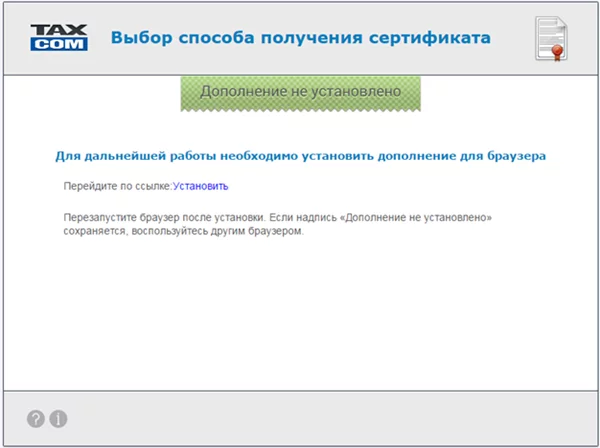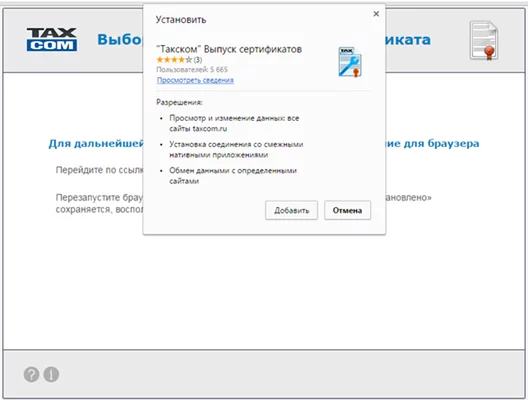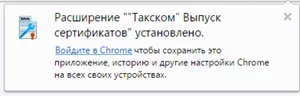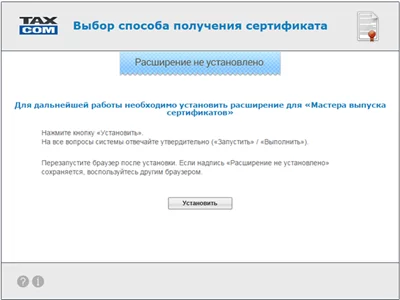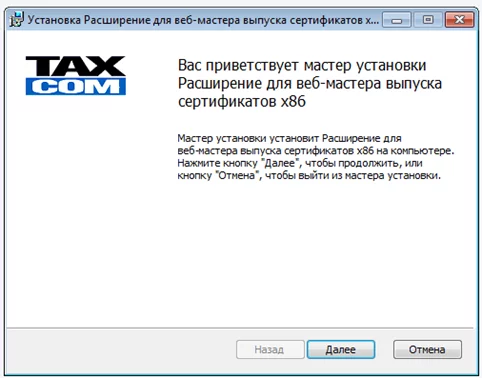Появление ошибки Error 1935 при установке программного обеспечения говорит о повреждении лог-файлов или компонентов Microsoft Visual C ++. Windows использует лог файлов для восстановления при ошибках, но иногда из-за него возникают ошибки. Есть два способа решения проблемы.
Очистка лог-файла
В большинстве случаев этот способ помогает избавиться от ошибки Error 1935, не позволяющей произвести инсталляцию программ. Очистить log-файл можно следующим способом:
- Откройте командную строку. Для этого нажмите комбинацию win+R и впишите в нее команду cmd.
- В открывшемся окне впишите следующую фразу: fsutil resource setautoreset true C:
- Перезагрузите Windows и попробуйте снова установить приложение.
Могут потребоваться права администратора. В таком случае запустите Командную строку вручную, отыскав ее в меню «Пуск» в категории «Служебные – Windows». Нажав правой кнопкой на Командную строку, выберите пункт «Дополнительно», а затем нажмите «Запуск от имени администратора»
Автор считает, что эти материалы могут вам помочь:
Восстановление .NET Framework
Если предыдущий способ не помог, выполните восстановление программной платформы .NET Framework. Перейдите в панель управления, выберите «Программы и компоненты» и найдите в списке пункт Microsoft .NET Framework. Нажмите в меню на пункт «изменить/удалить», а затем выберите восстановление программного компонента.
Переустановка Microsoft Visual C++
Чтобы переустановить программный компонент, нужно проделать следующее:
- Перейдите в панели управления «Программы и компоненты» и удалите все объекты, связанные с Microsoft Visual C++.
- Перезагрузите компьютер.
- Скачайте с официального сайта актуальную версию, выбрав подходящую разрядность: х86 или х64.
- Установите программный компонент, согласившись с условиями и нажав соответствующую кнопку.
- Перезагрузите операционную систему и попробуйте установить проблемное приложение.
Один из трех описанных вариантов обязательно поможет избавиться от ошибки Error 1935 при установке программного обеспечения.
Каждый раз, когда вы делитесь этой статьей в социальной сети, ее автор становится немного счастливее! Пожалуйста нажмите на одну из кнопок выше!
Пакет «Microsoft Office» есть у многих пользователей. Он представлен на рынке ещё с 1990 года, и из базовых стационарных версий ныне трансформировался в облачный «Офис 365». Процедура инсталляции данного пакета очень проста, но не лишена ряда спорадически возникающих проблем. Что это за ошибка с кодом 1935 возникает при установке пакета Microsoft Office 2007, 2010 на операционных системах Windows 7, 10? Расскажем об этом в нашем материале.
- Причины ошибки 1935 при установке Microsoft Office 2007, 2010
- Запускаем средство готовности обновления системы Windows 7, 10 для исправления 1935
- Восстановление работы Microsoft Net Framework при ошибке 1935
- Установка нового пакета Майкрософт Нет Фреймворк
- Устраняем 1935 загрузкой на ПК Software Development Kit
- Временная деактивация файервола и антивируса на Windows 7, 10
- Использование инструмента SFC при ошибке 1935 в Microsoft Office 2007, 2010
- Восстановление системного реестра на Windows
- Переустановка Microsoft Office 2007, 2010
Причины ошибки 1935 при установке Microsoft Office 2007, 2010
Ошибка 1935 обычно возникает при инсталляции пакета Майкрософт Офис преимущественно на операционной системе Виндовс 7. Появление ошибки приводит к невозможности установки пакета «МС Офис» на пользовательском ПК.
Причины обычно сводятся к следующему:
- Пользователь пытаетесь установить версию MS Office несовместимую с операционной системой его ПК;
- Ряд системных файлов ОС Виндовс повреждены;
- В системе отсутствует или повреждена платформа «Microsoft .NET Framework»;
- Системный файервол или антивирус блокирует установки файлов пакета МС Офис;
- Ряд веток системного реестра повреждены.
Давайте рассмотрим, каким образом исправить ошибку 1935 при установке программы Microsoft Office 2007 и 2010.
Это пригодится: как работать бесплатно на Ворд онлайн.
Запускаем средство готовности обновления системы Windows 7, 10 для исправления 1935
Первым делом компания «Майкрософт» рекомендует запустить на вашем ПК инструмент для проверки готовности системы к обновлению. Данное средство предназначено только для операционных систем Виндовс Виста и 7. Установите соответствующую версию инструмента для вашей операционной системы и запустите её.
| Версии: | Ссылки для скачивания |
|---|---|
| Для 32-битной версии Виндовс 7 | Скачать |
| Для 64-битной версии Виндовс 7 | Скачать |
| Для 32-битной версии Виндовс Виста | Скачать |
| Для 64-битной версии Windows Vista | Скачать |
Если указанный инструмент не помог убрать ошибку 1935, тогда идём дальше.
Восстановление работы Microsoft Net Framework при ошибке 1935
Если ваша платформа «Microsoft .NET Framework» повреждена или не работает должным образом, вам нужно будет восстановить её с помощью апплета «Программы и компоненты», который располагается в Панели управления.
Процедура восстановления «Майкрософт .NET Framework» тождественна для Виндовс Виста и Виндовс 7 и состоит в следующем:
- Нажмите на клавиши Win+R;
- В появившемся окне «Выполнить» наберите appwiz.cpl после чего нажмите на Энтер;
- В открывшемся окне найдите Microsoft .NET Framework и выберите его;
Выберите указанный компонент - Нажмите на «Удалить / Изменить»;
Выберите опцию удаления или изменения - Нажмите на «Продолжить» для запуска восстановления с правами администратора;
- Далее выберите «Восстановить» и нажмите внизу на «Далее». Это запустит мастер установки. Если у вас установлено более одной версии Microsoft .NET Framework, мы рекомендуем также пофиксить их все;
Восстановите компонент Net Framework - После завершения процедуры нажмите на «Выход»;
- Останется установить Microsoft Office 2007/2010.
Установка нового пакета Майкрософт Нет Фреймворк
Если из-за каких-либо факторов вы не можете восстановить ваш Microsoft .NET Framework, вам понадобится загрузить данный инструмент с сайта Майкрософт. После этого вы сможете легко установить пакет «Офис» на ваш ПК. И избежать ошибки 1935.
Процедура установки заключается в следующем:
- Перейдите на microsoft.com и нажмите на «Скачать»;
Скачайте и установите указанный компонент - Загрузите соответствующий файл на ПК и запустите его;
- Согласитесь с предложенными условиями и установите его на компьютер;
- После завершения инсталляции установите пакет МС Офис.
Устраняем 1935 загрузкой на ПК Software Development Kit
В ряде случае устранить ошибку 1935 при инсталляции МС Офис поможет установка SDK x64.
Процедура состоит в следующем:
- Если у вас 32-битная система, загрузите Нет Фреймворк 2.0 SDK (x86) на сайте microsoft.com;
- Если у вас 64-разрядная система, загрузите Нет Фреймворк 2.0 SDK (x64) на сайте microsoft.com;
- Запустите установочный файл и подтвердите установку, согласившись с условиями. Дождитесь завершения процесса;
- Установите пакет МС Офис.
Временная деактивация файервола и антивируса на Windows 7, 10
В некоторых случаях системный антивирус и файервол могут блокировать установку файлов пакета «Офис» в системе. Для устранения ошибки 1935 при установке MS Office на Виндовс 7 и 10 рекомендуем временно деактивировать ваш файервол и антивирус, а уже затем провести инсталляцию пакета МС Офис.
Использование инструмента SFC при ошибке 1935 в Microsoft Office 2007, 2010
Код ошибки 1935 также возникает в случае проблем или повреждения системных файлов. Если ошибка возникла из-за повреждений системных файлов, такое повреждение может быть исправлено с помощью инструментария утилиты SFC. Последний позволяет заменить или восстановить повреждённый системный файл на Windows 7, 10.
Выполните следующее:
- Откройте командную строку с правами админа;
- Введите там «SFC / SCANNOW» и нажмите на клавишу Enter;
- Не закрывайте командную строку, пока сканирование не будет завершено;
- Попробуйте установить или обновить Майкрософт Офис 2007, 2010 и проверьте, исправлен ли код ошибки 1935.
Используйте функционал инструмента SFC
Восстановление системного реестра на Windows
Код ошибки 1935 также возникает из-за повреждения реестра или ошибок значений ключей реестра. Повреждение или изменение значения одного ключа может привести к сбоям в работе всей программы Microsoft Office.
Прежде чем выполнить перечисленные ниже шаги, рекомендуем сделать копию системного реестра, чтобы при необходимости вы смогли восстановить его работу если что-то пойдёт не так.
Осуществите следующее:
- Нажмите на Win+R;
- Введите нам regedit и нажмите ввод;
- Перейдите по перечисленным ниже путям и удалите их:
Также измените значения DWORD в перечисленных ниже ключах с 0 на 1 в общей папке реестра Office:
Переустановка Microsoft Office 2007, 2010
Если ничего из перечисленного выше не помогло, рекомендуем полностью переустановить пакет МС Офис. Удалите его из вашей системы (если он ранее был установлен в той или иной форме), перезагрузите PC, а затем установите пакет заново.
Это полезно знать: что за программа Office Tab.
Заключение
Выше мы рассмотрели, почему возникает ошибка 1935 при установке пакета Microsoft Office 2007 и 2010 на операционной системе Windows 7 и 10. Выполните предложенные нами рекомендации (обратите особое внимание на переустановку Microsoft Net Framework), что позволит исправить рассмотренную дисфункцию на вашем ПК.
Существует множество различных нюансов в процессе обновления операционной системы и какого-либо иного программного обеспечения. Принятие во внимание таких нюансов обязательно для того, чтобы фактический результат обновления или ручного перехода на более новую версию программного продукта прошёл «безболезненно» как для самой программы, так и для операционной системы в целом. Пакет прикладного программного обеспечения от компании «Microsoft» уже почти два десятилетия удерживает пользовательский интерес на недосягаемом для конкурентов уровне. Большая часть пользовательского сегмента «перекочевала» на современные версии офисного пакета, ещё с версии 2003 года, где для работы достаточно было пакета обновлений 1 и Windows XP (SP1). Последующий выход новых версий операционных систем, а, следовательно, и версий «Microsoft Office» достаточно часто сопровождался возникновением некоторых проблем с обновлением программного продукта с версии 2003 года на версию 2007 и 2010 годов. Об одной из таких ошибок и пойдёт речь в настоящей статье.
Причины и решение
Итак, в рамках данной темы разбору подлежит ошибка с номером «1935», которая проявлялось ранее (сейчас она встречается в единичных случаях) при установке «Microsoft Office 2007» или версии 2010-ого года. В текстовом пояснении указывалось «Ошибка, проблема при установке, загрузке компонента сборки», и далее приводились коды события. Появление подобной ошибки нивелировало все попытки пользователей продолжить установку офисного пакета, что и так требовало значительного количества потраченного времени, а теперь ещё и вынуждало некоторых повторять эти действия многократно.
Если провести более детальное изучение проблемы, то в журнале событий можно найти сообщение о коде с номером KB926804, что, как указывается самой компанией Microsoft, является следствием некорректно работающей системной библиотеки «.NET Framework». Исходя из этого, действия по исправлению рассматриваемой проблемы выглядят следующим образом:
- Откройте «Пуск» и выберите папку «Служебные Windows».
- Перейдите в раздел «Панель управления» — «Программы и компоненты».
- В представленном списке найдите всё, что имеет в имени «.NET Framework».
- Удалите каждый из найденных вариантов.
Далее потребуется посетить официальный сайт Microsoft для скачивания последней версии системной библиотеки — https://www.microsoft.com/ru-RU/download/details.aspx?id=55167. Установите библиотеку «.NET Framework», используя онлайн или веб-установщик, и перезагрузите компьютер.
На этом основная и единственная причина рассматриваемой ошибки должна быть устранена. Дальнейшие действия заключаются в повторной установке офисного пакета. Стоит отметить, что для подстраховки следует на время инсталляции отключить всё антивирусное программное обеспечение и активное интернет-соединение. Статистически подмечено, что данные манипуляции также помогают предотвратить возникновение ошибки с номером «1935».
We have a PC from Lenovo with Windows 10 Pro Version 1809, OS Build 17763.55, 64-bit OS.
We are trying to install a software provided by Shimadzu Corporation, a scientific instrument company.
During the installation, the software needs to install two components, one is the Visual C++ 2008 SP1 Redistributable Package (x86) and the main component called, LabSolutions.
Firstly, the Visual C++ 2008 installation has failed and when we still try to proceed the main installation, the error 1935-AN error occurred during the installation of assembly component {98CB24AD-52FB-DB5F-A01F-C8B3B9A1E18E},HRESULT:0X80073712
has popped up; when we confirm the error, Error-1603 Fatal error during installation. Consult Windows Installer Help (Msi.chm) or MSDN for more information, also popped up afterwards.
We then tried to have a Windows Update if it can help but the Windows Update have popped up errors too —
Some update files are missing or have problems. Error code:(0X80073712)
We have confirmed that the software installation package (DVD-Rom) is working in another PC.
We have also seek online help/forum and try some registry setting, NET.Framework setting etc., but nothing changed.
It is an emergency case, would you please help suggest any solution for us to try asap?
We have a PC from Lenovo with Windows 10 Pro Version 1809, OS Build 17763.55, 64-bit OS.
We are trying to install a software provided by Shimadzu Corporation, a scientific instrument company.
During the installation, the software needs to install two components, one is the Visual C++ 2008 SP1 Redistributable Package (x86) and the main component called, LabSolutions.
Firstly, the Visual C++ 2008 installation has failed and when we still try to proceed the main installation, the error 1935-AN error occurred during the installation of assembly component {98CB24AD-52FB-DB5F-A01F-C8B3B9A1E18E},HRESULT:0X80073712
has popped up; when we confirm the error, Error-1603 Fatal error during installation. Consult Windows Installer Help (Msi.chm) or MSDN for more information, also popped up afterwards.
We then tried to have a Windows Update if it can help but the Windows Update have popped up errors too —
Some update files are missing or have problems. Error code:(0X80073712)
We have confirmed that the software installation package (DVD-Rom) is working in another PC.
We have also seek online help/forum and try some registry setting, NET.Framework setting etc., but nothing changed.
It is an emergency case, would you please help suggest any solution for us to try asap?
Если при запуске пакета .msi для установки программы или приложения на компьютер с Windows 11 или Windows 10 вы получаете сообщение об ошибке с сообщением Ошибка 1935. Произошла ошибка во время установки компонента сборки, то этот пост призван помочь вам наиболее подходящие решения, которые вы можете легко применить, чтобы исправить ошибку в вашей системе.
При возникновении этой ошибки вы получите следующее аналогичное сообщение об ошибке и код;
Ошибка 1935. Произошла ошибка при установке компонента сборки
{98CB24AD-52FB-DB5F-A01F-C8B3B9A1E18E}.
РЕЗУЛЬТАТ: 0x800700C1.
Обратите внимание, что значения компонента и HRESULT могут отличаться.
Если вы получаете подсказку, отображающую Ошибка 1935 Произошла ошибка при установке компонента сборки во время установки программы на ПК с Windows 11/10 вы можете попробовать наши рекомендуемые ниже решения в произвольном порядке, чтобы решить проблему на вашем ПК.
- Перезагрузите компьютер
- Запустите средство установки и удаления программы для устранения неполадок
- Запустите установщик MSI в режиме совместимости
- Убедитесь, что служба установщика Windows запущена
- Восстановить/переустановить/обновить .NET Framework
- Установите или обновите распространяемый компонент Visual C++
- Очистите загрузочную систему и запустите установщик
- Запустите сканирование SFC и DISM
- Удалить подраздел реестра AppModel (применяется к Microsoft Office)
Давайте взглянем на описание процесса, связанного с каждым из перечисленных решений.
Прежде чем продолжить, проверьте архитектуру своей системы, а затем убедитесь, что вы используете 32-разрядную или 64-разрядную версию установщика MSI, в зависимости от обстоятельств. Кроме того, проверьте наличие обновлений и установите все доступные биты на свое устройство с Windows 11/10 и посмотрите, появляется ли ошибка снова при запуске установщика .msi. С другой стороны, если ошибка возникла после недавнего обновления Windows, вы можете выполнить восстановление системы или удалить обновление, но если вы предпочитаете не делать ни того, ни другого, вы можете воспользоваться приведенными ниже решениями.
1]Перезагрузите компьютер
Если вы получаете сообщение об ошибке Ошибка 1935 Произошла ошибка при установке компонента сборки когда вы устанавливаете любую программу или программное обеспечение на свое устройство с Windows 11/10, перезагрузите компьютер и попробуйте снова запустить программу установки в качестве быстрого первого шага. Если ошибка все еще появляется после перезагрузки компьютера, вы можете попробовать другие методы, описанные в этом посте, чтобы решить проблему.
2]Запустите средство устранения неполадок при установке и удалении программы.
Средство устранения неполадок при установке и удалении программ исправляет поврежденные ключи реестра и предназначено для того, чтобы помочь пользователям ПК автоматически устранять проблемы, когда они заблокированы для установки или удаления программ в системе Windows 11/10. Это решение требует, чтобы вы запустили средство устранения неполадок при установке и удалении программ от Microsoft и посмотрели, решена ли проблема. В противном случае попробуйте следующее решение.
3]Запустите установщик MSI в режиме совместимости.
В некоторых случаях, особенно со старыми приложениями, эти программы должны работать в режиме совместимости с Windows. Это решение требует, чтобы вы запустили установщик MSI в режиме совместимости, чтобы увидеть, вызвана ли ошибка в выделении из-за проблемы совместимости.
4]Убедитесь, что служба установщика Windows запущена
Формат файла MSI, используемый установщиком Windows (MSI), используется специально для установки — это отличается от формата файла EXE, который иногда используется для запуска установщиков, которые представляют собой простые исполняемые файлы, которые можно запрограммировать для запуска любого количества задач.
Данная ошибка может возникнуть, если в системе не запущен установщик модулей Windows. Поскольку он обрабатывает установку системных модулей из приложений без его запуска, есть вероятность, что важные компоненты не будут установлены. Итак, чтобы исключить эту возможность как потенциального виновника, вам необходимо убедиться, что служба установщика Windows включена. Однако, если служба запущена, но проблема не устранена, вы можете отменить регистрацию и повторно зарегистрировать службу установщика Windows. Вот как:
- Нажмите клавишу Windows + R, чтобы вызвать диалоговое окно «Выполнить».
- В диалоговом окне «Выполнить» введите cmd, а затем нажмите CTRL + SHIFT + ENTER, чтобы открыть командную строку в режиме администратора.
- В окне командной строки введите приведенную ниже команду и нажмите Enter, чтобы временно отменить регистрацию службы установщика Windows:
msiexec/unreg
- Как только команда будет успешно обработана и вы получите сообщение об успешном завершении, введите следующую команду и нажмите Enter, чтобы еще раз зарегистрировать установщик Windows:
msiexec/регсервер
После выполнения второй команды перезагрузите компьютер еще раз, запустите установщик MSI еще раз и посмотрите, повторяется ли ошибка. Если это так, попробуйте следующее решение.
5]Восстановить/переустановить/обновить .NET Framework
Проблема может быть связана с поврежденной установкой .NET Framework в вашей системе. В этом случае для исправления ошибки можно восстановить .NET Framework. Если восстановление не помогло, вы можете использовать средство очистки установки .NET Framework, чтобы полностью удалить выбранные версии .NET Framework с вашего компьютера. После этого вы можете загрузить последнюю версию .NET Framework и установить ее на свой ПК с Windows 11/10.
6]Установите или обновите распространяемый Visual C++
Для игр и других приложений с 3D-графикой требуются дополнительные компоненты, такие как драйверы и Microsoft Visual C++. Это решение требует от вас убедиться, что в вашей системе установлена последняя версия распространяемого пакета Visual C++, прежде чем запускать установщик MSI для программы, которую вы пытаетесь установить на свое устройство.
Если в вашей системе установлены последняя версия распространяемого пакета Visual C++ и .NET Framework, но ошибка не устранена, вы можете попробовать следующее решение.
7]Очистите загрузочную систему и запустите установщик
Выполнение чистой загрузки может устранить любые конфликты, возникающие во время установки программного обеспечения — это означает запуск компьютера с Windows 11/10 с минимальными необходимыми драйверами и программами. Это решение требует, чтобы вы выполнили чистую загрузку вашей системы и запустили установщик программы в этом состоянии системы и посмотрели, появляется ли снова сообщение об ошибке.
8]Запустите сканирование SFC и DISM
Это решение требует, чтобы вы запустили сканирование SFC и посмотрели, поможет ли это — и в зависимости от результата сканирования вам также может потребоваться запустить сканирование DISM. Если вы предпочитаете, вы можете запустить сканирование SFC и DISM в тандеме, следуя инструкциям в сообщении «Система обнаружила переполнение стекового буфера в этом приложении.“.
9]Удалить подраздел реестра AppModel (применяется к Microsoft Office)
Это решение конкретно относится к ошибке во время установки Microsoft Office. Удаление AppModel подраздел реестра должен позволить вам успешно установить Office на вашем устройстве с Windows 11/10.
Чтобы удалить подраздел реестра AppModel, выполните следующие действия:
Поскольку это операция реестра, рекомендуется создать резервную копию реестра или создать точку восстановления системы в качестве необходимых мер предосторожности. После этого вы можете действовать следующим образом:
HKEY_LOCAL_MACHINEПРОГРАММНОЕ ОБЕСПЕЧЕНИЕМайкрософтAppModel
- В этом месте на левой панели щелкните правой кнопкой мыши подраздел AppModel.
- Выберите Удалить из контекстного меню, чтобы удалить раздел реестра.
- Выйдите из редактора реестра.
- Перезагрузите ПК.
Вот и все! Надеюсь, этот пост поможет вам.
Связанный пост: Код ошибки InstallShield 1722 при установке программы MSI
Как устранить ошибку 1935 в QuickBooks?
Чтобы исправить код ошибки QuickBooks 1935, выполните следующие действия:
- Во-первых, перезагрузите систему.
- Запустите установку еще раз.
- Отключите антивирусное программное обеспечение (если оно есть).
- Начните снова с установки QuickBooks.
- Включите антивирусную программу после завершения установки.
Как исправить ошибку 1935?
Как правило, чтобы исправить ошибку 1935 в Windows 11/10, попробуйте любое из следующих предложений:
- Установите обновления Windows.
- Установите или обновите последний распространяемый компонент Microsoft Visual C++.
- Запустите установщик в режиме совместимости.
- Включите службу установки модулей Windows.
- Проверьте реестр Windows.
Удачных вычислений!
На чтение 8 мин. Просмотров 256 Опубликовано 18.04.2021
« Ошибка 1935 Visual C ++ » может возникнуть, если платформа Microsoft .NET или Распространяемый компонент Visual C ++ пакет поврежден или отсутствует, служба Trustedinstaller отказывается запускаться при вызове установщиком или если служба Windows Module Installer отключена. Другой редкий, но допустимый виновник, который вызывает эту проблему, – системный журнал транзакций (после неудачной установки) – он будет отображать эту ошибку до тех пор, пока журнал не будет очищен.
Эта конкретная ошибка обычно возникает при установке Распространяемый пакет Microsoft Visual C ++ или версия SQL Server.

Если вы в настоящее время боретесь с этой конкретной проблемой, есть хорошие новости. Нам удалось идентифицировать довольно много успешных исправлений, которые помогли пользователям, находившимся в такой же ситуации, как и вы. Ниже представлена коллекция методов, которые были подтверждены как минимум одним пользователем. Следуйте каждому потенциальному исправлению по порядку, пока вам не удастся устранить ошибку « error 1935 Visual C ++ ».
Содержание
- Метод 1: Использование системы Инструмент готовности к обновлению (только для Windows 7)
- Метод 2: восстановление Microsoft. Установка .NET Framework
- Метод 3. Включение установщика модулей Windows из служб
- Метод 4: очистка журнала транзакций
- Метод 5: принудительный запуск службы TrustedInstaller
Метод 1: Использование системы Инструмент готовности к обновлению (только для Windows 7)
Как оказалось, ошибка также может возникать из-за несоответствия с обслуживанием Магазина Windows . Неисправный магазин обслуживания Windows может помешать вам устанавливать обновления Windows, пакеты обновления и утилитарное программное обеспечение с расширенными разрешениями, например пакеты Распространяемый компонент Visual C ++ .
Некоторым пользователям удалось легко устранить ошибку « error 1935 Visual C ++ », используя Инструмент готовности к обновлению системы для автоматического устранения несоответствий с обслуживание Магазина Windows .
Примечание. Этот первый метод применим только к пользователям, которые сталкиваются с ошибкой « 1935 Visual C + ”В Windows 7. Если вы не используете Windows 7, сразу переходите к методу 2.
Если вы используете Windows 7, загрузите Инструмент готовности к обновлению системы для Windows 7 по официальной ссылке Microsoft (здесь). Имейте в виду, что инструмент довольно большой, поэтому загрузка может занять некоторое время.

После загрузки инструмента запустите установщик и дайте ему просканировать вашу систему, чтобы исправить несоответствия при обслуживании магазина . Если в конце не будет предложено перезагрузить компьютер, сделайте это самостоятельно. При следующем запуске системы проверьте, решена ли проблема. Если это не так, продолжите устранение неполадок с помощью метода 2.
Метод 2: восстановление Microsoft. Установка .NET Framework
« ошибка 1935 Visual C ++ » может также возникнуть, если установка Microsoft .NET на этом компьютере поврежден или поврежден. Некоторым пользователям удалось решить проблему, переустановив Microsoft .Net Framework , а затем переустановив программное обеспечение, которое выдавало ошибку « error 1935 Visual C ++ ».
Выполните следующие действия, чтобы повторно запустить установку Microsoft .NET Framework и восстановить ее:
- Нажмите клавишу Windows + R , чтобы открыть окно “Выполнить”. Введите « appwiz.cpl » и нажмите Enter , чтобы открыть Программы и компоненты .
- В Программы и компоненты нажмите Повернуть Windows включены или выключены на самой левой панели.
Примечание. Если будет предложено подтвердить пароль администратора, введите его и нажмите Enter , чтобы продолжить.
- Снимите флажок рядом с Microsoft .NET Framework 3.5 .1 и нажмите Далее , чтобы отключить его.
Примечание. Если вы используете Windows 8 или Windows 10, отключите .NET Framework 3.5 .
- Перезагрузите компьютер и по порядку чтобы применить изменения, затем вернитесь к экрану Компоненты Windows через шаг 1 и шаг 2.
- Повторно включите Microsoft .NET Framew ork 3.5.1 (или NET Framework 3.5) , установив флажок рядом с ним и нажав OK.
- Перезагрузите компьютер еще раз и посмотрите, была ли решена проблема путем повторной установки программного обеспечения, в котором возникала ошибка.
Если вы все еще видите « ошибку 1935 Visual C ++ », перейдите к методу 3.
Метод 3. Включение установщика модулей Windows из служб
Некоторым пользователям удалось решить проблему после обнаружения установщика модулей Windows был отключен. Если это является причиной проблемы « error 1935 Visual C ++ », вы сможете решить проблему, изменив Тип запуска для Установщик модулей Windows на Вручную или
Примечание: Установщик модулей Windows позволяет устанавливать, изменять и удалять обновления Windows и несколько других дополнительных компонентов (включая пакеты Распространяемый компонент Visual C ++ ). Вам может быть показана « ошибка 1935 Visual C ++ », потому что эта служба отключена.. Хотя состояние Установщика модулей Windows по умолчанию – Вручную , существуют некоторые служебные программы сторонних производителей, которые отключают эту службу для повышения производительности системы.
Выполните следующие действия, чтобы проверить, отключен ли Установщик модулей Windows , и включите его при необходимости:
- Нажмите клавишу Windows + R , чтобы открыть команду «Выполнить». Затем введите « services.msc » и нажмите Enter , чтобы открыть окно Services .
- Просмотрите список служб и найдите Установщик модулей Windows . Найдя его, щелкните его правой кнопкой мыши и выберите Свойства.
- На вкладке Общие окна Свойства установщика модулей Windows посмотрите, какой тип запуска в настоящее время активен. Если для Тип запуска установлено значение Отключено , измените его на Вручную и нажмите Применить , чтобы подтвердить изменения.
Примечание. Вы также можете установить Тип запуска на Автоматически , но это будет запускать службу при каждом запуске, даже если в этом нет необходимости.
- Перезагрузите компьютер и посмотрите, сможете ли вы установить программное обеспечение без « ошибки 1935 Visual C ++ ». Если вы все еще видите это, перейдите к методу 4.
Метод 4: очистка журнала транзакций
Эта проблема может также возникнуть, если журнал транзакций файловой системы Windows был поврежден после установки определенного программного обеспечения. Этот журнал транзакций используется для восстановления файлов при возникновении файловой ошибки. Некоторым пользователям удалось решить проблему « error 1935 Visual C ++» , очистив журнал транзакций и повторно открыв исполняемый файл установки.
Следуйте приведенным ниже инструкциям, чтобы очистить журнал транзакций и решить проблему « 1935 Visual C ++» ошибка:
- Откройте командную строку с повышенными привилегиями. Для этого откройте панель Пуск , найдите « cmd », затем щелкните правой кнопкой мыши Командную строку и выберите Запуск от имени администратора.
- В в командной строке с повышенными привилегиями выполните следующую команду и нажмите Enter :
fsutil resource setautoreset true C:
Примечание. Помните, что в приведенной выше команде предполагается, что диск C: является томом вашей ОС.. Если вы установили Windows в другой раздел, измените букву соответствующим образом.
- Перезагрузите компьютер и откройте программу установки программного обеспечения, запускающую « 1935 Visual C ++ ».
Если вы все еще видите ошибку « 1935 Visual C ++ », переходите к последнему методу.
Метод 5: принудительный запуск службы TrustedInstaller
Также известно, что появляется « ошибка 1935 Visual C ++ ». когда служба TrustedInstaller отказывается открываться при вызове некоторыми установщиками. Некоторым пользователям удалось обойти сообщение об ошибке, принудительно запустив службу TrustedInstaller прямо перед открытием исполняемого файла установки.
Для этого откройте команду «Выполнить». в окне ( клавиша Windows + R ) и введите/вставьте « C: Windows servicing TrustedInstaller.exe ». Нажмите Enter , чтобы открыть TrustedInstaller.exe . Это может показаться ненужным, поскольку ничего не видно, но заставит процесс TrustedInstaller открыться.
Сразу после выполнения описанного выше шага откройте установщик приложения, в котором отображается ошибка, и посмотрите, сможете ли вы завершить процесс установки. В противном случае выполните следующие действия.
Возможно, TrustedInstaller не может быть вызван для завершения установки, поскольку он не отображается в службе. список. Мы можем исправить эту ошибку, изменив значение регистра на активный с помощью редактора реестра . Вот полное руководство по выполнению этого:
- Нажмите клавишу Windows + R , чтобы открыть команду «Выполнить». Затем введите « regedit » и нажмите Enter , чтобы открыть окно редактора реестра .
- В редакторе реестра перейдите к HKEY_LOCAL_MACHINE> СИСТЕМА> CurrentControlSet> Control.
- На правой панели, дважды щелкните раздел RegistrySizeLimit , чтобы открыть диалоговое окно «Изменить значение DWORD .
Если вы не можете определить ключ для RegistrySizeLimit , вам необходимо его создать. сам. Сделайте это, щелкнув правой кнопкой мыши в любом месте правой панели и выбрав New> Dword (32-bit) . Назовите вновь созданное значение DWORD « RegistrySizeLimit », затем откройте его двойным щелчком.
- На экране Изменить значение Dword (32-разрядного) установите для Base значение Шестнадцатеричный и введите « ffffffff » в поле Value Data . Затем измените Base на Decimal и убедитесь, что значение Value data равно « 4294967295 ». Если оно содержит другое значение, измените его вручную на значение, указанное выше, и нажмите OK.
- После успешного создания ключа RegistrySizeLimit с необходимыми значениями закройте редактор реестра и перезагрузите компьютер.
- После того, как вы система загрузится, откройте командную строку с повышенными привилегиями. Для этого откройте панель Пуск , найдите « cmd », затем щелкните правой кнопкой мыши Командная строка и выберите Запуск от имени администратора.
- В командной строке с повышенными привилегиями введите « SFC/SCANNOW ”И нажмите Enter , чтобы начать сканирование всей системы для поиска и восстановления системных файлов.
- После завершения сканирования SFC переустановите программу, которая вызвала проблемы, и посмотрите, устранена ли ошибка« 1935 Visual C ++ ». .
Ошибка 1935 — это частое сообщение об ошибке, которое появляется во всех версиях Windows, когда пользователи пытаются установить сторонние приложения, программы и игры. Хорошей новостью является то, что существует быстрый способ решения этой проблемы.
Сначала давайте посмотрим, как один пользователь Windows описывает ошибку 1935:
Хорошо, начнем с проблемы. Когда я пытался установить League of Legends, он побудил меня загрузить MS Visual C ++ 2005. Все идет гладко до самой последней секунды, когда он пытается настроить элемент, где он выдает этот код ошибки 1935, за которым следует строка текст. […] Это происходило с моим новым ноутбуком […] Может кто-нибудь объяснить, что происходит?
Ошибка 1935 может появиться при попытке запустить или установить определенные приложения, и это может вызвать много проблем. Говоря о проблемах, вот некоторые распространенные проблемы, о которых сообщили пользователи:
- Ошибка установки Windows 10 Office 1935. Если вы столкнулись с этой проблемой, возможно, проблема в ваших службах. Чтобы устранить проблему, убедитесь, что необходимые службы работают в фоновом режиме.
- Ошибка 1935 Произошла ошибка во время установки компонента сборки. Это распространенная проблема, и если вы столкнулись с ней, обязательно попробуйте некоторые из наших решений.
- Ошибка 1935 Windows 10 League of Legends. Эта проблема может появляться при попытке запустить или установить League of Legends. Чтобы решить эту проблему, убедитесь, что у вас установлены необходимые компоненты.
- Autocad, ошибка Acrobat 1935 г. Windows 10 — эта проблема может возникать при попытке установить различные приложения. Если вы столкнулись с этой проблемой, попробуйте установить приложения в режиме совместимости.
- Windows 10 error 1935 Kaspersky — эта проблема может иногда возникать из-за вашего антивируса, и для его устранения рекомендуется отключить определенные антивирусные функции или весь ваш антивирус.
- Ошибка 1935. NET Framework — эта проблема возникает, если у вас нет необходимых распространяемых C ++. Однако вы можете загрузить их с веб-сайта Microsoft и установить их вручную.
Решение 1. Проверьте свой антивирус
Распространенной причиной ошибки 1935 может быть ваше антивирусное программное обеспечение. Антивирус может мешать работе вашей системы и мешать запуску или установке определенных приложений. Если это произойдет, вам нужно отключить определенные антивирусные функции или вообще отключить антивирус.
Несколько пользователей сообщили, что им пришлось удалить свое антивирусное программное обеспечение, чтобы решить эту проблему, поэтому вам, возможно, придется сделать это также. Если удаление антивируса решает проблему, это может быть идеальное время, чтобы рассмотреть возможность перехода на другое антивирусное решение.
Есть много отличных антивирусных приложений, но если вы хотите максимальной безопасности, которая не будет мешать вашей системе, вам обязательно стоит попробовать BullGuard .
Решение 2. Используйте командную строку
Прежде всего, полезно знать, что если при попытке установить программное обеспечение появляется ошибка 1935 года, это означает, что транзакция файловой системы Windows повреждена. Вот как очистить журнал:
- Нажмите Windows Key + X, чтобы открыть меню Win + X. Выберите Командную строку (Администратор) или PowerShell (Администратор) из списка.
- Введите следующую команду: fsutil resource setautoreset true C: .
- C: диск, на котором установлена Windows 10. Если он установлен на другом диске, измените букву диска соответствующим образом.
- Перезагрузите систему.
Решение 3 — Изменить ваш реестр
Иногда ошибка 1935 может появиться из-за проблем в вашем реестре. Тем не менее, вы можете решить эту проблему, просто сделав пару изменений в вашем реестре. Для этого просто выполните следующие действия:
- Нажмите Windows Key + R и введите regedit . Нажмите Enter или нажмите ОК .
- В окне редактора реестра перейдите в раздел HKEY_LOCAL_MACHINE> SYSTEM> CurrentControlSet> Control .
- В диалоговом окне «Редактор реестра» дважды щелкните RegistrySizeLimit> откроется диалоговое окно « Изменить значение DWORD ».
- В этом диалоговом окне введите ffffffff в качестве шестнадцатеричного значения> щелкните радиокнопку « Десятичное число »> введите 4294967295 в качестве десятичного значения.
- Нажмите OK > перезагрузить машину.
Решение 4. Запустите приложение в режиме совместимости.
Если вы получаете сообщение об ошибке 1935, вы можете решить эту проблему, просто запустив приложение в режиме совместимости. Если вы не знакомы, режим совместимости — это специальная функция, которая оптимизирует старые приложения для Windows 10.
Несмотря на то, что он предназначен для более старых приложений, вы можете использовать режим совместимости и для новых приложений. Чтобы запустить приложение в режиме совместимости, вам просто нужно сделать следующее:
- Найдите проблемное приложение, щелкните его правой кнопкой мыши и выберите « Свойства» в меню.
- Теперь перейдите на вкладку « Совместимость » и установите флажок « Запустить эту программу в режиме совместимости для». Выберите нужную версию Windows, нажмите « Применить» и « ОК», чтобы сохранить изменения.
После настройки приложения на запуск в режиме совместимости проблема должна быть полностью решена.
Решение 5. Убедитесь, что служба установщика модулей Windows работает
Иногда может появиться ошибка 1935, потому что необходимые службы не работают. Пользователи сообщали об этой проблеме, пытаясь установить определенные приложения на свой ПК, и кажется, что проблема была вызвана службой установщика модулей Windows .
Чтобы решить эту проблему, вы должны убедиться, что эта служба включена. Вы можете включить услугу, выполнив следующие действия:
- Нажмите Windows Key + R и введите services.msc . Нажмите Enter или нажмите ОК .
- Когда откроется окно « Службы», найдите установщик модулей Windows и щелкните его правой кнопкой мыши. Выберите Пуск в меню.
После запуска службы, попробуйте установить проблемное приложение еще раз и проверьте, решена ли проблема. Другим сервисом, который может вызвать эту проблему, является сервис Trustedinstaller , поэтому обязательно включите его.
Решение 6. Установите распространяемые файлы Visual C ++
По словам пользователей, иногда ошибка 1935 может появляться, если распространяемые файлы Visual C ++ не установлены на вашем компьютере. Чтобы решить эту проблему, рекомендуется установить недостающие компоненты вручную. Это относительно просто, и вы можете скачать распространяемые Visual C ++ с веб-сайта Microsoft.
Имейте в виду, что существует несколько версий распространяемых файлов Visual C ++, и для решения проблемы вам необходимо установить правильную версию. Если вы не знаете, какую версию вам нужно установить, вы можете установить все доступные версии и проверить, помогает ли это.
Решение 7. Установите недостающие обновления
Если ошибка 1935 продолжает появляться, проблема может быть в отсутствующих обновлениях. Иногда в вашей системе могут возникать ошибки, которые могут приводить к появлению этой проблемы, и лучший способ их исправить — установить недостающие обновления Windows.
По умолчанию Windows 10 устанавливает недостающие обновления автоматически, но иногда вы можете пропустить одно или два обновления. Однако вы всегда можете проверить наличие отсутствующих обновлений, выполнив следующие действия:
- Откройте приложение «Настройки» . Вы можете сделать это, нажав Windows Key + I.
- Когда откроется приложение «Настройки», перейдите в раздел « Обновление и безопасность ».
- Нажмите кнопку Проверить наличие обновлений .
Если доступны какие-либо обновления, они будут загружены в фоновом режиме и установлены, как только вы перезагрузите компьютер. После обновления системы обязательно проверьте, устранена ли ошибка.
Решение 8 — Выполнить сканирование SFC и DISM
В некоторых случаях ошибка 1935 может возникнуть, если ваша установка Windows повреждена. Однако вы можете решить эту проблему, просто выполнив сканирование SFC. Это довольно просто сделать, и вы можете выполнить это, выполнив следующие действия:
- Запустите командную строку от имени администратора.
- Когда командная строка запускается, запустите команду sfc / scannow .
- Сканирование SFC начнется. Процесс сканирования может занять около 15 минут, поэтому не прерывайте его.
После завершения сканирования SFC проверьте, не появляется ли сообщение об ошибке. Если проблема не решена, вам необходимо выполнить сканирование DISM. Вы можете сделать это, выполнив следующие действия:
- Запустите командную строку от имени администратора.
- Запустите команду DISM / Online / Cleanup-Image / RestoreHealth .
- Сканирование DISM начнется и займет около 20 минут или более.
После завершения сканирования DISM проверьте, устранена ли проблема. Если вы хотите, вы можете повторить сканирование SFC еще раз и проверить, помогает ли это.
Решение 9 — Удалить определенные значения из реестра
По словам пользователей, ошибка 1935 может появиться при попытке установить или запустить Office. Это может быть большой проблемой, но вы можете это исправить, внеся пару изменений в ваш реестр. Для этого просто выполните следующие действия:
- Откройте редактор реестра .
- Когда откроется редактор реестра, на левой панели перейдите к HKEY Software Microsoft key.
- Найдите в реестре ключи Office и OfficeSoftwareProtectionPlatform .
После удаления этих ключей перезагрузите компьютер и проверьте, сохраняется ли проблема.
Этот обходной путь особенно полезен для геймеров. Код ошибки League of Legends 1935 является одной из самых распространенных ошибок, влияющих на игроков, и теперь вы можете исправить ее менее чем за 5 минут благодаря решению, указанному выше.
We have a PC from Lenovo with Windows 10 Pro Version 1809, OS Build 17763.55, 64-bit OS.
We are trying to install a software provided by Shimadzu Corporation, a scientific instrument company.
During the installation, the software needs to install two components, one is the Visual C++ 2008 SP1 Redistributable Package (x86) and the main component called, LabSolutions.
Firstly, the Visual C++ 2008 installation has failed and when we still try to proceed the main installation, the error 1935-AN error occurred during the installation of assembly component {98CB24AD-52FB-DB5F-A01F-C8B3B9A1E18E},HRESULT:0X80073712
has popped up; when we confirm the error, Error-1603 Fatal error during installation. Consult Windows Installer Help (Msi.chm) or MSDN for more information, also popped up afterwards.
We then tried to have a Windows Update if it can help but the Windows Update have popped up errors too —
Some update files are missing or have problems. Error code:(0X80073712)
We have confirmed that the software installation package (DVD-Rom) is working in another PC.
We have also seek online help/forum and try some registry setting, NET.Framework setting etc., but nothing changed.
It is an emergency case, would you please help suggest any solution for us to try asap?
- cлужба обмена данными (Hyper-V);
- cлужба завершения работы в качестве гостя (Hyper-V);
- cлужба пульса (Hyper-V);
- cлужба сеансов виртуальных машин Hyper-V;
- cлужба синхронизации времени Hyper-V;
- cлужба обмена данными (Hyper-V);
- cлужба виртуализации удалённых рабочих столов Hyper-V;
Если вы владеете английским языком, то можете самостоятельно ознакомиться со службами Windows и решить, какие из них неважны. Сделать это можно по ссылке: http://www.blackviper.com/service-configurations/black-vipers-windows-10-service-configurations/.
Какие компоненты должны быть включены
Есть определённые компоненты, отключать которые не стоит, поскольку без них компьютер функционировать не будет.
Таблица: компоненты, которые должны быть включены
| Компонент | Описание компонента |
|---|---|
| .NET Framework 3.5 (включает .NET 2.0 и 3.0) | С помощью этой службы запускаются приложения, которые подготовлены для Windows. ОС сама устанавливает его. |
| .NET Framework 4.6 Advanced Services | Дополнительный к .NET Framework 3.5 компонент. Также необходим. |
| Hyper-V | Компонент, отвечающий за виртуализацию в Windows. Его функции — обеспечение операционной системы платформой и средствами управления. |
| Печать в PDF | Позволяет печатать документы в формате pdf. При помощи его вы также можете из двух фотографий сделать один документ в том же pdf-формате. |
| Службы печати документов | Отвечают за сканирование и печать документов. |
Оптимизация компонентов для игр
Оптимизация системы Windows проходит в несколько этапов. Отключение ненужных компонентов уже было описано выше, а значит, переходим далее.
Обновление драйверов
При установке Windows 10 необходимо искать новые драйверы, так как оставшиеся от 7 и 8 Windows могут неадекватно работать на новой версии программного обеспечения от Microsoft. Из-за этого можно потерять значительный пласт возможностей, доступных при полном наличии драйверов. Если система работает нестабильно, то подобное обновление определённо поможет решить проблему. Установить новые драйверы поможет программа, которую вы найдёте по ссылке: https://drp.su/ru/.
Удаление мусорных файлов и чистка реестра
Со временем в компьютере остаётся огромное количество бесполезных файлов: кэш, ненужные пароли, загрузочные файлы видеоигр и так далее. Весь этот мусор необходимо чистить, так как никакой пользы от него нет, зато он перегружает систему и становится причиной лагов.
Провести чистку поможет программа CCleaner, которую вы найдёте по ссылке: http://www.piriform.com/ccleaner.
В главном окне нажимаем «Анализ», а затем очищаем то, что выдаст программа.
Видео: очистка реестра при помощи CCleaner
Редактирование автозагрузки Windows
Известно, что при установке Windows система работает нормально, а через некоторое время, после инсталляции некоторых программ, она начинает тормозить и виснуть. А также увеличивается время загрузки. Это объясняется тем, что при запуске основной системы добавляется загрузка ранее установленных программ.
Для проверки автозагрузки Windows нужно:
- Зайти в «Диспетчер задач».
- Открыть страницу автозагрузки.
- Отключить ненужные программы в появившемся списке.
В большинстве случаев диспетчер программ не видит всех приложений, которые нагружают систему, что заставляет обращаться к постороннему софту. К такому, как AIDA 64 (скачать её можно по ссылке: http://www.aida64.com/).
Эта программа имеет таблетку с русским языком и позволяет даже новичку разобраться с её строением. Кроме того, с помощью неё можно узнать абсолютно всё о вашей системе. Пользователи, которые собираются оптимизировать систему, не смогут сделать этого без подобного софта.
Для просмотра параметров автозагрузки достаточно перейти в раздел «Программы».
Настройка параметров быстродействия
В программном обеспечении заранее заложен набор параметров, отвечающий за то, чтобы система быстрее и эффективнее запускалась. Достичь этого можно за счёт различных шрифтов, эффектов и набора компонентов.
На этом этапе понадобится выбрать «Наилучшее быстродействие». Для этого:
- Кликаем правой кнопкой мыши на «Пуск», чтобы вызвать контекстное меню, и выбираем «Система».
- Находим в меню слева пункт «Доп. параметры системы».
- Нажимаем «Дополнительно».
- Переходим к параметрам быстродействия.
- Выбираем вкладку «Визуальные эффекты».
- Отмечаем режим наилучшего быстродействия.
Ошибки, связанные с компонентами
При работе с компонентами появляются ошибки, которые нужно исправлять. Самые распространённые из них решаются довольно просто.
Пустое окно компонентов
Причиной появления пустого окна компонентов является повреждение одного элемента, который блокирует доступ к остальным. Для решения проблемы понадобится:
- Проверить путь по ссылке: c:windowslogscbscbs.log. На заключительном этапе проверки вы увидите файл, который будет повреждён.
- Исправляем или удаляем этот компонент (второе — легче и более вероятно).
- Если так исправить не получается, переходим по ссылке HKLMsoftwaremicrosoftwindowscurrentversioncomponent based servicing.
- Задаём права на редактирование этого пути.
- С помощью программы Reg Organizer удаляем записи компонента.
Выполнять эти действия рискованно, так как система перестанет работать, если что-то будет сделано неправильно.
Не устанавливаются компоненты Windows 10
Компоненты Windows не устанавливаются в тех случаях, когда на компьютере отсутствует обновление .NET Framework 3.5 под номером 3005628. Скачать его можно с официального сайта Microsoft.
Как только обновление установится, система будет работать корректно.
Хранилище компонентов повреждено
Для решения проблемы проделываем следующие шаги:
- Удаляем антивирус.
- После удаления перезапускаем компьютер.
- При запуске ПК появится Windows-защитник. Здесь проверяем работу центра обновления Windows.
- Проверяем хранилище системных файлов и обновлений на наличие ошибок.
- Независимо от того, что покажет проверка, проверяем эту папку и устраняем появившиеся ошибки.
- В строке команд вводим: Dism /Online /Cleanup-Image /RestoreHealth
- Проверяем файлы системы на предмет целостности.
- В строке команд вводим: sfc /scannow.
- Проверяем работоспособность служб.
Проделав эти действия, по очереди вводим следующее:
- net stop wuauserv.
- net stop bits.
- net stop cryptsvc.
- ren %systemroot%SoftwareDistribution sdold123.
- ren %systemroot%System32catroot2 cr2old123.
- net start cryptsvc.
- net start bits.
- net start wuauserv.
Нарушена целостность системных файлов
Если компьютер работает нестабильно, программное обеспечение периодически выдаёт ошибки, а стандартные приложения перестали запускаться, то нужно произвести проверку целостности. Для этого заходим в командную строку (в поиске наберите «cmd» и в результатах выберите пункт «Командная строка») и вводим команду sfc /scannow. После проделанных действий начнётся сканирование системы. Если на компьютере будут повреждённые файлы, софт поменяет их на рабочие.
Оригиналы файлов системы можно найти в хранилище Windows по следующему пути: C:WindowsWinSxS. Если повреждён именно он, то при проверке целостности система выдаст ошибку «Программа защиты ресурсов Windows обнаружила повреждённые файлы, но не может восстановить некоторые из них».
В этом случае нужно использовать другую команду: «DISM /Online /Cleanup-Image /RestoreHealth». После её ввода софт самостоятельно докачает файлы с серверов Microsoft.
«Что-то помешало установке компонента»
Иногда Windows выдаёт ошибку с комментарием: «Что-то помешало установке компонента».
Решить эту проблему просто. Нужно включить скачивание через лимитные подключения. Для этого:
- Заходим в папку «Параметры».
- Выбираем пункт «Устройства».
- В «Устройствах» заходим в «Подключенные устройства» и передвигаем переключатель вправо.
Все операции пользователь выполняет на свой страх и риск. Если после манипуляций система перестала функционировать — срочно обращайтесь к специалистам. Но если всё сделать самостоятельно, то можно сэкономить деньги.
Что то помешало установке компонента как отключить
Windows 10 содержит набор большого количества побочных функций и связанных с ними системных дополнений, которые называются компонентами. Многие из них предназначены для создания корпоративных сетей, серверов и прочих функций, которые обычному пользователю никогда не понадобятся, но будут по-прежнему занимать место на жёстком диске, даже будучи отключёнными. Однако, среди компонентов имеются и действительно важные, о необходимости которых многие не подозревают. Поэтому перед отключение и включением какого-либо компонента, необходимо узнать о его значимости.
Предостережения
Перед тем, как начать отключать всё, что не понравится вашему глазу, стоит учесть:
- Все потенциально ненужные компоненты являются по умолчанию отключёнными и наоборот. Включение и отключение процессов стоит делать только целенаправленно, если вы уверены что вам не нужен или мешает определённый компонент.
- Включённое состояние порграммы стоит понимать как «Разрешён к использованию». Без потребности в отдельном компоненте, он никогда не будет запущен.
- Исходя из предыдущего пункта, процессы просто так никогда не нагрузят вашу оперативную память, а их отключение никак не улучшит общую производительность компьютера.
- Не существует никакой оптимизации процессов для игр. Компоненты Windows 10 можно представить в виде набора инструментов доступных системе, которые никогда не будут использованы без необходимости. Единственный компонент, используемый в играх, — это .NET Framework, который будет автоматически включён при запуске игры, даже если вы запрещали его ранее. Более того, он всегда сам обновляется до необходимой версии при установке игры, независимо от подключения к интернету (во все установщики игр, которые используют .NET Framework, вшивается обновлятор этого компонента, даже в пиратские версии). Когда игра запущена, все остальные компоненты будут сидеть на месте и не работать, независимо от состояния их включенности. Включение и отключение различных компонентов никак не повлияет на работу игры, а их оптимизация является вымыслом неопытных пользователей.
- Единственной стороной компонентов, которую можно считать негативной, является занимаемое ими место на жёстком диске, но объём их очень мал, а простое отключение не поможет удалить. Полное удаление компонентов является бессмысленным, трудным и иногда опасным занятием.
- Если на компьютер будет установленно приложение, для функционирования которого потребуется один из процессов Windows, необходимый компонент будет автоматически подключён, но бывают и исключения (завит от приложения).
- Некоторые программы очень важны для повседневной функциональности вашей системы и стоит знать назначение каждой, перед тем, как приступить к отключению.
Включение и отключение программ и компонентов на Windows 10
Если вы всё же решили отключать компоненты или желаете убедиться, что у вас включено всё необходимое, сначала нужно найти их через панель управления.
-
Откройте панель управления. Её можно найти через поиск в меню «Пуск» или нажав на тот же «Пуск» правой кнопкой мыши.
Панель управления можно найти через поиск в меню «Пуск»
Американская корпорация Microsoft постоянно работает над новыми функциями и возможностями для устройств на базе фирменной операционной системы Windows 10. В последнее обновление Redstone 4 (17063) была добавлена новая функция, которую многие пользователи сразу же посчитали крайне надоедливой. Как и всегда, производитель не просто добавил ее в свое ПО, но и включил для всех пользователей по умолчанию, чем многие остались недовольны.
В частности, в последнюю сборку операционной системы Windows 10 под названием Redstone 4 (17063) была добавлена временная шкала Timeline. Она отображает все программы, файлы и окна, запущенные в определенное время. Иными словами, это своего рода история, только не веб-браузера, а ОС. Новая функция предназначена для того, чтобы быстрой найти тот или иной файл, либо просто вспомнить то, над чем велась работа несколько дней или недель назад.
Тем не менее, новая функция достаточно сильно интегрирована с ОС, поэтому при использовании некоторых возможностей Windows 10 теперь появляется эта самая временная панель Timeline. Это крайне надоедливая функция, которая явно нужна не всем пользователям. Хоть Microsoft и активировала новые функциональные возможности для всех пользователей своей «винды», однако она добавила в операционную систему возможность ее отключить, очень хорошо ее замаскировав.
По факту, отключить функцию Timeline в Windows 10 нельзя, поскольку соответствующей настройки попросту нет, однако можно помешать ее работе, в следствие чего она перестанет работать. Для этого необходимо запустить «Параметры», а затем перейти в раздел «Конфиденциальность» и открыть «Журнал действий». Здесь следует перевести все тумблеры в неактивное положение, а затем нажать на кнопку «Очистить» для удаления уже полученных данных.
Такая хитрость позволяет полностью избавиться от крайне надоедливой и ненужной для многих функции, которая только мешает пользоваться компьютером и планшетов на базе Windows 10. Кроме того, если вдруг одним устройством пользуется сразу несколько человек под одной учетной записью, то это может подорвать безопасность каждого из них, так как любой желающий сможет посмотреть, что в тот или иной момент времени делал пользователь.
Все бы ничего, только вот Microsoft намеренно включает такого рода функции по умолчанию, чтобы усложнить жизнь всем пользователям Windows 10, фактически делая выбор за них.
До 22 декабря включительно у всех желающих есть возможность совершенно бесплатно получить спортивный браслет Xiaomi Mi Band 4, потратив на это всего 1 минуту своего личного времени.
Присоединяйтесь к нам в Twitter, Facebook, ВКонтакте, YouTube, Google+ и RSS чтобы быть в курсе последних новостей из мира технологий будущего.
Ваш IT помощник
Иногда зависания появляются, даже если у компьютера мощное железо. Причиной этого может оказаться недостаточная оптимизация компонентов системы. И избавиться от лагов поможет отключение определённых программ.
Как включать компоненты
Во всех продуктах Windows есть набор программ и функций, которые пользователь регулирует по своему усмотрению: включает, отключает и даже удаляет. Кроме того, пользователь может добавлять неустановленные изначально программы. Нужно это для того, чтобы освободить место на диске, что очень хорошо повлияет на работу устройства, даже если оно не очень мощное.
В Windows 10 большой пласт настроек передвинут в пункт «Параметры». Некоторые из них можно посмотреть исключительно через панель управления.
- Открываем меню «Пуск» и нажимаем на «Параметры».
Нажимаем на шестерёнку, чтобы перейти к параметрам
- В блоке «Система» выбираем «Приложения и возможности».
Выбираем пункт «Приложения и возможности», который находится в блоке «Система»
- В строке «Найти параметр» вводим «компонент» и нажимаем на «Программы и компоненты».
Вводим в поиске «компонент» и выбираем «Программы и компоненты»
- Кликаем на «Включение или отключение компонентов Windows». Появится всплывающее окно, в котором можно включить нужные компоненты и отключить ненужные. Чтобы включить компонент, поставьте напротив него точку и нажмите OK.
Среди компонентов Windows выбираем нужный и включаем его
Компоненты Windows 10, которые можно отключить
Если пользователь хочет увеличить производительность системы, то рано или поздно встанет вопрос об отключении некоторых компонентов Windows. Несмотря на то, что это действительно может оптимизировать работу устройства, отключать компоненты самостоятельно не рекомендуется, если нет достаточного для этого опыта. Дело в том, что в результате могут возникнуть нежелаемые последствия и неполадки, которые будет сложно устранить.
Если вы всё-таки решились отключить что-то, ниже предоставлен список компонентов, без которых устройство будет адекватно работать. Отключаемые компоненты не должны использоваться, так как после отключения система будет плохо функционировать.
Список «неважных» компонентов:
Если вы владеете английским языком, то можете самостоятельно ознакомиться со службами Windows и решить, какие из них неважны. Сделать это можно по ссылке: http://www.blackviper.com/service-configurations/black-vipers-windows-10-service-configurations/.
Какие компоненты должны быть включены
Есть определённые компоненты, отключать которые не стоит, поскольку без них компьютер функционировать не будет.
Таблица: компоненты, которые должны быть включены
| Компонент | Описание компонента |
|---|---|
| .NET Framework 3.5 (включает .NET 2.0 и 3.0) | С помощью этой службы запускаются приложения, которые подготовлены для Windows. ОС сама устанавливает его. |
| .NET Framework 4.6 Advanced Services | Дополнительный к .NET Framework 3.5 компонент. Также необходим. |
| Hyper-V | Компонент, отвечающий за виртуализацию в Windows. Его функции — обеспечение операционной системы платформой и средствами управления. |
| Печать в PDF | Позволяет печатать документы в формате pdf. При помощи его вы также можете из двух фотографий сделать один документ в том же pdf-формате. |
| Службы печати документов | Отвечают за сканирование и печать документов. |
Оптимизация компонентов для игр
Оптимизация системы Windows проходит в несколько этапов. Отключение ненужных компонентов уже было описано выше, а значит, переходим далее.
Обновление драйверов
При установке Windows 10 необходимо искать новые драйверы, так как оставшиеся от 7 и 8 Windows могут неадекватно работать на новой версии программного обеспечения от Microsoft. Из-за этого можно потерять значительный пласт возможностей, доступных при полном наличии драйверов. Если система работает нестабильно, то подобное обновление определённо поможет решить проблему. Установить новые драйверы поможет программа, которую вы найдёте по ссылке: https://drp.su/ru/.
Удаление мусорных файлов и чистка реестра
Со временем в компьютере остаётся огромное количество бесполезных файлов: кэш, ненужные пароли, загрузочные файлы видеоигр и так далее. Весь этот мусор необходимо чистить, так как никакой пользы от него нет, зато он перегружает систему и становится причиной лагов.
Провести чистку поможет программа CCleaner, которую вы найдёте по ссылке: http://www.piriform.com/ccleaner.
В главном окне нажимаем «Анализ», а затем очищаем то, что выдаст программа.

Видео: очистка реестра при помощи CCleaner
Редактирование автозагрузки Windows
Известно, что при установке Windows система работает нормально, а через некоторое время, после инсталляции некоторых программ, она начинает тормозить и виснуть. А также увеличивается время загрузки. Это объясняется тем, что при запуске основной системы добавляется загрузка ранее установленных программ.
Для проверки автозагрузки Windows нужно:
- Зайти в «Диспетчер задач».
- Открыть страницу автозагрузки.
- Отключить ненужные программы в появившемся списке.
Во вкладке «Автозагрузка» выбираем ненужную программу и кликаем «Отключить»
В большинстве случаев диспетчер программ не видит всех приложений, которые нагружают систему, что заставляет обращаться к постороннему софту. К такому, как AIDA 64 (скачать её можно по ссылке: http://www.aida64.com/).
Эта программа имеет таблетку с русским языком и позволяет даже новичку разобраться с её строением. Кроме того, с помощью неё можно узнать абсолютно всё о вашей системе. Пользователи, которые собираются оптимизировать систему, не смогут сделать этого без подобного софта.
Для просмотра параметров автозагрузки достаточно перейти в раздел «Программы».

Настройка параметров быстродействия
В программном обеспечении заранее заложен набор параметров, отвечающий за то, чтобы система быстрее и эффективнее запускалась. Достичь этого можно за счёт различных шрифтов, эффектов и набора компонентов.
На этом этапе понадобится выбрать «Наилучшее быстродействие». Для этого:
- Кликаем правой кнопкой мыши на «Пуск», чтобы вызвать контекстное меню, и выбираем «Система».
В контекстном меню «Пуска» выбираем пункт «Система»
- Находим в меню слева пункт «Доп. параметры системы».
- Нажимаем «Дополнительно».
- Переходим к параметрам быстродействия.
- Выбираем вкладку «Визуальные эффекты».
- Отмечаем режим наилучшего быстродействия.
Во вкладке «Визуальные эффекты» выбираем «Обеспечить наилучшее быстродействие»
Ошибки, связанные с компонентами
При работе с компонентами появляются ошибки, которые нужно исправлять. Самые распространённые из них решаются довольно просто.
Пустое окно компонентов
Причиной появления пустого окна компонентов является повреждение одного элемента, который блокирует доступ к остальным. Для решения проблемы понадобится:
- Проверить путь по ссылке: c:windowslogscbscbs.log. На заключительном этапе проверки вы увидите файл, который будет повреждён.
- Исправляем или удаляем этот компонент (второе — легче и более вероятно).
- Если так исправить не получается, переходим по ссылке HKLMsoftwaremicrosoftwindowscurrentversioncomponent based servicing.
- Задаём права на редактирование этого пути.
- С помощью программы Reg Organizer удаляем записи компонента.
Выполнять эти действия рискованно, так как система перестанет работать, если что-то будет сделано неправильно.
Не устанавливаются компоненты Windows 10
Компоненты Windows не устанавливаются в тех случаях, когда на компьютере отсутствует обновление .NET Framework 3.5 под номером 3005628. Скачать его можно с официального сайта Microsoft.
Как только обновление установится, система будет работать корректно.
Хранилище компонентов повреждено
Для решения проблемы проделываем следующие шаги:
- Удаляем антивирус.
- После удаления перезапускаем компьютер.
- При запуске ПК появится Windows-защитник. Здесь проверяем работу центра обновления Windows.
- Проверяем хранилище системных файлов и обновлений на наличие ошибок.
- Независимо от того, что покажет проверка, проверяем эту папку и устраняем появившиеся ошибки.
- В строке команд вводим: Dism /Online /Cleanup-Image /RestoreHealth
- Проверяем файлы системы на предмет целостности.
- В строке команд вводим: sfc /scannow.
- Проверяем работоспособность служб.
Проделав эти действия, по очереди вводим следующее:
- net stop wuauserv.
- net stop bits.
- net stop cryptsvc.
- ren %systemroot%SoftwareDistribution sdold123.
- ren %systemroot%System32catroot2 cr2old123.
- net start cryptsvc.
- net start bits.
- net start wuauserv.
Нарушена целостность системных файлов
Если компьютер работает нестабильно, программное обеспечение периодически выдаёт ошибки, а стандартные приложения перестали запускаться, то нужно произвести проверку целостности. Для этого заходим в командную строку (в поиске наберите «cmd» и в результатах выберите пункт «Командная строка») и вводим команду sfc /scannow. После проделанных действий начнётся сканирование системы. Если на компьютере будут повреждённые файлы, софт поменяет их на рабочие.
Оригиналы файлов системы можно найти в хранилище Windows по следующему пути: C:WindowsWinSxS. Если повреждён именно он, то при проверке целостности система выдаст ошибку «Программа защиты ресурсов Windows обнаружила повреждённые файлы, но не может восстановить некоторые из них».

В этом случае нужно использовать другую команду: «DISM /Online /Cleanup-Image /RestoreHealth». После её ввода софт самостоятельно докачает файлы с серверов Microsoft.
«Что-то помешало установке компонента»
Иногда Windows выдаёт ошибку с комментарием: «Что-то помешало установке компонента».

Решить эту проблему просто. Нужно включить скачивание через лимитные подключения. Для этого:
- Заходим в папку «Параметры».
- Выбираем пункт «Устройства».
В папке «Параметры» выбираем пункт «Устройства»
- В «Устройствах» заходим в «Подключенные устройства» и передвигаем переключатель вправо.
Включаем «Скачивание через лимитные подключения», передвинув переключатель
Все операции пользователь выполняет на свой страх и риск. Если после манипуляций система перестала функционировать — срочно обращайтесь к специалистам. Но если всё сделать самостоятельно, то можно сэкономить деньги.
- Remove From My Forums
-
Вопрос
-
Сразу же в начале установки выскакивает окошечко «Программе установки не удалось установить следующий компонент — Сообщения об ошибках в приложениях (Майкрософт)» и на этом все.
Образ скачан с официальной странички загрузки VS2010 Express, хэш-сумма совпадает. При установке с жесткого диска проблема не исчезает.
Система Windows7x64, все обновления установлены
Антивирус, файервол отключены
Папка Temp была зачищена, кроме того были запущены все возможные службы, кроме самых бесполезных
Похожая проблема наблюдается (судя по результатам поиска) не только у меня, но все предложения сводятся к отключению каспера и перезакачке образа. Может кто-то знает что это за компонент такой, может как-то его отдельно можно установить?
Ответы
-
Попробуйте отдельно установить компонент Отчеты об ошибках приложений (Майкрософт). Он находится в папке WCUWatson. Установщик Visual Studio запускает его с параметрами:
dw20shared.msi APPGUID=<произвольный guid>REBOOT=ReallySupress /log «%temp%dd_dw20shared_x86_msi.txt»
Посмотрите, что будет в логах.
Более подробную информацию можно посмотреть в статье —
Развертывание отдельных компонентов Visual Studio
Для связи [mail]
-
Предложено в качестве ответа
15 апреля 2011 г. 9:12
-
Помечено в качестве ответа
Abolmasov Dmitry
20 апреля 2011 г. 10:57
-
Предложено в качестве ответа
-
Эта ошибка скорее всего связана с банальным отсутствием прав на каталог откуда ставиться студия. Мне лично только это помогло, ктобы мог подумать.:
1. Не устанавливайте студию из образа исо смонтированным в вирт. привод.
2. Распакуйте из образа в папку все файлы
3. Сбросьте разрешения на каталог со студей с правами : Все, система, Администраторы — Полный доступ с сбросом прав на все дочерние объекты.
Все поставилось после этого без единой ошибки.
Все это пришлось проделать только на windows server 2008 R2 SP1 , на других системах такого ни когда не замечал. (windows7x86_x64)
-
Помечено в качестве ответа
Abolmasov Dmitry
25 мая 2012 г. 5:53
-
Помечено в качестве ответа
Требования к рабочему месту
Для работы в сервисе «Мастер выпуска сертификатов» на рабочем месте необходимы:
1. Операционная система Windows 7 или выше.
2. Средство криптографической защиты информации (СКЗИ) «КриптоПро CSP» 4.0 (или выше) или VipNet CSP (только для сертификатов «КриптоVIP» и «Рособрнадзор»). Подробная информация о загрузке и установке «КриптоПро CSP» есть в статье. Для Windows 11 – только версия «КриптоПро» 5.0 R2 или выше.
Примечание. Для выпуска сертификатов ЕГАИС «КриптоПро CSP» устанавливать не нужно.
3. Программа для просмотра PDF-файлов.
4. Любой из следующих браузеров:
- Microsoft Edge;
- Google Chrome;
- Mozilla Firefox.
5. Доступ к Интернету по протоколу https;
6. Установленные драйвера для используемого сертифицированного носителя (токена):
- JaCarta (USB-Nano): https://www.aladdin-rd.ru/ — раздел «Поддержка»- «Центр загрузки» — JaCarta (стандартный pin-код – 1234567890);
- «Рутокен»: https://www.rutoken.ru/ — раздел «Поддержка» — «Центр загрузки» — стандартный pin-код – 12345678);
- ESMART: https://esmart.ru/ — раздел «Загрузки» (стандартный pin-код – 12345678).
Настройка рабочего места
Для начала работы с сервисом необходимо настроить рабочее место:
1. Откройте «Мастер выпуска сертификатов» по адресу ce.taxcom.ru.
2. При переходе на страницу «Мастера выпуска сертификатов» может возникнуть предупреждение об установке корневого сертификата. Необходимо согласиться с установкой, нажав кнопку «Да».
3. Если вы используете браузер, отличный от Mozilla Firefox, то при первом запуске «Мастера выпуска сертификатов» появится сообщение «Дополнение не установлено».
Необходимо:
- Перейти по ссылке «Установить».
- В появившемся окне с предложением установить дополнение для браузера нажать кнопку «Добавить».
- После успешной установки появится соответствующее сообщение:
4. Далее появится окно «Расширение не установлено», в котором следует нажать кнопку «Установить», после чего начнется загрузка установочной программы.
Загруженный файл следует открыть двойным щелчком мыши и далее следовать инструкциям «Мастера установки».
5. После завершения установки следует обновить страницу браузера, нажав клавишу F5, или перезапустить браузер.
После этого можно приступить к получению сертификата ключа подписи.
Возможные затруднения при установке «Мастера выпуска сертификатов»
«Ошибка записи» или «There was an error…»
Если при установке «Мастера выпуска сертификатов» появляются сообщения:
- «Ошибка записи в файл: C:ProgramDataTaxcomCertEnrollWebPluginnpCertEnrollWebLib.dll. Убедитесь, что у вас есть доступ к этой папке»;
- «Ошибка записи из файла: файл убедитесь, что файл доступен и существует»;
- «There was an error with the windows location provider database».
рекомендуем вам:
- Закрыть браузер на время установки компоненты.
- Переустановить утилиту «Такском-Мастер выпуска сертификатов» от имени администратора:
- перейдите по пути «Пуск» — «Панель управления» — «Программы» — «Программы и компоненты»;
- Выделите «Такском-Мастер выпуска сертификатов» и нажмите «Удалить»;
- Откройте «Мастер выпуска сертификатов», нажмите «Установить», откройте установочный файл от имени администратора и следуйте рекомендациям программы.
«Программа установки обнаружила непредвиденную ошибку… Код ошибки 2503/2493»
Полный текст сообщения: «Программа установки обнаружила непредвиденную ошибку при установке данного пакета. Возможно, она вызвана неполадками в этом пакете. Код ошибки 2503/2502».
Оно может появляться, если у вас отсутствует доступ к временным файлам.
Чтобы исправить затруднение:
- На рабочем столе откройте «Компьютер» — Windows (С:) — папку Windows;
- Нажмите правой кнопкой мыши на папку temp — «Свойства»;
- Перейдите на вкладку «Безопасность»;
- В блоке «Группы или пользователи» выберите пользователя и нажмите «Изменить»;
- В открывшемся окне выберите пользователя и поставьте галку в пункте «Полный доступ»;
- Нажмите «Ок».
Если у вас отсутствует доступ к изменениям, рекомендуем обратиться к системному администратору для предоставления прав.
«Программе установки не удалось автоматически закрыть все запрошенные приложения» или «Следующие приложения должны быть закрыты перед установкой»
Чтобы исправить ситуацию:
- Закройте окна всех браузеров;
- В окне установки «Мастера выпуска сертификатов» нажмите «Далее».
«Не удалось записать значение в раздел»
Чтобы исправить затруднение:
- закройте установочную программу;
- закройте все браузеры;
- откройте «Панель управления» — «Программы и компоненты» или «Установка и удаление программ» в версиях Windows ниже 7;
- удалите все версии расширения для «Мастера выпуска сертификатов»;
- откройте страницу «Мастера выпуска сертификатов» и установите актуальную версию расширения.
Если ситуация сохраняется, необходимо:
- приостановить работу антивирусного ПО;
- открыть страницу «Мастера выпуска сертификатов» и установить актуальную версию расширения.
«Нужный файл находится на сетевом ресурсе» или «Сетевая ошибка»
Данные сообщения возникают, если в реестре компьютера остались предыдущие версии «Расширения для Мастера выпуска сертификатов».
Чтобы исправить затруднение:
- Перейдите в меню «Пуск» — «Панель управления» — «Программы и компоненты» / «Установка или изменение программы»;
- Найдите все установленные ранее версии расширений и удалите их (если они есть);
- Сделайте резервную копию всего реестра:
- запустите редактор реестра («Пуск» — в строке «Выполнить» ввести regedit);
- выберите «Компьютер»;
- перейдите в «Файл» — «Экспорт» — введите имя резервной копии и путь сохранения резервной копии реестра с расширением .reg;
- выберите «Весь реестр» — «Сохранить».
- В реестре перейдите по пути HKEY_CURRENT_USERSoftwareMicrosoftInstallerProducts, найдите каталог «Расширение для мастера выпуска сертификатов» и удалите его.
- С помощью сочетания клавиш Ctrl+F выполните поиск в реестре по имени файла, который указан в ошибке, и удалите раздел, найденный по пути
- С помощью сочетания клавиш Ctrl+F выполните поиск по слову:
- «плагин» и удалите все разделы, где упоминается плагин для МВС;
- «расширение» и удалите все разделы, где упоминается расширение для МВС;
- «CertEnrollWeblib» и удалите все разделы, где упоминается расширение для МВС.
- Повторно установите расширение.
HKEY_CURRENT_USERSoftwareMicrosoftInstallerProducts[Удаляемый раздел][Раздел в котором будет найден файл].
Поиск в редакторе реестра останавливается, когда находит первое соответствие. Для продолжения поиска необходимо нажать F3 или «Найти далее» в меню «Правка».
Получение сертификатов на первых лиц и ИП
Если вы хотите получить новый сертификат и до окончания срока действия текущего остается менее 60 дней или подали заявку на изменение только юридического адреса и/или краткого наименования организации:
- Нажмите «По сертификату».
Внимание! Замена возможна только для сертификатов, предназначенных для представления отчетности.
- В открывшемся списке выберите сертификат, который необходимо заменить, и нажмите «Далее».
- Проверьте данные. Если они указаны:
- Верно, нажмите «Согласен».
- Неверно, нажмите «Не согласен» и следуйте рекомендациям, указанным на экране.
- Введите паспортные данные физического лица, указанного в сертификате, и нажмите «Продолжить».
- Введите контактный телефон и нажмите «Продолжить».
- Введите свой код подтверждения, который поступит в СМС.
- Выберите хранилище для сертификата. В качестве ключевого носителя необходимо выбрать электронный идентификатор/токен. Убедитесь, что носитель подключен к компьютеру.
- Введите PIN-код.
Стандартные PIN-коды:- для eToken и JaCarta (USB-токен Nano) — 1234567890;
- для Рутокен и ESMART — 12345678.
- Установите пароль на создаваемый сертификат.
Пароль можно не устанавливать, в таком случае при работе с сертификатом он запрашиваться не будет.
Внимание! При утере пароля вы не сможете воспользоваться сертификатом, и необходимо будет получить новый сертификат.
- Далее появится подсказка про «Биологический датчик случайных чисел». После ознакомления с подсказкой нажмите «Далее».
- В процессе работы датчика нажимайте произвольные клавиши на клавиатуре (кроме клавиши Esc) или двигайте курсором мыши в поле окна датчика.
- Распечатайте «Заявление на выдачу сертификата», нажав на ссылку «Просмотреть и распечатать заявление».
- Ознакомьтесь с информацией, содержащейся в сертификате, и нажмите «Далее».
Что делать после формирования ключевой пары сертификата:
- Заверьте «Заявление на выдачу сертификата» подписью руководителя и печатью организации.
- Предоставьте в ФНС комплект документов согласно памятке о ваших дальнейших действиях:
- документ, удостоверяющий личность;
- СНИЛС;
- специализированный USB-носитель для записи ключей электронной подписи и сертификата электронной подписи;
- сертификат соответствия ключевого носителя;
- «Заявление на выпуск КЭП» (из «Мастера выпуска сертификатов»).
При применении носителя:
- Без встроенного средства криптографической информации (Rutoken-S, Rutoken-Lite, JaCarta, E-Smart) необходим сертификат соответствия ФСТЭК России.
- Со встроенным СКЗИ (РуТокен ЭЦП, JaCarta ГОСТ, E-Smart ГОСТ) – формуляр на СКЗИ и сертификат соответствия ФСБ России.
Необходимо перед посещением ФНС связаться с ними и уточнить:
- состав пакета документов, который потребуется для получения сертификата, так как требования к нему могут отличаться.
- адрес ФНС, в которую необходимо предоставить документы. Контакты ИФНС можно найти на сайте http://nalog.gov.ru/.
После проверки документов ФНС завершит выпуск сертификата, записав его на токен. Далее необходимо установить сертификат на рабочем месте согласно инструкции. В течение 1 часа сертификат будет зарегистрирован в контролирующих органах. Затем вы сможете успешно отправлять отчетность.








 Примечание. Если будет предложено подтвердить пароль администратора, введите его и нажмите Enter , чтобы продолжить.
Примечание. Если будет предложено подтвердить пароль администратора, введите его и нажмите Enter , чтобы продолжить.  Примечание. Если вы используете Windows 8 или Windows 10, отключите .NET Framework 3.5 .
Примечание. Если вы используете Windows 8 или Windows 10, отключите .NET Framework 3.5 . 


 Примечание. Вы также можете установить Тип запуска на Автоматически , но это будет запускать службу при каждом запуске, даже если в этом нет необходимости.
Примечание. Вы также можете установить Тип запуска на Автоматически , но это будет запускать службу при каждом запуске, даже если в этом нет необходимости. 
 Примечание. Помните, что в приведенной выше команде предполагается, что диск C: является томом вашей ОС.. Если вы установили Windows в другой раздел, измените букву соответствующим образом.
Примечание. Помните, что в приведенной выше команде предполагается, что диск C: является томом вашей ОС.. Если вы установили Windows в другой раздел, измените букву соответствующим образом. 


 Если вы не можете определить ключ для RegistrySizeLimit , вам необходимо его создать. сам. Сделайте это, щелкнув правой кнопкой мыши в любом месте правой панели и выбрав New> Dword (32-bit) . Назовите вновь созданное значение DWORD « RegistrySizeLimit », затем откройте его двойным щелчком.
Если вы не можете определить ключ для RegistrySizeLimit , вам необходимо его создать. сам. Сделайте это, щелкнув правой кнопкой мыши в любом месте правой панели и выбрав New> Dword (32-bit) . Назовите вновь созданное значение DWORD « RegistrySizeLimit », затем откройте его двойным щелчком. 


























 Нажимаем на шестерёнку, чтобы перейти к параметрам
Нажимаем на шестерёнку, чтобы перейти к параметрам Выбираем пункт «Приложения и возможности», который находится в блоке «Система»
Выбираем пункт «Приложения и возможности», который находится в блоке «Система» Вводим в поиске «компонент» и выбираем «Программы и компоненты»
Вводим в поиске «компонент» и выбираем «Программы и компоненты» Среди компонентов Windows выбираем нужный и включаем его
Среди компонентов Windows выбираем нужный и включаем его