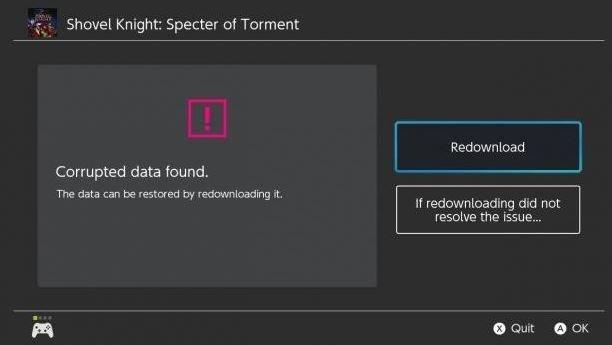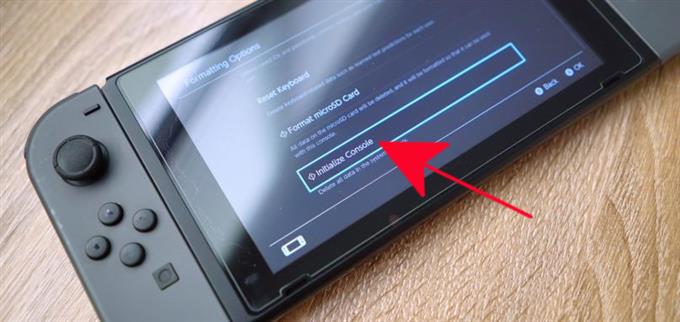- В hekate перейдите в меню Tools, переключитесь на вкладку Arch bit • RCM • Touch • Partitions (в нижней части экрана), выберите Fix Archive Bit
- Чтобы попасть в hekate, если вы находитесь не в ней, перезагрузите приставку, для этого удерживайте 5 секунд кнопку питания, находясь в кастомной прошивке, затем выберите Параметры электропитания -> Перезагрузка. Когда появится сплешскрин кефира, нажмите (VOL-) (кнопка понижения громкости)
- После окончания фикса атрибутов, нажмите Close в верхнем правом углу
- Выберите Home -> Launch — >YOUR_OS_NAME, чтобы загрузиться обратно в прошивку
- В hekate перейдите в меню Tools, переключитесь на вкладку Arch bit • RCM • Touch • Partitions (в нижней части экрана), выберите Fix Archive Bit
- Чтобы попасть в hekate, если вы находитесь не в ней, перезагрузите приставку, для этого удерживайте 5 секунд кнопку питания, находясь в кастомной прошивке, затем выберите Параметры электропитания -> Перезагрузка. Когда появится сплешскрин кефира, нажмите (VOL-) (кнопка понижения громкости)
- После окончания фикса атрибутов, нажмите Close в верхнем правом углу
- Выберите Home -> Launch — >YOUR_OS_NAME, чтобы загрузиться обратно в прошивку
- Дайте файлам короткое имя
- Обновите kefir Сборник, состоящий из выбранного кастома, необходимых программ и скриптов, которые все это установят правильным образом. Состав кефира и инструкцию по установке можно посмотреть в его репозитории
- Если не помогло — перекачайте файлы, возможно они не докачаны
- На switch’е через hekate во вкладке tools выберите Unset archive bit
Проблемы с Homebrew или родительским контролем
Перед прошивкой забыл убрать родительский контроль, а теперь не могу! При входе в меню родительского контроля вылетает атмосфера, что делать?
После запуска хомбрю ошибка на фиолетовом фоне с надписью Error Code и номером ошибкиВы запускаете программу из режима апплета (Applet mode), то есть из Альбомов, тогда как делать это нужно в режиме тайла (Tile mode), то есть через игру или форвардер. Как правильно запускать HBL описано в инструкции. Режим апплета не даёт запускаемой программе полного доступа ко всему объёму оперативной памяти в приставке, отчего и случаются ошибки. Если номер тайтла — 010000000000000D , то вероятнее всего ошибка вызвана тем, что какое-то хомбрю запущено в режиме апплета и ему не хватает памяти. Если номер тайтла — 010000000000001F , то вытащите картридж из приставки. Держите emunand и sysnand на одной версии прошивки, чтобы в дальнейшем не было таких проблем. Так же исправьте атрибуты (как ищите на этой же странице)
Ошибка при запуске хомбрю с главного меню приставки через форвардер
Вам нужно обновить форвардер
Проблемы с железом
Джойконы в эмунанде не работают отдельно от консоли, хотя в стоке сиснанда работают
- Синхронизируй joy-con’ы с sysnand
- Скиньте Syncfixv2.te в корень карты памяти
- Скачайте пейлоад TegraExplorer и поместите его в папку bootloader/payloads
- Вставь карту в switch и зайди в hekate
- Запусти TegraExplorer.bin из вкладки “payloads”, если увидите “Grabbing keys from prod.keys… Done*”, нажмите любую кнопку
- Перейди по пути [SD:/] SD CARD -> Syncfix.te -> Launch Script
- После окончания работы скрипта, перезагрузите приставку
Батарея отображает неверный заряд калибровка батареи
Проблемы с системой
У меня скачалась прошивка, как её удалить не обновляясь?
Запустите DBI и выберите “Clean Orphaned Files” — все файлы, на которых нет ссылок в системной базе данных будут удалены. Важно: запускайте DBI только в режиме апплета, кефир должен быть свежим. Иначе магия не сработает.
У меня последняя прошивка, но при запуске некоторых игр я вижу, что «*доступно обновление системы*». Почему так происходит?
Имеется ввиду обновление игры. Скачайте его и установите как обычную игру. Так же сбросить проверку версии можно через DBI. Запустите программу, выберите Browse installed applications, нажмите (Y), чтобы выделить все пункты, нажмите (A), а затем выберите Reset required version. DBI должен быть запущен из режима апплета, кефир должен быть свежим. Иначе магия не сработает.
Известно, что в прошлом году новоиспечённая гибридная консоль Nintendo Switch сорвала кассу и стала чуть ли не самым популярным гаджетом. Журнал Time пел ей дифирамбы, а геймеры выстраивались в очереди, чтобы быть первыми, кто опробует революционный девайс.
Мы давно слышим о том, что консоли стали скучные – по сути, компьютеры в небольших чёрных коробках. Nintendo изменила всё, сделав полноценную и мощную консоль в форме планшета, который может быть как портативным, так и выступать в роли стандартной стационарной приставки.
Интересен у консоли не только форм-фактор, но и контроллеры: так называемые Joy-Con, которые прикрепляются по краям от планшета, или используются отдельно, соединяясь по Bluetooth. В них встроено множество примочек – от гироскопа до передовой технологии вибрации HD Rumble и умного сенсора, который делает возможным такие изобретательные игрушки, как Nintendo Labo.
Но чем интереснее и оригинальнее гаджет, тем выше вероятность того, что что-то сломается и пойдёт не так. Техника Nintendo традиционно считается очень надёжной и выносливой – сам Switch прошёл множество тестов на прочность и ремонтопригодность. Но всё-таки такое оригинальное устройство не обошлось без множества проблем, причём многие случаются с очень большим процентом пользователей. Сегодня мы рассмотрим самые популярные вопросы и непонятки, которые возникают у счастливых обладателей самого интересного игрового гаджета последних лет.
Проблема № 1: Мой левый контроллер (Joy-Con) барахлит – он теряет связь с консолью, дублирует нажатия и так далее
Самая распространённая и неприятная проблема, которая коснулась если не всех, то большинства ранних покупателей – барахлящий левый Joy-Con. Эта беда затронула и меня, и многочисленных других владельцев Switch, с которым я держу контакт. Касается она, скорее всего, только самой первой ревизии контроллеров, и не должна затронуть новых покупателей. Связана проблема с неправильным проектированием: в контроллерах не самый мощный Bluetooth, и в левом Joy-Con внутренности такие, что сигнал с трудом доходит до консоли.
Это приводит к тому, что контроллер перестаёт работать на дальних расстояниях и может выключиться при любой помехе – даже если, например, перед консолью кто-то пройдёт.
Перед тем, как что-то делать, советуется обновить контроллеры – это нужно делать самому. Присоедините оба Joy-Con к консоли и зайдите в настройки. После обновления работать контроллер будет лучше, но и это далеко не всегда помогает.
Если у вас есть официальная гарантия, то проблема легко решается сдачей в сервисный центр. Официальный сервисный центр в течение года не только бесплатно разбирается с гарантийными случаями, но и забирает и привозит обратно всё совершенно бесплатно.
Если же вы не хотите ждать, то можете разобраться с проблемой сами. Как пишут умельцы, починить всё легко: просто вскройте контроллер и добавьте немного токопроводящего поролона, как показано на картинке от Cnet:
Отметим, что такая проблема не должна возникнуть с новыми ревизиями Joy-Con или с Pro Controller.
Проблема № 2: Битые пиксели
Гораздо более неприятная проблема – это битый пиксель. Дело в том, что Nintendo, как и многие другие компании, отказывается признавать битый пиксель гарантийным случаем. Это значит, что если вы купили консоль, а она оказалась с дефектным экраном, то делать практически ничего не остаётся.
Это уже очень старая проблема, связанная с жидкокристаллическими дисплеями. От неё страдали и Sony PSP, и DS. Иногда консоль всё-таки можно вернуть даже так – главное попасть на понимающего человека.
Проблема №3: Изображение на телевизоре мигает
Гораздо более редкая проблема связана с изображением на телевизоре, когда консоль стоит в док-станции. Бывает, что картинка исчезает на секунду-две в самые неподходящие моменты. В Сети можно найти множество упоминаний этого момента: кто-то советует полазать в настройках, но чаще всего ответ ещё проще: следует заменить HDMI.
Кабель, который даётся в комплекте с консолью, иногда может барахлить – такое же бывало с PlayStation 4 на старте продаж. Замените его и проверьте, изменится ли что-то. Дефектный HDMI является гарантийным случаем, и вам его должны заменить в официальном сервисном центре.
Проблема № 4: У меня быстро заканчивается память
Решений проблемы с памятью есть несколько. Первое – покупайте игры на картриджах, а не в цифровом магазине. Многие картриджи (в основном – для игр от Nintendo) включают в себя всю игру и требуют лишь небольших обновлений. Впрочем, бывает и так, что сторонние разработчики жалеют денег на объёмные картриджи и записывают только какую-то часть игры – остальное придётся докачивать по сети.
Это не только неудобно и некрасиво, но и быстро приводит к тому, что память консоли заканчивается. Все игры, которые нужно докачивать, сообщают об этом на коробке.
Другой способ – приобрести карту памяти. Nintendo Switch поддерживает совершенно любые карты памяти: microSD (до 2 ГБ), microSDHC (4 ГБ — 32 ГБ) и microSDXC (64 ГБ и выше). Никаких проприетарных карт, как у PS Vita! По словам компании, нет никакого ограничения по объёму карты.
Важно не забывать про скорость: если вы купите объёмную, но медленную SD-карту, то игры корректно работать не будут. Поэтому следует покупать карты со скоростью 60 МБ/сек и быстрее.
Для того, чтобы microSDXC заработала, придётся скачать небольшое обновление.
Проблема № 5: Картридж отказывается считываться
Есть небольшая вероятность того, что купленный картридж не будет считываться. Чаще это случается с играми, купленными с рук. Сначала попробуйте вытащить картридж и вставить заново. Если не помогло, то вставьте другой картридж. К этому моменту станет ясно, проблема с игрой или с самой консолью. Если дело в картридже, то лучше его вернуть. Если же виновата Switch, то лучше сдать её на ремонт.
Дефектный картридж должен принять магазин. При покупке на, например, eBay, это тоже может быть достаточной причиной для возврата денег.
Проблема № 6: Мои беспроводные наушники не работают
Несмотря на то, что консоль поддерживает Bluetooth, беспроводные наушники по нему подключить не удастся. Если вы пытаетесь соединить наушники таким образом – можете сдаться до следующего обновления.
Кое-какие беспроводные наушники всё же поддерживаются: те, у которых есть USB-адаптер. Любые беспроводные наушники будут работать, если у них есть адаптер. Подключите адаптер к одному из двух USB-портов на док-станции, и консоль обнаружит наушники.
Всё равно не получается? Это значит, что у вас старая версия прошивки. Обновитесь в настройках, и всё заработает.
Если ну очень хочется использовать наушники по Bluetooth, то можно купить отдельно неофициальные адаптеры, которые вставляются в аудиразъём.
Проблема № 7: Не работает Wi-Fi
Бывает и так, что консоль теряет Wi-Fi, или ловит очень слабый сигнал. Чаще всего «решением» является перезагрузка системы – не уход в спящий режим, а именно перезагрузка. Как её сделать – читайте ниже.
Ранние покупатели также отмечали очень слабый приём, который не только мешает играть в сетевые многопользовательские игры, но и даже просматривать трейлеры. По большей степени, такой проблемы нет после прошлогоднего обновления.
На всякий случай следует помещать Switch не очень далеко от роутера.
Проблема № 8: У меня работает Wi-Fi, но игры отказываются подключаться
Очень неприятная проблема, с которой знакомы не только владельцы Switch, но и других консолей, вроде PlayStation 4. Связана она с нашими провайдерами, которые зачастую берут IP пользователей из «серого» пула. Такие адреса могут быть забанены Nintendo за проступки прошлых владельцев. По этой причине вылезает неприятная ошибка, родственная подобной у Sony.
Проще всего заплатить за выделенный IP – это, как правило, помогает. Также можно попробовать способы в вышеприведённой статье – тоже может помочь.
Проблема № 9: Телевизор включает случайные HDMI-порты без видимой причины
Когда Samsung ввёл «умную» систему, позволяющую телевизорам автоматически включать активные HDMI-порты, нововведение всем пришлось по вкусу, но не вся техника согласилась играть по правилам. Так, огромное число пользователей сетует на то, что Switch заставляет телевизоры активировать порт HDMI даже когда она находится в режиме сна. Это касается не только Samsung, но и телевизоров от LG.
Пока не совсем понятно, как с этой проблемой бороться, поэтому, по возможности, лучше выключить автоматические включение портов.
Проблема № 10: Экран Switch царапается без видимой причины
Многие пользователи Switch столкнулись с неприятной проблемой царапающегося экрана. Как и когда-то в случае с 3DS, что-то в компании не рассчитали, и сделали так, что экран царапается сам по себе. Вызвано это док-станцией: если поставить консоль неаккуратно, что можно навредить стеклу.
Решение простое: купить плёнку. Многие экономные или нетерпеливые пользователи нашли «народный» способ, завешивая док-станцию мягкой тряпочкой – кто-то даже специально вышивает такие вот хендмейд поделки.
Проблема не такая распространённая, как принято считать: многие вообще не испытывали никаких проблем, хотя перестраховаться не помешает.
Проблема № 11: Виниловые наклейки вредят консоли
В самом начале продаж Switch многие столкнулись с неприятной проблемой: многочисленные украшалки в виде виниловых наклеек не только «не сидели» на консоли, но и откровенно вредили ей. Это особо часто относится к низкокачественным наклейкам, которые можно задёшево заказать из Китая.
Официальные наклейки могут быть совершенно безопасны. Если же покупать наклейки от неизвестных компаний, то можно рискнуть навсегда изуродовать консоль или контроллеры.
Проблема № 12: Внешний аккумулятор не заряжает консоль
У Switch есть аккумулятор на 4310 мАч – не очень-то много. Как обещает компания, этого хватит на от 2,5 до 6 часов работы – в зависимости от того, насколько требовательна игра.
Официально консоль поддерживает внешние аккумуляторы, но её прожорливость и требовательность серьёзно ограничивает выбор. Многие выяснили, что небольшие аккумуляторы или вообще не работают, или работают очень медленно.
В идеале, вам нужен внешний аккумулятор как минимум на 6500 мАч для того, чтобы зарядить её на 100%. Чем объёмнее, тем лучше. Важно помнить, что у Switch порт USB-C, но можно использовать и кабели USB-A на USB-C.
Проблема № 13: Switch не включается, как сделать hard reset?
Эта проблема стара, как мир: устройство просто не на что не реагирует. Если дело не в разряженной батарейке (очевидная причина, о которой часто забывают), то следующим решением является перезагрузка посредством hard reset.
Если консоль зависла, то экран не будет полностью выключен – он будет чёрным, но с подсветкой. Для того, чтобы перезагрузить консоль, нужно нажимать кнопку включения в течение 12 секунд. Затем – это важно – нужно нажать кнопку включения ещё раз. Без этого последнего действия она не включится.
Читайте также:
- Программа smart driver для андроид
- Компьютерная программа для составления нагрузки преподавателей спо
- 1с розница нет разрешенных магазинов для редактирования настроек
- Команда boundary в русском автокаде
- Visual studio сервис где найти
В Nintendo Switch — игровая консоль, разработанная Nintendo и выпущенная еще в 2017 году. Это гибридная консоль, которую можно использовать как домашнюю консоль, так и портативное устройство. По сути, он превращает домашнюю консоль в карманный компьютер, который предлагает вам играть в любимые игры в любое время и в любом месте. Если вы столкнулись с той же проблемой, ознакомьтесь с инструкциями по устранению ошибки Nintendo Switch: программа была закрыта из-за возникновения ошибки.
В стандартной версии есть док-разъем для ТВ-трансляции и съемный контроллер Joy-Con. Однако некоторые пользователи Switch могут столкнуться с силой закрытия во время игры. Но некоторые пользователи начали сообщать, что во время игры игра автоматически вылетает, а система выдает сообщение об ошибке, например «Программное обеспечение было закрыто из-за ошибки». Итак, если вы один из них и хотите узнать больше или исправить это, ознакомьтесь с этим руководством по устранению неполадок.
Оглавление
-
1 Исправить ошибку Nintendo Switch: программа была закрыта из-за ошибки
- 1.1 1. Перезагрузите переключатель
- 1.2 2. Проверить обновление программного обеспечения
- 1.3 3. Повторно вставьте игровую карту
- 1.4 4. Проверить поврежденные игровые данные
- 1.5 5. Удалить и переустановить игру
- 1.6 6. Выполните сброс к заводским настройкам
- 1.7 7. Использовать дополнительную учетную запись / профиль
Исправить ошибку Nintendo Switch: программа была закрыта из-за ошибки
По словам многих пострадавших пользователей Switch, они попробовали несколько шагов, чтобы исправить эту ошибку, например, перезагрузка Nintendo Switch, Power цикл, проверка поврежденных данных, переустановка прошивки Nintendo, перемещение игры на SD-карту, переустановка SD-карты, выполнение сброса настроек до заводских, и более. Однако ни один из этих методов или уловок не пригодится большинству пользователей.
Между тем, некоторые пользователи сообщают, что игра в основном вылетает или это конкретное сообщение об ошибке появляется только при использовании основной учетной записи Nintendo. Ниже мы поделились еще несколькими обходными путями, которые вам стоит попробовать.
1. Перезагрузите переключатель
- Нажмите и удерживайте кнопку питания около пары секунд, чтобы выключить коммутатор.
- Появится меню Power> Выберите Power Off.
- Подождите несколько секунд, пока переключатель полностью не выключится.
- Теперь снова нажмите и удерживайте кнопку питания в течение нескольких секунд, чтобы включить переключатель.
2. Проверить обновление программного обеспечения
- Сначала подключите Nintendo Switch к Интернету.
- Перейдите в главное меню> выберите Системные настройки.
- Выберите «Система»> «Выбрать обновление системы».
- Теперь подождите несколько секунд, чтобы проверить наличие доступного обновления.
- Если доступно новое обновление, просто загрузите его.
- Точно так же вы можете перейти в Главное меню> Выбрать конкретный значок игры, который вы хотите проверить, доступно ли какое-либо обновление или нет.
- Затем нажмите кнопку «Добавить» (+) или «Минус» (-) в меню «Переключатель»> «Выбрать обновление программного обеспечения».
3. Повторно вставьте игровую карту
Если у вас возникли проблемы с игровым процессом или даже при запуске игра на Nintendo Switch затем попробуйте правильно вынуть и снова вставить игровую карту. Убедитесь, что вы пока не играете ни в одну из игр. Просто перейдите в главное меню и выключите консоль, прежде чем вытащить игровую карту. После этого подождите пару секунд и попробуйте снова вставить. Теперь перезапустите Switch и попробуйте снова запустить игру.
4. Проверить поврежденные игровые данные
- Перейдите в главное меню на Switch> выберите Системные настройки.
- Прокрутите вниз влево и выберите Управление данными.
- Выберите Программное обеспечение с правой стороны.
- Выберите конкретное игровое программное обеспечение и выберите Проверить наличие поврежденных данных.
5. Удалить и переустановить игру
- Перейдите в главное меню> выберите Системные настройки.
- Прокрутите вниз и выберите Управление данными.
- Выберите «Программное обеспечение»> «Выберите игру» и удалите ее.
- Теперь перезапустите Nintendo Switch один раз.
- Наконец, найдите удаленную игру и переустановите ее снова.
- Попробуйте запустить игру и проверьте, нет ли проблемы.
6. Выполните сброс к заводским настройкам
- Перейдите в меню «Системные настройки» в разделе «Игры и приложения».
- Выберите Система> Перейти к форматированию в меню Система.
- Выберите его> Найдите консоль инициализации и выберите ее.
- Затем вам нужно будет подтвердить возврат к заводским настройкам, нажав Далее.
- Подождите несколько секунд или минут, чтобы удалить системные данные и восстановить их по умолчанию.
- Перезагрузите Switch и войдите в учетную запись Nintendo.
- Подключиться к Интернету.
- Загрузите игру и попробуйте запустить ее.
7. Использовать дополнительную учетную запись / профиль
Иногда может случиться так, что из-за некоторых технических проблем, проблем, связанных с сервером или даже с учетной записью, пользователям Nintendo Switch может быть сложно запустить или сыграть в игру из-за принудительных сбоев. Также возможно, что игра вылетает из-за того, что некоторые из ваших друзей находятся в сети, по мнению некоторых из затронутых пользователей. Поэтому лучше создать дополнительную учетную запись Nintendo или дополнительный профиль и запускать игру с ее помощью. Это означает, что вам не нужно беспокоиться о проблемах с аккаунтом или о проблемах с подключением друзей к сети.
Вот и все, ребята. Мы надеемся, что это руководство по устранению неполадок оказалось для вас полезным. Не стесняйтесь спрашивать в комментарии ниже для дальнейших запросов.
Субодх любит писать контент, будь то технический или иной. Проработав год в техническом блоге, он увлекается этим. Он любит играть в игры и слушать музыку. Помимо ведения блога, он увлекается сборками игровых ПК и утечками информации о смартфонах.
| permalink | title | author_profile |
|---|---|---|
|
/troubleshooting.html |
Проблемы и их решения |
true |
В этом разделе только самые частые проблемы и их решения. Раздел, в котором собраны ответы на самые часто задаваемые вопросы находится здесь — FAQ{:target=»_blank»}
{% include toc title=»Разделы» %}
Проблемы с запуском прошивки
{% spoiler Приставка зависает на логотипе Switch %}
Возможные пути решения проблемы:
- Убедитесь. что можете загрузиться в сток. Если это так, возможно вы установили какие-то системные модули, которые мешают загрузке. Для этого:
- Запустите {% include abbr/hekate.txt abbr=»hekate» %} -> Payloads ->
kefir-helper.bin - Если после этого приставка заработала, ищите проблему в установленных модулях
- Запустите {% include abbr/hekate.txt abbr=»hekate» %} -> Payloads ->
- Переустановите {% include abbr/kefir_addr.txt %} начисто. Для этого удалите с карты памяти всё, кроме папки
Nintendoиemummcи ставьте кефир заново - Отформатируйте вашу карту памяти в FAT32{:target=»_blank»}.
- Переустановите {% include abbr/kefir_addr.txt %} начисто. Для этого удалите с карты памяти всё, кроме папки
Nintendoиemummc(илиsxos/emunand) и ставьте кефир заново - Проверьте монтируется ли раздел
USER. Для этого:- Запустите {% include abbr/hekate.txt abbr=»hekate» %} -> Payloads ->
TegraExplorer.bin - Выберите Browse EMUMMC если не запускается {% include abbr/emunand.md abbr=»EmuNAND» %} или Browse EMMC, если не запускается {% include abbr/sysnand.md abbr=»SysNAND» %}
- Перейдите в раздел USER. Если ошибок нет, то раздел USER монтируется и проблема не в нём
- Запустите {% include abbr/hekate.txt abbr=»hekate» %} -> Payloads ->
- Восстановите бекап{:target=»_blank»}, если таковой имеется
- Сделайте сброс к заводским настройкам{:target=»_blank»}
- Сделайте восстановление прошивки{:target=»_blank»}
{% endspoiler %}
{% spoiler При запуске приставки ничего не происходит / Не могу включить приставку %}
Возможные пути решения проблемы:
- Возможно на приставке стоял AutoRCM или она села — наиболее обширная инструкция по запуску севшей приставки{:target=»_blank»}
- Попробуйте запустить {% include abbr/hekate.txt abbr=»hekate» %}. Если получилось, возможно вы пытались откатить прошивку из-за чего случился конфликт между версией прошивки и сожжёнными фьюзами. Попробуйте запустить semi-stock и обновить прошивку до последней версии{:target=»_blank»}
- Восстановите бекап{:target=»_blank»}, если таковой имеется
- Сделайте восстановление прошивки{:target=»_blank»}
{% endspoiler %}
{% spoiler После проброса пейлоада и появления сплешскринов, консоль висит в черном экране / на логотипе Atmosphere / на логотипе Nintendo. %}
- Убедитесь. что можете загрузиться в сток. Если это так, возможно вы установили какие-то системные модули, которые мешают загрузке. Для этого:
- Запустите {% include abbr/hekate.txt abbr=»hekate» %} -> Payloads ->
kefir-helper.bin - Если после этого приставка заработала, ищите проблему в установленных модулях
- Запустите {% include abbr/hekate.txt abbr=»hekate» %} -> Payloads ->
- Если ваша карта в exFAT, отформатируйте её в FAT32{:target=»_blank»}.
- Переустановите {% include abbr/kefir_addr.txt %} начисто. Для этого удалите с карты памяти всё, кроме папки
Nintendoиemummc(илиsxos/emunand) и ставьте кефир заново - Проверьте монтируется ли раздел
SYSTEM. Для этого:- Запустите {% include abbr/hekate.txt abbr=»hekate» %} -> Payloads ->
TegraExplorer.bin - Выберите Browse EMUMMC если не запускается {% include abbr/emunand.md abbr=»EmuNAND» %} или Browse EMMC, если не запускается {% include abbr/sysnand.md abbr=»SysNAND» %}
- Перейдите в раздел SYSTEM. Если ошибок нет, то раздел SYSTEM монтируется и проблема не в нём
- Запустите {% include abbr/hekate.txt abbr=»hekate» %} -> Payloads ->
- Восстановите бекап{:target=»_blank»}, если таковой имеется
- Сделайте восстановление прошивки{:target=»_blank»}
{% endspoiler %}
{% spoiler При запуске Emunand ошибка «Failed to match warmboot with fuses» %}
Просто загрузитесь в Full Stock (hekate -> «More Configs» -> «Full Stock«), перезагрузитесь и ошибка пропадет.
{% endspoiler %}
{% spoiler Страшная ошибка с белыми буквами на черном экране после обновления прошивки через интернет %}
{: .text-center}
{: .notice—info}
Отформатируйте вашу карту памяти в FAT32{:target=»_blank»}.
Если не помогает, переустановите {% include abbr/kefir_addr.txt %} начисто. Для этого удалите с карты памяти всё, кроме папки Nintendo и emummc (или sxos/emunand) и ставьте кефир заново
{% endspoiler %}
{% spoiler После запуска приставки ошибка на фиолетовом фоне с надписью Error Code и номером ошибки %}
Обратите внимание на числа во второй строке после Title:. Эти числа указывают на то, какой тайтл вызвал ошибку и из-за которого не загружается приставка. Если номер тайтла не 010000000000000D, то перейдите в папку atmosphere/contents (atmosphere/titles на атмосфере ниже, чем 0.10.0) и удалите папку с номером, указанным на экране вашей приставки во второй строке. Если номер тайтла — 010000000000000D, то вероятнее всего ошибка вызвана тем, что какое-то хомбрю запущено в режиме апплета и ему не хватает памяти.
{: .text-center}
{: .notice—info}
{% endspoiler %}
{% spoiler При запуске прошивки получаю ошибку «Fatal Error: [NXBOOT]» %}
Обновите {% include abbr/kefir_addr.txt %}
{% endspoiler %}
Проблемы с запуском игр
{% spoiler При запуске игр в emunand вылезает назойливое окно про облачные сохранения %}
Сделайте «Unlink all accounts» с помощью Linkalho{:target=»_blank»}, перезагрузите приставку, затем сделайте «Link all accounts» и снова перезагрузите приставку. Должно помочь
{% endspoiler %}
{% spoiler Не могу использовать картриджи в EmuNAND, хотя в SysNAND все работает %}
Для корректной работы картриджей SysNAND и EmuNAND должны находится на одной версии прошивки. Если это не так, обновите EmuNAND. Если это не помогло, убедитесь, что в hekate у вас отключен NoGC (Options -> Auto NoGC -> OFF)
{% endspoiler %}
{% spoiler После запуска приставки ошибка на чёрном фоне с надписью «Panic occurred while running Atmosphere«. %}
Обновите {% include abbr/kefir_addr.txt %}.
Если обновление {% include abbr/kefir_addr.txt %} не помогло, обратите внимание на числа во второй строке после Title:. Эти числа указывают на то, какой тайтл вызвал ошибку и из-за которого не загружается приставка. Если номер тайтла не 010000000000000D, то перейдите в папку atmosphere/contents (atmosphere/titles на атмосфере ниже, чем 0.10.0) и удалите папку с номером, указанным на экране вашей приставки во второй строке. Если номер тайтла — 010000000000000D, то вероятнее всего ошибка вызвана тем, что какое-то хомбрю запущено в режиме апплета и ему не хватает памяти. Если номер тайтла — 010000000000001F, то вытащите картридж из приставки. Держите emunand и sysnand на одной версии прошивки, чтобы в дальнейшем не было таких проблем.
{: .text-center}
{: .notice—info}
{% endspoiler %}
{% spoiler Хотел установить игру, но установка зависла, игра в меню не появилась, но место занимает. Как удалить? %}
Запустите DBI и выберите «Clean Orphaned Files» — все файлы, на которых нет ссылок в системной базе данных будут удалены. Важно: запускайте DBI только в режиме апплета{:target=»_blank»}, кефир должен быть свежим. Иначе магия не сработает.
{% endspoiler %}
{% spoiler Не могу установить игры в NAND %}
Судя по всему вы используете EmuNAND и старый {% include abbr/kefir_addr.txt %}. Обновите его.
{% endspoiler %}
{% spoiler В Tinfoil пропали все игры %}
- Убедитесь, что на приставке стоит верная дата и время.
- Обновите {% include abbr/kefir_addr.txt %} до актуальной версии
- Удалите tinfoil, обновите {% include abbr/kefir_addr.txt %}, установите tinfoil из папки
gamesна карте памяти - Еще советы{:target=»_blank»}
{% endspoiler %}
{% spoiler Некоторые игры не запускаются с ошибкой «Приложение закрыто, потому что произошла ошибка» %}
Возможно, установлен ReverseNX. Удалите его. Так же попробуйте выключить приставку, запустить {% include abbr/hekate.txt abbr=»hekate» %}, перейдите в Payloads и выберите fusee.bin, после чего сразу зажмите одновременно обе кнопки громкости до тех пор, пока не попадёте в рекавери. После выключите приставку удерживая кнопку питания. Затем включите как обычно.
{% endspoiler %}
{% spoiler Не запускается ни одна игра. При запуске идёт проверка, затем ошибка %}
Возможно, вы удалили тикеты всех игр. Для переустановки тикетов, запустите tinfoil{:target=»_blank»}, перейдите на вкладку «Тикеты«, и для каждой игры проделайте следующее:
- На игре нажмите (Y)
- Нажмите (R)
- Включите опцию «Установить Ticket«
- Нажмите «Начать установку«
{% endspoiler %}
{% spoiler Я случайно удалил тикеты игр в tinfoil %}
Для переустановки тикетов, запустите tinfoil{:target=»_blank»}, перейдите на вкладку «Тикеты«, и для каждой игры проделайте следующее:
- На игре нажмите (Y)
- Нажмите (R)
- Включите опцию «Установить Ticket«
- Нажмите «Начать установку«
{% endspoiler %}
{% spoiler После обновления прошивки, некоторые игры перестали запускаться %}
Вероятнее всего, у вас перестали запускаться игры, сконвертированные из xci через старую версию n4xci (вы могли скачать уже сконвертированный образ из любого источника; редко когда источник указывает, что игра — конвертка). Для решения этой проблемы, скачайте свежую версию n4xci{:target=»_blank»} (качайте 4nxci-vX.XX**_GUI**.zip). Сделайте дамп ключей на вашей актуальной прошивке{:target=»_blank»} и положите их в одну папку с программой. Не забудьте указать путь к ним в поле Keyset File. Сконвертированный образ NSP должен начать работать.
{% endspoiler %}
Проблемы с файлами / картой памяти
{% spoiler Не могу закинуть на карту игру более 4х Гб, что делать? %}
Нет ни одной причины закидывать игры на карту памяти. Сразу устанавливайте их{:target=»_blank»} рекомендуемым способом по MTP через DBI!
{% endspoiler %}
{% spoiler После установки модификации или перевода на игру, модификация или перевод не работает %}
Перезагрузите приставку. Если это не помогло, исправьте атрибуты
{% include /inc/fixatributes.txt %}
{% endspoiler %}
{% spoiler На MacOS скинул файлы на карту памяти, но DBI tinfoil GoldLeaf их не видит %}
Нужно исправить атрибуты.
{% include /inc/fixatributes.txt %}
{% endspoiler %}
{% spoiler Приставка не видит карту в формате exFAT и просит обновить прошивку %}
Вам нужно установить драйвер exFAT. Для этого проделайте безопасное обновление прошивки{:target=»_blank»}. Его нужно делать даже в том случае, если у вас и так стоит последняя версия взламываемой прошивки! Повторное обновление просто установит отсутствующий драйвер. А вообще, переходите на FAT32{:target=»_blank»}!
{% endspoiler %}
{% spoiler Постоянные ошибки, игры вылетают во время работы %}
Проверьте свою SD-карту на ошибки{:target=»_blank»}, а затем установите кефир через скрипт.
{% endspoiler %}
{% spoiler Проблемы после копирования файлов на карту на маке/В Homebrew Menu/Tinfoil пусто, хотя на карте всё есть %}
- Убедитесь, что имя вашей карты отлично от
Switchв любой комбинации строчных или заглавных букв - {% include /inc/fixatributes.txt %}
- Если вы пользователь MacOS и вам не помог способ выше, выполните следующую команду:
sudo chflags -R arch /Volumes/<name of SD card>
{% endspoiler %}
{% spoiler Исправление архивных атрибутов %}
{% include /inc/fixatributes.txt %}
{% endspoiler %}
{% spoiler Возникают ошибки при установке NSP-файлов %}
- Дайте файлам короткое имя
- Обновите {% include abbr/kefir_addr.txt %}
- Если не помогло — перекачайте файлы, возможно они не докачаны
- На switch’е через hekate во вкладке tools выберите Unset archive bit
{% endspoiler %}
Проблемы с Homebrew или родительским контролем
{% spoiler Перед прошивкой забыл убрать родительский контроль, а теперь не могу! При входе в меню родительского контроля вылетает атмосфера, что делать? %}
Удалить родительский контроль{:target=»_blank»}
{% endspoiler %}
{% spoiler После запуска хомбрю ошибка на фиолетовом фоне с надписью Error Code и номером ошибки %}
Вы запускаете программу из режима апплета (Applet mode), то есть из Альбомов, тогда как делать это нужно в режиме тайла (Tile mode), то есть через игру или форвардер. Как правильно запускать HBL описано в инструкции{:target=»_blank»}. Режим апплета не даёт запускаемой программе полного доступа ко всему объёму оперативной памяти в приставке, отчего и случаются ошибки. Если номер тайтла — 010000000000000D, то вероятнее всего ошибка вызвана тем, что какое-то хомбрю запущено в режиме апплета и ему не хватает памяти. Если номер тайтла — 010000000000001F, то вытащите картридж из приставки. Держите emunand и sysnand на одной версии прошивки, чтобы в дальнейшем не было таких проблем. Так же исправьте атрибуты (как ищите на этой же странице)
{% endspoiler %}
{% spoiler Ошибка при запуске хомбрю с главного меню приставки через форвардер %}
Вам нужно обновить форвардер
{% endspoiler %}
Проблемы с железом
{% spoiler Джойконы в эмунанде не работают отдельно от консоли, хотя в стоке сиснанда работают %}
- Синхронизируй joy-con’ы с sysnand
- Скиньте Syncfixv2.te{:target=»_blank»} в корень карты памяти
- Скачайте пейлоад TegraExplorer{:target=»_blank»} и поместите его в папку
bootloader/payloads - Вставь карту в switch и зайди в hekate
- Запусти
TegraExplorer.binиз вкладки «payloads«, если увидите «Grabbing keys from prod.keys… Done*», нажмите любую кнопку - Перейди по пути
[SD:/] SD CARD -> Syncfix.te -> Launch Script - После окончания работы скрипта, перезагрузите приставку
{% endspoiler %}
{% spoiler Батарея отображает неверный заряд калибровка батареи %}
О: Исчерпывающая статья{:target=»_blank»}
{% endspoiler %}
Проблемы с системой
{% spoiler У меня скачалась прошивка, как её удалить не обновляясь? %}
Запустите DBI и выберите «Clean Orphaned Files» — все файлы, на которых нет ссылок в системной базе данных будут удалены. Важно: запускайте DBI только в режиме апплета{:target=»_blank»}, кефир должен быть свежим. Иначе магия не сработает.
{% endspoiler %}
{% spoiler У меня последняя прошивка, но при запуске некоторых игр я вижу, что «доступно обновление системы«. Почему так происходит? %}
Имеется ввиду обновление игры. Скачайте его и установите как обычную игру. Так же сбросить проверку версии можно через DBI. Запустите программу, выберите Browse installed applications, нажмите (Y), чтобы выделить все пункты, нажмите (A), а затем выберите Reset required version. DBI должен быть запущен из режима апплета{:target=»_blank»}, кефир должен быть свежим. Иначе магия не сработает.
{% endspoiler %}
{% spoiler Не могу удалить пользователя %}
Сделайте «Unlink all accounts» с помощью Linkalho{:target=»_blank»}, перезагрузите приставку, затем пробуйте удалить пользователя. Не забудьте потом прилинковать оставшиеся аккаунты.
{% endspoiler %}
{% spoiler Не синхронизируется время %}
Автоматическая синхронизация времени отключена в кефире, начиная с версии 660 для экономии батареи в режиме сна. Для синхронизации используйте модуль QuickNTP{:target=»_blank»} для Tesla (входит в состав кефира). Запустите Tesla, нажав одновременно (L) + крестовина вниз + (R3), выберите QuickNTP, нажмите (A). Если время не синхронизировалось, выберите другой сервер синхронизации крестовиной (ВЛЕВО-ВПРАВО).
{% endspoiler %}
Закрыть страницу
{: .notice—success}
Некоторые пользователи Nintendo Switch недавно жаловались на проблему «Программное обеспечение было закрыто из-за возникновения ошибки». Если вы получаете эту ошибку на консоли Nintendo Switch прямо сейчас, это руководство должно помочь вам исправить ее.
Существует ряд возможных причин возникновения проблемы «Программа была закрыта из-за ошибки» на некоторых консолях Nintendo Switch. Причиной может быть каждый из перечисленных ниже факторов.
Случайная программная ошибка.
Коммутатор, как и любое электронное устройство, может время от времени обнаруживать ошибки. Иногда консоль может перестать работать должным образом, если вы оставите ее включенной в течение длительного времени. Система может не справиться с ошибкой, если ее кеш не обновлен. В большинстве случаев простой перезапуск может исправить незначительные ошибки.
Ошибка кодировки игры.
В других случаях в игре могут быть проблемы, которые могут привести к сбою системы. Убедитесь, что ваши игры получают обновления, чтобы снизить вероятность появления известных ошибок. Если ваш Nintendo Switch постоянно подключен к Интернету, ваши игры, скорее всего, обновлены, поэтому вам не нужно проверять наличие обновлений вручную.
Проблема с игровой картой.
Программное обеспечение было закрыто, ошибка также может быть вызвана неисправной игровой картой Nintendo Switch. Если вы получаете эту ошибку при игре только с определенной игровой картой, это может быть причиной этой проблемы.
Поврежденные данные.
Любые поврежденные данные в игре или программном обеспечении могут повлиять на общую производительность системы. В некоторых случаях это может перерасти в неприятную проблему или исчезнуть само по себе. Поскольку программная среда вашей консоли не идеальна, иногда некоторые данные могут устареть или повредиться.
Устранение проблемы Nintend Switch «Программа была закрыта из-за ошибки»
К счастью, эту ошибку относительно легко исправить. Следуйте приведенным ниже решениям о том, что вам нужно сделать.
- Перезагрузите консоль Nintendo Switch.
Программное обеспечение на Nintendo Switch обычно стабильно, и в большинстве случаев простая перезагрузка решает проблемы. Обязательно перезапустите коммутатор.
Чтобы выключить консоль, просто нажмите и удерживайте кнопку питания около 3 секунд. Когда появятся параметры питания, выберите « Выключить» . Снова включите консоль и проверьте, нет ли проблемы.
Кроме того, вы можете принудительно перезагрузить консоль, нажав и удерживая кнопку питания около 12 секунд. Это полезно, если коммутатор не отвечает или не отвечает на какие-либо входные данные.
- Убедитесь, что программное обеспечение и игра обновлены.
В большинстве случаев ваша консоль должна автоматически загружать обновления игры и системы при подключении к Интернету. Однако вы можете вручную проверить наличие обновлений игры или системы в любое время.
Чтобы проверить наличие обновлений системы:
-Убедитесь, что ваш Nintendo Switch подключен к Интернету.
-Go в главном меню.
-Выберите Системные настройки .
-Выберите систему .
-Выберите Обновление системы .
-Подождите несколько секунд, чтобы система проверила наличие новой версии программного обеспечения.
-Если доступно обновление, процесс загрузки начнется автоматически.
Чтобы найти обновления для игры или программного обеспечения вручную:
-Убедитесь, что ваш Nintendo Switch подключен к Интернету.
-Go в главном меню.
-Выберите значок программного обеспечения, которое вы хотите обновить, не запуская игру или приложение.
-Нажмите кнопку + или — , затем выберите « Обновление ПО» , а затем « Через Интернет» .
- Выньте и снова вставьте игровую карту.
Если у вас возникла проблема при игре с использованием только игровой карты, попробуйте вынуть и снова вставить ее. При попытке удалить игровую карту убедитесь, что вы не находитесь в середине игры, сначала зайдя в главное меню. Еще лучше полностью выключить консоль, прежде чем физически вынимать игровую карту.
- Тестируйте разные игровые карты.
Чтобы продолжить поиск и устранение возможных проблем с игровой картой, попробуйте проверить, не возникает ли ошибка «Программное обеспечение было закрыто» с другими игровыми картами. Если это продолжается с новой картой, это может быть проблема, связанная с системой. В противном случае проблема может быть связана только с игровой картой.
Если ошибка отображается на нескольких игровых картах, возможно, консоль нуждается в ремонте.
- Проверьте наличие поврежденных данных.
Вы можете указать консоли Switch просканировать свою систему на наличие поврежденных данных. Вот как:
-Go в главном меню.
-Выберите Системные настройки .
-Прокрутите параметры слева и выберите Управление данными .
-С правой стороны выберите « Программное обеспечение» .
-Затем выберите программное обеспечение, которое хотите проверить.
-Выберите Проверить наличие поврежденных данных .
- Удалите и переустановите игру.
Если ошибка возникает только при использовании программного обеспечения или игры, которые вы загрузили (без использования игровой карты), попробуйте проверить, помогает ли их удаление из системы.
Чтобы удалить программу:
-Убедитесь, что вы сначала проверяете наличие обновлений системы.
-Go в главном меню.
-Выберите Системные настройки .
-Прокрутите параметры слева и выберите Управление данными .
-С правой стороны выберите « Программное обеспечение» .
-Затем выберите программное обеспечение, которое вы хотите удалить.
-После удаления программного обеспечения перезапустите консоль перед повторной загрузкой.
-Проверьте наличие ошибки.
- Восстановите программное обеспечение до настроек по умолчанию (Заводские настройки).
Если ни одно из вышеперечисленных решений не помогло, попробуйте сбросить настройки консоли до заводских настроек. Это может быть эффективным решением, если причина связана с неизвестной ошибкой программного обеспечения.
Ремонт.
Хотя мы не слышали о том, чтобы какой-либо Nintendo Switch нуждался в ремонте из-за проблемы «Программное обеспечение было закрыто из-за возникшей ошибки» , вам следует подумать о том, чтобы получить помощь от Nintendo, если ни одно из решений в этом руководстве не помогает. магазин в вашем районе или обратитесь к ним за помощью.
Предлагаемые чтения:
- Как исправить, что Nintendo Switch не обнаруживает SD-карту
- Как сделать офлайн-обновление на PS4 | Обновление вручную через USB
- Что делать, если PS4 продолжает перезагружаться | Исправить проблему случайного перезапуска
- Как исправить не слышу друзей после присоединения к вечеринке на Xbox One
Получите от нас помощь.
Возникли проблемы с телефоном? Не стесняйтесь обращаться к нам, используя эту форму. Постараемся помочь. Мы также создаем видеоролики для тех, кто хочет следовать визуальным инструкциям. Посетите наш канал GalaxyS2 Youtube для устранения неполадок.
Некоторые пользователи Nintendo Switch недавно жаловались на проблему «Программное обеспечение было закрыто из-за ошибки». Если вы сейчас получаете эту ошибку на консоли Nintendo Switch, это руководство должно помочь вам ее исправить..
Причины Nintendo Switch Software была закрыта ошибка
Существует несколько возможных причин проблемы «Программное обеспечение было закрыто из-за ошибки» в некоторых консолях Nintendo Switch. Каждый из перечисленных факторов может быть причиной.
Случайная программная ошибка.
Коммутатор, как и любое электронное устройство, может время от времени сталкиваться с ошибками. Иногда консоль может перестать работать должным образом, если вы продолжаете работать в течение длительного времени. Система может быть не в состоянии устранить ошибку, если ее кэш не обновлен. В большинстве случаев простой перезапуск может исправить незначительные ошибки.
Ошибка кодирования игры.
В других случаях игра может иметь проблемы, которые могут привести к сбою системы. Убедитесь, что ваши игры получают обновления, чтобы уменьшить вероятность появления известных ошибок при разработке. Если ваш Nintendo Switch постоянно подключен к Интернету, ваши игры, вероятно, обновлены, поэтому вам не нужно проверять обновления вручную.
Проблема с игровой картой.
Программное обеспечение было закрыто ошибка также может быть вызвана плохой игровой картой Nintendo Switch. Если вы получаете эту ошибку, когда играете только на определенной карточке, это может быть причиной этой проблемы..
Поврежденные данные.
Любые поврежденные данные в игре или программном обеспечении могут повлиять на общую производительность системы. В некоторых случаях это может перерасти в раздражающую проблему или может исчезнуть само по себе. Поскольку программная среда вашей консоли не идеальна, бывают случаи, когда определенные данные могут быть устаревшими или поврежденными.
Исправление Nintend Switch «Программное обеспечение было закрыто из-за ошибки»
К счастью, эту ошибку относительно легко исправить. Следуйте приведенным ниже решениям о том, что вам нужно сделать.
- Перезагрузить консоль Nintendo Switch.
Программное обеспечение на Nintendo Switch обычно стабильно, и в большинстве случаев простая перезагрузка устраняет проблемы. Обязательно перезапустите коммутатор.
Чтобы выключить консоль, просто нажмите и удерживайте Сила Кнопка примерно на 3 секунды. Когда появятся параметры питания, выберите Выключить. Снова включите консоль и проверьте проблему.
В качестве альтернативы вы можете принудительная перезагрузка консоли, нажав и удерживая кнопку питания в течение 12 секунд. Это полезно, если коммутатор не отвечает или не отвечает ни на один вход. - Убедитесь, что программное обеспечение и игра обновлены.
В большинстве случаев ваша консоль должна автоматически загружать обновления игры и системы при подключении к Интернету. Тем не менее, вы можете вручную проверить наличие обновлений игры или системы в любое время..
Чтобы проверить наличие обновления системы:
-Убедитесь, что ваш Nintendo Switch подключен к Интернету.
-Перейти к Дом Меню.
-Выбрать Настройки системы.
-Выбрать система.
-Выбрать Обновление системы.
-Подождите несколько секунд, чтобы система проверила наличие новой версии программного обеспечения..
-Если доступно обновление, процесс загрузки начнется автоматически.
Чтобы найти обновление для игры или программного обеспечения вручную:
-Убедитесь, что ваш Nintendo Switch подключен к Интернету.
-Перейти к Дом Меню.
-Выберите значок для программного обеспечения, которое вы хотите обновить, не запуская игру или приложение.
-нажмите + Кнопка или — Кнопку, затем выберите Обновление программного обеспечения, с последующим Через Интернет. - Извлеките и заново вставьте игровую карту.
Если у вас возникли проблемы при игре только с использованием игровой карты, попробуйте удалить и снова установить ее. При попытке извлечь игровую карту, убедитесь, что вы не находитесь в середине игры, сначала зайдя в Главное меню. А еще лучше, полностью выключите консоль, прежде чем физически вынуть карточку.
- Тестируйте разные игровые карты.
Чтобы продолжить устранение неполадок, связанных с возможной проблемой игровой карты, попробуйте проверить, не произошла ли ошибка в Программном обеспечении с другими игровыми картами. Если это продолжается с новой картой, это может быть проблема, связанная с системой. В противном случае это может быть только проблема, связанная с игровой картой..
Если ошибка отображается на нескольких игровых картах, возможно, необходимо починить консоль. - Проверьте на поврежденные данные.
Вы можете указать консоли Switch сканировать ее систему на наличие поврежденных данных. Вот как:
-Перейти к Дом Меню.
-Выбрать Настройки системы.
-Прокрутите варианты слева и выберите Управление данными.
-На правой стороне выберите Програмное обеспечение.
-Затем выберите программное обеспечение, которое вы хотите проверить.
-Выбрать Проверьте наличие поврежденных данных. - Удалить и переустановить игру.
Если ошибка возникает только при использовании загруженного программного обеспечения или игры (без использования игровой карты), попробуйте посмотреть, помогает ли ее удаление из системы..
Чтобы удалить программное обеспечение:
-Убедитесь, что вы проверяете обновления системы в первую очередь.
-Перейти к Дом Меню.
-Выбрать Настройки системы.
-Прокрутите варианты слева и выберите Управление данными.
-На правой стороне выберите Програмное обеспечение.
-Затем выберите программное обеспечение, которое вы хотите удалить.
-После удаления программного обеспечения перезапустите консоль, прежде чем загружать ее снова..
-Проверьте на ошибку. - Восстановить настройки программного обеспечения по умолчанию (Сброс настроек).
Если ни одно из приведенных выше решений не помогло, подумайте о том, чтобы стереть консоль со сбросом настроек. Это может быть эффективным решением, если причина вызвана неизвестной ошибкой программного обеспечения..
Ремонт.
Хотя мы не слышали о ремонте Nintendo Switch из-за Программное обеспечение было закрыто из-за ошибки Проблема, вам следует рассмотреть возможность получения помощи от Nintendo, если ни одно из решений, описанных в этом руководстве, не поможет вообще. Вы можете посетить ближайший магазин Nintendo в вашем регионе или связаться с ними для получения помощи..
Получите помощь от нас.
Возникли проблемы с вашим телефоном? Не стесняйтесь обращаться к нам, используя эту форму. Мы постараемся помочь. Мы также создаем видео для тех, кто хочет следовать визуальным инструкциям. Посетите наш канал Androidroid Youtube для устранения неполадок.