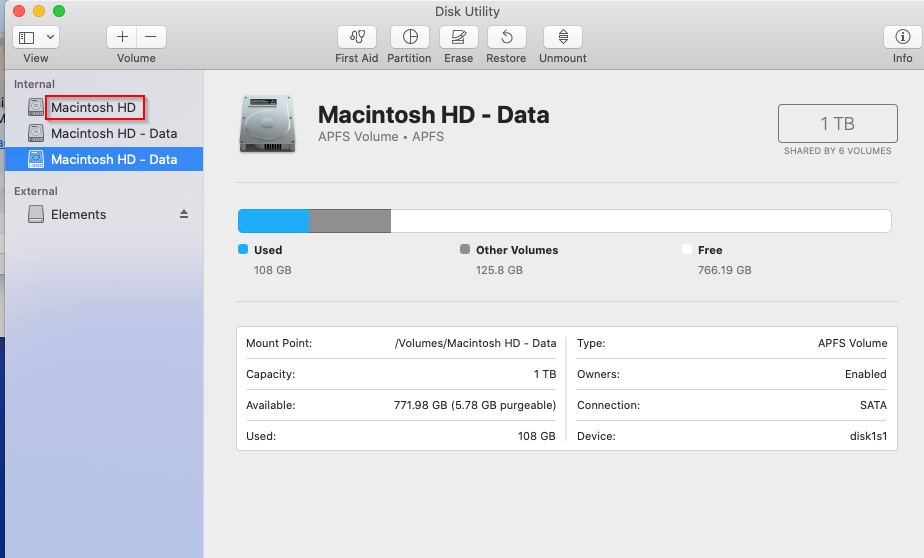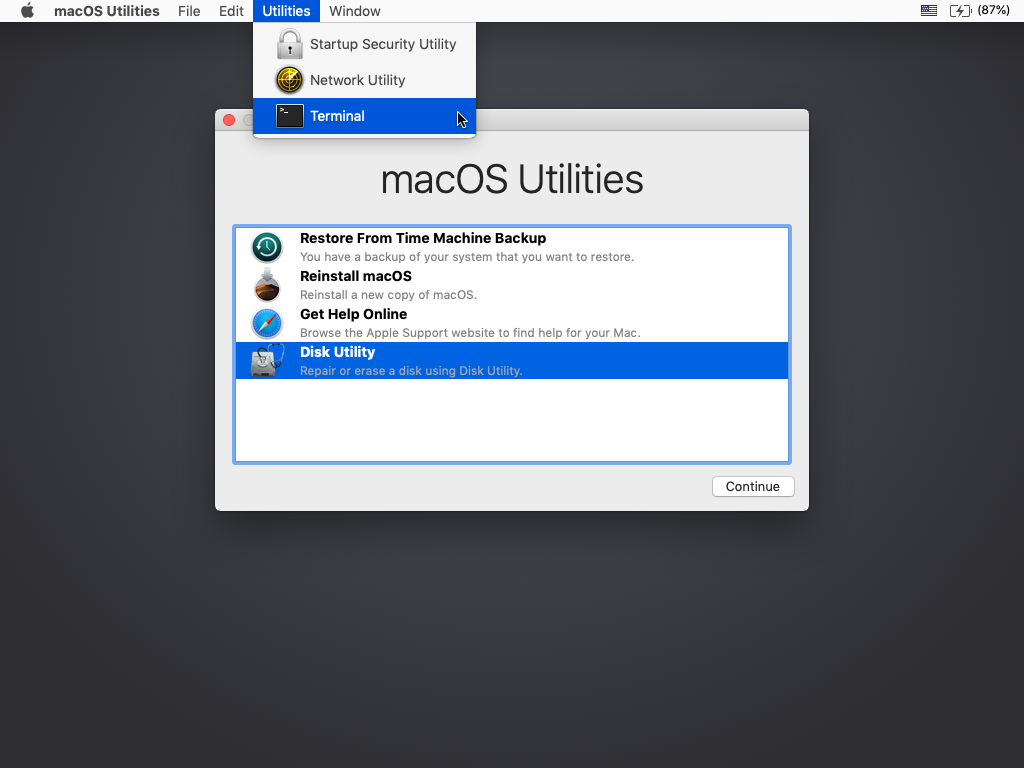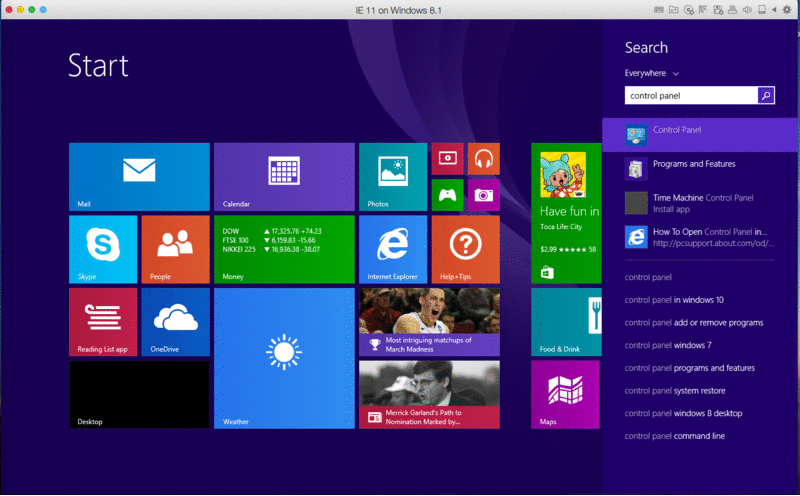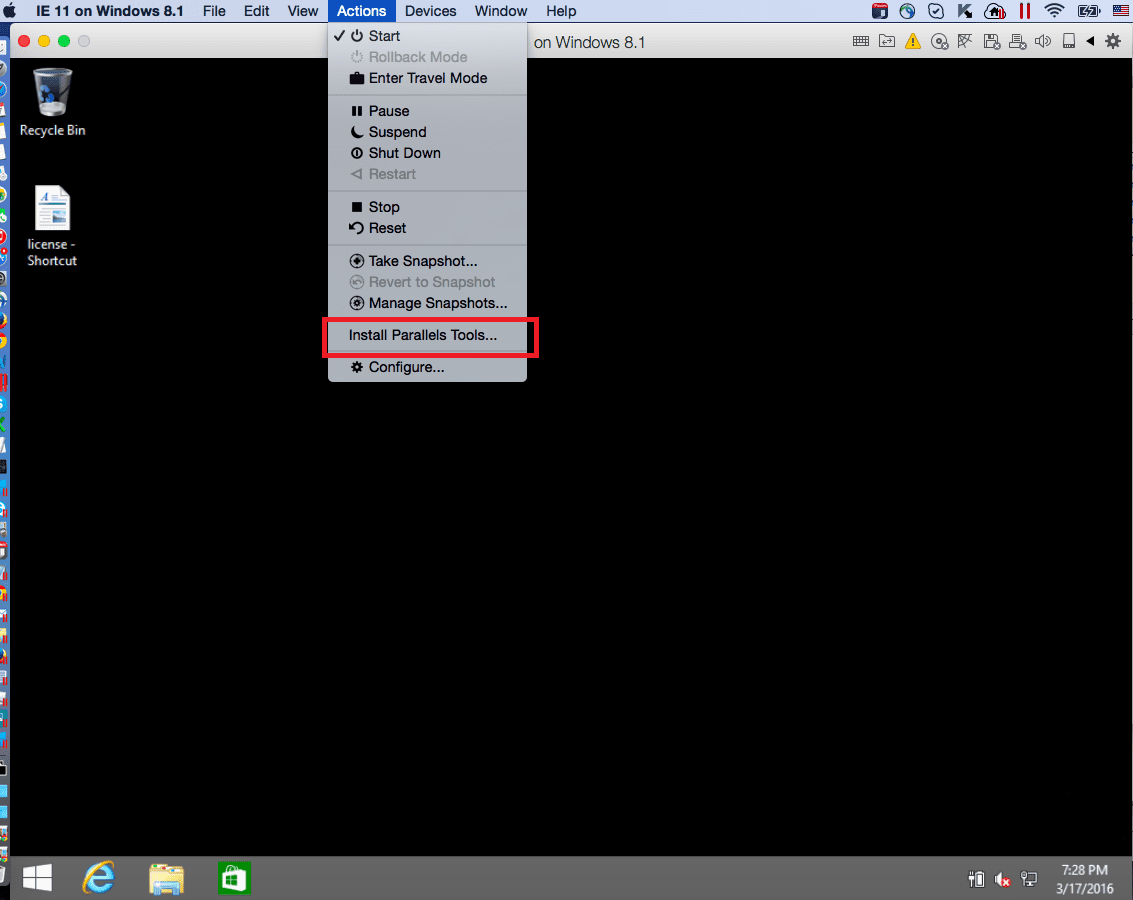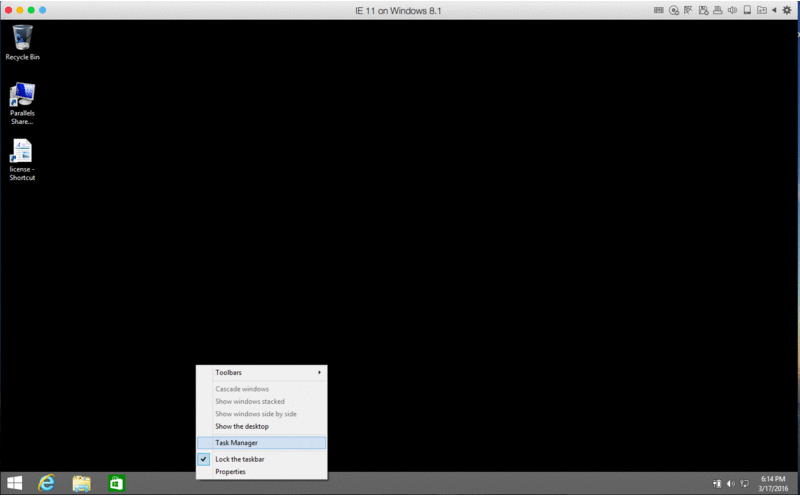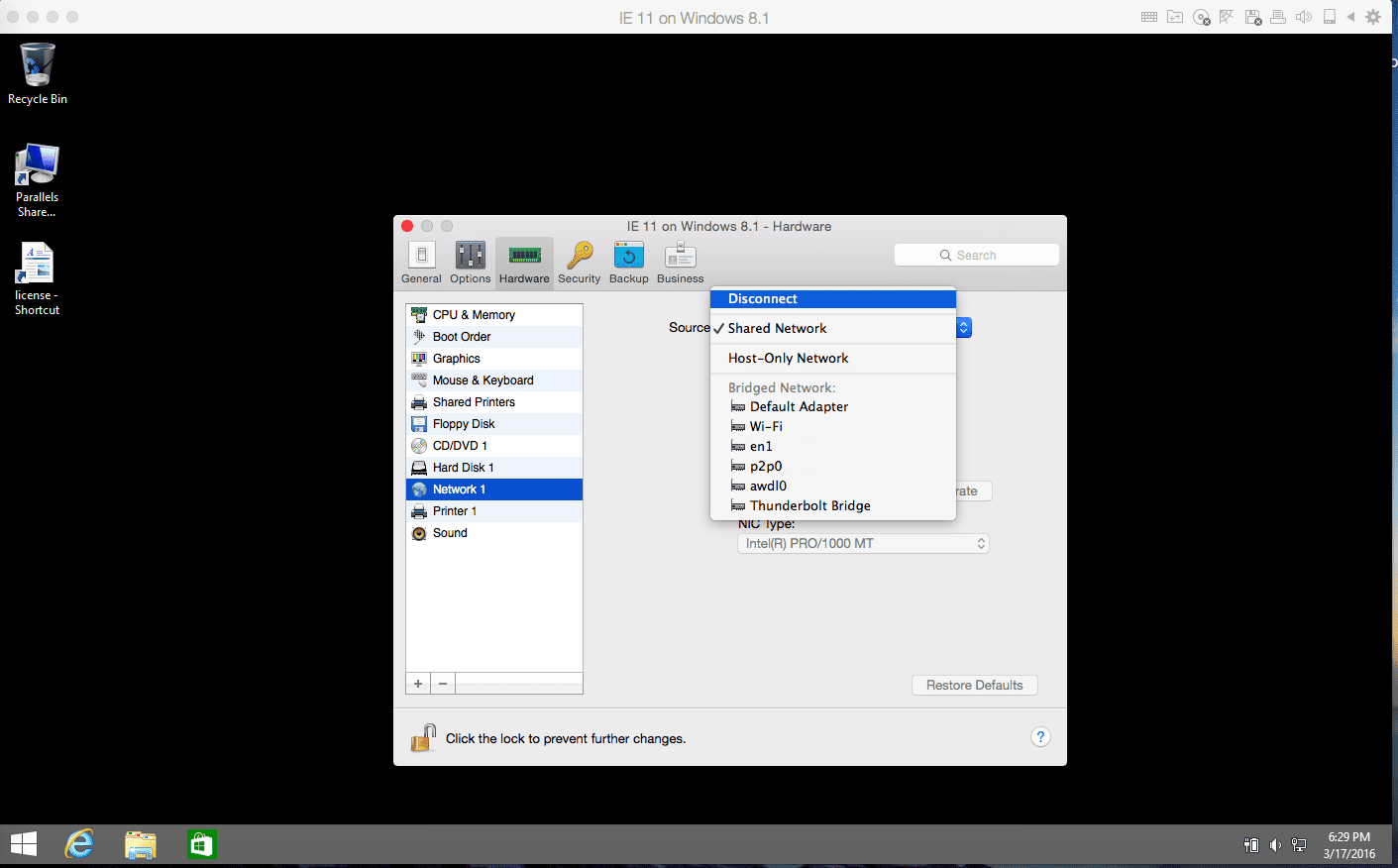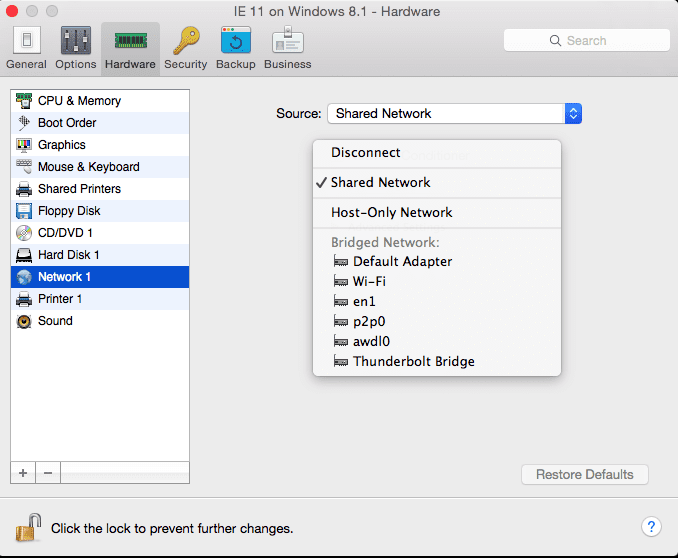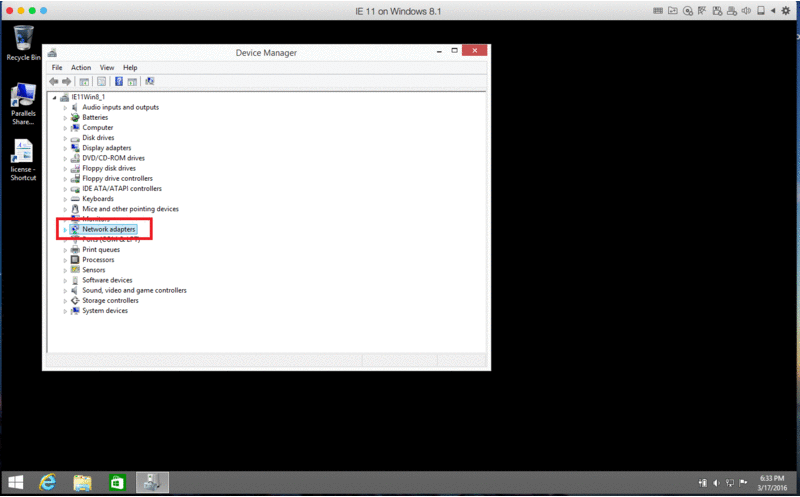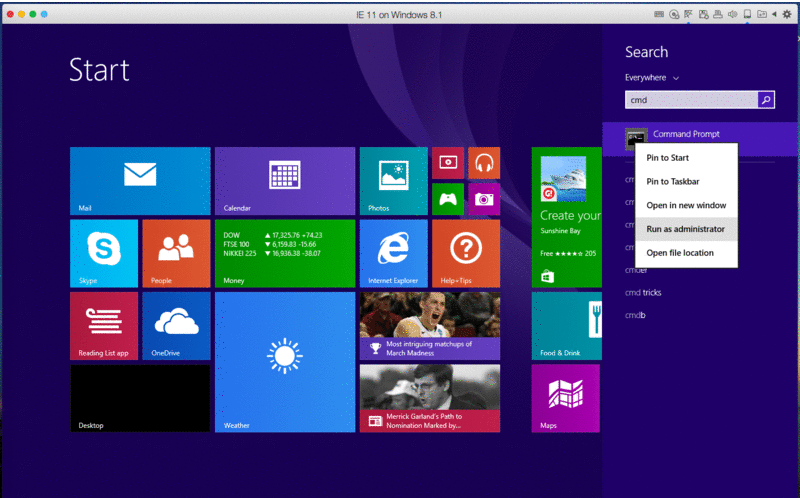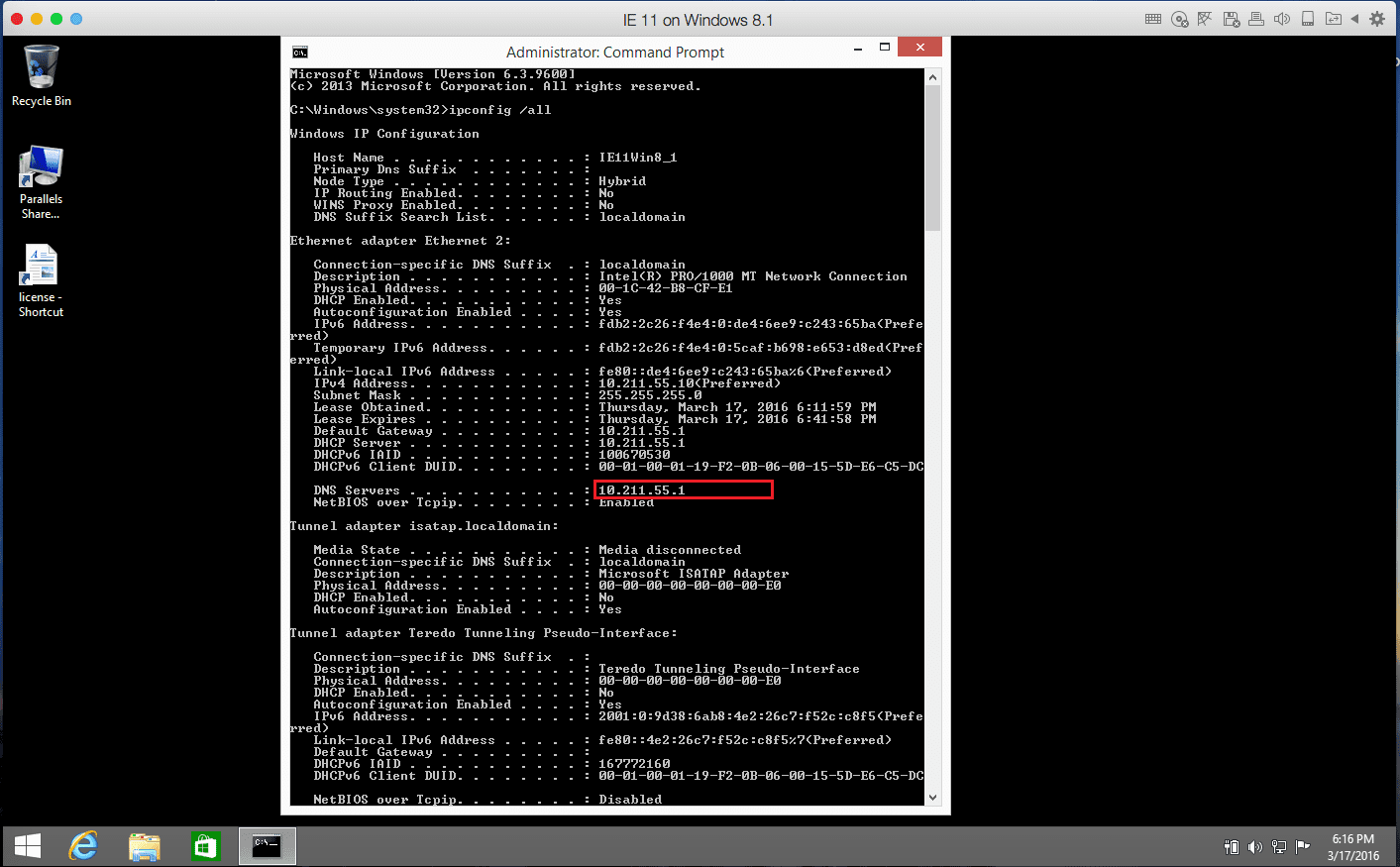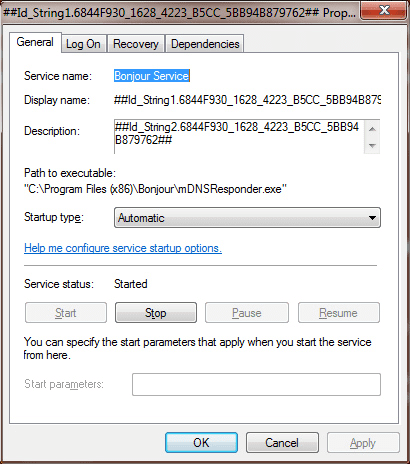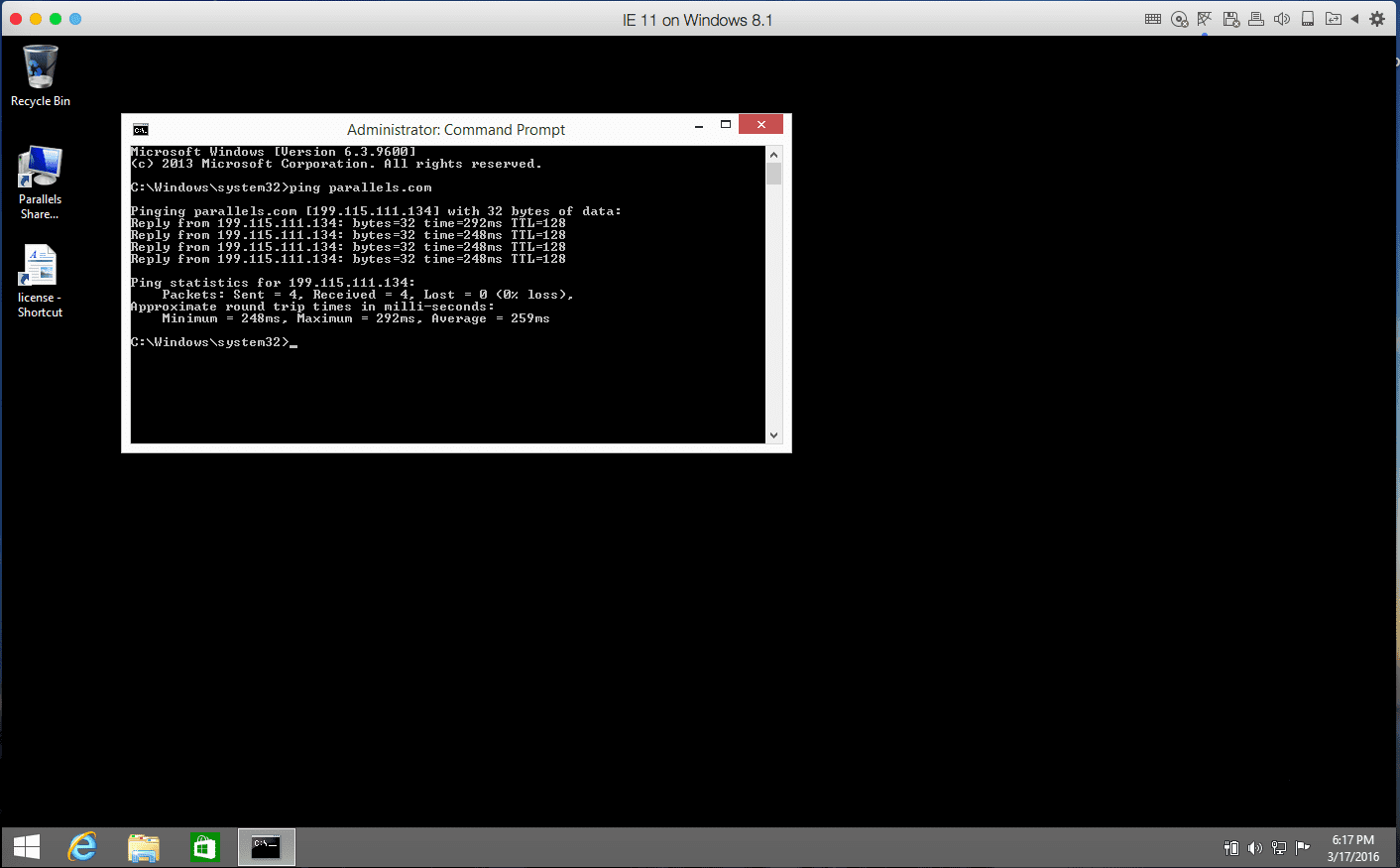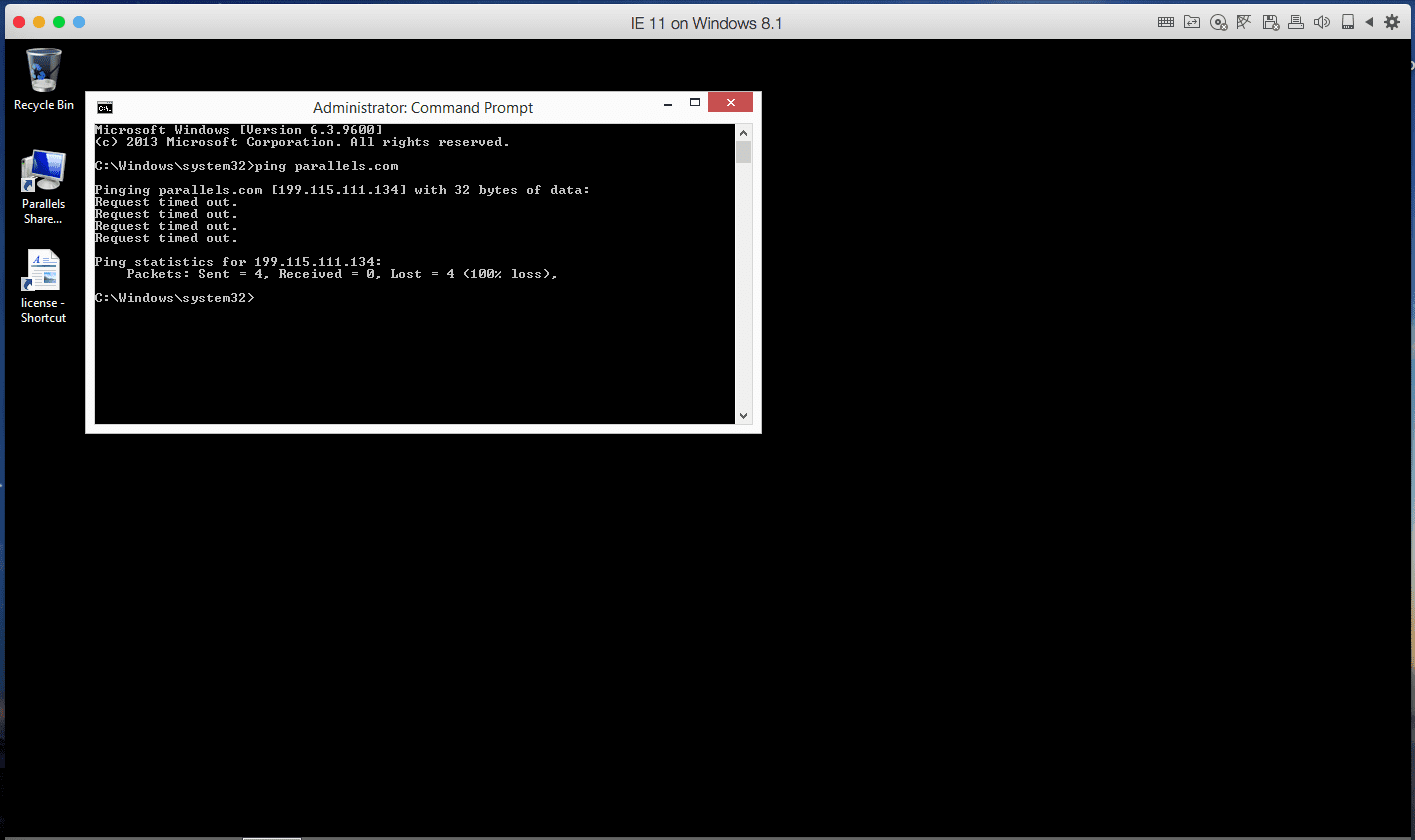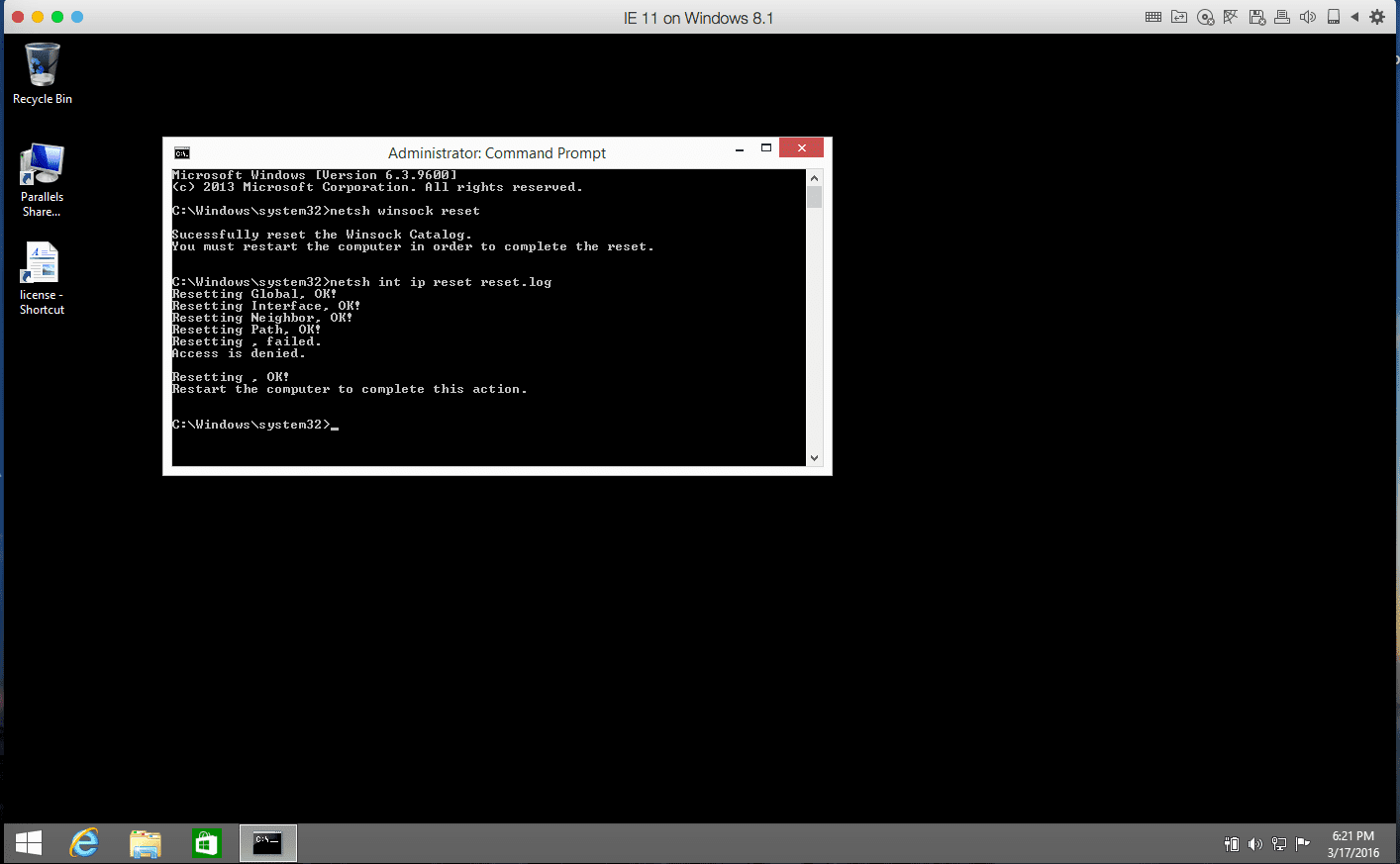Когда вы запускаете свою виртуальную машину с Windows 10, Parallels Desktop может иногда выдавать раздражающийОшибка инициализации сети» ошибка. Программа сообщает вам, что «Ваша виртуальная машина продолжит работать в обычном режиме, но не будет иметь сетевого подключения.“. Простая перезагрузка Mac не решит проблему. Следуйте приведенным ниже решениям по устранению неполадок, чтобы избавиться от ошибки.
СОДЕРЖАНИЕ
- Как исправить ошибку «Ошибка инициализации сети» на Parallels Desktop?
- Убить NetworkInterfaces и отключить общий доступ в Интернет
- Запустите клиент с правами суперпользователя
- Используйте адаптер Wi-Fi
- Изменить настройки параллельного рабочего стола
- Заключение
- Похожие сообщения:
Убить NetworkInterfaces и отключить общий доступ в Интернет
- Запуск Finder, перейти к Приложения и выберите Утилиты.
- Дважды щелкните на Терминал для запуска инструмента.
- Запустить
sudo rm /Library/Preferences/SystemConfiguration/NetworkInterfaces.plist && sudo killall -9 configdкоманда. - Перезагрузите компьютер.
- Затем перейдите к Системные настройки, и найдите Совместное использование предпочтений панель.
- Запрещать Совместное использование Интернета.
- Снова запустите Parallels Desktop и проверьте результаты.
Запустите клиент с правами суперпользователя
Если ошибка не исчезнет, запустите клиент Parallels Desktop от имени суперпользователя.
- Закройте виртуальную машину и полностью выйдите из Parallels.
- После этого запустите Терминал и выполните следующую команду:
sudo -b / Applications / Parallels / Desktop.app/Contents/MacOS/prl_client_app
⇒ Примечание: Некоторые пользователи жаловались, что команда работала, но они потеряли целостность домашних папок. Если вы столкнулись с подобными проблемами, переустановите Parallels.
Используйте адаптер Wi-Fi
Ошибка «Ошибка инициализации сети» также может указывать на то, что Parallels Desktop неправильно считывает адаптеры. Другими словами, Parallels автоматически помещает Ethernet в верхнюю часть списка заказов на обслуживание, отключая ваше беспроводное соединение.
В качестве временного решения, если вы используете Ethernet в качестве основного подключения, измените настройки заказа на обслуживание и выберите адаптер Wi-Fi. Конечно, если Wi-Fi является вашим основным подключением, выберите адаптер Ethernet.
Если вы используете проводное соединение, выполните следующие действия:
- Включите Wi-Fi и дождитесь, пока ваше устройство подключится к сети. Теперь у вас должно быть два IP-адреса.
- Перейти к Системные настройки, нажмите на Сеть, и выберите Заказ на обслуживание (значок шестеренки). Убедитесь, что ваше соединение Ethernet по-прежнему находится на первом месте в списке (основное соединение). Перетащите сеть Wi-Fi в первую позицию.
- Запустите Parallels и выберите Wi-Fi в качестве сети для использования на вашей виртуальной машине. Иногда вам может потребоваться дважды выбрать беспроводную сеть на вашей виртуальной машине.
Другие пользователи устранили проблему, переключившись с общей сети на мостовую. Проверьте, какой из этих методов лучше всего подходит для вас.
Изменить настройки параллельного рабочего стола
- Полностью закройте Parallels. Запустите Монитор активности и закройте все процессы Parallels, которые могут все еще работать в фоновом режиме.
- Запустите Терминал и запустите
команда sudo nano /Library/Preferences/Parallels/network.desktop.xml. - Найдите 1линия.
- Затем измените его на 0.
- Нажмите CLT и O, чтобы сохранить изменения, а затем CLT и X, чтобы выйти из файла XML.
- Перезагрузите ваш Mac. Снова запустите Parallels и проверьте, доступен ли Wi-Fi на вашей виртуальной машине с Windows 10.
Заключение
Если ваша виртуальная машина с Windows 10 не может подключиться к Интернету, запустите Parallels с суперпользователем. права с помощью этой команды Терминала: sudo -b /Applications/Parallels/Desktop.app/Contents/MacOS/prl_client_app. Не забудьте отключить общий доступ в Интернет. Если проблема не исчезнет, отредактируйте файл Network.desktop.xml и измените 1 строка к 0.
Какой из этих методов сработал для вас? Дайте нам знать в комментариях ниже.
Содержание
- Parallels не могу запустить windows
- Причина
- Устранение неполадок
- Дополнительные действия по поиску и устранению проблем
- Использование MDM для развертывания Parallels Desktop
- Была ли эта статья полезной?
- Parallels не могу запустить windows
- Решение
- В виртуальных машинах не работают некоторые или большинство функций Parallels Tools:
- Не удается установить Parallels Tools. Появляется окно с сообщением: ‘При обновлении Parallels Tools возникла ошибка’
- Мастер установки Parallels Tools запускается, но через некоторое время дает сбой. Появляется окно с сообщением: ‘Ошибка [xxx]. [описание ошибки]’
- Мастер установки Parallels Tools запускается, но через некоторое время откатывает все изменения. Появляется окно с сообщением: ‘Ошибка [xxx]. [описание ошибки]’
- Виртуальная машина имеет виртуальный дисковод CD, но в окне Мой компьютер он не показывается. Невозможно установить Parallels Tools.
- Невозможно установить аудиодрайвер Parallels в виртуальной машине с Windows XP
- После каждого запуска Windows XP появляется сообщение «Обнаружено новое устройство»
- При попытке установить Parallels Tools ничего не происходит — даже после выполнения инструкций из руководства пользователя Parallels Desktop для Mac.
- Причина
- Была ли эта статья полезной?
- Parallels не могу запустить windows
- Симптомы
- Причина
- Информация
- Решение
Parallels не могу запустить windows
Не удается запустить Parallels Desktop. На экране появляется окно с уведомлением: Не удалось запустить службы Parallels.
Причина
- Parallels Desktop не может подключиться к одной из запрошенных служб.
- Произошел сбой аутентификации расширений ядра системы.
- Parallels Desktop не может получить доступ к расширениям ядра системы.
- Операционная система macOS® не позволяет загружать расширения ядра Parallels Desktop из-за системной политики.
Устранение неполадок
Примечание. Данное поведение было исправлено в macOS® Catalina и более новых версиях. Таким образом, в качестве первого шага рекомендуем обновить версию macOS® как описано в данной статье. Если это не представляется возможным, выполните шаги ниже для того чтобы попробовать исправить проблему.
В качестве первого шага перезапустите компьютер Mac, перезапустите Parallels Desktop, а затем попробуйте переустановить ее.
- Перезапустите Mac и попробуйте снова перезапустить Parallels Desktop.
- Если это не помогло, переустановите Parallels Desktop.
ПРИМЕЧАНИЕ. Для окончания процесса переустановки необходимо перезапустить компьютер. - После перезапуска Mac снова установите Parallels Desktop. При необходимости скачайте образ установки со страницы Загрузки для Parallels Desktop.
- Попробуйте снова запустить Parallels Desktop.
Если шаги выше не исправили ситуацию, пожалуйста, откройте Терминал (Finder > Приложения > Утилиты > Терминал) и выполните команду ниже:
Проверьте текст результата команды. В одной из строчек Вы должны увидеть название папки KernelExtensionManagement. Если Вы не видите такой папки, пожалуйста, выполните следующие шаги:
Загрузите Вам Mac в режиме восстановления. Для этого выключите его, затем включите снова и удерживайте клавиши Command+R на клавиатуре, пока на экране не появится логотип Apple. Затем просто дождитесь загрузки. 
Примечание. Если вместо окна «Утилиты» отображается окно входа, возможно, вы нажали Command+R поздно. Перезапустите компьютер Mac и повторите попытку.
После загрузки в режиме восстановления, запустите Дисковую Утилиту и проверьте имя Вашего жесткого диска. По умолчанию это Macintosh HD.
Закройте Дисковую Утилиту и в верхней панели нажмите Утилиты > Терминал.
В Терминале выполните команду ниже:
Пожалуйста, обратите внимание, что если название диска Вашего Mac отличается от Macintosh HD, то данную команду необходимо скорректировать соответствующим образом.
Дополнительные действия по поиску и устранению проблем
- Запустите Терминал: откройте Finder — Программы — Утилиты — Терминал.
Выполните следующую команду:
Примечание. Для выполнения этой команды необходимо будет ввести пароль входа на компьютер Mac. Из соображений безопасности символы не отображаются при вводе, поэтому просто введите пароль и нажмите клавишу ВВОД.
Попробуйте запустить Parallels Desktop. Если не удалось разрешить проблему, выполните следующую команду:
Перезапустите Mac и попробуйте снова запустить Parallels Desktop.
Если не удалось разрешить проблему, перезапустите Mac и удерживайте клавиши Command+R на клавиатуре, пока на экране не появится логотип Apple.
Примечание. Если вместо окна «Утилиты» отображается окно входа, возможно, вы нажали Command+R поздно. Перезапустите компьютер Mac и повторите попытку.
В верхней строке меню выберите Утилиты, а затем — Терминал.
Выполните следующую команду:
Примечание. После ввода команды нажмите клавишу ВВОД, чтобы выполнить ее.
Результат выполнения команды должен выглядеть следующим образом:
Чтобы перезапустить Mac в обычном режиме, выполните команду reboot или выберите логотип Apple > Перезапустить…
Использование MDM для развертывания Parallels Desktop
При установке Parallels Desktop в корпоративной среде отключите инструмент MDM или проверьте его настройки. Он может блокировать установку расширения, если для управляемого профиля включены определенные настройки.
Была ли эта статья полезной?
Как, по вашему мнению, можно улучшить эту статью?
Parallels не могу запустить windows
При установке/переустановке/обновлении Parallels Tools возникают различные неисправности.
В виртуальных машинах не работают некоторые или большинство функций Parallels Tools.
Примечание. Инструкции по установке, переустановке и обновлению Parallels Tools доступны в Руководстве пользователя Parallels Desktop 9 для Mac.
Решение
Шаг 1. Выберите наиболее точное описание вашей ситуации:
В виртуальных машинах не работают некоторые или большинство функций Parallels Tools:
- Синхронизация мыши
- Синхронизация времени
- Перетаскивание
- Синхронизация буфера
- Динамическое разрешение
- Общие папки
- Coherence
- Общий профиль
- Общие приложения
- Общие интернет-приложения
- SmartMount
Примечание. Никогда НЕ запускайте prl_cc.exe (Parallels Control Center) как администратор. Это вызовет много дополнительных проблем с компонентами Parallels Tools.
Не удается установить Parallels Tools. Появляется окно с сообщением: ‘При обновлении Parallels Tools возникла ошибка’
Мастер установки Parallels Tools запускается, но через некоторое время дает сбой. Появляется окно с сообщением: ‘Ошибка [xxx]. [описание ошибки]’
Мастер установки Parallels Tools запускается, но через некоторое время откатывает все изменения. Появляется окно с сообщением: ‘Ошибка [xxx]. [описание ошибки]’
Виртуальная машина имеет виртуальный дисковод CD, но в окне Мой компьютер он не показывается. Невозможно установить Parallels Tools.
Невозможно установить аудиодрайвер Parallels в виртуальной машине с Windows XP
После каждого запуска Windows XP появляется сообщение «Обнаружено новое устройство»
Одно из решений — удалить USB-мышь. Смотрите статью: https://kb.parallels.com/9322
Другие проблемы с установкой Parallels Tools
Попробуйте найти решение в следующей статье: https://kb.parallels.com/8969
При попытке установить Parallels Tools ничего не происходит — даже после выполнения инструкций из руководства пользователя Parallels Desktop для Mac.
Пожалуйста, следуйте инструкциям в этой статье: https://kb.parallels.com/112609
Шаг 2.1. В виртуальных машинах не работают некоторые или большинство функций Parallels Tools
Убедитесь, что Parallels Tools действительно установлены: Пуск > Панель управления > Установка и удаление программ > Parallels Tools.

Если нет, сделайте следующее:
Установите Parallels Tools с помощью пункта «Установить Parallels Tools» в меню «Действие» (Parallels Desktop 2 и 3) или «Виртуальная машина» (Parallels Desktop 4 и выше / Parallels Workstation 2.2 и Extreme).
Если Parallels Tools уже установлены, переустановите их. Как это сделать, смотрите в следующих статьях: KB 115776, KB 4841
Шаг 2.2. Во время установки Parallels Tools появляется сообщение: ‘При обновлении Parallels Tools возникла проблема’
Если файл на месте, убедитесь, что он подключен к виртуальной машине. Для этого откройте меню Устройства > CD/DVD и подключите его, как описано в этой статье: https://kb.parallels.com/111743
Чтобы получить точное сообщение об ошибке, выполните ручную установку Parallels Tools, как описано в статье 111730, 112609и переходите к шагу 2.3.
Если предыдущие шаги не помогли, пожалуйста, обратитесь в службу поддержки Parallels
Шаг 2.3. Известные коды ошибок
Сообщения об ошибках часто содержат внутренний код ошибки. Ниже перечислено несколько известных кодов.
Шаг 2.4. Откат установки
Иногда установка Parallels Tools останавливается на середине и затем откатывается обратно без каких-либо сообщений об ошибке. Мастер установки может выдать предупреждение о том, что установка не удалась и требуется перезагрузка. В таких случаях нужно посмотреть, что написано в файле parallels-tools-setup-xxx.log в папке C:WINDOWSTemp.
Перейдите в конец файла. Убедитесь, что последняя строка содержит актуальную дату и время из Windows:
Если в одной из предыдущих строк написано Return code 3010, значит, все в порядке. Parallels Tools были успешно установлены.
Запись Return code 1603 означает, что установка не удалась. Обратите внимание, что сообщение «Info 1603» — это не сама ошибка!
Найдите начало текущего журнала. Прокрутите вверх — до предыдущей записи «Verbose logging started». Убедитесь, что в начале журнала правильно указаны дата и время.
Найдите первое упоминание слова «Rollback:» в начале строки. Найдите код ошибки чуть выше строки, начинающейся с «Rollback:»
Error 1627:
Найдите следующие строки:
Удалите раздел реестра HKEY_LOCAL_MACHINESYSTEMCurrentControlSetServicesFileScreenFilter.
Error code 0xE0000100:
Error code 0x3
Шаг 2.5. Отправьте отчет о проблеме:
Если проблема все равно не исчезла или у вас возникли сложности на одном из описанных выше этапов, пожалуйста, отправьте отчет о проблеме с помощью меню Справка > Сообщить о проблеме.
Запишите номер отчета и сохраните его для службы поддержки.
Обратитесь в службу поддержки Parallels.
Примечание. Чтобы ускорить устранение проблемы, при создании заявки на поддержку сообщите, пожалуйста, номер отчета о проблеме и результаты описанной выше диагностики.
Причина
Большинство проблем с установкой Parallels Tools вызваны неправильными настройками Windows.
Была ли эта статья полезной?
Как, по вашему мнению, можно улучшить эту статью?
Parallels не могу запустить windows
Важно! Данная статья относится только к Mac, работающим на процессорах Intel. Перенос ПК в виртуальную машину Parallels Desktop на Mac с чипом M1 на данный момент невозможен.
Симптомы
Вы решили перенести операционную систему, установленную на вашем ПК, в виртуальную машину Parallels Desktop, и в ходе этого у вас возникла одна из следующих проблем:
- Произошел сбой, и на экране появилось сообщение об ошибке.
- На одном из этапов произошло зависание, и процесс остановился.
- Виртуальная машина с перенесенной Windows не запускается.
- Windows запрашивает повторную активацию.
- В полученной виртуальной машине не удается установить Parallels Tools.
Причина
Если у вас следующие симптомы: при миграции возникает ошибка.
Причина может быть следующей:
- Не выполняются системные требования, необходимые для переноса Windows.
- Windows установлена не на системном диске C: (а на D: или E:).
- Инструмент для управления дисками, установленный на вашем ПК, конфликтует с Parallels Transporter Agent.
- Прерывание переноса может быть вызвано настройками энергосбережения.
- Не совпадают версии Parallels Desktop и Parallels Transporter.
- Ошибки или повреждения на жестком диске Windows.
- Сообщение об ошибке «Невозможно перенести Microsoft Windows XP, так как Microsoft Windows XP не может служить для загрузки системы».
- Сообщение об ошибке «При сборе информации об исходном компьютере произошла ошибка.»
- Сообщение об ошибке «Не удалось определить операционную систему, установленную на виртуальной машине».
Если у вас следующие симптомы: процесс переноса зависает и не возобновляется.
Причина может быть следующей:
- Процесс переноса блокируется антивирусом.
- Процесс переноса блокируется брандмауэром.
Если у вас следующие симптомы: виртуальная машина с перенесенной Windows не запускается.
Причина может быть следующей:
- Внутренние драйверы Windows (например, драйвер принтера или видеокарты) конфликтуют с виртуальными устройствами Parallels.
- Ошибки или повреждения на жестком диске Windows.
После завершения переноса запрашивается повторная активация Windows.
- Вероятно, у вас установлена OEM-версия Windows.
В полученной виртуальной машине не удается установить Parallels Tools.
Причина может быть следующей:
- Внутренние драйверы Windows (например, драйвер принтера или видеокарты) конфликтуют с виртуальными Parallels Tools.
- Ошибки или повреждения на жестком диске Windows.
Информация
Чтобы перенести операционную систему, установленную на вашем ПК, в виртуальную машину Parallels Desktop, воспользуйтесь одним из следующих способов:
Решение
Если у вас следующие симптомы: при миграции возникает ошибка.
Пожалуйста, проверьте следующее:
- Ваша система должна отвечать системным требованиям Parallels Desktop для Mac.
- Ваша ОС Windows установлена на логическом диске C:. Parallels Transporter Agent не поддерживает перенос Windows с других логических дисков.
- Перед началом миграции на исходном ПК с Windows рекомендуется удалить инструмент для управления дисками.
- В настройках экономии энергии отключен переход в спящий режим.
- Проверьте совместимость версий Parallels Transporter в следующей статье: 4977. Дополнительную информацию смотрите, пожалуйста, в статье 111549.
- В случае наличия ошибок на жестком диске вашего ПК с Windows смотрите следующие инструкции от Microsoft: статью 315265 для Windows XP, это руководство для Windows Vista и это руководство для Windows 7. Дополнительную информацию смотрите в следующей статье: 111960.
- В случае ошибки «Невозможно перенести Microsoft Windows XP, так как Microsoft Windows XP не может служить для загрузки системы» смотрите статью 8358.
- В случае ошибки «Не удалось определить операционную систему, установленную на виртуальной машине» смотрите статью 112029.
- В случае ошибки «Не удалось определить операционную систему, установленную на виртуальной машине» смотрите статью 5074.
- В случае ошибки «При миграции дисков произошла ошибка.» смотрите статью 116511.
Если у вас следующие симптомы: процесс переноса зависает и не возобновляется.
Пожалуйста, проверьте следующее:
- На исходном ПК отключен или удален антивирус.
- (При переносе по сети) На ПК и Мас отключены брандмауэры. Убедитесь в возможности соединения между конечным и исходным TCP-портом 1622.
Если у вас следующие симптомы: виртуальная машина с перенесенной Windows не запускается.
Пожалуйста, проверьте следующее:
- На исходном ПК с Windows не установлены конфликтующие драйверы. Откройте Диспетчер устройств и удалите конфликтующий драйвер. Более подробную информацию смотрите в статьях 113201 и 112939.
После завершения переноса запрашивается повторная активация Windows.
Вероятно, у вас установлена OEM-версия Windows. Для устранения этой проблемы обратитесь, пожалуйста, в компанию Microsoft.
Если у вас не OEM-лицензия, но все равно требуется повторная активация Windows, вам также следует обратиться в Microsoft.
В полученной виртуальной машине не удается установить Parallels Tools.
Пожалуйста, проверьте следующее:
- На исходном ПК с Windows не установлены конфликтующие драйверы. Откройте Диспетчер устройств и удалите конфликтующий драйвер.
- Откройте меню Windows Пуск —> Панель управления —> Установка и удаление программ.
- Удалите все собственные драйверы.
Симптомы
После обновления Parallels Desktop для Mac возвращается следующее сообщение об ошибке:
Виртуальную машину не удается запустить из-за серьезной ошибки.Разрешение
- Завершите работу Parallels Desktop.
-
Откройте Activity Monitor.app и убедитесь, что процесс prl_disp_service завершен. В противном случае щелкните значок cogwheel и выберите Выйти.
- Запустите Parallels Desktop и запустите виртуальную машину.
ПРИМЕЧАНИЕ. Если приведенные выше инструкции не позволили разрешить проблему, переустановите программу Parallels Desktop. Скачайте образ установки Parallels Desktop.
Содержание
- Сбой инициализации сети parallels desktop macOS Big Sur
- Parallels desktop не работает wifi
- Información adicional
- Была ли эта статья полезной?
- Network Troubleshooting your Parallels Desktop VM
Сбой инициализации сети parallels desktop macOS Big Sur
При обновлении системы на Big Sur
возникла проблема с сетью в Parallels Desktop?
“Сбой инициализации сети. Ваша виртуальная машина продолжит работать в обычном режиме, но без подключения к Интернету”
Сбой инициализации сети. Ваша виртуальная машина продолжит работать в обычном режиме, но без подключения к Интернету
Проблема лечится не так уж и сложно, но всё же доставила неприятности
Вот метот для тех кто знает инглиш или умеет пользоваться гугл переводчиком:
- sudo nano /Library/Preferences/Parallels/network.desktop.xml
- find 1 (value can be -1), and change the value to the 0
- if you can’t to find this tag, then just create it under root tag here
- /Library/Preferences/Parallels/dispatcher.desktop.xml
- 0 find ==>> 1 Result: you can start/restart Parallels without sudo – network will work.
А вот и по нашему, как решить проблему с сетью в Parallels Desktop на Big Sur:
Данный метод был успешно проверен на Parallels Desktop Версия 16.1.1 (49141), macOS – “Big Sur”
Полностью закройте параллели:
В Терминале введите (скопируйте и вставьте):
sudo nano /Library/Preferences/Parallels/network.desktop.xml
(откроется текстовый редактор терминала «nano»);
Введите пароль администратора для доступа к файлу (пароль не будет виден при наборе);
Найдите эту строку -1, она также может иметь значение 1 и замените любое значение там на 0 (передвигать курсор нужно с помощью клавиш на клавиатуре, стрелками), то есть должно получиться: 0
Нажмите Control + O, чтобы запросить сохранение, затем Control + C и Control + X, чтобы закрыть редактор, далее подтвердите сохранение изменение нажав Y
(не забудьте сменить расскладку на инглиш и нажмите Enter
(для проверки перезаписи, повторите 2-3 пункты и убедитесь, что изменения вступили в силу)
Закройте терминал и откройте Parallels как обычно, ваша виртуальная машина должна загрузиться как на Catalina и раньше 🙂
Источник
Parallels desktop не работает wifi
- Asegúrese de que el Mac está conectado a internet, ya que Windows no podrá acceder a internet si el Mac no tiene conexión o si no puede acceder a internet.
- Antes de continuar, cree una instantánea (Acciones >Realizar instantánea) para revertir los cambios y volver a un punto anterior a la resolución de problemas.
- Reinstale Parallels Tools.
- Realice un arranque limpio en Windows deshabilitando los servicios de las aplicaciones externas, como un software antivirus externo, que pueda afectar negativamente a la instalación del controlador de red.
NOTA: En el paso 3, mantenga habilitados los dos servicios de Parallels Tools.
Si esto resultó útil y restauró la conexión a internet, vuelva a habilitar todos los servicios de uno en uno para identificar la aplicación externa problemática.
Vaya a la configuración de la máquina virtual; la opción Hardware >Red >Origen >Red compartida (recomendada) debería estar establecida de forma predeterminada.
Si ya tiene una Red compartida establecida, pero sigue experimentando problemas de red en Windows, cámbiela a Red en modo bridge: Adaptador predeterminado y verifique si internet funciona en alguno de estos modos.
Si se puede acceder a internet en uno de los modos (Red compartida o Red en modo bridge), pero el hecho de tener un tipo de conexión diferente no se ajusta a sus necesidades, continúe con la resolución de problemas.
En Windows, abra Símbolo del sistema haciendo clic en el menú Inicio y escribiendo cmd y, a continuación, pulse Intro.
Intente hacer ping en cualquier servidor de Parallels introduciendo el siguiente comando:
Un resultado normal tiene más o menos el siguiente aspecto:
Respuesta desde 64.131.89.6: bytes=32 tiempo=188ms TTL=54
Respuesta desde 64.131.89.6: bytes=32 tiempo=187ms TTL=54
Si recibe la siguiente respuesta:
Tiempo de espera agotado para esta solicitud.
Tiempo de espera agotado para esta solicitud.
Restablezca el protocolo TCP/IP de Windows usando los siguientes comandos:
netsh winsock reset
netsh int ip reset reset.log
A continuación, cierre la ventana de Símbolo del sistema y reinicie Windows.
Si internet no funciona después de reiniciar Windows, vuelva a abrir Símbolo del sistema, libere y renueve la dirección IP introduciendo los siguientes comandos:
ipconfig /release
ipconfig /renew
Si los pasos anteriores no resultan útiles, abra Administrador de dispositivos en Windows (haga clic con el botón derecho en el menú Inicio y seleccione Administrador de dispositivos).
En Administrador de dispositivos, vaya a la pestaña Adaptadores de red y expándala. Compruebe el nombre del adaptador de red. Debería ser idéntico al nombre que aparece en la configuración de la máquina virtual (configuración de la máquina virtual >Hardware >Red >Tipo).
Si, de lo contrario, se llama algo parecido a Parallels Ethernet Adapter #. , significa que el controlador no se instaló correctamente y es necesario actualizarlo.
Para ello, haga clic con el botón derecho en el adaptador > haga clic en Actualizar controlador >Buscar automáticamente software de controlador actualizado. Windows intentará actualizar el controlador.
Información adicional
Si tiene la edición Parallels Desktop para Mac Pro o Business, puede restablecer la configuración de red preestablecida para toda la aplicación Parallels Desktop en 
Была ли эта статья полезной?
Как, по вашему мнению, можно улучшить эту статью?
Источник
Network Troubleshooting your Parallels Desktop VM
Network troubleshooting commands are important for any VM user.
Today we can’t imagine our life without information technology. Access to all this data wouldn’t be possible the actual network connection. Almost all the modern devices nowadays have a way to connect to the the network. Your Mac and Parallels Desktop virtual machine are no exception!
There are several network modes in Parallels Desktop which we covered is one of the past blog s: Bridged, Shared and Host Only network. Let’s summarize the purpose of each in brief:
With Shared mode, we use the Mac connection to connect to the external network. It’s the easiest to use because your VM can use any type of network connection available on the Mac to connect to Internet (Ethernet, wifi). Bridged mode is used when you want your VM to establish direct connection with your Mac network card. In Bridged mode your VM will look like a standalone PC on the network. And last but not least is Host only mode. Host-Only network is a closed network that is accessible only to Mac OS X and Windows. Select this option to allow the VM to connect to the host computer and the VMs residing on it and to make it invisible outside of the host computer.
But what if something went wrong? What if the default virtual machine setup does not let you surf the internet from Parallels Desktop side, what if the app hangs out which force quit command to use? Don’t panic. We’ve got some easy troubleshooting steps. By the way – many of the steps below are applicable to Windows PCs (not only virtual machines).
First you need to check the network connection on the Mac side. Mac shares the network connection with the VM, and if you can’t connect to any website from the Mac side you won’t be able to do it from your VM. So in this case you need to check all of Mac settings and contact your provider or system administrator for help.
Once you’ve checked the network connection on the Mac side you should do the same thing on the virtual machine side. But in virtual machine we need to perform a bit more steps and actions, because the reason for the dropped network connection could be different.
As a first step, check the Parallels Tools performance. A specific component of Parallels Tools works as a sharing of network between Mac and VM and if it has not been installed correctly, that may be the network issue. We can simply reinstall it with the following steps:
- Launch Windows virtual machine.
- Disable antivirus in Windows.
- Open Control Panel > Programs and Features (Uninstall a program for Windows 10, or Add/Remove programs for Windows XP) and remove Parallels Tools if present.
- Restart Windows.
- In Mac menu bar click on Actions (Virtual Machine in older versions) > Install Parallels Tools.
- Restart Windows again.
- Enable your antivirus back.
Once the Parallels Tools have been reinstalled we can check performance of this component to make sure that everything has been installed and works correctly. To do that we need to use the following steps:
- Open the Task Manager and find the following processes in process tab: (In Windows 8 you need to click “More details” button > then you will be able to find out the “Process” tab)
- Go through processes and make the Parallels Tools and Parallels Tools Service processes are running.
Check the connection now. Everything works fine now? Perfect! Still an issue? Read on.
As a next step you need to check and adjust the virtual machine configuration; Check the network adapter status (and if it’s there at all).
- Go to Configuration > Hardware > Network 1 and verify that one of the network modes has been used. If you find the “Disconnect” status change it to the “Shared mode”.
Virtual machines use the Shared mode by default, but sometimes it may be set to Bridged or the Host only. In this case we need to switch between modes back and forth, for example between Bridged and Shared.
This simple steps will help your VM to configure some internal important settings and set it up correctly.
After that we need to check one more configuration setting – OS type. Go to the General tab, and verify that the operating system matches the OS currently installed in your virtual machine. Sometimes it may have changed after you upgraded the operating system inside your virtual machine.
Now that you’ve checked your VM configuration and if the network connection still doesn’t appear, we need to continue our troubleshooting on the Windows side.
Let’s revert back to the Network adapter, but at that time we will check it in Windows Device Manager. To open the Device Manager, follow these steps:
- For Windows XP: Click Start > Control Panel > Performance and Maintenance > System. Then go to the Hardware tab and click Device Manager.
- For Windows Vista/7: Click the Start button, then scroll to the Control Panel > System and Maintenance then select Device Manager.
- Windows 8: Click the Start button, type ‘Control Panel’ without quotes > System and Maintenance then select Device Manager
Check the network adapter’s name. It should be either a Parallels Network Adapter or Intel PRO/1000 MT Network Connection. If you see any other name (e.g., Ethernet Controller) right-click it and select Uninstall. Then Right-click on Computer in the Device Manager and choose Scan for hardware changes.
Restart Windows and check if the Internet connection is working now. After these steps we need to check a few other adapter settings. For example, if you are using an AirPort router (capsule) in Bridged mode or any network in Shared mode, make sure that Properties are set to Internet Protocol v4, Obtain IP and DNS automatically is selected instead of manual configuration.
Alright, still no connection? There is one more method to find the reason and fix the issue with network connection. First, let me explain to you some troubleshooting steps in Command Prompt.
Command Prompt is known as cmd.exe or cmd (after its executable file name), is the command-line interpreter on Windows NT, Windows CE, OS/2 and eComStation operating systems, and it interacts with the user through a command-line interface . In Windows, this interface is implemented through Win32 console . Command Prompt may take advantage of features available to native programs of its own platform.
In our case we can simply execute some commands in CMD for checking network connection and fixing issue with it. First, let’s open Command prompt and check the IPs and default gateway
- Open Command Prompt:
- For Windows XP: Select the Start button, then click Run… When the pop-up window appears, type CMD and hit Return/Enter.
- For Windows Vista/7/8/10: Click the Start button, then type CMD in the Search box. Right-click on CMD in search results, then click the “Run as Administrator” option. This will open Command Prompt with admin privileges.
Now we have the Black window and can type in it the following command in order to check the network configuration.
and hit Enter and check the output.
If your virtual machine is in Shared networking mode, the IP address should resemble 10.211.55.x. If you are in Bridged networking mode, the IP address should look similar to your Mac IP address, e.g. 192.168.0.10. If it is 0.0.0.0, it means that the issue related to the known incompatibility issue between Windows operating systems (it may affect all OSes) and Apple’s Bonjour service. The Default Gateway may have been set to 0.0.0.0 on a Windows Vista-based or later OS running Apple’s Bonjour service (Apple’s Bonjour service might appear on your virtual machine after installing Adobe CS3 or similar software).
In this case we can fix the issue using the following steps:
- Go to Start > Run
- Type Services.msc and hit Enter
- Find a service with a strange name, for example:
- Stop the service and change its Startup type to Disabled.
- Reboot your virtual machine.
If the “ipconfig” output is OK, we can continue our troubleshooting with other command – “ping”
We can try to ping any Parallels server for example, by entering the following command:
A normal reply looks like this:
Reply from 64.131.89.6: bytes=32 time=188ms TTL=54
Reply from 64.131.89.6: bytes=32 time=187ms TTL=54
If you get this reply:
Request timed out.
Request timed out.
Try pinging via IP address:
If you get a normal reply this time, it means that your virtual machine is in Bridged networking mode and failing to get correct DNS settings from the gateway or that you set them incorrectly. Please direct this problem to your network provider if you can’t resolve it.
Because the DNS settings and the gateway issue too is not related to the Parallels Desktop settings, it’s internal Windows issue and could appear on the real PC too. But on the other hand, we have one more tip to resolve these issue without help from your network administrator.
If you see “Request timed out” in both cases, try to reset the Windows TCP/IP protocol with the following commands:
netsh winsock reset
netsh int ip reset reset.log
These command will help you to reset your network adapter’s software to default and restore all default settings of Windows network adapter. You can simply type the first command, hit enter and then do the same with the second one. Now you can simply restart our Windows VM and check the network connection.
Hope you found this blog helpful and don’t forget to follow us on Twitter !
Need to run Windows on your Mac? Download our free 14-day trial.
Источник
Содержание
- Parallels не могу запустить windows
- Причина
- Устранение неполадок
- Дополнительные действия по поиску и устранению проблем
- Использование MDM для развертывания Parallels Desktop
- Была ли эта статья полезной?
- Parallels не могу запустить windows
- Решение
- В виртуальных машинах не работают некоторые или большинство функций Parallels Tools:
- Не удается установить Parallels Tools. Появляется окно с сообщением: ‘При обновлении Parallels Tools возникла ошибка’
- Мастер установки Parallels Tools запускается, но через некоторое время дает сбой. Появляется окно с сообщением: ‘Ошибка [xxx]. [описание ошибки]’
- Мастер установки Parallels Tools запускается, но через некоторое время откатывает все изменения. Появляется окно с сообщением: ‘Ошибка [xxx]. [описание ошибки]’
- Виртуальная машина имеет виртуальный дисковод CD, но в окне Мой компьютер он не показывается. Невозможно установить Parallels Tools.
- Невозможно установить аудиодрайвер Parallels в виртуальной машине с Windows XP
- После каждого запуска Windows XP появляется сообщение «Обнаружено новое устройство»
- При попытке установить Parallels Tools ничего не происходит — даже после выполнения инструкций из руководства пользователя Parallels Desktop для Mac.
- Причина
- Была ли эта статья полезной?
- Parallels не могу запустить windows
- Симптомы
- Причина
- Информация
- Решение
Parallels не могу запустить windows
Не удается запустить Parallels Desktop. На экране появляется окно с уведомлением: Не удалось запустить службы Parallels.
Причина
- Parallels Desktop не может подключиться к одной из запрошенных служб.
- Произошел сбой аутентификации расширений ядра системы.
- Parallels Desktop не может получить доступ к расширениям ядра системы.
- Операционная система macOS® не позволяет загружать расширения ядра Parallels Desktop из-за системной политики.
Устранение неполадок
Примечание. Данное поведение было исправлено в macOS® Catalina и более новых версиях. Таким образом, в качестве первого шага рекомендуем обновить версию macOS® как описано в данной статье. Если это не представляется возможным, выполните шаги ниже для того чтобы попробовать исправить проблему.
В качестве первого шага перезапустите компьютер Mac, перезапустите Parallels Desktop, а затем попробуйте переустановить ее.
- Перезапустите Mac и попробуйте снова перезапустить Parallels Desktop.
- Если это не помогло, переустановите Parallels Desktop.
ПРИМЕЧАНИЕ. Для окончания процесса переустановки необходимо перезапустить компьютер. - После перезапуска Mac снова установите Parallels Desktop. При необходимости скачайте образ установки со страницы Загрузки для Parallels Desktop.
- Попробуйте снова запустить Parallels Desktop.
Если шаги выше не исправили ситуацию, пожалуйста, откройте Терминал (Finder > Приложения > Утилиты > Терминал) и выполните команду ниже:
Проверьте текст результата команды. В одной из строчек Вы должны увидеть название папки KernelExtensionManagement. Если Вы не видите такой папки, пожалуйста, выполните следующие шаги:
Загрузите Вам Mac в режиме восстановления. Для этого выключите его, затем включите снова и удерживайте клавиши Command+R на клавиатуре, пока на экране не появится логотип Apple. Затем просто дождитесь загрузки. 
Примечание. Если вместо окна «Утилиты» отображается окно входа, возможно, вы нажали Command+R поздно. Перезапустите компьютер Mac и повторите попытку.
После загрузки в режиме восстановления, запустите Дисковую Утилиту и проверьте имя Вашего жесткого диска. По умолчанию это Macintosh HD.
Закройте Дисковую Утилиту и в верхней панели нажмите Утилиты > Терминал.
В Терминале выполните команду ниже:
Пожалуйста, обратите внимание, что если название диска Вашего Mac отличается от Macintosh HD, то данную команду необходимо скорректировать соответствующим образом.
Дополнительные действия по поиску и устранению проблем
- Запустите Терминал: откройте Finder — Программы — Утилиты — Терминал.
Выполните следующую команду:
Примечание. Для выполнения этой команды необходимо будет ввести пароль входа на компьютер Mac. Из соображений безопасности символы не отображаются при вводе, поэтому просто введите пароль и нажмите клавишу ВВОД.
Попробуйте запустить Parallels Desktop. Если не удалось разрешить проблему, выполните следующую команду:
Перезапустите Mac и попробуйте снова запустить Parallels Desktop.
Если не удалось разрешить проблему, перезапустите Mac и удерживайте клавиши Command+R на клавиатуре, пока на экране не появится логотип Apple.
Примечание. Если вместо окна «Утилиты» отображается окно входа, возможно, вы нажали Command+R поздно. Перезапустите компьютер Mac и повторите попытку.
В верхней строке меню выберите Утилиты, а затем — Терминал.
Выполните следующую команду:
Примечание. После ввода команды нажмите клавишу ВВОД, чтобы выполнить ее.
Результат выполнения команды должен выглядеть следующим образом:
Чтобы перезапустить Mac в обычном режиме, выполните команду reboot или выберите логотип Apple > Перезапустить…
Использование MDM для развертывания Parallels Desktop
При установке Parallels Desktop в корпоративной среде отключите инструмент MDM или проверьте его настройки. Он может блокировать установку расширения, если для управляемого профиля включены определенные настройки.
Была ли эта статья полезной?
Как, по вашему мнению, можно улучшить эту статью?
Parallels не могу запустить windows
При установке/переустановке/обновлении Parallels Tools возникают различные неисправности.
В виртуальных машинах не работают некоторые или большинство функций Parallels Tools.
Примечание. Инструкции по установке, переустановке и обновлению Parallels Tools доступны в Руководстве пользователя Parallels Desktop 9 для Mac.
Решение
Шаг 1. Выберите наиболее точное описание вашей ситуации:
В виртуальных машинах не работают некоторые или большинство функций Parallels Tools:
- Синхронизация мыши
- Синхронизация времени
- Перетаскивание
- Синхронизация буфера
- Динамическое разрешение
- Общие папки
- Coherence
- Общий профиль
- Общие приложения
- Общие интернет-приложения
- SmartMount
Примечание. Никогда НЕ запускайте prl_cc.exe (Parallels Control Center) как администратор. Это вызовет много дополнительных проблем с компонентами Parallels Tools.
Не удается установить Parallels Tools. Появляется окно с сообщением: ‘При обновлении Parallels Tools возникла ошибка’
Мастер установки Parallels Tools запускается, но через некоторое время дает сбой. Появляется окно с сообщением: ‘Ошибка [xxx]. [описание ошибки]’
Мастер установки Parallels Tools запускается, но через некоторое время откатывает все изменения. Появляется окно с сообщением: ‘Ошибка [xxx]. [описание ошибки]’
Виртуальная машина имеет виртуальный дисковод CD, но в окне Мой компьютер он не показывается. Невозможно установить Parallels Tools.
Невозможно установить аудиодрайвер Parallels в виртуальной машине с Windows XP
После каждого запуска Windows XP появляется сообщение «Обнаружено новое устройство»
Одно из решений — удалить USB-мышь. Смотрите статью: https://kb.parallels.com/9322
Другие проблемы с установкой Parallels Tools
Попробуйте найти решение в следующей статье: https://kb.parallels.com/8969
При попытке установить Parallels Tools ничего не происходит — даже после выполнения инструкций из руководства пользователя Parallels Desktop для Mac.
Пожалуйста, следуйте инструкциям в этой статье: https://kb.parallels.com/112609
Шаг 2.1. В виртуальных машинах не работают некоторые или большинство функций Parallels Tools
Убедитесь, что Parallels Tools действительно установлены: Пуск > Панель управления > Установка и удаление программ > Parallels Tools.

Если нет, сделайте следующее:
Установите Parallels Tools с помощью пункта «Установить Parallels Tools» в меню «Действие» (Parallels Desktop 2 и 3) или «Виртуальная машина» (Parallels Desktop 4 и выше / Parallels Workstation 2.2 и Extreme).
Если Parallels Tools уже установлены, переустановите их. Как это сделать, смотрите в следующих статьях: KB 115776, KB 4841
Шаг 2.2. Во время установки Parallels Tools появляется сообщение: ‘При обновлении Parallels Tools возникла проблема’
Если файл на месте, убедитесь, что он подключен к виртуальной машине. Для этого откройте меню Устройства > CD/DVD и подключите его, как описано в этой статье: https://kb.parallels.com/111743
Чтобы получить точное сообщение об ошибке, выполните ручную установку Parallels Tools, как описано в статье 111730, 112609и переходите к шагу 2.3.
Если предыдущие шаги не помогли, пожалуйста, обратитесь в службу поддержки Parallels
Шаг 2.3. Известные коды ошибок
Сообщения об ошибках часто содержат внутренний код ошибки. Ниже перечислено несколько известных кодов.
Шаг 2.4. Откат установки
Иногда установка Parallels Tools останавливается на середине и затем откатывается обратно без каких-либо сообщений об ошибке. Мастер установки может выдать предупреждение о том, что установка не удалась и требуется перезагрузка. В таких случаях нужно посмотреть, что написано в файле parallels-tools-setup-xxx.log в папке C:WINDOWSTemp.
Перейдите в конец файла. Убедитесь, что последняя строка содержит актуальную дату и время из Windows:
Если в одной из предыдущих строк написано Return code 3010, значит, все в порядке. Parallels Tools были успешно установлены.
Запись Return code 1603 означает, что установка не удалась. Обратите внимание, что сообщение «Info 1603» — это не сама ошибка!
Найдите начало текущего журнала. Прокрутите вверх — до предыдущей записи «Verbose logging started». Убедитесь, что в начале журнала правильно указаны дата и время.
Найдите первое упоминание слова «Rollback:» в начале строки. Найдите код ошибки чуть выше строки, начинающейся с «Rollback:»
Error 1627:
Найдите следующие строки:
Удалите раздел реестра HKEY_LOCAL_MACHINESYSTEMCurrentControlSetServicesFileScreenFilter.
Error code 0xE0000100:
Error code 0x3
Шаг 2.5. Отправьте отчет о проблеме:
Если проблема все равно не исчезла или у вас возникли сложности на одном из описанных выше этапов, пожалуйста, отправьте отчет о проблеме с помощью меню Справка > Сообщить о проблеме.
Запишите номер отчета и сохраните его для службы поддержки.
Обратитесь в службу поддержки Parallels.
Примечание. Чтобы ускорить устранение проблемы, при создании заявки на поддержку сообщите, пожалуйста, номер отчета о проблеме и результаты описанной выше диагностики.
Причина
Большинство проблем с установкой Parallels Tools вызваны неправильными настройками Windows.
Была ли эта статья полезной?
Как, по вашему мнению, можно улучшить эту статью?
Parallels не могу запустить windows
Важно! Данная статья относится только к Mac, работающим на процессорах Intel. Перенос ПК в виртуальную машину Parallels Desktop на Mac с чипом M1 на данный момент невозможен.
Симптомы
Вы решили перенести операционную систему, установленную на вашем ПК, в виртуальную машину Parallels Desktop, и в ходе этого у вас возникла одна из следующих проблем:
- Произошел сбой, и на экране появилось сообщение об ошибке.
- На одном из этапов произошло зависание, и процесс остановился.
- Виртуальная машина с перенесенной Windows не запускается.
- Windows запрашивает повторную активацию.
- В полученной виртуальной машине не удается установить Parallels Tools.
Причина
Если у вас следующие симптомы: при миграции возникает ошибка.
Причина может быть следующей:
- Не выполняются системные требования, необходимые для переноса Windows.
- Windows установлена не на системном диске C: (а на D: или E:).
- Инструмент для управления дисками, установленный на вашем ПК, конфликтует с Parallels Transporter Agent.
- Прерывание переноса может быть вызвано настройками энергосбережения.
- Не совпадают версии Parallels Desktop и Parallels Transporter.
- Ошибки или повреждения на жестком диске Windows.
- Сообщение об ошибке «Невозможно перенести Microsoft Windows XP, так как Microsoft Windows XP не может служить для загрузки системы».
- Сообщение об ошибке «При сборе информации об исходном компьютере произошла ошибка.»
- Сообщение об ошибке «Не удалось определить операционную систему, установленную на виртуальной машине».
Если у вас следующие симптомы: процесс переноса зависает и не возобновляется.
Причина может быть следующей:
- Процесс переноса блокируется антивирусом.
- Процесс переноса блокируется брандмауэром.
Если у вас следующие симптомы: виртуальная машина с перенесенной Windows не запускается.
Причина может быть следующей:
- Внутренние драйверы Windows (например, драйвер принтера или видеокарты) конфликтуют с виртуальными устройствами Parallels.
- Ошибки или повреждения на жестком диске Windows.
После завершения переноса запрашивается повторная активация Windows.
- Вероятно, у вас установлена OEM-версия Windows.
В полученной виртуальной машине не удается установить Parallels Tools.
Причина может быть следующей:
- Внутренние драйверы Windows (например, драйвер принтера или видеокарты) конфликтуют с виртуальными Parallels Tools.
- Ошибки или повреждения на жестком диске Windows.
Информация
Чтобы перенести операционную систему, установленную на вашем ПК, в виртуальную машину Parallels Desktop, воспользуйтесь одним из следующих способов:
Решение
Если у вас следующие симптомы: при миграции возникает ошибка.
Пожалуйста, проверьте следующее:
- Ваша система должна отвечать системным требованиям Parallels Desktop для Mac.
- Ваша ОС Windows установлена на логическом диске C:. Parallels Transporter Agent не поддерживает перенос Windows с других логических дисков.
- Перед началом миграции на исходном ПК с Windows рекомендуется удалить инструмент для управления дисками.
- В настройках экономии энергии отключен переход в спящий режим.
- Проверьте совместимость версий Parallels Transporter в следующей статье: 4977. Дополнительную информацию смотрите, пожалуйста, в статье 111549.
- В случае наличия ошибок на жестком диске вашего ПК с Windows смотрите следующие инструкции от Microsoft: статью 315265 для Windows XP, это руководство для Windows Vista и это руководство для Windows 7. Дополнительную информацию смотрите в следующей статье: 111960.
- В случае ошибки «Невозможно перенести Microsoft Windows XP, так как Microsoft Windows XP не может служить для загрузки системы» смотрите статью 8358.
- В случае ошибки «Не удалось определить операционную систему, установленную на виртуальной машине» смотрите статью 112029.
- В случае ошибки «Не удалось определить операционную систему, установленную на виртуальной машине» смотрите статью 5074.
- В случае ошибки «При миграции дисков произошла ошибка.» смотрите статью 116511.
Если у вас следующие симптомы: процесс переноса зависает и не возобновляется.
Пожалуйста, проверьте следующее:
- На исходном ПК отключен или удален антивирус.
- (При переносе по сети) На ПК и Мас отключены брандмауэры. Убедитесь в возможности соединения между конечным и исходным TCP-портом 1622.
Если у вас следующие симптомы: виртуальная машина с перенесенной Windows не запускается.
Пожалуйста, проверьте следующее:
- На исходном ПК с Windows не установлены конфликтующие драйверы. Откройте Диспетчер устройств и удалите конфликтующий драйвер. Более подробную информацию смотрите в статьях 113201 и 112939.
После завершения переноса запрашивается повторная активация Windows.
Вероятно, у вас установлена OEM-версия Windows. Для устранения этой проблемы обратитесь, пожалуйста, в компанию Microsoft.
Если у вас не OEM-лицензия, но все равно требуется повторная активация Windows, вам также следует обратиться в Microsoft.
В полученной виртуальной машине не удается установить Parallels Tools.
Пожалуйста, проверьте следующее:
- На исходном ПК с Windows не установлены конфликтующие драйверы. Откройте Диспетчер устройств и удалите конфликтующий драйвер.
- Откройте меню Windows Пуск —> Панель управления —> Установка и удаление программ.
- Удалите все собственные драйверы.
В общем. Поставил на макбук Parallel Deskopt и установил туда 10-ю винду. Сразу после установки выдало это сообщение. Погуглил, почитал, что пишут, собственно, на сайте Parallel Deskopt, попытался делать все, что там написано, но не помогло. Плюс сама программа меняет настройки сети, точнее, не дает их изменить. Я выбираю, допустим, Wi-FI, но после выключения винды либо отключено, либо общая сеть, но разницы нет, интернета в любом случае нет.
P.s. извиняюсь за, может быть, непонятный вопрос, но сформулировать его и объяснить, что я делал сложно, т.к. в настройках я вел себя как обезьяна с очками, пытаясь просто хоть что-то сделать. Заранее спасибо!
-
Вопрос заданболее двух лет назад
-
16580 просмотров