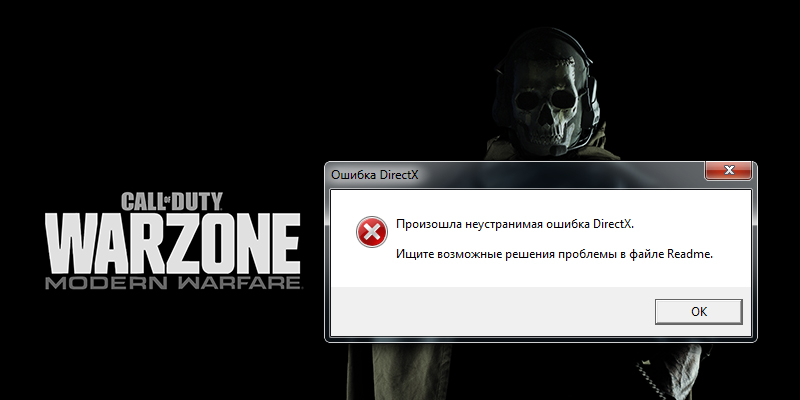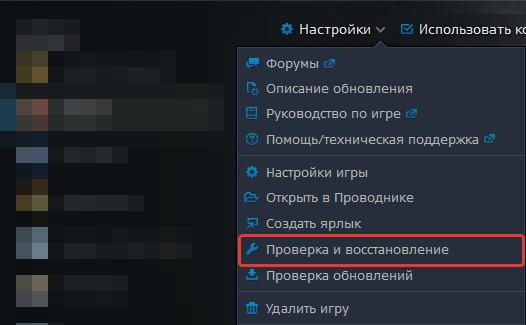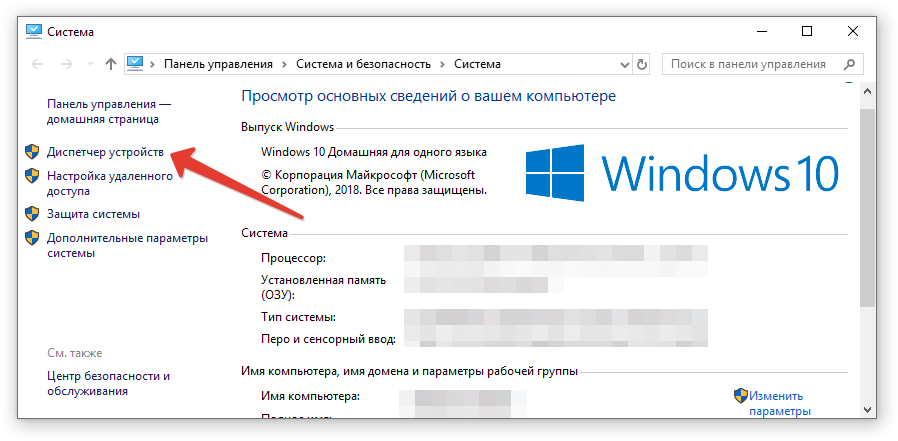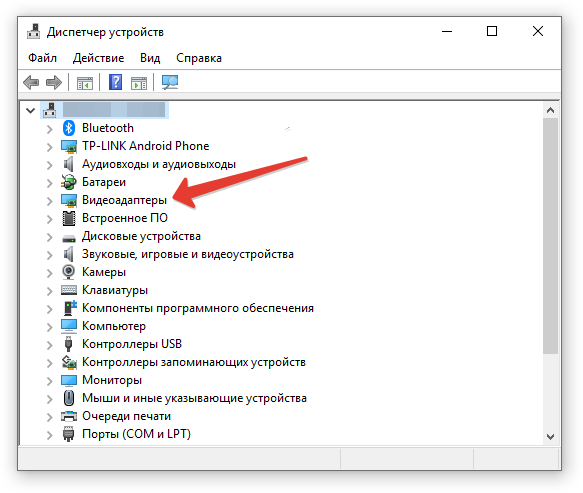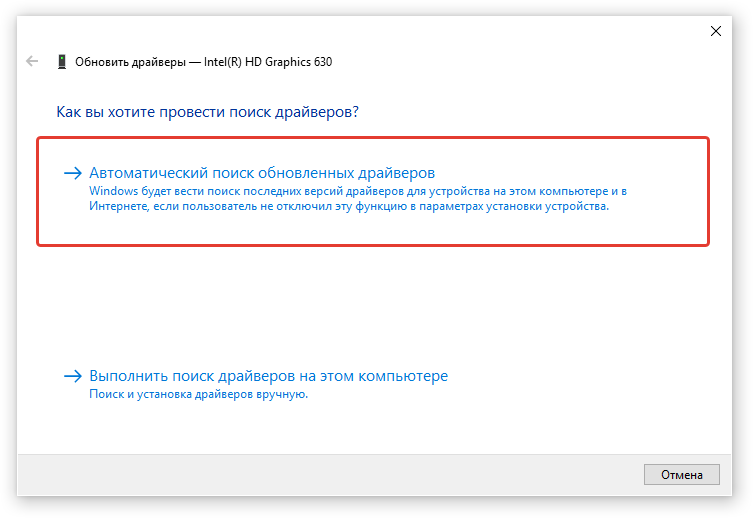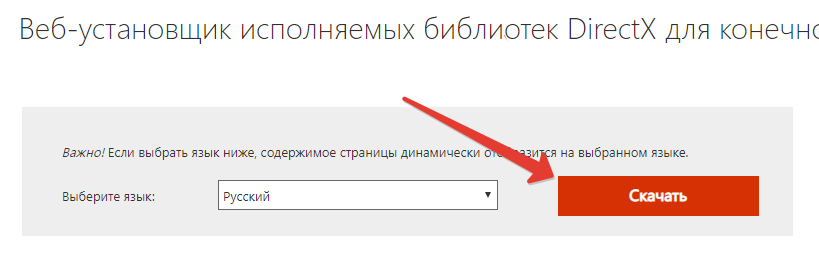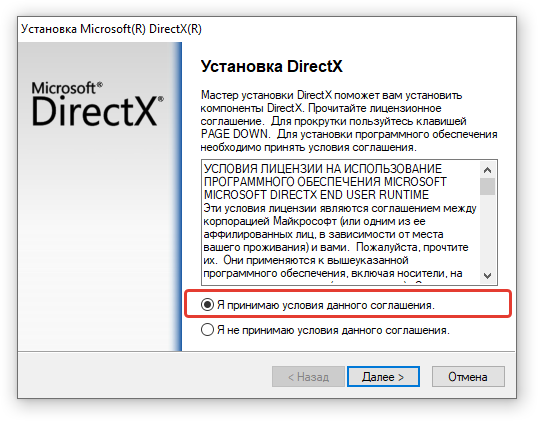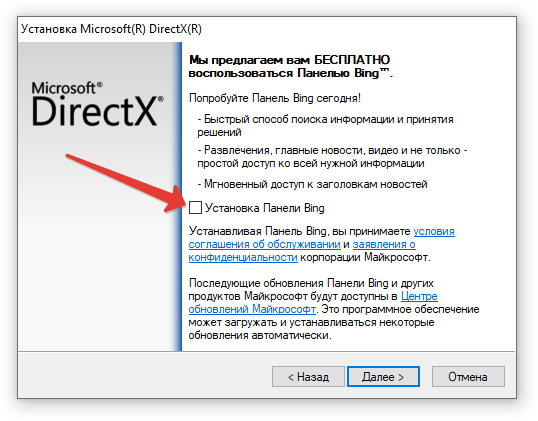Содержание
- — Как исправить неисправимую ошибку в DirectX?
- — Как исправить неустранимую ошибку Warzone DirectX?
- — Как исправить Black Ops 2 DirectX обнаружил неустранимую ошибку?
- — Как исправить ошибки DirectX?
- — Как узнать, работает ли DirectX?
- — Как исправить ошибку warzone?
- — Как мне обновить DirectX?
- — Как переустановить DirectX?
- — Как проверить файл readme для DirectX?
- — Как мне скачать DirectX 12?
- — Как удалить и переустановить DirectX?
- — Как активировать DirectX?
- — Как исправить ошибку D3D?
Попробуйте эти исправления
- Обязательно соблюдайте системные требования.
- Установите последний патч.
- Обновите драйвер видеокарты.
- Обновите версию DirectX.
- Измените настройки масштабирования дисплея.
Как исправить неустранимую ошибку Warzone DirectX?
Как исправить неустранимую ошибку Call of Duty Warzone DirectX
- Перезагрузите игру и лаунчер. …
- Перезагрузите компьютер. …
- Используйте сканирование и восстановление в приложении Blizzard. …
- Обновляйте программное обеспечение и драйверы. …
- Запустите игру в режиме DirectX11. …
- Переустановите драйверы графического процессора. …
- Удалить кеш наложенного платежа. …
- Закройте другие приложения, когда игра запущена.
Как исправить Black Ops 2 DirectX обнаружил неустранимую ошибку?
Call of Duty: Black Ops II
- Установка DirectX 9.
- Установка последней версии DirectX.
- Установка файлов автоматической установки вручную. (dxsetup.exe и vcredist_x86)
- Обновление видеодрайверов.
- Окна + П.
- Удаление игры и повторная установка.
- Проверка GCF.
- Отключение любых фоновых программ. (Включая антивирус)
Как исправить ошибки DirectX?
Как исправить ошибки DirectX в Windows 10?
- Установите предыдущую версию DirectX.
- Переустановите драйверы видеокарты.
- Переустановите одно из предыдущих обновлений.
- Загрузите распространяемые компоненты Visual C ++.
- Загрузите недостающие файлы .dll.
- Убедитесь, что вы соответствуете рекомендуемым системным требованиям.
- Установите DirectX с помощью командной строки.
Как узнать, работает ли DirectX?
Чтобы проверить, какая версия DirectX установлена на вашем ПК с помощью средства диагностики DirectX, нажмите кнопку Пуск и введите dxdiag в поле поиска, затем нажмите Enter. В средстве диагностики DirectX выберите вкладку «Система», затем проверьте номер версии DirectX в разделе «Сведения о системе».
Как исправить ошибку warzone?
Или вы можете прочитать руководство по устранению неполадок Warzone DEV error 6634 или DEV error 5573, чтобы исправить точный код ошибки.
- Убедитесь, что у вас установлены новейшие драйверы видеокарты.
- Проверьте файлы игры.
- Удалите папку с кешем Battle.net.
- Запустите вашу VRAM под макс.
- Перезагрузите ваш роутер.
- Принудительно использовать DirectX 11.
Как мне обновить DirectX?
Вот как обновить DirectX:
- На клавиатуре нажмите клавишу с логотипом Windows и введите check. Затем нажмите Проверить наличие обновлений.
- Щелкните Проверить наличие обновлений.
- Следуйте инструкциям на экране, чтобы Центр обновления Windows автоматически загрузил и установил для вас последнюю версию DirectX (включенную в обновления).
Как переустановить DirectX?
Как переустановить DirectX 12?
- Проверить обновления. Откройте меню «Пуск» и выберите «Настройки». …
- Запустите установщик среды выполнения DirectX для конечного пользователя. …
- Используйте инструмент SFC для недостающих файлов. …
- Выполните чистую загрузку.
Как проверить файл readme для DirectX?
Чтобы проверить версию DirectX, вы можете выполнить следующие шаги: Шаг 1: Нажмите Windows + R, чтобы открыть диалоговое окно «Выполнить». Шаг 2: Введите dxdiag и нажмите OK, чтобы открыть средство диагностики DirectX.. Шаг 3. На вкладке «Система» вы можете увидеть версию DirectX в разделе «Информация о системе».
Как мне скачать DirectX 12?
На клавиатуре одновременно нажмите клавишу с логотипом Windows и I, чтобы открыть настройки Windows. Затем нажмите «Обновление и безопасность». Щелкните Проверить наличие обновлений, чтобы загрузить и установить обновления, доступные для вашего ПК. Если есть обновления для DirectX 12, Окна скачает и установит для вас обновления.
Как удалить и переустановить DirectX?
Вы не можете удалить DirectX (эффективно). Но это может быть исправлено с помощью установочного пакета DirectX Redist (июнь 2010 г.) если есть поврежденные файлы. Это перезапишет все файлы DX (кроме DX12).
Как активировать DirectX?
Убедитесь, что DirectX включен для DirectDraw и Direct3D, выполнив следующие действия:
- Запустите утилиту настройки DirectX, выбрав «Пуск», «Выполнить» и набрав dxdiag.exe.
- Выберите вкладку Display.
- Убедитесь, что включены как DirectDraw Acceleration, так и Direct3D Acceleration; если это не так, нажмите «Включить».
Как исправить ошибку D3D?
Как исправить ошибку «Не удалось создать устройство D3D или D3D9»?
- Перезагрузите компьютер. Перейдите в Пуск> Питание> Перезагрузка. …
- Проверьте целостность файлов игры. …
- Обновите Windows до последней версии. …
- Обновите графические драйверы. …
- Установите параметры запуска игры. …
- Запускаем игру в режиме совместимости. …
- Включите службы для исправления Не удалось создать ошибку устройства D3D.
Интересные материалы:
Что такое Openshift Multus?
Что такое оператор в OCP?
Что такое оптические диски и как они работают?
Что такое оптический привод и его функции?
Что такое оптимизация приложений?
Что такое оптопара и ее применение?
Что такое оптовый биллинг в телекоме?
Что такое Опз?
Что такое орфография по грамматике английского языка?
Что такое os coxae?
Это неприятно, когда появляется сообщение об ошибке: « DirectX обнаружил неисправимую ошибку »при запуске такой игры, как Call of Duty. Но не волнуйтесь. Это поправимо, поэтому следуйте инструкциям ниже.
В DirectX обнаружена неустранимая ошибка , связанная с DirectX на вашем компьютере. Вероятно, ваш компьютер не соответствует требованиям для игры в эту игру, например, ваша версия DirectX ниже требуемой.
Содержание
- Попробуйте эти исправления
- Исправление 1: Обязательно соблюдайте системные требования
- Исправление 2: Установите последнее исправление
- Исправление 3: Обновите драйвер видеокарты
- Исправление 4: Обновите версию DirectX
- Шаг 1. Проверьте требуемую версию DirectX для вашей игры
- Шаг 2. Проверьте версию DirectX на вашем компьютере
- Шаг 3. Обновите DirectX на вашем компьютере
- Исправление 5. Измените настройки масштабирования дисплея
Попробуйте эти исправления
Вот решения, которые вы можете попробовать. Необязательно пробовать их все; просто двигайтесь вниз по списку, пока все снова не заработает.
- Обязательно соблюдайте системные требования
- Установите последний патч
- Обновите драйвер видеокарты
- Обновите версию DirectX
- Измените настройки масштабирования дисплея
Исправление 1: Обязательно соблюдайте системные требования
Если ваш компьютер не соответствует минимальным требованиям для игры, вы столкнетесь с проблемами, например, с неисправимой ошибкой DirectX.
Итак, вы должны проверить системные требования для вашей игры. Поскольку существуют разные игры, мы возьмем Call of Duty в качестве примера:
- Минимальные системные требования для Call of Duty :
Операционная система Windows 7 64-разрядная или более поздняя CPU Intel® Core ™ i3 3225 или эквивалентный RAM 8 ГБ ОЗУ HDD 25 ГБ свободного места на жестком диске Видеокарта NVIDIA® GeForce® GTX 660 @ 2 ГБ/GTX 1050 или AMD Radeon ™ HD 7850 @ 2 ГБ DirectX Видеокарта, совместимая с версией 11.0 или эквивалентная Сеть Широкополосное подключение к Интернету Звуковая карта Совместимость с DirectX - Рекомендуемые системные требования для Call of Duty :
Операционная система Windows 10 CPU Intel® Core ™ i5- 2400/AMD Ryzen R5 1600X RAM 12 ГБ RAM HDD 25 ГБ свободного места на жестком диске Видео NVIDIA® GeForce® GTX 970/GTX 1060 @ 6 ГБ или AMD Radeon ™ R9 390/AMD RX 580 DirectX Версия 11. 0 совместимая видеокарта Сеть Широкополосное подключение к Интернету Звуковая карта DirectX-совместимая
Подробнее о системные требования других игр:
Системные требования Overwatch [Проверьте это]
Системные требования Fortnite [Советы на 2019 год]
Far Cry 5 Системные требования [Советы профессионалов]
Системные требования PUBG [Проверьте это]
Если ваша система не соответствует требованиям, вам необходимо обновить компьютер, чтобы исправить вашу ошибку.
Если ваша система соответствует требованиям, но вы по-прежнему получаете ошибку, переходите к следующему исправлению.
Исправление 2: Установите последнее исправление
Разработчики игр постоянно выпускают патчи для улучшения своих игр и исправления любых проблем, поэтому вам следует проверять наличие обновлений для вашей игры в Steam или на официальном сайте. Затем установите последний патч, чтобы поддерживать его в актуальном состоянии. Это может исправить вашу ошибку DirectX.
Исправление 3: Обновите драйвер видеокарты
Отсутствующий или устаревший драйвер видеокарты может привести к обнаружению вашего DirectX неисправимая ошибка . Чтобы исключить это как причину вашей проблемы, вам следует обновить драйвер видеокарты до последней версии.
Есть два способа обновить драйверы: вручную и автоматически .
Обновите драйвер вручную – вам следует перейти на веб-сайт производителя вашей видеокарты, найти последнюю версию, затем загрузите и установите на свой компьютер. Обязательно загрузите последнюю версию правильного драйвера, совместимого с вашей операционной системой.
Автоматически обновляйте драйвер . Если у вас нет времени или терпения, вы можете может сделать это автоматически с помощью Driver Easy .
Driver Easy автоматически распознает вашу систему и найдет для нее правильные драйверы. Вам не нужно точно знать, в какой системе работает ваш компьютер, вам не нужно рисковать загрузкой и установкой неправильного драйвера, и вам не нужно беспокоиться об ошибке при установке.
Вы можете автоматически обновлять драйверы с помощью версии БЕСПЛАТНО или Pro . Но с версией Pro требуется всего 2 клика (и вы получите полную поддержку и 30-дневную денежную гарантию ):
- Загрузите и установите Driver Easy.
- Запустите Driver Easy и нажмите кнопку Сканировать сейчас . Затем Driver Easy просканирует ваш компьютер и обнаружит все проблемные драйверы.
- Щелкните значок Кнопка Обновить рядом с отмеченной видеокартой, чтобы автоматически загрузить правильную версию для своего драйвера (вы можете сделать это с помощью БЕСПЛАТНОЙ версии), а затем установите ее в ваш компьютер.
Или нажмите Обновить все , чтобы автоматически загрузить и установить правильную версию всех драйверов, которые отсутствуют или устарели в вашей системе (для этого требуется Pro версия – вам будет предложено выполнить обновление, когда вы нажмете Обновить все ).
- Перезагрузите компьютер, чтобы изменения вступили в силу.
Версия Driver Easy Pro поставляется с полной технической поддержкой.
Если вам нужна помощь обратитесь в службу поддержки Driver Easy по адресу support@drivereasy.com.
Теперь снова запустите игру, чтобы проверить, устраняет вашу проблему.
По-прежнему нет изменений? Не теряйте надежды. Есть еще кое-что, что вы можете сделать.
Исправление 4: Обновите версию DirectX
Поскольку это ошибка, связанная с DirectX, необходимо проверить, соответствует ли версия DirectX требованиям DirectX для вашей игры.
Шаг 1. Проверьте требуемую версию DirectX для вашей игры
Прежде всего, вы должны точно знать версию DirectX, необходимую для запуска игры. Вы можете искать информацию на официальном сайте. Например, Call of Duty требует наличия DirectX 11 на вашем компьютере.
Шаг 2. Проверьте версию DirectX на вашем компьютере
Затем вы должны проверить, какая версия DirectX на вашем компьютере и посмотрите, соответствует ли он требованиям.
- На клавиатуре нажмите клавишу с логотипом Windows и R , чтобы открыть окно “Выполнить”.
- Введите dxdiag и нажмите OK .
- На вкладке Система в DirectX Dianostic Tool , вы можете просматривать информацию о DirectX на своем компьютере.
Затем посмотрите, соответствует ли DirectX Требование DirectX для игры. В противном случае вам необходимо обновить версию DirectX на вашем компьютере.
Шаг 3. Обновите DirectX на вашем компьютере
Как правило, для Windows 10, Windows 8 и Windows 8.1, вы можете напрямую обновить Windows через Центр обновления Windows до последней версии, чтобы установить последнюю версию DirectX на свой компьютер. Однако для Windows 7, Windows Vista и Windows XP вам может потребоваться установить пакет обновления, чтобы установить последнюю версию DirectX на ваш компьютер.
Вы можете перейти на веб-сайт Microsoft. для получения дополнительной информации о том, как установить последнюю версию DirectX для различных версий Windows.
После установки последнего обновления Windows или пакета обновлений перезагрузите компьютер и попробуйте игру еще раз, чтобы посмотрите, исчезнет ли ошибка.
Исправление 5. Измените настройки масштабирования дисплея
Вы можете настроить параметры масштабирования дисплея на своем компьютере, чтобы исправить неисправимая ошибка DirectX.
Вот что вам нужно сделать:
Если вы используете Windows 10:
- Нажмите одновременно клавишу с логотипом Windows и I на клавиатуре.
- Нажмите Система на панели Настройки .
- В разделе Display убедитесь, что выбрано 100 % для Scale и макет .
- Затем Windows применит изменения . Снова откройте игру и посмотрите, устранена ли ваша проблема.
Если вы используете Windows 8 и Windows 7:
- Откройте Панель управления на вашем компьютере и просматривайте с помощью маленьких или больших значков.
Нажмите Дисплей .
- Выберите 100% или Меньше для размера текста и других элементов на экране, затем нажмите Применить .
- Перезагрузите компьютер, чтобы изменения вступили в силу.
Итак, у вас есть четыре эффективных метода чтобы исправить DirectX обнаружил неисправимую ошибку . Если у вас есть какие-либо вопросы или предложения, не стесняйтесь оставлять комментарии ниже.
«Обнаружена неисправимая ошибка DirectX» – такое сообщение от операционной системы (или при запуске игры) не сулит ничего приятного. Это говорит о том, что какой-то компонент данной библиотеки поврежден и работает неправильно. Из-за этого невозможен запуск игр и приложений, для которых она требуется. И приятного в этом мало. Пользователям придется устранять ошибку. Иначе никакой нормальной работы за компьютером не получится.
Содержание
- Доступные решения
- Шаг №1: Проверяем ПК на вирусы
- Шаг №2: Восстанавливаем файлы ОС
- Шаг №3: Отключение защиты антивируса
- Шаг №4: Установка DirectX
- Заключение
Доступные решения
Загвоздка в том, что определить сразу конкретную причину данного сбоя Директ Икс не всегда представляется возможным. Поэтому приходится перебирать все возможные варианты решения проблемы. И среди них могут попасться несколько запутанные решения.
Однако весьма высока вероятность того, что вам поможет самый простой способ. Но даже если придется использовать сложные варианты, паниковать не стоит. Просто нужно все выполнять в строгом соответствии с инструкциями. Итак, начнем.
Описываемые действия могут несколько различаться в зависимости от версии Windows, но общая процедура везде одинаковая, поэтому запутаться весьма затруднительно.
Шаг №1: Проверяем ПК на вирусы
Вирусная активность – это очень распространенная причина того, что DirectX выдает такую ошибку. Различные вредоносные объекты, хозяйничающие на компьютере, вполне могут блокировать работу некоторых компонентов системы. Включая библиотеки. А если вирусы не удалять, то последствия могут быть еще более плачевными.
Поэтому нужно периодически проверять ПК на наличие потенциальных угроз. Поможет нам в этом любой антивирус, который вам нравится. Для примера мы возьмем ESET Smart Security. Данная программа быстро выполняет проверку и удаляет угрозы без особых проблем. Скачать ее можно на сайте разработчика (выбирайте бесплатную версию).
Инструкция по использованию:
- Ищем в системном трее Windows иконку с изображением буквы e. Это и есть логотип антивируса. Кликаем по ней правой кнопкой мыши.
- Появится меню с набором возможных действий. Здесь выбираем «Открыть ESET Smart…».
- Далее, в левом столбце главного окна щелкаем переходим в «Сканирование ПК».
- Теперь кликаем по плитке «Выборочное…».
- Откроется окошко для выбора объектов проверки. Отмечаем все пункты кроме приводов компакт-дисков. Не забываем про загрузочный сектор и оперативную память.
- Жмем на кнопку запуска («Сканировать» или «Сканировать как админ», если она доступна).
Процесс проверки начнется немедленно. Если в ходе сканирования будут найдены какие-то вредоносные объекты, то они будут немедленно удалены или изолированы. После проверки можно будет просмотреть подробный журнал.
Ничто не мешает вам использовать любой другой антивирусный продукт на свое усмотрение (Kaspersky, Avast и т. д.).
После окончания процедуры стоит перезагрузить компьютер. Это нужно для того, чтобы все сделанные изменения вступили в силу. И только потом можно будет приступать к следующему шагу.
Шаг №2: Восстанавливаем файлы ОС
Понятно, что раз DirectX уже выдает такую ошибку, то его нужно переустанавливать. Но перед этим стоит починить системные файлы, которые тоже были повреждены в результате вирусной деятельности или по другим причинам. Это исключит возможные ошибки при переустановке библиотек. А если вирусы действительно были, то системные файлы точно повреждены, хоть это и не единственная причина.
Мы будем использовать возможности командной строки. Бояться ее не нужно. Вот подробная инструкция, рассказывающая о том, как нужно восстанавливать системные файлы:
- Открываем меню «Пуск» при помощи щелчка по соответствующей кнопке в панели задач.
- Перемещаемся в каталог «Служебные – Windows».
- Ищем там пункт «Командная строка». Работать мы будем именно с ней.
- Кликаем правой кнопкой мыши по командной строке по этой графе и выбираем опцию «Запуск от имени администратора».
- После запуска консоли вводим команду sfc /scannow и нажимаем на кнопку Enter.

Стоит отметить, что такая проверка (вместе с восстановлением) может занять от 5 до 10 минут времени. Зато велика вероятность, что после рестарта с установкой библиотек ДиректХ не возникнет никаких проблем.
Шаг №3: Отключение защиты антивируса
Часто установка библиотек может блокироваться сторонней антивирусной программой (если она установлена) или Брандмауэром Windows. Такое случается весьма часто, потому стоит знать, как этому противодействовать.
Начнем с деактивации Брандмауэра:
- Откройте Панель управления любым удобным способом. Универсальный вариант: нажать Win + R и в появившемся окошке выполнить команду control.
- Переключитесь на отображение значков, если стоит другой вариант.
- Откройте пункт «Администрирование».
- Далее – «Службы».
- Откроется список запущенных служб. Нам нужно найти ту, которая называется «Брандмауэр Windows» (в последних версиях ОС – «Брандмауэр Защитника…») и дважды кликнуть по ней.
- Теперь нужно нажать на кнопку «Остановить» и в графе «Тип запуска» выбрать «Отключена».
- После этого остается только последовательно нажать на кнопки «Применить» и «ОК».
Вот так отключается пресловутый Брандмауэр Windows. После того, как с ним разобрались можно приступать к отключению антивируса. Мы рассмотрим этот процесс на примере Smart Security от компании ESET:
- Щелкаем на значок в трее ПКМ
- Появится контекстное меню с возможными действиями. Здесь выбираем «Временно отключить защиту».
- Соглашаемся с выполнением действия.
- Выставьте значение «до следующей перезагрузки» и нажмите «ОК».
- Это же сделайте для пункта «Временно отключить файервол».
- В соответствующем окошке выставляем получасовой временной промежуток и опять нажимаем на «ОК».
Прочие антивирусные программы тоже можно временно деактивировать похожим способом.
Теперь после отключения всех блокирующих программ можно попробовать заново скачать и инсталлировать библиотеки DirectX. Вполне возможно, что после этого все пройдет нормально. Но после завершения инсталляции придется вернуть всю защиту на место, ибо велик риск заражения операционной системы вирусами. К счастью, для этого достаточно перезапустить ПК.
Шаг №4: Установка DirectX
Все предыдущие действия были подготовкой, теперь же нужно заново установить библиотеки. Делается это следующим образом:
- В браузере открываем страницу https://www.microsoft.com/ru-RU/download/35, которая ведет на загрузку веб-установщика Директ Икса на официальном сайте.
- Затем нажимаем на большую кнопку «Скачать».
- Отказываемся от дополнительного софта, если его предложат.
- Открываем полученный файл под названием dxwebsetup.exe.
- Соглашаемся с условиями лицензии.
- Снимаем галочку с пункта установки панели Bing и нажимаем «Далее».
- Дожидаемся проведения всех проверок.
- Вновь кликаем на кнопку продолжения.
- Начнется процесс загрузки и распаковки недостающих компонентов. По его завершении мастер выдаст соответствующее сообщение. Жмем на кнопку «Готово».
Теперь вам остается только перезапустить ПК, чтобы восстановить антивирусную защиту. Все компоненты сразу же будут готовы к работе. Можно запускать какую-нибудь игрушку и проверять работоспособность библиотек. Сам процесс настолько прост, что не вызовет проблем ни у кого. После этого ошибка больше не должна появляться.
Заключение
Итак, выше мы рассмотрели вопрос о том, что делать, если на компьютере вдруг появилась неустранимая ошибка DirectX. Теперь подведем итоги и сделаем соответствующие выводы. Способ для исправления ошибки только один: переустановка библиотек.
Однако перед инсталляцией необходимо должным образом настроить операционную систему, чтобы избежать появления каких-либо сбоев в процессе установки. О том, как это сделать, мы подробно рассказали выше. Вам останется только следовать инструкциям.
USERNAME
12.03.2020
И это виндоз 7 у тебя или мне показалось? В требованиях только десятка же.
Ответить
Развернуть ветку
USERNAME
12.03.2020
неустранимая ошибка
Ну видимо никак, удаляй игру.
Ответить
Развернуть ветку
Аккаунт удален
12.03.2020
Комментарий недоступен
Ответить
Развернуть ветку
САШКА ПОПОВ
18.03.2020
здарова,скажи мне ты зделал что то с этой ошибкой что то помогло?
Ответить
Развернуть ветку
Timofey Derous
31.03.2020
Ребята сам думал что за хрень кароче все просто отлючите програмы с мониторингом там тип MSI Afterburner и Rivel Statistik Tuner
Ответить
Развернуть ветку
Дмитрий Маркович
12.03.2020
Было такое на десятке, перезапустил battle.net — ушибка ушла. Но что на 7-ке — я хз)
Ответить
Развернуть ветку
Ails SG
12.03.2020
Поиграй с оконным режимом и полноэкранным. За пусть игру в безопасном режиме.
Ответить
Развернуть ветку
Ails SG
14.03.2020
Ты видео смотрел или просто тут комменты оставляешь?
Ответить
Развернуть ветку
Серафим Сафронов
13.03.2020
Ребят выручайте)))
Как запустить COD Warzone в оконном режиме,
если игра не запускается.
У меня лаунчер от батл нет)))
Ответить
Развернуть ветку
САШКА ПОПОВ
18.03.2020
Произошла неустранимая ошибка DirectX,ищите возможные проблемы в файле Readme,уже всё перепробовал переустановил драйвера видеокарты,обновлял последний директ,для данной игры хватает и памяти и всю что нужно,винда 7,во всех форумах пишут что и на 7 прёт у кого а у кого и на 10 теже проблемы,так в чём проблема то ПОДСКАЖИТЕ.
Ответить
Развернуть ветку
Сергей Лахно
30.03.2020
Всем привет! Подскажите та же проблема
Win 10 pro сборка 1909 64bit
не работает warzone
все перепробывал:
1)-d3d11
2) запуск всего от имени администратора
3) и geforce experience мучал
подскажите, что поюзать? что нужно сделать?
Ответить
Развернуть ветку
Ра Неон
12.04.2020
Кароч рассказываю один раз! качаем обновы на винду (на 7ку у меня она) установить патчи KB4474419 и KB4490628 качаются в три минуты. Перезагружаем тачку. И Опаньки… хотя нет. еще нужно обновить видюху и указать путь к игре (как это делать думаю разберетесь) Самое важное чтоб видюха видела игру. Итог: Два часа ломал мозг чтоб запустить это чуда и в итоге — СУТКИ залип, на целые СУТКИ!!! Игра ОГОНЬ!!! Рекомендую ) Если до кого не дошло в плане установки — патчи легальные и качаются только с официального сайта окошек (тобишь Виндоус). Всем добра и не болейте!!! ВовчиГ=)
Ответить
Развернуть ветку
Сергей Павлов
24.04.2020
После этого перестала загружаться винда, система автоматом откатилась на прошлую контрольную точку, что для меня было очень хреново. В общем не советую.
Ответить
Развернуть ветку
Ра Неон
12.04.2020
Забыл добавить… То что Директ обновить само-собой нужно. И каждый раз при запросе — перезагрузку
Ответить
Развернуть ветку
Ра Неон
12.04.2020
Да и самое важное — у меня 7ка, как на другие ляжет мой совет не в курсе. Эти патчи предназначены для обнов, т.к. 7ку больше не будут обновлять. Вообще, никогда, с 19 ноября 2019года если не ошибаюсь. Для чего они нужны долго рассказывать, но без них никак!)
Ответить
Развернуть ветку
Ра Неон
6.05.2020
Чуваки, ща обновляю лептоп. Самому в кайф прокачачать. дальше видно будет
Ответить
Развернуть ветку
Ра Неон
6.05.2020
Времени дохрена и завтра буду дрочить сей экслюзиф. потом скину пост
Ответить
Развернуть ветку
Ра Неон
6.05.2020
Самое главное! 10ку юзаю. Ставлю кенту — посмотрим…)))
Ответить
Развернуть ветку
For FUN
10.01.2021
У меня выскакивало множество ошибок. Попробуй увеличить файл подкачки на диске где установлена играю. Задай значение от 5000 , даже если там автоматически стоит
Ответить
Развернуть ветку
После выхода Call of Duty: Warzone многие игроки столкнулись с уведомлением «Произошла неустранимая ошибка DirectX» после этого уведомления игра закрывается. Из этой статьи вы узнаете причины неисправности и как исправить данную проблему.
Что значит ошибка и причины её появления
Подобная проблема появляется как при запуске, так и во время игры. Основной причиной возникновения проблемы, это где-то в программном обеспечении, используемым вашим графическим процессом, обнаружена проблема. Иногда в уведомлении говорится, что-то «Ваша версия драйвера графического процессора не соответствует минимальным требования». В других случаях говорится, что ваш графический процессор совершенно несовместим.
Рассмотрим основное решения этой ошибки. Вам необходимо восстановить игру через официальное приложение Battle.net. Для этого:
- Откройте клиент Battle.net.
- Выберите из списка игру Call of Duty: Warzone.
- Нажмите кнопку настройки.
- Далее выберите «Проверка и восстановление».
После этого перезагружаем свой компьютер и пытаемся запустить игру.
Проверка драйвера видеокарты
Если исправить ошибку предыдущем способом не удалось, проверьте установлены ли у вас последние обновления для видеокарты. Для этого сделайте следующие:
- Нажмите комбинацию клавиш WIN + PAUSE.
- Слева выберите диспетчер устройств.
- Откройте вкладку «Видеоадаптеры». Кликните на стрелочку, чтобы открыть список видеокарт.
- Теперь нажмите ПКМ на вашу видеокарту.
- Далее выбираем пункт «Обновить драйвер».
- Выберите вариант поиска «Автоматически».
Запустите повторную проверку графических драйверов через NVIDIA GeForce Experience. Если у вас эта программа не установлена, рекомендуемым установить. Так как это приложение автоматически обновляет все необходимые компоненты.
Переустановка DirectX
Возможно вы используйте устаревшую версию, из-за этого происходить вылет с проблемой Директ Икс. Чтобы переустановить устаревшие компоненты, необходимо скачать инсталлятор с официального сайта Microsoft.
- Запустите браузер и введите адрес https://www.microsoft.com/ru-RU/download/35.
- Затем нажмите на оранжевую кнопку скачать.
- Дождитесь загрузки файла, после этого запустите его.
- Соглашаемся с условиями лицензии.
- Уберите птичку с Bing и нажмите «Далее».
- Начнется процесс файлов. После завершения вы увидите сообщение.
- Нажимаем на кнопку «Готово».
После этого перезагрузите компьютер, чтобы убедиться, что все работает.
Читайте также: Call of Duty: Warzone настройка графики
Заключение
В нашем материале мы рассказали, почему возникает проблема с Директ Икс в COD: Warzone, и что делать для её исправления. Рекомендуем проделать выше перечисленные советы. Задавайте свои вопросы в комментарии, мы постараемся вам помочь.
Оценка статьи:
Загрузка…