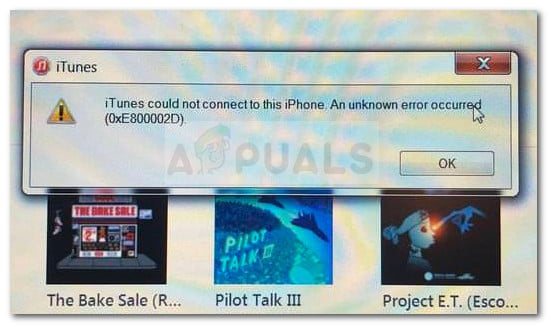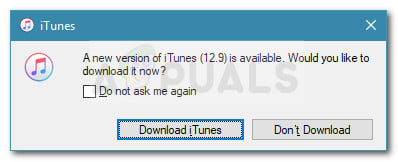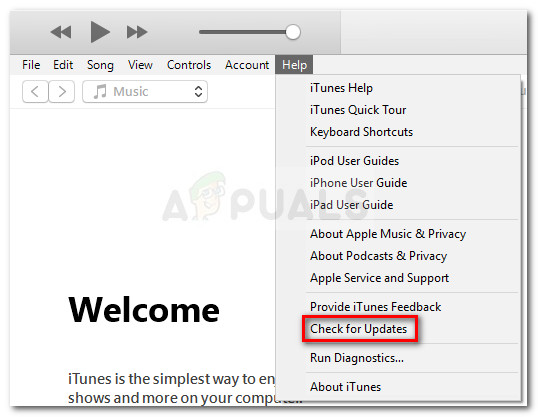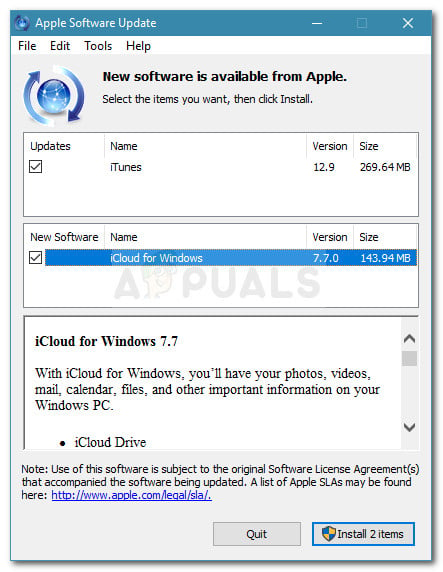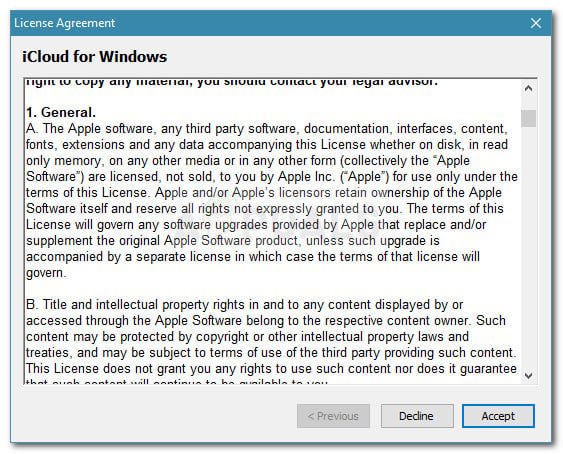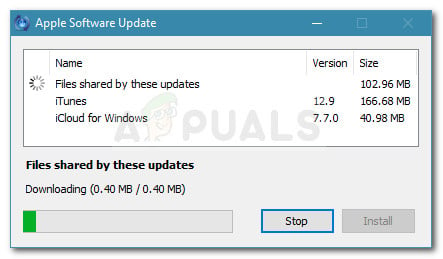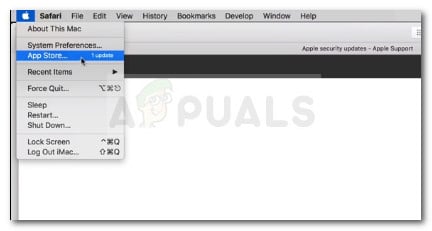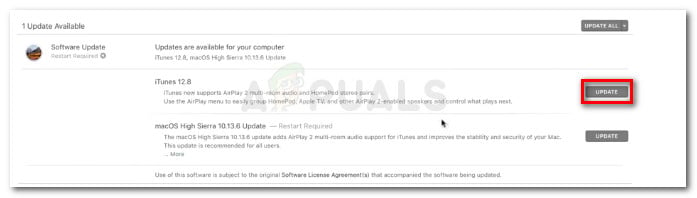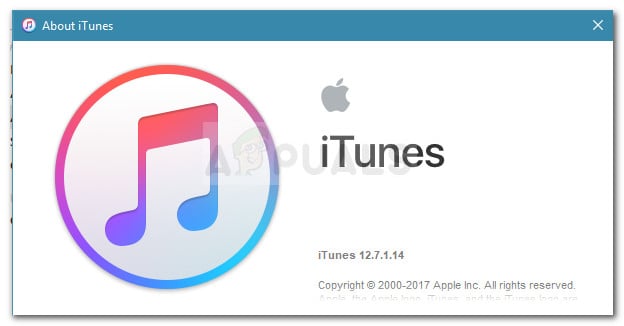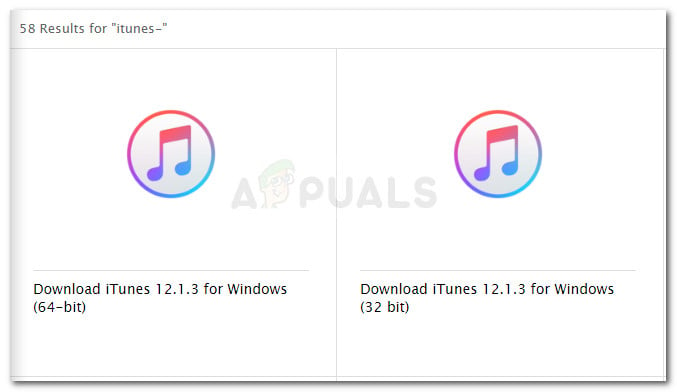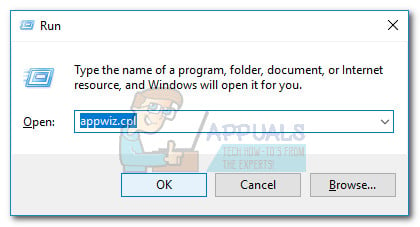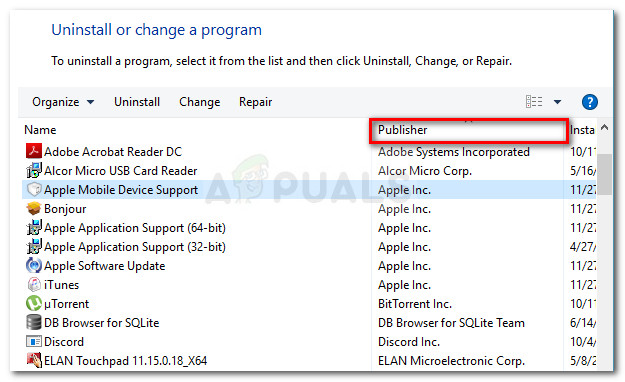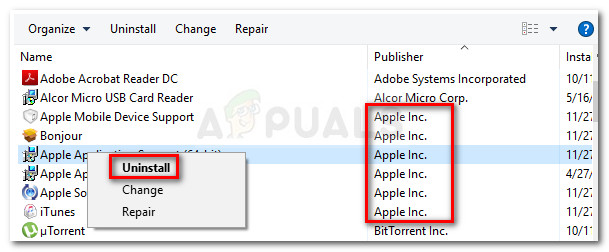Программа iTunes – полезный инструмент, используемый владельцами iOS-устройств для объединения покупок, синхронизации, создания резервных копий, обновления и восстан овления прошивки, а также других необходимых функций. Сервис во многом выручает пользователей, но не всегда балует идеальной работой. Сбои в Айтюнс – явление частое, возникают они по ряду причин, но, несмотря на классификацию по кодам, сужающую круг поиска источников проблемы, с точностью определить «диагноз» и происхождение неисправности невозможно.
Решение ошибки 0xe800002d в iTunes.
К неизвестным ошибкам относится и сбой 0xe800002d, вызванный неполадками синхронизации устройства Apple с компьютером. Уведомление с упоминанием данного кода знакомо владельцам iPhone 4 и других версий. Пользователю могут быть недоступны все или только некоторые опции, но на полноценную функциональность программы до устранения проблемы рассчитывать не приходится. Что явилось корнем зла, спровоцировавшим неспособность iTunes связаться со смартфоном, предстоит выяснить, пробуя разные методы, устраняющие подобные неприятности. Сбой может возникать как по программным причинам, так и по аппаратным, поэтому в случае отсутствия эффекта самостоятельных попыток исправить ошибку 0xe800002d, может потребоваться ремонт или замена составляющих аппарата.
Способы исправления ошибки 0xe800002d
Своими силами можно устранить сбой несколькими несложными методами. Иногда достаточно всего лишь перезагрузить компьютер и Apple-девайс (принудительно), чтобы всё встало на свои места. Одна из главных составляющих успешной работы Айтюнс – стабильное подключение к сети интернет, поэтому прежде чем принимать кардинальные меры по исправлению ошибки 0xe800002d, стоит обратить внимание на такие важные мелочи, как корректность соединение, верные настройки, а также содержимое файла hosts. Можно повторно подключиться, перезагрузить роутер и т. д. Необходимо также удостовериться, что физическое подключение выполнено, и кабель нигде не отходит.
Способ 1. Использование другого порта USB, замена кабеля
Неизвестная ошибка 0xe800002d может быть спровоцирована неисправностью разъёма или шнура USB. Нужно подключиться к иному порту и проверить, появляется ли сбой снова. На компьютере лучше использовать разъём в материнке, расположенный на задней стороне системного блока, для ноутбука – просто подключиться к любому другому, но не стоит использовать 3.0. При этом выполнять подключение необходимо напрямую, не применяя USB-концентраторы, порты на клавиатуре и т. д. Стороннюю периферию необходимо отключить от компьютера.
Кабель USB должен быть оригинальным, идущим в комплекте с iPhone 4 (или другим устройством Apple, которое используется) и целостным, нужно тщательно исследовать его на предмет повреждений. Удачная зарядка смартфона ещё не говорит о том, что шнур будет пригоден для работы с компьютером, поэтому при обнаружении дефектов кабель нужно заменить.
Способ 2. Обновление iTunes
Ещё один залог успешной синхронизации – свежая версия программы, поскольку устаревшее приложение может быть несовместимым с обновлениями iPhone, вследствие чего часто и возникает конфликт. При возникновении ошибки 0xe800002d нужно проверить существующие обновления приложения и выполнить установку последней доступной версии, затем перезагрузить ПК или ноутбук и попробовать возобновить работу с iTunes. То же самое касается и обновлений операционных систем компьютера и смартфона.
Способ 3. Повторная авторизация
В ряде случаев избавиться от сбоя помогает выход из учётной записи и повторный вход. Сделать это можно следующим образом:
- переходим на вкладку «Учётная запись»;
- выбираем пункт «Авторизация»;
- жмём «Деавторизовать этот компьютер».
После выполнения выхода те же действия приведут к опции авторизации, где в открывшемся окне потребуется ввести пароль от Apple ID.
Способ 4. Удаление содержимого папки Lockdown
Часто решением проблемы становится удаление файлов из папки «Lockdown», которые были повреждены. Для этого нужно найти каталог, размещённый в ProgramData/Apple/. Все файлы, содержащиеся в «Lockdown» необходимо удалить, после чего запустить iTunes и дать доступ к данным на устройстве. Файлы с расширением .plist будут созданы заново. Для пользователей MacОС поиск папки выполняется по запросу /var/db/lockdown, где все файлы, появившиеся в окне Finder также удаляются, для чего потребуется ввести пароль администратора.
Способ 5. Удаление вирусов
Частой причиной возникновения неполадок, связанных с отсутствием соединения, становятся вредоносные программы, которые могут поселиться в компьютере, несмотря на защиту антивируса. Пользователь и сам может помочь этому случиться, скачивая данные с ненадёжных источников. Вирусы могут видоизменять файлы системы или программы, после чего работа с сервисом становится невозможна. Освободить компьютер от вирусов поможет глубокое сканирование установленным антивирусом или специальной лечащей утилитой.
Способ 6. Переустановка iTunes
Некорректную работу Айтюнс не всегда исправляет обновление программы. Иногда приходится выполнить переустановку, полностью удалив приложение и все связанные с ним компоненты при помощи специального инструмента-деинсталлятора софта или вручную (тогда процесс займёт больше времени и потребует особой внимательности), затем установив свежую версию iTunes.
Способ 7. Сброс к заводским настройкам
Неисправности соединения iPhone 4 с сервисом часто исправляет сброс к заводским настройкам, для чего нужно выполнить ряд действий:
- переходим к «Настройкам» смартфона во вкладку «Основные»;
- внизу списка опций нажимаем «Сброс», где выбираем пункт «Сбросить все настройки», здесь же можно также попробовать «Стереть контент и настройки».
Действия помогают вернуть iPhone в исходное состояние, при этом из памяти устройства удалятся пользовательские данные, поэтому способ используется при наличии резервной копии. Чаще всего сбой не вызван серьёзными неисправностями, но в некоторых случаях ошибка 0xe800002d в iTunes при работе с iPhone 4 и прочими «яблоками» не устраняется программно, тогда требуется диагностика устройства и аппаратное лечение в сервисе, иногда даже может требоваться замена Wi-fi модуля или других элементов.
Программа iTunes – полезный инструмент, используемый владельцами iOS-устройств для объединения покупок, синхронизации, создания резервных копий, обновления и восстан овления прошивки, а также других необходимых функций. Сервис во многом выручает пользователей, но не всегда балует идеальной работой. Сбои в Айтюнс – явление частое, возникают они по ряду причин, но, несмотря на классификацию по кодам, сужающую круг поиска источников проблемы, с точностью определить «диагноз» и происхождение неисправности невозможно.
Решение ошибки 0xe800002d в iTunes.
К неизвестным ошибкам относится и сбой 0xe800002d, вызванный неполадками синхронизации устройства Apple с компьютером. Уведомление с упоминанием данного кода знакомо владельцам iPhone 4 и других версий. Пользователю могут быть недоступны все или только некоторые опции, но на полноценную функциональность программы до устранения проблемы рассчитывать не приходится. Что явилось корнем зла, спровоцировавшим неспособность iTunes связаться со смартфоном, предстоит выяснить, пробуя разные методы, устраняющие подобные неприятности. Сбой может возникать как по программным причинам, так и по аппаратным, поэтому в случае отсутствия эффекта самостоятельных попыток исправить ошибку 0xe800002d, может потребоваться ремонт или замена составляющих аппарата.
Своими силами можно устранить сбой несколькими несложными методами. Иногда достаточно всего лишь перезагрузить компьютер и Apple-девайс (принудительно), чтобы всё встало на свои места. Одна из главных составляющих успешной работы Айтюнс – стабильное подключение к сети интернет, поэтому прежде чем принимать кардинальные меры по исправлению ошибки 0xe800002d, стоит обратить внимание на такие важные мелочи, как корректность соединение, верные настройки, а также содержимое файла hosts. Можно повторно подключиться, перезагрузить роутер и т. д. Необходимо также удостовериться, что физическое подключение выполнено, и кабель нигде не отходит.
Способ 1. Использование другого порта USB, замена кабеля
Неизвестная ошибка 0xe800002d может быть спровоцирована неисправностью разъёма или шнура USB. Нужно подключиться к иному порту и проверить, появляется ли сбой снова. На компьютере лучше использовать разъём в материнке, расположенный на задней стороне системного блока, для ноутбука – просто подключиться к любому другому, но не стоит использовать 3.0. При этом выполнять подключение необходимо напрямую, не применяя USB-концентраторы, порты на клавиатуре и т. д. Стороннюю периферию необходимо отключить от компьютера.
Кабель USB должен быть оригинальным, идущим в комплекте с iPhone 4 (или другим устройством Apple, которое используется) и целостным, нужно тщательно исследовать его на предмет повреждений. Удачная зарядка смартфона ещё не говорит о том, что шнур будет пригоден для работы с компьютером, поэтому при обнаружении дефектов кабель нужно заменить.
Способ 2. Обновление iTunes
Ещё один залог успешной синхронизации – свежая версия программы, поскольку устаревшее приложение может быть несовместимым с обновлениями iPhone, вследствие чего часто и возникает конфликт. При возникновении ошибки 0xe800002d нужно проверить существующие обновления приложения и выполнить установку последней доступной версии, затем перезагрузить ПК или ноутбук и попробовать возобновить работу с iTunes. То же самое касается и обновлений операционных систем компьютера и смартфона.
Способ 3. Повторная авторизация
В ряде случаев избавиться от сбоя помогает выход из учётной записи и повторный вход. Сделать это можно следующим образом:
- переходим на вкладку «Учётная запись»;
- выбираем пункт «Авторизация»;
- жмём «Деавторизовать этот компьютер».
После выполнения выхода те же действия приведут к опции авторизации, где в открывшемся окне потребуется ввести пароль от Apple ID.
Способ 4. Удаление содержимого папки Lockdown
Часто решением проблемы становится удаление файлов из папки «Lockdown», которые были повреждены. Для этого нужно найти каталог, размещённый в ProgramData/Apple/. Все файлы, содержащиеся в «Lockdown» необходимо удалить, после чего запустить iTunes и дать доступ к данным на устройстве. Файлы с расширением .plist будут созданы заново. Для пользователей MacОС поиск папки выполняется по запросу /var/db/lockdown, где все файлы, появившиеся в окне Finder также удаляются, для чего потребуется ввести пароль администратора.
Способ 5. Удаление вирусов
Частой причиной возникновения неполадок, связанных с отсутствием соединения, становятся вредоносные программы, которые могут поселиться в компьютере, несмотря на защиту антивируса. Пользователь и сам может помочь этому случиться, скачивая данные с ненадёжных источников. Вирусы могут видоизменять файлы системы или программы, после чего работа с сервисом становится невозможна. Освободить компьютер от вирусов поможет глубокое сканирование установленным антивирусом или специальной лечащей утилитой.
Способ 6. Переустановка iTunes
Некорректную работу Айтюнс не всегда исправляет обновление программы. Иногда приходится выполнить переустановку, полностью удалив приложение и все связанные с ним компоненты при помощи специального инструмента-деинсталлятора софта или вручную (тогда процесс займёт больше времени и потребует особой внимательности), затем установив свежую версию iTunes.
Способ 7. Сброс к заводским настройкам
Неисправности соединения iPhone 4 с сервисом часто исправляет сброс к заводским настройкам, для чего нужно выполнить ряд действий:
- переходим к «Настройкам» смартфона во вкладку «Основные»;
- внизу списка опций нажимаем «Сброс», где выбираем пункт «Сбросить все настройки», здесь же можно также попробовать «Стереть контент и настройки».
Действия помогают вернуть iPhone в исходное состояние, при этом из памяти устройства удалятся пользовательские данные, поэтому способ используется при наличии резервной копии. Чаще всего сбой не вызван серьёзными неисправностями, но в некоторых случаях ошибка 0xe800002d в iTunes при работе с iPhone 4 и прочими «яблоками» не устраняется программно, тогда требуется диагностика устройства и аппаратное лечение в сервисе, иногда даже может требоваться замена Wi-fi модуля или других элементов.

Айтюнс – специальный инструмент, созданный компанией Apple для того, чтобы владельцы iPhone получили возможность более эффективно управлять своими устройствами, выполнять синхронизацию, осуществлять скачивание приложений, файлов и многое другое.
То есть, если у человека есть Айфон, то он практически наверняка пользуется возможностями, которые предоставляет этот сервис. К сожалению, он не всегда работает правильно. В некоторых случаях на экране мобильной техники возникает неизвестная ошибка 0xe800002d.
Ошибка 0xe800002d в iTunes, как минимум, ограничивает возможности пользователя. Поэтому важно знать, что делать в подобной ситуации.
Методика лечения
Если на экране техники возникает код ошибки 0xe800002d – при подключении к этому онлайн-сервису, то не стоит преждевременно паниковать: часто решить проблему можно очень быстро:
- Полностью перезапустить используемый девайс. Вполне возможно, что произошел кратковременный сбой и именно из-за этого он не подключается к нужному ресурсу;
- Обязательно стоит убедиться в том, что интернет-соединение качественное. То есть, попробовать разные способы подключения. Например, подключить кабель вместо Wi-fi. Оценить качество связи на альтернативной техники, перезапустить роутер, проверить настройки.
Если состояние «0xe800002d» продолжает сохраняться, а система сигнализирует о том, что произошла конфликтная ситуация, то рекомендуется перейти к следующим методам:
- Попробовать заменить кабель. Вполне вероятно, что он имеет какие-то скрытые повреждения. Аналогично следует опробовать иные порты, которые есть в распоряжении. Важно отметить, что кабель обязательно должен быть оригинальной продукцией Apple, а не дешевой подделкой неизвестного происхождения.
- Проверить версию используемой программы и обязательно выполнить обновление данного ПО до наиболее актуального варианта. Естественно, после этого не забыть осуществить перезагрузку интегрированных устройств, чтобы изменения вступили в силу.
- Выполнить переавторизацию. Для этого нужно запустить ПО. Перейти в «Учетные записи», затем – в «Авторизация, выбрать вариант «Деавторизировать этот ПК». Остается только зайти в программку повторно и ввести Apple ID.
- Уничтожение возможно поврежденных элементов. Их можно найти на жестком диске – в папке ProgramData/Apple/lockdown. Все, что находится внутри, требуется снести с винчестера. После перезапуска PO произойдет их автоматического создание, что часто приводит к исчезновению ранее наблюдаемого сбоя.
- Одной из возможных причин неприятной ситуации могут стать вирусы. Следовательно, стоит инсталлировать хороший, актуальный антивирусник, активировать его и отправить систему на полноценную диагностику/лечение.
- Еще один вариант – полная переустановка данной программы. Ее следует предварительно удалить с винчестера, а также все то, что относится к ней. Конечно, можно реализовать все запланированное в ручном режиме, но это требует времени. Кроме того, всегда остается вероятность того, что юзер что-то пропустил. Поэтому рекомендуется воспользоваться специально предназначенным для этого софтом, который легко можно обнаружить на просторах Глобальной паутины.
- Последний способ подразумевает возврат мобильника к изначальным настройкам. Важно отметить, что это приведет к уничтожению всей записанной на устройстве информации, поэтому ее изначально стоит скопировать куда-нибудь – на другой телефон, винчестер, съемную карту памяти. После этого необходимо выполнить такие действия: зайти через «Настройки» во вкладку «Основные», найти вариант, носящий название «Сброс», нажать на «сбросить все настройки». Подождать определенное время, пока система не внесет изменения и не перезагрузиться. Проверить результат.
Чаще всего выше предложенной инструкции вполне достаточно, чтобы выправить ситуацию с состоянием «0xe800002d». Если этого не произошло, то, скорее всего, проблема находится в другой плоскости – в аппаратной. Для ее решения нужно будет отнести гаджет в сервисный центр, чтобы мастера смогли найти и устранить неисправность.
Обновлено 2023 января: перестаньте получать сообщения об ошибках и замедлите работу вашей системы с помощью нашего инструмента оптимизации. Получить сейчас в эту ссылку
- Скачайте и установите инструмент для ремонта здесь.
- Пусть он просканирует ваш компьютер.
- Затем инструмент почини свой компьютер.
В этой статье рассказывается, как исправить ошибку iTunes 0xe800002d. Если вы получили сообщение «iTunes не удалось подключиться к этому iPhone, произошла неизвестная ошибка 0xe800002d», подпишитесь на нас, и вы легко сможете исправить эту досадную ошибку.
Есть много ошибок, которые могут возникнуть при использовании iTunes, и ошибка 0xe800002d является одной из них. Если возникает эта ошибка, iTunes не распознает ваш iDevice, поэтому вы не можете управлять данными на вашем iPhone iPad.
Сегодня многие пользователи жалуются на получение уведомления: «iTunes не удалось подключиться к этому iPhone, произошла неизвестная ошибка 0xe800002d». Итак, в этой статье мы дадим вам несколько советов, как исправить ошибку iTunes 0xe800002d. Следуйте за нами, и вы легко решите эту затянувшуюся проблему.
Чтобы исправить ошибку 0xe800002d с iTunes, выполните следующие действия.
- Убедитесь, что у вас установлена последняя версия iTunes, которая работает на вашем компьютере.
- Убедитесь, что на вашем компьютере Mac или Windows установлена последняя версия программного обеспечения.
- Убедитесь, что ваше устройство включено.
- Если появится сообщение «Доверяйте этому компьютеру», разблокируйте устройство и нажмите «Доверять».
- Удалите все аксессуары USB, кроме камеры, с компьютера. Попробуйте каждый порт USB, чтобы увидеть, работает ли он. Затем попробуйте другой USB-кабель Apple.
- Перезагрузите компьютер и iPhone, iPad или iPod.
- Попробуйте подключить ваше устройство к другому компьютеру. Если у вас возникла такая же проблема на другом компьютере, обратитесь в службу поддержки Apple.
Обновление за январь 2023 года:
Теперь вы можете предотвратить проблемы с ПК с помощью этого инструмента, например, защитить вас от потери файлов и вредоносных программ. Кроме того, это отличный способ оптимизировать ваш компьютер для достижения максимальной производительности. Программа с легкостью исправляет типичные ошибки, которые могут возникнуть в системах Windows — нет необходимости часами искать и устранять неполадки, если у вас под рукой есть идеальное решение:
- Шаг 1: Скачать PC Repair & Optimizer Tool (Windows 10, 8, 7, XP, Vista — Microsoft Gold Certified).
- Шаг 2: Нажмите «Начать сканирование”, Чтобы найти проблемы реестра Windows, которые могут вызывать проблемы с ПК.
- Шаг 3: Нажмите «Починить все», Чтобы исправить все проблемы.
Удалите iTunes и все его компоненты, затем переустановите.
Если Решение 1 не сработало для вас, вы можете использовать другое очень эффективное решение — удалить iTunes и все его компоненты, а затем переустановить его. Удаление и повторная установка iTunes, какими бы утомительными они ни были, решили эту проблему для большинства вовлеченных пользователей iTunes. Обратите внимание, однако, что вы не можете просто удалить iTunes, добавляя, удаляя и удаляя программы в Панели управления. Вы должны выполнить несколько шагов в определенном порядке, чтобы полностью и успешно удалить iTunes со своего компьютера, чтобы его можно было переустановить с нуля.
Убедитесь, что ваш iPhone подключен к Интернету.
Если вы пытаетесь использовать сеть WiFi, убедитесь, что вы находитесь в пределах досягаемости этой сети WiFi, и что ваш телефон показывает хороший уровень сигнала. Если WiFi отсутствует, убедитесь, что мобильные данные включены.
Нажмите «Настройки»> «Мобильный телефон» и убедитесь, что мобильный телефон включен.
Вы также должны знать, что у вас могут возникнуть проблемы с загрузкой более крупных объектов при использовании мобильной сети. Лучше всего использовать хорошую сеть Wi-Fi при загрузке больших файлов из iTunes.
Деактивировать ограничения
Вероятно, вы наложили ограничения на свой iPhone, и поэтому вы не можете передавать данные из iTunes. В этом случае у вас нет проблем с распознаванием вашего iPhone iTunes, но вы не можете передавать данные из iTunes.
- открыть настройки
- нажмите на General
- Нажмите «Ограничения» и отмените выбор «Ограничения».
Совет экспертов: Этот инструмент восстановления сканирует репозитории и заменяет поврежденные или отсутствующие файлы, если ни один из этих методов не сработал. Это хорошо работает в большинстве случаев, когда проблема связана с повреждением системы. Этот инструмент также оптимизирует вашу систему, чтобы максимизировать производительность. Его можно скачать по Щелчок Здесь
CCNA, веб-разработчик, ПК для устранения неполадок
Я компьютерный энтузиаст и практикующий ИТ-специалист. У меня за плечами многолетний опыт работы в области компьютерного программирования, устранения неисправностей и ремонта оборудования. Я специализируюсь на веб-разработке и дизайне баз данных. У меня также есть сертификат CCNA для проектирования сетей и устранения неполадок.
Сообщение Просмотров: 179
Когда владелец любого устройства с iOS хочет восстановить данные или сделать синхронизацию с iTunes, первое его действие – подключение этого устройства к iTunes. Именно в этот момент он рискует получить неприятное сообщение вида «iTunes не удалось подключиться к этому iPhone из-за неизвестной ошибки (0xE8000065)». Впрочем, коды ошибок могут варьироваться, самые распространенные из них: 0xE800003, 0xE800002D, 0xE8000012, 0xE8000015 или 0xE8000065. Независимо от кода в первую очередь следует сделать следующие действия:
- проверить надежность USB-соединения, при необходимости заменить кабель;
- убедиться, что на компьютере установлена последняя версия iTunes;
- перезагрузить компьютер и устройство iOS.
Если все вышеуказанное так и не увенчалось успехом, придется прибегнуть к более радикальным мерам:
- Способ 1: Исправить с помощью с бесплатной программы Tenorshare TunesCare
- Способ 2: Удалить стороннее программное обеспечение безопасности
- Приложение Tenorshare iCareFone в качестве полноценной замены для iTunes
- Способ 3: Обновить Службу Мобильных Устройств Apple
- Способ 4: Переустановить драйвер USB мобильного устройства Apple
- Способ 5: Проверить файл «hosts»
Способ 1: Исправить с помощью с бесплатной программы Tenorshare TunesCare
Одним из самых простых методов исправить ситуацию без погружения в тему – использовать программу Tenorshare TunesCare. Она была создана для решения любых ошибок с iTunes (включая версию 12.9) и способна в 2-3 клика обеспечить требуемый результат.
Скачать на компьютер и запустить программу, подключить iPhone.

После определения устройства на экране появится главное окно всего с двумя кнопками. Нажать «Исправить проблему синхронизации…» и Tenorshare TunesCare начнет восстанавливать библиотеку iTunes.
В случае если Tenorshare TunesCare не сможет опознать смартфон, или возникли проблемы с установкой iTunes, или тот работает медленно, или что-то бог весть знает что еще – в запасе есть вторая кнопка «Устранить все ошибки…», просто кликнуть ее и следовать подсказкам.
В процессе работы недостатки библиотеки будут устранены. Необходимо перезапустить iTunes, чтобы проверить правильность работы.
Способ 2: Удалить стороннее программное обеспечение безопасности
При использовании компьютера Mac, антивирусная программа или брандмауэр, разработанное другими компаниями, могут заблокировать соединение между iTunes и iPhone. Тогда при попытке обмена данными возможно появление сообщения с кодом ошибки.
Убедитесь, что устройство iOS разблокировано и на нем отображается экран «Домой». На компьютере нажмите и удерживайте нажатой клавишу «Option», при этом кликните меню «Apple» > пункт «Информация о системе» («Отчет о системе»). В полученном слева списке выберите USB.
Если устройство iPhone/iPad/iPod указано в дереве устройств USB, удалите программное обеспечение безопасности, скачанное от сторонних производителей. В любом случае, Вы сможете переустановить его позже.
Полноценная альтернатива iTunes
У той же фирмы Tenorshare есть еще одна программа iCareFone.
С ее помощью можно легко в несколько кликов:
- восстановить устройство iOS (iPhone, iPad и iPod), игнорируя ошибки iTunes;
- очистить от ненужных файлов и ускорить работу устройства;
- сделать выборочное резервное копирование и восстановление файлов iTunes;
- передавать музыку и фильмы между iOS устройством и ПК/Mac;
- управлять контактами, фотографиями, видео, приложениями и т.д.
Tenorshare iCareFone может все, что может iTunes, и возможно даже немного больше.
В любом случае, теперь Вы можете сами решать судьбу своего мобильного помощника.

Способ 3: Обновить Службу Мобильных Устройств Apple
Обновить работу «Службы Мобильных Устройств» Apple (Apple Mobile Device Service, AMDS):
Закрыть iTunes, отключить устройство.
Одновременно нажать клавиши Windows и R, в открывшемся окне «Выполнить» ввести службы.msc (devmgmt.msc), нажать «Ввод» («ОК»).
Найти службу мобильных устройств (AMD) Apple и дважды кликнуть по ней.
Должен быть выбран «Автоматический» тип запуска.
Последовательно нажать кнопки «Стоп», «Пуск», «ОК» и перезагрузить компьютер.
Способ 4. Переустановите драйвер USB мобильного устройства Apple
Отключить iPhone от компьютера, разблокировать его, перейти на экран «Домой», повторно подключить устройство. Если откроется iTunes — закрыть ее.
Варианты действий отличаются в зависимости от того, откуда был загружен iTunes:
а) из магазина Microsoft Store:
кликнуть правой кнопкой мыши (ПКМ) на кнопку «Пуск» > пункт «Диспетчер устройств» > раздел «Портативные устройства» > найти собственное устройство, щелкнуть его имя ПКМ > пункт «Обновить драйвер» > вариант «Автоматический поиск обновленных драйверов».
Когда программное обеспечение закончит устанавливаться, перейти в раздел «Настройки» > пункт «Обновления и безопасность» > раздел «Центр обновления Windows» > есть ли другие доступные обновления.
б) с веб-сайта Apple:
нажать клавиши Windows и R > окно «Выполнить» > ввести:
%ProgramFiles%Common FilesAppleMobile Device SupportDrivers «ОК».
Щелкните ПКМ файл usbaapl64.inf (usbaapl.inf) > «Установить».
После всех действий отключить устройство от компьютера > перезапустить компьютер > снова подключить устройство > открыть iTunes.
Способ 5. Проверить файл «hosts».
Нужно убедиться, что компьютер в состоянии подключиться к серверу обновлений. Для этого требуется проверить файл «hosts»:
На компьютере с ОС Windows лучше всего обратиться к инструкциям службы поддержки на веб-сайте компании Microsoft.
При работе с macOS в программе «Finder» выбрать меню «Программы» > раздел «Утилиты» > программа «Терминал», ввести команду:
sudo nano /private/etc/hosts < Ввод >
Ввести пароль для входа в систему (текст на экране отображаться не будет), и нажать «Ввод». В окне программы «Терминал» отобразятся данные файла hosts:
Если подобное окно не отображается, вероятно, используется пустой пароль администратора.
С помощью стрелок пройдите к записи с адресом «gs.apple.com».
Если эта запись вообще отсутствует, проблема не в файле «hosts», и следующие действия можно опустить.
Исправляем файл:
В начале записи поставить символ # и пробел («# »), нажать «Ctrl-O» и сохранить файл.
При запросе с требованием имени файла — нажать «Ввод».
Выйти из программы редактора нажатием «Ctrl-X».
Перезапустить компьютер, и снова обновить устройство iOS.
Возможно, что все перечисленные попытки по устранению ошибки так и не привели к положительному результату. Кроме того, на сайте поддержки «support.apple.com» можно просмотреть сумасшедшее количество вариантов и всевозможных инструкций, как найти источник проблемы. Или сразу обратиться в службу поддержки. Или пригласить платного профессионала-программиста.
Впрочем, если iTunes упорно не желает работать, можно обойтись и без него.

Присоединяйтесь к обсуждению и поделитесь своим голосом здесь
Without a removal of all components and reinstall, here are some other options you can try first:
Here are some of the possible solutions:
#1. Restart Your Device :
Another solution to this problem may be to turn off and on your device. Here is how:
- Press and hold the on/off button until you get the slider “slide to power off”.
- turn off the iphone or ipad by sliding.
- Wait a few seconds till the phone is fully turned OFF.
- Now turn ON your device
After this try to sync your iPhone again, you will able to sync it with your iTunes. Hopefully you will not get Failure To Sync – 0xE800002D error – The app.If your some files were unable during iCloud backup, visit here.
#2. Hard Restart your iPhone or iPad
Hard Restarting your iPhone or iPad may overcome the problem with bluetooth connectivity.
To hard restart your iPhone just follow these steps (iPhone 8 or later):
- Close the bluetooth in settings.
- Press and quickly release the Volume Up button.
- Press and quickly release the Volume Down button.
- Press and hold the power button until you see the Apple logo.
Note that these steps are for latest iPhone 8 / plus and iPhone x.
To hard restart your iPhone just follow these steps (iPhone 7 or older)
- Close the bluetooth in settings.
- Press home button..
- Press and hold the power button until you see the Apple logo.
This will surely fix the error message – Failure To Sync – 0xE800002D error – The app.
If you are getting problems with photo on iCloud, please visit here .
#3. Try contacting Apple Care
1 800 MY APPLE
Good Luck!!
A lot of Apple users have reported receiving the 0xE800002D error when they try to sync their iOS devices with iTunes. This particular error code is an indicator that the software component was unable to make a connection between your Apple device and the software that supports it. Most affected users report that the error is encountered as soon as they plug their devices into the computer and iTunes opens up.
The issue is not specific to a certain Windows version, but it’s most often reported on Windows 10 and Windows Vista.
What is causing the iTunes Error 0xE800002D?
We investigated the issue by looking at various user reports. Based on what we gathered and the repair strategies used by affected uses, we created a list of potential culprits that are known to create the Itunes Error 0xE800002D:
- iTunes version is outdated – Most of the time, the issue is encountered due to an outdated iTunes version. The iTunes updater has a long history of breaking and thinking it’s up to date. This can create incompatibility issues with newer iPhone, iPad, and iPod models.
- Itunes updater has became glitched – There is a well-known problem with the Windows version of iTunes where the updating component becomes glitched and no longer recognizes that a new version is available. In this case, the solution is to reinstall all iTunes components.
- The machine is running Windows Vista or below – Keep in mind that on Windows, the iTunes updater will not update the software to the latest version unless you have Windows 7 or later. In this case, the issue can be resolved by installing a newer Windows version.
If you’re currently dealing with the same issue, this article will provide you with some troubleshooting steps. Below you have a collection of methods that other users in a similar situation such as yourself have used to get the issue resolved.
For the best results, follow the fixes in the order that they are presented and keep at it until you discover a method that is effective for your particular scenario.
Method 1: Update iTunes to Latest version
Since the vast majority of 0xE800002D errors occur due to an outdated iTunes version, let’s start by making sure that you’re using the latest version.
Normally, the iTunes updater should prompt you that a new version is available as soon as you open up the software. If you do get the prompt, click on Download iTunes, then follow the on-screen prompts to complete the installation of the latest version of iTunes.
Note: There’s also the possibility that your iTunes updater has glitched and no longer fetches the newer version, but we’ll deal with that in the next method.
In the event that you don’t get the prompt to update to a newer iTunes version, follow the steps below according to your operating system to update the software to the latest version:
For Windows users:
- Open iTunes and go to Help > Check for updates using the ribbon at the top.
Windows PC – Updating Windows to a newer version - Wait until the scan is complete, then click on the Download iTunes button if a newer version is identified.
Download newer version of iTunes - Wait until the newer iTunes version is downloaded. After a while, you should see a new Apple Software Update window popping up. From that new window, make sure that every available update is checked, then press the Install x items button.
Install new iTunes version via the Apple Software Update - Accept the License agreement to start the update.
Accept the Licence Agreement - Wait until the process is complete.
Waiting for the iTunes update to complete - Once the iTunes update procedure is finished, restart your machine and see if the issue has been resolved at the next startup.
For Mac Users:
- Click the Apple icon in the top-left corner and choose App Store/
Click on the App store - Next, click on the More button associated with Software Update and click the Update button next to iTunes.
Updating iTunes on Mac - Once the download is complete, you will be prompted to do a soft restart. At the next startup see if the error has been resolved.
If you’re still seeing the 0xE800002D error when you try to connect an Apple device, move down to the next method below.f
Method 2: Reinstall all Apple related software (if applicable)
On Windows, there is a weird bug that appears to resurface with every iTunes version that makes the software trick itself that it’s using the latest version available. Several users encountering a similar problem have reported that they finally managed to eliminate the 0xE800002D error after reinstalling every apple component present on their system.
Note: Keep in mind that this method assumes that you already went through Method 1 trying to update to the latest version without success.
Follow the steps below to see if your iTunes version is suffering from the same glitch and take the appropriate steps to resolve it:
- Open iTunes and go to the ribbon at the top and select Help > About iTunes. Now, look at the first line that comes up and note down your current iTunes version
iTunes current version - Next, visit Apple’s download page (here) and see whether the latest version of iTunes that is available for download is newer than the one you currently have. If the latest available method is newer, download the installer and keep it somewhere accessible.
Latest available iTunes version - Next, let’s remove every Apple associated software component. To do this, press Windows key + R to open up a Run dialog box. Then, type “appwiz.cpl” and press Enter to open the Programs and Features window.
Run dialog: appwiz.cpl - In the Programs and Features window, click the Publisher button at the top of the column to order the application results via Publisher. This will make it easier for us to target every software piece belonging to Apple.
Click the Publisher column to order the app results - Next, proceed to uninstall every software component that is signed by Apple. You can do this easily by right-clicking on each entry that has Apple Inc. listed as the Publisher and click on Uninstall. Then, follow the on-screen prompts to uninstall every Apple software component until you see none left.
- Once every software component belonging to Apple has been uninstalled, reboot your computer.
- At the next startup, open the iTunes installation executable that you downloaded at step 2 and follow the on-screen prompts to install it on your system.
- Once the software is installed, reboot your system again and see if the issue has been resolved at the next startup.
If this method didn’t resolve the issue, move down to the next method below.
Method 3: Install a newer Windows version (if applicable)
If you’re still using Windows Vista or Windows XP, that’s the reason why you’re seeing the 0xE800002D error when trying to connect your Apple device. This happens because Apple has recently decided to cut support for older Windows versions. As of now, you need Windows 7 or later in order to be able to install the latest versions of iTunes.
If this scenario applies to you, you have little choice but to go for an upgrade and install a newer Windows version. Keep in mind that Windows 10 is not as resource demanding as you might think. If you decide to give it a try, you can follow our step-by-step article on installing Windows 10.
Kevin Arrows
Kevin is a dynamic and self-motivated information technology professional, with a Thorough knowledge of all facets pertaining to network infrastructure design, implementation and administration. Superior record of delivering simultaneous large-scale mission critical projects on time and under budget.
Содержание
- 1 Что вызывает ошибку iTunes 0xE800002D?
- 2 Способ 1: обновить iTunes до последней версии
- 3 Способ 2. Переустановите все программное обеспечение, связанное с Apple (если применимо)
- 4 Способ 3: установить более новую версию Windows (если применимо)
Многие пользователи Apple сообщили о получении Ошибка 0xE800002D когда они пытаются синхронизировать свои устройства iOS с iTunes. Этот конкретный код ошибки указывает на то, что программный компонент не смог установить соединение между вашим устройством Apple и программным обеспечением, которое его поддерживает. Большинство затронутых пользователей сообщают, что ошибка возникает, как только они подключают свои устройства к компьютеру, и открывается iTunes.
Эта проблема не относится к определенной версии Windows, но чаще всего сообщается в Windows 10 и Windows Vista.
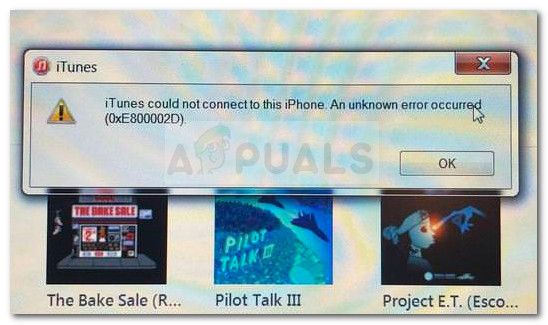
Что вызывает ошибку iTunes 0xE800002D?
Мы исследовали проблему, просмотрев различные пользовательские отчеты. На основании того, что мы собрали, и стратегий исправления, используемых пострадавшими пользователями, мы создали список потенциальных преступников, о которых известно, что они создают Ошибка Itunes 0xE800002D:
- версия iTunes устарела — В большинстве случаев проблема возникает из-за устаревшей версии iTunes. Обновление iTunes имеет долгую историю взлома и считает, что оно актуально. Это может создать проблемы несовместимости с новыми моделями iPhone, iPad и iPod.
- Itunes Updater стал глючить — Существует хорошо известная проблема с версией iTunes для Windows, когда компонент обновления дает сбой и больше не распознает, что доступна новая версия. В этом случае решение состоит в том, чтобы переустановить все компоненты iTunes.
- Машина работает под управлением Windows Vista или ниже — Помните, что в Windows программа обновления iTunes не будет обновлять программное обеспечение до последней версии, если у вас не установлена ОС Windows 7 или более поздняя версия. В этом случае проблему можно решить, установив более новую версию Windows.
Если вы в настоящее время имеете дело с той же проблемой, эта статья предоставит вам некоторые шаги по устранению неполадок. Ниже представлен набор методов, которые другие пользователи в аналогичной ситуации, например вы, использовали для решения проблемы.
Для достижения наилучших результатов следуйте исправлениям в том порядке, в котором они представлены, и сохраняйте их, пока не найдете метод, эффективный для вашего конкретного сценария.
Способ 1: обновить iTunes до последней версии
Поскольку подавляющее большинство ошибок 0xE800002D возникает из-за устаревшей версии iTunes, давайте начнем с того, что используем последнюю версию.
Как правило, программа обновления iTunes должна сообщать вам, что новая версия доступна, как только вы открываете программное обеспечение. Если вы получили приглашение, нажмите на Скачать iTunes, затем следуйте инструкциям на экране для завершения установки последней версии iTunes.
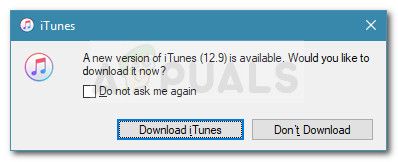
Замечания: Существует также вероятность того, что ваше средство обновления iTunes дало сбой и больше не загружает более новую версию, но мы разберемся с этим следующим способом.
Если вы не получите запрос на обновление до более новой версии iTunes, выполните следующие действия в соответствии с вашей операционной системой, чтобы обновить программное обеспечение до последней версии:
Для пользователей Windows:
- Откройте iTunes и перейдите к Справка> Проверить наличие обновлений используя ленту наверху.
Windows PC — обновление Windows до более новой версии
- Подождите, пока сканирование не будет завершено, затем нажмите на Скачать iTunes Кнопка, если установлена более новая версия.
Загрузите более новую версию iTunes
- Подождите, пока не загрузится новая версия iTunes. Через некоторое время вы должны увидеть новыйОбновление программного обеспечения pple окно выскакивает. В этом новом окне убедитесь, что все доступные обновления проверены, затем нажмите Установить х предметов кнопка.
Установите новую версию iTunes через обновление программного обеспечения Apple
- Примите лицензионное соглашение, чтобы начать обновление.
Принять лицензионное соглашение
- Подождите, пока процесс не завершится.
Ожидание завершения обновления iTunes
- После завершения процедуры обновления iTunes перезагрузите компьютер и посмотрите, была ли проблема решена при следующем запуске.
Для пользователей Mac:
- Нажмите на Значок Apple в верхнем левом углу и выберите Магазин приложений/
Нажмите на магазин приложений
- Далее нажмите на Больше кнопка связана с Обновление программного обеспечения и нажмите Обновить Кнопка рядом с iTunes.
Обновление iTunes на Mac
- После завершения загрузки вам будет предложено выполнить мягкий перезапуск. При следующем запуске проверьте, устранена ли ошибка.
Если вы все еще видите Ошибка 0xE800002D при попытке подключить устройство Apple перейдите к следующему способу ниже.
Способ 2. Переустановите все программное обеспечение, связанное с Apple (если применимо)
В Windows есть странная ошибка, которая появляется с каждой версией iTunes, которая заставляет программное обеспечение обманывать себя, используя последнюю доступную версию. Несколько пользователей, столкнувшихся с подобной проблемой, сообщили, что им наконец удалось устранить Ошибка 0xE800002D после переустановки каждого компонента Apple, присутствующего в их системе.
Замечания: Имейте в виду, что этот метод предполагает, что вы уже прошли метод 1, пытаясь обновить его до последней версии безуспешно.
Следуйте приведенным ниже инструкциям, чтобы проверить, не страдает ли ваша версия iTunes тем же недостатком, и выполните соответствующие действия для ее устранения:
- Откройте iTunes, перейдите на ленту вверху и выберите Справка> Об iTunes. Теперь посмотрите на первую появившуюся строку и запишите текущую версию iTunes.
iTunes текущая версия
- Затем посетите страницу загрузки Apple (Вот) и посмотрите, является ли последняя версия iTunes, доступная для загрузки, более новой, чем та, которая у вас установлена в настоящее время. Если последний доступный метод более новый, загрузите установщик и оставьте его где-нибудь доступным.
Последняя доступная версия iTunes
- Далее, давайте удалим каждый связанный с Apple программный компонент. Для этого нажмите Windows ключ + R открыть диалоговое окно «Выполнить». Затем введите «appwiz.cplИ нажмите Войти открыть Программы и особенности окно.
Диалог запуска: appwiz.cpl
- в Программы и особенности нажмите кнопку издатель Кнопка в верхней части столбца, чтобы упорядочить результаты приложения через Publisher. Это облегчит нам задачу по настройке каждого программного обеспечения, принадлежащего Apple.
Щелкните столбец «Издатель», чтобы упорядочить результаты приложения.
- Затем приступите к удалению каждого программного компонента, подписанного яблоко. Вы можете сделать это легко, щелкнув правой кнопкой мыши на каждой записи, в которой Apple Inc. указана как издатель и нажмите на Удалить. Затем следуйте инструкциям на экране для удаления всех компонентов программного обеспечения Apple, пока не увидите ни одного из них.
- После удаления всех компонентов программного обеспечения, принадлежащих Apple, перезагрузите компьютер.
- При следующем запуске откройте установочный файл iTunes, загруженный на шаге 2, и следуйте инструкциям на экране, чтобы установить его в вашей системе.
- Как только программное обеспечение установлено, перезагрузите систему снова и посмотрите, была ли проблема решена при следующем запуске.
Если этот метод не помог решить проблему, перейдите к следующему способу ниже.
Способ 3: установить более новую версию Windows (если применимо)
Если вы все еще используете Windows Vista или Windows XP, по этой причине вы видите Ошибка 0xE800002D при попытке подключить устройство Apple. Это происходит потому, что Apple недавно решила сократить поддержку более старых версий Windows. На данный момент вам нужна Windows 7 или более поздняя версия, чтобы иметь возможность установить последние версии iTunes.
Если этот сценарий применим к вам, у вас нет другого выбора, кроме как перейти на обновление и установить более новую версию Windows. Имейте в виду, что Windows 10 не так требовательна к ресурсам, как вы думаете. Если вы решили попробовать, вы можете следовать наша пошаговая статья по установке Windows 10.
Recently, a lot of users reported that they are getting the message: “iTunes couldn’t connect to this iPhone an unknown error occurred 0xE800002D” when they attempt to sync their iDevice with iTunes. This error indicates that iTunes software fails to recognize your iPhone and so, you won’t be able to sync the data on your device.
If you’re going through this same situation, then you have come to the right page. Here, we’ll tell you iTunes error 0xE800002D causes and several effective ways to fix it.

- Part 1: Causes of iTunes 0xE800002D
- Part 2: Top 5 Ways to Fix This 0xE800002D Problem
Part 1: Causes of iTunes 0xE800002D
There a number of reasons why you’re facing this annoying error while trying to sync your iPhone with iTunes and here are its some causes you need to know
- Outdated iTunes version — In many cases, the reason is an outdated iTunes version, which can create incompatibility problems with newer iPhone model.
- iTunes updater has become glitched — There is a popular issue with iTunes windows version where the updating components of software become glitched and fail to detect new version availability.
- The system is running Windows Vista or earlier – iTunes updater fails to update the software to its latest version unless you’ve Windows 7 or above.
These are some of the reasons why you encounter with this iTunes error. The good news is that there are numerous solutions that can help you to fix this error.
Part 2: Top 5 Ways to Fix This 0xE800002D Problem
Well, you have an idea about what is 0xE800002D error and what makes you go through this error. Now, let’s resolve this problem using the following methods:
- Method 1: Fix iTunes Error 0xE800002D Using Free TunesCare
- Method 2: Fix the 0xE800002D via Updating iTunes Version
- Method 3: Reinstall All Apple Software to Fix the iTunes Error 0xE800002D
- Method 4: Update Windows Version to Fix the iTunes Error 0xE800002D
- Method 5: Use iTunes Alternative Tool to Avoid 0xE800002D Error
Method 1: Fix iTunes Error 0xE800002D Using Free TunesCare
If you’re looking for the easiest and simplest way to resolve the iTunes error, then Tenorshare TunesCare is the one that can help you. The software has “Fix iTunes Sync Problems” function you can use to come out of the various iTunes sync/restore/backup errors effectively. With the help of it, you can repair your iTunes library with just one click of a button.
To learn how to fix iTunes error 0xE800002D using Tenorshare TunesCare, free download and install the software on your computer and then, follow the below steps:
Step 1 To start with, run the software and connect your iPhone to the computer using a digital cable. Now, choose “Fix iTunes Sync Problems” form its main interface.
Step 2 Now, the software will start repairing your iTunes library and here, you may have to wait for a few minutes.
Step 3 Once the software is done with repairing, run your iTunes application and start syncing your iPhone as you want.
Method 2: Fix the 0xE800002D via Updating iTunes Version
As we told earlier, an outdating iTunes version is one of the reasons why you encounter 0xE800002D error. In such a case, all you can do is to update your iTunes to its latest version to resolve the error without much hassle.
Here are steps to update the iTunes version on Windows:
Step 1: To begin with, run iTunes on your computer.
Step 2: Next, select “Help” from the menu bar and then, choose “Check for Updates”.
Step 3: Now, follow the instructions to download and install your iTunes latest version.

Here are steps to update iTunes version on Mac:
Step 1: Open the “Apple” menu.
Step 2: Now, go to “System Preferences” and here, click on “Software Update”. If any updates are available, then install them.

Method 3: Reinstall All Apple Software to Fix the iTunes Error 0xE800002D
Failed to updates iTunes to its latest version? Well, don’t be panic as you can still update its version by reinstalling all Apple software. When it comes to Windows OS, there is one weird bug of iTunes version that may cause the software to trick itself that it is already updated to the available latest version. In such scenarios, the best thing you can do is to reinstall all Apple software to fix the error.
Step 1: Press “Windows Key + R” to open the Run dialog box. Here, you need to enter “appwiz.cpl” and hit Enter to go to the “Programs and Features” window.
Step 2: Here, tap the “Publisher” button to get the application results and this will make it easy for you to find all Apple-related software.
Step 3: Now, you need to uninstall all Apple software by right-tapping on each Apple entry and then, tap on the “Uninstall” option.
Step 4: Once you are able to uninstall software that belongs to Apple, restart your computer.
Step 5: Now, you can install the latest iTunes version on your computer from Apple official site.
Method 4: Update Windows Version to Fix the iTunes Error 0xE800002D
Are you still using Windows Vista or XP version? If so, then it can be also the reason why you are going through the iTunes error 0xE800002D when you’re attempting to connect your iPhone. This occurs because Apple decided to provide support for older Windows version. Thus, you now have to use Windows 7 or above to install iTunes latest version.
Method 5: Use iTunes Alternative Tool to Avoid 0xE800002D Error
If all above methods fail to fix the error, then the best thing you can do now is to use the iTunes alternative tool to get rid of the error. Tenorshare iCareFone is most recommended iTunes alternative that can help you to backup, restore and transfer files between computer/iTunes and iOS devices without iTunes. The software has made quite faster and easier to manage iOS content.
Here is the guide on how to use alternative tool to avoic 0xE800002D Error
Step 1 First, dowanload and lauch Tenorshare iCareFone.
Step 2 Next, connct device to Tenorshare iCareFone.

Step 3 Then, you can preview files folder that you wish to import, export, delete or refresh.
Step 4 At last, you can manage the materia in iCareFone.
Conclusion
That’s all on how to fix iTunes 0xE800002D error. We hope that the methods provided in this guide help you to resolve the error you encounter and you able to sync your iPhone with iTunes again. Else, you can use Tenorshare iCareFone, best iTunes alternative, to manage your device data without iTunes.
Когда владелец любого устройства с iOS хочет восстановить данные или сделать синхронизацию с iTunes, первое его действие – подключение этого устройства к iTunes. Именно в этот момент он рискует получить неприятное сообщение вида «iTunes не удалось подключиться к этому iPhone из-за неизвестной ошибки (0xE8000065)». Впрочем, коды ошибок могут варьироваться, самые распространенные из них: 0xE800003, 0xE800002D, 0xE8000012, 0xE8000015 или 0xE8000065. Независимо от кода в первую очередь следует сделать следующие действия:
- проверить надежность USB-соединения, при необходимости заменить кабель;
- убедиться, что на компьютере установлена последняя версия iTunes;
- перезагрузить компьютер и устройство iOS.
Если все вышеуказанное так и не увенчалось успехом, придется прибегнуть к более радикальным мерам:
- Способ 1: Исправить с помощью с бесплатной программы Tenorshare TunesCare
- Способ 2: Удалить стороннее программное обеспечение безопасности
- Приложение Tenorshare iCareFone в качестве полноценной замены для iTunes
- Способ 3: Обновить Службу Мобильных Устройств Apple
- Способ 4: Переустановить драйвер USB мобильного устройства Apple
- Способ 5: Проверить файл «hosts»
Способ 1: Исправить с помощью с бесплатной программы Tenorshare TunesCare
Одним из самых простых методов исправить ситуацию без погружения в тему – использовать программу Tenorshare TunesCare. Она была создана для решения любых ошибок с iTunes (включая версию 12.9) и способна в 2-3 клика обеспечить требуемый результат.
Скачать на компьютер и запустить программу, подключить iPhone.

После определения устройства на экране появится главное окно всего с двумя кнопками. Нажать «Исправить проблему синхронизации…» и Tenorshare TunesCare начнет восстанавливать библиотеку iTunes.
В случае если Tenorshare TunesCare не сможет опознать смартфон, или возникли проблемы с установкой iTunes, или тот работает медленно, или что-то бог весть знает что еще – в запасе есть вторая кнопка «Устранить все ошибки…», просто кликнуть ее и следовать подсказкам.
В процессе работы недостатки библиотеки будут устранены. Необходимо перезапустить iTunes, чтобы проверить правильность работы.
Способ 2: Удалить стороннее программное обеспечение безопасности
При использовании компьютера Mac, антивирусная программа или брандмауэр, разработанное другими компаниями, могут заблокировать соединение между iTunes и iPhone. Тогда при попытке обмена данными возможно появление сообщения с кодом ошибки.
Убедитесь, что устройство iOS разблокировано и на нем отображается экран «Домой». На компьютере нажмите и удерживайте нажатой клавишу «Option», при этом кликните меню «Apple» > пункт «Информация о системе» («Отчет о системе»). В полученном слева списке выберите USB.
Если устройство iPhone/iPad/iPod указано в дереве устройств USB, удалите программное обеспечение безопасности, скачанное от сторонних производителей. В любом случае, Вы сможете переустановить его позже.
Полноценная альтернатива iTunes
У той же фирмы Tenorshare есть еще одна программа iCareFone.
С ее помощью можно легко в несколько кликов:
- восстановить устройство iOS (iPhone, iPad и iPod), игнорируя ошибки iTunes;
- очистить от ненужных файлов и ускорить работу устройства;
- сделать выборочное резервное копирование и восстановление файлов iTunes;
- передавать музыку и фильмы между iOS устройством и ПК/Mac;
- управлять контактами, фотографиями, видео, приложениями и т.д.
Tenorshare iCareFone может все, что может iTunes, и возможно даже немного больше.
В любом случае, теперь Вы можете сами решать судьбу своего мобильного помощника.

Способ 3: Обновить Службу Мобильных Устройств Apple
Обновить работу «Службы Мобильных Устройств» Apple (Apple Mobile Device Service, AMDS):
Закрыть iTunes, отключить устройство.
Одновременно нажать клавиши Windows и R, в открывшемся окне «Выполнить» ввести службы.msc (devmgmt.msc), нажать «Ввод» («ОК»).
Найти службу мобильных устройств (AMD) Apple и дважды кликнуть по ней.
Должен быть выбран «Автоматический» тип запуска.
Последовательно нажать кнопки «Стоп», «Пуск», «ОК» и перезагрузить компьютер.
Способ 4. Переустановите драйвер USB мобильного устройства Apple
Отключить iPhone от компьютера, разблокировать его, перейти на экран «Домой», повторно подключить устройство. Если откроется iTunes — закрыть ее.
Варианты действий отличаются в зависимости от того, откуда был загружен iTunes:
а) из магазина Microsoft Store:
кликнуть правой кнопкой мыши (ПКМ) на кнопку «Пуск» > пункт «Диспетчер устройств» > раздел «Портативные устройства» > найти собственное устройство, щелкнуть его имя ПКМ > пункт «Обновить драйвер» > вариант «Автоматический поиск обновленных драйверов».
Когда программное обеспечение закончит устанавливаться, перейти в раздел «Настройки» > пункт «Обновления и безопасность» > раздел «Центр обновления Windows» > есть ли другие доступные обновления.
б) с веб-сайта Apple:
нажать клавиши Windows и R > окно «Выполнить» > ввести:
%ProgramFiles%Common FilesAppleMobile Device SupportDrivers «ОК».
Щелкните ПКМ файл usbaapl64.inf (usbaapl.inf) > «Установить».
После всех действий отключить устройство от компьютера > перезапустить компьютер > снова подключить устройство > открыть iTunes.
Способ 5. Проверить файл «hosts».
Нужно убедиться, что компьютер в состоянии подключиться к серверу обновлений. Для этого требуется проверить файл «hosts»:
На компьютере с ОС Windows лучше всего обратиться к инструкциям службы поддержки на веб-сайте компании Microsoft.
При работе с macOS в программе «Finder» выбрать меню «Программы» > раздел «Утилиты» > программа «Терминал», ввести команду:
sudo nano /private/etc/hosts < Ввод >
Ввести пароль для входа в систему (текст на экране отображаться не будет), и нажать «Ввод». В окне программы «Терминал» отобразятся данные файла hosts:
Если подобное окно не отображается, вероятно, используется пустой пароль администратора.
С помощью стрелок пройдите к записи с адресом «gs.apple.com».
Если эта запись вообще отсутствует, проблема не в файле «hosts», и следующие действия можно опустить.
Исправляем файл:
В начале записи поставить символ # и пробел («# »), нажать «Ctrl-O» и сохранить файл.
При запросе с требованием имени файла — нажать «Ввод».
Выйти из программы редактора нажатием «Ctrl-X».
Перезапустить компьютер, и снова обновить устройство iOS.
Возможно, что все перечисленные попытки по устранению ошибки так и не привели к положительному результату. Кроме того, на сайте поддержки «support.apple.com» можно просмотреть сумасшедшее количество вариантов и всевозможных инструкций, как найти источник проблемы. Или сразу обратиться в службу поддержки. Или пригласить платного профессионала-программиста.
Впрочем, если iTunes упорно не желает работать, можно обойтись и без него.

Присоединяйтесь к обсуждению и поделитесь своим голосом здесь
Without a removal of all components and reinstall, here are some other options you can try first:
Here are some of the possible solutions:
#1. Restart Your Device :
Another solution to this problem may be to turn off and on your device. Here is how:
- Press and hold the on/off button until you get the slider “slide to power off”.
- turn off the iphone or ipad by sliding.
- Wait a few seconds till the phone is fully turned OFF.
- Now turn ON your device
After this try to sync your iPhone again, you will able to sync it with your iTunes. Hopefully you will not get Failure To Sync – 0xE800002D error – The app.If your some files were unable during iCloud backup, visit here.
#2. Hard Restart your iPhone or iPad
Hard Restarting your iPhone or iPad may overcome the problem with bluetooth connectivity.
To hard restart your iPhone just follow these steps (iPhone 8 or later):
- Close the bluetooth in settings.
- Press and quickly release the Volume Up button.
- Press and quickly release the Volume Down button.
- Press and hold the power button until you see the Apple logo.
Note that these steps are for latest iPhone 8 / plus and iPhone x.
To hard restart your iPhone just follow these steps (iPhone 7 or older)
- Close the bluetooth in settings.
- Press home button..
- Press and hold the power button until you see the Apple logo.
This will surely fix the error message – Failure To Sync – 0xE800002D error – The app.
If you are getting problems with photo on iCloud, please visit here .
#3. Try contacting Apple Care
1 800 MY APPLE
Good Luck!!
A lot of Apple users have reported receiving the 0xE800002D error when they try to sync their iOS devices with iTunes. This particular error code is an indicator that the software component was unable to make a connection between your Apple device and the software that supports it. Most affected users report that the error is encountered as soon as they plug their devices into the computer and iTunes opens up.
The issue is not specific to a certain Windows version, but it’s most often reported on Windows 10 and Windows Vista.
What is causing the iTunes Error 0xE800002D?
We investigated the issue by looking at various user reports. Based on what we gathered and the repair strategies used by affected uses, we created a list of potential culprits that are known to create the Itunes Error 0xE800002D:
- iTunes version is outdated – Most of the time, the issue is encountered due to an outdated iTunes version. The iTunes updater has a long history of breaking and thinking it’s up to date. This can create incompatibility issues with newer iPhone, iPad, and iPod models.
- Itunes updater has became glitched – There is a well-known problem with the Windows version of iTunes where the updating component becomes glitched and no longer recognizes that a new version is available. In this case, the solution is to reinstall all iTunes components.
- The machine is running Windows Vista or below – Keep in mind that on Windows, the iTunes updater will not update the software to the latest version unless you have Windows 7 or later. In this case, the issue can be resolved by installing a newer Windows version.
If you’re currently dealing with the same issue, this article will provide you with some troubleshooting steps. Below you have a collection of methods that other users in a similar situation such as yourself have used to get the issue resolved.
For the best results, follow the fixes in the order that they are presented and keep at it until you discover a method that is effective for your particular scenario.
Method 1: Update iTunes to Latest version
Since the vast majority of 0xE800002D errors occur due to an outdated iTunes version, let’s start by making sure that you’re using the latest version.
Normally, the iTunes updater should prompt you that a new version is available as soon as you open up the software. If you do get the prompt, click on Download iTunes, then follow the on-screen prompts to complete the installation of the latest version of iTunes.
Note: There’s also the possibility that your iTunes updater has glitched and no longer fetches the newer version, but we’ll deal with that in the next method.
In the event that you don’t get the prompt to update to a newer iTunes version, follow the steps below according to your operating system to update the software to the latest version:
For Windows users:
- Open iTunes and go to Help > Check for updates using the ribbon at the top.
Windows PC – Updating Windows to a newer version - Wait until the scan is complete, then click on the Download iTunes button if a newer version is identified.
Download newer version of iTunes - Wait until the newer iTunes version is downloaded. After a while, you should see a new Apple Software Update window popping up. From that new window, make sure that every available update is checked, then press the Install x items button.
Install new iTunes version via the Apple Software Update - Accept the License agreement to start the update.
Accept the Licence Agreement - Wait until the process is complete.
Waiting for the iTunes update to complete - Once the iTunes update procedure is finished, restart your machine and see if the issue has been resolved at the next startup.
For Mac Users:
- Click the Apple icon in the top-left corner and choose App Store/
Click on the App store - Next, click on the More button associated with Software Update and click the Update button next to iTunes.
Updating iTunes on Mac - Once the download is complete, you will be prompted to do a soft restart. At the next startup see if the error has been resolved.
If you’re still seeing the 0xE800002D error when you try to connect an Apple device, move down to the next method below.f
Method 2: Reinstall all Apple related software (if applicable)
On Windows, there is a weird bug that appears to resurface with every iTunes version that makes the software trick itself that it’s using the latest version available. Several users encountering a similar problem have reported that they finally managed to eliminate the 0xE800002D error after reinstalling every apple component present on their system.
Note: Keep in mind that this method assumes that you already went through Method 1 trying to update to the latest version without success.
Follow the steps below to see if your iTunes version is suffering from the same glitch and take the appropriate steps to resolve it:
- Open iTunes and go to the ribbon at the top and select Help > About iTunes. Now, look at the first line that comes up and note down your current iTunes version
iTunes current version - Next, visit Apple’s download page (here) and see whether the latest version of iTunes that is available for download is newer than the one you currently have. If the latest available method is newer, download the installer and keep it somewhere accessible.
Latest available iTunes version - Next, let’s remove every Apple associated software component. To do this, press Windows key + R to open up a Run dialog box. Then, type “appwiz.cpl” and press Enter to open the Programs and Features window.
Run dialog: appwiz.cpl - In the Programs and Features window, click the Publisher button at the top of the column to order the application results via Publisher. This will make it easier for us to target every software piece belonging to Apple.
Click the Publisher column to order the app results - Next, proceed to uninstall every software component that is signed by Apple. You can do this easily by right-clicking on each entry that has Apple Inc. listed as the Publisher and click on Uninstall. Then, follow the on-screen prompts to uninstall every Apple software component until you see none left.
- Once every software component belonging to Apple has been uninstalled, reboot your computer.
- At the next startup, open the iTunes installation executable that you downloaded at step 2 and follow the on-screen prompts to install it on your system.
- Once the software is installed, reboot your system again and see if the issue has been resolved at the next startup.
If this method didn’t resolve the issue, move down to the next method below.
Method 3: Install a newer Windows version (if applicable)
If you’re still using Windows Vista or Windows XP, that’s the reason why you’re seeing the 0xE800002D error when trying to connect your Apple device. This happens because Apple has recently decided to cut support for older Windows versions. As of now, you need Windows 7 or later in order to be able to install the latest versions of iTunes.
If this scenario applies to you, you have little choice but to go for an upgrade and install a newer Windows version. Keep in mind that Windows 10 is not as resource demanding as you might think. If you decide to give it a try, you can follow our step-by-step article on installing Windows 10.
Kevin Arrows
Kevin Arrows is a highly experienced and knowledgeable technology specialist with over a decade of industry experience. He holds a Microsoft Certified Technology Specialist (MCTS) certification and has a deep passion for staying up-to-date on the latest tech developments. Kevin has written extensively on a wide range of tech-related topics, showcasing his expertise and knowledge in areas such as software development, cybersecurity, and cloud computing. His contributions to the tech field have been widely recognized and respected by his peers, and he is highly regarded for his ability to explain complex technical concepts in a clear and concise manner.


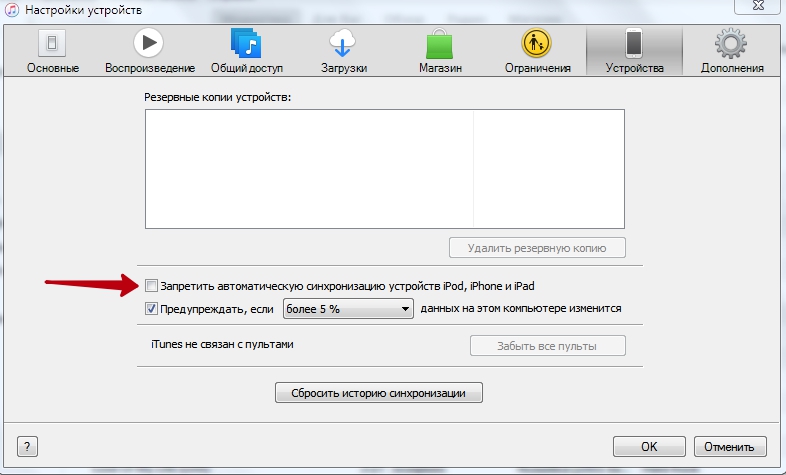
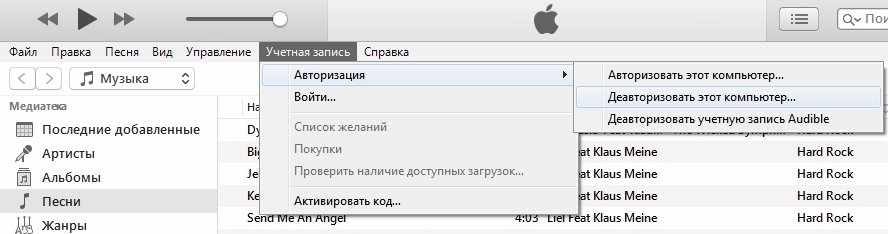
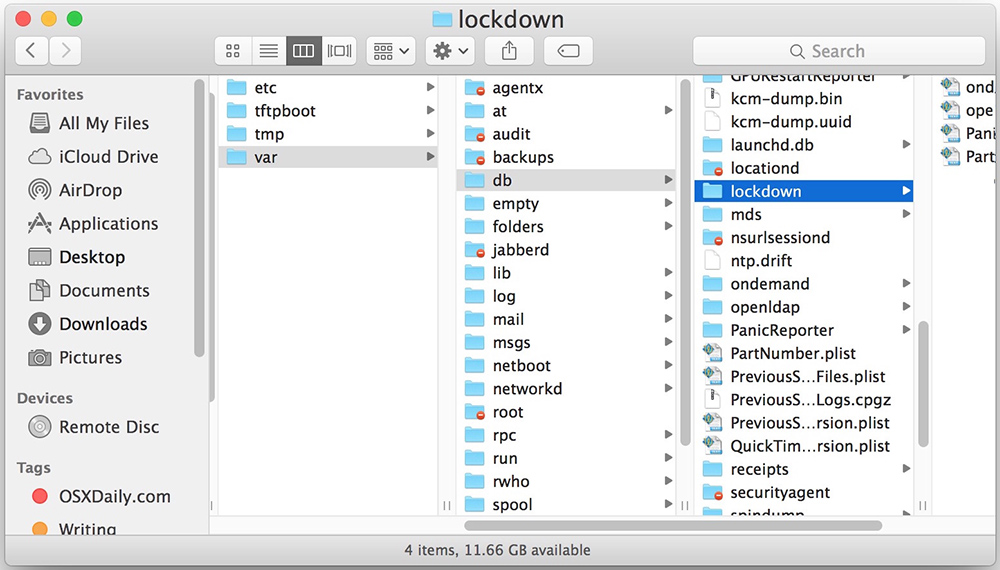
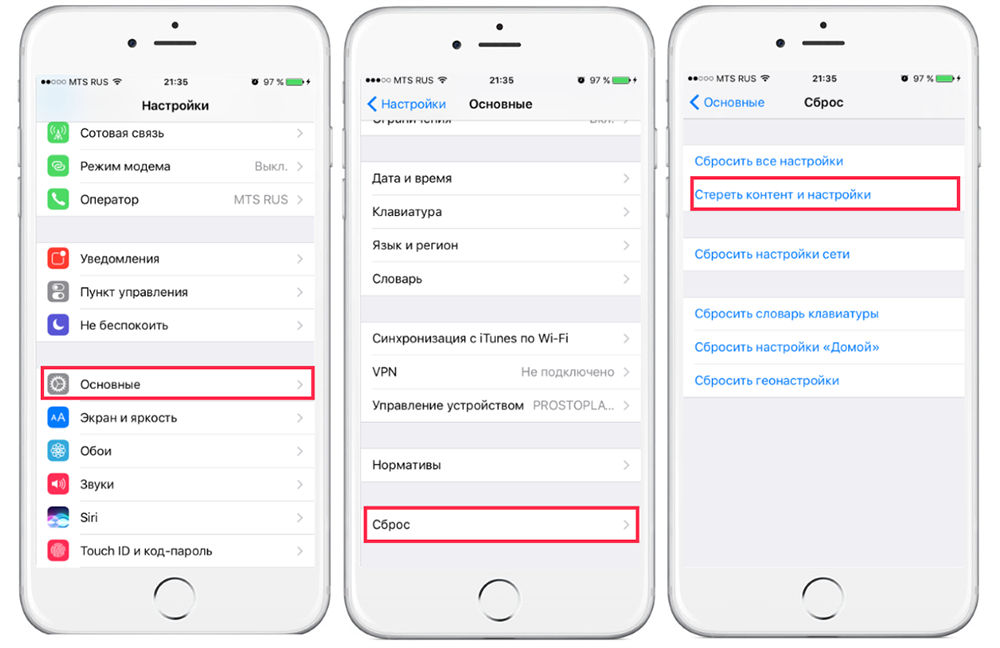





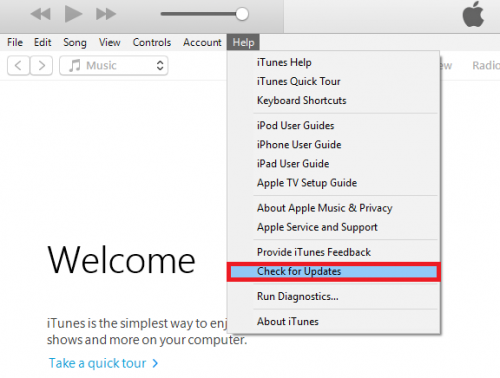

















 Windows PC — обновление Windows до более новой версии
Windows PC — обновление Windows до более новой версии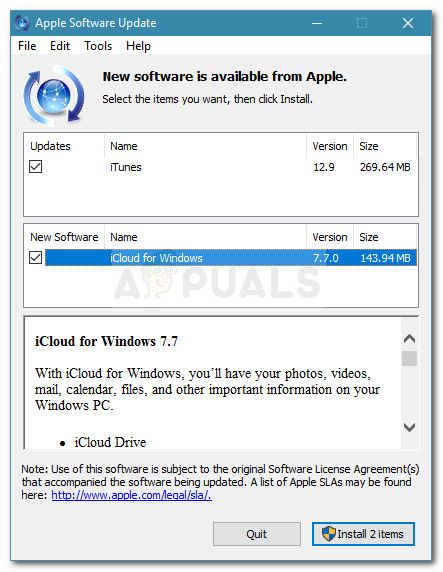 Установите новую версию iTunes через обновление программного обеспечения Apple
Установите новую версию iTunes через обновление программного обеспечения Apple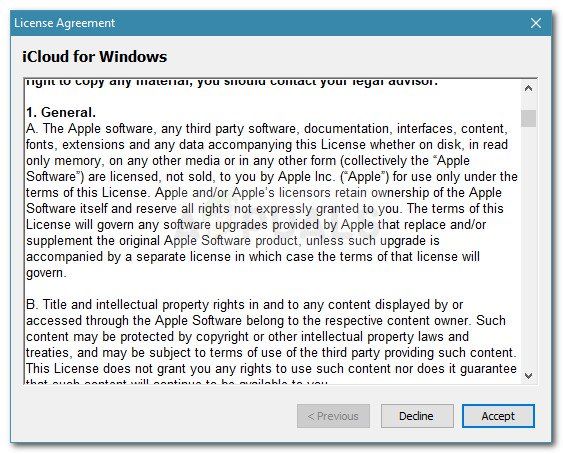 Принять лицензионное соглашение
Принять лицензионное соглашение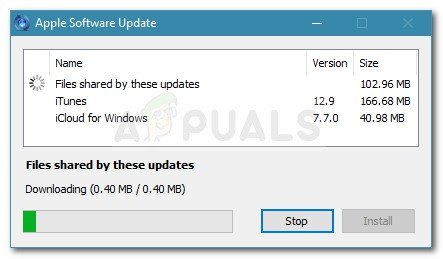 Ожидание завершения обновления iTunes
Ожидание завершения обновления iTunes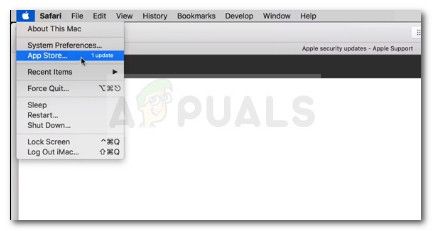 Нажмите на магазин приложений
Нажмите на магазин приложений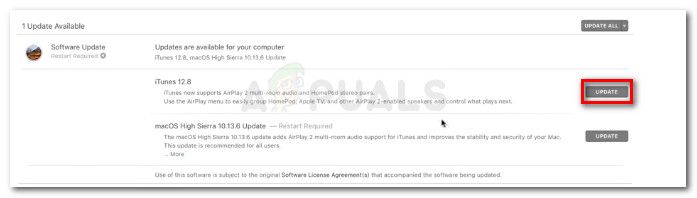 Обновление iTunes на Mac
Обновление iTunes на Mac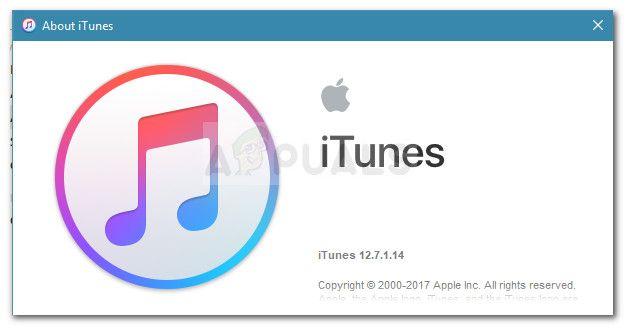 iTunes текущая версия
iTunes текущая версия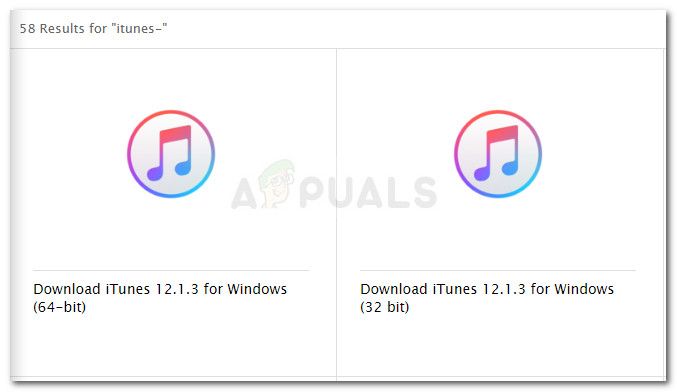 Последняя доступная версия iTunes
Последняя доступная версия iTunes Диалог запуска: appwiz.cpl
Диалог запуска: appwiz.cpl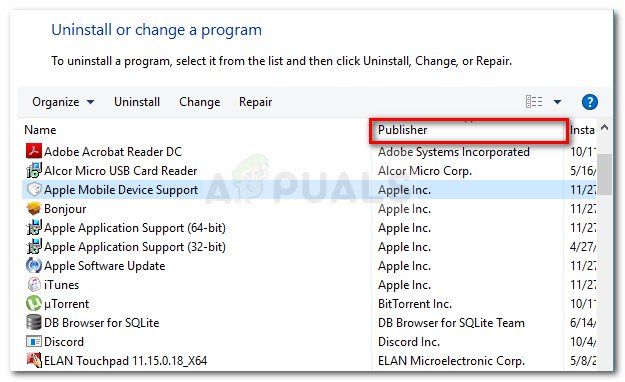 Щелкните столбец «Издатель», чтобы упорядочить результаты приложения.
Щелкните столбец «Издатель», чтобы упорядочить результаты приложения.