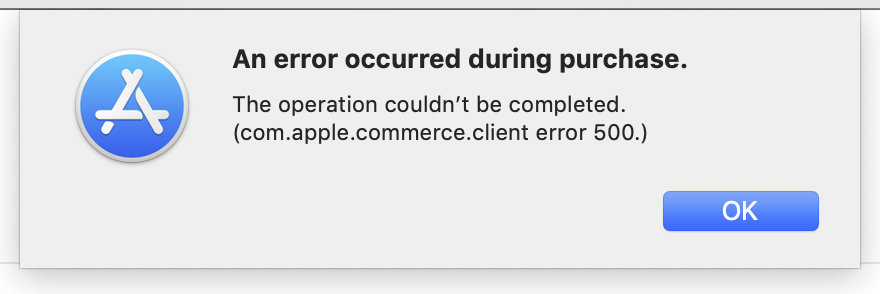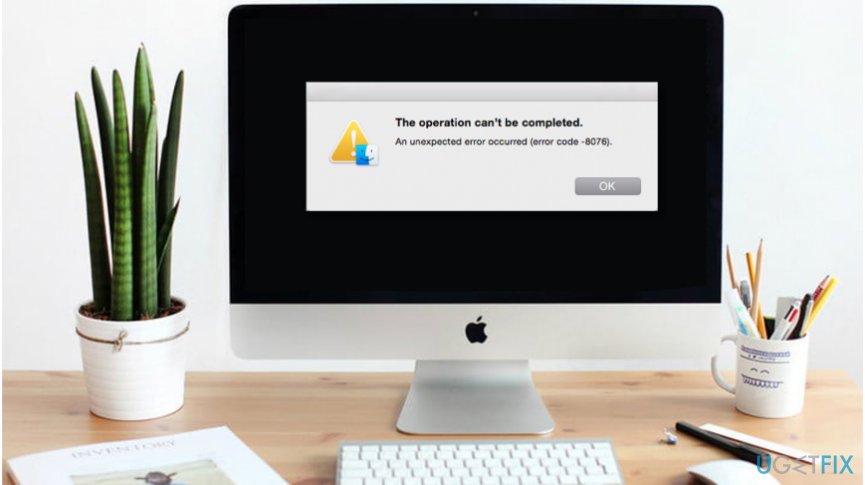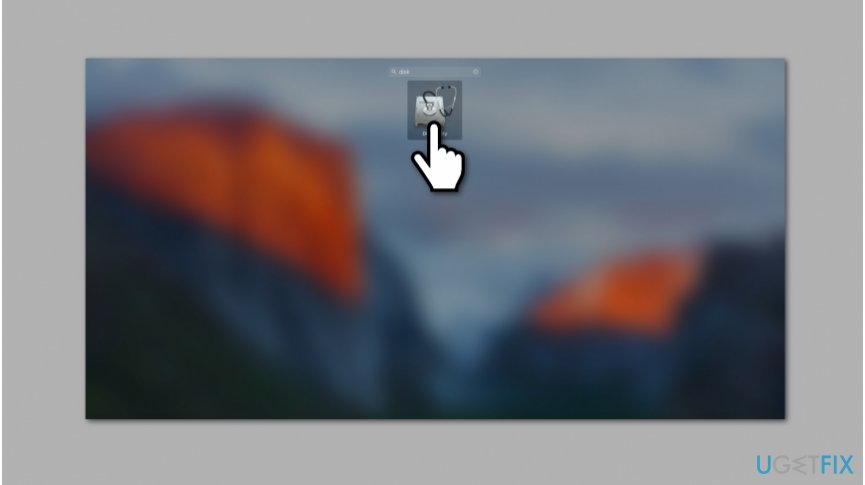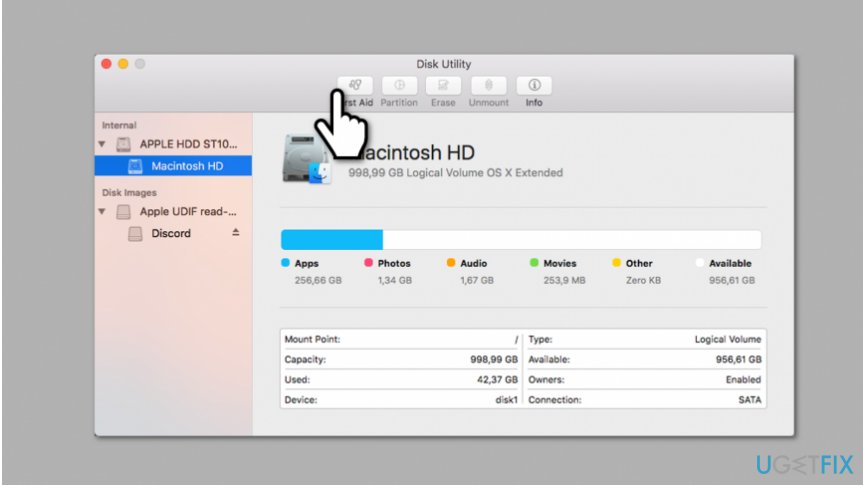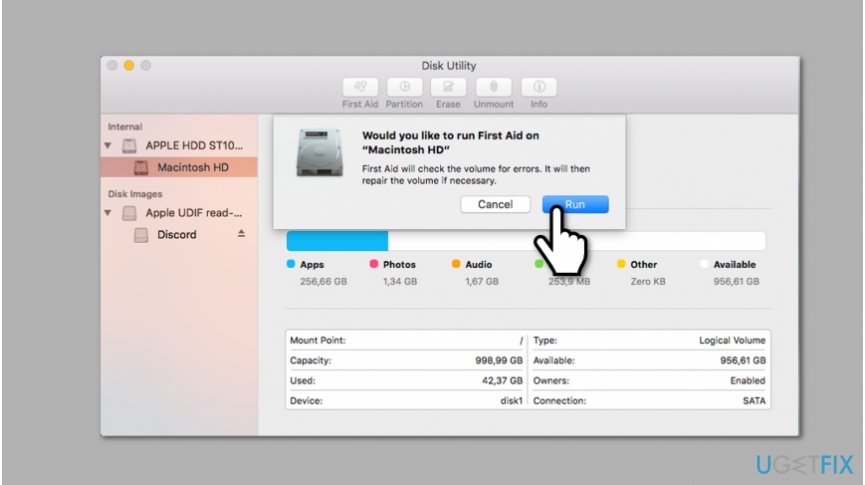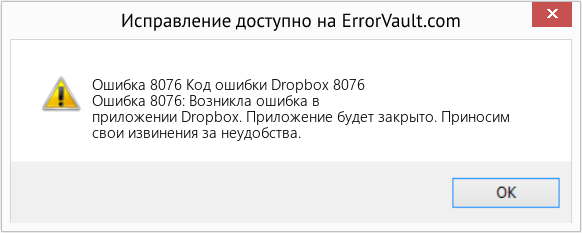Как исправить ошибку -8076 в macOS?
Некоторые из пользователей macOS сталкиваются с ошибкой «Error Code -8076» каждый раз, когда они пытаются: переименовать, скопировать, переместить, удалить файлы или папки. Это может произойти как с внешним, так и с системным дисками вследствие отсутствия авторизованного разрешения или повреждения данных. Во многих случаях возможны различные причины, но в большинстве из них пользователям запрещено выполнить желаемую задачу.
Содержание
- Причины возникновения ошибки «-8076» в macOS?
- Способ 1: проверка разрешения общих файлов
- Способ 2: выключить или перезагрузить компьютер
- Способ 3: использование терминала для изменения файла или папки
- Метод 4: Использование приложения очистки кеша OnyX
Причины возникновения ошибки «-8076» в macOS?
Исследуя эту конкретную проблему, проанализировав различные пользовательские отчеты и стратегии исправления, которые используются для решения этой проблемы и основываясь на приобретенном опыте, было найдено несколько стратегий восстановления, которые, вызывают данный код ошибки:
- Отсутствие нужного разрешения параметров. Некоторые, разрешения для файлов, к которым пользователь пытается получить доступ, может быть отключено системой или администратором. В случае возможности применения этого сценария, вы можете решить проблему, проверив и изменив разрешения для конкретного файла или папки.
- Файлы повреждены. В некоторых случаях причиной ошибки может быть повреждение файловой системы пользователей. Поскольку в процессе используются и система, и файл, который пользователь пытается изменить.
- Считывание файлов прерывается другим приложением. Еще один потенциальный случай возникновения ошибки -8076 — когда файлы используются системой или другим приложением. Вы не сможете переместить или удалить файл, который открыт и уже используется другим приложением.
Если вы ищете решение для устранения ошибки -8076, которая не позволяет вам вносить изменения в файлы или папки в macOS, то эта статья предоставит вам список возможных действий по устранению неполадок.
Способ 1: проверка разрешения общих файлов
Некоторым пользователям удалось решить эту проблему, изменив разрешения для файла/папки. Для этой опции требуется пароль администратора перед внесением любых изменений. Некоторые администраторы, чтобы сохранить файлы доступными только для чтения, также используют такую для обычных пользователей (гостевых пользователей).
- Щелкните правой кнопкой мыши по файлу/папке и выберите пункт «Получить информацию».
- Разверните опцию «Общий доступ и разрешения» в нижней части окна и щелкните значок блокировки, чтобы ввести пароль администратора.
- Теперь проверьте права доступа пользователей для всех пользователей и измените его на «Чтение и запись».
- Теперь попробуйте изменить файл или папку.
Способ 2: выключить или перезагрузить компьютер
Многие сталкивались с ситуацией, когда при перемещении или удалении файлов они по-прежнему отображаются в папке. Иногда невозможно завершить процесс перемещения или удаления файлов, так как они открыты или используются другой программой. Выход из системы или перезагрузка закроет приложения и использование файлов. После перезагрузки ПК попробуйте внести изменения в файл/папку.
Способ 3: использование терминала для изменения файла или папки
Если вы не можете внести изменения напрямую с помощью контекстного меню или нажатием сочетаний клавиш, то попробуйте выполнить их через Терминал. Помимо этого, используйте команду sudo перед выполнением других команд, чтобы применить изменения от имени администратора, что также поможет в проблеме с разрешениями.
Примечание: вы также можете использовать параметр перетаскивания для папки с файлами/папками в терминале.
Чтобы удалить файл или папку, перейдите в каталог, нахождения файлов:
cd documents
(«documents» могут быть изменены на ваше местоположение)
Введите команду
sudo rm –f filename
в Терминале, чтобы удалить выбранный файл или папку.
(где «filename» – имя вашего файла или папки)
Команды для перемещения или удаления файла или папки:
Перейдите в каталог, нахождения файлов:
cd documents
(укажите месторасположение вашего документа)
Введите следующую команду в Терминале для того что бы переместить или переименовать файлы:
sudo mv desktop.png gamesqa.png
(где desktop – это старое имя, gamesqa – новое имя, с новым именем может быть предоставлено новое местоположение)
Примечание: вы можете сохранить имя файла/папки и изменить только местоположение для него.
Как скопировать и переименовать файл или папку:
В командной строке каталога нужно ввести месторасположение файла:
cd documents
Введите в Терминале следующую команду для копирования и переименования файлов:
sudo cp gamesqa.png ~/desktop
Примечание: чтобы скопировать каталоги, используйте команду «cp –R ~/existing_directory/folder ~/new_directory».
Метод 4: Использование приложения очистки кеша OnyX
Некоторые пользователи не смогли удалить свои файлы из корзины из-за получения этого кода -8076. Но этот метод можно использовать и для исправления поврежденных системных файлов, вызывающих данную проблему. OnyX – это многофункциональная утилита, предназначенная для обслуживания системы и очистки от ненужных файлов. OnyX – программное обеспечение сторонних производителей, которое хорошо зарекомендовало себя в сообществе Mac, и вы можете сами оценить полезность этой программы, устанавливая и запуская ее на своем компьютере.
Примечание: перед использованием OnyX убедитесь, что вы сохранили все нужные вам файлы, так как программа закроет все приложения и перезагрузит компьютер после обслуживания.
- Удерживайте клавишу Command и нажмите пробел, чтобы открыть Spotlight, затем введите Onyx и нажмите Enter.
- Нажмите на кнопку «Техническое обслуживание», а затем выберете параметры, которые вы хотите сохранить и очистить с вашей системе.
- Установив нужные параметры, нажмите «Выполнить задачи».
- Появится уведомление с просьбой перезапустить и закрыть все приложения. Нажмите «Продолжить» для обоих.
- После перезагрузки компьютера выбранные задачи будут решены.
Как исправить код ошибки 8076 на Mac (01.30.23)
MacOS имеет очень эффективную файловую систему, которая позволяет пользователям легко копировать, удалять, перемещать или изменять файлы. Вы можете легко перетаскивать, вырезать, вставлять и переименовывать файлы на Mac всего за несколько кликов. Однако несколько пользователей macOS сообщали, что сталкиваются с кодом ошибки -8076 всякий раз, когда они пытаются удалить, переименовать, скопировать или переместить файлы и папки.
Согласно отчетам пользователей, ошибка может возникать как во внешнем, так и во внешнем интерфейсе. система работает, в результате чего многие пользователи Mac не понимают, что является причиной проблемы. Получение кода ошибки 8076 может расстраивать, особенно если он затрагивает несколько папок на вашем Mac. Поиск обходного пути может быть проблематичным, потому что вы будете сталкиваться с одной и той же ошибкой каждый раз, когда вам нужно что-то сделать с файлом или папкой. Следовательно, вам необходимо найти постоянное решение этой ошибки, чтобы она не беспокоила вас в будущем.
В этой статье рассказывается, что такое код ошибки 8076 и почему она возникает на вашем Mac. Мы также перечислим некоторые из проверенных исправлений, которые помогут вам справиться с этой ошибкой.
Что такое код ошибки 8076 на Mac?
Код ошибки 8076 возникает, когда пользователь пытается изменить файл или папку на своем Mac. Но по какой-то причине файл становится недоступным и возвращает код ошибки 8076. Сообщение об ошибке обычно выглядит следующим образом:
Операция не может быть завершена.
Произошла непредвиденная ошибка (код ошибки -8076).
Это сообщение об ошибке появляется всякий раз, когда вы пытаетесь переименовать, удалить, переместить или скопировать файл на жесткий диск или другой внешний место хранения. Эта ошибка также появляется, когда те же действия выполняются с папками. Эта ошибка не позволяет пользователям получить доступ к нужному им файлу или папке или выполнить задачу, которую они намеревались выполнить. Однако, помимо понимания этой ошибки, пользователям также необходимо выяснить общие причины появления кода ошибки 8076 на Mac.
Почему Mac получает код ошибки 8076?
Есть много факторов, которые необходимо учитывать, прежде чем выяснять причину проблемы. Код ошибки 8076 — это ошибка разрешений, что означает, что у пользователя нет необходимого разрешения для доступа или изменения файла. Также возможно, что изменения, которые вы хотите внести в файл, не разрешены, потому что разрешения были отключены системой или администратором. В этом случае изменение разрешений для этого конкретного файла или папки должно легко решить проблему.
Помимо недостаточных разрешений, есть и другие факторы, которые могут вызвать эту ошибку. Возможно, файлы, к которым вы пытаетесь получить доступ, повреждены и не открываются. Или, если файл или папка используется другим приложением, оно также вернет ошибку.
Как исправить код ошибки Mac 8076
Перед тем, как вы попытаетесь исправить эту ошибку, выполнение некоторых основных шагов должно облегчить устранение неполадок с кодом ошибки 8076. Эти шаги также могут помочь подготовить и оптимизировать вашу систему, чтобы предотвратить возникновение дальнейших проблем. Вот что вам нужно сделать:
- Очистите свою систему с помощью антивирусного программного обеспечения, чтобы убедиться, что ни один вирус или другое вредоносное ПО не является причиной проблемы.
- Избавиться ненужных файлов с помощью приложения для очистки Mac, чтобы освободить место для хранения и оптимизировать системные процессы.
- Сделайте резервную копию файлов на случай, если что-то случится.
- Перезагрузите Mac.
Выполнив описанные выше шаги, вы можете приступить к устранению ошибки с кодом 8706. Вот исправления, которые вы можете сделать:
Исправление №1: проверьте разрешение общего Файлы.
Если у пользователя недостаточно прав для чтения и записи в файл, появляется код ошибки 8-76. Изменение разрешений для файла или папки должно решить эту проблему. Этот метод требует ввода пароля администратора перед внесением каких-либо изменений в папку или файл. Администраторы часто ограничивают разрешения для обычных пользователей, поэтому это первое, что вам нужно проверить.
Для этого:
После изменения разрешения теперь вы можете попробовать изменить файл или папку.
Исправление №2: Закройте все приложения.
Когда файл или папка, которые вы пытаетесь изменить, возвращает 8076 ошибка, возможно, ее использует другая программа или системный процесс. Закройте все открытые приложения и попробуйте снова выполнить действие, вызвавшее ошибку. Если это не сработает, вы можете попробовать загрузиться в безопасном режиме и выполнить действие оттуда. В безопасном режиме загружаются только основные системные процессы и запрещается запуск сторонних приложений, поэтому вы должны иметь возможность изменять файл или папку без каких-либо проблем.
Исправление №3: используйте команды для изменения файла или папки.
Если вы не можете внести изменения напрямую с помощью сочетаний клавиш или контекстного меню, вы можете попробовать сделать их через Терминал. Вы также можете использовать команду sudo перед выполнением этих задач, чтобы применить изменения с правами администратора, что также должно решить проблему с разрешениями.
Для этого вам необходимо открыть Терминал , перейдя в Finder & gt; Перейти & gt; Приложения & gt; Утилиты. Когда появится окно терминала, вы можете ввести команды, соответствующие действию, которое вы хотите выполнить.
Чтобы удалить файл / папку:
Чтобы переместить и переименовать файл / папку:
sudo mv desktop.png appuals.png
Чтобы скопировать и переименовать файл / папку:
sudo cp appuals.png ~ / рабочий стол
Резюме
Когда вы получаете код ошибки 8076 при попытке переместить, переименовать или удалить файл, ничего радикального делать не нужно. Просто проверьте разрешения или загрузитесь в безопасном режиме, чтобы выполнить задачу, которую вы пытаетесь выполнить. Если они не работают, вы можете вместо этого использовать команды выполнения через Терминал. Эти действия легко выполнить, и они должны полностью устранить ошибку.
YouTube видео: Как исправить код ошибки 8076 на Mac
01, 2023
Вопрос
Проблема: как исправить код ошибки Mac 8076?
Привет, пытаясь изменить порядок моих фотографий, я хотел переименовать папку. Появилось сообщение о том, что произошла непредвиденная ошибка (код ошибки -8076). Позже я попытался переименовать одно поле, и появилась та же ошибка. Можете ли вы помочь мне исправить код ошибки Mac 8076?
Решенный ответ
Код ошибки 8076 на Mac — это проблема с разрешениями, которая не позволяет вам переименовывать файлы, папки, документы и другой контент на вашем компьютере. Это может появиться, когда вы попытаетесь систематизировать фотографии или очистить свой Mac от ненужных файлов, занимающих ваше свободное место.
Обычно непредвиденная ошибка 8076 может появиться при попытке переместить файлы в другие каталоги без авторизованного разрешения. Точно так же люди не могут упорядочивать данные и документы в своих системах Mac так, как им нравится. К счастью, есть руководство, как решить эту проблему с помощью всего лишь нескольких щелчков мышью.
Тем не менее, важно определить причину кода ошибки 8076 на Mac, которая может быть одной из следующих:
- Возможно, вы случайно удалили со своего компьютера важные системные файлы;
- Операции чтения / записи могут быть прерваны на полпути, в результате чего система не отвечает;
- Неправильная установка программы, которая мешает работе другого программного обеспечения;
- Вредоносное ПО[1] атака;
- Аппаратные проблемы.
Обратите внимание, что есть способы исправить код ошибки Mac 8076. Однако, если проблема вызвана вирусом или проблемами оборудования, которые требуют замены определенных частей компьютера, ручных методов, которые помогли бы вам устранить эту ошибку, нет.
В противном случае вы можете узнать, как избавиться от кода ошибки 8076 на Mac, следуя приведенным ниже инструкциям. Они разработаны, чтобы помочь начинающим пользователям компьютеров переименовывать файлы и папки без проблем. Пожалуйста, внимательно следуйте инструкциям, чтобы не повредить MacOS.[2].
Способы исправить код ошибки Mac 8076
Исправить это сейчас!Исправить это сейчас!
Для восстановления поврежденной системы необходимо приобрести лицензионную версию Стиральная машина Mac X9 Стиральная машина Mac X9.
Если ваш компьютер заражен вредоносным ПО и вы получаете ошибку переименования 8076, вам следует немедленно получить профессиональный антивирус и просканировать файлы вашего компьютера. Обратите внимание, что нет способа избавиться от этой проблемы, если вы сначала не удалите вредоносную программу.
Для удаления неожиданного кода ошибки 8076 мы настоятельно рекомендуем установить ReimageСтиральная машина Mac X9. Он предназначен не только для защиты вашего компьютера, но и для устранения повреждений, вызванных вирусами после заражения. Кроме того, это отличный способ обеспечить работоспособность вашего компьютера в долгосрочной перспективе.
Найдите и устраните ошибки на вашем компьютере:
- Откройте Дисковую Утилиту[3];
- Кнопка поиска первой помощи;
- Щелкните его и выберите «Выполнить»;
- Подождите, пока устранение неполадок закончится, и проверьте, обнаружила ли она и устранила ли проблему.
Исправляйте ошибки автоматически
Команда ugetfix.com делает все возможное, чтобы помочь пользователям найти лучшие решения для устранения их ошибок. Если вы не хотите бороться с методами ручного ремонта, используйте автоматическое программное обеспечение. Все рекомендованные продукты были протестированы и одобрены нашими профессионалами. Инструменты, которые можно использовать для исправления ошибки, перечислены ниже:
Предложение
сделай это сейчас!
Скачать Fix
Счастье
Гарантия
Совместим с Майкрософт ВиндоусСовместим с OS X По-прежнему возникают проблемы?
Если вам не удалось исправить ошибку с помощью, обратитесь за помощью в нашу службу поддержки. Сообщите нам все подробности, которые, по вашему мнению, нам следует знать о вашей проблеме.
— запатентованная специализированная программа ремонта Windows. Он диагностирует ваш поврежденный компьютер. Он просканирует все системные файлы, библиотеки DLL и ключи реестра, которые были повреждены угрозами безопасности. — запатентованная специализированная программа восстановления Mac OS X. Он диагностирует ваш поврежденный компьютер. Он просканирует все системные файлы и ключи реестра, которые были повреждены угрозами безопасности.
Этот запатентованный процесс восстановления использует базу данных из 25 миллионов компонентов, которые могут заменить любой поврежденный или отсутствующий файл на компьютере пользователя.
Чтобы восстановить поврежденную систему, вам необходимо приобрести лицензионную версию средства удаления вредоносных программ.
Нажмите
Условия использования Reimage | Политика конфиденциальности Reimage | Политика возврата денег за товар | Нажмите
Доступ к видеоконтенту с географическим ограничением с помощью VPN
Частный доступ в Интернет это VPN, которая может помешать вашему интернет-провайдеру правительство, и третьи стороны от отслеживания вашей онлайн-активности и позволяют вам оставаться полностью анонимным. Программное обеспечение предоставляет выделенные серверы для торрентов и потоковой передачи, обеспечивая оптимальную производительность и не замедляя вашу работу. Вы также можете обойти географические ограничения и без ограничений просматривать такие сервисы, как Netflix, BBC, Disney + и другие популярные потоковые сервисы, независимо от того, где вы находитесь.
Не платите авторам программ-вымогателей — воспользуйтесь альтернативными вариантами восстановления данных
Атаки вредоносных программ, особенно программ-вымогателей, на сегодняшний день представляют наибольшую опасность для ваших фотографий, видео, рабочих или школьных файлов. Поскольку киберпреступники используют надежный алгоритм шифрования для блокировки данных, его больше нельзя использовать, пока не будет выплачен выкуп в биткойнах. Вместо того, чтобы платить хакерам, вы должны сначала попробовать использовать альтернативный восстановление методы, которые могут помочь вам восстановить хотя бы часть потерянных данных. В противном случае вы также можете потерять свои деньги вместе с файлами. Один из лучших инструментов, который может восстановить хотя бы часть зашифрованных файлов — Восстановление данных Pro.
Содержание
- Причины возникновения ошибки «-8076» в macOS?
- Способ 1: проверка разрешения общих файлов
- Способ 2: выключить или перезагрузить компьютер
- Способ 3: использование терминала для изменения файла или папки
- Метод 4: Использование приложения очистки кеша OnyX
- СОВЕТУЕМ: Нажмите здесь, чтобы исправить ошибки Windows и оптимизировать производительность системы
- Что вызывает код ошибки 8076 в macOS?
- Способ 1: проверка разрешения общих файлов
- Способ 2: выйти или перезагрузить компьютер
- Способ 3: использование терминала для изменения файла или папки
- Чтобы удалить файл или папку :
- Чтобы переместить и переименовать файл или папку :
- Чтобы скопировать и переименовать файл или папку:
- Метод 4: Использование приложения очистки OnyX Cache
- Cómo resolver el código de error 8076 en Mac (10.19.21)
- Video de Youtube: Cómo resolver el código de error 8076 en Mac
- Как исправить код ошибки Mac 8076
- Код ошибки 8076 на мак
- Способы исправить код ошибки Mac 8076
- Исправляйте ошибки автоматически
- Доступ к видеоконтенту с географическим ограничением с помощью VPN
- How to Resolve the Error Code 8076 on Mac
- What is the Error Code 8076 on Mac?
- Why is Mac Getting the Error Code 8076?
- How to Fix the Mac Error Code 8076
- Fix #1: Check the Permission of the Shared Files.
- Как восстановить права доступа к диску и исправить ошибки на Mac OS X
- Проверка и исправление ошибок на дисках в Mac OS X
- Как восстановить права доступа к диску на Mac OS X через Дисковую утилиту?
- Как восстановить права доступа к диску на Mac OS X через Терминал?
- Как исправить «Код ошибки — 8076» в macOS —
- Что вызывает код ошибки 8076 в macOS?
- Способ 1: проверка разрешения общих файлов
- Способ 2: выйти или перезагрузить компьютер
- Способ 3: использование терминала для изменения файла или папки
- Чтобы удалить файл или папку:
- Переместить и переименовать файл или папку:
- Чтобы скопировать и переименовать файл или папку:
- Метод 4: Использование приложения очистки OnyX Cache
Причины возникновения ошибки «-8076» в macOS?
Исследуя эту конкретную проблему, проанализировав различные пользовательские отчеты и стратегии исправления, которые используются для решения этой проблемы и основываясь на приобретенном опыте, было найдено несколько стратегий восстановления, которые, вызывают данный код ошибки:
Способ 1: проверка разрешения общих файлов
Некоторым пользователям удалось решить эту проблему, изменив разрешения для файла/папки. Для этой опции требуется пароль администратора перед внесением любых изменений. Некоторые администраторы, чтобы сохранить файлы доступными только для чтения, также используют такую для обычных пользователей (гостевых пользователей).
Способ 2: выключить или перезагрузить компьютер
Многие сталкивались с ситуацией, когда при перемещении или удалении файлов они по-прежнему отображаются в папке. Иногда невозможно завершить процесс перемещения или удаления файлов, так как они открыты или используются другой программой. Выход из системы или перезагрузка закроет приложения и использование файлов. После перезагрузки ПК попробуйте внести изменения в файл/папку.
Способ 3: использование терминала для изменения файла или папки
Если вы не можете внести изменения напрямую с помощью контекстного меню или нажатием сочетаний клавиш, то попробуйте выполнить их через Терминал. Помимо этого, используйте команду sudo перед выполнением других команд, чтобы применить изменения от имени администратора, что также поможет в проблеме с разрешениями.
Примечание: вы также можете использовать параметр перетаскивания для папки с файлами/папками в терминале.
Чтобы удалить файл или папку, перейдите в каталог, нахождения файлов:
(«documents» могут быть изменены на ваше местоположение)
в Терминале, чтобы удалить выбранный файл или папку.
(где «filename» – имя вашего файла или папки)
Команды для перемещения или удаления файла или папки:
Перейдите в каталог, нахождения файлов:
(укажите месторасположение вашего документа)
Введите следующую команду в Терминале для того что бы переместить или переименовать файлы:
(где desktop – это старое имя, gamesqa – новое имя, с новым именем может быть предоставлено новое местоположение)
Примечание: вы можете сохранить имя файла/папки и изменить только местоположение для него.
Как скопировать и переименовать файл или папку:
В командной строке каталога нужно ввести месторасположение файла:
Введите в Терминале следующую команду для копирования и переименования файлов:
Примечание: чтобы скопировать каталоги, используйте команду «cp –R
Метод 4: Использование приложения очистки кеша OnyX
Примечание: перед использованием OnyX убедитесь, что вы сохранили все нужные вам файлы, так как программа закроет все приложения и перезагрузит компьютер после обслуживания.
Источник
СОВЕТУЕМ: Нажмите здесь, чтобы исправить ошибки Windows и оптимизировать производительность системы
Сообщение об ошибке
Что вызывает код ошибки 8076 в macOS?
Мы исследовали эту конкретную проблему, проанализировав различные пользовательские отчеты и стратегии исправления, которые обычно используются для решения этой проблемы. Основываясь на наших исследованиях, существует несколько различных стратегий восстановления, которые, как известно, вызывают этот код ошибки:
Если вы ищете решение для устранения этого точного сообщения об ошибке, которое не позволяет вам вносить изменения в файлы / папки в macOS, то эта статья предоставит вам список шагов по устранению неполадок качества. Ниже вы найдете коллекцию методов, которые были подтверждены для работы по крайней мере одним пользователем, затронутым той же проблемой.
Следуйте методам в том порядке, в котором они представлены, поскольку они упорядочены по эффективности и серьезности. Один из методов, приведенных ниже, должен решить проблему, независимо от того, кто ее вызвал.
Способ 1: проверка разрешения общих файлов
Некоторым уязвимым пользователям удалось решить проблему, изменив разрешения для файла / папки. Эта опция требует пароль администратора перед любыми изменениями. Администраторы, чтобы сохранить файлы только для чтения для обычных пользователей, также используют эту опцию.
Способ 2: выйти или перезагрузить компьютер
Мы все сталкивались с ситуацией, когда мы перемещаем или удаляем файлы, но они по-прежнему отображаются в одной папке. Иногда при перемещении или удалении вы не сможете завершить процесс из-за файлов, используемых другой программой. Простой выход из системы или перезапуск закроет приложения и использование файлов задним числом. После перезагрузки ПК попробуйте внести изменения в файл / папку.
Способ 3: использование терминала для изменения файла или папки
Если вы не можете внести изменения напрямую с помощью контекстного меню или сочетаний клавиш, попробуйте выполнить их через терминал. Кроме того, вы можете использовать команду sudo перед выполнением этих команд, чтобы применить изменения от имени администратора, что также позаботится о проблеме с разрешениями.
Чтобы удалить файл или папку :
(документы могут быть изменены на ваше местоположение)
Удаление файла через Терминал
(имя файла может быть именем вашего файла или папки)
Чтобы переместить и переименовать файл или папку :
(укажите название вашего места вместо документов)
Изменение имени файла
Чтобы скопировать и переименовать файл или папку:
Копирование файла из одного места в другое
Метод 4: Использование приложения очистки OnyX Cache
Вы можете скачать последнюю версию приложения OnyX бесплатно здесь: OnyX
Источник
Cómo resolver el código de error 8076 en Mac (10.19.21)
Según los informes de los usuarios, el error puede ocurrir tanto en el externo como las unidades del sistema, dejando a muchos usuarios de Mac desconcertados sobre la causa del problema. Obtener el código de error 8076 puede ser frustrante, especialmente si afecta a varias carpetas de tu Mac. Encontrar una solución alternativa puede resultar problemático porque se enfrentará al mismo error cada vez que necesite hacer algo con un archivo o una carpeta. Por lo tanto, debe encontrar una solución permanente a este error para evitar que esto le cause problemas en el futuro.
Este artículo analiza qué es el código de error 8076 y por qué ocurre en su Mac. También enumeraremos algunas de las soluciones comprobadas que lo ayudarán a lidiar con este error.
¿Qué es el código de error 8076 en Mac?
El código de error 8076 ocurre cuando un usuario intenta modificar un archivo o carpeta en su Mac. Pero por alguna razón, el archivo se vuelve inaccesible y devuelve un código de error 8076. El mensaje de error suele ser el siguiente:
La operación no se puede completar.
Este mensaje de error aparece cada vez que intenta cambiar el nombre, eliminar, mover o copiar un archivo en su disco duro u otro dispositivo externo almacenamiento. Este error también aparece cuando se intentan las mismas acciones en carpetas. Este error evita que los usuarios accedan al archivo o carpeta que necesitan o completen la tarea que pretendían hacer. Sin embargo, además de comprender este error, los usuarios también deben averiguar las causas comunes del código de error 8076 en Mac.
¿Por qué Mac recibe el código de error 8076?
Hay muchos factores que debe considerar antes de llegar a la raíz del problema. El código de error 8076 es un error de permisos, lo que significa que el usuario no tiene el permiso necesario para acceder o modificar el archivo. También es posible que los cambios que desea implementar en un archivo no estén permitidos porque los permisos han sido deshabilitados por el sistema o el administrador. Si este es el caso, cambiar los permisos para ese archivo o carpeta en particular debería resolver fácilmente el problema.
Aparte de los permisos insuficientes, también existen otros factores que pueden desencadenar este error. Es posible que los archivos a los que intentas acceder estén dañados y no se abran. O si otra aplicación está utilizando el archivo o la carpeta, también devolverá un error.
Cómo reparar el código de error de Mac 8076
Antes de intentar corregir este error, completar algunos pasos básicos debería facilitar la resolución de problemas del código de error 8076. Estos pasos también pueden ayudar a preparar y optimizar su sistema para evitar que sucedan más problemas. Estas son las cosas que debe hacer:
Una vez que haya completado los pasos anteriores, puede comenzar a abordar el código de error 8706. Aquí están las soluciones que puede hacer:
Solución # 1: Verifique el permiso de Shared Archivos.
Si el usuario no tiene permiso suficiente para leer y escribir en el archivo, aparece el código de error 8-76. Cambiar los permisos para el archivo o carpeta debería resolver este problema. Este método requiere ingresar la contraseña de administrador antes de realizar cambios en la carpeta o archivo. Los administradores a menudo restringen los permisos para los usuarios estándar, por lo que esto es lo primero que debe verificar.
Una vez que haya cambiado el permiso, ahora puede intentar modificar el archivo o carpeta.
Solución # 2: Cerrar todas las aplicaciones.
Cuando el archivo o carpeta que está intentando modificar devuelve un 8076 error, es posible que otro programa o proceso del sistema lo esté utilizando. Cierre todas las aplicaciones abiertas e intente realizar la acción que provocó el error nuevamente. Si esto no funciona, puede intentar iniciar en modo seguro y realizar la acción desde allí. El Modo seguro solo carga los procesos básicos del sistema y evita que se ejecuten aplicaciones de terceros, por lo que debería poder modificar el archivo o la carpeta sin encontrar ningún problema.
Solución # 3: Usar comandos para modificar un archivo o carpeta.
Si no puede realizar los cambios directamente a través de los atajos de teclado o el menú contextual, puede intentar realizarlos a través de la Terminal. También puede utilizar el comando sudo antes de ejecutar estas tareas para aplicar los cambios utilizando sus privilegios de administrador, que también deberían solucionar el problema de los permisos.
Para hacer esto, debe abrir la Terminal navegando hasta Finder & gt; Ir & gt; Aplicaciones & gt; Utilidades. Una vez que aparezca la ventana de Terminal, puede escribir los comandos apropiados para la acción que desea realizar.
Cuando obtenga el código de error 8076 cuando intente mover, cambiar el nombre o eliminar un archivo, no tiene que hacer nada drástico. Simplemente verifique los permisos o inicie en Modo seguro para completar la tarea que está tratando de realizar. Si no funcionan, puede usar ejecutar comandos a través de la Terminal en su lugar. Estos pasos son fáciles de realizar y deberían resolver el error por completo.
Video de Youtube: Cómo resolver el código de error 8076 en Mac
Источник
Как исправить код ошибки Mac 8076
Код ошибки 8076 на мак
Обычно непредвиденная ошибка 8076 может появиться при попытке переместить файлы в другие каталоги без авторизованного разрешения. Точно так же люди не могут упорядочивать данные и документы в своих системах Mac так, как им нравится. К счастью, есть руководство, как решить эту проблему всего несколькими щелчками мыши.
Тем не менее, важно определить причину кода ошибки 8076 на Mac, которая может быть одной из следующих:
Обратите внимание, что есть способы исправить код ошибки Mac 8076. Однако, если проблема вызвана вирусом или аппаратными проблемами, требующими замены определенных частей компьютера, ручных методов, которые помогли бы устранить эту ошибку, нет.
Способы исправить код ошибки Mac 8076
Если ваш компьютер заражен вредоносным ПО и вы получаете ошибку переименования 8076, вам следует немедленно получить профессиональный антивирус и просканировать файлы на вашем компьютере. Учтите, что избавиться от этой проблемы невозможно, если вы сначала не удалите вредоносную программу.
В случае непредвиденного удаления кода ошибки 8076 мы настоятельно рекомендуем установить. Он предназначен не только для защиты вашего компьютера, но и для устранения повреждений, вызванных вирусами после заражения. Кроме того, это отличный способ обеспечить работоспособность вашего компьютера в долгосрочной перспективе.
Найдите и устраните ошибки на вашем компьютере:
Исправляйте ошибки автоматически
Команда wimbomusic. com делает все возможное, чтобы помочь пользователям найти лучшие решения для устранения их ошибок. Если вы не хотите бороться с методами ручного ремонта, используйте автоматическое программное обеспечение. Все рекомендованные продукты были протестированы и одобрены нашими профессионалами. Инструменты, которые можно использовать для исправления ошибки, перечислены ниже:
Доступ к видеоконтенту с географическим ограничением с помощью VPN
How to Resolve the Error Code 8076 on Mac
According to users reports, the error can occur to both the external and the system drives, leaving a lot of Mac users baffled as to what is causing the issue. Getting the error code 8076 can be frustrating, especially if it affects multiple folders on your Mac. Finding a workaround can be troublesome because you’ll be faced with the same error each time you need to do something with a file or a folder. Hence, you need to find a permanent solution to this error to keep this from troubling you in the future.
This article discusses what the error code 8076 is and why it is happening on your Mac. We’ll also list down some of the proven fixes that will help you deal with this error.
What is the Error Code 8076 on Mac?
The error code 8076 occurs when a user tries to modify a file or folder on their Mac. But for some reason, the file becomes inaccessible and returns an error code 8076. The error message usually reads like this:
The operation can’t be completed.
This error message appears whenever you try to rename, delete, move, or copy a file on your hard drive or other external storage. This error also appears when the same actions are attempted on folders. This error prevents users from accessing the file or folder that they need or completing the task that they intended to do. However, aside from understanding this error, users also need to figure out the common causes of the error code 8076 on Mac.
Why is Mac Getting the Error Code 8076?
There are many factors that you need to consider before arriving at the root of the problem. The error code 8076 is a permissions error, which means that the user does not have the required permission to access or modify the file. It is also possible the changes you want to implement on a file is not permitted because permissions have been disabled by the system or the admin. If this is the case, changing the permissions for that particular file or folder should easily resolve the problem.
Aside from insufficient permissions, there are also other factors that can trigger this error. It is possible that the files you are trying to access are corrupted and won’t open. Or if the file or folder is being used by another application, it will also return an error.
How to Fix the Mac Error Code 8076
Before you try to fix this error, completing some basic steps should facilitate the troubleshooting of the error code 8076. These steps can also help prepare and optimize your system to prevent further issues from happening. Here are the things you need to do:
Once you’ve completed the steps above, you can start to tackle the error code 8706. Here are the fixes you can do:
Fix #1: Check the Permission of the Shared Files.
When you’re getting the error code 8076 when you try to move, rename, or delete a file, you don’t have to do anything drastic. Just check the permissions or boot into Safe Mode to complete the task you are trying to perform. If they don’t work, you can use execute commands via the Terminal instead. These steps are easy to perform and should resolve the error completely.
Как восстановить права доступа к диску и исправить ошибки на Mac OS X
Когда система OS X начинает работать нестабильно, первое, что рекомендуют делать специалисты — проверить диск на наличие ошибок, исправить их и восстановить права доступа к диску. В этом материале мы расскажем как это сделать.
Внимание! Перед началом проверки и исправления ошибок на системном диске (где установлена OS X), а также восстановлением прав доступа, настоятельно рекомендуем закрыть все программы (Command (⌘) + Q) и не запускать никакие процессы.
Проверка и исправление ошибок на дисках в Mac OS X
Компьютерам, как и людям, свойственно ошибаться. Главное в случае ухудшения работы системы OS X вовремя исправлять эти ошибки. Сделать это достаточно просто, благо, инженеры Apple позаботились об этом и встроили «Дисковую утилиту», которая в несколько кликов выявит проблему и позволит её исправить.
1. Откройте Finder → Программы → Утилиты → Дисковая утилита или воспользуйтесь поиском Spotlight.
2. В левой боковой колонке выберите необходимый жёсткий диск.
3. В рабочей области перейдите во вкладку «Первая помощь».
4. Выберите пункт «Проверить диск» и дождитесь окончания проверки, длительность которой будет варьироваться в зависимости от объёма накопителя, его наполненности и мощности самого Mac.
5. Если Дисковая утилита найдёт ошибки, то нажмите кнопку «Исправить диск».
Как восстановить права доступа к диску на Mac OS X через Дисковую утилиту?
Иногда случается так, что права доступа в системе могут быть исправлены на некорректные. В большинстве случаев это происходит по вине неправильно работающих установщиков программ. Из-за этого система может не получить доступ к важным системным настройкам, компонентам и расширениям.
1. Откройте Finder → Программы → Утилиты → Дисковая утилита или воспользуйтесь поиском Spotlight.
2. В левой боковой колонке выберите необходимый жёсткий диск.
3. В рабочей области перейдите во вкладку «Первая помощь».
4. Выберите пункт «Проверить права доступа» и дождитесь окончания проверки.
5. Нажмите кнопку «Исправить права доступа».
Как восстановить права доступа к диску на Mac OS X через Терминал?
1. Откройте Finder → Программы → Утилиты → Терминал или воспользуйтесь поиском Spotlight.
2. Введите следующую команду:
sudo diskutil repairPermissions /
Когда начнётся процесс, вы увидите сообщение типа:
Started verify/repair permissions on disk0s2 Macintosh HD
Чтобы исправить права доступа к другому (несистемному) диску, замените «/» на имя другого диска, например:
Источник
Как исправить «Код ошибки — 8076» в macOS —

Что вызывает код ошибки 8076 в macOS?
Мы исследовали эту конкретную проблему, проанализировав различные пользовательские отчеты и стратегии исправления, которые обычно используются для решения этой проблемы. Основываясь на наших исследованиях, существует несколько различных стратегий восстановления, которые, как известно, вызывают этот код ошибки:
Если вы ищете решение для устранения этого точного сообщения об ошибке, которое не позволяет вам вносить изменения в файлы / папки в macOS, то эта статья предоставит вам список шагов по устранению неполадок качества. Ниже вы найдете коллекцию методов, которые были подтверждены для работы по крайней мере одним пользователем, затронутым той же проблемой.
Следуйте методам в том порядке, в котором они представлены, поскольку они упорядочены по эффективности и серьезности. Один из методов, приведенных ниже, должен решить проблему, независимо от того, кто ее вызвал.
Способ 1: проверка разрешения общих файлов
Некоторым уязвимым пользователям удалось решить проблему, изменив разрешения для файла / папки. Эта опция требует пароль администратора перед любыми изменениями. Администраторы, чтобы сохранить файлы только для чтения для обычных пользователей, также используют эту опцию.
Способ 2: выйти или перезагрузить компьютер
Мы все сталкивались с ситуацией, когда мы перемещаем или удаляем файлы, но они по-прежнему отображаются в одной папке. Иногда при перемещении или удалении вы не сможете завершить процесс из-за файлов, используемых другой программой. Простой выход из системы или перезапуск закроет приложения и использование файлов задним числом. После перезагрузки ПК попробуйте внести изменения в файл / папку.
Заметка: Убедитесь, что вы сняли флажок «Открыть окна при входе в систему» как показано ниже:

Способ 3: использование терминала для изменения файла или папки
Если вы не можете внести изменения напрямую с помощью контекстного меню или сочетаний клавиш, попробуйте выполнить их через терминал. Также вы можете использовать Судо команда перед выполнением этих команд, чтобы применить изменения от имени администратора, что также позаботится о проблеме с разрешениями.
Заметка: Вы также можете использовать опцию перетаскивания для файла / папки в терминале.
Чтобы удалить файл или папку:
(документы могут быть изменены на ваше местоположение)

(имя файла может быть именем вашего файла или папки)
Переместить и переименовать файл или папку:
(укажите название вашего места вместо документов)

(рабочий стол — старое имя, и appuals будет новым именем, и новое имя также может быть предоставлено с новым именем)
Заметка: Вы можете оставить имя файла / папки одинаковым и изменить только местоположение для него.
Чтобы скопировать и переименовать файл или папку:

Заметка: Чтобы скопировать каталоги, используйте «cp –R
Метод 4: Использование приложения очистки OnyX Cache
Некоторые затронутые пользователи не смогли очистить свои файлы корзины и получить этот код ошибки. Этот метод также можно использовать для исправления поврежденных системных файлов, вызывающих проблему. OnyX — это многофункциональная утилита для обслуживания и очистки ненужных файлов из системы. OnyX — это программное обеспечение сторонних производителей, которое хорошо зарекомендовало себя в сообществе Mac, и вы можете чувствовать себя в безопасности, устанавливая и запуская его на своем компьютере.
Вы можете скачать последнюю версию приложения OnyX бесплатно здесь: Оникс
ЗаметкаПеред тем, как использовать OnyX, убедитесь, что вся ваша работа сохранена, поскольку она закроет все приложение и перезагрузит компьютер после обслуживания.
Источник
Question
Issue: How to fix Mac error code 8076?
Hi, while trying to rearrange my Photos I have wanted to rename the folder. The message popped up saying that an unexpected error occurred (error code -8076). Later, I tried to rename a single filed, and the same error appeared. Can you help me fix Mac error code 8076?
Solved Answer
Error code 8076 on Mac is an issue with permissions which prevents you from renaming files, folders, documents and other content on your computer. It might appear once you try to organize Photos or clean your Mac from unnecessary files that are taking up your free space.
Usually, an unexpected error 8076 might appear once you try to move files to other directories without having authorized permission. Likewise, people are unable to arrange data and documents in a way they like on their Mac systems. Luckily, there is a guide how you can fix this issue with merely a few clicks.
Although, it is essential to determine the cause of error code 8076 on Mac which can be one of the following:
- You might have accidentally deleted essential system files from your computer;
- Read/Write operations might be interrupted midway leaving the system unresponsive;
- Improper installation of a program which interferes with other software;
- Malware[1] attack;
- Hardware problems.
Note that there are ways how you can fix Mac error code 8076. However, if the issue is caused by the virus or hardware problems that require changing specific parts of the computer, there are no manual methods that would help you eliminate this error.
Otherwise, you can learn how to get rid of 8076 error code on Mac by following the instructions below. They are designed to help novice computer users rename files and folders without encountering issues. Please, follow the guidelines attentively to make sure that you won’t damage your MacOS[2].
Fix it now!
Fix it now!
To repair damaged system, you have to purchase the licensed version of Mac Washing Machine X9 Mac Washing Machine X9.
If your computer is infected with malware and you receive 8076 rename error, you should immediately get a professional antivirus and scan your computer files. Note that there is no way to get rid of this problem unless you uninstall the malicious program first.
For unexpected error code 8076 removal we highly recommend installing ReimageMac Washing Machine X9. It is designed to not only protect your computer but also fix virus damage after the infection. Likewise, it is a great way to ensure your computer’s well-being in the long term.
Troubleshoot your computer for errors:
- Open Disk Utility[3];
- Search for First Aid button;
- Click it and select Run;
- Wait for the troubleshooting to end and check if it has found and eliminated the problem.
Repair your Errors automatically
ugetfix.com team is trying to do its best to help users find the best solutions for eliminating their errors. If you don’t want to struggle with manual repair techniques, please use the automatic software. All recommended products have been tested and approved by our professionals. Tools that you can use to fix your error are listed bellow:
do it now!
Download Fix
Happiness
Guarantee
Compatible with Microsoft Windows
Compatible with OS X
Still having problems?
If you failed to fix your error using , reach our support team for help. Please, let us know all details that you think we should know about your problem.
— a patented specialized Windows repair program. It will diagnose your damaged PC. It will scan all System Files, DLLs and Registry Keys that have been damaged by security threats. — a patented specialized Mac OS X repair program. It will diagnose your damaged computer. It will scan all System Files and Registry Keys that have been damaged by security threats.
This patented repair process uses a database of 25 million components that can replace any damaged or missing file on user’s computer.
To repair damaged system, you have to purchase the licensed version of malware removal tool.
Private Internet Access is a VPN that can prevent your Internet Service Provider, the government, and third-parties from tracking your online and allow you to stay completely anonymous. The software provides dedicated servers for torrenting and streaming, ensuring optimal performance and not slowing you down. You can also bypass geo-restrictions and view such services as Netflix, BBC, Disney+, and other popular streaming services without limitations, regardless of where you are.
Malware attacks, particularly ransomware, are by far the biggest danger to your pictures, videos, work, or school files. Since cybercriminals use a robust encryption algorithm to lock data, it can no longer be used until a ransom in bitcoin is paid. Instead of paying hackers, you should first try to use alternative recovery methods that could help you to retrieve at least some portion of the lost data. Otherwise, you could also lose your money, along with the files. One of the best tools that could restore at least some of the encrypted files – Data Recovery Pro.
Как исправить время выполнения Ошибка 8076 Код ошибки Dropbox 8076
В этой статье представлена ошибка с номером Ошибка 8076, известная как Код ошибки Dropbox 8076, описанная как Ошибка 8076: Возникла ошибка в приложении Dropbox. Приложение будет закрыто. Приносим свои извинения за неудобства.
О программе Runtime Ошибка 8076
Время выполнения Ошибка 8076 происходит, когда Dropbox дает сбой или падает во время запуска, отсюда и название. Это не обязательно означает, что код был каким-то образом поврежден, просто он не сработал во время выполнения. Такая ошибка появляется на экране в виде раздражающего уведомления, если ее не устранить. Вот симптомы, причины и способы устранения проблемы.
Определения (Бета)
Здесь мы приводим некоторые определения слов, содержащихся в вашей ошибке, в попытке помочь вам понять вашу проблему. Эта работа продолжается, поэтому иногда мы можем неправильно определить слово, так что не стесняйтесь пропустить этот раздел!
- Dropbox — Dropbox — это бесплатная облачная служба хранения, которая позволяет вам приносить свои фотографии, документы и видео куда угодно и легко делиться ими.
- Код ошибки — Код ошибки — это значение, возвращаемое для предоставления контекста, почему произошла ошибка.
Симптомы Ошибка 8076 — Код ошибки Dropbox 8076
Ошибки времени выполнения происходят без предупреждения. Сообщение об ошибке может появиться на экране при любом запуске %программы%. Фактически, сообщение об ошибке или другое диалоговое окно может появляться снова и снова, если не принять меры на ранней стадии.
Возможны случаи удаления файлов или появления новых файлов. Хотя этот симптом в основном связан с заражением вирусом, его можно отнести к симптомам ошибки времени выполнения, поскольку заражение вирусом является одной из причин ошибки времени выполнения. Пользователь также может столкнуться с внезапным падением скорости интернет-соединения, но, опять же, это не всегда так.
(Только для примера)
Причины Код ошибки Dropbox 8076 — Ошибка 8076
При разработке программного обеспечения программисты составляют код, предвидя возникновение ошибок. Однако идеальных проектов не бывает, поскольку ошибки можно ожидать даже при самом лучшем дизайне программы. Глюки могут произойти во время выполнения программы, если определенная ошибка не была обнаружена и устранена во время проектирования и тестирования.
Ошибки во время выполнения обычно вызваны несовместимостью программ, запущенных в одно и то же время. Они также могут возникать из-за проблем с памятью, плохого графического драйвера или заражения вирусом. Каким бы ни был случай, проблему необходимо решить немедленно, чтобы избежать дальнейших проблем. Ниже приведены способы устранения ошибки.
Методы исправления
Ошибки времени выполнения могут быть раздражающими и постоянными, но это не совсем безнадежно, существует возможность ремонта. Вот способы сделать это.
Если метод ремонта вам подошел, пожалуйста, нажмите кнопку upvote слева от ответа, это позволит другим пользователям узнать, какой метод ремонта на данный момент работает лучше всего.
Обратите внимание: ни ErrorVault.com, ни его авторы не несут ответственности за результаты действий, предпринятых при использовании любого из методов ремонта, перечисленных на этой странице — вы выполняете эти шаги на свой страх и риск.
Метод 1 — Закройте конфликтующие программы
Когда вы получаете ошибку во время выполнения, имейте в виду, что это происходит из-за программ, которые конфликтуют друг с другом. Первое, что вы можете сделать, чтобы решить проблему, — это остановить эти конфликтующие программы.
- Откройте диспетчер задач, одновременно нажав Ctrl-Alt-Del. Это позволит вам увидеть список запущенных в данный момент программ.
- Перейдите на вкладку «Процессы» и остановите программы одну за другой, выделив каждую программу и нажав кнопку «Завершить процесс».
- Вам нужно будет следить за тем, будет ли сообщение об ошибке появляться каждый раз при остановке процесса.
- Как только вы определите, какая программа вызывает ошибку, вы можете перейти к следующему этапу устранения неполадок, переустановив приложение.
Метод 2 — Обновите / переустановите конфликтующие программы
Использование панели управления
- В Windows 7 нажмите кнопку «Пуск», затем нажмите «Панель управления», затем «Удалить программу».
- В Windows 8 нажмите кнопку «Пуск», затем прокрутите вниз и нажмите «Дополнительные настройки», затем нажмите «Панель управления»> «Удалить программу».
- Для Windows 10 просто введите «Панель управления» в поле поиска и щелкните результат, затем нажмите «Удалить программу».
- В разделе «Программы и компоненты» щелкните проблемную программу и нажмите «Обновить» или «Удалить».
- Если вы выбрали обновление, вам просто нужно будет следовать подсказке, чтобы завершить процесс, однако, если вы выбрали «Удалить», вы будете следовать подсказке, чтобы удалить, а затем повторно загрузить или использовать установочный диск приложения для переустановки. программа.
Использование других методов
- В Windows 7 список всех установленных программ можно найти, нажав кнопку «Пуск» и наведя указатель мыши на список, отображаемый на вкладке. Вы можете увидеть в этом списке утилиту для удаления программы. Вы можете продолжить и удалить с помощью утилит, доступных на этой вкладке.
- В Windows 10 вы можете нажать «Пуск», затем «Настройка», а затем — «Приложения».
- Прокрутите вниз, чтобы увидеть список приложений и функций, установленных на вашем компьютере.
- Щелкните программу, которая вызывает ошибку времени выполнения, затем вы можете удалить ее или щелкнуть Дополнительные параметры, чтобы сбросить приложение.
Метод 3 — Обновите программу защиты от вирусов или загрузите и установите последнюю версию Центра обновления Windows.
Заражение вирусом, вызывающее ошибку выполнения на вашем компьютере, необходимо немедленно предотвратить, поместить в карантин или удалить. Убедитесь, что вы обновили свою антивирусную программу и выполнили тщательное сканирование компьютера или запустите Центр обновления Windows, чтобы получить последние определения вирусов и исправить их.
Метод 4 — Переустановите библиотеки времени выполнения
Вы можете получить сообщение об ошибке из-за обновления, такого как пакет MS Visual C ++, который может быть установлен неправильно или полностью. Что вы можете сделать, так это удалить текущий пакет и установить новую копию.
- Удалите пакет, выбрав «Программы и компоненты», найдите и выделите распространяемый пакет Microsoft Visual C ++.
- Нажмите «Удалить» в верхней части списка и, когда это будет сделано, перезагрузите компьютер.
- Загрузите последний распространяемый пакет от Microsoft и установите его.
Метод 5 — Запустить очистку диска
Вы также можете столкнуться с ошибкой выполнения из-за очень нехватки свободного места на вашем компьютере.
- Вам следует подумать о резервном копировании файлов и освобождении места на жестком диске.
- Вы также можете очистить кеш и перезагрузить компьютер.
- Вы также можете запустить очистку диска, открыть окно проводника и щелкнуть правой кнопкой мыши по основному каталогу (обычно это C
- Щелкните «Свойства», а затем — «Очистка диска».
Метод 6 — Переустановите графический драйвер
Если ошибка связана с плохим графическим драйвером, вы можете сделать следующее:
- Откройте диспетчер устройств и найдите драйвер видеокарты.
- Щелкните правой кнопкой мыши драйвер видеокарты, затем нажмите «Удалить», затем перезагрузите компьютер.
Метод 7 — Ошибка выполнения, связанная с IE
Если полученная ошибка связана с Internet Explorer, вы можете сделать следующее:
- Сбросьте настройки браузера.
- В Windows 7 вы можете нажать «Пуск», перейти в «Панель управления» и нажать «Свойства обозревателя» слева. Затем вы можете перейти на вкладку «Дополнительно» и нажать кнопку «Сброс».
- Для Windows 8 и 10 вы можете нажать «Поиск» и ввести «Свойства обозревателя», затем перейти на вкладку «Дополнительно» и нажать «Сброс».
- Отключить отладку скриптов и уведомления об ошибках.
- В том же окне «Свойства обозревателя» можно перейти на вкладку «Дополнительно» и найти пункт «Отключить отладку сценария».
- Установите флажок в переключателе.
- Одновременно снимите флажок «Отображать уведомление о каждой ошибке сценария», затем нажмите «Применить» и «ОК», затем перезагрузите компьютер.
Если эти быстрые исправления не работают, вы всегда можете сделать резервную копию файлов и запустить восстановление на вашем компьютере. Однако вы можете сделать это позже, когда перечисленные здесь решения не сработают.
Другие языки:
How to fix Error 8076 (Dropbox Error Code 8076) — Error 8076: Dropbox has encountered a problem and needs to close. We are sorry for the inconvenience.
Wie beheben Fehler 8076 (Dropbox-Fehlercode 8076) — Fehler 8076: Dropbox hat ein Problem festgestellt und muss geschlossen werden. Wir entschuldigen uns für die Unannehmlichkeiten.
Come fissare Errore 8076 (Codice errore Dropbox 8076) — Errore 8076: Dropbox ha riscontrato un problema e deve essere chiuso. Ci scusiamo per l’inconveniente.
Hoe maak je Fout 8076 (Dropbox-foutcode 8076) — Fout 8076: Dropbox heeft een probleem ondervonden en moet worden afgesloten. Excuses voor het ongemak.
Comment réparer Erreur 8076 (Code d’erreur de la boîte de dépôt 8076) — Erreur 8076 : Dropbox a rencontré un problème et doit se fermer. Nous sommes désolés du dérangement.
어떻게 고치는 지 오류 8076 (Dropbox 오류 코드 8076) — 오류 8076: Dropbox에 문제가 발생해 닫아야 합니다. 불편을 끼쳐드려 죄송합니다.
Como corrigir o Erro 8076 (Código de erro 8076 do Dropbox) — Erro 8076: O Dropbox encontrou um problema e precisa fechar. Lamentamos o inconveniente.
Hur man åtgärdar Fel 8076 (Dropbox felkod 8076) — Fel 8076: Dropbox har stött på ett problem och måste avslutas. Vi är ledsna för besväret.
Jak naprawić Błąd 8076 (Kod błędu Dropbox 8076) — Błąd 8076: Dropbox napotkał problem i musi zostać zamknięty. Przepraszamy za niedogodności.
Cómo arreglar Error 8076 (Código de error de Dropbox 8076) — Error 8076: Dropbox ha detectado un problema y debe cerrarse. Lamentamos las molestias.
Об авторе: Фил Харт является участником сообщества Microsoft с 2010 года. С текущим количеством баллов более 100 000 он внес более 3000 ответов на форумах Microsoft Support и создал почти 200 новых справочных статей в Technet Wiki.
Следуйте за нами:
Рекомендуемый инструмент для ремонта:
Этот инструмент восстановления может устранить такие распространенные проблемы компьютера, как синие экраны, сбои и замораживание, отсутствующие DLL-файлы, а также устранить повреждения от вредоносных программ/вирусов и многое другое путем замены поврежденных и отсутствующих системных файлов.
ШАГ 1:
Нажмите здесь, чтобы скачать и установите средство восстановления Windows.
ШАГ 2:
Нажмите на Start Scan и позвольте ему проанализировать ваше устройство.
ШАГ 3:
Нажмите на Repair All, чтобы устранить все обнаруженные проблемы.
СКАЧАТЬ СЕЙЧАС
Совместимость
Требования
1 Ghz CPU, 512 MB RAM, 40 GB HDD
Эта загрузка предлагает неограниченное бесплатное сканирование ПК с Windows. Полное восстановление системы начинается от $19,95.
ID статьи: ACX03894RU
Применяется к: Windows 10, Windows 8.1, Windows 7, Windows Vista, Windows XP, Windows 2000
Совет по увеличению скорости #23
Устранение неполадок, связанных с зависанием Windows при выключении:
Если ваша Windows слишком долго отключается, вы всегда можете что-то с этим сделать. Устраните проблему, попробовав переустановить сетевые драйверы, отключив определенные аппаратные устройства, проверив жесткий диск и закрыв некоторые программы перед выключением.
Нажмите здесь, чтобы узнать о другом способе ускорения работы ПК под управлением Windows
СОВЕТУЕМ: Нажмите здесь, чтобы исправить ошибки Windows и оптимизировать производительность системы
Некоторые пользователи macOS сталкиваются с ошибкой « Error Code -8076 » каждый раз, когда они пытаются переименовать, скопировать, переместить или удалить файлы / папки. Это может произойти как с внешними, так и с системными дисками из-за отсутствия авторизованного разрешения или поврежденных данных. Во многих случаях будут разные причины, но в большинстве случаев пользователям будет запрещено выполнять задачу.
Сообщение об ошибке
Что вызывает код ошибки 8076 в macOS?
Мы исследовали эту конкретную проблему, проанализировав различные пользовательские отчеты и стратегии исправления, которые обычно используются для решения этой проблемы. Основываясь на наших исследованиях, существует несколько различных стратегий восстановления, которые, как известно, вызывают этот код ошибки:
- Разрешение не разрешено. Как выясняется, разрешение для файлов, к которым пользователь пытается получить доступ, может быть отключено системой или администратором. Если этот сценарий применим, вы можете решить проблему, проверив и изменив разрешения для этого конкретного файла / папки.
- Файлы повреждены. В некоторых случаях причиной этой конкретной ошибки может быть повреждение файловой системы и пользователей. Поскольку в процессе используются как система, так и файл, который пользователь пытается изменить.
- Файлы прерываются другим приложением. Еще один потенциальный случай, когда эта ошибка возникает, когда файлы используются системой или другим приложением. Вы не сможете переместить или удалить любой файл, который уже используется другим приложением.
Если вы ищете решение для устранения этого точного сообщения об ошибке, которое не позволяет вам вносить изменения в файлы / папки в macOS, то эта статья предоставит вам список шагов по устранению неполадок качества. Ниже вы найдете коллекцию методов, которые были подтверждены для работы по крайней мере одним пользователем, затронутым той же проблемой.
Следуйте методам в том порядке, в котором они представлены, поскольку они упорядочены по эффективности и серьезности. Один из методов, приведенных ниже, должен решить проблему, независимо от того, кто ее вызвал.
Способ 1: проверка разрешения общих файлов
Некоторым уязвимым пользователям удалось решить проблему, изменив разрешения для файла / папки. Эта опция требует пароль администратора перед любыми изменениями. Администраторы, чтобы сохранить файлы только для чтения для обычных пользователей, также используют эту опцию.
- Щелкните правой кнопкой мыши файл / папку и выберите « Получить информацию» .
- Разверните опцию « Общий доступ и разрешения » в нижней части окна и щелкните значок блокировки, чтобы ввести пароль администратора.
- Теперь проверьте права доступа пользователей или всех пользователей и измените его на « Чтение и запись» .
Изменение разрешения папки
- Теперь попробуйте изменить файл / папку.
Способ 2: выйти или перезагрузить компьютер
Мы все сталкивались с ситуацией, когда мы перемещаем или удаляем файлы, но они по-прежнему отображаются в одной папке. Иногда при перемещении или удалении вы не сможете завершить процесс из-за файлов, используемых другой программой. Простой выход из системы или перезапуск закроет приложения и использование файлов задним числом. После перезагрузки ПК попробуйте внести изменения в файл / папку.
Примечание . Убедитесь, что вы сняли флажок « Открыть окна при входе в систему », как показано ниже:
Перезапуск macOS
Способ 3: использование терминала для изменения файла или папки
Если вы не можете внести изменения напрямую с помощью контекстного меню или сочетаний клавиш, попробуйте выполнить их через терминал. Кроме того, вы можете использовать команду sudo перед выполнением этих команд, чтобы применить изменения от имени администратора, что также позаботится о проблеме с разрешениями.
Примечание . Вы также можете использовать параметр перетаскивания для папки с файлами / папками в терминале.
Чтобы удалить файл или папку :
- Сначала перейдите в каталог, где находятся файлы:
CD документы
(документы могут быть изменены на ваше местоположение)
- Введите следующую команду в Терминале, чтобы удалить любой файл или папку
sudo rm –f имя файла
Удаление файла через Терминал
(имя файла может быть именем вашего файла или папки)
Чтобы переместить и переименовать файл или папку :
- Перейдите в каталог, где находятся файлы:
CD документы
(укажите название вашего места вместо документов)
- Введите следующую команду в Терминале для перемещения и переименования файлов:
sudo mv desktop.png appuals.png
Изменение имени файла
(рабочий стол — старое имя, и appuals будет новым именем, и новое имя также может быть предоставлено с новым именем)
Примечание . Вы можете оставить имя файла / папки таким же, и только изменить его местоположение.
Чтобы скопировать и переименовать файл или папку:
- Вам нужно изменить каталог на место, где существуют файлы:
CD документы
- Введите следующую команду в Терминале для копирования и переименования файлов:
sudo cp appuals.png ~ / рабочий стол
Копирование файла из одного места в другое
Примечание . Чтобы скопировать каталоги, используйте команду « cp –R ~ / Существующий_каталог / папка ~ / новый_каталог ».
Метод 4: Использование приложения очистки OnyX Cache
Некоторые затронутые пользователи не смогли очистить свои файлы корзины и получить этот код ошибки. Этот метод также можно использовать для исправления поврежденных системных файлов, вызывающих проблему. OnyX — это многофункциональная утилита для обслуживания и очистки ненужных файлов из системы. OnyX — это программное обеспечение сторонних производителей, которое хорошо зарекомендовало себя в сообществе Mac, и вы можете чувствовать себя в безопасности, устанавливая и запуская его на своем компьютере.
Вы можете скачать последнюю версию приложения OnyX бесплатно здесь: OnyX
Примечание . Перед использованием OnyX убедитесь, что вся ваша работа сохранена, так как она закроет все приложение и перезагрузит компьютер после обслуживания.
- Удерживайте клавишу Command и нажмите пробел, чтобы открыть Spotlight, затем введите Onyx и Enter
Открытие OnyX через Spotlight
- Нажмите на опцию « Техническое обслуживание», а затем вы можете выбрать параметры, которые вы хотите сохранить и очистить в соответствии с вашей системой.
- Выбрав параметры, нажмите « Выполнить задачи».
Выбор опций и выполнение задач
- Появится окно уведомления с просьбой перезапустить и закрыть все приложения. Нажмите Продолжить для обоих
Окна уведомлений и предупреждений
- После перезагрузки ПК выбранные задачи будут решены.
Вопрос
Проблема: как исправить код ошибки Mac 8076?
Привет, пытаясь изменить порядок моих фотографий, я хотел переименовать папку. Появилось сообщение о том, что произошла непредвиденная ошибка (код ошибки -8076). Позже я попытался переименовать одно поле, и появилась та же ошибка. Можете ли вы помочь мне исправить код ошибки Mac 8076?
Решенный ответ
Код ошибки 8076 на Mac — это проблема с разрешениями, которая не позволяет вам переименовывать файлы, папки, документы и другой контент на вашем компьютере. Это может появиться, когда вы попытаетесь систематизировать фотографии или очистить свой Mac от ненужных файлов, занимающих ваше свободное место.
Обычно непредвиденная ошибка 8076 может появиться при попытке переместить файлы в другие каталоги без авторизованного разрешения. Точно так же люди не могут упорядочивать данные и документы в своих системах Mac так, как им нравится. К счастью, есть руководство, как решить эту проблему с помощью всего лишь нескольких щелчков мышью.
Тем не менее, важно определить причину кода ошибки 8076 на Mac, которая может быть одной из следующих:
- Возможно, вы случайно удалили со своего компьютера важные системные файлы;
- Операции чтения / записи могут быть прерваны на полпути, в результате чего система не отвечает;
- Неправильная установка программы, которая мешает работе другого программного обеспечения;
- Вредоносное ПО[1] атака;
- Аппаратные проблемы.

Обратите внимание, что есть способы исправить код ошибки Mac 8076. Однако, если проблема вызвана вирусом или проблемами оборудования, которые требуют замены определенных частей компьютера, ручных методов, которые помогли бы вам устранить эту ошибку, нет.
В противном случае вы можете узнать, как избавиться от кода ошибки 8076 на Mac, следуя приведенным ниже инструкциям. Они разработаны, чтобы помочь начинающим пользователям компьютеров переименовывать файлы и папки без проблем. Пожалуйста, внимательно следуйте инструкциям, чтобы не повредить MacOS.[2].
Способы исправить код ошибки Mac 8076
Исправить это сейчас!Исправить это сейчас!
Для восстановления поврежденной системы необходимо приобрести лицензионную версию Стиральная машина Mac X9 Стиральная машина Mac X9.
Если ваш компьютер заражен вредоносным ПО и вы получаете ошибку переименования 8076, вам следует немедленно получить профессиональный антивирус и просканировать файлы вашего компьютера. Обратите внимание, что нет способа избавиться от этой проблемы, если вы сначала не удалите вредоносную программу.
Для удаления неожиданного кода ошибки 8076 мы настоятельно рекомендуем установить ReimageСтиральная машина Mac X9. Он предназначен не только для защиты вашего компьютера, но и для устранения повреждений, вызванных вирусами после заражения. Кроме того, это отличный способ обеспечить работоспособность вашего компьютера в долгосрочной перспективе.
Найдите и устраните ошибки на вашем компьютере:
- Откройте Дисковую Утилиту[3];
- Кнопка поиска первой помощи;
- Щелкните его и выберите «Выполнить»;
- Подождите, пока устранение неполадок закончится, и проверьте, обнаружила ли она и устранила ли проблему.
Исправляйте ошибки автоматически
Команда ugetfix.com делает все возможное, чтобы помочь пользователям найти лучшие решения для устранения их ошибок. Если вы не хотите бороться с методами ручного ремонта, используйте автоматическое программное обеспечение. Все рекомендованные продукты были протестированы и одобрены нашими профессионалами. Инструменты, которые можно использовать для исправления ошибки, перечислены ниже:
Предложение
сделай это сейчас!
Скачать Fix
Счастье
Гарантия
Совместим с Майкрософт ВиндоусСовместим с OS X По-прежнему возникают проблемы?
Если вам не удалось исправить ошибку с помощью, обратитесь за помощью в нашу службу поддержки. Сообщите нам все подробности, которые, по вашему мнению, нам следует знать о вашей проблеме.
— запатентованная специализированная программа ремонта Windows. Он диагностирует ваш поврежденный компьютер. Он просканирует все системные файлы, библиотеки DLL и ключи реестра, которые были повреждены угрозами безопасности. — запатентованная специализированная программа восстановления Mac OS X. Он диагностирует ваш поврежденный компьютер. Он просканирует все системные файлы и ключи реестра, которые были повреждены угрозами безопасности.
Этот запатентованный процесс восстановления использует базу данных из 25 миллионов компонентов, которые могут заменить любой поврежденный или отсутствующий файл на компьютере пользователя.
Чтобы восстановить поврежденную систему, вам необходимо приобрести лицензионную версию средства удаления вредоносных программ.
Нажмите
Условия использования Reimage | Политика конфиденциальности Reimage | Политика возврата денег за товар | Нажмите
Доступ к видеоконтенту с географическим ограничением с помощью VPN
Частный доступ в Интернет это VPN, которая может помешать вашему интернет-провайдеру правительство, и третьи стороны от отслеживания вашей онлайн-активности и позволяют вам оставаться полностью анонимным. Программное обеспечение предоставляет выделенные серверы для торрентов и потоковой передачи, обеспечивая оптимальную производительность и не замедляя вашу работу. Вы также можете обойти географические ограничения и без ограничений просматривать такие сервисы, как Netflix, BBC, Disney + и другие популярные потоковые сервисы, независимо от того, где вы находитесь.
Не платите авторам программ-вымогателей — воспользуйтесь альтернативными вариантами восстановления данных
Атаки вредоносных программ, особенно программ-вымогателей, на сегодняшний день представляют наибольшую опасность для ваших фотографий, видео, рабочих или школьных файлов. Поскольку киберпреступники используют надежный алгоритм шифрования для блокировки данных, его больше нельзя использовать, пока не будет выплачен выкуп в биткойнах. Вместо того, чтобы платить хакерам, вы должны сначала попробовать использовать альтернативный восстановление методы, которые могут помочь вам восстановить хотя бы часть потерянных данных. В противном случае вы также можете потерять свои деньги вместе с файлами. Один из лучших инструментов, который может восстановить хотя бы часть зашифрованных файлов — Восстановление данных Pro.
Содержание
- Причины возникновения ошибки «-8076» в macOS?
- Способ 1: проверка разрешения общих файлов
- Способ 2: выключить или перезагрузить компьютер
- Способ 3: использование терминала для изменения файла или папки
- Метод 4: Использование приложения очистки кеша OnyX
- СОВЕТУЕМ: Нажмите здесь, чтобы исправить ошибки Windows и оптимизировать производительность системы
- Что вызывает код ошибки 8076 в macOS?
- Способ 1: проверка разрешения общих файлов
- Способ 2: выйти или перезагрузить компьютер
- Способ 3: использование терминала для изменения файла или папки
- Чтобы удалить файл или папку :
- Чтобы переместить и переименовать файл или папку :
- Чтобы скопировать и переименовать файл или папку:
- Метод 4: Использование приложения очистки OnyX Cache
- Cómo resolver el código de error 8076 en Mac (10.19.21)
- Video de Youtube: Cómo resolver el código de error 8076 en Mac
- Как исправить код ошибки Mac 8076
- Код ошибки 8076 на мак
- Способы исправить код ошибки Mac 8076
- Исправляйте ошибки автоматически
- Доступ к видеоконтенту с географическим ограничением с помощью VPN
- How to Resolve the Error Code 8076 on Mac
- What is the Error Code 8076 on Mac?
- Why is Mac Getting the Error Code 8076?
- How to Fix the Mac Error Code 8076
- Fix #1: Check the Permission of the Shared Files.
- Как восстановить права доступа к диску и исправить ошибки на Mac OS X
- Проверка и исправление ошибок на дисках в Mac OS X
- Как восстановить права доступа к диску на Mac OS X через Дисковую утилиту?
- Как восстановить права доступа к диску на Mac OS X через Терминал?
- Как исправить «Код ошибки — 8076» в macOS —
- Что вызывает код ошибки 8076 в macOS?
- Способ 1: проверка разрешения общих файлов
- Способ 2: выйти или перезагрузить компьютер
- Способ 3: использование терминала для изменения файла или папки
- Чтобы удалить файл или папку:
- Переместить и переименовать файл или папку:
- Чтобы скопировать и переименовать файл или папку:
- Метод 4: Использование приложения очистки OnyX Cache
Причины возникновения ошибки «-8076» в macOS?
Исследуя эту конкретную проблему, проанализировав различные пользовательские отчеты и стратегии исправления, которые используются для решения этой проблемы и основываясь на приобретенном опыте, было найдено несколько стратегий восстановления, которые, вызывают данный код ошибки:
Способ 1: проверка разрешения общих файлов
Некоторым пользователям удалось решить эту проблему, изменив разрешения для файла/папки. Для этой опции требуется пароль администратора перед внесением любых изменений. Некоторые администраторы, чтобы сохранить файлы доступными только для чтения, также используют такую для обычных пользователей (гостевых пользователей).
Способ 2: выключить или перезагрузить компьютер
Многие сталкивались с ситуацией, когда при перемещении или удалении файлов они по-прежнему отображаются в папке. Иногда невозможно завершить процесс перемещения или удаления файлов, так как они открыты или используются другой программой. Выход из системы или перезагрузка закроет приложения и использование файлов. После перезагрузки ПК попробуйте внести изменения в файл/папку.
Способ 3: использование терминала для изменения файла или папки
Если вы не можете внести изменения напрямую с помощью контекстного меню или нажатием сочетаний клавиш, то попробуйте выполнить их через Терминал. Помимо этого, используйте команду sudo перед выполнением других команд, чтобы применить изменения от имени администратора, что также поможет в проблеме с разрешениями.
Примечание: вы также можете использовать параметр перетаскивания для папки с файлами/папками в терминале.
Чтобы удалить файл или папку, перейдите в каталог, нахождения файлов:
(«documents» могут быть изменены на ваше местоположение)
в Терминале, чтобы удалить выбранный файл или папку.
(где «filename» – имя вашего файла или папки)
Команды для перемещения или удаления файла или папки:
Перейдите в каталог, нахождения файлов:
(укажите месторасположение вашего документа)
Введите следующую команду в Терминале для того что бы переместить или переименовать файлы:
(где desktop – это старое имя, gamesqa – новое имя, с новым именем может быть предоставлено новое местоположение)
Примечание: вы можете сохранить имя файла/папки и изменить только местоположение для него.
Как скопировать и переименовать файл или папку:
В командной строке каталога нужно ввести месторасположение файла:
Введите в Терминале следующую команду для копирования и переименования файлов:
Примечание: чтобы скопировать каталоги, используйте команду «cp –R
Метод 4: Использование приложения очистки кеша OnyX
Примечание: перед использованием OnyX убедитесь, что вы сохранили все нужные вам файлы, так как программа закроет все приложения и перезагрузит компьютер после обслуживания.
Источник
СОВЕТУЕМ: Нажмите здесь, чтобы исправить ошибки Windows и оптимизировать производительность системы
Сообщение об ошибке
Что вызывает код ошибки 8076 в macOS?
Мы исследовали эту конкретную проблему, проанализировав различные пользовательские отчеты и стратегии исправления, которые обычно используются для решения этой проблемы. Основываясь на наших исследованиях, существует несколько различных стратегий восстановления, которые, как известно, вызывают этот код ошибки:
Если вы ищете решение для устранения этого точного сообщения об ошибке, которое не позволяет вам вносить изменения в файлы / папки в macOS, то эта статья предоставит вам список шагов по устранению неполадок качества. Ниже вы найдете коллекцию методов, которые были подтверждены для работы по крайней мере одним пользователем, затронутым той же проблемой.
Следуйте методам в том порядке, в котором они представлены, поскольку они упорядочены по эффективности и серьезности. Один из методов, приведенных ниже, должен решить проблему, независимо от того, кто ее вызвал.
Способ 1: проверка разрешения общих файлов
Некоторым уязвимым пользователям удалось решить проблему, изменив разрешения для файла / папки. Эта опция требует пароль администратора перед любыми изменениями. Администраторы, чтобы сохранить файлы только для чтения для обычных пользователей, также используют эту опцию.
Способ 2: выйти или перезагрузить компьютер
Мы все сталкивались с ситуацией, когда мы перемещаем или удаляем файлы, но они по-прежнему отображаются в одной папке. Иногда при перемещении или удалении вы не сможете завершить процесс из-за файлов, используемых другой программой. Простой выход из системы или перезапуск закроет приложения и использование файлов задним числом. После перезагрузки ПК попробуйте внести изменения в файл / папку.
Способ 3: использование терминала для изменения файла или папки
Если вы не можете внести изменения напрямую с помощью контекстного меню или сочетаний клавиш, попробуйте выполнить их через терминал. Кроме того, вы можете использовать команду sudo перед выполнением этих команд, чтобы применить изменения от имени администратора, что также позаботится о проблеме с разрешениями.
Чтобы удалить файл или папку :
(документы могут быть изменены на ваше местоположение)
Удаление файла через Терминал
(имя файла может быть именем вашего файла или папки)
Чтобы переместить и переименовать файл или папку :
(укажите название вашего места вместо документов)
Изменение имени файла
Чтобы скопировать и переименовать файл или папку:
Копирование файла из одного места в другое
Метод 4: Использование приложения очистки OnyX Cache
Вы можете скачать последнюю версию приложения OnyX бесплатно здесь: OnyX
Источник
Cómo resolver el código de error 8076 en Mac (10.19.21)
Según los informes de los usuarios, el error puede ocurrir tanto en el externo como las unidades del sistema, dejando a muchos usuarios de Mac desconcertados sobre la causa del problema. Obtener el código de error 8076 puede ser frustrante, especialmente si afecta a varias carpetas de tu Mac. Encontrar una solución alternativa puede resultar problemático porque se enfrentará al mismo error cada vez que necesite hacer algo con un archivo o una carpeta. Por lo tanto, debe encontrar una solución permanente a este error para evitar que esto le cause problemas en el futuro.
Este artículo analiza qué es el código de error 8076 y por qué ocurre en su Mac. También enumeraremos algunas de las soluciones comprobadas que lo ayudarán a lidiar con este error.
¿Qué es el código de error 8076 en Mac?
El código de error 8076 ocurre cuando un usuario intenta modificar un archivo o carpeta en su Mac. Pero por alguna razón, el archivo se vuelve inaccesible y devuelve un código de error 8076. El mensaje de error suele ser el siguiente:
La operación no se puede completar.
Este mensaje de error aparece cada vez que intenta cambiar el nombre, eliminar, mover o copiar un archivo en su disco duro u otro dispositivo externo almacenamiento. Este error también aparece cuando se intentan las mismas acciones en carpetas. Este error evita que los usuarios accedan al archivo o carpeta que necesitan o completen la tarea que pretendían hacer. Sin embargo, además de comprender este error, los usuarios también deben averiguar las causas comunes del código de error 8076 en Mac.
¿Por qué Mac recibe el código de error 8076?
Hay muchos factores que debe considerar antes de llegar a la raíz del problema. El código de error 8076 es un error de permisos, lo que significa que el usuario no tiene el permiso necesario para acceder o modificar el archivo. También es posible que los cambios que desea implementar en un archivo no estén permitidos porque los permisos han sido deshabilitados por el sistema o el administrador. Si este es el caso, cambiar los permisos para ese archivo o carpeta en particular debería resolver fácilmente el problema.
Aparte de los permisos insuficientes, también existen otros factores que pueden desencadenar este error. Es posible que los archivos a los que intentas acceder estén dañados y no se abran. O si otra aplicación está utilizando el archivo o la carpeta, también devolverá un error.
Cómo reparar el código de error de Mac 8076
Antes de intentar corregir este error, completar algunos pasos básicos debería facilitar la resolución de problemas del código de error 8076. Estos pasos también pueden ayudar a preparar y optimizar su sistema para evitar que sucedan más problemas. Estas son las cosas que debe hacer:
Una vez que haya completado los pasos anteriores, puede comenzar a abordar el código de error 8706. Aquí están las soluciones que puede hacer:
Solución # 1: Verifique el permiso de Shared Archivos.
Si el usuario no tiene permiso suficiente para leer y escribir en el archivo, aparece el código de error 8-76. Cambiar los permisos para el archivo o carpeta debería resolver este problema. Este método requiere ingresar la contraseña de administrador antes de realizar cambios en la carpeta o archivo. Los administradores a menudo restringen los permisos para los usuarios estándar, por lo que esto es lo primero que debe verificar.
Una vez que haya cambiado el permiso, ahora puede intentar modificar el archivo o carpeta.
Solución # 2: Cerrar todas las aplicaciones.
Cuando el archivo o carpeta que está intentando modificar devuelve un 8076 error, es posible que otro programa o proceso del sistema lo esté utilizando. Cierre todas las aplicaciones abiertas e intente realizar la acción que provocó el error nuevamente. Si esto no funciona, puede intentar iniciar en modo seguro y realizar la acción desde allí. El Modo seguro solo carga los procesos básicos del sistema y evita que se ejecuten aplicaciones de terceros, por lo que debería poder modificar el archivo o la carpeta sin encontrar ningún problema.
Solución # 3: Usar comandos para modificar un archivo o carpeta.
Si no puede realizar los cambios directamente a través de los atajos de teclado o el menú contextual, puede intentar realizarlos a través de la Terminal. También puede utilizar el comando sudo antes de ejecutar estas tareas para aplicar los cambios utilizando sus privilegios de administrador, que también deberían solucionar el problema de los permisos.
Para hacer esto, debe abrir la Terminal navegando hasta Finder & gt; Ir & gt; Aplicaciones & gt; Utilidades. Una vez que aparezca la ventana de Terminal, puede escribir los comandos apropiados para la acción que desea realizar.
Cuando obtenga el código de error 8076 cuando intente mover, cambiar el nombre o eliminar un archivo, no tiene que hacer nada drástico. Simplemente verifique los permisos o inicie en Modo seguro para completar la tarea que está tratando de realizar. Si no funcionan, puede usar ejecutar comandos a través de la Terminal en su lugar. Estos pasos son fáciles de realizar y deberían resolver el error por completo.
Video de Youtube: Cómo resolver el código de error 8076 en Mac
Источник
Как исправить код ошибки Mac 8076
Код ошибки 8076 на мак
Обычно непредвиденная ошибка 8076 может появиться при попытке переместить файлы в другие каталоги без авторизованного разрешения. Точно так же люди не могут упорядочивать данные и документы в своих системах Mac так, как им нравится. К счастью, есть руководство, как решить эту проблему всего несколькими щелчками мыши.
Тем не менее, важно определить причину кода ошибки 8076 на Mac, которая может быть одной из следующих:
Обратите внимание, что есть способы исправить код ошибки Mac 8076. Однако, если проблема вызвана вирусом или аппаратными проблемами, требующими замены определенных частей компьютера, ручных методов, которые помогли бы устранить эту ошибку, нет.
Способы исправить код ошибки Mac 8076
Если ваш компьютер заражен вредоносным ПО и вы получаете ошибку переименования 8076, вам следует немедленно получить профессиональный антивирус и просканировать файлы на вашем компьютере. Учтите, что избавиться от этой проблемы невозможно, если вы сначала не удалите вредоносную программу.
В случае непредвиденного удаления кода ошибки 8076 мы настоятельно рекомендуем установить. Он предназначен не только для защиты вашего компьютера, но и для устранения повреждений, вызванных вирусами после заражения. Кроме того, это отличный способ обеспечить работоспособность вашего компьютера в долгосрочной перспективе.
Найдите и устраните ошибки на вашем компьютере:
Исправляйте ошибки автоматически
Команда wimbomusic. com делает все возможное, чтобы помочь пользователям найти лучшие решения для устранения их ошибок. Если вы не хотите бороться с методами ручного ремонта, используйте автоматическое программное обеспечение. Все рекомендованные продукты были протестированы и одобрены нашими профессионалами. Инструменты, которые можно использовать для исправления ошибки, перечислены ниже:
Доступ к видеоконтенту с географическим ограничением с помощью VPN
How to Resolve the Error Code 8076 on Mac
According to users reports, the error can occur to both the external and the system drives, leaving a lot of Mac users baffled as to what is causing the issue. Getting the error code 8076 can be frustrating, especially if it affects multiple folders on your Mac. Finding a workaround can be troublesome because you’ll be faced with the same error each time you need to do something with a file or a folder. Hence, you need to find a permanent solution to this error to keep this from troubling you in the future.
This article discusses what the error code 8076 is and why it is happening on your Mac. We’ll also list down some of the proven fixes that will help you deal with this error.
What is the Error Code 8076 on Mac?
The error code 8076 occurs when a user tries to modify a file or folder on their Mac. But for some reason, the file becomes inaccessible and returns an error code 8076. The error message usually reads like this:
The operation can’t be completed.
This error message appears whenever you try to rename, delete, move, or copy a file on your hard drive or other external storage. This error also appears when the same actions are attempted on folders. This error prevents users from accessing the file or folder that they need or completing the task that they intended to do. However, aside from understanding this error, users also need to figure out the common causes of the error code 8076 on Mac.
Why is Mac Getting the Error Code 8076?
There are many factors that you need to consider before arriving at the root of the problem. The error code 8076 is a permissions error, which means that the user does not have the required permission to access or modify the file. It is also possible the changes you want to implement on a file is not permitted because permissions have been disabled by the system or the admin. If this is the case, changing the permissions for that particular file or folder should easily resolve the problem.
Aside from insufficient permissions, there are also other factors that can trigger this error. It is possible that the files you are trying to access are corrupted and won’t open. Or if the file or folder is being used by another application, it will also return an error.
How to Fix the Mac Error Code 8076
Before you try to fix this error, completing some basic steps should facilitate the troubleshooting of the error code 8076. These steps can also help prepare and optimize your system to prevent further issues from happening. Here are the things you need to do:
Once you’ve completed the steps above, you can start to tackle the error code 8706. Here are the fixes you can do:
Fix #1: Check the Permission of the Shared Files.
When you’re getting the error code 8076 when you try to move, rename, or delete a file, you don’t have to do anything drastic. Just check the permissions or boot into Safe Mode to complete the task you are trying to perform. If they don’t work, you can use execute commands via the Terminal instead. These steps are easy to perform and should resolve the error completely.
Как восстановить права доступа к диску и исправить ошибки на Mac OS X
Когда система OS X начинает работать нестабильно, первое, что рекомендуют делать специалисты — проверить диск на наличие ошибок, исправить их и восстановить права доступа к диску. В этом материале мы расскажем как это сделать.
Внимание! Перед началом проверки и исправления ошибок на системном диске (где установлена OS X), а также восстановлением прав доступа, настоятельно рекомендуем закрыть все программы (Command (⌘) + Q) и не запускать никакие процессы.
Проверка и исправление ошибок на дисках в Mac OS X
Компьютерам, как и людям, свойственно ошибаться. Главное в случае ухудшения работы системы OS X вовремя исправлять эти ошибки. Сделать это достаточно просто, благо, инженеры Apple позаботились об этом и встроили «Дисковую утилиту», которая в несколько кликов выявит проблему и позволит её исправить.
1. Откройте Finder → Программы → Утилиты → Дисковая утилита или воспользуйтесь поиском Spotlight.
2. В левой боковой колонке выберите необходимый жёсткий диск.
3. В рабочей области перейдите во вкладку «Первая помощь».
4. Выберите пункт «Проверить диск» и дождитесь окончания проверки, длительность которой будет варьироваться в зависимости от объёма накопителя, его наполненности и мощности самого Mac.
5. Если Дисковая утилита найдёт ошибки, то нажмите кнопку «Исправить диск».
Как восстановить права доступа к диску на Mac OS X через Дисковую утилиту?
Иногда случается так, что права доступа в системе могут быть исправлены на некорректные. В большинстве случаев это происходит по вине неправильно работающих установщиков программ. Из-за этого система может не получить доступ к важным системным настройкам, компонентам и расширениям.
1. Откройте Finder → Программы → Утилиты → Дисковая утилита или воспользуйтесь поиском Spotlight.
2. В левой боковой колонке выберите необходимый жёсткий диск.
3. В рабочей области перейдите во вкладку «Первая помощь».
4. Выберите пункт «Проверить права доступа» и дождитесь окончания проверки.
5. Нажмите кнопку «Исправить права доступа».
Как восстановить права доступа к диску на Mac OS X через Терминал?
1. Откройте Finder → Программы → Утилиты → Терминал или воспользуйтесь поиском Spotlight.
2. Введите следующую команду:
sudo diskutil repairPermissions /
Когда начнётся процесс, вы увидите сообщение типа:
Started verify/repair permissions on disk0s2 Macintosh HD
Чтобы исправить права доступа к другому (несистемному) диску, замените «/» на имя другого диска, например:
Источник
Как исправить «Код ошибки — 8076» в macOS —

Что вызывает код ошибки 8076 в macOS?
Мы исследовали эту конкретную проблему, проанализировав различные пользовательские отчеты и стратегии исправления, которые обычно используются для решения этой проблемы. Основываясь на наших исследованиях, существует несколько различных стратегий восстановления, которые, как известно, вызывают этот код ошибки:
Если вы ищете решение для устранения этого точного сообщения об ошибке, которое не позволяет вам вносить изменения в файлы / папки в macOS, то эта статья предоставит вам список шагов по устранению неполадок качества. Ниже вы найдете коллекцию методов, которые были подтверждены для работы по крайней мере одним пользователем, затронутым той же проблемой.
Следуйте методам в том порядке, в котором они представлены, поскольку они упорядочены по эффективности и серьезности. Один из методов, приведенных ниже, должен решить проблему, независимо от того, кто ее вызвал.
Способ 1: проверка разрешения общих файлов
Некоторым уязвимым пользователям удалось решить проблему, изменив разрешения для файла / папки. Эта опция требует пароль администратора перед любыми изменениями. Администраторы, чтобы сохранить файлы только для чтения для обычных пользователей, также используют эту опцию.
Способ 2: выйти или перезагрузить компьютер
Мы все сталкивались с ситуацией, когда мы перемещаем или удаляем файлы, но они по-прежнему отображаются в одной папке. Иногда при перемещении или удалении вы не сможете завершить процесс из-за файлов, используемых другой программой. Простой выход из системы или перезапуск закроет приложения и использование файлов задним числом. После перезагрузки ПК попробуйте внести изменения в файл / папку.
Заметка: Убедитесь, что вы сняли флажок «Открыть окна при входе в систему» как показано ниже:

Способ 3: использование терминала для изменения файла или папки
Если вы не можете внести изменения напрямую с помощью контекстного меню или сочетаний клавиш, попробуйте выполнить их через терминал. Также вы можете использовать Судо команда перед выполнением этих команд, чтобы применить изменения от имени администратора, что также позаботится о проблеме с разрешениями.
Заметка: Вы также можете использовать опцию перетаскивания для файла / папки в терминале.
Чтобы удалить файл или папку:
(документы могут быть изменены на ваше местоположение)

(имя файла может быть именем вашего файла или папки)
Переместить и переименовать файл или папку:
(укажите название вашего места вместо документов)

(рабочий стол — старое имя, и appuals будет новым именем, и новое имя также может быть предоставлено с новым именем)
Заметка: Вы можете оставить имя файла / папки одинаковым и изменить только местоположение для него.
Чтобы скопировать и переименовать файл или папку:

Заметка: Чтобы скопировать каталоги, используйте «cp –R
Метод 4: Использование приложения очистки OnyX Cache
Некоторые затронутые пользователи не смогли очистить свои файлы корзины и получить этот код ошибки. Этот метод также можно использовать для исправления поврежденных системных файлов, вызывающих проблему. OnyX — это многофункциональная утилита для обслуживания и очистки ненужных файлов из системы. OnyX — это программное обеспечение сторонних производителей, которое хорошо зарекомендовало себя в сообществе Mac, и вы можете чувствовать себя в безопасности, устанавливая и запуская его на своем компьютере.
Вы можете скачать последнюю версию приложения OnyX бесплатно здесь: Оникс
ЗаметкаПеред тем, как использовать OnyX, убедитесь, что вся ваша работа сохранена, поскольку она закроет все приложение и перезагрузит компьютер после обслуживания.
Источник