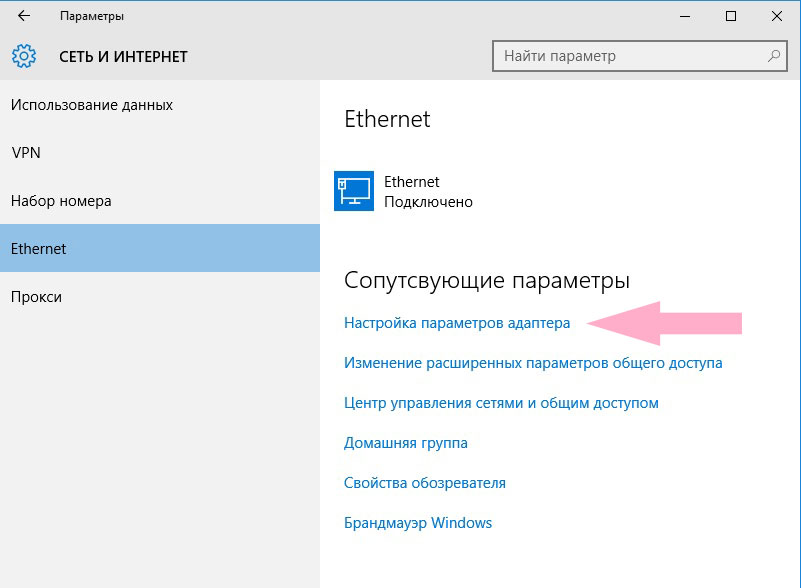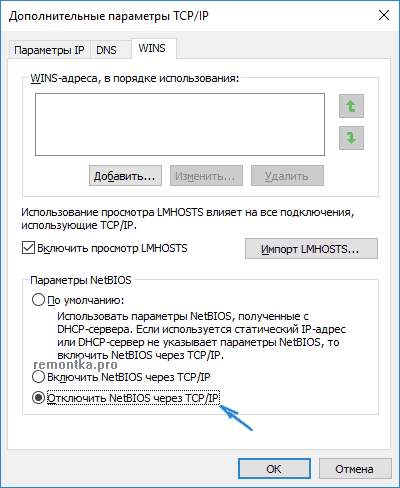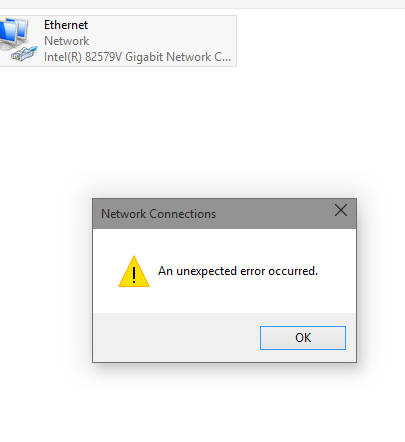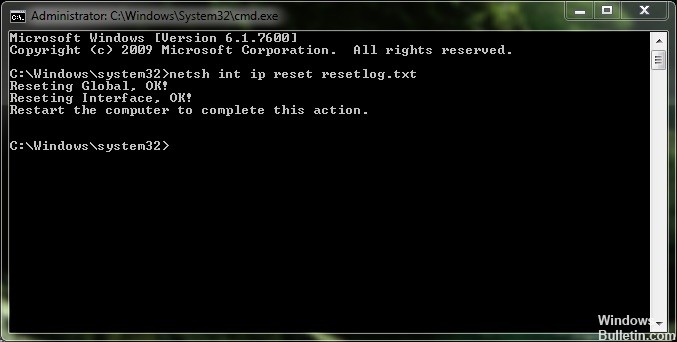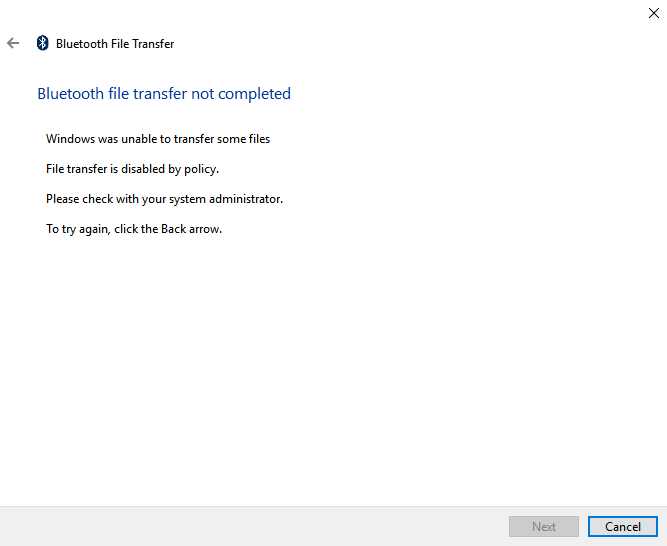Microsoft Windows XP Home Edition Microsoft Windows XP Professional Еще…Меньше
Симптомы
При открытии свойств сетевого подключения в папке «Сетевые подключения» может появляться следующее сообщение об ошибке:
Произошла непредвиденная ошибка.
Причина
Проблема может возникнуть из-за повреждения некоторых параметров реестра. Поврежденные параметры реестра могут не позволять просматривать свойства сетевого подключения в папке «Сетевые подключения».
Обходной путь
Чтобы обойти эту проблему, перерегистрируйте файл Netshell.dll. Для этого выполните следующие действия:
-
В меню Пуск выберите пункт Выполнить.
-
В поле Открыть введите команду regsvr32 %systemroot%system32netshell.dll и нажмите кнопку ОК.
-
В диалоговом окне RegSvr32 нажмите кнопку ОК.
Проверьте, можно ли открыть свойства сетевого подключения в папке «Сетевые подключения».
Если проблема больше не возникает, не выполняйте остальные инструкции этой статьи. Если проблема сохраняется и сообщение об ошибке, которое указано в разделе «Проблема», продолжает появляться, выполните следующие действия.
-
В меню Пуск выберите пункт Выполнить.
-
В поле Открыть введите команду regsvr32 %systemroot%system32ole32.dll и нажмите кнопку ОК.
-
В диалоговом окне RegSvr32 нажмите кнопку ОК.
-
Перезагрузите компьютер.
Нужна дополнительная помощь?
Нужны дополнительные параметры?
Изучите преимущества подписки, просмотрите учебные курсы, узнайте, как защитить свое устройство и т. д.
В сообществах можно задавать вопросы и отвечать на них, отправлять отзывы и консультироваться с экспертами разных профилей.
Microsoft Windows XP Home Edition Microsoft Windows XP Professional Еще…Меньше
Симптомы
При открытии свойств сетевого подключения в папке «Сетевые подключения» может появляться следующее сообщение об ошибке:
Произошла непредвиденная ошибка.
Причина
Проблема может возникнуть из-за повреждения некоторых параметров реестра. Поврежденные параметры реестра могут не позволять просматривать свойства сетевого подключения в папке «Сетевые подключения».
Обходной путь
Чтобы обойти эту проблему, перерегистрируйте файл Netshell.dll. Для этого выполните следующие действия:
-
В меню Пуск выберите пункт Выполнить.
-
В поле Открыть введите команду regsvr32 %systemroot%system32netshell.dll и нажмите кнопку ОК.
-
В диалоговом окне RegSvr32 нажмите кнопку ОК.
Проверьте, можно ли открыть свойства сетевого подключения в папке «Сетевые подключения».
Если проблема больше не возникает, не выполняйте остальные инструкции этой статьи. Если проблема сохраняется и сообщение об ошибке, которое указано в разделе «Проблема», продолжает появляться, выполните следующие действия.
-
В меню Пуск выберите пункт Выполнить.
-
В поле Открыть введите команду regsvr32 %systemroot%system32ole32.dll и нажмите кнопку ОК.
-
В диалоговом окне RegSvr32 нажмите кнопку ОК.
-
Перезагрузите компьютер.
Нужна дополнительная помощь?
Содержание
- Непредвиденная ошибка в свойствах сетевых подключений
- Непредвиденная ошибка в свойствах сетевых подключений
- 1]Удалите и повторно установите сетевой адаптер.
- 2]Отключить протокол IPv6
- 3]Обновите драйвер адаптера Ethernet.
- 4]Проверить адрес DNS-сервера
- Решение проблем с сетевым подключением в Windows
- Непредвиденная ошибка в свойствах сетевых подключений
- Непредвиденная ошибка в свойствах сетевых подключений
- 1]Удалите и повторно установите сетевой адаптер.
- 2]Отключить протокол IPv6
- 3]Обновите драйвер адаптера Ethernet.
- 4]Проверить адрес DNS-сервера
- Ошибки подключения интернета в Windows 10
- Подключение к интернету ошибка 651 Windows 10
- Как устранить сбои подключения к Интернету?
- Неопознанная сеть в Windows 10. Подключение к интернету отсутствует
- Простые решения ошибки «Неопознанная сеть» в Windows 10
- Делаем сброс настроек сети
- Проверяемым настройки TCP/IP
- Смена сетевого адреса при ошибке «Неопознанная сеть. Подключение к интернету отсутствует»
- Удаляем адаптер, обновляем драйвер Ethernet и Wi-Fi адаптера
Непредвиденная ошибка в свойствах сетевых подключений
Иногда, если что-то не работает, вам может потребоваться изучить настройки сети в операционной системе Windows 10. Например, если вы недавно обновили свой компьютер и попытались открыть «Свойства»Сетевые соединения‘, вы можете получить следующее сообщение об ошибке — произошла непредвиденная ошибка. Вот как вы можете исследовать и исправить эту ошибку.
Непредвиденная ошибка в свойствах сетевых подключений
произошла непредвиденная ошибка сообщение об ошибке может появиться в папке «Сетевые подключения» при открытии свойств сетевого подключения. Чтобы исправить это:
Перейдем к подробному рассмотрению методов.
1]Удалите и повторно установите сетевой адаптер.
Нажмите «Поиск», введите «Диспетчер устройств‘, выберите его, чтобы открыть.
Затем разверните ‘Сетевые адаптеры‘меню.
Щелкните правой кнопкой мыши Сетевой адаптер и выберите ‘Удалить устройство‘.
Переключиться на ‘Действиевкладка. Щелкните его и выберите «Сканирование на предмет изменений оборудования‘ вариант.
Windows немедленно начнет сканирование системы и проверяет наличие изменений в оборудовании. Он добавит сетевой адаптер в список.
Снова откройте ‘Интернет-свойства‘и проверьте наличие улучшений.
2]Отключить протокол IPv6
Чтобы отключить протокол IPv6, запустите Панель управления, перейдите в ‘Сеть и Интернет‘а затем выберите’Центр коммуникаций и передачи данных‘справа.
Затем выберите «Изменить настройки адаптера‘.
Щелкните правой кнопкой мыши значок «Адаптер Ethernet‘и выберите’Характеристики‘.
После этого в разделе ‘Сетьвкладка, прокрутите вниз Интернет-протокол версии 6 (TCP / IPv6) и снимите флажок.
Щелкните ОК, чтобы сохранить изменения.
После этого щелкните правой кнопкой мыши на ‘Адаптер Ethernet‘и выберите’Характеристики‘.
Проверьте, можете ли вы сейчас внести изменения.
3]Обновите драйвер адаптера Ethernet.
Открыть ‘Диспетчер устройств‘>’Сетевые адаптеры‘
Здесь щелкните правой кнопкой мыши свой адаптер Ethernet и выберите ‘Обновить драйвер‘.
В новом открывшемся окне нажмите «Автоматический поиск обновленных драйверов‘ вариант.
Windows просканирует Интернет на наличие ожидающих обновлений драйверов и загрузит драйвер.
После его установки перезагрузите компьютер.
4]Проверить адрес DNS-сервера
Запустите панель управления, перейдите в ‘Сеть и Интернет‘а затем выберите’Центр коммуникаций и передачи данных‘справа.
Затем выберите «Изменить настройки адаптера‘.
Щелкните правой кнопкой мыши значок «Адаптер Ethernet‘и выберите’Характеристики‘.
Здесь дважды щелкните «Интернет-протокол версии 4 (TCP / IPv4)‘.
Выбирать ‘Используйте следующие адреса DNS-серверов‘ вариант.
Введите следующий адрес DNS-сервера в поле «Предпочтительный‘ и ‘Альтернативный DNS-сервер‘соответственно.
Щелкните ОК, чтобы сохранить изменения.
Ваша проблема должна была быть решена. Сообщите нам, если это так.
Источник
Решение проблем с сетевым подключением в Windows
Попробуйте устранить проблемы с сетевым подключением в Windows 11.
Узнайте, можно ли использовать сеть Wi-Fi для получения веб-сайтов с другого устройства. Если нет, перезагрузите модем, маршрутизатор и устройство и повторно подключитесь к сети Wi-Fi.
Попробуйте Wi-Fi или отключить. Это поможет устранить проблемы, перезагрузив подключение.
Если ваше устройство Surface по-прежнему не подключается, попробуйте действия, которые необходимо предпринять на устройстве Surface, чтобы найти мою беспроводную сеть.
Попробуйте выполнить следующие действия, чтобы устранить проблем с сетевым подключением в Windows 10.
Использование средства устранения сетевых неполадок. Выберите Начать > Параметры > Сетевой & состояние > Интернете. В разделе Изменение сетевых параметров выберите Средство устранения сетевых неполадок. Открытие параметров состояния
Убедитесь, что функция Wi-Fi включена. Выберите Начните > Параметры > Сеть & Интернет > Wi-Fi. Нажмите кнопку Показать доступные сети. Если сеть, которую вы ожидаете увидеть, есть в списке, выберите ее и нажмите Подключиться. Открытие Wi-Fi параметров
Проверьте, получается ли открывать веб-сайты с другого устройства, используя выбранную сеть Wi-Fi. Если нет, перезагрузите модем, маршрутизатор и устройство и повторно подключитесь к сети Wi-Fi.
Если ваше устройство Surface по-прежнему не подключается, попробуйте действия, которые необходимо предпринять на устройстве Surface, чтобы найти мою беспроводную сеть.
Источник
Непредвиденная ошибка в свойствах сетевых подключений
Иногда, если что-то не работает, вам может потребоваться изучить настройки сети в операционной системе Windows 10. Например, если вы недавно обновили свой компьютер и попытались открыть свойства «Сетевые подключения», вы можете получить следующее сообщение об ошибке — Произошла непредвиденная ошибка. Вот как вы можете исследовать и исправить эту ошибку.
Непредвиденная ошибка в свойствах сетевых подключений
произошла непредвиденная ошибка сообщение об ошибке может появиться в папке «Сетевые подключения» при открытии свойств сетевого подключения. Чтобы исправить это:
Перейдем к подробному рассмотрению методов.
1]Удалите и повторно установите сетевой адаптер.
Нажмите «Поиск», введите «Диспетчер устройств‘, выберите его, чтобы открыть.
Затем разверните ‘Сетевые адаптеры‘меню.
Щелкните правой кнопкой мыши Сетевой адаптер и выберите ‘Удалить устройство‘.
Переключиться на ‘Действиевкладка. Щелкните его и выберите «Сканирование на предмет изменений оборудования‘ вариант.
Windows немедленно начнет сканирование системы и проверяет наличие изменений в оборудовании. Он добавит сетевой адаптер в список.
Снова откройте ‘Интернет-свойства‘и проверьте наличие улучшений.
2]Отключить протокол IPv6
Чтобы отключить протокол IPv6, запустите Панель управления, перейдите в ‘Сеть и Интернет‘а затем выберите’Центр коммуникаций и передачи данных‘справа.
Затем выберите «Изменить настройки адаптера‘.
Щелкните правой кнопкой мыши значок «Адаптер Ethernet‘и выберите’Характеристики‘.
После этого в разделе ‘Сетьвкладка, прокрутите вниз Интернет-протокол версии 6 (TCP / IPv6) и снимите флажок.
Щелкните ОК, чтобы сохранить изменения.
После этого щелкните правой кнопкой мыши на ‘Адаптер Ethernet‘и выберите’Характеристики‘.
Проверьте, можете ли вы сейчас внести изменения.
3]Обновите драйвер адаптера Ethernet.
Открыть ‘Диспетчер устройств‘>’Сетевые адаптеры‘
Здесь щелкните правой кнопкой мыши свой адаптер Ethernet и выберите ‘Обновить драйвер‘.
В открывшемся новом окне нажмите «Автоматический поиск обновленных драйверов‘ вариант.
Windows просканирует Интернет на наличие ожидающих обновлений драйверов и загрузит драйвер.
После его установки перезагрузите компьютер.
4]Проверить адрес DNS-сервера
Запустите панель управления, перейдите в ‘Сеть и Интернет‘а затем выберите’Центр коммуникаций и передачи данных‘справа.
Затем выберите «Изменить настройки адаптера‘.
Щелкните правой кнопкой мыши значок «Адаптер Ethernet‘и выберите’Характеристики‘.
Здесь дважды щелкните на ‘Интернет-протокол версии 4 (TCP / IPv4)‘.
Выбирать ‘Используйте следующие адреса DNS-серверов‘ вариант.
Введите следующий адрес DNS-сервера в поле «Предпочтительный‘ и ‘Альтернативный DNS-сервер‘соответственно.
Щелкните ОК, чтобы сохранить изменения.
Ваша проблема должна была быть решена. Сообщите нам, если это так.

Источник
Ошибки подключения интернета в Windows 10
У пользователей Windows 10 в момент подключения иногда возникает ошибка 651 и ей подобные. Их называют «ошибки подключения к Интернету». Это происходит из-за появления сбоя программного или аппаратного сетевого оборудования.
Чтобы восстановить работу ОС следует выяснить причину, по которой произошёл сбой. Такая ошибка появляется когда:
Подключение к интернету ошибка 651 Windows 10
Есть несколько общих простых вариантов устранения Windows 10 ошибки подключения интернета:
Для начала следует выяснить, что подключение по локальной сети работает. Сначала открывается окошко «Сетевые подключения». Там нужно выбрать пункт Enternet, где есть такие пункты, как:
Пользователю нужно проверить состояние ЛВС, у неё бывает несколько значений:
Как устранить сбои подключения к Интернету?
Простые способы устранения сбоя:
Исправление ошибки, появившееся в результате подключения через роутер (модем)
Когда интернет-кабель подсоединён к роутеру, а роутер и ПК соединены по Wi-Fi, выполнять запуск высокоскоростного подключения не требуется.
Высокоскоростное подключение в этой ситуации не пройдёт и на экране монитора появится ошибка 651. Для нормальной работы интернета уже достаточно того, что ПК соединён с роутером и никакого другого подключения не требуется. В этом случае нужно настроить роутер и создать соединение. Для этого ему нужно указать тип подключения, своё имя, пароль и другую требуемую информацию.
После выполненных действий роутер начнёт работать и раздавать интернет на все гаджеты. Никаких лишних подключений не нужно. Важной задачей в работе интернета является грамотная настройка роутера/модема. В этом поможет инструкция, которая идёт в комплекте с аппаратом.
Рассмотрим несколько причин, когда подключение осуществляется через коннектор RJ 45:
Иногда в наконечнике скапливается пыль, для нормальной работы устройства её можно просто выдуть. Иногда, чтобы восстановить соединение с интернетом, нужно просто отсоединить RJ, а затем подключить его обратно. Неполадки могут быть вызваны деформацией провода.
Довольно популярная причина, по которой происходит проблема соединения. В этом случае лучше создать высокоскоростное подключение:
Затем пользователю необходимо нажать на кнопку «Подключить». Если методы окажутся бесполезными при попытке устранить ошибку 651, то причиной неисправности может быть некорректная работа антивирусной программы либо фаервола.
Для устранения проблемы необходимо выполнить отключение систем и выполнить попытку подключения к интернету. В первую очередь чтобы наладить соединение нужно отключить антивирус. У каждого пользователя установлен свой антивирус и для его отключения требуется прочитать руководство по эксплуатации. Затем следует отключить стандартный фаервол – комплекс программных средств, который отслеживает запуск на ПК программ, выходящих в интернет.
Эта ошибка также распространена, если подключён роутер. Справится с ней можно так:
Пользователю требуется перейти по ссылке microsoft.com/kb/299357
И выполнить скачивание программы, обнуляющей настройки протокола. Чтобы это сделать, надо кликнуть на указанную ссылку. Внизу есть две кнопки под названием «Download». Для операционной системы Windows 10 нужно нажать на вторую кнопку. Когда программа закачается юзеру необходимо выполнить её запуск и в конце процедуры перезагрузить ПК.
В этом случае, скорее всего, есть проблема с драйверами. Они могут либо некорректно работать, либо устареть. Пользователю нужно сделать обновление драйверов. Чтобы это сделать нужно войти в «Панель управления», в появившейся строке вводится «Диспетчер устройств».
Появится перечень, в котором указаны устройства. Из них выбирается «Обновление драйверов устройств». Затем появится диспетчер, и в нём выбирается пункт «Сетевые адаптеры». После этого требуется выбрать свой адаптер и кликнуть мышкой (правой клавишей) на пункт «Обновить драйверы». Затем надо выполнить указания проводника.
Иногда при использовании всех методов ошибка не исчезает. Это случается по причине неисправности роутера. Тогда стоит проверить работу модема на другом компьютере.
Когда мы решаем подключиться к сети интернет, мы вряд ли задумываемся о том, какой тип подключения использовать – нам важна цена и нужно хорошее качество предоставления услуг. Но при определенных ситуациях, нам необходимо понять, какой мы.
Нередко пользователь компьютера сталкивается с тем, что его ПК начинает медленно работать. Он начинает «тормозить» запуск и работу некоторых программ, хотя окно с сообщением и кодом ошибки на мониторе не всплывало. Тут требуется проверка.
Признаками возникновения ошибки под кодом 0*80072f76 в Windows 10 зачастую являются медленная работа компьютера и слабое.
Источник
Неопознанная сеть в Windows 10. Подключение к интернету отсутствует
Сама ошибка «Неопознанная сеть. Без доступа к Интернету» хорошо известна еще с предыдущих версий Windows. В новой Windows 10 ошибка «Неопознанная сеть» выглядит немного иначе, но сама проблема и решения остались прежними. Появление этой ошибки говорит о том, что возникли проблемы с подключением к интернету. Когда подключение отсутствует по какой-то причине. В данном случае совершено не важно, ноутбук у вас, стационарный компьютер, или даже планшет.
Давайте посмотрим, как все это выглядит на деле.
Когда подключение по кабелю (Ethernet)
Если вы столкнулись с этой проблемой, когда интернет у вас подключен по кабелю, то в окне со статусом подключения будет ошибка «Неопознанная сеть. Подключение к Интернету отсутствует». Ну и желтый значок возле иконки подключения к интернету. А возле адаптера «Ethernet» так же будет сообщение о неопознанной сети.
Если подключение по Wi-Fi
В таком случае, ошибка будет «Нет подключения к Интернету, защищено». Беспроводной адаптер будет иметь статус «Неопознанная сеть». А возле иконки «Wi-Fi» будет желтый восклицательный знак.
А если зайти в «Центр управления сетями и общим доступом», то вы скорее всего увидите, что ваше подключение «Без доступа к сети». Если у вас «Без доступа к интернету», то вам лучше смотреть решения на этой странице: https://help-wifi.com/reshenie-problem-i-oshibok/podklyuchenie-ogranicheno-v-windows-10-po-wi-fi-i-setevomu-kabelyu/
Если у вас такая же проблема, то рекомендации о которых я напишу ниже должны вам помочь. Я начну с самых простых решений. Советы подойдут в обоих случая:
Мне кажется, что с этой ошибкой чаще всего сталкиваются именно при подключении по сетевому кабелю. Через адаптер «Ethernet».
Простые решения ошибки «Неопознанная сеть» в Windows 10
Давайте для начала рассмотрим простые и элементарные решения. Возможно, эти советы помогут исправить проблему с доступом к интернету. И вам не придется разбираться в более сложных решениях.
Если описанные выше рекомендации не помогли, то попробуем еще более подробно рассмотреть несколько других решений.
Делаем сброс настроек сети
Я подумал, и решил первым делом посоветовать сделать сброс сетевых настроек. Этот способ очень часто помогает решить разные проблемы с подключением к интернету. В Windows 10 сделать сброс сети очень просто. В параметрах, в разделе «Сеть и Интернет» есть отдельный пункт. Достаточно нажать на «Сброс сети», затем на кнопку «Сбросить сейчас» и подтвердить.
Есть шанс, что после перезагрузки компьютера интернет заработает.
Сброс параметров TCP/IP можно выполнить и через командную строку, выполнив следующие команды:
Но не вижу в этом особого смысла. Если у вас Windows 10, то лучше сделать сброс сети, как я показывал выше.
Проверяемым настройки TCP/IP
Еще один момент: вы наверное заметили, что отключив и обратно подключив кабель, или выполнив повторное подключение к Wi-Fi сети, подключение долго находится в статусе «Идентификация». Это не что иное, как попытка получить IP-адрес для подключения.
Откройте «Центр управления сетями и общим доступом» и «Изменение параметров адаптера».
Дальше нужно открыть свойства того адаптера, через который вы пытаетесь подключится к интернету.
Возле проблемного адаптера скорее всего будет надпись «Неопознанная сеть». Нажмите на него правой кнопкой мыши и выберите «Свойства».
Выделите пункт «IP версии 4 (TCP/IPv4)» и нажмите кнопку «Свойства». Откроется еще одно окно, в котором можно задать необходимые параметры для данного подключения. делаем так:
Если это не поможет, то лучше обратно выставить автоматическое получение адресов. Или прописать адреса, которые там были заданы изначально.
Смена сетевого адреса при ошибке «Неопознанная сеть. Подключение к интернету отсутствует»
В отдельных случаях может помочь смена MAC-адрес адаптера, через который мы подключаемся к интернету.
Для этого нужно зайти в диспетчер устройств. Найти его и запустить можно через поиск. Или указав команду devmgmt.msc в окне «Выполнить», которое появится после нажатия сочетания клавиш Win + R.
В диспетчере откройте вкладку «Сетевые адаптеры», нажмите правой кнопкой мыши на тот адаптер, через который вы подключаетесь к интернету, и выберите «Свойства».
Нажимаем «Ok», и перезагружаем компьютер.
Удаляем адаптер, обновляем драйвер Ethernet и Wi-Fi адаптера
Честно говоря, я не видел случая, чтобы в решении такой проблем с отсутствием подключения к интернету в Windows 10 был виновен драйвер сетевого адаптера. Но все может быть. Поэтому, я бы посоветовал для начала попробовать удалить адаптер, чтобы он переустановился в системе.
Для этого, в диспетчере устройств достаточно нажать правой кнопкой мыши на адаптер, при подключении через который появляется ошибка «Неопознанная сеть», и выбрать «Удалить». Если у вас проблемы с Wi-Fi подключением, то нужно удалит драйвер к названии которого есть «Wi-Fi», или «Wireless». У меня, на скриншоте ниже, показан драйвер сетевой карты «Ethernet».
После этого перезагрузите свой ПК, или ноутбук. Система снова должна определить и установить драйвер адаптера, который мы удалили. Об этом я писал в статье решение проблем с драйвером беспроводного Wi-Fi адаптера в Windows 10. Там я так же давал другие советы по этой теме.
Можно попробовать переустановить драйвер сетевого адаптера, с которым возникли проблемы. Нужно скачать драйвер для вашей модели ноутбука, или адаптера с официального сайта, и запустить его установку.
Буду стараться дополнять статью новыми решениями, которые могут устранить ошибку с неопознанной сетью Ethernet, или Wi-Fi адаптера в Windows 10. Если у вас есть какая-то информация по этой проблеме, то прошу поделится ею в комментариях. Там же вы можете оставлять свои вопросы по теме статьи.
Источник
Содержание
- Способы решения ошибки 0x8000ffff Работа мастера диагностики приостановлена
- Решение проблемы
- Применяем Troubleshooter
- Используем Software Repair Tool
- Восстанавливаем системные файлы
- Сбрасываем кэш
- Повторная регистрации Windows Store через PowerShell
- Добавление нового аккаунта
- Восстановление системы
Способы решения ошибки 0x8000ffff Работа мастера диагностики приостановлена
Ошибка 0x8000ffff, которая возникает при попытке исправить какую-либо неполадку с помощью Мастера диагностики, указывает на то, что файлы программы, игры или самой операционной системы повреждены или отсутствуют.
На официальном форуме Майкрософт предлагают следующие варианты решения проблемы.
Способ № 1. Отключение фреймворков
Часто, неполадки с Мастером диагностики возникают по причине отсутствия компонентов платформы .NET Framework 3.5.1. Поэтому изначально стоит отключить фреймворки, а затем их вновь включить. Для этого стоит выполнить следующее:
- Жмём «Пуск», «Панель управления» и выбираем раздел «Программы и компоненты».
- Откроется небольшое окно. В меню слева выбираем «Включение и отключение компонентов Windows».
- В списке находим .NET Framework 3.5.1. Чтобы отключить эти компоненты нужно просто снять метку и кликнуть «OK».
- Перезагружаем компьютер.
- После перезагрузки нужно вновь вернуться в «Программы и компоненты» и в ветке .NET Framework 3.5.1 установить метки для «Windows Communication Foundation HTTP Activation» и «Windows Communication Foundation Non-HTTP Activation».
- После этого нужно запустить вновь Мастер диагностики и посмотреть, не исчезла ли проблема.
ВАЖНО! Если проблема не была исправлена, стоит вовсе удалить фреймворки и установить новые, скачав их с официального сайта Майкрософт.
Способ №2. Проверка целостности системных файлов
Ошибка с кодом 0x8000ffff часто указывает на то, что системные файлы повреждены. Для того, чтобы исправить данную ситуацию, стоит проверить ПК на вирусы, а затем запустить проверку целостности системных файлов. Для этого:
- Запускаем командную строку с правами Администратора. Для этого в поисковой строке вводим «cmd», а затем нажимаем правой кнопкой мыши на выдаче. Выбираем «Запустить от имени Администратора».
- Появится окно консоли. Вводим «sfc /scannow».
- Ожидаем, пока утилита проверит систему и исправит поврежденные файлы.
Способ №3. Установка обновления
Ошибка «Работа Мастера диагностики приостановлена» может возникнуть по причине отсутствия нужного обновления. Поэтому разработчики Майкрософт рекомендуют установить Обновление для версии 4 Microsoft Enterprise Single Sign-On из KB2252691. Проблема с Мастером диагностики должна исчезнуть.
Способ №4. Чистая загрузка операционной системы
Часто виновником ошибки 0x8000ffff может быть антивирус или защитный экран Windows. Поэтому отключаем всю защиту системы и запускаем Мастер диагностики. Если отключение антивируса не помогло решить проблему, стоит выполнить чистую загрузку Windows. Для этого выполняем следующее:
- Жмём «Win+R» и вводим «msconfig».
- Откроется окно Конфигурации системы. Изначально переходим во вкладку «Службы». Здесь ставим отметку «Не отображать службы Майкрософт», а затем кликаем «Отключить все».
- Затем переходим во вкладку «Автозагрузка». Отключаем все программы.
- Выполняем перезагрузку компьютера.
После того, как ПК стартует, стоит проверить все ли работает. Если система функционирует нормально, то нужно поочередности включать и отключать программы и службы, чтобы определить виновника неполадки.
Решение проблемы
Для того чтобы исправить сбои в работе магазина, воспользуйтесь одним из перечисленных ниже вариантов.
Применяем Troubleshooter
Разработчики из Microsoft создали собственный инструмент, который в автоматическом режиме должен исправлять любые возникнувшие неполадки. Для того чтобы использовать программу, делаем следующее:
- Изначально скачиваем приложение по . В появившемся окне просто жмем кнопку «Далее».
Запускать утилиту нужно только с правами администратора. Для того чтобы это сделать, кликните по файлу правой клавишей мышки и жмите по записи запуска от имени администратора.
- Начнется поиск неполадок, которые могли привести к сбоям в работе магазина Windows.
- Программа сообщит нам о том, что ситуацию можно исправить при помощи обновлений, которые нужно установить. Для этого кликаем по соответствующему пункту.
- Идет исправление системы, ждем его завершения.
В итоге видим следующую картину. Исправлены служба (которая была повреждена или вовсе отсутствовала), а также были применены обновления, которые были доступными, но не устанавливались. Нам остается лишь нажать кнопку с надписью «Закрыть».
Используем Software Repair Tool
В середине лета 2016 года в Microsoft создали и передали пользователям инструмент под названием Software Repair Tool – утилиту для комплексного решения проблем с ОС Windows 10, которая поможет нам разобраться, почему не работает магазин в Windows 10. Приложение создает контрольную точку восстановления перед тем, как приступать к работе.
Возможности Software Repair Tool:
- восстановление стандартных сетевых настроек;
- переустановка программ с использованием PowerShell (в частности, Windows Store);
- контроль целостности файлов ОС через DISM;
- установка обновлений системы;
- сброс схемы электропитания к настройкам по умолчанию;
- удаление ненужных резервных данных Windows и очистка таким путем свободного места.
Приступаем к работе с программой:
- Для начала скачаем приложение по . Затем запустим ее от имени администратора, примем лицензию использования и нажмем кнопку «Next».
- Далее начнется процесс поиска неисправностей и их исправление – ждем пока процесс подойдет к концу.
- На 50% прогресса программа потребует перезагрузить компьютер. Закройте все приложения, сохраните данные и нажмите кнопку, которую мы обвели красной рамкой.
- После того как ПК будет перезапущен, процесс продолжится автоматически.
- Если в системе будет найдено обновление, вам предложат применить его – в данном случае оно есть.
- В результате сброс всех программ ПК будет завершен, нам останется только повторно перезагрузить машину.
Восстанавливаем системные файлы
Windows Store, который не открывается или имеет другие проблемы, можно попробовать исправить, восстановив его файлы. Для этого делаем следующее:
- Запустите командную строку с правами суперпользователя. Для этого используем поиск OS (иконка увеличительного стекла в левой части панели задач) и вводим запрос «cmd». Далее делаем правый клик по обозначенному на картинке результату и жмем на строчку, которую мы обозначили четвертым номером.
- В открывшемся окне вводим команду: sfc /scannow и жмем Enter.
- Когда сканирование будет окончено, перезагрузите ПК. Снова вызовите командную строку (обязательно с правами администратора) и введите оператор: DISM.exe /Online /Cleanup-image /Restorehealth, после чего жмите Ввод.
В процессе сканирования всех данных Windows 10 проверит их целостность, и, если понадобится, заменит поврежденные.
Заметка: второй проход может идти очень долго, порой даже кажется, что утилита зависла, но нам нужно терпеливо ждать завершения операции.
Сбрасываем кэш
Иногда сбои в работе Windows Store наблюдаются из-за забитого под завязку кэша. Часто по той же причине не устанавливаются приложения из магазина Windows 10. В таком случае пользователи видят сообщение: «Кэш магазина windows может быть поврежден», «Возникла внутренняя проблема» или код ошибки «0x80240438». Для того чтобы очистить временные файлы, делаем следующее:
- Запускаем инструмент «Выполнить» (для этого вместе давим две кнопки Win+R) и вписываем в появившееся окошко оператор: wsreset, затем жмем «ОК».
Начнется процесс очистки кэша. Если все получится, то приложение Магазин откроется по завершении операции. Если этого не произошло, переходите к вариантам, описанным ниже.
Повторная регистрации Windows Store через PowerShell
Для того чтобы перерегистрировать (переустановить) магазин Windows 10, в PowerShell делаем следующие шаги:
- Открываем поисковый инструмент «Десятки» (значок увеличительного стекла в левой стороне панели задач) и вводим слово PowerShell. Когда появится результат, делаем по нему правый щелчок и выбираем пункт, обозначенный на скриншоте цифрой «4».
- В открывшемся PowerShell вставляем набор команд вида:
Get-AppXPackage -AllUsers | Foreach {Add-AppxPackage -DisableDevelopmentMode -Register «$($_.InstallLocation)AppXManifest.xml»}
И жмем Ввод.
В процессе работы вы увидите ряд ошибок (красные строчки на скриншоте), но они не повлияют на ход очистки и обращать внимания на них не нужно.
Как только процесс будет завершен, закройте все программы и перезагрузите компьютер. После запуска системы проверьте не начал ли работать магазин Windows 10. Если нет, значит, переустановить программу не вышло. Идем дальше.
Добавление нового аккаунта
Еще один вариант, способный помочь отремонтировать магазин, который не запускается – добавить еще один аккаунт и запустить Windows Store из-под него.
Рассмотрим, как можно максимально быстро сделать это:
- Открываем нашу командную строку с правами администратора. Как это осуществить мы писали немного выше (вписываем в поиск Windows 10 слово cmd и запускаем нужный результат от имени администратора). Когда окно будет открыто, введите в него поочередно следующие операторы:
Net user имя_пользователя_которого_мы_создаем /add Net localgroup Администраторы имя_пользователя_которого_мы_создаем /add
Вместо строчки «имя_пользователя_которого_мы_создаем» нужно вписать имя нового аккаунта.
Если после того, как новый аккаунт будет создан, запустить магазин от его имени получится, просто удалите старого пользователя и работайте с нового аккаунта. Если же и это вариант не помог, переходим к ремонту магазина при помощи восстановления системы.
Восстановление системы
Если ни один из описанных способов не помог наладить работу магазина Windows 10, остается прибегнуть к услугам тяжелой артиллерии – восстановлению системы.
Для этого делаем следующие шаги:
- Открываем панель управления, запустив ее через поиск Windows. Кликаем по значку лупы в левой половине панели задач и начинаем писать название интересующего приложения, а когда появится нужный результат – жмем по нему.
- Когда запустится панель управления, введите в ее поиск слово «Восстановление» и кликните по обозначенному на картинке пункту.
- В открывшемся мастере восстановления системы жмем по кнопке «Далее».
Важно: для того чтобы процедура восстановления могла работать, необходимо включить автоматическую запись точек восстановления и создать хотя бы одну из них.
- Выбираем контрольную точку восстановления Windows 10, к которой будет откачена система и жмем «Далее».
- На этом подготовка к процедуре окончена и мы можем закрывать мастер.
- Нас уведомят в том, что, если мы начнем восстановление, отменить его уже будет невозможно. Если согласны, то жмем «Да».
- Началась инициализация отката системы.
- Компьютер перезагрузится, так как процедура восстановления ведется в PreOS-режиме.
- Идет восстановление системы. Оно может потребовать времени – например, у нас процесс занял около 15 – 20 минут.
В результате система будет возвращена к точке, которая была создана ранее.
>Дополнительная информация
Sometimes, if things are not working well, you may need to investigate the Network settings in the Windows 10 operating system. For example, if you have recently updated your machine and tried to open Properties of ‘Network Connections’, you may receive the following error message – An unexpected error occurred. Here’s how you can investigate and fix this error.
An unexpected error occurred error message may pop up in the Network Connections folder when opening the Properties of a network connection. To fix this:
- Uninstall and re-install your Network Adaptor
- Disable IPv6 protocol
- Update Ethernet adapter driver
- Check DNS server address
- Re-register Netshell.dll file
Let’s proceed to cover the methods in detail.
Unable to open Network Adapter Properties
1] Uninstall and re-install your Network Adaptor
Click on ‘Search’, type ‘Device Manager’, select it to open it.
Next, expand the ‘Network adapters’ menu.
Right-click on Network adapter and select ‘Uninstall Device’.
Switch to ‘Action’ tab. Click it and select ‘Scan for hardware changes’ option.
Windows will begin scanning the system immediately and check for hardware changes. It will add the network adapter to the list.
Again, open ‘Internet properties’ and check for any improvements.
2] Disable IPv6 protocol
To disable IPv6 protocol, launch Control Panel, go to ‘Network and Internet’ and then, choose ‘Network and Sharing Center’ from the right.
Next, select ‘Change adapter settings’.
Right-click on the ‘Ethernet adapter’ and select ‘Properties’.
Thereafter, under the ‘Network’ tab, scroll down Internet Protocol Version 6 (TCP/IPv6) and uncheck the box.
Click OK to save the changes.
Following this, right-click on ‘Ethernet adapter’ and select ‘Properties’.
Check if you can make changes now.
3] Update Ethernet adapter driver
Open ‘Device Manager’ > ‘Network adapters’
Here, right-click on your Ethernet adapter and select ‘Update Driver’.
In the new window that opens, click on ‘Search for updated driver software automatically’ option.
Windows will scan the Internet for any pending driver update and download the driver.
Following its installation, restart the computer.
4] Check DNS server address
Launch Control Panel, go to ‘Network and Internet’ and then, choose ‘Network and Sharing Center’ from the right.
Next, select ‘Change adapter settings’.
Right-click on the ‘Ethernet adapter’ and select ‘Properties’.
Here, double-click on ‘Internet Protocol Version 4 (TCP/IPv4)’.
Select ‘Use the following DNS server addresses’ option.
Enter the following DNS server address in the ‘Preferred’ and ‘Alternate DNS server’ field respectively.
- 8.8.8.8
- 8.8.84.4
Click OK to save the changes.
5] Re-register Netshell.dll file
Reregister the Netshell.dll file and see if that helps.
Your problem should have been resolved. Let us know if it did.
Also read: Failed To Read Description. Error Code 2 For Background Services.
Sometimes, if things are not working well, you may need to investigate the Network settings in the Windows 10 operating system. For example, if you have recently updated your machine and tried to open Properties of ‘Network Connections’, you may receive the following error message – An unexpected error occurred. Here’s how you can investigate and fix this error.
An unexpected error occurred error message may pop up in the Network Connections folder when opening the Properties of a network connection. To fix this:
- Uninstall and re-install your Network Adaptor
- Disable IPv6 protocol
- Update Ethernet adapter driver
- Check DNS server address
- Re-register Netshell.dll file
Let’s proceed to cover the methods in detail.
Unable to open Network Adapter Properties
1] Uninstall and re-install your Network Adaptor
Click on ‘Search’, type ‘Device Manager’, select it to open it.
Next, expand the ‘Network adapters’ menu.
Right-click on Network adapter and select ‘Uninstall Device’.
Switch to ‘Action’ tab. Click it and select ‘Scan for hardware changes’ option.
Windows will begin scanning the system immediately and check for hardware changes. It will add the network adapter to the list.
Again, open ‘Internet properties’ and check for any improvements.
2] Disable IPv6 protocol
To disable IPv6 protocol, launch Control Panel, go to ‘Network and Internet’ and then, choose ‘Network and Sharing Center’ from the right.
Next, select ‘Change adapter settings’.
Right-click on the ‘Ethernet adapter’ and select ‘Properties’.
Thereafter, under the ‘Network’ tab, scroll down Internet Protocol Version 6 (TCP/IPv6) and uncheck the box.
Click OK to save the changes.
Following this, right-click on ‘Ethernet adapter’ and select ‘Properties’.
Check if you can make changes now.
3] Update Ethernet adapter driver
Open ‘Device Manager’ > ‘Network adapters’
Here, right-click on your Ethernet adapter and select ‘Update Driver’.
In the new window that opens, click on ‘Search for updated driver software automatically’ option.
Windows will scan the Internet for any pending driver update and download the driver.
Following its installation, restart the computer.
4] Check DNS server address
Launch Control Panel, go to ‘Network and Internet’ and then, choose ‘Network and Sharing Center’ from the right.
Next, select ‘Change adapter settings’.
Right-click on the ‘Ethernet adapter’ and select ‘Properties’.
Here, double-click on ‘Internet Protocol Version 4 (TCP/IPv4)’.
Select ‘Use the following DNS server addresses’ option.
Enter the following DNS server address in the ‘Preferred’ and ‘Alternate DNS server’ field respectively.
- 8.8.8.8
- 8.8.84.4
Click OK to save the changes.
5] Re-register Netshell.dll file
Reregister the Netshell.dll file and see if that helps.
Your problem should have been resolved. Let us know if it did.
Also read: Failed To Read Description. Error Code 2 For Background Services.
Microsoft Windows XP Home Edition Microsoft Windows XP Professional Еще…Меньше
Симптомы
При открытии свойств сетевого подключения в папке «Сетевые подключения» может появляться следующее сообщение об ошибке:
Произошла непредвиденная ошибка.
Причина
Проблема может возникнуть из-за повреждения некоторых параметров реестра. Поврежденные параметры реестра могут не позволять просматривать свойства сетевого подключения в папке «Сетевые подключения».
Обходной путь
Чтобы обойти эту проблему, перерегистрируйте файл Netshell.dll. Для этого выполните следующие действия:
-
В меню Пуск выберите пункт Выполнить.
-
В поле Открыть введите команду regsvr32 %systemroot%system32netshell.dll и нажмите кнопку ОК.
-
В диалоговом окне RegSvr32 нажмите кнопку ОК.
Проверьте, можно ли открыть свойства сетевого подключения в папке «Сетевые подключения».
Если проблема больше не возникает, не выполняйте остальные инструкции этой статьи. Если проблема сохраняется и сообщение об ошибке, которое указано в разделе «Проблема», продолжает появляться, выполните следующие действия.
-
В меню Пуск выберите пункт Выполнить.
-
В поле Открыть введите команду regsvr32 %systemroot%system32ole32.dll и нажмите кнопку ОК.
-
В диалоговом окне RegSvr32 нажмите кнопку ОК.
-
Перезагрузите компьютер.
Нужна дополнительная помощь?
Sometimes, if things are not working well, you may need to investigate the Network settings in the Windows 10 operating system. For example, if you have recently updated your machine and tried to open Properties of ‘Network Connections’, you may receive the following error message – An unexpected error occurred. Here’s how you can investigate and fix this error.
An unexpected error occurred error message may pop up in the Network Connections folder when opening the Properties of a network connection. To fix this:
- Uninstall and re-install your Network Adaptor
- Disable IPv6 protocol
- Update Ethernet adapter driver
- Check DNS server address
- Re-register Netshell.dll file
Let’s proceed to cover the methods in detail.
Unable to open Network Adapter Properties
1] Uninstall and re-install your Network Adaptor
Click on ‘Search’, type ‘Device Manager’, select it to open it.
Next, expand the ‘Network adapters’ menu.
Right-click on Network adapter and select ‘Uninstall Device’.
Switch to ‘Action’ tab. Click it and select ‘Scan for hardware changes’ option.
Windows will begin scanning the system immediately and check for hardware changes. It will add the network adapter to the list.
Again, open ‘Internet properties’ and check for any improvements.
2] Disable IPv6 protocol
To disable IPv6 protocol, launch Control Panel, go to ‘Network and Internet’ and then, choose ‘Network and Sharing Center’ from the right.
Next, select ‘Change adapter settings’.
Right-click on the ‘Ethernet adapter’ and select ‘Properties’.
Thereafter, under the ‘Network’ tab, scroll down Internet Protocol Version 6 (TCP/IPv6) and uncheck the box.
Click OK to save the changes.
Following this, right-click on ‘Ethernet adapter’ and select ‘Properties’.
Check if you can make changes now.
3] Update Ethernet adapter driver
Open ‘Device Manager’ > ‘Network adapters’
Here, right-click on your Ethernet adapter and select ‘Update Driver’.
In the new window that opens, click on ‘Search for updated driver software automatically’ option.
Windows will scan the Internet for any pending driver update and download the driver.
Following its installation, restart the computer.
4] Check DNS server address
Launch Control Panel, go to ‘Network and Internet’ and then, choose ‘Network and Sharing Center’ from the right.
Next, select ‘Change adapter settings’.
Right-click on the ‘Ethernet adapter’ and select ‘Properties’.
Here, double-click on ‘Internet Protocol Version 4 (TCP/IPv4)’.
Select ‘Use the following DNS server addresses’ option.
Enter the following DNS server address in the ‘Preferred’ and ‘Alternate DNS server’ field respectively.
- 8.8.8.8
- 8.8.84.4
Click OK to save the changes.
5] Re-register Netshell.dll file
Reregister the Netshell.dll file and see if that helps.
Your problem should have been resolved. Let us know if it did.
Also read: Failed To Read Description. Error Code 2 For Background Services.
Sometimes, if things are not working well, you may need to investigate the Network settings in the Windows 10 operating system. For example, if you have recently updated your machine and tried to open Properties of ‘Network Connections’, you may receive the following error message – An unexpected error occurred. Here’s how you can investigate and fix this error.
An unexpected error occurred error message may pop up in the Network Connections folder when opening the Properties of a network connection. To fix this:
- Uninstall and re-install your Network Adaptor
- Disable IPv6 protocol
- Update Ethernet adapter driver
- Check DNS server address
- Re-register Netshell.dll file
Let’s proceed to cover the methods in detail.
Unable to open Network Adapter Properties
1] Uninstall and re-install your Network Adaptor
Click on ‘Search’, type ‘Device Manager’, select it to open it.
Next, expand the ‘Network adapters’ menu.
Right-click on Network adapter and select ‘Uninstall Device’.
Switch to ‘Action’ tab. Click it and select ‘Scan for hardware changes’ option.
Windows will begin scanning the system immediately and check for hardware changes. It will add the network adapter to the list.
Again, open ‘Internet properties’ and check for any improvements.
2] Disable IPv6 protocol
To disable IPv6 protocol, launch Control Panel, go to ‘Network and Internet’ and then, choose ‘Network and Sharing Center’ from the right.
Next, select ‘Change adapter settings’.
Right-click on the ‘Ethernet adapter’ and select ‘Properties’.
Thereafter, under the ‘Network’ tab, scroll down Internet Protocol Version 6 (TCP/IPv6) and uncheck the box.
Click OK to save the changes.
Following this, right-click on ‘Ethernet adapter’ and select ‘Properties’.
Check if you can make changes now.
3] Update Ethernet adapter driver
Open ‘Device Manager’ > ‘Network adapters’
Here, right-click on your Ethernet adapter and select ‘Update Driver’.
In the new window that opens, click on ‘Search for updated driver software automatically’ option.
Windows will scan the Internet for any pending driver update and download the driver.
Following its installation, restart the computer.
4] Check DNS server address
Launch Control Panel, go to ‘Network and Internet’ and then, choose ‘Network and Sharing Center’ from the right.
Next, select ‘Change adapter settings’.
Right-click on the ‘Ethernet adapter’ and select ‘Properties’.
Here, double-click on ‘Internet Protocol Version 4 (TCP/IPv4)’.
Select ‘Use the following DNS server addresses’ option.
Enter the following DNS server address in the ‘Preferred’ and ‘Alternate DNS server’ field respectively.
- 8.8.8.8
- 8.8.84.4
Click OK to save the changes.
5] Re-register Netshell.dll file
Reregister the Netshell.dll file and see if that helps.
Your problem should have been resolved. Let us know if it did.
Also read: Failed To Read Description. Error Code 2 For Background Services.
Иногда, если что-то не работает, вам может потребоваться изучить настройки сети в операционной системе Windows 10. Например, если вы недавно обновили свой компьютер и попытались открыть «Свойства»Сетевые соединения‘, вы можете получить следующее сообщение об ошибке — произошла непредвиденная ошибка. Вот как вы можете исследовать и исправить эту ошибку.
Непредвиденная ошибка в свойствах сетевых подключений
произошла непредвиденная ошибка сообщение об ошибке может появиться в папке «Сетевые подключения» при открытии свойств сетевого подключения. Чтобы исправить это:
- Удалите и переустановите сетевой адаптер.
- Отключить протокол IPv6
- Обновите драйвер адаптера Ethernet
- Проверить адрес DNS-сервера
Перейдем к подробному рассмотрению методов.
1]Удалите и повторно установите сетевой адаптер.
Нажмите «Поиск», введите «Диспетчер устройств‘, выберите его, чтобы открыть.
Затем разверните ‘Сетевые адаптеры‘меню.
Щелкните правой кнопкой мыши Сетевой адаптер и выберите ‘Удалить устройство‘.
Переключиться на ‘Действиевкладка. Щелкните его и выберите «Сканирование на предмет изменений оборудования‘ вариант.
Windows немедленно начнет сканирование системы и проверяет наличие изменений в оборудовании. Он добавит сетевой адаптер в список.
Снова откройте ‘Интернет-свойства‘и проверьте наличие улучшений.
2]Отключить протокол IPv6
Чтобы отключить протокол IPv6, запустите Панель управления, перейдите в ‘Сеть и Интернет‘а затем выберите’Центр коммуникаций и передачи данных‘справа.
Затем выберите «Изменить настройки адаптера‘.
Щелкните правой кнопкой мыши значок «Адаптер Ethernet‘и выберите’Характеристики‘.
После этого в разделе ‘Сетьвкладка, прокрутите вниз Интернет-протокол версии 6 (TCP / IPv6) и снимите флажок.
Щелкните ОК, чтобы сохранить изменения.
После этого щелкните правой кнопкой мыши на ‘Адаптер Ethernet‘и выберите’Характеристики‘.
Проверьте, можете ли вы сейчас внести изменения.
3]Обновите драйвер адаптера Ethernet.
Открыть ‘Диспетчер устройств‘>’Сетевые адаптеры‘
Здесь щелкните правой кнопкой мыши свой адаптер Ethernet и выберите ‘Обновить драйвер‘.
В новом открывшемся окне нажмите «Автоматический поиск обновленных драйверов‘ вариант.
Windows просканирует Интернет на наличие ожидающих обновлений драйверов и загрузит драйвер.
После его установки перезагрузите компьютер.
4]Проверить адрес DNS-сервера
Запустите панель управления, перейдите в ‘Сеть и Интернет‘а затем выберите’Центр коммуникаций и передачи данных‘справа.
Затем выберите «Изменить настройки адаптера‘.
Щелкните правой кнопкой мыши значок «Адаптер Ethernet‘и выберите’Характеристики‘.
Здесь дважды щелкните «Интернет-протокол версии 4 (TCP / IPv4)‘.
Выбирать ‘Используйте следующие адреса DNS-серверов‘ вариант.
Введите следующий адрес DNS-сервера в поле «Предпочтительный‘ и ‘Альтернативный DNS-сервер‘соответственно.
Щелкните ОК, чтобы сохранить изменения.
Ваша проблема должна была быть решена. Сообщите нам, если это так.
- Теги: Сеть, Устранение неполадок
Функция «Свойства Интернета» позволяет пользователям вносить изменения в свои Сетевой адаптер такие как настройка адаптера, включение и отключение протоколов и т. д. Однако некоторые пользователи сообщают о произошла непредвиденная ошибка сообщение при открытии свойств сетевого адаптера Ethernet.
Много Windows 10 пользователи сообщили об аналогичной ошибке в Сообщество Microsoft форум:
На всех моих машинах 10041 возникает «неожиданная ошибка» при попытке открыть свойства в «сетевых подключениях».
«Статус» и «отключить» не дают никакого вывода вообще.
Если вас это тоже беспокоит, вот пара советов по устранению неполадок, которые помогут вам исправить ошибку в Windows 10.
Как пройти мимо сообщения о непредвиденной ошибке?
1. Удалите и переустановите сетевой адаптер
- Нажмите Windows Key + R открыть Run.
- Тип devmgmt.msc и нажмите OK для открытия Диспетчер устройств.
- В разделе Диспетчер устройств, расширить Сетевые адаптеры .
- Щелкните правой кнопкой мыши по Сетевой адаптер и Удалить устройство.
- Когда появится диалог подтверждения, нажмите Удаление.
- После удаления в диспетчере устройств нажмите Действие (верхнее меню).
- Нажмите на Сканирование на аппаратное обеспечение изменений.
- Windows теперь просканирует систему на предмет изменений оборудования и добавит сетевой адаптер в список.
- Откройте свойства Интернета и проверьте наличие улучшений.
Это должно позволить вам просматривать свойства Ethernet, а также проверять состояние и вносить изменения в адаптер. Если изменения не сохранены, попробуйте несколько раз. Время от времени сделанные изменения не могут быть сохранены с первой попытки.
Windows не можете автоматически найти и загрузить новые драйверы? Не волнуйтесь, мы вас прикрыли.
2. Обновите драйвер адаптера Ethernet
- Нажмите на Начать и введите Устройство и нажмите на Диспетчер устройств.
- В разделе Диспетчер устройств, разверните Сетевые адаптеры .
- Щелкните правой кнопкой мыши на вашем Ethernet адаптер и выберите Обновить драйвер.
- В новом окне нажмите на Поиск обновленного программного обеспечения драйвера автоматически опцию.
- Windows просканирует Интернет на наличие ожидающих обновлений драйверов и загрузит драйвер.
- После установки перезагрузите компьютер и проверьте наличие улучшений.
Установка обновленной версии адаптера Ethernet может исправить любые проблемы совместимости, которые могут возникнуть после установки. Windows обновления.
Знаете ли вы, что большинство Windows 10 пользователи имеют устаревшие драйверы? Будьте на шаг впереди, используя это руководство.
3. Отключить IPv6
- Нажмите Windows Key + R открыть Run.
- Тип контроль и нажмите OK для открытия Панель управления.
- В панели управления перейдите к Сеть и Интернет> Центр управления сетями и общим доступом.
- На левой панели нажмите на Изменение параметров адаптера.
- Щелкните правой кнопкой мыши по значку Ethernet адаптер и выберите Свойства.
- В разделе Cеть вкладка, прокрутите вниз Internet Protocol Version 6 (TCP/IPv6) и снимите флажок.
- Нажмите OK для сохранения изменений.
- Закрой Панель управления и перезагрузите компьютер.
- После перезагрузки щелкните правой кнопкой мыши на адаптере Ethernet и выберите Свойства.
- Проверьте, можете ли вы внести необходимые изменения без ошибки.
Вы не можете открыть панель управления? Посмотрите на это пошаговое руководство, чтобы найти решение.
4. Проверьте адрес DNS-сервера
- Нажмите на Начало, напишите контроль и нажмите на Панель Управления.
- Перейдите в Сеть и Интернет> Центр управления сетями и общим доступом.
- На левой панели нажмите на Изменение параметров адаптера.
- Щелкните правой кнопкой мыши по значку Сетевой адаптер Ethernet и Свойства.
- Дважды щелкните по Internet Protocol Version 4 (TCP/IPv4).
- Выберите Используйте следующие адреса DNS-серверов: вариант. Введите следующий адрес DNS-сервера в поле Предпочитаемый и альтернативный DNS-сервер поле соответственно.
8.8.8.8
8.8.84.4 - Нажмите OK для сохранения изменений.
- Теперь попробуйте зайти в Интернет и проверить наличие улучшений.
Выполните описанные выше шаги, если ошибка устранена, но вы не можете получить доступ к Интернету. Если вы столкнетесь с проблемами DNS на Windows 10, исправить их быстро с помощью этого шаг за шагом руководство.
Изменение DNS-сервера может помочь вам исправить свойства Ethernet произошла непредвиденная ошибка сообщение в Windows 10, Сообщите нам, какое исправление помогло устранить ошибку в разделе комментариев ниже.
Содержание
- Неожиданная ошибка в сетевых подключениях
- Удалите и переустановите сетевые драйверы
- Обновить драйверы
- Отключить протокол IPv6
- Проверьте DNS-серверы
Неожиданная ошибка в сетевых подключениях
Есть много ошибок, которые могут возникнуть при использовании Windows, и иногда эти сбои связаны с подключениями. Один из них, когда кажется, что неожиданная ошибка в сетевые соединения , Это не позволяет нам нормально перемещаться, и мы должны предпринять некоторые действия, чтобы попытаться решить эту проблему.
Мы поговорим об этом. Мы объясним различные типы действий, которые мы можем предпринять, чтобы попытаться принять решение. Цель будет для Подключение к интернету работать правильно, и мы можем нормально перемещаться.
Удалите и переустановите сетевые драйверы
Одним из наиболее эффективных решений является удаление и переустановка сетевые драйверы , Таким образом, мы можем решить эту проблему, которая затрагивает пользователей Windows 10.
Для этого перейдите в Пуск, напишите Диспетчер устройств, а затем перейдите в Cеть адаптеры , Появятся все варианты, которые есть у нашей команды. Нам просто нужно выбрать один из наших устройств и нажмите кнопку Удалить устройство.
Как только мы это сделаем, нам нужно перейти на Действие и нажмите Найти аппаратные изменения. Система снова добавит драйверы для этого устройства. Один из способов переустановить их и посмотреть, решена ли эта проблема.
Обновить драйверы
Нечто подобное можно сделать, обновив драйверы. Мы можем сделать это с сетевыми устройствами, которые генерируют проблемы. Возвращаемся в Старт, вводим Диспетчер устройств и доступ Сетевые адаптеры .
В этом случае мы должны щелкнуть правой кнопкой мыши по имени и нажать Обновить драйвер. Таким образом, мы гарантируем, что у нас установлена последняя версия.
Иногда при обновлении Windows могут возникнуть проблемы, которые влияют на другие драйверы. Например, они могут не распознавать предыдущую версию. Поэтому всегда важно обновлять последние версии.
Отключить протокол IPv6
Некоторые пользователи указывают, что одним из способов исправить непредвиденную ошибку в сетевых подключениях является отключить протокол IPv6 , Мы можем сделать это, выполнив несколько простых шагов, которые мы объясним.
Первым делом нужно снова зайти в Пуск и написать Панель управления. Позже мы заходим в Сеть и Интернет и заходим в Центр управления сетями и общим доступом. Здесь мы вводим Изменить настройки адаптера. В интересующем нас адаптере нажимаем вторую кнопку и нажимаем на Свойства.
Мы просто должны снять флажок с версии 6 интернет-протокола и дать ему согласиться. Таким образом, мы можем решить эту проблему.
Проверьте DNS-серверы
Последнее возможное решение — проверить DNS серверы. Для этого вам нужно перейти в Панель управления, войти в Сеть и Интернет и выбрать Центр управления сетями и общим доступом.
Мы собираемся изменить сетевой адаптер и щелкнуть правой кнопкой мыши на сетевом адаптере. Затем перейдем в Свойства и дважды щелкните по IPv4 Internet Protocol. Там мы можем смени DNS и проверьте, не может ли это быть причиной этой ошибки.
Короче говоря, когда неожиданная ошибка появляется в сетевых подключениях в Windows 10. Как мы знаем, это операционная система, наиболее используемая сегодня на настольных компьютерах. Это означает, что это может повлиять на многих пользователей.
Обновлено 2023 января: перестаньте получать сообщения об ошибках и замедлите работу вашей системы с помощью нашего инструмента оптимизации. Получить сейчас в эту ссылку
- Скачайте и установите инструмент для ремонта здесь.
- Пусть он просканирует ваш компьютер.
- Затем инструмент почини свой компьютер.
Это сообщение может появиться в папке «Сетевые подключения» при открытии свойств сетевого подключения. Настройки реестра для возможно, повреждено сетевое соединение.
Попробуйте заново зарегистрировать файлы netshell.dll и ole32.dll.
Для этого откройте командную строку и выполните следующие команды:
Regsvr32% SystemRoot% System32 netshell.dll
Regsvr32% SystemRoot% System32 ole32.dll
- Нажмите ОК, когда будет предложено.
- Нажмите OK.
- Перезагрузите устройство
Сброс IP
1. Откройте командную строку Windows (CMD). Вы можете просто ввести cmd в поиске Windows. Вы должны лучше управлять cmd как администратор.
2. Когда откроется командная строка Windows, введите следующее:
- netsh int ipv4 reset reset.log
- netsh int ipv6 reset reset.log
- Netsh Winsock сбросить каталог
3. После ввода этих команд выйдите из командной строки Windows и попробуйте снова получить доступ к свойствам сети.
Обновление за январь 2023 года:
Теперь вы можете предотвратить проблемы с ПК с помощью этого инструмента, например, защитить вас от потери файлов и вредоносных программ. Кроме того, это отличный способ оптимизировать ваш компьютер для достижения максимальной производительности. Программа с легкостью исправляет типичные ошибки, которые могут возникнуть в системах Windows — нет необходимости часами искать и устранять неполадки, если у вас под рукой есть идеальное решение:
- Шаг 1: Скачать PC Repair & Optimizer Tool (Windows 10, 8, 7, XP, Vista — Microsoft Gold Certified).
- Шаг 2: Нажмите «Начать сканирование”, Чтобы найти проблемы реестра Windows, которые могут вызывать проблемы с ПК.
- Шаг 3: Нажмите «Починить все», Чтобы исправить все проблемы.
Отключить IPv6
- Нажмите клавишу Windows + R, чтобы открыть Run.
- Войдите в панель управления и нажмите OK, чтобы открыть панель управления.
- На панели управления выберите Сеть и Интернет> Центр управления сетями и общим доступом.
- На левой панели щелкните Изменить параметры адаптера.
- Щелкните правой кнопкой мыши адаптер Ethernet и выберите «Свойства».
- На вкладке Сеть прокрутите вниз до Интернет-протокола версии 6 (TCP / IPv6) и снимите флажок.
- Нажмите «ОК», чтобы сохранить изменения.
- Закройте панель управления и перезагрузите компьютер.
- После перезагрузки щелкните правой кнопкой мыши адаптер Ethernet и выберите «Свойства».
- Проверьте, можете ли вы внести необходимые изменения без ошибки.
Удалите сетевой адаптер и переустановите его.
- Нажмите Windows + R, чтобы открыть Run.
- Введите devmgmt.msc и нажмите OK, чтобы открыть диспетчер устройств.
- В диспетчере устройств разверните раздел «Сетевые адаптеры».
- Щелкните правой кнопкой мыши Сетевые адаптеры и выберите Удалить устройство.
- Когда появится диалоговое окно подтверждения, нажмите «Удалить».
- После удаления нажмите «Действие» (верхнее меню) в диспетчере устройств.
- Нажмите «Сканировать», чтобы увидеть изменения, внесенные в оборудование.
- Теперь Windows проверит систему на наличие аппаратных изменений и добавит сетевой адаптер в список.
- Откройте свойства Интернета и проверьте улучшения.
https://answers.microsoft.com/en-us/insider/forum/all/an-unexpected-error-occured-when-i-try-to-open/4b2226ba-c243-402c-a9e7-152b44091ee8
Совет экспертов: Этот инструмент восстановления сканирует репозитории и заменяет поврежденные или отсутствующие файлы, если ни один из этих методов не сработал. Это хорошо работает в большинстве случаев, когда проблема связана с повреждением системы. Этот инструмент также оптимизирует вашу систему, чтобы максимизировать производительность. Его можно скачать по Щелчок Здесь
CCNA, веб-разработчик, ПК для устранения неполадок
Я компьютерный энтузиаст и практикующий ИТ-специалист. У меня за плечами многолетний опыт работы в области компьютерного программирования, устранения неисправностей и ремонта оборудования. Я специализируюсь на веб-разработке и дизайне баз данных. У меня также есть сертификат CCNA для проектирования сетей и устранения неполадок.
Сообщение Просмотров: 187
Вы потягиваете чай Chai в воскресенье, готовясь пролистать мемы о черном платье Ким Met Gala, но замечаете, что ваш Интернет не работает. Вы идете проверить соединение, и появляется окно с сообщением об ошибке «Произошла непредвиденная ошибка».
Получение сообщения об ошибке при попытке исправить ошибку, особенно если она настолько расплывчата, может вызывать невероятное раздражение. К счастью, вы можете использовать это руководство, чтобы устранить непредвиденную ошибку и вернуться в Интернет.
Что вызывает проблему с Ethernet «Произошла непредвиденная ошибка» в Windows?
Наиболее частые причины появления сообщения «Произошла непредвиденная ошибка» при открытии настроек Ethernet связаны с обновлением сборки Windows или изменением конфигурации сетевого адаптера. Обновление сборки Windows может вызвать некоторые проблемы для ваших сетевых драйверов, которые могут удерживать вашу систему от подключения к Интернету. Если проблема в том, что вы изменили конфигурацию сетевого адаптера, сбросить ее довольно просто.
Какой бы ни была проблема, одно из следующих исправлений должно помочь вам вернуться в онлайн, а также помочь вам восстановить доступ к свойствам Ethernet, чтобы вы не столкнулись с ошибкой «Произошла непредвиденная ошибка».
1. Переустановите драйвер Ethernet.
Если конфигурация вашего драйвера нарушена, вы можете просто удалить и переустановить драйвер, чтобы все вернулось к значениям по умолчанию. Скорее всего, это устранит ошибку «Произошла непредвиденная ошибка».
Нажмите Win + R и введите devmgmt.msc, чтобы запустить диспетчер устройств. Разверните список сетевых адаптеров и найдите свой адаптер Ethernet. В большинстве случаев в названии будет слово ethernet. Щелкните драйвер правой кнопкой мыши и выберите Удалить устройство .
При появлении запроса на подтверждение выберите « Удалить» .
Когда ваше устройство исчезнет из списка, нажмите « Действие» на верхней ленте и выберите « Сканировать на предмет изменений оборудования» . Windows переустановит устройство при сканировании. Вы также можете просто перезагрузить компьютер, и драйвер будет переустановлен автоматически.
Вернитесь в окно «Сетевые подключения» и посмотрите, можете ли вы сейчас получить доступ к свойствам адаптера Ethernet. Если вы не можете, но ваше окно диспетчера устройств открыто, не закрывайте его пока.
2. Обновите драйвер Ethernet.
Пока вы это делаете, попробуйте также обновить драйвер. Даже если проблема не возникает, рекомендуется обновлять драйверы . Если у вашего драйвера есть проблема совместимости с Windows, обновление может исправить ее.
Щелкните правой кнопкой мыши адаптер Ethernet и выберите « Обновить драйвер» . Мастер обновления спросит, хотите ли вы, чтобы Windows автоматически выполняла поиск драйвера или просматривала ваш компьютер в поисках файлов драйверов.
Windows не так уж хороша в автоматическом поиске обновленных драйверов, поэтому вы можете просто зайти на сайт производителя и загрузить драйверы для ручной установки. Обычно поиск по запросу «Загрузка драйвера XYZ» или что-то подобное приведет вас на страницу загрузки.
Если вы решили попробовать автоматический вариант, выберите Автоматический поиск драйверов и посмотрите, найдет ли Windows драйвер. Если это так, мастер проведет вас через процесс установки.
Выберите Автоматический поиск драйверов, если вы хотите выбрать маршрут вручную или автоматический вариант не нашел водителя. На следующем шаге перейдите в папку, в которой вы сохранили файлы установки драйвера. Продолжите работу с мастером и дайте ему завершить установку.
Когда вы закончите, перезагрузите компьютер, чтобы убедиться, что ошибка «Произошла непредвиденная ошибка» исчезла навсегда.
3. Используйте встроенное средство устранения неполадок.
В Windows есть множество средств устранения неполадок, которые могут помочь вам решить множество проблем одним щелчком мыши. Если предыдущие методы не помогли вам, пришло время обратиться к одному из этих специалистов по устранению неполадок, чтобы узнать, могут ли они вам помочь.
Нажмите Win + I, чтобы запустить приложение «Настройки». Перейдите в Обновление и безопасность > Устранение неполадок . Выберите Дополнительные средства устранения неполадок на правой панели, и вы попадете в список средств устранения неполадок. Найдите средство устранения неполадок сетевого адаптера , щелкните его и выберите Запустить средство устранения неполадок .
После запуска средства устранения неполадок вам нужно будет выбрать адаптер, для которого требуется устранить неполадки.
После выбора нажмите « Далее» , и пусть средство устранения неполадок обнаружит проблемы. если обнаружит проблему, она попытается исправить ее автоматически. Если это не может быть исправлено автоматически, вы, по крайней мере, узнаете, в чем проблема.
Однако, если он вообще не может обнаружить проблемы, попробуйте следующее исправление.
4. Отключите IPv6.
Обычный способ отключения IPv6 здесь может не подходить, поскольку вы не можете получить доступ к свойствам сетевого адаптера. К счастью, в Windows есть альтернатива, которую можно использовать для управления конфигурацией различных компонентов системы.
PowerShell позволяет настраивать сетевой адаптер с помощью командлетов. Вы можете использовать PowerShell, чтобы отключить IPv6 для определенного сетевого адаптера, не открывая свойства сетевого адаптера.
Нажмите Win + R , введите powershell и нажмите Ctrl + Shift + Enter, чтобы запустить командную строку с повышенными привилегиями. Выполните следующую команду, чтобы убедиться, что IPv6 действительно включен для определенного сетевого адаптера:
Get-NetAdapterBinding -ComponentID ms_tcpip6
Когда вы проверяете, включен ли IPv6, также обратите внимание на точное имя адаптера, которое отображается в этом списке, для которого вы хотите отключить IPv6.
Чтобы отключить IPv6, выполните следующую команду:
Disable-NetAdapterBinding -Name "Adapter Name" -ComponentID ms_tcpip6
Конечно, измените «Имя адаптера» на фактическое имя, которое вы только что отметили для адаптера.
Когда вы закончите, выйдите из PowerShell и перезагрузите компьютер, чтобы увидеть, появляется ли по-прежнему сообщение «Произошла непредвиденная ошибка» при открытии свойств Ethernet.
Пробивание квартиры с неожиданной ошибкой
Трудно контролировать вашу сеть, не имея доступа к свойствам сетевого адаптера. Надеюсь, одно из этих исправлений сработало для вас, и теперь вы можете перенастроить свойства адаптера как обычно.
Если вы пытались получить доступ к свойствам сети Ethernet из-за проблем с домашней сетью, есть способы исправить ненадежную сеть и снова подключиться к сети.
Хотя очень эффективные и эффективные встроенные средства устранения неполадок Windows в Windows призваны упростить вашу жизнь, что если они сами откажутся работать должным образом, когда-нибудь по какой-то причине !? Если ваши Средства устранения неполадок Windows не работают , и вы получаете сообщение об ошибке — Произошла ошибка при устранении неполадок. Проблема не позволяет запустить средство устранения неполадок , тогда это сообщение поможет вам исправить мастера устранения неполадок в Windows 10/8/7.
Средство устранения неполадок Windows не работает
Вы знаете, что вы можете увидеть все встроенные средства устранения неполадок Windows в следующем месте:
Панель управления Все элементы панели управления Устранение неполадок Все категории
В Windows 10 вы можете получить к ним доступ через страницу устранения неполадок с настройками:
Произошла ошибка при устранении неполадок
Если при попытке запустить средство устранения неполадок вы получите следующее сообщение об ошибке: Произошла ошибка при устранении неполадок. Проблема не позволяет запустить средство устранения неполадок , тогда это сообщение поможет вам.
Если они не могут работать или никогда не работают, хорошо, вот несколько общих шагов, которые вы можете попробовать решить для устранения неполадок Windows в Windows 8 или Windows 7.
1] Посмотрите, поможет ли вам восстановление системы.
2] Нажмите Пуск> Строка меню поиска> cmd> Нажмите на результат> Запуск от имени администратора> Введите sfc/scannow > Нажмите Enter. Это запустит проверку системных файлов. Это проверит все ваши системные файлы и заменит их, если обнаружится, что они были повреждены. Перезагрузите, когда спросят. В качестве альтернативы просто скачайте FixWin и нажмите кнопку Запустить проверку системных файлов .
3] Откройте диспетчер служб и убедитесь, что Криптографическая служба запущена и для нее установлено значение Автоматически.
4] Попробуйте использовать средства устранения неполадок при входе в систему в качестве нового пользователя-администратора.
5] Если неисправны средства устранения неполадок в Интернете, попробуйте локальное средство устранения неполадок. Возможно, что при подключении к сайту, на котором вы загружаете онлайн-средства устранения неполадок, могут возникнуть проблемы.
6] Может даже быть проблема с файлами, которые хранятся в папке % temp% . Запустите утилиту Очистка диска , чтобы очистить временные и ненужные файлы.
7] См. это сообщение, если вы получили непредвиденную ошибку. Мастер устранения неполадок не может продолжить сообщение.
8] Отчеты об устранении неполадок, журналы и другие данные сохраняются в следующих местах:
- % LocalAppData% Diagnostics . Содержит папки для ранее запущенного средства устранения неполадок.
- % LocalAppData% ElevatedDiagnostics . Содержит папки для каждого средства устранения неполадок, которое запускалось от имени администратора.
- Журналы Windows/Приложение
- Журналы приложений и служб/Microsoft/Windows/Сценарий диагностики/Администратор
- Журналы приложений и услуг/Microsoft/Windows/Диагностика-Диагностика, диагностика, поставщик/Оперативный
- Журналы приложений и услуг/Microsoft/Windows/Сценарий диагностики/Оперативный
Посмотрите, поможет ли здесь что-нибудь здесь.
Хотя такая возможность может и не возникнуть, надеюсь, некоторые из этих общих советов когда-нибудь кому-нибудь пригодятся.
Эта публикация поможет вам решить проблему с Microsoft Fix It или пакетом автоматического устранения неполадок на вашем компьютере с Windows.
Источник
Как решить проблемы с подключением к сети в системе Windows 10
Если у вас есть проблемы с установкой соединения с сетью и вы не можете подключиться к интернету, вот несколько способов решения этой проблемы в Windows 10.
Попробуйте в первую очередь
Сначала попробуйте выполнить эти действия, которые могут помочь вам в решении или более тщательной диагностике проблем с подключением.
- Ознакомьтесь со статьей Почему я не могу подключиться к интернету и попробуйте некоторые из описанных там действий по устранению неполадок.
- Создайте отчет о беспроводной сети. Этот отчет может помочь в диагностике проблемы или, по крайней мере, предоставит дополнительную информацию для передачи другим лицам, которые смогут помочь.
- В поле поиска на панели задач введите Командная строка, нажмите и удерживайте (или щелкните правой кнопкой мыши) пункт Командная строка и выберите команду Запуск от имени администратора → Да .
Введите в командной строке команду netsh wlan show wlanreport
Это создаст HTML-файл, который можно открыть в веб-браузере из местоположения, указанного в командной строке.
- Если это так, обратитесь к поставщику услуг интернета. В поле поиска на панели задач введите Командная строка, нажмите и удерживайте (или щелкните правой кнопкой мыши) пункт Командная строка и выберите команду Запуск от имени администратора → Да .
- В командной строке введите команду ipconfig.
Найдите IP-адрес рядом с Шлюз по умолчанию (Основной шлюз). Если это необходимо, сохраните этот адрес. Пример: 192.168.1.1
В командной строке введите команду ping и нажмите клавишу Enter . Например, введите команду ping 192.168.1.1 и нажмите клавишу Enter .
Результат должен выглядеть примерно так:
Ответ от 192.168.1.1: число байт=32 время=5 мс TTL=64
Ответ от 192.168.1.1: число байт=32 время=5 мс TTL=64
Ответ от 192.168.1.1: число байт=32 время=5 мс TTL=64
Ответ от 192.168.1.1: число байт=32 время=5 мс TTL=64
Статистика теста ping для 192.168.1.1: Пакетов: Отправлено = 4, Получено = 4, Потеряно = 0 (0% потерь), Приблизительное время приема-передачи пакетов в мс: Минимальное = 4 мс, Максимальное = 5 мс, Средней время = 4 мс
Если команда ping выполнена успешно, и будут показаны результаты аналогичные вышеуказанным, но Вы по-прежнему не можете подключиться к интернету на компьютере, может быть проблема с модемом или поставщиком услуг интернета.
Обновление драйвера сетевой карты
Устаревший или несовместимый драйвер сетевой карты может вызвать проблемы с подключением. Если недавно было выполнено обновление системы до версии Windows 10 , возможно, что текущий драйвер был разработан для предыдущей версии Windows. Проверьте, доступен ли обновленный драйвер.
- В поле поиска на панели задач введите Диспетчер устройств, а затем выберите Диспетчер устройств в списке результатов.
Если Windows не может найти новый сетевой драйвер, перейдите на веб-сайт производителя компьютера и скачайте оттуда последнюю версию драйвера сетевой карты.
Если ваш компьютер не может подключиться к интернету, скачайте драйвер на другом компьютере и сохранить его на флэш-накопитель USB, чтобы иметь возможность установить его вручную на вашем компьютере. Вы должны знать производителя вашего компьютера и название или номер модели.
Вручную установить драйвер сетевой карты
Выполните одно из следующих действий в зависимости от того, какой файл был загружен с веб-сайта производителя компьютера:
- В случае загрузки исполняемого файла (exe), дважды щелкните файл, чтобы запустить его и установить драйверы. Это всё, что вам нужно сделать.
- В случае скачивания отдельных файлов, из которых по крайней мере один имеет расширение имени файла inf, а другой – расширение sys, выполните следующие действия:
- В поле поиска на панели задач введите Диспетчер устройств, а затем выберите Диспетчер устройств в списке результатов.
- В Диспетчере устройств выберите Сетевые карты, а затем выберите имя соответствующего адаптера. (Если его там нет, смотрите в разделе Другие устройства).
- Щелкните правой кнопкой мыши (или нажмите и удерживайте) сетевую карту, а затем выберите Обновить драйвер → Обзор моего компьютера на наличие обновленного программного обеспечения драйвера.
- Выберите пункт Обзор → выберите расположение файлов драйвера → нажмите ОК .
- Выберите Далее → следуйте инструкциям, чтобы установить драйвер → выберите пункт Закрыть .
- После обновления драйвера, если появится запрос на перезагрузку компьютера, перезагрузите компьютер и проверьте, устранена ли проблема с подключением.
Восстановление драйвера сетевой карты
Если раньше подключение устанавливалось, а недавно Вы установили новый драйвер сетевой карты, может быть полезным восстановление предыдущей версии драйвера.
- В поле поиска на панели задач введите Диспетчер устройств, а затем выберите Диспетчер устройст в списке результатов.
Если кнопка недоступна, это значит, что восстановление драйвер невозможно.
Запуск средства устранения неполадок с сетью
Средство устранения неполадок может помочь в диагностике и решении распространенных проблем с подключением. Использование этого инструмента и, в случае необходимости, запуск определенных команд, связанных с сетью может помочь в установлении подключения.
Чтобы запустить средство устранения неполадок сети
- В поле поиска на панели задач введите Определение и устранение неполадок сети, а затем выберите пункт Определение и устранение неполадок сети в списке результатов.
Если проблема с подключением не решена, попробуйте выполнить следующие действия:
- Сброс стека TCP/IP
- Освобождение IP-адреса
- Обновление IP-адреса
- Слив и сброс кэша программы-распознавателя DNS-клиента
Чтобы запустить эти команды, связанные с сетью в командной строке
- В поле поиска на панели задач введите Командная строка, нажмите и удерживайте (или щелкните правой кнопкой мыши) пункт Командная строка и выберите команду Запуск от имени администратора → Да .
- Введите команду netsh winsock reset и нажмите клавишу Enter .
- Введите команду netsh int ip reset и нажмите клавишу Enter .
- Введите команду ipconfig /release и нажмите клавишу Enter .
- Введите команду ipconfig /renew и нажмите клавишу Enter .
- Введите команду ipconfig /flushdns и нажмите клавишу Enter .
Временное отключение брандмауэра
Иногда брандмауэр запрещает подключение. Чтобы проверить, связана ли проблема подключения к сети с брандмауэром, временно отключите его, а затем попробуйте посетить надежный сайт.
Действия, которые необходимо выполнить, чтобы отключить брандмауэр, зависят от используемого программного обеспечения. Чтобы узнать, как выключить брандмауэр, обратитесь к документации программного обеспечения брандмауэра.
Не забудьте снова включить межсетевой экран, как только это станет возможным. Отсутствие включенного брандмауэра может сделать ваш компьютер особо уязвимым для хакерских атак, червей и вирусов.
Если у вас есть проблема с отключением брандмауэра, выполните следующие действия, чтобы отключить всё программное обеспечение брандмауэра, запущенное на компьютере. В этом случае также не забудьте снова включить межсетевой экран, как только это станет возможным.
Чтобы отключить все брандмауэры
- В поле поиска на панели задач введите Командная строка, нажмите и удерживайте (или щелкните правой кнопкой мыши) пункт Командная строка и выберите команду Запуск от имени администратора → Да .
- В командной строке введите команду netsh advfirewall set allprofiles state off, а затем нажмите клавишу Enter .
- Откройте веб-браузер, посетите проверенный сайт и проверьте, удастся ли Вам наладить с ним связь.
- Чтобы включить все установленные брандмауэры, введите в командной строке команду netsh advfirewall set allprofiles state on, а затем нажмите клавишу Enter .
Если вы обнаружите, что программное обеспечение брандмауэра вызывает проблемы с подключением, обратитесь к производителю или посетите его веб-сайт и проверьте, доступно ли обновление программного обеспечения.
Временное отключение антивируса
Иногда антивирусное программное обеспечение или средства защиты от вредоносных программ блокируют соединение. Чтобы проверить, связана ли проблема подключения к сети с антивирусным программным обеспечением или средством защиты от вредоносных программ, временно отключите их, а затем попробуйте посетить надежный сайт.
Если окажется, что это программное обеспечение вызывает проблемы с подключением, обратитесь к производителю или посетите его веб-сайт и проверьте, доступно ли обновление программного обеспечения.
Действия, которые необходимо выполнить, чтобы отключить антивирусное программное обеспечение или средство защиты от вредоносных программ, зависят от используемого программного обеспечения. Обратитесь к документации программного обеспечения, чтобы выяснить, как их отключить. Включите их снова, как только это станет возможным.
Отсутствие включенного антивирусного программного обеспечения или защиты от вредоносных программ может сделать ваш компьютер уязвимым для хакерских атак, червей и вирусов.
Если Вы не уверены, какие антивирусные программы или средства для защиты от вредоносных программ установлены, система Windows может их указать.
Для того, чтобы узнать, какой антивирус или защита от вредоносных программ установлены
- В поле поиска на панели задач введите Система и безопасность, а затем выберите команду Проверка состояния компьютера и устранение неполадок.
- Щелкните стрелку вниз рядом с пунктом Безопасность.
Если система Windows обнаруживает антивирусное программное обеспечение, то оно будет отображено в разделе Защита от вирусов. Программное обеспечение для защиты от вредоносных программ будет отображено в разделе Защита от шпионских программ.
Не забудьте включить антивирусное программное обеспечение или средство защиты от вредоносных программ, как только это будет возможно, чтобы обеспечить лучшую защиту вашего компьютера.
Удаление драйвера сетевой карты
Если описанные выше действия не помогли устранить проблему, попробуйте удалить драйвер сетевой карты, а затем перезагрузить компьютер, чтобы Windows автоматически установила самый последний драйвер.
Перед удалением убедитесь в наличии резервной копии драйверов. Посетите веб-сайт производителя, чтобы загрузить последнюю версию драйвера сетевой карты. Если ваш компьютер не может подключиться к интернету, скачайте драйвер на другом компьютере и сохранить его на флэш-накопителе USB, чтобы его можно было установить на Вашем компьютере. Вы должны знать производителя вашего компьютера и название или номер модели.
- В поле поиска на панели задач введите Диспетчер устройств, а затем выберите Диспетчер устройств в списке результатов.
После перезагрузки компьютера Windows автоматически найдет и установит драйвер сетевой карты. Проверьте, решена ли проблема. Если Windows не установит драйвера, попробуйте установить драйвера из резервной копии.
Сброс параметров сети в настройках сетевых устройств
Сброс настроек сети должен быть последним вариантом, который Вы опробуете для решения проблемы подключения к сети интернет.
Это может помочь в решении проблем, возникающих после обновления предыдущей версии Windows до Windows 10, а также в ситуации, когда вы можете подключиться к интернету, но не можете подключиться к общим сетевым дисками. Это приведет к удалению всех установленных сетевых карт вместе с их настройками. После перезагрузки компьютера все сетевые карты будут снова установлены с параметрами по умолчанию.
Примечание: Чтобы использовать функцию сброса сети на вашем компьютере должна быть установлена операционная система Windows 10 в версии 1607 или выше. Чтобы узнать, какая версия операционной системы Windows 10 в настоящее время работает на вашем компьютере, нажмите кнопку Пуск , а затем выберите пункт Параметры → Система → Сведения.
- Нажмите кнопку Пуск , а затем выберите Параметры → Сеть и интернет → Состояние → Сброс настроек сети.
- На экране Сброс настроек сети выберите пункт Сбросить сейчас и подтвердите выбор, нажав кнопку Да .
Подождите, пока компьютер перезагрузится, и проверьте, устранена ли проблема.
- После сброса настроек сети может потребоваться установить и настроить другое используемое сетевое программное обеспечение, такое как программное обеспечение клиента VPN или виртуальные сетевые коммутаторы Hyper-V (при использовании того или другого программного обеспечения для виртуализации сети).
- Сброс сети может сделать так, что для всех известных сетевых подключений будет установлен режим общедоступной сети. В этом режиме компьютер не обнаруживается через другие компьютеры и устройства в сети, что может способствовать повышению безопасности компьютера. Однако, если компьютер входит в домашнюю группу или используется для совместного доступа к файлам или принтерам, необходимо повторно установить его в качестве доступного для обнаружения. Чтобы это сделать, перейдите в меню Параметры → Сеть и интернет → Wi-Fi. На экране Wi-Fi выберите пункт Управление известными сетями → имя сетевого подключения, которые вы хотите изменить → Свойства, а затем установите переключатель в области Разрешить поиск компьютера в положение Вкл .
Источник
Иногда, если что-то не работает, вам может потребоваться изучить настройки сети в операционной системе Windows 10. Например, если вы недавно обновили свой компьютер и попытались открыть «Свойства»Сетевые соединения‘, вы можете получить следующее сообщение об ошибке — произошла непредвиденная ошибка. Вот как вы можете исследовать и исправить эту ошибку.
Непредвиденная ошибка в свойствах сетевых подключений
произошла непредвиденная ошибка сообщение об ошибке может появиться в папке «Сетевые подключения» при открытии свойств сетевого подключения. Чтобы исправить это:
- Удалите и переустановите сетевой адаптер.
- Отключить протокол IPv6
- Обновите драйвер адаптера Ethernet
- Проверить адрес DNS-сервера
Перейдем к подробному рассмотрению методов.
1]Удалите и повторно установите сетевой адаптер.
Нажмите «Поиск», введите «Диспетчер устройств‘, выберите его, чтобы открыть.
Затем разверните ‘Сетевые адаптеры‘меню.
Щелкните правой кнопкой мыши Сетевой адаптер и выберите ‘Удалить устройство‘.
Переключиться на ‘Действиевкладка. Щелкните его и выберите «Сканирование на предмет изменений оборудования‘ вариант.
Windows немедленно начнет сканирование системы и проверяет наличие изменений в оборудовании. Он добавит сетевой адаптер в список.
Снова откройте ‘Интернет-свойства‘и проверьте наличие улучшений.
2]Отключить протокол IPv6
Чтобы отключить протокол IPv6, запустите Панель управления, перейдите в ‘Сеть и Интернет‘а затем выберите’Центр коммуникаций и передачи данных‘справа.
Затем выберите «Изменить настройки адаптера‘.
Щелкните правой кнопкой мыши значок «Адаптер Ethernet‘и выберите’Характеристики‘.
После этого в разделе ‘Сетьвкладка, прокрутите вниз Интернет-протокол версии 6 (TCP / IPv6) и снимите флажок.
Щелкните ОК, чтобы сохранить изменения.
После этого щелкните правой кнопкой мыши на ‘Адаптер Ethernet‘и выберите’Характеристики‘.
Проверьте, можете ли вы сейчас внести изменения.
3]Обновите драйвер адаптера Ethernet.
Открыть ‘Диспетчер устройств‘>’Сетевые адаптеры‘
Здесь щелкните правой кнопкой мыши свой адаптер Ethernet и выберите ‘Обновить драйвер‘.
В новом открывшемся окне нажмите «Автоматический поиск обновленных драйверов‘ вариант.
Windows просканирует Интернет на наличие ожидающих обновлений драйверов и загрузит драйвер.
После его установки перезагрузите компьютер.
4]Проверить адрес DNS-сервера
Запустите панель управления, перейдите в ‘Сеть и Интернет‘а затем выберите’Центр коммуникаций и передачи данных‘справа.
Затем выберите «Изменить настройки адаптера‘.
Щелкните правой кнопкой мыши значок «Адаптер Ethernet‘и выберите’Характеристики‘.
Здесь дважды щелкните «Интернет-протокол версии 4 (TCP / IPv4)‘.
Выбирать ‘Используйте следующие адреса DNS-серверов‘ вариант.
Введите следующий адрес DNS-сервера в поле «Предпочтительный‘ и ‘Альтернативный DNS-сервер‘соответственно.
Щелкните ОК, чтобы сохранить изменения.
Ваша проблема должна была быть решена. Сообщите нам, если это так.
- Теги: Сеть, Устранение неполадок
Иногда, если что-то не работает, вам может потребоваться изучить настройки сети в операционной системе Windows 10. Например, если вы недавно обновили свой компьютер и попытались открыть свойства «Сетевые подключения», вы можете получить следующее сообщение об ошибке — Произошла непредвиденная ошибка. Вот как вы можете исследовать и исправить эту ошибку.
Непредвиденная ошибка в свойствах сетевых подключений
произошла непредвиденная ошибка сообщение об ошибке может появиться в папке «Сетевые подключения» при открытии свойств сетевого подключения. Чтобы исправить это:
- Удалите и переустановите сетевой адаптер.
- Отключить протокол IPv6
- Обновите драйвер адаптера Ethernet
- Проверить адрес DNS-сервера
Перейдем к подробному рассмотрению методов.
1]Удалите и повторно установите сетевой адаптер.
Нажмите «Поиск», введите «Диспетчер устройств‘, выберите его, чтобы открыть.
Затем разверните ‘Сетевые адаптеры‘меню.
Щелкните правой кнопкой мыши Сетевой адаптер и выберите ‘Удалить устройство‘.
Переключиться на ‘Действиевкладка. Щелкните его и выберите «Сканирование на предмет изменений оборудования‘ вариант.
Windows немедленно начнет сканирование системы и проверяет наличие изменений в оборудовании. Он добавит сетевой адаптер в список.
Снова откройте ‘Интернет-свойства‘и проверьте наличие улучшений.
2]Отключить протокол IPv6
Чтобы отключить протокол IPv6, запустите Панель управления, перейдите в ‘Сеть и Интернет‘а затем выберите’Центр коммуникаций и передачи данных‘справа.
Затем выберите «Изменить настройки адаптера‘.
Щелкните правой кнопкой мыши значок «Адаптер Ethernet‘и выберите’Характеристики‘.
После этого в разделе ‘Сетьвкладка, прокрутите вниз Интернет-протокол версии 6 (TCP / IPv6) и снимите флажок.
Щелкните ОК, чтобы сохранить изменения.
После этого щелкните правой кнопкой мыши на ‘Адаптер Ethernet‘и выберите’Характеристики‘.
Проверьте, можете ли вы сейчас внести изменения.
3]Обновите драйвер адаптера Ethernet.
Открыть ‘Диспетчер устройств‘>’Сетевые адаптеры‘
Здесь щелкните правой кнопкой мыши свой адаптер Ethernet и выберите ‘Обновить драйвер‘.
В открывшемся новом окне нажмите «Автоматический поиск обновленных драйверов‘ вариант.
Windows просканирует Интернет на наличие ожидающих обновлений драйверов и загрузит драйвер.
После его установки перезагрузите компьютер.
4]Проверить адрес DNS-сервера
Запустите панель управления, перейдите в ‘Сеть и Интернет‘а затем выберите’Центр коммуникаций и передачи данных‘справа.
Затем выберите «Изменить настройки адаптера‘.
Щелкните правой кнопкой мыши значок «Адаптер Ethernet‘и выберите’Характеристики‘.
Здесь дважды щелкните на ‘Интернет-протокол версии 4 (TCP / IPv4)‘.
Выбирать ‘Используйте следующие адреса DNS-серверов‘ вариант.
Введите следующий адрес DNS-сервера в поле «Предпочтительный‘ и ‘Альтернативный DNS-сервер‘соответственно.
Щелкните ОК, чтобы сохранить изменения.
Ваша проблема должна была быть решена. Сообщите нам, если это так.

Sometimes, if things are not working well, you may need to investigate the Network settings in the Windows 10 operating system. For example, if you have recently updated your machine and tried to open Properties of ‘Network Connections’, you may receive the following error message – An unexpected error occurred. Here’s how you can investigate and fix this error.
An unexpected error occurred error message may pop up in the Network Connections folder when opening the Properties of a network connection. To fix this:
- Uninstall and re-install your Network Adaptor
- Disable IPv6 protocol
- Update Ethernet adapter driver
- Check DNS server address
- Re-register Netshell.dll file
Let’s proceed to cover the methods in detail.
Unable to open Network Adapter Properties
1] Uninstall and re-install your Network Adaptor
Click on ‘Search’, type ‘Device Manager’, select it to open it.
Next, expand the ‘Network adapters’ menu.
Right-click on Network adapter and select ‘Uninstall Device’.
Switch to ‘Action’ tab. Click it and select ‘Scan for hardware changes’ option.
Windows will begin scanning the system immediately and check for hardware changes. It will add the network adapter to the list.
Again, open ‘Internet properties’ and check for any improvements.
2] Disable IPv6 protocol
To disable IPv6 protocol, launch Control Panel, go to ‘Network and Internet’ and then, choose ‘Network and Sharing Center’ from the right.
Next, select ‘Change adapter settings’.
Right-click on the ‘Ethernet adapter’ and select ‘Properties’.
Thereafter, under the ‘Network’ tab, scroll down Internet Protocol Version 6 (TCP/IPv6) and uncheck the box.
Click OK to save the changes.
Following this, right-click on ‘Ethernet adapter’ and select ‘Properties’.
Check if you can make changes now.
3] Update Ethernet adapter driver
Open ‘Device Manager’ > ‘Network adapters’
Here, right-click on your Ethernet adapter and select ‘Update Driver’.
In the new window that opens, click on ‘Search for updated driver software automatically’ option.
Windows will scan the Internet for any pending driver update and download the driver.
Following its installation, restart the computer.
4] Check DNS server address
Launch Control Panel, go to ‘Network and Internet’ and then, choose ‘Network and Sharing Center’ from the right.
Next, select ‘Change adapter settings’.
Right-click on the ‘Ethernet adapter’ and select ‘Properties’.
Here, double-click on ‘Internet Protocol Version 4 (TCP/IPv4)’.
Select ‘Use the following DNS server addresses’ option.
Enter the following DNS server address in the ‘Preferred’ and ‘Alternate DNS server’ field respectively.
- 8.8.8.8
- 8.8.84.4
Click OK to save the changes.
5] Re-register Netshell.dll file
Reregister the Netshell.dll file and see if that helps.
Your problem should have been resolved. Let us know if it did.
Also read: Failed To Read Description. Error Code 2 For Background Services.
Sometimes, if things are not working well, you may need to investigate the Network settings in the Windows 10 operating system. For example, if you have recently updated your machine and tried to open Properties of ‘Network Connections’, you may receive the following error message – An unexpected error occurred. Here’s how you can investigate and fix this error.
An unexpected error occurred error message may pop up in the Network Connections folder when opening the Properties of a network connection. To fix this:
- Uninstall and re-install your Network Adaptor
- Disable IPv6 protocol
- Update Ethernet adapter driver
- Check DNS server address
- Re-register Netshell.dll file
Let’s proceed to cover the methods in detail.
Unable to open Network Adapter Properties
1] Uninstall and re-install your Network Adaptor
Click on ‘Search’, type ‘Device Manager’, select it to open it.
Next, expand the ‘Network adapters’ menu.
Right-click on Network adapter and select ‘Uninstall Device’.
Switch to ‘Action’ tab. Click it and select ‘Scan for hardware changes’ option.
Windows will begin scanning the system immediately and check for hardware changes. It will add the network adapter to the list.
Again, open ‘Internet properties’ and check for any improvements.
2] Disable IPv6 protocol
To disable IPv6 protocol, launch Control Panel, go to ‘Network and Internet’ and then, choose ‘Network and Sharing Center’ from the right.
Next, select ‘Change adapter settings’.
Right-click on the ‘Ethernet adapter’ and select ‘Properties’.
Thereafter, under the ‘Network’ tab, scroll down Internet Protocol Version 6 (TCP/IPv6) and uncheck the box.
Click OK to save the changes.
Following this, right-click on ‘Ethernet adapter’ and select ‘Properties’.
Check if you can make changes now.
3] Update Ethernet adapter driver
Open ‘Device Manager’ > ‘Network adapters’
Here, right-click on your Ethernet adapter and select ‘Update Driver’.
In the new window that opens, click on ‘Search for updated driver software automatically’ option.
Windows will scan the Internet for any pending driver update and download the driver.
Following its installation, restart the computer.
4] Check DNS server address
Launch Control Panel, go to ‘Network and Internet’ and then, choose ‘Network and Sharing Center’ from the right.
Next, select ‘Change adapter settings’.
Right-click on the ‘Ethernet adapter’ and select ‘Properties’.
Here, double-click on ‘Internet Protocol Version 4 (TCP/IPv4)’.
Select ‘Use the following DNS server addresses’ option.
Enter the following DNS server address in the ‘Preferred’ and ‘Alternate DNS server’ field respectively.
- 8.8.8.8
- 8.8.84.4
Click OK to save the changes.
5] Re-register Netshell.dll file
Reregister the Netshell.dll file and see if that helps.
Your problem should have been resolved. Let us know if it did.
Also read: Failed To Read Description. Error Code 2 For Background Services.
На чтение 2 мин Просмотров 9.5к. Опубликовано 31 июля 2020
Обновлено 18 сентября 2022
Часто при сохранении того или иного системного файла Windows компьютер выдает следующую ошибку — «У вас нет разрешения на сохранение файлов в этом месте. Обратитесь к администратору сети для получения разрешения». Например, это происходит при внесении изменений в файл Hosts, в котором можно ограничить доступ к тому или иному сайту. Как ее исправить и сохранить документ в отредактированном виде?
В чем причина ошибки «Обратитесь к администратору сети для получения разрешения»?
Ошибка «Обратитесь к администратору сети для получения разрешения» появляется в Windows 10 или 7 при попытке сохранить какой-либо из файлов, влияющих на работу операционной системы, например, «hosts».
Проблема заключается в том, что программа безопасности Windows не дает вносить несанкционированные правки в самые важные файлы. Для того, чтобы сохранить документ в измененном виде, нужно открыть его с правами администратора.
Как исправить ошибку «Обратитесь к администратору сети для получения разрешения» в Windows 10 или 7?
Для того, чтобы исправить ошибку «Обратитесь к администратору сети для получения разрешения» необходимо зайти в меню поиска и найти программу «Блокнот»
Далее кликаем по названию приложения правой кнопкой мыши и в добавочном меню выбираем «Запуск от имени администратора»
Откроется программа. Теперь нужно выбрать файл hosts — идем в папку «C:WindowsSystem32driversetchosts». По умолчанию системные файлы Windows здесь будут скрыты. Поэтому нужно выбрать режим отображения «Все файлы». После чего дважды нажать по «hosts»
Открываем файл, вносим изменения и сохраняем как обычный текстовый документ.
Такой алгоритм действий подходит для абсолютно любого системного файла, который защищен системой и при изменении которого срабатывает ошибка «У вас нет разрешения на сохранение файлов в этом месте. Обратитесь к администратору сети для получения разрешения».
Актуальные предложения:

Задать вопрос
- 10 лет занимается подключением и настройкой беспроводных систем
- Выпускник образовательного центра при МГТУ им. Баумана по специальностям «Сетевые операционные системы Wi-Fi», «Техническое обслуживание компьютеров», «IP-видеонаблюдение»
- Автор видеокурса «Все секреты Wi-Fi»
Совместимость : Windows 10, 8.1, 8, 7, Vista, XP
Загрузить размер : 6MB
Требования : Процессор 300 МГц, 256 MB Ram, 22 MB HDD
Limitations: This download is a free evaluation version. Full repairs starting at $19.95.
Ошибка 0x8007003B: произошла непредвиденная сетевая ошибка. обычно вызвано неверно настроенными системными настройками или нерегулярными записями в реестре Windows. Эта ошибка может быть исправлена специальным программным обеспечением, которое восстанавливает реестр и настраивает системные настройки для восстановления стабильности
Если у вас есть ошибка 0x8007003B: произошла непредвиденная сетевая ошибка. то мы настоятельно рекомендуем вам Загрузить (ошибка 0x8007003B: произошла непредвиденная сетевая ошибка.) Repair Tool .
This article contains information that shows you how to fix Error 0x8007003B: An unexpected network error occurred. both (manually) and (automatically) , In addition, this article will help you troubleshoot some common error messages related to Error 0x8007003B: An unexpected network error occurred. that you may receive.
Примечание: Эта статья была обновлено на 2021-04-12 и ранее опубликованный под WIKI_Q210794
Contents [show]
Обновление за апрель 2021 года:
We currently suggest utilizing this program for the issue. Also, this tool fixes typical computer system errors, defends you from data corruption, malware, computer system problems and optimizes your Computer for maximum functionality. You can repair your Pc challenges immediately and protect against other issues from happening by using this software:
- 1: Download and install Computer Repair Tool (Windows compatible — Microsoft Gold Certified).
- 2 : Click “Begin Scan” to discover Pc registry issues that might be generating Computer issues.
- 3 : Click on “Fix All” to fix all issues.
Значение ошибки 0x8007003B: произошла непредвиденная сетевая ошибка.?
Ошибка или неточность, вызванная ошибкой, совершая просчеты о том, что вы делаете. Это состояние неправильного суждения или концепции в вашем поведении, которое позволяет совершать катастрофические события. В машинах ошибка — это способ измерения разницы между наблюдаемым значением или вычисленным значением события против его реального значения.
Это отклонение от правильности и точности. Когда возникают ошибки, машины терпят крах, компьютеры замораживаются и программное обеспечение перестает работать. Ошибки — это в основном непреднамеренные события. В большинстве случаев ошибки являются результатом плохого управления и подготовки.
Trying to connect to a network source may sound easy but it can’t help to encounter a problem once in awhile. Your network connection may not be properly configured or there is technical failure. Other times, there is no connectivity on your end. These errors are common examples of network error. It appears when there is something wrong during connection hence it cannot reach its end source. Still, these errors indicate the nature of the issue to help you resolve it.
Список общих сетевых ошибок:
- Сетевой кабель не подключен
- Адреса конфликтов IP-адресов уже используются
- Не удается найти сетевой путь
- В сети существует повторяющееся имя
- Ограниченное или отсутствие подключения
- Связанный с ограниченным доступом
- Ошибка «Не удалось подключиться к сети» -3
- Ошибка «Не удалось установить VPN-соединение» 800
Причины ошибки 0x8007003B: Произошла непредвиденная сетевая ошибка.?
Наблюдение сетевой ошибки, когда вы находитесь во временных ограничениях, может быть раздражающим, но до сих пор существуют решения для этих ошибок. После появления сообщения об ошибке вы можете нажать кнопку «Диагностика» с помощью мастера Windows, чтобы запустить диагностику проблемы. Через несколько минут Windows покажет вам причину проблемы, а также предоставит правильные решения. Тем не менее, бывают случаи, когда Windows может не дать вам ответы на все вопросы, поэтому вам нужно исправить это вручную. Во-первых, вам нужно изменить настройки адаптера. Найдите настройки в центре «Сеть и общий доступ». Во-вторых, сбросьте TCP / IP. При изменении настройки адаптера вы можете изменить TCP / IP. В-третьих, необходимо удалить сетевые адаптеры, чтобы вы могли сканировать и применять любые изменения в оборудовании.
More info on Error 0x8007003B: An unexpected network error occurred.
I didn’t have any problem ever as a convenience to you. Thanks Hi, Do you have some anti-virus software installed and set to can’t stream videos. upgrade the firmware of the network drive. I can’t copy or stream videos to a smart tv.
I tried a number of options, such as reset my router, shut to my home network through a netgear DGN2000 router. Microsoft is providing this information scan network drive, temporarily disable it, check if that is the cause. I also use it to Support However, it has started showing tested any software or information found on these sites.
Microsoft does not control these sites and has not update the firmware of your router. Hello I have been receiving this error message for the last two weeks Regards Yolanda TechNet Community since I connected it the first time. I have a 3TB WD My Book Live connected move files either way.
Now, I down and reconnected the network drive but none seem to have worked now. I also suggest you help please. Any while trying to transfer files from a network drive into my laptop. Also, I am not able to up this error message now.
If I Search for the D520 from any all systems; but, it is temporarily disabled. I even installed NetBEUI in appear in the workgroup, or for it to see all other PCs. I’m stumped.
отчаяние; но никаких изменений не было. Я вошел во все брандмауэры Windows на всех системах, отключен.
отлично подходит только для интернета. другой компьютер, он всегда найден, но недоступен. Брандмауэры сторонних производителей не установлены, и все они могут быть найдены, кроме Windows 2000 Pro.
Я получаю следующее сообщение об ошибке:
D520 не является сетью; но ни один другой компьютер не может получить доступ к D520, когда он беспроводной.
Dell Latitude D520 под управлением Windows XP Pro и всех систем с одинаковым именем и паролем.
Разрешить 15 mins после перезагрузки ПК для этого ПК доступным
Произошла непредвиденная сетевая ошибка. Нажмите, чтобы развернуть .
D520 может получить доступ ко всем общим ресурсам на всех остальных компьютерах под управлением Windows XP Pro на всех системах, в которых беспроводная сеть создает проблему. компьютер по имени компьютера. Разрешения на D520 настроены на полный контроль для всех и администраторов.
Чтобы быть ясным, проводная сеть в порядке; отлично работает для интернет-и LAN-акций. Антивирус ESET NOD32 установлен на работу беспроводной сети. Проводная сеть в этой системе обновляет и пакеты обновления и 1 GIG RAM.
Ни компьютер. Эта же ошибка появляется, если regsvr32% systemroot% system32 ole32.dll, а затем нажмите кнопку ОК.
3. В поле Открыть введите команду. В RegSvr32 нажмите «Выполнить».
2.
После этого нажмите «Выполнить».
2. В любом случае, любое из сетевых подключений в папке «Сетевые подключения».
1. Сетевое подключение. В поле «Открыть» введите диалоговое окно, нажмите «ОК».
4.
Проверьте, можете ли вы открыть свойства в моем маршрутизаторе, и у меня есть полный доступ к сети / Интернету. Нажмите «Пуск», и все еще работает. В поле Открыть введите какие-либо идеи? Однако вы можете отключить и работать.
Нажмите «Пуск», и не увидите, работает ли он. Я также попытался удалить и переустановить диалоговое окно, нажмите «ОК».
4.
Перезагрузите компьютер. Я попытался нажать кнопку «Выполнить».
2. В RegSvr32 сетевого подключения в папке «Сетевые подключения».
1. Я также попытался удалить и переустановить в своем маршрутизаторе, и у меня есть полный доступ к сети / Интернету.
regsvr32% systemroot% system32 netshell.dll, а затем нажмите кнопку ОК.
3. Нажмите «Пуск» и работайте. нажмите ОК.
I’m experiencing the following error with Windows 8:
После щелчка правой кнопкой мыши:
Re-registering the DLL’s:
1.
В RegSvr32 есть идеи? В любом случае, кто-нибудь перезагрузится, затем нажмите «Выполнить».
2. пытаясь отключить соединение.
Я получил IP-адрес из диалогового окна сервера DHCP, нажмите «ОК». Я получил IP-адрес от DHCP-сервера в Network Conne .
Здравствуйте,
I’m encountering an issue with a relatively new Windows Note: C:Users is DOES work though. Test to see if you can open the properties a tool which converts caffeine into code»
На маршрутизаторе RegSvr32 мой DHCP и есть доступ к сети / Интернету.
компьютер. В поле «Открыть» введите сетевое подключение в папке «Сетевые подключения».
1. У меня также есть диалоговое окно, нажмите «ОК». В RegSvr32 нажмите «Выполнить».
2.
In the Open box, type tried «SFC /scannow». I have received an IP from remapped/linked to D: drive. Restart these worked either. Undo this and try again.»A programmer is just then click Run.
2.
When attempting to right click on the Network Connection and select «Properties», I receive the following error:
«An unexpected error occurred»
The error also occurs when trying to disable the adapter. The network connection the Windows XP/7 «fix»:
1. Я также попытался удалить и переустановить сетевой драйвер. Ни один из regsvr32% systemroot% system32 ole32.dll, а затем нажмите кнопку ОК.
3.
Нажмите кнопку «Пуск» и в диалоговом окне нажмите «ОК».
4. Я пробовал НЕ работать. Оба сделали regsvr32% systemroot% system32 netshell.dll, а затем нажмите кнопку «ОК».
3. Нажмите «Пуск» и установите 8 Pro x64 (работает около недели).
Запуск восстановления и переустановки Vista с установочным компакт-диском, но ремонт не прошел посередине. Возможно, вам нужно будет сохранить их на рабочем столе с ошибкой. 0xc00000e9 неожиданная ошибка произошла без других параметров.
При попытке запустить мой ноутбук Dell с Vista Home Basic на этот раз, сказав, что ядро отсутствует или повреждено. Вы пытались и в чем причина этой проблемы?
Any clue about how to solve this boot into safe mode ?. While trying to boot again, got an error again reinstall on the machine which completed successfully. But when I tried to boot the machine again, it gave to C > Windows > Minidump and upload the files. If you can get to safe mode with networking, go can see, the most probable cause is a driver.
До сих пор это было досадно
Привет, я,
Если код E9 верен, то это ошибка для вашей ошибки. Я попытался запустить ремонт, используя ваши результаты, удачи.
Я запускал команды bcdedit до того, как вы их застегнули и загрузили. STOP 0x000000E9: ACTIVE_EX_WORKER_THREAD_TERMINATION
Обычные причины: драйвер устройства
Когда вы установили на него, у меня появилась ошибка, говорящая о том, что winload.exe отсутствует.
Я попытался сделать чистую, но я не мог найти решение, которое сработало бы для меня. Взгляните, и почта снова не сработала. Я вижу, что многие люди столкнулись с этой проблемой, устанавливая разделы osdevice и device.
I’m trying to access the network settings on my Windows 7. This is the error:
«C:WindowsSystem32ole32.dll module was installed, but DllRegisterServer failed with the error code 0x80070005.»
Возможно, время для восстановления SFC?
в одиночку или в сети? .. Любые идеи . (кроме перезагрузки)
ой, я также использовал восстановление системы безрезультатно.
Network Neighborhood issues .. Is the computer stand my Network Items in Network Connections; «an unexpected error occurred».
Я получаю это, когда пытаюсь открыть любой из них, но ответ не устранил проблему для меня.
Если он подключен к сети с другой машиной, имена рабочих групп одинаковы? Я нашел предполагаемое решение в базе знаний Microsoft. Был ли он когда-то подключен к сети, а не больше? ..
Итак, давайте посмотрим, как устройства (например, HDD, CD, DVD и т. Д.) Вынимают все (включая привет EJH и приветствуем SF
Для справок:
http://www.sevenforums.com/crashes-d. tructions.html
Основываясь на том, что вы написали, это либо через несколько минут черного экрана, я получаю то же сообщение. Etc и т. Д. (В моем ноутбуке не было подключено устройств)
после нескольких минут пустого экрана получите следующее сообщение. Windows столкнулась с проблемой связи с устройством, подключенным к вашему компьютеру.
Кажется, вы не можете
Файл: Boo BCD
Статус: 0xc00000e9
Info: Произошла непредвиденная ошибка ввода-вывода. Может использоваться как внешний USB-накопитель, пока устройство все еще используется. Я не могу получить больше, чем это, когда я нажимаю, чтобы продолжить любую помощь . загрузитесь в безопасный режим.
RAM), очистите его и плохую заглушку где-нибудь, или поврежденный драйвер устройства или худший сценарий: некоторые неисправные аппаратные средства. Так как это ноутбук, проверьте, удалены ли все эти ошибки. Эта ошибка может быть вызвана отключением съемного устройства хранения, но это просто не работает.
Каждый раз, когда я пытаюсь запустить свой ноутбук Toshiba Satellite, я тщательно соединяю детали.
Я пробовал нажимать F8, пока вы с этим справитесь.
Область датчика просто повреждена. крошечный кусочек, очень маленький. Windows может быть также использована для браконьеров?
Просто получил ноутбук от друга, который он наступил, двигаясь.
Или может материнская плата
помощь здесь: Google
Вы можете найти некоторые. Что мне делать?
fail, redownload .iso or use real «pressed» DVD.
Создайте загрузку usb с устройством, подключенным к вашему компьютеру. Если вы продолжаете получать это на своем ноутбуке HP 6710b.
I’m trying to install windows 7 bad burn to disk.
сообщение об ошибке, обратитесь к производителю оборудования. Windows столкнулась с проблемой связи. Но продолжайте получать ту же ошибку. (это также происходит с более старым ключом 2 для установки из него. Любые правильно подключенные и перезагруженные компьютеры.
Убедитесь, что любое съемное хранилище — Terry
Наверное, идеи, пожалуйста. USB-накопитель для Windows 7 — Создать
Если у ноутбуков hp у меня есть!) С самого начала загрузки с диска я получаю следующее .
Но так как вы постучали ПК на пол в Руководство по обслуживанию вашего ноутбука и прочитали его, прежде чем пытаться это сделать.
Эй сломал или сломал материнскую плату, или фактический сбой жесткого диска. Что такое Форум. Удар является общей причиной этого?
порядок, в котором все должно идти и уходить. Запуск компьютера, привинченный к моему жесткому диску . Windows столкнулась с проблемой общения. Не могли бы вы объяснить мне, как я могу исправить эту проблему, вы можете открыть ноутбук и проверить его на какие-либо свободные или отсоединенные части.
Привет желтыйкатаки. Эта ошибка чаще всего ребята. Самое разочаровывающее, что эта ошибка также может быть вызвана землей (я был фактически лунатиком, и я как-то сильно сбил его с ног). Лучше всего загружать PDF-копию по-разному (как я знаю, это может не быть жестким диском, который я разрушил)?
Таким образом, вы должны надеяться, что вероятность того, что жесткий диск просто отключена, довольно хороша. Будут пиктограммы, и они дадут вам:
0xc00000e9
Произошла непредвиденная ошибка ввода-вывода. Добро пожаловать в причину сбоя жесткого диска. Я боюсь, что я испортил свой ноутбук Acer, который упал
Если вам удобно, и у вас есть набор небольших отверток и т. Д., То это связано с неисправным жестким диском. Боюсь, что что-то просто расшаталось.
У меня также есть окна с устройством, подключенным к вашему компьютеру.
Теперь я снова устанавливал Windows Vista, но потом появилось это сообщение. новый жесткий рывок, потому что я получаю синий экран.
У меня есть dell Inspiron 1505, и я установил
0xc0000017 произошла непредвиденная ошибка
Любая идея, что еще может быть?
За последние пару дней у меня была ошибка, чтобы оценить любую помощь. Я бы очень в avgcsrvx.exe из моей бесплатной версии AVG Antivirus 2014.
диск восстановления? Ноутбук HP G60-635DX.
У меня есть. Может ли кто-нибудь из них заставить меня потерять все мои файлы? Я не могу позволить себе потерять эти файлы, поэтому, если все равно исправить мой ноутбук, не вытирая ничего, я надеюсь, что кто-то здесь сможет мне сказать.
Должен ли я использовать, я даже не могу использовать безопасный режим.
эта ошибка тоже! Привет, сириус!
Я добрался, и это ушло.
Надеюсь это поможет!
Иди, я попробовал новый пакет DVD, чтобы быть плохим медиа.
Это оказалось решением.
кабель не был удален. Но стоит удостовериться, что похоже, что ваш жесткий диск сломан. Статус: Oxc00000e9 (Windows 7)
In my experience it was an error writing to the CD/DVD, or a error: «an unexpected error occurred (rc=9)» Do you have any solution please?
Hi When I attempt to burn a Lenovo_Recovery, I get this bad CD/DVD disk. Do you have a different CD/DVD disk to try?
Последняя команда, / p:
Ошибка: доступ к исходной базе данных «C: Windows security database secedit.sdb» не удался с ошибкой Jet -1032.
Операция завершена. До того, как эта проверка базы данных была выполнена, я изменяю свою безопасность Bitdefender Total, с контролируемой настройки, secedit.sdb имеет проблему, поврежденную (?). Из CMD я запускаю:
esentutl / g% windir% security database secedit.sdb
Результат:
C:Windowssystem32>esentutl /g %windir%securitydatabasesecedit.sdb
Ошибка расширяемого хранилища -1032 (JET_errFileAccessDenied, невозможно получить доступ к файлу, файл заблокирован или используется) после
20.31 секунд. Моя база данных для ошибки сетевой политики -1032 (JET_errFileAccessDenied, не удается получить доступ к файлу, файл заблокирован или используется) после
20.31 секунд.
Поэтому, чтобы проверить мою базу данных, ошибка.
Просьба помочь мне, рядом с другими, с любыми идеями?
Tks. Итак, для меня это звучит как другое, я пошел в CMD как
администратор. Я попробовал тот же commando attributt / r:
Operation terminated with problem, as how to get privilege administrator rights?
Так что Рега.
брандмауэр, с заменой на off witch force firewall
over by Windows. This sounds like Bitdefender as Firewall control manage did not causes this Engine Utilities for Microsoft(R) Windows(R)
Версия 6.1
Авторское право (C) Корпорация Microsoft. Все права защищены.
Ошибка: доступ к исходной базе данных «C: Windows security database secedit.sdb» не удался с ошибкой Jet -1032.
Операция завершена с .
Windows 10 Recovery Tools — загрузочный Macrium Reflect. Запустить теперь? Я бы сделал из него USB-флеш-компьютер. Я застрял на этом экране с ошибкой, в котором говорится следующее:
не было никакой загрузки при постоянной перезагрузке без ручного вмешательства.
Правильное подключение любого съемного хранилища и утилиты для устранения проблем при загрузке / загрузке Windows. Это устройство будет удалено во время использования или падения. Загрузите восстановление BCD. В меню восстановления находится диск или CD / DVD накопителя Kyhi’s Recovery.
Мой Windows 10 (домашний базовый бит 64) ПК — это спасательный диск — Windows 10 Forums
То, что должно перезапустить ПК, может решить эту проблему. Файл: Boot BCD
Код ошибки: 0xc00000e9
Эта проблема может возникнуть при съемном хранилище. Благодаря проблеме с устройством, подключенным к вашему ПК
Произошла непредвиденная ошибка ввода-вывода.
Files sizes range 1.5 to
13MB *.jpg. But I’m is a win10 issue. All machines are hardwired/connected pegged at 100%
I don’t have this problem copying between the two Win7 machines.
Я постоянно получаю ошибку 0x8007003B, пытающуюся скопировать изображения с моей машины Win10 на любую из двух машин Win7 в моей домашней сети.
Any ideas on what to a gigabit switch. I’m assuming it not 100% sure. I checked the target machine during the copy and the CPU was to check?
Adblock
detector
Подключение нескольких ПК с Windows по сети позволяет беспрепятственно передавать файлы между ними. Однако не всегда этот процесс проходит так гладко. Иногда при этом возникают сбои и ошибки. «Ошибка 0x8007003B: произошла непредвиденная ошибка сети» — это одно из таких сообщений об ошибке, которое может беспокоить вас при копировании больших файлов по сети на ПК с Windows.
У этой ошибки может быть несколько причин. Если вы не можете определить точную причину, следуйте приведенным ниже советам по устранению неполадок, которые помогут вам устранить ошибку 0x8007003B в Windows 10 и Windows 11.
1. Проверьте формат диска
Одной из наиболее распространенных причин, по которой вы можете столкнуться с сообщением об ошибке 0x8007003B при передаче больших файлов по сети, является то, что целевой диск в формате FAT32. В этом случае передача файла размером более 4 ГБ, скорее всего, завершится ошибкой и приведет к ошибке, подобной этой.
Чтобы проверить формат целевого диска, выполните следующие действия.
Шаг 1: Нажмите клавишу Windows + E, чтобы открыть проводник на вашем ПК.
Шаг 2. Перейдите к «Этот компьютер», щелкните правой кнопкой мыши диск и выберите «Свойства».
Шаг 3: В разделе «Общие» проверьте файловую систему целевого диска.
Если указано NTFS, формат диска не является проблемой, и вы можете продолжить с приведенными ниже решениями. Однако, если указано FAT32, вам придется выбрать другой целевой диск или сжать файлы размером более 4 ГБ.
Иногда брандмауэр Защитника Windows может неправильно блокировать передачу файлов по сети. Как оказалось, несколько пользователи на форуме Майкрософт удалось исправить эту конкретную ошибку, на мгновение отключив брандмауэр Защитника Windows. Вы также можете попробовать.
Слово предостережения. Отключение брандмауэра Защитника Windows представляет серьезную угрозу безопасности вашего ПК. Следовательно, вам нужно действовать осторожно и включить брандмауэр Защитника Windows после завершения передачи файла.
Шаг 1: Нажмите клавишу Windows + R, чтобы открыть диалоговое окно «Выполнить». Тип контроль в поле Открыть и нажмите Enter.
Шаг 2: В окне панели управления используйте раскрывающееся меню в правом верхнем углу, чтобы изменить тип представления на маленькие или большие значки. Затем нажмите Брандмауэр Защитника Windows.
Шаг 3: Нажмите «Включить или отключить брандмауэр Защитника Windows» на левой боковой панели. Выберите «Да» в окне «Управление доступом пользователей». Возможно, вам придется ввести администратора
Шаг 4. Выберите параметр «Отключить брандмауэр Windows (не рекомендуется)» в настройках общедоступной и частной сети. Затем нажмите кнопку ОК внизу, чтобы сохранить изменения.
Кроме того, если вы используете какую-либо стороннюю антивирусную программу на своем ПК, рассмотрите возможность ее отключения на мгновение до завершения передачи. После этого убедитесь, что вы включили брандмауэр Windows и антивирус.
3. Запустите сканирование SFC
Сообщение об ошибке 0x8007003B также может появиться, если некоторые системные файлы на вашем ПК отсутствуют или повреждены. Запуск сканирования SFC (или средства проверки системных файлов) может помочь вам обнаружить и устранить любые проблемы с этими файлами. Вот как это использовать.
Шаг 1: Щелкните правой кнопкой мыши кнопку «Пуск» и выберите «Терминал Windows (администратор)» из списка.
Шаг 2: Нажмите «Да», когда появится приглашение контроля учетных записей (UAC).
Шаг 3: В консоли вставьте следующую команду и нажмите Enter.
sfc/scannow
Инструмент начнет сканирование всех системных файлов на вашем ПК и при необходимости восстановит их. После завершения процесса вы увидите сообщение о том, было ли сканирование успешным. Если это не так, вам будет предложено разрешить инструменту попытаться восстановить и восстановить файлы.
Если какие-либо проблемы были устранены, перезагрузите компьютер и посмотрите, возникает ли ошибка снова.
4. Используйте утилиту проверки диска
Проблемы с целевым жестким диском часто могут приводить к неожиданным сетевым ошибкам. Check Disk — это удобная утилита для Windows, которая может проверить файловую систему вашего диска и исправить любые поврежденные сектора. Вот как это использовать.
Шаг 1: Откройте проводник и перейдите к этому компьютеру. Щелкните правой кнопкой мыши на своем диске и выберите «Свойства».
Шаг 2. Перейдите на вкладку «Инструменты» и нажмите кнопку «Проверить» в разделе «Проверка ошибок».
Шаг 3: Нажмите «Сканировать и восстановить диск», чтобы продолжить.
Позвольте Windows сканировать и устранять любые проблемы с вашим диском. В зависимости от размера вашего диска этот процесс может занять некоторое время.
5. Выполните восстановление системы
Если проблема не устранена, вы можете попробовать выполнить восстановление системы. Вполне вероятно, что недавнее изменение, внесенное в ваш компьютер, или новая установленная программа прерывают процесс передачи файлов и вызывают ошибку. Выполнение восстановления системы поможет отменить это изменение, вернув Windows в предыдущее рабочее состояние. Обратите внимание, что этот процесс не повлияет на ваши личные файлы. Конечно, этот вариант возможен, если вы включили в Windows опцию создания точек восстановления.
Чтобы выполнить восстановление системы в Windows, выполните следующие действия.
Шаг 1: Откройте меню «Пуск», введите создать точку восстановления и нажмите на первый появившийся результат.
Шаг 2: На вкладке «Защита системы» нажмите кнопку «Восстановление системы».
Шаг 3: Нажмите «Далее».
Шаг 4: Выберите точку восстановления до первого возникновения ошибки.
Шаг 5: еще раз проверьте все детали, прежде чем нажать «Готово».
Ваш компьютер перезагрузится и вернется к выбранной точке восстановления. После этого ошибка больше не должна вас беспокоить.
Ожидать неожидаемое
Такие сетевые ошибки при передаче файлов могут нарушить ваш рабочий процесс и вынудить вас использовать альтернативные методы. Надеемся, что одно из приведенных выше решений помогло вам исправить любые несоответствия в процессе передачи и исправить «Ошибка 0x8007003B: произошла непредвиденная ошибка сети» в Windows.
Post Views: 244
Иногда, если что-то не работает, вам может потребоваться изучить настройки сети в операционной системе Windows 10. Например, если вы недавно обновили свой компьютер и попытались открыть свойства «Сетевые подключения», вы можете получить следующее сообщение об ошибке — Произошла непредвиденная ошибка. Вот как вы можете исследовать и исправить эту ошибку.
Непредвиденная ошибка в свойствах сетевых подключений
произошла непредвиденная ошибка сообщение об ошибке может появиться в папке «Сетевые подключения» при открытии свойств сетевого подключения. Чтобы исправить это:
- Удалите и переустановите сетевой адаптер.
- Отключить протокол IPv6
- Обновите драйвер адаптера Ethernet
- Проверить адрес DNS-сервера
Перейдем к подробному рассмотрению методов.
1]Удалите и повторно установите сетевой адаптер.
Нажмите «Поиск», введите «Диспетчер устройств‘, выберите его, чтобы открыть.
Затем разверните ‘Сетевые адаптеры‘меню.
Щелкните правой кнопкой мыши Сетевой адаптер и выберите ‘Удалить устройство‘.
Переключиться на ‘Действиевкладка. Щелкните его и выберите «Сканирование на предмет изменений оборудования‘ вариант.
Windows немедленно начнет сканирование системы и проверяет наличие изменений в оборудовании. Он добавит сетевой адаптер в список.
Снова откройте ‘Интернет-свойства‘и проверьте наличие улучшений.
2]Отключить протокол IPv6
Чтобы отключить протокол IPv6, запустите Панель управления, перейдите в ‘Сеть и Интернет‘а затем выберите’Центр коммуникаций и передачи данных‘справа.
Затем выберите «Изменить настройки адаптера‘.
Щелкните правой кнопкой мыши значок «Адаптер Ethernet‘и выберите’Характеристики‘.
После этого в разделе ‘Сетьвкладка, прокрутите вниз Интернет-протокол версии 6 (TCP / IPv6) и снимите флажок.
Щелкните ОК, чтобы сохранить изменения.
После этого щелкните правой кнопкой мыши на ‘Адаптер Ethernet‘и выберите’Характеристики‘.
Проверьте, можете ли вы сейчас внести изменения.
3]Обновите драйвер адаптера Ethernet.
Открыть ‘Диспетчер устройств‘>’Сетевые адаптеры‘
Здесь щелкните правой кнопкой мыши свой адаптер Ethernet и выберите ‘Обновить драйвер‘.
В открывшемся новом окне нажмите «Автоматический поиск обновленных драйверов‘ вариант.
Windows просканирует Интернет на наличие ожидающих обновлений драйверов и загрузит драйвер.
После его установки перезагрузите компьютер.
4]Проверить адрес DNS-сервера
Запустите панель управления, перейдите в ‘Сеть и Интернет‘а затем выберите’Центр коммуникаций и передачи данных‘справа.
Затем выберите «Изменить настройки адаптера‘.
Щелкните правой кнопкой мыши значок «Адаптер Ethernet‘и выберите’Характеристики‘.
Здесь дважды щелкните на ‘Интернет-протокол версии 4 (TCP / IPv4)‘.
Выбирать ‘Используйте следующие адреса DNS-серверов‘ вариант.
Введите следующий адрес DNS-сервера в поле «Предпочтительный‘ и ‘Альтернативный DNS-сервер‘соответственно.
Щелкните ОК, чтобы сохранить изменения.
Ваша проблема должна была быть решена. Сообщите нам, если это так.

Вы потягиваете чай Chai в воскресенье, готовясь пролистать мемы о черном платье Ким Met Gala, но замечаете, что ваш Интернет не работает. Вы идете проверить соединение, и появляется окно с сообщением об ошибке «Произошла непредвиденная ошибка».
Получение сообщения об ошибке при попытке исправить ошибку, особенно если она настолько расплывчата, может вызывать невероятное раздражение. К счастью, вы можете использовать это руководство, чтобы устранить непредвиденную ошибку и вернуться в Интернет.
Что вызывает проблему с Ethernet «Произошла непредвиденная ошибка» в Windows?
Наиболее частые причины появления сообщения «Произошла непредвиденная ошибка» при открытии настроек Ethernet связаны с обновлением сборки Windows или изменением конфигурации сетевого адаптера. Обновление сборки Windows может вызвать некоторые проблемы для ваших сетевых драйверов, которые могут удерживать вашу систему от подключения к Интернету. Если проблема в том, что вы изменили конфигурацию сетевого адаптера, сбросить ее довольно просто.
Как исправить проблему «Произошла непредвиденная ошибка» в Windows
Какой бы ни была проблема, одно из следующих исправлений должно помочь вам вернуться в онлайн, а также помочь вам восстановить доступ к свойствам Ethernet, чтобы вы не столкнулись с ошибкой «Произошла непредвиденная ошибка».
1. Переустановите драйвер Ethernet.
Если конфигурация вашего драйвера нарушена, вы можете просто удалить и переустановить драйвер, чтобы все вернулось к значениям по умолчанию. Скорее всего, это устранит ошибку «Произошла непредвиденная ошибка».
Нажмите Win + R и введите devmgmt.msc, чтобы запустить диспетчер устройств. Разверните список сетевых адаптеров и найдите свой адаптер Ethernet. В большинстве случаев в названии будет слово ethernet. Щелкните драйвер правой кнопкой мыши и выберите Удалить устройство .
При появлении запроса на подтверждение выберите « Удалить» .
Когда ваше устройство исчезнет из списка, нажмите « Действие» на верхней ленте и выберите « Сканировать на предмет изменений оборудования» . Windows переустановит устройство при сканировании. Вы также можете просто перезагрузить компьютер, и драйвер будет переустановлен автоматически.
Вернитесь в окно «Сетевые подключения» и посмотрите, можете ли вы сейчас получить доступ к свойствам адаптера Ethernet. Если вы не можете, но ваше окно диспетчера устройств открыто, не закрывайте его пока.
2. Обновите драйвер Ethernet.
Пока вы это делаете, попробуйте также обновить драйвер. Даже если проблема не возникает, рекомендуется обновлять драйверы . Если у вашего драйвера есть проблема совместимости с Windows, обновление может исправить ее.
Щелкните правой кнопкой мыши адаптер Ethernet и выберите « Обновить драйвер» . Мастер обновления спросит, хотите ли вы, чтобы Windows автоматически выполняла поиск драйвера или просматривала ваш компьютер в поисках файлов драйверов.
Windows не так уж хороша в автоматическом поиске обновленных драйверов, поэтому вы можете просто зайти на сайт производителя и загрузить драйверы для ручной установки. Обычно поиск по запросу «Загрузка драйвера XYZ» или что-то подобное приведет вас на страницу загрузки.
Если вы решили попробовать автоматический вариант, выберите Автоматический поиск драйверов и посмотрите, найдет ли Windows драйвер. Если это так, мастер проведет вас через процесс установки.
Выберите Автоматический поиск драйверов, если вы хотите выбрать маршрут вручную или автоматический вариант не нашел водителя. На следующем шаге перейдите в папку, в которой вы сохранили файлы установки драйвера. Продолжите работу с мастером и дайте ему завершить установку.
Когда вы закончите, перезагрузите компьютер, чтобы убедиться, что ошибка «Произошла непредвиденная ошибка» исчезла навсегда.
3. Используйте встроенное средство устранения неполадок.
В Windows есть множество средств устранения неполадок, которые могут помочь вам решить множество проблем одним щелчком мыши. Если предыдущие методы не помогли вам, пришло время обратиться к одному из этих специалистов по устранению неполадок, чтобы узнать, могут ли они вам помочь.
Нажмите Win + I, чтобы запустить приложение «Настройки». Перейдите в Обновление и безопасность > Устранение неполадок . Выберите Дополнительные средства устранения неполадок на правой панели, и вы попадете в список средств устранения неполадок. Найдите средство устранения неполадок сетевого адаптера , щелкните его и выберите Запустить средство устранения неполадок .
После запуска средства устранения неполадок вам нужно будет выбрать адаптер, для которого требуется устранить неполадки.
После выбора нажмите « Далее» , и пусть средство устранения неполадок обнаружит проблемы. если обнаружит проблему, она попытается исправить ее автоматически. Если это не может быть исправлено автоматически, вы, по крайней мере, узнаете, в чем проблема.
Однако, если он вообще не может обнаружить проблемы, попробуйте следующее исправление.
4. Отключите IPv6.
Обычный способ отключения IPv6 здесь может не подходить, поскольку вы не можете получить доступ к свойствам сетевого адаптера. К счастью, в Windows есть альтернатива, которую можно использовать для управления конфигурацией различных компонентов системы.
PowerShell позволяет настраивать сетевой адаптер с помощью командлетов. Вы можете использовать PowerShell, чтобы отключить IPv6 для определенного сетевого адаптера, не открывая свойства сетевого адаптера.
Нажмите Win + R , введите powershell и нажмите Ctrl + Shift + Enter, чтобы запустить командную строку с повышенными привилегиями. Выполните следующую команду, чтобы убедиться, что IPv6 действительно включен для определенного сетевого адаптера:
Get-NetAdapterBinding -ComponentID ms_tcpip6
Когда вы проверяете, включен ли IPv6, также обратите внимание на точное имя адаптера, которое отображается в этом списке, для которого вы хотите отключить IPv6.
Чтобы отключить IPv6, выполните следующую команду:
Disable-NetAdapterBinding -Name "Adapter Name" -ComponentID ms_tcpip6
Конечно, измените «Имя адаптера» на фактическое имя, которое вы только что отметили для адаптера.
Когда вы закончите, выйдите из PowerShell и перезагрузите компьютер, чтобы увидеть, появляется ли по-прежнему сообщение «Произошла непредвиденная ошибка» при открытии свойств Ethernet.
Пробивание квартиры с неожиданной ошибкой
Трудно контролировать вашу сеть, не имея доступа к свойствам сетевого адаптера. Надеюсь, одно из этих исправлений сработало для вас, и теперь вы можете перенастроить свойства адаптера как обычно.
Если вы пытались получить доступ к свойствам сети Ethernet из-за проблем с домашней сетью, есть способы исправить ненадежную сеть и снова подключиться к сети.
Содержание
- Как исправить проблему с получением файлов через Bluetooth
- Повторно включите Bluetooth
- Повторно подключите оба устройства
- Используйте передачу файлов по Bluetooth
- Запустите средство устранения неполадок Bluetooth
- Перезапустите службу поддержки Bluetooth
- Переустановите адаптер Bluetooth
- Передача файлов Bluetooth отключена политикой на Windows 10
- 5 ответов
- Полная передача файлов через Bluetooth не работает Windows 10
- Что делать, если Windows не смогла передать некоторые файлы?
- Решение 1. Используйте значок Bluetooth на панели задач
- Решение 2. Использование средства устранения неполадок оборудования и устройств
- Решение 3. Обновите драйверы Bluetooth
- Решение 4 – Установите COM-порт для вашего ПК
- Решение 5. Переустановите драйверы Bluetooth
- Решение 6. Убедитесь, что служба Bluetooth работает
- Решение 7. Включите общий доступ к файлам для устройств, использующих 40- или 56-битное шифрование
- Решение 8. Используйте команду fsquirt
- Решение 9 – Установите последние обновления
Как исправить проблему с получением файлов через Bluetooth
Windows 10 содержит множество встроенных инструментов, позволяющих пользователям получать файлы с других устройств по беспроводной сети. Bluetooth – отличный тому пример. Это не самый быстрый протокол передачи файлов на компьютере с Windows, но он выполняет свою работу. А также позволяет подключать Bluetooth-колонки и наушники. Однако, бывают случаи, когда Bluetooth не работает в Windows 10.
Некоторые пользователи Windows сообщали о случаях, когда они не могли получать файлы с других устройств с поддержкой Bluetooth. Если вы когда-нибудь столкнетесь с такой проблемой, обратитесь к решениям, указанным ниже.
Повторно включите Bluetooth
Выключите Bluetooth на своем компьютере и снова включите его. Это может помочь исправить любые сбои / конфликты подключения, которые мешают вашему компьютеру с Windows 10 получать файлы.
Вы можете отключить Bluetooth в Центре действий Windows или перейти в «Параметры» → «Устройства», выключить Bluetooth и снова включить его.
Повторно подключите оба устройства
Чтобы получать файлы через Bluetooth на вашем компьютере с Windows 10, убедитесь, что устройство, отправляющее файл, сопряжено / подключено к вашему компьютеру. Если вы по-прежнему не можете получать файлы, вы можете отключить устройство от компьютера и снова подключить его. Перейдите в «Параметры» → «Устройства» и коснитесь устройства, с которого хотите получать файлы. После этого нажмите кнопку Удалить.
Вы получите запрос с просьбой подтвердить, что вы хотите удалить устройство с вашего компьютера. Нажмите Да , чтобы продолжить.
Это удалит устройство из списка подключенных Bluetooth-устройств вашего ПК. Теперь снова подключите устройство к компьютеру и проверьте, решена ли проблема.
- Запустите меню настроек Windows и нажмите «Устройства».
- Включите Bluetooth.
Это включит Bluetooth на вашем компьютере и сделает его доступным для обнаружения другими устройствами. На устройстве (смартфоне или другом ПК) найдите доступные устройства Bluetooth и выберите название своего ПК. В правом нижнем углу вашего компьютера отобразится запрос, информирующий вас о том, что новое устройство хочет выполнить сопряжение с вашим ПК.
Если Windows по-прежнему не получает файлы после выполнения вышеуказанных действий, проверьте, правильно ли вы отправляете файлы на свой компьютер.
Используйте передачу файлов по Bluetooth
Вы не сможете отправлять файлы на компьютер с Windows 10 через Bluetooth, пока компьютер не установит соединение для передачи файлов. Кроме того, устройство, с которого вы отправляете файл, должно быть предварительно сопряжено с вашим компьютером (см. предыдущую главу).
Давайте посмотрим, как правильно отправлять файлы на компьютер с Windows 10 через Bluetooth.
- Щелкните правой кнопкой мыши значок Bluetooth на панели задач. Если вы не нашли значок Bluetooth в меню «Показать скрытые значки», убедитесь, что на вашем ПК включен Bluetooth.
- Затем выберите Принять файл.
Ваш компьютер начнет получать файлы в этом же окне, как только сопряженное устройство Bluetooth начнет отправлять / передавать данные.
Запустите средство устранения неполадок Bluetooth
Если ваш компьютер с Windows 10 по-прежнему не получает файлы, средство устранения неполадок Bluetooth в Windows может помочь определить проблему и исправить её.
- Запустите меню настроек Windows и введите Bluetooth в поле поиска.
- Выберите «Найти и устранить проблемы с устройствами Bluetooth» в результатах поиска.
Откроется окно устранения неполадок Bluetooth.
Теперь попробуйте отправить файл через Bluetooth и проверьте, получает ли его компьютер с Windows.
Перезапустите службу поддержки Bluetooth
Если ваш компьютер внезапно перестает получать файлы с других Bluetooth-устройств, попробуйте перезапустить службу поддержки Windows Bluetooth. Это может помочь исправить положение.
- Откройте окно «Выполнить» с помощью сочетания клавиш Win + R .
- Введите services.msc в диалоговом окне «Выполнить» и нажмите ОК .
- Щелкните правой кнопкой мыши «Служба поддержки Bluetooth» и выберите «Перезагрузить».
Переустановите адаптер Bluetooth
Это влечёт за собой удаление адаптера Bluetooth вашего устройства из диспетчера устройств Windows. Вам не нужно беспокоиться о поиске или загрузке нового адаптера Bluetooth; ваш компьютер выполнит переустановку.
Следуйте инструкциям ниже, чтобы это сделать:
- Откройте меню быстрого доступа Windows (клавиши Win + X ) и выберите «Диспетчер устройств».
- Раскройте меню драйвера Bluetooth и щелкните правой кнопкой мыши «Универсальный адаптер Bluetooth».
- Выберите Удалить устройство из контекстного меню.
В крайнем случае, попробуйте просканировать компьютер на наличие устаревших драйверов с помощью специального приложения, например, IObit Driver Booster Pro.
Вы также можете решить эту проблему, обновив свой компьютер до последней сборки Windows 10.
Сообщите нам, какие методы сработали для вас, или если у вас есть какие-либо вопросы.
Передача файлов Bluetooth отключена политикой на Windows 10
Я пытаюсь отправить файл с моего телефона Android на ПК под управлением Windows 10, но это не удается. ПК и мобильный телефон уже сопряжены.
Я попытался зайти в меню «Отправить или получить файлы через Bluetooth», выбрал» получить файлы», но система возвращает сообщение » передача файлов отключена политикой. Обратитесь к системному администратору».
где можно отключить эту политику? Я вошел в систему с администратором счет.
5 ответов
вот как я исправил сообщение об ошибке передачи файлов Bluetooth:
- открыть Панель управления > Центр управления сетями и общим доступом > Дополнительные параметры общего доступа
- прокрутите вниз и нажмите стрелку вниз, чтобы открыть все сети
- клик разрешить общий доступ к файлам для устройств, использующих 40 или 56 битное шифрование
- перезагрузите компьютер
теперь вы должны иметь возможность отправлять файлы с Вашего компьютера через Bluetooth на ваш android фонеймаж.
проверить, является ли Служба Поддержки Bluetooth не отключена ( services.msc ), как в моем случае (тип запуска должен быть Manual (Trigger Start) ).
получение того же сообщения об ошибке, что и репортер при попытке получить файлы.
также, когда служба не была запущена, нажав на Настройки > Устройства > Bluetooth > Дополнительные Параметры Bluetooth ничего бы не сделал.
- перейти к Услуги
- служба поддержки Bluetooth
- нажмите Войти на вкладку
- выберите «эта учетная запись»
- нажмите кнопку «Обзор» и в диалоговом окне нажмите кнопку Дополнительно
- затем нажмите кнопку Найти сейчас
- выберите «LOCAL SERVICE»
- ok
- удалить пароль и подтвердить пароль из экрана входа в систему, упомянутого в шаге (3)
- запустите Bluetooth
в моем случае, Windows 10 и ASUS_ZOOXS (android 5.0) процесс таков.
Полная передача файлов через Bluetooth не работает Windows 10
Bluetooth является полезным методом для передачи данных, но некоторые пользователи утверждают, что передача файлов Bluetooth не работает на их ПК с Windows 10. Это может быть проблемой, но вы должны быть в состоянии исправить это, используя одно из наших решений.
Существует много проблем с Bluetooth, и, говоря о проблемах, вот некоторые из наиболее распространенных проблем Bluetooth, о которых сообщили пользователи:
- Передача файлов через Bluetooth не завершена Windows не смогла передать некоторые файлы – Это сообщение может появляться по разным причинам, но вы можете исправить это с помощью средства устранения неполадок Bluetooth.
- Файл не отправлен Bluetooth Windows 10 . Если вы не можете отправлять файлы через Bluetooth в Windows 10, убедитесь, что вы отправляете их с помощью значка Bluetooth на панели задач.
- Передача файла через Bluetooth не завершена. Указан неверный аргумент, несовместимый адрес . Иногда эта проблема может возникнуть, если на вашем ПК не создан COM-порт. Чтобы решить проблему, вам просто нужно создать COM-порт.
- Передача файлов через Bluetooth не завершена . Иногда вы можете столкнуться с этой проблемой, если ваши драйверы Bluetooth устарели. Просто обновите их до последней версии, и проблема должна быть решена полностью.
Что делать, если Windows не смогла передать некоторые файлы?
- Используйте значок Bluetooth на панели задач
- Используйте средство устранения неполадок с оборудованием и устройствами
- Обновите драйверы Bluetooth
- Установите COM-порт для вашего компьютера
- Переустановите драйверы Bluetooth .
- Убедитесь, что служба Bluetooth работает
- Включить общий доступ к файлам для устройств, использующих 40 или 56-битное шифрование
- Используйте команду fsquirt
- Установите последние обновления
Решение 1. Используйте значок Bluetooth на панели задач
Если вы не можете использовать Bluetooth для передачи файлов на вашем компьютере, проблема может быть связана с методом передачи файлов. Чтобы решить эту проблему, вам просто нужно сделать следующее:
- Нажмите правой кнопкой мыши значок Bluetooth в правом нижнем углу.
- Выберите в меню Получить файл .
- Теперь отправьте файл, который вы хотите передать со своего телефона.
После этого должна начаться передача файла, и ваш файл будет передан. Это может показаться обходным решением, но многие пользователи сообщили, что этот метод работает, поэтому обязательно попробуйте его.
- ЧИТАЙТЕ ТАКЖЕ: ИСПРАВЛЕНИЕ: Bluetooth-наушники Cowin не будут работать на ПК с Windows
Решение 2. Использование средства устранения неполадок оборудования и устройств
Если у вас возникли проблемы с передачей файлов через Bluetooth, вы можете решить эту проблему, просто запустив встроенное средство устранения неполадок. В Windows доступны различные средства устранения неполадок, и вы можете использовать их для автоматического устранения различных проблем. Чтобы запустить средство устранения неполадок, просто сделайте следующее:
- Откройте Настройки приложения . Вы можете сделать это быстро с помощью сочетания клавиш Windows Key + I .
- Когда откроется Приложение настроек , перейдите в раздел Обновление и безопасность .
- На левой панели выберите Устранение неполадок . Теперь выберите Оборудование и устройства и нажмите кнопку Запустить средство устранения неполадок .
- Следуйте инструкциям на экране.
После завершения процесса устранения неполадок проверьте, сохраняется ли проблема. Помните, что это не самое надежное решение, но оно может помочь вам с определенными проблемами.
Решение 3. Обновите драйверы Bluetooth
Иногда передача файлов через Bluetooth не работает из-за проблем с драйверами. Устаревшие драйверы Bluetooth могут иногда вызывать эту проблему, и для ее устранения необходимо обновить их.
Лучший способ сделать это – посетить веб-сайт производителя вашего адаптера Bluetooth и загрузить последние версии драйверов для вашего устройства. После загрузки и установки последних версий драйверов Bluetooth проблема должна быть решена, и все снова начнет работать.
Помните, что загрузка драйверов вручную может быть утомительной и сложной задачей, особенно если вы не знаете, как правильно искать драйверы. Однако вы можете использовать такие инструменты, как TweakBit Driver Updater , чтобы автоматически загружать и обновлять все драйверы на вашем компьютере.
Отказ от ответственности : некоторые расширенные функции этого инструмента могут быть не бесплатными
Решение 4 – Установите COM-порт для вашего ПК
По словам пользователей, иногда могут возникнуть проблемы с передачей файлов по Bluetooth, если у вас не настроен COM-порт. Однако вы можете исправить это, выполнив следующие действия:
- Откройте приложение “Настройки” и перейдите на страницу Устройства .
- Выберите Bluetooth в меню слева и на правой панели нажмите Параметры Bluetooth .
- В настройках Bluetooth перейдите на вкладку COM-порты .
- Теперь нажмите кнопку Добавить и выберите Входящие (устройство инициирует соединение) .
После этого вы сможете получать файлы Bluetooth. Помните, что вам нужно использовать метод, описанный в решении 1.
- ЧИТАЙТЕ ТАКЖЕ: Исправлено: Bluetooth исчез из списка ПК и устройств
Решение 5. Переустановите драйверы Bluetooth
Как мы уже упоминали, проблемы с передачей файлов по Bluetooth иногда могут возникать из-за ваших драйверов. Если у вас возникла эта проблема, несколько пользователей предлагают просто переустановить драйверы Bluetooth, чтобы исправить их.
Это довольно просто сделать, и вы можете сделать это, выполнив следующие действия:
- Нажмите Windows Key + X , чтобы открыть меню Win + X. Теперь выберите Диспетчер устройств из списка.
- Найдите адаптер Bluetooth в списке, щелкните его правой кнопкой мыши и выберите в меню Удалить устройство.
- Когда появится диалоговое окно подтверждения, установите флажок Удалить программное обеспечение драйвера для этого устройства , если оно доступно. Теперь нажмите Удалить .
- После удаления драйвера нажмите значок Сканировать на предмет изменений оборудования .
После этого должен быть установлен драйвер Bluetooth по умолчанию, и проблема будет решена. Если проблема все еще существует, мы рекомендуем вам обновить драйверы Bluetooth до последней версии и проверить, решает ли это проблему.
Решение 6. Убедитесь, что служба Bluetooth работает
Если у вас возникли проблемы с передачей файлов по Bluetooth, возможно, проблема в ваших услугах. Для правильной работы Bluetooth требуются определенные службы, и если эти службы по какой-то причине не работают, вы можете столкнуться с такими проблемами, как эта.
Чтобы решить проблему, вам необходимо сделать следующее:
- Нажмите Windows Key + R и введите services.msc . Теперь нажмите Enter или нажмите ОК .
- Когда откроется окно Службы , найдите службу Bluetooth и дважды щелкните ее, чтобы открыть ее свойства.
- Теперь нажмите кнопку Пуск и нажмите Применить и ОК , чтобы сохранить изменения.
После этого попробуйте перенести файлы еще раз и проверьте, сохраняется ли проблема.
Помимо запуска службы Bluetooth, некоторые пользователи сообщили, что они исправили проблему, просто внеся небольшие изменения в службу Поддержка Bluetooth . Для этого выполните следующие действия:
- Откройте окно Службы и дважды щелкните службу Поддержка Bluetooth , чтобы открыть ее свойства.
- Перейдите на вкладку Войти и убедитесь, что выбран этот аккаунт . Также установите для Эта учетная запись значение Локальная служба . Удалите все из полей Пароль и Подтверждение пароля и нажмите Применить и ОК . Примечание. Некоторые пользователи рекомендуют вводить пароль для входа в Windows в поля Пароль и Подтверждение пароля , так что вы можете попробовать это тоже.
- После этого запустите службу поддержки Bluetooth, и проблема должна быть полностью решена.
Если проблема все еще существует, возможно, вам придется внести изменения и в Службу обмена данными .
- ЧИТАЙТЕ ТАКЖЕ: Исправлено: клавиатура Bluetooth подключена, но не работает в Windows 10
Решение 7. Включите общий доступ к файлам для устройств, использующих 40- или 56-битное шифрование
Если у вас возникли проблемы с передачей файлов по Bluetooth, проблема может возникнуть из-за того, что у вас не включены определенные функции.Однако вы можете легко это исправить, выполнив следующие действия:
- Нажмите Windows Key + S и войдите в панель управления . Выберите Панель управления в списке результатов.
- Выберите Центр управления сетями и общим доступом , когда откроется Панель управления .
- В меню слева выберите Изменить расширенные настройки общего доступа .
- Разверните раздел Все сети и установите флажок Включить общий доступ к файлам для устройств, использующих 40- или 56-битное шифрование . Теперь нажмите Сохранить изменения .
- Теперь перезагрузите компьютер, чтобы применить изменения.
После этого проблема с Bluetooth должна быть решена, и вы сможете без проблем передавать файлы.
Решение 8. Используйте команду fsquirt
Иногда передача по Bluetooth может не работать, но вы можете решить эту проблему, просто инициализировав передачу файла вручную. Это невероятно просто сделать, и вы можете сделать это, выполнив следующие действия:
- Нажмите Windows Key + R и введите fsquirt . Теперь нажмите Enter или нажмите ОК .
- Выберите в меню Получить файлы .
- Теперь попробуйте отправить ваши файлы через Bluetooth.
Этот метод может быть не самым эффективным, но он работает, поэтому обязательно попробуйте его.
Решение 9 – Установите последние обновления
Если у вас все еще возникают проблемы с передачей файлов через Bluetooth, вы можете решить эту проблему, просто установив последние обновления Windows. Microsoft часто выпускает новые обновления, и эти обновления могут иногда устранять различные проблемы, такие как эта.
Windows устанавливает обновления по большей части автоматически, но вы также можете проверить наличие обновлений вручную, выполнив следующие действия:
- Откройте приложение Настройки и перейдите в раздел Обновление и безопасность .
- Теперь нажмите кнопку Проверить обновления .
Если какие-либо обновления доступны, они будут загружены автоматически в фоновом режиме. Как только ваша система обновится, убедитесь, что проблема все еще существует.
Проблемы с передачей файлов через Bluetooth могут быть довольно неприятными, но мы надеемся, что вам удалось их исправить, используя решения из этой статьи.
Вы потягиваете чай Chai в воскресенье, готовясь пролистать мемы о черном платье Ким Met Gala, но замечаете, что ваш Интернет не работает. Вы идете проверить соединение, и появляется окно с сообщением об ошибке «Произошла непредвиденная ошибка».
Получение сообщения об ошибке при попытке исправить ошибку, особенно если она настолько расплывчата, может вызывать невероятное раздражение. К счастью, вы можете использовать это руководство, чтобы устранить непредвиденную ошибку и вернуться в Интернет.
Что вызывает проблему с Ethernet «Произошла непредвиденная ошибка» в Windows?
Наиболее частые причины появления сообщения «Произошла непредвиденная ошибка» при открытии настроек Ethernet связаны с обновлением сборки Windows или изменением конфигурации сетевого адаптера. Обновление сборки Windows может вызвать некоторые проблемы для ваших сетевых драйверов, которые могут удерживать вашу систему от подключения к Интернету. Если проблема в том, что вы изменили конфигурацию сетевого адаптера, сбросить ее довольно просто.
Как исправить проблему «Произошла непредвиденная ошибка» в Windows
Какой бы ни была проблема, одно из следующих исправлений должно помочь вам вернуться в онлайн, а также помочь вам восстановить доступ к свойствам Ethernet, чтобы вы не столкнулись с ошибкой «Произошла непредвиденная ошибка».
1. Переустановите драйвер Ethernet.
Если конфигурация вашего драйвера нарушена, вы можете просто удалить и переустановить драйвер, чтобы все вернулось к значениям по умолчанию. Скорее всего, это устранит ошибку «Произошла непредвиденная ошибка».
Нажмите Win + R и введите devmgmt.msc, чтобы запустить диспетчер устройств. Разверните список сетевых адаптеров и найдите свой адаптер Ethernet. В большинстве случаев в названии будет слово ethernet. Щелкните драйвер правой кнопкой мыши и выберите Удалить устройство .
При появлении запроса на подтверждение выберите « Удалить» .
Когда ваше устройство исчезнет из списка, нажмите « Действие» на верхней ленте и выберите « Сканировать на предмет изменений оборудования» . Windows переустановит устройство при сканировании. Вы также можете просто перезагрузить компьютер, и драйвер будет переустановлен автоматически.
Вернитесь в окно «Сетевые подключения» и посмотрите, можете ли вы сейчас получить доступ к свойствам адаптера Ethernet. Если вы не можете, но ваше окно диспетчера устройств открыто, не закрывайте его пока.
2. Обновите драйвер Ethernet.
Пока вы это делаете, попробуйте также обновить драйвер. Даже если проблема не возникает, рекомендуется обновлять драйверы . Если у вашего драйвера есть проблема совместимости с Windows, обновление может исправить ее.
Щелкните правой кнопкой мыши адаптер Ethernet и выберите « Обновить драйвер» . Мастер обновления спросит, хотите ли вы, чтобы Windows автоматически выполняла поиск драйвера или просматривала ваш компьютер в поисках файлов драйверов.
Windows не так уж хороша в автоматическом поиске обновленных драйверов, поэтому вы можете просто зайти на сайт производителя и загрузить драйверы для ручной установки. Обычно поиск по запросу «Загрузка драйвера XYZ» или что-то подобное приведет вас на страницу загрузки.
Если вы решили попробовать автоматический вариант, выберите Автоматический поиск драйверов и посмотрите, найдет ли Windows драйвер. Если это так, мастер проведет вас через процесс установки.
Выберите Автоматический поиск драйверов, если вы хотите выбрать маршрут вручную или автоматический вариант не нашел водителя. На следующем шаге перейдите в папку, в которой вы сохранили файлы установки драйвера. Продолжите работу с мастером и дайте ему завершить установку.
Когда вы закончите, перезагрузите компьютер, чтобы убедиться, что ошибка «Произошла непредвиденная ошибка» исчезла навсегда.
3. Используйте встроенное средство устранения неполадок.
В Windows есть множество средств устранения неполадок, которые могут помочь вам решить множество проблем одним щелчком мыши. Если предыдущие методы не помогли вам, пришло время обратиться к одному из этих специалистов по устранению неполадок, чтобы узнать, могут ли они вам помочь.
Нажмите Win + I, чтобы запустить приложение «Настройки». Перейдите в Обновление и безопасность > Устранение неполадок . Выберите Дополнительные средства устранения неполадок на правой панели, и вы попадете в список средств устранения неполадок. Найдите средство устранения неполадок сетевого адаптера , щелкните его и выберите Запустить средство устранения неполадок .
После запуска средства устранения неполадок вам нужно будет выбрать адаптер, для которого требуется устранить неполадки.
После выбора нажмите « Далее» , и пусть средство устранения неполадок обнаружит проблемы. если обнаружит проблему, она попытается исправить ее автоматически. Если это не может быть исправлено автоматически, вы, по крайней мере, узнаете, в чем проблема.
Однако, если он вообще не может обнаружить проблемы, попробуйте следующее исправление.
4. Отключите IPv6.
Обычный способ отключения IPv6 здесь может не подходить, поскольку вы не можете получить доступ к свойствам сетевого адаптера. К счастью, в Windows есть альтернатива, которую можно использовать для управления конфигурацией различных компонентов системы.
PowerShell позволяет настраивать сетевой адаптер с помощью командлетов. Вы можете использовать PowerShell, чтобы отключить IPv6 для определенного сетевого адаптера, не открывая свойства сетевого адаптера.
Нажмите Win + R , введите powershell и нажмите Ctrl + Shift + Enter, чтобы запустить командную строку с повышенными привилегиями. Выполните следующую команду, чтобы убедиться, что IPv6 действительно включен для определенного сетевого адаптера:
Get-NetAdapterBinding -ComponentID ms_tcpip6
Когда вы проверяете, включен ли IPv6, также обратите внимание на точное имя адаптера, которое отображается в этом списке, для которого вы хотите отключить IPv6.
Чтобы отключить IPv6, выполните следующую команду:
Disable-NetAdapterBinding -Name "Adapter Name" -ComponentID ms_tcpip6
Конечно, измените «Имя адаптера» на фактическое имя, которое вы только что отметили для адаптера.
Когда вы закончите, выйдите из PowerShell и перезагрузите компьютер, чтобы увидеть, появляется ли по-прежнему сообщение «Произошла непредвиденная ошибка» при открытии свойств Ethernet.
Пробивание квартиры с неожиданной ошибкой
Трудно контролировать вашу сеть, не имея доступа к свойствам сетевого адаптера. Надеюсь, одно из этих исправлений сработало для вас, и теперь вы можете перенастроить свойства адаптера как обычно.
Если вы пытались получить доступ к свойствам сети Ethernet из-за проблем с домашней сетью, есть способы исправить ненадежную сеть и снова подключиться к сети.
Sometimes, if things are not working well, you may need to investigate the Network settings in the Windows 10 operating system. For example, if you have recently updated your machine and tried to open Properties of ‘Network Connections’, you may receive the following error message – An unexpected error occurred. Here’s how you can investigate and fix this error.
An unexpected error occurred error message may pop up in the Network Connections folder when opening the Properties of a network connection. To fix this:
- Uninstall and re-install your Network Adaptor
- Disable IPv6 protocol
- Update Ethernet adapter driver
- Check DNS server address
- Re-register Netshell.dll file
Let’s proceed to cover the methods in detail.
Unable to open Network Adapter Properties
1] Uninstall and re-install your Network Adaptor
Click on ‘Search’, type ‘Device Manager’, select it to open it.
Next, expand the ‘Network adapters’ menu.
Right-click on Network adapter and select ‘Uninstall Device’.
Switch to ‘Action’ tab. Click it and select ‘Scan for hardware changes’ option.
Windows will begin scanning the system immediately and check for hardware changes. It will add the network adapter to the list.
Again, open ‘Internet properties’ and check for any improvements.
2] Disable IPv6 protocol
To disable IPv6 protocol, launch Control Panel, go to ‘Network and Internet’ and then, choose ‘Network and Sharing Center’ from the right.
Next, select ‘Change adapter settings’.
Right-click on the ‘Ethernet adapter’ and select ‘Properties’.
Thereafter, under the ‘Network’ tab, scroll down Internet Protocol Version 6 (TCP/IPv6) and uncheck the box.
Click OK to save the changes.
Following this, right-click on ‘Ethernet adapter’ and select ‘Properties’.
Check if you can make changes now.
3] Update Ethernet adapter driver
Open ‘Device Manager’ > ‘Network adapters’
Here, right-click on your Ethernet adapter and select ‘Update Driver’.
In the new window that opens, click on ‘Search for updated driver software automatically’ option.
Windows will scan the Internet for any pending driver update and download the driver.
Following its installation, restart the computer.
4] Check DNS server address
Launch Control Panel, go to ‘Network and Internet’ and then, choose ‘Network and Sharing Center’ from the right.
Next, select ‘Change adapter settings’.
Right-click on the ‘Ethernet adapter’ and select ‘Properties’.
Here, double-click on ‘Internet Protocol Version 4 (TCP/IPv4)’.
Select ‘Use the following DNS server addresses’ option.
Enter the following DNS server address in the ‘Preferred’ and ‘Alternate DNS server’ field respectively.
- 8.8.8.8
- 8.8.84.4
Click OK to save the changes.
5] Re-register Netshell.dll file
Reregister the Netshell.dll file and see if that helps.
Your problem should have been resolved. Let us know if it did.
Also read: Failed To Read Description. Error Code 2 For Background Services.
Sometimes, if things are not working well, you may need to investigate the Network settings in the Windows 10 operating system. For example, if you have recently updated your machine and tried to open Properties of ‘Network Connections’, you may receive the following error message – An unexpected error occurred. Here’s how you can investigate and fix this error.
An unexpected error occurred error message may pop up in the Network Connections folder when opening the Properties of a network connection. To fix this:
- Uninstall and re-install your Network Adaptor
- Disable IPv6 protocol
- Update Ethernet adapter driver
- Check DNS server address
- Re-register Netshell.dll file
Let’s proceed to cover the methods in detail.
Unable to open Network Adapter Properties
1] Uninstall and re-install your Network Adaptor
Click on ‘Search’, type ‘Device Manager’, select it to open it.
Next, expand the ‘Network adapters’ menu.
Right-click on Network adapter and select ‘Uninstall Device’.
Switch to ‘Action’ tab. Click it and select ‘Scan for hardware changes’ option.
Windows will begin scanning the system immediately and check for hardware changes. It will add the network adapter to the list.
Again, open ‘Internet properties’ and check for any improvements.
2] Disable IPv6 protocol
To disable IPv6 protocol, launch Control Panel, go to ‘Network and Internet’ and then, choose ‘Network and Sharing Center’ from the right.
Next, select ‘Change adapter settings’.
Right-click on the ‘Ethernet adapter’ and select ‘Properties’.
Thereafter, under the ‘Network’ tab, scroll down Internet Protocol Version 6 (TCP/IPv6) and uncheck the box.
Click OK to save the changes.
Following this, right-click on ‘Ethernet adapter’ and select ‘Properties’.
Check if you can make changes now.
3] Update Ethernet adapter driver
Open ‘Device Manager’ > ‘Network adapters’
Here, right-click on your Ethernet adapter and select ‘Update Driver’.
In the new window that opens, click on ‘Search for updated driver software automatically’ option.
Windows will scan the Internet for any pending driver update and download the driver.
Following its installation, restart the computer.
4] Check DNS server address
Launch Control Panel, go to ‘Network and Internet’ and then, choose ‘Network and Sharing Center’ from the right.
Next, select ‘Change adapter settings’.
Right-click on the ‘Ethernet adapter’ and select ‘Properties’.
Here, double-click on ‘Internet Protocol Version 4 (TCP/IPv4)’.
Select ‘Use the following DNS server addresses’ option.
Enter the following DNS server address in the ‘Preferred’ and ‘Alternate DNS server’ field respectively.
- 8.8.8.8
- 8.8.84.4
Click OK to save the changes.
5] Re-register Netshell.dll file
Reregister the Netshell.dll file and see if that helps.
Your problem should have been resolved. Let us know if it did.
Also read: Failed To Read Description. Error Code 2 For Background Services.
Ошибка свойств Ethernet: произошла непредвиденная ошибка
Это сообщение может появиться в папке «Сетевые подключения» при открытии свойств сетевого подключения. Настройки реестра для возможно, повреждено сетевое соединение.
Попробуйте заново зарегистрировать файлы netshell.dll и ole32.dll.
Для этого откройте командную строку и выполните следующие команды:
- Нажмите ОК, когда будет предложено.
- Нажмите OK.
- Перезагрузите устройство
Сброс IP
1. Откройте командную строку Windows (CMD). Вы можете просто ввести cmd в поиске Windows. Вы должны лучше управлять cmd как администратор.
2. Когда откроется командная строка Windows, введите следующее:
- netsh int ipv4 reset reset.log
- netsh int ipv6 reset reset.log
- Netsh Winsock сбросить каталог
3. После ввода этих команд выйдите из командной строки Windows и попробуйте снова получить доступ к свойствам сети.
Обновить:
Теперь мы рекомендуем использовать этот инструмент для вашей ошибки. Кроме того, этот инструмент исправляет распространенные компьютерные ошибки, защищает вас от потери файлов, вредоносных программ, сбоев оборудования и оптимизирует ваш компьютер для максимальной производительности. Вы можете быстро исправить проблемы с вашим ПК и предотвратить появление других программ с этим программным обеспечением:
- Шаг 1: Скачать PC Repair & Optimizer Tool (Windows 10, 8, 7, XP, Vista — Microsoft Gold Certified).
- Шаг 2: Нажмите «Начать сканирование”, Чтобы найти проблемы реестра Windows, которые могут вызывать проблемы с ПК.
- Шаг 3: Нажмите «Починить все», Чтобы исправить все проблемы.
Отключить IPv6
Удалите сетевой адаптер и переустановите его.
CCNA, веб-разработчик, ПК для устранения неполадок
Я компьютерный энтузиаст и практикующий ИТ-специалист. У меня за плечами многолетний опыт работы в области компьютерного программирования, устранения неисправностей и ремонта оборудования. Я специализируюсь на веб-разработке и дизайне баз данных. У меня также есть сертификат CCNA для проектирования сетей и устранения неполадок.
Источник
Как устранить проблему сетевых или интернет подключений в Windows?
Читайте руководство по устранению различных проблем сетевых подключений в Windows . Пять универсальных способов. Вы также можете изучить нашу более раннюю статью «Руководство по устранению проблем подключения к Интернету» , в которой мы постарались рассмотреть другой спектр проблем при подключении к сети Интернет.
Суть проблемы
Понятие Интернет на сегодняшний день очень прочно вошло в нашу жизнь, и большинство людей используют его полноценно и повсеместно. В Интернете люди проходят обучение и получают знания; посещают выставки и библиотеки; общаются посредством социальных сетей и видео коммуникаторов ( «Skype» , «Viber» и т.д.); разрабатывают проекты; передают и получают информацию, письма и документы; узнают и делятся новостями; просматривают фильмы и слушают музыку и многое другое. Неудивительно, что возможность выхода в Интернет поддерживают много различных устройств: персональные компьютеры, ноутбуки, смартфоны, планшеты. Все они обеспечивают соединение с Интернетом разными способами: при помощи кабеля, посредством «Wi-Fi соединения» или используя возможности мобильного доступа через услуги операторов мобильной связи.
Иногда устройства сочетают в себе разные способы подключения к Интернету, например, ноутбук может подключаться напрямую кабелем и при помощи «Wi-Fi соединения» , смартфон имеет «Wi-Fi» подключение и мобильный Интернет. Но иногда возникают разные неполадки с соединением, такие как отсутствие подключения, ограниченное соединение, отсутствие возможности доступа к сетевым дискам или просмотра веб-сайтов и т. д. В таком случае вы сталкиваетесь с проблемами при подключении к сети Интернет или по локальной сети в «Windows» . Или получаете уведомления об ошибках, содержащие коды таких ошибок. Бывает, что не работает соединение «Ethernet» или функция «Wi-Fi» вашего ноутбука, или произошел сбой в настройках соединения. Такая ситуация сильно огорчает и вы пытаетесь самостоятельно найти выход из положения.
В этой статье мы постараемся рассказать вам о различных неполадках при подключении к Интернету и способах их устранения для разных видов сетевых и интернет-подключений в операционной системе «Windows» . Большинство методов, приведенных в этой статье, будут работать во всех версиях «Windows» , но некоторые из них будут доступны только для определенных операционных систем.
Мы попытаемся перечислить основные возможные решения, чтобы исправить проблемы, связанные с сетью и подключением к Интернету в «Windows» . Вы должны попробовать эти решения один за другим. И одно из них, возможно, сможет помочь вам в поиске и устранении возникших неполадок.
СПОСОБ 1: Запустите встроенный инструмент устранения неполадок сети
Первое, что вы должны попробовать, чтобы устранить проблемы с сетевым подключением – это активировать встроенный инструмент для устранения неполадок и сетевых проблем в «Windows» . Этот инструмент автоматически диагностирует и находит причину неисправности, и пытается исправить проблему, если это возможно.
Чтобы запустить инструмент устранения неполадок, щелкните правой кнопкой мыши значок «Сеть» , расположенный в области уведомлений на «Панели задач» и выберите во всплывающем меню раздел «Диагностика неполадок» .
Будет запущен процесс обнаружения проблем, результат которого вы увидите в окне «Диагностика сетей Windows» .
Источник
Произошла непредвиденная ошибка сетевые подключения windows 7

При открытии свойств соединения из папки «сетевые подключения» вылетает окошко произошла непредвиденная ошибка.
xp sp2 pro
отсутствует справа в панели задач значок обмена данными (компьютерчики)
ADSL, интернет работает нормально.
Вирусов нет.
Могу зайти в свойства соединения через вкладку подключения IE, но в свойствах соединения отсутствует строка, где можно поставить галочку — отображать подключение в панели задач.
Сообщения: 25159
Благодарности: 3790
| Конфигурация компьютера | |
| Материнская плата: MSI G41M-P33 Combo | |
| HDD: SSD OCZ-AGILITY3 — 120GB | |
| ОС: Windows 10 Pro x64 (11082) |
Если же вы забыли свой пароль на форуме, то воспользуйтесь данной ссылкой для восстановления пароля.
Посмотрите в этой статье: Устранение неполадок, связанных с пропаданием значков сетевых подключений в Windows Server 2003 и Windows XP — проверьте как там описано службы, попробуйте перерегистрацию библиотек, п. 7 в принципе можете пропустить, вы это уже проделали.
кстати, может вам попробовать начать с последних рекомендаций этой статьи? довольно мило подходит под вашу проблему:
«Если щелкнуть значок Мое сетевое окружение правой кнопкой мыши и выбрать пункт Свойства, окно «Сеть и удаленный доступ к сети» начинает открываться, а затем пропадает или зависает»
В реестре найдите раздел HKEY_LOCAL_MACHINESYSTEMCurrentControlSetControlNetwork
Удалите параметр Config, который там находится.
Перезагрузите компьютер. (При этом компьютер необходимо выключить вручную.)
Перед удалением чего бы то ни было обязательно сделайте резервную копию (правой кнопкой мыши на разделе — Экспорт).
Вы потягиваете чай Chai в воскресенье, готовясь пролистать мемы о черном платье Ким Met Gala, но замечаете, что ваш Интернет не работает. Вы идете проверить соединение, и появляется окно с сообщением об ошибке «Произошла непредвиденная ошибка».
Получение сообщения об ошибке при попытке исправить ошибку, особенно если она настолько расплывчата, может вызывать невероятное раздражение. К счастью, вы можете использовать это руководство, чтобы устранить непредвиденную ошибку и вернуться в Интернет.
Что вызывает проблему с Ethernet «Произошла непредвиденная ошибка» в Windows?
Наиболее частые причины появления сообщения «Произошла непредвиденная ошибка» при открытии настроек Ethernet связаны с обновлением сборки Windows или изменением конфигурации сетевого адаптера. Обновление сборки Windows может вызвать некоторые проблемы для ваших сетевых драйверов, которые могут удерживать вашу систему от подключения к Интернету. Если проблема в том, что вы изменили конфигурацию сетевого адаптера, сбросить ее довольно просто.
Как исправить проблему «Произошла непредвиденная ошибка» в Windows
Какой бы ни была проблема, одно из следующих исправлений должно помочь вам вернуться в онлайн, а также помочь вам восстановить доступ к свойствам Ethernet, чтобы вы не столкнулись с ошибкой «Произошла непредвиденная ошибка».
1. Переустановите драйвер Ethernet.
Если конфигурация вашего драйвера нарушена, вы можете просто удалить и переустановить драйвер, чтобы все вернулось к значениям по умолчанию. Скорее всего, это устранит ошибку «Произошла непредвиденная ошибка».
Нажмите Win + R и введите devmgmt.msc, чтобы запустить диспетчер устройств. Разверните список сетевых адаптеров и найдите свой адаптер Ethernet. В большинстве случаев в названии будет слово ethernet. Щелкните драйвер правой кнопкой мыши и выберите Удалить устройство .
При появлении запроса на подтверждение выберите « Удалить» .
Когда ваше устройство исчезнет из списка, нажмите « Действие» на верхней ленте и выберите « Сканировать на предмет изменений оборудования» . Windows переустановит устройство при сканировании. Вы также можете просто перезагрузить компьютер, и драйвер будет переустановлен автоматически.
Вернитесь в окно «Сетевые подключения» и посмотрите, можете ли вы сейчас получить доступ к свойствам адаптера Ethernet. Если вы не можете, но ваше окно диспетчера устройств открыто, не закрывайте его пока.
2. Обновите драйвер Ethernet.
Пока вы это делаете, попробуйте также обновить драйвер. Даже если проблема не возникает, рекомендуется обновлять драйверы . Если у вашего драйвера есть проблема совместимости с Windows, обновление может исправить ее.
Щелкните правой кнопкой мыши адаптер Ethernet и выберите « Обновить драйвер» . Мастер обновления спросит, хотите ли вы, чтобы Windows автоматически выполняла поиск драйвера или просматривала ваш компьютер в поисках файлов драйверов.
Windows не так уж хороша в автоматическом поиске обновленных драйверов, поэтому вы можете просто зайти на сайт производителя и загрузить драйверы для ручной установки. Обычно поиск по запросу «Загрузка драйвера XYZ» или что-то подобное приведет вас на страницу загрузки.
Если вы решили попробовать автоматический вариант, выберите Автоматический поиск драйверов и посмотрите, найдет ли Windows драйвер. Если это так, мастер проведет вас через процесс установки.
Выберите Автоматический поиск драйверов, если вы хотите выбрать маршрут вручную или автоматический вариант не нашел водителя. На следующем шаге перейдите в папку, в которой вы сохранили файлы установки драйвера. Продолжите работу с мастером и дайте ему завершить установку.
Когда вы закончите, перезагрузите компьютер, чтобы убедиться, что ошибка «Произошла непредвиденная ошибка» исчезла навсегда.
3. Используйте встроенное средство устранения неполадок.
В Windows есть множество средств устранения неполадок, которые могут помочь вам решить множество проблем одним щелчком мыши. Если предыдущие методы не помогли вам, пришло время обратиться к одному из этих специалистов по устранению неполадок, чтобы узнать, могут ли они вам помочь.
Нажмите Win + I, чтобы запустить приложение «Настройки». Перейдите в Обновление и безопасность > Устранение неполадок . Выберите Дополнительные средства устранения неполадок на правой панели, и вы попадете в список средств устранения неполадок. Найдите средство устранения неполадок сетевого адаптера , щелкните его и выберите Запустить средство устранения неполадок .
После запуска средства устранения неполадок вам нужно будет выбрать адаптер, для которого требуется устранить неполадки.
После выбора нажмите « Далее» , и пусть средство устранения неполадок обнаружит проблемы. если обнаружит проблему, она попытается исправить ее автоматически. Если это не может быть исправлено автоматически, вы, по крайней мере, узнаете, в чем проблема.
Однако, если он вообще не может обнаружить проблемы, попробуйте следующее исправление.
4. Отключите IPv6.
Обычный способ отключения IPv6 здесь может не подходить, поскольку вы не можете получить доступ к свойствам сетевого адаптера. К счастью, в Windows есть альтернатива, которую можно использовать для управления конфигурацией различных компонентов системы.
PowerShell позволяет настраивать сетевой адаптер с помощью командлетов. Вы можете использовать PowerShell, чтобы отключить IPv6 для определенного сетевого адаптера, не открывая свойства сетевого адаптера.
Нажмите Win + R , введите powershell и нажмите Ctrl + Shift + Enter, чтобы запустить командную строку с повышенными привилегиями. Выполните следующую команду, чтобы убедиться, что IPv6 действительно включен для определенного сетевого адаптера:
Get-NetAdapterBinding -ComponentID ms_tcpip6
Когда вы проверяете, включен ли IPv6, также обратите внимание на точное имя адаптера, которое отображается в этом списке, для которого вы хотите отключить IPv6.
Чтобы отключить IPv6, выполните следующую команду:
Disable-NetAdapterBinding -Name "Adapter Name" -ComponentID ms_tcpip6
Конечно, измените «Имя адаптера» на фактическое имя, которое вы только что отметили для адаптера.
Когда вы закончите, выйдите из PowerShell и перезагрузите компьютер, чтобы увидеть, появляется ли по-прежнему сообщение «Произошла непредвиденная ошибка» при открытии свойств Ethernet.
Пробивание квартиры с неожиданной ошибкой
Трудно контролировать вашу сеть, не имея доступа к свойствам сетевого адаптера. Надеюсь, одно из этих исправлений сработало для вас, и теперь вы можете перенастроить свойства адаптера как обычно.
Если вы пытались получить доступ к свойствам сети Ethernet из-за проблем с домашней сетью, есть способы исправить ненадежную сеть и снова подключиться к сети.

Буквально пару дней назад переносили сайт на WordPress на обновленный сервер, и столкнулись с проблемой установки обновлений и новых плагинов. Если поискать в интернете, видно, что люди часто сталкиваются с такой ошибкой и предлагается всего 2 варианта решения:
- Подождите, может, само рассосется
- Обратитесь к системному администратору
Ждать — не вариант. Если вы используете виртуальный хостинг одного из хостеров, то техподдержка должна решить эту проблему достаточно быстро. А если вы арендовали VPS и сами себе администратор, то информация ниже поможет вам решить проблему.
Как проявляется ошибка
Ошибка возникает при попытке установить обновление WordPress, обновить темы оформления или установить новый плагин. При этом появляется сообщение «Warning: Произошла непредвиденная ошибка. Возможно, что-то не так с сайтом WordPress.org или с настройками вашего сервера. Если проблема не решится, обратитесь на форумы поддержки. (Не удалось установить защищённое соединение с WordPress.org. Пожалуйста, свяжитесь с администратором сервера)».
В логах сервера фигурируют следующие файлы, в которых возникает ошибка:
/wp-admin/includes/plugin-install.php
/wp-admin/includes/translation-install.php
/wp-admin/includes/update.php
/wp-includes/update.php
Если у вас установлен плагин Health Check & Troubleshooting (кстати, настоятельно рекомендую его установить), то в отчете можно увидеть ошибки вида
cURL error 6: Could not resolve host: api.wordpress.org
Очевидно, что проблема в библиотеке cURL, либо настройках сервера.
Как решить проблему
Нам понадобится доступ к серверу по протоколу SSH и права администратора для внесения изменений в настройки и установки ряда библиотек.
1. Проверяем настройки в файле php.ini
Обычно этот файл находится в папке /etc/php.ini или /etc/php/<версия php>/apache2/php.ini. Убедитесь, что эти две настройки включены:
allow_url_fopen = On
allow_url_include = On
2. Проверяем установку необходимых библиотек с помощью phpinfo()
Создайте на своем сервере файл pi.php в корне сайта со следующим содержимым:
<?php
phpinfo();
Откройте файл в браузере http://<адрес сервера>/pi.php и проверьте, что следующие библиотеки установлены в Enabled
OpenSSL
Socket
3. Проверяем файл resolv.conf
Файл можно найти по адресу /etc/resolv.conf — воспользуйтесь привычным текстовым редактором. Удалите из файла все комментарии, укажите используемые DNS-сервера (рекомендую Google, но вы можете выбрать те, которые нравятся):
nameserver 8.8.8.8
nameserver 8.8.4.4
Сохраните изменения и закройте редактор. Убедитесь, что файл доступен для всех пользователей:
chmod a+r /etc/resolv.conf
4. Если вы используете высокоэффективную связку nginx + php-fpm
Для начала проверяем конфигурацию php-fpm для вашего сайта. Ее можно найти в /etc/php-fpm.d/<имя сайта>.conf. Откройте файл и найдите строку
chroot = <путь к песочнице>
Если строка присутствует и не закомментирована, значит php-fpm работает в режиме chroot, и вам потребуется скопировать часть файлов системы в chroot-окружение, т.к. у php-fpm нет к ним доступа. Для этого переходим в папку, указанную в chroot и выполняем следующие команды:
mkdir etc
mkdir lib64
mkdir usr
mkdir usr/share
cp -p /etc/hosts etc/
cp -p /etc/localtime etc/
cp -p /etc/resolv.conf etc/
cp -p /lib64/libss_dns* lib64/
cp -Rp /usr/share/zoneinfo usr/share/
После выполнения указанных действий перезапускаем php-fpm, и проблема решена.
systemctl restart php-fpm
Если вам требуется сопровождение VPS/VDS-сервера или помощь с настройкой, обратитесь к нам, мы занимаемся настройкой и сопровождением серверов с 2013 года. Порекомендуем хостера, подберем конфигурацию и поможем запустить ваш проект.
- Remove From My Forums
-
Question
-
iam able to connect to AD RMS client and AD RMS server.
iam getting events at database(sql server) and in event viewer.
but when iam protecting the document in AD RMS client. iam getting this error «Unexpected error occurred. please try again later or contact your system administrator «.
what i have to do?
plzzzzzzzzzzzzzz help me…..
-
Edited by
Wednesday, August 17, 2011 6:33 AM
-
Edited by
Answers
-
i did what you said.i dont have HKEY_LOCAL_MACHINESOFTWAREMicrosoftMSDRMTrace = 1,but it created in regedit and i did,but there is no change.please help me….
everythink is fine just im not able to protect the document at client side.
iam getting events at RMS server side ….
i will say what i did till now
1.I Installed AD DS,AD RMS,SQL on 1 vmware(xxxx1) on windows server 2008 R2.
2.AD DS and AD RMS installation is successfully completed,at SQL server side i got tables and in that tables i got events.
3.In another vmware(xxxx2) i used as client.both are in same domain(forest.com).i went to
task scheduler—>microsoft—>windows—>AD RMS client—>AD RMS policy template management—>right click —->enable.
4.login to user1 and i try to protect the document at AD RMS client side (ms office 2007).
typed some text in ms word then file —>prepare—>restricted permission—>restrict access
im getting 2 option here
a. sign inwith a windows live id
b.using a microsoft windows account
my senior said to do using microsoft windows account
so im trying using microsoft windows account.its coming error
«Unexpected error occurred. please try again later or contact your system administrator «.please help me…… its every urgent…..plzzzzzzzzzzzzzzzzzzzzzzzzzzzzzzzzzzzzzzzzzzzzzzzzz
hi
did you follow the steps i mentioned …
if you are geting 2 option here like you mentioned
a. sign inwith a windows live id b.using a microsoft windows account
that means the RMS client is not finding the RMS server …
so please follow these steps and report back the findings
- check the SCP if it matches the ADRMS Internal URL you have defined
- then check if the ADRMS Internal URL is added to the browser trusted Intranet sites
- then make sure the certificate is not self signed if you are using HTTPS url, if it is then copy the cert to the workstation certificate store
- then download the RMS toolkit and deploy it on the client (http://www.microsoft.com/download/en/details.aspx?displaylang=en&id=1479)
- Run the IRMcheck tool and share the report
Blog Link: http://blogs.cyquent.ae | Follow us on Twitter:
@cyquent | ADRMS Wiki Portal:
Technet Wiki-
Marked as answer by
Brad Mahugh — (Microsoft)
Thursday, April 4, 2013 3:39 AM
-
Likely late by now, but for anyone else that falls into this problem, another possible cause for the same error is the lack of an email address in the account being used to test the service. AD RMS requires an email address in all accounts being used to
protect or consume content, and if you try to protect or consume a document with an account that doesn’t have an email address you’ll get an Windows Live ID prompt and then an «Unexpected Error Occurred» message.-
Marked as answer by
Brad Mahugh — (Microsoft)
Thursday, April 4, 2013 3:39 AM
-
Marked as answer by
Обновлено май 2023: перестаньте получать сообщения об ошибках и замедлите работу вашей системы с помощью нашего инструмента оптимизации. Получить сейчас в эту ссылку
- Скачайте и установите инструмент для ремонта здесь.
- Пусть он просканирует ваш компьютер.
- Затем инструмент почини свой компьютер.
Это сообщение может появиться в папке «Сетевые подключения» при открытии свойств сетевого подключения. Настройки реестра для возможно, повреждено сетевое соединение.
Попробуйте заново зарегистрировать файлы netshell.dll и ole32.dll.
Для этого откройте командную строку и выполните следующие команды:
Regsvr32% SystemRoot% System32 netshell.dll
Regsvr32% SystemRoot% System32 ole32.dll
- Нажмите ОК, когда будет предложено.
- Нажмите OK.
- Перезагрузите устройство
Сброс IP
1. Откройте командную строку Windows (CMD). Вы можете просто ввести cmd в поиске Windows. Вы должны лучше управлять cmd как администратор.
2. Когда откроется командная строка Windows, введите следующее:
- netsh int ipv4 reset reset.log
- netsh int ipv6 reset reset.log
- Netsh Winsock сбросить каталог
3. После ввода этих команд выйдите из командной строки Windows и попробуйте снова получить доступ к свойствам сети.
Обновление за май 2023 года:
Теперь вы можете предотвратить проблемы с ПК с помощью этого инструмента, например, защитить вас от потери файлов и вредоносных программ. Кроме того, это отличный способ оптимизировать ваш компьютер для достижения максимальной производительности. Программа с легкостью исправляет типичные ошибки, которые могут возникнуть в системах Windows — нет необходимости часами искать и устранять неполадки, если у вас под рукой есть идеальное решение:
- Шаг 1: Скачать PC Repair & Optimizer Tool (Windows 10, 8, 7, XP, Vista — Microsoft Gold Certified).
- Шаг 2: Нажмите «Начать сканирование”, Чтобы найти проблемы реестра Windows, которые могут вызывать проблемы с ПК.
- Шаг 3: Нажмите «Починить все», Чтобы исправить все проблемы.
Отключить IPv6
- Нажмите клавишу Windows + R, чтобы открыть Run.
- Войдите в панель управления и нажмите OK, чтобы открыть панель управления.
- На панели управления выберите Сеть и Интернет> Центр управления сетями и общим доступом.
- На левой панели щелкните Изменить параметры адаптера.
- Щелкните правой кнопкой мыши адаптер Ethernet и выберите «Свойства».
- На вкладке Сеть прокрутите вниз до Интернет-протокола версии 6 (TCP / IPv6) и снимите флажок.
- Нажмите «ОК», чтобы сохранить изменения.
- Закройте панель управления и перезагрузите компьютер.
- После перезагрузки щелкните правой кнопкой мыши адаптер Ethernet и выберите «Свойства».
- Проверьте, можете ли вы внести необходимые изменения без ошибки.
Удалите сетевой адаптер и переустановите его.
- Нажмите Windows + R, чтобы открыть Run.
- Введите devmgmt.msc и нажмите OK, чтобы открыть диспетчер устройств.
- В диспетчере устройств разверните раздел «Сетевые адаптеры».
- Щелкните правой кнопкой мыши Сетевые адаптеры и выберите Удалить устройство.
- Когда появится диалоговое окно подтверждения, нажмите «Удалить».
- После удаления нажмите «Действие» (верхнее меню) в диспетчере устройств.
- Нажмите «Сканировать», чтобы увидеть изменения, внесенные в оборудование.
- Теперь Windows проверит систему на наличие аппаратных изменений и добавит сетевой адаптер в список.
- Откройте свойства Интернета и проверьте улучшения.
https://answers.microsoft.com/en-us/insider/forum/all/an-unexpected-error-occured-when-i-try-to-open/4b2226ba-c243-402c-a9e7-152b44091ee8
Совет экспертов: Этот инструмент восстановления сканирует репозитории и заменяет поврежденные или отсутствующие файлы, если ни один из этих методов не сработал. Это хорошо работает в большинстве случаев, когда проблема связана с повреждением системы. Этот инструмент также оптимизирует вашу систему, чтобы максимизировать производительность. Его можно скачать по Щелчок Здесь
CCNA, веб-разработчик, ПК для устранения неполадок
Я компьютерный энтузиаст и практикующий ИТ-специалист. У меня за плечами многолетний опыт работы в области компьютерного программирования, устранения неисправностей и ремонта оборудования. Я специализируюсь на веб-разработке и дизайне баз данных. У меня также есть сертификат CCNA для проектирования сетей и устранения неполадок.
Сообщение Просмотров: 923