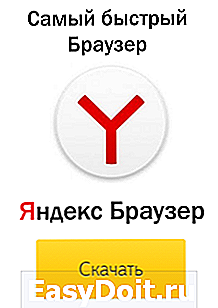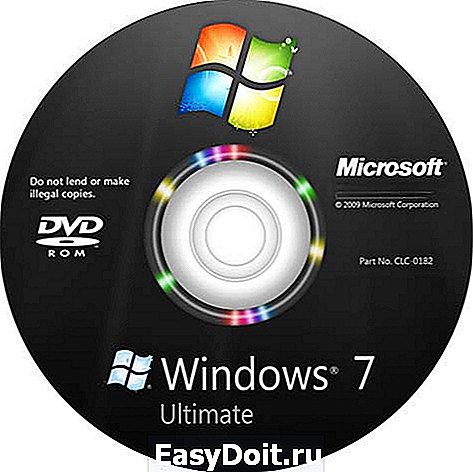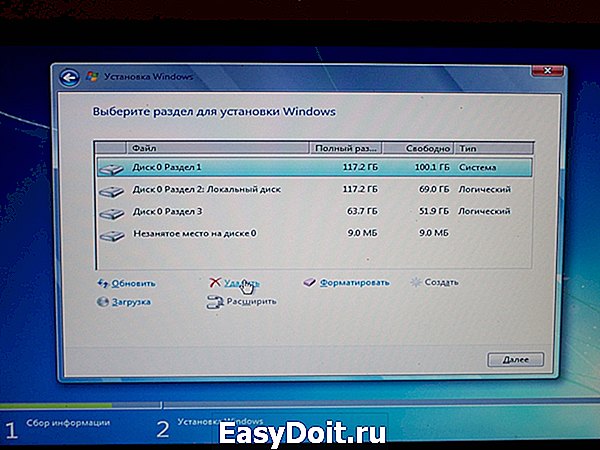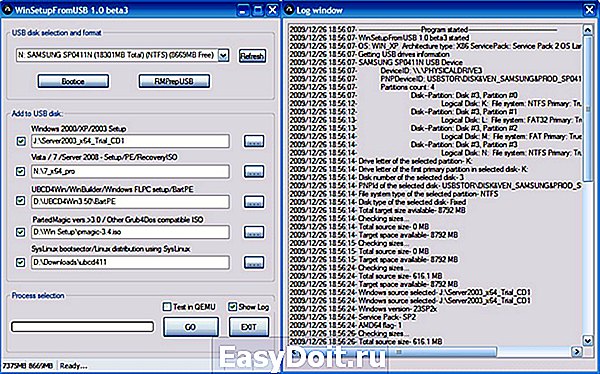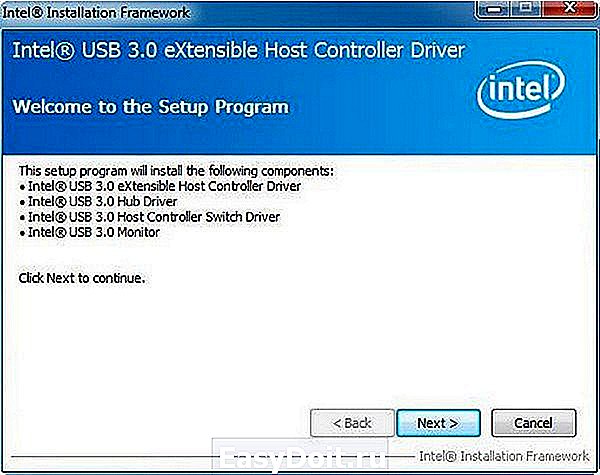Проблема с установкой uTorrent возникает вне зависимости от версии Windows и связана в 95% случаев (статистика основана на обращениях пользователей в техническую поддержку сайта utorrent-client.com) с блокировкой инсталлятора (файла uTorrent.exe) антивирусом, браузером или встроенной защитой операционной системы.
В инструкции ниже рассмотрено 4 способа решения проблемы.
Способ 1
Убедитесь, что скачиваете последнюю версию uTorrent. Старые версии торрент-клиента, к примеру, не могут быть установлены на последнюю Windows 10 из-за ошибок совместимости.
Способ 2
Проверьте журнал блокировок вашего антивируса. В августе 2017 года три сборки инсталлятора, выпущенных подряд, определялись антивирусом Nod32 как нежелательное программное обеспечение, из-за чего блокировались им же, и установка из-за этого не начиналась.
Помогало в этом случае добавление uTorrent в список исключения или временное отключение (на время установки) защитных экранов антивируса.
Перед запуском, правда, рекомендуем проверить инсталлятор на virustotal.com.
Способ 3
Кликните правой кнопкой мыши на файле инсталлятора uTorrent.exe и выберите команду «Запуск от имени администратора».
Способ 4
Если uTorrent так и не устанавливается, проверьте, чтобы на инсталляторе не стоял запрет на внесение изменений в компьютер. Откройте свойства файла.
Если во вкладке «Общие» красуется надпись «Этот файл был получен с другого компьютера (или интернета) и был заблокирован с целью защиты», нажмите кнопку «Разблокировать» и затем кнопку ОК.
После этого пробуйте запустить установку снова.
Проблема с установкой uTorrent возникает вне зависимости от версии Windows и связана в 95% случаев (статистика основана на обращениях пользователей в техническую поддержку сайта utorrent-client.com) с блокировкой инсталлятора (файла uTorrent.exe) антивирусом, браузером или встроенной защитой операционной системы.
В инструкции ниже рассмотрено 4 способа решения проблемы.
Убедитесь, что скачиваете последнюю версию uTorrent. Старые версии торрент-клиента, к примеру, не могут быть установлены на последнюю Windows 10 из-за ошибок совместимости.
Проверьте журнал блокировок вашего антивируса. В августе 2017 года три сборки инсталлятора, выпущенных подряд, определялись антивирусом Nod32 как нежелательное программное обеспечение, из-за чего блокировались им же, и установка из-за этого не начиналась.
Помогало в этом случае добавление uTorrent в список исключения или временное отключение (на время установки) защитных экранов антивируса.
Перед запуском, правда, рекомендуем проверить инсталлятор на virustotal.com.
Кликните правой кнопкой мыши на файле инсталлятора uTorrent.exe и выберите команду «Запуск от имени администратора».
Если uTorrent так и не устанавливается, проверьте, чтобы на инсталляторе не стоял запрет на внесение изменений в компьютер. Откройте свойства файла.
Если во вкладке «Общие» красуется надпись «Этот файл был получен с другого компьютера (или интернета) и был заблокирован с целью защиты», нажмите кнопку «Разблокировать» и затем кнопку ОК.
После этого пробуйте запустить установку снова.

В этой статье хотелось бы остановиться на нескольких таких программных случаях, из-за которых не устанавливается Windows 7.
Этот случай произошел со мной самим. В 2010 году решил я, что хватит, пора менять Windows XP на Windows 7. Сам был противником и Vista и 7-ки по началу, но переходить все таки пришлось из-за проблем с драйверами (производители нового оборудования просто перестали выпускать драйвера для более старых ОС)…
Т.к. CD-Rom’a на тот момент у меня не было (кстати, даже не помню почему) выбор того, с чего устанавливать, естественно пал на флешку. Кстати, компьютер тогда работал у меня под управлением Windows XP.
Приобрел в общем диск с Windows 7, сделал с него образ у друга, записал на флешку… Далее решил приступить к установке, перезагружаю компьютер, настраиваю Биос. И тут сталкиваюсь с проблемой — флешку не видно, происходит просто загрузка Windows XP с жесткого диска. Как только я не менял настройки Биос, сбрасывал их, менял приоритеты загрузок и пр. — все тщетно…
Знаете в чем была проблема? В том что флешка была неправильно записана. Сейчас уже не помню какой утилитой я записал ту флешку (наверняка все дело было в ней), но помогла мне исправить это недоразумение программка UltraISO (о том как в ней записать флешку — см. в этой статье). После перезаписи флешки — установка Windows 7 прошла как по маслу…
Есть у меня один знакомый, неплохо разбирается в компьютерах. Как то попросил зайти и подсказать хоть что-нибудь, почему может не устанавливаться ОС: происходила ошибка, точнее компьютер просто зависал, причем каждый раз в разное время. Т.е. это могло произойти в начале установки, а могло и 5-10 мин. спустя…
Зашел, проверил сначала Биос — вроде бы правильно настроен. Далее стал проверять флешку с системой — к ней тоже нареканий не было, даже для эксперимента попробовали установить систему на соседний ПК — все встало без проблем.
Решение пришло спонтанно — попробовать вставить флешку в другой разъем USB. В общем, с передней панели системного блока я переставляю флешку на заднюю — и что бы вы думали? Система через 20 минут была установлена.
Далее для эксперимента я вставил флешку в USB на передней панельки и стал копировать на нее большой файл — через пару минут произошла ошибка. Проблема была в USB — не знаю конкретно в чем (возможно и аппаратное что-то). Главное, что система была установлена и я был отпущен.
При установке ОС Windows 7 на компьютере сестры — происходила странная ситуация: компьютер сразу же подвисал. Почему ? Не понятно…
Самое интересное, что в обычном режиме (на нем уже была установлена ОС) все работало нормально и никаких проблем не наблюдалось. Попробовал разные дистрибутивы ОС — не помогало.
Дело было в настройках Биос, а точнее в приводе для дискет Floppy Drive. Согласен, что у большинства его нет, но в Биосе то настройка может быть и она, самое интересное, включена!
После отключения Floppy Drive — зависания прекратились и система благополучно установилась…
(Если интересно, в этой статье более подробно обо всех настройках Биос. Единственное, она немного староватая уже…)
1) Неправильная запись диска CD/DVD или флешки. Обязательно перепроверьте! (Запись загрузочного диска)
2) Если систему устанавливаете с флешки, обязательно используйте порты USB 2.0 (Установка Windows 7 с USB 3.0 не получится). Кстати, в этом случае, скорее всего, вы увидите ошибку, что не найден необходимый драйвер дисковода (скриншот ниже). Если увидите такую ошибку — просто переставьте флешку в USB 2.0 порт (USB 3.0 — помечается синим цветом) и начните заново установку ОС Windows.
3) Проверьте настройки Биос. Рекомендую после отключения Floppy Drive, поменять еще и режим работы жесткого диска SATA контроллера с AHCI на IDE, или наоборот. Иногда, именно это и является камнем преткновения…
4) Перед установкой ОС, я рекомендую отключить от системного блока принтеры, телевизоры и пр. — оставить только монитор, мышку и клавиатуру. Это нужно для того, чтобы уменьшить риск всевозможных ошибок и неправильно определенного оборудования. Например, если у вас будет подключен дополнительный монитор или телевизор к HDMI — при установке ОС может неправильно установить (извиняюсь за тавтологию) монитор по умолчанию и картинка с экрана у вас пропадет!
5) Если система все таки не устанавливается, возможно у вас не программная проблема, а аппаратная? В рамках одной статьи всё рассмотреть не возможно, рекомендую обратится в сервисный центр или к хорошим знакомым, которые разбираются в компьютерах.
Максимальная версия Windows 7 64 скачать бесплатно — в этой версии есть всё что только можно, идеально подойдёт для продвинутого юзера, который работает в команде, корпоративные цели, с облаками информации и трепетно относится к безопасности своей информации.
Профессиональная версия скачать windows 7 бесплатно на русском языке — это выбор профессионалов, знающих для чего ему эта версия, идеальный баланс производительности и возможностей, подойдёт для продвинутых геймеров, поддержка нескольких мониторов, групповой деятельности и много интересных плюшек.
Домашняя расширенная версия скачать windows 7 на компьютер бесплатно — эта версия идеально подойдёт не замороченным пользователям, ничего лишнего и по функционалу мало чем отличается от максимальной версии а кое в чём имеет больше чем профессиональная версия виндовс 7. Идеальный вариант для любителей позалипать в ютуб, погонять в гоночки, так чтоб не тормозило и не выскакивали ошибки о конфликте каких то не понятных служб.
Домашняя базовая версия Windows 7 на русском языке скачать бесплатно — эта версия считается самой лёгкой из серии windows7, чаще всего его ставят на ноутбуки или слабые компьютера. Ничего лишнего, при том что имеется всё что надо обычному пользователю, смотреть видео, слушать музыку, работать с текстом, серфить в интернете, в общем тут можно делать всё что в рамках нужд 98% всех пользователей ПК.
Все версии операционных систем, это оригинальные образы windows 7 с обновлениями 2017 SP1 от компании microsoft, все на русском языке и со встроенным активатором.
Ниже программы которые вам понадобятся чтоб в итоге скачать торрент с iso образом и правильно установить Windows 7 себе на компьютер или ноутбук.
Windows 7 скачать бесплатно windows 7 64 торрент на компьютер и ноутбук — оставьте эту страницу в закладки и поделитесь с друзьями, вы и ваши друзья будете всегда иметь доступ к оригинальным и свежим версиям семёрки и не только.
Торрент клиент — чтоб быстро скачать наш iso образ через torrent файл.
UltraISO — программа которая нарежет ваш iso образ на диск DVD или болванку.
WinNTSetup — программа которая создаст загрузочную USB флешку, чтоб установить Windows 7 через flash usb.
DriverPack — набор драйверов Windows 7 для любого устройства, после установки и активации Windows 7 обязательно нужно установить драйвера.
- Система
-
- Архиваторы
- Восстановление данных
- Оптимизация
- Резервное копирование
- Диагностика ПК
- Безопасность
-
- Антивирусы
- Брандмауэры
- Удаленное управление
- Офис и Медиа
-
- Офисные программы
- Мультимедиа
- Запись дисков
- Графика
- Интернет
-
- Браузеры
- Загрузка
- Общение
- Разное
- ИТ Новости
- Активация Windows 7
- Приложения
- Андроид
-
- Игры
- Программы
- Мы Вконтакте
Windows 7 Максимальная SP1 (x86-x64)
Эту же копию Win 7 я использую на своем компьютере уже больше года чем очень рад стабильностью работы. Так как после установки, ОС требует активацию в качестве активации я использую программу Windows Loader, что позволяет мне получать обновления с официального сайта Microsoft. Данный дистрибутив Виндовс 7 чистый и не имеет отношения к сборкам. Виндовс 7 Максимальная 64 бита скачать бесплатно можно по ссылке в конце описания через торрент на высокой скорости.
Все что вам необходимо после установки Windows 7 — активировать систему с помощью Windows Loader и поставить драйвера. Для установки драйверов рекомендую программу DriverPack Solution. Ну а все необходимые программы можно скачать с нашего сайта.
В чем разница между x86 и x64 разрядной системой:
x64 — это система для многоядерных процессоров, а x86 для одноядерных. Для установки оригинального образа Windows 7 (Виндовс) вам необходимо бесплатно скачать образ с нашего сайта. После смонтировать образ на DVD диск, в BIOS установить DVD привод как First Device. После завершения установки системы советую активировать Windows с помощью утилиты Win Loader. Скачать Windows 7 бесплатно торрент файлом, на максимальной скорости 64 разрядную систему с последним пакетом обновлений.
Какие программы понадобятся для установки и настройки Windows 7 Максимальная:
1. UltraISO — программа позволит записать скаченный образ Виндовс 7 на диск или флешку.
2. Snappy Driver Installer — установщик драйверов для любого компьютера или ноутбука.
3. Windows Loader — Активатор Windows 7 любой редакции «бесплатный».
relizua.com
Не могу установить windows 7: как решить основные ошибки
Не могу установить Windows 7! С такой проблемой зачастую сталкиваются неопытные юзеры и в поисках ее решения лезут в Интернет.
И это правильно, ведь наш материал действительно поможет вам избавиться от ряда возможных проблем.
Установка ОС windows 7 на компьютер или ноутбук – это непростой процесс, где участвует множество программных и аппаратных объектов.
Ошибка при установке Windows 7 может возникнуть в любом из них.
Содержание:
Для простоты определения «виновника» проблем с установкой, сгруппируем эти объекты в несколько обобщенных категорий:
- установочный образ – установочные файлы ОС;
- носитель установочного образа – СD, DVD или USB FLASH диск;
- устройство считывания носителя образа;
- BIOS компьютера, на который устанавливается ОС;
- жесткий диск компьютера;
- оборудование компьютера;
- периферийные устройства компьютера.
При возникновении ошибки нужно поочередно проверять группы, сужая круг поиска неисправной категории, причины неисправности и способа решения проблемы.
В настоящее время переустановка операционной системы чаще производится с использованием USB FLASH, чем с DVD-диска.
Такая установка требует подготовки как носителя, так и специальных настроек BOIS компьютера.
Подготовка флешки заключается в разворачивании на ней загрузочного установочного образа. Для этого пригодятся программы: UltraISO, WinSetupFromUSB и т.д.
Часто ошибки при установке с флешки связаны с некорректным разворачиванием образа.
Случай 1. Если не удается установить Windows 7 с флешки
- проверяем работоспособность флешки – подключаем к работающему компьютеру, пробую скопировать-записать несколько файлов. Выполняем проверку диска штатными средствами (клик правой мышкой – Свойства – Сервис – Выполнить проверку);
- пробуем загрузить компьютер с флешки, вставив ее в тыльные разъемы. От фронтальных USB разъемов до материнской платы тянутся длинные провода, в которых могут возникать помехи, искажающие считываемые с носителя данные.
Характерный признак проблемы: установка прерывается ошибкой в непредсказуемый момент на протяжении процесса. - проверяем, определяется ли флешка в BIOS компьютера. Подключив флешку к компьютеру, входим в интерфейс BIOS. Ее название должно появиться среди прочих жестких дисков.
Если этого не происходит, то нужно воспользоваться другой флешкой. Флешка определяется нормально, то пробуем подготовить ее другими программами, воспользоваться другими установочными образами.
Случай 2. Если не получается установить windows 7 через BIOS
В этом случае действуем в той же последовательности, что и при проблемах с флешкой: исправен ли носитель, правильно ли работает считывающее устройство, работоспособен ли развернутый на носителе образ.
Если проблема связана с тем, что нельзя попасть в окно настройки биоса, то пробуем задать загрузочное устройство при включении компьютера с помощью функциональных клавиш.
Как правило, функция «Выбор загрузочного устройства» активируется кнопкой F8, F11, F12 или ESC, посредством меню выбора.
Важно не пропустить момент и нажимать кнопку сразу после включения компьютера.
Эта функция также может использоваться для проверки факта обнаружения USB-флешки системой.
Случай 3. Если нельзя установить windows 7 — не найден драйвер
Вероятная причина – неподдерживаемый стандартными средствами жесткий диск или носитель. Проблема стала особенно актуальной с распространением USB 3.0.
Дистрибутив Windows 7 по умолчанию не поддерживает USB 3.0.
Поэтому нужно запастись драйверами или для установки использовать неоригинальный образ, в котором эти драйвера уже присутствуют.
Найти и скачать подходящий образ можно по запросу «Windows 7 USB 3.0». При обнаружении этой ошибки система предоставляет возможность установить необходимые драйвера.
Если флешка, с которой производится установка операционной системы, выполнена в формате USB 3.0, то в BIOS нужно отключить опцию USB XHCI Controller, а для жестких дисков включить режим AHCI.
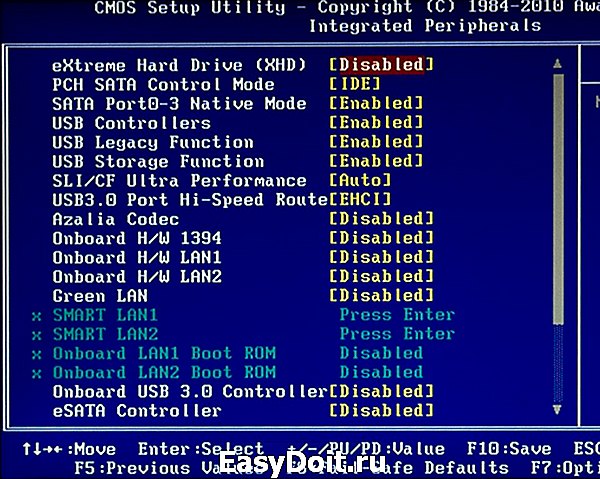
Еще одна причина возникновения ошибки отсутствия драйверов – устаревшая версия BIOS.
Преодолеть проблему помогает обновление программы BIOS. Проблема в том, что устаревший БИОС не содержит инструкций по работе с носителями большого объема.
Значит, нужен сокращенный (урезанный) установочный образ и носитель с небольшим объемом памяти.
Известны случаи, когда ошибка поиска драйвера была связана с незначительным механическим повреждением оптического носителя – диска DVD.
Проблема решается записью установочного образа на исправный носитель.
geek-nose.com
Какие нужно предпринять меры, чтобы установился Windows
На самом деле нюансов может быть масса, но я постараюсь упомянуть об основных проблемах и ситуациях. И дам наводки, которые вам помогут найти выход из сложившейся ситуации. Надеюсь, что один из способов предлагаемых мною, поможет вам установить Windows 7.
Системные требования
Чтобы минимизировать степень риска зависания процесса установки, предварительно убедитесь, что ваш компьютер удовлетворяет минимальным системным требованиям. Они перечислены ниже:
• Оперативной памяти должно быть более 1 (для 32-разрядной системы) — 2 ГБ (для 64-разрядной системы).
• Процессор рекомендуется использовать минимум 1 ГГц.
• Убедитесь, что места на жестком диске хватает. Его должно быть минимум 20 ГБ.
• Ну и, конечно, видеокарта с поддержкой DirectX 9.0 и выше.
Примечание: если вы собираетесь устанавливать Windows, то вы должны знать примерные характеристики компьютера.
Могу сказать по своему опыту, когда устройство не отвечает системным требованиям системы, то установка может занять не один час, а целых 4-6 часов. И в конечном результате система может изрядно зависать, даже при загрузке компьютера. Так что не надо экспериментировать, или поменяйте компоненты компьютера или же подумайте о смене версии Windows.
Диск Windows 7
Итак, вы убедились, что компьютер удовлетворяет системным требованиям, но установка все равно не идет. Мой следующий совет посвящается тем, кто пользуется пиратским программным обеспечением, скачайте другой образ диска.
В интернете огромное количество недоработанных сборок, поэтому никто не застрахован от таких неудачных загрузок. Скачайте оригинальный дистрибутив Windows 7! Для тех кто не может найти такой диск (хотя проблем не должно возникнуть с поиском), вы можете одолжить у ваших товарищах такой дистрибутив.
Напишите мне на почту [email protected] и я попробую вам помочь, если вы не нашли такой дистрибутив Windows 7.
Запись диска и его проверка
Даже если образ диска нормальный, но при записи были ошибки, то это тоже повлияет на установку. Когда вы записываете нужные данные, то рекомендую ставить небольшую скорость 4x – 24x. Эту скорость вы указываете в программе, через которую записываете образ с Windows 7.
Также в программах для записей CD и DVD дисках есть хорошая, а главная нужная функция – «проверка записи» или что-то в этом духе. То есть когда вы записываете данные на диск, вы можете не только указать скорость прожигания, но и проверить данные после записи. Тем самым вы будете исключать проблему, что диск записан с ошибками.
Примечание: если ваш диск поцарапан и вы пытаетесь установить с этого диска Windows, но у вас появляются ошибки, то перезапишите этот диск.
Совет: если есть царапины на диске и они маленькие, то вы можете сделать небольшую хитрость. Когда появится ошибка, что файл не может скопироваться, то вытащите диск, проторите его и вставьте обратно. Мне иногда данная процедура помогала, когда не было под рукой пустого диска.
Итак, переподготовка к установке закончена. То есть вы записали нужный образ и самое главное — проверили записанные данные на ошибки. Теперь можно перейти к аппаратной части компьютера и его настройкам.
Если все выше упомянутые пункты вы сделали правильно, то первым что надо проверить – дисковод. Иногда, при установке Windows дисковод может плохо считывать данные на диске.
Сразу хочу сказать, что бывает так, что дисковод вроде бы крутит диск, но установка идет очень медленно и при этом никогда не заканчивается. Чтобы закончить установку или начать, вам надо подсоединить другой дисковод (от другого компьютера). Также можете спросить у ваших друзей переносной USB CD Rom – очень классная штука, когда нет дисковода в нетбуках и офисных компьютерах.
Настройки в BIOS
Еще одна причина, почему не устанавливается Windows 7 – неправильно настроен BIOS. Если компьютер не видит установочный диск, то вы должны проверить настройки в BIOS, чтобы CD/DVD Rom был на первом месте. То есть надо выставить приоритет загрузки. Эта процедура необходима, потому что компьютер не понимает, откуда ему загружаться, ведь раньше он начинал загрузку с жесткого диска, а теперь вам надо установить Windows и поэтому вы должны «сказать» ему, что сейчас надо начинать загрузку с диска, который вы вставляете в дисковод.
Чтобы зайти в BIOS, вам надо при включении компьютера (как только нажали на кнопку включить компьютер) нажимать непрерывно кнопку Delete, F1 или ESC. Эти кнопки почти всегда используются для входа в Bios, но иногда назначают другие клавиши. Вы можете попробовать эти кнопки или же посмотреть при загрузке компьютера их на экране.
Если ваш BIOS Phoenix AwardBIOS, то вы увидите на экране вот такие данные:
После чего вам надо выбрать Advanced BIOS Features и там найти пункт First Boot Device. Выбираете его нажатием Enter и далее указываете CDROM. Далее сохраняете изменения, нажав на клавишу F10.
Примечание: настройки производите без мышки, все операции выполняются с помощью клавиатуры.
Если ваш BIOS такой:
То вам надо перейти в раздел Boot и в нем найти 1st Boot Device. Выбираете 1st Boot Device и нажмите Enter. Поле этого указываете ваш CD привод.
Как и в предыдущем случае нажимаете кнопку F10, для того чтобы сохранить данные. Более подробно про выставления приоритетов я рассказывал в : «Как в BIOS выставить приоритеты загрузки».
Оперативная память и жесткий диск
Иногда случаются непредвиденные вещи – поломка компонентов компьютера. Вы можете проверить оперативную память и жесткий диск на всякий случай. Когда есть проблемы с жестким диском, то есть большой процент, что могут появляться ошибки при установке Windows.
Если есть эти компоненты, то можете заменить без их проверки. Если Windows удачно установится, то надо будет их проверить, чтобы точно знать, какой компонент у вас не работал.
Почему советую просто заменить эти детали на время? На тестирование нужно время, если у вас его много, то можете их тестировать сколько влезет. Но если времени нет, и надо рабочую систему уже вчера, то лучше последовать выше сказанному.
Также полное форматирование жесткого диска может повлиять на результат и можно попробовать заменить шлейф для жесткого диска и дисковода.
Как я говорил в самом начале проблем с установкой Windows 7 может быть много. Сейчас я описал возможные причины, по которым не получается установить операционную систему. Также обращайте внимание на ошибки, которые появляются во время установки. Если вы знаете ошибку, то можете найти в интернете форум или даже статью, которая описывает данную проблему.
Для тех, кто устанавливает Windows первый раз:
useroff.com
Нет комментариев
Adblock
detector
Содержание
- Произошла непредвиденная ошибка при установке utorrent код выхода 5
- Решение проблем с установкой uTorrent в Windows 7
- Способ 2: Запуск установки от имени администратора
- Способ 3: Отключение стороннего антивируса
- Способ 4: Отключение блокировки программы
- Способ 5: Удаление остаточных файлов
- Способ 6: Использование Carrier. exe
- «Ошибка 5. Отказано в доступе» – причины возникновения и способы устранения
- Что собой представляет системная ошибка 5
- Почему возникает «System Error Code 5. Отказано в доступе»
- Как исправить ошибку
- Твой Сетевичок
- Все о локальных сетях и сетевом оборудовании
- Системная ошибка 5 отказано в доступе windows 7 — что делать?
- Почему возникает system error code 5 отказано в доступе?
- Как исправить system error code 5 «отказано в доступе»?
- Запуск от имени администратора
- Предоставление доступа к папке
- Что запомнить пользователям
- Что делать, если возникает ошибка 5 при установке программ на Windows
- Причины появления ошибки 5 в Windows
- Как устранить ошибку 5
- Устранение ошибки «Отказано в доступе» на компьютере под управлением Windows 10
- Устраняем ошибку 5 при доступе к данным
- Способ 1: Запуск с привилегиями администратора
- Способ 2: Открытие доступа к каталогам
- Способ 3: «Командная строка»
- Способ 4: Устранение проблем с Виндовс
- Заключение
- uTorrent не устанавливается – что делать
- Попробуйте Beta-версию
- Проверьте антивирус
- 7-Zip: отказано в доступе
- Запустите файл Carrier.exe
Решение проблем с установкой uTorrent в Windows 7
Данный вариант не часто оказывается эффективным, однако так можно исключить первую причину проблем с установкой, вызванной поврежденным инсталлятором или появившейся из-за устаревшей версии uTorrent. Советуем воспользоваться ссылкой ниже, чтобы перейти к официальному сайту программы и скачать оттуда последнюю стабильную сборку для последующих попыток ее установки.
Там же ниже находится и бета-версия для всех тех, кто предпочитает получать доступ к новым функциям раньше других. Она может оказаться рабочей в тех случаях, когда стабильная не захочет инсталлироваться даже после произведения всех описанных ниже манипуляций.
Способ 2: Запуск установки от имени администратора
Не стоит исключать вероятность, что инсталляция блокируется из-за недостаточных полномочий активного пользователя. Попробуйте вызвать контекстное меню EXE-файла, нажав по нему правой кнопкой мыши, и выбрать там пункт «Запуск от имени администратора». Подтвердите появившееся уведомление и повторите установку.
Обратите внимание и на ссылки ниже с другими нашими материалами. Они помогут разобраться в ситуациях, когда права администратора не удается получить или непонятно, как войти в систему под этой учетной записью.
Способ 3: Отключение стороннего антивируса
На многих компьютерах под управлением Windows 7 установлены антивирусы от сторонних разработчиков, обеспечивающие защиту во время использования операционной системы. Однако иногда они провоцируют блокировку разных программ, в том числе и uTorrent. Если у вас есть работающий антивирус, отключите его согласно руководству от другого нашего автора по ссылке ниже.
Способ 4: Отключение блокировки программы
При первой неудачной попытке инсталляции последующий запуск целевого EXE-файла может быть заблокирован, что связано с подозрениями внутренней защиты ОС на его вредоносность. Этот параметр можно проверить вручную и по необходимости отключить.
Теперь попробуйте сразу же вернуться к инсталлятору и запустить его. Если установка снова не началась или прервалась, переходите к следующим методам.
Способ 5: Удаление остаточных файлов
Остаточные файлы — те объекты, которые не были удалены при деинсталляции uTorrent с компьютера, если тот ранее был установлен. Они могут помешать дальнейшей инсталляции, что связано с невозможностью распаковать файлы в необходимое расположение. Проверить остаточные объекты и избавиться от них можно вручную, выполнив такие действия:
Остается только отправить операционную систему на перезагрузку, чтобы все изменения вступили в силу. После переходите к запуску EXE-файла uTorrent и попробуйте установить программу.
Способ 6: Использование Carrier. exe
Carrier. exe — исполняемый файл, находящийся в архиве uTorrent. exe, который отвечает за запуск Мастера инсталляции. Он поможет обойти возможные ошибки при установке, если предыдущие методы не принесли должного результата. Для этого потребуется осуществить несколько специфических действий.
Мы рады, что смогли помочь Вам в решении проблемы.
Помимо этой статьи, на сайте еще 11956 инструкций.
Добавьте сайт Lumpics. ru в закладки (CTRL+D) и мы точно еще пригодимся вам.
Отблагодарите автора, поделитесь статьей в социальных сетях.
Опишите, что у вас не получилось. Наши специалисты постараются ответить максимально быстро.
«Ошибка 5. Отказано в доступе» – причины возникновения и способы устранения
Если вы ловко решаете все возникающие проблемы при работе с компьютером, тогда вас вряд ли испугает возникновение на экране сообщения «Ошибка 5. Отказано в доступе». К сожалению, большая часть современных пользователей ПК не являются суперпрофессионалами, поэтому любая нестандартная ситуация, возникающая во время работы с компьютерной техникой, способна выбить их из колеи. Если вы новичок и вам пришлось столкнуться с проблемой, связанной с системной ошибкой 5, когда отказано в доступе, предлагаем приступить к практическим действиям, не дожидаясь помощи профессионального компьютерщика со стороны.
Как устранить ошибку 5 в Windows.
Что собой представляет системная ошибка 5
Такая системная проблема возникает, когда пользователь пытается запустить какую-то службу, программу или открыть папку. Однако в этот момент на экране появляется окошко, в котором сообщается о невозможности выполнения заданной команды. В сообщении может быть приписка, что у вас нет прав администратора для совершения таких действий. Такая ошибка может возникать, даже когда на компьютере одна учётная запись, когда пользователь точно входит с правами администратора. Предлагаем разобраться, что провоцирует такую проблему, а также ознакомиться с рекомендациями, как её самостоятельно устранить.
Почему возникает «System Error Code 5. Отказано в доступе»
При работе в Windows 7 «Ошибка 5. Отказано в доступе» создаёт определённые сложности для пользователей, препятствуя выполнению всевозможных действий. Возникает она по причине якобы отсутствующих прав доступа. Однако тут же возникает вопрос, а как же они могут отсутствовать, если вы работаете в системе под учётной записью «Администратора»?
Опытные компьютерщики уверяют, что такая ситуация случается, когда наблюдается сбой механизма учётных записей. Спровоцировать такой сбой могут различные негативные обстоятельства. Однако в качестве самой распространённой причины возникновения такого сбоя выступают злополучные вирусы. По этой причине полезно следить, чтобы на компьютере было установлено необходимое программное обеспечение, в частности, антивирусник, а его базы были всегда актуальными.
Как исправить ошибку
Теперь разберёмся, как исправить ошибку 5. Не существует какого-то одного универсального способа. Мы предложим несколько вариантов действий, вы должны начать с одного из них. Если же он не принесёт желаемого результата, тогда следует перейти к иным предлагаемым вариантам. Предлагаем ознакомиться с инструкцией, как осуществляется запуск от имени администратора. Сразу оговоримся, что такой способ отлично подходит, когда вам приходится работать с инсталляционными файлами. Если же ваши действия распространяются на директории, вам вряд ли удастся получить позитивный результат.
Если предстоит установить какую-либо новую программу на компьютер, вы заранее закачиваете инсталляционный файл. Далее, не торопитесь «по традиции» кликать по нему левой клавишей мышки, чтобы не допустить сбоя, не вызвать код ошибки 5. В любом случае нужно кликнуть по клавише мышки, но только правой. После этого возникнет контекстное меню, в котором необходимо выбрать параметр «Запуск от имени администратора», кликнуть по нему. Далее процесс инсталляции будет осуществляться в привычном режиме. Если вы установили пароль для операционной системы, тогда потребуется ввести его на одном из этапов инсталляции.
Если же проблема возникает не в тот момент, когда вы приняли решение установить новое программное обеспечение на ПК, а когда вы пытаетесь открыть какую-либо папку, тогда предлагаем поступить несколько иначе. Итак, предлагаем выполнить для предоставления доступа к папке такие шаги:
Часто после выполнения таких нехитрых последовательных действий в Windows 10 или 7, проблема исчезает. При работе с директориями вы уже не столкнётесь с проблемами и пугающими окнами. Если же вы и после выполнения таких действий, продолжаете сталкиваться с неисправностью, тогда предлагаем вам выполнить ещё кое-какие действия, подразумевающие внесение изменений в параметры учётных записей пользователей. Не пугайтесь, этот предлагаемый метод не влечёт никаких сложностей, он до удивления прост, но весьма эффективен.
Изначально нам нужно попасть в «Панель управления». Сделать это несложно, если кликнуть по меню «Пуск», а затем переориентировать взгляд на правую часть открывшегося меню. Там легко найти строку «Панель управления», остаётся только просто на неё кликнуть.
В открывшемся новом окне перейдите на «Учётные записи пользователей». Теперь предстоит найти строку «Изменение параметров контроля учётных записей».
На экране вы обнаружите ползунок, легко перемещающийся вверх или вниз при помощи мышки. Нужно переместить ползунок в самый низ, именно там находится отметка, сопровождающаяся параметром «Никогда не уведомлять». Чтобы все изменения вступили в силу, нажмите на кнопку перезагрузки.
Как только операционная система запустится заново, проверьте, устранилась ли проблема. К сожалению, если после всех ваших действий вы всё равно продолжаете наблюдать ошибку, вам придётся переустановить операционную систему, поскольку причина возникновения сбоя находится гораздо глубже, соответственно, чтобы обнаружить и устранить её, необходимы глубокие технические знания.
Безусловно, переустановка операционной системы займёт время, но именно она позволит не только избавиться от ошибки 5, но и устранить другие системные глюки, а также распрощаться с уже проникшими на ваш компьютер вирусами. Итак, мы уверены, что, вооружившись этой информацией, вы сможете самостоятельно решить проблему, связанную с отказом в доступе.
Источник
Твой Сетевичок
Все о локальных сетях и сетевом оборудовании
Системная ошибка 5 отказано в доступе windows 7 — что делать?
Системная ошибка 5 с сообщением «отказано в доступе» является универсальной и может возникать по целому ряду причин, связанных с отсутствием доступа у пользователя к различным объектам. Иногда это происходит даже если его учетная запись входит в группу администраторов.
Почему возникает system error code 5 отказано в доступе?
Наиболее распространённая причина связана с механизмом контроля учетных записей (user access control – UAC), который появился еще в WindowsVista и перешел по наследству во все последующие ОС этого семейства, включая Windows 7.
Следующей причиной является недостаточные права на объекты файловой системы, которые также стали встречаться в файловых системах, которые используются в Windows 7 по умолчанию. Называется она NTFS. До этого — в Windows XP — ставилась файловая система FAT32, в которой не было реализовано никаких механизмов разграничения прав пользователей.
Третий — самый редкий для пользователя вариант – это отсутствие прав доступа на конкретные системные объекты, такие, например, как службы. При попытке приложения, запускаемого под учетными данными, имеющими ограничения, ошибка будет возникать для пользователя как бы сама собой.
Существуют и другие причины, связанные с работой стороннего программного обеспечения, такого как антивирусы. Ниже будут рассмотрены более подробно способы устранения наиболее распространенных среди рядовых пользователей вариантов появления ошибки и способы ее устранения.
Как исправить system error code 5 «отказано в доступе»?
Запуск от имени администратора
Предположим, пользователь закачал инсталлятор для игры, стартовал его и получил такое окно с сообщением об ошибке: «Error 5: Отказано в доступе».
Самым простым временным и, вместе с тем, действенным способом будет запуск этого же инсталлятора от имени учетной записи администратора. Для этого следует на значке программы установщика нажать на правую кнопку мышки и в появившемся меню выбрать пункт: «запуск от имени администратора».
Поскольку пользователь не входит в администраторскую группу, то необходимо будет ввести пароль одного из пользователей, обладающих такими правами.
После этого запуск программы выполнится успешно.
Необходимо отметить, что есть приложения, которые при запуске сами запрашивают администраторские права. На значке таких приложений, как правило, расположена пиктограмма щита, как показано на рисунке ниже.
Предоставление доступа к папке
В приведенном примере видно, что причиной сбоя с кодом 5 было отсутствие доступа к папке временных файлов. Приложение пытается использовать временную папку по системным переменным, а не по пользовательским.
Поскольку приложение не скорректируешь, то можно предоставить такой доступ на уровне файловой системы пользовательской учетной записи. Для этого необходимо открыть проводник под администратором.
Кликнуть на значке проводника правой кнопкой мыши, затем на приложении и выбрать в появившемся меню пункт «запуск от имени администратора».
В появившемся окне найти папку, на которую ссылалась ошибка на самом первом скриншоте: «C:WindowsTemp». На самой папке нажать правую кнопку мыши и выбрать в меню пункт «свойства».
В появившемся окне необходимо выбрать вкладку «безопасность». На новом окне в списке «группы пользователей» отсутствует учетная запись, под которой выполнялся запуск инсталлятора.
Для добавления учетной записи «user» необходимо нажать на кнопку «добавить». Появится окно, в котором пишется имя пользователя «user».
Последующим нажатием кнопки «проверить имена» происходит поиск имени записи и подстановка ее полного пути. После нажатия на кнопку «OK», окно закрывается.
В списке пользователей теперь появляется «user», и в его правах по умолчанию выделены несколько разрешений. Убеждаемся, что есть права на запись и изменение и, если их нет, проставляем соответствующие чекбоксы. Права на чтение, выполнение и просмотра папки также следует выделить. Как правило, они отмечены по умолчанию.
После этого следует нажать на кнопку «применить». Появится предупреждение, с которым следует согласиться.
Процесс применения прав займет некоторое время. После его выполнения все окна, в которых выполнялась настройка предоставления прав следует закрыть.
Что запомнить пользователям
После выполнения второго действия можно запускать установщики даже под пользовательской учетной записью. Возможно, что устанавливаемому приложению потребуется доступ также и к другим папкам. Его можно предоставить тем же способом. Не всегда ошибка по доступу бывает связана с разрешениями файловой системы. На уровне политик безопасности пользователям может быть запрещен запуск любых инсталляторов. В этом случае первый способ – запуска от имени администратора будет универсальным.
Разграничение на уровне доступа создано исключительно с целью повышения безопасности и надежности работы системы. Правильно выполнять все работы по установке и настройке программ под администраторскими учетными записями, а саму работу с приложением выполнять в качестве обычного пользователя.
Источник
Что делать, если возникает ошибка 5 при установке программ на Windows
При установке программ или игр на Windows любой версии и сборки, пользователи периодически сталкиваются с ошибкой 5. Сообщение, которое выдает система вместе с этой ошибкой звучит как «Невозможно выполнить файл во временном каталоге. Установка прервана. Ошибка 5: отказано в доступе». Чаще всего такое происходит на системах, где присутствует несколько учетных записей пользователей и на этой странице мы приведем способы устранения ошибки 5 на Windows OS.
Причины появления ошибки 5 в Windows
Для установки программ или игр операционная система Windows автоматически создает временные копии всех установочных файлов с диска или флешки на жестком диске, помещает их в специальный каталог и уже оттуда производит установку. Расположен этот временный каталог по адресу %USERPROFILE%AppDataLocalTemp или %WINDIR%Temp. И, если система не может получить доступ к этому каталогу или же не может запустить тот или иной файл из этого каталога, будет автоматически выдана ошибка 5.
Связано такое поведение системы чаще всего с банальным отсутствием прав на запись и чтение информации из временной папки у конкретного пользователя.
Как устранить ошибку 5
После внесенных изменений обязательно перезагрузите компьютер и повторите попытку установки программ. Ошибка 5 больше не будет беспокоить пользователей вашего ПК.
Источник
Устранение ошибки «Отказано в доступе» на компьютере под управлением Windows 10
Устраняем ошибку 5 при доступе к данным
В большинстве случаев источником ошибки являются проблемы с правами на чтение и запись данных в текущей пользовательской «учётке». Также подобное сообщение появляется при сбоях в ОС, повреждении её компонентов или записей реестра.
Способ 1: Запуск с привилегиями администратора
Если открытие исполняемого файла программы, игры либо инсталлятора приложения приводит к появлению рассматриваемой ошибки, следует попробовать запустить его от имени администратора.
Далее приложение или инсталлятор должны запуститься нормально.
Способ 2: Открытие доступа к каталогам
Вторая причина проблемы, которую мы сегодня рассматриваем – неполадки с правами доступа к отдельному каталогу или диску. Предоставление нужных прав покажем на примере системного диска.
Внимание! Процедура может нарушить работу компьютера, поэтому рекомендуем создать точку восстановления!
Далее кликните «Добавить».
Если появилось окошко «Имя не найдено», попробуйте в графе «Введите имя объекта» вписать слово All либо имя текущей учётной записи, после чего воспользуйтесь кнопкой «ОК».
Предоставление прав на чтение и запись системного носителя одновременно устраняет ошибку 5 как для исполняемых файлов, так и для служб, однако данная процедура небезопасна для работоспособности системы.
Способ 3: «Командная строка»
Рассматриваемая проблема может касаться только той или иной службы Виндовс. В этом случае можно воспользоваться средством «Командная строка».
net localgroup Администраторы /add networkservice
net localgroup Администраторы /add localservice
Обратите внимание! Пользователям Windows 10 с английской локализацией системы необходимо вводить Administrators вместо Администраторы!
Данный метод безопаснее предыдущего, но и применим только при отказе в доступе для служб.
Способ 4: Устранение проблем с Виндовс
Если применение всех вышеприведённых методов не принесло результата, скорее всего источником проблемы являются неполадки в самой ОС.
Если же вы по каким-то причинам вообще не пользуетесь защитой от вирусов, рекомендуем ознакомиться со статьей по борьбе с ними — возможно, ваш компьютер стал жертвой заражения.
Описанные выше рекомендации должны помочь в устранении проблемы.
Заключение
Мы рассмотрели варианты решения проблемы, при которой в Виндовс 10 появляется ошибка с кодом 5 и текстом «Отказано в доступе». Как видим, возникает она по разным причинам, из-за чего нет универсального метода устранения.
Помимо этой статьи, на сайте еще 12262 инструкций.
Добавьте сайт Lumpics.ru в закладки (CTRL+D) и мы точно еще пригодимся вам.
Отблагодарите автора, поделитесь статьей в социальных сетях.
Источник
uTorrent не устанавливается – что делать
Рассказываем, как решить проблему с установкой uTorrent. Только рабочие способы, без воды и бесполезных советов.
Попробуйте Beta-версию
Убедитесь, что скачали последнюю версию uTorrent. Если не устанавливается uTorrent Classic, скачайте uTorrent Beta.
Если совет помог, после успешного запуска программы зайдите в настройки (CTRL+P), и снимите галочку с параметра «Обновлять до бета-версий» в секции Updates.
Проверьте антивирус
Nod 32, Dr.Web и Касперский периодически блокируют uTorrent из-за встроенной рекламы. Так и говорят: not-a-virus, adware – т.е. рекламное ПО. Решение тут одно – добавить установщик в исключения антивируса или временно отключить его.
Звучит подозрительно, но других вариантов нет.
7-Zip: отказано в доступе
Еще бывает вылазит ошибка 7-Zip – «отказано в доступе». Это тоже из-за блокировок антивируса, сам 7-Zip тут не при чем. Просто он участвует в распаковке файлов установщика, а распаковать их не может, так как доступ к папке ему не дают.
Запустите файл Carrier.exe
Откройте скачанный uTorrent в WinRAR, 7-Zip или любом другом архиваторе, который поддерживает просмотр EXE файлов.
В его содержимом найдите и запустите файл Carrier.exe. Не извлекайте его перед этим, запускайте прямо в «архиве». Это альтернативный инсталлятор с интерфейсом на русском языке.
После появления диалогового окна установки следуйте подсказкам на экране.
Источник
Содержание
- Что делать, если uTorrent не устанавливается на компьютер
- Способ 1
- Способ 2
- Способ 3
- Способ 4
- Что делать, если uTorrent не устанавливается на компьютер
- Способ 1
- Способ 2
- Способ 3
- Способ 4
- Торрент не работает на windows 10 — решение
- Торрент не отвечает в windows 10
- Проверьте компьютер на наличие вирусов в системе
- Проверить совместимость программы
- Переустановите приложение
- Установите Торрент на windows10
- Игровые форумы
- Ошибки в uTorrent
- Ошибка [диск перегружен 100%]
- Проверьте HDD
- Проверьте настройки uTorrent
- Настройте кэширование
- Последний совет
- Ошибка [не смонтирован предшествующий том]
- Ошибка [невозможно загрузить HTA: unknown error]
- Ошибка [невозможно сохранить файл]
- Решение
- Ошибка [недостаточно прав для удаления uTorrent]
- Способ 1
- Способ 2
- Ошибка [нет входящих соединений]
- Если ничего не помогло
- Ошибка [отказано в доступе write to disk]
- Решение первое
- Решение второе
- Решение 3
- Решение 4
- Ошибка [порт не открыт: загрузка возможна]
- Решение 1 — меняем настройки uTorrent
- Решение 2 — звонок в техподдержку
- Решение 3 — если провайдер не помог
- Решение 4 — проверьте антивирус
- Решение 5 — проверьте роутер
- Решение 6 — платное
- Ошибка [системе не удается найти указанный путь]
- Что делать, если ошибка появляется при попытке скачать только какой-то конкретный торрент, а другие при этом качаются без проблем?
- Ошибка [уже запущена более новая/старая версия]
- Порядок действий
- Что делать, если uTorrent не подключается к пирам и ничего не качает
- Способ 1
- Способ 2
- Способ 3
- Способ 4
- Способ 5
- Что делать, если uTorrent не устанавливается на компьютер
- Способ 1
- Способ 2
- Способ 3
- Способ 4
Что делать, если uTorrent не устанавливается на компьютер
Проблема с установкой uTorrent возникает вне зависимости от версии Windows и связана в 95% случаев (статистика основана на обращениях пользователей в техническую поддержку сайта yTorrent.ru) с блокировкой инсталлятора (файла uTorrent.exe) антивирусом, браузером или встроенной защитой операционной системы.
В инструкции ниже рассмотрено 4 способа решения проблемы.
Способ 1
Убедитесь, что скачиваете последнюю версию uTorrent. Старые версии торрент-клиента, к примеру, не могут быть установлены на последнюю Windows 10 из-за ошибок совместимости.
Способ 2
Проверьте журнал блокировок вашего антивируса. В августе 2017 года три сборки инсталлятора, выпущенных подряд, определялись антивирусом Nod32 как нежелательное программное обеспечение, из-за чего блокировались им же, и установка из-за этого не начиналась.
Помогало в этом случае добавление uTorrent в список исключения или временное отключение (на время установки) защитных экранов антивируса.
Перед запуском, правда, рекомендуем проверить инсталлятор на virustotal.com.
Способ 3
Кликните правой кнопкой мыши на файле инсталлятора uTorrent.exe и выберите команду «Запуск от имени администратора».
Способ 4
Если uTorrent так и не устанавливается, проверьте, чтобы на инсталляторе не стоял запрет на внесение изменений в компьютер. Откройте свойства файла.
Если во вкладке «Общие» красуется надпись «Этот файл был получен с другого компьютера (или интернета) и был заблокирован с целью защиты», нажмите кнопку «Разблокировать» и затем кнопку ОК.
После этого пробуйте запустить установку снова.
Что делать, если uTorrent не устанавливается на компьютер
Проблема с установкой uTorrent возникает вне зависимости от версии Windows и связана в 95% случаев (статистика основана на обращениях пользователей в техническую поддержку сайта utorrent-client.com) с блокировкой инсталлятора (файла uTorrent.exe) антивирусом, браузером или встроенной защитой операционной системы.
В инструкции ниже рассмотрено 4 способа решения проблемы.
Способ 1
Убедитесь, что скачиваете последнюю версию uTorrent. Старые версии торрент-клиента, к примеру, не могут быть установлены на последнюю Windows 10 из-за ошибок совместимости.
Способ 2
Проверьте журнал блокировок вашего антивируса. В августе 2017 года три сборки инсталлятора, выпущенных подряд, определялись антивирусом Nod32 как нежелательное программное обеспечение, из-за чего блокировались им же, и установка из-за этого не начиналась.
Помогало в этом случае добавление uTorrent в список исключения или временное отключение (на время установки) защитных экранов антивируса.
Перед запуском, правда, рекомендуем проверить инсталлятор на virustotal.com.
Способ 3
Кликните правой кнопкой мыши на файле инсталлятора uTorrent.exe и выберите команду «Запуск от имени администратора».
Способ 4
Если uTorrent так и не устанавливается, проверьте, чтобы на инсталляторе не стоял запрет на внесение изменений в компьютер. Откройте свойства файла.
Если во вкладке «Общие» красуется надпись «Этот файл был получен с другого компьютера (или интернета) и был заблокирован с целью защиты», нажмите кнопку «Разблокировать» и затем кнопку ОК.
После этого пробуйте запустить установку снова.
Торрент не работает на windows 10 — решение
Чтобы открывать (скачивать) файлы торрент на компьютере с Windows, вам потребуется программное обеспечение Torrent-клиента, такое как BitTorrent или uTorrent. С более чем 150 миллионами установок (68% рынка) uTorrent — самый популярный клиент, который позволяет скачивать и выгружать файлы с гибкими параметрами раздачи.
Но иногда пользователи Windows могут столкнуться с тем, что торрент не работает на windows 10, не отвечает или продолжает давать сбой, т.е зависает после добавления нового файла и начала загрузки. Некоторые пользователи сообщают, что Торрент не открывается и не запускается, особенно при попытке загрузить большие файлы.
Торрент не отвечает в windows 10
Возможной причиной может быть системный брандмауэр, заражение вирусным вредоносным ПО (наиболее распространенное) или у вас установлен сторонний антивирус, например Avast, который отключает функцию защиты P2P, из-за чего Торрент не открывается. Более того, несовместимость или устаревшая версия программного обеспечения может быть возможной причиной его частых сбоев.
- Откройте диспетчер задач с помощью Ctrl + Shift + Esc,
- Прокрутите вкладку вниз и найдите uTorrent, щелкните его правой кнопкой мыши и выберите «Снять Задачу»,
- Нажмите клавишу Windows + R, введите %appdata% и нажмите ОК,
- Прокрутите вниз и найдите папку uTorrent, откройте ее,
- Теперь откройте папку updates -> удалите все файлы и папки внутри
А теперь попробуйте открыть программу и проверьте устранило ли это проблему? Если нет, то следуйте следующему решению.
Проверьте компьютер на наличие вирусов в системе
Выполните полное сканирование системы с помощью системы безопасности Windows (формально известной как защитник Windows), чтобы убедиться, что вредоносное ПО отсутствует в системе.
В меню «Пуск» Перейдите в Параметры (шестеренка), «Обновление и Безопасность»,
Нажмите «Защита от вирусов и угроз» -> «Параметры сканирования» -> выберите переключатель «Полная проверка» и нажмите «Сканировать сейчас».
Проверить совместимость программы
Если проблема возникла после обновления до Windows 10, возможно, проблема связана с совместимостью. И запуск средства устранения неполадок совместимости, вероятно, поможет решить проблему.
- Завершите задачу uTorrent из диспетчера задач или закройте приложение если оно запущено
- Щелкните правой кнопкой мыши значок ярлыка Torrent, расположенный на рабочем столе, выберите, устраните неполадки совместимости.
- Появится мастер устранения неполадок, выберите параметр Устранение неполадок программы.
- Затем он спросит: «Какие проблемы вы заметили?», Отметьте проблему, с которой вы столкнулись, нажмите «Далее» и следуйте инструкциям на экране.
- Это автоматически обнаружит и исправит ошибку запуска, если проблема совместимости мешает открытию приложения.
Переустановите приложение
Давайте полностью удалим uTorrent, перезагрузим компьютер, а затем выполним новую установку последней версии uTorrent и посмотрим, решена ли это проблема.
Удалить Торрент в windows 10
- Щелкните правой кнопкой мыши в меню «Пуск» Windows 10, выберите Параметры и далее перейдите в Приложения,
- Прокрутите вниз и найдите его в списке, выберите и нажмите на удаление,
- После завершения удаления перезагрузите компьютер, чтобы изменения вступили в силу.
Установите Торрент на windows10
- Теперь перейдите на официальный сайт uTorrent https://www.utorrent.com/intl/ru/
- прокрутите вниз и нажмите «Загрузить uTorrent classic», чтобы загрузить и сохранить приложение на свой компьютер.
- Теперь дважды щелкните мастер установки uTorrent и следуйте инструкциям на экране, чтобы установить программное обеспечение.
- После этого откройте приложение и попробуйте добавить файл для загрузки.
- Разрешите uTorrent доступ к сети в брандмауэр, когда появится окошко.
Если программа по-прежнему не отвечает или продолжает зависать, то мы рекомендуем попробовать альтернативы, такие как qBittorrent и Deluge.
Игровые форумы
Началось всё с того, что после запуска uTorrent система начала намертво виснуть, вплоть до курсора мыши (не сразу, а по прошествии нескольких минут). Стали появлятся разные ошибки и синие экраны. Долго не мог понять причину — проверил всё на вирусы и ошибки, поудалял лишние программы, восстановил системные файлы. Всё было бесполезно, пока не заметил закономерность. После удаления uTorrent проблема с зависаниями сразу исчезла, как по волшебству.
Но при попытке установить uTorrent обратно файл установки просто перестал запускаться, как новый с офиц.сайта, так и старый из архива. То же самое почему-то произошло и с BitTorrent. Их процессы даже не появляются в диспетчере задач.
Удалось установить только другой торрент-клиент BitComet. В чём может быть причина происходящего? Странно всё это.
Видимо произошло заражение. Вирус видимо работает под торрент-клиентом и когда он активизируется, то антивирусник зажимает его и всю систему.
В том то вся и странность, что сканировал-пересканировал всё на вирусы в безопасном режиме и по нулям. Ясно-понятно, что если всё раньше нормально работало, а потом вдруг начались проблемы, то что-то тут не так. Похоже что-то связанное с последними обновлениями uTorrent или программами, как-то связанными с сетью. Пока что загадка, не могу понять в чём дело.
Ошибки в uTorrent
Рассмотрим типовые проблемы которые могут возникать в работе с программы uTorrent.
Ошибка [диск перегружен 100%]
Такая ошибка чаще всего возникает на ноутбуках из-за несовместимости драйверов (на некоторых моделях Samsung в диспетчере задач даже во время простоя нагрузка на диск доходит до 100%), и на компьютерах, в которых установлены старые жесткие диски с интерфейсом IDE или Sata 1. Также, причина может быть в неправильных настройках uTorrent. Разберем все решения проблемы по порядку, начнем с «железа».
Проверьте HDD
Во-первых, никогда не качайте торренты на внешний жесткий диск, подключенный через USB. Это не самый надежный способ подключения, и не самый быстрый. Время от времени из-за низкой пропускной способности интерфейса uTorrent будет показывать ошибку «диск перегружен 100 %» и сбрасывать скорость скачивания до 0. Пока находящиеся в оперативной памяти кусочки файлов не будут записаны на HDD.
Далее – убедитесь, что жесткий диск, на который сохраняются загружаемые торренты – исправен. Проверьте информацию о состоянии накопителя в S.M.A.R.T. Установите программу CrystalDiskInfo и посмотрите, все ли значения атрибутов находятся в допусках (все кружочки слева должны быть синими). Если S.M.A.R.T показывает ошибки – это очень плохо. Такие диски сначала только тормозят, а потом внезапно умирают, забирая с собой в могилу всю хранящуюся на них информацию. Рекомендуем как можно скорее сохранить все файлы на другой накопитель и отказаться от использования такого HDD.
Проверьте настройки uTorrent
Теперь что касается программного обеспечения. Перегрузка дискового кэша может произойти из-за неправильной настройки uTorrent. В таких случаях рекомендуем сбросить их до дефолтных значений. Также замечено, что на одном компьютере стабильнее работает только старая версия программы, а на другом – наоборот только самая новая.
Попробуйте установить uTorrent 3.5.5 и посмотрите, будет ли появляться ошибка вновь. Если не помогло, скачайте версию 2.2.1.
Настройте кэширование
Давайте вручную укажем программе, сколько места в оперативной памяти можно использовать под кэш. Это не сильно уменьшит объемы записываемой информации на диск за единицу времени, но зато значительно уменьшит количество обращений к нему. Откройте настройки uTorrent и на левой панели кликните по плюсику возле надписи «Дополнительно».
Из открывшегося подменю зайдите в «Кэширование».
Поставьте галочку в чекбокс «Вместо автовыбора использовать указанный размер». Затем пропишите в окошке справа число 128 (это число там и так написано по умолчанию) и нажмите ОК.
Помогло? Если нет, снова откройте настройки кэширования, и теперь выставите число 256. Каждый раз увеличивайте количество мегабайт на 128, пока не дойдете до 512. Сохраняйте настройки и проверяйте, исчезла ли ошибка. Для подстраховки можно каждый раз перезапускать uTorrent.
Последний совет
Один из посетителей нашего фан-сайта поделился своим способом решения проблемы перегрузки диска. Откройте папку, в которую установлен uTorrent и отсортируйте находящиеся там файлы по типу. Выделите торрент-файлы и удалите в корзину, или перенесите в другую папку, главное, чтобы в этой их не осталось. Затем перезапустите программу – старые загрузки пропадут из интерфейса. Чтобы их добавить, откройте торренты заново.
Ошибка [не смонтирован предшествующий том]
Сообщение с ошибкой о не смонтированном предыдущем томе обязательно возникнет, если папка, в которую скачивается торрент окажется недоступной. Проверьте, не отключился ли диск, на котором хранятся загрузки и не изменилась ли его буква после повторного включения.
Если буква диска изменилась, откройте настройки uTorrent (CTRL + P) и пропишите новый путь к папке загрузок.
В будущем рекомендуем отказаться от скачивания торрентов напрямую на съемный носитель, так с вероятностью 99% эта же проблема возникнет вновь.
Если вернуть съемный носитель в систему не получается, выберите другую папку для сохранения загрузок. Только в этом случае загрузка начнется с нуля.
Создайте в корне диска «C» папку и назовите ее downloads.
Кликните правой кнопкой мыши на проблемном торренте и выберите команду «Загружать в…».
В открывшемся окне выберите созданную папку downloads.
Ошибка [невозможно загрузить HTA: unknown error]
Бывает, после обновления Windows настройки uTorrent «слетают», и скачивание новых файлов через программу перестает работать. При попытке открытия торрент-файлов на экране появляется ошибка «Невозможно загрузить HTA: unknown error», и дальше ничего не происходит. Иногда, вместо аббревиатуры HTA в сообщении появляется имя файла, который не удается скачать.
Переустановка uTorrent и манипуляции с отключением антивирусов и брандмауэра в этом случае не поможет, хотя на компьютерных форумах пользователям с такой же проблемой советуют проделать эти действия в первую очередь. Единственный существующий (и кстати, совсем неочевидный) способ, с помощью которого можно исправить ошибку – это повторная настройка ассоциаций файлов с расширением «.torrent» в параметрах операционной системы.
Но сначала откройте настройки uTorrent (CTRL + P). В 90% случаев восстановить ассоциацию можно оттуда.
Во вкладке «Общие» нажмите на кнопку «Ассоциировать», затем на ОК.
Затем перезапустите uTorrent и проверьте, исчезла ли проблема. Если не исчезла, или кнопка вообще не нажималась (была затемненная, серая), найдите любой файл с расширением «.torrent» на своем компьютере, кликните по нему правой кнопкой мыши и выберите команду «Открыть с помощью» — «Выбрать другое приложение».
Выберите uTorrent, проставьте галочку, чтобы такие файлы всегда открывались в выбранном торрент-клиенте, и нажмите ОК.
Затем снова откройте настройки программы, нажмите кнопку «Ассоциировать», и затем перезапустите ее, и, для верности, перезагрузите Windows.
О результатах (помогло или нет), просим отписаться в комментариях.
Ошибка [невозможно сохранить файл]
Сообщение о невозможности сохранить файл, аналогично ошибке Write to Disk, появляется в uTorrent, когда программе не хватает прав на запись в папку загрузок, выбранную в настройках по умолчанию.
Решение
Создайте в корне диска, на котором планируете хранить скачанные файлы, папку downloads.
В папке downloads создайте папку torrents.
Затем зайдите в настройки uTorrent (CTRL + P) и откройте раздел «Папки».
В секции «Расположение загруженных файлов» нажмите на значок многоточия и в открывшемся окне проводника выберите папку downloads.
В секции «location of .torrents» таким же способом пропишите папку torrents.
Сохраните изменения нажатием кнопки ОК, после чего заново попытайтесь запустить проблемный торрент файл (на котором вылезла ошибка) в программе uTorrent.
Ошибка [недостаточно прав для удаления uTorrent]
Обычно программа uTorrent удаляется с компьютера без каких-либо проблем и танцев с бубном, с помощью стандартного инструмента установки и удаления программ Windows. Но если торрент-клиент устанавливался нестандартным способом (например, из под другой учетной записи), или же после его установки обновлялась Windows (например с семерки на десятку), то при попытке начать его удаление на экране появится ошибка «Недостаточно прав для удаления. Обратитесь к системному администратору», после чего процесс прервется.
Ниже 2 способа решения этой проблемы, следуйте инструкции.
Способ 1
Закройте uTorrent и убедитесь, что программа не осталась висеть в трее Windows. Если значок клиента там висит, кликните по нему правой кнопкой мыши (ПКМ) и выберите команду «Выход».
Затем откройте проводник, введите в адресную строку путь:
%AppData%/utorrent
И нажмите Enter. Откроется папка с установленной программой. Найдите файл uTorrent.exe, кликните по нему ПКМ и откройте свойства.
Перейдите во вкладку «Безопасность» и нажмите кнопку «Дополнительно».
В открывшемся окне нажмите на ссылку «Изменить», чтобы поменять текущего владельца файла на себя.
В следующем окне кликните по кнопке «Дополнительно», чтобы не вводить имя своей учетной записи вручную, а выбрать ее из списка.
Затем выполните поиск пользователей на компьютере — просто кликните на одноименную кнопку, не меняя никаких настроек (см. скриншот).
В результатах поиска выберите свой аккаунт (обычно он в самом верху списка) и кликните ОК.
В следующих двух окнах также нажмите «ОК».
Затем в окне «Безопасность» нажмите кнопку «Изменить» (теперь поменяем права на файл).
В окне «Группы или пользователи» выберите каждую учетную запись по очереди и проставьте для них галочки в ячейках «Разрешить полный доступ» в окне ниже.
Если ячейки засвечены (запрещены для изменений), пропускайте эту учетную запись и переходите к следующей.
В конце нажмите кнопку Окей во всех оставшихся открытых окнах (чтобы сохранить внесенные изменения), затем откройте инструмент установки и удаления программ Windows и попробуйте удалить uTorrent снова.
Совет: альтернативный способ найти папку, в которую установлен uTorrent — это кликнуть по ярлыку программы ПКМ и выбрать команду «Расположение файла».
Способ 2
Если операционная система продолжает кричать о том, что у вашей учетки недостаточно прав для удаления uTorrent, скачайте пробную версию (не бесплатную, а именно Trial!) программы Revo Uninstaller с официального сайта (эта утилита умеет удалять программы, с которыми не справляется стандартный деинсталлятор), установите и запустите ее.
В главном окне отыщите uTorrent, кликните по нему ПКМ и выберите команду «Удалить».
Затем следуйте подсказкам на экране. Если Revo Uninstaller не сможет удалить uTorrent стандартным способом, будет предложено выполнить принудительное удаление.
Ошибка [нет входящих соединений]
Такая ошибка чаще всего появляется на uTorrent 1.х – 2.0.0 на ОС Windows XP и 7. На нижней панели горит желтый значок, при наведении на который высвечивается надпись: «нет входящих соединений. Не горит зелёный — возможны проблемы с конфигурацией сети». Скорость скачивания падает, но не совсем, примерно до 10-20 КБ/с и не меняется в течении дня. Первое, что рекомендуем сделать, чтобы исправить эту ошибку – обновить торрент-клиент. Затем проверить, открыты ли порты на роутере или у провайдера.
Скачайте последнюю версию uTorrent, либо наоборот, одну из предыдущих, например, 2.0.1. Перед установкой обязательно удалите программу, на которой появлялась ошибка, без сохранения настроек на компьютере. В процессе установки не снимайте галочки с параметров, отмеченных по умолчанию. Прежде всего это касается чекбокса «Добавить в исключения брандмауэра».
Если это не помогло, или просто обновляться нет желания – попробуйте сбросить настройки uTorrent. Затем перезапустите программу, и проследите, как она будет себя вести в течении дня. Если ошибка снова появилась, двигаемся дальше.
Зайдите через верхнее меню в помощник настройки. Запустите тестирование, предварительно проверив, чтобы в чекбоксах «Сеть» и «Автоназначение порта» стояли галочки. Дождитесь результатов. Если сверху и снизу будут стоять зеленые галочки, типа все ОК, нажмите кнопку «Сохранить/закрыть», затем проверьте, пропал ли желтый треугольник с нижней панели.

Если же в конце теста появится сообщение о проблеме с портами, или если тест вообще не смог завершиться, закройте окно помощника, и откройте настройки uTorrent.
В настройках откройте вкладку «Соединение», и снимите галочку с опции «Случайный порт при запуске». Затем сгенерируйте новый порт входящих соединений, и нажмите ОК.
Повторите эту процедуру еще пару раз, пробуя разные порты. Их можно также прописывать в окошечко вручную – разницы нет.
Также проверьте, чтобы ваш роутер (через который компьютер подключен к интернету) не блокировал порты на своей стороне. Просто выключите его и воткните Ethernet кабель в компьютер напрямую. Или зайдите в настройки устройства через веб-интерфейс и сделайте проброс портов. Подробную инструкции о том, как это делать, смотрите на сайте производителя роутера.
Если ничего не помогло
Позвоните провайдеру и сообщите о проблеме. Спросите, не блокируются ли порты на их стороне, если блокируются, спросите какие порты можно прописать для uTorrent, чтобы программа работала без ошибок.
Также, если у вас «серый» IP адрес – подключите «белый». Это делается в личном кабинете абонента, на сайте провайдера.
Ошибка [отказано в доступе write to disk]
Если у программы uTorrent не получается сохранить скачанные фрагменты файла на жесткий диск, флешку, или другой выбранный для сохранения загрузок накопитель, пользователь увидит сообщение об ошибке [отказано в доступе write to disk]. В 90% случаев помогает создание и выбор новой папки для скачанных файлов, в остальных 10% — проверка свободного места на диске, доступности носителя для записи и устранение блокировок антивирусом. Все способы решения проблемы в инструкции ниже.
Решение первое
Чтобы не заморачиваться со сложной процедурой изменения прав на папку загрузок, выбранную в настройках uTorrent по умолчанию, проще создать новую папку, права для которой автоматически установятся с разрешением на запись, так как создана она будет из-под того же пользователя, от имени которого работает uTorrent.
Создайте папку torrents (название можно выбрать любое, главное, чтобы оно состояло из букв латинского алфавита) в корне диска, выбранного для хранения скачанных файлов.
Затем откройте настройки uTorrent (CTRL + P).
Во вкладке «Папки» в области «Расположение загруженных файлов» для загружаемых и завершенных загрузок выберите созданную вами папку torrents, как показано на скриншоте ниже.
Только не прописывайте путь вручную, для выбора папки нажмите на значок многоточия!
Затем нажмите ОК, чтобы сохранить настройки.
Перенесите все файлы из старой папки загрузок в новую (выделить файлы, кликнуть правой кнопкой мыши, выбрать команду «Вырезать», затем в новой папке кликнуть на пустом месте правой кнопкой мыши и выбрать команду «Вставить»).
Если остались незавершенные загрузки, кликните по ним правой кнопкой мыши, в меню «Дополнительно» нажмите ссылку «Загружать в…» и снова выберите созданную папку.
Решение второе
Попробуйте запустить uTorrent от имени администратора.
Зайдите в свойства ярлыка, на который кликаете, чтобы запустить торрент-клиент, и отметьте галочкой опцию, как показано на скриншоте ниже.
Затем нажмите ОК, закройте uTorrent и снова запустите его через этот ярлык.
Это решение не сработает, если для uTorrent активирована настройка автозапуска вместе с Windows.
Решение 3
Третье решение актуально для любителей качать игры с торрент-сайтов. В 4-х из 10-и «репаках» антивирусы обнаруживают вирусы или потенциально нежелательное (рекламное) программное обеспечение. После удаления или помещения обнаруженной угрозы в карантин целостность торрента нарушается, uTorrent пытается еще раз скачать удаленную часть загрузки, но сохранить на диск ему ее не дает антивирус, из-за чего появляется ошибка write to disk.
Отключение антивируса на время скачивания решит проблему, но тогда компьютер подвергнется риску заражения. Если приняли решение скачать подозрительный торрент, после завершения загрузки обязательно включите антивирус и проверьте папку со скачанными файлами сканером.
Решение 4
Кликните на проблемной загрузке правой кнопкой мыши и выборочно удалите ее торрент-файл.
Затем скачайте торрент заново и откройте в uTorrent. Скачивание начнется с прерванного места, так как загруженные в прошлый раз файлы остались на диске.
Ошибка [порт не открыт: загрузка возможна]
Восточная мудрость гласит: «если порт не открыт — откройте его»! Смех смехом, но так и есть, если скорость загрузки в uTorrent упала и одновременно с этим в правом нижнем углу экрана монитора появилось окно с надписью «порт не открыт: загрузка возможна», значит программа пытается выйти в сеть через порт, который заблокирован на домашнем роутере или на стороне провайдера.
Решение 1 — меняем настройки uTorrent
Возможно uTorrent сам изменил номер порта на запрещенный. Откройте настройки программы и перейдите во вкладку «Соединение».
Снимите галочку с опции «Случайный порт при запуске», если она там стояла, и пропишите в окошко выше любую цифру в диапазоне от 20000 до 60000.
Пояснение: дело в том, что порты от 0 до 20000 могут быть «забронированы» провайдером под личные нужды собственного сетевого оборудования, и соответственно недоступны для простых пользователей.
Также проверьте, чтобы стояла галочка возле надписи «в исключения брадмауэра» Затем нажмите кнопку ОК и перезапустите uTorrent. Если проблему удалось решить этим способом, понаблюдайте пару дней, чтобы она не повторилась. Если не помогло — двигаемся дальше.
Решение 2 — звонок в техподдержку
Позвоните или напишите в техническую поддержку вашего интернет-провайдера. Сообщите о проблеме с uTorrent, скажите, что программа медленно качает торренты и появляется ошибка «порт не открыт». Не стесняйтесь звонить, обращаться за помощью с такими вопросами — это нормально. Иногда, только провайдер в силах решить проблему с закрытым портом, поэтому, чтобы не тратить время на поиски решения в интернете, сначала позвоните им.
Решение 3 — если провайдер не помог
Чуть выше мы писали про исключения брандмауэра. uTorrent прописывается туда автоматически после установки, но после некорректного обновления Windows или даже самой программы, правило оттуда может пропасть и выход в сеть у программы окажется ограничен.
Пропишите программу в исключения вручную, через панель управления операционной системы. Покажем, как это делается на Windows 10.
Откройте Пуск и наберите слово «брандмауэр». Кликните по найденному инструменту из «лучшего соответствия».
В открывшемся окне кликните на «разрешение взаимодействия с другими приложениями», и затем на кнопку со щитом «Изменить параметры».

В списке программ найдите «мюторрент», обратите внимание, что первая буква в названии торрент-клиента — греческая «мю».
Проставьте галочки в столбцах «частная» и «публичная» и нажмите ОК.
Решение 4 — проверьте антивирус
Если на компьютере установлен не просто антивирус, а целый комплекс антивирусной защиты, в которую входит firewall, значит прописать uTorrent нужно и в его исключения тоже, также как мы прописывали программу в исключения брандмауэра.
Но сначала просто попробуйте временно отключить firewall (или сетевой экран) в настройках антивируса. Если проблема после этого решится, добавьте uTorrent в список исключений, прописав ей доступ не к какому-то одному порту, а ко всем подряд и для входящих и для исходящих соединений.
Подробную инструкцию по настройке антивируса смотрите на официальном сайте разработчиков.
Решение 5 — проверьте роутер
Возможно, порт закрыт на вашем домашнем роутере. Если есть возможность, подключитесь напрямую, минуя его, чтобы исключить устройство из списка подозреваемых или наоборот понять, что виновато именно оно.
Если окажется, что без роутера проблемы нет, откройте порты в его настройках. Как это сделать для конкретной модели — смотрите в инструкции (которая должна лежать в коробке или на диске, идущем в комплекте), либо на сайте производителя.
Решение 6 — платное
Пользователям, получающим от провайдера «серый» IP адрес рекомендуем подключить «белый», выделенный айпишник. Услуга, как правило, платная, стоит в среднем рублей 100 в месяц.
Зайдите в личный кабинет на сайте провайдера или позвоните в техническую поддержку, чтобы уточнить подробности.
Ошибка [системе не удается найти указанный путь]
Перед тем, как скачивать файлы через uTorrent, убедитесь, что папка, выбранная в качестве места для хранения загрузок, существует, доступна и имеет права на запись. Если папка хранится на внешнем носителе (подключенном через USB) или на другом компьютере, к которому вы подключаетесь по сети, то ошибка «системе не удается найти указанный путь» может возникнуть в середине загрузки из-за потери коннекта.
В общем, самый быстрый способ решить проблему — это не искать причину, а просто создать новую папку и прописать ее в настройках uTorrent. Откройте проводник и зайдите на жесткий диск, на котором больше всего свободного места.
Создайте папку с именем на английском языке, без пробелов, точек, и прочих символов. Запустите uTorrent и нажмите на клавиатуре CTRL+P.
В настройках перейдите во вкладку «Папки» и пропишите там свою директорию, как в примере на скриншоте:
Только прописывайте не вручную, нажмите на многоточие справа и выберите ее мышкой в открывшемся окне.
Затем нажмите ОК и перезапустите программу.
Что делать, если ошибка появляется при попытке скачать только какой-то конкретный торрент, а другие при этом качаются без проблем?
Проверьте, чтобы в имени файла с расширением «.torrent» не было пробелов, и имя было на английском (правильнее сказать — на латинском) языке. Для верности, просто переименуйте файл простым коротким именем и заново откройте его в uTorrent, удалив перед этим предыдущий торрент из списка загрузок.
Ошибка [уже запущена более новая/старая версия]
uTorrent не сможет установиться на компьютер или запуститься после установки, если в диспетчере задач будет висеть процесс utorrent.exe более новой, или наоборот — старой версии. Даже если вы никогда в жизни не устанавливали этот торрент-клиент на компьютер, или же устанавливали, но после этого успешно удаляли, процесс может быть запущен совсем другой программой, с другим названием.
К примеру, некоторые загрузчики файлов, в качестве модуля скачивания через торрент используют исполняемый код и библиотеки uTorrent, просто потому что — это проще и дешевле, чем разрабатывать и писать свой код с нуля. Такие программы нужно отслеживать и удалять с компьютера навсегда.
Порядок действий
Если на экране появилось окно с надписью «уже запущена более новая (или старая) версия uTorrent» — закройте его. Нажмите на клавиатуре CTRL+ALT+Delete, чтобы открыть диспетчер задач Windows.
В диспетчере перейдите во вкладку «Подробности» (Win 10), или «Процессы» (Win 7).
Если вкладок не видно, значит утилита запустилась в компактном режиме, нажмите кнопку «Подробнее», чтобы развернуть ее (актуально только для Windows 10).
Отсортируйте процессы по столбцу «Имя» и найдите «torrent.exe», или «utorrent.exe». Кликните правой кнопкой мыши по каждому найденному процессу и запустите команду «Открыть расположение файла».
Посмотрите в какой папке лежит файл, к какой программе он относится. Не запущена ли эта программа в данный момент на компьютере? Если запущена — закройте ее. Если вместе с этим из диспетчера также пропал найденный процесс — значит все в порядке. Пробуйте запустить uTorrent снова.
Откройте вкладку «автозагрузка» и посмотрите, не настроен ли там автоматический запуск этой программы вместе с Windows. Если настроен — отключите ее и перезапустите компьютер.
Если процесс «utorrent.exe» сам ни в какую не хочет исчезать из диспетчера задач, даже если все связанные с ним программы были корректно закрыты — завершите его принудительно. Нажмите кнопку «Снять задачу», и затем — «Завершить процесс».
В 90% случаев такой способ решения проблемы поможет, а в 10% — нет. Возможно, процесс, относящийся к мюторренту, запущен под другим именем, тогда найти его среди других таких же будет проблематично (если не сказать, что невозможно). Попробуйте сделать вот что: откройте вкладку «Автозагрузка» и отключите автозапуск всех находящихся там программ, кроме антивируса. Затем перезапустите компьютер.
Если после перезагрузки Windows uTorrent запустился без ошибки, значит виновата одна из отключенных программ. Как вариант — запускайте их по очереди и проверяйте, на какой ошибка повторится. Как только вычислите виновника — напишите разработчику (через обратную связь на официальном сайте, к примеру) и спросите, почему их ПО конфликтует с uTorrent и какие существуют способы решения проблемы.
Либо просто удалите проблемную программу с компьютера через стандартный инструмент установки и удаления программ Windows.
Что делать, если uTorrent не подключается к пирам и ничего не качает
uTorrent, перед тем как начать скачивать какой-либо файл, сначала подключается к компьютерам (пирам), которые этот самый файл раздают. И если пиров в сети не найдено или возникает проблема подключения к ним — загрузка не начинается. Что же тогда делать? Ждать или решать проблему? Читайте инструкцию ниже.
Способ 1
Если бесконечное подключение к пирам возникает только на одном каком-то файле, а все остальные скачиваются без проблем, значит этот файл редкий или просто косячный. Есть 2 варианта действий в этом случае.
Вариант 1 — перекачать торрент-файл с другого сайта. Если это фильм, попробовать скачать его в другом качестве.
Вариант 2 (если первый не помог) — просто ждать, больше ничего не остается. Ждать, пока раздающий компьютер (пир) появится в сети.
Способ 2
Если проблема подключения к пирам возникает на всех загрузках, значит что-то блокирует программе выход в интернет. И в 95% случаев это брандмауэр Windows. Есть быстрый способ проверить это, и иногда этот способ даже помогает решить проблему.
Откройте настройки uTorrent (горячие клавиши CTRL+P).
P.S. Скриншоты здесь и далее сделаны на uTorrent версии 3.5. На предыдущих, или наоборот, более новых версиях программы пункты настроек могут называться по другому или быть расположены в других местах.
В настройках перейдите во вкладку «Соединение», и посмотрите, стоит ли галочка возле надписи «В исключения брандмауэра».
Если галочка стоит, снимите ее. А если не стоит, то наоборот — поставьте. Затем нажмите кнопку ОК.
И потом Файл — Выход (через верхнее меню).
Закройте uTorrent именно этим способом, так как если просто нажать на крестик — программа не закроется, а свернется в лоток уведомлений Windows.
Затем заново запустите торрент-клиент и проверьте, пропала ли проблема.
Способ 3
Если второй способ не помог, откройте настройки uTorrent и поставьте галочку возле опции «В исключения брандмауэра», если до этого снимали ее.
Затем откройте системную утилиту Windows под названием «Выполнить» (горячие клавиши Win+R), пропишите команду firewall.cpl и нажмите ОК.
В открывшемся окне на левой панели нажмите на ссылку «Разрешение взаимодействия с приложением».
Здесь пропишем разрешения для uTorrent вручную (если их нет). Нажмите на кнопку «Изменить параметры» (если она доступна для нажатия), и найдите торрент-клиент в списке программ ниже.
Проставьте галочки в колонках «Частная» и «Публичная» (как показано на скриншоте), и нажмите ОК.
Если uTorrent отсутствует в списке, добавьте его вручную, нажав кнопку «Разрешить другое приложение», но лучше — переустановите его! Тогда клиент добавится в исключения автоматически.
После изменения настроек брандмауэра перезапустите uTorrent.
Способ 4
Ничего не помогло? Руки не опускаем, двигаемся дальше. Зайдите в настройки uTorrent, во вкладку «Соединение».
Сгенерируйте новый порт входящих соединений, затем нажмите кнопку «Применить».
Окно настроек не закрывайте, просто переключитесь на окно загрузок и посмотрите, пропала ли проблема. Если uTorrent так ничего и не качает и не подключается к пирам, меняйте порт заново, сохраняйте настройки и проверяйте снова.
Пробуйте так раз 20, для верности можно перезапускать программу после каждого изменения порта.
Способ 5
Последний способ — последняя надежда. Кликните на торрент-файле в окне загрузок uTorrent правой кнопкой мыши и выберите команду «Обновить трекер».
Проделайте это с каждым файлом из списка. Иногда помогает.
Что делать, если uTorrent не устанавливается на компьютер
Проблема с установкой uTorrent возникает вне зависимости от версии Windows и связана в большинстве случаев с блокировкой инсталлятора (файла uTorrent.exe) антивирусом, браузером или встроенной защитой операционной системы.
В инструкции ниже рассмотрено 4 способа решения проблемы.
Способ 1
Убедитесь, что скачиваете последнюю версию uTorrent. Старые версии торрент-клиента, к примеру, не могут быть установлены на последнюю Windows 10 из-за ошибок совместимости.
Способ 2
Проверьте журнал блокировок вашего антивируса. В августе 2017 года три сборки инсталлятора, выпущенных подряд, определялись антивирусом Nod32 как нежелательное программное обеспечение, из-за чего блокировались им же, и установка из-за этого не начиналась.
Помогало в этом случае добавление uTorrent в список исключения или временное отключение (на время установки) защитных экранов антивируса.
Перед запуском, правда, рекомендуем проверить инсталлятор на virustotal.com.
Способ 3
Кликните правой кнопкой мыши на файле инсталлятора uTorrent.exe и выберите команду «Запуск от имени администратора».
Способ 4
Если uTorrent так и не устанавливается, проверьте, чтобы на инсталляторе не стоял запрет на внесение изменений в компьютер. Откройте свойства файла.
Если во вкладке «Общие» красуется надпись «Этот файл был получен с другого компьютера (или интернета) и был заблокирован с целью защиты», нажмите кнопку «Разблокировать» и затем кнопку ОК.
После этого пробуйте запустить установку снова.
Решение проблем с установкой uTorrent в Windows 7
Данный вариант не часто оказывается эффективным, однако так можно исключить первую причину проблем с установкой, вызванной поврежденным инсталлятором или появившейся из-за устаревшей версии uTorrent. Советуем воспользоваться ссылкой ниже, чтобы перейти к официальному сайту программы и скачать оттуда последнюю стабильную сборку для последующих попыток ее установки.
Там же ниже находится и бета-версия для всех тех, кто предпочитает получать доступ к новым функциям раньше других. Она может оказаться рабочей в тех случаях, когда стабильная не захочет инсталлироваться даже после произведения всех описанных ниже манипуляций.
Способ 2: Запуск установки от имени администратора
Не стоит исключать вероятность, что инсталляция блокируется из-за недостаточных полномочий активного пользователя. Попробуйте вызвать контекстное меню EXE-файла, нажав по нему правой кнопкой мыши, и выбрать там пункт «Запуск от имени администратора». Подтвердите появившееся уведомление и повторите установку.
Обратите внимание и на ссылки ниже с другими нашими материалами. Они помогут разобраться в ситуациях, когда права администратора не удается получить или непонятно, как войти в систему под этой учетной записью.
Способ 3: Отключение стороннего антивируса
На многих компьютерах под управлением Windows 7 установлены антивирусы от сторонних разработчиков, обеспечивающие защиту во время использования операционной системы. Однако иногда они провоцируют блокировку разных программ, в том числе и uTorrent. Если у вас есть работающий антивирус, отключите его согласно руководству от другого нашего автора по ссылке ниже.
Способ 4: Отключение блокировки программы
При первой неудачной попытке инсталляции последующий запуск целевого EXE-файла может быть заблокирован, что связано с подозрениями внутренней защиты ОС на его вредоносность. Этот параметр можно проверить вручную и по необходимости отключить.
Теперь попробуйте сразу же вернуться к инсталлятору и запустить его. Если установка снова не началась или прервалась, переходите к следующим методам.
Способ 5: Удаление остаточных файлов
Остаточные файлы — те объекты, которые не были удалены при деинсталляции uTorrent с компьютера, если тот ранее был установлен. Они могут помешать дальнейшей инсталляции, что связано с невозможностью распаковать файлы в необходимое расположение. Проверить остаточные объекты и избавиться от них можно вручную, выполнив такие действия:
Остается только отправить операционную систему на перезагрузку, чтобы все изменения вступили в силу. После переходите к запуску EXE-файла uTorrent и попробуйте установить программу.
Способ 6: Использование Carrier. exe
Carrier. exe — исполняемый файл, находящийся в архиве uTorrent. exe, который отвечает за запуск Мастера инсталляции. Он поможет обойти возможные ошибки при установке, если предыдущие методы не принесли должного результата. Для этого потребуется осуществить несколько специфических действий.
Мы рады, что смогли помочь Вам в решении проблемы.
Помимо этой статьи, на сайте еще 11956 инструкций.
Добавьте сайт Lumpics. ru в закладки (CTRL+D) и мы точно еще пригодимся вам.
Отблагодарите автора, поделитесь статьей в социальных сетях.
Опишите, что у вас не получилось. Наши специалисты постараются ответить максимально быстро.
«Ошибка 5. Отказано в доступе» – причины возникновения и способы устранения
Если вы ловко решаете все возникающие проблемы при работе с компьютером, тогда вас вряд ли испугает возникновение на экране сообщения «Ошибка 5. Отказано в доступе». К сожалению, большая часть современных пользователей ПК не являются суперпрофессионалами, поэтому любая нестандартная ситуация, возникающая во время работы с компьютерной техникой, способна выбить их из колеи. Если вы новичок и вам пришлось столкнуться с проблемой, связанной с системной ошибкой 5, когда отказано в доступе, предлагаем приступить к практическим действиям, не дожидаясь помощи профессионального компьютерщика со стороны.
Как устранить ошибку 5 в Windows.
Что собой представляет системная ошибка 5
Такая системная проблема возникает, когда пользователь пытается запустить какую-то службу, программу или открыть папку. Однако в этот момент на экране появляется окошко, в котором сообщается о невозможности выполнения заданной команды. В сообщении может быть приписка, что у вас нет прав администратора для совершения таких действий. Такая ошибка может возникать, даже когда на компьютере одна учётная запись, когда пользователь точно входит с правами администратора. Предлагаем разобраться, что провоцирует такую проблему, а также ознакомиться с рекомендациями, как её самостоятельно устранить.
Почему возникает «System Error Code 5. Отказано в доступе»
При работе в Windows 7 «Ошибка 5. Отказано в доступе» создаёт определённые сложности для пользователей, препятствуя выполнению всевозможных действий. Возникает она по причине якобы отсутствующих прав доступа. Однако тут же возникает вопрос, а как же они могут отсутствовать, если вы работаете в системе под учётной записью «Администратора»?
Опытные компьютерщики уверяют, что такая ситуация случается, когда наблюдается сбой механизма учётных записей. Спровоцировать такой сбой могут различные негативные обстоятельства. Однако в качестве самой распространённой причины возникновения такого сбоя выступают злополучные вирусы. По этой причине полезно следить, чтобы на компьютере было установлено необходимое программное обеспечение, в частности, антивирусник, а его базы были всегда актуальными.
Как исправить ошибку
Теперь разберёмся, как исправить ошибку 5. Не существует какого-то одного универсального способа. Мы предложим несколько вариантов действий, вы должны начать с одного из них. Если же он не принесёт желаемого результата, тогда следует перейти к иным предлагаемым вариантам. Предлагаем ознакомиться с инструкцией, как осуществляется запуск от имени администратора. Сразу оговоримся, что такой способ отлично подходит, когда вам приходится работать с инсталляционными файлами. Если же ваши действия распространяются на директории, вам вряд ли удастся получить позитивный результат.
Если предстоит установить какую-либо новую программу на компьютер, вы заранее закачиваете инсталляционный файл. Далее, не торопитесь «по традиции» кликать по нему левой клавишей мышки, чтобы не допустить сбоя, не вызвать код ошибки 5. В любом случае нужно кликнуть по клавише мышки, но только правой. После этого возникнет контекстное меню, в котором необходимо выбрать параметр «Запуск от имени администратора», кликнуть по нему. Далее процесс инсталляции будет осуществляться в привычном режиме. Если вы установили пароль для операционной системы, тогда потребуется ввести его на одном из этапов инсталляции.
Если же проблема возникает не в тот момент, когда вы приняли решение установить новое программное обеспечение на ПК, а когда вы пытаетесь открыть какую-либо папку, тогда предлагаем поступить несколько иначе. Итак, предлагаем выполнить для предоставления доступа к папке такие шаги:
Часто после выполнения таких нехитрых последовательных действий в Windows 10 или 7, проблема исчезает. При работе с директориями вы уже не столкнётесь с проблемами и пугающими окнами. Если же вы и после выполнения таких действий, продолжаете сталкиваться с неисправностью, тогда предлагаем вам выполнить ещё кое-какие действия, подразумевающие внесение изменений в параметры учётных записей пользователей. Не пугайтесь, этот предлагаемый метод не влечёт никаких сложностей, он до удивления прост, но весьма эффективен.
Изначально нам нужно попасть в «Панель управления». Сделать это несложно, если кликнуть по меню «Пуск», а затем переориентировать взгляд на правую часть открывшегося меню. Там легко найти строку «Панель управления», остаётся только просто на неё кликнуть.
В открывшемся новом окне перейдите на «Учётные записи пользователей». Теперь предстоит найти строку «Изменение параметров контроля учётных записей».
На экране вы обнаружите ползунок, легко перемещающийся вверх или вниз при помощи мышки. Нужно переместить ползунок в самый низ, именно там находится отметка, сопровождающаяся параметром «Никогда не уведомлять». Чтобы все изменения вступили в силу, нажмите на кнопку перезагрузки.
Как только операционная система запустится заново, проверьте, устранилась ли проблема. К сожалению, если после всех ваших действий вы всё равно продолжаете наблюдать ошибку, вам придётся переустановить операционную систему, поскольку причина возникновения сбоя находится гораздо глубже, соответственно, чтобы обнаружить и устранить её, необходимы глубокие технические знания.
Безусловно, переустановка операционной системы займёт время, но именно она позволит не только избавиться от ошибки 5, но и устранить другие системные глюки, а также распрощаться с уже проникшими на ваш компьютер вирусами. Итак, мы уверены, что, вооружившись этой информацией, вы сможете самостоятельно решить проблему, связанную с отказом в доступе.
Источники:
Https://lumpics. ru/utorrent-does-not-install-in-windows-7/
Https://nastroyvse. ru/opersys/win/oshibka-5-otkazano-v-dostupe. html
Рассказываем, как решить проблему с установкой uTorrent. Только рабочие способы, без воды и бесполезных советов.
Попробуйте Beta-версию
Убедитесь, что скачали последнюю версию uTorrent. Если не устанавливается uTorrent Classic, скачайте uTorrent Beta.
Если совет помог, после успешного запуска программы зайдите в настройки (CTRL+P), и снимите галочку с параметра «Обновлять до бета-версий» в секции Updates.
Проверьте антивирус
Nod 32, Dr.Web и Касперский периодически блокируют uTorrent из-за встроенной рекламы. Так и говорят: not-a-virus, adware – т.е. рекламное ПО. Решение тут одно – добавить установщик в исключения антивируса или временно отключить его.
Звучит подозрительно, но других вариантов нет.
7-Zip: отказано в доступе
Еще бывает вылазит ошибка 7-Zip – «отказано в доступе». Это тоже из-за блокировок антивируса, сам 7-Zip тут не при чем. Просто он участвует в распаковке файлов установщика, а распаковать их не может, так как доступ к папке ему не дают.
Решение такое же, как и в предыдущем совете – добавить в исключения или временно отключить АВ.
Запустите файл Carrier.exe
Откройте скачанный uTorrent в WinRAR, 7-Zip или любом другом архиваторе, который поддерживает просмотр EXE файлов.
В его содержимом найдите и запустите файл Carrier.exe. Не извлекайте его перед этим, запускайте прямо в «архиве». Это альтернативный инсталлятор с интерфейсом на русском языке.
После появления диалогового окна установки следуйте подсказкам на экране.
Наиболее распространенные причины этой проблемы включают нестабильное или неработающее подключение к Интернету, нахождение в зоне, где uTorrent заблокирован, и вмешательство Защитника Windows или антивирусного программного обеспечения.
Точно так же неспособность удалить uTorrent ранее, нехватка места для хранения и ограничения, наложенные интернет-провайдером, также могут вызвать ошибки. Вот несколько исправлений, которые вы можете попробовать решить эту проблему и успешно установить uTorrent.
1. Сделайте несколько предварительных проверок
Сначала выполните следующие предварительные проверки:
- Закройте окно с ошибкой и попробуйте переустановить uTorrent.
- Закройте все торрент-клиенты и установщики, работающие в данный момент на вашем компьютере.
- Убедитесь, что у вас достаточно места на диске, на который вы устанавливаете uTorrent.
- Если вы загрузили установщик uTorrent с неофициального сайта, загрузите его с официального сайта uTorrent.
- Следуйте инструкциям в руководстве TipsMake.com.com о том, что делать, если вы .
Если вышеуказанные проверки не решают проблему, примените оставшиеся обходные пути.
2. Убедитесь, что ПК подключен к Интернету
Сообщение об ошибке предлагает вам проверить подключение вашего компьютера к Интернету. Поэтому убедитесь, что ваше устройство подключено к Интернету и работает правильно, прежде чем предпринимать какие-либо другие действия. Чтобы проверить это, откройте браузер и найдите все, что придет вам на ум.
Если вы видите результаты после выполнения поиска, ваше интернет-соединение все еще активно. Если нет, обратитесь к тому, как исправить ошибку подключения WiFi, из-за которой не удается получить доступ к Интернету в Windows.
Однако то, что у вас есть доступ в Интернет, не означает, что uTorrent может его использовать, вам следует проверить диспетчер задач, чтобы убедиться, что uTorrent использует сетевые ресурсы. Откройте диспетчер задач и запустите программу установки uTorrent.
Если вы видите некоторое увеличение или уменьшение в столбце «Сеть» рядом с установкой, это означает, что у установщика есть доступ в Интернет. Произошла ошибка, если вы не видите прогресс использования сети. Вы можете попытаться решить эту проблему, используя методы, описанные в статье в разделе, что делать, когда приложения Windows не могут подключиться к Интернету.
Когда вы снова подключитесь к сети, попробуйте установить uTorrent. Если это все еще не работает, не отчаивайтесь. Остальные методы, которые я собираюсь осветить, требуют подключения к Интернету, поэтому лучше выполнить этот шаг, прежде чем продолжить.
3. Включите VPN
Просмотрев форумы и увидев комментарии с жалобами на эту ошибку, похоже, что проблема затронула пользователей за пределами США. Включение VPN и подключение к серверу в США решили проблему для этих пользователей. Поэтому настройте VPN на устройстве и подключитесь к серверу в США, чтобы посмотреть, решит ли это проблему.
Настроить VPN на устройстве Windows очень просто. Все, что вам нужно сделать, это загрузить и установить бесплатный VPN. Ознакомьтесь с худшими VPN с защитой конфиденциальности, которых пользователям следует избегать, чтобы сделать правильный выбор.
После успешного завершения установки вы можете включить его и подключиться к нужному серверу. В статье для решения этой проблемы использовался ProtonVPN и подключение к серверу в США. Другие приложения VPN будут выглядеть иначе, чем на снимках экрана в этом посте, но всем им нужен способ подключения к серверу в США.
Как только VPN-соединение будет установлено, снова запустите установку uTorrent, и вы сможете успешно установить ее.
Приведенные выше шаги должны решить обсуждаемую проблему, но если они этого не сделают, скорее всего, установщик uTorrent неисправен. Поэтому вам придется повторно скачать установщик с официального сайта и запустить его снова.
Если вы все еще испытываете ту же проблему, возможно, Защитник Windows помешал загрузке установщика торрент-клиента и снова повредил его. Чтобы убедиться, что то же самое больше не повторится, вы должны добавить место загрузки в белый список в Защитнике Windows. Обычно это папка «Загрузки», если вы ее не меняли.
Добавление каталога в белый список брандмауэра аналогично исключению из него файлов. Итак, обратитесь к руководству TipsMake.com.com о том, как добавить исключения в Защитник Windows в Windows 10.
5. Проверьте наличие помех от провайдера.
Учитывая высокое потребление ресурсов торрент-клиентами и ответственность, которую они несут, многие интернет-провайдеры не одобряют использование торрентов. В то время как некоторые интернет-провайдеры увеличивают скорость соединения при использовании торрент-клиентов, другие полностью их блокируют. Эти ограничения на подключение к Интернету часто встречаются в общественных местах, таких как школы, кафе и офисы.
Хотя повторного включения VPN на первом этапе достаточно, чтобы обойти ограничения вашего интернет-провайдера, вам также следует изменить настройки DNS. Это еще один способ скрыть свои действия от провайдера. Если вы не знаете, как это сделать, см. статью TipsMake.com.com о том, как изменить DNS в Windows 10 или 11.
Если смена DNS не решает проблему, подключите свое устройство к другому интернет-соединению, например к точке доступа мобильного телефона, а затем снова запустите настройку. Если установка прошла гладко в другой сети и вы успешно установили клиент uTorrent, возможно, ваш интернет-провайдер ранее не позволял вам устанавливать uTorrent.
Если вы продолжите использовать то же сетевое подключение, у вас возникнут проблемы с использованием торрент-клиента в будущем. Для беспрепятственного торрента вам следует сменить провайдера.
Установка uTorrent и получение сообщения об ошибке могут быть неприятными, особенно если у вас есть торрент-файл, готовый к загрузке. Надеюсь, приведенные выше исправления помогут вам избавиться от надоедливой ошибки и успешно установить uTorrent. Если ни одно из исправлений не работает и uTorrent не устанавливается, попробуйте другие торрент-клиенты.