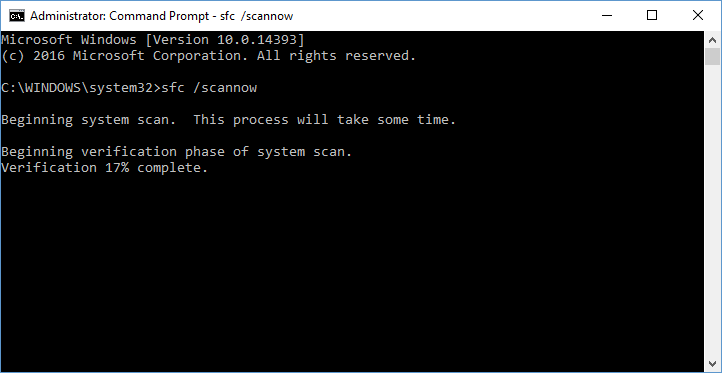Неисправимая ошибка Whea — это ошибка синего экрана, которая может появляться в любой версии Windows, включая последние.
Либо у вас аппаратный сбой, либо проблемы с драйверами, которые, вероятно, несовместимы с вашей операционной системой.
В любом случае вы не сможете использовать свой настольный ПК или ноутбук, пока не устраните проблему. Однако есть способы исправить неисправимую ошибку Whea, и это руководство покажет вам, как это сделать.
Каковы наиболее распространенные причины неисправимой ошибки Whea?
Это фатальная ошибка, и она может появиться из-за проблем как с оборудованием, так и с программным обеспечением. Наиболее распространенными причинами этой проблемы являются:
- Настройки разгона
- Проблемы с SSD
- Жесткий диск не отвечает
- Ваша оперативная память не отвечает
- Ваша материнская плата работает неправильно
Хорошим сценарием может быть то, что после обновления вашего ПК некоторые драйверы на машине не будут работать должным образом. Но мы увидим, как проверить все это в уроке ниже.
Неисправимая ошибка Whea во время игры
WHEA (сокращение от Windows Hardware Error Architecture) была специально введена для системных ошибок, запускаемых аппаратным обеспечением.
Хотя существует множество потенциальных виновников, от конфликтов драйверов до неисправной оперативной памяти и всего, что между ними, геймеры являются особенно уязвимой категорией пользователей.
Таким образом, вы, скорее всего, столкнетесь с ошибкой Whea_Uncorrectable_Error во время игры просто потому, что вы склонны максимально нагружать свои процессорные и графические процессоры.
Разгон является обычным подозрением, но как насчет перегрева? Может ли перегрев вызвать неисправимую ошибку WHEA?
Абсолютно, на самом деле Whea Uncorrectable Error чаще появляется на устройствах с менее эффективной системой охлаждения, которая неправильно распределяет воздушный поток, необходимый для отражения негативного эффекта перегрева ЦП/низкого напряжения ЦП и разгона.
Излишне говорить, что вам лучше использовать программное обеспечение для мониторинга температуры процессора и графического процессора, чтобы в первую очередь избежать кодов остановки, таких как Whea_Uncorrectable_Error.
Каковы некоторые варианты стоп-кода неисправимой ошибки Whea?
- WHEA_UNCORRECTABLE_ERROR Windows 10 sysprep
- По словам пользователей, иногда эта ошибка может возникать при использовании sysprep.
- Разгон WHEA_UNCORRECTABLE_ERROR
- Многие пользователи сообщали, что эта ошибка начала появляться после разгона.
- Чтобы решить эту проблему, попробуйте изменить или удалить настройки разгона.
- WHEA_UNCORRECTABLE_ERROR hal.dll, ntoskrnl exe
- В некоторых случаях эта ошибка может быть вызвана определенными файлами
- WHEA_UNCORRECTABLE_ERROR перегрев
- Если ваш компьютер перегревается, попробуйте почистить его или проверьте, правильно ли работает ваш вентилятор.
- WHEA_UNCORRECTABLE_ERROR при запуске
- Чтобы решить эту проблему, вам нужно будет использовать одно из наших решений ниже в безопасном режиме.
- Обновление BIOS WHEA_UNCORRECTABLE_ERROR
- Чтобы решить эту проблему, вам, возможно, придется вернуться к более старой версии BIOS.
Как исправить неисправимую ошибку Whea?
1. Отключите разгон в BIOS.
- Нажмите Windows + I, чтобы открыть приложение «Настройки».
- Выберите Параметры встроенного ПО UEFI. Щелкните Перезагрузить.
- После перезагрузки компьютера он должен автоматически открыть BIOS, поэтому перейдите на вкладку «Дополнительно».
- Перейдите в «Производительность» и найдите «Разгон».
- Убедитесь, что разгон отключен.
- Сохраните изменения в BIOS (нажав F10 на клавиатуре) и загрузите компьютер в обычном режиме.
Если у вас возникли проблемы после этих решений, посетите наше руководство по доступу к BIOS для получения подробных инструкций и альтернативных методов.
Неисправимая ошибка Whea может быть вызвана разгоном, поэтому, если вы используете программное обеспечение для разгона, обязательно отключите его.
2. Проверьте, нет ли проблем с оборудованием
- Нажмите Windows + X и выберите Windows PowerShell (Admin).
- Теперь выполните следующую команду:
chkdsk /f C:
- Нажмите Y, чтобы запланировать перезагрузку.
- Перезагрузите компьютер и дождитесь окончания сканирования.
Whea Uncorrectable Error часто возникает из-за проблем с SSD, поэтому для ее устранения мы предлагаем использовать специализированное программное обеспечение для восстановления BSOD, такое как Outbyte PC Repair Tool.
3. Запустите диагностику памяти Windows
- Нажмите Windows + S и введите память. Выберите «Диагностика памяти Windows».
- Выберите Перезагрузить сейчас и проверьте наличие проблем.
- Если у вас есть какие-либо остановки по пути, такие как проверка жесткого диска с ошибками, попробуйте заменить память.
Если вы подозреваете наличие каких-либо дополнительных проблем с оборудованием, мы рекомендуем использовать программное обеспечение для диагностики оборудования, чтобы точно определить причину.
4. Обновите драйверы
- Нажмите Windows + X и выберите Диспетчер устройств.
- Найдите драйвер, который, по вашему мнению, вызывает проблему, щелкните его правой кнопкой мыши и выберите «Обновить драйвер».
- Выберите Автоматический поиск драйверов и дождитесь завершения процесса.
- Повторите это для всех драйверов, которые, по вашему мнению, реагируют на эту проблему.
Драйверы могут привести к BSOD Whea Uncorrectable Error, поэтому крайне важно поддерживать их в актуальном состоянии.
Обновление драйверов вручную может быть утомительным процессом, особенно если вам нужно обновить несколько из них, но вы можете значительно ускорить этот процесс, используя программное обеспечение для обновления драйверов.
6. Удалите проблемные обновления Windows.
- Нажмите Windows + I, чтобы открыть приложение «Настройки».
- Теперь перейдите в раздел «Обновление и безопасность».
- Нажмите «Просмотреть историю обновлений».
- Теперь нажмите «Удалить обновления».
- Появится список обновлений.
- Дважды щелкните определенное обновление, чтобы удалить его.
По словам пользователей, неисправимая ошибка Whea иногда может появляться из-за проблемных обновлений Windows.
7. Отключите функцию Turbo Boost в BIOS.
- Перезагрузите компьютер и продолжайте нажимать F2, чтобы войти в BIOS.
- Как только вы войдете в него, найдите опцию Turbo Boost.
- Отключите его и сохраните изменения.
8. Отключите дополнительные аудиоустройства
- Когда откроется окно «Звук», перейдите на вкладку «Воспроизведение». Щелкните правой кнопкой мыши каждое аудиоустройство, отличное от используемого по умолчанию, и выберите «Отключить».
- Повторите те же действия для всех записывающих устройств.
- После этого нажмите «Применить» и «ОК», чтобы сохранить изменения.
Некоторые пользователи также рекомендуют отключать дополнительные аудиоустройства в диспетчере устройств. Для этого выполните следующие действия:
- Нажмите Windows + X и выберите Диспетчер устройств.
- Найдите свои аудиоустройства и отключите все устройства, кроме устройства по умолчанию.
- Чтобы отключить устройство, просто щелкните его правой кнопкой мыши и выберите в меню «Отключить устройство».
- Когда появится подтверждающее сообщение, нажмите Да
По словам пользователей, сообщение о неисправимой ошибке Whea может появиться из-за ваших аудиоустройств. Чтобы устранить проблему, вам нужно найти и отключить дополнительные устройства вывода и ввода звука.
После отключения всех устройств не по умолчанию проблема должна быть решена.
Как исправить неисправимую ошибку Whea в Windows 11?
Используйте восстановление системы
- Нажмите Windows + R и введите rstui.
- Теперь нажмите Далее, чтобы продолжить.
- Выберите нужную точку восстановления и нажмите «Далее».
- Следуйте инструкциям на экране, чтобы завершить процесс.
Если проблема все еще существует, вот еще несколько решений, позволяющих раз и навсегда исправить неисправимую ошибку Whea в Windows 11.
Почему при запуске появляется ошибка Whea Uncorrectable Error?
Иногда эта проблема не позволяет загрузиться в Windows. Есть способы исправить это, и чтобы узнать больше, посетите наше руководство по циклу синего экрана.
Что касается причин такого поведения, то они следующие:
- Нестабильный разгон
- Неисправное оборудование
- Плохой водитель
Эта ошибка может быть проблематичной, поскольку она заставит ваш компьютер перезагрузиться, но мы надеемся, что вам удалось исправить ее с помощью наших решений.
Дайте нам знать, какой из методов лучше всего сработал для вас, оставив нам сообщение в разделе комментариев ниже.
In this post, we look at what are the WHEA-Logger Fatal hardware and Event ID Errors as well as the associated fixes for affected PC users that may encounter the issue on their Windows 11 or Windows 10 computer.
What are the WHEA Error Event Logs?
The Windows Hardware Error Architecture (WHEA) Logger is an automated service that detects hardware errors and generates Event Tracking for Windows events when such an error occurs. The system log then records these hardware errors which can be reviewed for troubleshooting purposes. The WHEA-Logger events are simply generic error codes and only indicate that there might be a hardware or driver problem.
Apart from the system crash, this event can be logged or the issue can also normally happen after a system sleep or restart, right after boot, or even while the computer is idle. Typically, you may see the following generic or specific error message in Event Viewer depending on the hardware throwing the error:
A fatal hardware error has occurred. A record describing the condition is contained in the data section of this event.
A corrected hardware error has occurred.
Reported by component: Processor Core
Error Source: Unknown Error Source
Error Type: Cache Hierarchy Error
Processor APIC ID: 0
The details view of this entry contains further information.
A fatal hardware error has occurred.
Reported by component: Processor Core
Error Source: Machine Check Exception
Error Type: Cache Hierarchy Error
Processor APIC ID: 0
The details view of this entry contains further information.
From the above error messages, you can see the processor or CPU is identified as the hardware causing the issue for the second and third instances of the error. Investigations revealed that these errors are usually related to the Kernel-Power events like the Kernel-Power Event ID 41 Task 63, Event ID 55 Kernel-Processor-Power errors on Windows PC.
If your Windows 11/10 computer keeps crashing and in Event Viewer you see the WHEA-Logger Fatal hardware with the associated Event ID 1, 17, 18, 19, 46, or 47 logged, then the generic fixes we have presented below in no particular order can be applied to resolve the issue on your system.
- Initial checklist
- Check the RAM modules
- Identify and manually update the faulty hardware driver
- Disable AMD or ATI External Events Utility (if applicable)
- Replace your motherboard and/or CPU
Let’s see these applicable fixes in detail.
1] Initial checklist
- Make sure Windows is updated to the latest version/build. Check for available BIOS updates and do the needful. Also make sure all drivers, especially the chipset drivers are updated on your system. In addition, you may have to troubleshoot in the Clean Boot state.
- For some affected PC users, they reported that disabling the C-state in BIOS did resolve the issue. To perform this task, you will need to check with your PC manufacturer to know the correct process to disable the C-state in BIOS as different brand computers may have a different process to disable the C-state in BIOS. Note that hibernation doesn’t work when this setting is disabled, but Sleep does.
- Uninstall NVIDIA GeForce Experience software. As strange as it might seem, reportedly this worked for some affected PC users. So, you can give the fix a try if it applies to your circumstance whereby you have an NVIDIA GPU installed on your system.
Read: Event ID 154, The IO Operation failed due to a hardware error
2] Check the RAM modules
Make sure you have installed the supported memory modules for your computer. If you have already, then you can run the Memtest86+ tool to test your RAM. Depending on the outcome of the memory test, if it’s a case of bad RAM, then you will have to replace the RAM modules. Otherwise, you can just reseat the module(s) and see if that solves the WHEA Logger Fatal hardware and Event ID errors on your Windows 11/10 system.
Read: MEMORY_MANAGEMENT 0x0000001A error
3] Identify and manually update the faulty hardware driver
First, you can run Driver Verifier, a utility built into the Windows OS that will often find the driver/drivers that are the underlying cause of BSOD/crashes. If you have taken the necessary actions regarding the driver(s) that were identified, but the issue persists, then you can follow the steps below to specifically identify and manually update the problematic hardware driver.
- Open Event Viewer.
- Navigate to the Windows Event Logs/System.
- Locate and view the WHEA-Logger errors. The Event ID could be any of the numbers we have identified above or any other number.
- Double-click on the error in the logs then click on the DETAILS tab.
- Expand the SYSTEM details.
- Now, look specifically for BUS, DEVICE, and FUNCTION numbers to identify which item in the Device Manager is causing the problem.
- Leave Event Viewer open, and now open Device Manager.
- Scroll down to the System Devices section. You will probably see something similar to the following, but the numbers on the far right will differ. You could have one or more instances.
Intel(r)5520/5500/x58 i/o hub pci express root port 3- 340a
Intel(r)5520/5500/x58 i/o hub pci express root port 7- 340e
- Double-click on each of these PCI Express Root Port items in Device Manager and note the location which will be something like this:
PCI bus 0, device 3, function 0.
- Now, find the one that matches what you found in the Windows logs and cross reference the error in the Windows system log with the item in Device Manager with the same BUS, DEVICE, and FUNCTION location.
- Double-click on that item and go to the Driver tab.
- Click Update driver > Browse > Let me Choose.
- From the compatible hardware driver list choose the PCI Express Standard Root Port driver.
- Click Next to complete the driver update.
Repeat for each of the errors but only if they have a different BUS, DEVICE LOCATION. If they are all the same, then it is not necessary.
4] Disable AMD or ATI External Events Utility (if applicable)
This fix applies if you have an AMD processor. To disable the AMD or ATI External Events Utility on your Windows 11/10 computer, follow these steps:
- Press the Windows key + R to invoke the Run dialog.
- In the Run dialog box, type services.msc and hit Enter to open Services.
- In the Services window, scroll and locate the AMD External Events Utility service.
- Double-click on the entry to edit its properties.
- In the properties window, click the drop-down on the Startup type and select Disabled.
- Next, click Stop under Service status to stop the service.
- Click Apply > OK to save changes.
Check if the issue is resolved. Otherwise, try the next solution.
5] Replace your motherboard and/or CPU
At this point, if the issue persists, then it could be you have an unsupported or incompatible (it should be the one that shipped with the device or the exact replacement) MOBO and/or CPU, or it could be one or either of the hardware is faulty – if this is the case, then you will need to replace this hardware by a PC hardware technician. Otherwise, if you’re sure your motherboard and CPU are supported and compatible, then you can perform System Restore which will likely resolve the issue if it’s software related.
Hopefully, any of these suggestions should work for you!
What can cause a WHEA error?
Generally, a WHEA error indicates that a hardware issue has occurred on your Windows 11/10 computer. The known issues could be related to such things as device drivers, hard drives, processors, power supply, and bad or corrupted memory (DRAM). Hardware components contain error detection mechanisms that can detect when a hardware error condition exists – these errors can be classified as either corrected errors or uncorrected errors.
Related post: WHEA_UNCORRECTABLE_ERROR, 0x00000124 BSOD [Fixed].
Вы не можете получить доступ к своему SSD/HDD/USB из-за ошибки «Не удалось выполнить запрос из-за неустранимой аппаратной ошибки устройства«? Если ответ положительный, то этот блог — то, что вам сейчас нужно. Неисправность оборудования устройства может появиться во время или после попытки копирования содержимого диска. Ошибка не позволит вам получить доступ к любым данным на устройстве. Как следует из всплывающего окна, оборудование устройства может быть физически повреждено, что приводит к возникновению ошибки, но если это не так, то ваша проблема не продлится долго. В этом блоге мы обсудим все, что вам нужно знать об ошибке «Не удалось выполнить запрос из-за неустранимой аппаратной ошибки устройства» и о том, как исправить ее без особых усилий.
Часть 3. Как восстановить данные с жесткого диска с неисправным оборудованием устройстваHot
Часть 1. Что вызывает сообщение: Не удалось выполнить запрос из-за неустранимой аппаратной ошибки устройства
Существует несколько причин, которые могут вызвать появление этого сообщения. Некоторые из них упомянуты ниже:
- Неисправный аппаратный кабель: В случае неисправного кабеля передача данных не происходит, что может привести к возникновению ошибки.
- Плохие сектора: Если ваше устройство повреждено или на нем собрано несколько плохих секторов, появится ошибка.
- Неисправность жесткого диска: Если у вашего диска нет ни одной из вышеперечисленных проблем и он отображает одну и ту же ошибку на каждом компьютере, это явный признак того, что устройство повреждено и его необходимо починить.
Часть 2. Различные сценарии возникновения неисправности оборудования устройства
Ошибка неисправности оборудования устройства чаще всего случается с пользователями внешних жестких дисков Western Digital (WD) и Seagate и имеет точное выражение «X: Не удалось выполнить запрос из-за неустранимой аппаратной ошибки устройства «. Иногда за этой ошибкой следуют определенные коды ошибок, например «0x800701E3». Многие люди понятия не имеют, что именно пошло не так с их устройствами, но, к сожалению, на самом деле это аварийная проблема, которая означает, что срок службы вашего жесткого диска подходит к концу.
«У меня есть портативный WD Passport, который подключается к ноутбуку с Windows 10 через USB. Теперь, когда я пытаюсь получить доступ к внешнему жесткому диску, появляется сообщение о том, что Не удалось выполнить запрос из-за неустранимой аппаратной ошибки устройства. Это начинает меня беспокоить, поскольку у меня на нем 767 ГБ данных. Есть ли способ хотя бы получить доступ к диску, чтобы перенести данные на новый?»
-WD: Не удалось выполнить запрос из-за неустранимой аппаратной ошибки устройства
«Мой внешний жесткий диск Seagate 2 ТБ не работает, показывает: H: недоступен. При двойном щелчке запрос не прошел по причине неисправности оборудования устройства. Как я могу это исправить? Это очень срочно, сэр.»
Seagate: Не удалось выполнить запрос из-за неустранимой аппаратной ошибки устройства
Часть 3. Как восстановить данные с жесткого диска с неисправным оборудованием устройства
Tenorshare 4DDiG это исключительно безопасное и надежное приложение, которое поможет вам восстановить данные с поврежденных или испорченных жестких дисков. Это программное обеспечение предлагает комплексное решение для восстановления удаленных данных, включая изображения, видео, аудио и документы. Tenorshare 4DDiG исключительно прост в использовании и доступен как для Mac, так и для Windows. Кроме того, он поддерживает множество устройств, включая жесткий диск, SSD, карты памяти и даже цифровые камеры. Некоторые из исключительных особенностей Tenorshare 4DDiG включают:
- Высочайшая скорость восстановления и 100% безопасность
- Удобный интерфейс и простота выполнения операций.
- Восстановление 1000+ типов данных, включая фотографии, видео, музыку, документы и т.д.
- Восстановление данных с любых отформатированных или поврежденных устройств хранения.
Выполните следующие шаги для восстановления данных с помощью Tenorshare 4DDiG:
Часть 4. Как исправить ошибку неисправности оборудования
Как мы уже говорили, ошибка может появляться из-за аппаратного дефекта устройства, диска или кабеля. Ниже приведены некоторые основные действия, которые следует предпринять, прежде чем мы перейдем к более техническим методам. Попробуйте их перед другими, так как проблема может заключаться в них.
- Используйте разные кабели и порты для подключения диска к компьютеру.
- Убедитесь, что для диска установлена уникальная дисковая буква.
Устранение 1. Проверьте состояние жесткого диска с помощью атрибутов SMART
Windows Management Instruments Command-Line (Инструментарий управления Windows) , сокращенно WIMC, можно использовать для определения состояния текущего диска. Приведенные ниже шаги помогут вам в этом процессе.
Откройте «Командную строку» на вашем компьютере.
Введите «wmic diskdrive get status» в строке поиска.
Если все результаты оказались «OK», это означает, что у вашего устройства нет никаких проблем, однако если результаты проверки «Bad», «Unknown» или «Caution», вам, возможно, потребуется исправить диск согласно соответствующим инструкциям.
Устранение 2. Запустите программу проверки ошибок и функцию CHKDSK в Windows
В Windows есть несколько встроенных инструментов, позволяющих проверять логические ошибки. Одним из них является Error-Checking. Функция Error-Checking сканирует диск на наличие ошибок файловой системы. Теперь давайте запустим Error-Checking, выполнив следующие шаги.
Перейдите в раздел «Этот компьютер/Мой компьютер», щелкните правой кнопкой мыши на диске и выберите «Свойства».
В диалоговом окне «Свойства» перейдите на вкладку «Инструменты».
Теперь нажмите на кнопку «Проверить». Откроется диалоговое окно подтверждения. Нажмите на опцию «Сканировать диск».
Это займет пару минут. В итоге инструмент отобразит ошибки и может их исправить. Однако если ошибка все еще существует, воспользуйтесь программой CHKDSK Utility для исправления ошибок.
Устранение 3. Инициализируйте жесткий диск
Неинициализированный жесткий диск также может быть причиной такой ошибки. Поэтому рекомендуется проверить, инициализировано ли оборудование или нет. Если оно не инициализировано, выполните следующие действия для инициализации жесткого диска.
Щелкните правой кнопкой мыши на Этот компьютер/Мой компьютер. Выберите «Управление».
На левой вкладке нажмите «Управление дисками».
Щелкните правой кнопкой мыши на жестком диске и нажмите «Инициализировать диск».
Выберите стиль разделов MBR или GPT для инициализации диска.
Устранение 4. Отформатируйте жесткий диск
Если ничего не помогло, то остается последнее средство — форматирование жесткого диска. Форматирование приведет к удалению всех данных с жесткого диска. Поэтому перед форматированием рекомендуется восстановить данные с помощью инструмента восстановления, например Tenorshare 4DDiG. Ниже приведено пошаговое руководство по форматированию жесткого диска.
Перейдите в раздел «Этот компьютер/Мой компьютер». Щелкните правой кнопкой мыши на диске и выберите опцию «Форматировать».
Снимите флажок «Быстрое форматирование».
Затем нажмите на кнопку «Пуск», чтобы запустить процесс.
Часть 5. Дополнительные советы о том, как исправить ошибку неисправности оборудования
1. Как запустить CHKDSK на неинициализированном диске
Вы можете запустить CHKDSK на неинициализированном диске, выполнив команду Mountvol. Это помогло многим пользователям. Следуйте приведенным ниже пошаговым инструкциям, чтобы запустить CHKDSK на неинициализированном диске.
- Запустите Командную строку в вашей системе.
- Введите cmd в строке поиска и нажмите Запуск от имени администратора.
- Затем введите команды: chkdsk C: /f /r.
2.Что произойдет, если инициализировать внешний жесткий диск?
Для того чтобы просмотреть диск в File Explorer, необходимо его инициализировать. Инициализация диска не приведет к стиранию данных с жесткого диска. Однако только инициализации недостаточно, чтобы сделать его снова пригодным для использования. Чтобы использовать диск, необходимо создать разделы и отформатировать его. При создании разделов и форматировании диска данные на нем будут стерты. Таким образом, можно последовательно сказать, что инициализация жесткого диска приведет к удалению данных с него.
Заключение
Иногда ошибки в файле Excel доставляют вам серьезные неприятности, поскольку в нем содержится большая часть необходимых данных. Однако если вы также столкнулись с ошибкой Excel hyperlink not working error, попробуйте Tenorshare 4DDiG, поскольку он, несомненно, облегчит проблему, восстановив исходный файл Excel. Кроме того, программа занимает меньше времени и выполняет всю работу в один клик по сравнению с другими сложными методами.
Вам Также Может Понравиться
-
Home>>
- Исправления Windows >>
- Полное руководство: Как исправить Не удалось выполнить запрос из-за неустранимой аппаратной ошибки устройства
Доброго времени суток, пару месяцев собрал ПК, ryzen 9 3900x+ RX 5700 XT
вылеты с игры были сразу, но обновления драйверов на видеокарту решило вопрос, далее багается изоляция графов аудиоустройств windows, с начала поднимал нагрузку проца до 25% и оперативку до 12гиг, но вроде бы решил этот вопрос, хотя иногда попросту
багается звук, растёт энергопотребления до максимум, и звук на пк становится ужасным, — проблему решает снятие задачи данного процесса, но речь не об этом)
Я тестировал ПК в разных программах, и всё ок, но когда я начинаю играть в игры, часто крашится пк. Краш происходит так, с начала отключается монитор( при этом звук в дискорде работает, меня слышно), потом отрубается и
дискорд, и происходит перезагрузка ПК.
Показывает такие ошибки
картинки выложить не позволяет
Система перезагрузилась, завершив работу с ошибками. Возможные причины ошибки: система перестала отвечать на запросы, произошел критический сбой или неожиданно отключилось питание.
Сбой загрузки драйвера DriverWUDFRd для устройства HIDVID_0951&PID_16A4&MI_03&Col02a&392cdbd1&0&0001.
Компьютер был перезагружен после критической ошибки. Код ошибки: 0x00000124 (0x0000000000000000, 0xffff860fd54548c8, 0x0000000000000000, 0x0000000000000000). Дамп памяти сохранен в: C:WindowsMinidump70220-6843-01.dmp. Код отчета:
834d7210-da9e-431a-a91c-0a4e8f6560da.
Превышение времени ожидания (30000 мс) при ожидании подключения службы «AMD External Events Utility».
Сбой при запуске службы «AMD External Events Utility» из-за ошибки
Служба не ответила на запрос своевременно.
Произошла неустранимая аппаратная ошибка.
Сообщивший компонент: ядро процессора
Источник ошибки: Исключение проверки компьютера
Тип ошибки: Ошибка иерархии кэша
ИД APIC процессора: 16
Возникла проблема с одним или несколькими драйверами пользовательского режима, ведущий процесс был завершен. Это может временно ограничить доступ к устройствам.
Дополнительные сведения содержатся в подробностях этой записи.
Устройство HID-compliant headset (размещение (unknown)) отключено из-за сбоя драйвера пользовательского режима. Windows попытается перезапустить устройство еще несколько раз: 5. Свяжитесь с производителем устройства для получения дополнительных
сведений об этой проблеме.
как выложить сюда дамп памяти,я так и не понял(
процессор без разгона, видеокарта тоже.
Вы столкнулись с проблемой, когда запрос не выполнен из-за фатальной аппаратной ошибки устройства? Эта статья поможет вам найти исправление этой фатальной аппаратной ошибки устройства. Эта ошибка обычно возникает при повреждении физических компонентов ПК с Windows. Это повреждение влияет на работу жесткого диска. Он ограничивает такие операции, как передача файлов, копирование и вставка файлов, процессы чтения или записи и т. д. с всплывающим окном с ошибкой. Это также предотвращает доступ к внешнему или внутреннему твердотельному/жесткому диску, USB-накопителю и другим компонентам внешних носителей. В экстремальных условиях эта ошибка не поможет вам выполнить какое-либо восстановление данных. Следовательно, необходимо решить проблему как можно скорее, поскольку они подвержены потере данных.
Как исправить ошибку запроса из-за фатальной аппаратной ошибки устройства в Windows 10
Запрос не выполнен из-за фатальной аппаратной ошибки устройства в Windows 10, что является распространенной ошибкой для пользователей. Это может быть связано с различными факторами. Некоторые связанные причины ошибки перечислены ниже.
- Неисправное, поврежденное или ослабленное соединение аппаратного кабеля.
- Наличие старой версии дисковода.
- Наличие слишком большого количества поврежденных секторов на внешнем жестком диске.
- Если жесткий диск не инициализирован, он может даже не работать.
- Несовместимая буква диска.
- Аппаратная или системная ошибка.
- Проблемы с файловой системой.
Попробуйте все решения, упомянутые ниже, одно за другим, поскольку они эффективны и просты.
Примечание. Также рекомендуется заранее создать резервную копию данных с помощью выбранного вами программного обеспечения.
Способ 1. Устранение неполадок с аппаратным подключением
Основным шагом по устранению неполадок при любой ошибке аппаратного устройства является удаление и повторное подключение его соединения. Как вы прекрасно знаете, ключом к функционированию любого аппаратного устройства является правильное подключение. В этом случае обязательно проверьте правильность подключения аппаратного устройства к вашему рабочему столу. Вы можете попробовать выполнить перечисленные ниже шаги, чтобы исправить ошибку.
1. Извлеките и снова подключите внешний диск. Рекомендуется повторно подключиться к другому порту, если он доступен.
2. Убедитесь, что соединительный кабель оборудования не ослаблен, не устарел и не сломан. Если такое состояние существует, замените кабель на новый.
3. Наконец, попробуйте подключить аппаратный диск к другому ПК.
Если вышеперечисленные инструкции сработали, то ну и ладно. Но если ошибка все равно появляется, не расстраивайтесь. Этот метод очень помог исключить проблемы с подключением как виновников. Попробуйте следующие методы один за другим, пока не получите исправление.
Способ 2. Проверка жесткого диска с помощью атрибутов SMART
Использование атрибутов SMART (технология самоконтроля, анализа и отчетности) — это еще один способ устранить ошибку запроса из-за фатальной аппаратной ошибки устройства. Эта технология SMART является встроенной функцией Windows, используемой для наблюдения за состоянием работоспособности внешнего диска. Следуйте инструкциям ниже, чтобы проверить статус.
1. Нажмите клавишу Windows, затем введите cmd и нажмите «Запуск от имени администратора», чтобы запустить командную строку от имени администратора.
2. Введите следующую команду и нажмите клавишу Enter, чтобы выполнить ее.
wmic diskdrive get status
3. Вы получите следующие три результата: OK, Bad/Caution, Unknown.
-
OK: этот результат показывает, что ваш жесткий диск исправен. Следовательно, вы можете продолжить с другими методами.
-
Bad/Caution: Если появляется такой результат, то ваш жесткий диск в плохом состоянии. Попробуйте другие методы, приведенные в этой статье, чтобы найти исправление. Если никакое решение не работает, рекомендуется отремонтировать жесткий диск в магазине технического обслуживания.
-
Неизвестно: результат этого слова показывает, что выполненной команде не удалось определить состояние жесткого диска. Таким образом, выполните другие методы и посмотрите, помогут ли они вам. Если нет, единственный вариант, который у вас есть, — отнести жесткий диск в сервисный центр.
Способ 3: обновить драйвер жесткого диска
Иногда проблему может решить обновление устаревшего драйвера в диспетчере устройств. Это связано с тем, что более старые версии могут вызвать проблемы. Следовательно, выполните шаги, приведенные ниже, чтобы обновить жесткий диск.
1. Нажмите клавишу Windows, введите «Диспетчер устройств» и нажмите клавишу «Ввод».
2. Дважды щелкните Диски, чтобы развернуть драйверы.
3. Затем щелкните правой кнопкой мыши диск и выберите Обновить драйвер.
4. Затем выберите Автоматический поиск драйверов в окне Обновить драйверы.
5. Windows автоматически загрузит и установит обновления, если они доступны.
6. После этого перезагрузите компьютер и проверьте, не помогли ли попытки разрешить запрос из-за фатальной аппаратной ошибки устройства.
Способ 4: запустить проверку ошибок диска
Проверка диска может исправить проблемы с недоступностью. Это также повышает производительность вашего компьютера. Попробуйте выполнить указанные ниже действия, чтобы запустить проверку на наличие ошибок диска.
1. Нажмите одновременно клавиши Windows + E и запустите Проводник.
2. Щелкните правой кнопкой мыши целевой диск и выберите «Свойства».
3. Во всплывающем окне «Свойства» перейдите на вкладку «Инструменты». Нажмите кнопку «Проверить» в разделе «Проверка ошибок».
4. Теперь, если процесс проверки обнаружит какую-либо ошибку, появится приглашение, которое попросит вас просканировать жесткий диск.
5. Наконец, перезагрузите компьютер. После этого проверьте, устранена ли фатальная аппаратная ошибка устройства.
Способ 5: восстановить поврежденные файлы
Плохие сектора не страшны, если только они не распространяются по всему жесткому диску. Поэтому необходимо решить ее как можно быстрее. Утилита Windows DiskPart используется для восстановления поврежденных файлов и поврежденных секторов на жестком диске. Команды Diskpart выполняются в инструменте для проверки и исправления поврежденных секторов. Для этого следуйте приведенным ниже инструкциям. Прочтите наше руководство о том, как проверить диск на наличие ошибок с помощью chkdsk?. Затем следуйте нашему руководству по восстановлению системных файлов в Windows 10.
Способ 6: изменить букву внешнего диска
Все внешние диски, подключенные к вашему ПК, имеют букву диска. Когда на определенных дисках возникает конфликт, это препятствует доступу и вызывает ошибку. Поэтому измените букву диска на новую букву. Для этого выполните шаги один за другим, указанные ниже.
1. Щелкните правой кнопкой мыши параметр «Этот компьютер» и выберите «Управление» на экране рабочего стола.
2. В окне «Управление компьютером» выберите «Управление дисками», как показано в разделе «Хранилище».
3. Щелкните правой кнопкой мыши жесткий диск, вызвавший ошибку, и выберите «Изменить букву диска и пути…».
4. Выберите Изменить… во всплывающем окне.
5. Щелкните раскрывающийся список и назначьте новую букву жесткому диску. Затем нажмите OK, чтобы завершить изменения.
После изменения буквы диска проверьте, можете ли вы открыть внешний диск без каких-либо сообщений об ошибках.
Способ 7: инициализация жесткого диска через управление дисками
Иногда возможно, что внешний диск не будет инициализирован в управлении дисками. Таким образом, рекомендуется проверить и инициализировать его. Для этого выполните шаги, указанные ниже, и устраните сбой запроса из-за фатальной аппаратной ошибки устройства.
1. Щелкните правой кнопкой мыши параметр «Этот компьютер» и выберите «Управление» на экране рабочего стола.
2. В окне «Управление компьютером» выберите «Управление дисками», как показано в разделе «Хранилище».
3. Теперь щелкните правой кнопкой мыши нужный жесткий диск и выберите «Инициализировать диск».
4. Выберите вариант среди стилей разделов MBR или GPT в соответствии с вашими требованиями и нажмите «ОК», чтобы инициализировать диск.
Способ 8: форматирование жесткого диска
Если ни один из вышеперечисленных способов не сработал, то последний вариант, который вам нужно, чтобы избавиться от этой ошибки, — отформатировать диск. Но учтите, что форматирование устройства полностью стирает все ваши данные, присутствующие на жестком диске. Вот как отформатировать жесткий диск.
1. Нажмите клавиши Windows + E вместе, чтобы открыть проводник.
2. Щелкните правой кнопкой мыши папку внешнего жесткого диска и выберите Формат.
3. Во всплывающем окне «Формат» снимите флажок «Быстрое форматирование» в разделе «Параметры форматирования». Затем нажмите «Пуск», чтобы начать процесс форматирования.
Способ 9: заменить внешний жесткий диск
Все еще не повезло? Даже перепробовав все способы. Тогда остается единственный окончательный вариант сделать запрос неудавшимся из-за фатальной аппаратной ошибки устройства — просто заменить неисправный внешний жесткий диск. Либо обратитесь за помощью к производителю оборудования или найдите местную ремонтную мастерскую и попытайтесь решить проблему.
***
Мы надеемся, что эта статья помогла вам найти потенциальное решение проблемы с запросом из-за фатальной аппаратной ошибки устройства в Windows 10. Сообщите нам, какой метод сработал для вас лучше всего. Пожалуйста, не стесняйтесь обращаться к нам с любыми вопросами или предложениями через раздел комментариев, указанный ниже.
Вопрос читателя:
«Привет, Уолли, Я продолжаю получать запрос, который не удался из-за фатальной аппаратной ошибки устройства при попытке скопировать файлы. Что-то не так с жестким диском? Любая помощь приветствуется ». — Пракаш О., Канада
Ответ Уолли: Это может расстраивать, когда вы пытаетесь скопировать некоторые файлы, но вдруг у вас больше не получается. Это также может произойти с внешними жесткими дисками и SD-картами.
Но не волнуйтесь. Это не такая уж сложная проблема. Мы сможем точно определить проблему и быстро ее исправить.
Проблема
Следующее сообщение об ошибке появляется, когда пользователь пытается скопировать файлы с компьютера на внешний жесткий диск. Это также известно как ошибка 0x800701E3.
Причина
Внешний жесткий диск может выйти из строя.
Решение
Вот несколько способов решить эту проблему.
Проверьте журнал SMART внешнего жесткого диска
В Неустранимая аппаратная ошибка устройства могло быть результатом повреждения внешнего жесткого диска. Вы можете убедиться, что жесткий диск находится в хорошем рабочем состоянии, прочитав его журнал SMART.
SMART расшифровывается как Self-Monitoring, Analysis, and Reporting Technology и представляет собой систему мониторинга, встроенную в современные жесткие диски. Поддерживаются практически все жесткие диски и твердотельные накопители SATA.
Как использовать SMART из командной строки Windows?
Откройте командную строку. Нажмите WindowsKey + R и введите cmd> пресса Войти
Теперь введите WMIC и ударил Войти
Затем введите diskdrive получить статус и ударил Войти
Если это говорит Хорошо, значит, с жестким диском все в порядке.
Здесь он дважды сказал ОК, потому что у меня было два жестких диска, подключенных к компьютеру.
Вы также можете использовать такие программы, как CrystalDiskInfo для проверки состояния SMART различных дисков хранения и с более понятным графическим интерфейсом пользователя (GUI).
Если ваш жесткий диск не прошел проверку SMART, лучше заменить его как можно скорее. Ремонту не подлежит.
Перезагрузите компьютер и попробуйте другой порт USB.
Иногда такие простые действия, как перезагрузка компьютера, могут творить чудеса. Это первое, что вы должны попробовать, столкнувшись с какой-либо сбивающей с толку проблемой с вашим компьютером.
Другой простой способ решить проблему с минимальными усилиями — это попробовать другой порт USB.
Сканирование и восстановление жесткого диска с помощью Windows
Я видел Неустранимая аппаратная ошибка устройства при попытке резервного копирования файлов на внешний диск. Затем я решил использовать инструменты восстановления жесткого диска в Windows, и это сработало.
Просто нажмите Клавиша Windows + E открыть Проводник.
После этого, Правый клик раздел, который принадлежит внешнему жесткому диску или где вы видите ошибку, и нажмите Свойства
Перейти к инструменты вкладку и щелкните Проверьте как показано ниже
Сканирование может занять несколько минут в зависимости от скорости оборудования компьютера. Когда сканирование завершится, Рестарт твой компьютер. Надеюсь, это устранило проблему.
Сканирование Windows с помощью команд SFC и DISM
Вы можете попробовать использовать команды SFC и DISM, чтобы исправить Windows. Я написал об этом в статье по ссылке Вот
Надеюсь, вам понравилась эта статья в блоге! Если вам нужна дополнительная поддержка по этому вопросу, не стесняйтесь обращаться ко мне Facebook или же Twitter.
Удачных вычислений!