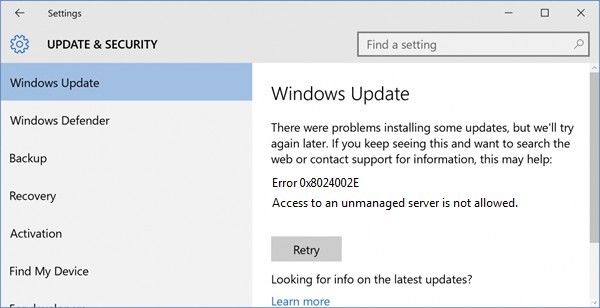В большинстве случаев ошибка 0X8024002E возникает при попытке установки обновлений Windows 10. На экране появляется сообщение, которое оповещает пользователя о том, что с установкой обновления возникли проблемы и операционная система обещает повторить попытку позже. В нашей статье мы подробно расскажем, из-за чего возникает такая неполадка и что можно предпринять, чтобы её устранить. См. также: не устанавливаются обновления на Windows 10.
Варианты решения проблемы
Упомянутая выше ошибка также может появиться при медленном интернет-соединении, но если со скоростью подключения все в порядке, то следует проверить, не отключена ли в системе служба обновления ОС. Если она находится в активном состоянии, то причиной возникновения ошибки может быть заражение компьютера вирусами или системный сбой. Рассмотрим далее несколько методов, при помощи которых можно решить возникшую проблему.
Способ №1: Включение службы обновления
Если на компьютере по каким-либо причинам не активна служба обновлений, то ОС может выдавать ошибку 0x8024002e. Чтобы активировать нужный нам сервис, потребуется проделать следующие операции:
- Открываем диалоговое окно «Выполнить», воспользовавшись клавиатурной комбинацией «Win+R».
- В появившееся окно вводим команду services.msc и нажимаем «OK».
Открываем список сервисов Windows
- На экране появится список служб Windows. Находим в нем строку «Центр обновления Windows» или «Windows Update» и дважды кликаем по нему.
Находим службу обновления системы
- Во вкладке «Общие» нажимаем на кнопку «Запустить».
- Далее устанавливаем «Тип запуска» на «Автоматически».
- Нажимаем по кнопке «OK».
Запускаем службу и устанавливаем её автозапуск
Теперь можно будет открыть Центр обновления и посмотреть исчезла ли ошибка.
Способ №2: Проверка системных файлов
Если служба обновлений запущена, но ошибка все равно появляется, можно проверить целостность системных файлов Windows. Для этого проделаем следующие шаги:
- В стартовом меню системы находим пункт «Командная строка» и запускаем её от имени администратора.
Запускаем командную строку с правами администратора
- В появившееся окно вводим команду sfc /scannow и нажимаем «Enter».
Вводим команду для проверки системных файлов
Windows начнет проверку системных файлов и при обнаружении ошибок попытается их устранить. По завершении проверки перезагружаем компьютер и пробуем запустить обновление.
Способ №3: Сканирование компьютера на наличие вирусов
Возникновение ошибки 0x8024002e также может быть вызвано вирусом, который мешает корректному функционированию сервиса обновления системы. Чтобы проверить компьютер и удалить вирусы, можно воспользоваться бесплатными портативными сканерами, такими как Kaspersky Virus Removal Tool
Интерфейс сканера Kaspersky Virus Removal Tool
или Dr.Web CureIt.
Главное окно программы Dr. Web CureIt
Потребуется загрузить файл программы с официального ресурса и запустить проверку, воспользовавшись соответствующей кнопкой.
На этом все, теперь вы знаете, как устранить ошибку 0x8024002E в Windows 10. Желаем удачи в решении проблемы!
Post Views: 908
Ошибка 0X8024002E может возникать у вас при попытке установить обновление для операционной системы Windows 10. В сообщении ошибки говорится следующее:
«С установкой обновлений возникли некоторые проблемы, но попытка будет повторена позже. Если вы продолжаете видеть это сообщение и хотите получить сведения, выполнив поиск в Интернете или обратившись в службу поддержки, вам может помочь это: (0x8024002e)»
Это ошибка означает, что Служба обновления Windows была заблокирована или не находится в неработоспособном состоянии.
Исправления для ошибки 0x8024002e
Метод №1 Изменение обновлений Windows на автоматическое
Если ваш тип запуска обновлений Windows стоит на “вручную”, то тогда вы вполне можете испытывать последствия ошибки 0x8024002e на себе. Так что вам необходимо выставить это значение на “Автоматически”. Для этого сделайте следующие шаги:
- Откройте “Диспетчер задач”. Сделать это можно простым нажатием правой кнопки мыши на панель Пуска, а затем выбрать в контекстном меню “Диспетчер задач”.
- Далее перейдите во вкладку “Службы” и нажмите в нижнем левом углу окна на “Открыть службы”.
- В открывшемся окне, найдите в списке “Центр обновления Windows”. Дважды нажмите на него для открытия “Свойств”.
- Во вкладке “Общие”, выберите “Тип запуска” -> “Автоматически”. После этого нажмите “Применить” -> “Запустить” -> “Ок”.
Теперь пройдите в Центр обновления и проверьте доступные обновления, и посмотрите, получайте ли вы еще ошибку 0x8024002e. Если это не исправило ваших проблем, то попробуйте выполнить перезагрузку компьютера.
Метод №2 Отключение антивирусного обеспечение
Если у вас есть установленные антивирусы в системе, то попробуйте их отключить. Windows 10 достаточно молодая операционная система и некоторые антивирусы могут входить с ней в конфликт, однако, большинство компаний разработчиков подобного ПО уже внесли необходимые правки.
Просто отключите ваш антивирус и проверьтесь на наличие обновлений. Возможно именно антивирус был причиной ошибки 0x8024002e.
Running the Windows Update troubleshooter is a fast solution
by Madalina Dinita
Madalina has been a Windows fan ever since she got her hands on her first Windows XP computer. She is interested in all things technology, especially emerging technologies… read more
Updated on January 10, 2023
Reviewed by
Alex Serban
After moving away from the corporate work-style, Alex has found rewards in a lifestyle of constant analysis, team coordination and pestering his colleagues. Holding an MCSA Windows Server… read more
- The error 0x8024002E is known to prevent users from making crucial operating system updates.
- This error is related to your computer security and the built-in Windows Defender.
XINSTALL BY CLICKING THE DOWNLOAD FILE
- Download Restoro PC Repair Tool that comes with Patented Technologies (patent available here).
- Click Start Scan to find broken files that are causing the problems.
- Click Repair All to fix issues affecting your computer’s security and performance
- Restoro has been downloaded by 0 readers this month.
Keeping your Windows up to date is crucial, but some users reported that error 0x8024002E prevents them from downloading updates.
This can be a big problem since you’ll miss out on new features and security updates, but there’s a way to fix this problem, and in today’s article, we’re going to show you how to do it.
How can I fix the 0x8024002E Windows Update error?
- How can I fix the 0x8024002E Windows Update error?
- 1. Check the Windows Registry
- 2. Troubleshoot Windows Update
- 3. Perform a System Restore
- 4. Restart some core services
1. Check the Windows Registry
- Press the Windows Key + R buttons together.
- In Run window, type regedit and then hit Enter.
- Find HKEY_LOCAL_MACHINESoftware
PoliciesMicrosoftWindowsWindowsUpdate. - Locate DisableWindowsUpdateAccess in the right pane, double-click it and set its value data to 0.
- Restart Windows Update service.
- Optional: Restart your PC.
- Check if the problem is still there.
2. Troubleshoot Windows Update
- Navigate to the Control Panel and search for Troubleshooting.
- Now, select View All.
- Then, select the Windows Update option.
- Follow the instructions on the screen to complete the troubleshooter.
3. Perform a System Restore
- Press Windows Key + S and enter system restore. Select Create a restore point.
- When the System Properties window appears, click the System Restore button.
- System Restore window should now appear. Click Next to proceed.
- Look for Show more restore points option and check it, if available. Select the desired restore point and click Next.
- Follow the instructions on the screen to complete the process.
- Fix: Windows Update May Have Automatically Replaced AMD
- How to view your phone photos in the File Explorer gallery
4. Restart some core services
- Press Windows + R, type services.msc, and hit Enter.
- Double-click on Background Intelligent Transfer Service, then set the Startup type to Automatic.
- Repeat step 2 for the Windows Update service.
- Restart the computer.
We hope that this article has been able to help you in solving the 0x8024002E error. Please let us know if you found our solutions helpful in the comments section below.
Still having issues? Fix them with this tool:
SPONSORED
If the advices above haven’t solved your issue, your PC may experience deeper Windows problems. We recommend downloading this PC Repair tool (rated Great on TrustPilot.com) to easily address them. After installation, simply click the Start Scan button and then press on Repair All.

Последнее обновление Ноя 12, 2021
Как исправить ошибку Центра обновления Windows 0x8024002E?
1 Проверьте реестр Windows
- Одновременно нажмите кнопки Windows Key + R.
- В окне «Выполнить» введите regedit и нажмите Enter.
- Найдите HKEY_LOCAL_MACHINESoftware
PoliciesMicrosoftWindowsWindowsUpdate. - Найдите DisableWindowsUpdateAccess на правой панели, дважды щелкните его и установите для него значение 0.
- Перезапустите службу Центра обновления Windows.
- Необязательно: перезагрузите компьютер.
- Проверьте, сохраняется ли проблема.
Центр обновления Windows снова включается? Остановите это навсегда с помощью этого простого трюка!
2 Устранение неполадок Центра обновления Windows
- Перейдите в Панель управления и найдите Устранение неполадок.
- Теперь выберите Просмотреть все.
- Затем выберите опцию Windows Update.
- Следуйте инструкциям на экране, чтобы завершить средство устранения неполадок.
3 Выполните восстановление системы
- Нажмите Windows Key + S и введите восстановление системы. Выберите Создать точку восстановления.
- Когда откроется окно «Свойства системы», нажмите кнопку «Восстановление системы».
- Должно появиться окно восстановления системы. Щелкните Далее, чтобы продолжить.
- Найдите параметр Показать больше точек восстановления и проверьте его, если он доступен. Выберите желаемую точку восстановления и нажмите Далее.
- Следуйте инструкциям на экране, чтобы завершить процесс.
Мы надеемся, что эта статья смогла помочь вам в решении ошибки 0x8024002E. Если вы нашли наши решения полезными, не стесняйтесь сообщить нам об этом в разделе комментариев ниже.
СВЯЗАННЫЕ ИСТОРИИ, ЧТО НУЖНО ПРОВЕРИТЬ:
- Ошибка Центра обновления Windows 0xc190012e [5 ДЕЙСТВИТЕЛЬНЫХ ИСПРАВЛЕНИЙ]
- Как проверить, установлено ли конкретное обновление Windows в Windows 10
- Файл CompatTelRunner.exe: что это такое и как его отключить
Источник записи: windowsreport.com
В большинстве случаев ошибка 0X8024002E возникает при попытке установки обновлений Windows 10. На экране появляется сообщение, которое оповещает пользователя о том, что с установкой обновления возникли проблемы и операционная система обещает повторить попытку позже. В нашей статье мы подробно расскажем, из-за чего возникает такая неполадка и что можно предпринять, чтобы её устранить. См. также: не устанавливаются обновления на Windows 10.
Варианты решения проблемы
Упомянутая выше ошибка также может появиться при медленном интернет-соединении, но если со скоростью подключения все в порядке, то следует проверить, не отключена ли в системе служба обновления ОС. Если она находится в активном состоянии, то причиной возникновения ошибки может быть заражение компьютера вирусами или системный сбой. Рассмотрим далее несколько методов, при помощи которых можно решить возникшую проблему.
Способ №1: Включение службы обновления
Если на компьютере по каким-либо причинам не активна служба обновлений, то ОС может выдавать ошибку 0x8024002e. Чтобы активировать нужный нам сервис, потребуется проделать следующие операции:
- Открываем диалоговое окно «Выполнить», воспользовавшись клавиатурной комбинацией «Win+R».
- В появившееся окно вводим команду services.msc и нажимаем «OK».
Открываем список сервисов Windows
- На экране появится список служб Windows. Находим в нем строку «Центр обновления Windows» или «Windows Update» и дважды кликаем по нему.
Находим службу обновления системы
- Во вкладке «Общие» нажимаем на кнопку «Запустить».
- Далее устанавливаем «Тип запуска» на «Автоматически».
- Нажимаем по кнопке «OK».
Запускаем службу и устанавливаем её автозапуск
Теперь можно будет открыть Центр обновления и посмотреть исчезла ли ошибка.
Способ №2: Проверка системных файлов
Если служба обновлений запущена, но ошибка все равно появляется, можно проверить целостность системных файлов Windows. Для этого проделаем следующие шаги:
- В стартовом меню системы находим пункт «Командная строка» и запускаем её от имени администратора.
Запускаем командную строку с правами администратора
- В появившееся окно вводим команду sfc /scannow и нажимаем «Enter».
Вводим команду для проверки системных файлов
Windows начнет проверку системных файлов и при обнаружении ошибок попытается их устранить. По завершении проверки перезагружаем компьютер и пробуем запустить обновление.
Способ №3: Сканирование компьютера на наличие вирусов
Возникновение ошибки 0x8024002e также может быть вызвано вирусом, который мешает корректному функционированию сервиса обновления системы. Чтобы проверить компьютер и удалить вирусы, можно воспользоваться бесплатными портативными сканерами, такими как Kaspersky Virus Removal Tool
Интерфейс сканера Kaspersky Virus Removal Tool
или Dr.Web CureIt.
Главное окно программы Dr. Web CureIt
Потребуется загрузить файл программы с официального ресурса и запустить проверку, воспользовавшись соответствующей кнопкой.
На этом все, теперь вы знаете, как устранить ошибку 0x8024002E в Windows 10. Желаем удачи в решении проблемы!
Post Views: 844
Код ошибки 0x8024002e — Что это?
Код ошибки Windows 10 0x8024002e связан со службой обновления Windows. Когда вы видите код ошибки, отображаемый на экране, это означает, что служба обновлений Windows заблокирована или не работает. В результате этого кода ошибки ваш компьютер может отставать, и система может зависать при выполнении обычных операций. Ошибка может выглядеть следующим образом:
«Были некоторые проблемы с установкой обновлений, но мы попробуем позже. Если вы продолжаете видеть это и хотите искать информацию в Интернете или обратиться в службу поддержки, это может помочь: (0x8024002e) ».
Общие симптомы включают в себя:
- Низкая производительность компьютера
- Система зависает при выполнении обычных операций или зависает при многозадачности
- Ошибка BSOD показывает
- Некоторые ненужные файлы открываются автоматически
- Обновление невозможно
Решения
 Причины ошибок
Причины ошибок
Этот код ошибки появляется по следующим причинам:
- Неполная установка операционной системы Windows
- Неверная запись в реестре
- Поврежденные или поврежденные системные файлы
- Компьютер подвергся вирусной атаке
- Недостаточная связь между компьютером и службой автоматического обновления Windows
Уменьшение объема оперативной памяти или устаревшего жесткого диска
Дополнительная информация и ручной ремонт
Метод 1:
- Удалите все внешние носители, подключенные к компьютеру
- Сбой перезагрузите компьютер от 2 до 3 раз.
- Теперь проверьте, если у вас все еще есть проблема.
Если проблема все еще сохраняется, попробуйте следующие способы, если вы можете загрузить на рабочий стол и проверьте наличие проблемы.
Метод 2:
Изменение свойства Центра обновления Windows на автоматическое:
Вы можете увидеть эту ошибку, если для вашего свойства обновления Windows установлено ручное управление. Выполните шаги ниже, чтобы изменить его на автоматический.
Откройте диспетчер задач.
- Щелкните вкладку Services. Находить «Открытые услуги«В нижней части окна.
- Появится новое окно. Прокрутите вниз и найдите «Центр обновления WindowsИз списка. Дважды щелкните Центр обновления Windows. Это откроет свои свойства.
- Выберите «Автоматически» для «Тип запуска». Нажмите «Применить», «Пуск» и «ОК».
Теперь попробуйте Центр обновления Windows и убедитесь, что вы все еще получаете сообщение об ошибке. Если проблема не устранена, перезагрузите компьютер, чтобы изменения вступили в силу, а затем повторите попытку.
Метод 3:
Отключить антивирусную программу:
Если на вашем компьютере установлен какой-либо антивирус, вам может понадобиться сначала отключить его и посмотреть, поможет ли это. Несмотря на то, что большинство производителей антивирусов внесли изменения для бесперебойной работы с Windows 10, это новая операционная система, и некоторые антивирусы могут вызвать конфликт.
Отключите антивирус и проверьте наличие обновлений, чтобы увидеть, не мешает ли вам обновить вашу систему и отображает код ошибки 0x8024002e.
Метод 4:
Запустите встроенное средство устранения неполадок обновления Windows. Fвыполните следующие шаги:
- Нажмите Windows + W клавиши на клавиатуре, чтобы включить функцию поиска.
- В поле поиска введите Решение Проблем.
- Нажмите на Смотреть все
- Нажмите на Центр обновления Windows и следуйте инструкциям для запуска средства устранения неполадок.
Если проблема не устранена, попробуйте метод 5
Метод 5:
Запустите средство проверки системных файлов (sfc.exe):
- Откройте командную строку.
- Введите sfc / scannow и нажмите Enter.
- Sfc / scannow сканирует все защищенные системные файлы и заменяет поврежденные файлы кэшированной копией, которая находится в сжатой папке% WinDir% System32dllcache.
% WinDir% содержит папку операционной системы Windows. Например, C: Windows.
Не закрывайте окно командной строки, пока проверка не будет завершена на 100%. Когда оно будет выполнено, в командной строке отобразятся результаты сканирования. После этого вы можете получить одно из следующих сообщений:
«Защита ресурсов Windows не обнаружила никаких нарушений целостности». Это означает, что у вас нет отсутствующих или поврежденных системных файлов.
ИЛИ вы можете получить сообщение:
«Windows Resource Protection не может выполнить запрошенную операцию».
Чтобы решить эту проблему, запустите средство проверки системных файлов в безопасном режиме и убедитесь, что папки PendingDeletes и PendingRenames существуют в папке% WinDir% WinSxSTemp.
ИЛИ вы также можете получить сообщение, в котором говорится: «Защита ресурсов Windows обнаружила поврежденные файлы и успешно их восстановила. Подробности включены в CBS.Log% WinDir% LogsCBSCBS.log ».
ИЛИ вы можете получить сообщение «Защита ресурсов Windows обнаружила поврежденные файлы, но не смогла исправить некоторые из них. Подробности включены в CBS.Log% WinDir% LogsCBSCBS.log. »
Расширенный ремонт системы Pro
Автоматизированное решение для ремонта ПК в один клик
С Advanced System Repair Pro вы можете легко
Замените поврежденные файлы
Восстановить производительность
Удалить вредоносные программы
СКАЧАТЬ
Advanced System Repair Pro совместим со всеми версиями Microsoft Windows, включая Windows 11.
Поделиться этой статьей:
Вас также может заинтересовать
Если вы пытаетесь копировать или перемещать файлы на внешнее запоминающее устройство и с него, но внезапно сталкиваетесь с ошибкой 0x800703EE, то вы попали в нужное место, так как этот пост расскажет вам, как исправить эту ошибку в Windows 10. компьютер. Такая ошибка при копировании файлов может сопровождаться сообщением об ошибке, в котором говорится: «Объем файла был изменен извне, поэтому открытый файл больше недействителен». Эта ошибка не позволяет копировать или перемещать файлы на внешнее запоминающее устройство и с него. Такая проблема может быть вызвана службой, принадлежащей программе резервного копирования, которая может блокировать операцию, или конфликтом со сторонней антивирусной программой. Кроме того, ошибка также может быть вызвана поврежденными или устаревшими драйверами USB или отключенной службой резервного копирования Windows и теневого копирования томов. Также возможно, что повреждены некоторые системные файлы или драйверы для внешнего устройства. Какой бы ни была причина, вот несколько вариантов, которые вам нужно проверить, чтобы исправить ошибку. Прежде чем устранять ошибку, вы можете попробовать переместить файлы в другое место на локальном диске, извлечь USB-накопитель и снова вставить его. После этого попробуйте переместить или скопировать файл на USB-накопитель и посмотреть, не выдает ли он по-прежнему ошибку. Если это так, вам необходимо дополнительно устранить проблему, следуя каждому из приведенных ниже предложений.
Вариант 1. Обновите или переустановите драйвер универсального контроллера последовательной шины.
Поскольку это может быть проблема с драйвером, вы можете попробовать обновить или переустановить драйверы контроллера универсальной последовательной шины с помощью диспетчера устройств. Обратитесь к следующим шагам:
- Сначала нажмите кнопку «Пуск» и введите «диспетчер устройств».
- Затем нажмите «Диспетчер устройств» в результатах поиска, чтобы открыть его.
- Оттуда найдите параметр «Контроллеры универсальной последовательной шины», затем щелкните правой кнопкой мыши каждый из драйверов USB и выберите в меню «Обновить драйвер».
Примечание: Если это обычный USB-накопитель, он будет указан как USB-накопитель большой емкости, но если у вас есть устройство USB 3.0, ищите расширяемый хост-контроллер USB 3.0.
- Перезагрузите компьютер и нажмите «Автоматически искать обновленное программное обеспечение драйвера».
Примечание: Если обновление драйверов USB-контроллера не помогло, вы можете попробовать переустановить их.
Вариант 2. Попробуйте проверить службы теневого копирования тома и резервного копирования Windows.
Следующее, что вы можете сделать, чтобы исправить ошибку 0x800703EE, это проверить службу теневого копирования томов и Windows Backup.
- Сначала нажмите клавиши Win + R, чтобы открыть диалоговое окно «Выполнить», введите в поле «services.msc» и нажмите Enter, чтобы открыть диспетчер служб.
- Оттуда найдите службу теневого копирования тома, щелкните ее правой кнопкой мыши и выберите «Свойства».
- После этого убедитесь, что для параметра «Тип запуска» установлено значение «Вручную», а для его статуса — «Запущено», поэтому в противном случае необходимо нажать кнопку «Пуск», а затем кнопки «Применить» и «ОК», чтобы сохранить внесенные изменения.
- После этого найдите службу резервного копирования Windows и повторите тот же процесс, который вы выполняли со службой теневого копирования томов.
- После выполнения этих шагов перезагрузите компьютер и посмотрите, исправлена ли теперь ошибка.
Вариант 3. Перезагрузите компьютер в состоянии чистой загрузки.
Если проблема вызвана сторонней программой, такой как антивирус, вы можете попытаться перевести компьютер в состояние чистой загрузки, чтобы изолировать проблему, выполнив следующие действия:
- Войдите на свой компьютер как администратор.
- Введите MSConfig в Начальном поиске, чтобы открыть утилиту конфигурации системы.
- Оттуда перейдите на вкладку Общие и нажмите «Выборочный запуск».
- Снимите флажок «Загрузить элементы запуска» и убедитесь, что установлены флажки «Загрузить системные службы» и «Использовать исходную конфигурацию загрузки».
- Затем щелкните вкладку «Службы» и установите флажок «Скрыть все службы Microsoft».
- Нажмите Отключить все.
- Нажмите Apply / OK и перезагрузите компьютер. (Это переведет ваш компьютер в состояние чистой загрузки. И настройте Windows на обычный запуск, просто отмените изменения.)
- Теперь попробуйте снова скопировать файлы на внешнее запоминающее устройство и проверьте, исчезла ли ошибка.
Вариант 4 — попробуйте запустить проверку системных файлов или сканирование SFC
- Нажмите Win + R, чтобы запустить Run.
- Введите CMD в поле и нажмите Enter.
- После открытия командной строки введите ПФС / SCANNOW и нажмите Enter.
- После этого перезагрузите компьютер.
Вариант 5 — Попробуйте удалить драйверы фильтра
Обратите внимание, что этот параметр применим только в том случае, если вы видите ошибку 0x800703EE вместе с сообщением об ошибке «Том для файла был изменен извне, поэтому открытый файл больше не является допустимым». Перед тем как начать, сначала создайте точку восстановления системы.
- Откройте редактор реестра и перейдите по следующему пути реестра: HKEY_LOCAL_MACHINESYSTEMCurrentControlSetControlClass {4D36E965-E325-11CE-BFC1-08002BE10318}
- После этого выберите ключ «{4D36E965-E325-11CE-BFC1-08002BE10318}» и проверьте, можете ли вы найти значения «Верхние фильтры» и «Нижние фильтры» на правой панели. Если вы можете их найти, щелкните их правой кнопкой мыши и выберите «Удалить».
- После этого закройте редактор реестра и перезагрузите компьютер.
Узнать больше
Недавно некоторые пользователи сообщили, что они не могут получить доступ к веб-сайту и вместо этого получили ошибку 1005 «Доступ запрещен». В частности, пользователи сталкиваются с этой проблемой при попытке открыть веб-сайт Crunchyroll — один из крупнейших веб-сайтов аниме и манги. Эта конкретная ошибка встречается не только на Crunchyroll, но и на различных веб-сайтах, таких как блоги, потоковое видео, форумы и т. Д.
Вот полный контекст сообщения об ошибке:
«Ошибка 1005 Доступ запрещен — владелец этого веб-сайта запретил доступ к этому веб-сайту номеру автономной системы (ASN) для вашего IP-адреса».
Обычно эта ошибка возникает, когда администратор веб-сайта решает заблокировать IP-адрес или диапазон IP-адресов. Чтобы исправить эту ошибку, вот несколько советов, которые вы можете попробовать:
Вариант 1. Удалите VPN-сервис, который вы используете, или воспользуйтесь услугами другого провайдера.
Если вы используете службу VPN, вы можете удалить ее. Как уже упоминалось, администратор веб-сайта блокирует диапазоны IP-адресов, если они замечают какие-либо вредоносные действия, и из-за этого ваш IP-адрес может попасть в запрещенный диапазон, даже если вы ничего не сделали вообще. Чтобы удалить службу VPN, выполните следующие действия.
- Нажмите клавиши Win + R, чтобы открыть диалоговое окно «Выполнить»
- Затем введите «appwiz.cpl» в поле и нажмите Enter, чтобы открыть «Программы и компоненты» на панели управления.
- Оттуда найдите службу VPN, которую вы используете, выберите ее и нажмите «Удалить», чтобы удалить ее.
- После этого перезагрузите компьютер и попробуйте снова установить последнюю версию программы. Это должно работать сейчас. Если нет, перейдите к следующей доступной опции ниже.
Вариант 2. Попробуйте отключить прокси-сервер.
Некоторые пользователи сообщили, что они исправили проблему после того, как отключили использование прокси-сервера с помощью встроенного способа. Выполните следующие действия, чтобы отключить прокси-сервер.
- Нажмите клавиши Win + R, чтобы открыть диалоговое окно «Выполнить».
- Затем введите «inetcpl.cpl» в поле и нажмите Enter, чтобы открыть Свойства Интернета.
- После этого перейдите на вкладку «Подключения» и выберите настройки локальной сети.
- Оттуда. Снимите флажок «Использовать прокси-сервер» для вашей локальной сети, а затем убедитесь, что установлен флажок «Автоматически определять настройки».
- Теперь нажмите кнопку ОК и кнопку Применить.
- Перезагрузите компьютер.
Примечание: Если вы используете стороннюю прокси-службу, вы должны отключить ее.
Вариант 3. Используйте Google Public DNS
Возможно, вы захотите изменить свой DNS на общедоступный DNS Google, поскольку это также поможет вам исправить ошибку ERR_CERT_COMMON_NAME_INVALID в Chrome. Для этого выполните следующие действия.
- Первое, что вам нужно сделать, это щелкнуть правой кнопкой мыши значок сети на панели задач и выбрать Центр управления сетями и общим доступом.
- Затем нажмите «Изменить настройки адаптера».
- После этого выполните поиск сетевого подключения, которое вы используете для подключения к Интернету. Обратите внимание, что этот параметр может быть «Беспроводное подключение» или «Подключение по локальной сети».
- Щелкните правой кнопкой мыши свое сетевое соединение и выберите Свойства.
- Затем выберите новое окно, чтобы выбрать «Протокол Интернета 4 (TCP / IPv4)».
- После этого нажмите кнопку «Свойства» и установите флажок в новом окне для параметра «Использовать следующие адреса DNS-серверов».
- Печатать «8.8.8.8(Основной ключ) и 8.8.4.4”И нажмите OK и выйдите.
Вариант 4. Попробуйте связаться с администратором сайта.
Если первые три указанные опции не сработали, вы можете рассмотреть возможность обращения к администратору сайта, особенно если вы уже определили, что проблема не возникает из-за используемой вами VPN или прокси-сервера. Этот вариант может быть довольно сложным, так как вы не сможете отправить контактную форму, поскольку вам запрещен доступ к веб-сайту, но вы можете связаться с администратором через раздел формы, если он доступен.
Узнать больше
Если VirtualBox внезапно отображает черный экран без текста или курсора мыши, когда вы пытаетесь загрузить гостевую операционную систему, читайте дальше, так как этот пост поможет вам решить такую проблему. Этот черный экран возникает, когда Windows 10 не может предоставить конкретный параметр, который требуется VirtualBox. Следовательно, вы не сможете установить или использовать какую-либо гостевую операционную систему в VirtualBox, даже если ваш компьютер поддерживает виртуализацию, лучшее, что вы можете сделать сейчас, — это решить эту проблему с черным экраном. Есть два способа исправить этот черный экран в VirtualBox: вы можете попробовать отключить Hyber-V или отключить 3D-ускорение. Для получения более подробной информации обратитесь к каждому из приведенных ниже вариантов.
Вариант 1. Попробуйте отключить Hyper-V.
Hyper-V — это встроенный инструмент виртуализации, доступный в Windows, который помогает пользователям создавать виртуальные машины, а также устанавливать гостевую операционную систему без использования сторонних инструментов, таких как VMware, VirtualBox и многих других. Однако проблема с этим инструментом виртуализации заключается в том, что некоторые системы не могут запускать его и VirtualBox одновременно, что, скорее всего, является причиной того, что экран внезапно становится черным. Таким образом, вам необходимо отключить Hyper-V, чтобы решить проблему. Как? Обратитесь к этим шагам:
- В Начальном поиске введите «Включение или отключение функций Windows», а затем щелкните его по результатам.
- После того, как вы открыли окно Windows Features, снимите флажок с поля Hyper-V.
- Нажмите кнопку ОК и перезагрузите компьютер.
- Теперь попробуйте снова использовать VirtualBox и посмотрите, исправлена ли проблема.
Вариант 2 — Попробуйте отключить 3D-ускорение
Гостевая операционная система будет использовать графический процессор главного компьютера для визуализации 3D-графики, если вы включите 3D-ускорение для виртуальной машины. Проще говоря, это улучшит графику виртуальной машины и позволит вам использовать 3D-графику. Хотя это может показаться приятным, но на самом деле может вызвать появление черного экрана, поэтому вам, возможно, придется отключить его, чтобы изолировать проблему. Фактически, многие операционные системы не смогли использовать 3D-ускорение для гостевой операционной системы из-за этой проблемы черного экрана. Чтобы отключить его, выполните следующие действия:
- Откройте VirtualBox на своем компьютере и выберите виртуальную машину.
- Далее нажмите кнопку «Настройки» и перейдите в раздел «Дисплей».
- После этого найдите флажок «Включить 3D-ускорение» справа и снимите его.
- Сохраните внесенные изменения и перезагрузите компьютер и посмотрите, сможете ли вы без проблем запустить виртуальную машину.
Узнать больше
В этом посте вы узнаете, что делать, если недавние элементы больше не отображаются на значках панели задач в Windows 10. Это может быть довольно неудобно, особенно если вы одновременно работаете со многими файлами и документами и вам потребуется посетить регулярно вносить изменения. Таким образом, если вы обнаружите, что недавние элементы не отображаются на панели задач Windows, читайте дальше. Чтобы недавние элементы снова отображались на значках панели задач в Windows 10, есть четыре возможных исправления, которые вы можете проверить. Вы можете попробовать отобразить недавно открытые элементы через настройки или очистить кеш последних элементов. Вы также можете внести некоторые изменения в реестр Windows или использовать редактор групповой политики. Но прежде чем приступить к этим потенциальным исправлениям, лучше сначала создать точку восстановления системы на случай, если что-то пойдет не так после внесения изменений в систему. Точка восстановления системы позволяет отменить эти изменения и вернуть компьютер в предыдущее состояние. Таким образом, вам нужно создать его, а затем внимательно следовать приведенным ниже параметрам.
Вариант 1. Показать недавно открытые элементы в настройках.
Первое, что вы можете сделать, чтобы исправить проблему, это показать недавно открытые элементы через приложение Настройки.
- Откройте приложение «Настройки» и выберите «Персонализация».
- Оттуда выберите опцию «Пуск» и прокручивайте вниз, пока не увидите опцию «Показать недавно открытые элементы в списках перехода при запуске или на панели задач».
- Убедитесь, что его кнопка переключения включена.
Вариант 2. Попробуйте очистить кеш последних элементов.
- Нажмите клавиши Win + E, чтобы открыть проводник.
- Затем скопируйте и вставьте эту ссылку в адресную строку:% AppData% Microsoftwindowsrecentautomaticdestination
- Как только вы окажетесь в указанном месте, вы должны увидеть несколько файлов. Теперь выберите все эти файлы и полностью удалите их.
Примечание: Эти файлы автоматически воссоздаются, когда вы взаимодействуете с системой, например, при выполнении таких задач, как открытие приложений или доступ к файлам.
- После этого перейдите по следующему адресу:% AppData% Microsoftwindowsrecentcustomdestitions
- Оказавшись там, удалите все его файлы и перезагрузите компьютер. Это должно решить проблему.
Вариант 3. Попробуйте внести изменения через редактор реестра.
Следующее, что вы можете сделать, чтобы решить эту проблему, это применить некоторые изменения в реестре, выполнив следующие действия:
- Нажмите клавиши Win + R, чтобы открыть диалоговое окно «Выполнить», введите в поле «Regedit» и нажмите Enter, чтобы открыть редактор реестра.
- Затем перейдите к этому подкаталогу реестра: HKEY_CURRENT_USERSoftwareMicrosoftWindowsCurrentVersion
- Оттуда выберите папку Policies Explorer, расположенную на левой панели.
- Затем перейдите на правую панель, найдите запись «NoRecentDocsHistory» и щелкните ее правой кнопкой мыши.
- Теперь удалите эту запись.
Примечание: В этой записи хранится параметр групповой политики для «Не сохранять историю недавно открытых документов. Групповая политика добавляет эту запись в реестр со значением 1, если вы включаете политику «Не сохранять историю недавно открытых документов». С другой стороны, если вы отключите политику, установив для нее значение «Не настроено» или удалив ее, групповая политика удалит запись из реестра, и система будет действовать так, как будто значение равно 0 — например, она сохраняет история недавно открытых файлов на вашем компьютере.
Вариант 4 — попробуйте использовать редактор групповой политики
- Нажмите клавиши Win + R, чтобы открыть утилиту «Выполнить», введите «gpedit.msc» в поле и нажмите «Ввод», чтобы запустить редактор групповой политики.
- Затем перейдите в Конфигурация пользователя> Административные шаблоны> Пуск и панель задач.
- После этого дважды щелкните политику «Не сохранять историю недавно открытых документов», расположенную на правой панели. Это политика, которая позволяет вам включать или отключать недавние элементы и часто посещаемые места.
- Теперь, чтобы включить недавние элементы, а также часто используемые функции, нажмите «Отключено» или «Не настроено».
- По завершении закройте редактор групповой политики и перезагрузите компьютер.
Примечание: Если вы решите включить этот параметр, система и программы Windows не будут создавать ярлыки для открытых документов, пока действует параметр. Кроме того, они также остаются, но не будут отображать существующие ярлыки документов, и система очистит меню «Последние элементы» в меню «Пуск», а программы Windows также не будут отображать ярлыки в меню «Пуск». Кроме того, на панели задач не будут отображаться недавно открытые или часто используемые папки, файлы или веб-сайты.
Узнать больше
Что такое код ошибки 0x0000007E?
Если вы испытали 0x0000007E код ошибки часто всплывающее сообщение на вашем ПК, вам нужно исправить его, прежде чем он нанесет серьезный ущерб вашей системе. 0x0000007E — это код ошибки Stop или Blue Screen of Death. Это сообщение об ошибке окрашивает экран вашего компьютера в синий цвет и блокирует доступ к программе, запущенной на вашем компьютере. Он замораживает вашу систему и препятствует выполнению любых задач на вашем ПК.
Решения
 Причины ошибок
Причины ошибок
Ошибка 0x0000007E, синий экран ошибки смерти вызывает проблемы с реестром. Нелегко определить причину ошибки 0x0000007E, поскольку она возникает из-за многих причин, таких как перегрузка памяти, загроможденное место на диске, вирусная инфекция, атака вредоносного ПО и неисправность оборудования. Игнорировать всплывающую ошибку 0x0000007E неразумно. Это больше похоже на предупреждение о серьезном повреждении, которое может произойти с вашим компьютером, если его своевременно не устранить. Это также приводит к замедлению работы системы и увеличению времени загрузки. Это сообщение об ошибке подвергает вас опасным угрозам ПК с Windows, таким как повреждение и повреждение реестра. Повреждение реестра может привести к сбою и отказу системы, а также к потере всех важных данных, сохраненных на вашем ПК.
Дополнительная информация и ручной ремонт
Установить Restoro
Вам не всегда нужно тратить сотни долларов на то, чтобы нанять техника для исправления всплывающих окон с ошибками на вашем компьютере, попробуйте использовать Ресторо
Restoro — это передовой и многофункциональный инструмент для восстановления ПК с полным набором мощных функций, предназначенных для устранения практически всех типов ошибок ПК за считанные секунды, включая код ошибки 0x0000007E. Это инструмент для восстановления ПК следующего поколения, который служит оптимизатором системы, антивирусом и качественной очисткой реестра. Встроенная интуитивно понятная технология позволяет Restoro сканировать, определять и устранять основную причину ошибки с кодом 0x0000007E всего за несколько секунд. В конце концов, это избавит вас от хлопот, связанных с поиском основной причины сообщения об ошибке 0x0000007E, а затем с выбором инструмента, специально разработанного для устранения только этой конкретной причины с ограниченными функциями. Этот многофункциональный инструмент для обработки ошибок ПК является ответом на все ваши проблемы с реестром. Запустив Restoro на своем ПК, вы можете исправить ошибку 0x0000007E. Код ошибки BSOD и избежать повреждения реестра.
Почему Ресторо?
Интеллектуальная утилита очистки реестра, встроенная в этот инструмент, позволяет сканировать реестр на наличие ошибок и очищать дисковое пространство, накопленное ненужными файлами, временными файлами Интернета, недействительными записями и другими типами ненужных файлов, занимающих значительную часть вашего дискового пространства. Этот беспорядок также снижает производительность вашего ПК, поскольку ему требуется больше энергии, чем нужно для работы системы из-за избыточной нагрузки на ОЗУ. Однако, убрав беспорядок с помощью этого помощника, вы можете оптимизировать скорость вашего ПК и увидеть существенную разницу в его производительности. Функция резервного копирования Restoro позволяет создавать файлы резервных копий в целях безопасности. Кроме того, он имеет несколько других встроенных дополнительных функций, таких как утилита ошибок конфиденциальности и утилита стабильности системы для расширенной функциональности. Чтобы устранить код ошибки 0x0000007E за считанные секунды, все, что вам нужно сделать, это Загрузить и установить Restoro в вашей системе и запустите его для поиска ошибок. Через несколько секунд вы увидите отчет о сканировании с подробной информацией о типах повреждений ПК. Чтобы решить проблему сразу, создайте резервные копии и нажмите «исправить». Всего за несколько кликов вы можете отремонтировать свой компьютер.
Скачать Ресторо сегодня!
Узнать больше
Не секрет, что Fortnite — одна из самых популярных игр в мире. Epic проделала большую работу, предложив ее множеству других платформ с функцией кроссплея, что означает, что вы можете играть со своими друзьями независимо от того, на какой платформе они находятся. Но поскольку Fortnite — это часть программного обеспечения, которое постоянно обновляется и поддерживается, вполне нормально время от времени иметь некоторые ошибки или проблемы. Одной из ранее упомянутых проблем является проблема с подключением или невозможность подключения к игровым серверам. В нашей статье мы рассмотрим распространенные исправления и решения, чтобы как можно быстрее вернуть вас в игру. Продолжайте читать.
 Проверьте страницу статуса Epic Games
Проверьте страницу статуса Epic Games
Проверить Статус сервера Epic Games страницу, чтобы убедиться, что все системы работают. Если проблема, с которой вы столкнулись, связана с сбоем или общесистемной проблемой, вы не сможете подключиться к программе запуска Epic Games или Fortnite, пока она не будет решена.
Используйте проводное соединение
Беспроводные соединения не так стабильны, как проводные. Это означает, что сигнал может быть ненадежным и приводить к потере пакетов, проблемам с подключением или более высокой задержке или проверке связи. Подключайтесь напрямую к модему или маршрутизатору с помощью кабеля Ethernet, чтобы исключить эту возможность и получить максимально быстрое соединение.
Отключите брандмауэры
Часто самый быстрый способ решить проблемы с подключением из-за брандмауэров — временно удалить и / или отключить его.
Руководство по отключению брандмауэра Windows:
- Нажмите «Пуск».
- Нажмите на панель управления.
- Щелкните Система и безопасность.
- Щелкните Брандмауэр Windows.
- Нажмите Включить или выключить брандмауэр Windows (на этом этапе вам может потребоваться ввести пароль администратора).
- В каждом сетевом расположении выберите параметр Отключить брандмауэр Windows.
Удалите любые другие брандмауэры
Использование стороннего брандмауэра может помешать вам подключиться к Epic Games Launcher, Fortnite или другому продукту Epic Games. Мы рекомендуем временно удалить сторонние брандмауэры, чтобы увидеть, решит ли это вашу проблему. Если это решит проблему, обязательно добавьте следующие исполняемые файлы в качестве исключений в ваш брандмауэр:
Стрелялка для Эпических Игр
- C: Program Files (x86) Epic Games Launcher Engine Binaries Win64 EpicGamesLauncher.exe
- C: Program Files (x86) Epic Games Launcher Engine Binaries Win32 EpicGamesLauncher.exe
Fortnite
- C: Program Files Epic Games Fortnite FortniteGame Binaries Win64 FortniteClient-Win64-Shipping.exe
- C: Program Files Epic Games Fortnite FortniteGame Binaries Win64 FortniteClient-Win64-Shipping_BE.exe
- C: Program Files Epic Games Fortnite FortniteGame Binaries Win64 FortniteClient-Win64-Shipping_EAC.exe
- C: Program Files Epic Games Fortnite FortniteGame Binaries Win64 FortniteLauncher.exe
Обратитесь к производителю брандмауэра за инструкциями о том, как добавить их в качестве исключений, поскольку это зависит от них.
Разблокируйте сетевые порты
Сетевые порты позволяют успешно отправлять определенные типы данных по сети, которая используется нашими службами. Если вы заблокировали какой-либо из них, это может привести к тому, что вы не сможете подключиться к нашим играм или правильно пользоваться нашими услугами. Чтобы разблокировать порты на маршрутизаторе, сделайте следующее:
Windows
Во-первых, вам нужно получить шлюз по умолчанию и внутренний IP-адрес:
- Нажмите «Пуск».
- Введите cmd и нажмите Enter.
- Введите ipconfig и нажмите Enter.
- Обратите внимание на свой шлюз по умолчанию и IPv4.
Настройка маршрутизатора для разблокировки портов
- Откройте ваш веб-браузер.
- Введите свой шлюз по умолчанию в адресную строку и нажмите Enter. (Общий шлюз по умолчанию — 192.168.1.1)
- Вас могут попросить ввести имя пользователя и пароль. Это зависит от каждого маршрутизатора. Прежде чем что-либо вводить, попробуйте просто нажать OK. Если это не работает, попробуйте стандартные имя пользователя и пароль ниже: Имя пользователя: admin Пароль: пароль Если они не работают, вы можете проверить это веб-сайт для получения списка имен пользователей и паролей в зависимости от модели вашего маршрутизатора.
- Найдите страницу «Переадресация портов» в инструменте администрирования и щелкните по ней.
- Убедитесь, что у вас выбрана переадресация портов, а не «Запуск порта», поскольку это совершенно другое дело.
- На этом экране вам нужно будет ввести порты и диапазоны портов ниже с правильным протоколом и локальным IP-адресом, который вы приняли к сведению выше: 80 (TCP / UDP), 433 (TCP), 443 (TCP), 3478 (TCP) / UDP), 3479 (TCP / UDP), 5060 (TCP / UDP), 5062 (TCP / UDP), 5222 (TCP), 6250 (TCP / UDP) и 12000-65000 (TCP / UDP).
Если у вас возникли проблемы с выполнением вышеперечисленного на вашем маршрутизаторе, обязательно посетите сайт поддержки производителя маршрутизатора для получения дополнительных инструкций, поскольку они будут различаться от маршрутизатора к маршрутизатору.
VPN и прокси-серверы
НЕ используйте VPN или прокси-серверы. Это вызывает проблемы, которые мы не можем решить без вашего отключения. Проверить это статью о том, как отключить прокси-сервер.
Переключить систему доменных имен (DNS)
Переключение вашего DNS может улучшить подключение и производительность вашего интернет-соединения. Мы рекомендуем вам попробовать две разные службы DNS, если у вас возникли проблемы с подключением. Ниже приведены ссылки с инструкциями по изменению DNS:
- GoogleDNS
- CloudflareDNS
Epic Games Launcher: отредактируйте файл Engine.ini (только для Windows)
Редактирование этих настроек может улучшить скорость загрузки с помощью Epic Games Launcher:
- Нажмите «Пуск».
- Введите% localappdata% и нажмите Enter.
- Откройте EpicGamesLauncher
- Откройте сохраненное
- Откройте конфигурацию
- Откройте окна
- Откройте ini и добавьте в него следующие строки: [HTTP] HttpTimeout=10 HttpConnectionTimeout=10 HttpReceiveTimeout=10 HttpSendTimeout=10[Portal.BuildPatch] ChunkDownloads=3 ChunkRetries=20 RetryTime=0.5
- Сохраните файл и откройте программу запуска Epic Games.

Узнать больше
Время от времени установщик Windows также может сталкиваться с некоторыми проблемами или сбоями. Одна из этих проблем заключается в том, что автономный установщик Центра обновления Windows, Защитник Windows, а также брандмауэр Windows выдают сообщение об ошибке, в котором говорится: «Указанная служба не существует как установленная служба, 0x80070424». Этот тип ошибки может повлиять на различные приложения на вашем компьютере, поэтому вы должны исправить ее как можно скорее. Хотя нет четкой причины того, что на самом деле вызывает эту ошибку, есть различные предложения, которые вы можете попытаться исправить.
Вариант 1. Попробуйте запустить средство устранения неполадок Центра обновления Windows.
В Windows 10 есть различные средства устранения неполадок, которые могут помочь вам решить многие системные проблемы. Поэтому, если вы имеете дело с ошибками «Указанная служба не существует как установленная служба, 0x80070424», вы можете запустить средство устранения неполадок Центра обновления Windows, чтобы решить эту проблему. Чтобы запустить его, перейдите в «Настройки», а затем выберите «Устранение неполадок» в параметрах. Оттуда щелкните Центр обновления Windows, а затем нажмите кнопку «Запустить средство устранения неполадок». После этого следуйте следующим инструкциям на экране, и все будет готово.
Вариант 2. Попытайтесь перенастроить службу времени Windows.
- В начале поиска введите «командная строка» и щелкните правой кнопкой мыши командную строку в результатах поиска.
- Затем нажмите «Запуск от имени администратора», чтобы открыть командную строку с правами администратора.
- Теперь выполните каждую из указанных команд последовательно и нажмите Enter сразу после ввода каждой из них.
- чистая остановка W32time
- exe / незарегистрированный
- exe / регистрация
- чистый старт W32time
- После выполнения приведенных выше команд дождитесь появления сообщения «W32Time успешно зарегистрирован».
Вариант 3. Попробуйте перезапустить связанные службы Windows.
- Сначала введите «командная строка» в поле «Начать поиск» и щелкните правой кнопкой мыши командную строку в результатах поиска.
- Затем нажмите «Запуск от имени администратора», чтобы открыть командную строку с правами администратора.
- Теперь выполните каждую из указанных команд последовательно и нажмите Enter сразу после ввода каждой из них.
- Конфигурация SC wuauserv start = автоматический
- Биты конфигурации SC start = автоматический
- Конфигурация SC cryptsvc start = автоматический
- Конфигурация SC доверенный запуск установщика = автоматический
Примечание: Только что выполненные вами команды обеспечат доступность необходимых служб Windows.
Вариант 4. Попробуйте загрузить и установить агент Центра обновления Windows.
Вам также может потребоваться загрузить и установить последнюю версию агента Центра обновления Windows, поскольку это также может помочь устранить ошибку «Указанная служба не существует как установленная служба, 0x80070424».
Вариант 5. Попробуйте сбросить компоненты Центра обновления Windows.
Если по какой-либо причине второй вариант не сработал, сброс компонентов Центра обновления Windows также может помочь решить проблему. Как? Обратитесь к следующим шагам:
- Откройте командную строку с правами администратора.
- После этого введите каждую из следующих команд и нажмите Enter после ввода одной за другой.
- net stop wuauserv
- net stop cryptsvc
- чистые стоповые бит
- net stop msiserver
Примечание: Введенные вами команды остановят компоненты Центра обновления Windows, такие как служба Центра обновления Windows, Криптографические службы, BITS и установщик MSI.
- После отключения компонентов WU необходимо переименовать папки SoftwareDistribution и Catroot2. Для этого введите каждую из следующих команд ниже и не забудьте нажать Enter после ввода одной команды за другой.
- ren C: WindowsSoftwareDistribution SoftwareDistribution.old
- ren C: WindowsSystem32catroot2 Catroot2.old
- Затем перезапустите службы, которые вы остановили, введя другую серию команд. Не забудьте нажать Enter после ввода одной команды за другой.
- net start wuauserv
- net start cryptsvc
- чистые стартовые биты
- net start msiserver
- Закройте командную строку и перезагрузите компьютер, а затем проверьте наличие обновлений на своем компьютере и посмотрите, устранена ли ошибка.
Вариант 6. Попробуйте запустить средство устранения неполадок брандмауэра Windows.
Вы также можете попытаться запустить средство устранения неполадок брандмауэра Windows, поскольку это также может помочь вам решить проблему. Это может помочь в восстановлении и исправлении проблем брандмауэра Windows автоматически. Проверьте, доступен ли он для вашей Windows.
Узнать больше
Ошибка 0x0000007c в Windows 11 — это ошибка принтера, которая проявляется, когда пользователи Windows пытаются подключиться к общему сетевому удаленному принтеру. Ошибка отображается сообщением:
Windows не может подключиться к принтеру. Сбой операции с ошибкой 0x0000007c.
Если вы испытываете такое раздражение, опасайтесь, что сейчас мы предлагаем вам несколько решений этой проблемы.
 Обновление Windows 11
Обновление Windows 11
- Откройте приложение Меню Пуск, нажмите на приложение настроек
- Выберите Центр обновления Windows таб
- Нажмите на Проверить наличие обновлений
- Нажмите на Дополнительные параметры
- Внутри выберите Дополнительные обновления
- Если есть необязательные обновления, нажмите Скачать и установить
Запустите средство устранения неполадок принтера
- Нажмите ⊞ ОКНА + I открыть настройки
- Нажмите на Устранение неполадок с навигацией на вкладке системы
- Выберите Другие средства устранения неполадок
- Нажмите на Run для устранение неполадок принтера
- Если ошибка обнаружена, нажмите Применить это исправление
Перезапустите службу диспетчера очереди печати.
- Щелкните правой кнопкой мыши по значку Начать кнопка
- Нажмите на БЕГ
- Введите services.msc и нажмите OK
- Щелкните правой кнопкой мыши по Служба диспетчера очереди печати и Перезагрузка
Очистите диспетчер очереди печати
- Откройте сервисы, как в предыдущем шаге
- Щелкните правой кнопкой мыши Диспетчер печати и STOP
- Откройте Проводник файлов
- Перейдите к: C: Windows System32 Spool Drivers x64 3 (64-битная платформа)
C:WindowsSystem32спулдрайверыW32X863 (32-битная платформа) - Удалить все внутри папок
- Вернитесь к службам, щелкните правой кнопкой мыши Диспетчер печати и RESTART
Переустановите драйвер для принтера
- Щелкните правой кнопкой мыши Пуск и выберите диспетчер устройств
- Дважды щелкните по Очереди печати Каталог
- Щелкните правой кнопкой мыши принтер и выберите Удалить устройство
- Нажмите на Удалить на подсказке
- Щелкните правой кнопкой мыши по значку Очереди печати категория и выберите Сканировать аппаратные изменения
Узнать больше
В Windows 10 есть встроенный инструмент «Утилита очистки диска», который может помочь вам восстановить место на жестком диске, удалив временные файлы, эскизы, старые файлы Windows, журналы обновления Windows, файлы оптимизации доставки и многое другое. Однако время от времени этот встроенный инструмент также испытывает некоторые проблемы. Одна из этих проблем заключается в том, что он зависает в очистке Центра обновления Windows. Читайте дальше, чтобы узнать, что вы можете сделать в таком случае. Когда утилита очистки диска зависает в очистке Центра обновления Windows, процесс может быть медленным и может занять много времени при очистке файлов. В этом случае нажмите «Отмена», чтобы закрыть диалоговое окно. После этого попробуйте снова запустить средство очистки диска от имени администратора и проверьте, остались ли файлы, которые вы хотите очистить, или нет. Если его нет, это означает, что очистка была выполнена, в противном случае вам необходимо обратиться к вариантам, приведенным ниже.
Вариант 1. Попробуйте вручную удалить содержимое папки SoftwareDistribution.
- Откройте меню WinX.
- Оттуда откройте командную строку от имени администратора.
- Затем введите следующую команду — не забудьте нажать Enter сразу после ввода каждого из них.
net stop wuauserv
net start cryptSvc
чистые стартовые биты
net start msiserver
- После ввода этих команд он остановит службу обновления Windows, фоновую интеллектуальную службу передачи (BITS), криптографию и установщик MSI.
- Затем перейдите в папку C: / Windows / SoftwareDistribution и избавьтесь от всех папок и файлов, нажав клавиши Ctrl + A, чтобы выбрать их все, а затем нажмите «Удалить». Обратите внимание: если файлы уже используются, вы не сможете их удалить.
После сброса папки SoftwareDistribution вам необходимо сбросить папку Catroot2, чтобы перезапустить только что остановленные службы. Для этого выполните следующие действия:
- Введите каждую из следующих команд.
net start wuauserv
net start cryptSvc
чистые стартовые биты
net start msiserver
- После этого выйдите из командной строки и перезагрузите компьютер, а затем попробуйте еще раз запустить Центр обновления Windows.
Вариант 2 — Попробуйте вручную удалить содержимое папки Windows.old
Папка Windows.old — это папка, в которой на момент обновления хранится более старая версия Windows. Это действительно полезно, когда вы хотите вернуться к предыдущей версии Windows 10. Таким образом, вы можете удалить файлы Windows.old, если инструмент очистки завис.
Вариант 3. Попробуйте запустить очистку диска в состоянии чистой загрузки или в безопасном режиме.
Еще одна вещь, которую вы можете попробовать — перезагрузить компьютер в чистом состоянии загрузки или в безопасном режиме. Скорее всего, есть некоторые программы, которые препятствуют правильной работе утилиты очистки диска. После того, как вы перезагрузите компьютер в чистом состоянии загрузки или в безопасном режиме, попробуйте снова запустить средство очистки диска и посмотреть, работает ли он сейчас или нет.
Вариант 4. Запустите средство устранения неполадок Центра обновления Windows.
Вы также можете запустить средство устранения неполадок Центра обновления Windows, поскольку это также может помочь в устранении этой проблемы. Чтобы запустить его, перейдите в «Настройки», а затем выберите «Устранение неполадок» в настройках. Оттуда нажмите Центр обновления Windows, а затем нажмите кнопку «Запустить средство устранения неполадок». После этого следуйте следующим инструкциям на экране, и все будет хорошо.
Вариант 5. Запустите инструмент DISM, чтобы исправить повреждение в хранилище компонентов.
Вы можете попробовать запустить инструмент управления развертыванием образов и обслуживания или DISM, чтобы исправить ошибку синего экрана Wdf01000.sys. Используя этот встроенный инструмент, у вас есть различные опции, такие как «/ ScanHealth», «/ CheckHealth» и «/ RestoreHealth».
- Откройте командную строку с правами администратора.
- Затем введите следующие команды и обязательно нажмите Enter сразу после ввода каждой из них:
- Dism / Online / Очистка-изображение / CheckHealth
- Dism / Online / Очистка-изображение / ScanHealth
- exe / Online / Cleanup-image / Восстановление здоровья
- Не закрывайте окно, если процесс занимает некоторое время, поскольку, вероятно, он займет несколько минут.
Узнать больше
Участие в программе предварительной оценки Microsoft Windows позволит вам получить новую Windows 11 на практике, но некоторые люди просто хотят получить Windows 11, не участвуя в программе предварительной оценки. Ну люди берегитесь! Было обнаружено, что некоторые группы выпускали поддельные установщики Windows 11 с вредоносным ПО. Есть один вредоносный файл под названием 86307_windows 11 builds 21996.1 x64 + activator.exe. Судя по имени файла, можно предположить, что он содержит сборку Windows 11 21996.1, и, кроме того, в нем есть что-то, что автоматически активирует Windows для вас. Его объем составляет 1.75 ГБ, поэтому для некоторых это может показаться разумным. Сначала он выглядит как обычный установщик, а затем появляется второй установщик, который называет себя менеджером загрузки. Если вы примете бессмысленное соглашение, которое включено, вы получите кучу вредоносных программ. Это всего лишь один пример злонамеренных установщиков, запускающих Интернет в неистовом режиме, но их гораздо больше с другим программным обеспечением, размещенным внутри. Вредоносное ПО может быть чем угодно, от рекламного ПО до троянского вируса. Рекламное ПО обычно не очень опасно. Это просто вредоносное ПО, предназначенное для внедрения рекламы на ваш компьютер. Вирусы могут быть более серьезной проблемой, и от них может быть сложнее избавиться, если ваша машина заражена. Защитник Windows хорошо избавляется от этих вещей. Единственная проблема заключается в том, что если вы загружаете Windows 11 из сомнительных источников, вы, вероятно, уже настроены на просмотр дюжины или около того всплывающих предупреждений, говорящих вам не устанавливать ее. Решение будет заключаться в том, чтобы получить Windows из надежного источника внутри инсайдерской программы и получить ее напрямую от Microsoft.
Узнать больше
Авторское право © 2022, ErrorTools, Все права защищены
Товарные знаки: логотипы Microsoft Windows являются зарегистрированными товарными знаками Microsoft. Отказ от ответственности: ErrorTools.com не аффилирован с Microsoft и не претендует на прямую аффилированность.
Информация на этой странице предоставлена исключительно в информационных целях.
Ремонт вашего ПК одним щелчком мыши
Имейте в виду, что наше программное обеспечение необходимо установить на ПК с ОС Windows. Откройте этот веб-сайт на настольном ПК и загрузите программное обеспечение для простого и быстрого устранения ваших проблем.
Обновлено 2023 января: перестаньте получать сообщения об ошибках и замедлите работу вашей системы с помощью нашего инструмента оптимизации. Получить сейчас в эту ссылку
- Скачайте и установите инструмент для ремонта здесь.
- Пусть он просканирует ваш компьютер.
- Затем инструмент почини свой компьютер.
Ошибка 0x8024002E означает, что служба Центра обновления Windows заблокирована. Существует несколько причин этой ошибки, в том числе заражение вредоносным ПО, сбой шлюза, антивирус и конфликты WU, неправильная конфигурация WU и т. Д. Поскольку еще не ясно, какова точная причина ошибки 0x8024002E, мы представим в этой статье все возможные исправления 0x8024002E.
Windows 10 0x8024002e Код ошибки относится к обновлению Windows оказание услуг. Если на экране появляется код ошибки, это означает, что служба обновлений Windows заблокирована или не работает. Этот код ошибки может вызвать задержки на вашем компьютере, и система может зависнуть во время нормальной работы. Ошибка может быть следующей:
«Были проблемы с установкой обновлений, но мы попробуем позже. Если вы постоянно смотрите это и хотите просматривать веб-страницы или обращаться в службу технической поддержки для получения дополнительной информации, вам может помочь: (0x8024002e) ».
Как исправить ошибку 0x80242424002e в Windows 10:
Попробуйте установить для свойства Центра обновления Windows значение Автоматически.
Обновление за январь 2023 года:
Теперь вы можете предотвратить проблемы с ПК с помощью этого инструмента, например, защитить вас от потери файлов и вредоносных программ. Кроме того, это отличный способ оптимизировать ваш компьютер для достижения максимальной производительности. Программа с легкостью исправляет типичные ошибки, которые могут возникнуть в системах Windows — нет необходимости часами искать и устранять неполадки, если у вас под рукой есть идеальное решение:
- Шаг 1: Скачать PC Repair & Optimizer Tool (Windows 10, 8, 7, XP, Vista — Microsoft Gold Certified).
- Шаг 2: Нажмите «Начать сканирование”, Чтобы найти проблемы реестра Windows, которые могут вызывать проблемы с ПК.
- Шаг 3: Нажмите «Починить все», Чтобы исправить все проблемы.
Он обнаруживает, что если для свойства Центра обновления Windows задано значение «Вручную», вы можете столкнуться с кодом ошибки 0x8024002e в Windows 10, попробуйте изменить свойство Центра обновления Windows. Установите для этого свойства сервиса значение «Автоматически». Примените шаги ниже:
Шаг 1: Откройте диспетчер задач.
Шаг 2: Щелкните вкладку «Службы» -> найдите «Открытые службы» в нижней части окна.
Шаг 3. Появится новое окно, прокрутите вниз и дважды щелкните опцию «Центр обновления Windows» в списке. Откроется окно свойств.
Шаг 4: выберите тип автоматического запуска, как показано на рисунке ниже. Нажмите Apply, Start, затем Ok.
Запустите средство устранения неполадок обновления Windows
Средство устранения неполадок Центра обновления Windows — это функция, используемая для автоматического обнаружения и восстановления операционной системы.
- Нажмите Windows + X и выберите Панель управления.
- Введите «устранение неполадок» в строку поиска. Когда магазин появится в списке, щелкните по нему.
- Нажмите Исправить проблемы с обновлениями Windows в разделе «Система и безопасность».
Отключите антивирусную программу.
Если на вашем компьютере с Windows 10 установлена антивирусная программа, первым делом необходимо отключить антивирусную программу и проверить, помогает ли она вам. Windows 10 все еще нова, и многие антивирусные программы могут конфликтовать с ней. Тем не менее, есть несколько компаний, которые внесли изменения в свою антивирусную программу, чтобы беспрепятственно работать с Windows 10.
Вы должны отключить антивирус и проверить наличие обновлений, чтобы убедиться, что это не мешает вам обновлять систему и отображать ошибку 0x8024002e.
Изменение реестра Windows Update
Если вирусная атака или вредоносная программа изменили реестр Windows Update, этот метод решает проблему.
- Нажмите клавишу Windows / клавишу Пуск + R, чтобы открыть программу.
- Введите Run regedit в текстовом поле и нажмите Enter.
- Найдите ключ HKEY_LOCAL_MACHINE Software Policies Microsoft Windows WindowsUpdate
- Если значение DisableWindowsUpdateAccess — 1, измените его на 0.
- Подтвердите изменение, закрыв «Regedit».
- Перезапустите службу обновления Windows
- Попробуйте перезапустить загрузку Windows Update.
- Вам может потребоваться перезагрузить компьютер, когда будет предложено сделать это, чтобы принять изменения во внимание.
CCNA, веб-разработчик, ПК для устранения неполадок
Я компьютерный энтузиаст и практикующий ИТ-специалист. У меня за плечами многолетний опыт работы в области компьютерного программирования, устранения неисправностей и ремонта оборудования. Я специализируюсь на веб-разработке и дизайне баз данных. У меня также есть сертификат CCNA для проектирования сетей и устранения неполадок.
Сообщение Просмотров: 291
Если вы попали сюда, значит Вы столкнулись с ошибкой 0x8024001e в Windows 10. Код ошибки предназначен для WU_E_SERVICE_STOP. Эта проблема в основном возникает во время установки Центра обновления Windows, а также при загрузке приложений из Магазина Microsoft. Основной причиной этой ошибки являются поврежденные файлы в хранилище Windows Update или неопределенный путь к временной папке Internet Explorer. Кроме того, наличие неисправных системных файлов и хранилища компонентов, также может привести к 0x8024001e в Windows 10.
Содержание
- Как исправить ошибку 0x8024001e в Windows 10
- 1. Перезагрузите Windows 10
- 2. Запуск устранения неполадок
- 3. Сбросить хранилище Windows Update
- 4. Временная папка Internet Explorer
- 5. Использовать проверку системных файлов
- 6. Проверьте целостность хранилища компонентов Windows
- 7. Запустите средство устранения неполадок приложений Магазина Windows
- 8. Сброс кеша Microsoft Store
- 9. Удалите и переустановите проблемное приложение
- Содержание
- Исправляем проблему загрузки обновления Windows 10
- Скрипт сброса Центра обновления Windows
- Исправляем проблему установки обновления Windows 10
- Синий экран после обновления Windows 10
- Другие проблемы с обновлением Windows 10
- Отключение обновления Windows 10 и драйверов
- Команды DISM для проверки проблем с Windows 10
- Исправления для ошибки 0x8024002e
- Метод №1 Изменение обновлений Windows на автоматическое
- Метод №2 Отключение антивирусного обеспечение
- Рекомендуем к прочтению
Как исправить ошибку 0x8024001e в Windows 10
Во первых, я всегда рекомендую сделать точку восстановления системы , перед любыми изменениями параметров. Обезопасьте себя! Итак, в этой статье мы обсудим некоторые способы решения, которые помогут вам исправить эту проблему и продолжить обновления.
1. Перезагрузите Windows 10
Если вы столкнулись с ошибкой 0x8024001e во время обновления приложения, вам нужно просто выполнить перезагрузку. Для многих пользователей это достаточно, чтобы избавиться от этой ошибки обновления.
2. Запуск устранения неполадок
Нажмите сочетание кнопок Win + I и выберите «Обновление и безопасность» > «Устранение неполадок» > и справа найдите «Центр обновления Windows» и запустите его. Подождите, пока средство устранения неполадок обнаружит и восстановит поврежденные файлы. После того, как поврежденные файлы хранилища Windows Update будут восстановлены, вы не увидите ошибку 0x8024001e Windows 10.
Также можете скачать специальную утилиту от microsoft по устранению неполадок .
3. Сбросить хранилище Windows Update
В большинстве случаев, наличие поврежденных файлов в хранилище «Центра обновления Windows», является возможной причиной возникновения ошибки 0x8024001e в Windows 10. Таким образом, наилучшим решением является сброс хранилища Центра обновления Windows.
- Запустите командную строку (cmd) от имени администратора и введите следующие команды по порядку:
- net stop wuauserv
- rename c:windowsSoftwareDistribution softwaredistribution.old
- net start wuauserv
Если Windows отказывается завершить работу службы Windows Update, то перезагрузите ПК и введите команды заново. Также можно перезапустить службу «Центр обновления Windows» в самих службах.
4. Временная папка Internet Explorer
Проблемы с обновлением часто вызваны неопределенным путем к временной папке Internet Explorer.
- Наберите в поиске пуска «Свойства браузера» и нажмите Enter, чтобы запустить свойства интернета. Далее перейдите на вкладку «Общие» и ниже нажмите на «Параметры«.
- На вкладке «Временные файлы Интернета», проверьте текущее местоположение, как показано на снимке ниже. Здесь важно, чтобы путь не указывал на какой-то другой диск. Однако в случае, если местоположение неверно, снова откройте Свойства Интернета, как описано выше.
- Перейдите на вкладку «Дополнительно» и ниже нажмите на «Сброс«. Как только вы назначите правильный путь, перезагрузите Windows и проверьте наличие ошибки 0x8024001e.
5. Использовать проверку системных файлов
- Запустите командную строку от имени администратора и введите команду sfc /scannow . Подождите, пока сканирование не будет завершено. Если найдены какие-либо поврежденные или неисправные файлы, инструмент попытается их восстановить.
6. Проверьте целостность хранилища компонентов Windows
Иногда ошибка 0x8024001e Windows 10 также возникает из-за сломанных пакетов в хранилище компонентов Windows. В таких случаях команда DISM используется для проверки, а также восстановления целостности хранилища этих компонентов.
- Запустите командную строку от имени админа и введите следующие команды:
- Dism /online /cleanup-image /ScanHealth
- Dism /online /cleanup-image /CheckHealth
- Dism online /cleanup-image /RestoreHealth
7. Запустите средство устранения неполадок приложений Магазина Windows
Если вы сталкиваетесь с ошибкой 0x8024001e Windows 10 при обновлении любого приложения из Магазина, вам необходимо запустить средство по устранению неполадок магазина Windows. Откройте «Параметры» > «Обновление и безопасность» > «Устранение неполадок» > и справа найдите «Приложения из Магазина Windows«.
8. Сброс кеша Microsoft Store
Нажмите сочетание кнопок Win + R и введите wsreset.exe или wsreset. Это немедленно выполнит команду и сбросит кеш Магазина Windows, подождите минуту.
9. Удалите и переустановите проблемное приложение
Если вы все еще сталкиваетесь с ошибкой 0x8024001e в Windows 10 и не можете обновить приложения из Магазина Microsoft, просто удалите и переустановите приложения.
- Нажмите Win + X и выберите «Приложения и Возможности». Далее справа в списке, найдите приложения, которые могут вызывать ошибку. Это могут быть недавно установленные.
На данный момент существует три различных проблемы, с которыми сталкиваются пользователи Windows 10 при установке обновлений. Во-первых, это ошибка загрузки обновления или зависание процесса скачивания. Во-вторых, это проблемы во время установки обновления, и наконец, падение системы с BSOD после перезагрузки. Ниже представлено несколько возможных решений для устранения неполадок.
Содержание
Исправляем проблему загрузки обновления Windows 10
Если накопительное обновление не загружается, попробуйте выполнить следующие шаги:
Отключите антивирус и VPN/Proxy клиент перед обновлением.
Подождите пока обновление установится, иногда данный процесс может занять продолжительное время в зависимости от скорости вашего интернет-соединения.
Скачайте и установите обновления вручную, выбрав соответсвующее обновление на странице Обновления Windows 10.
Если обновление завершается ошибкой, вы можете использовать встроенный в Windows 10 инструмент “Устранение неполадок” для исправления проблемы.
Введите в поиск Windows словосочетание Устранение неполадок и перейдите по ссылке. Затем в секции “Запустить и работать” выберите опцию “Центр обновления Windows” и нажмите кнопку “Запустить средство устранения неполадок”.
Вы также можете скачать и запустить утилиту Windows 10 Update Troubleshooter.
Исправляем зависание загрузки обновления Windows от 5% до 95%
Если накопительное обновление зависает во время загрузки или происходит сбой установки, то значит что-то пошло не так к файлами обновления. После очистки папки, содержащей файлы обновления, Центр обновления Windows попытается загрузить компоненты обновления снова. Перейдите в следующее расположение:
Удалите все файлы / папки, но не удаляйте саму папку Download. Выберите все файлы и папки, используя сочетание CTRL + A и нажмите клавишу Delete для удаления. Выполните перезагрузку компьютера и снова запустите процедуру обновления.
Исправляем ошибку службы оптимизации доставки
Если накопительное обновление зависает во время загрузки, попробуйте следующее решение:
- Нажмите по иконке меню «Пуск”.
- Введите Службы и запустите одноименное классическое приложение.
- Прокрутите до службы Оптимизация доставки.
- Щелкните правой кнопкой мыши по службе и выберите пункт “Свойства”.
- Измените “Тип запуска” на значение “Вручную”.
- Перезагрузите компьютер.
- Выполните проверку новых обновлений.
- Если обновление Windows 10 все равно зависает, измените тип запуска на “Автоматически (отложенный запуск)”.
Остановите службу “Центр обновления Windows”
Если остановка службы “Оптимизация доставки” не решает проблему, дополнительно попробуйте остановить службу “Центр обновления Windows”. Если обновление Windows 10 зависает на этапе “Инициализация . ” попробуйте следующее решение:
- Нажмите по иконке меню «Пуск”.
- Введите Службы и запустите одноименное классическое приложение.
- Прокрутите до службы Центр обновления Windows.
- Щелкните правой кнопкой мыши по службе и выберите пункт “Остановить”.
- Перезагрузите компьютер.
- Выполните проверку новых обновлений.
- Обновление должно пройти в нормальном режиме.
Скрипт сброса Центра обновления Windows
Reset Windows Update Agent полностью сбросит параметры клиента Центра обновления Windows. Он был протестирован в Windows 7, 8, 10 и Server 2012 R2. Скрипт настроит службы и разделы реестра, относящиеся к Центру обновления Windows, восстановив параметры по умолчанию. Он также очистит файлы, относящиеся к Windows Update.
Исправляем проблему установки обновления Windows 10
В некоторых случаях вы можете столкнуться с проблемой при установке обновления. Если установка обновления зависла на каком-то этапе, то попробуйте следующее решение.
Если ваш компьютер завис на этапе Подготовка к настройке Windows. Не выключайте компьютер, то следуйте приведенным ниже инструкциям.
- Удерживая кнопку питания, выключите машину.
- Перезагрузите компьютер и загрузитесь в безопасный режим.
- Войдите в учетную запись (если необходимо).
- Перед продолжением убедитесь, что все антивирусные сканеры отключены.
- В меню Пуск введите Восстановление и выберите соответствующее классическое приложение.
- Нажмите Запуск восстановления системы.
- Выберите более раннюю точку восстановления, а затем нажмите кнопку “Далее”.
- Следуйте инструкциям, чтобы начать восстановление системы.
- Подождите, пока ваш компьютер произведет процесс восстановления системы.
- Независимо от того, будет ли восстановление успешным или завершит работу сбоем, вы, скорее всего избавитель от ошибки зависание на моменте “Подготовка к настройке Windows. Не выключайте компьютер”.
- Войдите в учетную запись, если это требуется.
- Отключите антивирусные сканеры перед продолжением.
- Запустите процесс обновления Windows.
- Теперь обновление должно установиться без проблем.
Синий экран после обновления Windows 10
Некоторые пользователи могут столкнуться со стоп-ошибкой, вызывающей отображение синего экрана смерти (BSOD) во время перезагрузки системы.
Если вы столкнулись со сбоем BSOD при обновлении Windows 10, ознакомьтесь со статьей:
Другие проблемы с обновлением Windows 10
После установки обновлений Windows 10 вы можете столкнуться с некоторыми проблемами, например с ошибками подключения к Интернету.
Для устранения этих проблем вам необходимо запустить следующие команды в командной строке (cmd.exe). В поле поиска на панели задач введите Командная строка, нажмите и удерживайте (или щелкните правой кнопкой мыши) «Командная строка» и выберите “Запустить от имени администратора”. После открытия командной строки введите поочередно следующие команды:
netsh winsock reset catalog
netsh int ipv4 reset reset.log
Если вы по-прежнему сталкиваетесь с проблемой “Нет подключения к Интернету”, обновите IP-адрес вашего компьютера. Для этого откройте командную строку ( Win + R , введите cmd.exe и нажмите Enter ) и введите следующую команду:
Отключение обновления Windows 10 и драйверов
Иногда вам может понадобиться отключение установки обновлений Windows 10 на компьютере. Пользователи Windows 10 Pro могут откладывать обновления на определенный срок, но у пользователей Windows 10 Домашняя такой возможности нет.
Microsoft предоставила отдельный инструмент «Показать или скрыть обновления» для отключения накопительного обновления или даже драйверов.
Команды DISM для проверки проблем с Windows 10
Вы можете использовать официальные команды DISM для восстановления образа Windows, чтобы исправить любую проблему с вашими обновлениями.. Прежде чем начать, рекомендуется сделать полную резервную копию системы или создать точку восстановления системы на случай, если что-то пойдет не так.
Использование опции CheckHealth в DISM
Команда /CheckHealth в DISM позволяет обнаруживать потенциальные повреждения. Данная команда используется только для поиска повреждений, но не выполняет операций исправления проблем.
Чтобы запустить данную команду проделайте следующие шаги:
1. Введите в поиске меню Пуск Командная строка, нажмите правой кнопкой мыши по появившейся ссылке и выберите «Запустить от имени администратора», потому что для запуска DISM требуются права администратора устройства.
2. В «Командной строке» введите следующую команду и нажмите Enter :
DISM /Online /Cleanup-Image /CheckHealth
Использование опции ScanHealth в DISM
Команда /ScanHealth в DISM позволяет сканировать образ Windows на предмет каких-либо повреждений. В отличие от /CheckHealth, проверка /ScanHealth может занимать до 10 минут.
Чтобы запустить данную команду проделайте следующие шаги:
1. Введите в поиске меню Пуск Командная строка, нажмите правой кнопкой мыши по появившейся ссылке и выберите «Запустить от имени администратора».
2. В «Командной строке» введите следующую команду и нажмите Enter :
DISM /Online /Cleanup-Image /ScanHealth
Использование опции RestoreHealth в DISM
Команда /RestoreHealth в DISM позволяет автоматически проводить процедуру восстановления поврежденных образов Windows. В отличие от /ScanHealth, проверка /RestoreHealth может занимать до 10 минут.
Чтобы запустить данную команду проделайте следующие шаги:
1. Введите в поиске меню Пуск Командная строка, нажмите правой кнопкой мыши по появившейся ссылке и выберите «Запустить от имени администратора».
2. В «Командной строке» введите следующую команду и нажмите Enter :
DISM /Online /Cleanup-Image /RestoreHealth
Примечание: во время запуска /RestoreHealth или /ScanHealth, вы можете заметить зависание процедуры между 20% или 40% — это абсолютно нормальное поведение.
Ошибка 0X8024002E может возникать у вас при попытке установить обновление для операционной системы Windows 10. В сообщении ошибки говорится следующее:
«С установкой обновлений возникли некоторые проблемы, но попытка будет повторена позже. Если вы продолжаете видеть это сообщение и хотите получить сведения, выполнив поиск в Интернете или обратившись в службу поддержки, вам может помочь это: (0x8024002e)»
Это ошибка означает, что Служба обновления Windows была заблокирована или не находится в неработоспособном состоянии.
Метод №1 Изменение обновлений Windows на автоматическое
Если ваш тип запуска обновлений Windows стоит на «вручную», то тогда вы вполне можете испытывать последствия ошибки 0x8024002e на себе. Так что вам необходимо выставить это значение на «Автоматически». Для этого сделайте следующие шаги:
- Откройте «Диспетчер задач». Сделать это можно простым нажатием правой кнопки мыши на панель Пуска, а затем выбрать в контекстном меню «Диспетчер задач».
- Далее перейдите во вкладку «Службы» и нажмите в нижнем левом углу окна на «Открыть службы».
- В открывшемся окне, найдите в списке «Центр обновления Windows». Дважды нажмите на него для открытия «Свойств».
- Во вкладке «Общие», выберите «Тип запуска» -> «Автоматически». После этого нажмите «Применить» -> «Запустить» -> «Ок».
Теперь пройдите в Центр обновления и проверьте доступные обновления, и посмотрите, получайте ли вы еще ошибку 0x8024002e. Если это не исправило ваших проблем, то попробуйте выполнить перезагрузку компьютера.
Метод №2 Отключение антивирусного обеспечение
Если у вас есть установленные антивирусы в системе, то попробуйте их отключить. Windows 10 достаточно молодая операционная система и некоторые антивирусы могут входить с ней в конфликт, однако, большинство компаний разработчиков подобного ПО уже внесли необходимые правки.
Просто отключите ваш антивирус и проверьтесь на наличие обновлений. Возможно именно антивирус был причиной ошибки 0x8024002e.



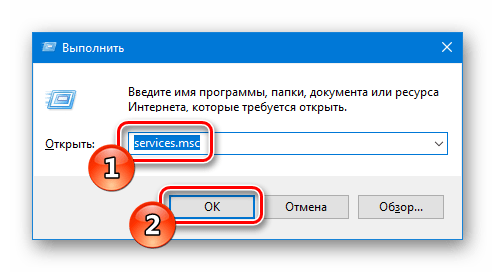
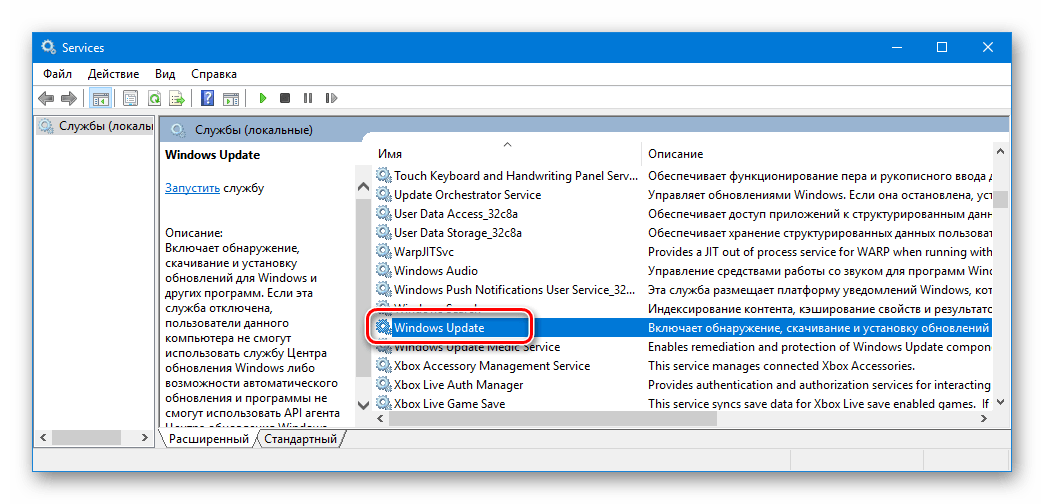
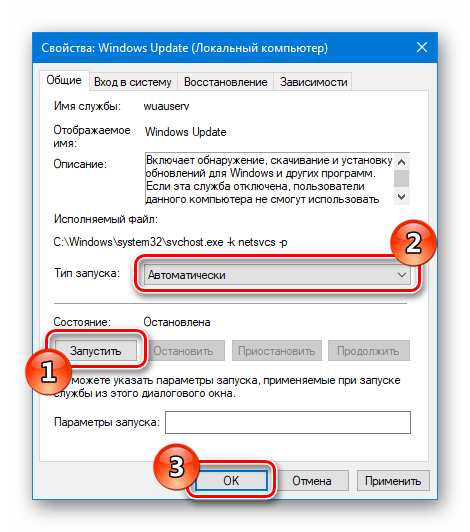

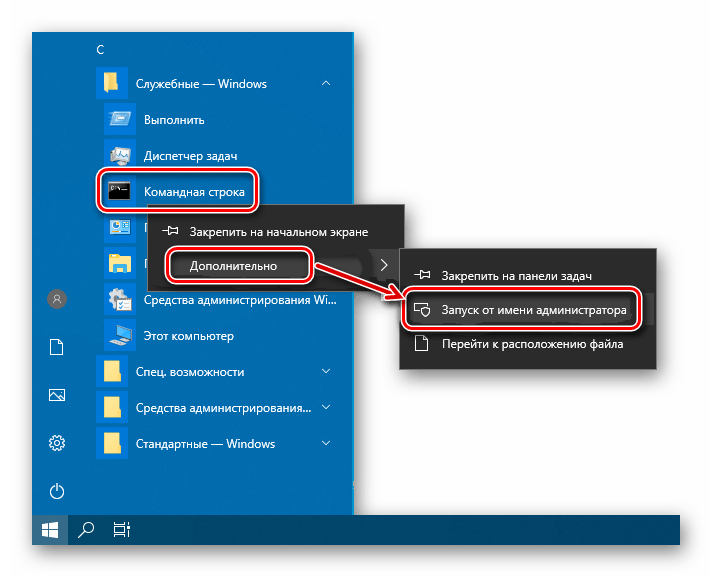
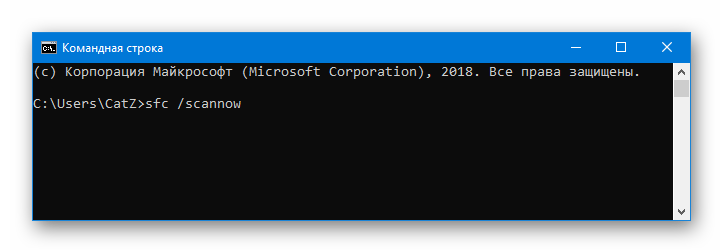
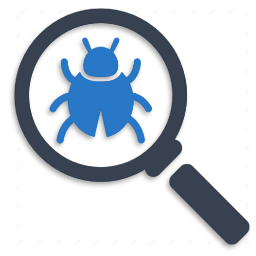
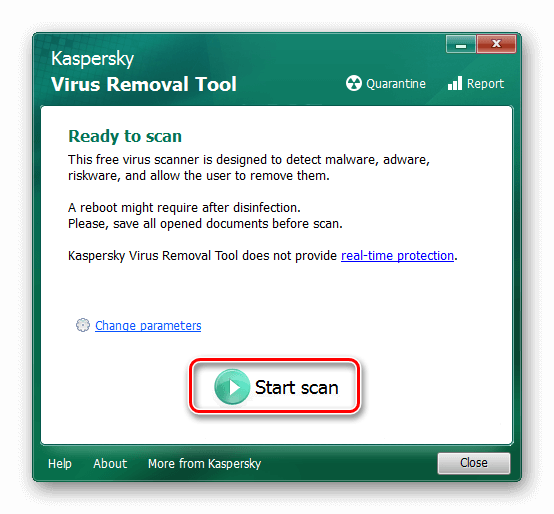
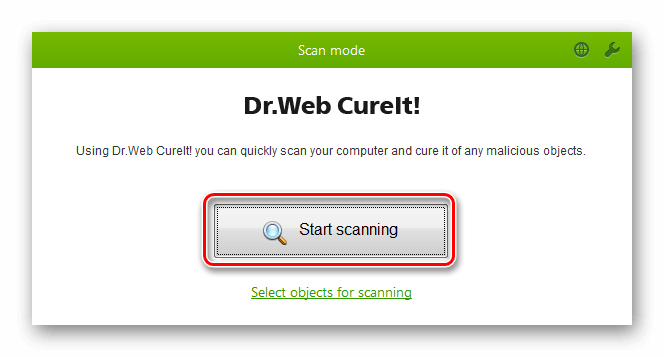
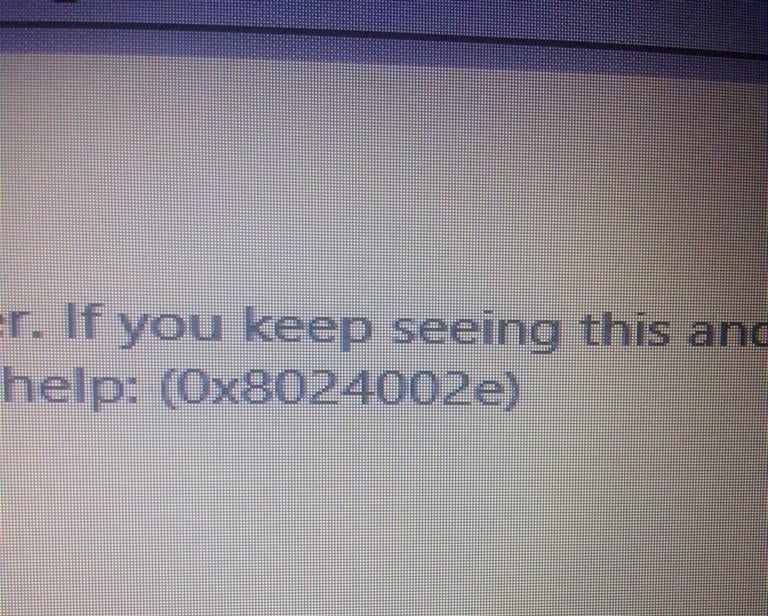

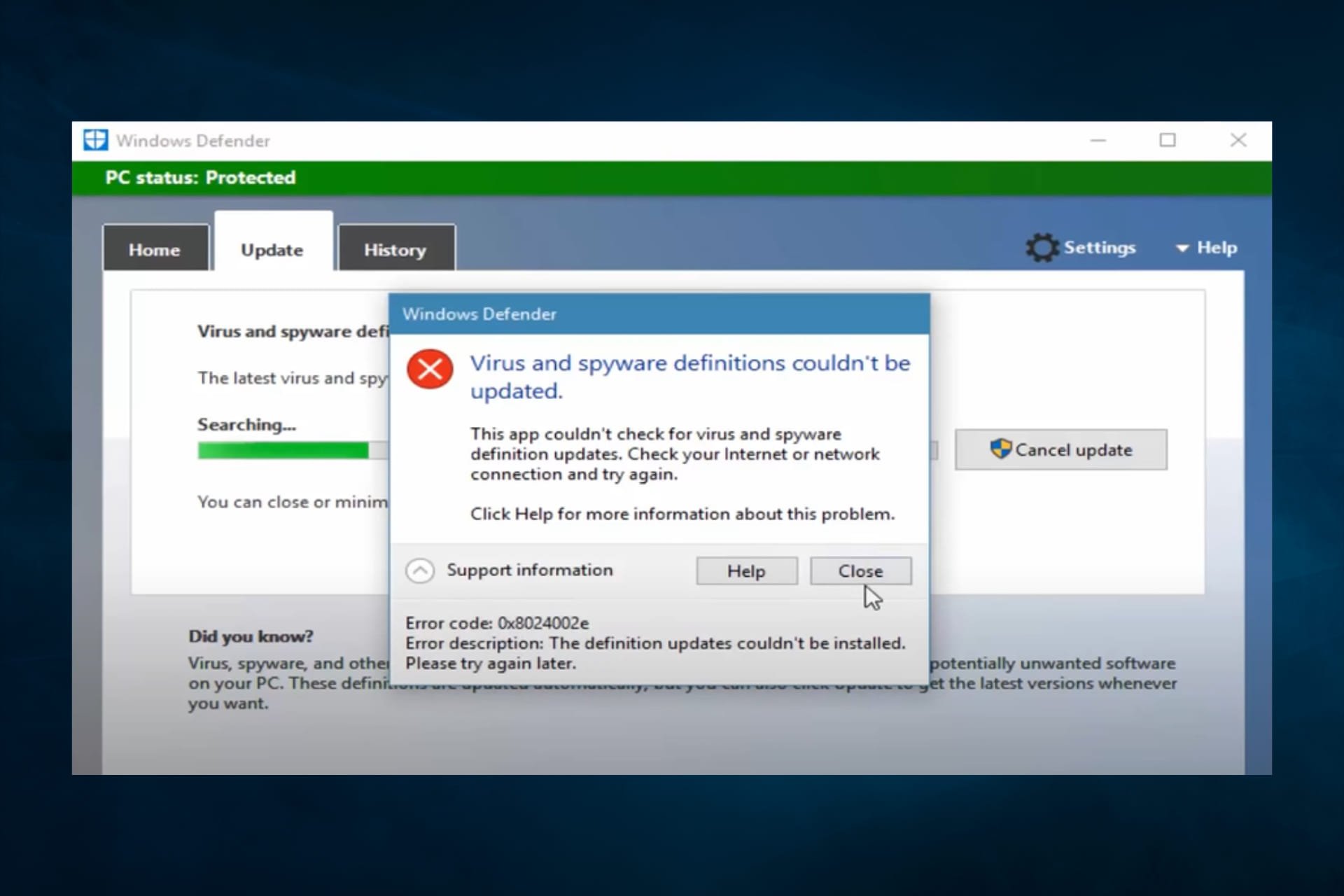
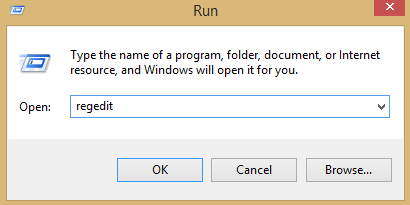
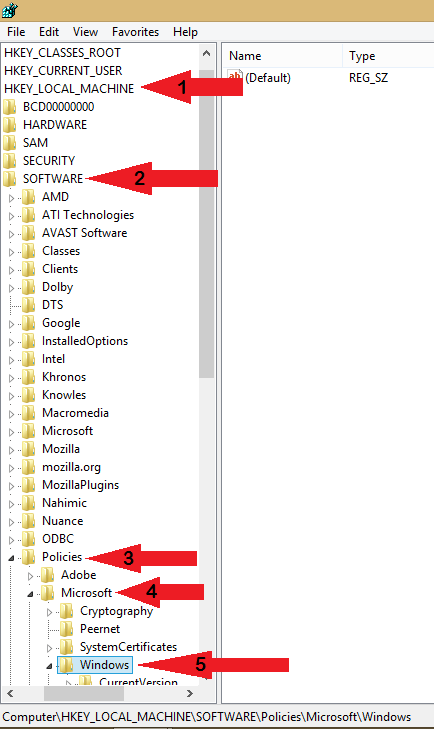

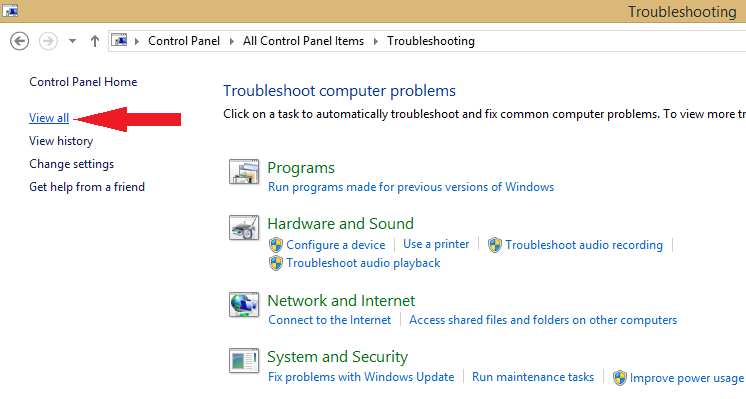
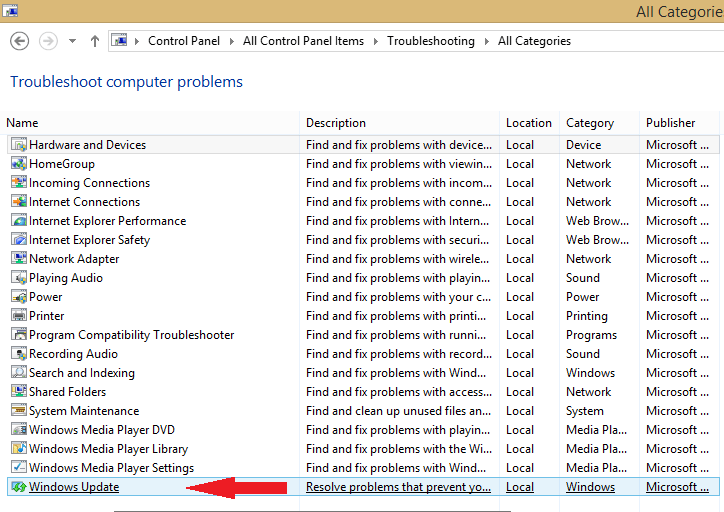
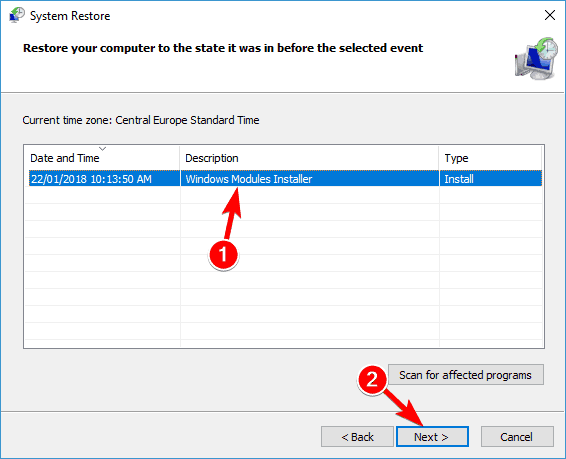
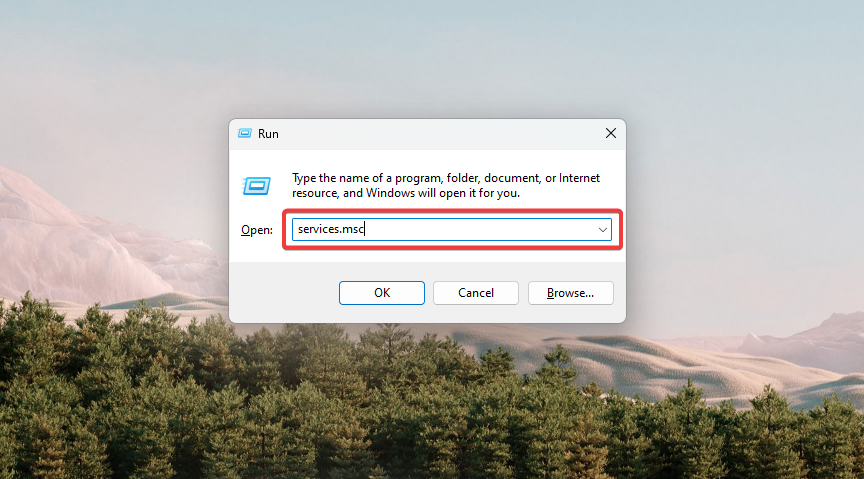
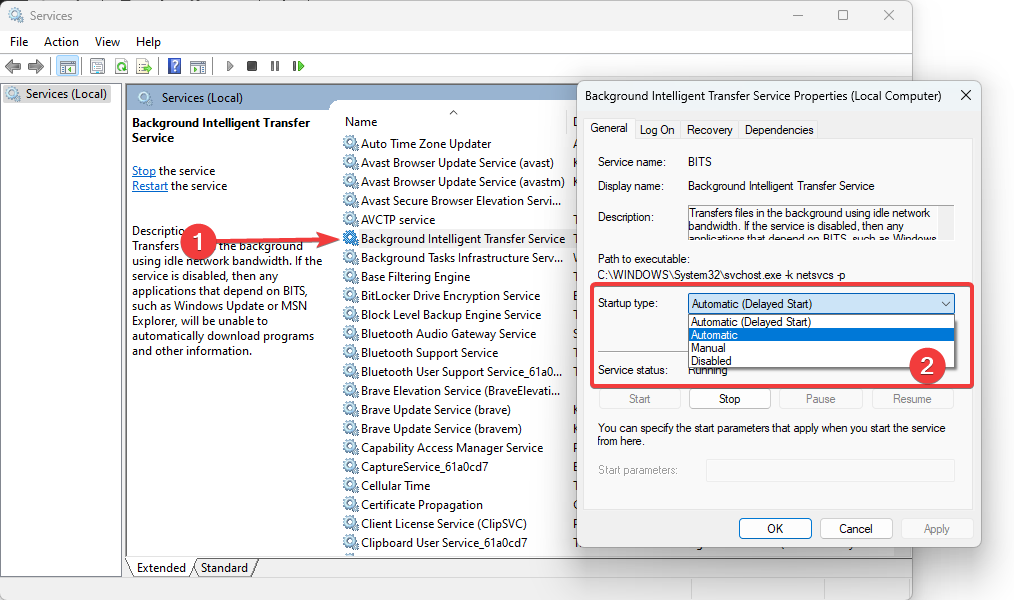
![Не удается установить обновления Windows из-за ошибки 0x8024002e [ИСПРАВЛЕНО]](https://howto.mediadoma.com/wp-content/uploads/2021/03/post-31324-604da39fc3dff.png)
![Не удается установить обновления Windows из-за ошибки 0x8024002e [ИСПРАВЛЕНО]](https://howto.mediadoma.com/wp-content/uploads/2021/03/post-31324-604da3a0b649d.png)
![Не удается установить обновления Windows из-за ошибки 0x8024002e [ИСПРАВЛЕНО]](https://howto.mediadoma.com/wp-content/uploads/2021/03/post-31324-604da3a1ea9e2.png)
![Не удается установить обновления Windows из-за ошибки 0x8024002e [ИСПРАВЛЕНО]](https://howto.mediadoma.com/wp-content/uploads/2021/03/post-31324-604da3a33e944.png)
![Не удается установить обновления Windows из-за ошибки 0x8024002e [ИСПРАВЛЕНО]](https://howto.mediadoma.com/wp-content/uploads/2021/03/post-31324-604da3a47c914.png)
![Не удается установить обновления Windows из-за ошибки 0x8024002e [ИСПРАВЛЕНО]](https://howto.mediadoma.com/wp-content/uploads/2021/03/post-31324-604da3a5af552.png)
 Причины ошибок
Причины ошибок
 Проверьте страницу статуса Epic Games
Проверьте страницу статуса Epic Games Обновление Windows 11
Обновление Windows 11