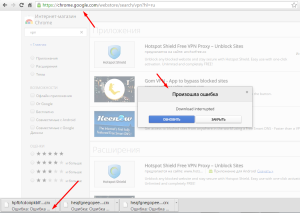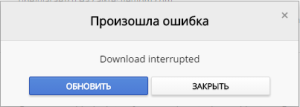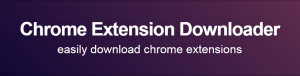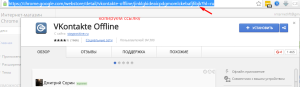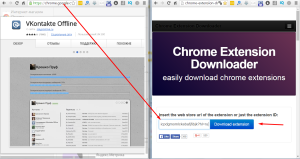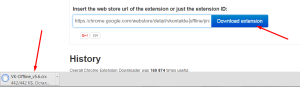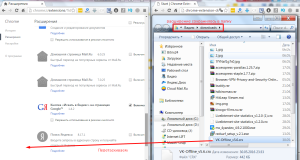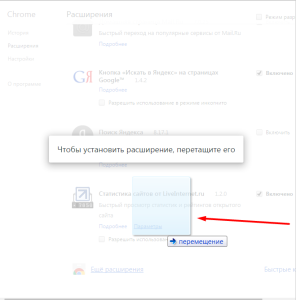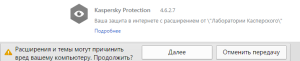Привет всем.
В сегодняшнем посте хотел бы вас познакомить с ошибкой под названием «Download interrupted», связанную с проблемной установкой расширений в Google Chrome, которая на протяжении длительного времени не давала покоя мне и моему браузеру.
Каждый нуждающийся в помощи человек, попавший на блог/сайт по определенном запросу, должен иметь со статьи хоть какой-то процент пользы, иначе его существование просто неоправданно…
Именно поэтому привык предоставлять четкие и информативные инструкции и именно поэтому постараюсь найти и предоставить вам все существующее способы по устранению данной ошибки, ну и в итоге поведаю о той, которая выручила и меня.
Ошибка может возникать по разным причинам, поэтому и подход к решению индивидуальный!
Что из себя представляет данная ошибка?
Ну вот, к примеру: собрались вы как обычно установить себе какое-то расширение в браузер или скорее всего обнаружили пропажу уже применяемых, зашли в магазин расширений, нажали на кнопочку «Установить», а в ответ вам выдало такое:
А с чего все началось у меня:
Зашел в свою учетную запись в браузере и, как уже было сказано выше, обнаружил, что нет установленных расширений, захотел добавить новое и результат уже очевиден. Кстати, синхронизация очень удобная штука. А вы используете ее?
Итак, не устанавливаются расширения в Google Chrome, что делать?
как исправить ошибку «download interrupted»
Есть парочка вот таких банальных рекомендаций:
Первая:
- Нужно выполнить вход в браузер, использовав свой аккаунт Google (на стартовой странице с визуальными закладками справа вверху или зайдя в настройки браузера):
Якобы Гугл может не позволять устанавливать расширения не авторизованным пользователям…
Вторая:
- Каким-то образом у вас пропала папка для загрузок ваших приложений (случайно удалили, переименовали или изменили ее на другую). По умолчанию она находится по такому пути «C:Мои документыDownloads», в Windows 10 у меня ее закинуло вот сюда «C:UsersDefaultDownloads». Так вот, из-за каких-либо изменений с ней плагины и расширения возможно могут не устанавливаться. Вам просто нужно вернуть все на свои места!
Третья:
- Нужно зайти в режим инкогнито (Ctrl+Shift+N) и просто перейти в магазин расширений по ссылке https://chrome.google.com/webstore/category/apps.
Четвертая:
- Деинсталляция Google Chrome, чистка реестра с помощью программы ССleaner, повторная установка браузера.
А вот уже немного посерьезнее:
Первая:
- Есть специальный сайт, который дает возможность скачивать приложения/расширения/плагины/аддоны с Плей Маркета, если при установке с самого магазина возникают ошибки.
Ряд действий, которые нужно проделать:
- Выбираем в Интернет-магазине Chrome нужное расширение и копируем ссылку на него:
- 2 Переходим на сайт http://chrome—extension—downloader.com, вставляем в предоставленную строку скопированную ссылку и кликаем на кнопку «Download extension»:
- 3 После чего произойдет автоматическое скачивание файла. Правда, может быть и такой ход событий, когда компьютер начинает ругаться, поэтому в таком случае придется подтвердить свои действия еще раз, нажав на кнопку «Cохранить»:
- 4 После загрузки переходим в папку со скачанными файлами:
- 5 Зажимаем левой кнопкой мыши наш файл и перетягиваем его в окно браузера с расширениями:
- 6 Производим установку расширения:
P.S. Если компьютер ругается, то с вашей стороны снова требуется подтверждение.
Вторая:
Наконец-то мы дошли к той инструкции, которая помогла и мне. Ее суть заключается вот в чем: нужно зайти вот по такому следу «C:WindowsSystem32driversetc», найти файл с названием Hosts, открыть его (можно даже с помощью обычного Блокнота), выглядеть он будет примерно так:
И если в самом конце будет надпись связанная с Google, то просто удалите эту надпись, сохраните файл и перезагрузите браузер. После этого ошибка должна исчезнуть.
P.S. Данная строка представляла из себя IP адрес и вмещала в себе слово «google» и возможно — «chrome».
Вот один комментарий по данному поводу:
Как оказалось, то проблема не в браузере, а в системе.
В файле «C:WindowsSystem32driversetchosts», который имеет приоритет перед ДНС-серверами провайдера или какими другими, которые указываются в настройках сетевого соединения, была обнаружена следующая строка
127.0.0.1 clients2.google.com
Откуда она там появилась и кто последний редактировал этот файл осталось для меня загадкой, но суть этой строки такова:
Для домена clients2.google.com назначился локальный IP-адрес компьютера. И это препятствовало корректной работе браузера с инфраструктурой Google.
Эту или похожую строку следует удалить и файл сохранить. Работы потребуют уровень доступа администратора.
На этом на сегодня все!
Подписывайтесь на обновления блога, оставляйте свои вопросы и предложения в комментариях!
Всем пока!
С уважением, Владислав Лемишко.
Обновлено: 08.11.2022 15:56:55
Появление в браузере Chrome ошибки «Download Interrupted» (загрузка прервана) приводит к невозможности установки и обновления расширений. Нажатие на любую из расположенных ниже текста уведомления кнопок результата не дает. «Обновить» приводит к повторному появлению ошибки Download Interrupted, а «Закрыть» только убирает всплывающее окно.

Наши эксперты рассказывают о возможных причинах возникновения ошибки «Download Interrupted» и способах ее решения.
Вход с учетной записью Google
Способ 1 по устранению ошибки «Download Interrupted»
В некоторых случаях помогают самые простые решения. К их числу относится вход в обозреватель с учетной записью Google.
Щелкаем мышкой по значку аватара расположенному справа от комбинированной адресно-поисковой строки. Нажимаем в выпадающем меню подсвеченную синим ссылку «Включить синхронизацию».
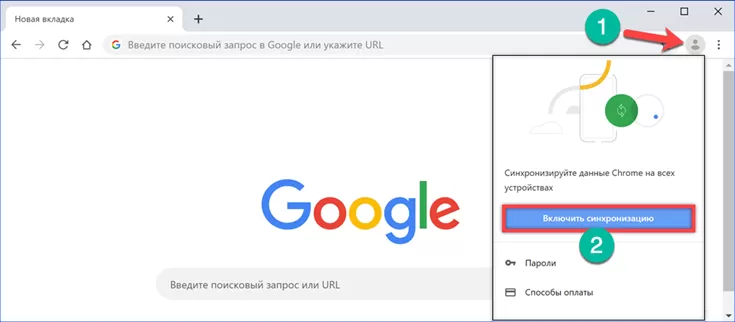
Chrome обновит содержимое активной вкладки переводя пользователя на страницу входа в сервисы Google. Если почтовый аккаунт уже имеется и к нему привязано какое-либо устройство вводим учетные данные в поле, показанное стрелкой. В противном случае нажимаем ссылку, выделенную рамкой, приступая к его созданию.
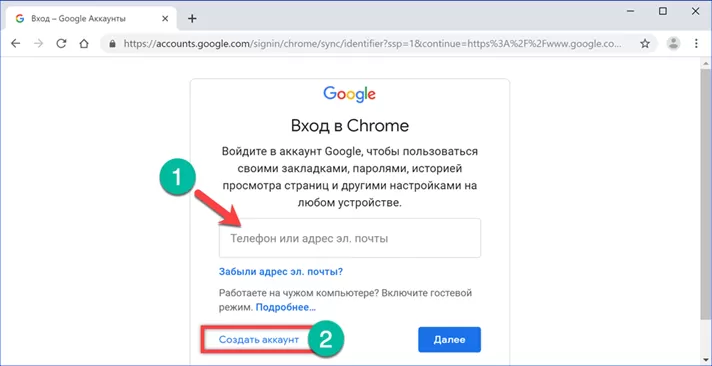
Вводим свои имя и фамилию на любом удобном языке. В следующем поле набираем логин пользователя, который будет указан в адресе электронной почты до символа «собака». Заполняется оно только латинскими буквами с применением цифр и точек. Если придуманный логин уже занят, строка подсветится красным цветом, а Google выдаст подсказку комбинируя введенные имя и фамилию нового пользователя. На последнем этапе придумываем и подтверждаем пароль состоящий минимум из восьми символов. Когда все будет сделано правильно, нажимаем «Далее».
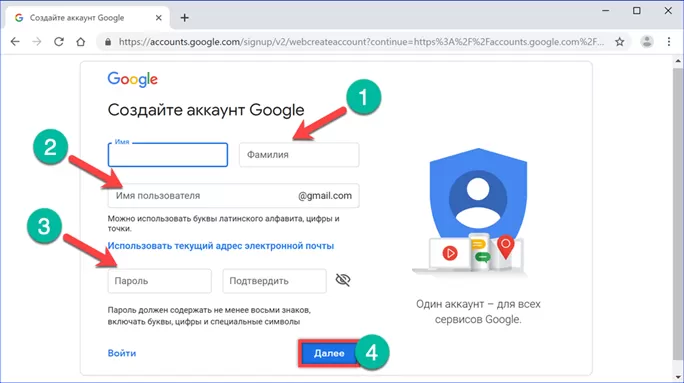
На следующей странице обязательными для заполнения являются только графы с полом и датой рождения. Номер мобильного телефона и резервный адрес электронной почты нужны для подключения двухфакторной аутентификации или восстановления забытого пароля и заполняются по желанию.
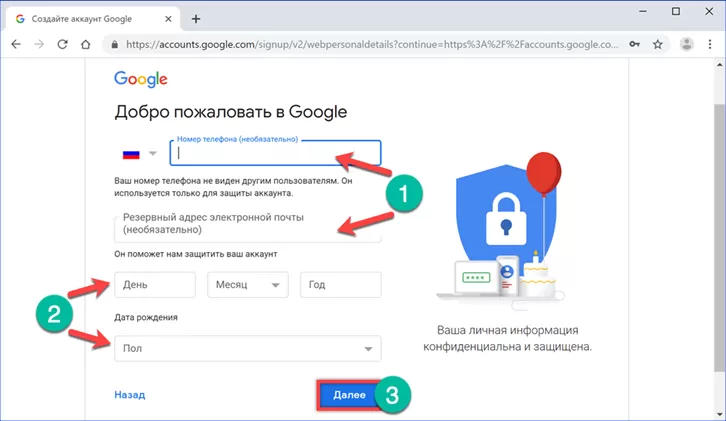
На последнем этапе необходимо подписать правила использования электронных сервисов Google и условия конфиденциальности. Ознакомившись с основными положениями, нажимаем «Принимаю», завершая тем самым процедуру создания аккаунта.
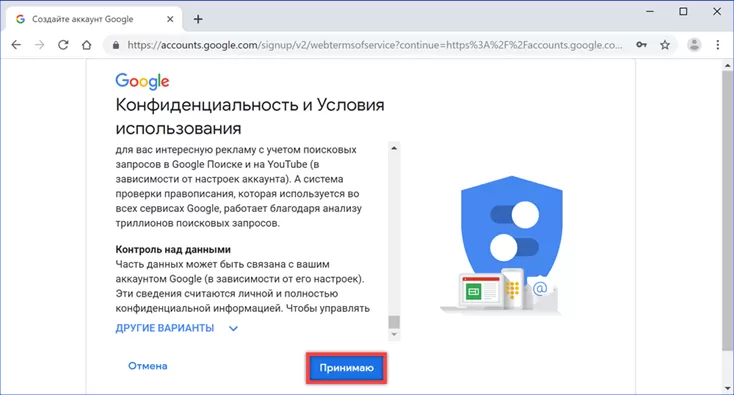
Во всплывающем окне кликаем «ОК» разрешая синхронизацию данных. Типовая иконка аватара рядом с адресной строкой и на главной странице поискового сервиса изменится, показывая фото пользователя или первую букву имени. После создания и входа в аккаунт пробуем установить расширение, перейдя на страницу интернет-магазина Chrome.
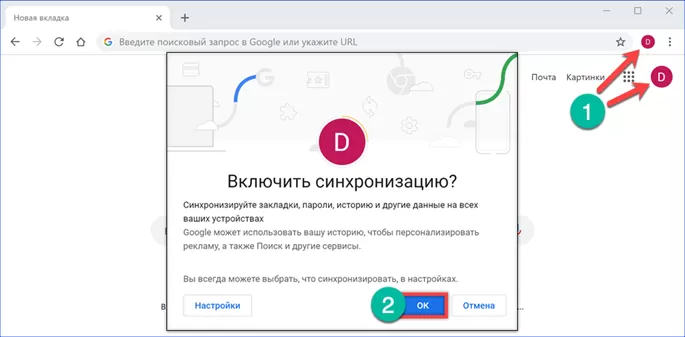
Перемещение директории Downloads
Способ 1 по устранению ошибки «Download Interrupted»
Один из самых долго живущих и бесполезных советов по настройке Windows заключается в разбиении жесткого диска на несколько разделов. После этого, стараясь освободить самостоятельно ограниченное место, пользователи начинают переносить системные папки. Следствием этих действий может стать ошибка «Chrome download interrupted». Браузер «теряет» системную директорию и не может скачать или завершить обновление уже установленных расширений.
Запускаем Проводник и вызываем контекстное меню для папки «Загрузки». Отрываем пункт «Свойства», который находится последним в списке доступных действий.
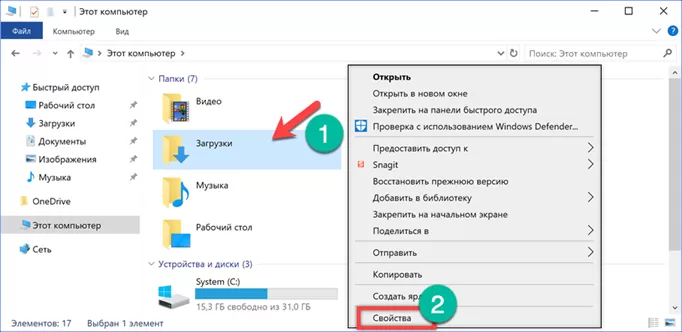
Переключаемся на вкладку «Расположение» и смотрим путь указанный в обозначенном стрелкой поле. Он должен начинаться с буквы «С» и включать в себя название директории пользователя. На расположенном ниже скриншоте показано неправильное расположение папки Downloads. Нажимаем отмеченную цифрой «2» кнопку, чтобы вернуть значение по умолчанию.
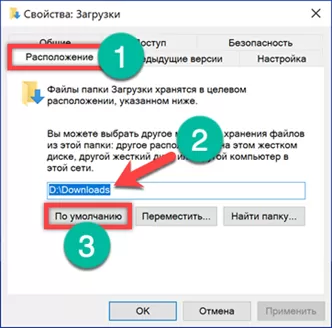
Убедившись, что путь изменился и ведет в директорию текущего пользователя, записываем внесенные изменения.
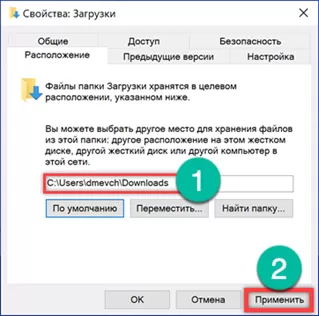
Подтверждаем желание восстановить «потерянную» системную папку.
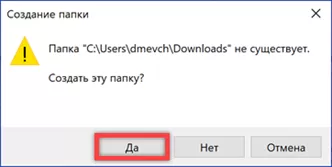
Соглашаемся на перенос данных в новое расположение. После того, как Windows завершит перемещение содержимого между папками, проверяем как работает Chrome. Ошибка Download Interrupted должна пропасть.
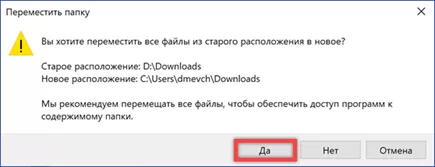
Переустановка обозревателя
Способ 1 по устранению ошибки «Download Interrupted»
Ошибка при установке расширений может вызываться повреждением внутренних файлов обозревателя, в том числе при неудачном обновлении версии. В этом случае потребуется его полное удаление и повторная установка.
Вызываем диалоговое окно «Выполнить» с помощью клавиатурного сочетания «Win+R». Набираем в текстовом поле «control». Нажимаем «ОК» или клавишу ввода для запуска классической панели управления.
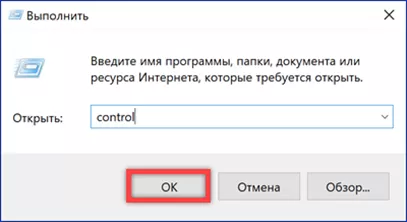
Находим и открываем раздел «Программы и компоненты».
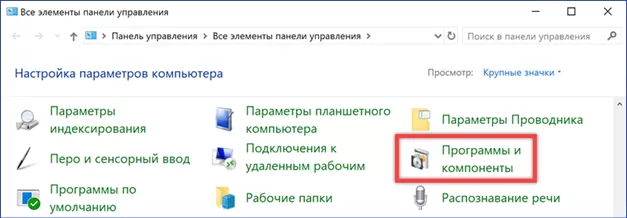
В общем списке выделяем Google Chrome. Нажимаем появившуюся на верхней панели кнопку «Удалить».
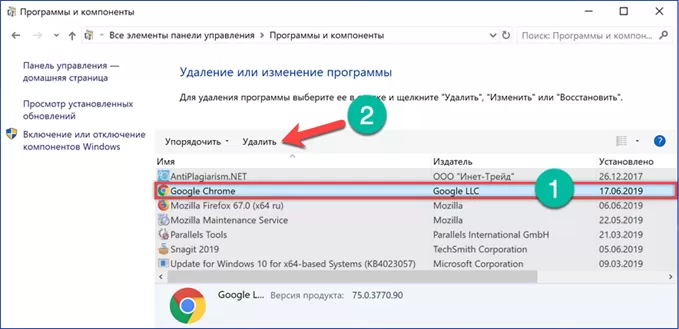
Во всплывающем окне проставляем галочку в указанном стрелкой месте. Подтверждаем решение об удалении обозревателя с компьютера.
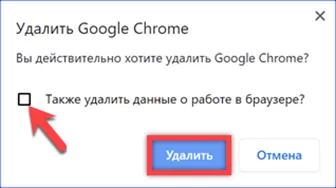
После завершения операции потребуется вычистить пользовательскую директорию от сохранившихся в ней «хвостов» программы. Открываем проводник и переключаемся на вкладку «Вид». Активируем режим отображения скрытых файлов проставляя галочку в месте, отмеченном на скриншоте стрелкой.
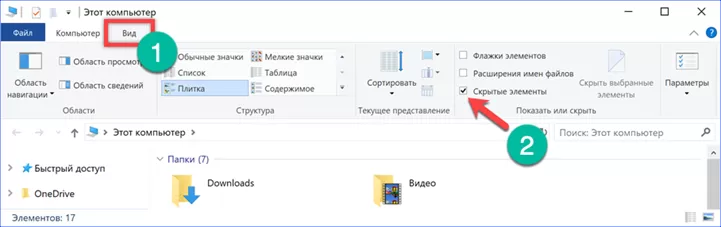
Переходим в директорию текущего пользователя открывая в ней последовательно «AppData» и «Local». В общем списке находим папку «Google». Вызываем контекстное меню и удаляем ее со всем содержимым. Очищаем корзину и перезагружаем компьютер.
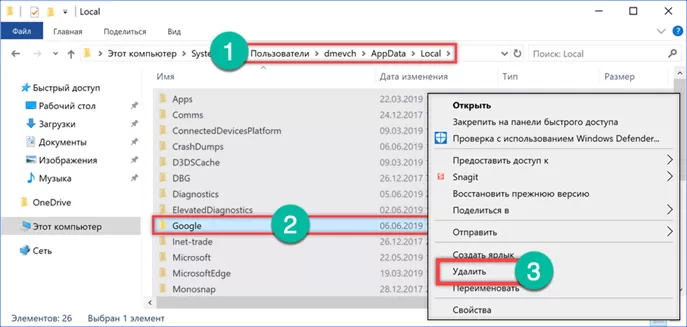
Лучше всего воспользоваться не сетевым, а альтернативным инсталлятором Chrome. Загрузку выполняем по прямой ссылке с официальной страницы Google. Для работы автономного инсталлятора не требуется интернет и можно быть уверенным, что браузер установится без ошибок.
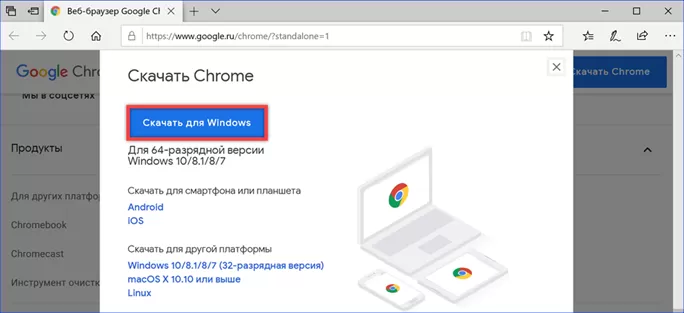
Ручная установка расширений
Способ 1 по устранению ошибки «Download Interrupted»
Иногда ошибка «Download interrupted» касается только отдельных расширений, которые Chrome упорно отказывается загружать. В этом случае можно загрузить их как локальный файл и установить в режиме разработчика.
Открываем страницу интернет-магазина и находим в нем нужное дополнение. Выделяем содержимое адресной строки браузера, копируем его вызвав контекстное меню.
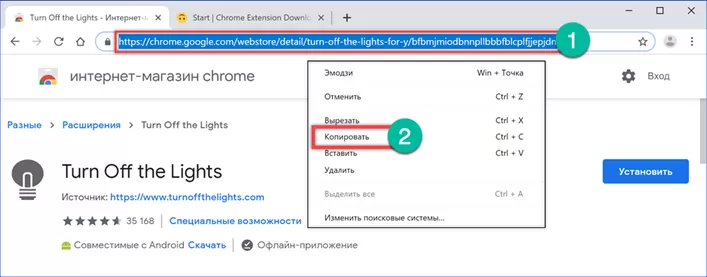
Открываем в соседней вкладке сайт Chrome Extension Downloader. Вставляем скопированное содержимое адресной строки в указанное стрелкой поле. Нажимаем кнопку «Скачать расширение», показанную цифрой «2» на скриншоте.
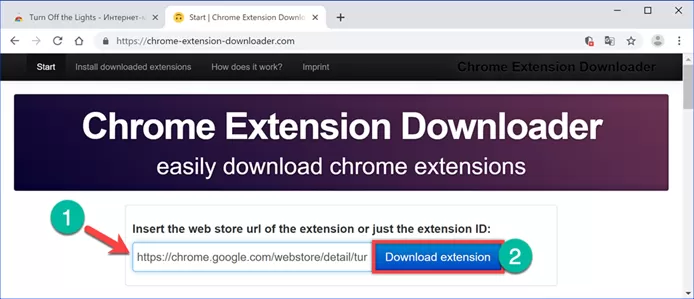
Игнорируем предупреждение появившееся в нижней части окна браузера, выбирая на панели вариант «Сохранить». В результате на компьютер будет загружен файл с расширением CRX, представляющий собой сжатый плагин для обозревателя.
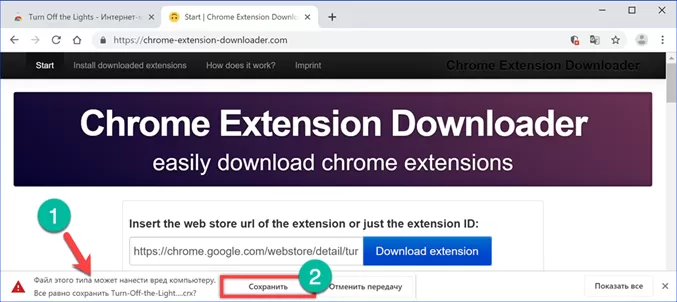
Перед тем как приступать к установке полученного дополнения его нужно распаковать. Для этой цели подойдет архиватор умеющий работать с файлами CRX. Наши эксперты использовали бесплатный PeaZIP. Открыв папку «Загрузки», в которой находится расширение, вызываем контекстное меню. Выбрав в нем пункт «Extract» отмечаем галочкой опцию «Извлечь в новый каталог». В качестве места сохранения указываем рабочий стол. Нажимаем «ОК» для запуска процедуры распаковки.
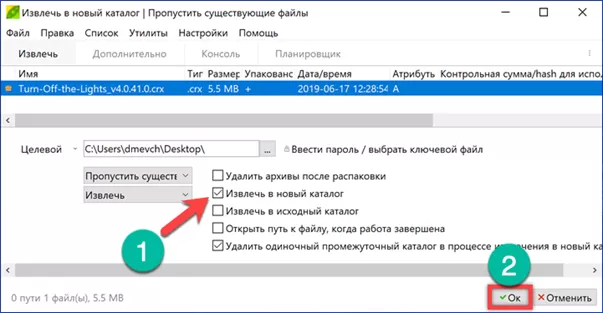
В окне Chrome нажимаем на троеточие справа от комбинированной адресно-поисковой строки. В управляющем меню разворачиваем раздел «Дополнительные инструменты». Выбираем в появившемся списке пункт «Расширения».
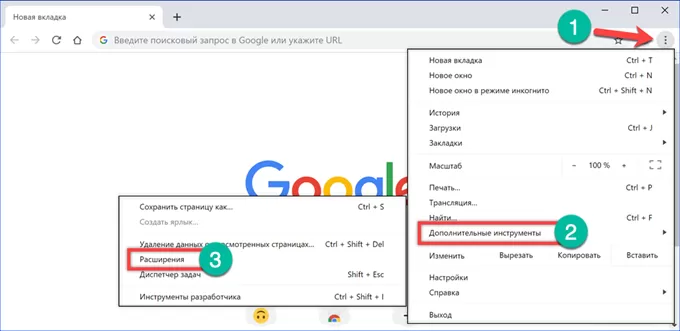
В правом верхнем углу переводим во включенное положение ползунок «Режим разработчика». Под полем поиска появится дополнительная панель с тремя кнопками. Нажимаем «Загрузить распакованное расширение».
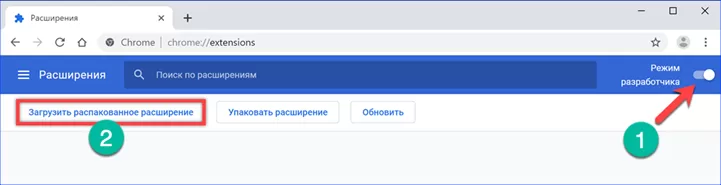
Находим на рабочем столе директорию, в которую извлекли содержимое пакета CRX. Ее имя полностью совпадает с названием загруженного на компьютер дополнения. Нажимаем кнопку «Выбор папки».
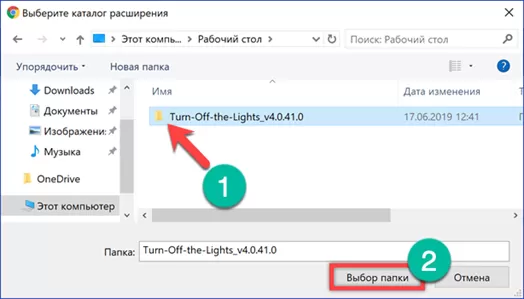
В панели обозревателя появится иконка нужного плагина, а при наличии у него настроек откроются дополнительные вкладки. Повторяем шестой шаг и отключаем «Режим разработчика», чтобы Chrome не беспокоил постоянными напоминаниями о требованиях безопасности.

Правка файла hosts в Windows
Способ 1 по устранению ошибки «Download Interrupted»
Если описанные выше методы по устранению ошибки «Download Interrupted» не приводят к нужному результату остается проверить файл hosts в Windows на наличие лишних записей.
Открываем окно поиска и набираем «Блокнот». При появлении соответствия щелкаем мышкой по иконке программы. В правой части окна появится меню доступных действий. Поскольку файл hosts находится в системной директории редактировать его можно только при наличии у пользователя повышенных привилегий. По этой причине запускаем «Блокнот» в режиме администратора, используя пункт, указанный на скриншоте цифрой «3».
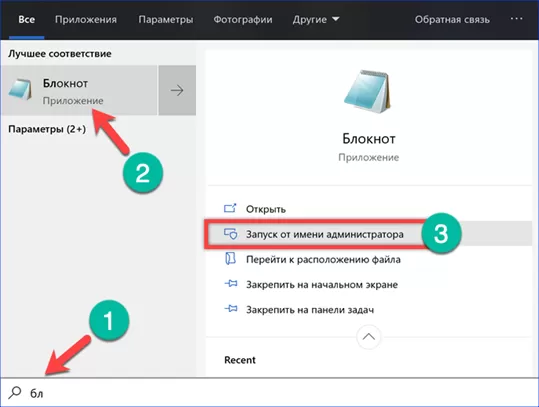
На верхней панели нажимаем меню «Файл» и выбираем «Открыть».
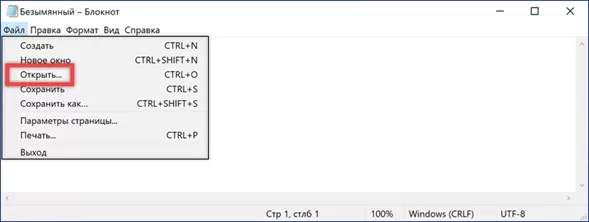
В показанном цифрой «1» поле вводим «%systemroot%system32driversetc» без кавычек. Абсолютный путь в приведенной строке указан на тот случай, если операционная система установлена в папку с названием отличным от «Windows». С помощью выпадающего меню, указанного двойкой, выставляем режим «Все файлы». В основном окне выбираем hosts и нажимаем кнопку «Открыть».
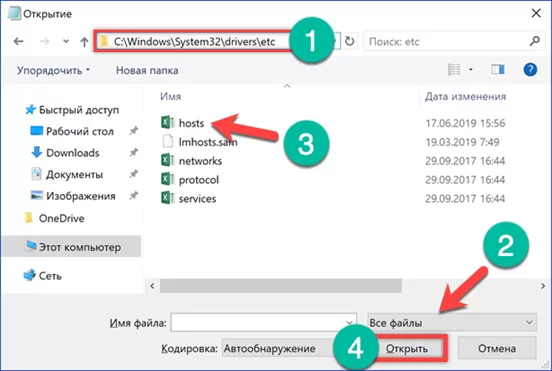
Виновник всех бед строка, выделенная на скриншоте рамкой. Благодаря ей обращение к серверу Google для загрузки расширения переадресовывается обратно на компьютер пользователя. Иными словами, Chrome «бегает по кругу» и в итоге сообщает о невозможности выполнения запрошенной операции. Удаляем выделенную строку оставляя остальное содержимое без изменений.
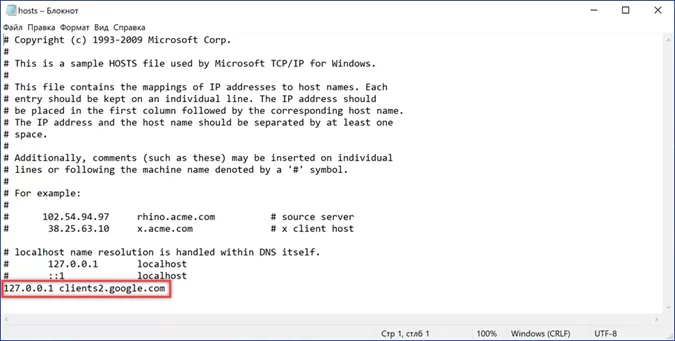
Щелкаем мышкой пункт «Файл» на верхней панели и записываем файл hosts с внесенными правками. Изменения вступают в силу сразу и не требуют перезагрузки компьютера.
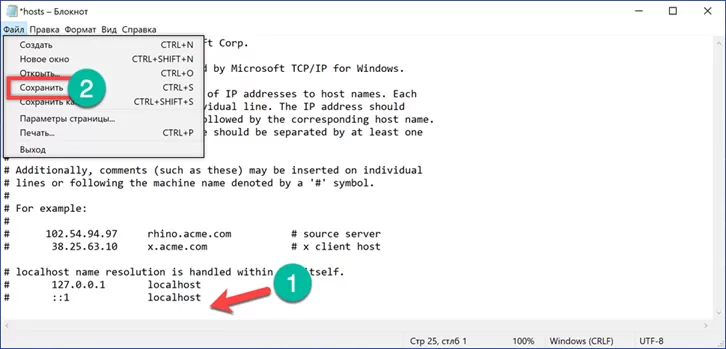
В заключение
Способ 1 по устранению ошибки «Download Interrupted»
Приведенным нашими экспертами методы гарантируют устранение ошибки «Download interrupted». В дальнейшем расширения Chrome должны устанавливаться и обновляться без проблем.
Оцените статью |
|
|
Всего голосов: 10, рейтинг: 1.8 |
Привет всем.
В сегодняшнем посте хотел бы вас познакомить с ошибкой под названием «Download interrupted», связанную с проблемной установкой расширений в Google Chrome, которая на протяжении длительного времени не давала покоя мне и моему браузеру.
Каждый нуждающийся в помощи человек, попавший на блог/сайт по определенном запросу, должен иметь со статьи хоть какой-то процент пользы, иначе его существование просто неоправданно…
Именно поэтому привык предоставлять четкие и информативные инструкции и именно поэтому постараюсь найти и предоставить вам все существующее способы по устранению данной ошибки, ну и в итоге поведаю о той, которая выручила и меня.
Ошибка может возникать по разным причинам, поэтому и подход к решению индивидуальный!
Что из себя представляет данная ошибка?
Ну вот, к примеру: собрались вы как обычно установить себе какое-то расширение в браузер или скорее всего обнаружили пропажу уже применяемых, зашли в магазин расширений, нажали на кнопочку «Установить», а в ответ вам выдало такое:
А с чего все началось у меня:
Зашел в свою учетную запись в браузере и, как уже было сказано выше, обнаружил, что нет установленных расширений, захотел добавить новое и результат уже очевиден. Кстати, синхронизация очень удобная штука. А вы используете ее?
Итак, не устанавливаются расширения в Google Chrome, что делать?
как исправить ошибку «download interrupted»
Есть парочка вот таких банальных рекомендаций:
Первая:
- Нужно выполнить вход в браузер, использовав свой аккаунт Google (на стартовой странице с визуальными закладками справа вверху или зайдя в настройки браузера):
Якобы Гугл может не позволять устанавливать расширения не авторизованным пользователям…
Вторая:
- Каким-то образом у вас пропала папка для загрузок ваших приложений (случайно удалили, переименовали или изменили ее на другую). По умолчанию она находится по такому пути «C:Мои документыDownloads», в Windows 10 у меня ее закинуло вот сюда «C:UsersDefaultDownloads». Так вот, из-за каких-либо изменений с ней плагины и расширения возможно могут не устанавливаться. Вам просто нужно вернуть все на свои места!
Третья:
- Нужно зайти в режим инкогнито (Ctrl+Shift+N) и просто перейти в магазин расширений по ссылке https://chrome.google.com/webstore/category/apps.
Четвертая:
- Деинсталляция Google Chrome, чистка реестра с помощью программы ССleaner, повторная установка браузера.
А вот уже немного посерьезнее:
Первая:
- Есть специальный сайт, который дает возможность скачивать приложения/расширения/плагины/аддоны с Плей Маркета, если при установке с самого магазина возникают ошибки.
Ряд действий, которые нужно проделать:
- Выбираем в Интернет-магазине Chrome нужное расширение и копируем ссылку на него:
- 2 Переходим на сайт http://chrome—extension—downloader.com, вставляем в предоставленную строку скопированную ссылку и кликаем на кнопку «Download extension»:
- 3 После чего произойдет автоматическое скачивание файла. Правда, может быть и такой ход событий, когда компьютер начинает ругаться, поэтому в таком случае придется подтвердить свои действия еще раз, нажав на кнопку «Cохранить»:
- 4 После загрузки переходим в папку со скачанными файлами:
- 5 Зажимаем левой кнопкой мыши наш файл и перетягиваем его в окно браузера с расширениями:
- 6 Производим установку расширения:
P.S. Если компьютер ругается, то с вашей стороны снова требуется подтверждение.
Вторая:
Наконец-то мы дошли к той инструкции, которая помогла и мне. Ее суть заключается вот в чем: нужно зайти вот по такому следу «C:WindowsSystem32driversetc», найти файл с названием Hosts, открыть его (можно даже с помощью обычного Блокнота), выглядеть он будет примерно так:
И если в самом конце будет надпись связанная с Google, то просто удалите эту надпись, сохраните файл и перезагрузите браузер. После этого ошибка должна исчезнуть.
P.S. Данная строка представляла из себя IP адрес и вмещала в себе слово «google» и возможно — «chrome».
Вот один комментарий по данному поводу:
Как оказалось, то проблема не в браузере, а в системе.
В файле «C:WindowsSystem32driversetchosts», который имеет приоритет перед ДНС-серверами провайдера или какими другими, которые указываются в настройках сетевого соединения, была обнаружена следующая строка
127.0.0.1 clients2.google.com
Откуда она там появилась и кто последний редактировал этот файл осталось для меня загадкой, но суть этой строки такова:
Для домена clients2.google.com назначился локальный IP-адрес компьютера. И это препятствовало корректной работе браузера с инфраструктурой Google.
Эту или похожую строку следует удалить и файл сохранить. Работы потребуют уровень доступа администратора.
На этом на сегодня все!
Подписывайтесь на обновления блога, оставляйте свои вопросы и предложения в комментариях!
Всем пока!
С уважением, Владислав Лемишко.
Содержание
- Как устранить ошибку «Download interrupted»?
- Способ 1: изменение папки назначения для сохраняемых файлов
- Способ 2: проверка свободного места на диске
- Способ 3: создание нового профиля для Google Chrome
- Вопросы и ответы
При работе с браузером Google chrome пользователи могут сталкиваться с разнообразными проблемами, которые мешают нормальному использованию веб-обозревателя. В частности, сегодня мы рассмотрим, что делать, если вылазит ошибка «Download interrupted».
Ошибка «Download interrupted» достаточно часто встречается среди пользователей Google Chrome. Как правило, ошибка возникает при попытке установить тему или расширение.
Обратите внимание, нам уже прежде доводилось рассказывать о решении проблем при установке браузерных расширений. Не забудьте изучить и эти советы, т.к. они также могут помочь в устранении ошибки «Download interrupted».
Способ 1: изменение папки назначения для сохраняемых файлов
Прежде всего, мы попробуем изменить папку, которая выставлена в интернет-обозревателе Google Chrome для загружаемых файлов.
Для этого щелкните по кнопке меню браузера и в отобразившемся окне щелкните по кнопке «Настройки».
Спуститесь к самому концу страницы и щелкните по кнопке «Показать дополнительные настройки».
Найдите блок «Скаченные файлы» и около пункта «Расположение скачиваемых файлов» установите альтернативную папку. Если у вас указана была не папка «Downloads», тогда установите ее в качестве папки для загрузок.
Способ 2: проверка свободного места на диске
Ошибка «Download interrupted» вполне может возникнуть, если на диске, куда сохраняются загужаемые файлы, отсутствует свободное место.
Если диск переполнен, выполните удаление лишних программ и файлов, тем самым хотя бы немного освободив место.
Способ 3: создание нового профиля для Google Chrome
Запустите веб-обозреватель Internet Explorer. В адресной строке браузера в зависимости от версии ОС введите следующую ссылку:
- Для пользователей Windows XP: %USERPROFILE%Local SettingsApplication DataGoogleChromeUser Data
- Для более новых версий Windows: %LOCALAPPDATA%GoogleChromeUser Data
После нажатия клавиши Enter на экране отобразится проводник Windows, в котором вам потребуется найти папку «Default» и переименовать ее как «Backup Default».

Выполните перезапуск браузера Google Chrome. При новом запуске веб-обозреватель автоматически создаст новую папку «Default», а значит, сформирует новый пользовательский профиль.
Это основные способы, позволяющие устранить ошибку «Download interrupted». Если у вас есть свои способы устранения, расскажите о низ в комментариях.
Еще статьи по данной теме:
Помогла ли Вам статья?

Ошибка Download Interrupted происходит в Google Chrome при попытке скачать что-либо из официального интернет-магазина этого браузера. Она связана лишь с магазином, так как при скачивании файлов из других источников, загрузка будет происходить нормально. Сегодня вы узнаете о нескольких способах того, как ее решить.
Как исправить
Самые простые способы решения данной проблемы, обычно, являются и самыми действенными. Порой, чтобы исправить ошибку Download Interrupted, достаточно:
- Перезагрузить систему.
- Обновить Google Chrome до последней полностью рабочей версии.
Если такие методы не помогают, есть еще несколько. Они не на много сложнее.
Редактирование файла hosts
Системный файл hosts часто является корнем проблем, связанных с интернетом. Все, что вам нужно сделать, чтобы исправить ошибку Download Interrupted, это удалить одну строку в данном файле:
- Найти его можно по адресу C:WindowsSystem32driversetchosts, где «С» — буква системного диска. У вас она может быть другой.
- Открывать файл можно обычным блокнотом.
- Когда вы заглянете в содержимое, то найдете там множество разных строк, включая такую: 0.0.1 clients2.google.com.
- Можете закомментировать ее, поставив перед ней знак #, либо просто удалить.
- Сохраните внесенные изменения и перезагрузите ПК.
Чем мешает эта строка? Тем, что она назначает локальный IP-адрес компьютера, который выдал ему ваш роутер, для общения с доменом, прописанным в этой же строке. Из-за этого браузер Chrome может начать выдавать Download Interrupted и другие ошибки. Удаление этой строки позволит назначить компьютеру глобальный IP-адрес, благодаря которому он сможет нормально связываться с сервисами Google.
Вход в учетную запись Google
Возможно, что Google не хочет давать неавторизованному пользователю доступ к своему магазину. Такое происходит настолько редко, что вы, скорее всего, даже не найдете ни одного подтверждения этому. Но по некоторым соображениям безопасности или другим причинам такое вполне возможно. Все, что вам нужно сделать, это войти в Google-аккаунт в меню Chrome. Если у вас его нет, создать его можно там же.
Режим инкогнито
Не то что бы это хоть кому-то помогало, но вы можете попробовать. Потому что, если причина ошибки Download Interrupted доподлинно неизвестна, то ее нужно пытаться решать всеми способами.
Откройте Google Chrome и нажмите Ctrl+Shift+N. Затем войдите в магазин и попробуйте скачать то, что вам было нужно. Если загрузка пройдет успешно, то скачанное расширение останется в браузере и после выхода из режима инкогнито.
Скачать расширение вручную
Вы можете загрузить любое расширение или тему для браузера Chrome, не пользуясь магазином. Делается это следующим образом:
- Откройте интернет-магазин Chrome и выберите то, что хотели скачать.
- Скопируйте ссылку на этот файл.
- Теперь перейдите по этой ссылке, и вставьте скопированный адрес в специальное поле.
- Нажмите кнопку Download extension.
- Дождитесь, пока файл скачается и откройте папку загрузок, где он должен находится.
- Теперь немного магии: зажмите левую клавишу мыши на загруженном файле и перетяните его на открытое окно браузера Chrome.
- Готово. Расширение должно установиться.
Помимо описанных выше методов, можно проверить компьютер на наличие вирусов. Возможно, доступ к магазину блокирует какое-то вредоносное программное обеспечение.
Выводы
Ошибка Download Interrupted в Google Chrome совсем не страшная и очень просто решается. Как правило, помогает банальная перезагрузка компьютера или корректировка файла hosts. Если это не помогает, попробуйте другие способы, в том числе самый действенный из них – скачивание нужного расширения отдельно. Но лучше оставьте этот вариант напоследок, так как он все же не решает проблему с магазином, а просто позволяет вам скачивать файлы в обход него.
Содержание
- Как возникает ошибка
- Как устранить ошибку
- Совет 1. Решаем проблему с файлом hosts
- Совет 2. Восстанавливаем папку Downloads
- Совет 3. Вход в Chrome c Google-аккаунтом
- Совет 4. Используем режим инкогнито
- Совет 5. Скачиваем приложение отдельно
- Заключение
Некоторые из пользователей браузера Google Chrome сталкиваются с проблемой, когда пытаясь загрузить какое либо расширение или тему из интернет-магазина Chrome они получают сообщение с ошибкой «Произошла ошибка Download Interrupted», при этом файлы из других источников качаются без проблем. В этом материале я расскажу, как возникает данная ошибка, а также поясню, как исправить ошибку Download Interrupted в Google Chrome.
Как возникает ошибка
Если вы пользуетесь браузером Хром, то при входе в Опции – Дополнительные инструменты – Расширения – Ещё расширения и выборе нового расширения Tampermonkey для закачки вы получите ошибку с сообщением «Произошла ошибка Download Interrupted».
Как устранить ошибку
Ниже я опишу совокупность зарекомендовавших себя способов по исправлению проблемы Download Interrupted в Chrome, но перед их перечислением на всякий случай дам тривиальные советы:
- перезагрузите ваш компьютер;
- обновите ваш Chrome до самой новейшей версии, по оценкам экспертов это может решить множество проблем с данным браузером.
Если же это не помогло, тогда попробуйте следующие методы.
Совет 1. Решаем проблему с файлом hosts
Как не может кому-то показаться странным, но в дисфункции браузера может быть виноват не сам браузер, а системный файл hosts, размещённый по адресу:
- C:WindowsSystem32driversetchosts.
- Если в нём вы увидите вот такую строку: 0.0.1 clients2.google.com.
- То её следует немедленно удалить, изменения сохранить, а сам компьютер перезагрузить.
Удаляем строки из Hosts
Суть в том, что благодаря данной строке для домена clients2.google.com принудительно назначается локальный (а не глобальный) IP компьютера, что мешает корректной работе браузера Chrome. Внесённые нами изменения позволят исправить ошибку Download Interrupted, далее что делать, если первый способ не помог.
Совет 2. Восстанавливаем папку Downloads
Вполне возможно, что вы случайно удалили или изменили папку загрузок, находящуюся по умолчанию в с:Documents and SettingsИмя вашего профиляМои документыDownloads. Чтобы исправить это, создайте по данному пути директорию Downloads.
Совет 3. Вход в Chrome c Google-аккаунтом
Для исправления ошибки Download Interrupted попробуйте зайти в Хром через Настройки – Войти в Chrome. Есть вероятность (небольшая), что Google не разрешает установить расширение не авторизированному пользователю.
Если у вас ещё нет аккаунта в Google – создайте его.
Совет 4. Используем режим инкогнито
Находясь в Хром нажмите Ctrl+Shift+N, и в этом режиме зайдите на страницу магазина Хром, где попробуйте скачать нужное расширение.
Совет 5. Скачиваем приложение отдельно
- Заходим в магазин Chrome, выбираем нужное расширение и копируем сверху URL адрес на него.
- Переходим по этой ссылке, в данном сайте на строке для URL вставляем скопированную нами ссылку и нажимаем на «Download extension».
- Скачиваем файл, затем используя проводник, переходим в папку со скачанным файлом.
- Зажимаем левую клавишу мыши на этом файле и перетягиваем его в окно браузера с расширениями Хром, подтверждаем установку нашего расширения. Вот и всё.
Скачиваем дополнение к Chrome в Download extension
Кроме вышеперечисленного, я бы советовал проанализировать компьютер на наличие вредоносных программ с помощью хорошего антивируса (к примеру, Dr.Web Cureit!), а также проанализировать реестр с помощью вспомогательных программ (ССleaner и др.).
https://youtu.be/InKS3gEKyDo
Заключение
Что делать, если в Google Chrome произошла ошибка Download Interrupted? Обычно, в описанной проблеме виноват изменённый файл hosts, множеству пользователей помогло удаление строки с clients2.google.com в данном файле. Если же этот способ вам не помог, тогда попробуйте использовать режим инкогнито, или скачать нужное вам расширение отдельно по методике, описанной в совете №5. Обычно этого вполне достаточно, чтобы установить нужное вам приложение.
Как вам статья?
Задать вопрос
Для решения проблем при установке расширений в браузер Chrome компания Google советует первоочередно очистить кэш, удалить куки-файлы, а в среде Windows – еще и отключить любые настроенные параметры совместимости в свойствах ярлыка Chrome. После перезагрузки компьютера в части случаев проблема якобы должна решиться. Если эти действия не дали положительных результатов, далее необходимо разбираться с настройками антивируса и файервола, а также с параметрами политики безопасности Windows при использовании корпоративных устройств. И только лишь после этих действий Google советует обратить внимание на содержимое файла hosts в среде Windows. Если невозможность установки расширений в Google Chrome сопровождается уведомлением об ошибке «Download interrupted», а для самих расширений начинается процесс их скачивания, но он не завершается из-за ошибки сети,
с файлом hosts необходимо разбираться в первую очередь. Скорее всего, в этот файл внесено значение, блокирующее доступ к серверу (или к нескольким серверам) Google.
Кто или что может заблокировать доступ к серверу Google на уровне файла hosts?
Это могут быть вредоносные программы. Chrome-расширения представляют опасность для вирусов, троянов, шпионов и прочих зловредов. Ведь в магазине браузера полно различных расширений от создателей антивирусных продуктов. Блокировать на уровне файла hosts сервера Google могут отдельные программы-оптимизаторы. Таким образом последние могут избавляться от автоматического обновления Chrome как от процесса, расходующего системные ресурсы компьютера. Адреса серверов Google со значением их блокировки могут быть внесены в файл hosts кем-то из пользователей компьютера вручную. В Интернете есть публикации, в которых пишется, что, мол, таким образом можно защититься от слежения компанией Google.
Как убрать из файла hosts значение блокировки серверов Google и, соответственно, сделать возможной установку расширений в Google Chrome?
Открываем файл hosts. Он находится среди системных файлов Windows, и самый простой способ открыть его путь размещения – это прописать в поле службы Windows «Выполнить» (вызывается клавишами Win+R) такое значение:
%systemroot%system32driversetc
Прописываем и жмем «Ок».
Файл hosts открываем с помощью контекстного меню: выбираем пункт «Открыть с помощью», затем – «Блокнот».
Для открытия hosts необходимы права администратора.
Файл hosts в своем первозданном виде не должен содержать никаких значений блокировки веб-ресурсов. Существующие в нем записи соответствия IP-адресов доменам – это образцово-показательные записи. Они идут со знаком решетки в начале строки, что означает их неактивность. Без знака решетки, то есть активной в нашем случае значится только одна запись блокировки веб-ресурса, и это запись, блокирующая сервер Google:
127.0.0.1 clients2.google.com
Удаляем эту запись. Затем сохраняем файл как обычный текстовый файл в любой папке, на любом разделе диска, лишь бы не внутри системного каталога Windows.
Далее во вкладке проводника «Вид» систем Windows 8.1 и 10 устанавливаем активной галочку опции «Расширения имен файлов», кликаем на только что сохраненный TXT-файл, жмем клавишу F2 и удаляем (вместе с точкой) расширение «.txt». Подтверждаем действие клавишей Enter.
Чтобы проделать это же действие в системе Windows 7, для отображения в проводнике расширений файлов нужно использовать другой способ. На верхней панели проводника кликаем «Упорядочить», далее – «Параметры папок и поиска». В окне параметров необходимо переключиться на вкладку «Вид», и уже в ней снять галочку с параметра скрытия расширений файлов.
Теперь отредактированный файл hosts можно переносить в его папку хранения внутри системного каталога Windows, предварительно удалив оттуда предыдущую редакцию файла hosts.
Перезагружать компьютер не нужно, достаточно перезапуска Google Chrome. После перезапуска браузера можно пробовать устанавливать расширения.
Отличного Вам дня!
Всем привет, сегодня тема о наболевшем… Не так давно встретился с такой вот проблемой: буквально ни одно расширение в Браузере Хром через App Store никак не получалось установить. Я с начало подумал, что это баг в самом приложении и тупо выкинул из головы. Но спустя время у меня опять появилась необходимость установить приложение одно. И, что Вы думаете? Опять та же ошибка. Вот тогда я и начал искать в сети информацию по этой ошибке. Оказывается, я не один такой. Такая проблема сейчас встречается довольно часто.
Как возникает проблема с ошибкой?
Если вы нажимаете на кнопку добавить расширение и выскакивает вот такое окно, значит вы по адресу на нужной странице сайта.
Могу Вам сказать несколько приемов и способов, которые помогли другим людям. А так же в самом конце покажу тот способ который помог мне. (+ БУДЕТ ВИДЕО)
(все без исключения методы хороши, нужно пробовать каждый):
1)Возможно, Вы случайно поменяли папку загрузок ваших приложений (по–умолчанию она находится “Мои документы/Downloads“) или удалили вы удалили ее, посчитав, что она вам не нужна, тогда, возможно плагины и расширения не смогут установиться и вы увидите эту ошибку. Сделайте в “Моих документах” новую папку Downloads и все на этом! Вуа–ля должно заработать! Сохраните эту папку и больше не трогайте. Скорее всего, данный БАГ Хрома, который возможно в скором времени уберут, а пока нужно делать все ручками.
Буду надеяться, что этот метод вам помог, если нет тогда идем дальше.
2) Осуществите вход в интернет–браузер Хром с аккаунтом google (в страничке быстрого входа с правой стороны вверху) Возможно гугл не пускает и не разрешает устанавливать расширения не авторизованному пользователю.
Если и сейчас вам не помогло, тогда идем дальше.
3) Загляните в режим инкогнито (ctrl+shift+N) и зайдите на страницу гугл Плей Маркета, вот гиперссылка: https://chrome.google.com/webstore/category/home
Многим этот способ может помочь. Но лично для меня помог четвертый способ. Я уверен он поможет абсолютно всем кто зашел ко мне на блог. Итак, внимание сервис.
4) Существует некий сервис который помогает скачивать приложения/расширения/аддоны/плагины с Плей Маркета если у вас произошла ошибка Download interrupted при установке расширения для Google Chome.
Итак переходим на сайт Этот сайт и параллельно открываем нам нужный плагин из Плей Маркета, копируем ссылку на расширение и вставляем ее на этом сайте в специальное поле.
Нажимаем Download extension. И что мы видим???? Мы видим как наше приложение сохраняется у нас в загрузки !!!!! УРА!!! Подумали вы, но это еще не все.
Теперь вам нужно перетащить скачанное вами расширения в меню ваших плагинов и расширений в Google Choome (смотрите на скрины и вы все поймете, а так же видео инструкцию).
После того как перетащили, соглашайтесь на установку расширения и радуйтесь.
БЛАГОДАРИТЬ меня не надо, просто поставьте палец вверх и напишите в комментариях какой способ вам помог)))) Всем спасибо друзья и подписчики, скоро увидимся.
Автор: · Опубликовано Июль 2, 2016 · Обновлено Июль 27, 2017
<index>
Некоторые из пользователей браузера Google Chrome сталкиваются с проблемой, когда пытаясь загрузить какое либо расширение или тему из интернет-магазина Chrome они получают сообщение с ошибкой «Произошла ошибка Download Interrupted», при этом файлы из других источников качаются без проблем. В этом материале я расскажу, как возникает данная ошибка, а также поясню, как исправить ошибку Download Interrupted в Google Chrome.
Ошибка Download Interrupted
Как возникает ошибка
Если вы пользуетесь браузером Хром, то при входе в Опции – Дополнительные инструменты – Расширения – Ещё расширения и выборе нового расширения Tampermonkey для закачки вы получите ошибку с сообщением «Произошла ошибка Download Interrupted».
Ошибка Download Interrupted возникает при скачивании расширений
Как устранить ошибку
Ниже я опишу совокупность зарекомендовавших себя способов по исправлению проблемы Download Interrupted в Chrome, но перед их перечислением на всякий случай дам тривиальные советы:
- перезагрузите ваш компьютер;
- обновите ваш Chrome до самой новейшей версии, по оценкам экспертов это может решить множество проблем с данным браузером.
Если же это не помогло, тогда попробуйте следующие методы.
Совет 1. Решаем проблему с файлом hosts
Как не может кому-то показаться странным, но в дисфункции браузера может быть виноват не сам браузер, а системный файл hosts, размещённый по адресу:
- C:WindowsSystem32driversetchosts.
- Если в нём вы увидите вот такую строку: 0.0.1 clients2.google.com.
- То её следует немедленно удалить, изменения сохранить, а сам компьютер перезагрузить.
Удаляем строки из Hosts
Суть в том, что благодаря данной строке для домена clients2.google.com принудительно назначается локальный (а не глобальный) IP компьютера, что мешает корректной работе браузера Chrome. Внесённые нами изменения позволят исправить ошибку Download Interrupted, далее что делать, если первый способ не помог.
Совет 2. Восстанавливаем папку Downloads
Вполне возможно, что вы случайно удалили или изменили папку загрузок, находящуюся по умолчанию в с:DocumentsandSettingsИмя вашего профиляМои документыDownloads. Чтобы исправить это, создайте по данному пути директорию Downloads.
Совет 3. Вход в Chrome c Google-аккаунтом
Для исправления ошибки Download Interrupted попробуйте зайти в Хром через Настройки – Войти в Chrome. Есть вероятность (небольшая), что Google не разрешает установить расширение не авторизированному пользователю.
Если у вас ещё нет аккаунта в Google – создайте его.
Совет 4. Используем режим инкогнито
Находясь в Хром нажмите Ctrl+Shift+N, и в этом режиме зайдите на страницу магазина Хром, где попробуйте скачать нужное расширение.
Совет 5. Скачиваем приложение отдельно
- Заходим в магазин Chrome, выбираем нужное расширение и копируем сверху URL адрес на него.
- Переходим по этой ссылке, в данном сайте на строке для URL вставляем скопированную нами ссылку и нажимаем на «Download extension».
- Скачиваем файл, затем используя проводник, переходим в папку со скачанным файлом.
- Зажимаем левую клавишу мыши на этом файле и перетягиваем его в окно браузера с расширениями Хром, подтверждаем установку нашего расширения. Вот и всё.
Скачиваем дополнение к Chrome в Download extension
Кроме вышеперечисленного, я бы советовал проанализировать компьютер на наличие вредоносных программ с помощью хорошего антивируса (к примеру, Dr.Web Cureit!), а также проанализировать реестр с помощью вспомогательных программ (ССleaner и др.).
Заключение
Что делать, если в Google Chrome произошла ошибка Download Interrupted? Обычно, в описанной проблеме виноват изменённый файл hosts, множеству пользователей помогло удаление строки с clients2.google.com в данном файле. Если же этот способ вам не помог, тогда попробуйте использовать режим инкогнито, или скачать нужное вам расширение отдельно по методике, описанной в совете №5. Обычно этого вполне достаточно, чтобы установить нужное вам приложение.
</index>
Привет всем.
Каждый нуждающийся в помощи человек, попавший на блог/сайт по определенном запросу, должен иметь со статьи хоть какой-то процент пользы, иначе его существование просто неоправданно…
Именно поэтому привык предоставлять четкие и информативные инструкции и именно поэтому постараюсь найти и предоставить вам все существующее способы по устранению данной ошибки, ну и в итоге поведаю о той, которая выручила и меня.
Ошибка может возникать по разным причинам, поэтому и подход к решению индивидуальный!
Что из себя представляет данная ошибка?
Ну вот, к примеру: собрались вы как обычно установить себе какое-то расширение в браузер или скорее всего обнаружили пропажу уже применяемых, зашли в магазин расширений, нажали на кнопочку «Установить», а в ответ вам выдало такое:
А с чего все началось у меня:
Зашел в свою учетную запись в браузере и, как уже было сказано выше, обнаружил, что нет установленных расширений, захотел добавить новое и результат уже очевиден. Кстати, синхронизация очень удобная штука. А вы используете ее?
Итак, не устанавливаются расширения в Google Chrome, что делать?
как исправить ошибку «download interrupted»
Есть парочка вот таких банальных рекомендаций:
Первая:
- Нужно выполнить вход в браузер, использовав свой аккаунт Google (на стартовой странице с визуальными закладками справа вверху или зайдя в настройки браузера):
Якобы Гугл может не позволять устанавливать расширения не авторизованным пользователям…
Вторая:
- Каким-то образом у вас пропала папка для загрузок ваших приложений (случайно удалили, переименовали или изменили ее на другую). По умолчанию она находится по такому пути «C:Мои документыDownloads», в Windows 10 у меня ее закинуло вот сюда «C:UsersDefaultDownloads». Так вот, из-за каких-либо изменений с ней плагины и расширения возможно могут не устанавливаться. Вам просто нужно вернуть все на свои места!
Третья:
- Нужно зайти в режим инкогнито (Ctrl+Shift+N) и просто перейти в магазин расширений по ссылке https://chrome.google.com/webstore/category/apps.
Четвертая:
- Деинсталляция Google Chrome, чистка реестра с помощью программы ССleaner, повторная установка браузера.
А вот уже немного посерьезнее:
Первая:
- Есть специальный сайт, который дает возможность скачивать приложения/расширения/плагины/аддоны с Плей Маркета, если при установке с самого магазина возникают ошибки.
Ряд действий, которые нужно проделать:
- Выбираем в Интернет-магазине Chrome нужное расширение и копируем ссылку на него:
- Переходим на сайт http://chrome—extension—downloader.com, вставляем в предоставленную строку скопированную ссылку и кликаем на кнопку «Download extension»: После чего произойдет автоматическое скачивание файла. Правда, может быть и такой ход событий, когда компьютер начинает ругаться, поэтому в таком случае придется подтвердить свои действия еще раз, нажав на кнопку «Cохранить»:
- После загрузки переходим в папку со скачанными файлами:
- Зажимаем левой кнопкой мыши наш файл и перетягиваем его в окно браузера с расширениями:
- Производим установку расширения:
P.S. Если компьютер ругается, то с вашей стороны снова требуется подтверждение.
Вторая:
Наконец-то мы дошли к той инструкции, которая помогла и мне. Ее суть заключается вот в чем: нужно зайти вот по такому следу «C:WindowsSystem32driversetc», найти файл с названием Hosts, открыть его (можно даже с помощью обычного Блокнота), выглядеть он будет примерно так:
И если в самом конце будет надпись связанная с Google, то просто удалите эту надпись, сохраните файл и перезагрузите браузер. После этого ошибка должна исчезнуть.
P.S. Данная строка представляла из себя IP адрес и вмещала в себе слово «google» и возможно — «chrome».
Вот один комментарий по данному поводу:
Как оказалось, то проблема не в браузере, а в системе.
В файле «C:WindowsSystem32driversetchosts», который имеет приоритет перед ДНС-серверами провайдера или какими другими, которые указываются в настройках сетевого соединения, была обнаружена следующая строка
Откуда она там появилась и кто последний редактировал этот файл осталось для меня загадкой, но суть этой строки такова:
Для домена clients2.google.com назначился локальный IP-адрес компьютера. И это препятствовало корректной работе браузера с инфраструктурой Google.
Эту или похожую строку следует удалить и файл сохранить. Работы потребуют уровень доступа администратора.
На этом на сегодня все!
Подписывайтесь на обновления блога, оставляйте свои вопросы и предложения в комментариях!
Всем пока!
С уважением, Владислав Лемишко.
Содержание статьи:
Такая ошибка обычно появляется при установке расширения в Google Chrome. Согласитесь, что без постоянных обновлений жизнь современного человека просто невозможно! Поэтому ниже перечислим способы, с помощью которых можно справиться с этой проблемой. Вначале обратимся к более легким.
Если этот вариант все же не сработал, тогда идем дальше. Вполне возможно, что у вас просто не хватает места на диске, поэтому и выдается ошибка. Здесь всего на всего нужно лишь проверить состояние памяти, и удалить некоторые файлы, если свободного места действительно не хватает.
Еще можно попробовать заменить свой профиль для Google Chrome. Для этого заходим в мой компьютер и в адресной строке пишем: %USERPROFILE%Local SettingsApplication DataGoogleChromeUser Data или же %LOCALAPPDATA%GoogleChromeUser Data( для обновленных версий Windows). И Папку «Default» заменяем на «Backup Default».
Теперь перезапускаем систему, и при новом запуске появится новая папка с прежним названием, тем самым мы и создадим новый профиль.
Файл hosts- убираем блокировку
Если же ничего из вышеперечисленного не помогает, будем обращаться к более сложной схеме. А именно, файл hosts в Windows. Если у вас начинается скачивание расширений, но не доходит до конца, выдавая ошибку «Download interrupted», скорее всего это ваш вариант. С большой вероятностью, этот файл содержит параметры, не пропускающие к серверам, тем самым блокируя скачивание.
Причины блокирования
Возможно, здесь вступают в игру вредоносные программы, так как для различных злодеев в виде вирусов, троянов и др. гугл-расширения представляются как кошка для мышки. Так же могут быть задействованы и различные программы-оптимизаторы. Для них расширения — это как незваные гости, поглощающие системные ресурсы компьютера. Так же блокировку можно даже вводить вручную, якобы защищаясь от слежения Google. Но, в любом случае, как бы мы не оберегали нашу систему, без отключения этой защиты скачивать расширения не предоставляется возможным. Поэтому начинаем действовать.
Удаление блокировки
Сначала необходимо найти сам файл host. Для этого вводим команду Win+R и в появившемся окошке пишем следующее: %systemroot%system32driversetc. Перед нами появляется hosts, который мы откроем с помощью блокнота.
Открывшиеся IP- адреса со знаком решетки — неактивные, а без решетки- очень даже активные. Поэтому следует удалить те адреса, где нет решетки в начале строки.
Затем необходимо сохранить файл как обычный текстовый файл, только с условием, что не внутри системного каталога Windows.
Cправка — Google Chrome
Войти
Справка Google
- Справочный центр
- Сообщество
- Google Chrome
- Политика конфиденциальности
- Условия предоставления услуг
- Отправить отзыв
Тема отзыва
Информация в текущем разделе Справочного центра
Общие впечатления о Справочном центре Google
- Справочный центр
- Сообщество
Google Chrome
Для решения проблем при установке расширений в браузер Chrome компания Google советует первоочередно очистить кэш, удалить куки-файлы, а в среде Windows – еще и отключить любые настроенные параметры совместимости в свойствах ярлыка Chrome. После перезагрузки компьютера в части случаев проблема якобы должна решиться. Если эти действия не дали положительных результатов, далее необходимо разбираться с настройками антивируса и файервола, а также с параметрами политики безопасности Windows при использовании корпоративных устройств. И только лишь после этих действий Google советует обратить внимание на содержимое файла hosts в среде Windows. Если невозможность установки расширений в Google Chrome сопровождается уведомлением об ошибке «Download interrupted», а для самих расширений начинается процесс их скачивания, но он не завершается из-за ошибки сети,
с файлом hosts необходимо разбираться в первую очередь. Скорее всего, в этот файл внесено значение, блокирующее доступ к серверу (или к нескольким серверам) Google.
Кто или что может заблокировать доступ к серверу Google на уровне файла hosts?
Это могут быть вредоносные программы. Chrome-расширения представляют опасность для вирусов, троянов, шпионов и прочих зловредов. Ведь в магазине браузера полно различных расширений от создателей антивирусных продуктов. Блокировать на уровне файла hosts сервера Google могут отдельные программы-оптимизаторы. Таким образом последние могут избавляться от автоматического обновления Chrome как от процесса, расходующего системные ресурсы компьютера. Адреса серверов Google со значением их блокировки могут быть внесены в файл hosts кем-то из пользователей компьютера вручную. В Интернете есть публикации, в которых пишется, что, мол, таким образом можно защититься от слежения компанией Google.
Как убрать из файла hosts значение блокировки серверов Google и, соответственно, сделать возможной установку расширений в Google Chrome?
Открываем файл hosts. Он находится среди системных файлов Windows, и самый простой способ открыть его путь размещения – это прописать в поле службы Windows «Выполнить» (вызывается клавишами Win+R) такое значение:
%systemroot%system32driversetc
Прописываем и жмем «Ок».
Файл hosts открываем с помощью контекстного меню: выбираем пункт «Открыть с помощью», затем – «Блокнот».
Для открытия hosts необходимы права администратора.
Файл hosts в своем первозданном виде не должен содержать никаких значений блокировки веб-ресурсов. Существующие в нем записи соответствия IP-адресов доменам – это образцово-показательные записи. Они идут со знаком решетки в начале строки, что означает их неактивность. Без знака решетки, то есть активной в нашем случае значится только одна запись блокировки веб-ресурса, и это запись, блокирующая сервер Google:
127.0.0.1 clients2.google.com
Удаляем эту запись. Затем сохраняем файл как обычный текстовый файл в любой папке, на любом разделе диска, лишь бы не внутри системного каталога Windows.
Далее во вкладке проводника «Вид» систем Windows 8.1 и 10 устанавливаем активной галочку опции «Расширения имен файлов», кликаем на только что сохраненный TXT-файл, жмем клавишу F2 и удаляем (вместе с точкой) расширение «.txt». Подтверждаем действие клавишей Enter.
Чтобы проделать это же действие в системе Windows 7, для отображения в проводнике расширений файлов нужно использовать другой способ. На верхней панели проводника кликаем «Упорядочить», далее – «Параметры папок и поиска». В окне параметров необходимо переключиться на вкладку «Вид», и уже в ней снять галочку с параметра скрытия расширений файлов.
Теперь отредактированный файл hosts можно переносить в его папку хранения внутри системного каталога Windows, предварительно удалив оттуда предыдущую редакцию файла hosts.
Перезагружать компьютер не нужно, достаточно перезапуска Google Chrome. После перезапуска браузера можно пробовать устанавливать расширения.
Отличного Вам дня!