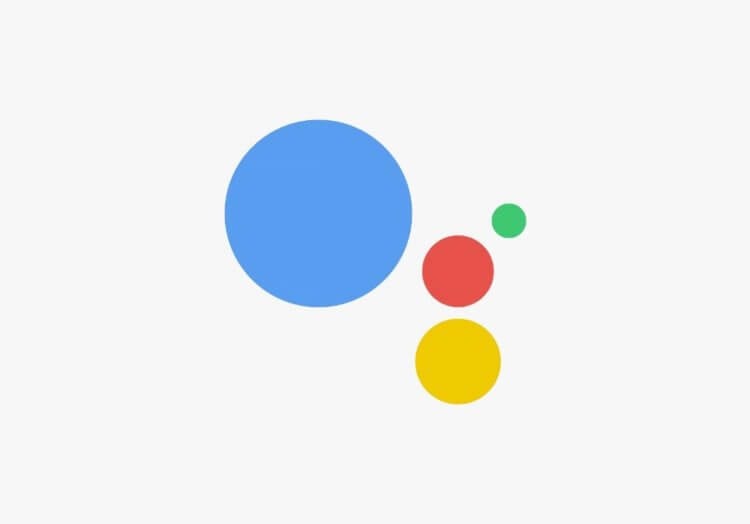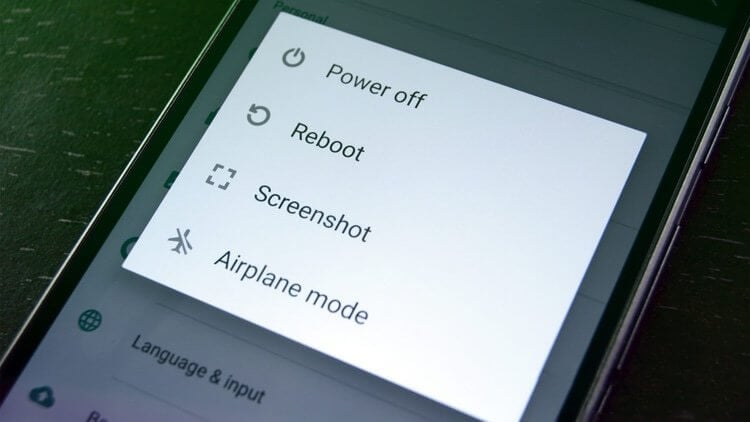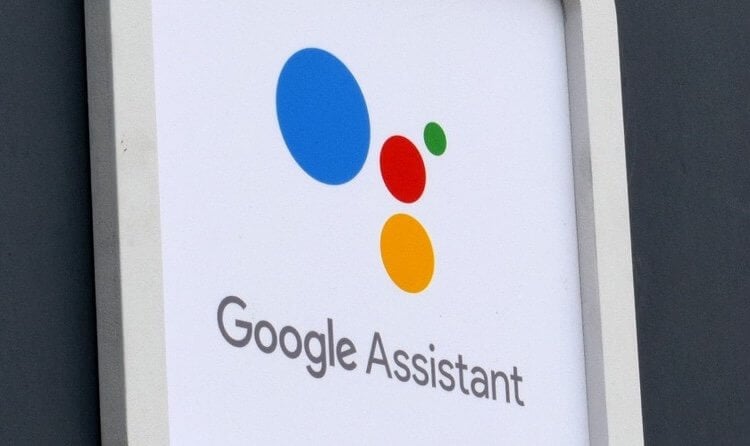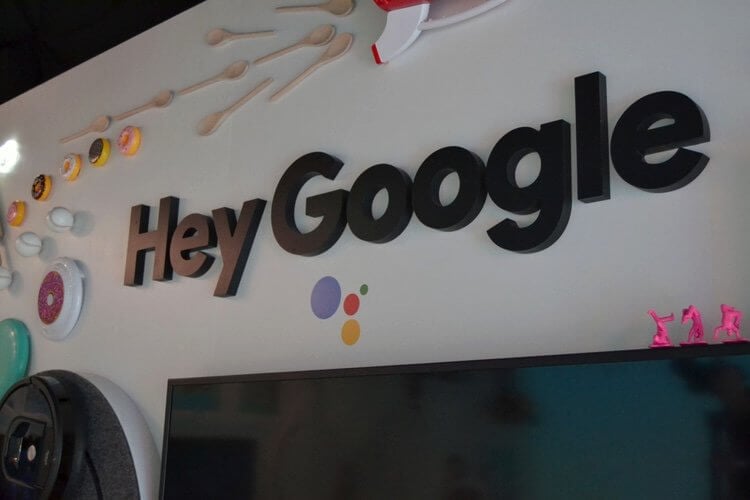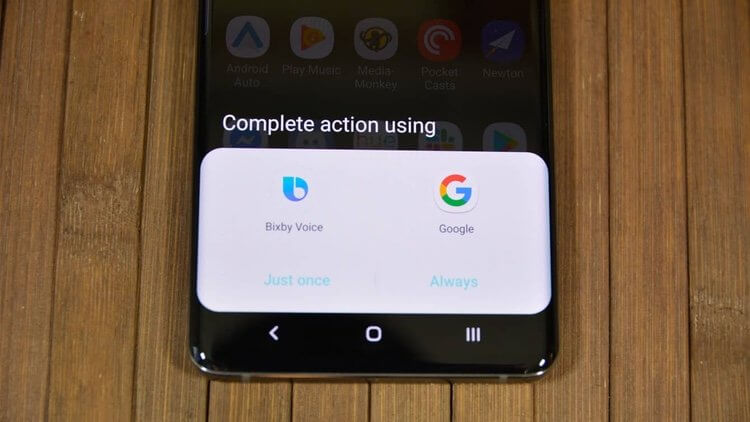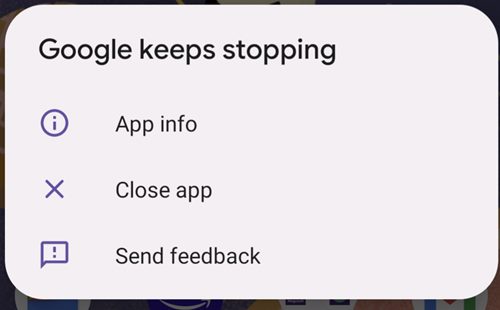Google Assistant — один из лучших продуктов Google, а также один из лучших виртуальных помощников для мобильных и умных домашних гаджетов. Несмотря на постоянное развитие и улучшение продукта, пользователи действительно сталкиваются с икотой во время его использования, особенно на смартфонах.
Одной из многих неудач, о которых сообщили некоторые (новые и существующие) пользователи мобильной версии Google Assistant, является ошибка «Google Assistant недоступен на этом устройстве». Хотя мы не можем точно определить причину указанной ошибки, мы знаем, что она связана с некоторыми проблемами с основным приложением Google на многих смартфонах Android.
Мы перечислили четыре (4) различных исправления этой ошибки в абзацах ниже. Мы уверены, что один из них снова заставит Google Assistant нормально работать на вашем устройстве.
Метод 1: перезагрузите устройство
Простая перезагрузка может помочь решить общие проблемы, с которыми вы можете столкнуться на вашем смартфоне и других электронных устройствах. Если вы не можете использовать Google Assistant на своем смартфоне из-за внезапного появления на экране сообщения об ошибке «Google Assistant недоступен на этом устройстве», попробуйте перезагрузить смартфон или планшет.
Мы уверены, что вы знаете, как перезагрузить или перезапустить свой смартфон, но на всякий случай мы перечислим шаги.
Шаг 1: Удерживайте кнопку питания вашего смартфона примерно две (2) секунды.
Шаг 2: Нажмите «Перезагрузить».
Вот и все. Когда процесс перезагрузки завершится и ваш телефон снова включится, Google Assistant должен работать без ошибок.
Если сообщение об ошибке по-прежнему появляется на экране всякий раз, когда вы пытаетесь использовать Ассистента, попробуйте следующее исправление ниже.
Если приложение Google или некоторые другие службы Google отключены на вашем смартфоне, Google Assistant может перестать правильно работать. Если приложение Google отключено, вы должны включить его. И если он включен и работает правильно, но Ассистент отображает ошибку недоступности, вы можете вручную отключить приложение Google и снова включить его.
Следуйте инструкциям ниже, чтобы это сделать. Конечно, меню настроек на вашем телефоне может немного отличаться в зависимости от модели и производителя.
Шаг 1: Запустите меню настроек вашего телефона.
Шаг 2: Коснитесь Приложения и уведомления.
Шаг 3: Коснитесь «Просмотреть все приложения».
Это открывает страницу информации о приложении, где вы можете просмотреть все приложения на своем смартфоне.
Шаг 4: Прокрутите страницу и найдите приложение Google. Нажмите на него, чтобы открыть страницу информации Google для приложения Google.
Шаг 5: Если приложение Google отключено, нажмите «Включить», чтобы запустить приложение и все связанные с ним функции.
Попробуйте запустить Google Ассистент сейчас, и он должен работать без ошибок.
Если Google Assistant включен на шаге № 6, еще одна уловка для устранения ошибки «Google Assistant недоступен на этом устройстве» — это отключить приложение Google вручную и снова включить его.
Шаг 6: Коснитесь значка Отключить.
Появится всплывающее окно с уведомлением о том, что ваше устройство может работать некорректно, если вы отключите приложение.
Шаг 7: Нажмите «Отключить приложение», чтобы продолжить.
Следующее, что нужно сделать, — это снова включить приложение.
Шаг 8: Нажмите «Включить», и приложение Google (и Ассистент) теперь должно работать правильно, без ошибок.
Метод 3: очистить кеш приложения
Очистка кеша приложения Google также может помочь вам устранить эту ошибку и обеспечить бесперебойную работу Ассистента. Вот как это сделать.
Шаг 1: Запустите меню настроек вашего телефона.
Шаг 2: Нажмите «Приложения и уведомления».
Шаг 3: Коснитесь параметра «Просмотреть все приложения».
Шаг 4: Найдите приложение Google и коснитесь его, чтобы открыть его информацию и меню настроек.
Шаг 5: Коснитесь «Хранилище и кеш».
Шаг 6: Коснитесь значка Очистить кеш.
Сделайте это и попробуйте использовать Ассистента на своем устройстве. Если Ассистент не работает, попробуйте описанный ниже метод.
Метод 4: обновите приложение Google
Очень важно поддерживать приложение в актуальном состоянии. Это гарантирует, что вы получите новейшие функции приложения, а также будете регулярно исправлять ошибки и ошибки. Если ваш Google Assistant продолжает давать сбой или вы не можете его использовать, потому что он продолжает отображать ошибку «Google Assistant недоступен на этом устройстве», обновление приложения Google может помочь.
Некоторые пользователи сталкиваются с этой ошибкой сообщили, что обновление приложения Google помогло исправить ошибку и вернуло Ассистента их телефона в нормальное состояние. Вот как обновить приложение Google.
Шаг 1: Откройте магазин Google Play.
Шаг 2: Введите Google в поле поиска и коснитесь соответствующего результата.
Шаг 3: На странице приложения Google нажмите кнопку Обновить.
После обновления приложения Google на телефоне попробуйте использовать Google Assistant, и он должен работать нормально.
Если на вашем устройстве нет приложения Google, вам следует установить его из Play Store. Это также может помочь устранить любую ошибку, нарушающую работу Google Ассистента на вашем устройстве.
Заставьте помощника снова работать
При попытке использовать Google Assistant на смартфоне Android могут возникнуть некоторые ошибки. Если ваш телефон сообщает, что Google Assistant недоступен на вашем устройстве, один из четырех вышеуказанных методов должен помочь вам исправить это.
Следующий:
Google Ассистент перестал разговаривать или вы не слышите его голос? Следуйте нашим рекомендациям по исправлению в статье, приведенной ниже, чтобы вернуть его в нормальное состояние.
Устранение неполадок на телефонах и планшетах Android
Если Google Ассистент не работает или не реагирует на команду «Окей, Google» на вашем устройстве Android, убедитесь, что виртуальный помощник, команда Окей, Google и функция Voice Match включены.
- Откройте приложение «Google Ассистент»
на телефоне или планшете и скажите «Настройки Ассистента».
- В разделе «Популярные настройки» выберите Voice Match.
- Включите команду Окей, Google и настройте Voice Match.
Чтобы получить подробную информацию или узнать, как устранить неполадки на устройствах iPhone или iPad, прочитайте эту статью.
Примечание. Если вы вошли в аккаунт Google Workspace for Education и не можете включить команду «Окей, Google», значит администратор запретил использовать эту функцию. Чтобы узнать дополнительную информацию, обратитесь к нему.
Устранение неполадок на колонках, умных дисплеях и умных будильниках
Проверьте колонку, умный дисплей или умный будильник:
- Убедитесь, что устройство подключено к сети электропитания и включено.
- Убедитесь, что оно подключено к той же сети Wi-Fi, что и мобильное устройство.
- Включите микрофон, если он не работает:
- Колонки (за исключением Google Home), умные дисплеи и умные будильники. Убедитесь, что переключатель микрофона на задней стороне устройства находится во включенном положении. Если микрофон выключен, то, как правило, рядом с переключателем можно увидеть оранжевый или красный индикатор.
- Google Home. На задней стороне колонки нажмите на кнопку с изображением микрофона. Ассистент подскажет вам, выключили вы его или включили.
Чтобы узнать, как устранить неполадки на колонках, умных дисплеях и умных будильниках, прочитайте эту статью. О том, как настроить чувствительность Ассистента к команде «Окей, Google», рассказано в этой статье.
Статьи по теме
- Как вызвать Google Ассистента с помощью голосовой команды
- Как добавить образец голоса на устройство с Google Ассистентом, используя Voice Match
- Как настроить чувствительность Ассистента к команде «Окей, Google»
Эта информация оказалась полезной?
Как можно улучшить эту статью?
Есть несколько причин, по которым Google Ассистент может не работать на вашем Android-устройстве. К счастью, большинство проблем незначительны и вы сможете их решить в течение нескольких минут не обладая при этом какими-либо техническими знаниями. Чтобы восстановить и снова заставить работать Ассистента, просто следуйте инструкциям ниже. В большинстве случаев одна из них точно должна сработать и решить вашу проблему.
Содержание
- 1 1. Перезагрузите смартфон
- 2 2. Убедитесь, что Ассистент включен и поддерживается вашим устройством
- 3 3. Перезапишите образец своего голоса
- 4 4. Другие возможные решения
1. Перезагрузите смартфон
Начнем с самого очевидного и простого: перезагрузка телефона. Этот способ легко и быстро выполнить, и его обязательно стоит попробовать, поскольку он известен тем, что избавляет от множества проблем, связанных с вездесущими технологиями.
Мы уверен, что вы все знаете, как перезагрузить своё Android-устройство, но все равно на всякий случай рассмотрим этот процесс. Все, что вам нужно сделать, это нажать и удерживать кнопку питания на вашем устройстве в течение секунды или двух, после чего на экране появятся несколько опций. Выберите опцию «Перезагрузка», и все остальное телефон сделает сам.
После того, как смартфон снова включится, попробуйте запустить Google Ассистента, чтобы проверить, сохранилась ли проблема. Если это так, переходите ко второму шагу.
2. Убедитесь, что Ассистент включен и поддерживается вашим устройством
Сперва убедитесь, что ваш смартфон поддерживает Google Ассистента – не каждая модель его поддерживает. Вот параметры, по которым можно убедиться, что в вашем устроен точно есть поддержка голосового помощника:
Android 5.0 или новее
Приложение Google 6.13 или новее
Сервисы Google Play
Не менее 1 Гб памяти
Кроме того, язык устройства должен быть установлен на один из следующих: китайский (традиционный), датский, голландский, английский, французский, немецкий, хинди, индонезийский, итальянский, японский, корейский, норвежский, польский, португальский (Бразилия), русский, испанский, шведский, тайский или турецкий.
Если все параметры соответствуют, но Google Ассистент по-прежнему не работает на вашем смартфоне, необходимо убедиться, что помощник вообще включён. Откройте приложение Google на своем устройстве, коснитесь значка «Обзор» в нижней части экрана и нажмите на фото профиля или на значок с первой буквой имени, а затем «Настройки» > «Ассистент». Следующим шагом является выбор устройства в разделе «Устройства с Ассистентом», а далее необходимо перевести переключатель рядом с параметрами «Google Ассистент» и «Доступ с помощью Voice Match» в активное положение, чтобы завершить процесс. После этого попробуйте вызвать Ассистента, сказав «Окей, Google». Если на экране ничего не появляется, пришло время перейти к третьему шагу.
3. Перезапишите образец своего голоса
Возможно, причина, по которой Google Ассистент не работает, заключается в том, что он не распознает ваш голос. Это легко исправить, так как все, что вам нужно сделать, это повторить настройки своего голоса. Вот как это сделать: Откройте приложение Google, коснитесь значка «Обзор» в нижней части экрана, а затем в правом верхнем углу экрана нажмите на фото профиля или на значок с первой буквой имени. Следующий шаг – выберите телефон или планшет в разделе «Устройства с Ассистентом» и убедитесь, что параметр Google Ассистент включен. Нажмите «Образец голоса» > «Перезаписать образец голоса».
Затем просто нажмите «Согласен» и следуйте инструкциям на экране, чтобы перезаписать образец голоса. Это очень легко – нужно просто сказать «Окей, Google» несколько раз.
Когда вы закончите, еще раз произнесите «волшебные слова», чтобы увидеть, решилась ли проблема на этот раз. Если этого не произойдет вновь, есть несколько других способов, которые вы можете попробовать, и мы рассмотрим их далее.
4. Другие возможные решения
Если ни один из способов до сих пор не решил проблему, с которой вы столкнулись при работе с Google Ассистентом, попробуйте следующее:
Проверьте микрофон: убедитесь, что ваш микрофон работает и вы не закрываете его рукой, когда пытаетесь вызвать помощника. Если помощник банально не слышит вас, он и не ответит.
Проверьте подключение к интернету: чтобы иметь возможность пользоваться Ассистентом, вы должны быть онлайн. Убедитесь, что вы подключены либо к сети Wi-Fi, либо к мобильной сети, и что соединение стабильно.
Отключите другие голосовые помощники: если у вас устройство Samsung, попробуйте отключить Bixby, чтобы посмотреть, решит ли это проблему. А если вы загрузили на свой смартфон Alexa, Cortana или любой другой голосовой помощник, попробуйте отключить или удалить его/их.
Обновите приложение: Убедитесь, что приложение Google обновлено до последней версии. Также убедитесь, что вы предоставили все разрешения приложению Google, перейдя в «Настройки» > «Приложения» > «Приложение Google» > «Разрешения» (путь может отличаться в зависимости от модели устройства).
Одно из этих исправлений должно решить проблему, с которой вы столкнулись при работе с Google Ассистентом, но в противном случае есть вероятность, что проблема связана с Google, а не с вами или вашим смартфоном. Такое иногда случается, особенно после ошибочного обновления программного обеспечения. Google обычно исправляет эти проблемы в течение дня или двух, так что всегда следите за новым обновлением для приложения Google.
Делитесь своим мнением в комментариях под этим материалом и в нашем Telegram-чате.
В этом руководстве мы покажем вам различные способы решения проблемы с тем, что Google Assistant не работает в Android 12. Всякий раз, когда выпускается новое обновление, всегда есть несколько шероховатостей, даже в стабильной сборке. Но с двенадцатой итерацией ОС, похоже, появилось астрономическое количество ошибок и основных проблем, которые мешают работе всего пользователя. Внезапная пауза звука Bluetooth, неработающая прокрутка снимка экрана, чрезмерный разряд батареи и невозможность изменить размер часов экрана блокировки — это лишь верхушка айсберга.
Чтобы завершить все это, приложение Assistant от Google теперь дало о себе знать, хотя и по всем неправильным причинам. Множество жалоб выстраивается в очередь на форумах поддержки Google, где пользователи сообщают, что Google Assistant продолжает принудительно останавливаться, закрываться случайным образом или работать не так, как ожидалось, на их устройстве Android 12. Если вы также столкнулись с этой проблемой, то это руководство поможет вам. Ниже приведены подробные инструкции, которые помогут вам решить проблему с Google Assistant, не работающим в Android 12. Следуйте инструкциям.
Обратите внимание, что универсального решения как такового не существует. Вам нужно будет попробовать каждый из нижеперечисленных обходных путей, а затем проверить, какой из них работает лучше всего в вашу пользу. Итак, имея это в виду, давайте начнем.
ИСПРАВЛЕНИЕ 1. Повторно включите «Привет, Google»
Прежде всего, давайте начнем с базового исправления отключения и повторного включения подсказки «Привет, Google» на вашем устройстве. Вот как это можно сделать:
- Для начала запустите приложение Google на своем устройстве.
- Затем нажмите на изображение своего профиля, расположенное в правом верхнем углу, и выберите «Настройки».
- После этого перейдите в Google Assistant и прокрутите до раздела «Привет, Google и Voice Match».
- Теперь отключите переключатель рядом с «Привет, Google», а затем снова включите его.
- Проверьте, удалось ли решить проблему с Google Assistant, не работающим в Android 12.
ИСПРАВЛЕНИЕ 2. Повторное обучение голосовой модели помощника
Некоторым пользователям удалось исправить эту проблему после переобучения Помощника распознавать их голос. Итак, выполните следующие шаги, чтобы попробовать:
- Откройте приложение Google и перейдите в меню настроек, как и раньше.
- Затем перейдите в Google Assistant и выберите «Привет, Google» и «Voice Match».
- Теперь нажмите Модель голоса > Переобучить модель голоса.
- Произнесите «Привет, Google»/«ОК, Google», чтобы завершить процесс установки.
- После этого проверьте, устранена ли проблема с Google Assistant, не работающим в Android 12.
ИСПРАВЛЕНИЕ 3. Удаление данных приложения Google Assistant
Если данные приложения повреждены или устарели, это может привести к некоторым проблемам с соответствующим приложением. Поэтому лучше всего удалить их данные, чтобы приложение повторно заполнило их с нуля. Итак, следуйте инструкциям по удалению данных приложения Ассистента.
- Для начала перейдите в меню «Настройки» на вашем устройстве.
- Затем перейдите в «Приложения» > «Просмотреть все приложения» и выберите приложение Assistant из списка.
- Теперь перейдите в раздел «Хранилище и кэш» и нажмите «Очистить хранилище». [if this option is greyed out, then refer to FIX 5 ].
- Наконец, нажмите «ОК» в диалоговом окне подтверждения и дождитесь завершения процесса.
- После удаления данных запустите приложение Assistant и войдите в свою учетную запись Google.
- Теперь проверьте, удалось ли решить проблему с Google Assistant, не работающим в Android 12.
ИСПРАВЛЕНИЕ 4. Переустановите приложение Google Assistant.
В случае повреждения файлов конфигурации и настроек приложения простого удаления его данных будет недостаточно. В этом случае вам придется удалить приложение со своего устройства, а затем повторно установить его последнюю сборку. вот как это можно сделать:
- Перейдите в «Настройки»> «Приложения»> «Просмотреть все приложения».
- Затем выберите Assistant из списка и нажмите «Удалить». [if this option is greyed out, then refer to FIX 6].
- Наконец, нажмите OK в диалоговом окне подтверждения.
- После удаления приложения перейдите в Play Store и установите последнюю версию.
- Теперь запустите приложение, войдите в систему, используя свои учетные данные, и проверьте, был ли исправлен Google Assistant, не работающий в Android 12.
ИСПРАВЛЕНИЕ 5. Удаление данных приложения Google
На некоторых устройствах, таких как серия Pixel, приложение Assistant встроено в само приложение Google. В результате опция удаления данных приложения Assistant будет выделена серым цветом, поскольку она находится под контролем приложения Google. Таким образом, вам придется вместо этого удалить данные приложения Google, что можно сделать следующим образом:
- Перейдите в «Настройки»> «Приложения»> «Просмотреть все приложения».
- Затем выберите приложение Google из списка и перейдите в его раздел «Хранилище и кэш».
- Теперь нажмите «Управление пространством», а затем нажмите кнопку «Очистить все данные», расположенную в правом нижнем углу.
- Наконец, нажмите OK в диалоговом окне подтверждения.
- После удаления данных запустите приложение Google и войдите в систему, используя свои учетные данные. Проверьте, удалось ли решить проблему с Google Assistant, не работающим в Android 12.
ИСПРАВЛЕНИЕ 6. Удаление обновлений для приложения Google
Если вам не удается удалить приложение Google Assistant, значит, оно находится под контролем приложения Google. Поэтому следующим действием должно быть удаление самого приложения Googe. Однако большинство устройств не позволяют выполнять и эту задачу. Поэтому вам следует выбрать третий путь и удалить все обновления приложения Google. Это вернет приложение и все его настройки к заводскому состоянию по умолчанию.
- Перейдите в «Настройки»> «Приложения»> «Просмотреть все приложения».
- Затем выберите приложение Google из списка.
- После этого нажмите на значок переполнения, расположенный в правом верхнем углу, и выберите «Удалить обновления».
- Наконец, нажмите OK в диалоговом окне подтверждения.
- После этого перезапустите приложение, а затем проверьте, был ли исправлен Google Assistant, не работающий в Android 12.
ИСПРАВЛЕНИЕ 7. Зарегистрируйтесь в качестве бета-тестера приложений Google
Вы также можете зарегистрироваться в качестве бета-тестера приложения Google. Хотя бета-версии менее стабильны, но при повседневном использовании я не обнаружил каких-либо проблем, которые могли бы помешать удобству использования приложения. Более того, бета-версия получает обновления чаще, чем ее стабильные аналоги, поэтому даже если и будет ошибка, она будет устранена довольно быстро. Итак, если вы хотите стать частью этого бета-сообщества, то вот что вам нужно сделать:
- Направляйтесь к Страница бета-тестера приложений Google и нажмите кнопку «Стать тестировщиком».
- Затем откройте Play Store на своем устройстве и выполните поиск в приложении Google.
- Для этого приложения ожидается обновление, нажмите кнопку «Обновить», чтобы загрузить его.
- После установки запустите приложение один раз, и все, теперь вы бета-тестер.
Итак, на этом мы завершаем руководство о том, как решить проблему с Google Assistant, не работающим в Android 12. Мы перечислили семь различных исправлений для одного и того же. Дайте нам знать в разделе комментариев, какой из них принес вам успех. Кроме того, все ваши вопросы приветствуются в комментариях ниже.
ОБНОВЛЕНИЕ 1 [26th November 2021]: исправить OK Google / Hey Google не работает
Многие пользователи выразили обеспокоенность на форуме поддержки Google тем, что приложение Assistant не отвечает на команды OK Google/Hey Google. На момент написания статьи Google был проинформирован этой проблемы, и исправление может быть развернуто в ближайшее время. Более того, на этот раз проблема не ограничивается какой-либо конкретной версией Android или устройством, и это делает проблему более серьезной.
Но в то же время это также упрощает поиск обходного пути, который устранит эту проблему. Соединив все точки, было только одно общее: все затронутые пользователи недавно обновили свое приложение Google. Итак, на этот раз виновато последнее обновление, которое гиганты поисковых систем выпустили для этого приложения.
Чтобы решить проблему с тем, что команды OK Google/Hey Google не работают с Google Assistant, вам придется понизить версию приложения до более ранней сборки, при этом будет подтверждено, что версия 12.33.16 свободна от этой проблемы. Таким образом, для выполнения этого понижения есть два разных подхода, которые вы можете использовать, в зависимости от вашего устройства.
Если ваше устройство позволяет вам удалить приложение Google, сделайте это, выполнив шаги, указанные в FIX 4 выше, а затем установить/загрузить v12.33.16 APK. Но если ваше устройство позволяет вам удалить это приложение, вы можете вместо этого удалить обновления для приложения Google, а затем отключить его функцию автоматического обновления из Play Store. [check out FIX 6 above].

Google Ассистент не работает, когда вы говорите «ОК, Google»? К сожалению, есть много вещей, из-за которых Google Assistant может перестать работать.
В этой статье мы рассмотрим 13 исправлений, которые, скорее всего, заставят вашего Google Assistant снова работать. Мы начнем с самых простых исправлений и перейдем к более подробным решениям, поэтому начните сверху и двигайтесь вниз.
1. Перезагрузите устройство
Самый распространенный технический совет — «выключить и снова включить». Иногда простая перезагрузка может устранить ошибки и снова заставить Google Assistant работать. Чтобы перезагрузить устройство Android, нажмите и удерживайте кнопку питания в течение 10 секунд, а затем нажмите «Перезагрузить».
2. Проверьте, не работают ли сервисы Google.
Хотя и редко, возможно, что службы Google или Google Home не работают. Если это так, у вас нет другого выбора, кроме как ждать, пока сервисы снова заработают.
Чтобы проверить, не работают ли сервисы Google, посетите страницу DownDetector для Google и Google Home. Вы также можете проверить официальные страницы Google в социальных сетях (например, их Twitter) на наличие последних обновлений их статуса в реальном времени.
3. Проверьте, поддерживает ли ваше устройство Google Assistant.
Многие старые телефоны Android не поддерживают Google Assistant, поэтому дважды проверьте, совместимо ли ваше мобильное устройство.
Требования совместимости для Google Ассистента:
- Android версии 5.0 с объемом памяти не менее 1 ГБ или версии 6.0 или выше с объемом памяти не менее 1,5 ГБ
- Приложение Google версии 6.13 или выше
- Разрешение экрана должно быть не менее 720p
- Google Assistant должен поддерживать язык вашего устройства (см. список поддерживаемых Google языков).
4. Проверьте подключение к Интернету
Для работы Google Assistant требуется подключение к Интернету. Это означает, что ваше устройство должно быть подключено либо к сети Wi-Fi, либо к мобильным данным, чтобы оно могло работать.
Чтобы проверить свой Интернет, откройте приложение веб-браузера и попытайтесь загрузить страницу. Если он не загружается, попробуйте устранить неполадки с подключением к Интернету.
Примечание. Если вы используете службу VPN, отключите ее на мгновение и посмотрите, работает ли Google Assistant. Поскольку для работы Google Assistant требуется подключение к Интернету, иногда виртуальные частные сети могут вызывать проблемы с его функциональностью.
5. Проверьте свой микрофон
Очевидная, но часто упускаемая из виду проблема заключается в том, что ваш микрофон отключен или перестал работать. Без микрофона Google Assistant, очевидно, не сможет слушать ваши голосовые команды.
Чтобы проверить это, попробуйте позвонить кому-нибудь или записать на видео свой разговор. Если звук не записывается, вероятно, проблема связана с вашим микрофоном.
Если это так, маловероятно, что вы сможете починить его самостоятельно, и вам, возможно, придется подумать об отправке его производителю для ремонта.
6. Включите Google Ассистент
Распространенной причиной проблем с Google Assistant является то, что он был случайно отключен в настройках вашего устройства. Чтобы снова включить Google Ассистента:
- Откройте Настройки.
- Коснитесь Google.
- Нажмите Настройки для приложений Google.
- Выберите Поиск, Ассистент и Голос.
- Нажмите Google Ассистент.
- Коснитесь Привет, Google и Voice Match.
- Включите «Привет, Google».
7. Проверьте разрешения
Для правильной работы Google Assistant необходимо предоставить несколько разрешений в настройках вашего устройства. Чтобы убедиться, что Google Assistant получил правильные разрешения:
- Откройте Настройки.
- Коснитесь Приложения.
- Прокрутите вниз и коснитесь Google.
- Нажмите «Разрешения».
- Включите все разрешения.
8. Проверьте настройки языка
Как мы упоминали выше, приложение Google Assistant работает только с определенными языками. Доступный язык можно найти на странице поддержки Google.
Чтобы проверить текущий язык в настройках Google Ассистента:
- Откройте приложение Google.
- Выберите Настройки для Google Apps.
- Нажмите «Поиск», «Ассистент» и «Голос».
- Коснитесь Голос.
- Выберите Языки.
- Выберите язык, который вы хотите использовать, и нажмите Сохранить.
Примечание. В настоящее время поддержка английского языка Google гораздо более функциональна, чем некоторые другие языковые варианты. Поэтому имейте в виду, что если вы используете другой язык, распознавание голоса Google Assistant может быть неудовлетворительным.
9. Проверьте наличие обновлений
Если вы не используете последнюю версию Google Ассистента (или приложений, которые его используют), у вас могут возникнуть проблемы совместимости, из-за которых Ассистент перестанет работать.
Чтобы проверить наличие обновлений приложения Google:
- Откройте магазин Google Play.
- Найдите приложение Google.
- Проверьте, есть ли возможность обновить, а не удалить. Если есть, нажмите «Обновить» и дождитесь завершения процесса.
- Повторите этот процесс с помощью Google Assistant.
Если вы используете Google Nest, ваши устройства Assistant обновляются через приложение Google Home, поэтому обязательно следуйте этому процессу и для этого.
Примечание. Рекомендуется также проверить наличие обновлений для вашего устройства, выбрав «Настройки» > «Система» > «Обновление системы» > «Проверить наличие обновлений». Они не только устраняют проблемы совместимости, но и предоставляют обновления безопасности, которые важны для защиты ваших данных в Интернете.
10. Удалите любые другие голосовые помощники.
Другие голосовые помощники, включая Bixby от Samsung или Alexa от Amazon, могут мешать Google Assistant, поскольку все они эффективно пытаются работать друг над другом.
Чтобы устранить это потенциальное вмешательство и проверить, не вызывает ли оно проблему с Google Assistant, полезно полностью отключить или удалить эти другие помощники.
Для этого:
- Откройте приложение «Настройки».
- Коснитесь Приложения.
- Прокрутите и попробуйте найти любых других голосовых помощников.
- Нажмите «Отключить» или «Удалить», чтобы они не работали в фоновом режиме.
11. Очистите кеш Google Assistant
При многих программных сбоях очистка данных приложения и файлов кеша часто может решить проблему. Чтобы очистить кеш приложения Google:
- Откройте Настройки.
- Выберите Приложения.
- Коснитесь Google.
- Коснитесь «Хранилище».
- Прокрутите вниз и нажмите «Очистить кеш», а затем «Управление хранилищем».
- Коснитесь «Очистить все данные».
- Нажмите ОК.
12. Переобучите голосовую модель Google Assistant
Если у Google Ассистента возникают проблемы с распознаванием вашего голоса, переобучение модели голоса может решить проблему. Если Google Assistant не отвечает с экрана блокировки, это может быть причиной.
Чтобы переобучить голосовую модель Google Assistant:
- Откройте Настройки.
- Коснитесь Google.
- Выберите Настройки для Google Apps.
- Нажмите «Поиск», «Ассистент» и «Голос».
- Коснитесь Голос.
- Коснитесь «Голосовое соответствие».
- Прокрутите вниз и нажмите Модель голоса.
- Выберите Переобучить модель голоса.
- Приложение попросит вас произнести определенные слова. Продолжайте процесс, пока он не будет завершен, а затем попробуйте использовать Google Assistant как обычно.
13. Удалите и переустановите Google Apps
Если ничего не помогло, в крайнем случае попробуйте переустановить приложения Google, которые, вероятно, приводят к тому, что Assistant не работает.
Чтобы удалить и переустановить приложения Google:
- Откройте магазин Google Play.
- Найдите Google Assistant и выберите приложение.
- Нажмите «Удалить» в правом верхнем углу окна.
- Повторите это для Google Assistant, а затем попробуйте использовать функцию «Привет, Google».
ОК, Google, включи Happy Music
Может быть легко привыкнуть к личному помощнику с искусственным интеллектом, но только когда он перестает работать, вы понимаете, как много вы его использовали. К счастью, Google Assistant обычно легко исправить. Надеюсь, эта статья решила ваши проблемы с помощником, и вы снова сможете вернуться к использованию голосовых команд без помощи рук.