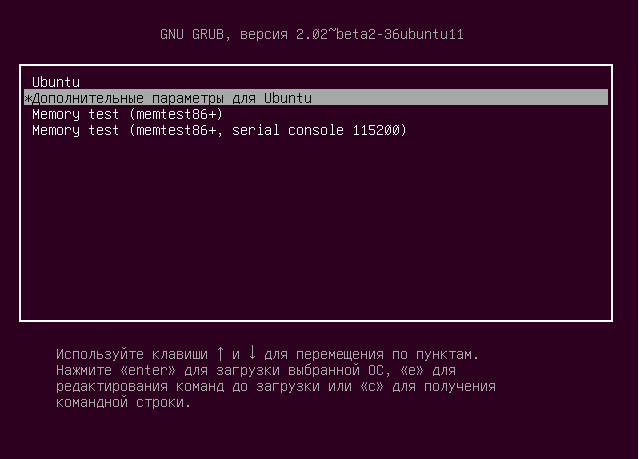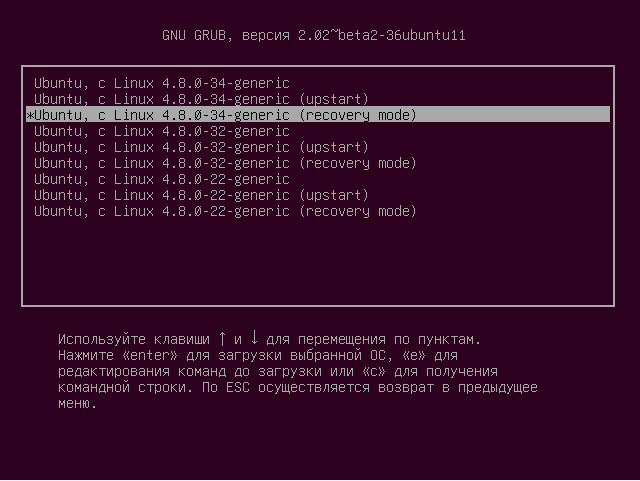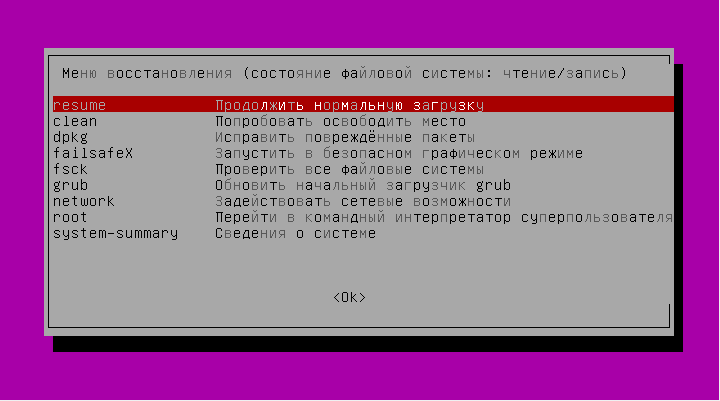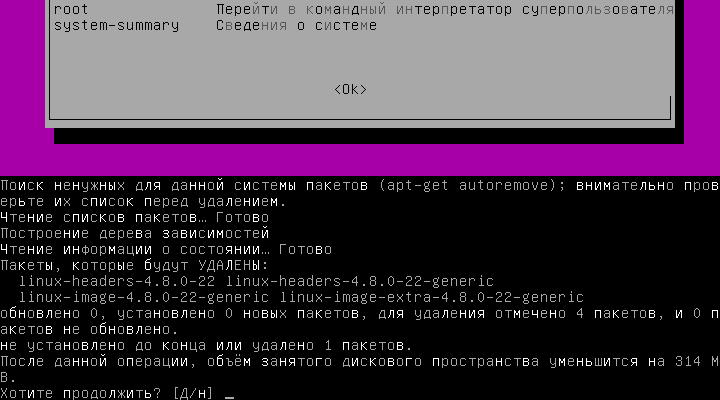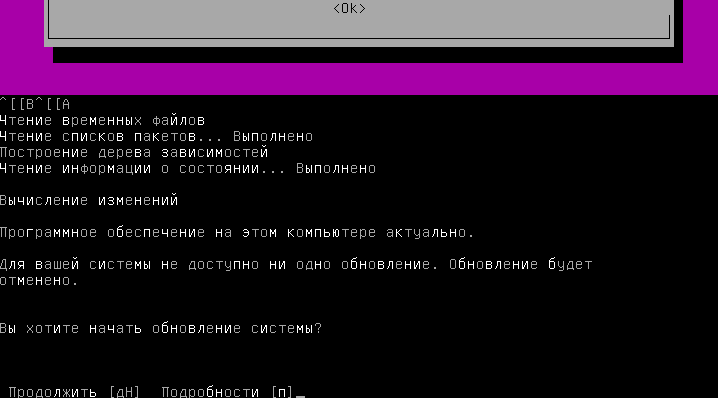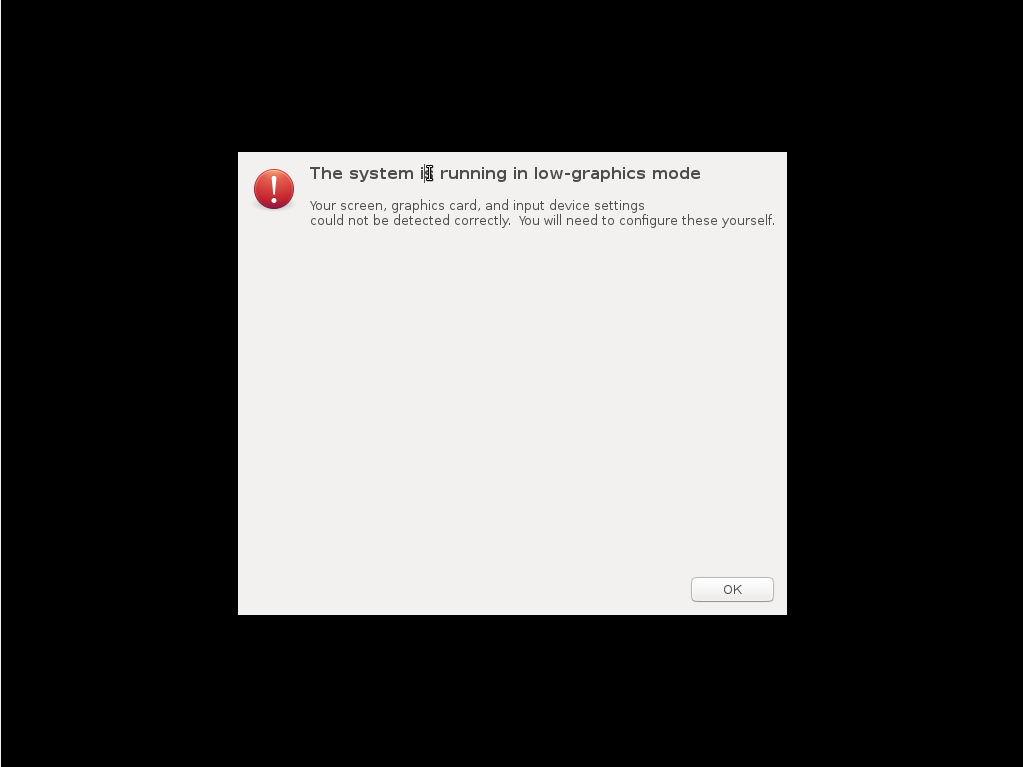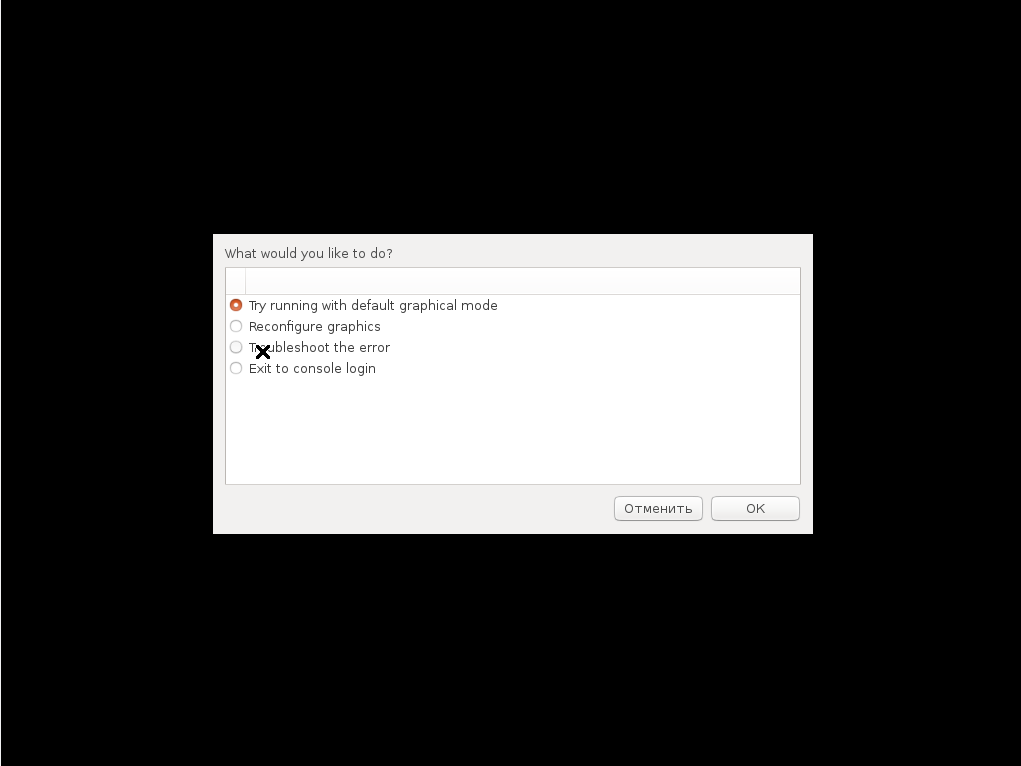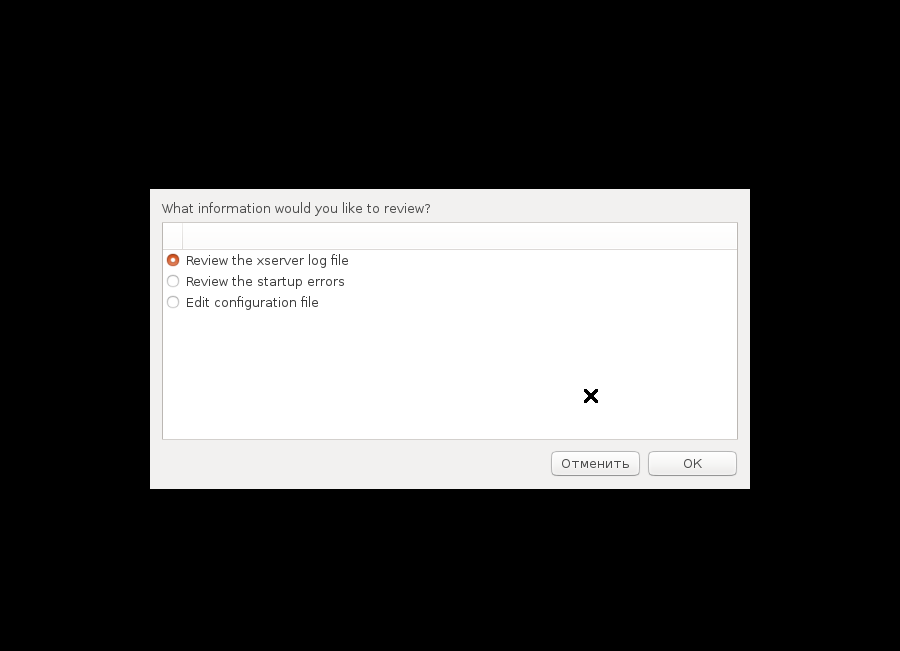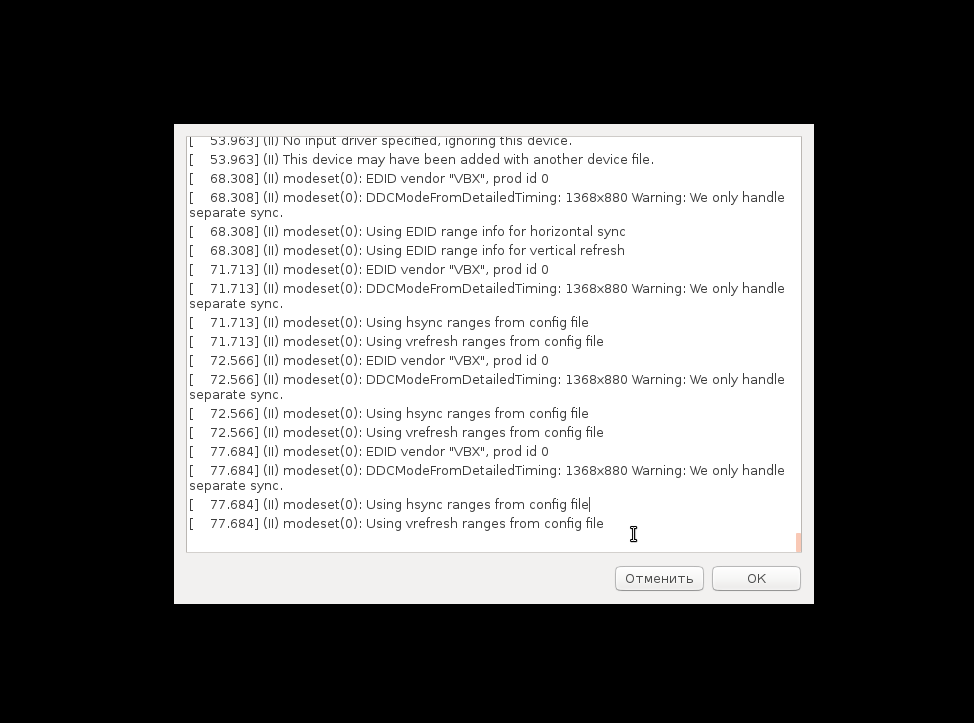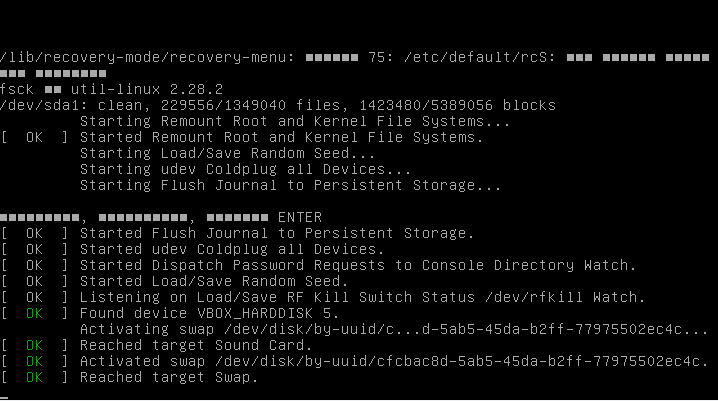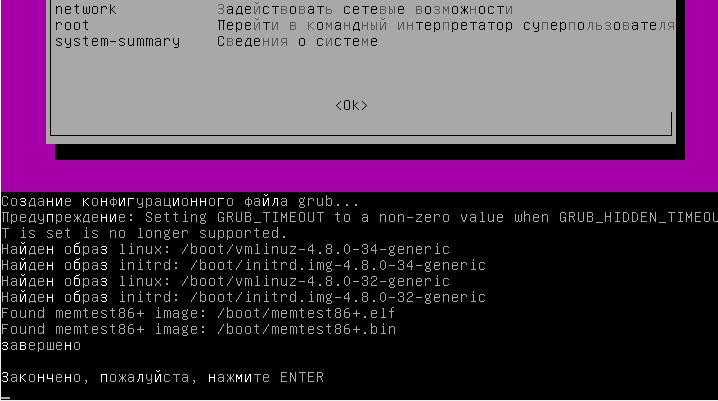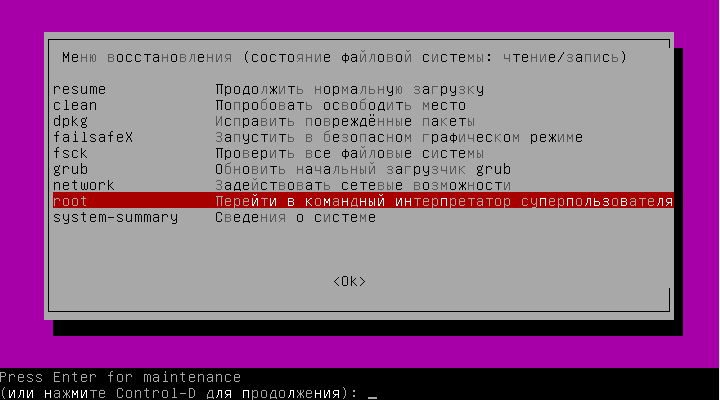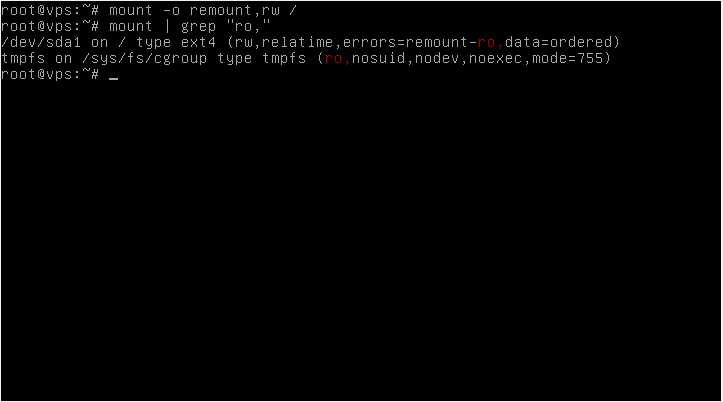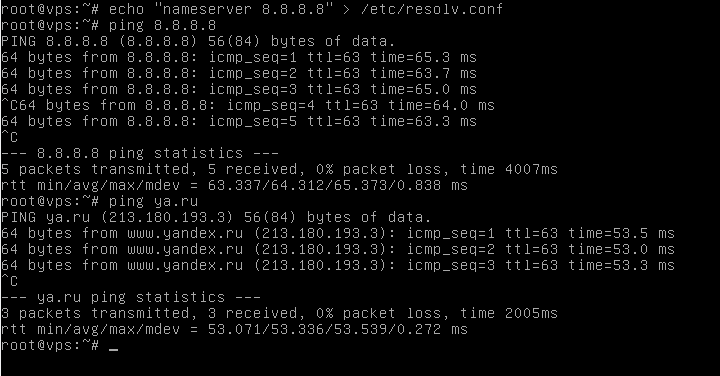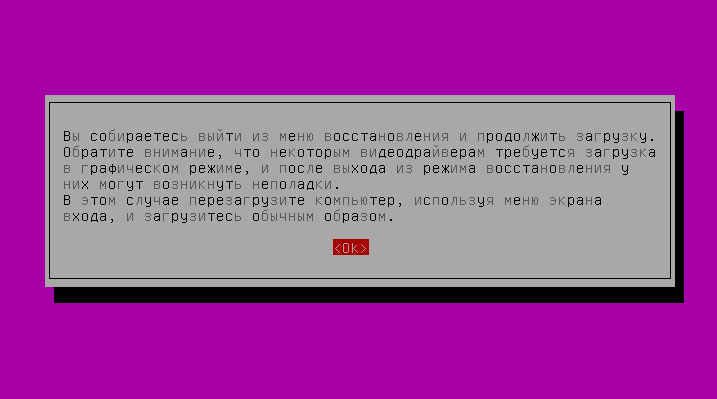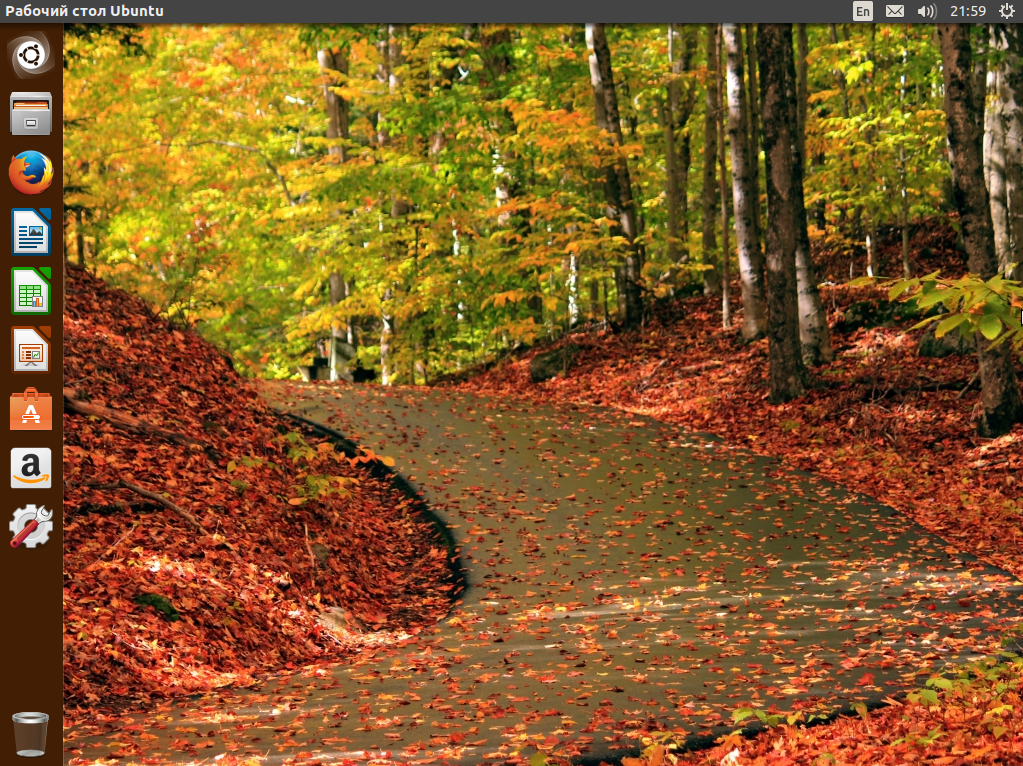- Печать
Страницы: [1] 2 Все Вниз
Тема: Прервалось обновление Ubuntu с 19.04 на 20.04 (Прочитано 2977 раз)
0 Пользователей и 1 Гость просматривают эту тему.

gvozdevskiy
Здравствуйте.
У меня возникла проблема с обновлением системы, помогите, пожалуйста решить ее.
С начала:
Система выдала сообщение, что 19.04 больше не поддерживается и необходимо обновиться до 20.04 LTS
Я согласился, и началась подготовка к обновлению, вылезло пара вопросов с одним возможным вариантом ответа, я со всем соглашался.
Появилось окно обновления:
Подготовка прошла нормально,
Загрузка пакетов прошла нормально,
На этапе установки пакетов, почти в конце, я отвлекся и точно не могу сказать когда именно вылезло данное сообщение:
«О, нет! Что-то пошло не так. Произошла ошибка и системе не удалось восстановиться. Нужно завершить сеанс и войти снова.»
И кнопка «завершить сеанс»
При нажатии «завершить сеанс» на пять секунд появляется черный экран и опять выскакивает данное сообщение.
При перезагрузке компьютера в любых режимах, либо ничего не происходит, либо опять данное сообщение..
ничего лишнего не делал, на ход установки повлиять никак не мог, этот бред мне непонятен, хотелось бы разъяснений от понимающих людей.
Заранее благодарен.

The Green Side
Дело в том, что обновляться с 19.04 надо было до 19.10 в октябре — ноябре 2019го.
До 20.04 надо обновляться либо с 18.04, либо с 19.10.
Сейчас, если вы комфортно чувствуете себя в терминале, можно в него перейти ( Ctrl + Alt + F3) , залогиниться, и попробовать восстановить систему. Начать с
sudo apt updateПри ошибках будут подсказки
sudo apt dist-upgrade
Или же сделать бэкап файлов и переустановить.
Debian 11, Debian 11 Server

gvozdevskiy
Спасибо.
Можно ли как-то посмотреть список логинов?
Не принимает логин.. может что-то не так пишу..

andytux
Или же сделать бэкап
Бэкап нужно делать когда все работает, перед сложно-опасными действиями.
Переустановить, это проще быстрей и надежней. Но если есть желание познать, то удачи, она тебе понадобиться.
В первую очередь проверь, достаточно-ли места. Для обновления системы места требуется намного больше, чем для работы или установки программы.
посмотреть список логинов?
Файл /etc/passwd.

gvozdevskiy
Интересно, как мне посмотреть этот файл если у меня ничего не загружается, а в терминале сначала надо залогиниться??

The Green Side
Бэкап нужно делать когда все работает,
Я о личных файлах.
как мне посмотреть этот файл
Загрузиться с флешки.
Debian 11, Debian 11 Server

AlexBKost
Система выдала сообщение, что 19.04 больше не поддерживается и необходимо обновиться до Система выдала сообщение, что 19.04 больше не поддерживается и необходимо обновиться до 20.04 LTS
gvozdevskiy, ну тебе и повезло, к стати когда это было? Вот моя 19.04 никогда не предлагала мне обновиться до 20.04 LTS, может потому что и 20.04 уже имеется рядышком, не знаю. Тут вопрос принципиальный, может ли 19.04 сегодня/вчера предлагать обновиться на 20.04?
Я странен, а не странен кто ж? (С)

gvozdevskiy
Бэкап нужно делать когда все работает,
Я о личных файлах.
как мне посмотреть этот файл
Загрузиться с флешки.
К сожалению, я за городом, нет ни флэшки, ни возможности скачать образ. Других вариантов нет? Как еще можно откатить систему назад?
Система выдала сообщение, что 19.04 больше не поддерживается и необходимо обновиться до Система выдала сообщение, что 19.04 больше не поддерживается и необходимо обновиться до 20.04 LTS
gvozdevskiy, ну тебе и повезло, к стати когда это было? Вот моя 19.04 никогда не предлагала мне обновиться до 20.04 LTS, может потому что и 20.04 уже имеется рядышком, не знаю. Тут вопрос принципиальный, может ли 19.04 сегодня/вчера предлагать обновиться на 20.04?
Это произошло сегодня утром..

AlexDem
А вообще то даже опрос тут был, и большой процент людей написал, что были проблемы с обновлением. Т.ч. я ставил с нуля, предварительно сохранив файлы в папке home. Если файлы важны, загрузись с флешки, сохрани файлы и ставь систему с нуля.

The Green Side
Я не пробовал, но говорят вот так можно получить доступ к системе, не зная пользователя и пароля.
Оттуда сможете посмотреть
/etc/passwd командой
cat
или
less
Потом перезагрузитесь в обычном режиме и зайдёте от обычного пользователя.
Debian 11, Debian 11 Server

andytux

DimanBG
ничего лишнего не делал, на ход установки повлиять никак не мог, этот бред мне непонятен
Проверь наличие свободного места на корневом разделе загрузившись с Лайф любого Линукс, какой под рукой найдёшь.

gvozdevskiy
Спасибо, чуть позже попробую.
Пароль-то как раз мне известен, но логин как не набираю всё не то..
Повторяю, флэшки с образом нет, как и вообще флэшки в принципе..
Я понимаю, что всем хочется дать «умный» совет, но бывает что среди засилья «умных» не разглядеть полезного..
Поэтому спасибо тем кто пытается, как-то дельно помочь, и анриреспект народу с банальными предложениями типа «переустанови», «загрузись с лайф юсби» и тд, и тот кто не желает прочитать пять сообщений и увидеть, что такое советовали уже пицот раз или не ознакомиться с исходными данными..
Извините если эмоционально, но малость подбешивает.

AlexBKost
Это произошло сегодня утром..
А у меня ни утром, ни вечером, как сейчас, такого не произошло. Вот бы нам найти какого-то третьего, в хорошем смысле этого слова, для подтверждения предложения на обновление.
Я странен, а не странен кто ж? (С)

gvozdevskiy
Начать с
sudo apt update
sudo apt dist-upgrade
Спасибо (отдельное и большое) за совет. Я все восстановил.
Сейчас опишу свои действия.
Но перед этим хочу послать свой пламенный привет всем «советчикам» из разряда «Переустанови систему»…
Если вы не знаете, что делать в сложной (как оказалось не такой уж сложной ситуации, не надо советовать людям всякое г..
Сидите молча и учите матчасть, что бы в будущем давать путные советы, если уж без «давания советов» вы жить не можете..
Итак зашёл в дополнительные параметры загрузки, там три ядра в обычном и те же три в recovery исполнении.
-выбрал по-очереди все пункты, при каких-то упирался в вышеописанное сообщение, где-то ничего не происходило, на двух вариантах с recovery появлялось меню с дополнительными вариантами.
— выбрал вариант NETWORK(не помню что там дословно написано но там все понятно), что бы подключиться к сети (предварительно подключив айфон по шнурку к USB
— потом вернулся в меню нажав (по инструкции) Ctrl+d
— выбрал графу со словом ROOT и открылась командная строка с призывом открыть доступ к данным, ввел пароль и вошел в систему с правами root
— далее ввел команды подсказанные выше The Green Side,
sudo apt update
sudo apt dist-upgrade
после первой все прошло гладко, после второй система поругалась и предложила ввести
sudo dpkd --configure- a
как я тогда понял, что бы узнать в чем причина, по которой система ругается
началась загрузка пакетов, потом система спросила восстановить ли то-то и то-то я ответил Y
и после того как вылезла командная строка вышел в меню дополнительных параметров и загрузил оттуда систему.
Загрузка прошла успешно система обновлена.
Тут вопрос принципиальный, может ли 19.04 сегодня/вчера предлагать обновиться на 20.04?
Если тебе принципиально, то сейчас я стал сомневаться на счет версии Ubuntu до обновления.. Может 19.04, а может и 19.10..
Сйчас я понял, что не помню точно.. или ты меня сбил с толку..
« Последнее редактирование: 10 Сентября 2020, 23:26:36 от gvozdevskiy »
- Печать
Страницы: [1] 2 Все Вверх
-
B правой части каждого сообщения есть стрелки ⇧ и ⇩. Не стесняйтесь оценивать ответы. Чтобы автору вопроса закрыть свой тикет, надо выбрать лучший ответ. Просто нажмите значок ✔ в правой части сообщения.
-
#1
Такая проблема, обновил линукс, он сам перезагрузился, полного запуска не произошло… Пишет «О, нет, что то пошло не так….Произошла ошибка, системе не удалось восстановиться…» что мне делать? Буду благодарен за совет
f22
Codeby Team
-
#2
Такая проблема, обновил линукс, он сам перезагрузился, полного запуска не произошло… Пишет «О, нет, что то пошло не так….Произошла ошибка, системе не удалось восстановиться…» что мне делать? Буду благодарен за совет
Во время загрузки выбери режим Advnced и там попробуй загрузиться иди в режиме recovery или со старого ядра.
-
#3
Во время загрузки выбери режим Advnced и там попробуй загрузиться иди в режиме recovery или со старого ядра.
Посмотреть вложение 36326
Спасибо большое, щас попробую))
Во время загрузки выбери режим Advnced и там попробуй загрузиться иди в режиме recovery или со старого ядра.
Посмотреть вложение 36326
Во время загрузки выбери режим Advnced и там попробуй загрузиться иди в режиме recovery или со старого ядра.
Посмотреть вложение 36326
У меня как то по другому… не знаю как запустить…
-
49D8792F-A013-463F-ABF1-DD19DD783D7E.jpeg
286,9 КБ
· Просмотры: 355
Последнее редактирование модератором: 24.12.2019
f22
Codeby Team
-
#4
Ну так выбери дополнительные параметры.
-
#5
Ну так выбери дополнительные параметры.
А что дальше? Ввёл пароль свой… нажал contrl — D … и опять такой же результат
-
#7
Вот теперь ты загрузился.
Попробуй запустить графическую оболочку и обновиться
startx
apt-get update; apt-get upgrade -y
Хорошо, опробую, отпишусь)))
-
#8
Хорошо, опробую, отпишусь)))
Startx — команда не найдена…
-
#9
Хорошо, опробую, отпишусь)))
Остальные команды тоже не работают..
f22
Codeby Team
-
#10
Остальные команды тоже не работают..
Что значит не работают?
Код ошибки какой?
Скрин сделай
-
#11
Startx — команда не найдена…
Попробуй команду с маленькой буквы ввести
startx
-
#12
Что значит не работают?
Код ошибки какой?
Скрин сделай
Я переустановил полностью линукс))) ну а так, я вводил с маленькой буквы, было написано, что команда не найдена… Я сам если честно не понимаю почему… В итоге полностью переустановил линукс)
-
#13
Весьма странно. С дебианом такие косяки случаются не часто. У меня лично на Дебиане ни разу никаких проблем с обновлением не было. Однако я говорю о чистом Дебиане, а не о Кали, все же здесь есть свои репы, наверное в них косякнули…
Я использую Ubuntu 20.04 в течение нескольких дней, а затем в какой-то момент, когда я попытался войти в систему, меня встретили «О, нет! Что-то пошло не так, и система не может восстановиться. Пожалуйста, выйдите из системы и попробуйте еще раз». сообщение, и если я щелкну его, оно вернет меня на экран входа в систему. В дополнение к этому экрану у меня также был доступ к моему терминалу, я думаю, потому что он настроен на открытие при входе в систему. Перезагрузка не помогла.
Я новичок в Linux, поэтому я собираюсь перечислить все, что пробовал, даже если некоторые из них не имеют отношения к делу. Извините, за длинную статью.
Единственная «большая» вещь, которую я помню, прежде чем я вышел из системы / выключил свой компьютер, прежде чем я начал получать эти сообщения, — это я установил этот плагин vim, чтобы включить подсветку синтаксиса opencl, клонировав его с помощью git
~/.vim/pack/plugins/startподсветка синтаксиса работала нормально до того, как я вышел из системы. Мне удалось удалить
~/.vim/ а также
~/.vimrc файлы из моего домашнего каталога, но это не помогло.
Затем я попробовал это решение, выполнив
sudo apt update && sudo apt dist-upgrade
sudo apt clean && sudo apt autoremove && sudo reboot
Он работал без проблем, но я все еще не мог войти в систему.
Я установил rocm opencl ранее, следуя этому руководству по установке, и он работал нормально, но я подумал, что, возможно, это может вызвать некоторые проблемы по какой-то причине, поэтому я удалил его из того же руководства. Некоторые каталоги не были удалены, потому что в них был какой-то материал, поэтому я вручную удалил последние несколько каталогов в
/opt/rocm так что теперь мой
/optкаталог пуст. Это все еще не решило мою проблему.
Из этого поста я узнал, что, возможно, можно войти в систему как другой пользователь. Итак, я создал нового тестового пользователя и вошел в систему, и это сработало! Я думаю, это означает, что моя проблема связана с моей основной пользовательской конфигурацией, а не с моей системой, а с idk. От этого тестового пользователя я
su - mainв мою основную учетную запись и попытался переустановить gnome после этого сообщения, потому что я где-то читал, что это может помочь, поэтому сначала я сделал:
sudo dpkg-reconfigure gnome-shell
который по-прежнему выдавал мне сообщение об ошибке в моей основной учетной записи, когда я пытался войти в систему, поэтому я попробовал:
sudo apt remove gnome-shell
sudo apt install gnome-shell
Это все еще не решило мою проблему, когда я попытался войти в свою основную учетную запись, но теперь, когда я вхожу в свою тестовую учетную запись, док-станция с левой стороны скрыта по умолчанию, и я могу получить к ней доступ только с помощью клавиши Windows или нажав действия в левом верхнем углу. Я создал учетную запись test2, чтобы посмотреть, что произойдет, и снова док был скрыт. В настоящее время я пишу это из своей учетной записи test2.
Следующее, что я собирался попробовать, это удалить файлы конфигурации из моей основной учетной записи и посмотреть, что произойдет, но я не уверен, что мне следует удалить и как это сделать безопасно, и является ли это вообще хорошей идеей.
Я не против резервного копирования моих файлов и переустановки ubuntu, потому что я использую его всего несколько дней, и мне нужно снова переустановить rocm opencl в любом случае. Тем не менее, я все же хотел бы знать, что произошло, и есть ли способ исправить это, чтобы это не повторилось (и если это произойдет, я знаю, как это исправить), когда я был бы более против переустановки ubuntu в будущее.
Извините за длинный пост, я очень ценю, что вы нашли время, чтобы его прочитать.
Изменить: я решил просто создать новую учетную запись администратора, удалить старую и перенастроить все. Пока не было проблем со входом в систему или чего-то еще. Я также смог заставить док снова появиться, выполнив:
sudo apt install gnome-shell-extension-ubuntu-dockСпасибо за вашу помощь всем, я бы не справился без вас!
Любите экспериментировать? Наверняка вы когда-либо пытались произвести какие-то действия со своей Linux-системой, причем не так важно какие были цели: изучение и познание новых возможностей или же какая-то более конкретная цель, в виде исправления той или иной ошибки. В любом случае, при работе с дистрибутивами Linux, для загрузки которых, в большинстве случаев, и используется Grub, с последним могут возникать неприятные проблемы, ввиду которых дальнейшая эксплуатация системы просто-напросто невозможна. В этой статье вы узнаете, что делать, если не загружается Linux. Как вести себя в подобной ситуации и какие действия производить, чтобы починить загрузчик Grub. Пожалуй, начнем.
Grub (или GRand Unified Bootloader) — загрузчик операционных систем с открытым исходным кодом. Распространяется он под лицензией GNU GPL, в полностью свободном виде. С помощью этого замечательного лоадера можно сделать много всего — основная же функция не ограничивается загрузкой лишь одной операционной системы. Вы можете иметь куда больше операционных систем на своем ПК, загружая любую из них с помощью Grub. На скриншоте выше вы можете видеть как примерно Grub выглядит. Кстати говоря, если вы захотите установить Ubuntu 18.04 рядом с Windows, вам определенно понадобится помощь Grub.
Grub используется в большинстве дистрибутивов Linux в качестве загрузчика по-умолчанию. Разумеется и с ним иногда возникают проблемы. Этим самые проблемы чреваты полным отказом операционной системы. Поэтому для починки Grub нам понадобятся дополнительные инструменты. Какие именно — узнаете далее.
От чего могут возникнуть проблемы
Одна из самых распространенных причин — это неправильный порядок установки двух операционных систем (Linux и Windows). Допустим, если вы захотите установить две этих операционных системы на свой ПК — вам непременно стоит знать правильную последовательность:
- Сначала устанавливаем Windows
- И только потом уже Linux
Если, например, сделать наоборот, то как раз-таки Grub будет поврежден; система будет грузиться напрямую в Windows, а дистрибутив Linux останется недоступным.
Grub может сломаться и по другим причинам. Например, из-за попыток ручного изменения параметров запуска (при недостатке опыта), в таком случае нужно будет либо вручную убирать лишнее, либо полностью переустанавливать Grub.
Восстановление Grub с помощью LiveCD/USB
Для этого способа нам понадобится флешка с дистрибутивом Linux на борту. Подойдет любой: от Ubuntu, Arch или даже Linux Mint. Здесь нужен только терминал, поэтому подойдет даже версия без графической оболочки.
Как создать LiveCD/USB
Само собой, нам понадобится носитель, на который мы временно (а может и нет) запишем систему. Сохраните все важные файлы, которые были на этом носителе, после чего (имеется ввиду на другом ПК, желательно под управлением Windows) запишите загруженный образ дистрибутива на носитель. В качестве примера мы будем использовать дистрибутив Ubuntu.
Идем на официальную страницу загрузки. Загружаем любую понравившуюся версию (лучше взять новейшую для десктопа), после чего записываем ее на USB/CD.
С помощью Rufus:
Последняя версия приложения доступна на официальном сайте. Сразу после загрузки и запуска/установки мы увидим такое окно:
Вставляем носитель, выбираем его в соответствующем меню. Далее выбираем нужную схему раздела и тип системного интерфейса, и после уже открываем файловый менеджер с помощью этой кнопки:
Находим загруженный образ через менеджер, после чего жмем «Старт».
С помощью Etcher:
Опять же, идем на официальный сайт, где скачиваем последнюю версию утилиты. Далее делаем все так, как показано на этой гифке:
Ну а теперь, собственно, можно переходить к восстановлению Grub. Вставляем флешку в наш ПК (где сломан загрузчик), после чего перезагружаем его с этой самой флешки. Как только мы войдем в лайв-систему, сразу открываем терминал, после чего проделываем следующие действия:
Открываем таблицу разделов с помощью команды:
sudo fdisk -l
Примерно такая таблица будет выведена на экран:
/dev/sda1 27 7683 66999082+ 83 Linux /dev/sda2 * 8450 13995 45430855 7 HPFS/NTFS /dev/sda3 11885 16574 6503497 5 Extended
По этой таблице мы видим, что Linux, в нашем случае, расположен на разделе /dev/sda1.
С помощью следующей команды мы смонтируем этот раздел в /mnt:
sudo mount /dev/sda1 /mnt
Теперь, для записи grub в MBR, нужно ввести следующую команду:
sudo grub-install --root-directory=/mnt /dev/sda
Если нужно только восстановить MBR диска (после переустановки Windows, к примеру), то этих действий будет вполне достаточно.
Если же необходимо обновить и меню grub (после установки Windows), то нужно выполнить еще и эту команду:
sudo update-grub --output=/mnt/boot/grub/grub.cfg
Вот и все, восстановление закончено!
Восстановление с помощью chroot
Помимо вышеописанного способа, при восстановлении Grub с помощью LiveCD можно использовать и этот. Тут мы будем использовать утилиту chroot.
Здесь нам, опять же, понадобится таблица разделов. Вводим уже известную команду:
sudo fdisk -l
В выводе снова будет эта таблица. Теперь нам надо присмотреться к ней еще внимательнее.
/dev/sda1 27 7683 66999082+ 83 Linux /dev/sda2 * 8450 13995 45430855 7 HPFS/NTFS /dev/sda3 11885 16574 6503497 5 Extended
В этом способе нам необходимо примонтировать системный, а также нескольких других важных разделов. Для этого вводим эти команды:
sudo mount /dev/sda1 /mnt sudo mount --bind /dev /mnt/dev sudo mount --bind /proc /mnt/proc sudo mount --bind /sys /mnt/sys
Обратите внимание, что если если разделы /boot или /var находятся отдельно, то Вам нужно будет примонтировать их в /mnt/boot и /mnt/var.
Далее мы переходим в окружающую среду chroot с помощью команды:
sudo chroot /mnt
И теперь, наконец-таки переустанавливаем Grub с помощью следующей команды:
grub-install /dev/sda
Если вы на этом этапе получаете какие-то сообщения об ошибках, то попробуйте использовать эти команды:
grub-install --recheck /dev/sda
или:
grub-install --recheck --no-floppy /dev/sda
Если все прошло успешно, выходим из chroot, используя команду:
exit
Далее нужно отмонтировать все разделы. Для этого вводим в терминал:
sudo umount /mnt/dev sudo umount /mnt/proc sudo umount /mnt/sys sudo umount /mnt
В случае, если вы монтировали раздел /boot введите команду:
sudo umount /mnt/boot
Теперь перезагружаем систему с помощью:
sudo reboot
Можно также обновить меню Grub, используя команду:
sudo update-grub
Восстановление Grub в rescue mode
Если по каким-то причинам у вас нет доступа к LiveCD/USB-носителю, а также к компьютеру, с помощью которого этот самый носитель можно было бы сделать, то этот способ для вас.
Само восстановление проходит таким образом: сначала мы подгружаем все модули, чтобы открыть доступ ко всей функциональной части Grub, после чего запуститься с нужного раздела. Надо понимать, что Grub состоит из двух частей:
Одна из этих частей (первая) записана в MBR диска. В ней присутствует базовый функционал и ничего больше (консоль в rescue mode).
Стало быть, нам нужно определить, в каком разделе находится вторая часть Grub (находится в каталоге /boot/grub), и после чего подгрузить все недостающие модули. А вот уже после этого мы сможем запустить загрузчик с нужного раздела. В rescue mode есть всего четыре команды:
ls set unset insmod
Для начала вводим следующую команду:
ls
В выводе будет что-то подобное:
(hd0) (hd0,msdos3) (hd0,msdos2) (hd0,msdos1) (hd1) (hd1,msdos2) (hd1,msdos1)
В некоторых случаях Grub неправильно опеределяет файловые системы находящиеся на разделах дисков. В данном примере загрузчик показывает их как msdos. Мы должны попытаться угадать диски, которые видим. В примере доступно два диска. Диск с индексом 0 содержащий три раздела, и диск с индексом 1 содержащий два раздела. Если вы знаете структуру своих дисков, определить нужный труда не составит.
В загрузчике Grub разделы нумеруются в обратном исчислении. Не очень ясно какой именно из разделов назван, к примеру (hd0,msdos3). Чтобы было более понятно, можно использовать вид (hd0,1). Если в грабе отсчет дисков идет с 0, а разделов с 1, то можно определить, что операционная система установлена в первый раздел первого раздела — (hd0,1). Используем следующую команду:
set prefix=(hd0,1)/boot/grub set root=(hd0,1)
С помощью этих команд мы приказываем системе использовать какой-то конкретный диск, для выполнения всех остальных операций (в нашем случае, это диск (hd0,1)). Чтобы проверить есть ли на данном диске загрузчик, введем эту команду:
ls /boot/grub
Если в выводе будет список файлов и папок, значит мы все сделали правильно. Теперь можно загрузить все необходимые модули. Для этого выполним команды:
insmod ext2 insmod normal normal
После выполнения команд Grub загрузится в полнофункциональном режиме. Будут найдены все операционные системы, которые установлены на компьютере, после чего будет показано стандартное меню загрузки.
Чтобы закрепить результат (и не проделывать все то же самое после перезапуска ПК), нужно зайти в терминал своего дистрибутива Linux, где с root правами выполнить следующую команду:
grub-install /dev/sdX
sdX — диск, на который должен быть установлен Grub.
Если операционная система расположена на разделе с файловой системой btrfs, то нам необходимо выполнить следующие команды:
set prefix=(hd0,1)/@/boot/grub set root=(hd0,1)
И подгрузить модули:
insmod btrfs insmod normal
Ну и теперь запустить GRUB:
normal
Восстановление Grub с помощью утилиты Boot repair
С помощью этой замечательной утилиты вы сможете восстановить загрузчик всего в пару кликов. Как видно из скриншота, утилита имеет собственный GUI, ее использование не вызовет трудностей.
Чтобы установить boot repair, вы можете воспользоваться одним из приведенных способов:
- Запись и установка специального образа диска Boot Repair (и дальнейшая загрузка с него)
- Установка Boot repair из PPA-репозитория в LiveCD/USB дистрибутиве.
Если с первым способом все понятно: нужно просто скачать и записать образ с помощью соответствующих инструментов. То во втором уже нужно знать конкретные команды, которые выглядят следующим образом:
sudo add-apt-repository ppa:yannubuntu/boot-repair sudo apt-get update && sudo apt-get install -y boot-repair
В утилите будет доступно два варианта на выбор:
Recommended repair исправляет большую часть известных ошибок, которые могли бы возникнуть при запуске. С его помощью вы сможете пофиксить и загрузчик Grub.
Create a BootInfo summary создает Boot-Info-Script – скрипт, который позволяет диагностировать большинство проблем при загрузке.
Здесь же есть и Advanced options. Он включает в себя варианты для восстановления и настройки загрузчика Grub2 (загрузка по-умолчанию, опции загрузки ядра, отображение или скрытие GRUB при загрузке, удаление GRUB). С помощью этих же инструментов, вы можете восстановить MBR и т.д.
Вам обязательно стоит заглянуть на официальный сайт Boot Repair. Там вы сможете найти более подробную информацию обо всех возможностях и особенностях программы. Там же будет доступна информация о выходе новых версий: фиксах и улучшениях самой утилиты, а также многом и многом другом.
Выводы
Вот мы и рассмотрели несколько вариантов исправления загрузчика Grub. Стоит сказать, что некоторые из них могут показаться сложными или даже невыполнимыми. Это не так, каждый из рассмотренных способов нашел подтверждение в виде сотен и тысяч актов исправления загрузчика Grub в опенсорсном сообществе. Кстати говоря, какой из способов выбрать — решать только вам, любой из них достаточно эффективен, чтобы попасть в этот материал.
Возможно вас заинтересуют и другие похожие материалы про починку загрузчика Grub2. Например, в этом материале вы узнаете, как починить GRUB2 если Ubuntu не хочет загружаться. Там более подробно рассказывается, как фиксить груб с помощью утилиты Boot Repair, возможно вам стоит заглянуть туда, если вы не поняли что-то из этого материала. Что же, ну а на сегодня это все. Надеюсь, что данный материал помог вам разобраться в ошибках. Что, в свою очередь, поможет вам их решить.
Я обновился до Ubuntu 20.04 сегодня, выбрав LightDM вместо gdm3 во время обновления. Во время обновления меня спросили, хочу ли я сохранить или заменить файл /etc/sane.d/dll.conf. Я решил оставить его себе.
Теперь, без активной перезагрузки, появился экран «О нет! Что-то пошло не так».
Поскольку у меня еще нет опыта в устранении неполадок такого рода, я считаю, что было бы небезопасно просто пробовать ответы из других тем, которые не имеют точно такой же «истории».
Решения, которые я прочитал, включали
Ctrl + Alt + F4 и пытались войти в систему и получить дополнительную информацию из командной строки ( https://www.linuxquestions.org/questions/debian-26/oh-no-something-has-gone-wrong-on-restart-4175510641/ ).
Это безопасно?
В идеале я хотел бы сохранить свои данные, которые хранятся на зашифрованном жестком диске, прежде чем пытаться исправить ошибки. Я бы не хотел переустанавливать ОС.
Читая другие темы, я знаю, что этот пост можно критиковать за то, что он недостаточно точен или недостаточно пробовал, но на самом деле я сам не могу получить больше информации с этого белого экрана и не хочу рисковать, чтобы все испортить, чтобы предоставить дополнительную информацию …
Спасибо за помощь !! 
Изменить: я понятия не имею, связана ли проблема с генератором lvm2-Activation, как в Ubuntu 19.10 «Что-то пошло не так» после обновления от 19.04
Это и другие решения включают загрузку с живого USB. Могу ли я сделать это «безопасно», просто выключив на этом этапе ноутбук? Должен ли я делать что-то раньше?
задан
14 May 2020 в 13:49
поделиться
5 ответов
Это поможет понять: «О, что-то пошло не так!» уходи. Сначала нажмите Ctrl + Alt + F3 , чтобы вызвать интерфейс командной строки, и войдите в систему. Выполните команду:
sudo apt-get update && sudo apt-get dist-upgrade
, чтобы продолжить обновление. Ваша машина или ноутбук установит недостающие ресурсы и завершит обновление, а затем вам просто нужно очистить и перезагрузить компьютер:
sudo apt-get clean && sudo apt-get autoremove && sudo reboot
Приветствия!
ответ дан
19 June 2020 в 21:40
поделиться
На мой вопрос ответили в сотрудничестве с Олли:
Обновление sudo apt-getпривело к «Could» не получить блокировку / var / lib / apt / lists / lock. Он удерживается процессом 22027 (фокус) «- Я пытался идентифицировать процесс с помощью
ps aux | grep -i aptиps -aux | grep -iE "apt-get", который не работал, но я мог отождествить его сpgrep focal, который дал мне свой идентификатор процесса. Я убил его с помощьюsudo kill. do-release-upgradeработало для меня только без опции-y. В результате «Нет доступной версии разработки LTS. Для обновления до последней версии выпуска, не относящейся к LTS, установите Prompt = normal в / etc / update-manager / release-updates»- Затем я запустил
sudo apt-get upgrade -yи получил сообщение «0 обновлено, 0 заново установлено, 0 удалено и 1 не обновлено». Не обновленный 1 был устаревшим пакетом libc ++ 1.
Перезагрузка компьютера, Ubuntu 20.04 работала хорошо.
(Затем я установил текущую версию этого пакета libc ++ 1 через Synaptic.)
ответ дан
19 June 2020 в 21:40
поделиться
Я столкнулся с этой проблемой и решил ее
Сначала перейдите на tty: Ctrl + Alt + F3 и войдите в систему.
Затем, поскольку dpkg блокировал все, я удалил все файлы журнала блокировки
sudo rm /var/lib/apt/lists/lock /var/cache/apt/archives/lock /var/lib/dpkg/lock /var/lib/dpkg/lock-frontend
, как описано здесь.
Наконец, я возобновил выпуск обновления, выполнив действия, описанные в этом ответе.
ответ дан Rasmus
27 July 2020 в 16:55
поделиться
У меня была такая же проблема на Ubuntu 20, я пробовал много вещей, но мне помогло удаление gnome и gnome-shell и переустановка:
$ sudo apt-get upgrade && sudo apt-get update
$ sudo apt-get upgrade
$ sudo dpkg --configure -a
$ sudo apt-get remove gnome-session gnome gnome-shell
$ sudo apt-get autoremove
$ sudo apt install ubuntu-desktop
$ sudo reboot
аналогично описанному здесь. (но моя проблема была не в моем пользователе)
ответ дан BlackAlien
27 August 2020 в 17:03
поделиться
У меня была такая же проблема при обновлении Ubuntu 18.04 до Ubuntu 20.04. некоторые пакеты разбились. В основном это проявляется из-за прерывания операций dpkg при загрузке системы.
Вот что я сделал, чтобы решить эту проблему.
Во-первых, нажмите Ctrl+Alt+F3, чтобы открыть терминал, затем введите свои учетные данные и выполните следующие команды, приведенные ниже: —
sudo apt-get update && sudo apt-get upgrade
sudo dpkg --configure -a
sudo apt-get clean && sudo apt-get autoremove
sudo reboot
Это решит проблему прерывания работы dpkg.
ответ дан Community
3 January 2021 в 06:37
поделиться
Другие вопросы по тегам:
Похожие вопросы:

В своей деятельности я давно убедился в стабильности операционных систем Linux. Но иногда случается что и они сбоят. При внезапном отключении электричества, да и по другим причинам может возникнуть ошибка в файловой системе. В моем случае ошибка загрузки Ubuntu случилась после внезапного отключения питания. Давайте разбираться как восстановить работоспособность системы.
При запуске система доходит до загрузки initramfs и открывается консоль, на этом загрузка заканчивается. Initramfs — это файловая система в оперативной памяти компьютера использующаяся для начальной инициализации загрузки.

Загрузка системы в режиме восстановления
Перезагружаем компьютер и ожидаем появления окна загрузчика GRUB
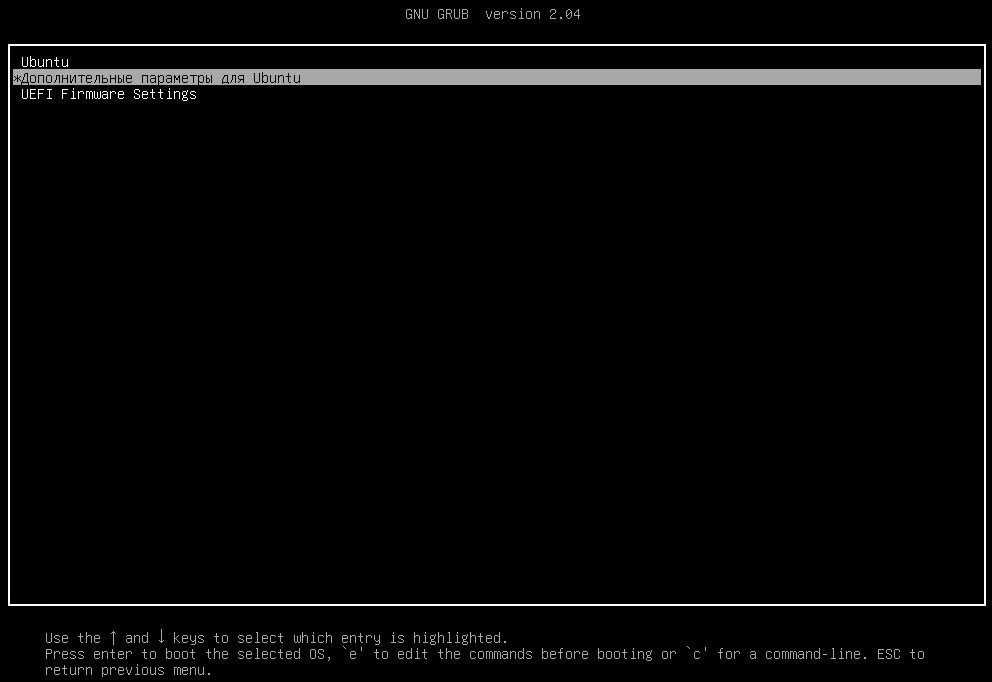
Обычно, GRUB появляется до начала загрузки системы и висит несколько секунд. Если меню GRUB не появилось: перезагрузите компьютер, и сразу после загрузки BIOS/UEFI удерживайте клавишу Shift (BIOS), либо нажмите клавишу Esc (UEFI).
Выбираем пункт Дополнительные параметры для Ubuntu. Попав в меню выбора ядра для загрузки системы пытаемся загрузится с самой свежей версии с припиской (Recovery Mode). Если загрузить свежее ядро не получилось, можно выбрать предыдущее.
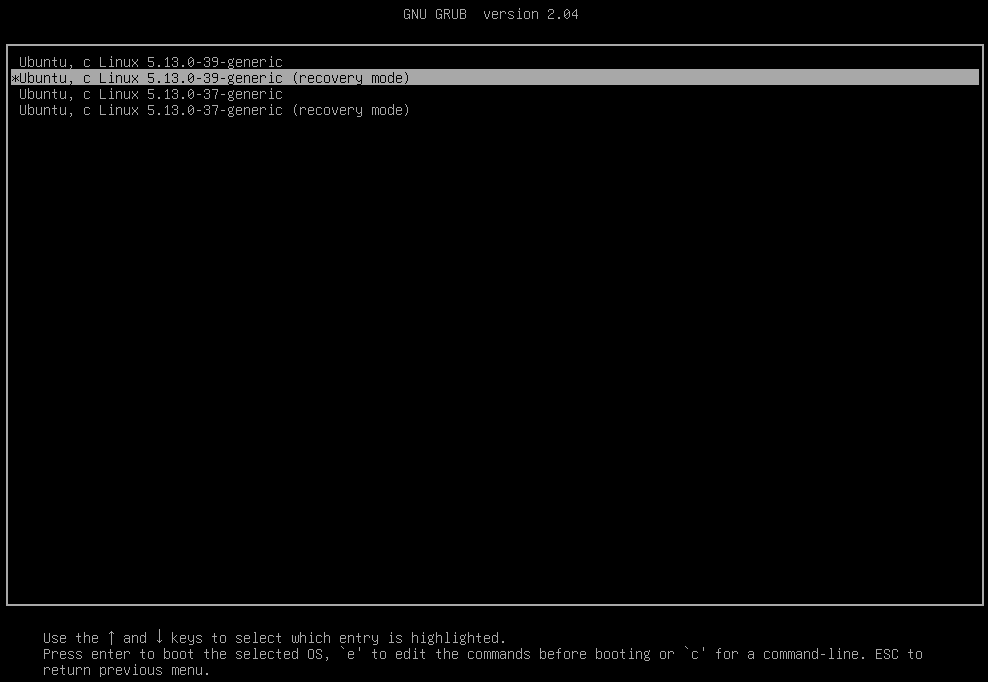
Загрузиться операционная система не смогла и тут же описали причину: /dev/sda2 contains a file system with error
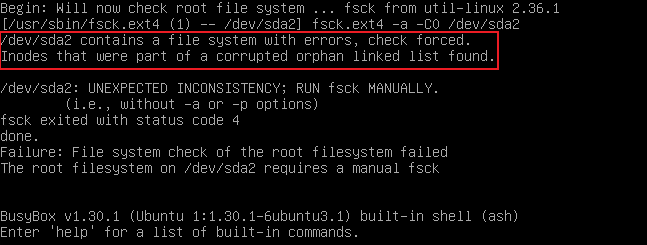
Загрузка прервана по причине ошибок в файловой системе по пути /dev/sda2. Тут же запустится initramfs.
Восстановление файловой системы
В консоли initramfs запускаем программу проверки файловой системы на ошибки
где fsck — программа проверки, /dev/sda2 — путь к сбойному разделу

Программа проверки нашла ошибки и предлагает их исправить, соглашаемся.
Если ошибок будет много, можно согласится сразу с исправлением всех
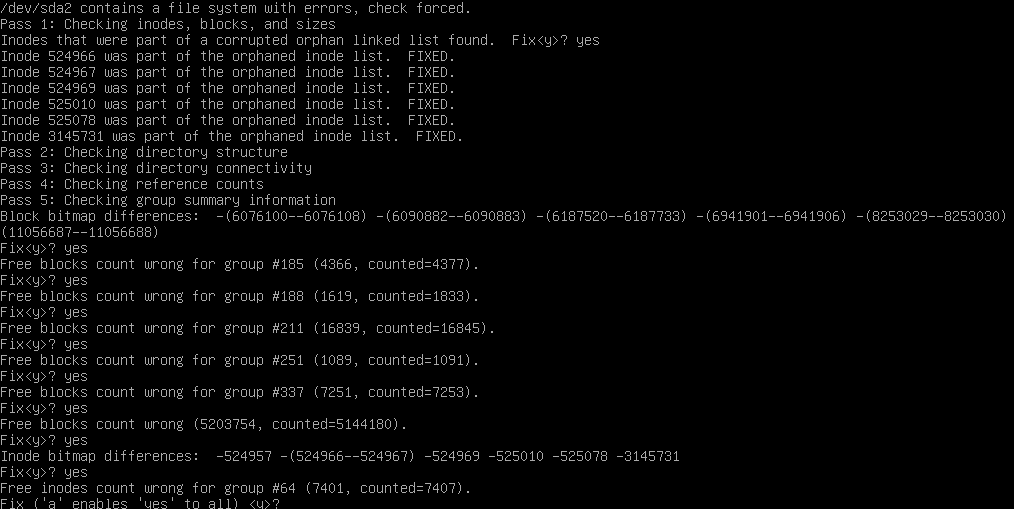
Нажимаем a чтобы исправить все найденные ошибки в файловой системе.
По завершению процесса проверки и исправления ошибок мы увидим сообщение о результатах работы программы.

Все ошибки исправлены. Можно перезагрузить компьютер и выбрать загрузку в обычном режиме.
Видео по статье
Хотите отблагодарить автора статьи? Это даст ему дополнительный стимул к написанию новых статей.
Проблема при загрузке ос
kali, linux
0
1
Обновлял kali linux,экран перешел в спящий режим,хотел разблокировать(заходил под root) выводил неправильный пароль(пароль правильный 100%).Перезагрузил ноутбук,grub нормально загрузился,а вот kali нет.Белый экран и надпись: О, нет!Что-то пошло не так.Произошла ошибка, и системе не удалось восстановиться.Обратитесь к системному администратору. Не реагирует на мышь,клавиши,только выключить кнопкой выключения получается.Помогите,пожалуйста,решить проблему
- Ссылка
Вы не можете добавлять комментарии в эту тему. Тема перемещена в архив.
Содержание
- Просмотр журнала загрузки
- Способ 1: Проверка свободного места
- Способ 2: Исправление пакетов
- Способ 3: Проверка файловой системы
- Способ 4: Удаление несовместимых графических драйверов
- Способ 5: Изменение файла /etc/fstab (для опытных пользователей)
- Способ 6: Восстановление загрузчика GRUB
- Вопросы и ответы
Просмотр журнала загрузки
Если операционная система вдруг перестала загружаться, в первую очередь следует выяснить причину возникновения ошибок. К сожалению, это получается сделать далеко не всегда, однако все равно стоит попробовать проверить журнал загрузки, чтобы определить возможные проблемы. Мы рекомендуем выполнить поставленную задачу перед непосредственным переходом к разбору указанных далее методов.
- Перезагрузите компьютер и сразу же нажмите на F8 либо Esc, чтобы открыть параметры запуска. Если на ПК установлено несколько дистрибутивов, или, например, еще и Windows 10, можно просто дождаться появления загрузчика GRUB. Здесь вас интересует строка «Дополнительные параметры для Ubuntu». Сегодня мы возьмем за пример именно Ubuntu, а если используемая ОС отличается от упомянутой, необходимо учесть особенности ее запуска, графического интерфейса и разницу в синтаксисе команд, которая чаще всего не является критичной и полностью соответствует указанным далее.
- Далее вам нужно отыскать строку ядра с припиской «Recovery Mode». Используйте стрелки на клавиатуре, чтобы перемещаться между пунктами, а затем нажмите на Enter для активации.
- В меню восстановления запустите командную строку в режиме root. Для этого просто выберите соответствующую строку и снова нажмите на Enter.
- Еще одно нажатие на Enter необходимо для продолжения запуска командного интерпретатора.
- Используйте команду
journalctl -xb, чтобы просмотреть журнал записей. - Среди всех строк отыщите уведомления об ошибках. В будущем предоставленную там информацию следует использовать для поиска оптимального решения.
- Дополнительно можно ввести
cat /var/log/boot.log. В результате вы увидите сообщения, которые выводились на экран во время загрузки операционной системы. Эта команда пригодится всем тем пользователям, кто при включении компьютера наблюдает просто черный экран. Соответствующие сообщения тоже пригодятся во время поиска исправления. - Последняя утилита запускается через
dmesgи показывает логи ядра. Она не такая эффективная, как две приведенные ранее, но способна помочь при обнаружении глобальных проблем.

Теперь, отталкиваясь от полученной информации, можно переходить к решению неполадки. Далее мы предлагаем изучить самые распространенные методы, исправляющие популярные ошибки. В конце статьи мы обязательно представим подсказки для тех, кто так и не смог найти решение и у кого Убунту до сих пор не запускается.
Способ 1: Проверка свободного места
Особое внимание к первому варианту требуется обратить пользователям, кто столкнулся с проблемами загрузки операционной системы после установки обновлений или каких-либо программ. Дело в том, что Убунту очень чувствительна к заканчивающемуся месту на локальных хранилищах, поэтому может отказаться запускаться, если на диске осталось менее 2 гигабайт свободного пространства. Перед удалением файлов нужно проверить эту теорию, а затем уже заняться очисткой пространства.
- Сначала потребуется записать ОС на флешку, создав LiveCD. Из этого образа и будет происходить загрузка. Детальные инструкции по этой теме на примере с Ubuntu вы найдете, перейдя по указанной ниже ссылке.
- После запуска LiveCD выберите режим ознакомления с системой, предварительно определив оптимальный язык интерфейса.
- Запустите «Терминал» удобным для вас методом, например, через горячую клавишу Ctrl + Alt + T или значок в меню приложений.
- Используйте команду
df -h, чтобы отобразить список дисков с информацией о занятом и свободном пространстве. - Ознакомьтесь с полученными строками, чтобы решить, действительно ли место на носителе кончается.
- Если неполадка действительно заключается в заканчивающемся пространстве, перемонтируйте файловую систему в режим для чтения и записи, указав
mount -o remount,rw /. После этого можно переходить к удалению ненужных файлов, программ или каталогов. Воспользуйтесь приведенными далее инструкциями, чтобы разобраться с принципами выполнения этой операции.
Загрузка Ubuntu с LiveCD

Подробнее:
Создаем и удаляем файлы в Linux
Удаление каталогов в Linux
Удаление пакетов в Linux
Способ 2: Исправление пакетов
Как известно, пакеты в Ubuntu, основные компоненты, отвечающие за запуск утилит и программ, включая и системные элементы. Если случилась какая-то поломка с важными пакетными файлами, вполне вероятно, что ОС не загрузится. Исправить данную ситуацию можно следующим образом:
- В консоли напишите
dpkg --configure -aи нажмите на Enter. - Дождитесь завершения сканирования и исправления неполадок. Дополнительно надо вставить команду
sudo apt -f install. - После этого рекомендуется проверить все обновления и инсталлировать их через
sudo apt update && sudo apt full-upgrade. - При этом обязательно наличие активного подключения к интернету, чтобы все компоненты были успешно загружены.

Остается только перезагрузить систему в нормальном режиме, предварительно изъяв флешку с LiveCD, чтобы проверить действенность этого метода. Если ОС стартовала успешно и вход в нее прошел нормально, значит, проблема была решена и можно переходить к обычному взаимодействию с Ubuntu. В противном случае переходите к следующим методам.
Способ 3: Проверка файловой системы
Иногда рассматриваемая сегодня проблема связана с повреждениями файловой системы. Они могут быть незначительными, однако это не мешает им препятствовать корректной загрузке ОС. Если при просмотре журнала событий вы обнаружили сообщение, уведомляющее именно о неполадках ФС, необходимо выполнить такие действия:
- В режиме LiveCD через консоль пропишите команду
fsck -a /dev/sda1, где /dev/sda1 — необходимый диск или логический том для проверки. - Подтвердите продолжение сканирования, просто нажав на клавишу Enter.
- Вы будете уведомлены о том, что проверка успешно завершена, а найденные ошибки исправлены.

После этого можно переходить к загрузке ОС в обычном режиме и проверять, принесли ли произведенные только что действия нужный эффект.
Способ 4: Удаление несовместимых графических драйверов
Иногда встроенное в Linux средство по загрузке драйверов устанавливает несовместимое с оборудованием ПО или это может сделать пользователь вручную, желая расширить функциональность видеокарты. Если неполадка связана с этими файлами, во время загрузки ОС будет отображаться только черный экран, а оптимальное исправление этой ситуации — полное удаление проблемных драйверов.
- Владельцам графических адаптеров от NVIDIA в Live-режиме следует ввести
apt purge nvidia*и нажать на Enter. - После появится уведомление о том, что все пакеты, связанные с производителем видеокарты, были удалены.
- Обладателям видеокарт от AMD нужно поменять содержимое строки на
apt purge fglrx*

Способ 5: Изменение файла /etc/fstab (для опытных пользователей)
Этот метод лучше использовать только тем юзерам, кто уже сталкивался с необходимостью редактирования конфигурационных файлов и точно знает, что делать при возникновении проблем с нарушением целостности записей разделов. Если журнал загрузки отобразил сообщение «Dependency failed for /dev/disk/by-uuid/f4d5ddc4-584c-11e7-8a55-970a85f49bc5», из этого можно сделать вывод, что одна из файловых систем не монтируется. В большинстве случаев это связано с неправильно указанной записью в конфигурационном объекте. Исправьте это, проверив содержимое файла /etc/fstab. Запускается он через LiveCD с помощью редактора vi или nano. Замените неправильно указанные разделы жесткого диска, если такие были обнаружены.
Способ 6: Восстановление загрузчика GRUB
GRUB — загрузчик, отвечающий за корректный запуск любого дистрибутива Linux. Его поломку может провоцировать установка второй операционной системы или нарушение целостности определенных файлов. В таких ситуациях на экране сразу же появляется уведомление о том, что GRUB не в состоянии активировать оболочку. На нашем сайте имеется отдельное руководство по его восстановлению, где приведено несколько рабочих методов. Вам остается выбрать оптимальный и следовать инструкциям.
Подробнее: Восстановление GRUB в Ubuntu
На этом мы закончим разбор основных методов решения проблем с загрузкой Ubuntu. Если в этом материале вы не нашли подходящего решения, но при этом имеете результат выдачи журнала, о котором мы говорили в самом начале, следует обратиться за помощью к официальной документации дистрибутива или на известные форумы. Дополнительно можно оставить комментарий под данной статьей, описав детально свою неполадку, а мы постараемся предоставить решение в максимально короткий срок.
Все мы время от времени сталкиваемся с различными проблемами в операционной системе независимо от того, что используется Windows или Linux. Пользователям Windows известно, что в системе есть безопасный режим, в котором можно запустить систему, даже если возникли какие-либо ошибки. В Linux тоже время от времени случаются различные проблемы и систему необходимо как-либо восстанавливать.
Здесь тоже есть свой аналог безопасного режима. В этой статье мы рассмотрим как выполняется восстановление Ubuntu 16.04, как открыть меню восстановления и как подготовить систему и выполнить необходимые действия для возвращения рабочего состояния.
Если ваша система не загружается, и выдает какую-либо ошибку во время загрузки, вы все еще можете кое-что сделать. Разработчики добавили такую возможность, как Recovery Mode. Вы можете загрузиться в этом режиме через загрузчик Grub. В меню Grub выберите пункт «Дополнительные параметры для Ubuntu»
Затем выберите «Ubuntu …. (recovery mode)»:
Дальше загрузится меню режим восстановления ubuntu в котором вы можете выбрать один из доступных вариантов:
- resume — продолжить нормальную загрузку системы;
- clean — попытаться освободить место на диске;
- dpkg — восстановление поврежденных пакетов;
- failsafeX — запустить графический безопасный режим;
- fsck — проверить все файловые системы на ошибки;
- grub — обновить настройки загрузчика Grub;
- network — Включить поддержку сети;
- root — войти в консоль от имени суперпользователя;
- system-summary — информация о системе.
Как видите, здесь есть достаточно возможностей которые позволяют выполнить восстановление Ubuntu 16.04 от различных проблем.
Пункт «clean» позволяет вам очистить лишние пакеты:
С помощью пункта «dpkg» вы можете попытаться восстановить поврежденные пакеты и выполнить обновление системы, если оно было внезапно прервано:
Следующий пункт — «failsafeX» позволяет запустить графическую оболочку в безопасном режиме. На первом шаге программа нас предупредит, что используются минимальные графические настройки:
В следующем окне можно выбрать несколько вариантов для исправления системы. При выборе «Troubleshoting» вы можете просмотреть логи загрузки, X сервера или отредактировать конфигурационный файл X.
С помощью опции «Reconfigure graphics» вы можете сбросить настройки X сервера если они были изменены до параметров по умолчанию.
Самый первый пункт в списке — «Try running with default graphics mode», позволяет попробовать загрузить графический режим по умолчанию.
Дальше возвращаемся к главному меню режима восстановления. Пункт «fsck» позволяет вам проверить файловую систему на ошибки для всех подключенных к системе разделов:
Пункт «grub» позволяет перегенерировать конфигурационный файл загрузчика Grub, правда, не знаю зачем это может понадобиться, если вы и так уже загрузились с помощью Grub.
С помощью опции «network» вы можете подключить текущее окружение к сети.
И последний, и один из самых полезных пунктов — это «root». Он позволяет получить доступ к консоли операционной системы с правами пользователя root.
Здесь будет доступна для вас привычная командная среда, где вы можете выполнять различные команды Bash чтобы починить свою систему. Но нужно обратить внимание на то, что корневая файловая система смонтирована в режиме только для чтения.
Поэтому, если вы хотите вносить какие-либо правки, кроме проверки диска на ошибки в fsck, то вам придется сделать ее доступной для записи:
sudo mount -o remount,rw /
Также заметьте, что ваша домашняя папка и папка /boot не смонтированы, если они вам нужны, то для монтирования выполните:
mount --all
Если вы хотите обновлять систему, то вам понадобиться интернет. Его лучше настроить на предыдущем этапе. Но если вы этого не сделали, то NetworkManager можно запустить и сейчас для этого выполните:
NetworkManager
Затем останется только создать файл /etc/resolv.conf для правильного разрешения доменных имен:
echo "nameserver 8.8.8.8" > /etc/resolv.conf
Теперь в вашем терминале есть сеть и вы можете делать все, что вам нужно, например, обновить систему, удалить драйвера, сбросить пароль и многое другое. Чтобы вернуться в главное меню просто нажмите сочетание клавиш Ctrl+D.
После того как вы все настроите, можно попытаться снова загрузить систему в нормальном режиме. Для этого используйте команду resume. Только лучше перезагрузить систему, потому что некоторые видео драйвера могут некорректно работать:
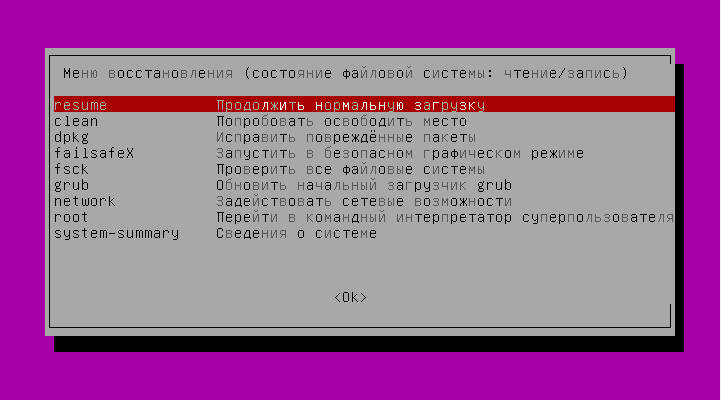
После завершения загрузки, если все необходимые действия были сделаны, вы получите полностью работоспособную систему.
Выводы
В этой статье мы рассмотрели как выполняется восстановление системы Ubuntu, что такое режим восстановления ubuntu, а также как с ним работать. Если ваша система сломалась в результате удаления какого-либо пакета, установки драйверов или неудачного обновления — этот режим может спасти ситуацию. Если у вас остались вопросы, спрашивайте в комментариях!
На завершение видео о том, как восстановить загрузчик Grub:
Обнаружили ошибку в тексте? Сообщите мне об этом. Выделите текст с ошибкой и нажмите Ctrl+Enter.
Статья распространяется под лицензией Creative Commons ShareAlike 4.0 при копировании материала ссылка на источник обязательна .