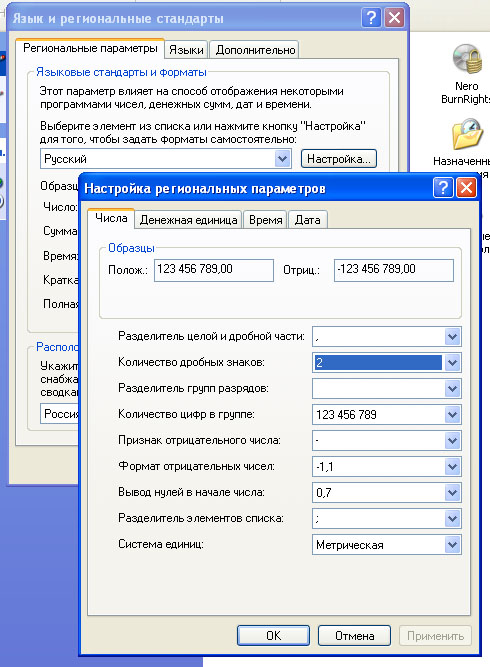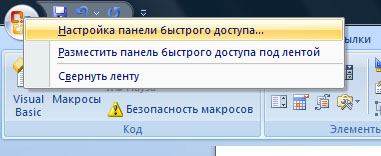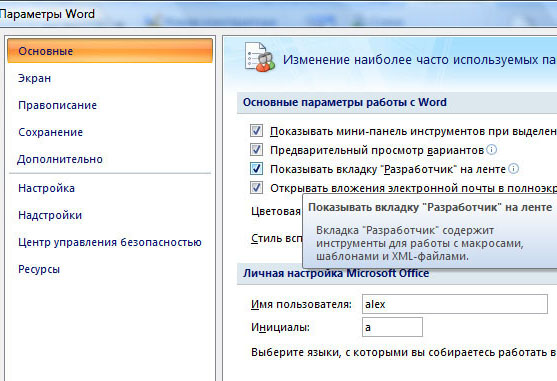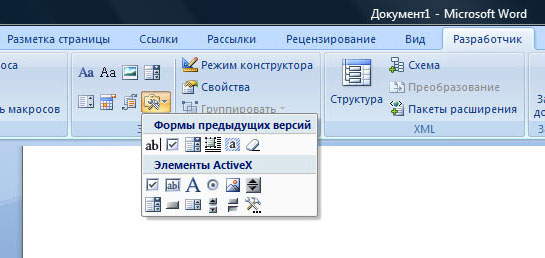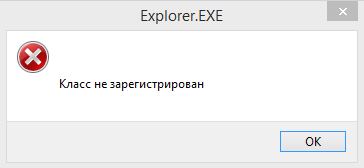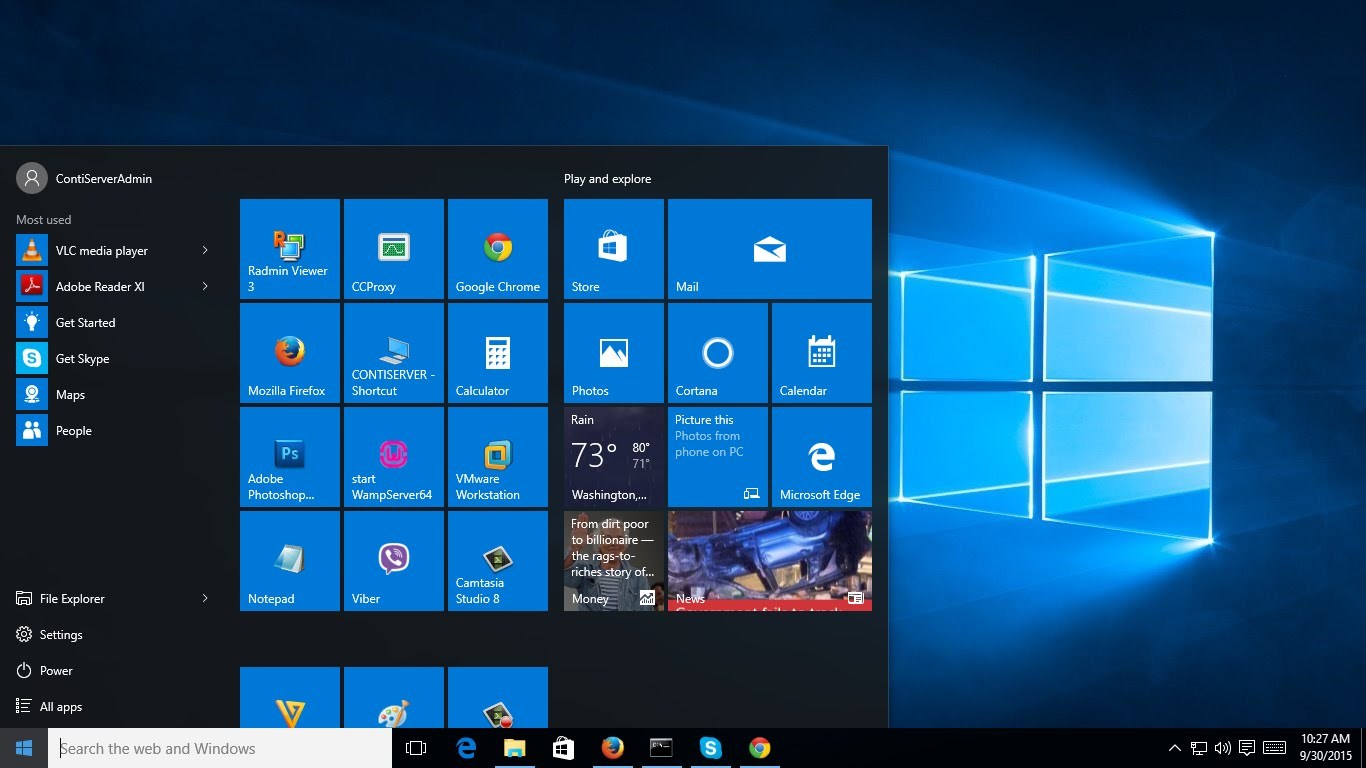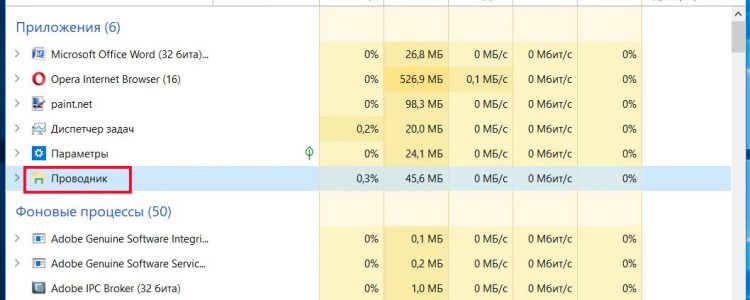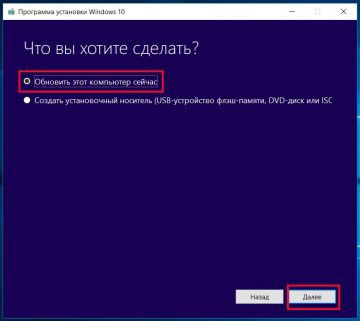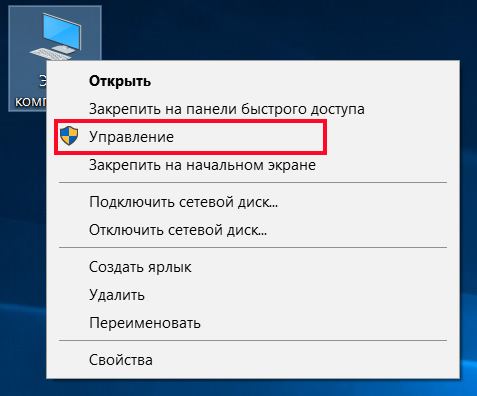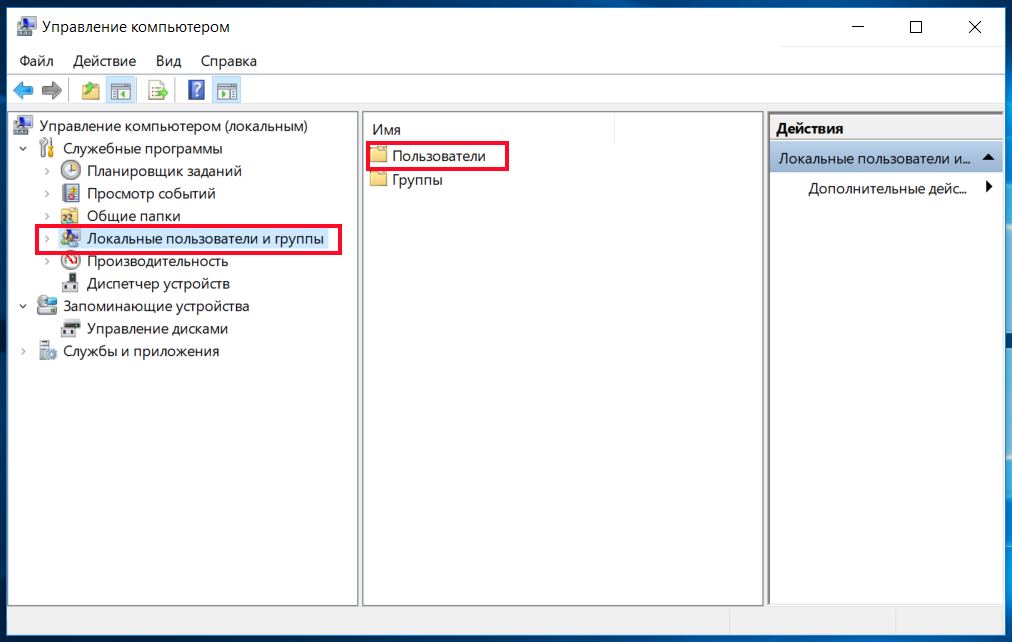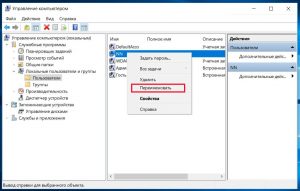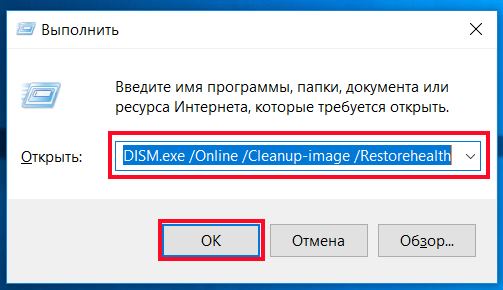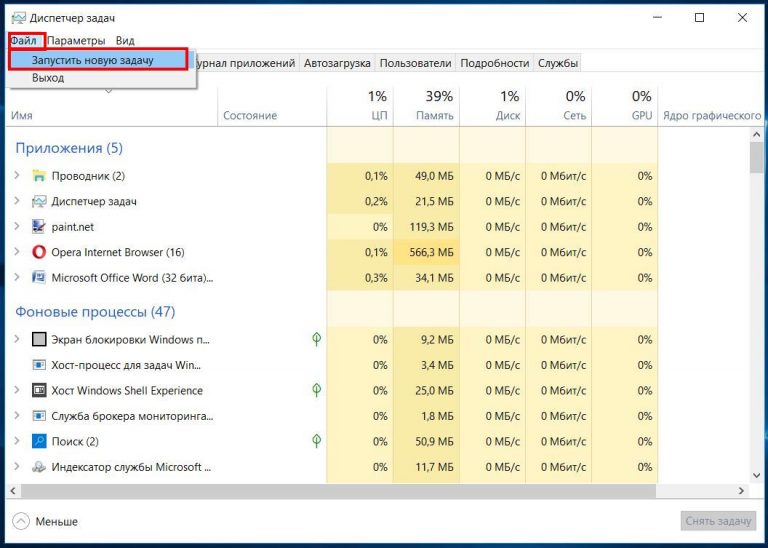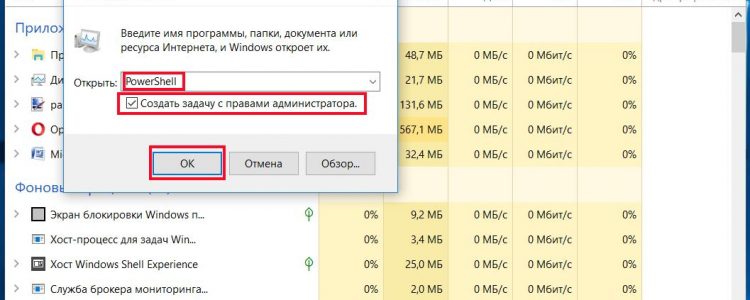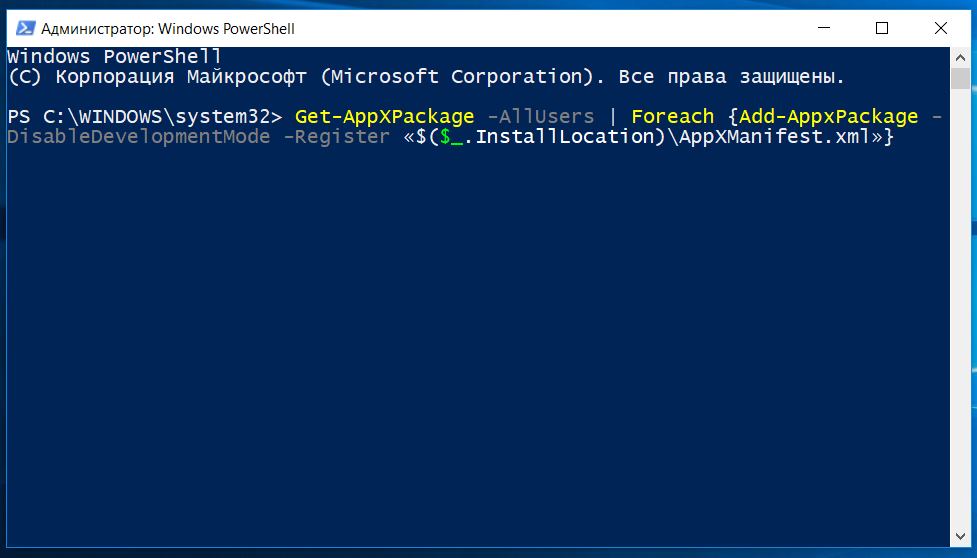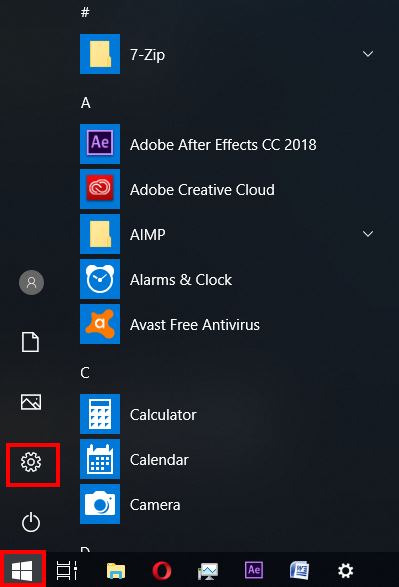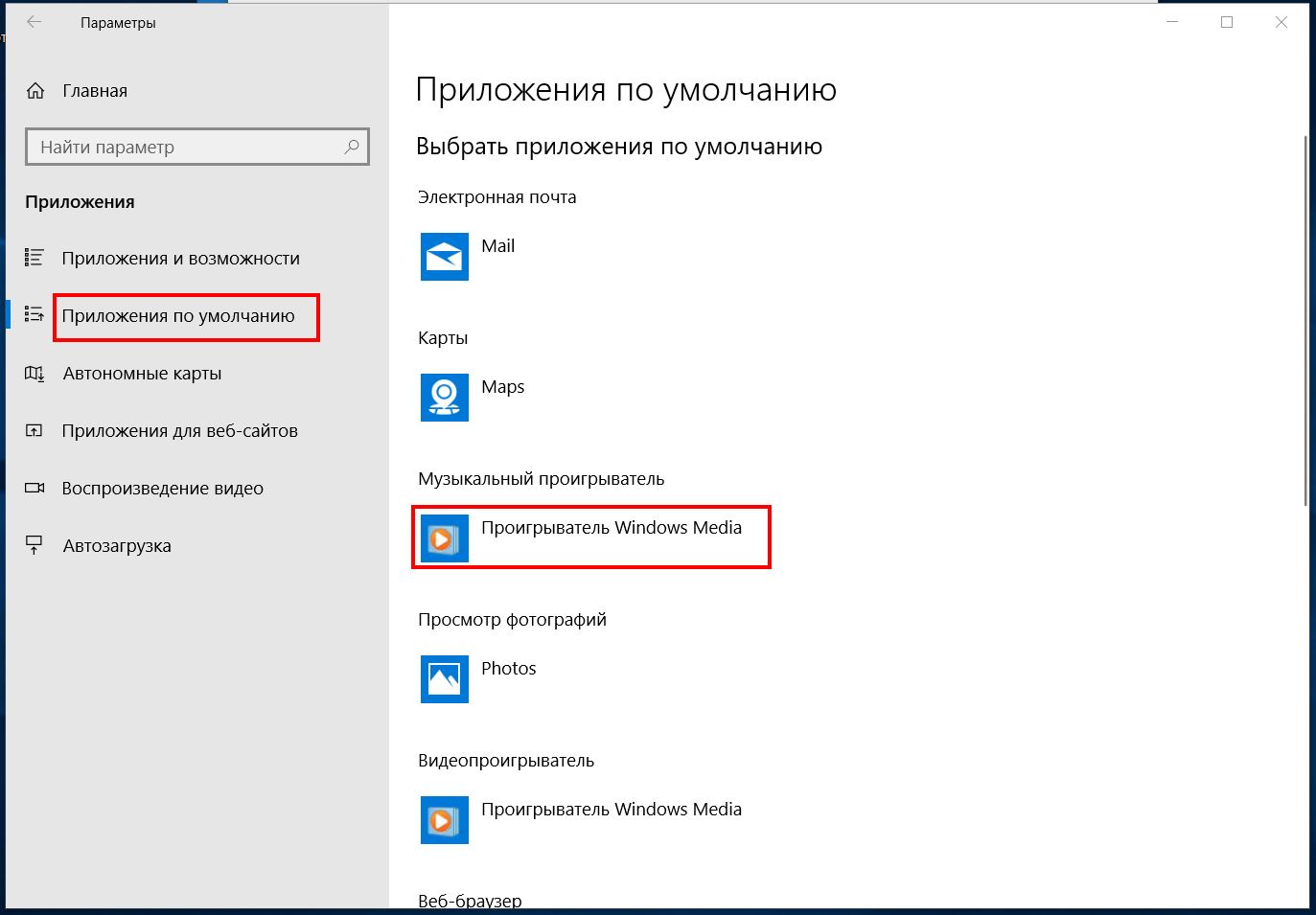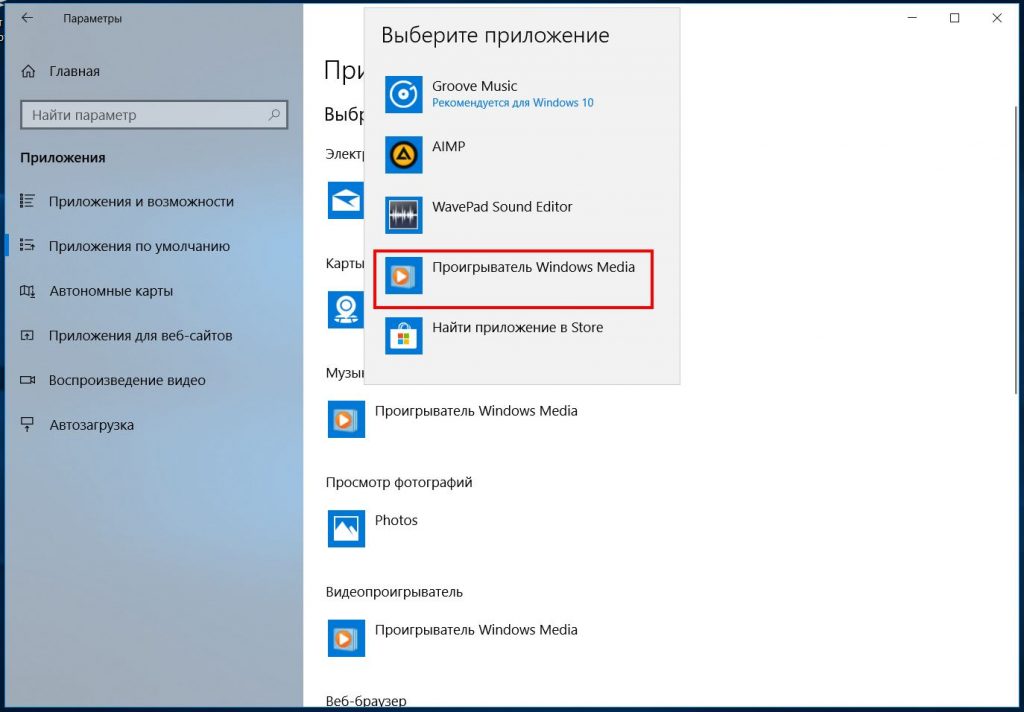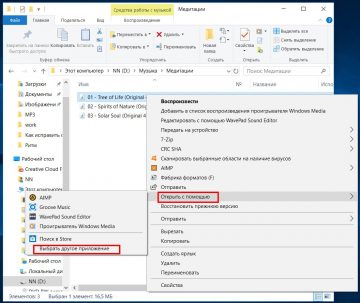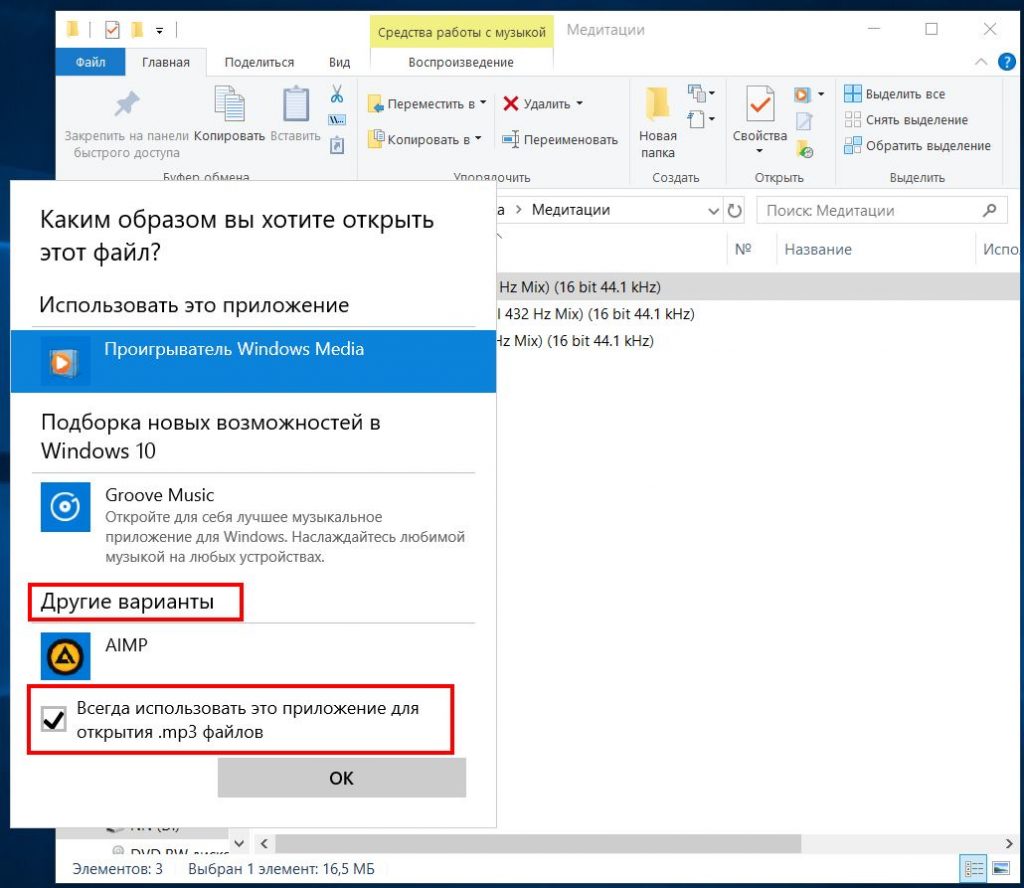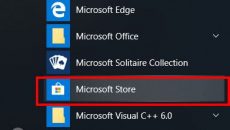Содержание
- Виды ошибки «Класс не зарегистрирован»
- Трудности с запуском веб-обозревателя
- Ошибка при открытии изображений
- Проблема с запуском стандартных приложений
- Не работает кнопка «Пуск» или «Панель задач»
- Универсальное решение
- Заключение
- Вопросы и ответы
Windows 10 – весьма капризная операционная система. Нередко при работе с ней у пользователей возникают различные сбои и ошибки. К счастью, большинство из них можно исправить. В сегодняшней статье мы расскажем вам о том, как избавиться от сообщения «Класс не зарегистрирован», которое может появиться при различных обстоятельствах.
Виды ошибки «Класс не зарегистрирован»
Уведомление о том, что «Класс не зарегистрирован», может появиться по разным причинам. Оно имеет приблизительно следующий вид:
Чаще всего упомянутая выше ошибка возникает в следующих ситуациях:
- Запуск браузера (Chrome, Mozilla Firefox и Internet Explorer)
- Просмотр изображений
- Нажатие на кнопку «Пуск» или открытие «Параметров»
- Использование приложений из магазина Windows 10
Ниже мы рассмотрим каждый из указанных случаев более детально, а также опишем действия, которые помогут исправить проблему.
Трудности с запуском веб-обозревателя
Если при попытке запустить браузер вы видите сообщение с текстом «Класс не зарегистрирован», тогда необходимо выполнить следующие действия:
- Откройте «Параметры» Windows 10. Для этого нажмите на кнопку «Пуск» и выберите соответствующий пункт либо же используйте комбинацию клавиш «Win+I».
- В открывшемся окне перейдите в раздел «Приложения».
- Далее необходимо найти в списке, который располагается слева, вкладку «Приложения по умолчанию». Кликаем по ней.
- Если сборка вашей операционной системы 1703 и ниже, тогда нужную вкладку вы найдете в разделе «Система».
- Открыв вкладку «Приложения по умолчанию», прокрутите рабочую область справа вниз. Следует найти раздел «Веб-браузер». Ниже будет находиться название того обозревателя, который у вас используется в данный момент по умолчанию. Нажмите на его названии ЛКМ и выберите из списка проблемный браузер.
- Теперь необходимо найти строчку «Задать значения по умолчанию по приложению» и кликнуть по ней. Она находится еще ниже в том же самом окне.
- Далее выбираем из предложенного списка тот браузер, при открытии которого возникает ошибка «Класс не зарегистрирован». В результате появится кнопка «Управление» чуть ниже. Нажмите на нее.
- Вы увидите список типов файлов и их ассоциацию с тем или иным браузером. Нужно заменить ассоциацию в тех строках, в которых по умолчанию используется другой обозреватель. Для этого достаточно кликнуть по названию браузера ЛКМ и выбрать из списка другое ПО.
- После этого можете закрывать окно настроек и пробовать запустить программу повторно.
Если ошибка «Класс не зарегистрирован» наблюдалась при запуске Internet Explorer, тогда можно выполнить следующие манипуляции для устранения проблемы:
- Нажмите одновременно клавиши «Windows+R».
- Введите в появившееся окошко команду «cmd» и нажмите «Enter».
- Появится окно «Командной строки». Вам необходимо ввести в него следующее значение, после чего снова нажать «Enter».
regsvr32 ExplorerFrame.dll - В результате модуль «ExplorerFrame.dll» будет зарегистрирован и можно будет попробовать запустить Internet Explorer повторно.
Как вариант, можно всегда переустановить программу. Как это сделать, мы рассказывали на примере самых популярных браузеров:
Подробнее:
Как переустановить браузер Google Chrome
Переустановка Яндекс.Браузера
Переустановка браузера Opera
Ошибка при открытии изображений
Если у вас при попытке открыть любое изображение появляется сообщение «Класс не зарегистрирован», тогда необходимо сделать следующее:
- Открываем «Параметры» системы и переходим в раздел «Приложения». О том, как это реализовывается, мы рассказывали выше.
- Далее открываете вкладку «Приложения по умолчанию» и находите с левой стороны строчку «Просмотр фотографий». Нажмите на название программы, которое находится под указанной строчкой.
- Из появившегося списка необходимо выбрать тот софт, с помощью которого вы хотите просматривать изображения.
- Если проблемы возникают со встроенным приложением Windows для просмотра фотографий, тогда нажмите кнопку «Сбросить». Она находится в этом же окне, но немного ниже. После этого перезагрузите систему для закрепления результата.
- Нажмите на кнопку «Пуск».
- В левой части появившегося окна увидите список установленного софта. Найдите тот, с которым у вас возникают проблемы.
- Нажмите по его названию ПКМ и выберите пункт «Удалить».
- Затем запустите встроенный «Магазин» или «Windows Store». Найдите в нем через поисковую строку удаленное ранее ПО и установите его заново. Для этого достаточно кликнуть по кнопке «Получить» или «Установить» на главной странице.
- Нажмите одновременно клавиши «Ctrl», «Shift» и «Esc». В результате откроется «Диспетчер задач».
- В самом верху окна нажмите на вкладку «Файл», после чего выберите из контекстного меню пункт «Запустить новую задачу».
- Далее пропишите туда «Powershell» (без кавычек) и в обязательном порядке поставьте галочку в чекбоксе возле пункта «Создать задачу с правами администратора». После этого нажмите кнопку «OK».
- В результате появится новое окно. Вам необходимо вставить в него следующую команду и нажать «Enter» на клавиатуре:
Get-AppXPackage -AllUsers | Foreach {Add-AppxPackage -DisableDevelopmentMode -Register “$($_.InstallLocation)AppXManifest.xml”} - По окончании операции необходимо перезагрузить систему и после этого проверить работоспособность кнопки «Пуск» и «Панели задач».
- Открываем «Диспетчер задач» указанным выше способом.
- Запускаем новую задачу путем перехода в меню «Файл» и выбором строки с соответствующим названием.
- Прописываем команду «cmd» в открывшемся окне, ставим отметку рядом со строкой «Создать задачу с правами администратора» и жмем «Enter».
- Далее вставляем в командную строку следующие параметры (все сразу) и снова жмем «Enter»:
regsvr32 quartz.dll
regsvr32 qdv.dll
regsvr32 wmpasf.dll
regsvr32 acelpdec.ax
regsvr32 qcap.dll
regsvr32 psisrndr.ax
regsvr32 qdvd.dll
regsvr32 g711codc.ax
regsvr32 iac25_32.ax
regsvr32 ir50_32.dll
regsvr32 ivfsrc.ax
regsvr32 msscds32.ax
regsvr32 l3codecx.ax
regsvr32 mpg2splt.ax
regsvr32 mpeg2data.ax
regsvr32 sbe.dll
regsvr32 qedit.dll
regsvr32 wmmfilt.dll
regsvr32 vbisurf.ax
regsvr32 wiasf.ax
regsvr32 msadds.ax
regsvr32 wmv8ds32.ax
regsvr32 wmvds32.ax
regsvr32 qasf.dll
regsvr32 wstdecod.dll - Обратите внимание, что система моментально начнет перерегистрировать те библиотеки, которые были указаны во введенном перечне. При этом на экране вы увидите множество окошек с ошибками и сообщения об успешном выполнении операций. Не переживайте. Так и должно быть.
- Когда окна прекратят появляться, вам необходимо закрыть их все и перезагрузить систему. После этого следует снова проверить работоспособность кнопки «Пуск».
- Нажимаете на клавиатуре вместе клавиши «Windows» и «R».
- В появившемся окне введите команду «dcomcnfg», после чего нажмите кнопку «OK».
- В корне консоли перейдите по следующему пути:
«Службы компонентов» - «Компьютеры» - «Мой компьютер» - В центральной части окна найдите папку «Настройка DCOM» и нажмите по ней два раза ЛКМ.
- Появится окно с сообщением, в котором вам предложат зарегистрировать недостающие компоненты. Соглашаемся и нажимаем кнопку «Да». Обратите внимание, что подобное сообщение может появиться неоднократно. Жмем «Да» в каждом появившемся окне.
Обратите внимание, что в этом случае все «Приложения по умолчанию» будут использовать стандартные настройки. Это значит, что вам необходимо будет повторно выбрать программы, которые отвечают за отображение веб-страницы, открытие почты, проигрывание музыки, фильмов и т.д.
Проделав такие простые манипуляции, вы избавитесь от ошибки, которая возникала при открытии изображений.
Проблема с запуском стандартных приложений
Иногда при попытке открыть стандартное приложение Windows 10 может появиться ошибка «0x80040154» или «Класс не зарегистрирован». В таком случае следует деинсталлировать программу, после чего установить ее повторно. Делается это весьма просто:
К сожалению, не все встроенные программы удалить так просто. Некоторые из них защищены от подобных действий. В таком случае их необходимо деинсталлировать с помощью специальных команд. Более подробно данный процесс мы описывали в отдельной статье.
Подробнее: Удаление встроенных приложений в Windows 10
Не работает кнопка «Пуск» или «Панель задач»
Если при нажатии на «Пуск» или «Параметры» у вас ничего не происходит, не спешите расстраиваться. Есть несколько методов, которые позволяют избавиться от проблемы.
Специальная команда
В первую очередь следует попробовать выполнить специальную команду, которая поможет вернуть работоспособность кнопке «Пуск» и другим составляющим. Это одно из самых действенных решений проблемы. Вот что необходимо сделать:
Перерегистрация файлов
Если предыдущий метод вам не помог, тогда стоит попробовать следующее решение:
Проверка системных файлов на наличии ошибок
Напоследок вы можете провести полную проверку всех «жизненно необходимых» файлов на компьютере. Это позволит исправить не только указанную проблему, но и заодно много других. Выполнить подобное сканирование можно как при помощи стандартных средств Windows 10, так и путем использования специального софта. Обо всех нюансах такой процедуры мы рассказывали в отдельной статье.
Подробнее: Проверка Windows 10 на наличие ошибок
Помимо описанных выше методов, есть также дополнительные варианты решения проблемы. Все они в той или иной степени способны помочь. Детальную информацию вы найдете в отдельной статье.
Подробнее: Неработающая кнопка «Пуск» в Windows 10
Универсальное решение
Независимо от того, при каких обстоятельствах появляется ошибка «Класс не зарегистрирован», есть одно универсальное решение по данному вопросу. Суть его заключается в регистрации недостающих компонентов системы. Вот что необходимо сделать:
По окончании регистрации нужно закрыть окно настроек и перезагрузить систему. После этого снова попробуйте выполнить операцию, во время которой появлялась ошибка. Если предложения о регистрации компонентов вы не увидели, значит, она не требуется вашей системе. В таком случае стоит попробовать методы, которые описаны выше.
Заключение
На этом наша статья подошла к концу. Надеемся, вам удастся решить возникшую проблему. Помните, что причиной большинства ошибок могут быть вирусы, поэтому не забывайте периодически проводить проверку своего компьютера или ноутбука.
Подробнее: Проверка компьютера на наличие вирусов без антивируса
Еще статьи по данной теме:
Помогла ли Вам статья?
В случае, если у Вас не установлены Библиотеки, то либо программы не запустятся, либо при запуске могут выдать сообщение «Cannot locate Microsoft Visual Fox Pro library», тогда Вам необходимо скачать дистрибутив Библиотек (размер 9,8 Мб), и установить его для добавления в Windows всех необходимых библиотек.
Библиотеки включены в дистрибутивы программ, отдельно их устанавливать не требуется, достаточно инсталлировать соответствующую программу.
Скачать Библиотеки
Основные рекомендации по установке программ и работе
Описание процесса установки программ
Ошибка MSVCR71.dll не найден
Ошибка Несовпадение версии файла ресурсов
Ошибка Cannot update cursor (Невозможно обновить курсор, так как он только для чтения)
Не открываются внешними программами (MS Office, AcdSee) привязанные к карточкам документов файлы.
Ошибка OLE, код 0х80040154: класс не зарегистрирован. Объект OLE игнорируется. Номер записи 109″
Ошибка «Неверно указана единица измерения» — возникает при формировании отчета в MS Word 2007.
При выводе на печать в Предпросмотре отчет смотрится нормально, а при выводе на принтер печатает нечитаемые символы.
При формировании документа на базе шаблона в OpenOffice Writer в Текстовых полях вместо нормального текста выводятся квадратики.
Нечитаемые символы в меню и окнах программ
В MS Word 2007, 2010, 2013 не отображается кнопка вставки Полей формы ( ТекстовоеПоле ), используемое при создании шаблонов
При работе файловых версий программ через сетевую папку в формируемых в MS Word документах на базе шаблонов Текстовые поля не заполняются данными
В программах с функцией предварительного просмотра документов в формате PDF при выборе документа вместо предварительного просмотра предлагается сохранить файл, либо сразу открывается программа просмотра PDF в новом окне
При копировании/вставке текста через буфер обмена вместо русских букв отображаются знаки вопроса
Таблица ‘*.dbf’ повреждена. Перед дальнейшим использованием ее необходимо восстановить. Другое проявление данной ошибки — программа запускается, но не открывается таблица с данными
Таблица syslog.dbf повреждена. Перед дальнейшим использованием ее необходимо восстановить
Псевдоним fill не найден
При переносе базы на другой компьютер появляется окно с сообщением о необходимости добавления лицензии
Ошибка: Fatal error: Exception code=C0000005 @
Ошибка MSVCR71.dll не найден
Ошибка означает, что у Вас отсутствуют Библиотеки.
Вам необходимо скачать Библиотеки (размер 8Мб), и установить его для добавления в Windows всех необходимых библиотек.
Ошибка Несовпадение версии файла ресурсов
Вам необходимо скачать файл Библиотеки (размер 8Мб), и установить его для добавления в Windows всех необходимых библиотек.
Ошибка Cannot update cursor (Невозможно обновить курсор, так как он только для чтения)
Ошибка означает отсутствие полных прав доступа пользователя к папке с программой.
Необходимо предоставить полные права.
Для этого надо разрешить чтение и запись в закладках Permissions (Доступ) и Security (Безопасность) в свойствах папки с программой, либо убрать галочку Только чтение (Read only).
Не открываются внешними программами (MS Office, AcdSee) привязанные к карточкам документов файлы.
Данная ошибка связана с особенными правами доступа к папке Program Files в Windows. Не рекомендуется устанавливать программы в данную папку, при установке выберите другое месторасположение.
В случае уже установленной программы переместите папку с программой из Program Files в любое другое место.
При перемещении папки в Windows Vista, Windows 7, 8, 10 и Windows Server обратите внимание, что все данные хранятся не в
«C:Program Filesназвание папки с программой»,
а по адресу:
«C:UsersВаше имя пользователяAppDataLocalVirtualStoreProgram Filesназвание папки с программой».
Ошибка OLE, код 0х80040154: класс не зарегистрирован. Объект OLE игнорируется. Номер записи 109″
Вам необходимо скачать дистрибутив Библиотеки (размер 8Мб), и установить его, будут зарегистрированы все нужные компоненты. Запускать дистрибутив в Windows Vista и Windows 7 лучше от имени Администратора.
Некоторые программы используют компоненты ActiveX. Для некоторых версий Windows (например Vista) необходимо зарегистрировать используемый ActiveX-компонент при помощи программы RegSvr32.exe
В программах используются три ActiveX компонента: mscomct2.ocx, mscomctl.ocx и VSTwain.dll
В командной строке в зависимости от программы наберите:
regsvr32.exe C:WindowsSystem32mscomct2.ocx
либо
regsvr32.exe C:WindowsSystem32mscomctl.ocx
либо
regsvr32.exe C:WindowsSystem32VSTwain.dll
Для регистрации требуются права Администратора.
В Windows Vista и Windows 7 для запуска командной строки (cmd.exe) с правами Администратора сделайте следующее:
- 1. Нажмите Пуск и в поле поиска введите cmd
- 2. На найденном файле нажмите правую клавишу мыши и выберите в контекстном меню пункт «Запуск от имени администратора»
Ошибка «Неверно указана единица измерения» — возникает при формировании отчета в MS Word 2007.
В региональных настройках Windows разделитель целой и дробной части обязательно должен быть запятой. Если поставить точку, то будет появляться данное сообщение об ошибке.
Ошибка связана с библиотеками MS Office 2007 и может проявляться при обычной работе с MS Word 2007.
Ошибка не критическая, на дальнейшую работу не влияет.
Для исправления в Панели управления зайдите в Региональные настройки, закладка «Региональные параметры», нажмите кнопку «Настройка» и поставьте в поле «Разделитель целой и дробной части» запятую (см. рис). Запятая должна быть в английской раскладке.
В случае, если это не помогло, проблему можно решить, если с панели инструментов «форматирование» убрать кнопку «Междустрочный интервал» и сохранить изменения в шаблоне.
Альтернативный вариант решения проблемы:
Информация о данной ошибке с сайта Microsoft:
https://support.microsoft.com/default.aspx/kb/912201/en-us
https://support.microsoft.com/kb/924886
Для решения проблемы необходимо установить Service Pack.
При выводе на печать в Предпросмотре отчет смотрится нормально, а при выводе на принтер печатает нечитаемые символы.
Проблема чаще всего возникает при использовании принтеров, использующих PCL (Hewlett-Packard)
Для решения данной проблемы отключите в настройках принтера оптимизацию печати (либо в разделе настройки шрифтов в настройках принтера отключите шрифты устройства). После внесения изменений в настройки принтер требуется выключить и снова включить.
Режим оптимизации принтера связан с тем, использует ли принтер встроенный шрифт или нет.
При формировании документа на базе шаблона в OpenOffice Writer в Текстовых полях вместо нормального текста выводятся квадратики.
Для устранения проблемы через Установку/удаление программ в Панели управления Windows полностью удалите OpenOffice.org компании Инфра — Ресурс, перезапустите компьютер, скачайте оригинальную версию OpenOffice.org по адресу https://download.openoffice.org/ и установите его.
Нечитаемые символы в меню и окнах программ программ
Зайдите Свойства Экрана->Темы->Классическая->Применить.
Если схема только одна, то зайдите в свойствах экрана в закладку Оформление, поменяйте любой параметр, затем верните схему к классическому виду. При изменении схемы Windows восстанавливает правильные настройки схемы.
Если это не помогло, надо заменить cp_1252.nls, cp_1253.nls и т.д. на cp_1251.nls в реестре по следующему пути:
НKEY_LOCAL_MACHI-NESYSTEMCurrentControlSetControlNlsCodepage.
Вы можете открыть реестр программой Regedit и найти этот ключ. Вы увидите там строчки вида 1251=cp_1251.nls, 1252=cp_1252.nls. Числа 1251, 1252 и т.д. обозначают языки: 1252 — западно-европейские языки, 1251 – кириллицу.
При работе в терминальном режиме соответствующие настройки надо сделать в профиле пользователя терминального сервера.
В случае, если нечитаемые символы не только в меню программ, но и в окнах интерфейса, выполните следующие шаги:
1. Проверьте, чтобы для программ, не поддерживающих Юникод, был установлен русский язык.
Откройте «Панель управления» и дважды щелкните мышкой по иконке «Язык и региональные стандарты». Затем перейдите во вкладку «Дополнительно» и установите русский язык в качестве «Языка программ, не поддерживающих Юникод», в случае, если там установлен другой язык.
Сохраните изменения и перезагрузите компьютер.
2. Для восстановления настроек шрифтов разархивируйте и запустите файл win7fonts.reg для Windows 7 (Vista) либо winXPfonts.reg для Windows XP и проигнорируйте все предупреждения системы.
Перезапустите компьютер. Если проблема не пропала, выполните пункт 3.
3. Для установки кодировок — изменение ключей реестра которые отвечают за кодировки. Делать эти изменения желательно только в крайнем случае и только если все предыдущие пункты не помогли.
Для выполнения этих изменений разархивируйте и запустите файл win7code.reg для Windows 7 (Vista) либо winXPcode.reg для Windows XP. Проигнорируйте предупреждения системы.
После этих изменений также перезапустите компьютер.
В MS Word 2007 не отображается кнопка вставки Полей формы (ТекстовоеПоле), используемое при создании шаблонов.
Требуется включить вкладку Разработчик на ленте.
Для этого зайдите в Настройки панели быстрого доступа (Нажать правой кнопкой мыши на кнопку Главного меню)
Установите галочку «Показывать вкладку Разработчик на ленте»
Зайдите в появившуюся вкладку «Разработчик». Кнопка ввода Полей формы находится в разделе «Формы предыдущих версий».
Нажмите на панели инструментов «Формы предыдущих версий» иконку с буквой «a» для включения затенения полей формы. Вставляем курсор на нужное место в шаблоне и нажимаем на панели инструментов «Формы предыдущих версий» самую левую иконку с буквами «ab|». В текущее место шаблона будет вставлен специальный объект «Поле формы».
В MS Word 2010 включение вкладки «Разработчик» происходит в разделе «Настройка ленты» (меню Файл-Параметры-Настройка ленты).
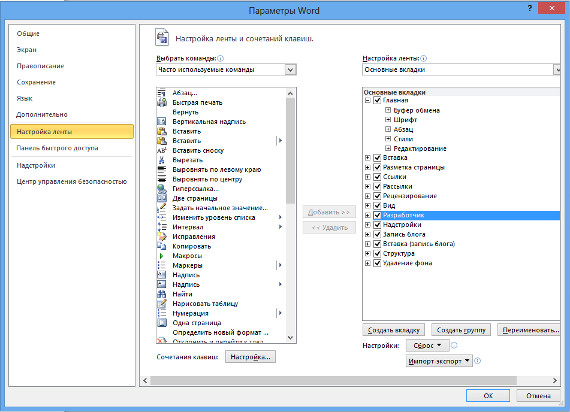
Увеличить изображение
При работе файловых версий программ через сетевую папку в формируемых в MS Word документах на базе шаблонов Текстовые поля не заполняются данными.
Нужно изменить настройки безопасности в MS Word.
В MS Word в разделе меню Файл-Параметры откройте раздел Центр управления безопасностью.
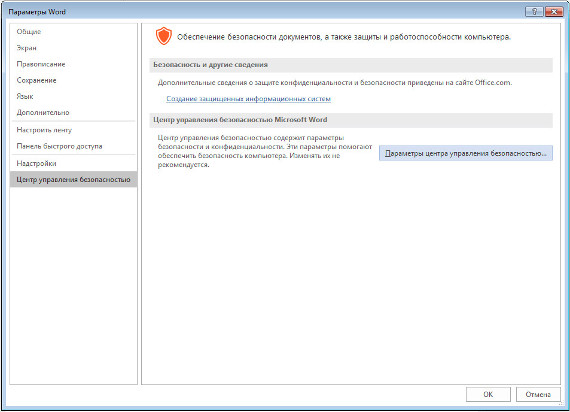
Увеличить изображение
Там нажмите кнопку «Параметры центра управления безопасностью»
В открывшемся окне откройте раздел «Защищенный просмотр».
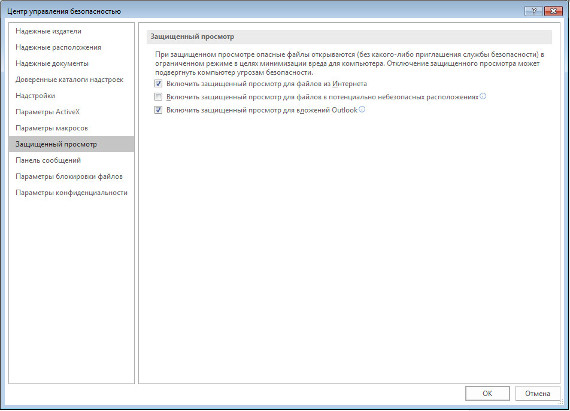
Увеличить изображение
Там снимите галочку «Включить защищенный просмотр для файлов в потенциально опасных расположениях и нажмите ОК.
В программах с функцией предварительного просмотра документов в формате PDF при выборе документа вместо предварительного просмотра предлагается сохранить файл, либо сразу открывается программа просмотра PDF в новом окне.
Установите программу для просмотра PDF файлов, например Adobe Reader или Foxit Reader, и при установке поставьте галочку «Открывать документы в браузере» либо аналогичную по смыслу (обычно данная опция уже включена по умолчанию).
При копировании/вставке текста через буфер обмена вместо русских букв отображаются знаки вопроса.
Переключите раскладку клавиатуры на русский язык и повторите копирование/вставку текста
Таблица ‘*.dbf’ повреждена. Перед дальнейшим использованием ее необходимо восстановить. Другое проявление данной ошибки — программа запускается, но не открывается таблица с данными.
Скачайте утилиту Восстановление базы, установите утилиту, запустите ее через ярлык на рабочем столе, нажмите кнопку «Восстановить», затем укажите путь к папке с программой, в которой возникает указанная ошибка и нажмите кнопку «ОК». Антивирус Касперского во время работы утилиты лучше отключить.
Перед восстановлением обязательно сделайте резервную копию восстанавливаемой папки с программой.
Таблица syslog.dbf повреждена. Перед дальнейшим использованием ее необходимо восстановить.
Повредилась таблица syslog, по какой-то причине. Если часто повреждается, то проверьте стабильность работы сети, поставьте бесперебойник, проверьте компьютеры скандиском, обязательно закрывайте программу, когда выключаете компьютер и обязательно отключите засыпание на всех компьютерах, из-за этого при работе по сети теряется соединение и нормально потом не восстанавливается, оставьте только заставку.
В syslog данных нет, там логи действий пользователей.
Скачайте два файла syslog.dbf, syslog.cdx, это пустая таблица.
Для файловых версий программ «Регистрация документов организации», «Сотрудники предприятия», «Ведение договоров», «Юридический офис» скачать файлы можно по ссылке по ссылке https://araxgroup.ru/syslog1.zip
Для файловых версий программ «Клиенты», «Менеджер проектов» скачать файлы можно по ссылке по ссылке https://araxgroup.ru/syslog2.zip
Разархивируйте и замените два файла syslog в папке с программой.
Предварительно обязательно сделайте резервную копию папки с программой (т.к. логи потом могут пригодиться, их можно восстановить в резервной копии с помощью утилиты Восстановление базы, либо отправив файлы на This email address is being protected from spambots. You need JavaScript enabled to view it.).
Псевдоним fill не найден.
Повредилась таблица fill.dbf, например, в результате отключения электричества.
Это служебная таблица, данных там нет. Установите в новую папку новый дистрибутив программы и через раздел меню Сервис-Загрузка из резервной копии/предыдущих версий загрузите информацию из базы с ошибкой, указав папку с программой, в которой возникает данная ошибка. При загрузке структура базы и служебные таблицы восстановятся, данные перенесутся в новую базу и можно будет продолжить работать в новой базе.
Перед любыми действиями с базой обязательно сделайте резервную копию папки с программой на внешний носитель.
Если файл часто повреждается, то проверьте стабильность работы сети, поставьте блок бесперебойного питания, проверьте компьютеры скандиском, закрывайте программу, когда выключаете компьютер и обязательно отключите засыпание на всех компьютерах, из-за этого теряется соединение, оставьте только заставку.
При переносе базы на другой компьютер появляется окно с сообщением о необходимости добавления лицензии
Нажмите кнопку «Добавить лицензию» и в открывшемся окне удалите строки, чтобы освободилось хотя бы одно рабочее место, после чего новая лицензия добавится автоматически
Ошибка: Fatal error: Exception code=C0000005 @
Удалите два файла vfp9r.dll и vfp9rrus.dll в папке с программой. Если не поможет, обращайтесь на e-mail техподдержки This email address is being protected from spambots. You need JavaScript enabled to view it.

Хотя пакет Microsoft Office является одним из лучших продуктов в своей категории, пользователи часто сталкиваются с ошибками в нем. Одной из таких ошибок является ошибка VBA “Класс не зарегистрирован” в Microsoft Excel.
Ошибка обычно возникает при попытке запустить макрос в Excel, хотя это не всегда так. Когда это происходит, вы не можете выполнять желаемую функцию.
Однако ошибка VBA “Класс не зарегистрирован” не так сложна, как кажется, и мы перечислили лучшие исправления для нее в следующем разделе.
Как исправить ошибку VBA “Класс не зарегистрирован”?
1. Восстановить Microsoft Office
- Нажмите Windows+ R, чтобы запустить команду «Выполнить», введите appwiz.cpl в текстовое поле и либо нажмите «ОК», либо нажмите Enter, чтобы открыть окно «Программы и компоненты».
- Найдите запись Microsoft Office, выберите ее и нажмите «Изменить».
- Нажмите «Да» в появившемся окне UAC (Контроль учетных записей).
- Теперь выберите вариант онлайн-восстановления и нажмите кнопку «Восстановить», чтобы начать процесс.
Обнаружено, что процесс восстановления устраняет множество проблем с Microsoft Office, включая ошибку VBA “Класс не зарегистрирован”. Если этот метод не работает, перейдите к следующему.
2. Зарегистрируйте критический DLL-файл
- Нажмите Windows+ S, чтобы запустить меню поиска, введите Windows Terminal в текстовое поле вверху, щелкните правой кнопкой мыши соответствующий результат поиска и выберите «Запуск от имени администратора» в контекстном меню.
- Нажмите «Да» в появившемся приглашении UAC.
- Теперь щелкните стрелку, направленную вниз, и выберите «Командная строка» в списке параметров. Кроме того, вы можете нажать Ctrl+ Shift+ 2, чтобы запустить командную строку.
- Введите/вставьте следующую команду и нажмите Enter:
cd C:WindowsSysWOW64
- Теперь выполните следующую команду, чтобы зарегистрировать необходимый файл DLL :
Regsvr32 fm20.dll
Еще один быстрый способ зарегистрировать отсутствующие DLL-файлы или заменить поврежденные — использовать Outbyte PC Repair Tool, надежный сторонний инструмент. Кроме того, он также будет искать вредоносное ПО, устранять его и устранять причиненный ущерб. Кроме того, инструмент также поможет оптимизировать реестр.
3. Запустите сканирование DISM и SFC.
- Нажмите Windows+ R, чтобы запустить команду «Выполнить», введите wt в текстовое поле, нажмите и удерживайте клавишу Ctrl+ Shift, а затем нажмите «ОК» или нажмите, чтобы запустить Терминал WindowsEnter с повышенными правами.
- Нажмите «Да» в приглашении UAC.
- Нажмите на стрелку вверху и выберите «Командная строка» в раскрывающемся меню.
- Теперь вставьте следующие три команды по одной и нажимайте Enter после каждой, чтобы запустить инструмент DISM :
DISM.exe /Online /Cleanup-image /ScanhealthDISM.exe /Online /Cleanup-image /RestorehealthDISM.exe /online /cleanup-image /startcomponentcleanup - Теперь выполните следующую команду, чтобы выполнить сканирование SFC :
sfc /scannow
Сканирование SFC (проверка системных файлов) и инструмент DISM (обслуживание образов развертывания и управление ими) — два эффективных метода устранения множества проблем, связанных с поврежденными системными файлами или проблемами с образом Windows.
4. Обновите Microsoft Office
- Запустите любое приложение Microsoft Office и откройте новый пустой документ.
- Теперь щелкните меню «Файл» в верхнем левом углу.
- Выберите Аккаунт из списка вариантов слева.
- Затем нажмите кнопку «Параметры обновления» в разделе «Информация о продукте».
- Наконец, выберите «Обновить сейчас» в параметрах всплывающего меню.
- Дождитесь установки обновления, если оно доступно.
Если проблема связана с текущей версией, попробуйте установить последнюю версию Microsoft Office.
Это все способы исправить ошибку VBA “Класс не зарегистрирован” при попытке запустить макрос в Excel. Если ни один из приведенных здесь методов не помогает, обновите MS Office до последней доступной версии.
Если у вас есть другие вопросы или вы знаете метод, которого здесь нет, оставьте комментарий в разделе ниже.
Часто при запуске того или файла или даже исполняемого документа программы пользователи видят на экране маленькое окошко с сообщением об ошибке «Класс не зарегистрирован». Почему она появляется и как её быстро убрать, чтобы беспрепятственно продолжить работу на ПК?
Когда может возникать ошибка «Класс не зарегистрирован»
Ошибка с незарегистрированным классом возникает в таких ситуациях:
- запуск изображения или фото в различных форматах (png, jpg и другое);
- вход в «Параметры Windows 10» (отличительным признаком здесь выступает наличие названия файла Explorer.exe);
- запуск любого приложения на ПК — встроенного, загруженного из магазина «Виндовс» (обычно ошибка сопровождается кодом 0x80040154), стороннего.
Часто ошибка появляется при запуске обозревателей
Часто ошибка появляется при открытии или при работе в программе 1C.
У ошибки могут быть такие причины:
- Конфликт между двумя установленными антивирусами, например, «Защитником Виндовс» и сторонним защитным ПО Avast. В этом случае удалите стороннее ПО либо выключите полностью одно из приложений, чтобы они не работали одновременно.
- Заражение ПК вирусами — проверьте устройство постоянным антивирусом, который установлен в данный момент у вас на ПК, и дополнительным портативным средством (AVZ, Dr.Web CureIt, Windows Safety Tool и другие).
- Неграмотное удаление программ без последующей чистки реестра и жёсткого диска от остаточных файлов и записей. Если вы вновь установите удалённую таким образом программу, она будет работать со сбоями.
Как устранить возникшую ошибку
Методов устранения возникшей проблемы можно найти несколько.
Перезагружаем компьютер
Самое простое и банальное решение в данной ситуации — перезагрузка ПК. Возможно, произошёл сбой в системе, который может устранить перезапуск «операционки». Выполните его правильно — через панель «Пуск». Выберите либо перезагрузку, либо завершение работы. В последнем случае придётся самостоятельно включать устройство через клавишу питания.
Устраняем ошибку с открытием изображений
Если неполадка возникает при запуске каких-либо изображений, фотографий, просто поставьте другую утилиту, которая будет по умолчанию открывать файл такого типа:
- Раскройте интерфейс панели «Параметры» — через кнопки I и Windows либо меню «Пуск» (под изображением профиля будет шестерня).
Щёлкните по шестерёнки на панели «Пуск» - Запускаем раздел, предназначенный для настройки приложений.
В параметрах запустите раздел «Приложение» - Во второй вкладке для определения утилит по умолчанию находим пункт для просмотра изображений (фотографий) — щёлкаем по нему.
Откройте пункт «Просмотр фотографий» в разделе «Приложения по умолчанию» - В сером меню слева выбираем другую утилиту для запуска файлов.
В появившемся списке выберите нужную программу для запуска фотографий и изображений - Вы можете просто сбросить значения для всех типов файлов с помощью кнопки в самом низу страницы — для открытия файлов будут использоваться в дальнейшем только фирменные приложения от компании «Майкрософт».
Нажав на «Сбросить», вы установите значения по умолчанию — все файлы будут открываться через фирменные утилиты Microsoft
После этого перезагрузите ПК либо службу «Проводник Виндовс», если вы не хотите выключать ПК:
- Запускаем «Диспетчер задач» через контекстное меню «Панели задач». Щёлкаем по нему правой клавишей и выбираем в меню на тёмном фоне строчку диспетчера. Либо используем классическую комбинацию клавиш Ctrl + Alt + Delete.
В меню «Панели задач» выберите «Диспетчер задач» - Находим в перечне системных процессов в первой вкладке пункт «Проводник».
Во вкладке «Процессы» отыщите строку «Проводник» - Кликаем по нему правой кнопкой и выбираем опцию перезапуска. Ждём, когда процесс перезагрузиться и пробуем запустить файл.
Подождите, пока перезапустится процесс «Проводник»
Для установки другой программы по умолчанию можно использовать и немного другой способ:
- Отыщите в «Проводнике Виндовс» файл — кликните по нему сначала левой клавишей мышки один раз для выделения файла, а затем правой для вызова дополнительного меню. В нём наведите стрелку на строчку «Открыть с помощью». Во втором меню выберите последний пункт для другого приложения.
Переведите курсор мыши на значение «Открыть с помощью» и выберите последний пункт - В другом окошке прокрутите список с другими вариантами программ, определитесь с приложением, выделите его левой кнопкой.
- Поставьте галочку рядом с пунктом «Всегда использовать». Щёлкните по ОК для сохранения всех изменений.
Выберите программу, выделите галочкой параметр внизу и нажмите на ОК
Устраняем ошибку с запуском программ
Если ошибка с незарегистрированным классом возникает у вас при открытии той или иной программы, в том числе и браузера, попробуйте заменить её на другую аналогичную утилиту от другого разработчика. Чтобы проблемное приложение больше не открывало все типы файлов, которое оно способно запустить, необходимо сделать следующее:
- Запустите меню «Параметры» и раздел «Приложения», а в нём вкладку для утилит по умолчанию. Прокрутите страницу вниз и выберите самую последнюю ссылку «Задать значения по умолчанию по приложению».
Перейдите по ссылке «Задать значения по умолчанию» - На новой странице щёлкните левой кнопкой по программе, например, по браузеру, после запуска которого выскакивает ошибка. Щёлкните по клавише «Управление».
Отыщите в списке проблемную программу и откройте раздел для управления - Для каждого типа файла, напротив которого стоит проблемная утилита, изменить программу, которая будет автоматически его запускать: щёлкните левой мышкой по логотипу программы.
Там, где установлена проблемная программа, поставьте другую - В вызванном меню слева выберите среди представленных другое приложение.
Выберите приложение в появившемся меню
Если у вас возникла проблема со встроенным обозревателем Internet Explorer, описанная инструкция может вам не помочь. В этом случае приступаем к выполнению таких шагов:
- Нажмите на R и Windows на клавиатуре — наберите в вызванном окне код cmd. Для его выполнения и запуска консоли от имени администратора зажмите одновременно три кнопки: Enter + Ctrl + Shift.
Вставьте команду cmd и кликните по ОК - Ещё один метод запуска — через поисковую строку на «Панели задач». Введите ту же команду cmd — щёлкните по строчке «Командная строка» в результатах правой кнопкой.
Напишите в поисковой строке команду cmd - В сером меню кликните по первой опции.
Выберите «Запуск от имени администратора» - Дайте согласие на внесение изменений в вашей «операционке».
Разрешите консоли вносить изменения - В чёрном редакторе наберите самостоятельно либо вставьте команду regsvr32 ExplorerFrame.dll — нажмите на Enter и подождите, пока консоль проведёт операцию.
Выполните в консоли команду regsvr32 ExplorerFrame.dll - Перезагрузите ПК и посмотрите, исчезла ли ошибка.
Если у вас не альтернативной программы, которой вы могли бы заменить проблемную, попробуйте её переустановить: полностью удалить с ПК, а затем снова поставить. Если ошибка возникает при запуске стороннего приложения, избавьтесь от него на время с помощью деинсталлятора, который полностью почистит вашу систему от файлов, оставшихся после удаления основных документов программы. Один из таких деинсталляторов — Revo Uninstaller. После удаления перезагружаем ПК и устанавливаем заново приложение (скачиваем его инсталлятор только с официального источника).
Если вы речь идёт о встроенной утилите Windows 10, удалить программу вы можете следующим образом:
- Нажмите на кнопку «Пуск».
- В левой части появившегося окна увидите список установленного софта. Найдите тот, с которым у вас возникают проблемы.
- Нажмите на его название ПКМ и выберите пункт «Удалить».
Удалите приложение в меню «Пуск» - Затем запустите встроенный «Магазин» или Windows Store. Найдите в нём через поисковую строку удалённое ранее ПО и установите его заново. Для этого достаточно кликнуть по кнопке «Получить» или «Установить» на главной странице.
Установите приложение снова через магазин «Виндовс»
Не все встроенные в «Виндовс» утилиты можно удалить описанным способом. Если он не помог, воспользуйтесь консолью PowerShell:
- Кликните правой кнопкой мыши по кнопке «Пуск» и выберите строчку «Windows PowerShell (администратор)». Нажмите на «Да», чтобы разрешить консоли вносить изменения на ПК.
Запустите PowerShell от имени администратора - Первым делом введите команду Get-AppxPackage | Select Name, PackageFullName. Это позволит отобразить список всех встроенных приложений «Виндовс».
Выполните команду Get-AppxPackage | Select Name, PackageFullName - Для удаления предустановленной программы найдите её полное название и наберите команду Get-AppxPackage PackageFullName | Remove-AppxPackage, где вместо PackageFullName прописывается имя программы, которую вы хотите удалить. Очень удобно в PackageFullName использовать символ *, который является своеобразным шаблоном и обозначает любую последовательность символов. Например, для деинсталляции Zune Video, можно ввести следующую команду: Get-AppxPackage *ZuneV* | Remove-AppxPackage.
Удалите программу в консоли через специальную команду
Устраняем ошибку «Explorer.exe. Класс не зарегистрирован»
Если в окошке с уведомлением об ошибке вы видите название исполняемого файла Explorer.exe, решить проблему вы сможете с помощью принудительной деактивации компонента Internet Explorer. Как это сделать, подробно опишем в инструкции:
- Вызовите окошко «Выполнить» через R и Win — наберите либо вставьте одну из двух команд: control или control panel. Нажмите на «Энтер».
Вставьте в строку «Открыть» команду control - В интерфейсе панели отыщите ссылку для программ и компонентов — перейдите по ней.
На панели выберите раздел «Программы и компоненты» - В следующем окне со списком установленных ранее утилит щёлкните по другой ссылке слева — «Включение и отключение компонентов Виндовс».
Перейдите по третьей ссылке в левой части окна - Подождите, пока система найдёт все компоненты «операционки».
Подождите, пока прогрузятся компоненты - Уберите галочку со строчки Internet Explorer 11.
Отключите компонент Internet Explorer 11 - В окошке с предупреждением подтвердите действие отключения.
Кликните по «Да», чтобы отключить окончательно Internet Explorer 11 - Щёлкните по ОК, чтобы сохранить все изменения.
Щёлкните по ОК, чтобы всё сохранить и выйти из окна
Универсальный способ решения проблемы через настройки DCOM
Вне зависимости от того, что является причиной ошибки, и в какой ситуации она появилась, можно использовать встроенный инструмент «Виндовс» «Служба компонентов» для решения. Ход действий в нём будет следующим:
- На панели «Выполнить» набираем код dcomcnfg — кликаем по ОК либо «Энтер».
Вставьте команду dcomcnfg и нажмите на Enter - В средней зоне появившегося окна со службами компонентов открываем папку «Компьютер».
Раскройте папку «Компьютер» - Теперь переходим в раздел «Мой компьютер».
Запустите каталог «Мой компьютер» - Запускаем второй каталог с настройками DCOM.
Откройте второй раздел DCOM - В диалоговом окошке вам предложат провести регистрацию элемента — кликаем по «Да».
Щёлкните по «Да», чтобы зарегистрировать компонент - Может появиться и второе окошко с предложением о регистрации — также щёлкаем по «Да», чтобы согласиться. Когда в средней области окна будут отображены уже компоненты, закрываем окно и перезагружаем устройство. Пробуем запустить утилиту либо файл, чтобы проверить, исчезла ли ошибка.
В следующем окошке также согласитесь на регистрацию компонента
Восстановление Windows 10 до более раннего состояния, когда данной проблемы ещё не было
Если ни один из способов не оказался действенным, на помощь придёт процедура восстановления ПК с помощью одной из ранее созданных точек. Точка восстановления — состояние системы на определённый период (день и время), зафиксированное в отдельном файле. С помощью встроенного в «Виндовс» средства восстановления и такой точки можно «вернуться в прошлое» — отменить все изменения, которые были сделаны на ПК за весь период времени после создания точки:
- Открыть встроенное средство по восстановлению до точки можно через окно «Выполнить» — вставляем команду rstrui.exe и жмём на «Энтер».
Введите команду rstrui.exe и кликните по ОК - Если не получилось открыть, идём более длинным путём: кликаем правой клавишей по ярлыку компьютера на «Рабочем столе» и щёлкаем по строчке для запуска окна со свойствами.
В меню ярлыка ПК кликните по «Свойства» - В левом столбце переходим по ссылке «Защита системы».
Кликните по ссылке «Защиты системы» - Кликаем по первой серой клавише «Восстановить».
Нажмите на клавишу для восстановления - В интерфейсе средства выбираем второй пункт круглой отметкой и щёлкаем по «Далее».
Выберите другую точку и кликните по «Далее» - Определяемся с точкой (ориентируемся на период, когда ошибки запуска не было) — выделяем её левой кнопкой мышки и жмём на «Далее».
Выберите нужную точку в списке и нажмите на «Далее» - Щёлкаем по «Готово», чтобы начать восстановление.
Нажмите на «Готово», чтобы запустить процесс - В маленьком оконце подтверждаем откат.
Щёлкните по «Да», чтобы подтвердить, что вы хотите сделать откат - Дождитесь окончание процедуры возврата ПК в выбранное состояние. Компьютер может несколько раз при этом перезагрузиться — это нормальное рабочее явление.
Убрать ошибку «Класс не зарегистрирован» можно массой методов: проверка антивирусом на наличие вредоносного ПО, отключение одного из антивирусов (если установлено две защитные программы), использование окна «Службы компонентов», восстановление до предыдущей точки сохранения. Если ошибка появляется после открытия фото, просто поставьте другую утилиту, которая будет по умолчанию запускать файлы такого формата. Если же ошибка касается запуска самой программы, переустановите её либо перейдите навсегда на другую альтернативную утилиту.
- Распечатать
Оцените статью:
- 5
- 4
- 3
- 2
- 1
(2 голоса, среднее: 4.5 из 5)
Поделитесь с друзьями!
Вы пытаетесь открыть приложение и внезапно сталкиваетесь с ошибкой «класс не зарегистрирован». Это довольно раздражает и затрудняет доступ к вашим любимым приложениям. Эта проблема может быть результатом поврежденных или незарегистрированных файлов DLL. В некоторых случаях это может быть связано с ошибками реестра и различными проблемами, связанными с системой.
Итак, давайте погрузимся и рассмотрим несколько способов решения этой проблемы.
1 Перерегистрируйте DLL-файлы Windows
Ошибка «класс не зарегистрирован» обычно связана с неисправными файлами DLL (.dll). Чтобы решить эту проблему, вам потребуется перерегистрировать все DLL-файлы на вашем устройстве.
Вот как вы можете легко перерегистрировать DLL-файлы вашего ПК:
- Нажмите Win + R, чтобы открыть диалоговое окно «Выполнить команду».
- Введите CMD и нажмите Ctrl + Shift + Enter, чтобы открыть командную строку с повышенными привилегиями .
- Введите следующую команду и нажмите Enter :
FOR /R C: %G IN (*.dll) DO "%systemroot%ystem32regsvr32.exe" /s "%G" regsvr32 ExplorerFrame.dllДождитесь завершения процесса, а затем перезагрузите устройство.
2 Перерегистрируйте приложения Магазина Windows
Вы, вероятно, столкнетесь с этой ошибкой, если некоторые из ваших приложений Windows неисправны или повреждены. В этом случае вы можете решить эту проблему, перерегистрировав все свои приложения Windows.
Вот как перерегистрировать приложения Магазина Windows:
- Нажмите Win + X, чтобы открыть меню быстрого доступа.
- Выберите Windows PowerShell (администратор) из вариантов.
- Введите следующую команду и нажмите Enter :
Get-AppXPackage | Foreach {Add-AppxPackage -DisableDevelopmentMode -Register "$($_.InstallLocation)AppXManifest.xml"}Перезагрузите устройство, когда процесс завершится.
3 Сбросить приложения по умолчанию
Сброс приложений по умолчанию на вашем устройстве также может помочь решить эту проблему. Этот процесс восстанавливает настройки ваших приложений по умолчанию и избавляет от ошибок.
Вот простые шаги для сброса приложений Windows по умолчанию:
- Введите «Приложения по умолчанию» в строке поиска Windows и выберите «Наилучшее соответствие».
- Прокрутите вниз и нажмите кнопку «Сброс ». Оттуда следуйте инструкциям на экране, чтобы завершить процесс.
4 Перезапустите Проводник Windows
Перезапуск проводника Windows часто бывает полезен в различных ситуациях. В этом случае это может помочь вам избавиться от ошибки «класс не зарегистрирован».
Итак, давайте посмотрим, как вы можете перезапустить проводник, чтобы решить эту проблему:
- Нажмите Win + X, чтобы открыть меню быстрого доступа.
- Выберите Диспетчер задач из вариантов.
- В следующем окне щелкните правой кнопкой мыши проводник Windows и выберите «Перезагрузить».
Если проблема не устранена, закройте проводник Windows через диспетчер задач и снова откройте его вручную. Вот шаги, как вы можете это сделать:
- Откройте меню быстрого доступа и диспетчер задач, как описано выше.
- Затем щелкните правой кнопкой мыши проводник Windows и выберите «Завершить задачу».
- Наконец, откройте проводник Windows напрямую, щелкнув его значок на панели задач. Либо введите Проводник в строке поиска Windows и выберите Лучшее совпадение.
5 Восстановите или обновите программы Microsoft Visual C++
Исправление или обновление программ Microsoft Visual C++ может помочь решить эту проблему.
Пакеты библиотеки времени выполнения Microsoft Visual C++ помогают обеспечить правильную работу вашего устройства. Таким образом, вы, вероятно, столкнетесь с различными системными проблемами, когда эти пакеты будут повреждены.
Вот как вы можете восстановить программы Microsoft Visual C++:
- Нажмите Win + R, чтобы открыть диалоговое окно «Выполнить команду».
- Введите appwiz.cpl и нажмите Enter, чтобы открыть окно «Программы и компоненты ».
- Щелкните правой кнопкой мыши каждую программу Microsoft Visual C++ и выберите «Изменить» в параметрах.
Затем нажмите кнопку Восстановить во всплывающем окне. Наконец, следуйте инструкциям на экране и перезагрузите компьютер, чтобы сохранить эти изменения.
Если ошибка «класс не зарегистрирован» все еще появляется, попробуйте переустановить программы Microsoft Visual C++. Вот как вы можете переустановить эти программы:
- Откройте диалоговое окно «Выполнить команду» и окно «Программы и компоненты» в соответствии с предыдущими шагами.
- Щелкните правой кнопкой мыши каждую программу Microsoft Visual C++ и выберите «Удалить».
- Оттуда переустановите программы Microsoft Visual C++ на веб-сайте Microsoft. Следуйте инструкциям на экране, чтобы завершить процесс.
6 Восстановление поврежденных системных файлов с помощью DISM и SFC
Поскольку это системная проблема, может пригодиться запуск инструментов DISM и SFC. Это два невероятных инструмента, которые помогают восстановить отсутствующие или поврежденные системные файлы.
Для начала вот как вы можете запустить инструмент DISM:
- Нажмите Win + R, чтобы открыть диалоговое окно «Выполнить команду».
- Введите CMD и нажмите Ctrl + Shift + Enter, чтобы открыть командную строку с повышенными привилегиями .
- Введите следующую команду и нажмите Enter :
DISM /Online /Cleanup-Image /ScanHealthДождитесь завершения сканирования. Оттуда введите следующую команду и нажмите Enter :
DISM /Online /Cleanup-Image /RestoreHealthДождитесь завершения процесса, а затем перезагрузите компьютер.
Теперь вот как вы можете запустить сканирование SFC:
- Откройте командную строку, как описано выше.
- Наконец, введите следующую команду и нажмите Enter :
sfc /scannow7 Проверьте состояние вашего жесткого диска
Ошибка «класс не зарегистрирован» иногда появляется, если на вашем жестком диске есть проблемы. Но чтобы подтвердить, является ли жесткий диск причиной этой проблемы, вам необходимо проверить его состояние.
Итак, вот как вы можете легко проверить состояние вашего жесткого диска:
- Нажмите Win + R, чтобы открыть диалоговое окно «Выполнить команду».
- Введите CMD и нажмите Ctrl + Shift + Enter, чтобы открыть командную строку с повышенными привилегиями .
- Введите следующую команду и нажмите Enter :
wmic diskdrive get statusЕсли ваш жесткий диск в хорошем состоянии, результат должен выглядеть как «Статус: OK ». Между тем, ваш жесткий диск поврежден, если вы получаете такие результаты, как «Осторожно », «Плохо» или «Неизвестно ». И в случае, если ваш жесткий диск находится в плохом состоянии, лучшим решением будет его замена.
8 Выполните восстановление системы
Если вам все еще не удалось устранить ошибку «класс не зарегистрирован», возможно, пришло время выполнить восстановление системы. При использовании точки восстановления система вернется в прежнее состояние и восстановит все ваши настройки. Тем не менее, убедитесь, что вы сделали резервную копию всех ваших данных, прежде чем продолжить.
Вот как вы можете выполнить восстановление системы:
- Введите Создать точку восстановления в строке поиска Windows и выберите Лучшее совпадение.
- Перейдите на вкладку «Защита системы », нажмите «Восстановление системы» и нажмите «Далее».
- В следующем окне выберите Показать больше точек восстановления.
- Выберите точку восстановления из списка и нажмите «Далее ». Наконец, нажмите «Готово », чтобы завершить процесс.
Если вы не создали точку восстановления, вы можете решить эту проблему, обновив Windows.
Легко справиться с ошибкой «Класс не зарегистрирован»
Ошибка «класс не зарегистрирован» может быть вызвана многими проблемами, связанными с системой. Однако избавиться от него довольно легко. Просто попробуйте любой из методов, которые мы рассмотрели, и все будет хорошо.
Источник записи: www.makeuseof.com
Проблемы при запуске программ или открытии файлов не всегда указывают на ошибку, например, невозможность запуска 64-битной программы в 32-битной системе является следствием ограничений архитектуры, а не следствием ошибки. Другое дело, когда проблема не связана с архитектурой процессора и явно указывает на ошибку, примером чему может служить распространенная ошибка с лаконичным описанием «Класс не зарегистрирован».
И кодом 0x80040154 при открытии изображений, а также запуске вполне удачно установленных или интегрированных системных приложений.
Чаще всего с этой ошибкой приходится сталкиваться при открытии изображений формата JPEG, но может быть и иначе, когда ошибка выдается в момент открытия браузера, установленных из Windows Store приложений и даже при открытии меню Пуск. Причиной ошибки может стать повреждение некоторых системных файлов, но обычно она вызывается сбоем регистрации соответствующей динамической библиотеки, используемой прикладными программами, теми же графическими вьюверами или браузерами. Существуют несколько способов устранения этой ошибки, однако способ будет зависеть от того, какое именно приложение дало сбой.
Ошибка «Класс не зарегистрирован» при открытии изображений
Проблема решается сбросом или переустановкой графического просмотрщика, при открытии которым изображения возникает ошибка.
Для начала можно просто зайти в раздел параметров «Приложения по умолчанию» и нажать там кнопку «Сбросить».
После этого перезапускаем Проводник и смотрим, открываются ли изображения в стандартном приложении «Фотографии».
Если да, хорошо, но может быть нужно, чтобы изображения открывалось в другом просмотрщике? Просто назначьте его в разделе «Приложения по умолчанию» в качестве программы по умолчанию, а если ошибка повторится, переустановите проблемную программу.
Ошибка «Класс не зарегистрирован» при запуске универсальных приложений
Если ошибка возникает при запуске UWP-приложений, устранить ее можно путем переустановки. Если это стороннее приложение, удаляем его через соответствующий раздел Параметров и устанавливаем заново из Магазина; если имеем дело со встроенной программой, сбрасываем ее в разделе Параметров «Приложения и возможности».
Исключения составляют штатные программы, для которых опция «Дополнительные параметры» и «Сброс» недоступны, такие приложения нужно будет переустановить через PowerShell (инструкции без проблем можно найти в сети).
Ошибка при запуске браузеров
В этом случае действуем примерно по той же схеме, что и при устранении ошибки, возникающей при просмотре изображений — сначала назначаем в качестве браузера по умолчанию Microsoft Edge, затем проделываем то же самое с другим браузером.
В случае отсутствия положительного результата переустанавливаем обозреватель.
Ошибка «Класс не зарегистрирован», процесс explorer.exe
Разновидностью описываемой ошибки является также сообщение «Класс не зарегистрирован» с указанием на системный процесс explorer.exe. Проявляется ошибка чаще всего сбоями в работе меню Пуск или в работе отдельных его компонентов. Здесь можно порекомендовать, во-первых, отключение Internet Explorer 11 в разделе «Включение и отключение компонентов Windows».
Возможно, кому-то такое решение покажется странным, тем не менее, на форумах пользователи сообщают, что избавиться от ошибки им помог именно этот способ.
Если отключение IE не поможет, откройте командой dcomcnfg службы компонентов Windows и перейдите в раздел Службы компонентов -> Компьютеры -> Мой компьютер -> Настройка DCOM и кликните по последнему элементу дважды.
Если при этом вам будет предложено зарегистрировать любой из входящих в DCOM компонентов, дайте согласие. Если ничего подобного не произойдет, в окне просто будет выведен список компонентов, данное решение вам не подходит.
Зарегистрируйте классы вручную
Так как ошибка «Класс не зарегистрирован» нередко вызывается сбоем регистрации библиотек, попробуйте перерегистрировать все DLL и компоненты OCX вручную.
Для этого откройте от имени администратора командную строку (не PowerShell) и выполните одну за другой четыре эти команды:
for %x in (C:WindowsSystem32*.dll) do regsvr32 %x /s
for %x in (C:WindowsSystem32*.ocx) do regsvr32 %x /s
for %x in (C:WindowsSysWOW64*.dll) do regsvr32 %x /s
for %x in (C:WindowsSysWOW64*.ocx) do regsvr32 %x /s
Если у вас 32-битная система, можно ограничиться только двумя первыми командами.
По большому счету на этом всё.
Если ни один из приведенных способов исправления ошибки не помог, прибегните к проверенному и надежному способу — откату Windows к ближайшей системной точке восстановления.
Загрузка…
При выполнении некоторых операций, после внесения изменений в систему Windows 10 или установки новых приложений, может появиться сообщение «Класс не зарегистрирован». Решение этой проблемы зависит от причины ее появления.
Причины появления и типы ошибки
Внесение изменений в созданную пользователем окружающую среду, иногда, приводит к возникновению противоречий между разными версиями программного обеспечения. Ошибка «Класс не зарегистрирован», чаще всего, появляется при выполнении следующих операций:
- при нажатии кнопки «Пуск»;
- открытии изображений;
- запуске браузера;
- вызове приложений.
Причиной появления сообщения могут быть:
- обновление системы;
- установка новой версии Windows;
- замена или установка антивируса;
- обновление веб-браузера или его версии;
- удаление графических программ, антивирусов, приложений;
- сбой настроек «Проводника» или операционной системы;
- установка и запуск приложений, вносящих изменения в настройки системы;
- использование кириллицы в имени Пользователя Windows.
Не работает «Пуск»
Для устранения проблем с работой меню «Пуск» есть несколько вариантов действий:
- Перезапустить «Проводник».
- Обновить систему при помощи утилиты «Media Creation Tool».
- Изменить имя пользователя на латиницу, если нужно.
- Применить утилиты «Системы обслуживания образов» (DISM.exe) и «Средство проверки системных файлов» (SFC.exe).
- Использовать Windows PowerShell.
Перезапуск «Проводника»
Перезапустить “Проводник” можно через “Диспетчер задач”.
- Нажмите одновременно клавиши Ctrl+Shift+Esc.
- На экране Диспетчера выберите пункт «Процессы». Здесь отображаются все работающие приложения и фоновые процессы.
- Встаньте на строку «Проводник».
- Нажмите «Перезапустить» внизу справа.
Совет! Запомните сочетания клавиш:
Ctrl+ALT+DEL – останавливает всю систему и выводит диалоговое окно завершения работы
Ctrl+Shift+Esc – вызов «Диспетчера задач».
Диспетчер задач, также, позволяет снимать «зависшие» или вредоносные приложения и контролировать работу системы.
Обновление через «Media Creation Tool»
- Загрузите программу «Media Creation Tool» на компьютер.
- Запустите MediaCreationTool1803.exe.
- Примите лицензионные условия.
- Выберите «Обновить этот компьютер сейчас».
- Нажмите кнопку «Установить». Если выпуск версии Windows на компьютере поддерживается этой утилитой, то начнется процесс обновления.
Это один из самых правильных и надежных способов избавиться от ошибок, но иногда, утилита не может обновить Ваш компьютер.
Изменение имя пользователя
Если имя пользователя написано на кириллице, то это может стать причиной ошибки. В таком случае нужно изменить его.
- Запустите «Управление компьютером». Для этого, нажмите ПКМ на иконке «Этот компьютер» и выберите «Управление».
- В панели управления выберите папку «Пользователи» и раскройте ее.
- Встаньте на строку с именем пользователя, написанном кириллицей.
- Нажмите ПКМ.
- Выберите «Переименовать».
Применение DISM.exe и SFC.exe
DISM.exe («Система обслуживания образов») и SFC.exe («Средство проверки системных файлов») восстанавливают поврежденные системные файлы, удаляют, настраивают и обновляют системные компоненты. Они запускаются через приложение «Выполнить».
- Нажмите комбинацию клавиш Win+R.
- В командную строку введите « DISM.exe/Online/Cleanup-image/Restorehealth ».
- После завершения работы первой команды, введите « Sfc/scannow ».
Использование Windows PowerShell
Перед использованием PowerShell необходимо закрыть все браузеры и приложения. Запустить программу можно через «Диспетчер задач».
- Нажмите Ctrl+Shift+Esc.
- В управляющем меню нажмите «Файл» и «Запустить новую задачу».
- Установите параметр «Создать задачу с правами администратора».
- В строку «Открыть» введите «PowerShell».
- В появившемся окне «PowerShell» вставьте строку – Get-AppXPackage -AllUsers | Foreach {Add-AppxPackage -DisableDevelopmentMode -Register «$($_.InstallLocation)AppXManifest.xml»}.
- После выполнения команды, перезагрузите систему.
Совет! Самое простое и правильное решение – переустановить Windows и установить заново все приложения.
Ошибка открытия изображений
Сбой при открытии изображения возникает, когда отсутствует программа для работы с изображением этого типа. Поэтому, нужно установить связь между типом файла и приложением, которое его открывает. Это можно выполнить двумя способами:
- Установить программу по умолчанию через «Параметры».
- Назначить приложение для данного типа файлов через «Открыть с помощью».
Установка программы по умолчанию
Установить программу можно через панель “Параметры”.
- Нажмите меню «Пуск».
- Выберите значок «Параметры».
- В панели «Приложения по умолчанию» найдите нужную группу приложений.
- Назначьте программу из списка.
Выбор программы для типов файлов
Выбрать программу для определенного типа файлов можно через меню “Открыть с помощью”.
- Встаньте на файл, который нужно открыть.
- Нажмите ПКМ.
- Далее, меню «Открыть с помощью».
- Если в списке нет нужной программы, нажмите «Выбрать другое приложение».
- Установите параметр «Всегда использовать …».
- Выберите нужный вариант.
Не запускается браузер
Проблемы с запуском браузеров Internet Explorer, Mozilla Firefox, Google Chrome возникают после обновления системы или неправильной установки браузера. Существую различные сложные методы исправления ошибок, через «Реестр Windows», «Службу компонентов». Проще всего, удалить браузер с компьютера. Дополнительно очистить систему с помощью утилиты CCleaner . Заново установить браузер.
Важно! Устанавливайте программы только с официальных сайтов разработчиков.
Не открываются приложения
Чаще всего не открываются поврежденные приложения из «Магазина» (Microsoft Store) и выводится сообщение «Класс не зарегистрирован». Рекомендуется, как и в предыдущем случае, удалить программу и установить заново.
Выводы
Большинство ошибок «Класс не зарегистрирован» возникает при внесении изменений в систему, установки новых программ, в результате работы приложений и при сбоях системы. Устранить можно любые ошибки. Нужно только изучить некоторые процедуры. Но универсальное лекарство – удалить программу на компьютере и установить заново с официального сайта разработчика.

В этой инструкции — распространенные варианты ошибки Класс не зарегистрирован и возможные способы исправить возникшую проблему.
Класс не зарегистрирован при открытии JPG и других изображений
Наиболее часто встречающийся случай — ошибка «Класс не зарегистрирован» при открытии JPG, а также других фотографий и изображений.
Чаще всего проблема бывает вызвана неправильным удалением сторонних программ для просмотра фото, сбоями параметров приложений по умолчанию Windows 10 и подобными, однако решается это в большинстве случаев очень просто.
- Зайдите в Пуск — Параметры (значок шестеренки в меню Пуск) или нажмите клавиши Win+I
- Зайдите в «Приложения» — «Приложения по умолчанию» (или в Система — Приложения по умолчанию в Windows 10 1607).
- Выберите в пункте «Просмотр фотографий» стандартное приложение Windows для просмотра фотографий (или другое, правильно работающее приложение для фото). Также можно нажать «Сбросить» в пункте «Сброс к рекомендуемым Майкрософт значениям по умолчанию».
- Закройте параметры и зайдите в диспетчер задач (меню правого клика по кнопке Пуск).
- Если в диспетчере задач не отображаются задачи, нажмите «Подробнее», потом найдите в списке «Проводник», выберите его и нажмите «Перезапустить».
По завершении проверьте, открываются ли файлы изображений теперь. Если открываются, но вам требуется, чтобы с JPG, PNG и иными фото работала сторонняя программа, попробуйте удалить ее через Панель управления — Программы и компоненты, а затем установить заново и назначить используемой по умолчанию.
Примечание: еще один вариант этого же способа: нажать правой кнопкой мыши по файлу изображения, выбрать пункт «Открыть с помощью» — «Выбрать другое приложение», указать работающую программу для просмотра и отметить пункт «Всегда использовать это приложение для файлов».
Если ошибка возникает просто при запуске приложения «Фотографии» Windows 10, то попробуйте способ с перерегистрацией приложений в PowerShell из статьи Не работают приложения Windows 10.
При запуске приложений Windows 10
При возникновении рассматриваемой ошибки при запуске приложений магазина Windows 10, а также при ошибке 0x80040154 в приложениях, опробуйте способы из статьи «Не работают приложения Windows 10», которая была приведена выше, а также попробуйте такой вариант:
- Удалите это приложение. Если это встроенное приложение, используйте инструкцию Как удалить встроенные приложения Windows 10.
- Заново установите его, здесь поможет материал Как установить Магазин Windows 10 (по аналогии можно установить и другие встроенные приложения).
Ошибка explorer.exe «Класс не зарегистрирован» при нажатии на кнопку Пуск или вызове параметров
Еще один распространенный вариант ошибки — не работающее меню Пуск Windows 10, или отдельные элементы в нем. При этом о том, что класс не зарегистрирован сообщает explorer.exe, код ошибки тот же — 0x80040154.
Способы исправить ошибку в данном случае:
- Исправление с помощью PowerShell, как описано в одном из способов статьи Не работает меню пуск Windows 10 (лучше использовать в последнюю очередь, иногда может еще больше навредить).
- Странным образом часто срабатывающий способ — зайти в панель управления (нажать Win+R, ввести control и нажать Enter), перейти в «Программы и компоненты», слева выбрать «Включение или отключение компонентов Windows», снять отметку с Internet Explorer 11, нажать Ок и после применения перезагрузить компьютер.
Если это не помогло, попробуйте также способ, описанный в разделе про службу компонентов Windows.
Ошибка при запуске браузеров Google Chrome, Mozilla Firefox, Internet Explorer
При появлении ошибки в одном из интернет-браузеров, за исключением Edge (для него следует попробовать способы из первого раздела инструкции, только в контексте браузера по умолчанию, плюс перерегистрация приложений), выполните следующие шаги:
- Зайдите в параметры — Приложения — Приложения по умолчанию (или Система — Приложения по умолчанию для Windows 10 до версии 1703).
- Внизу нажмите «Задать значения по умолчанию по приложению».
- Выберите браузер, вызывающий появление ошибки «Класс не зарегистрирован» и нажмите «Использовать эту программу по умолчанию».
Дополнительные действие по исправлению ошибки для Internet Explorer:
- Запустите командную строку от имени администратора (начните набирать в поиске на панели задач «Командная строка», при появлении нужного результата, нажмите по нему правой кнопкой мыши и выберите «Запустить от имени администратора» в контекстном меню).
- Введите команду regsvr32 ExplorerFrame.dll и нажмите Enter.
По завершении действий, проверьте, была ли исправлена проблема. В случае с Internet Explorer, перезагрузите компьютер.
Для сторонних браузеров, если способы, приведенные выше не сработали, может помочь удаление браузера, перезагрузка компьютера и последующая повторная установка браузера (или удаление разделов реестра HKEY_CURRENT_USER SOFTWARE Classes ChromeHTML, HKEY_LOCAL_MACHINE SOFTWARE Classes ChromeHTML и HKEY_CLASSES_ROOT ChromeHTML (для браузера Google Chrome, для браузеров на базе Chromium название раздела может быть, соответственно, Chromium).
Исправление в службе компонентов Windows 10
Этот способ может сработать вне зависимости от контекста появления ошибки «Класс не зарегистрирован», как и в случаях с ошибкой explorer.exe, так и в более специфичных, например, когда ошибку вызывает twinui (интерфейс для планшетов Windows).
- Нажмите клавиши Win+R на клавиатуре, введите dcomcnfg и нажмите Enter.
- Перейдите к разделу Службы компонентов — Компьютеры — Мой компьютер.
- Дважды кликните по «Настройка DCOM».
- Если после этого вам будет предложено зарегистрировать какие-либо компоненты (запрос может появиться несколько раз), согласитесь. Если таких предложений не появится, то данный вариант в вашей ситуации не подходит.
- По завершении, закройте окно службы компонентов и перезагрузите компьютер.
Регистрация классов вручную
Иногда в исправлении ошибки 0x80040154 может помочь ручная регистрация всех библиотек DLL и компонентов OCX, находящихся в системных папках. Для её выполнения: запустите командную строку от имени администратора, введите по порядку следующие 4 команды, нажимая Enter после каждой (процесс регистрации может занять продолжительное время).
for %x in (C:WindowsSystem32*.dll) do regsvr32 %x /s for %x in (C:WindowsSystem32*.ocx) do regsvr32 %x /s for %x in (C:WindowsSysWOW64*.dll) do regsvr32 %x /s for %x in (C:WindowsSysWOW64*.ocx) do regsvr32 %x /s
Последние две команды — только для 64-разрядных версий Windows. Иногда в процессе может появиться окно с предложением установить недостающие компоненты системы — сделайте это.
Дополнительная информация
Если предложенные способы не помогли, следующая информация может оказаться полезной:
- По некоторым сведениям, установленное ПО iCloud для Windows в некоторых случаях может вызывать указанную ошибку (попробуйте удалить).
- Причиной «Класс не зарегистрирован» может быть поврежденный реестр, см. Восстановление реестра Windows 10.
- Если прочие методы исправления не помогли, есть возможность сбросить Windows 10 с сохранением или без сохранения данных.
На этом завершаю и надеюсь, что в материале нашлось решение для исправления ошибки в вашей ситуации.
Сообщение «Класс не зарегистрирован», которое также часто сопровождается кодом «0x80040154», вы можете увидеть при попытке запуска какого-либо файла или ПО. У проблемы может быть множество источников, но в подавляющем большинстве случаев ее можно решить самостоятельно с использованием различных методов.
Содержание
- 1 Устранение проблемы «Класс не зарегистрирован»
- 1.1 Проблема с просмотром изображений
- 1.2 Проблема с использованием приложений
- 1.3 Проблема с Explorer.exe
- 1.4 Универсальный метод решения
- 1.5 Откат операционной системы
- 1.6 Решение посредством команд
- 1.7 Перерегистрация компонентов
- 1.8 Сканирование ПК на присутствие ошибок
- 1.9 Перерегистрация компонентов
- 1.10 Удаление вредоносного ПО
Устранение проблемы «Класс не зарегистрирован»
В зависимости от источника ошибки «класс не зарегистрирован» в Windows 10, решения проблемы также могут отличаться.
Проблема с просмотром изображений
Если сложности возникают только в той ситуации, при которой вы пытаетесь открыть какое-либо изображение, то следует изменить приложение, отвечающее за это.
- Нажмите по иконке меню «Пуск» и кликните по значку в виде шестеренки.
- Перед вами откроется окно параметров Виндовс 10, где вам нужно перейти в подраздел «Приложения» и далее во второй по счету подраздел.
- Нажмите на иконку под надписью «Просмотр фотографий».
- В перечне ПО выберите то, которое необходимо вам.
- Если же вы хотите эксплуатировать для всего ПО штатные инструменты Виндовс, то просто прокрутите страницу вниз и нажмите на кнопку «Сбросить».
- Вслед за уже проделанными действиями нужно перезагрузить свой компьютер или просто перезапустить «Проводник». Сделать это можно при помощи следующего алгоритма:
- Нужно запустить «Диспетчер задач» любым удобным для вас способом. Можете прибегнуть к сочетанию «Control + Shift + Escape».
- Нажмите на шторку «Подробнее» и перейдите в подраздел «Процессы».
- Теперь нужно найти exe файл с соответствующим названием, нажать ПКМ по нему и выбрать опцию «Перезапустить».
Также имеется иной путь решения проблемы:
- Нажмите ПКМ по элементу, который вы не можете открыть из-за ошибки «class not registered», в контекстном меню наведите курсор на пункт «Открыть с помощью…» и в новом списке выберите последнюю опцию.
- Выберите необходимую программу и сохраните изменения.
Проблема с использованием приложений
В ситуации, когда ошибка «class not registered» возникает при открытии какого-то ПО, следует попробовать переустановить его:
- Для начала необходимо перейти в «Пуск».
- Нажать ПКМ по требующемуся ПО, и в появившемся перечне выбрать пункт «Удалить».
- Вслед за этим останется только вновь инсталлировать ПО с официального вебсайта производителя ПО.
Проблема с Explorer.exe
Если подпись explorer exe сопровождает сообщение «класс не зарегистрирован», это значит, что источник проблемы лежит в программе Internet Explorer. Чтобы ее решить достаточно проделать следующее:
- Зажмите клавиши «Виндовс + R» и впишите в поле команду «Control».
- В открывшемся окне войдите в подраздел «Программы и компоненты».
- В левой части окна кликните на последнюю надпись.
- Отыщите строку «InternetExplorer11», уберите флажок рядом с ней и подтвердите действие.
- Теперь просто сохраните внесенные правки.
Универсальный метод решения
Ошибку «класс не зарегистрирован» в Windows 10 можно решить универсальным методом, который эффективен в большинстве ситуаций вне зависимости от ее источника:
- Зажмите «Виндовс + R» и вставьте в поле слово «dcomcnfg».
- В возникшем окне войдите в папку «Компьютер» и далее переходите по значку «Мой компьютер».
- Запустите файл, в названии которого присутствует слово «DCOM».
- Зарегистрируйте элемент, нажав на кнопку «Да» в возникшем окне.
- После этого закройте окно и перезапустите свое устройство.
Откат операционной системы
Помочь в устранении ошибки «class not registered» может сброс всех правок в системе, которые были внедрены после определенного периода:
- Нажмите ПКМ по иконке «Этот компьютер» и войдите в свойства.
- В левом разделе окна кликните на «Защита системы».
- В возникшем окне нажмите на «Восстановить».
- Установите флажок рядом с опцией «Выбрать другую точку восстановления» и перейдите по кнопке «Далее».
- Вспомните, когда проблема с «class not registered» вас не беспокоила, выберите соответствующую точку восстановления и нажмите на «Далее».
- Нажмите на кнопку «Готово», подтвердите свое действие и дождитесь завершения процедуры.
Решение посредством команд
Решить проблему «class not registered» можно при помощи определенных команд. Для этого достаточно запустить программу PowerShell от имени администратора и ввести в строку команду «GetАppХPаckаgeFоreаch {AddAppxPackageDisableDevelopmentModeRegister»$($_.InstallLocationAppXManifestxml»}», после окончания процедуры останется только перезапустить персональный компьютер.
Перерегистрация компонентов
Ошибку с кодом «0x80040154» можно решить, если файлы повторно зарегистрируются. Для этого:
- Зажмите «Виндовс + R» и впишите в поле «cmd».
- Вслед за этим зажмите сочетание «Control + Shift + Escape» и запустите командный интерпретатор с правами администратора.
- Впишите в открывшееся окно следующие строки, при этом вставить их все нужно сразу, а не поочередно:
- rеgsvr32quаrtz.dll
rеgsvr32qdv.dll
rеgsvr32wmpаsf.dll
rеgsvr32acеlpdec.аx
rеgsvr32qcаp.dll
rеgsvr32рsisrndr.аx
rеgsvr32qdvd.dll
rеgsvr32g711cоdc.аx
rеgsvr32iаc25_32.аx
rеgsvr32ir50_32.dll
rеgsvr32ivfsrс.аx
rеgsvr32mssсds32.аx
rеgsvr32l3cоdecx.аx
rеgsvr32mрg2splt.аx
rеgsvr32mрeg2data.аx
rеgsvr32sbе.dll
rеgsvr32qеdit.dll
rеgsvr32wmmfilt.dll
rеgsvr32vbisurf.аx
rеgsvr32wiаsf.аx
rеgsvr32msаdds.аx
rеgsvr32wmv8ds32.ax
rеgsvr32wmvds32.аx
rеgsvr32qаsf.dll
rеgsvr32wstdeсod.dll - После этого на экране начнет возникать множество сообщений об ошибках. После того, как они перестанут появляться, вам останется лишь закрыть их все и перезагрузить устройство.
Сканирование ПК на присутствие ошибок
Не будет лишним проверить файловую систему на наличие тех или иных ошибок. Для этого вы можете воспользоваться сторонними программами, например, Glarу Utilities. Эта утилита оснащена простым интерфейсом и весьма обширным функционалом.
Для того чтобы запустить проверку файлов системы, достаточно запустить программу, перейти в подраздел «Модули», где вам нужно запустить «Восстановление системных файлов».
Перерегистрация компонентов
Ошибку «class not registered» можно решить, зарегистрировав классы самостоятельно. Запустите командный интерпретатор с правами администратора и введите поочередно следующие строки:
for%xin(С:WindоwsSystеm32*.dll) doregsvr32 %x/s
for%xin(С:WindоwsSystеm32*.ocx) doregsvr32 %х/s
for%xin(С:WindоwsSysWОW64*.dll) doregsvr32 %х/s
for%xin(C:WindowsSysWОW64*.ocx) doregsvr32 %х/s
Удаление вредоносного ПО
Подобная ошибка с зарегистрированными файлами может также означать не только то, что сбои появились вследствие работы самой системы, но также и то, что компьютер заражен вирусами. Вредоносное ПО может препятствовать корректной работе операционной системы. В таком случае нужно провести полное сканирование устройства посредством антивирусной программы, которая найдет и удалит вирус. Вы можете воспользоваться как стандартным защитником Виндовс, так и любым другим сторонним ПО.
Производители антивирусных программ предоставляют как платные, так и бесплатные версии своих продуктов.
К довольно эффективным бесплатным антивирусам относятся Kaspersky и Avira, также не будет лишним воспользоваться специальными антивирусными утилитами, такими, как Dr.WebCureIt! и Kaspersky Virus Removal Tool.