Восстановление Windows 10 иногда происходит со сбоями. В подобных обстоятельствах появляется ошибка 0х81000203. После такого сообщения восстановление системы прекращается. Сразу понять, что делать, когда произошла ошибка с кодом 0х81000203 на странице свойств в Windows 10, достаточно сложно, так как такой сбой обусловлен разными причинами. Данную проблему можно решить с помощью встроенных инструментов либо отката системы.
Причины появления ошибки 0х81000203
Вызвать ошибки 0х81000203 и 0х81000202 могут следующие причины:
- установка программы TuneUp Utilities, которая предназначается для тонкой оптимизации операционной системы, при активированном турбо-режиме;
- отключен либо неисправен программный поставщик теневого копирования Microsoft;
- отключена функция восстановления системы.
В случае, если указанный пакет ранее был установлен, то данное приложение необходимо удалить. Для этого нужно выполнить команду «appwiz.cpl» (клавиши «Win» и «R» и прописать в новом окне), найти в открывшемся списке TuneUp Utilities и деинсталлировать.
Также можно отключить режим турбо в данном приложении. Однако данное решение не всегда приносит нужный результат. Объясняется это настройками программы. При установке приложения автоматически задается время создания точки восстановления Windows. То есть в этот момент программа автоматически запускается, что приводит к сбою при восстановлении системы. Поэтому, во избежание возникновения рассматриваемой ошибки, рекомендуется отключить время активации приложения.
Если указанный пакет ранее не был установлен, то для устранения рассматриваемой ошибки нужно выполнить другие операции.
Как избавиться от проблемы?
Ошибки при восстановлении системы возникают, в основном, из-за конфликта во внутренних процессах. Однако в ряде случаев спровоцировать подобный сбой способны сторонние приложения.
Перезапуск необходимых служб
Рассматриваемая ошибка чаще возникает из-за сбоя в теневом копировании. Чтобы исправить такой сбой, необходимо зажать клавиши «Win» и «R» и запустить команду «services.msc».
Далее нужно:
- Найти в появившемся списке строчку «Программный поставщик теневого копирования» и дважды нажать левой клавишей мыши.
- В первом разделе открывшегося окна найти строчку «Тип запуска» и установить «Автоматически».
- Через то же окно «Выполнить» («Win» и «R») запустить команду «control».
- В новом окне перейти на «Система» и открыть «Защита системы».
- В следующем окне выбрать локальный диск (чаще это «C») и нажать «Настроить».
- В последнем окне выбрать максимальное использование дискового пространства (переставить ползунок на «0»).
В конце нужно включить защиту системы и перезагрузить компьютер. Далее можно приступать к восстановлению Windows 10. Но если после запуска данного процесса вновь возникает ошибка, то нужно прибегнуть к описанным далее методам.
Задействование Командной строки
Устранить рассматриваемую ошибку можно, если внести изменения в ряд параметров Windows и удалить часть элементов реестра, которые мешают восстановлению. Для этого необходимо прописать несколько строк кода в Командной строке.
Чтобы вызвать последнюю, нужно зажать «Win» и «R» и прописать в открывшемся окне «cmd.exe».
Далее необходимо запустить Командную строку от имени Администратора. После этого в новом окне черного цвета следует вставить по очереди команды:
- reg delete “HKLMSOFTWAREPoliciesMicrosoftWindows NTSystemRestore” /v “DisableSR” /f
- reg delete “HKLMSOFTWAREPoliciesMicrosoftWindows NTSystemRestore” /v “DisableConfig” /f
- reg add “HKLMSoftwareMicrosoftWindows NTCurrentVersionSPPClients” /v ” {09F7EDC5–294E–4180-AF6A-FB0E6A0E9513}” /t REG_MULTI_SZ /d “1” /f
- schtasks /Change /TN “MicrosoftWindowsSystemRestoreSR” /Enable
- vssadmin Resize ShadowStorage /For=C: /On=C: /Maxsize=25GB
- sc config wbengine start= demand
- sc config swprv start= demand
- sc config vds start= demand
- sc config VSS start= demand
После ввода каждой команды необходимо нажимать на «Enter». После завершения операций следует перезагрузить систему.
Пересоздание репозитория WMI
В случае, если приведенные выше методы не устранили сбой, нужно запустить Windows в безопасном режиме (зажать клавишу «F8» при перезагрузке компьютера), но без поддержки сетевых драйверов. После этого необходимо:
- Запустить Командную строку и в новом окне прописать «net stop winmgmt».
- Найти в корневой папке «System32» раздел «wbem».
- В открывшейся папке найти «repository» и переименовать файл в «repositoryold» или «repositoryback».
- Запустить Windows 10 в обычном режиме и в Командной строке по очереди прописать «net stop winmgmt» и «winmgmt/resetRepository».
По окончании процедуры также нужно перезапустить Windows 10.
Удаление стороннего ПО
Сторонние программы, как было отмечено ранее, способны оказывать влияние на системные процессы. Однако установить тип приложения, вызывающего рассматриваемую ошибку, сразу нельзя. Поэтому для восстановления системы придется по очереди удалять установленные программы и проверять работоспособность Windows 10.
Восстановление системы в безопасном режиме
Установленные драйверы и системы службы также могут вызвать внутренний конфликт. Поэтому восстановление Windows рекомендуется проводить через безопасный режим, в котором не работают указанные процессы. Данная процедура проводится через одноименный раздел меню «Настройки».
Произошла ошибка на странице свойств при настройке защиты системы — варианты решения
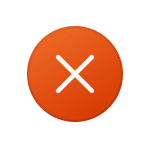
В этой инструкции подробно о том, как исправить ситуацию «Произошла ошибка на странице свойств» при настройке защиты системы и точек восстановления в Windows 11 и Windows 10. На близкую тему: Как включить защиту системы Windows.
Исправление типа запуска необходимых служб при ошибках 0x81000203 и 0x81000202
Первое, что следует проверить при ошибке «Произошла ошибка на странице свойств» — не отключены ли необходимые для настройки и работы защиты системы службы. Порядок действий будет следующим:
- Нажмите клавиши Win+R на клавиатуре (или нажмите правой кнопкой мыши по кнопке «Пуск» и выберите пункт «Выполнить»), введите services.msc и нажмите Enter.
- В списке найдите службу «Теневое копирование тома».
- Если в «Тип запуска» службы указано «Отключена», дважды нажмите по службе, установите тип запуска «Вручную» и примените настройки.
- Повторите те же действия для службы «Теневое копирование тома».
Выполнив эти действия, проверьте, появляется ли ошибка при открытии настройки защиты системы теперь. Перезагрузка компьютера обычно не требуется, но, если не сработало сразу — можно её выполнить.
Несмотря на то, что отключенные службы — самая частая причина ошибки, помогает этот способ не всегда. Если он не сработал и в вашем случае, можно попробовать следующие способы решения проблемы.
Отключение запрета настройки защиты системы в реестре
В некоторых случаях причиной ошибки может быть запрет на конфигурацию защиты системы, установленный в редакторе локальной групповой политики или реестре. Независимо от метода его установки, отключить его можно так же в реестре:
- Нажмите клавиши Win+R на клавиатуре, введите regedit и нажмите Enter.
- Перейдите к разделу реестра
HKEY_LOCAL_MACHINESOFTWAREPoliciesMicrosoftWindows NT
- Если в этом разделе реестра присутствует подраздел с именем SystemRestore — нажмите по нему правой кнопкой мыши и удалите его. Перезагрузите компьютер.
- Если раздел отсутствует, попробуйте другой подход: нажмите правой кнопкой мыши по разделу Windows NT, создайте новый раздел и задайте имя SystemRestore для него.
- Выберите созданный раздел, нажмите правой кнопкой мыши в правой панели редактора реестра, выберите пункт «Создать» — «Параметр DWORD (32-бит)», задайте имя DisableConfig для него, а значение оставьте равным 0.
- Перезагрузите компьютер.
Проверьте, решило ли это проблему.
Восстановление системы и системных файлов
Ошибка «Произошла ошибка программы восстановления системы» с кодом 0x80070002 может быть вызвана повреждением файлов, используемых для работы функций защиты системы и восстановления с использованием точек восстановления.
Если перед появлением ошибки у вас уже были созданы точки восстановления и всё работало исправно, можно попробовать использовать их: возможно, из Windows применить их не получится, но есть дополнительный метод:
- В меню завершения работы Windows, удерживая клавишу Shift, нажмите «Перезагрузка» — это перезагрузит компьютер в среду восстановления.
- На открывшемся экране выберите «Поиск и устранение неисправностей» — «Дополнительные параметры» — «Восстановление системы».
- При наличии точек восстановления на дату, когда проблема не наблюдалась, используйте их.
Если точек восстановления не оказалось, имеет смысл также проверить и восстановить системные файлы Windows:
- В запущенной Windows 11 или Windows 10 запустите командную строку от имени администратора (способы запустить командную строку от имени администратора).
- Введите команду sfc /scannow и нажмите Enter.
- Дождитесь завершения проверки и восстановления системных файлов: если ошибки были найдены и исправлены, перезагрузите компьютер, прежде чем проверить результат.
Если причиной ошибки были поврежденные системные файлы, это может исправить ситуацию.
Если сообщение «Произошла ошибка на странице свойств» продолжает появляться, следует учитывать следующие возможные дополнительные причины:
- Есть сообщения, что некоторые сторонние антивирусы могут мешать правильной работе функции защиты системы: проверьте, появляется ли ошибка, если временно отключить антивирус (при его наличии).
- Аналогично антивирусам, программы для «очистки, оптимизации, ускорения» компьютера могут влиять на работу функции — попробуйте удалить или временно отключить все их функции оптимизации. В частности, есть сообщения о том, что к рассматриваемой ситуации может приводить TuneUp Utilities, но думаю, это не единственная такая программа.
- Если у вас есть неустановленные обновления Windows, попробуйте выполнить обновление — в некоторых случаях это может помочь.
- В крайнем случае можно выполнить сброс Windows 11 или сброс Windows 10 в исходное состояние.
Надеюсь, один из предложенных вариантов помог в решении проблемы. Будет отлично, если вы сможете поделиться в комментариях, какой именно способ сработал.
Восстановление Windows 10 иногда происходит со сбоями. В подобных обстоятельствах появляется ошибка 0х81000203. После такого сообщения восстановление системы прекращается. Сразу понять, что делать, когда произошла ошибка с кодом 0х81000203 на странице свойств в Windows 10, достаточно сложно, так как такой сбой обусловлен разными причинами. Данную проблему можно решить с помощью встроенных инструментов либо отката системы.
Причины появления ошибки 0х81000203
Вызвать ошибки 0х81000203 и 0х81000202 могут следующие причины:
- установка программы TuneUp Utilities, которая предназначается для тонкой оптимизации операционной системы, при активированном турбо-режиме;
- отключен либо неисправен программный поставщик теневого копирования Microsoft;
- отключена функция восстановления системы.
В случае, если указанный пакет ранее был установлен, то данное приложение необходимо удалить. Для этого нужно выполнить команду «appwiz.cpl» (клавиши «Win» и «R» и прописать в новом окне), найти в открывшемся списке TuneUp Utilities и деинсталлировать.
Также можно отключить режим турбо в данном приложении. Однако данное решение не всегда приносит нужный результат. Объясняется это настройками программы. При установке приложения автоматически задается время создания точки восстановления Windows. То есть в этот момент программа автоматически запускается, что приводит к сбою при восстановлении системы. Поэтому, во избежание возникновения рассматриваемой ошибки, рекомендуется отключить время активации приложения.
Если указанный пакет ранее не был установлен, то для устранения рассматриваемой ошибки нужно выполнить другие операции.
Как избавиться от проблемы?
Ошибки при восстановлении системы возникают, в основном, из-за конфликта во внутренних процессах. Однако в ряде случаев спровоцировать подобный сбой способны сторонние приложения.
Перезапуск необходимых служб
Рассматриваемая ошибка чаще возникает из-за сбоя в теневом копировании. Чтобы исправить такой сбой, необходимо зажать клавиши «Win» и «R» и запустить команду «services.msc».
Далее нужно:
- Найти в появившемся списке строчку «Программный поставщик теневого копирования» и дважды нажать левой клавишей мыши.
- В первом разделе открывшегося окна найти строчку «Тип запуска» и установить «Автоматически».
- Через то же окно «Выполнить» («Win» и «R») запустить команду «control».
- В новом окне перейти на «Система» и открыть «Защита системы».
- В следующем окне выбрать локальный диск (чаще это «C») и нажать «Настроить».
- В последнем окне выбрать максимальное использование дискового пространства (переставить ползунок на «0»).
В конце нужно включить защиту системы и перезагрузить компьютер. Далее можно приступать к восстановлению Windows 10. Но если после запуска данного процесса вновь возникает ошибка, то нужно прибегнуть к описанным далее методам.
Задействование Командной строки
Устранить рассматриваемую ошибку можно, если внести изменения в ряд параметров Windows и удалить часть элементов реестра, которые мешают восстановлению. Для этого необходимо прописать несколько строк кода в Командной строке.
Чтобы вызвать последнюю, нужно зажать «Win» и «R» и прописать в открывшемся окне «cmd.exe».
Далее необходимо запустить Командную строку от имени Администратора. После этого в новом окне черного цвета следует вставить по очереди команды:
- reg delete “HKLMSOFTWAREPoliciesMicrosoftWindows NTSystemRestore” /v “DisableSR” /f
- reg delete “HKLMSOFTWAREPoliciesMicrosoftWindows NTSystemRestore” /v “DisableConfig” /f
- reg add “HKLMSoftwareMicrosoftWindows NTCurrentVersionSPPClients” /v ” {09F7EDC5–294E–4180-AF6A-FB0E6A0E9513}” /t REG_MULTI_SZ /d “1” /f
- schtasks /Change /TN “MicrosoftWindowsSystemRestoreSR” /Enable
- vssadmin Resize ShadowStorage /For=C: /On=C: /Maxsize=25GB
- sc config wbengine start= demand
- sc config swprv start= demand
- sc config vds start= demand
- sc config VSS start= demand
После ввода каждой команды необходимо нажимать на «Enter». После завершения операций следует перезагрузить систему.
Пересоздание репозитория WMI
В случае, если приведенные выше методы не устранили сбой, нужно запустить Windows в безопасном режиме (зажать клавишу «F8» при перезагрузке компьютера), но без поддержки сетевых драйверов. После этого необходимо:
- Запустить Командную строку и в новом окне прописать «net stop winmgmt».
- Найти в корневой папке «System32» раздел «wbem».
- В открывшейся папке найти «repository» и переименовать файл в «repositoryold» или «repositoryback».
- Запустить Windows 10 в обычном режиме и в Командной строке по очереди прописать «net stop winmgmt» и «winmgmt/resetRepository».
По окончании процедуры также нужно перезапустить Windows 10.
Удаление стороннего ПО
Сторонние программы, как было отмечено ранее, способны оказывать влияние на системные процессы. Однако установить тип приложения, вызывающего рассматриваемую ошибку, сразу нельзя. Поэтому для восстановления системы придется по очереди удалять установленные программы и проверять работоспособность Windows 10.
Восстановление системы в безопасном режиме
Установленные драйверы и системы службы также могут вызвать внутренний конфликт. Поэтому восстановление Windows рекомендуется проводить через безопасный режим, в котором не работают указанные процессы. Данная процедура проводится через одноименный раздел меню «Настройки».
Содержание
- Решение: Ошибка 0x81000203, не работает восстановление системы Windows
- Восстановление системы: ошибка 0х81000202 или 0х81000203
- Айтишник
- Решаем ошибку 0x81000203 при восстановлении Windows
- Избавляемся от ошибки 0x81000203
- Решение №1 Перезапуск необходимых служб
- Решение №2 Задействование Командной строки
- Решение №3 Пересоздание репозитория WMI
- Решение №4 Удаление стороннего ПО
- Решение №5 Восстановление системы в безопасном режиме
- Как исправить ошибку 0x81000203 при восстановлении Windows?
- Удаление пакета TuneUp Utilities
- Отключение режима «Турбо»
- Активация программного поставщика теневого копирования Microsoft
- Как активировать с помощью редактора групповой политики
- Использование реестра
- Проверка параметра UpperFilters
- Все об ошибке 0x81000203 на странице свойств и способы ее устранения
- Первоочередные действия
- Редактор политики
- Редактирование реестра
- Включение функции восстановления
- Чистый запуск
- Сброс репозитория
- Изменение значения для «UpperFilters»
- Дополнительные способы
Решение: Ошибка 0x81000203, не работает восстановление системы Windows
Чаще всего исправить ошибку 0x81000203, можно запустив службу “Программный поставщик теневого копирования” (Microsoft Software Shadow Copy Provider — в английских версиях Windows).
Если включение службы не помогло или служба не запускается проверьте состояние служб на вкладке “Зависимости” и при необходимости запустите их. Если служба запустилась но восстановление системы не заработало, то придется пробовать остальные пункты, так как причин этой ошибки довольно много.
gpedit.msc и следуйте по стрелкам на картинке:
Раскройте в меню: Конфигурация компьютера — Административные шаблоны – Система — Восстановление системы, затем откройте параметр «Отключить восстановление системы», выберите «Не задано». В Windows Начальная, Домашняя базовая, Домашняя расширенная инструмент gpedit.msc отсутствует, в них придется открыть редактор реестра и в ветке:
Измените значение параметров DisableSR и DisableConfig на 0
6. Попробуйте выключить/включить “Восстановление системы”
Выберите диск с Windows и нажмите настроить, в открывшемся окне выберите отключить защиту, так же можете удалить старые точки восстановления нажав внизу окна кнопку “удалить”, перегрузите Windows и повторите операция выбрав – первый пункт, можете настроить размер места которое будут занимать точки восстановления, чем больше места тем больше точек восстановления можно хранить.
7. Если ни один из пунктов не помог решить ошибку 0x81000203 и восстановить работу системы восстановления Windows, то остается последний способ – переустановка Windows в режиме восстановления.
Источник
Восстановление системы: ошибка 0х81000202 или 0х81000203
В какой-то момент в процессе работы в Windows можно обнаружить, что при попытке открыть окно «Защита системы», появляется окошко с одной из ошибок:
Служба теневого копирования тома, используемая восстановлением системы, не работает. Дополнительная информация содержится в журнале событий. (0х81000202)
Произошла ошибка программы восстановления системы. Попробуйте повторно запустить программу восстановления. (0х81000203)
На картинке ниже видно, что при такой ошибке функция восстановления системы Windows не может найти диски.
Зачем вообще открывать окно «Защита системы»? Дело в том, что именно здесь можно управлять параметрами восстановления системы: включать / отключать функцию, создавать контрольные точки для отката в будущем, восстанавливать Windows на дату работоспособного состояния.
Применив рекомендации, что указаны ниже, вы исправите проблему с созданием точки восстановления с ошибками 0х81000203 или 0х81000202.
В первую очередь, вспомните, не пользовались ли вы программами, с помощью которых можно отключать различные службы. Подобные программы часто могут быть причиной появления таких ошибок. Давайте приступим к их исправлению.
Шаг 2. В окне Службы найдите «Теневое копирование тома», щелкните по нему дважды мышкой.
Проблема должна уйти, но бывает, что не у всех. Если вы в их числе, то проделайте аналогичные действия со службами «Планировщик заданий» и «Программный поставщик теневого копирования (Microsoft)».
Айтишник
Вячеслав. Специалист по ремонту ноутбуков и компьютеров, настройке сетей и оргтехники, установке программного обеспечения и его наладке. Опыт работы в профессиональной сфере 9 лет.
Источник
Решаем ошибку 0x81000203 при восстановлении Windows
Некоторые пользователи Windows 10 сталкиваются с ошибкой 0x81000203 при выполнении восстановления. Данная ошибка может возникать из-за вмешательства стороннего программного обеспечения в работу Windows, из-за прекращения работы требуемых для восстановления служб и многое другое. Помимо прочего, эту ошибку также можно увидеть во время обновления Windows.
Не повезло и самим наткнуться на ошибку 0x81000203 на своем компьютере? Что же, тогда продолжайте читать, ведь сегодня мы покажем, как избавиться от этой ошибки и восстановить свою Windows без каких-либо проблем.
Избавляемся от ошибки 0x81000203
Решение №1 Перезапуск необходимых служб
Вам нужно убедиться, что службы, участвующие в процессе восстановления, работают в вашей системе. Подобная ошибка как раз возникает тогда, когда одна из необходимых служб не работает. Итак, нажмите на клавиатуре Windows+R, чтобы вызвать окошко «Выполнить». Пропишите в этой окошке значение services.msc и нажмите Enter.
Открыв перед собой список всех служб, найдите службу под названием «Теневое копирование тома» и дважды кликните на нее левой кнопкой мыши. Выставьте в ниспадающем меню типа запуска значение «Автоматически» и запустите службу, если в этом есть необходимость. Тоже самое проделайте со службами «Планировщик заданий» и «Программный поставщик теневого копирования (Microsoft)».
После перезагрузите компьютер и проверьте наличие ошибки 0x81000203.
Решение №2 Задействование Командной строки
Некоторым пользователям удалось избавиться от этой ошибки, выполнив в Командной строке определенный набор команд. Нажмите на клавиатуре Windows+X и выберите из списка пункт «Командная строка (администратор)». Далее выполните все следующие команды:
Перезагрузите свой компьютер и попробуйте провести восстановление Windows еще раз. Ошибка 0x81000203 могла исчезнуть.
Решение №3 Пересоздание репозитория WMI
Еще один метод, который помогает некоторым пользователям в борьбе с ошибкой 0x81000203. Для начала вам необходимо перейти в безопасный режим без поддержки сетевых драйверов, а затем открыть Командную строку.
Открыв Командую строку, пропишите в ней net stop winmgmt и нажмите Enter. Данное действие остановит работу службы «Инструментарий управления Windows». Далее перейдите в директорию C:WindowsSystem32wbem и переименуйте папку repository в repositoryold.
Перезагрузите свой компьютер и снова откройте перед собой Командную строку. Выполните в ней следующие две команды:
Еще раз перезагрузите компьютер и проверьте, можете ли вы создать точку восстановления.
Решение №4 Удаление стороннего ПО
Время от времени программное обеспечение от стороннего производителя может мешать нормальной работе системы Windows. Мы рекомендуем поудалять со своего компьютера все действительно ненужные программы. В первую же очередь избавьтесь от всяких приложений, которые обещают, например, на 3000% ускорить работу компьютера. Потом снова попытайтесь восстановить Windows и проверьте наличие ошибки 0x81000203.
Решение №5 Восстановление системы в безопасном режиме
Также вы можете попробовать провести восстановление своей системы в безопасном режиме. В некоторых случаях процессу восстановления могут препятствовать даже системные драйвера или службы, но в безопасном режиме вам ничего не должно помешать.
Надеемся, что данная статья была полезна в решении ошибки 0x81000203.
Источник
Как исправить ошибку 0x81000203 при восстановлении Windows?
Восстановление системы – это одна из основных функций Windows, которая позволяет откатить файлы, приложения и настройки при возникновении сбоев в работе ОС. Но иногда в процессе возврата к предыдущему состоянию сталкиваемся с разными неполадками. Одна из них — ошибка с кодом 0x81000203, которая препятствует восстановлению системы.
Она возникает после установки пакета TuneUp Utilities версии 2009, 2010 и 2011, предназначенного для тонкой настройки и оптимизации Windows, при активированном режиме «Турбо». Кроме того, с этой проблемой можно столкнуться, когда программный поставщик теневого копирования Майкрософт отключен или неисправен, а также при отключенной функции восстановления системы.
Для устранения ошибки удалим TuneUp Utilities или отключим режим Turbo, активируем поставщика теневого копирования, включим восстановление в системной реестре и групповой политике.
Удаление пакета TuneUp Utilities
Найдите пакет TuneUp (и связанные программы), дважды щелкните на нем. После запуска деинсталлятора следуйте инструкциям до завершения удаления.
Перезагрузите компьютер и попробуйте восстановить ОС.
Отключение режима «Турбо»
Режим Turbo отключает службу и компоненты, ответственные за восстановление. Если хотите оставить пакет утилит TuneUp, попробуйте отключить турбо режим.
Запустите программу TuneUp. В левом нижнем углу найдите область «режим настройки ПК», выберите «Эконом» или «Стандарт». Также можно кликнуть на значок гаечного ключа ниже «Турбо» и отключить параметры под опцией.
Попробуйте восстановить систему еще раз и посмотрите, удалось ли устранить ошибку 0x81000203.
Активация программного поставщика теневого копирования Microsoft
Если на компьютере не установлен пакет TuneUp или другие приложения для оптимизации Windows, возможно служба поставщика теневого копирования Microsoft не запущена.
Откройте системные службы командой services.msc из окна «Выполнить» (Win + R).
Найдите службу «Программный поставщик теневого копирования (Microsoft), дважды щелкните на нее.
Переключите тип запуска на «Автоматически», щелкните на кнопку «Запустить».
Сохраните изменения, перезагрузите компьютер и попытайтесь восстановить ОС. Если все еще сталкиваетесь с ошибкой 0x81000203, возможно, системная политика предотвращает ее запуск.
Как активировать с помощью редактора групповой политики
Это решение работает в выпусках Windows Pro и Enterprise, поскольку в домашней версии (Home) функция недоступна.
Откройте редактор локальной групповой политики командой gpedit.msc из окна «Выполнить».
Дважды щелкните на «Отключить восстановление системы», выберите параметр «Не задано».
После перезагрузки запустите восстановление ОС и проверьте, удалось ли устранить ошибку 0x81000203.
Использование реестра
Если предыдущий способ не работает или используете домашнюю версию Windows, попробуйте устранить ошибку 0x81000203 с помощью редактора реестра
На левой панели перейдите в раздел:
Перезапустите ПК и проверьте, решена ли проблема.
Проверка параметра UpperFilters
Значения UpperFilters существует в разных классах реестра, если они настроены неправильно, то могут вызвать 0x81000203 в ходе восстановления. В этом способе проверим, правильно ли они введены.
Запустите Редактор реестра командой regedit.exe из окна командного интерпретатора (Win + R).
Перейдите по следующему пути к разделу:
В правой части окна посмотрите, установлено ли значение volsnap для параметра UpperFilters. Если нет, дважды щелкните на записи UpperFilters, введите значение volsnap.
Сохраните изменения, перезапустите компьютер. Проверьте, возникает ли сбой 0x81000203 при попытке восстановить Windows.
Источник
Все об ошибке 0x81000203 на странице свойств и способы ее устранения
Разберем ситуацию, когда стандартная программа восстановления Windows 10, 7 или «Защита системы» не хочет работать и выводит сообщение «Произошла ошибка на странице свойств 0x81000203». Поговорим о причинах появления сбоя и о том, как его исправить.
Первоочередные действия
Иногда устранить проблему получается с помощью ряда простых действий. Желательно выполнить их в первую очередь, возможно, это сэкономит много времени.
При возникновении ошибки проверьте, запущен ли «Удаленный вызов процедур (RPC)». Если запущен, то откройте командную строку с правами админа и введите поочередно две команды:
DISM.exe /Online /Cleanup-image /Restorehealth
Щелкая после каждой «Enter».
Редактор политики
Давайте внесем некоторые через редактор локальной политики.
В некоторых версиях операционки редактор может отсутствовать, поэтому внесите изменения через реестр. Как это сделать, поговорим ниже.
Редактирование реестра
Перейдем в реестр и убедимся, что все настройки правильные. Если нет, то вручную изменим их.
Действуйте осторожно, неправильные действия могут вывести систему из строя.
Изменения вступят в силу после перезагрузки устройства.
Если раздел «SystemRestore» отсутствует, то создайте его вручную. Для этого правым кликом мыши по «Windows NT» выберите «Cоздать» – «Раздел» и дайте ему имя «SystemRestore».
Теперь добавьте новый параметр «DWORD 32 бита» кликнув мышкой по пустой области, задайте ему имя «DisableConfig» и значение «0». Следом таким же способом добавьте параметр «DisableSR».
Включение функции восстановления
Иногда, стандартное средство просто выключено и поэтому не работает. Давайте исправим ситуацию.
Чистый запуск
Некоторые программы могут блокировать те или иные службы. Поэтому, нужно их отключить или удалить.
Как выявить проблемное приложение:
Сброс репозитория
Если ошибка на странице свойств 0x81000203 по-прежнему возникает, то сбросьте репозиторий Windows, действуя по инструкции.
Напишите net stop winmgmt и нажмите «Enter».
Изменение значения для «UpperFilters»
Снова войдите в редактор реестра, как это делали ранее и перейдите по пути HKLMSYSTEMCurrentControlSetControlClass<71a27cdd-812a-11d0-bec7-08002be2092f>.
В списке найдите «UpperFilters», двойным кликом откройте свойства и в графе «Значение» пропишите volsnap.
Дополнительные способы
Вот еще несколько действий, которые вы можете предпринять для устранения ошибки 0x81000203.
Пишите в комментариях, если ничего не помогло. Постараюсь помочь.
Источник
В случае возникновения проблем на компьютере, часть пользователей использует функцию восстановления операционной системы Windows с помощью заранее созданных точек восстановления. При попытке выполнить эту операцию появляется сообщение о том, что произошла ошибка 0x81000203.
Это означает, что восстановление системы не работает. Функция восстановления системы — важная часть операционной системы Windows, помогающая пользователям выполнять откат в случае сбоя приложения, файла или при более серьезных неполадках на компьютере.
Содержание:
- Ошибка восстановления 0x81000203
- Проверка работы службы поставщика теневого копирования программного обеспечения Microsoft
- Ошибка восстановления Windows 0x81000203: исправление в командной строке
- Включение восстановления системы в редакторе групповой политики (GPO)
- Изменение параметров в реестре Windows
- Изменение значения «UpperFilters» в реестре
- Сброс репозитория Windows
- Проверка и восстановление образа Windows и системных файлов с помощью DISM и SFC
- Другие методы решения проблемы
- Выводы статьи
По разным причинам в операционных системах Windows 7, Windows 8, Windows 8.1, Windows 10, Windows 11 появляется ошибка 0x81000203, из-за которой не получается восстановить предыдущее состояние ПК, когда на устройстве не наблюдалось каких-либо проблем.
В большинстве случаев ошибка на странице свойств 0x81000203 отображается, когда вы пытаетесь выполнить восстановление системы, а процесс завершается сбоем. На экране появляется сообщение с кодом ошибки: «0x81000203».
Появление ошибки 0x81000203 Windows может зависеть от разных причин:
- отключение служб, отвечающих за теневое копирование;
- воздействие вирусов;
- из-за действий стороннего программного обеспечения;
- после установки некоторых обновлений Windows;
- при повреждении системных файлов.
В этом руководстве мы расскажем, как исправить функцию восстановления системы разными способами, когда появляется код ошибки 0x81000203. Мы подготовили несколько инструкций, которые могут вам помочь решить эту проблему в операционных системах Windows 11, Windows 10, Windows 8, Windows 7.
Ошибка восстановления 0x81000203
Ошибка программы восстановления системы 0x81000203 появляется во время запуска данной функции, когда пользователь запускает процесс восстановления Windows любым из удобных или возможных способов.
В окне «Восстановление системных файлов и параметров» появляется сообщение о том, что на системном диске этого компьютера нет точек восстановления. Чтобы создать их, нужно открыть защиту системы.
После нажатия на ссылку «защита системы» открывается окно предупреждения об ошибке.
Произошла ошибка на странице свойств:
Произошла ошибка программы восстановления системы. Попробуйте повторно запустить программу восстановления. (0x81000203).
Закройте страницу свойств и повторите попытку.
Помимо этого, открывается окно «Свойства системы» во вкладке «Защита системы». В группе «Восстановление системы» неактивна кнопка «Восстановить…», а в группе «Параметры защиты» не отображаются диски компьютера и неактивны кнопки «Настроить…» и «Создать…».
Мы не можем запустить восстановление операционной системы, настроить параметры восстановления, в том числе включить защиту системы, и вручную создать точку восстановления.
Проверка работы службы поставщика теневого копирования программного обеспечения Microsoft
Сначала необходимо проверить настройки служб Windows, потому что возможно, служба программного поставщика теневого копирования (Microsoft Software Shadow Copy Provider) не запущена.
Воспользуйтесь следующим способом:
- В окне поиска Windows введите «службы».
- Нажмите «Открыть».
- В окне «Службы» найдите и дважды щелкните по службе «Программный поставщик теневого копирования (Microsoft)».
- В окне свойств службы, во вкладке «Общие» в опции «Тип запуска:» в выпадающем меню установите «Автоматически».
- Нажмите на кнопки «Применить».
- Теперь нужно нажать на кнопку «Запустить», а затем на «ОК».
- Проверьте, чтобы также не были отключены службы «Теневое копирование тома» и «Планировщик заданий».
- Нажмите на клавиши «Win» + «R».
- В диалоговое окно «Выполнить» введите команду «sysadm.cpl», а затем нажмите на «Enter».
- В окне «Свойства системы» откройте вкладку «Защита системы».
- Выделите системный диск, нажмите на кнопку «Настроить…».
- В разделе «Параметры восстановления» должен быть активирован пункт «Включить защиту системы». В опции «Использование дискового пространства» укажите максимальный объем, который будет использовать на диске функция защиты системы.
- Нажмите на кнопку «OK», а затем перезагрузите компьютер.
Снова проверьте наличие проблемы.
Ошибка восстановления Windows 0x81000203: исправление в командной строке
С помощью встроенного средства — командной строки Windows мы отключим, а затем включим восстановление системы на компьютере. Возможно, это поможет решить вашу проблему.
Выполните следующие действия:
- Введите в поле поиска «cmd», а затем запустите приложение от имени администратора.
- В окне интерпретатора командной строки выполните поочередно предложенные команды. После ввода каждой команды нажимайте на клавишу «Enter».
reg delete “HKLMSOFTWAREPoliciesMicrosoftWindows NTSystemRestore” /v “DisableSR” /f
reg delete “HKLMSOFTWAREPoliciesMicrosoftWindows NTSystemRestore” /v “DisableConfig” /f
reg add “HKLMSoftwareMicrosoftWindows NTCurrentVersionSPPClients” /v ” {09F7EDC5-294E-4180-AF6A-FB0E6A0E9513}” /t REG_MULTI_SZ /d “1” /f
schtasks /Change /TN “MicrosoftWindowsSystemRestoreSR” /Enable
vssadmin Resize ShadowStorage /For=C: /On=C: /Maxsize=10GB
sc config wbengine start= demand
sc config swprv start= demand
sc config vds start= demand
sc config VSS start= demand
В этих командах подразумевается, что на данном компьютере система установлена на диске «С:» и указано максимальное значение для использования дискового пространства точками восстановления размером в 10 ГБ (при необходимости это значение потом можно изменить в настройках защиты системы).
- Перезагрузите ПК, а затем проверьте наличие этой проблемы.
Включение восстановления системы в редакторе групповой политики (GPO)
Этот метод работает только для версий Windows Профессиональной, Корпоративной и для образовательных учреждений. В Домашней версии Windows нет редактора локальной групповой политики (gpedit.msc), поэтому они могут воспользоваться следующим способом с правками в редакторе реестра.
Сделайте следующее:
- Откройте редактор локальной групповой политики.
- В окне консоли редактора групповой политики пройдите по пути:
Конфигурация компьютера → Административные шаблоны → Система → Восстановление системы
- Щелкните правой кнопкой мыши по «Отключить восстановление системы», в контекстном меню выберите «Изменить».
- В окне «Отключить восстановление системы» установите параметр «Не задано», а потом нажмите на кнопку «ОК».
- Перезагрузите компьютер, после этого восстановление системы должно заработать.
Изменение параметров в реестре Windows
Системные настройки и параметры, а также все аппаратные, программные и пользовательские настройки хранятся в реестре Windows. Здесь вы можете изменить некоторые параметры реестра, чтобы исправить непредвиденную ошибку на странице свойств защиты системы.
Этот метод работает во всех версиях Windows, включая домашний выпуск.
Пройдите шаги:
- Откройте редактор реестра на компьютере.
- В окне «Редактор реестра» пройдите по пути:
HKEY_LOCAL_MACHINESOFTWAREPoliciesMicrosoftWindows NTSystemRestore
- Щелкните дважды по параметру «DisableConfig», а в открывшемся окне измените значение на «0».
- Проделайте аналогичные действия с параметром «DisableSR».
Если на вашем компьютере нет раздела «SystemRestore», то вам нужно его создать. Кликните правой кнопкой мыши по «Windows NT», сначала выберите «Создать, а затем «Раздел». Присвойте ему имя «SystemRestore».
Щелкните правой кнопкой мыши по свободному месту внутри этого раздела. Выберите «Создать», а потом «Параметр DWORD (32 бита)». Назовите параметр «DisableConfig» со значением «0». Потом аналогичным способом создайте параметр «DisableSR», имеющий значение «0».
- Перезагрузите систему.
Изменение значения «UpperFilters» в реестре
Правка системного реестра, в частности изменения значения «UpperFilters», помогает в некоторых случаях, если возникает ошибка восстановления системы Windows 0x81000203.
Проделайте следующее:
- Откройте редактор реестра и пройдите по пути:
HKEY_LOCAL_MACHINESYSTEMCurrentControlSetControlClass{71a27cdd-812a-11d0-bec7-08002be2092f}
- Убедитесь, что в этом разделе находится мультистрока «UpperFilters» со значением «volsnap».
Если мультистроки «UpperFilters» там нет, ее необходимо создать:
- Щелкните правой кнопкой мыши по свободному месту внутри раздела.
- Сначала выберите «Создать», затем «Мультистроковый параметр».
- Назовите его «UpperFilters».
- Кликните по нему два раза, а в окне «Редактирование мультистроки» в поле «Значение» введите «volsnap».
- Проведите перезагрузку системы.
Сброс репозитория Windows
Если ошибка программы восстановления 0x81000203 не исчезает, выполните сброс репозитория Windows в безопасном режиме. Мы пересоздадим хранилище инструментария управления Windows (WMI) и это может исправить работу функции восстановления.
Для этого проделайте следующие действия:
- Запустите компьютер в безопасном режиме без подключения к сети.
- Откройте командную строку от имени администратора.
- Введите команду и нажмите клавишу «Enter»:
net stop winmgmt
Служба инструментария управления Windows перестанет работать.
- Затем откройте Проводник и перейдите в папку:
C:WindowsSystem32wbem
- Переименуйте папку «Repository» в «Repository.old».
- Перезагрузите компьютер, чтобы сохранить изменения.
- Снова откройте командную строку от имени администратора, чтобы выполнить команду:
net stop winmgmt
- Затем примените следующую команду:
winmgmt /resetRepository
- Перезагрузите систему и выйдите из безопасного режима.
Проверьте, можете ли вы вручную создать точку восстановления системы.
Проверка и восстановление образа Windows и системных файлов с помощью DISM и SFC
Когда не работает функция восстановление системы ошибка 0x81000203, и не помогают другие способы, попробуйте восстановить образ Windows с помощью средства DISM.
Вам необходимо сделать следующее:
- Запустите командную строку от имени администратора.
- Введите команду, нажмите «Enter»:
DISM /Online /Cleanup-Image /ScanHealth
- После завершения сканирования, выполните вторую команду для восстановления образа системы:
DISM /Online /Cleanup-Image /RestoreHealth
- После завершения операции перезагрузите ПК.
Проверку и восстановление системных файлов выполните с помощью встроенного приложения SFC.exe:
- Откройте командную строку с административными правами.
- Выполните команду:
sfc /scannow
- Перезапустите компьютер.
Другие методы решения проблемы
Если произошла ошибка восстановления системы 0x81000203, а вышеизложенные методы вам не помогли, попробуйте применить еще несколько способов.
Проверьте свой компьютер на вирусы с помощью антивирусного сканера, который не требует установки. Вирусы могли повредить операционную систему Windows, нарушив некоторые функции. После удаления вредоносного программного обеспечения, проведите проверку и восстановление системных файлов.
Отключите и удалите с компьютера программы-твикеры, предназначенные для изменения настроек системы. Подобное программное обеспечение может отключать или блокировать функцию восстановления Windows.
Переустановите Windows с сохранением личных данных и программ методом обновления. После завершения обновления, которое занимает немало времени, настройки системы вернутся к значениям по умолчанию, а вы сохраните свою информацию и приложения.
Выводы статьи
При попытке запустить процесс восстановления Windows с помощью точек восстановления системы, пользователь видит код ошибки 0x81000203. Это означает, что функция восстановления системы на компьютере не работает. Для решения этой проблемы, связанной с отключенной защитой системы, подходят несколько методов, исправляющих ошибку с помощью различных системных инструментов.
Похожие публикации:
- Как скачать и установить Microsoft .NET Framework в Windows
- Как удалить обновление в Windows 11 — 4 способа
- Как установить пароль на папку в Windows — 3 способа
- Как удалить драйвер с компьютера в Windows 10 и Windows 11
- Как настроить меню «Пуск» в Windows 11
Разберем ситуацию, когда стандартная программа восстановления Windows 10, 7 или «Защита системы» не хочет работать и выводит сообщение «Произошла ошибка на странице свойств 0x81000203». Поговорим о причинах появления сбоя и о том, как его исправить.
Содержание статьи
- Первоочередные действия
- Редактор политики
- Редактирование реестра
- Включение функции восстановления
- Чистый запуск
- Сброс репозитория
- Изменение значения для «UpperFilters»
- Дополнительные способы
- Комментарии пользователей
Первоочередные действия
Иногда устранить проблему получается с помощью ряда простых действий. Желательно выполнить их в первую очередь, возможно, это сэкономит много времени.
- Если используется программа «TuneUp Utilites», то нужно отключить опцию «Turbo Mode», которая отключает функцию восстановления системы. Даже если установлен другой оптимизатор, то убедитесь, что он также не блокирует работу нужного компонента.
- Войдите в «Службы» через функцию поиска «WIN + S» или «Пуск». В списке найдите «Теневое копирование топа» и удостоверьтесь, что оно включено. Для этого дважды щелкните по службе. В графе «Тип запуска» укажите «Автоматически» и нажмите «Применить». Щелкните по кнопке «Запустить».
При возникновении ошибки проверьте, запущен ли «Удаленный вызов процедур (RPC)». Если запущен, то откройте командную строку с правами админа и введите поочередно две команды:
DISM.exe /Online /Cleanup-image /Restorehealth
sfc /scannow
Щелкая после каждой «Enter».
- При наличии нескольких учетных записей, нужно отключить «Администратора» и войти под своей. Для этого в командной строке «WIN + R – cmd» выполните команду net user Aдминистратор /active:no (иногда нужно писать по латиницей «Administrator») и затем авторизуйтесь под своей учетной записью.
- На время отключите антивирус.
Редактор политики
Давайте внесем некоторые через редактор локальной политики.
- Открываем редактор комбинацией «WIN + R» – gpedit.msc
- Переходим по пути «Конфигурация компьютера» – «Административные шаблоны» – «Система» – «Восстановление системы».
- Заходим в свойства параметра «Отключить восстановление системы» и активируем пункт «Не задано».
В некоторых версиях операционки редактор может отсутствовать, поэтому внесите изменения через реестр. Как это сделать, поговорим ниже.
Редактирование реестра
Перейдем в реестр и убедимся, что все настройки правильные. Если нет, то вручную изменим их.
Действуйте осторожно, неправильные действия могут вывести систему из строя.
- Жмем «WIN + R» и вводим regedit
- Переходим в ветку HKLMSOFTWAREPoliciesMicrosoftWindows NTSystemRestore и находим два параметра «DisableSR» и «DisableConfig». Дважды щелкнув по каждому из них, меняем «Значение» на «0».
Изменения вступят в силу после перезагрузки устройства.
Если раздел «SystemRestore» отсутствует, то создайте его вручную. Для этого правым кликом мыши по «Windows NT» выберите «Cоздать» – «Раздел» и дайте ему имя «SystemRestore».
Теперь добавьте новый параметр «DWORD 32 бита» кликнув мышкой по пустой области, задайте ему имя «DisableConfig» и значение «0». Следом таким же способом добавьте параметр «DisableSR».
Включение функции восстановления
Иногда, стандартное средство просто выключено и поэтому не работает. Давайте исправим ситуацию.
- Открываем свойства значка «Компьютер».
- Жмем по «Защита системы».
- Отметьте диск с ОС и кликните «Настроить».
- Включите защиту, в графе «Максимальное использование» укажите «5%» или более, на Ваш выбор, от этого будет зависеть количество созданных точек и свободное место на диске.
Чистый запуск
Некоторые программы могут блокировать те или иные службы. Поэтому, нужно их отключить или удалить.
Как выявить проблемное приложение:
- Открываем окно конфигурации через «Win + R» – «msconfig».
- Перемещаемся в раздел «Службы», скрываем все кроме «Microsoft» и жмем «Отключить».
- То же самое проделываем в разделе «Автозагрузка». Наша цель – выключить лишние утилиты.
Перезагружаем компьютер.
Сброс репозитория
Если ошибка на странице свойств 0x81000203 по-прежнему возникает, то сбросьте репозиторий Windows, действуя по инструкции.
- Загрузитесь в безопасном режиме.
- В командной строке «WIN + R» введите CMD.
Напишите net stop winmgmt и нажмите «Enter».
- Перейдите по пути C:WindowsSystem32Wbem и переименуйте папку «repository» в «repository old».
- Перезагрузите ПК и по порядку выполните команды в командной строке:
net stop winmgmt
winmgmt /resetRepository
- Снова перезапустите ПК.
Проверьте результат.
Изменение значения для «UpperFilters»
Снова войдите в редактор реестра, как это делали ранее и перейдите по пути HKLMSYSTEMCurrentControlSetControlClass{71a27cdd-812a-11d0-bec7-08002be2092f}.
В списке найдите «UpperFilters», двойным кликом откройте свойства и в графе «Значение» пропишите volsnap.
Дополнительные способы
Вот еще несколько действий, которые вы можете предпринять для устранения ошибки 0x81000203.
- Удостоверьтесь, что жесткий диск в хорошем состоянии. Наличие недоступных секторов «BAD» блоков плохо сказывается на его работе.
- Используйте готовый скрипт в формате «.bat» для сброса и установки некоторых параметров реестра. Скачайте его здесь (вирусов нет, создавал самостоятельно) и разархивируйте в удобное место. Запускайте каждый файл поочередно с правами администратора, начиная с «1» до «9».
- Выполните сканирование на вирусы. Они могли повредить некоторые компоненты, что в свою очередь привело к сбою.
- Пользователям Windows 10 и 8 доступен сброс системы. Функция легко находится через стандартный поиск рядом с «Пуск».
- Создайте загрузочный накопитель и на этапе установки ОС выберите «Обновить». Настройки системных компонентов будут сброшены к первоначальному состоянию. Это не переустановка ОС, а обновление некоторых настроек.
Пишите в комментариях, если ничего не помогло. Постараюсь помочь.
Содержание
- Решение: Ошибка 0x81000203, не работает восстановление системы Windows
- Восстановление системы: ошибка 0х81000202 или 0х81000203
- Айтишник
- Решаем ошибку 0x81000203 при восстановлении Windows
- Избавляемся от ошибки 0x81000203
- Решение №1 Перезапуск необходимых служб
- Решение №2 Задействование Командной строки
- Решение №3 Пересоздание репозитория WMI
- Решение №4 Удаление стороннего ПО
- Решение №5 Восстановление системы в безопасном режиме
- Как исправить ошибку 0x81000203 при восстановлении Windows?
- Удаление пакета TuneUp Utilities
- Отключение режима «Турбо»
- Активация программного поставщика теневого копирования Microsoft
- Как активировать с помощью редактора групповой политики
- Использование реестра
- Проверка параметра UpperFilters
- Все об ошибке 0x81000203 на странице свойств и способы ее устранения
- Первоочередные действия
- Редактор политики
- Редактирование реестра
- Включение функции восстановления
- Чистый запуск
- Сброс репозитория
- Изменение значения для «UpperFilters»
- Дополнительные способы
Решение: Ошибка 0x81000203, не работает восстановление системы Windows
Чаще всего исправить ошибку 0x81000203, можно запустив службу “Программный поставщик теневого копирования” (Microsoft Software Shadow Copy Provider — в английских версиях Windows).
Если включение службы не помогло или служба не запускается проверьте состояние служб на вкладке “Зависимости” и при необходимости запустите их. Если служба запустилась но восстановление системы не заработало, то придется пробовать остальные пункты, так как причин этой ошибки довольно много.
gpedit.msc и следуйте по стрелкам на картинке:
Раскройте в меню: Конфигурация компьютера — Административные шаблоны – Система — Восстановление системы, затем откройте параметр «Отключить восстановление системы», выберите «Не задано». В Windows Начальная, Домашняя базовая, Домашняя расширенная инструмент gpedit.msc отсутствует, в них придется открыть редактор реестра и в ветке:
Измените значение параметров DisableSR и DisableConfig на 0
6. Попробуйте выключить/включить “Восстановление системы”
Выберите диск с Windows и нажмите настроить, в открывшемся окне выберите отключить защиту, так же можете удалить старые точки восстановления нажав внизу окна кнопку “удалить”, перегрузите Windows и повторите операция выбрав – первый пункт, можете настроить размер места которое будут занимать точки восстановления, чем больше места тем больше точек восстановления можно хранить.
7. Если ни один из пунктов не помог решить ошибку 0x81000203 и восстановить работу системы восстановления Windows, то остается последний способ – переустановка Windows в режиме восстановления.
Источник
Восстановление системы: ошибка 0х81000202 или 0х81000203
В какой-то момент в процессе работы в Windows можно обнаружить, что при попытке открыть окно «Защита системы», появляется окошко с одной из ошибок:
Служба теневого копирования тома, используемая восстановлением системы, не работает. Дополнительная информация содержится в журнале событий. (0х81000202)
Произошла ошибка программы восстановления системы. Попробуйте повторно запустить программу восстановления. (0х81000203)
На картинке ниже видно, что при такой ошибке функция восстановления системы Windows не может найти диски.
Зачем вообще открывать окно «Защита системы»? Дело в том, что именно здесь можно управлять параметрами восстановления системы: включать / отключать функцию, создавать контрольные точки для отката в будущем, восстанавливать Windows на дату работоспособного состояния.
Применив рекомендации, что указаны ниже, вы исправите проблему с созданием точки восстановления с ошибками 0х81000203 или 0х81000202.
В первую очередь, вспомните, не пользовались ли вы программами, с помощью которых можно отключать различные службы. Подобные программы часто могут быть причиной появления таких ошибок. Давайте приступим к их исправлению.
Шаг 2. В окне Службы найдите «Теневое копирование тома», щелкните по нему дважды мышкой.
Проблема должна уйти, но бывает, что не у всех. Если вы в их числе, то проделайте аналогичные действия со службами «Планировщик заданий» и «Программный поставщик теневого копирования (Microsoft)».
Айтишник
Вячеслав. Специалист по ремонту ноутбуков и компьютеров, настройке сетей и оргтехники, установке программного обеспечения и его наладке. Опыт работы в профессиональной сфере 9 лет.
Источник
Решаем ошибку 0x81000203 при восстановлении Windows
Некоторые пользователи Windows 10 сталкиваются с ошибкой 0x81000203 при выполнении восстановления. Данная ошибка может возникать из-за вмешательства стороннего программного обеспечения в работу Windows, из-за прекращения работы требуемых для восстановления служб и многое другое. Помимо прочего, эту ошибку также можно увидеть во время обновления Windows.
Не повезло и самим наткнуться на ошибку 0x81000203 на своем компьютере? Что же, тогда продолжайте читать, ведь сегодня мы покажем, как избавиться от этой ошибки и восстановить свою Windows без каких-либо проблем.
Избавляемся от ошибки 0x81000203
Решение №1 Перезапуск необходимых служб
Вам нужно убедиться, что службы, участвующие в процессе восстановления, работают в вашей системе. Подобная ошибка как раз возникает тогда, когда одна из необходимых служб не работает. Итак, нажмите на клавиатуре Windows+R, чтобы вызвать окошко «Выполнить». Пропишите в этой окошке значение services.msc и нажмите Enter.
Открыв перед собой список всех служб, найдите службу под названием «Теневое копирование тома» и дважды кликните на нее левой кнопкой мыши. Выставьте в ниспадающем меню типа запуска значение «Автоматически» и запустите службу, если в этом есть необходимость. Тоже самое проделайте со службами «Планировщик заданий» и «Программный поставщик теневого копирования (Microsoft)».
После перезагрузите компьютер и проверьте наличие ошибки 0x81000203.
Решение №2 Задействование Командной строки
Некоторым пользователям удалось избавиться от этой ошибки, выполнив в Командной строке определенный набор команд. Нажмите на клавиатуре Windows+X и выберите из списка пункт «Командная строка (администратор)». Далее выполните все следующие команды:
Перезагрузите свой компьютер и попробуйте провести восстановление Windows еще раз. Ошибка 0x81000203 могла исчезнуть.
Решение №3 Пересоздание репозитория WMI
Еще один метод, который помогает некоторым пользователям в борьбе с ошибкой 0x81000203. Для начала вам необходимо перейти в безопасный режим без поддержки сетевых драйверов, а затем открыть Командную строку.
Открыв Командую строку, пропишите в ней net stop winmgmt и нажмите Enter. Данное действие остановит работу службы «Инструментарий управления Windows». Далее перейдите в директорию C:WindowsSystem32wbem и переименуйте папку repository в repositoryold.
Перезагрузите свой компьютер и снова откройте перед собой Командную строку. Выполните в ней следующие две команды:
Еще раз перезагрузите компьютер и проверьте, можете ли вы создать точку восстановления.
Решение №4 Удаление стороннего ПО
Время от времени программное обеспечение от стороннего производителя может мешать нормальной работе системы Windows. Мы рекомендуем поудалять со своего компьютера все действительно ненужные программы. В первую же очередь избавьтесь от всяких приложений, которые обещают, например, на 3000% ускорить работу компьютера. Потом снова попытайтесь восстановить Windows и проверьте наличие ошибки 0x81000203.
Решение №5 Восстановление системы в безопасном режиме
Также вы можете попробовать провести восстановление своей системы в безопасном режиме. В некоторых случаях процессу восстановления могут препятствовать даже системные драйвера или службы, но в безопасном режиме вам ничего не должно помешать.
Надеемся, что данная статья была полезна в решении ошибки 0x81000203.
Источник
Как исправить ошибку 0x81000203 при восстановлении Windows?
Восстановление системы – это одна из основных функций Windows, которая позволяет откатить файлы, приложения и настройки при возникновении сбоев в работе ОС. Но иногда в процессе возврата к предыдущему состоянию сталкиваемся с разными неполадками. Одна из них — ошибка с кодом 0x81000203, которая препятствует восстановлению системы.
Она возникает после установки пакета TuneUp Utilities версии 2009, 2010 и 2011, предназначенного для тонкой настройки и оптимизации Windows, при активированном режиме «Турбо». Кроме того, с этой проблемой можно столкнуться, когда программный поставщик теневого копирования Майкрософт отключен или неисправен, а также при отключенной функции восстановления системы.
Для устранения ошибки удалим TuneUp Utilities или отключим режим Turbo, активируем поставщика теневого копирования, включим восстановление в системной реестре и групповой политике.
Удаление пакета TuneUp Utilities
Найдите пакет TuneUp (и связанные программы), дважды щелкните на нем. После запуска деинсталлятора следуйте инструкциям до завершения удаления.
Перезагрузите компьютер и попробуйте восстановить ОС.
Отключение режима «Турбо»
Режим Turbo отключает службу и компоненты, ответственные за восстановление. Если хотите оставить пакет утилит TuneUp, попробуйте отключить турбо режим.
Запустите программу TuneUp. В левом нижнем углу найдите область «режим настройки ПК», выберите «Эконом» или «Стандарт». Также можно кликнуть на значок гаечного ключа ниже «Турбо» и отключить параметры под опцией.
Попробуйте восстановить систему еще раз и посмотрите, удалось ли устранить ошибку 0x81000203.
Активация программного поставщика теневого копирования Microsoft
Если на компьютере не установлен пакет TuneUp или другие приложения для оптимизации Windows, возможно служба поставщика теневого копирования Microsoft не запущена.
Откройте системные службы командой services.msc из окна «Выполнить» (Win + R).
Найдите службу «Программный поставщик теневого копирования (Microsoft), дважды щелкните на нее.
Переключите тип запуска на «Автоматически», щелкните на кнопку «Запустить».
Сохраните изменения, перезагрузите компьютер и попытайтесь восстановить ОС. Если все еще сталкиваетесь с ошибкой 0x81000203, возможно, системная политика предотвращает ее запуск.
Как активировать с помощью редактора групповой политики
Это решение работает в выпусках Windows Pro и Enterprise, поскольку в домашней версии (Home) функция недоступна.
Откройте редактор локальной групповой политики командой gpedit.msc из окна «Выполнить».
Дважды щелкните на «Отключить восстановление системы», выберите параметр «Не задано».
После перезагрузки запустите восстановление ОС и проверьте, удалось ли устранить ошибку 0x81000203.
Использование реестра
Если предыдущий способ не работает или используете домашнюю версию Windows, попробуйте устранить ошибку 0x81000203 с помощью редактора реестра
На левой панели перейдите в раздел:
Перезапустите ПК и проверьте, решена ли проблема.
Проверка параметра UpperFilters
Значения UpperFilters существует в разных классах реестра, если они настроены неправильно, то могут вызвать 0x81000203 в ходе восстановления. В этом способе проверим, правильно ли они введены.
Запустите Редактор реестра командой regedit.exe из окна командного интерпретатора (Win + R).
Перейдите по следующему пути к разделу:
В правой части окна посмотрите, установлено ли значение volsnap для параметра UpperFilters. Если нет, дважды щелкните на записи UpperFilters, введите значение volsnap.
Сохраните изменения, перезапустите компьютер. Проверьте, возникает ли сбой 0x81000203 при попытке восстановить Windows.
Источник
Все об ошибке 0x81000203 на странице свойств и способы ее устранения
Разберем ситуацию, когда стандартная программа восстановления Windows 10, 7 или «Защита системы» не хочет работать и выводит сообщение «Произошла ошибка на странице свойств 0x81000203». Поговорим о причинах появления сбоя и о том, как его исправить.
Первоочередные действия
Иногда устранить проблему получается с помощью ряда простых действий. Желательно выполнить их в первую очередь, возможно, это сэкономит много времени.
При возникновении ошибки проверьте, запущен ли «Удаленный вызов процедур (RPC)». Если запущен, то откройте командную строку с правами админа и введите поочередно две команды:
DISM.exe /Online /Cleanup-image /Restorehealth
Щелкая после каждой «Enter».
Редактор политики
Давайте внесем некоторые через редактор локальной политики.
В некоторых версиях операционки редактор может отсутствовать, поэтому внесите изменения через реестр. Как это сделать, поговорим ниже.
Редактирование реестра
Перейдем в реестр и убедимся, что все настройки правильные. Если нет, то вручную изменим их.
Действуйте осторожно, неправильные действия могут вывести систему из строя.
Изменения вступят в силу после перезагрузки устройства.
Если раздел «SystemRestore» отсутствует, то создайте его вручную. Для этого правым кликом мыши по «Windows NT» выберите «Cоздать» – «Раздел» и дайте ему имя «SystemRestore».
Теперь добавьте новый параметр «DWORD 32 бита» кликнув мышкой по пустой области, задайте ему имя «DisableConfig» и значение «0». Следом таким же способом добавьте параметр «DisableSR».
Включение функции восстановления
Иногда, стандартное средство просто выключено и поэтому не работает. Давайте исправим ситуацию.
Чистый запуск
Некоторые программы могут блокировать те или иные службы. Поэтому, нужно их отключить или удалить.
Как выявить проблемное приложение:
Сброс репозитория
Если ошибка на странице свойств 0x81000203 по-прежнему возникает, то сбросьте репозиторий Windows, действуя по инструкции.
Напишите net stop winmgmt и нажмите «Enter».
Изменение значения для «UpperFilters»
Снова войдите в редактор реестра, как это делали ранее и перейдите по пути HKLMSYSTEMCurrentControlSetControlClass<71a27cdd-812a-11d0-bec7-08002be2092f>.
В списке найдите «UpperFilters», двойным кликом откройте свойства и в графе «Значение» пропишите volsnap.
Дополнительные способы
Вот еще несколько действий, которые вы можете предпринять для устранения ошибки 0x81000203.
Пишите в комментариях, если ничего не помогло. Постараюсь помочь.
Источник
При попытке настроить функцию защиты системы в некоторых случаях вы можете столкнуться с ошибкой с кодом 0x81000023 или 0x81000202 и описанием «Произошла ошибка на странице свойств». Ошибка появляется в момент открытия вкладки «Защита системы» и чаще всего указывает на сбой программы восстановления или нерабочую службу теневого копирования тома.
Проверка работы служб
Наиболее распространенной причиной этой неполадки является отключение отвечающих за работу функции восстановления служб, поэтому в первую очередь следует проверить их работу.
Откройте командой services.msc оснастку управления службами и отыщите службу «Теневое копирование тома». Тип запуска она должна иметь «Вручную», если она имеет тип запуска «Отключена», измените его и запустите службу.
В случае появления ошибки запуска проверьте статус службы «Удаленный вызов процедур (RPC)», она должна быть запущенной и иметь тип запуска «Автоматически» или «Вручную».
Также необходимо проверить состояние еще одной службы – «Программный поставщик теневого копирования (Microsoft)». Служба должна работать и иметь тип запуска «Автоматически».
Выполнив эти нехитрые манипуляции, перезагрузите компьютер и попробуйте открыть вкладку «Защита системы» и настроить параметры восстановления. Если ошибка на странице свойств не возникла – отлично, если нет, что также возможно, отключите запрет настройки защиты системы.
Отключение запрета настройки защиты системы
Сделать это можно через редактор локальных групповых политик или через реестр.
Второй вариант более универсален, так как в Windows Home оснастка управления политиками недоступна.
Открыв редактор реестра командой regedit, разверните ветку:
HKLMSOFTWAREPoliciesMicrosoftWindows NT
И посмотрите, что в последнем разделе нет подраздела SystemRestore. В случае наличие оного удалите его и перезагрузите ПК.
Если подраздел отсутствует, создайте его, затем уже внутри него создайте DWORD-параметр,
с названием Disable Config и значением 0.
Что можно сделать еще
- Исключите вероятность повреждения системных файлов, выполнив в запущенной от имени администратора PowerShell команду sfc /scannow.
- Если на компьютере установлены программы для «тонкой» настройки системы, отключите в них функции оптимизации. Так, имеются примеры, когда ошибка вызывалась работой функции Turbo в программе TuneUp Utilities.
В случае наличия на компьютере точек восстановления, на момент создания которых все работало в штатном режиме, попробуйте выполнить восстановление системы, запустив процедуру командой rstrui.
В случае ошибки загрузите компьютер в среду восстановления (перезагрузка с зажатой Shift), зайдите в раздел «Поиск и устранение неисправностей» → «Дополнительные параметры» → «Восстановление системы».
Загрузка…
















































































