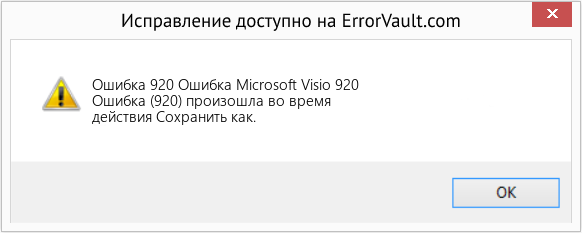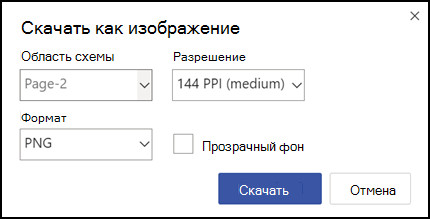В этой статье представлена ошибка с номером Ошибка 920, известная как Ошибка Microsoft Visio 920, описанная как Ошибка (920) произошла во время действия Сохранить как.
О программе Runtime Ошибка 920
Время выполнения Ошибка 920 происходит, когда Microsoft Visio дает сбой или падает во время запуска, отсюда и название. Это не обязательно означает, что код был каким-то образом поврежден, просто он не сработал во время выполнения. Такая ошибка появляется на экране в виде раздражающего уведомления, если ее не устранить. Вот симптомы, причины и способы устранения проблемы.
Определения (Бета)
Здесь мы приводим некоторые определения слов, содержащихся в вашей ошибке, в попытке помочь вам понять вашу проблему. Эта работа продолжается, поэтому иногда мы можем неправильно определить слово, так что не стесняйтесь пропустить этот раздел!
- Действие — Действие — это ответ программы на возникновение, обнаруженное программой, которое может обрабатываться программными событиями.
- Сохранить < / b> — для хранения данных на компьютере или запоминающем устройстве.
- Visio . Visio — это инструмент для создания диаграмм, входящий в состав пакета Microsoft Office, хотя обычно он приобретается отдельно
Симптомы Ошибка 920 — Ошибка Microsoft Visio 920
Ошибки времени выполнения происходят без предупреждения. Сообщение об ошибке может появиться на экране при любом запуске %программы%. Фактически, сообщение об ошибке или другое диалоговое окно может появляться снова и снова, если не принять меры на ранней стадии.
Возможны случаи удаления файлов или появления новых файлов. Хотя этот симптом в основном связан с заражением вирусом, его можно отнести к симптомам ошибки времени выполнения, поскольку заражение вирусом является одной из причин ошибки времени выполнения. Пользователь также может столкнуться с внезапным падением скорости интернет-соединения, но, опять же, это не всегда так.
(Только для примера)
Причины Ошибка Microsoft Visio 920 — Ошибка 920
При разработке программного обеспечения программисты составляют код, предвидя возникновение ошибок. Однако идеальных проектов не бывает, поскольку ошибки можно ожидать даже при самом лучшем дизайне программы. Глюки могут произойти во время выполнения программы, если определенная ошибка не была обнаружена и устранена во время проектирования и тестирования.
Ошибки во время выполнения обычно вызваны несовместимостью программ, запущенных в одно и то же время. Они также могут возникать из-за проблем с памятью, плохого графического драйвера или заражения вирусом. Каким бы ни был случай, проблему необходимо решить немедленно, чтобы избежать дальнейших проблем. Ниже приведены способы устранения ошибки.
Методы исправления
Ошибки времени выполнения могут быть раздражающими и постоянными, но это не совсем безнадежно, существует возможность ремонта. Вот способы сделать это.
Если метод ремонта вам подошел, пожалуйста, нажмите кнопку upvote слева от ответа, это позволит другим пользователям узнать, какой метод ремонта на данный момент работает лучше всего.
Обратите внимание: ни ErrorVault.com, ни его авторы не несут ответственности за результаты действий, предпринятых при использовании любого из методов ремонта, перечисленных на этой странице — вы выполняете эти шаги на свой страх и риск.
Метод 5 — Запустить очистку диска
Вы также можете столкнуться с ошибкой выполнения из-за очень нехватки свободного места на вашем компьютере.
- Вам следует подумать о резервном копировании файлов и освобождении места на жестком диске.
- Вы также можете очистить кеш и перезагрузить компьютер.
- Вы также можете запустить очистку диска, открыть окно проводника и щелкнуть правой кнопкой мыши по основному каталогу (обычно это C
- Щелкните «Свойства», а затем — «Очистка диска».
Метод 1 — Закройте конфликтующие программы
Когда вы получаете ошибку во время выполнения, имейте в виду, что это происходит из-за программ, которые конфликтуют друг с другом. Первое, что вы можете сделать, чтобы решить проблему, — это остановить эти конфликтующие программы.
- Откройте диспетчер задач, одновременно нажав Ctrl-Alt-Del. Это позволит вам увидеть список запущенных в данный момент программ.
- Перейдите на вкладку «Процессы» и остановите программы одну за другой, выделив каждую программу и нажав кнопку «Завершить процесс».
- Вам нужно будет следить за тем, будет ли сообщение об ошибке появляться каждый раз при остановке процесса.
- Как только вы определите, какая программа вызывает ошибку, вы можете перейти к следующему этапу устранения неполадок, переустановив приложение.
Метод 2 — Обновите / переустановите конфликтующие программы
Использование панели управления
- В Windows 7 нажмите кнопку «Пуск», затем нажмите «Панель управления», затем «Удалить программу».
- В Windows 8 нажмите кнопку «Пуск», затем прокрутите вниз и нажмите «Дополнительные настройки», затем нажмите «Панель управления»> «Удалить программу».
- Для Windows 10 просто введите «Панель управления» в поле поиска и щелкните результат, затем нажмите «Удалить программу».
- В разделе «Программы и компоненты» щелкните проблемную программу и нажмите «Обновить» или «Удалить».
- Если вы выбрали обновление, вам просто нужно будет следовать подсказке, чтобы завершить процесс, однако, если вы выбрали «Удалить», вы будете следовать подсказке, чтобы удалить, а затем повторно загрузить или использовать установочный диск приложения для переустановки. программа.
Использование других методов
- В Windows 7 список всех установленных программ можно найти, нажав кнопку «Пуск» и наведя указатель мыши на список, отображаемый на вкладке. Вы можете увидеть в этом списке утилиту для удаления программы. Вы можете продолжить и удалить с помощью утилит, доступных на этой вкладке.
- В Windows 10 вы можете нажать «Пуск», затем «Настройка», а затем — «Приложения».
- Прокрутите вниз, чтобы увидеть список приложений и функций, установленных на вашем компьютере.
- Щелкните программу, которая вызывает ошибку времени выполнения, затем вы можете удалить ее или щелкнуть Дополнительные параметры, чтобы сбросить приложение.
Метод 3 — Обновите программу защиты от вирусов или загрузите и установите последнюю версию Центра обновления Windows.
Заражение вирусом, вызывающее ошибку выполнения на вашем компьютере, необходимо немедленно предотвратить, поместить в карантин или удалить. Убедитесь, что вы обновили свою антивирусную программу и выполнили тщательное сканирование компьютера или запустите Центр обновления Windows, чтобы получить последние определения вирусов и исправить их.
Метод 4 — Переустановите библиотеки времени выполнения
Вы можете получить сообщение об ошибке из-за обновления, такого как пакет MS Visual C ++, который может быть установлен неправильно или полностью. Что вы можете сделать, так это удалить текущий пакет и установить новую копию.
- Удалите пакет, выбрав «Программы и компоненты», найдите и выделите распространяемый пакет Microsoft Visual C ++.
- Нажмите «Удалить» в верхней части списка и, когда это будет сделано, перезагрузите компьютер.
- Загрузите последний распространяемый пакет от Microsoft и установите его.
Метод 6 — Переустановите графический драйвер
Если ошибка связана с плохим графическим драйвером, вы можете сделать следующее:
- Откройте диспетчер устройств и найдите драйвер видеокарты.
- Щелкните правой кнопкой мыши драйвер видеокарты, затем нажмите «Удалить», затем перезагрузите компьютер.
Метод 7 — Ошибка выполнения, связанная с IE
Если полученная ошибка связана с Internet Explorer, вы можете сделать следующее:
- Сбросьте настройки браузера.
- В Windows 7 вы можете нажать «Пуск», перейти в «Панель управления» и нажать «Свойства обозревателя» слева. Затем вы можете перейти на вкладку «Дополнительно» и нажать кнопку «Сброс».
- Для Windows 8 и 10 вы можете нажать «Поиск» и ввести «Свойства обозревателя», затем перейти на вкладку «Дополнительно» и нажать «Сброс».
- Отключить отладку скриптов и уведомления об ошибках.
- В том же окне «Свойства обозревателя» можно перейти на вкладку «Дополнительно» и найти пункт «Отключить отладку сценария».
- Установите флажок в переключателе.
- Одновременно снимите флажок «Отображать уведомление о каждой ошибке сценария», затем нажмите «Применить» и «ОК», затем перезагрузите компьютер.
Если эти быстрые исправления не работают, вы всегда можете сделать резервную копию файлов и запустить восстановление на вашем компьютере. Однако вы можете сделать это позже, когда перечисленные здесь решения не сработают.
Другие языки:
How to fix Error 920 (Microsoft Visio Error 920) — An error (920) occurred during the action Save As.
Wie beheben Fehler 920 (Microsoft Visio-Fehler 920) — Bei der Aktion Speichern unter ist ein Fehler (920) aufgetreten.
Come fissare Errore 920 (Errore di Microsoft Visio 920) — Si è verificato un errore (920) durante l’azione Salva con nome.
Hoe maak je Fout 920 (Microsoft Visio-fout 920) — Er is een fout (920) opgetreden tijdens de actie Opslaan als.
Comment réparer Erreur 920 (Erreur Microsoft Visio 920) — Une erreur (920) s’est produite lors de l’action Enregistrer sous.
어떻게 고치는 지 오류 920 (Microsoft Visio 오류 920) — 다른 이름으로 저장 작업 중에 오류(920)가 발생했습니다.
Como corrigir o Erro 920 (Erro 920 do Microsoft Visio) — Ocorreu um erro (920) durante a ação Salvar como.
Hur man åtgärdar Fel 920 (Microsoft Visio Error 920) — Ett fel (920) uppstod under åtgärden Spara som.
Jak naprawić Błąd 920 (Błąd Microsoft Visio 920) — Wystąpił błąd (920) podczas akcji Zapisz jako.
Cómo arreglar Error 920 (Error 920 de Microsoft Visio) — Se produjo un error (920) durante la acción Guardar como.
Об авторе: Фил Харт является участником сообщества Microsoft с 2010 года. С текущим количеством баллов более 100 000 он внес более 3000 ответов на форумах Microsoft Support и создал почти 200 новых справочных статей в Technet Wiki.
Следуйте за нами:
Последнее обновление:
22/04/22 04:37 : Пользователь Windows 10 проголосовал за то, что метод восстановления 5 работает для него.
Рекомендуемый инструмент для ремонта:
Этот инструмент восстановления может устранить такие распространенные проблемы компьютера, как синие экраны, сбои и замораживание, отсутствующие DLL-файлы, а также устранить повреждения от вредоносных программ/вирусов и многое другое путем замены поврежденных и отсутствующих системных файлов.
ШАГ 1:
Нажмите здесь, чтобы скачать и установите средство восстановления Windows.
ШАГ 2:
Нажмите на Start Scan и позвольте ему проанализировать ваше устройство.
ШАГ 3:
Нажмите на Repair All, чтобы устранить все обнаруженные проблемы.
СКАЧАТЬ СЕЙЧАС
Совместимость
Требования
1 Ghz CPU, 512 MB RAM, 40 GB HDD
Эта загрузка предлагает неограниченное бесплатное сканирование ПК с Windows. Полное восстановление системы начинается от $19,95.
ID статьи: ACX08312RU
Применяется к: Windows 10, Windows 8.1, Windows 7, Windows Vista, Windows XP, Windows 2000
Логотипы Microsoft и Windows® являются зарегистрированными торговыми марками Microsoft. Отказ от ответственности: ErrorVault.com не связан с Microsoft и не заявляет о такой связи. Эта страница может содержать определения из https://stackoverflow.com/tags по лицензии CC-BY-SA. Информация на этой странице представлена исключительно в информационных целях. © Copyright 2018
| Номер ошибки: | Ошибка 920 | |
| Название ошибки: | Microsoft Visio Error 920 | |
| Описание ошибки: | An error (920) occurred during the action Save As. | |
| Разработчик: | Microsoft Corporation | |
| Программное обеспечение: | Microsoft Visio | |
| Относится к: | Windows XP, Vista, 7, 8, 10, 11 |
Основы «Microsoft Visio Error 920»
Люди часто предпочитают ссылаться на «Microsoft Visio Error 920» как на «ошибку времени выполнения», также известную как программная ошибка. Программисты, такие как Microsoft Corporation, стремятся создавать программное обеспечение, свободное от этих сбоев, пока оно не будет публично выпущено. К сожалению, многие ошибки могут быть пропущены, что приводит к проблемам, таким как те, с ошибкой 920.
Ошибка 920 также отображается как «An error (920) occurred during the action Save As.». Это распространенная ошибка, которая может возникнуть после установки программного обеспечения. Когда это происходит, конечные пользователи программного обеспечения могут сообщить Microsoft Corporation о существовании ошибки 920 ошибок. Microsoft Corporation вернется к коду и исправит его, а затем сделает обновление доступным для загрузки. Если есть уведомление об обновлении Microsoft Visio, это может быть решением для устранения таких проблем, как ошибка 920 и обнаруженные дополнительные проблемы.
Почему возникает ошибка времени выполнения 920?
Проблема с исходным кодом Microsoft Visio приведет к этому «Microsoft Visio Error 920», чаще всего на этапе запуска. Мы можем определить, что ошибки во время выполнения ошибки 920 происходят из:
Ошибка 920 Crash — это распространенная ошибка 920 во время выполнения ошибки, которая приводит к полному завершению работы программы. Это возникает, когда Microsoft Visio не работает должным образом или не знает, какой вывод будет подходящим.
Утечка памяти «Microsoft Visio Error 920» — ошибка 920 приводит к постоянной утечке памяти Microsoft Visio. Потребление памяти напрямую пропорционально загрузке ЦП. Возможные провокации включают отсутствие девыделения памяти и ссылку на плохой код, такой как бесконечные циклы.
Ошибка 920 Logic Error — Логическая ошибка возникает, когда ПК производит неправильный вывод, даже когда пользователь вводит правильный вход. Он материализуется, когда исходный код Microsoft Corporation ошибочен из-за неисправного дизайна.
Основные причины Microsoft Corporation ошибок, связанных с файлом Microsoft Visio Error 920, включают отсутствие или повреждение файла, или, в некоторых случаях, заражение связанного Microsoft Visio вредоносным ПО в прошлом или настоящем. Как правило, решить проблему можно заменой файла Microsoft Corporation. Запуск сканирования реестра после замены файла, из-за которого возникает проблема, позволит очистить все недействительные файлы Microsoft Visio Error 920, расширения файлов или другие ссылки на файлы, которые могли быть повреждены в результате заражения вредоносным ПО.
Классические проблемы Microsoft Visio Error 920
Усложнения Microsoft Visio с Microsoft Visio Error 920 состоят из:
- «Ошибка в приложении: Microsoft Visio Error 920»
- «Microsoft Visio Error 920 не является программой Win32. «
- «Microsoft Visio Error 920 столкнулся с проблемой и закроется. «
- «Не удается найти Microsoft Visio Error 920»
- «Отсутствует файл Microsoft Visio Error 920.»
- «Ошибка запуска программы: Microsoft Visio Error 920.»
- «Microsoft Visio Error 920 не работает. «
- «Отказ Microsoft Visio Error 920.»
- «Ошибка пути программного обеспечения: Microsoft Visio Error 920. «
Проблемы Microsoft Visio Microsoft Visio Error 920 возникают при установке, во время работы программного обеспечения, связанного с Microsoft Visio Error 920, во время завершения работы или запуска или менее вероятно во время обновления операционной системы. Важно отметить, когда возникают проблемы Microsoft Visio Error 920, так как это помогает устранять проблемы Microsoft Visio (и сообщать в Microsoft Corporation).
Причины проблем Microsoft Visio Error 920
Эти проблемы Microsoft Visio Error 920 создаются отсутствующими или поврежденными файлами Microsoft Visio Error 920, недопустимыми записями реестра Microsoft Visio или вредоносным программным обеспечением.
В первую очередь, проблемы Microsoft Visio Error 920 создаются:
- Недопустимый Microsoft Visio Error 920 или поврежденный раздел реестра.
- Загрязненный вирусом и поврежденный Microsoft Visio Error 920.
- Microsoft Visio Error 920 злонамеренно или ошибочно удален другим программным обеспечением (кроме Microsoft Visio).
- Другая программа находится в конфликте с Microsoft Visio и его общими файлами ссылок.
- Microsoft Visio/Microsoft Visio Error 920 поврежден от неполной загрузки или установки.
Продукт Solvusoft
Загрузка
WinThruster 2022 — Проверьте свой компьютер на наличие ошибок.
Совместима с Windows 2000, XP, Vista, 7, 8, 10 и 11
Установить необязательные продукты — WinThruster (Solvusoft) | Лицензия | Политика защиты личных сведений | Условия | Удаление
Ошибка 920 в visio
Answered by:
Question
I have a database diagram I created in Visio 2007 tied to SQL2005. When I try and do a «save as» to jpeg format I get an error:
An error (920) occurred during the action Save As.
Visio is unable to complete Exporting
I noticed a post for a similar error in Visio 2003 that was fixed in a service pack. I downloaded the Visio SP1 for 2007 and installed. Still getting the error.
Anyone seen this? Any ideas for a work-around? I’m able to export other visio 2007 diagrams (class, use-case, etc.) fine.
Answers
I stumbled on a solution for my 920 error generated from Viso. Try changing the zoom to show largest field of view. Look for extraneous objects that you have unknowingly copied out in space beyond the edge of your page. As soon as I deleted these objects the 920 error went away.
If you can’t see any such objects, use your pointer tool to select the space off of your page (this may require you to select several spaces and hit your delete key just to make sure there is nothing there.
It is a shame that Windows doesn’t have an easy search/locate for this solution when looking in the Windows On-Line help for a 920 error. I am no «Help» expert but wasted 30 minutes looking on-line for this fix. Hope this helps you if you end up with the same problem.
- Marked as answer by Esther Fan Microsoft employee Tuesday, January 18, 2011 9:19 PM
All replies
Try reducing the resolution.
I stumbled on a solution for my 920 error generated from Viso. Try changing the zoom to show largest field of view. Look for extraneous objects that you have unknowingly copied out in space beyond the edge of your page. As soon as I deleted these objects the 920 error went away.
If you can’t see any such objects, use your pointer tool to select the space off of your page (this may require you to select several spaces and hit your delete key just to make sure there is nothing there.
It is a shame that Windows doesn’t have an easy search/locate for this solution when looking in the Windows On-Line help for a 920 error. I am no «Help» expert but wasted 30 minutes looking on-line for this fix. Hope this helps you if you end up with the same problem.
- Marked as answer by Esther Fan Microsoft employee Tuesday, January 18, 2011 9:19 PM
I ran into the same issue and your resolution was the answer. The quickest way for me to spot the item off the white space was to do the «Ctrl+A» trick to select all objects. I could see the item off the page causing the issue.
Thanks for the posting your difficulty, as it help me resolve the issue.
I had the same error. To me it does not seem an of-space floating object issue but a pixel / dimension issue.
When saving to jpg you have to set the some values. I always use the following value fields:
1) Quality, standard set to 75%, I always raise to 100%.
2) Resolution, I choose custom and tend to fill in values of 200 or 250 pixels. When I set such a goal for large Visio files the 920 error may occur. Reducing the number of pixels solves the issue. I did not find a real answer but found out the conversion limitations by try & error.
I tried 3 different drawings:
— The first one I could save with 147×147 pixels (resolution 3012×1481 / 1.44MB). Using 148 pixels for this one gave the 920 error.
— The second drawing I was able to save with 152×152 pixels (resolution 3424×1614 / 1.79MB). 153 pixels > 920 error.
The third drawing I was able to save with 161×161 pixels (3498×1695 / 1.67MB). And again when using 162 pixels I got the 920 error.
I hope this info helps. In the past I always blamed bad inserted pictures and somehow I managed to save the piece by re-editing it. But simply reducing the amount of pixels per inch when saving to jpg seems to do the job.
Ошибки при выполнении действий, требующих взаимодействия с MS Visio (открытие диаграмм, построение отчетов и т.п.).
Вопрос:
При выполнении действий «Передать диаграмму в Visio», «Предварительный просмотр», «Печать», при построении отчетов, содержащих диаграммы, при автообновлении диаграмм, а также при других подобных действиях, использующих Microsoft Visio, возникают ошибки. Как от них избавиться?
Возможные причины:
Были изменены параметры оргдиаграммы в базовых настройках Business Studio (для версий Visio и следовать приведенным ниже инструкциям.
Для Microsoft Visio 2003:
Откройте меню «Tools/Macros/COM Add-Ins…», удалите надстройки. Откройте меню «Tools/Options», выберите вкладку «Security», опция «Enable COM Add-Ins» должна быть включена.
Для Microsoft Visio 2007 (русская версия):
Откройте меню «Сервис/Центр управления безопасностью…», выберите вкладку «Надстройки», удалите активные надстройки приложений. Опция «Отключить все надстройки приложений (возможно нарушение функциональности)» должна быть отключена (см. рисунок).

Для Microsoft Visio 2010 (русская версия):
Откройте меню «Файл/Параметры», выберите вкладку «Надстройки», удалите активные надстройки приложений. В этом же окне выберите вкладку «Центр управления безопасностью» и нажмите кнопку «Параметры центра управления безопасностью…». В открывшемся окне выберите вкладку «Надстройки», опция «Отключить все надстройки приложений (возможно нарушение функциональности)» должна быть отключена.
Закройте Microsoft Visio.
Отключить опции обращения в Интернет в свойствах Visio.
Для этого необходимо выйти из Business Studio, запустить MS Visio и следовать приведенным ниже инструкциям.
Для Microsoft Visio 2003: Откройте меню «Tools/Options», выберите вкладку «General», кнопка «Service Options»; отключите все, что касается обращения в online (обновления и справка).
Для Microsoft Visio 2007 (русская версия): Откройте меню «Сервис/Параметры…», выберите вкладку «Общие», нажмите кнопку «Параметры служб»; отключите все, что касается обращения в online. Откройте меню «Справка/Параметры конфиденциальности», также отключите все, что касается обращения в online (справка, обновления, параметры перевода, параметры справочных материалов).
Для Microsoft Visio 2010 (русская версия): Откройте меню «Файл/Параметры», выберите вкладку «Центр управления безопасностью» и нажмите кнопку «Параметры центра управления безопасностью…». В открывшемся окне выберите вкладку «Параметры конфиденциальности»; отключите все, что касается обращения в online (справка, обновления, параметры перевода, параметры справочных материалов).
Закройте Microsoft Visio.
Изменить параметры оргдиаграммы в Настройках для всех пользователей Business Studio для формирования диаграммы с настройками по умолчанию.
Для этого необходимо в Business Studio выполнить пункт главного меню «Сервис/Настройки для всех пользователей», в появившемся окне открыть параметр «Параметры оргдиаграммы», в окне параметров оргдиаграммы полностью удалить все строки списка «Поля оргдиаграммы» (диаграмма будет формироваться с параметрами по умолчанию) и сохранить настройки.
Как исправить ошибку Microsoft Visio 920
Совместима с Windows 2000, XP, Vista, 7, 8 и 10
Признаки ошибки 920
- Появляется сообщение «Ошибка 920» и окно активной программы вылетает.
- Ваш компьютер часто прекращает работу после отображения ошибки 920 при запуске определенной программы.
- Отображается “Microsoft Visio Error 920”.
- Windows медленно работает и медленно реагирует на ввод с мыши или клавиатуры.
- Компьютер периодически «зависает» на несколько секунд.
Такие сообщения об ошибках 920 могут появляться в процессе установки программы, когда запущена программа, связанная с Microsoft Corporation (например, Microsoft Visio), при запуске или завершении работы Windows, или даже при установке операционной системы Windows. Отслеживание момента появления ошибки 920 является важной информацией при устранении проблемы.
Причины ошибки 920
- Поврежденная загрузка или неполная установка программного обеспечения Microsoft Visio.
- Повреждение реестра Microsoft Visio из-за недавнего изменения программного обеспечения (установка или удаление), связанного с Microsoft Visio.
- Вирус или вредоносное ПО, которые повредили файл Windows или связанные с Microsoft Visio программные файлы.
- Другая программа злонамеренно или по ошибке удалила файлы, связанные с Microsoft Visio.
Ошибки типа Ошибки во время выполнения, такие как «Ошибка 920», могут быть вызваны целым рядом факторов, поэтому важно устранить каждую из возможных причин, чтобы предотвратить повторение ошибки в будущем.
Ошибки во время выполнения в базе знаний
star rating here
Как исправить ошибку Microsoft Visio 920
Ниже описана последовательность действий по устранению ошибок, призванная решить проблемы Ошибка 920. Данная последовательность приведена в порядке от простого к сложному и от менее затратного по времени к более затратному, поэтому мы настоятельно рекомендуем следовать данной инструкции по порядку, чтобы избежать ненужных затрат времени и усилий.
Пожалуйста, учтите: Нажмите на изображение [ 

Шаг 1: Восстановить записи реестра, связанные с ошибкой 920
Редактирование реестра Windows вручную с целью удаления содержащих ошибки ключей Ошибка 920 не рекомендуется, если вы не являетесь специалистом по обслуживанию ПК. Ошибки, допущенные при редактировании реестра, могут привести к неработоспособности вашего ПК и нанести непоправимый ущерб вашей операционной системе. На самом деле, даже одна запятая, поставленная не в том месте, может воспрепятствовать загрузке компьютера!
В связи с подобным риском мы настоятельно рекомендуем использовать надежные инструменты очистки реестра, такие как WinThruster [Загрузить] (разработанный Microsoft Gold Certified Partner), чтобы просканировать и исправить любые проблемы, связанные с Ошибка 920. Используя очистку реестра [Загрузить], вы сможете автоматизировать процесс поиска поврежденных записей реестра, ссылок на отсутствующие файлы (например, вызывающих ошибку %%error_name%%) и нерабочих ссылок внутри реестра. Перед каждым сканированием автоматически создается резервная копия, позволяющая отменить любые изменения одним кликом и защищающая вас от возможного повреждения компьютера. Самое приятное, что устранение ошибок реестра [Загрузить] может резко повысить скорость и производительность системы.
Предупреждение: Если вы не являетесь опытным пользователем ПК, мы НЕ рекомендуем редактирование реестра Windows вручную. Некорректное использование Редактора реестра может привести к серьезным проблемам и потребовать переустановки Windows. Мы не гарантируем, что неполадки, являющиеся результатом неправильного использования Редактора реестра, могут быть устранены. Вы пользуетесь Редактором реестра на свой страх и риск.
Перед тем, как вручную восстанавливать реестр Windows, необходимо создать резервную копию, экспортировав часть реестра, связанную с Ошибка 920 (например, Microsoft Visio):
- Нажмите на кнопку Начать.
- Введите «command» в строке поиска. ПОКА НЕ НАЖИМАЙТЕENTER!
- Удерживая клавиши CTRL-Shift на клавиатуре, нажмите ENTER.
- Будет выведено диалоговое окно для доступа.
- Нажмите Да.
- Черный ящик открывается мигающим курсором.
- Введите «regedit» и нажмите ENTER.
- В Редакторе реестра выберите ключ, связанный с Ошибка 920 (например, Microsoft Visio), для которого требуется создать резервную копию.
- В меню Файл выберите Экспорт.
- В списке Сохранить в выберите папку, в которую вы хотите сохранить резервную копию ключа Microsoft Visio.
- В поле Имя файла введите название файла резервной копии, например «Microsoft Visio резервная копия».
- Убедитесь, что в поле Диапазон экспорта выбрано значение Выбранная ветвь.
- Нажмите Сохранить.
- Файл будет сохранен с расширением .reg.
- Теперь у вас есть резервная копия записи реестра, связанной с Microsoft Visio.
Следующие шаги при ручном редактировании реестра не будут описаны в данной статье, так как с большой вероятностью могут привести к повреждению вашей системы. Если вы хотите получить больше информации о редактировании реестра вручную, пожалуйста, ознакомьтесь со ссылками ниже.
Мы не несем никакой ответственности за результаты действий, совершенных по инструкции, приведенной ниже — вы выполняете эти задачи на свой страх и риск.
How to fix the Runtime Error 920 Microsoft Visio Error 920
This article features error number Code 920, commonly known as Microsoft Visio Error 920 described as An error (920) occurred during the action Save As.
Error Information
Error name: Microsoft Visio Error 920
Error number: Error 920
Description: An error (920) occurred during the action Save As.
Software: Microsoft Visio
Developer: Microsoft
This repair tool can fix common computer errors like BSODs, system freezes and crashes. It can replace missing operating system files and DLLs, remove malware and fix the damage caused by it, as well as optimize your PC for maximum performance.
About Runtime Error 920
Runtime Error 920 happens when Microsoft Visio fails or crashes whilst it’s running, hence its name. It doesn’t necessarily mean that the code was corrupt in some way, but just that it did not work during its run-time. This kind of error will appear as an annoying notification on your screen unless handled and corrected. Here are symptoms, causes and ways to troubleshoot the problem.
Definitions (Beta)
Here we list some definitions for the words contained in your error, in an attempt to help you understand your problem. This is a work in progress, so sometimes we might define the word incorrectly, so feel free to skip this section!
- Action — An Action is a response of the program on occurrence detected by the program that may be handled by the program events.
- Save — To store data in a computer or on a storage device.
- Visio — Visio is a diagramming tool included as part of the Microsoft Office suite, though it is usually acquired separately
Symptoms of Code 920 — Microsoft Visio Error 920
Runtime errors happen without warning. The error message can come up the screen anytime Microsoft Visio is run. In fact, the error message or some other dialogue box can come up again and again if not addressed early on.
There may be instances of files deletion or new files appearing. Though this symptom is largely due to virus infection, it can be attributed as a symptom for runtime error, as virus infection is one of the causes for runtime error. User may also experience a sudden drop in internet connection speed, yet again, this is not always the case.
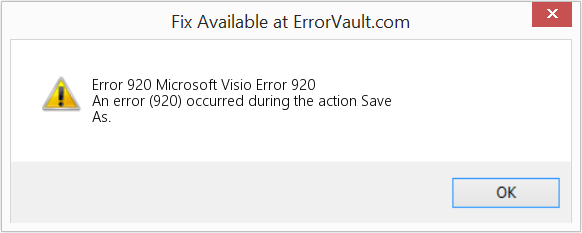
(For illustrative purposes only)
Causes of Microsoft Visio Error 920 — Error 920
During software design, programmers code anticipating the occurrence of errors. However, there are no perfect designs, as errors can be expected even with the best program design. Glitches can happen during runtime if a certain error is not experienced and addressed during design and testing.
Runtime errors are generally caused by incompatible programs running at the same time. It may also occur because of memory problem, a bad graphics driver or virus infection. Whatever the case may be, the problem must be resolved immediately to avoid further problems. Here are ways to remedy the error.
Repair Methods
Runtime errors may be annoying and persistent, but it is not totally hopeless, repairs are available. Here are ways to do it.
If a repair method works for you, please click the upvote button to the left of the answer, this will let other users know which repair method is currently working the best.
3 простых шага по исправлению ошибок VISIO 2007.EXE
Файл visio 2007.exe из Igor Pavlov является частью 7-Zip. visio 2007.exe, расположенный в c:usersjeandocumentsutilidadesvisio 2007.exe с размером файла 248088861 байт, версия файла 4.42, подпись 8b2b0df55f73c67616ab2b120b3af6e8.
В вашей системе запущено много процессов, которые потребляют ресурсы процессора и памяти. Некоторые из этих процессов, кажется, являются вредоносными файлами, атакующими ваш компьютер.
Чтобы исправить критические ошибки visio 2007.exe,скачайте программу Asmwsoft PC Optimizer и установите ее на своем компьютере
1- Очистите мусорные файлы, чтобы исправить visio 2007.exe, которое перестало работать из-за ошибки.
- Запустите приложение Asmwsoft Pc Optimizer.
- Потом из главного окна выберите пункт «Clean Junk Files».
- Когда появится новое окно, нажмите на кнопку «start» и дождитесь окончания поиска.
- потом нажмите на кнопку «Select All».
- нажмите на кнопку «start cleaning».
2- Очистите реестр, чтобы исправить visio 2007.exe, которое перестало работать из-за ошибки.
3- Настройка Windows для исправления критических ошибок visio 2007.exe:
- Нажмите правой кнопкой мыши на «Мой компьютер» на рабочем столе и выберите пункт «Свойства».
- В меню слева выберите » Advanced system settings».
- В разделе «Быстродействие» нажмите на кнопку «Параметры».
- Нажмите на вкладку «data Execution prevention».
- Выберите опцию » Turn on DEP for all programs and services . » .
- Нажмите на кнопку «add» и выберите файл visio 2007.exe, а затем нажмите на кнопку «open».
- Нажмите на кнопку «ok» и перезагрузите свой компьютер.
Всего голосов ( 14 ), 6 говорят, что не будут удалять, а 8 говорят, что удалят его с компьютера.
Как вы поступите с файлом visio 2007.exe?
Некоторые сообщения об ошибках, которые вы можете получить в связи с visio 2007.exe файлом
(visio 2007.exe) столкнулся с проблемой и должен быть закрыт. Просим прощения за неудобство.
(visio 2007.exe) перестал работать.
visio 2007.exe. Эта программа не отвечает.
(visio 2007.exe) — Ошибка приложения: the instruction at 0xXXXXXX referenced memory error, the memory could not be read. Нажмитие OK, чтобы завершить программу.
(visio 2007.exe) не является ошибкой действительного windows-приложения.
(visio 2007.exe) отсутствует или не обнаружен.
VISIO 2007.EXE
Проверьте процессы, запущенные на вашем ПК, используя базу данных онлайн-безопасности. Можно использовать любой тип сканирования для проверки вашего ПК на вирусы, трояны, шпионские и другие вредоносные программы.
процессов:
Cookies help us deliver our services. By using our services, you agree to our use of cookies.
- Remove From My Forums
-
Question
-
I have a database diagram I created in Visio 2007 tied to SQL2005. When I try and do a «save as» to jpeg format I get an error:
An error (920) occurred during the action Save As.
Visio is unable to complete Exporting
I noticed a post for a similar error in Visio 2003 that was fixed in a service pack. I downloaded the Visio SP1 for 2007 and installed. Still getting the error.
Anyone seen this? Any ideas for a work-around? I’m able to export other visio 2007 diagrams (class, use-case, etc.) fine.
Answers
-
I stumbled on a solution for my 920 error generated from Viso. Try changing the zoom to show largest field of view. Look for extraneous objects that you have unknowingly copied out in space beyond the edge of your page. As soon as I deleted these objects the 920 error went away.
If you can’t see any such objects, use your pointer tool to select the space off of your page (this may require you to select several spaces and hit your delete key just to make sure there is nothing there.
It is a shame that Windows doesn’t have an easy search/locate for this solution when looking in the Windows On-Line help for a 920 error. I am no «Help» expert but wasted 30 minutes looking on-line for this fix. Hope this helps you if you end up with the same problem.
-
Marked as answer by
Tuesday, January 18, 2011 9:19 PM
-
Marked as answer by
Сохранение схемы Visio в виде графического или графического файла
Visio, план 2 Visio, план 1 Visio профессиональный 2021 Visio стандартный 2021 Visio профессиональный 2019 Visio стандартный 2019 Visio профессиональный 2016 Visio стандартный 2016 Visio профессиональный 2013 Visio 2013 Visio премиум 2010 Visio 2010 Visio стандартный 2010 Еще…Меньше
В Visio, вы можете сохранить схему в формате PDF. Вы также можете сохранить файл изображения (JPEG, PNG, SVG или другой формат) для использования в другом месте.
Сохранение схемы в формате PDF
-
Выберите Файл > Экспорт.
-
В области Экспортвыберите Создать документ PDF/XPS.
-
В области Создание документа PDF/XPSвыберите Создать документ PDF/XPS.
-
Выберите команду Сохранить как.
-
Выберите Параметры, чтобы определить, какие страницы или страницы нужно включить в PDF-файл.
-
По умолчанию все страницы включаются в PDF-файл. Чтобы изменить это, выберите параметр в области Диапазон страниц.
-
PDF-файл будет соответствовать макету страницы в Visio файла.
-
Сведения о других параметрах см. в дополнительных сведениях о параметрах PDF.
-
-
Перейдите к папке, в которой вы хотите сохранить файл, и выберите опубликовать.
Сохранение схемы в формате PNG, JPG, SVG или EMF
-
Выберите Файл > Экспорт.
-
В области Экспортвыберите Изменить тип файла.
-
В разделе Сохранениечертежа в разделе Типы графических файлов выберите нужный тип файла изображения (PNG, JPG, EMF или SVG).
-
Нажмите Сохранить как.
-
Перейдите к папке, в которой вы хотите сохранить файл, и выберите сохранить.
-
(Если вы выбрали формат PNG или JPEG) Вам будут доступны дополнительные параметры в зависимости от выбранного формата изображения.
-
Ознакомьтесь с вариантами вывода PNG
-
Ознакомьтесь с вариантами вывода JPG
-
Сохранение схемы в другом формате файла изображения
Доступны и другие форматы файлов изображений: .gif, TIF, .bmp и WMF.
-
Выберите Файл > Экспорт.
-
В области Экспортвыберите Изменить тип файла.
-
В разделе Сохранение чертежав разделе Другие типы файлов выберите сохранить как другой тип файла.
-
Нажмите Сохранить как.
-
В диалоговом окне откройте список Тип сохранения и выберите нужный формат.
-
Перейдите к папке, в которой вы хотите сохранить файл, и выберите сохранить.
-
Вам будут доступны дополнительные параметры в зависимости от выбранного формата изображения.
-
Ознакомьтесь с вариантами вывода TIFF
-
Ознакомьтесь с вариантами вывода GIF
-
Ознакомьтесь с вариантами вывода BMP
-
Ошибка 920
Некоторые люди сталкиваются с ошибкой 920 при попытке сохранить как изображение. Скорее всего, это вызвано одним из двух вещей:
-
Один или несколько объектов находятся за пределами рабочей области Visio, и Visio не может вместить их в область просмотра, чтобы отрисовывать их на изображении.
-
Разрешение изображения выше разрешения, чем Visio может обрабатывать.
Эта ошибка обсуждается в двух статьях:
-
Visio не удается отрисовка PNG с высоким разрешением
-
Visio: ошибка 920
В Visio, вы можете сохранить схему в формате PDF или сохранить ее как файл изображения (JPEG или PNG).
Сохранение схемы в формате PDF
ПриВеб-приложение Visio PDF-файле все страницы схемы включаются в PDF-файл, что соответствует макету страницы Visio документа.
-
Выберите Файл > Сохранить как.
-
В области Сохранить каквыберите Скачать в формате PDF.
Чертеж будет немедленно сохранен в стандартной папке Загрузки.
Сохранение схемы в виде файла изображения
-
Выберите Файл > Сохранить как.
-
В области Сохранить каквыберите Скачать как изображение.
-
В области диаграммывыберите страницы, которые вы хотите сохранить. (Каждая страница будет сохранена в отдельном файле изображения.)
-
Выберите разрешение. (Чем выше разрешение, тем лучше качество изображения.)
-
В области Форматвыберите PNG или JPEG.
-
При сохранении в качестве PNG можно выбрать прозрачный фон. (Если не выбрать прозрачный фон, цвет фона изображения будет тем же, что и у схемы, будь то белый или другой цвет.)
-
Нажмите Скачать.
Файлы изображений немедленно сохраняются в папку «Загрузки» на компьютере. Если на шаге 3 вы выбрали несколько страниц, файлы изображений сохраняются в сжатом .zip файле. Чтобы получить доступ к изображениям в .zip, щелкните его правой кнопкой мыши и выберите извлечь все.
Ярлык для «Скачать как PNG»
При редактировании рисунка Visio, если выбрана одна или несколько фигур, в меню, которое вы выбираете, щелкните правой кнопкой мыши кнопку Скачать как изображение. Этот параметр сразу же скачивает PNG-изображение выбранных фигур. На рисунке не будет прозрачного фона, а разрешение изображения составляет 144 пикселя на дюйм (параметр Средний).
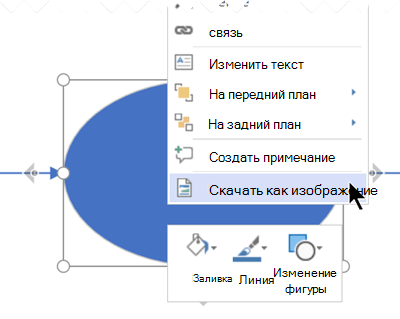
Поиск параметров «Скачать» в режиме просмотра
При просмотре документаVisio скачать как изображение и скачать в формате PDF также доступны в многоточии Показать дополнительные команды в верхней части окна.
Эти сочетания клавиш сразу же скачивает файл:
-
При загрузке в качестве изображения текущая страница сохраняется в режиме среднего разрешения (144 пикселя на дюйм) и не имеет прозрачного фона.
-
При скачии в формате PDF сохраняется файл, содержащий все страницы текущего файла документа.
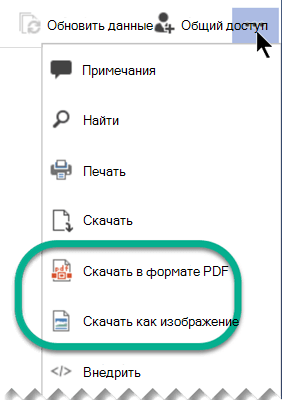
В Visio, вы можете сохранить схему в формате PDF. Вы также можете сохранить файл изображения (JPG, PNG, SVG или другой формат) для использования в другом месте.
Сохранение схемы в формате PDF
При сохранение схемы в формате PDF с Веб-приложение Visio,
-
Выберите Файл > Экспорт.
-
В области Экспортвыберите Создать документ PDF/XPS.
-
В области Создание документа PDF/XPSвыберите Создать документ PDF/XPS.
-
Выберите команду Сохранить как.
-
Выберите Параметры, чтобы определить, какие страницы или страницы нужно включить в PDF-файл.
-
По умолчанию все страницы включаются в PDF-файл. Чтобы изменить это, выберите параметр в области Диапазон страниц.
-
PDF-файл будет соответствовать макету страницы в Visio файла.
-
Сведения о других параметрах см. в дополнительных сведениях о параметрах PDF.
-
-
Перейдите к папке, в которой вы хотите сохранить файл, и выберите сохранить.
Сохранение схемы в формате PNG, JPG, SVG или EMF
-
Выберите Файл > Сохранить & Отправить.
-
Нажмите Изменить тип файла.
-
В области Типы графическихфайлов выберите нужный тип файла изображения (PNG, JPG, EMF или SVG).
-
Нажмите Сохранить как.
-
В диалоговом окне перейдите к папке, в которой нужно сохранить файл, и выберите сохранить.

Сохранение схемы в другом формате файла изображения
Доступны и другие форматы файлов изображений: .gif, TIF, .bmp и WMF.
-
Выберите Файл > Сохранить & Отправить.
-
Нажмите Изменить тип файла.
-
В области Другие типы файловвыберите сохранить как другой тип файла.
-
Нажмите Сохранить как.
-
В диалоговом окне откройте список Тип сохранения и выберите нужный формат.
-
Перейдите к папке, в которой вы хотите сохранить файл, и выберите сохранить.
Нужна дополнительная помощь?
Нужны дополнительные параметры?
Изучите преимущества подписки, просмотрите учебные курсы, узнайте, как защитить свое устройство и т. д.
В сообществах можно задавать вопросы и отвечать на них, отправлять отзывы и консультироваться с экспертами разных профилей.
Table of Contents
- Problem
- Resolution
- References
- Notes
Status: Final
Problem
You are trying to save a Visio 2007 (can also be experienced in Visio 2010, 2013+) worksheet as a graphic. During this process, you experience the following error:
Resolution
This problem is often caused by objects outside of the worksheet that Visio is unable to adequately fit into the viewing area for rendering into an image. These objects can be located so far off the worksheet that it is difficult to immediately view them;
and the scroll bar won’t give any indication that these objects are there (it only tracks the current worksheet. However, there is a simple way to remove these unwanted objects lying outside the worksheet.
Zoom out from the worksheet a bit, and then press CTRL + A. This selects all of the objects on the current tab. Note that a dashed green line surrounds the worksheet, but that it appears to extend outside of the current zoom view.
This indicates that the current selection has captured objects lying outside of the current worksheet. Now, zoom outward until you can see the entire selection area. In the image below, the zoom level is such that the actual worksheet is miniscule; and now
the other objects can be seen.
Delete these other objects. Then press CTRL + A again to ensure that no more objects lay outside of the worksheet. Once the dashed green selection line only surrounds the current worksheet, you can safely save the current worksheet as an image without encountering
further Visio 920 errors.
References
- MSDN Architecture Center: Visio 2007 sp1 — error (920) when exporting to jpg
- Microsoft Support: «An error (920) occurred during the action Save As» error message when you save a Visio 2002 drawing in a graphic file format.
- Saving and printing not working correctly
- Re: Error 920- Save as JPG. Visio 2002 Pro
- Printing Options Gone Mad!
- Network Diagrams: Tips for Printing From Visio
Notes
- tbd
This post is for me, as I’ve had this happen a couple of times now, and because I use Visio only a few times a year, I keep forgetting what I had to do to fix it last time!
BTW, reports of this error have been occurring since Visio 2002 and it’s still not fixed!
Symptom
You get an error 920 message when trying to save a Visio file as a GIF, JPG, PNG etc.
Solution options
There are two possible reasons that I found for this error:
- One or more objects are outside the Visio workspace. The solution is to select all objects, zoom out, and see if any of the selections are off the page. See here for details: http://alstechtips.blogspot.com.au/2012/04/error-920-occurred-during-action-save.html
- The resolution is set too high. To prevent fuzzy text in Visio (see the links below), when I save as an image format, I set the resolution to ‘Printer’, which might be 1200 x 1200 pixels/in. or 600 x 600 pixels/in. Sometimes, the image will save at that, but sometimes it won’t and you’ll get the 920 error message, so I select ‘Custom’ and drop the resolution down (e.g. to 600 x 600 if it was 1200; to 400 x 400 if it was 600). The ‘save as’ usually works then, but if it still spits the error, try dropping the resolution some more.
See also:
- https://cybertext.wordpress.com/2010/07/16/visio-fuzzy-text/
- https://cybertext.wordpress.com/2010/08/31/visio-fuzzy-text-part-two/
[Links last checked September 2014]