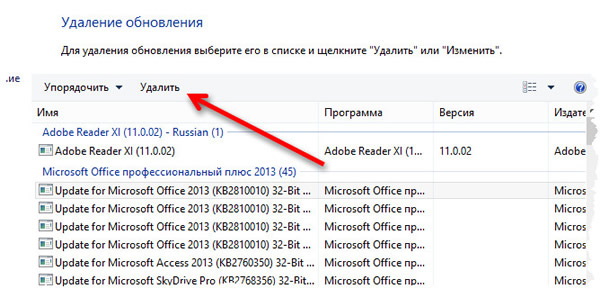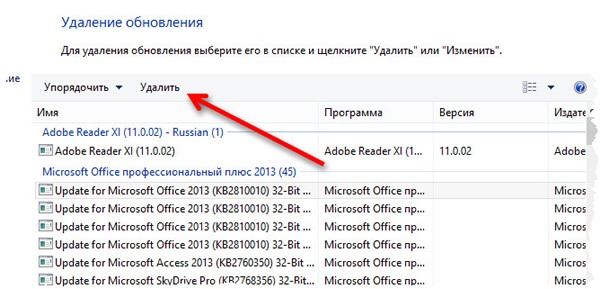Бывают ситуации, когда необходимо удалить обновление, а оно не удаляется. В предыдущей заметке указывал, что на ОС Windows 10 версии 2004 и 20H2, при попытке удалить обновление KB5000802, выдает сообщение:
Обновление безопасности для Microsoft Windows (KB5000802) является
обязательным компонентом для этого компьютера, поэтому удаление
невозможно.
В Сети, активно передается инструкция с remontka, где описан способ (продублирую его ниже в данной заметке), как можно удалить обновление, которое не удаляется. По указанной информации в статье, это был мой случай. Однако, в моей ситуации, мне не помогла данная информация.
Простой способ, удалить обновление через командную строку командой wusa /uninstall /kb:номер_обновления, не всегда срабатывает. Читаем информацию ниже и по ссылке. Особенно, если у вас проблема с обновлениями KB5000802 и KB5000808.
Проблема не только у меня. Можно найти достаточно информации, где у пользователей не удавалось найти нужные параметры, чтобы сделать обновление необязательным. Например: https://social.technet.microsoft.com/Forums/… И в свежих темах на форумах, где пользователи не могли удалить обновления KB5000802 и KB5000808, вызывающие проблемы с принтерами.
Нужна помощь? Есть вопросы, как все исправить и нет времени разбираться? Удаленное администрирование по доступным ценам:
- Удаленная IT-поддержка для пользователей СНГ (поддержка Windows/Linux серверов)
- Удаленная IT-поддержка для пользователей Украины и СНГ
В инструкции указано, что нужно найти файл с расширением .MUM и с начинающимся названием Package_for_KB_НОМЕР_ОБНОВЛЕНИЯ. В моем случае, такой файл отсутствовал. При помощи утилиты Dism++, мне удалось выяснить название нужного файла:
Нашел данный файл по пути C:WindowsservicingPackages
Открыл его в Блокноте, однако, параметр permanence=»permanent» в нем отсутствовал. Искал и в ручную и воспользовался поиском по файлу. Результат отрицательный:
Способ 1.
Данный способ, актуален для ОС Windows 10 и только в том случае, если вам необходимо удалить последние обновления. Чаще всего, это и нужно, ведь необходимость удалить обновления, возникает сразу после установки обновлений, которые вызывают проблемы.
Проверял сам способ на ОС Windows 10 версии 2004 и 20H2.
Чтобы удалить последнее обновление, открываем «Пуск» -> «Параметры» -> «Обновление и безопасность» -> «Восстановление».
Выбираем вариант «Особые варианты загрузки» и нажимаем «Перезагрузить сейчас»:
После перезагрузки, вам будет предложено выбрать варианты решения проблемы. Выбираем «Поиск и устранение неисправностей»:
Нажимаем «Удалить обновления»:
И выбираем «Удалить последнее исправление»*:
*Не ошибитесь при выборе варианта. Если выбрать вариант «Удалить последнее обновление компонентов», будет произведен откат на предыдущую версию системы, если это возможно.
В
моем случае, мне помог данный способ удалить не удаляемое обновление,
которое не удалялось через командную строку и выдавало сообщение (скрин
выше):
Обновление безопасности для Microsoft Windows (KB5000802) является
обязательным компонентом для этого компьютера, поэтому удаление
невозможно.
Способ 2.
Откройте «Блокнот или любой текстовый редактор от имени Администратора.
Можно использовать Notepad++.
Открываем поиск и вбиваем «Блокнот». Выбираем «Запуск от имени Администратора»:
В открывшемся Блокноте, открываем меню «Файл» -> «Открыть»:
В открывшемся окне «Открытие», выбираем в поле тип файлов «Все файлы (*.*)» и переходим в папку C:WindowsservicingPackages:
Ищем файл с расширением .mum, у которого имя будет начинаться с Package_for_KB_НОМЕР_ОБНОВЛЕНИЯ и выбрав нужное, нажимаем «Открыть»:
В открывшемся Блокноте, ищем параметр (в самом верху):
permanence=»permanent»
Измените параметр
permanent
на
removable
Должно стать так:
permanence=»removable»

И сохраняем изменения «Файл» -> «Сохранить»:
Подсказка.
Если не можете найти параметр permanence=»permanent», воспользуйтесь поиском в Блокноте. Для этого, в окне Блокнота открываем «Правка» -> «Найти»:
В открывшемся окне поиска, вставляем параметр:
permanence=»permanent»
ставим галочку напротив «Обтекание текстом» и нажимаем «Найти»:
Теперь, вы сможете удалить не удаляемое обновление.
Как удалить быстро обновление?
Данным способом, можно удалить только те обновления, которые Microsoft не отмечает как «Важные». Например, в приведенном выше примере, мы рассмотрели ситуацию, когда данный способ, не позволял удалить важное обновление Windows. Во всех остальных ситуациях, вы можете использовать нижеприведенные способы.
По теме: «Почему не удаляются обновления в ОС Windows 10?»
Способ 1.
На мой взгляд, самый простой и быстрый способ, это открыть командную строку от имени Администратора и выполнить команду (скопируйте команду ниже и вставьте ее в командную строку):
wmic qfe list brief /format:table
и нажать Enter.
Мы получим список обновлений, которые установлены на устройстве. Если нам известно обновление, которое необходимо удалить, выполняем команду:
wusa /uninstall /kb:номер_обновления
Например: wusa /uninstall /kb:5000802
Вместо 5000802, вам необходимо указать номер своего обновления.
Чтобы обновление не устанавливалось повторно, выберите отсрочку обновлений на 7 дней. Для
этого, откройте Пуск -> Параметры -> Обновление и безопасность
-> Центр обновления Windows и выберите пункт «Приостановить
обновления на 7 дн.»:
Таким образом можно приостановить установку обновлений максимум до 35 дней.
По теме: «Как заблокировать установку конкретного обновления в ОС Windows 10, не отключая поиск и установку обновлений полностью?»
Вы также можете скачать и запустить готовые reg-файлы для отключения или включения автоматического обновления Windows 10. Скачать с Google Диск.
Способ 2.
Можно воспользоваться утилитой WuMgr (Update Manager for Windows) для удаления обновлений. Инструмент имеет открытый исходный код.
Вы можете ознакомится с преимуществами WuMgr в заметке: «Миф или реальность: «Как в ОС Windows 10, взять под свой полный контроль установку обновлений?»»
Скачайте инструмент с Github.
Распакуйте архив в любую папку и запустите утилиту от имени Администратора (исполняемый файл: wumgr.exe). В открывшемся окне, выберите «Установленные обновления» и нажмите на «Поиск»:
Ждем результат:
После поиска, снова нажимаем на «Установленные обновления» и выбираем то обновление, которое хотим удалить. После, нажимаем «Удалить»:
Дождитесь окончания удаления и перезагрузите устройство.
Повторюсь, что так, можно удалить только те обновления, которые не отмечены в Microsoft как «Важные».
Добавлено 15.03.2021
Можно попробовать удалить обновление при помощи DISM. Но, процесс не гарантирован. Судя по всему, в ОС Windows 10 версии 2004 и выше, что то изменилось в обновлениях*. Более оптимальный вариант, использовать MSDaRT. Достаточно загрузится с диска MSDaRT (разрядность должна совпадать), выбрать «Диагностика» -> «Microsoft Diagnostics and Recovery Toolset». В списке утилит нужно выбрать «Hotfix Uninstal» («Удаление исправлений»).
В любом случае, пробуйте сначала откатить обновление штатными средствами (инструкции выше). Можно проверить контрольные точки восстановления и откатиться на них (до момента установки проблемного обновления).
*Перепроверю точно и добавлю информацию позже.
Проверил. При помощи DISM, не всегда удается удалить обновление. В моем случае, мне не удалось удалить обновление КВ5000802 на ОС Windows 10 версии 20H2 при помощи DISM: «Удалить обновление при помощи DISM.»
Более того, сегодня обнаружил, что не удается на некоторых машинах, выполнить откат, как описано выше. Ниже, продублирую информацию с ошибкой:
Выбираем «Удалить последнее обновление»:
Выбираем свою учетку:
Указываем пароль от учетки (если есть, если нету пароля, оставляем поле пустым):
Подтверждаем удаление:
Ждем результат:
И получаем отказ:
Повторюсь, что только в субботу (13.03.2021) успешно удалял обновление КВ5000802 с ОС Windows 10 версии 20H2 на ряде компьютеров, о чем писал выше. Поэтому, пробуйте. Исходя из информации на форумах, это происходит у ряда пользователей. Одни могут удалить обновление КВ5000802, другие не могут.
Добавлено 02.04.2021
«Как заблокировать поиск и установку обновлений в ОС Windows 10?»
Будут вопросы, уточнения, поправки – пишите в комментариях. Ваша информация, может помочь другим.
Содержание
- Как исправлять проблемы при удалении обновлений Windows
- Как удалить обновления
- Невозможно удалить обновление
- Удаленное обновление повторно устанавливается
- Windows продолжает предлагать установить обновление
- Не удаляется обновление Windows 7 KB:2859537
- Не удаляется обновление KB:2859537
- Использовать восстановление системы для удаления обновления
- Удалить обновление при помощи ERD Commander
- Убрать обновление из списка установки
- Подведение итогов
- Как удалить обновление, которое не удаляется в Windows 10
- Как сделать обновление, которое не удаляется не обязательным
Как исправлять проблемы при удалении обновлений Windows
Как удалить обновления
Обновления усиливают безопасность вашего компьютера, поэтому советуем их не удалять, пока вы не убедитесь, что именно они являются причиной проблемы.
Для удаления обновления выполните следующие действия:
- Откройте окно «Установленные обновления».
Невозможно удалить обновление
Возможно, компьютер подключен к сети, в которой обновления руководствуются групповой политикой. Такие настройки на уровне сети могут предотвращать удаление обновлений. Или обновление может не удаляться из-за его применения к зонам, связанных с безопасностью операционной системы.
Если вы считаете, что именно обновление, которое не удалось удалить, является причиной проблемы, обратитесь к системному администратору или группе поддержки.
Удаленное обновление повторно устанавливается
Вероятно, компьютер подключен к сети, в которой настройки групповой политики определяют обязательные обновления для каждого обновления. Такие настройки на уровне сети могут осуществлять переустановку любых удаленных обновлений.
Также, возможно, компьютер настроен для автоматической установки обновлений Windows (что является рекомендуемой настройкой). Чтобы отменить автоматическую установку обновления системой Windows, его следует скрыть.
- Откройте службу Windows Update.
- В левой области выберите Проверка обновлений.
- После того, как Windows найдет обновления выполните следующие действия:
- Щелкните правой кнопкой мыши обновление не для установки и нажмите кнопку Скрыть обновление. Во время следующего поиска это обновления не будет выбрано автоматически или установлено системой.
Windows продолжает предлагать установить обновление
Можно изменить настройки Windows, чтобы не получать предложения установки соответствующего обновления.
Это делается следующим образом:
- Откройте службу Windows Update.
- В левой области выберите Проверка обновлений.
- После того как Windows найдет обновления выполните одно из следующих действий.
- Щелкните правой кнопкой мыши обновление, не для установки и нажмите кнопку Скрыть обновление . Во время следующего поиска это обновления не будет выбран автоматически или установлен системой.
Не удаляется обновление Windows 7 KB:2859537
Здравствуйте, друзья! Недавно мы с вами рассмотрели проблему с обновлением Windows 7. Я имею ввиду обновление kb:2859537 и ошибку запуска приложений 0xc0000005. Решить данную проблему мы с вами смогли в этой статье. Однако, сегодня я столкнулся с частным случаем. Оказывается, иногда не получается удалить обновление kb 2859537. Сразу скажу, что в ситуации удалось разобраться, компьютер был возвращен в рабочее состояние. А теперь по порядку.
Обновление: По последним данным, обновление KB:2872339 тоже вызывает ошибку 0xc0000005 в Windows 7 (x64). Обратите на это внимание, сделайте с ним все то же самое, что и с обновлением KB:2859537.
Оглавление:
Не удаляется обновление KB:2859537
Да, к сожалению, такое тоже бывает. Вроде делаешь все правильно, по инструкции, как написано в статье выше, а результата добиться не получается.
Заходим в командную строку и набираем: wusa.exe /uninstall /KB:2859537
По идее, обновление должно удалиться, однако в нашем случае выходит сообщение: «Установщик обнаружил ошибку, в объекте нет подписи».
При попытке удалить обновление KB:2859537 через центр обновления Windows, видим такую ситуацию: обновление числится среди установленных, но состояние его указано как «отложено».
Удаление не возможно, так как пункт «Установленные обновления» не активен, не выбирается, не доступен. Короче, вы меня поняли.
Использовать восстановление системы для удаления обновления
В таком случае, проще всего было бы выполнить откат системы назад, то есть восстановить до предыдущего состояния. Это возможно в том случае, если у нас имеются точки восстановления системы.
Как сделать восстановление системы читайте здесь.
Заходим в Панель управления, выбираем пункт «Система и безопасность», а затем «Восстановление предшествующего состояния компьютера». В появившемся окне нажимаем на кнопку «Запуск восстановления системы» и видим, что контрольных точек, к сожалению, нет. Точка, которая указана в списке, не подходит, так как она была создана через несколько дней после установки злополучного обновления KB2859537.
Выполненные действия говорят о двух вещах: ситуация усложняется и неплохо было бы включить создание точек для восстановления системы.
Удалить обновление при помощи ERD Commander
Самый сложный этап — это получить загрузочный диск ERD Commander. Подробная инструкция есть по этой ссылке.
Загружаемся с диска и выбираем наш вариант: ERD Win7 (x64).
После загрузки видим список доступных утилит:
Выбираем последний пункт: «Средства восстановления MSDaRT», затем мастер удаления исправлений:
Находим в списке обновление KB2859537, нажимаем «далее»:
Происходит удаление, по итогам которого видим такое сообщение:
Перезагружаемся и наслаждаемся нормальной работой компьютера.
Убрать обновление из списка установки
Теперь очень важное действие: переводим режим обновления Windows на ручной контроль. Делаем все как написано в этой статье, только вместо полного отключения выбираем пункт «Загружать обновления, но решение об установке принимаются мной».
Для того, чтобы случайно не выбрать обновление KB:2859537, его можно скрыть. В центре обновления Windows выбираем «Просмотр важных обновлений»:
Находим в списке наше обновление, снимаем галочку, нажимаем правой кнопкой мыши, скрыть обновление. Затем внизу кнопка «Ok».
Подведение итогов
К сожалению, не всегда можно решить задачу при помощи стандартных действий. Иногда приходится искать обходные пути, дополнительные варианты. К счастью, обновление KB:2859537 все-таки удалось удалить. Спасибо вам за прочтение статьи, подписывайтесь на обновления сайта . Буду стараться писать полезные вещи и дальше. До новых статей!
Как удалить обновление, которое не удаляется в Windows 10

Однако, для некоторых из обновлений кнопка «Удалить» отсутствует, а при попытке удаления с помощью командной строки вы получите уведомление автономного установщика обновлений Windows: «Обновление для Microsoft Windows является обязательным компонентом для этого компьютера, поэтому удаление невозможно». На самом деле, даже в такой ситуации мы можем удалить неудаляемое обновление и в этой инструкции подробно о том, как именно это сделать.
Как сделать обновление, которое не удаляется не обязательным
Причина, по которой некоторые обновления Windows 10 не удаляются и считаются обязательным компонентом для компьютера, заключается в том, что соответствующий параметр содержится в их файле конфигурации. И мы это можем изменить.
В примере ниже используется встроенный текстовый редактор Блокнот для внесения необходимых изменений, но это может быть и любой иной редактор для работы с простым неформатированным текстом, главное запускать его от имени Администратора.
- Запустите текстовый редактор, например, Блокнот, от имени Администратора. Для этого в Windows 10 можно найти его в поиске на панели задач, затем нажать по найденному результату правой кнопкой мыши и выбрать нужный пункт контекстного меню.
- В Блокноте в меню выберите «Файл» — «Открыть», в поле «Тип файла» обязательно укажите «Все файлы» и перейдите в папку C:WindowsservicingPackages.
- Найдите файл, имя которого будет начинаться с Package_for_KB_НОМЕР_ОБНОВЛЕНИЯ и иметь расширение .MUM. Обратите внимание: для каждого обновления есть много похожих файлов, нам нужен без порядкового номера между Package и For. Откройте его в Блокноте.
- В верхней части этого файла найдите пункт permanence=»permanent» и измените слово в кавычках на «removable».
- Сохраните файл. Если он не сохраняется сразу, а открывает диалог сохранения, значит вы запустили текстовый редактор не от имени администратора.
На этом процедура завершена: теперь с точки зрения Windows 10 наше обновление не является обязательным для компьютера и его удаление возможно: кнопка «Удалить» появится в списке установленных обновлений панели управления.
Удаление в командной строке с помощью wusa.exe /uninstall также будет проходить без ошибок.
Примечание: для тех обновлений, которые поставлялись прямо в дистрибутиве Windows 10 (т.е. которые присутствуют в списке обновлений сразу после чистой установки ОС) таких файлов конфигурации может не быть.
А вдруг и это будет интересно:
Почему бы не подписаться?
Рассылка новых, иногда интересных и полезных, материалов сайта remontka.pro. Никакой рекламы и бесплатная компьютерная помощь подписчикам от автора. Другие способы подписки (ВК, Одноклассники, Телеграм, Facebook, Twitter, Youtube, Яндекс.Дзен)
27.05.2019 в 08:33
Спасибо за полезную статью. А куда с сайта делись кнопки социальных сетй типа Фейстук и т.д. А то хочется поделиться интересной статьей а кнопок нет.
27.05.2019 в 10:15
Здравствуйте и спасибо за отзыв.
Там просто с кнопками с этими проблема была — гугл считает, что они медленно грузятся (и так оно и есть), т.е. мне нужно бы их переделать по-другому, но пока не успел.
27.05.2019 в 20:19
Спасибо, полезная статья
29.05.2019 в 08:22
У обновления КВ4284835 не нашел такого файла. С циферками есть файлы, без циферки нет.
05.07.2019 в 11:59
Нет искомого обновления, в моём случаи это KB4497464.
А в установленных обновлениях оно имеется?
05.07.2019 в 12:19
Да, есть такие обновления. Для них решения пока предложить не могу.
09.07.2019 в 11:36
здравствуйте,подскажите хотел удалить обновление КВ4501375,смотрю журнал установленных там оно есть кнопка удалить есть при попытке удалить выдает виндовс не может удалить, пробовал командной строкой,после этого проверил оно все там и осталось потом попробовал этим методом в блокноте то там его нету, подскажите может его удалило командной строкой если его в папке-C:WindowsservicingPackages. нету? заранее спасибо,
11.07.2019 в 16:30
А командная строка сообщила, что удалила? Если да, то, выходит, действительно удалено (иначе было бы сообщение об ошибке и что обновление обязательное).
17.07.2019 в 12:56
Вин10 домашняя версия 1803 сборка ОС 17134.765, команды прописываю правильно,но после Enter не появляется никакой информации. Пробовал несколько раз. В журнале обновлений все обновления показаны. Последние накопительные не удалось установить (код ошибки 0x80242ood и другой код 0x8000ffff) С журнала не удаляются. После этого запуск винды только после 4 раз перезагрузки без моего вмешательства. На экране «обновление вин 51%….. и уходит на перезагрузку. Как удалить эти два обновления?
26.08.2019 в 12:59
Спасибо. Всё получилось)
25.09.2019 в 20:16
Раньше я успешно удалил обновление kb4515346 вроде, потом виндовс опять его установил. Сейчас кнопки удалить нету и в папке packages его нету. Что делать?
27.08.2020 в 17:19
у меня такая же ситуация с KB4532693 и даже через командную строку не получается сделать, выдает ошибку 0x800f0905, при этом в packages его нету, а в журнале обновлений есть. Вы смогли найти решение проблемы ?
26.10.2019 в 23:33
Такая ситуация, установилось обновление из за которого начали тормозить игры, обновление обязательное и не удаляемое
сделал по инструкции
но файла необходимого нет
тобиш
есть номерные файлы обновления но нет основного
обновление установилось недавно, даже сама винда об этом пишет
не знаете как можно такое решить?
28.10.2019 в 16:28
А точки восстановления есть?
01.12.2019 в 20:46
Здравствуйте. А этот метод действует на Вин7? Я не смог запустить блокнот от админа, посему сохранил файл на рабочем столе и загрузившись с флешки заменил его в системе. После этого файл в списке обновлений пропал, а при попытке его установить, пишет, что он уже установлен. После этого обновления у меня перестало запускаться видео в ФБ и Ютубе. Не запускается ни в опере, ни в хроме, ни в иЭ. Я откатил систему до этого обновления и всё столо на свои места. Потом я опять решил обновиться, думая, что был просто глюк обновления ( в интернете никто больше не жаловался) и всё видео опять не работает и точка восстановления пропала. Что делать пока не знаю.
Речь об обновлении KB4523206.
02.12.2019 в 09:17
По идее, да, должен работать, но у меня нет возможности проверить.
19.09.2020 в 01:34
Проверено! На Win7Ult работает. Только там для нескольких обнов файлам формата .mum надо было стать сначала их владельцем как Администратор, а потом еще получить права на полный доступ как Администратор.
Однако после удаления около 150 обнов осталось два обновления, в моём случае KB4512506 и KB976902, которые не удаляются никаким способом, пишет:
«Центр обновления Windows
Произошла ошибка. Не удалось удалить некоторые обновления.»
15.12.2019 в 20:19
Удаляю обновление. Начинается работа с обновлениями. После перезапуска, это же обновление остаётся в списке, но уже с сегодняшним числом. Какой то замкнутый круг получается.
16.12.2019 в 09:27
попробуйте удалить с отключенным интернетом. после перезапуска снова появляется?
20.01.2020 в 10:37
Добрый день!
Данный вариант не сработал, подскажите еще какой нибудь вариант?
20.01.2020 в 12:27
Здравствуйте.
Дополнительных, к сожалению, не могу предложить.
19.02.2020 в 22:12
Спасибо! Только еще перед редактированием файла можно назначить себя его владельцем. Тогда работает запуск и не от имени администратора.
20.02.2020 в 12:51
Здравствуйте! Как удалить обновление КВ4497464? Идет в как бы комплекте с ОС, даже при чистой установке. В папке Packages данный номер отсутствует, негде заменить permanent на removable.
20.02.2020 в 13:56
Это обновление — никак. Ну кроме установки предыдущей сборки Windows 10 (т.е. именно это обновление сборку меняло до 18362.30)
21.02.2020 в 10:45
Есть же mum-файл в том же каталоге, который, как следует из содержания, относится к обновлению 4497464. Ничего нельзя скорректировать?
Package_for_RollupFix
21.02.2020 в 20:01
Если готовы, можете попробовать (тоже на removable менять при условии наличия), но я не уверен, что отработает удаление потом.
21.02.2020 в 20:42
Нет там параметра permanence А что, если создать его искусственно?
13.03.2020 в 00:24
У меня та же история. Даже с ctrl+f искала, нет его.
05.03.2020 в 17:46
Не работает в Wind 8.1
24.05.2020 в 11:56
Добрый день. В моем случае, в папке servicing отсутствует файл .MUM для нужного обновления. Как быть в этом случае.
25.05.2020 в 10:02
К сожалению, для данного случая и «обязательных обновлений» способов обхода не знаю.
02.08.2020 в 10:26
Спасибо за помощь,KB4559309 удалилось) Все расписано очень доходчиво,РЕСПЕКТ и УВАЖУХА…
29.09.2020 в 07:56
Все файлы в Packages зашифрованные в 2004 версии.
Вот так они выглядят:
Containers-ApplicationGuard-Package
20.11.2020 в 09:46
А если в windows 8.1 у меня для одного и того же обновления сразу 3 таких файла «MUM»? Что,вносить изменения в каждый из них?
17.02.2021 в 18:22
подскажите как удалить нет фремворк из последнего обновления вин 10? начала мышка тупить
06.03.2021 в 11:59
Подскажите пожалуйста, после обновления windows 10 система больше не загружается, ошибка, синий экран, восстановить, зайти в безопасный режим, что-то сделать через командную строку — ничего не получается, через загрузочную флешку winpe я смог зайти в ноут чтобы попытаться удалить те самые обновления но выходит ошибка 0x800F0905 а обновление КВ4592449, как быть подскажите пожалуйста.
06.03.2021 в 18:14
А если загрузиться не с WinPE, а с загрузочной флешки 10-ки? Там на втором экране внизу слева будет пункт «восстановление системы» и через него результат может быть лучше чем через встроенное восстановление системы.
14.03.2021 в 22:22
Спасибо вам огромное! Очень полезная статья
16.03.2021 в 10:21
О боже, впервые на таких сайтах и различных форумах оставляю отзыв, но просто человеческое спасибо, столько с этой проблемой мучилась!!
Спасибо за помощь!!
16.03.2021 в 15:02
А вам спасибо за отзыв!)
17.03.2021 в 11:48
Добрый день! Произошло обновление на накопительное обновление для Windows 10 Version 1909 для систем на базе процессоров х64, 2021 03 (KB5000808) или обновление безопасности для Microsoft Windows (KB5000808). Пробовала как вы писали, у меня ни чего не получилось ни чего удалить и в командной строке такого нет. Подскажите, что делать. и из за этого не печатает принтер Kyocera FS-1120MFP
17.03.2021 в 15:01
Здравствуйте.
Вы можете просто исправить работу принтера после этого обновления, будет проще. Порядок действий:
27.03.2021 в 14:23
На лицензионный винде такое не прокатит, там переименовать файл не получится пробовал и не раз.
После открытия файла в блокноте permanence= permanent этого сочетания слов там нет
29.03.2021 в 08:35
Я это все на лицензионной и показывал в статье (у меня других и нет).

Однако, для некоторых из обновлений кнопка «Удалить» отсутствует, а при попытке удаления с помощью командной строки вы получите уведомление автономного установщика обновлений Windows: «Обновление для Microsoft Windows является обязательным компонентом для этого компьютера, поэтому удаление невозможно». На самом деле, даже в такой ситуации мы можем удалить неудаляемое обновление и в этой инструкции подробно о том, как именно это сделать.
Как сделать обновление, которое не удаляется не обязательным
Причина, по которой некоторые обновления Windows 10 не удаляются и считаются обязательным компонентом для компьютера, заключается в том, что соответствующий параметр содержится в их файле конфигурации. И мы это можем изменить.
В примере ниже используется встроенный текстовый редактор Блокнот для внесения необходимых изменений, но это может быть и любой иной редактор для работы с простым неформатированным текстом, главное запускать его от имени Администратора.
- Запустите текстовый редактор, например, Блокнот, от имени Администратора. Для этого в Windows 10 можно найти его в поиске на панели задач, затем нажать по найденному результату правой кнопкой мыши и выбрать нужный пункт контекстного меню.
- В Блокноте в меню выберите «Файл» — «Открыть», в поле «Тип файла» обязательно укажите «Все файлы» и перейдите в папку C:WindowsservicingPackages.
- Найдите файл, имя которого будет начинаться с Package_for_KB_НОМЕР_ОБНОВЛЕНИЯ и иметь расширение .MUM. Обратите внимание: для каждого обновления есть много похожих файлов, нам нужен без порядкового номера между Package и For. Откройте его в Блокноте.
- В верхней части этого файла найдите пункт permanence=»permanent» и измените слово в кавычках на «removable».
- Сохраните файл. Если он не сохраняется сразу, а открывает диалог сохранения, значит вы запустили текстовый редактор не от имени администратора.
На этом процедура завершена: теперь с точки зрения Windows 10 наше обновление не является обязательным для компьютера и его удаление возможно: кнопка «Удалить» появится в списке установленных обновлений панели управления.
Удаление в командной строке с помощью wusa.exe /uninstall также будет проходить без ошибок.
Примечание: для тех обновлений, которые поставлялись прямо в дистрибутиве Windows 10 (т.е. которые присутствуют в списке обновлений сразу после чистой установки ОС) таких файлов конфигурации может не быть.

Однако, для некоторых из обновлений кнопка «Удалить» отсутствует, а при попытке удаления с помощью командной строки вы получите уведомление автономного установщика обновлений Windows: «Обновление для Microsoft Windows является обязательным компонентом для этого компьютера, поэтому удаление невозможно». На самом деле, даже в такой ситуации мы можем удалить неудаляемое обновление и в этой инструкции подробно о том, как именно это сделать.
Как сделать обновление, которое не удаляется не обязательным
Причина, по которой некоторые обновления Windows 10 не удаляются и считаются обязательным компонентом для компьютера, заключается в том, что соответствующий параметр содержится в их файле конфигурации. И мы это можем изменить.
В примере ниже используется встроенный текстовый редактор Блокнот для внесения необходимых изменений, но это может быть и любой иной редактор для работы с простым неформатированным текстом, главное запускать его от имени Администратора.
- Запустите текстовый редактор, например, Блокнот, от имени Администратора. Для этого в Windows 10 можно найти его в поиске на панели задач, затем нажать по найденному результату правой кнопкой мыши и выбрать нужный пункт контекстного меню.
- В Блокноте в меню выберите «Файл» — «Открыть», в поле «Тип файла» обязательно укажите «Все файлы» и перейдите в папку C:WindowsservicingPackages.
- Найдите файл, имя которого будет начинаться с Package_for_KB_НОМЕР_ОБНОВЛЕНИЯ и иметь расширение .MUM. Обратите внимание: для каждого обновления есть много похожих файлов, нам нужен без порядкового номера между Package и For. Откройте его в Блокноте.
- В верхней части этого файла найдите пункт permanence=»permanent» и измените слово в кавычках на «removable».
- Сохраните файл. Если он не сохраняется сразу, а открывает диалог сохранения, значит вы запустили текстовый редактор не от имени администратора.
На этом процедура завершена: теперь с точки зрения Windows 10 наше обновление не является обязательным для компьютера и его удаление возможно: кнопка «Удалить» появится в списке установленных обновлений панели управления.
Удаление в командной строке с помощью wusa.exe /uninstall также будет проходить без ошибок.
Примечание: для тех обновлений, которые поставлялись прямо в дистрибутиве Windows 10 (т.е. которые присутствуют в списке обновлений сразу после чистой установки ОС) таких файлов конфигурации может не быть.

Бывают ситуации, когда необходимо удалить обновление, а оно не удаляется. В предыдущей заметке указывал, что на ОС Windows 10 версии 2004 и 20H2, при попытке удалить обновление KB5000802, выдает сообщение:
Обновление безопасности для Microsoft Windows (KB5000802) является
обязательным компонентом для этого компьютера, поэтому удаление
невозможно.
В Сети, активно передается инструкция с remontka, где описан способ (продублирую его ниже в данной заметке), как можно удалить обновление, которое не удаляется. По указанной информации в статье, это был мой случай. Однако, в моей ситуации, мне не помогла данная информация.
Простой способ, удалить обновление через командную строку командой wusa /uninstall /kb:номер_обновления, не всегда срабатывает. Читаем информацию ниже и по ссылке. Особенно, если у вас проблема с обновлениями KB5000802 и KB5000808.
Проблема не только у меня. Можно найти достаточно информации, где у пользователей не удавалось найти нужные параметры, чтобы сделать обновление необязательным. Например: https://social.technet.microsoft.com/Forums/… И в свежих темах на форумах, где пользователи не могли удалить обновления KB5000802 и KB5000808, вызывающие проблемы с принтерами.
Нужна помощь? Есть вопросы, как все исправить и нет времени разбираться? Удаленное администрирование по доступным ценам:
- Удаленная IT-поддержка для пользователей СНГ (поддержка Windows/Linux серверов)
- Удаленная IT-поддержка для пользователей Украины и СНГ
В инструкции указано, что нужно найти файл с расширением .MUM и с начинающимся названием Package_for_KB_НОМЕР_ОБНОВЛЕНИЯ. В моем случае, такой файл отсутствовал. При помощи утилиты Dism++, мне удалось выяснить название нужного файла:
Нашел данный файл по пути C:WindowsservicingPackages
Открыл его в Блокноте, однако, параметр permanence=»permanent» в нем отсутствовал. Искал и в ручную и воспользовался поиском по файлу. Результат отрицательный:
Способ 1.
Данный способ, актуален для ОС Windows 10 и только в том случае, если вам необходимо удалить последние обновления. Чаще всего, это и нужно, ведь необходимость удалить обновления, возникает сразу после установки обновлений, которые вызывают проблемы.
Проверял сам способ на ОС Windows 10 версии 2004 и 20H2.
Чтобы удалить последнее обновление, открываем «Пуск» -> «Параметры» -> «Обновление и безопасность» -> «Восстановление».
Выбираем вариант «Особые варианты загрузки» и нажимаем «Перезагрузить сейчас»:
После перезагрузки, вам будет предложено выбрать варианты решения проблемы. Выбираем «Поиск и устранение неисправностей»:
Нажимаем «Удалить обновления»:
И выбираем «Удалить последнее исправление»*:
*Не ошибитесь при выборе варианта. Если выбрать вариант «Удалить последнее обновление компонентов», будет произведен откат на предыдущую версию системы, если это возможно.
В
моем случае, мне помог данный способ удалить не удаляемое обновление,
которое не удалялось через командную строку и выдавало сообщение (скрин
выше):
Обновление безопасности для Microsoft Windows (KB5000802) является
обязательным компонентом для этого компьютера, поэтому удаление
невозможно.
Способ 2.
Откройте «Блокнот или любой текстовый редактор от имени Администратора.
Можно использовать Notepad++.
Открываем поиск и вбиваем «Блокнот». Выбираем «Запуск от имени Администратора»:
В открывшемся Блокноте, открываем меню «Файл» -> «Открыть»:
В открывшемся окне «Открытие», выбираем в поле тип файлов «Все файлы (*.*)» и переходим в папку C:WindowsservicingPackages:
Ищем файл с расширением .mum, у которого имя будет начинаться с Package_for_KB_НОМЕР_ОБНОВЛЕНИЯ и выбрав нужное, нажимаем «Открыть»:
В открывшемся Блокноте, ищем параметр (в самом верху):
permanence=»permanent»
Измените параметр
permanent
на
removable
Должно стать так:
permanence=»removable»

И сохраняем изменения «Файл» -> «Сохранить»:
Подсказка.
Если не можете найти параметр permanence=»permanent», воспользуйтесь поиском в Блокноте. Для этого, в окне Блокнота открываем «Правка» -> «Найти»:
В открывшемся окне поиска, вставляем параметр:
permanence=»permanent»
ставим галочку напротив «Обтекание текстом» и нажимаем «Найти»:
Теперь, вы сможете удалить не удаляемое обновление.
Как удалить быстро обновление?
Данным способом, можно удалить только те обновления, которые Microsoft не отмечает как «Важные». Например, в приведенном выше примере, мы рассмотрели ситуацию, когда данный способ, не позволял удалить важное обновление Windows. Во всех остальных ситуациях, вы можете использовать нижеприведенные способы.
По теме: «Почему не удаляются обновления в ОС Windows 10?»
Способ 1.
На мой взгляд, самый простой и быстрый способ, это открыть командную строку от имени Администратора и выполнить команду (скопируйте команду ниже и вставьте ее в командную строку):
wmic qfe list brief /format:table
и нажать Enter.
Мы получим список обновлений, которые установлены на устройстве. Если нам известно обновление, которое необходимо удалить, выполняем команду:
wusa /uninstall /kb:номер_обновления
Например: wusa /uninstall /kb:5000802
Вместо 5000802, вам необходимо указать номер своего обновления.
Чтобы обновление не устанавливалось повторно, выберите отсрочку обновлений на 7 дней. Для
этого, откройте Пуск -> Параметры -> Обновление и безопасность
-> Центр обновления Windows и выберите пункт «Приостановить
обновления на 7 дн.»:
Таким образом можно приостановить установку обновлений максимум до 35 дней.
По теме: «Как заблокировать установку конкретного обновления в ОС Windows 10, не отключая поиск и установку обновлений полностью?»
Вы также можете скачать и запустить готовые reg-файлы для отключения или включения автоматического обновления Windows 10. Скачать с Google Диск.
Способ 2.
Можно воспользоваться утилитой WuMgr (Update Manager for Windows) для удаления обновлений. Инструмент имеет открытый исходный код.
Вы можете ознакомится с преимуществами WuMgr в заметке: «Миф или реальность: «Как в ОС Windows 10, взять под свой полный контроль установку обновлений?»»
Скачайте инструмент с Github.
Распакуйте архив в любую папку и запустите утилиту от имени Администратора (исполняемый файл: wumgr.exe). В открывшемся окне, выберите «Установленные обновления» и нажмите на «Поиск»:
Ждем результат:
После поиска, снова нажимаем на «Установленные обновления» и выбираем то обновление, которое хотим удалить. После, нажимаем «Удалить»:
Дождитесь окончания удаления и перезагрузите устройство.
Повторюсь, что так, можно удалить только те обновления, которые не отмечены в Microsoft как «Важные».
Добавлено 15.03.2021
Можно попробовать удалить обновление при помощи DISM. Но, процесс не гарантирован. Судя по всему, в ОС Windows 10 версии 2004 и выше, что то изменилось в обновлениях*. Более оптимальный вариант, использовать MSDaRT. Достаточно загрузится с диска MSDaRT (разрядность должна совпадать), выбрать «Диагностика» -> «Microsoft Diagnostics and Recovery Toolset». В списке утилит нужно выбрать «Hotfix Uninstal» («Удаление исправлений»).
В любом случае, пробуйте сначала откатить обновление штатными средствами (инструкции выше). Можно проверить контрольные точки восстановления и откатиться на них (до момента установки проблемного обновления).
*Перепроверю точно и добавлю информацию позже.
Проверил. При помощи DISM, не всегда удается удалить обновление. В моем случае, мне не удалось удалить обновление КВ5000802 на ОС Windows 10 версии 20H2 при помощи DISM: «Удалить обновление при помощи DISM.»
Более того, сегодня обнаружил, что не удается на некоторых машинах, выполнить откат, как описано выше. Ниже, продублирую информацию с ошибкой:
Выбираем «Удалить последнее обновление»:
Выбираем свою учетку:
Указываем пароль от учетки (если есть, если нету пароля, оставляем поле пустым):
Подтверждаем удаление:
Ждем результат:
И получаем отказ:
Повторюсь, что только в субботу (13.03.2021) успешно удалял обновление КВ5000802 с ОС Windows 10 версии 20H2 на ряде компьютеров, о чем писал выше. Поэтому, пробуйте. Исходя из информации на форумах, это происходит у ряда пользователей. Одни могут удалить обновление КВ5000802, другие не могут.
Добавлено 02.04.2021
«Как заблокировать поиск и установку обновлений в ОС Windows 10?»
Будут вопросы, уточнения, поправки – пишите в комментариях. Ваша информация, может помочь другим.
Код ошибки 0x0000011b связанный с сетевым принтером начал появляться после обновления некоторых патчей как KB5005627, KB5005652, KB5005563, KB5005573 KB5005565 и KB5005613 в разных редакциях и версиях Windows 11/10, которое Microsoft выпустила, чтобы закрыть уязвимость PrintNightmare в очереди печати. На самом деле, уязвимость не закрывалась, если администратор не создавал вручную дополнительный параметр в реестре. По это причине, microsoft с обновлениями автоматически начала создавать данный параметр в реестре, что и привело к массовой ошибке 0x0000011b.
Кроме того, microsoft убрала возможность по умолчанию запуск принтера в сети без прав администратора в патче KB5005652 от 10 августа. Это приводит к ошибке 0x0000011b при попытке подключится к принтеру в одной сети у того пользователя, который не имеет достаточных прав. Он просто не сможет установить драйвер принтера из сети/сервера.
В данной инструкции о том, как исправить ошибку «Windows не удается подключиться к принтеру» код ошибки 0x0000011b в Windows 11/10.
1. В Windows 11/10 напишите в поиске меню пуска «Панель управления» и откройте её. Далее перейдите в удаление программ.
2. Слева нажмите на «Просмотр установленных обновлений«.
3. Выделите «Обновление безопасности KB5005565» и нажмите выше «Удалить«. Перезагрузите ПК и ошибка 0x0000011b устранится.
Без удаления обновлений
Если вы не желаете удалять обновление безопасности, то нажмите Win+R и введите regedit, чтобы открыть редактор реестра. В реестре перейдите по пути:
HKEY_LOCAL_MACHINESYSTEMCurrentControlSetControlPrint
- Щелкните правой кнопкой мыши справа по пустому месту
- Создать > Параметр DWORD (32 бита)
- Назовите его RpcAuthnLevelPrivacyEnabled
- Щелкните по нему дважды и установите 0
- Перезагрузите ПК
2. Ошибка 0x0000011b установки драйвера принтера
Если пользователи в сети не могут устанавливать принтеры с помощью драйверов на удаленном компьютере или сервере, или обновлять драйвер принтера, то запустите командную строку от имени администратора и введите:
reg add "HKEY_LOCAL_MACHINESoftwarePoliciesMicrosoftWindows NTPrintersPointAndPrint" /v RestrictDriverInstallationToAdministrators /t REG_DWORD /d 1 /f
Смотрите еще:
- Как установить принтер по умолчанию в Windows 11/10
- Исправить ошибку pcl xl error при печати на принтере
- Ошибка 0x00000709 при подключении принтера в Windows 10
- Ошибка 0x00000709 при подключении принтера в Windows 10
- Не найден сетевой путь ошибка 0x80070035
[ Telegram | Поддержать ]
29.09.2021
Просмотров: 7704
В сентябре 2021 г. версии 21H2, 20H2 и 2004 Windows 10 получили несколько обновлений, направленных на повышение безопасности системы и на исправление мелких недостатков. Однако пакет обновлений KB5005565 вызвал ряд неполадок, а именно: удаление драйверов Intel Bluetooth для нескольких беспроводных адаптеров, таких как Intel 720; зависание Skype при запуске, а также других приложений от Microsoft; белое окно при попытке входа в систему; проблемы с печатью на сетевых принтерах; ошибка 0x0000011b.
Читайте также: Как исправить ошибку 0xc190011f при обновлении Windows 10?
Как исправить проблемы с Windows 10 после установки KB5005565?
Если вы установили обновление KB5005565 на Windows 10 и при попытке напечатать документ на сетевом принтере появляется ошибка 0x0000011b с сообщением о том, что не удается найти принтер, а также отваливается постоянно Bluetooth, то стоит выполнить следующие действия для исправления ошибок, связанных с KB5005565.
- Нажимаем Win+R и вводим regedit, чтобы открыть Редактор реестра.
- Переходим по ветке HKEY_LOCAL_MACHINESystemCurrentControlSetControlPrint.
- Нажимаем на пустом месте правой кнопкой мыши и выбираем «Создать», «Параметр 32-битный DWORD». Называем его «RpcAuthnLevelPrivacyEnabled» и задаем значение «0».
- Сохраняем изменения и перезагружаем ПК.
Стоит отметить, что проблема не ограничивается вышеописанными ошибками. Если вам не удается восстановить функцию печати, убрать белое окно на этапе загрузки, то стоит попробовать вручную из журнала обновлений Windows удалить KB5005565 или отредактировать реестр.
Обновление Windows 10 KB5005565 для версии 21H2, версии 21H1, версии 20H2 и версии 2004, по-видимому, связано с многочисленными проблемами. Хотя Microsoft исправила несколько ошибок с помощью накопительного обновления за сентябрь 2021 года, похоже, что исправление снова представило новые ошибки для некоторых пользователей.
Согласно пользовательским отчетам, KB5005565 сносит драйвера от Intel Bluetooth для нескольких беспроводных адаптеров, таких как Intel 720.
«Драйвер Intel выдает ошибку Code 10 с ошибкой «POWER FAILURE», а затем Windows устанавливает на его место неисправный драйвер Bluetooth», — отметил пользователь.
В новом обновлении документа поддержки Microsoft подтвердила сообщения о проблемах с зависанием приложений. Согласно документу, KB5005565 приводит к непредвиденным проблемам при запуске некоторых приложений. Точно так же вы не сможете открывать приложения или файлы после развертывания накопительных обновлений. Белое окно также могло появиться при попытке входа в систему.
К счастью, Microsoft уже разработала исправление для проблем с приложениями Windows 10, и теперь исправление распространяется через серверное обновление.
«Эта проблема решается с помощью отката по известной проблеме (KIR). Обратите внимание, что разрешение на автоматическое распространение на потребительские устройства и неуправляемые бизнес-устройства может занять до 24 часов», — заявили в Microsoft.
Как исправить ошибку 0x0000011b в Windows 10
Пользователи жаловались на проблемы с печатью на сетевых принтерах после применения накопительного обновления за сентябрь 2021 года . Для тех, кто не знает, этот патч устраняет уязвимости нулевого дня PrintNightmar, включая CVE-2021-26958.
Эти уязвимости использовались злоумышленниками для получения повышенных привилегий на затронутых и незащищенных устройствах. Хотя обновление решило проблемы безопасности, многие пользователи сообщают об ошибке 0x0000011b при использовании сетевой печати сразу после перезагрузки системы для применения обновления.
«Не удалось подключить общий принтер на хосте к виртуальной машине, просто появилась ошибка «Windows не может подключиться к принтеру». Кроме того, приложение Quick Books не отображало никаких окон настройки принтера и через некоторое время просто зависало при попытке открыть его», — объяснил проблему пользователь.
К счастью, есть обходной путь для ошибок печати 0x0000011b. Чтобы устранить ошибку 0x0000011b, откройте редактор реестра и выполните следующие действия:
- В редакторе реестра откройте ключ HKEY_LOCAL_MACHINESystemCurrentControlSetControlPrint
- Создайте новое 32-битное значение DWORD.
- Назовите его «RpcAuthnLevelPrivacyEnabled».
- Установите значение 0.
- Сохраните изменения и закройте редактор.
Стоит отметить, что проблема не ограничивается конкретным оборудованием. Если вам не удается восстановить функцию печати, вы также можете удалить обновление Windows 10 вручную и приостановить обновления на несколько недель или до тех пор, пока Microsoft не выпустит новый патч.
Всегда полезно обновлять свои компьютеры и устройства с помощью последних обновлений Windows 10. Однако время от времени обновление может привести к сбою компьютера или вызвать другие проблемы. Это, вероятно, когда вам нужно удалить обновления Windows.
Итак, как вы собираетесь удалять обновления Windows 10 вручную? Есть пять способов сделать это, давайте рассмотрим их один за другим.
1. Использование приложения «Настройки»
Нажмите на меню «Пуск» и найдите приложение «Настройки». Перейдите к «Обновление и безопасность» — последний вариант в приложении «Настройки».
На следующем экране нажмите «Просмотр истории обновлений».
Первая опция в верхней части следующего экрана — «Удалить обновления». Нажмите здесь.
Это приведет вас к панели управления, где вы увидите все установленные обновления, включая обновления для Windows 10.
Обновления, перечисленные в разделе Microsoft Windows, включают обновления Windows. Выберите обновление, которое хотите удалить, и нажмите «Удалить» вверху. Кроме того, вы можете кликнуть правой кнопкой мыши обновление и выбрать «Удалить».
Появится окно подтверждения с вопросом, действительно ли вы хотите удалить обновление, нажмите «Да» и обновление будет удалено с вашего компьютера.
2. Использование панели управления
Из предыдущего метода мы знаем, что мы должны перейти в раздел «Установленные обновления» на панели управления для удаления обновлений. Вместо навигации по приложению «Настройки» мы можем перейти туда напрямую из панели управления.
Откройте панель управления. Нажмите «Удалить программу» в категории «Программы».
В левой части следующего экрана вы увидите опцию «Просмотр установленных обновлений».
Это приведет вас к экрану установленных обновлений. Остальная часть процесса остается такой же, как и для предыдущего метода.
Таким образом, вы выбираете обновление, которое хотите удалить, и нажимаете «Удалить» в верхней части окна. Кроме того, вы можете щелкнуть правой кнопкой мыши обновление и выбрать «Удалить». Вы увидите всплывающее окно с запросом на подтверждение удаления обновления. Нажмите «Да», и обновление будет удалено.
3. Использование PowerShell или командной строки
Также можно просмотреть и удалить обновления Windows 10 с помощью PowerShell или командной строки.
Найдите командную строку или PowerShell в меню «Пуск». Кликните правой кнопкой мыши и выберите «Запуск от имени администратора».
После запуска выбранной вами программы введите следующую команду, чтобы просмотреть все обновления:
wmic qfe list brief /format:tableВыполнение этой команды отобразит таблицу всех обновлений Windows 10, установленных на вашем компьютере. Найдите обновления, которые вы хотите удалить.
Определив обновления, введите следующую команду WUSA (автономный установщик Центра обновления Windows — встроенная утилита, управляющая обновлениями Windows), чтобы начать удаление:
wusa /uninstall /kb:HotFixIDЗамените «HotFixID» идентификационным номером обновления. Идентификаторы HotFixID перечислены в списке обновлений, полученных с помощью предыдущей команды.
Например, если вы хотите удалить обновление, указанное в таблице с HotFixID KB4601554, вы должны использовать следующую команду:
wusa /uninstall /kb:4601554Нажмите Enter, и на экране появится диалоговое окно с вопросом, уверены ли вы в удалении обновления. Нажмите Да, чтобы продолжить. Либо нажмите Y на клавиатуре.
Обновление Windows 10 будет удалено через несколько секунд.
4. Использование пакетного файла
Предыдущий метод позволяет удалять по одному обновлению за раз. Если у вас есть несколько обновлений, которые вы хотите удалить, создайте пакетный сценарий, содержащий команды WUSA.
Вы можете удалить эти обновления, не открывая никаких окон, и пропустить перезагрузку, добавив /quiet и /norestart в командную строку.
Откройте блокнот и введите следующий текст:
@echo off
wusa /uninstall /kb:4601554 /quiet /norestart
wusa /uninstall /kb:4561600 /quiet /norestart
ENDНажмите «Файл» -> «Сохранить как» и сохраните файл как файл .bat.
Добавьте командные строки для всех обновлений, которые вы хотите удалить, и внесите соответствующие изменения в номер базы знаний.
Запустите пакетный файл.
Никакие окна не будут открываться, и вам не будет предложено перезагрузить компьютер. Если вы хотите автоматически перезагружаться после удаления всех обновлений, добавьте shutdown -r в конце пакетного файла.
Если Windows не загружается ни в обычном, ни в безопасном режиме, и вы считаете, что проблема связана с обновлением, пока не переходите к резервной копии, чтобы восстановить компьютер. У вас есть последнее средство.
Нажмите и удерживайте кнопку питания компьютера во время загрузки, чтобы выключить его, а затем снова нажмите кнопку питания, чтобы включить его. Теперь вы должны увидеть параметры восстановления Windows почти так же, как если бы вы загружались в безопасном режиме.
Перейдите к разделу «Устранение неполадок» -> «Дополнительные параметры» и нажмите «Удалить обновления».
Теперь вы увидите возможность удалить последнее обновление качества или обновление функций. Удалите его, и это, вероятно, позволит вам загрузиться в Windows.
Примечание. Вы не увидите список установленных обновлений, как в Панели управления. Итак, пока вы можете загрузиться в Windows, используйте методы, которые мы обсуждали ранее. Используйте параметры восстановления Windows в крайнем случае.
Теперь держитесь подальше от проблем с обновлением Windows 10
Теперь вы знаете все способы удаления обновлений Windows 10 вручную. Знание этого может пригодиться, когда новое обновление вызывает проблему, и вы хотите удалить последнее обновление Windows 10.
Даже если вы не можете загрузиться в Windows, последний метод поможет вам решить проблему и позволит снова загрузиться в Windows. Если ваш компьютер продолжает давать сбой после удаления обновлений, маловероятно, что обновления были причиной проблемы.
Некоторые пользователи Windows сталкиваются с ошибкой 0x0000011b всякий раз, когда они пытаются распечатать что-либо с помощью сетевого принтера.Эта проблема начала возникать после того, как корпорация Майкрософт выпустила последнее обновление для системы безопасности. Проблема сохраняется в Windows 10 и Windows 11.
После тщательного изучения этой проблемы выясняется, что она возникает из-за серии исправлений безопасности, которые Microsoft выпустила, чтобы защитить пользователей Windows 10 и Windows 11 от уязвимости, связанной с подменой Windows Print Spooler.
Однако, когда Microsoft выпустила последний патч, чтобы забить гвоздь в крышку гроба этой уязвимости (14 сентября), он также вызвал другую проблему, вмешавшись в уровень аутентификации TPC для сетевых принтеров.
На данный момент затронутые пользователи смогли добраться до корня этой проблемы. На самом деле это значение реестра с именем RpcAuthnLevelPrivacyEnabled, которое будет найдено в следующем расположении:
HKEY_LOCAL_MACHINESystemCurrentControlSetControlPrint
После того, как это изменение было применено в качестве поведения по умолчанию для каждого устройства Windows, ошибка печати начала затрагивать в основном малые предприятия и домашние сети, которые не настроены на использование настройки Kerberos в домене Windows.
Если вы или ваша организация пострадали от ошибки 0x0000011b, существует несколько различных способов, которые вы можете использовать для решения этой проблемы:
- Установите исправление, поставляемое Корпорацией Майкрософт. Хотя в настоящее время соответствующее исправление недоступно, к тому времени, когда вы будете читать эту статью, корпорация Майкрософт может выпустить исправление, которое исправит эти две уязвимости без непредвиденных последствий. Имея это в виду, мы рекомендуем вам начать с установки каждого ожидающего обновления.
- Удалите проблемное обновление для системы безопасности. Удаление обновления для системы безопасности Windows, которое вызвало проблему в первую очередь, устранит ошибку 0x0000011b, но это не идеальный способ устранить проблему, поскольку ваша сеть по–прежнему будет уязвима для PrintNightmare и MSHTML — двух уязвимостей, от которых Microsoft хочет, чтобы вы были защищены..
- Отключите миграцию для CVE-2021-1678. Лучший способ справиться с этой конкретной проблемой (по крайней мере, до тех пор, пока Microsoft не исправит последствия исправления безопасности) — отключить миграцию для CVE-2021-1678. Это гарантирует, что ваша сеть не будет подвержена двум уязвимостям при устранении ошибки 0x0000011b.
Теперь, когда вы знакомы с причиной и решениями для 0x0000011b, давайте испачкаем руки и применим их, чтобы решить проблему навсегда.
Примечание: Все приведенные ниже решения будут работать как для Windows 10, так и для Windows 11.
Содержание
- Восстановление поврежденных Файлов
- Установите все ожидающие обновления
- Установите драйвер локального принтера для локального порта
- Отключите CVE-2021-1678
- Удалите проблемное обновление (KB5005565)
- Причины ошибки: Windows не может подключиться к принтеру – Сбой операции с ошибкой 0x0000011B
- Как исправить “Windows не может подключиться к принтеру – Сбой операции с ошибкой 0x0000011B”
- 1) Шаги для клиентского компьютера
- 2) Шаги для главного компьютера
- 3) Шаги для клиентского компьютера
- Как устранить «Сбой операции с ошибкой 0x0000011b – Windows не может подключиться к принтеру» в ОС Windows 10/7
- Способ 1. Установить обновление KB5005611
- Способ 2. Добавление сетевого принтера с использованием локального порта
- Способ 3. Исправление ошибки сетевой печати 0x0000011b через реестр
- Способ 4. Удаление обновлений KB5005565 и KB5006670
Восстановление поврежденных Файлов
Загрузите и запустите Restoro для сканирования и восстановления поврежденных и отсутствующих файлов отсюда. После этого приступайте к приведенным ниже решениям.
Установите все ожидающие обновления
Если на вашем компьютере с Windows 10 или Windows 11 все еще есть отложенные обновления, которые ожидают установки, мы рекомендуем для начала убедиться, что вы используете последние исправления.
Microsoft уже подтвердила, что они работают над исправлением, которое остановит 0x0000011b, но это исправление еще не появилось для Windows 10 или Windows 11.
Но когда это произойдет, оно, скорее всего, поступит через новое накопительное обновление. И в своей обычной манере Microsoft, скорее всего, начнет развертывать его без предупреждения для определенных сегментов пользователей Windows – когда это произойдет, мы, скорее всего, не сможем обновить эту статью достаточно быстро.
Имея это в виду, следуйте приведенным ниже инструкциям по установке каждого ожидающего обновления, чтобы установить исправление для 0x0000011b:
- Нажмите клавишу Windows + R, чтобы открыть диалоговое окно «Выполнить». В текстовом поле введите «ms-settings:windowsupdate» и нажмите Enter, чтобы открыть страницу Центра обновления Windows в меню параметров.
Примечание: Эта команда работает в Windows 10 и Windows 11. - Как только вы окажетесь на экране Центра обновления Windows, перейдите в меню справа и нажмите «Загрузить сейчас», если доступны новые обновления.
Примечание: Если никаких обновлений не ожидается для установки, нажмите на кнопку Проверить наличие обновлений, чтобы запустить проверку. - Подождите, пока не будут установлены все ожидающие обновления, затем перезагрузите компьютер и дождитесь завершения следующего запуска.
- Если проблема все еще не устранена или исправление Microsoft все еще не появилось, перейдите к следующему возможному решению ниже.
Установите драйвер локального принтера для локального порта
После того, как вы убедились, что используете последние обновления Windows, доступные для вашей версии Windows, наиболее эффективный способ избежать ошибки 0x0000011b, оставаясь при этом защищенным от уязвимостей PrintNightmare и MSHTML — это добавить принтер, вызывающий проблемы, к локальному порту.
Работа этого метода была подтверждена многими пользователями, столкнувшимися с такой ошибкой при попытке подключить свой низкоуровневый сетевой принтер.
Вы можете применить это решение, получив доступ к классическому интерфейсу панели управления и добавив новый принтер (используя драйверы локальных портов) на экране Устройства и принтеры.
Для получения пошаговых наставлений о том, как это сделать, следуйте приведенным ниже инструкциям:
- Нажмите клавишу Windows + R, чтобы открыть диалоговое окно Выполнить. Затем введите «control» в только что появившемся текстовом поле, затем нажмите Enter, чтобы открыть классический интерфейс панели управления.
- Как только вы окажетесь внутри классического интерфейса панели управления, используйте функцию поиска (в правом верхнем углу экрана) для поиска ‘устройства и принтеры’.
- В результатах поиска выберите Устройства и принтеры.
- На экране Устройства и принтеры нажмите кнопку Добавление принтера на панели ленты в верхней части окна.
- Как только вы перейдете к первому экрану, дождитесь завершения первоначального сканирования, затем нажмите на Необходимый принтер отсутствует в списке.
- На следующем экране выберите Добавить локальный или сетевой принтер с параметрами, заданными вручную и нажмите кнопку Далее еще раз.
- Затем выберите Создать новый порт, Local Port в соответствующем раскрывающемся меню.
- Нажмите кнопку Далее еще раз, затем продолжайте и вставьте путь к файлу, за которым следует имя сетевого принтера. Например, Ivancannon 244
- После того, как имя порта было добавлено правильно, нажмите кнопку Ок, чтобы сохранить изменения.
- В следующем меню выберите название производителя вашего принтера в столбце слева, затем выберите нужный драйвер в столбце справа и нажмите кнопку Далее еще раз.
Примечание: Если драйвера принтера нет в этом списке, вы также можете загрузить этот драйвер локально и нажать на кнопку «На диске», чтобы загрузить его из локальной папки. Кроме того, вы можете нажать на Центр обновления Windows, чтобы иметь возможность загружать все доступные драйверы непосредственно в этот интерфейс. - Наконец, выберите имя для локального драйвера принтера, который вы собираетесь установить, затем еще раз нажмите кнопку Далее и дождитесь завершения установки.
- Как только вы нажмете кнопку Готово, вы увидите, что принтер уже указан в разделе Устройства и принтеры. Вы можете распечатать тестовую страницу, чтобы убедиться, что все работает нормально.
В случае, если проблема все еще не устранена, перейдите к следующему потенциальному решению ниже.
СОВЕТ: Если проблема связана с вашим компьютером или ноутбуком, вам следует попробовать использовать Restoro Repair, который может сканировать хранилища и заменять поврежденные и отсутствующие файлы. Это работает в большинстве случаев, когда проблема возникает из-за повреждения системы. Вы можете скачать Restoro, нажав здесь.
Отключите CVE-2021-1678
На данный момент (при условии, что Microsoft еще не устранила проблему с помощью исправления) необходимо отключить средство CVE-2021-1678, вернув изменение, которое в первую очередь привело к ошибке 0x0000011b.
Этот метод является лучшим из всех возможных, поскольку он устранит проблему при попытке использования принтера, подключенного к сети, а также гарантирует, что вы не будете подвержены уязвимостям PrintNightmare и MSHTML.
Что вам нужно будет сделать, это использовать редактор реестра (присутствует в Windows 10 и Windows 11), чтобы создать новое 32-разрядное DWORD с именем RpcAuthnLevelPrivacyEnabled и установить его значение равным 0 (это полностью отключит исправление CVE-2021-1678).
Если вы ищете конкретные пошаговые инструкции о том, как это сделать, следуйте приведенным ниже указаниям:
Примечание: Приведенные ниже инструкции идентичны независимо от того, используете ли вы Windows 10 или Windows 11.
- Нажмите клавишу Windows + R, чтобы открыть диалоговое окно Выполнить. Затем введите «regedit» в текстовое поле и нажмите Ctrl + Shift + Enter, чтобы открыть редактор реестра с правами администратора.
- Как только появится запрос на управление учетными записями пользователей, нажмите кнопку Да, чтобы предоставить права администратора.
- После того, как вы окажетесь в редакторе реестра, используйте меню слева, чтобы перейти к следующему местоположению: HKEY_LOCAL_MACHINESystemCurrentControlSetControlPrint
Примечание: Вы можете перейти к этому местоположению вручную (нажав на каждый ключ) или вставить полный путь в панель навигации вверху и нажать Enter, чтобы мгновенно попасть туда. - Как только вы окажетесь в нужном месте, убедитесь, что выделен ключ печати, затем перейдите в правый раздел, щелкните правой кнопкой мыши на пустом месте и выберите Создать > 32-разрядное > Значение DWORD.
- Затем назовите вновь созданное значение реестра как RpcAuthnLevelPrivacyEnabled и нажмите Enter, чтобы сохранить изменения.
- Наконец, дважды щелкните по недавно созданному значению RpcAuthnLevelPrivacyEnabled.
- Как только вы окажетесь в меню Редактирования, установите Базовое значение в шестнадцатеричное, а значение данных — в 0, прежде чем нажать кнопку Ок, чтобы сохранить изменения.
- Как только это изменение будет завершено, перезагрузите компьютер и повторите действие, которое ранее вызывало 0x0000011b.
Если проблема все еще не устранена, перейдите к последнему возможному решению, приведенному ниже.
Удалите проблемное обновление (KB5005565)
Если вы хотите устранить корень проблемы, единственный способ сделать это — удалить проблемное обновление KB5005565.
Однако мы рекомендуем избегать этого решения (если это возможно), поскольку удаление KB5005565 также будет означать, что ваш компьютер по-прежнему будет уязвим для двух незащищенностей, от которых должно было уберечь вас это обновление для системы безопасности (PrintNightmare и MSHTML).
Если вы решите использовать этот метод, считайте это исправление временным – скорее всего, проблема будет устранена накопительным обновлением для Windows 10 или Windows 11.
Зато до тех пор вы можете убедиться, что ошибка 0x0000011b перестанет возникать при попытке использования домашнего или сетевого принтера, получив доступ к истории обновлений Windows и удалив обновление для системы безопасности Microsoft Windows (KB5005565) для всей рабочей группы.
Следуйте приведенным ниже инструкциям для получения пошаговых указаний о том, как это сделать:
Примечание: Приведенные ниже инструкции являются универсальными и будут работать независимо от того, используете ли вы Windows 10 или Windows 11.
- Нажмите клавишу Windows + R, чтобы открыть диалоговое окно Выполнить. Затем введите «appwiz.cpl» в текстовое поле и нажмите Enter, чтобы открыть меню программ и функций.
Примечание: Если вам будет предложено ввести запрос на управление учетными записями пользователей, нажмите кнопку Да, чтобы предоставить права администратора. - Как только вы окажетесь в меню «Программы и компоненты», нажмите «Просмотреть установленные обновления» в меню слева.
- Если вам снова будет предложено предоставить права администратора, сделайте это, нажав на кнопку «Да».
- Как только вы окажетесь на вкладке Установленные обновления, просмотрите все установленные обновления и найдите обновление KB5005565.
- После того, как вам удастся найти его, щелкните по нему правой кнопкой мыши и выберите пункт Удалить из только что появившегося контекстного меню.
- В следующем запросе нажмите кнопку Да, чтобы подтвердить удаление проблемного обновления для системы безопасности.
- После завершения удаления перезагрузите компьютер и посмотрите, устранена ли проблема.
Иногда, когда вы пытаетесь сделать распечатку с принтера, который является общим в вашей сети, вы можете в конечном итоге увидеть сообщение об ошибке «Windows не удается подключиться к принтеру. Ошибка: Операция завершилась неудачей с ошибкой 0x0000011B в сети». Если вы столкнулись с этой проблемой и ищете ее решение, то вы обратились по адресу. В этом руководстве мы обсудим эту ошибку и объясним в простых шагах, как исправить неисправность: Сбой операции с ошибкой 0x0000011B в сети.
Ошибка 0x0000011B обычно наблюдается в сетях, работающих дома или в небольших офисах. Поскольку эта ошибка возникает на компьютере, который пытается подключиться к принтеру по сети, вы можете сразу предположить, что причина этой ошибки распространяется на два компьютера. Первый компьютер — это клиентский компьютер, на котором вы хотите получить доступ к этому принтеру, а второй — главный компьютер, на котором установлен принтер.
На клиентском компьютере эта ошибка обычно возникает из-за определенных обновлений Windows. Недавно стало известно, что отдельные обновления Windows, которые должны исправлять уязвимости принтеров, затрудняют подключение к сетевым принтерам. На главном компьютере эта ошибка может быть вызвана некоторыми значениями реестра и проблемой диспетчера очереди печати.
Как исправить “Windows не может подключиться к принтеру – Сбой операции с ошибкой 0x0000011B”
Для того, чтобы исправить ошибку «Windows не может подключиться к принтеру. Ошибка: Сбой операции с ошибкой 0x0000011B в сети» вам необходимо выполнить определенные действия как на клиентском компьютере (где вы хотите получить доступ к принтеру), так и на главном компьютере (где установлен принтер). Выполните приведенные ниже инструкции в правильном порядке, чтобы устранить эту проблему.
1) Шаги для клиентского компьютера
Перед применением решения вы должны проверить наличие ошибки. Следуйте инструкциям, приведенным ниже:
- Откройте окно Сеть и дважды щелкните ссылку принтера, чтобы подключиться к принтеру.
- В случае, если вы видите сообщение об ошибке, показанное ниже, выполните действия, приведенные в следующих разделах, чтобы исправить эту ошибку.
2) Шаги для главного компьютера
Все эти действия необходимо выполнить на компьютере, на котором установлен принтер.
- Введите ‘реестр’ в поле поиска на панели задач и нажмите «Редактор реестра» в результатах поиска.
- В окне редактора реестра перейдите в раздел «КомпьютерHKEY_LOCAL_MACHINESYSTEMCurrentControlSetControlPrint», затем щелкните правой кнопкой мыши на пустом месте и выберите опцию «Значение DWORD (32-разрядное)» в подменю «Создать».
- Переименуйте значение DWORD в «RpcAuthnLevelPrivacyEnabled» и нажмите клавишу «Enter» для подтверждения.
- Щелкните правой кнопкой мыши на вновь созданном значении DWORD и выберите «Изменить» из списка опций.
- В окне редактирования убедитесь, что для данных значений установлено значение «0», и нажмите на кнопку «ОК». Наконец, закройте редактор реестра.
- Введите «службы» в поле поиска на панели задач и нажмите «Службы» в результатах поиска.
- В списке служб найдите и щелкните правой кнопкой мыши службу «Диспетчер очереди печати» и выберите в меню «Перезагрузка».
- Дождитесь перезапуска службы диспетчера очереди печати. Наконец, закройте окно Служб.
Теперь, после перезагрузки компьютера, перейдите к следующим шагам, приведенным ниже.
3) Шаги для клиентского компьютера
Эти действия необходимо выполнить на компьютере, на котором вы хотите подключиться к принтеру и на котором отображается сообщение «Windows не удается подключиться к принтеру. Ошибка 0x0000011B»:
- Введите «управления» в поле поиска на панели задач и выберите «Панель управления» из результатов поиска.
- В окне панели управления нажмите на опцию «Программы и компоненты».
- На странице «Программы и компоненты» нажмите на ссылку «Просмотр установленных обновлений».
- В списке установленных обновлений Windows выберите последнее установленное обновление Windows и нажмите на кнопку «Удалить».
- Нажмите на кнопку «Да», чтобы разрешить удаление выбранного обновления.
- Дождитесь удаления обновления Windows.
- Нажмите на кнопку «Перезагрузить сейчас», чтобы применить изменения.
- После успешной перезагрузки компьютера перейдите в окно Сеть и дважды щелкните ссылку принтера, чтобы подключиться к принтеру.
- Дождитесь завершения установки принтера на компьютер.
- Теперь вы можете увидеть окно очереди печати.
Вот и все, вы исправили ошибку “Windows не может подключиться к принтеру. Ошибка: Операция завершилась неудачно с ошибкой 0x0000011B в сети”.
Если вы не можете выполнить печать на сетевом принтере, или если вы не можете установить или подключиться к сетевому принтеру из-за ошибки «Сбой операции с ошибкой 0x0000011b», или если вы получаете сообщение об ошибке 0x0000011B при попытке печати на сетевом принтере в Windows 10, прочтите ниже, чтобы узнать, как исправить проблему.
Ошибка 0x0000011B при сетевой печати появляется из-за того, что корпорация Майкрософт 14 сентября 2021 года включила по умолчанию исправление CVE-2021-1678 для повышения уровня аутентификации RPC с установкой обновления KB5005565.
В этом руководстве содержатся инструкции по устранению ошибки Windows 0x0000011b при добавлении сетевого принтера в Windows 10.
Как устранить «Сбой операции с ошибкой 0x0000011b – Windows не может подключиться к принтеру» в ОС Windows 10/7
Способ 1. Установить обновление KB5005611
Как заявляет корпорация Майкрософт, после установки обновления KB5005565 устройства, которые пытаются подключиться к сетевому принтеру в первый раз, не могут загрузить и установить необходимые драйверы принтера с ошибкой 0x0000011b. Эта проблема устранена в KB5005611, поэтому перейдите к загрузке и установке KB5005611 из каталога Центра обновления Майкрософт.
Способ 2. Добавление сетевого принтера с использованием локального порта
Другим способом обойти ошибку 0000011b при установке сетевого принтера в Windows 10 является добавление принтера вручную с помощью локального порта.
1. Перейдите в Панель управления > Устройства и принтеры.
2. Нажмите кнопку Добавление принтера.
3. На следующем экране выберите Необходимый принтер отсутствует в списке.
4. Выберите Добавить локальный принтер или сетевой принтер с параметрами, заданными вручную, и нажмите кнопку Далее.
5. Нажмите кнопку Создать новый порт и выберите Локальный порт из выпадающего меню. Нажмите кнопку Далее.
6. На экране укажите имя порта в одном из следующих форматов и нажмите кнопку ОК:*
Имя_компьютераИмя_общего_принтера
IP-Адрес компьютераИмя_общего_принтера
* Примеры:
a. Если имя компьютера, к которому подключен сетевой принтер, равно «Computer01», а имя общего принтера — «HP1100», то имя порта — «Computer01HP1100».
b. Если IP-адрес компьютера, совместно использующего сетевой принтер, равен «192.168.1.20», а имя общего принтера — «HP1100», то имя порта — «192.168.1.20HP1100».
7. На следующем экране выберите модель сетевого принтера и нажмите кнопку Далее. *
* Примечание: Если вы не можете найти модель принтера здесь, загрузите драйвер принтера от производителя, а затем установите принтер локально на компьютер (LPT1). После установки снова выполните действия, описанные в этом методе, чтобы вручную установить принтер, используя опцию «Локальный порт».
8. После завершения установки принтера распечатайте тестовую страницу для проверки принтера, и все готово.
Способ 3. Исправление ошибки сетевой печати 0x0000011b через реестр
Другим способом устранения ошибки 0x0000011B в сетевых принтерах является отключение повышения уровня аутентификации для принтера IRemoteWinspool путем изменения значения REG_DWORD RpcAuthnLevelPrivacyEnabled в реестре на обоих компьютерах. *
* Примечания:
1. Вы должны применить приведенные ниже изменения в реестре на обоих компьютерах.
2. Пожалуйста, обратите внимание, что после внедрения этого решения вы больше не будете защищены от уязвимости подмены очереди печати Windows CVE-2021-1678, но вы можете применить это решение, если вы не можете установить сетевой принтер после выполнения инструкций в способе 1 выше.
1. Нажмите клавиши Windows image + R, чтобы открыть командное окно выполнить.
2. Введите regedit и нажмите Enter.
3. В редакторе реестра перейдите к следующему ключу:
HKEY_LOCAL_MACHINESYSTEMCurrentControlSetControlPrint
4. Щелкните правой кнопкой мыши на пустом месте на правой панели и выберите Создать > Значение DWORD (32-разрядное)
5. Присвоите новому значению имя: RpcAuthnLevelPrivacyEnabled
6. Дважды щелкните на значении RpcAuthnLevelPrivacyEnabled, установите значение data равным 0 и нажмите OK.
7. Закройте редактор реестра.
8. Перезагрузите компьютер.
9. Теперь попробуйте подключиться к сетевому принтеру. Ошибка 0x0000011B должна быть устранена.
Способ 4. Удаление обновлений KB5005565 и KB5006670
Поскольку проблема с сетевой печатью 0x0000011B обычно возникает после установки обновлений безопасности KB5005565 или KB5006670, удалите их из Windows 10. Чтобы сделать это:
1. В Центре обновления Windows нажмите Просмотреть историю обновлений, а затем выберите Удалить обновления.
2. Выберите обновление KB5005565 (или KB5006670) из списка установленных обновлений и нажмите Удалить.
3. Перезагрузите компьютер.
4. Установите сетевой принтер.
5. Предотвратите повторную установку удаленного обновления с помощью инструмента Показать или скрыть обновления.
Ошибки при установке принтера могут создать серьёзные проблемы, так как само по себе подобное оборудование призвано решать важные рабочие задачи. При этом пользователи персональных компьютеров действительно могут регулярно сталкиваться с ошибкой 0x0000011b. Поэтому лучше заранее разобраться в причинах её возникновения и способах исправления.
Почему возникает ошибка 0х0000011b и на что она указывает
Ошибка 0x0000011b при установке принтера может появиться у любого пользователя. Её возникновение сложно предугадать, однако можно проводить некоторые профилактические мероприятия.
Данная ошибка свидетельствует о том, что операционной системе Windows не удается подключиться к принтеру. В результате, использовать возможности данного периферийного оборудования не получится.
Чаще всего проблема заключается в недавно вышедшем пакете обновлений KB5005565 для ОС Windows. Данный сборник нововведений не позволяет подключиться к принтеру без прав администратора, так что обычные пользователи компьютера попросту не смогут получить доступ к прибору.
Представленное обновление было призвано исправить уязвимость PrintNightmare при постановке документа в очередь печати. Ранее защита не срабатывала, пока администратор компьютера не сформировал новый параметр в реестре системы. Теперь же параметр создаётся автоматически, что регулярно приводит к появлению ошибки 0x0000011b.
Как исправить ошибку подключения принтера 0х0000011b на Windows
Если при подключении принтера к компьютеру произошла ошибка 0x0000011b, необходимо обратиться к одному из предложенных ниже способов. В ряде случаев на Windows 10 целесообразно и вовсе последовательно реализовывать каждый метод, пока ошибку не удастся исправить.
Установка обновления KB5005611
Ошибка 0x0000011b установки драйвера принтера вполне может быть исправлена установкой обновления KB5005611 для операционной системы. Компания Microsoft заявила, что обновление KB5005565 стало причиной появления ошибки 0x0000011b при первом подключении к сетевому принтеру и установке нужных драйверов. Однако, проблему решили в обновлении KB5005611.
Пользователю необходимо просто перейти на официальный сайт компании, найти необходимый пакет и скачать его на свой компьютер. После установки всех необходимых компонентов ошибка должна исчезнуть.
Внесение изменений в системный реестр
Решить проблему без удаления обновлений можно внесением некоторых изменений в системный реестр в Windows. Однако тут важно понимать, что после вмешательства компьютер уже не будет защищён от уязвимости подмены Диспетчера очереди печати.
Порядок действий:
- Нажать кнопки Win+R на клавиатуре.
- В появившемся окне ввести regedit и подтвердить запрос кнопкой Enter.
- В открывшемся редакторе реестра открыть путь HKEY_LOCAL_MACHINE SYSTEM CurrentControlSet Control Print.
- Щёлкнуть правой кнопкой мыши по пустому месту окна, после чего выбрать «Создать» — «Параметр DWORD (32 бита)».
- Назвать параметр «RpcAuthnLevelPrivacyEnabled».
- Двойным щелчком левой кнопки открыть свойства параметра и установить ему код«0».
- Сохранить изменения и перезагрузить компьютер.
Далее нужно попробовать осуществить печать по сети. Если источник проблем определён верно, ошибка должна пропасть.
Установка драйвера для локального принтера
Еще одним эффективным и надежным способом устранения ошибки 0x0000011 со включенной системой защиты PrintNightmare и MSHTML является добавление проблемного принтера в локальный порт.
Чтобы осуществить задуманное, необходимо следовать следующему алгоритму:
- Нажать кнопки Win+R и активировать окно «Выполнить».
- В появившейся строке ввести команду control и нажать ввод.
- В панели управления найти строку поиска, после чего ввести в ней «Устройства и принтеры».
- Щёлкнуть левой кнопкой мыши по найденному совпадению.
- Нажать на пункт «Добавление принтера».
- Подождать, пока система проведёт сканирование, а затем нажать на кнопку «Необходимый принтер отсутствует в списке».
- В новом окне выбрать пункт «Добавить локальный … принтер с параметрами, заданными вручную», после чего нажать на кнопку «Далее».
- Щёлкнуть по строке «Создать новый порт» и выбрать «Local Port».
- Ввести имя сетевого порта и нажать на кнопку «ОК».
- Выбрать производителя принтера, к которому надо подключаться, и подобрать подходящий драйвер. Подождать, пока драйверы будут загружены и установлены на компьютер.
- Нажать на кнопку «Готово».
Окно настроек закроется, а на странице «Устройства и принтеры» появится новый принтер. Нужно попытаться распечатать что-либо и убедиться в отсутствии ошибок.
Удаление проблемного обновления KB5005565
Ранее настроенный принтер мог «отвалиться» от операционной системы после одного из обновлений. С этим столкнулось множество пользователей, которые были вынуждены быстро искать выход из сложившейся ситуации.
Проще всего сразу удалить обновление kb5005565, вносящее определённые коррективы в настройки безопасности системы. Однако, опытные специалисты не рекомендуют прибегать к подобному радикальному методу, оставляя компьютер открытым к разного рода уязвимостям.
Если же всё-таки принято решение удалить обновление, надо сделать следующее:
- Нажать клавиши Windows + R.
- В появившемся окне ввести команду appwiz.cpl и подтвердить запрос.
- В верхней части нового окна нажать на пункт «Просмотр установленных обновлений».
- Найти обновление KB500556 и удалить его.
Останется только перезагрузить компьютер и проверить, решена ли проблема.
Описанные методы в большинстве случаев помогают справиться с ошибкой 0x0000011b при подключении к принтеру. При этом желательно избегать полного удаления компонентов системы, стараясь исправить проблему с минимальными рисками для функционала и безопасности операционной системы.
Как исправлять проблемы при удалении обновлений Windows
Как удалить обновления
Обновления усиливают безопасность вашего компьютера, поэтому советуем их не удалять, пока вы не убедитесь, что именно они являются причиной проблемы.
Для удаления обновления выполните следующие действия:
- Откройте окно «Установленные обновления».
Невозможно удалить обновление
Возможно, компьютер подключен к сети, в которой обновления руководствуются групповой политикой. Такие настройки на уровне сети могут предотвращать удаление обновлений. Или обновление может не удаляться из-за его применения к зонам, связанных с безопасностью операционной системы.
Если вы считаете, что именно обновление, которое не удалось удалить, является причиной проблемы, обратитесь к системному администратору или группе поддержки.
Удаленное обновление повторно устанавливается
Вероятно, компьютер подключен к сети, в которой настройки групповой политики определяют обязательные обновления для каждого обновления. Такие настройки на уровне сети могут осуществлять переустановку любых удаленных обновлений.
Также, возможно, компьютер настроен для автоматической установки обновлений Windows (что является рекомендуемой настройкой). Чтобы отменить автоматическую установку обновления системой Windows, его следует скрыть.
- Откройте службу Windows Update.
- В левой области выберите Проверка обновлений.
- После того, как Windows найдет обновления выполните следующие действия:
- Щелкните правой кнопкой мыши обновление не для установки и нажмите кнопку Скрыть обновление. Во время следующего поиска это обновления не будет выбрано автоматически или установлено системой.
Windows продолжает предлагать установить обновление
Можно изменить настройки Windows, чтобы не получать предложения установки соответствующего обновления.
Это делается следующим образом:
- Откройте службу Windows Update.
- В левой области выберите Проверка обновлений.
- После того как Windows найдет обновления выполните одно из следующих действий.
- Щелкните правой кнопкой мыши обновление, не для установки и нажмите кнопку Скрыть обновление . Во время следующего поиска это обновления не будет выбран автоматически или установлен системой.
Источник
Как удалить обновление, которое не удаляется в Windows 10

Однако, для некоторых из обновлений кнопка «Удалить» отсутствует, а при попытке удаления с помощью командной строки вы получите уведомление автономного установщика обновлений Windows: «Обновление для Microsoft Windows является обязательным компонентом для этого компьютера, поэтому удаление невозможно». На самом деле, даже в такой ситуации мы можем удалить неудаляемое обновление и в этой инструкции подробно о том, как именно это сделать.
Как сделать обновление, которое не удаляется не обязательным
Причина, по которой некоторые обновления Windows 10 не удаляются и считаются обязательным компонентом для компьютера, заключается в том, что соответствующий параметр содержится в их файле конфигурации. И мы это можем изменить.
В примере ниже используется встроенный текстовый редактор Блокнот для внесения необходимых изменений, но это может быть и любой иной редактор для работы с простым неформатированным текстом, главное запускать его от имени Администратора.
- Запустите текстовый редактор, например, Блокнот, от имени Администратора. Для этого в Windows 10 можно найти его в поиске на панели задач, затем нажать по найденному результату правой кнопкой мыши и выбрать нужный пункт контекстного меню.
- В Блокноте в меню выберите «Файл» — «Открыть», в поле «Тип файла» обязательно укажите «Все файлы» и перейдите в папку C:WindowsservicingPackages.
- Найдите файл, имя которого будет начинаться с Package_for_KB_НОМЕР_ОБНОВЛЕНИЯ и иметь расширение .MUM. Обратите внимание: для каждого обновления есть много похожих файлов, нам нужен без порядкового номера между Package и For. Откройте его в Блокноте.
- В верхней части этого файла найдите пункт permanence=»permanent» и измените слово в кавычках на «removable».
- Сохраните файл. Если он не сохраняется сразу, а открывает диалог сохранения, значит вы запустили текстовый редактор не от имени администратора.
На этом процедура завершена: теперь с точки зрения Windows 10 наше обновление не является обязательным для компьютера и его удаление возможно: кнопка «Удалить» появится в списке установленных обновлений панели управления.
Удаление в командной строке с помощью wusa.exe /uninstall также будет проходить без ошибок.
Примечание: для тех обновлений, которые поставлялись прямо в дистрибутиве Windows 10 (т.е. которые присутствуют в списке обновлений сразу после чистой установки ОС) таких файлов конфигурации может не быть.
А вдруг и это будет интересно:
Почему бы не подписаться?
Рассылка новых, иногда интересных и полезных, материалов сайта remontka.pro. Никакой рекламы и бесплатная компьютерная помощь подписчикам от автора. Другие способы подписки (ВК, Одноклассники, Телеграм, Facebook, Twitter, Youtube, Яндекс.Дзен)
Спасибо за полезную статью. А куда с сайта делись кнопки социальных сетй типа Фейстук и т.д. А то хочется поделиться интересной статьей а кнопок нет.
Здравствуйте и спасибо за отзыв.
Там просто с кнопками с этими проблема была — гугл считает, что они медленно грузятся (и так оно и есть), т.е. мне нужно бы их переделать по-другому, но пока не успел.
Спасибо, полезная статья
У обновления КВ4284835 не нашел такого файла. С циферками есть файлы, без циферки нет.
Нет искомого обновления, в моём случаи это KB4497464.
А в установленных обновлениях оно имеется?
Да, есть такие обновления. Для них решения пока предложить не могу.
здравствуйте,подскажите хотел удалить обновление КВ4501375,смотрю журнал установленных там оно есть кнопка удалить есть при попытке удалить выдает виндовс не может удалить, пробовал командной строкой,после этого проверил оно все там и осталось потом попробовал этим методом в блокноте то там его нету, подскажите может его удалило командной строкой если его в папке-C:WindowsservicingPackages. нету? заранее спасибо,
А командная строка сообщила, что удалила? Если да, то, выходит, действительно удалено (иначе было бы сообщение об ошибке и что обновление обязательное).
Вин10 домашняя версия 1803 сборка ОС 17134.765, команды прописываю правильно,но после Enter не появляется никакой информации. Пробовал несколько раз. В журнале обновлений все обновления показаны. Последние накопительные не удалось установить (код ошибки 0x80242ood и другой код 0x8000ffff) С журнала не удаляются. После этого запуск винды только после 4 раз перезагрузки без моего вмешательства. На экране «обновление вин 51%….. и уходит на перезагрузку. Как удалить эти два обновления?
Спасибо. Всё получилось)
Раньше я успешно удалил обновление kb4515346 вроде, потом виндовс опять его установил. Сейчас кнопки удалить нету и в папке packages его нету. Что делать?
у меня такая же ситуация с KB4532693 и даже через командную строку не получается сделать, выдает ошибку 0x800f0905, при этом в packages его нету, а в журнале обновлений есть. Вы смогли найти решение проблемы ?
Такая ситуация, установилось обновление из за которого начали тормозить игры, обновление обязательное и не удаляемое
сделал по инструкции
но файла необходимого нет
тобиш
есть номерные файлы обновления но нет основного
обновление установилось недавно, даже сама винда об этом пишет
не знаете как можно такое решить?
А точки восстановления есть?
Здравствуйте. А этот метод действует на Вин7? Я не смог запустить блокнот от админа, посему сохранил файл на рабочем столе и загрузившись с флешки заменил его в системе. После этого файл в списке обновлений пропал, а при попытке его установить, пишет, что он уже установлен. После этого обновления у меня перестало запускаться видео в ФБ и Ютубе. Не запускается ни в опере, ни в хроме, ни в иЭ. Я откатил систему до этого обновления и всё столо на свои места. Потом я опять решил обновиться, думая, что был просто глюк обновления ( в интернете никто больше не жаловался) и всё видео опять не работает и точка восстановления пропала. Что делать пока не знаю.
Речь об обновлении KB4523206.
По идее, да, должен работать, но у меня нет возможности проверить.
Проверено! На Win7Ult работает. Только там для нескольких обнов файлам формата .mum надо было стать сначала их владельцем как Администратор, а потом еще получить права на полный доступ как Администратор.
Однако после удаления около 150 обнов осталось два обновления, в моём случае KB4512506 и KB976902, которые не удаляются никаким способом, пишет:
«Центр обновления Windows
Произошла ошибка. Не удалось удалить некоторые обновления.»
Удаляю обновление. Начинается работа с обновлениями. После перезапуска, это же обновление остаётся в списке, но уже с сегодняшним числом. Какой то замкнутый круг получается.
попробуйте удалить с отключенным интернетом. после перезапуска снова появляется?
Добрый день!
Данный вариант не сработал, подскажите еще какой нибудь вариант?
Здравствуйте.
Дополнительных, к сожалению, не могу предложить.
Спасибо! Только еще перед редактированием файла можно назначить себя его владельцем. Тогда работает запуск и не от имени администратора.
Здравствуйте! Как удалить обновление КВ4497464? Идет в как бы комплекте с ОС, даже при чистой установке. В папке Packages данный номер отсутствует, негде заменить permanent на removable.
Это обновление — никак. Ну кроме установки предыдущей сборки Windows 10 (т.е. именно это обновление сборку меняло до 18362.30)
Есть же mum-файл в том же каталоге, который, как следует из содержания, относится к обновлению 4497464. Ничего нельзя скорректировать?
Package_for_RollupFix
Если готовы, можете попробовать (тоже на removable менять при условии наличия), но я не уверен, что отработает удаление потом.
Нет там параметра permanence А что, если создать его искусственно?
У меня та же история. Даже с ctrl+f искала, нет его.
Не работает в Wind 8.1
Добрый день. В моем случае, в папке servicing отсутствует файл .MUM для нужного обновления. Как быть в этом случае.
К сожалению, для данного случая и «обязательных обновлений» способов обхода не знаю.
Спасибо за помощь,KB4559309 удалилось) Все расписано очень доходчиво,РЕСПЕКТ и УВАЖУХА…
Все файлы в Packages зашифрованные в 2004 версии.
Вот так они выглядят:
Containers-ApplicationGuard-Package
Источник
Не удалось удалить обновления: KB3008273 KB2973544 KB2871389
Случайно нажал предложение скачать Windows 8.1 из магазина.
Не могу правильно остановить процес скачивания.
В соответствии с рекомендациями http://answers.microsoft.com/ru-ru/windows/wiki/windows_8-windows_install/как/60699aac-21a5-40b9-99b4-2386038c9b88?tm=1414314041312
Пробовал удалить следующие обновления:
Центр обновления Windows пишет:
«Произошли ошибки не удалось удалить некоторые обновления.»
На диске С обнаружил папку $Windows.-BT размер: 75.5 МБ
создана 01.05.2015 когда начались проблемы
Что с ней делать? Как удалить обновления. Заранее спасибо за ответ!
Ответы (4)
Вы запустили процесс обновления? А потом прервали его? Каким образом?
Какая система у Вас в данный момент?
Это помогло устранить вашу проблему?
К сожалению, это не помогло.
Великолепно! Спасибо, что пометили это как ответ.
Насколько Вы удовлетворены этим ответом?
Благодарим за отзыв, он поможет улучшить наш сайт.
Насколько Вы удовлетворены этим ответом?
Благодарим за отзыв.
Когда случайно нажал предложение скачать Windows 8.1 из магазина наверное запустил процес обновления, других действий не выполнял.
Прервал процесс скачивания путём запрета выхода на сайт Майкрософт через «Администрирование, службы«Тип запуска» выставить значение «Отключено»
Дополнительно отредактировал hosts : 127.0.0.1 www.microsoft.com.
установлена Windows 8
Система
Оценка 4,4 Индекс производительности Windows
Процессор Intel(R) Pentium (R) CPU G2010 @ 2.80GHz 2.80 GHz
Установленная память 4.00 ГБ (3.90 ГБ доступно)
(ОЗУ);
Тип системы 64- разрядная операционная система, процессор х64
Это помогло устранить вашу проблему?
К сожалению, это не помогло.
Великолепно! Спасибо, что пометили это как ответ.
Насколько Вы удовлетворены этим ответом?
Благодарим за отзыв, он поможет улучшить наш сайт.
Источник