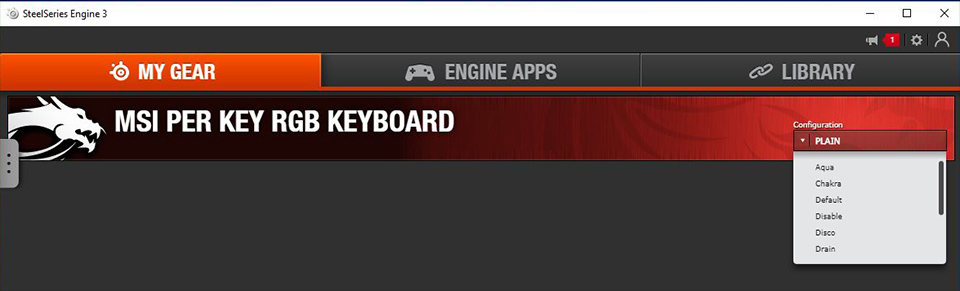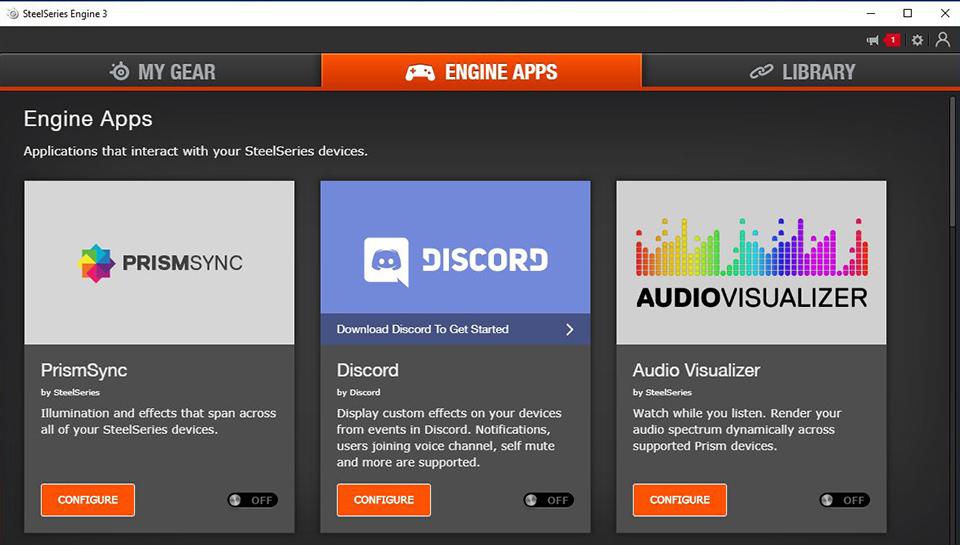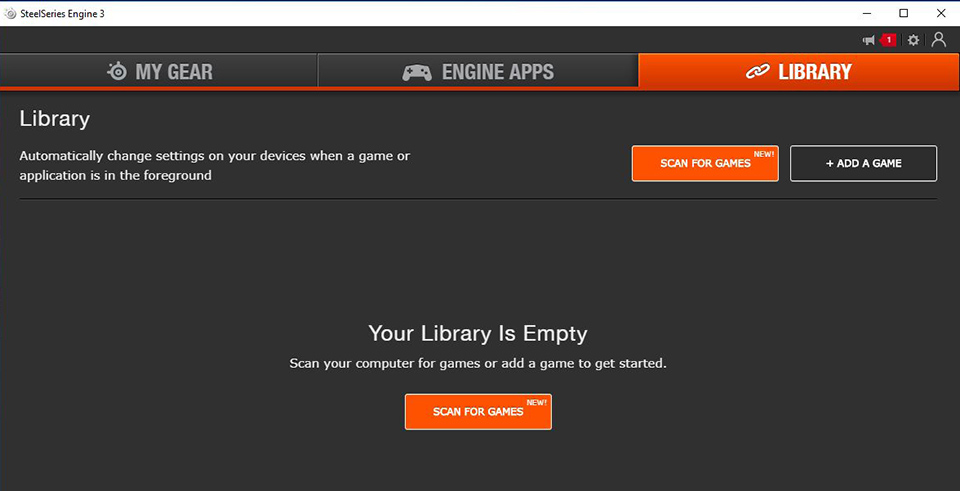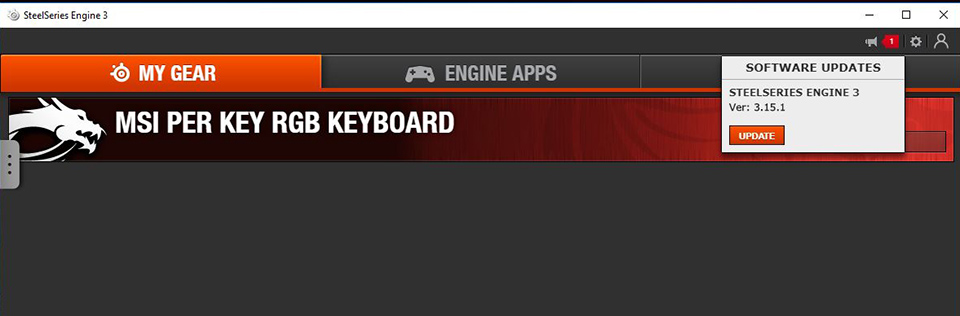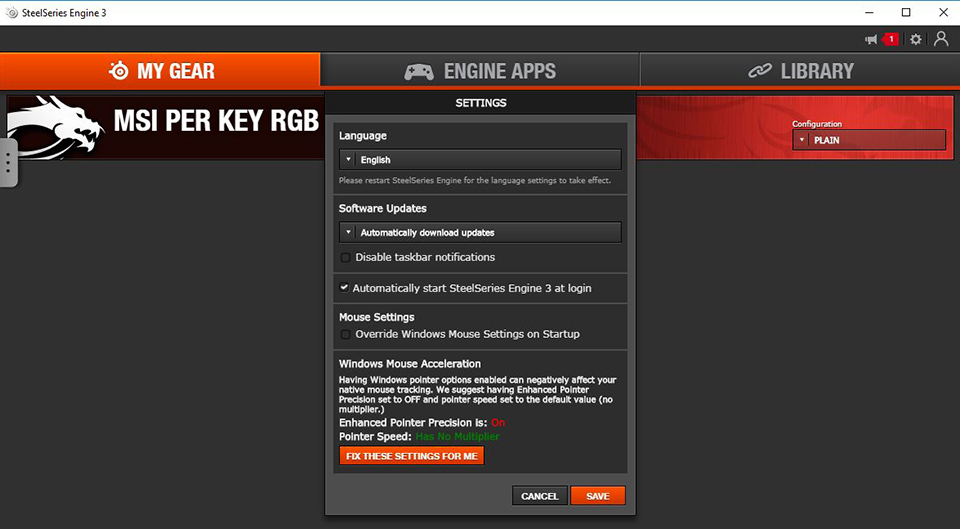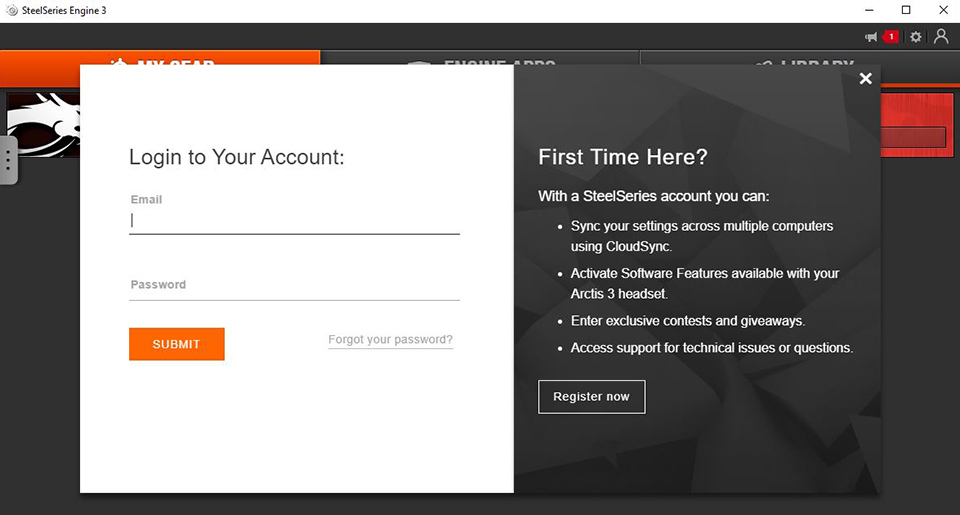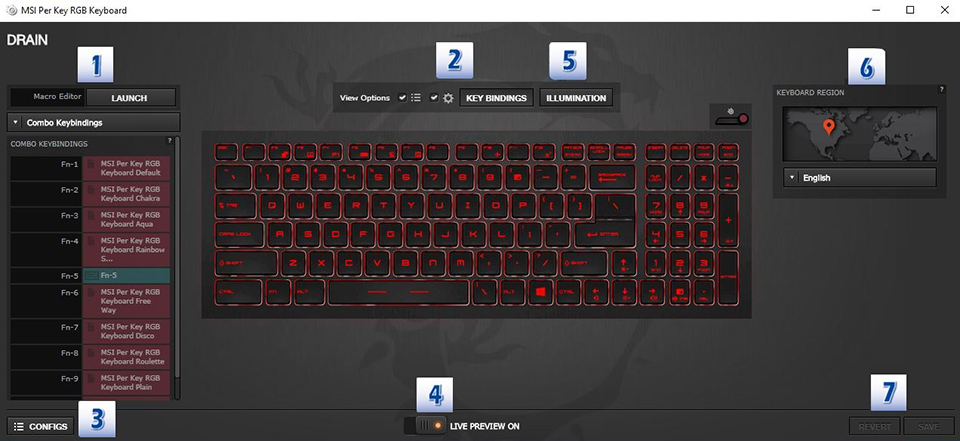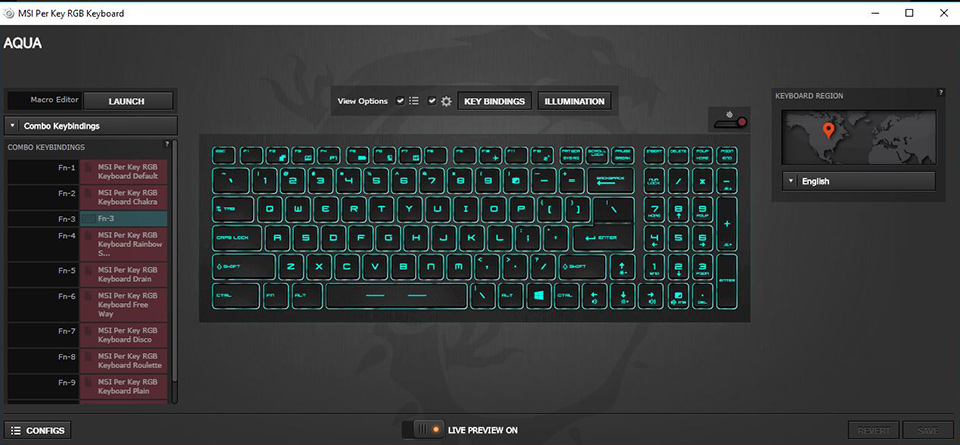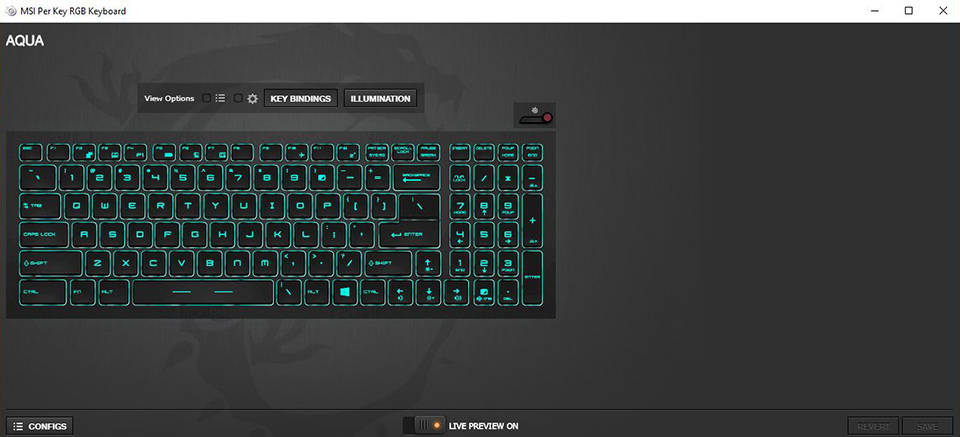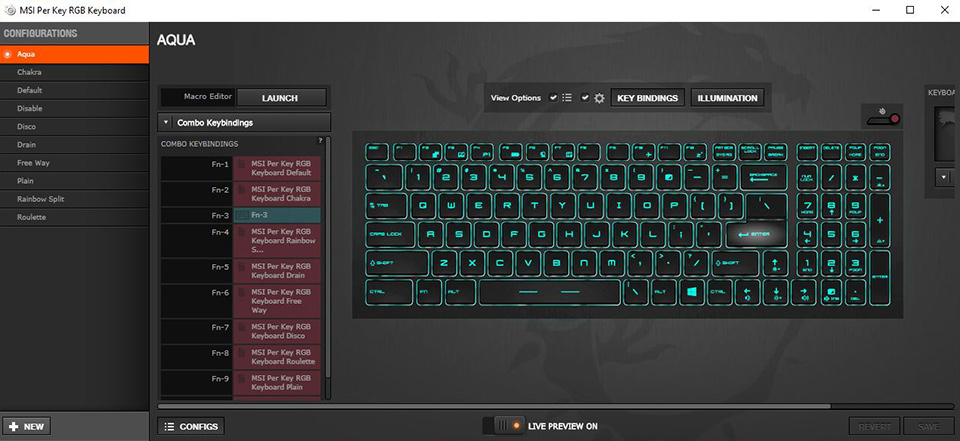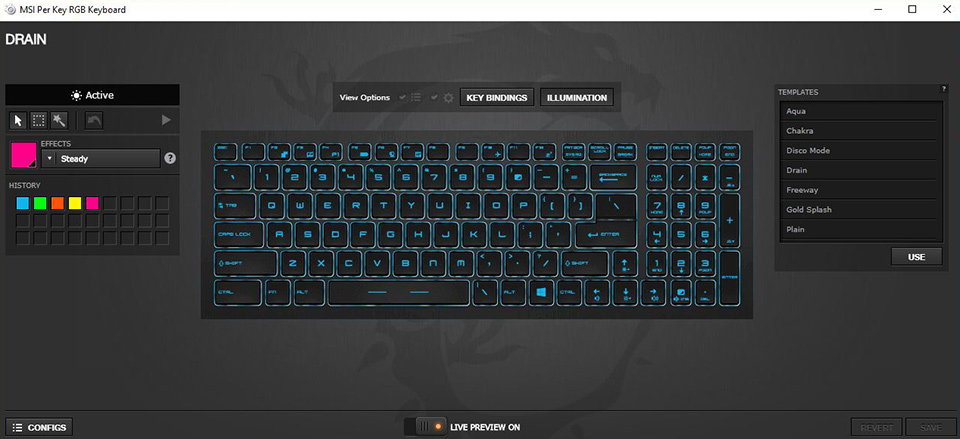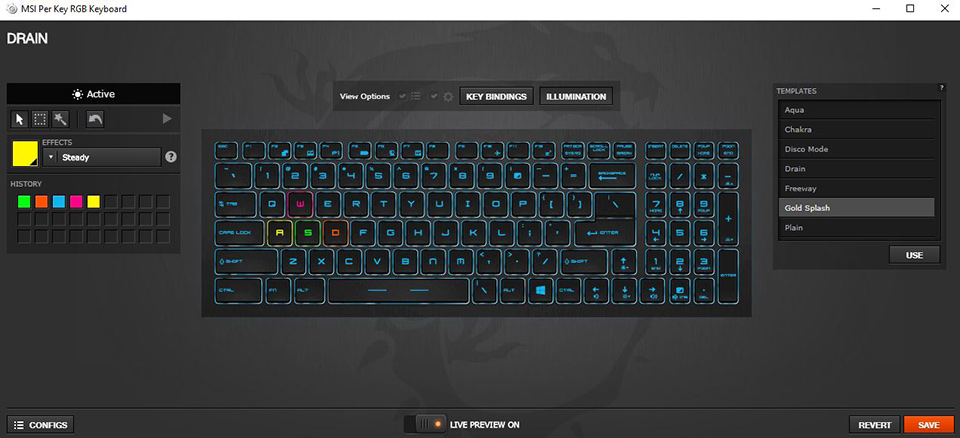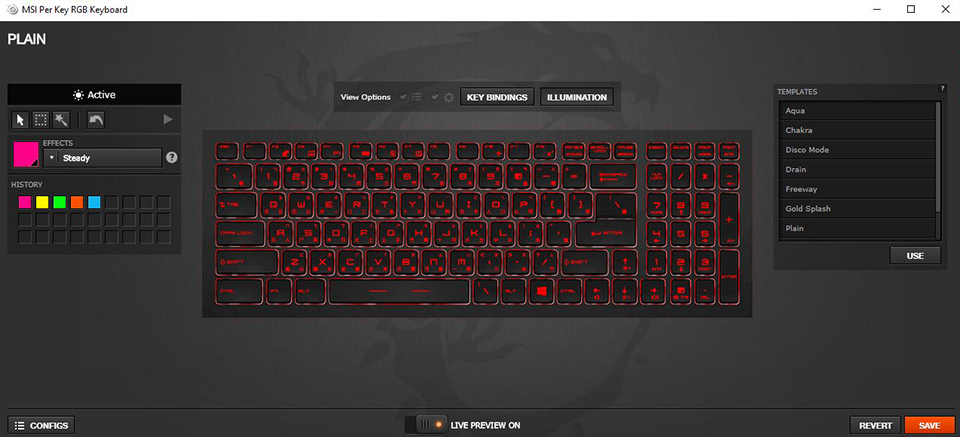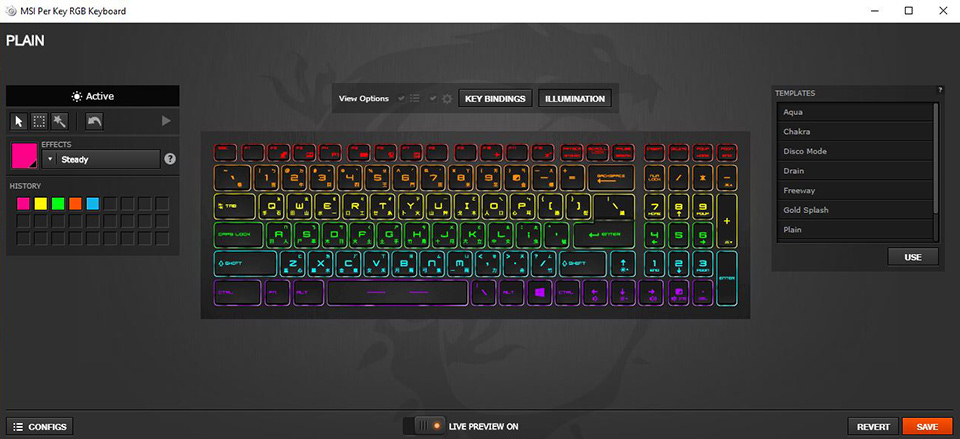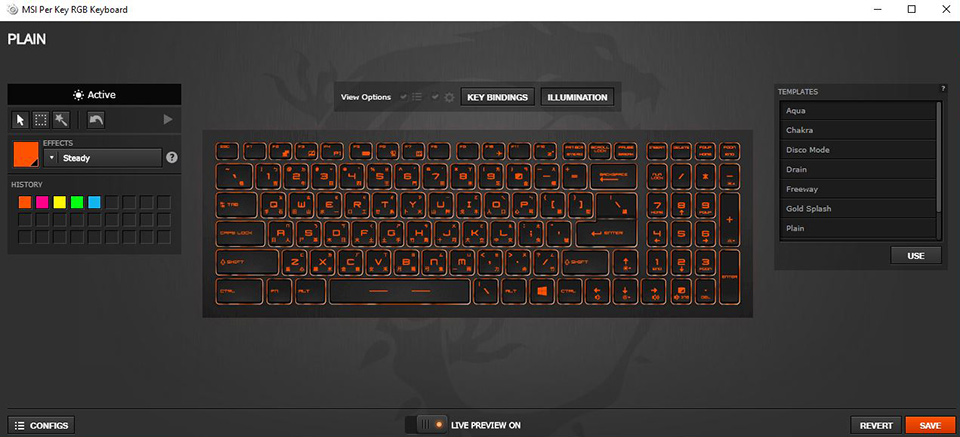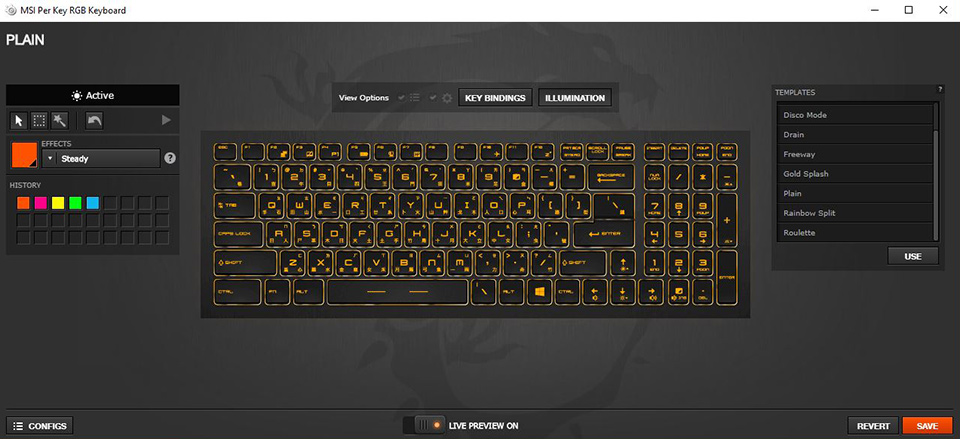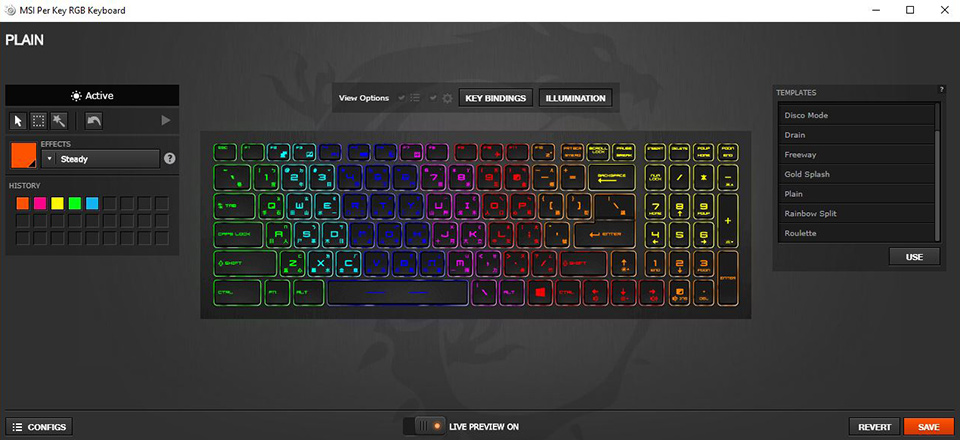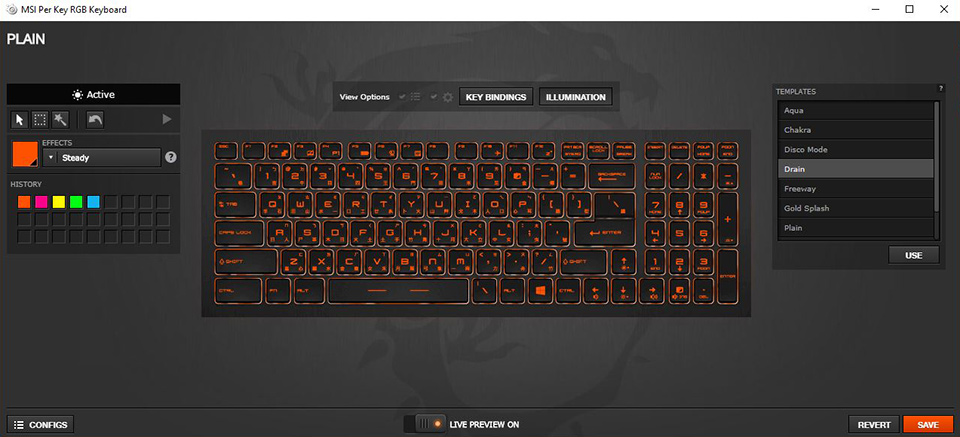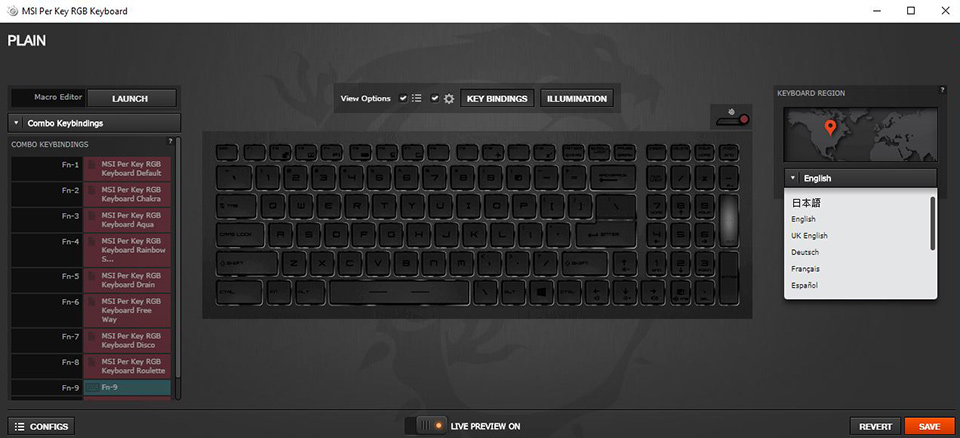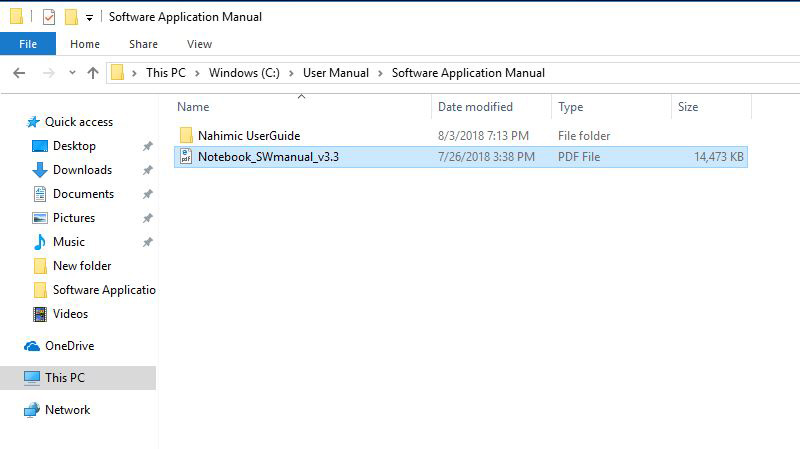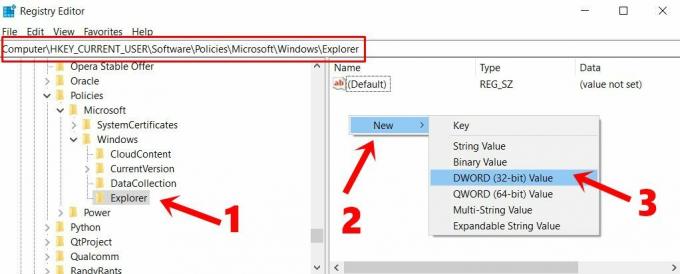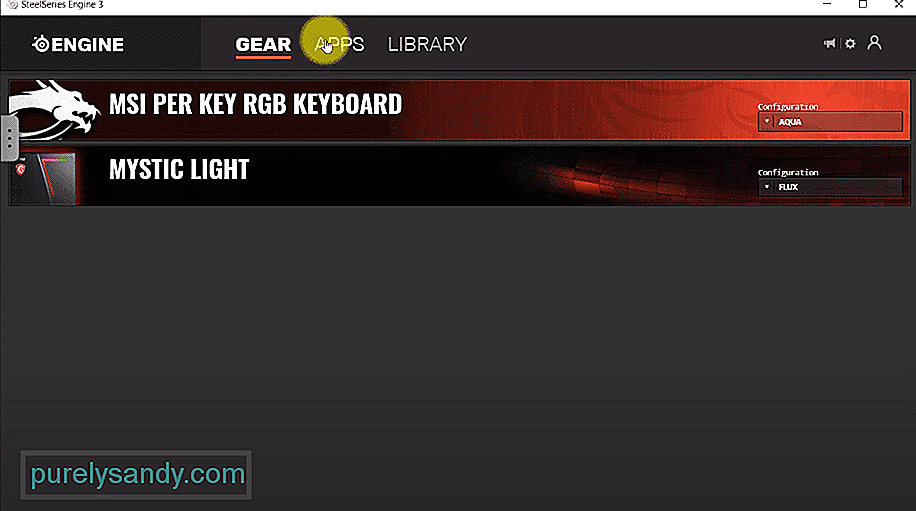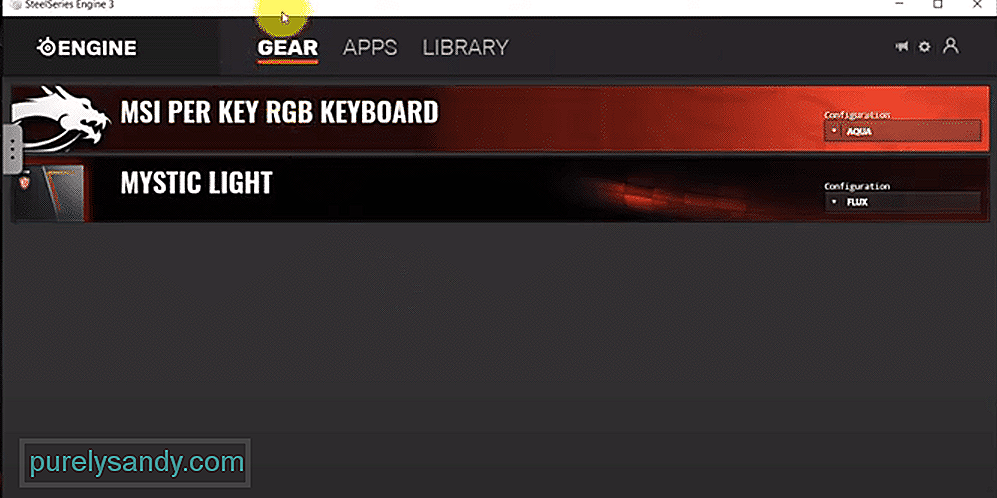SteelSeries Engine теперь является частью нового приложения под названием SteelSeries GG . Однако многие игроки по-прежнему сообщают о проблемах с программой после этого обновления, например не запускается и не обнаружение устройств .
Если вы находитесь в одной лодке, вы можете найти ответы здесь. Основываясь на отзывах пользователей, мы предложили некоторые исправления, которые могут сразу решить проблему. Попробуйте их и верните славу своей SteelSeries.
SteelSeries Engine больше не доступен. Так что вам нужно будет перейти на новую версию SteelSeries GG.
Попробуйте эти исправления
Возможно, вам не придется пробовать их все. Просто спускайтесь вниз, пока не найдете ту, которая справится с задачей.
- Выполните чистую загрузку
- Переустановите SteelSeries GG
- Переустановите драйверы вашего устройства
- Убедитесь, что вы используете последние версии драйверов устройств.
- Установите все обновления Windows
Исправление 1. Выполните чистую загрузку.
Есть отчеты, показывающие, что SteelSeries GG не будет работать, если есть конфликт программного обеспечения . Устранение неполадок программ по одной может оказаться затруднительным, поэтому вы можете использовать чистую загрузку, чтобы ускорить процесс. Он позволяет запускать Windows с минимальным набором сервисов и программ.
Вот как:
- На клавиатуре нажмите Win + R (клавиша с логотипом Windows и клавиша r) одновременно, чтобы вызвать окно «Выполнить». Введите или вставьте msconfig и нажмите хорошо .
- Во всплывающем окне перейдите к Услуги вкладка и установите флажок рядом с Скрыть все службы Microsoft .
- Снимите отметку все услуги, ЗА ИСКЛЮЧЕНИЕМ тех, которые принадлежат производителям оборудования, например Realtek , AMD , NVIDIA , Logitech и Intel . Затем нажмите хорошо чтобы применить изменения.
- На клавиатуре нажмите Ctrl , Сдвиг и Esc одновременно, чтобы открыть диспетчер задач, затем перейдите к Запускать таб.
- Поочередно выберите любые программы, которые, как вы подозреваете, могут мешать работе, и нажмите Запрещать .
- Перезагрузите компьютер.
Теперь вы можете запустить SteelSeries GG и посмотреть, работает ли он. Если проблема исчезла, вы можете искоренить нарушителя, повторив описанные выше шаги, но отключив только половину служб и программ.
Если проблема не исчезнет, попробуйте следующее исправление.
Исправление 2: переустановите SteelSeries GG
Проблема может быть вызвана неправильной конфигурацией при установке SteelSeries GG, или это может быть просто сбой. В любом случае вы можете попытаться исправить это, переустановив программное обеспечение.
- На клавиатуре нажмите Win + R (клавиша Windows и клавиша R). Введите или вставьте appwiz.cpl и нажмите хорошо .
- Щелкните правой кнопкой мыши SteelSeries GG и нажмите Удалить . Затем дождитесь завершения процесса.
- Посетить Сайт SteelSeries GG и скачайте последнюю версию. После загрузки откройте программу установки и следуйте инструкциям на экране для установки.
Теперь вы можете проверить, правильно ли работает SteelSeries GG.
Если переустановка не принесла удачи, можно перейти к следующему методу.
Исправление 3: переустановите драйверы вашего устройства
Проблема с SteelSeries GG может означать, что вы используете сломанные или глючные драйверы устройств . При устранении неполадок с драйверами одно простое решение — переустановка.
Хотя это случается редко, удаление драйверов может вызвать проблемы с компьютером. Если вы не разбираетесь в технологиях, перейдите к следующее исправление вместо этого обновить драйверы.
Вы можете использовать следующие шаги для переустановки драйверов устройств SteelSeries:
- На клавиатуре нажмите Win + R (клавиша с логотипом Windows и клавиша R), чтобы вызвать окно «Выполнить». Введите или вставьте devmgmt.msc и нажмите хорошо .
- Дважды щелкните, чтобы развернуть категорию вашего устройства. (Для мыши и клавиатуры см. Устройства с человеческим интерфейсом . Если это гарнитура, обратите внимание Звуковые, видео и игровые контроллеры .)
Затем щелкните правой кнопкой мыши свое устройство и выберите Удалить устройство .
Если вы не можете найти свое устройство, ознакомьтесь с инструкциями в руководстве. Или вы можете перейти к следующее исправление для сканирования и обновления драйверов устройств. - Во всплывающем окне установите флажок рядом с Удалите программное обеспечение драйвера для этого устройства . Затем нажмите Удалить .
- Теперь перезагрузите компьютер и проверьте, работает ли SteelSeries GG. (Обычно Windows 10 устанавливает драйверы автоматически после перезагрузки.)
Если переустановка драйверов не помогает, обратите внимание на следующее исправление ниже.
Исправление 4. Убедитесь, что на вашем устройстве установлены последние версии драйверов.
Проблема также может быть вызвана устаревшие драйверы устройств . Последние версии драйверов обычно решают большинство проблем совместимости. Именно поэтому мы всегда рекомендуем обновлять драйверы.
Вы можете обновить драйверы вручную, перейдя на сайт производителя и выполнив поиск последних установщиков драйверов для вашей модели. Но если вам неудобно играть с драйверами устройств, мы рекомендуем использовать Водитель Easy . Это инструмент, который обнаруживает, загружает и устанавливает любые обновления драйверов, необходимые вашему компьютеру.
- Скачать и установите Driver Easy.
- Запустите Driver Easy и нажмите Сканировать сейчас . Затем Driver Easy просканирует ваш компьютер и обнаружит все проблемные драйверы.
- Нажмите Обновить все для автоматической загрузки и установки правильной версии все драйверы, которые отсутствуют или устарели в вашей системе.
(Для этого требуется Pro версия — вам будет предложено выполнить обновление, когда вы нажмете «Обновить все». Если вы не хотите платить за версию Pro, вы все равно можете загрузить и установить все необходимые драйверы вместе с бесплатной версией; вам просто нужно загрузить их по одному и вручную установить, как обычно для Windows.)
В Pro версия Driver Easy поставляется с полная техническая поддержка . Если вам нужна помощь, обратитесь в службу поддержки Driver Easy по адресу support@letmeknow.ch .
После обновления драйверов перезагрузите компьютер и проверьте, исчезла ли проблема.
Если последние версии драйверов не могут решить проблему, вы можете перейти к следующему решению.
Исправление 5. Установите все обновления Windows.
Microsoft регулярно выпускает обновления Windows, в основном для решения проблем совместимости. Чтобы избежать проблем с системой, убедитесь, что вы установили все обновления системы.
- На клавиатуре нажмите Win + I (клавиша с логотипом Windows и клавиша i), чтобы открыть приложение настроек Windows. Нажмите Обновление и безопасность .
- Нажмите Проверить обновления . Затем Windows загрузит и установит доступные исправления. Это может занять некоторое время (до 30 минут).
Чтобы подтвердить, что вы установили все обновления системы, повтори эти шаги пока не появится сообщение ‘Вы в курсе последних событий’, когда вы нажмете Проверить обновления .
После этого выполните перезагрузку и проверьте, исчезла ли проблема.
Надеюсь, вы устранили проблему и можете правильно настроить SteelSeries GG. Если у вас есть какие-либо проблемы или идеи, запишите их в комментариях ниже, и мы очень скоро ответим.
Многие пользователи жаловались, что SteelSeries GG (Engine) не работает на компьютерах с Windows 11/10. SteelSeries Engine, как вы знаете, обновлен до SteelSeries GG. Пользователи сообщают, что приложение работало нормально, но после запуска оно либо заикалось, либо зависало. В этой статье мы подробно поговорим об этой проблеме и посмотрим, что можно сделать для ее решения.
Почему не работает мой SteelSeries?
Может не работать SteelSeries GG на вашем компьютере по нескольким причинам. Прежде всего, вам нужно проверить, есть ли сбой, преследующий ваше приложение. Эти сбои могут прямо или косвенно повлиять на вашу игру, поэтому нам также необходимо проверить, есть ли какие-либо сбои в приложении, а также в ОС Windows. Мало того, SteelSeries может не запуститься в вашей системе из-за отсутствия разрешений. Приложению требуется разрешение на полный доступ к вашему компьютеру, поэтому вы должны предоставить ему этот доступ.
Наконец, нам нужно проверить, есть ли поврежденные файлы. Эти файлы могут принадлежать самому приложению или платформе, на которой оно пытается работать, т. е. вашей операционной системе.
Прежде чем приступить к чтению руководства по устранению неполадок, вам необходимо обновить папку Windows. Обновление системы может решить проблему, если она вызвана ошибкой в ОС. Кроме того, он обновит драйвер, так что это беспроигрышный вариант для вас.
Если SteelSeries GG (движок) не работает на вашем компьютере, ознакомьтесь со следующими решениями. Просмотрите решения одно за другим в определенном порядке.
Перезапустите SteelSeries и/или Windows.Управляйте SteelSeries GG от имени администратора. Устраните неполадки в чистой загрузке. Обновите SteelSeries GG. Переустановите SteelSeries GG. p>
1] Перезапустите SteelSeries и/или Windows
Как упоминалось ранее, проблема может быть связана с ошибкой. Как бы туманно это ни звучало, это лучший сценарий. Если это сбой, то его можно легко решить, перезапустив приложение и ОС.
Итак, закройте приложение, перейдите в диспетчер задач, проверьте, есть ли какая-то задача, связанная со SteelSeries. Если есть какие-то связанные процессы, щелкните правой кнопкой мыши этот процесс и выберите «Завершить задачу». Затем снова откройте приложение и проверьте, работает ли оно.
Если это не работает, перезагрузите компьютер и проверьте, работает ли оно. Надеемся, что это решение устранит проблему.
2] Откройте SteelSeries GG от имени администратора
SteelSeries GG нужны административные привилегии, возможно, иногда. Что вам нужно сделать, так это щелкнуть правой кнопкой мыши SteelSeries GG и выбрать «Запуск от имени администратора». Это будет работать, но есть способ настроить приложение таким образом, чтобы вам не всегда приходилось щелкать правой кнопкой мыши приложение перед его запуском. Выполните указанные шаги, чтобы сделать то же самое.
Щелкните правой кнопкой мыши SteelSeries GG и выберите «Свойства». Если вы не можете найти приложение, выполните поиск «SteelSeries GG», нажмите «Открыть местоположение файла», там вы найдете приложение. Перейдите на вкладку «Совместимость». Установите флажок «Запустить эту программу от имени администратора» и нажмите «Применить» > «ОК».
Надеюсь , это решит проблему для вас.
3] Устранение неполадок при чистой загрузке
Существует множество сторонних приложений, которые могут вызвать проблему. Они мешают вашей программе, останавливая некоторые ее функции. Итак, нам нужно выполнить Чистую загрузку и посмотреть, какое приложение, установленное на вашем компьютере, является виновником. Затем вы можете удалить его, и, надеюсь, ваша проблема будет решена.
4] Обновите SteelSeries GG
SteelSeries GG может не работать на вас из-за ошибки. Поэтому мы рекомендуем перейти на сайт steelseries.com и загрузить последнюю версию приложения. Затем откройте приложение с правами администратора и посмотрите, сохраняется ли проблема.
5] Переустановите SteelSeries GG
Если ничего не работает, возможно, файлы вашего приложения повреждены. Чтобы исправить это, нам нужно переустановить SteelSeries GG. Итак, удалите приложение, затем загрузите свежую копию с официального сайта, установите его на свой компьютер и, надеюсь, проблема будет решена.
Вот и все
Как нужно ли удалять и переустанавливать драйверы SteelSeries?
В процессе переустановки драйвера нам сначала нужно удалить его через Диспетчер устройств, и для его восстановления будет использоваться та же утилита. Ниже приведены шаги по переустановке драйверов SteelSeries.
Откройте Диспетчер устройств. Разверните Звуковые, видео и игровые контроллеры в случае гарнитуры и Устройства интерфейса пользователя для других устройств. Щелкните правой кнопкой мыши драйвер SteelSeries и выберите Удалить устройство. нажмите Звуковые, видео и игровые контроллеры или Устройства с интерфейсом пользователя и выберите Сканировать на наличие изменений оборудования.
Это должно переустановить драйвер для вас. Если это не сработает, попробуйте перезагрузить компьютер и посмотрите, работает ли это.
Также проверьте:
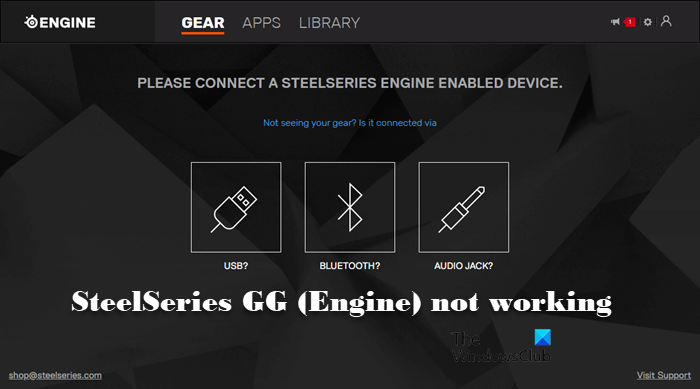
[Решено] SteelSeries GG (Engine) не работает в Windows
Steelseries Gg Not Working Windows
Основываясь на отзывах пользователей, мы предлагаем некоторые исправления, которые могут решить проблему сразу же. Попробуйте их и верните славу своей SteelSeries.
Если вы находитесь в одной лодке, вы можете найти ответы здесь. Основываясь на отзывах пользователей, мы предложили некоторые исправления, которые могут сразу решить проблему. Попробуйте их и верните славу своей SteelSeries.
SteelSeries Engine больше не доступен. Так что вам нужно будет перейти на новую версию SteelSeries GG.
Попробуйте эти исправления
Возможно, вам не придется пробовать их все. Просто спускайтесь вниз, пока не найдете ту, которая справится с задачей.
Исправление 1. Выполните чистую загрузку.
Теперь вы можете запустить SteelSeries GG и посмотреть, работает ли он. Если проблема исчезла, вы можете искоренить нарушителя, повторив описанные выше шаги, но отключив только половину служб и программ.
Если проблема не исчезнет, попробуйте следующее исправление.
Исправление 2: переустановите SteelSeries GG
Проблема может быть вызвана неправильной конфигурацией при установке SteelSeries GG, или это может быть просто сбой. В любом случае вы можете попытаться исправить это, переустановив программное обеспечение.
Теперь вы можете проверить, правильно ли работает SteelSeries GG.
Если переустановка не принесла удачи, можно перейти к следующему методу.
Исправление 3: переустановите драйверы вашего устройства
Хотя это случается редко, удаление драйверов может вызвать проблемы с компьютером. Если вы не разбираетесь в технологиях, перейдите к следующее исправление вместо этого обновить драйверы.
Вы можете использовать следующие шаги для переустановки драйверов устройств SteelSeries:
Если переустановка драйверов не помогает, обратите внимание на следующее исправление ниже.
Исправление 4. Убедитесь, что на вашем устройстве установлены последние версии драйверов.
После обновления драйверов перезагрузите компьютер и проверьте, исчезла ли проблема.
Если последние версии драйверов не могут решить проблему, вы можете перейти к следующему решению.
Исправление 5. Установите все обновления Windows.
Microsoft регулярно выпускает обновления Windows, в основном для решения проблем совместимости. Чтобы избежать проблем с системой, убедитесь, что вы установили все обновления системы.
После этого выполните перезагрузку и проверьте, исчезла ли проблема.
Надеюсь, вы устранили проблему и можете правильно настроить SteelSeries GG. Если у вас есть какие-либо проблемы или идеи, запишите их в комментариях ниже, и мы очень скоро ответим.
Источник
Ваша оценка отправлена, спасибо. Сообщите нам, пожалуйста, как можно сделать ответ вам еще более полезным.
Благодарим за ваше мнение.
На различных моделях компьютеров установлены различные версии программы SteelSeries Engine в зависимости от даты производства. Здесь в качестве примера мы будем рассматривать SteelSeries Engine 3 (SSE 3).
Если на ноутбуке была успешно установлена программа SSE3, на панели задач Windows появится следующая иконка.
Нажмите на эту иконку для запуска программы SSE3. Появится главный экран со следующими вкладками:
1. MY GEAR : на вкладке MY GEAR перечислены распознанные устройства SteelSeries, на которые можно нажать для доступа к продвинутым настройкам

2. ENGINE APPS : Engine Apps представляет собой коллекцию приложений для внутриигровой интеграции и специальных приложений, обеспечивающих специализированные преимущества.
3. LIBRARY:вкладка LIBRARY показывает, какие программы запускают ту или иную конфигурацию для каждого устройства.
4. Маленькие иконки в верхнем правом углу, слева направо: «Update» («Обновления»), «Settings» («Настройки»), «Personal Account» («Личная учетная запись»)
4-1. Update («Обновления»): обеспечивает возможность программного обеспечения SteelSeries Engine 3
4-2. Settings («Настройки»): здесь вы можете задать язык интерфейса SteelSeries Engine 3, метод обновлений и настройки входа в систему. Нажмите «About» («Данные о программе») для просмотра информации о программе и оборудовании.

4-3. Personal account («Личная учетная запись»): после регистрации и входа в личную учетную запись вы сможете синхронизировать свои персональные настройки с облаком, вы также сможете загружать персональные настройки после входа в учетную запись.
Интерфейс продвинутых настроек My Gear и краткая информация о функциях
Нажмите «MSI PER KEY RGB KEYBOARD» («Подсветка клавиш MSI») для входа в меню продвинутых настроек.
Изображение ниже приведено только для справки и может отличаться от текущей ситуации.
1. Macro Editor: SteelSeries имеет собственный менеджер макрокоманд, который вы можете запустить, нажав кнопку в верхней части списка клавиш. В этом менеджере вы можете сохранять или удалять макрокоманды.
2. View Options («Опции просмотра»): показать или скрыть редактор макрокоманд, конфигурации и регион клавиатуры.
3. Settings («Настройки»): вы можете открыть окошко со списком профилей слева и добавить или отредактировать профили. Вы можете сделать так, чтобы приложение для привязки клавиши и режим подсветки клавиатуры запускались одновременно.
4. Live Preview («Предпросмотр в реальном времени»): показывает вам, как выбранная вами конфигурация выглядит, ощущается и звучит, прямо во время редактирования.
5. Lighting («Освещение»): регулировка цвета и режима подсветки
5-1. В левой зоне настройки цвета вы можете выбрать одну клавишу для настройки цвета или несколько клавиш или участков для одновременной настройки цвета.

5-2. Настройка заданных шаблонов с правой стороны
Drain Mode: Подсветка клавиатуры повторяет градиент одного цвета от одной стороны до другой.
Freeway Mode: Подсветка клавиатуры нерегулярная, цвет вспыхивает случайным образом.
Gold splash Mode: Подсветка золотого цвета повторяется от середины к краям клавиатуры.
Plain Mode: Желтая подсветка клавиатуры, всегда яркая.
Rainbow Split Mode: Подсветка несколькими цветами, постепенно переходящими друг в друга от центра к краям.
Audio Mode: Подсветка клавиатуры мигает разными цветами, пока компьютер проигрывает музыку. Чтобы эта функция была эффективна, громкость должна составлять не менее 30%.
6. Keyboard area («Регион клавиатуры»): Этот модуль позволяет настраивать язык клавиатуры.
7. Save & Restore («Сохранить и восстановить»): Сохранить выполненные изменения или восстановить настройки.
Выше приведено описание общих настроек. Более детальные настройки описаны в руководстве, которое можно найти следующим образом (только для моделей с системой Windows, предустановленной MSI).
This PC («Этот компьютер») → Windows (C) → User Manual («Руководство пользователя») → Software Application Manual («Руководство по применению программного обеспечения»)
Если SSE не смогла распознать вашу клавиатуру или функция настройки не работает. Попробуйте обновить SSE до последней версии и вставьте скрепку для бумаг в отверстие сброса аккумулятора в нижней части устройства.
(Внимание):
1. В некоторых моделях отсутствует отверстие сброса аккумулятора, в этом случае извлеките адаптер питания и аккумулятор (если применимо, зависит от модели) на 15 секунд, затем вставьте обратно.
2. Расположение отверстия сброса аккумулятора отличается от модели к модели, обратитесь к руководству по продукту
3. После выполнения сброса подключите аккумулятор и адаптер питания для активации аккумулятора, в противном случае компьютер не загрузится
Источник
Как исправить ошибку SteelSeries Engine 3, не работающую в Windows 10?
Если вы используете программное обеспечение или оборудование SteelSeries Engine и обнаруживаете, что оно не работает должным образом, вам, вероятно, потребуется переустановить драйверы для устранения проблем с оборудованием. Что касается программных проблем с SteelSeries Engine 3, которые не обнаруживаются, есть несколько шагов, рекомендованных экспертами на игровых форумах. Эта статья представляет собой сборник всех лучших шагов по устранению неполадок, чтобы исправить SteelSeries Engine 3, который теперь работает в Windows 10.
Как исправить ошибку SteelSeries Engine 3, не работающую в Windows 10?
Метод 1: чистая загрузка
Одна из причин, по мнению экспертов, неработающего SteelSeries Engine 3 связана с каким-то конфликтом программного обеспечения с другим программным обеспечением, работающим на вашем ПК. Лучший способ проверить, так ли это, — выполнить чистую загрузку на вашем ПК, которая перезагрузит ваш компьютер с минимальным набором основных служб и приложений Microsoft.
Шаг 1. Нажмите Windows + R, чтобы появилось окно ВЫПОЛНИТЬ, и введите MSCONFIG, а затем клавишу Enter.
Шаг 2: Теперь перейдите на вкладку «Службы» в появившемся новом поле, а затем установите флажок «Скрыть все службы Microsoft».
Шаг 3: Вам нужно снять отметку со всех служб, принадлежащих только разному программному обеспечению. Любой сервис, который включает Realtek, NVIDIA, Intel, Logitech, AMD и т. Д., Является аппаратным, и его нельзя снимать. Нажмите Применить, а затем ОК.
Шаг 4: Щелкните вкладку «Автозагрузка» в том же поле, а затем щелкните ссылку «Открыть диспетчер задач».
Шаг 5: Эти программы запускаются при загрузке вашего компьютера. Вы можете щелкнуть правой кнопкой мыши ненужные приложения и отключить их.
Шаг 6: Выполните перезагрузку, а затем проверьте, исправлена ли проблема с открытием SteelSeries Engine.
Примечание. Если проблема SteelSeries Engine была устранена, это означает, что одно из существующих программ на вашем ПК создает конфликт. Вам нужно будет вручную включить каждое приложение из раздела «Службы и запуск», а затем проверить, не возникает ли проблема снова.
Метод 2: установка обновлений Windows
Все программное обеспечение выпускает обновления, которые улучшают работу пользователей и исправляют любые существующие ошибки, и Microsoft не исключение. Windows 10 регулярно получает обновления, повышающие безопасность и совместимость операционной системы. Вот шаги, чтобы обновить Windows 10 и исправить неработающий механизм Steelseries 3:
Шаг 1. Нажмите Windows и I на клавиатуре, чтобы открыть окно настроек.
Шаг 2: Найдите Обновление и безопасность и щелкните по нему.
Шаг 3: Нажмите кнопку «Проверить наличие обновлений» и дождитесь завершения всех обновлений.
Примечание. Ваша система может несколько раз автоматически перезагрузиться.
Метод 3: переустановите SteelSeries Engine
Иногда ошибки, которые невозможно объяснить или определить причину, решаются просто путем переустановки приложения. Перед попыткой переустановки не забудьте удалить старую версию программного обеспечения. Следуй этим шагам:
Шаг 1. Нажмите Windows + R, чтобы вызвать поле ВЫПОЛНИТЬ, и введите appwiz. компл.
Шаг 2. На экране появится список приложений, установленных в вашей системе. Найдите SteelSeries Engine 3, щелкните его правой кнопкой мыши и выберите «Удалить».
Шаг 3: Следуйте инструкциям и удалите приложение со своего компьютера.
Шаг 4: Посетите официальный сайт SteelSeries и загрузите последнюю версию приложения.

Шаг 5: Установите приложение и проверьте, решена ли проблема, не обнаруживающая SteelSeries Engine 3.
Метод 4: обновить драйверы
Последний метод, рекомендуемый экспертами для решения проблемы, когда SteelSeries Engine не открывается, — это обновление драйверов. Это можно легко сделать с помощью Advanced Driver Updater легко и быстро. Ручной метод обновления драйверов потребует от вас вручную загрузить и установить каждый драйвер самостоятельно. Эта задача может быть уменьшена до нескольких щелчков мыши с помощью Advanced Driver Updater.
Шаг 1. Загрузите Advanced Driver Updater по приведенной ниже ссылке.
Шаг 2: Начните процесс установки, запустив загруженный файл и следуя инструкциям на экране.
Шаг 3: Запустите программное обеспечение и нажмите кнопку «Начать сканирование».
Шаг 4: Процесс сканирования начнется на вашем компьютере и отобразит ошибки драйвера на вашем экране.
Шаг 5: Выберите проблему с драйвером, которую вы хотите исправить немедленно, и щелкните ссылку «Обновить драйвер» рядом с ней.
Шаг 6: После обновления и исправления всех драйверов закройте программное обеспечение и перезагрузите компьютер.
Последнее слово о том, как исправить SteelSeries Engine 3, не работающую в Windows 10?
На этом мы завершаем путешествие о том, как исправить SteelSeries Engine, который не запускается в Windows 10. Эти шаги рекомендуются на игровых форумах различными экспертами, и многие из них сработали. Вы можете попробовать эти шаги и проверить, была ли проблема решена после успешного выполнения каждого метода. Как только SteelSeries Engine 3 не обнаруживает проблему, будет решена, оставшиеся шаги можно игнорировать.
Источник
[SOLVED] SteelSeries GG (Engine) Not Working on Windows
Last Updated: 2 months ago
SteelSeries Engine is now a part of a new app called SteelSeries GG. However, many players are still reporting program issues after this update, such as not launching and not detecting devices.
If you’re on the same boat, you may find the answers here. Based on user feedback, we’ve come up with some fixes that could solve the problem right away. Try them and restore the glory of your SteelSeries.
Try these fixes
You might not need to try them all. Simply work your way down until you find the one that does the trick.
Fix 1: Perform a clean boot
There’re reports showing that SteelSeries GG won’t work when there’s a software conflict. It might be hard to troubleshoot programs one by one, so you can use a clean boot to speed up the process. It allows you to start Windows with the minimum services and programs.
Now you can launch SteelSeries GG and see if it’s working. If the issue is gone, you can root out the offender by repeating the steps above, but only disable half of the services and programs.
If the issue lingers on, you can check out the next fix.
Fix 2: Reinstall SteelSeries GG
The issue could be caused by misconfigurations when installing SteelSeries GG, or it might be just a glitch. Either way, you can try to fix it by reinstalling the software.
Now you can check if SteelSeries GG is working properly.
If reinstalling doesn’t give you luck, you can continue to the next method.
Fix 3: Reinstall your device drivers
The SteelSeries GG not working issue could mean you’re using broken or buggy device drivers. In troubleshooting driver issues, one easy fix would be reinstalling.
You can use these steps to reinstall the SteelSeries device drivers:
If reinstalling drivers doesn’t help, take a look at the next fix below.
Fix 4: Make sure your device drivers are up to date
The issue could also be caused by outdated device drivers. The latest drivers usually address most of the compatibility issues. And that’s exactly why we always recommend keeping your drivers up to date.
You can update your drivers manually, by going to the manufacturer’s website and searching for the latest driver installers for your model. But if you’re not comfortable playing with device drivers, we recommend using Driver Easy. It’s a tool that detects, downloads and installs any driver updates your computer needs.
After updating your drivers, restart your PC and check if the problem is gone.
If the latest drivers can’t solve the problem, you can continue to the next solution.
Fix 5: Install all Windows updates
Microsoft rolls out Windows updates on a regular basis, mainly targeting compatibility issues. To avoid system issues, you should make sure you’ve installed all the system updates.
Once done, do a reboot and check if the problem disappears.
Hopefully, you’ve fixed the issue and can get your SteelSeries GG working properly. If you have any problems or ideas, jot them down in the comments below and we’ll get back very soon.
Источник
Как исправить ошибку SteelSeries Engine 3, не работающую в Windows 10?
Хотя SteelSeries Engine 3 не является необходимым для использования с вашими устройствами SteelSeries, если вы слишком серьезно относитесь к настройкам, синхронизации данных и многому другому, это для вас. Некоторые пользователи отметили, что либо программное обеспечение не работает, либо неправильно определяет подключенные устройства. Итак, если вы столкнулись с той же проблемой, обязательно ознакомьтесь с этой статьей.
Как исправить ошибку SteelSeries Engine 3, не работающую в Windows 10?
Здесь мы поделились всеми возможными обходными путями, которые могут вам пригодиться. Теперь, не теряя больше времени, давайте перейдем к руководству ниже.
1. Перезагрузите компьютер
Если вы столкнулись с тем, что программное обеспечение SteelSeries Engine 3 не работает или возникли проблемы с подключением, обязательно закройте все запущенные программы на вашем компьютере. Затем просто перезагрузите компьютер, чтобы обновить систему, потому что многие затронутые пользователи уже решили эту проблему, перезагрузив свой компьютер.
Хотя это может не сработать для всех, мы рекомендуем вам попробовать выполнить это хоть раз. Однако, если это не сработает, попробуйте другой метод.
2. Повторно подключите устройство SteelSeries
Иногда может случиться так, что ваше устройство SteelSeries подключено к ПК, но система Windows 10 не распознает подключенное устройство или драйверы или не может выполнить синхронизацию из-за нескольких проблем.
Однако повторное подключение устройства SteelSeries поможет вам выйти из этого состояния. Просто не забудьте отключить устройство и снова подключить его, и система или программное обеспечение SteelSeries Engine 3 правильно обнаружит устройство.
3. Обновить сборку ОС Windows
Вероятность того, что сборка ОС Windows со временем устареет, достаточно высока. В этом сценарии использование устаревшей системы может вызвать несколько проблем, таких как конфликт с драйвером устройства или внешними устройствами или необнаруженные проблемы. Для этого:
4. Обновите драйверы устройств
Обновление драйвера устройства может помочь вам решить несколько проблем с подключением и синхронизацией устройства. Самое главное, среди прочего, необходимы аудиодрайвер, графический драйвер, драйвер USB, сетевой драйвер, драйвер внешнего устройства.
Если в таком случае вы какое-то время не обновляли драйверы устройства на компьютере с Windows, попробуйте сделать это, выполнив следующие действия:
5. Выполните чистую загрузку
Существует вероятность того, что ваша система Windows сильно загружена фоновым запуском или запуском. все время запущенные приложения, которые в конечном итоге влияют на производительность системы, а также на систему Ресурсы. Поэтому настоятельно рекомендуется выполнить чистую загрузку компьютера, чтобы удалить все нежелательные задачи или программы. Для этого:
6. Переустановите подключенные USB-устройства
Что касается проблемы с неработающим SteelSeries Engine 3, возможно, вы используете поврежденные или отсутствующие драйверы устройств, поэтому данная проблема вас сильно беспокоит. Вам следует выполнить следующие шаги по устранению неполадок:
7. Переустановите SteelSeries Engine 3
Возможно, у вашего программного обеспечения SteelSeries Engine 3 есть проблемы с конфигурацией или версией программного обеспечения. Если причина именно в этом, и вы чувствуете то же самое, попробуйте просто полностью удалить и переустановить программное обеспечение на своем компьютере.
Вот и все, ребята. Мы надеемся, что это руководство было для вас полезным. Если у вас возникнут дополнительные вопросы, дайте нам знать в комментариях ниже.
Простой способ рутировать Oukitel C21 с помощью Magisk без TWRP Разное
Как отключить контекстные меню в меню Пуск в Windows 10 Разное
Рекламные объявленияВ этом руководстве мы покажем вам, как отключить контекстные меню в меню «Пуск» в Windows 10. Контекстное меню появляется на вашем ПК, когда вы щелкаете правой кнопкой мыши. Это.
ByPass FRP на Ulefone Armor 10 5G Разное
Рекламные объявленияВ этом руководстве мы покажем вам, как обойти FRP на смартфоне Ulefone Armor 10 5G. Как мы знаем, аппарат вышел из коробки с Android 10 на базе новейшего чипсета MediaTek 5G; MT.
Источник
Содержание
- [SOLVED] SteelSeries GG (Engine) Not Working on Windows
- Try these fixes
- Fix 1: Perform a clean boot
- Fix 2: Reinstall SteelSeries GG
- Fix 3: Reinstall your device drivers
- Fix 4: Make sure your device drivers are up to date
- Fix 5: Install all Windows updates
- 3 formas de solucionar el problema de error fatal de SteelSeries Engine 3 (11.01.21)
- Video de Youtube: 3 formas de solucionar el problema de error fatal de SteelSeries Engine 3
- Не работает steelseries engine на виндовс 10
- Инструкции и руководство по выявлению неисправностей для SteelSeries
- 4 formas de reparar el motor SteelSeries no se abre (11.01.21)
- Video de Youtube: 4 formas de reparar el motor SteelSeries no se abre
- Как исправить ошибку SteelSeries Engine 3, не работающую в Windows 10?
- Как исправить ошибку SteelSeries Engine 3, не работающую в Windows 10?
- Метод 1: чистая загрузка
- Метод 2: установка обновлений Windows
- Метод 3: переустановите SteelSeries Engine
- Метод 4: обновить драйверы
[SOLVED] SteelSeries GG (Engine) Not Working on Windows
Last Updated: 2 months ago
SteelSeries Engine is now a part of a new app called SteelSeries GG. However, many players are still reporting program issues after this update, such as not launching and not detecting devices.
If you’re on the same boat, you may find the answers here. Based on user feedback, we’ve come up with some fixes that could solve the problem right away. Try them and restore the glory of your SteelSeries.
Try these fixes
You might not need to try them all. Simply work your way down until you find the one that does the trick.
Fix 1: Perform a clean boot
There’re reports showing that SteelSeries GG won’t work when there’s a software conflict. It might be hard to troubleshoot programs one by one, so you can use a clean boot to speed up the process. It allows you to start Windows with the minimum services and programs.
Now you can launch SteelSeries GG and see if it’s working. If the issue is gone, you can root out the offender by repeating the steps above, but only disable half of the services and programs.
If the issue lingers on, you can check out the next fix.
Fix 2: Reinstall SteelSeries GG
The issue could be caused by misconfigurations when installing SteelSeries GG, or it might be just a glitch. Either way, you can try to fix it by reinstalling the software.
Now you can check if SteelSeries GG is working properly.
If reinstalling doesn’t give you luck, you can continue to the next method.
Fix 3: Reinstall your device drivers
The SteelSeries GG not working issue could mean you’re using broken or buggy device drivers. In troubleshooting driver issues, one easy fix would be reinstalling.
You can use these steps to reinstall the SteelSeries device drivers:
If reinstalling drivers doesn’t help, take a look at the next fix below.
Fix 4: Make sure your device drivers are up to date
The issue could also be caused by outdated device drivers. The latest drivers usually address most of the compatibility issues. And that’s exactly why we always recommend keeping your drivers up to date.
You can update your drivers manually, by going to the manufacturer’s website and searching for the latest driver installers for your model. But if you’re not comfortable playing with device drivers, we recommend using Driver Easy. It’s a tool that detects, downloads and installs any driver updates your computer needs.
After updating your drivers, restart your PC and check if the problem is gone.
If the latest drivers can’t solve the problem, you can continue to the next solution.
Fix 5: Install all Windows updates
Microsoft rolls out Windows updates on a regular basis, mainly targeting compatibility issues. To avoid system issues, you should make sure you’ve installed all the system updates.
Once done, do a reboot and check if the problem disappears.
Hopefully, you’ve fixed the issue and can get your SteelSeries GG working properly. If you have any problems or ideas, jot them down in the comments below and we’ll get back very soon.
Источник
3 formas de solucionar el problema de error fatal de SteelSeries Engine 3 (11.01.21)
Los jugadores están fascinados con los mejores dispositivos que pueden ayudarlos a lograr una ventaja competitiva sobre sus compañeros de juego. Mientras juega juegos en línea, debe estar en el punto y su atención debe ser inquebrantable.
Todo esto requiere los mejores productos a su cargo para competir y ganar. Incluso si miras a otros profesionales del deporte, usan el mejor equipo para hacer lo que mejor hacen e incluso en eventos de deportes electrónicos, los jugadores profesionales usan los mejores dispositivos y productos en el mundo de los juegos.
MSI SteelSeries produce gama de productos de alta gama para todos en el campo de los juegos. Ahora todos estos productos y dispositivos se pueden personalizar según sus necesidades personales.
Para tal personalización, debe descargar SteelSeries Engine, que es un software que reconoce el producto MSI SteelSeries en su sistema. Te permite jugar con la configuración de tus dispositivos y cambiarlos según tus preferencias.
Es un software increíble que funciona tanto en MAC como en Windows. Tiene muchas características excelentes a su disposición, pero un pequeño error con el que se encuentra a menudo es el error fatal SteelSeries Engine 3. Muchos jugadores enfrentan este problema y si usted es uno de ellos, aquí hay algunas soluciones para ese problema.
Muchas veces, vemos que un software antivirus detiene otro software descargado en su sistema para dejar de funcionar, ya que deshabilita el acceso automáticamente. Por lo tanto, asegúrese de verificar la configuración y ver si alguna configuración en particular está impidiendo que SteelSeries Engine funcione. Intente cambiar el firewall y la configuración de protección de Internet y el error fatal de SteelSeries Engine 3 desaparecerá
Deberá cambiar el configuración de socket en su sistema. Esta es una solución rápida muy fácil para hacer que el problema desaparezca. Simplemente vaya a la carpeta donde se encuentran todos los archivos de SteelSeries Engine 3. Podrá encontrar la configuración del socket allí y luego cambiarla a la que más le convenga.
Si aún tiene este problema después de muchos intentos, intente reinstalar su SteelSeries Engine 3. Puede hacerlo siguiendo sencillos pasos. Una vez que haya iniciado sesión en su sistema, vaya al panel de control. Después de abrir el panel de control, podrá ver una opción que dice Programas y características.
Ábralo en su sistema y luego verá una opción para desinstalar el programa. Simplemente seleccione SteelSeries Engine 3 y podrá desinstalarlo. Después de desinstalarlo, elimine todos los archivos de su sistema asociados con SteelSeries Engine 3.
Video de Youtube: 3 formas de solucionar el problema de error fatal de SteelSeries Engine 3
Источник
Не работает steelseries engine на виндовс 10
Ваша оценка отправлена, спасибо. Сообщите нам, пожалуйста, как можно сделать ответ вам еще более полезным.
Благодарим за ваше мнение.
Инструкции и руководство по выявлению неисправностей для SteelSeries
На различных моделях компьютеров установлены различные версии программы SteelSeries Engine в зависимости от даты производства. Здесь в качестве примера мы будем рассматривать SteelSeries Engine 3 (SSE 3).
Если на ноутбуке была успешно установлена программа SSE3, на панели задач Windows появится следующая иконка.
Нажмите на эту иконку для запуска программы SSE3. Появится главный экран со следующими вкладками:
1. MY GEAR : на вкладке MY GEAR перечислены распознанные устройства SteelSeries, на которые можно нажать для доступа к продвинутым настройкам

2. ENGINE APPS : Engine Apps представляет собой коллекцию приложений для внутриигровой интеграции и специальных приложений, обеспечивающих специализированные преимущества.
3. LIBRARY:вкладка LIBRARY показывает, какие программы запускают ту или иную конфигурацию для каждого устройства.
4. Маленькие иконки в верхнем правом углу, слева направо: «Update» («Обновления»), «Settings» («Настройки»), «Personal Account» («Личная учетная запись»)
4-1. Update («Обновления»): обеспечивает возможность программного обеспечения SteelSeries Engine 3
4-2. Settings («Настройки»): здесь вы можете задать язык интерфейса SteelSeries Engine 3, метод обновлений и настройки входа в систему. Нажмите «About» («Данные о программе») для просмотра информации о программе и оборудовании.

4-3. Personal account («Личная учетная запись»): после регистрации и входа в личную учетную запись вы сможете синхронизировать свои персональные настройки с облаком, вы также сможете загружать персональные настройки после входа в учетную запись.
Интерфейс продвинутых настроек My Gear и краткая информация о функциях
Нажмите «MSI PER KEY RGB KEYBOARD» («Подсветка клавиш MSI») для входа в меню продвинутых настроек.
Изображение ниже приведено только для справки и может отличаться от текущей ситуации.
1. Macro Editor: SteelSeries имеет собственный менеджер макрокоманд, который вы можете запустить, нажав кнопку в верхней части списка клавиш. В этом менеджере вы можете сохранять или удалять макрокоманды.
2. View Options («Опции просмотра»): показать или скрыть редактор макрокоманд, конфигурации и регион клавиатуры.
3. Settings («Настройки»): вы можете открыть окошко со списком профилей слева и добавить или отредактировать профили. Вы можете сделать так, чтобы приложение для привязки клавиши и режим подсветки клавиатуры запускались одновременно.
4. Live Preview («Предпросмотр в реальном времени»): показывает вам, как выбранная вами конфигурация выглядит, ощущается и звучит, прямо во время редактирования.
5. Lighting («Освещение»): регулировка цвета и режима подсветки
5-1. В левой зоне настройки цвета вы можете выбрать одну клавишу для настройки цвета или несколько клавиш или участков для одновременной настройки цвета.

5-2. Настройка заданных шаблонов с правой стороны
Drain Mode: Подсветка клавиатуры повторяет градиент одного цвета от одной стороны до другой.
Freeway Mode: Подсветка клавиатуры нерегулярная, цвет вспыхивает случайным образом.
Gold splash Mode: Подсветка золотого цвета повторяется от середины к краям клавиатуры.
Plain Mode: Желтая подсветка клавиатуры, всегда яркая.
Rainbow Split Mode: Подсветка несколькими цветами, постепенно переходящими друг в друга от центра к краям.
Audio Mode: Подсветка клавиатуры мигает разными цветами, пока компьютер проигрывает музыку. Чтобы эта функция была эффективна, громкость должна составлять не менее 30%.
6. Keyboard area («Регион клавиатуры»): Этот модуль позволяет настраивать язык клавиатуры.
7. Save & Restore («Сохранить и восстановить»): Сохранить выполненные изменения или восстановить настройки.
Выше приведено описание общих настроек. Более детальные настройки описаны в руководстве, которое можно найти следующим образом (только для моделей с системой Windows, предустановленной MSI).
This PC («Этот компьютер») → Windows (C) → User Manual («Руководство пользователя») → Software Application Manual («Руководство по применению программного обеспечения»)
Если SSE не смогла распознать вашу клавиатуру или функция настройки не работает. Попробуйте обновить SSE до последней версии и вставьте скрепку для бумаг в отверстие сброса аккумулятора в нижней части устройства.
(Внимание):
1. В некоторых моделях отсутствует отверстие сброса аккумулятора, в этом случае извлеките адаптер питания и аккумулятор (если применимо, зависит от модели) на 15 секунд, затем вставьте обратно.
2. Расположение отверстия сброса аккумулятора отличается от модели к модели, обратитесь к руководству по продукту
3. После выполнения сброса подключите аккумулятор и адаптер питания для активации аккумулятора, в противном случае компьютер не загрузится
Источник
4 formas de reparar el motor SteelSeries no se abre (11.01.21)
Los programas de configuración son necesarios para los usuarios que desean obtener el máximo rendimiento de sus periféricos. Puede acceder a diferentes funciones, desde configurar teclas de macro hasta cambiar la configuración del ecualizador en sus auriculares.
Aunque algunos programas de terceros también ofrecen el mismo servicio, siempre es mejor elegir la herramienta iniciada por el marca que está utilizando actualmente.
El SSE es un programa de configuración lanzado por SteelSeries para ayudar a los clientes a acceder a diferentes funciones de los periféricos SteelSeries. Sin embargo, se han informado muchas quejas acerca de que SteelSeries Engine no se inicia en foros en línea.
Si por alguna razón no puede hacer que SSE funcione también en su PC, los pasos que se mencionan a continuación pueden solucionarlo.
Un método que ayudó a muchos usuarios a solucionar el problema de inicio fue el uso del procesador de gráficos para ejecutar el programa. El procedimiento no es complejo en absoluto y solo necesita navegar hasta el archivo ejecutable del cliente SSE y luego hacer clic con el botón derecho en él.
Luego proceda a seleccionar la opción de ejecutar el programa con el procesador gráfico. También puede intentar cambiar a una tarjeta de video integrada si está en una computadora portátil. Se recomienda que los usuarios reinicien su PC antes de intentar seguir con el procedimiento mencionado.
También debe asegurarse de que no se estén ejecutando actividades relacionadas con SSE en segundo plano abriendo el proceso en la tarea gerente. Por lo tanto, antes de intentar reiniciar el motor, deberá finalizar el proceso en segundo plano por completo y luego intentar iniciar la aplicación. Haga clic con el botón derecho en la barra de tareas para acceder al administrador de tareas.
Luego, puede revisar los nombres del proceso para encontrar las actividades relacionadas con SteelSeries Engine.
Si el SSE se estaba iniciando correctamente antes de actualizarlo a la última versión, es probable que todavía haya algunos errores en la nueva versión que aún no se hayan corregido. No es raro que haya algunos errores en la última versión.
Por lo tanto, siempre es mejor esperar unos días antes de actualizar sus programas a una versión más nueva. Sin embargo, si ya instaló el nuevo programa y le está causando un problema, intente degradarlo a una versión anterior que funcionara perfectamente en su PC.
El soporte de SteelSeries recomienda que use CCleaner para eliminar el programa y los archivos de registro de la PC. Eso asegurará que el proceso de instalación se desarrolle sin problemas cuando intente instalar una versión anterior en su PC.
Aunque hay paquetes pagos para CCleaner, aún puede acceder a algunas funciones de forma gratuita que harán el trabajo. Entonces, simplemente instale CCleaner en su PC y elimine el SSE. Luego, vaya a la página web de SteelSeries y descargue una versión anterior del programa.
Una función muy útil para los usuarios de Windows, donde pueden Restaurar la configuración del sistema a un punto particular donde todo funcionaba sin problemas. Esta solución es para usuarios que comenzaron a experimentar problemas cuando actualizaron su Windows.
Con esta función, podrá volver a la versión anterior si tenía un punto de restauración en su lugar. Esa es la razón por la que tantos expertos recomiendan a los usuarios hacer siempre puntos de restauración cuando todo va bien.
Puede usar la barra de búsqueda para acceder a la configuración de restauración para crear un punto de restauración o recuperar la configuración del sistema. Si no está familiarizado con el procedimiento, la mejor manera de aprender sería mirar los tutoriales de YouTube. Eso lo guiará paso a paso a través de todo el proceso de restauración.
Este es el último recurso para los usuarios que no pueden obtener el SteelSeries Engine funciona incluso después de pasar por todos los pasos de solución de problemas que encontraron en línea. La mayoría de los usuarios pudieron solucionar el problema al degradar su SSE a una versión anterior.
Por lo tanto, debe asegurarse de intentarlo antes de comunicarse con el equipo de soporte. Le tomará unos días como máximo obtener una respuesta de los miembros de soporte. Siga sus instrucciones para aumentar sus posibilidades de superar el problema del lanzamiento.
Video de Youtube: 4 formas de reparar el motor SteelSeries no se abre
Источник
Как исправить ошибку SteelSeries Engine 3, не работающую в Windows 10?
Если вы используете программное обеспечение или оборудование SteelSeries Engine и обнаруживаете, что оно не работает должным образом, вам, вероятно, потребуется переустановить драйверы для устранения проблем с оборудованием. Что касается программных проблем с SteelSeries Engine 3, которые не обнаруживаются, есть несколько шагов, рекомендованных экспертами на игровых форумах. Эта статья представляет собой сборник всех лучших шагов по устранению неполадок, чтобы исправить SteelSeries Engine 3, который теперь работает в Windows 10.
Как исправить ошибку SteelSeries Engine 3, не работающую в Windows 10?
Метод 1: чистая загрузка
Одна из причин, по мнению экспертов, неработающего SteelSeries Engine 3 связана с каким-то конфликтом программного обеспечения с другим программным обеспечением, работающим на вашем ПК. Лучший способ проверить, так ли это, — выполнить чистую загрузку на вашем ПК, которая перезагрузит ваш компьютер с минимальным набором основных служб и приложений Microsoft.
Шаг 1. Нажмите Windows + R, чтобы появилось окно ВЫПОЛНИТЬ, и введите MSCONFIG, а затем клавишу Enter.
Шаг 2: Теперь перейдите на вкладку «Службы» в появившемся новом поле, а затем установите флажок «Скрыть все службы Microsoft».
Шаг 3: Вам нужно снять отметку со всех служб, принадлежащих только разному программному обеспечению. Любой сервис, который включает Realtek, NVIDIA, Intel, Logitech, AMD и т. Д., Является аппаратным, и его нельзя снимать. Нажмите Применить, а затем ОК.
Шаг 4: Щелкните вкладку «Автозагрузка» в том же поле, а затем щелкните ссылку «Открыть диспетчер задач».
Шаг 5: Эти программы запускаются при загрузке вашего компьютера. Вы можете щелкнуть правой кнопкой мыши ненужные приложения и отключить их.
Шаг 6: Выполните перезагрузку, а затем проверьте, исправлена ли проблема с открытием SteelSeries Engine.
Примечание. Если проблема SteelSeries Engine была устранена, это означает, что одно из существующих программ на вашем ПК создает конфликт. Вам нужно будет вручную включить каждое приложение из раздела «Службы и запуск», а затем проверить, не возникает ли проблема снова.
Метод 2: установка обновлений Windows
Все программное обеспечение выпускает обновления, которые улучшают работу пользователей и исправляют любые существующие ошибки, и Microsoft не исключение. Windows 10 регулярно получает обновления, повышающие безопасность и совместимость операционной системы. Вот шаги, чтобы обновить Windows 10 и исправить неработающий механизм Steelseries 3:
Шаг 1. Нажмите Windows и I на клавиатуре, чтобы открыть окно настроек.
Шаг 2: Найдите Обновление и безопасность и щелкните по нему.
Шаг 3: Нажмите кнопку «Проверить наличие обновлений» и дождитесь завершения всех обновлений.
Примечание. Ваша система может несколько раз автоматически перезагрузиться.
Метод 3: переустановите SteelSeries Engine
Иногда ошибки, которые невозможно объяснить или определить причину, решаются просто путем переустановки приложения. Перед попыткой переустановки не забудьте удалить старую версию программного обеспечения. Следуй этим шагам:
Шаг 1. Нажмите Windows + R, чтобы вызвать поле ВЫПОЛНИТЬ, и введите appwiz. компл.
Шаг 2. На экране появится список приложений, установленных в вашей системе. Найдите SteelSeries Engine 3, щелкните его правой кнопкой мыши и выберите «Удалить».
Шаг 3: Следуйте инструкциям и удалите приложение со своего компьютера.
Шаг 4: Посетите официальный сайт SteelSeries и загрузите последнюю версию приложения.

Шаг 5: Установите приложение и проверьте, решена ли проблема, не обнаруживающая SteelSeries Engine 3.
Метод 4: обновить драйверы
Последний метод, рекомендуемый экспертами для решения проблемы, когда SteelSeries Engine не открывается, — это обновление драйверов. Это можно легко сделать с помощью Advanced Driver Updater легко и быстро. Ручной метод обновления драйверов потребует от вас вручную загрузить и установить каждый драйвер самостоятельно. Эта задача может быть уменьшена до нескольких щелчков мыши с помощью Advanced Driver Updater.
Шаг 1. Загрузите Advanced Driver Updater по приведенной ниже ссылке.
Шаг 2: Начните процесс установки, запустив загруженный файл и следуя инструкциям на экране.
Шаг 3: Запустите программное обеспечение и нажмите кнопку «Начать сканирование».
Шаг 4: Процесс сканирования начнется на вашем компьютере и отобразит ошибки драйвера на вашем экране.
Шаг 5: Выберите проблему с драйвером, которую вы хотите исправить немедленно, и щелкните ссылку «Обновить драйвер» рядом с ней.
Шаг 6: После обновления и исправления всех драйверов закройте программное обеспечение и перезагрузите компьютер.
Последнее слово о том, как исправить SteelSeries Engine 3, не работающую в Windows 10?
На этом мы завершаем путешествие о том, как исправить SteelSeries Engine, который не запускается в Windows 10. Эти шаги рекомендуются на игровых форумах различными экспертами, и многие из них сработали. Вы можете попробовать эти шаги и проверить, была ли проблема решена после успешного выполнения каждого метода. Как только SteelSeries Engine 3 не обнаруживает проблему, будет решена, оставшиеся шаги можно игнорировать.
Источник
Многие пользователи жаловались, что SteelSeries GG (Engine) не работает на компьютерах с Windows 11/10. SteelSeries Engine, как вы знаете, обновлен до SteelSeries GG. Пользователи сообщают, что приложение работало нормально, но после запуска оно либо заикалось, либо зависало. В этой статье мы подробно поговорим об этой проблеме и посмотрим, что можно сделать для ее решения.
Почему не работает мой SteelSeries?
Может не работать SteelSeries GG на вашем компьютере по нескольким причинам. Прежде всего, вам нужно проверить, есть ли сбой, преследующий ваше приложение. Эти сбои могут прямо или косвенно повлиять на вашу игру, поэтому нам также необходимо проверить, есть ли какие-либо сбои в приложении, а также в ОС Windows. Мало того, SteelSeries может не запуститься в вашей системе из-за отсутствия разрешений. Приложению требуется разрешение на полный доступ к вашему компьютеру, поэтому вы должны предоставить ему этот доступ.
Наконец, нам нужно проверить, есть ли поврежденные файлы. Эти файлы могут принадлежать самому приложению или платформе, на которой оно пытается работать, т. е. вашей операционной системе.
Прежде чем приступить к чтению руководства по устранению неполадок, вам необходимо обновить папку Windows. Обновление системы может решить проблему, если она вызвана ошибкой в ОС. Кроме того, он обновит драйвер, так что это беспроигрышный вариант для вас.
Если SteelSeries GG (движок) не работает на вашем компьютере, ознакомьтесь со следующими решениями. Просмотрите решения одно за другим в определенном порядке.
Перезапустите SteelSeries и/или Windows.Управляйте SteelSeries GG от имени администратора. Устраните неполадки в чистой загрузке. Обновите SteelSeries GG. Переустановите SteelSeries GG. p>
1] Перезапустите SteelSeries и/или Windows
Как упоминалось ранее, проблема может быть связана с ошибкой. Как бы туманно это ни звучало, это лучший сценарий. Если это сбой, то его можно легко решить, перезапустив приложение и ОС.
Итак, закройте приложение, перейдите в диспетчер задач, проверьте, есть ли какая-то задача, связанная со SteelSeries. Если есть какие-то связанные процессы, щелкните правой кнопкой мыши этот процесс и выберите «Завершить задачу». Затем снова откройте приложение и проверьте, работает ли оно.
Если это не работает, перезагрузите компьютер и проверьте, работает ли оно. Надеемся, что это решение устранит проблему.
2] Откройте SteelSeries GG от имени администратора
SteelSeries GG нужны административные привилегии, возможно, иногда. Что вам нужно сделать, так это щелкнуть правой кнопкой мыши SteelSeries GG и выбрать «Запуск от имени администратора». Это будет работать, но есть способ настроить приложение таким образом, чтобы вам не всегда приходилось щелкать правой кнопкой мыши приложение перед его запуском. Выполните указанные шаги, чтобы сделать то же самое.
Щелкните правой кнопкой мыши SteelSeries GG и выберите «Свойства». Если вы не можете найти приложение, выполните поиск «SteelSeries GG», нажмите «Открыть местоположение файла», там вы найдете приложение. Перейдите на вкладку «Совместимость». Установите флажок «Запустить эту программу от имени администратора» и нажмите «Применить» > «ОК».
Надеюсь , это решит проблему для вас.
3] Устранение неполадок при чистой загрузке
Существует множество сторонних приложений, которые могут вызвать проблему. Они мешают вашей программе, останавливая некоторые ее функции. Итак, нам нужно выполнить Чистую загрузку и посмотреть, какое приложение, установленное на вашем компьютере, является виновником. Затем вы можете удалить его, и, надеюсь, ваша проблема будет решена.
4] Обновите SteelSeries GG
SteelSeries GG может не работать на вас из-за ошибки. Поэтому мы рекомендуем перейти на сайт steelseries.com и загрузить последнюю версию приложения. Затем откройте приложение с правами администратора и посмотрите, сохраняется ли проблема.
5] Переустановите SteelSeries GG
Если ничего не работает, возможно, файлы вашего приложения повреждены. Чтобы исправить это, нам нужно переустановить SteelSeries GG. Итак, удалите приложение, затем загрузите свежую копию с официального сайта, установите его на свой компьютер и, надеюсь, проблема будет решена.
Вот и все
Как нужно ли удалять и переустанавливать драйверы SteelSeries?
В процессе переустановки драйвера нам сначала нужно удалить его через Диспетчер устройств, и для его восстановления будет использоваться та же утилита. Ниже приведены шаги по переустановке драйверов SteelSeries.
Откройте Диспетчер устройств. Разверните Звуковые, видео и игровые контроллеры в случае гарнитуры и Устройства интерфейса пользователя для других устройств. Щелкните правой кнопкой мыши драйвер SteelSeries и выберите Удалить устройство. нажмите Звуковые, видео и игровые контроллеры или Устройства с интерфейсом пользователя и выберите Сканировать на наличие изменений оборудования.
Это должно переустановить драйвер для вас. Если это не сработает, попробуйте перезагрузить компьютер и посмотрите, работает ли это.
Также проверьте:
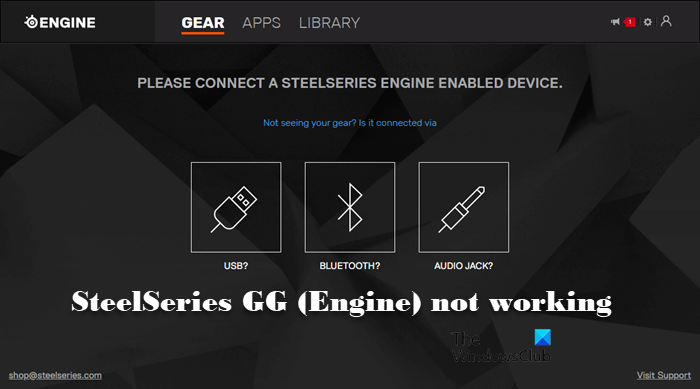
A lot of users have complained that SteelSeries GG (Engine) is not working on Windows 11/10 computers. SteelSeries Engine as you may know is updated to SteelSeries GG. Users have reported that the app was working fine, but after the app, it either stuttered or crashed. In this article, we are going to talk about this problem in detail and see what you can do to resolve it.
Why is my SteelSeries not working?
SteelSeries GG may not work on your computer because of multiple reasons. First and foremost, you need to check if there is a glitch that’s haunting your application. These glitches can directly or indirectly affect your game, so, we also need to check if there is some glitch in the app, and also in the Windows OS. Not only that, SteelSeries may not launch on your system because of the lack of permissions. The app needs permission to access your computer entirely, so, you have to grant it that access.
Finally, we need to check if there are some corrupted files. These files can be of the application itself, or of the platform on which it is trying to run, aka your Operating System.
Before starting reading the troubleshooting guide, you need to update the Windows. Updating the system can get rid of the issue if it is caused because of a bug in the OS. Also, it will update the driver, so, it is a win-win for you.
If SteelSeries GG (Engine) is not working on your computer, check out the following solutions. Go through the solutions one by one as it is in a particular order.
- Restart SteelSeries and/or Windows
- Ope SteelSeries GG as an administrator
- Troubleshoot in Clean Boot
- Update SteelSeries GG
- Reinstall SteelSeries GG
Let us talk about them in detail.
1] Restart SteelSeries and/or Windows
As mentioned earlier, the issue can be because of a glitch. As vague as it may sound, this is the best-case scenario. If it is a glitch, then it should be easily resolved by restarting the app and the OS.
So, close the app, go to Task Manager, check if there is some task related to SteelSeries. If there are some related processes, right-click on that process, and click End Task. Then reopen the app and see if it works.
If that doesn’t work, restart your computer and then check if that works. Hopefully, the issue is resolved by this solution.
2] Open SteelSeries GG as an administrator
SteelSeries GG needs administrative privilege, maybe sometimes. What you have to do is right-click on SteelSeries GG and select Run as administrator. That will work, but there is a way by which you can configure the app such that you don’t always have to right-click on the app before launching it. Follow the given steps to do the same.
- Right-click on SteelSeries GG and click Properties. If you can’t find the app, search “SteelSeries GG”, click Open File Location, there you will find the app.
- Go to the Compatibility tab.
- Tick Run this program as an administrator and click Apply > Ok.
Hopefully, this will resolve the issue for you.
3] Troubleshoot in Clean Boot
There are a lot of third-party applications that can cause the issue. They interfere with your program, stopping some of its functions. So, we need to perform Clean Boot and see which application installed on your computer is the culprit. Then, you can uninstall it and hopefully, your issue will be resolved.
4] Update SteelSeries GG
SteelSeries GG may not work on you because of a bug. So, what we would recommend is to go to steelseries.com and download the latest version of the app. Then open the app with administrative privileges and see if the issue persists.
5] Reinstall SteelSeries GG
If nothing works, then maybe your app files are corrupted. To fix it, we have to reinstall SteelSeries GG. So, go ahead and uninstall the app, then download a fresh copy from the official website, install it on your computer and hopefully, the issue will be resolved.
That’s it
How do I uninstall and reinstall SteelSeries drivers?
In the process of reinstalling the driver, we first need to uninstall it through Device Manager and the same utility will be used to get it back. Following are the steps to reinstall SteelSeries drivers.
- Open Device Manager.
- Expand Sound, video and game controllers in case of a headset and Human Interface Devices for other devices.
- Right-click on SteelSeries driver and click Uninstall device.
- Right-click on the Sound, video and game controllers or Human Interface Devices and select Scan for hardware changes.
This should reinstall the driver for you. If that doesn’t work, try restarting your computer and see if that works.
Also Check:
- SteelSeries Apex M750 keyboard makes its debut
- Headphone jack not working on laptop
Попробуйте наш инструмент устранения неполадок
Выберите операционную систему
Выберите язык програмирования (опционально)
SteelSeries Engine теперь является частью нового приложения под названием SteelSeries GG . Однако многие игроки по-прежнему сообщают о проблемах с программой после этого обновления, например не запускается и не обнаружение устройств .
Если вы находитесь в одной лодке, вы можете найти ответы здесь. Основываясь на отзывах пользователей, мы предложили некоторые исправления, которые могут сразу решить проблему. Попробуйте их и верните славу своей SteelSeries.
SteelSeries Engine больше не доступен. Так что вам нужно будет перейти на новую версию SteelSeries GG.
Попробуйте эти исправления
Возможно, вам не придется пробовать их все. Просто спускайтесь вниз, пока не найдете ту, которая справится с задачей.
- Выполните чистую загрузку
- Переустановите SteelSeries GG
- Переустановите драйверы вашего устройства
- Убедитесь, что вы используете последние версии драйверов устройств.
- Установите все обновления Windows
Исправление 1. Выполните чистую загрузку.
Есть отчеты, показывающие, что SteelSeries GG не будет работать, если есть конфликт программного обеспечения . Устранение неполадок программ по одной может оказаться затруднительным, поэтому вы можете использовать чистую загрузку, чтобы ускорить процесс. Он позволяет запускать Windows с минимальным набором сервисов и программ.
Вот как:
- На клавиатуре нажмите Win + R (клавиша с логотипом Windows и клавиша r) одновременно, чтобы вызвать окно «Выполнить». Введите или вставьте msconfig и нажмите хорошо .
- Во всплывающем окне перейдите к Услуги вкладка и установите флажок рядом с Скрыть все службы Microsoft .
- Снимите отметку все услуги, ЗА ИСКЛЮЧЕНИЕМ тех, которые принадлежат производителям оборудования, например Realtek , AMD , NVIDIA , Logitech и Intel . Затем нажмите хорошо чтобы применить изменения.
- На клавиатуре нажмите Ctrl , Сдвиг и Esc одновременно, чтобы открыть диспетчер задач, затем перейдите к Запускать таб.
- Поочередно выберите любые программы, которые, как вы подозреваете, могут мешать работе, и нажмите Запрещать .
- Перезагрузите компьютер.
Теперь вы можете запустить SteelSeries GG и посмотреть, работает ли он. Если проблема исчезла, вы можете искоренить нарушителя, повторив описанные выше шаги, но отключив только половину служб и программ.
Если проблема не исчезнет, попробуйте следующее исправление.
Исправление 2: переустановите SteelSeries GG
Проблема может быть вызвана неправильной конфигурацией при установке SteelSeries GG, или это может быть просто сбой. В любом случае вы можете попытаться исправить это, переустановив программное обеспечение.
- На клавиатуре нажмите Win + R (клавиша Windows и клавиша R). Введите или вставьте appwiz.cpl и нажмите хорошо .
- Щелкните правой кнопкой мыши SteelSeries GG и нажмите Удалить . Затем дождитесь завершения процесса.
- Посетить Сайт SteelSeries GG и скачайте последнюю версию. После загрузки откройте программу установки и следуйте инструкциям на экране для установки.
Теперь вы можете проверить, правильно ли работает SteelSeries GG.
Если переустановка не принесла удачи, можно перейти к следующему методу.
Исправление 3: переустановите драйверы вашего устройства
Проблема с SteelSeries GG может означать, что вы используете сломанные или глючные драйверы устройств . При устранении неполадок с драйверами одно простое решение — переустановка.
Хотя это случается редко, удаление драйверов может вызвать проблемы с компьютером. Если вы не разбираетесь в технологиях, перейдите к следующее исправление вместо этого обновить драйверы.
Вы можете использовать следующие шаги для переустановки драйверов устройств SteelSeries:
- На клавиатуре нажмите Win + R (клавиша с логотипом Windows и клавиша R), чтобы вызвать окно «Выполнить». Введите или вставьте devmgmt.msc и нажмите хорошо .
- Дважды щелкните, чтобы развернуть категорию вашего устройства. (Для мыши и клавиатуры см. Устройства с человеческим интерфейсом . Если это гарнитура, обратите внимание Звуковые, видео и игровые контроллеры .)
Затем щелкните правой кнопкой мыши свое устройство и выберите Удалить устройство .
Если вы не можете найти свое устройство, ознакомьтесь с инструкциями в руководстве. Или вы можете перейти к следующее исправление для сканирования и обновления драйверов устройств. - Во всплывающем окне установите флажок рядом с Удалите программное обеспечение драйвера для этого устройства . Затем нажмите Удалить .
- Теперь перезагрузите компьютер и проверьте, работает ли SteelSeries GG. (Обычно Windows 10 устанавливает драйверы автоматически после перезагрузки.)
Если переустановка драйверов не помогает, обратите внимание на следующее исправление ниже.
Исправление 4. Убедитесь, что на вашем устройстве установлены последние версии драйверов.
Проблема также может быть вызвана устаревшие драйверы устройств . Последние версии драйверов обычно решают большинство проблем совместимости. Именно поэтому мы всегда рекомендуем обновлять драйверы.
Вы можете обновить драйверы вручную, перейдя на сайт производителя и выполнив поиск последних установщиков драйверов для вашей модели. Но если вам неудобно играть с драйверами устройств, мы рекомендуем использовать Водитель Easy . Это инструмент, который обнаруживает, загружает и устанавливает любые обновления драйверов, необходимые вашему компьютеру.
- Скачать и установите Driver Easy.
- Запустите Driver Easy и нажмите Сканировать сейчас . Затем Driver Easy просканирует ваш компьютер и обнаружит все проблемные драйверы.
- Нажмите Обновить все для автоматической загрузки и установки правильной версии все драйверы, которые отсутствуют или устарели в вашей системе.
(Для этого требуется Pro версия — вам будет предложено выполнить обновление, когда вы нажмете «Обновить все». Если вы не хотите платить за версию Pro, вы все равно можете загрузить и установить все необходимые драйверы вместе с бесплатной версией; вам просто нужно загрузить их по одному и вручную установить, как обычно для Windows.)
В Pro версия Driver Easy поставляется с полная техническая поддержка . Если вам нужна помощь, обратитесь в службу поддержки Driver Easy по адресу support@letmeknow.ch .
После обновления драйверов перезагрузите компьютер и проверьте, исчезла ли проблема.
Если последние версии драйверов не могут решить проблему, вы можете перейти к следующему решению.
Исправление 5. Установите все обновления Windows.
Microsoft регулярно выпускает обновления Windows, в основном для решения проблем совместимости. Чтобы избежать проблем с системой, убедитесь, что вы установили все обновления системы.
- На клавиатуре нажмите Win + I (клавиша с логотипом Windows и клавиша i), чтобы открыть приложение настроек Windows. Нажмите Обновление и безопасность .
- Нажмите Проверить обновления . Затем Windows загрузит и установит доступные исправления. Это может занять некоторое время (до 30 минут).
Чтобы подтвердить, что вы установили все обновления системы, повтори эти шаги пока не появится сообщение ‘Вы в курсе последних событий’, когда вы нажмете Проверить обновления .
После этого выполните перезагрузку и проверьте, исчезла ли проблема.
Надеюсь, вы устранили проблему и можете правильно настроить SteelSeries GG. Если у вас есть какие-либо проблемы или идеи, запишите их в комментариях ниже, и мы очень скоро ответим.
Are you facing SteelSeries GG not opening, showing a blank screen, or loading a circle on Windows PC, then Don’t worry?
SteelSeries Engine now known as SteelSeries GG lets you control SteelSeries Mouse, Keyboard, and headsets. Sometimes either it won’t detect devices or doesn’t work on your Windows PC.
This issue may occur due to the program is not installed correctly, or outdated device and system drivers. Luckily, this article explains fixes that will help you figure out the problem and fix it.
Apply the fixes that suit your case.

UPDATE YOUR DRIVERS
in Windows 11, 10 and 7
Use Driver Easy to update all the missing & outdated device drivers on PC for free.
Restart your Windows PC
The very first thing that you need to do is to reboot your PC. It may sound silly but In most cases, it resolves the issue
Perform a Clean Boot
If there is a conflicting app on your PC you will see SteelSeries GG not opening issue. You can run your PC in a clean boot to check which app is causing the issue.
Follow these steps.
Open the Run dialog box > type Msconfig > Enter > Open System Configuration > Move to the Services tab > Click on the Hide all Microsoft services checkbox > Click on Disable all > Select OK
Close SteelSeries GG
Close the app entirely, even if the taskbar isn’t visible to you, GG may still be running. To fully close the GG, Open Task Manager > Find and click on SteelSeries GG > Click End task
Run GG as an Administrator
Sometimes running apps with administrative access can mitigate the problem. Open Task Manager > Find and Click on SteelSeries GG > Run as an administrator.
Reinstall SteelSeries GG
If the software is not completely installed then it may not work or open properly. You need to uninstall it remove all files from your PC and then reinstall it again.
Follow these steps.
Press Win+R > Type or Paste appwiz.cpl > click Ok > Right click SteelSeries GG > Unistall > Visit SteelSeries GG Website > Download the latest version > Open the installer > Follow on-screen instructions > Now check if SteelSeries GG is working properly.
Update Device Drivers
This SteelSeries GG not opening issue can also mean that you are using a broken or buggy device driver.

UPDATE YOUR DRIVERS
in Windows 11, 10 and 7
Use Driver Easy to update all the missing & outdated device drivers on your PC for free.
Open Device Manager > Click on the dedicated device or card > Select Update driver > Choose to Search automatically for drivers >If an update is available then it’ll download and install the latest version > Restart your computer.
Install Windows Updates
Make sure there isn’t any pending Windows update. Go to Settings > Update & Security > Windows Update. Also, install Additional updates by clicking on the Advance options under Windows Update.
Scan and Repair your Computers
If none of the above fixes works, you should look at a system issue. For this, you need to install Restoro (This tool can scan and repair windows system files without damaging your files).
Download and install Restoro > Open Restoro > It will run on your PC and give a detailed report of your PC status > You can now fix the issue by clicking on Start Repair.
When the SteelSeries GG installation process is stuck or it’s failed to get the latest update in SteelSeries Engine, refer to the instruction below to perform a clean installation of SteelSeries GG.
1. Clean Uninstall SteelSeries Engine 3/ SteelSeries GG
i. Double click SteelSeries Engine 3/ SteelSeries GG in “Programs and Features” to uninstall the program.
ii. Follow the on-screen instruction to uninstall the program and reboot the system.
2. Reinstall SteelSeries GG
i. Download the latest SteelSeries GG.
ii. Execute SteelSeries GG installer and follow the on-screen instruction to finish the installation process, then reboot the system.
Содержание
- [SOLVED] SteelSeries GG (Engine) Not Working on Windows
- Try these fixes
- Fix 1: Perform a clean boot
- Fix 2: Reinstall SteelSeries GG
- Fix 3: Reinstall your device drivers
- Fix 4: Make sure your device drivers are up to date
- Fix 5: Install all Windows updates
- 3 formas de solucionar el problema de error fatal de SteelSeries Engine 3 (11.01.21)
- Video de Youtube: 3 formas de solucionar el problema de error fatal de SteelSeries Engine 3
- Не работает steelseries engine на виндовс 10
- Инструкции и руководство по выявлению неисправностей для SteelSeries
- 4 formas de reparar el motor SteelSeries no se abre (11.01.21)
- Video de Youtube: 4 formas de reparar el motor SteelSeries no se abre
- Как исправить ошибку SteelSeries Engine 3, не работающую в Windows 10?
- Как исправить ошибку SteelSeries Engine 3, не работающую в Windows 10?
- Метод 1: чистая загрузка
- Метод 2: установка обновлений Windows
- Метод 3: переустановите SteelSeries Engine
- Метод 4: обновить драйверы
[SOLVED] SteelSeries GG (Engine) Not Working on Windows
Last Updated: 2 months ago
SteelSeries Engine is now a part of a new app called SteelSeries GG. However, many players are still reporting program issues after this update, such as not launching and not detecting devices.
If you’re on the same boat, you may find the answers here. Based on user feedback, we’ve come up with some fixes that could solve the problem right away. Try them and restore the glory of your SteelSeries.
Try these fixes
You might not need to try them all. Simply work your way down until you find the one that does the trick.
Fix 1: Perform a clean boot
There’re reports showing that SteelSeries GG won’t work when there’s a software conflict. It might be hard to troubleshoot programs one by one, so you can use a clean boot to speed up the process. It allows you to start Windows with the minimum services and programs.
Now you can launch SteelSeries GG and see if it’s working. If the issue is gone, you can root out the offender by repeating the steps above, but only disable half of the services and programs.
If the issue lingers on, you can check out the next fix.
Fix 2: Reinstall SteelSeries GG
The issue could be caused by misconfigurations when installing SteelSeries GG, or it might be just a glitch. Either way, you can try to fix it by reinstalling the software.
Now you can check if SteelSeries GG is working properly.
If reinstalling doesn’t give you luck, you can continue to the next method.
Fix 3: Reinstall your device drivers
The SteelSeries GG not working issue could mean you’re using broken or buggy device drivers. In troubleshooting driver issues, one easy fix would be reinstalling.
You can use these steps to reinstall the SteelSeries device drivers:
If reinstalling drivers doesn’t help, take a look at the next fix below.
Fix 4: Make sure your device drivers are up to date
The issue could also be caused by outdated device drivers. The latest drivers usually address most of the compatibility issues. And that’s exactly why we always recommend keeping your drivers up to date.
You can update your drivers manually, by going to the manufacturer’s website and searching for the latest driver installers for your model. But if you’re not comfortable playing with device drivers, we recommend using Driver Easy. It’s a tool that detects, downloads and installs any driver updates your computer needs.
After updating your drivers, restart your PC and check if the problem is gone.
If the latest drivers can’t solve the problem, you can continue to the next solution.
Fix 5: Install all Windows updates
Microsoft rolls out Windows updates on a regular basis, mainly targeting compatibility issues. To avoid system issues, you should make sure you’ve installed all the system updates.
Once done, do a reboot and check if the problem disappears.
Hopefully, you’ve fixed the issue and can get your SteelSeries GG working properly. If you have any problems or ideas, jot them down in the comments below and we’ll get back very soon.
Источник
3 formas de solucionar el problema de error fatal de SteelSeries Engine 3 (11.01.21)
Los jugadores están fascinados con los mejores dispositivos que pueden ayudarlos a lograr una ventaja competitiva sobre sus compañeros de juego. Mientras juega juegos en línea, debe estar en el punto y su atención debe ser inquebrantable.
Todo esto requiere los mejores productos a su cargo para competir y ganar. Incluso si miras a otros profesionales del deporte, usan el mejor equipo para hacer lo que mejor hacen e incluso en eventos de deportes electrónicos, los jugadores profesionales usan los mejores dispositivos y productos en el mundo de los juegos.
MSI SteelSeries produce gama de productos de alta gama para todos en el campo de los juegos. Ahora todos estos productos y dispositivos se pueden personalizar según sus necesidades personales.
Para tal personalización, debe descargar SteelSeries Engine, que es un software que reconoce el producto MSI SteelSeries en su sistema. Te permite jugar con la configuración de tus dispositivos y cambiarlos según tus preferencias.
Es un software increíble que funciona tanto en MAC como en Windows. Tiene muchas características excelentes a su disposición, pero un pequeño error con el que se encuentra a menudo es el error fatal SteelSeries Engine 3. Muchos jugadores enfrentan este problema y si usted es uno de ellos, aquí hay algunas soluciones para ese problema.
Muchas veces, vemos que un software antivirus detiene otro software descargado en su sistema para dejar de funcionar, ya que deshabilita el acceso automáticamente. Por lo tanto, asegúrese de verificar la configuración y ver si alguna configuración en particular está impidiendo que SteelSeries Engine funcione. Intente cambiar el firewall y la configuración de protección de Internet y el error fatal de SteelSeries Engine 3 desaparecerá
Deberá cambiar el configuración de socket en su sistema. Esta es una solución rápida muy fácil para hacer que el problema desaparezca. Simplemente vaya a la carpeta donde se encuentran todos los archivos de SteelSeries Engine 3. Podrá encontrar la configuración del socket allí y luego cambiarla a la que más le convenga.
Si aún tiene este problema después de muchos intentos, intente reinstalar su SteelSeries Engine 3. Puede hacerlo siguiendo sencillos pasos. Una vez que haya iniciado sesión en su sistema, vaya al panel de control. Después de abrir el panel de control, podrá ver una opción que dice Programas y características.
Ábralo en su sistema y luego verá una opción para desinstalar el programa. Simplemente seleccione SteelSeries Engine 3 y podrá desinstalarlo. Después de desinstalarlo, elimine todos los archivos de su sistema asociados con SteelSeries Engine 3.
Video de Youtube: 3 formas de solucionar el problema de error fatal de SteelSeries Engine 3
Источник
Не работает steelseries engine на виндовс 10
Ваша оценка отправлена, спасибо. Сообщите нам, пожалуйста, как можно сделать ответ вам еще более полезным.
Благодарим за ваше мнение.
Инструкции и руководство по выявлению неисправностей для SteelSeries
На различных моделях компьютеров установлены различные версии программы SteelSeries Engine в зависимости от даты производства. Здесь в качестве примера мы будем рассматривать SteelSeries Engine 3 (SSE 3).
Если на ноутбуке была успешно установлена программа SSE3, на панели задач Windows появится следующая иконка.
Нажмите на эту иконку для запуска программы SSE3. Появится главный экран со следующими вкладками:
1. MY GEAR : на вкладке MY GEAR перечислены распознанные устройства SteelSeries, на которые можно нажать для доступа к продвинутым настройкам

2. ENGINE APPS : Engine Apps представляет собой коллекцию приложений для внутриигровой интеграции и специальных приложений, обеспечивающих специализированные преимущества.
3. LIBRARY:вкладка LIBRARY показывает, какие программы запускают ту или иную конфигурацию для каждого устройства.
4. Маленькие иконки в верхнем правом углу, слева направо: «Update» («Обновления»), «Settings» («Настройки»), «Personal Account» («Личная учетная запись»)
4-1. Update («Обновления»): обеспечивает возможность программного обеспечения SteelSeries Engine 3
4-2. Settings («Настройки»): здесь вы можете задать язык интерфейса SteelSeries Engine 3, метод обновлений и настройки входа в систему. Нажмите «About» («Данные о программе») для просмотра информации о программе и оборудовании.

4-3. Personal account («Личная учетная запись»): после регистрации и входа в личную учетную запись вы сможете синхронизировать свои персональные настройки с облаком, вы также сможете загружать персональные настройки после входа в учетную запись.
Интерфейс продвинутых настроек My Gear и краткая информация о функциях
Нажмите «MSI PER KEY RGB KEYBOARD» («Подсветка клавиш MSI») для входа в меню продвинутых настроек.
Изображение ниже приведено только для справки и может отличаться от текущей ситуации.
1. Macro Editor: SteelSeries имеет собственный менеджер макрокоманд, который вы можете запустить, нажав кнопку в верхней части списка клавиш. В этом менеджере вы можете сохранять или удалять макрокоманды.
2. View Options («Опции просмотра»): показать или скрыть редактор макрокоманд, конфигурации и регион клавиатуры.
3. Settings («Настройки»): вы можете открыть окошко со списком профилей слева и добавить или отредактировать профили. Вы можете сделать так, чтобы приложение для привязки клавиши и режим подсветки клавиатуры запускались одновременно.
4. Live Preview («Предпросмотр в реальном времени»): показывает вам, как выбранная вами конфигурация выглядит, ощущается и звучит, прямо во время редактирования.
5. Lighting («Освещение»): регулировка цвета и режима подсветки
5-1. В левой зоне настройки цвета вы можете выбрать одну клавишу для настройки цвета или несколько клавиш или участков для одновременной настройки цвета.

5-2. Настройка заданных шаблонов с правой стороны
Drain Mode: Подсветка клавиатуры повторяет градиент одного цвета от одной стороны до другой.
Freeway Mode: Подсветка клавиатуры нерегулярная, цвет вспыхивает случайным образом.
Gold splash Mode: Подсветка золотого цвета повторяется от середины к краям клавиатуры.
Plain Mode: Желтая подсветка клавиатуры, всегда яркая.
Rainbow Split Mode: Подсветка несколькими цветами, постепенно переходящими друг в друга от центра к краям.
Audio Mode: Подсветка клавиатуры мигает разными цветами, пока компьютер проигрывает музыку. Чтобы эта функция была эффективна, громкость должна составлять не менее 30%.
6. Keyboard area («Регион клавиатуры»): Этот модуль позволяет настраивать язык клавиатуры.
7. Save & Restore («Сохранить и восстановить»): Сохранить выполненные изменения или восстановить настройки.
Выше приведено описание общих настроек. Более детальные настройки описаны в руководстве, которое можно найти следующим образом (только для моделей с системой Windows, предустановленной MSI).
This PC («Этот компьютер») → Windows (C) → User Manual («Руководство пользователя») → Software Application Manual («Руководство по применению программного обеспечения»)
Если SSE не смогла распознать вашу клавиатуру или функция настройки не работает. Попробуйте обновить SSE до последней версии и вставьте скрепку для бумаг в отверстие сброса аккумулятора в нижней части устройства.
(Внимание):
1. В некоторых моделях отсутствует отверстие сброса аккумулятора, в этом случае извлеките адаптер питания и аккумулятор (если применимо, зависит от модели) на 15 секунд, затем вставьте обратно.
2. Расположение отверстия сброса аккумулятора отличается от модели к модели, обратитесь к руководству по продукту
3. После выполнения сброса подключите аккумулятор и адаптер питания для активации аккумулятора, в противном случае компьютер не загрузится
Источник
4 formas de reparar el motor SteelSeries no se abre (11.01.21)
Los programas de configuración son necesarios para los usuarios que desean obtener el máximo rendimiento de sus periféricos. Puede acceder a diferentes funciones, desde configurar teclas de macro hasta cambiar la configuración del ecualizador en sus auriculares.
Aunque algunos programas de terceros también ofrecen el mismo servicio, siempre es mejor elegir la herramienta iniciada por el marca que está utilizando actualmente.
El SSE es un programa de configuración lanzado por SteelSeries para ayudar a los clientes a acceder a diferentes funciones de los periféricos SteelSeries. Sin embargo, se han informado muchas quejas acerca de que SteelSeries Engine no se inicia en foros en línea.
Si por alguna razón no puede hacer que SSE funcione también en su PC, los pasos que se mencionan a continuación pueden solucionarlo.
Un método que ayudó a muchos usuarios a solucionar el problema de inicio fue el uso del procesador de gráficos para ejecutar el programa. El procedimiento no es complejo en absoluto y solo necesita navegar hasta el archivo ejecutable del cliente SSE y luego hacer clic con el botón derecho en él.
Luego proceda a seleccionar la opción de ejecutar el programa con el procesador gráfico. También puede intentar cambiar a una tarjeta de video integrada si está en una computadora portátil. Se recomienda que los usuarios reinicien su PC antes de intentar seguir con el procedimiento mencionado.
También debe asegurarse de que no se estén ejecutando actividades relacionadas con SSE en segundo plano abriendo el proceso en la tarea gerente. Por lo tanto, antes de intentar reiniciar el motor, deberá finalizar el proceso en segundo plano por completo y luego intentar iniciar la aplicación. Haga clic con el botón derecho en la barra de tareas para acceder al administrador de tareas.
Luego, puede revisar los nombres del proceso para encontrar las actividades relacionadas con SteelSeries Engine.
Si el SSE se estaba iniciando correctamente antes de actualizarlo a la última versión, es probable que todavía haya algunos errores en la nueva versión que aún no se hayan corregido. No es raro que haya algunos errores en la última versión.
Por lo tanto, siempre es mejor esperar unos días antes de actualizar sus programas a una versión más nueva. Sin embargo, si ya instaló el nuevo programa y le está causando un problema, intente degradarlo a una versión anterior que funcionara perfectamente en su PC.
El soporte de SteelSeries recomienda que use CCleaner para eliminar el programa y los archivos de registro de la PC. Eso asegurará que el proceso de instalación se desarrolle sin problemas cuando intente instalar una versión anterior en su PC.
Aunque hay paquetes pagos para CCleaner, aún puede acceder a algunas funciones de forma gratuita que harán el trabajo. Entonces, simplemente instale CCleaner en su PC y elimine el SSE. Luego, vaya a la página web de SteelSeries y descargue una versión anterior del programa.
Una función muy útil para los usuarios de Windows, donde pueden Restaurar la configuración del sistema a un punto particular donde todo funcionaba sin problemas. Esta solución es para usuarios que comenzaron a experimentar problemas cuando actualizaron su Windows.
Con esta función, podrá volver a la versión anterior si tenía un punto de restauración en su lugar. Esa es la razón por la que tantos expertos recomiendan a los usuarios hacer siempre puntos de restauración cuando todo va bien.
Puede usar la barra de búsqueda para acceder a la configuración de restauración para crear un punto de restauración o recuperar la configuración del sistema. Si no está familiarizado con el procedimiento, la mejor manera de aprender sería mirar los tutoriales de YouTube. Eso lo guiará paso a paso a través de todo el proceso de restauración.
Este es el último recurso para los usuarios que no pueden obtener el SteelSeries Engine funciona incluso después de pasar por todos los pasos de solución de problemas que encontraron en línea. La mayoría de los usuarios pudieron solucionar el problema al degradar su SSE a una versión anterior.
Por lo tanto, debe asegurarse de intentarlo antes de comunicarse con el equipo de soporte. Le tomará unos días como máximo obtener una respuesta de los miembros de soporte. Siga sus instrucciones para aumentar sus posibilidades de superar el problema del lanzamiento.
Video de Youtube: 4 formas de reparar el motor SteelSeries no se abre
Источник
Как исправить ошибку SteelSeries Engine 3, не работающую в Windows 10?
Если вы используете программное обеспечение или оборудование SteelSeries Engine и обнаруживаете, что оно не работает должным образом, вам, вероятно, потребуется переустановить драйверы для устранения проблем с оборудованием. Что касается программных проблем с SteelSeries Engine 3, которые не обнаруживаются, есть несколько шагов, рекомендованных экспертами на игровых форумах. Эта статья представляет собой сборник всех лучших шагов по устранению неполадок, чтобы исправить SteelSeries Engine 3, который теперь работает в Windows 10.
Как исправить ошибку SteelSeries Engine 3, не работающую в Windows 10?
Метод 1: чистая загрузка
Одна из причин, по мнению экспертов, неработающего SteelSeries Engine 3 связана с каким-то конфликтом программного обеспечения с другим программным обеспечением, работающим на вашем ПК. Лучший способ проверить, так ли это, — выполнить чистую загрузку на вашем ПК, которая перезагрузит ваш компьютер с минимальным набором основных служб и приложений Microsoft.
Шаг 1. Нажмите Windows + R, чтобы появилось окно ВЫПОЛНИТЬ, и введите MSCONFIG, а затем клавишу Enter.
Шаг 2: Теперь перейдите на вкладку «Службы» в появившемся новом поле, а затем установите флажок «Скрыть все службы Microsoft».
Шаг 3: Вам нужно снять отметку со всех служб, принадлежащих только разному программному обеспечению. Любой сервис, который включает Realtek, NVIDIA, Intel, Logitech, AMD и т. Д., Является аппаратным, и его нельзя снимать. Нажмите Применить, а затем ОК.
Шаг 4: Щелкните вкладку «Автозагрузка» в том же поле, а затем щелкните ссылку «Открыть диспетчер задач».
Шаг 5: Эти программы запускаются при загрузке вашего компьютера. Вы можете щелкнуть правой кнопкой мыши ненужные приложения и отключить их.
Шаг 6: Выполните перезагрузку, а затем проверьте, исправлена ли проблема с открытием SteelSeries Engine.
Примечание. Если проблема SteelSeries Engine была устранена, это означает, что одно из существующих программ на вашем ПК создает конфликт. Вам нужно будет вручную включить каждое приложение из раздела «Службы и запуск», а затем проверить, не возникает ли проблема снова.
Метод 2: установка обновлений Windows
Все программное обеспечение выпускает обновления, которые улучшают работу пользователей и исправляют любые существующие ошибки, и Microsoft не исключение. Windows 10 регулярно получает обновления, повышающие безопасность и совместимость операционной системы. Вот шаги, чтобы обновить Windows 10 и исправить неработающий механизм Steelseries 3:
Шаг 1. Нажмите Windows и I на клавиатуре, чтобы открыть окно настроек.
Шаг 2: Найдите Обновление и безопасность и щелкните по нему.
Шаг 3: Нажмите кнопку «Проверить наличие обновлений» и дождитесь завершения всех обновлений.
Примечание. Ваша система может несколько раз автоматически перезагрузиться.
Метод 3: переустановите SteelSeries Engine
Иногда ошибки, которые невозможно объяснить или определить причину, решаются просто путем переустановки приложения. Перед попыткой переустановки не забудьте удалить старую версию программного обеспечения. Следуй этим шагам:
Шаг 1. Нажмите Windows + R, чтобы вызвать поле ВЫПОЛНИТЬ, и введите appwiz. компл.
Шаг 2. На экране появится список приложений, установленных в вашей системе. Найдите SteelSeries Engine 3, щелкните его правой кнопкой мыши и выберите «Удалить».
Шаг 3: Следуйте инструкциям и удалите приложение со своего компьютера.
Шаг 4: Посетите официальный сайт SteelSeries и загрузите последнюю версию приложения.

Шаг 5: Установите приложение и проверьте, решена ли проблема, не обнаруживающая SteelSeries Engine 3.
Метод 4: обновить драйверы
Последний метод, рекомендуемый экспертами для решения проблемы, когда SteelSeries Engine не открывается, — это обновление драйверов. Это можно легко сделать с помощью Advanced Driver Updater легко и быстро. Ручной метод обновления драйверов потребует от вас вручную загрузить и установить каждый драйвер самостоятельно. Эта задача может быть уменьшена до нескольких щелчков мыши с помощью Advanced Driver Updater.
Шаг 1. Загрузите Advanced Driver Updater по приведенной ниже ссылке.
Шаг 2: Начните процесс установки, запустив загруженный файл и следуя инструкциям на экране.
Шаг 3: Запустите программное обеспечение и нажмите кнопку «Начать сканирование».
Шаг 4: Процесс сканирования начнется на вашем компьютере и отобразит ошибки драйвера на вашем экране.
Шаг 5: Выберите проблему с драйвером, которую вы хотите исправить немедленно, и щелкните ссылку «Обновить драйвер» рядом с ней.
Шаг 6: После обновления и исправления всех драйверов закройте программное обеспечение и перезагрузите компьютер.
Последнее слово о том, как исправить SteelSeries Engine 3, не работающую в Windows 10?
На этом мы завершаем путешествие о том, как исправить SteelSeries Engine, который не запускается в Windows 10. Эти шаги рекомендуются на игровых форумах различными экспертами, и многие из них сработали. Вы можете попробовать эти шаги и проверить, была ли проблема решена после успешного выполнения каждого метода. Как только SteelSeries Engine 3 не обнаруживает проблему, будет решена, оставшиеся шаги можно игнорировать.
Источник