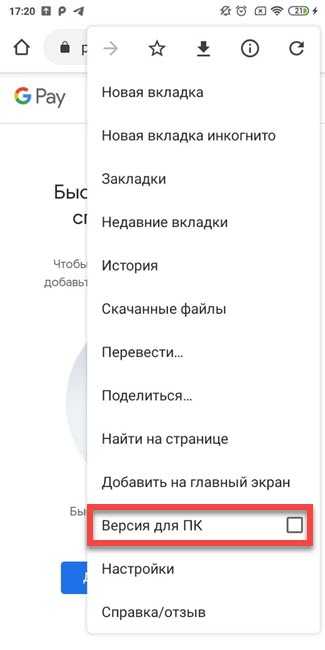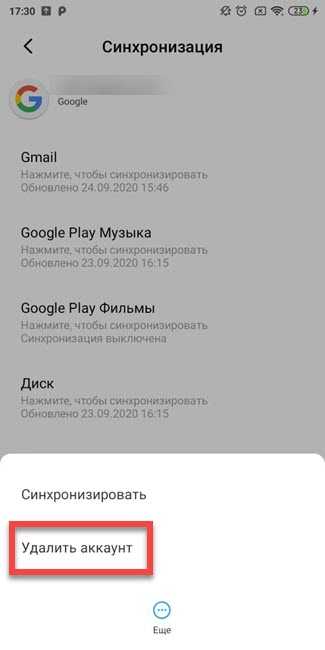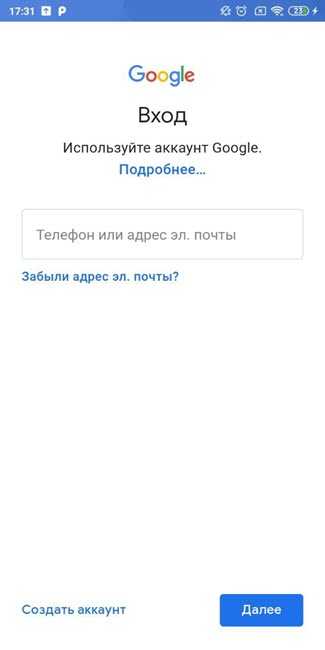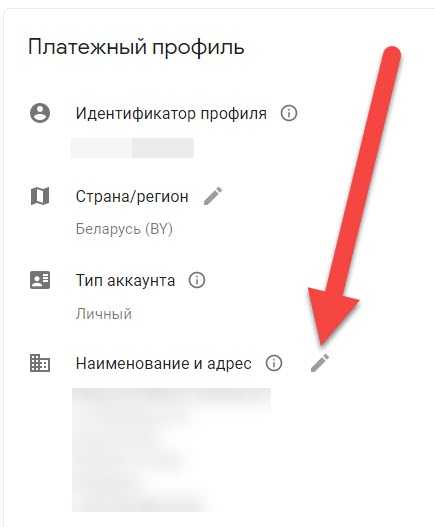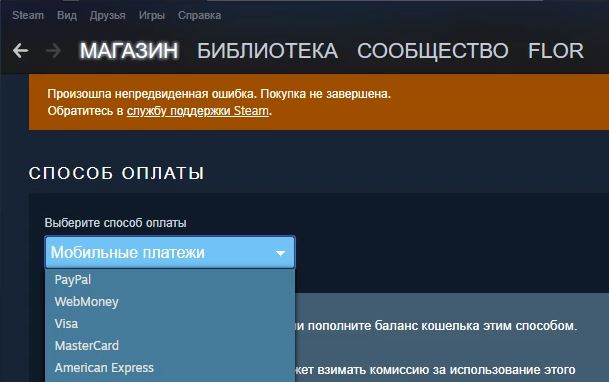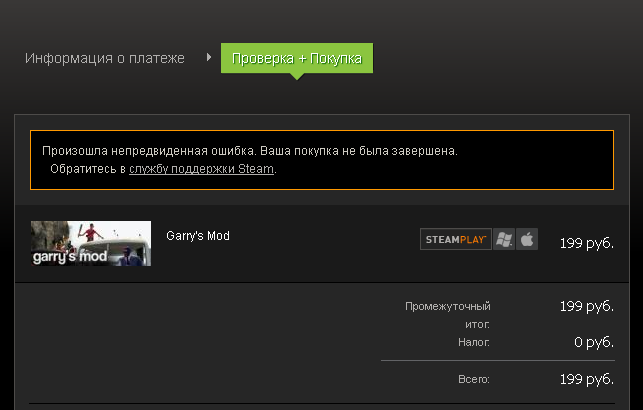Libra.ptz
Продвинутый
- #1
Покупатели на ебей часто сталкиваются с ошибками, ограничениями и другими «приятными» сюрпризами. В большинстве случаев жертвами ограниченного функционала и постоянного лимита становятся новички. Прокачка аккаунта и его активация посредством тестового заказа снимает ограничения.
Ошибка при оформлении покупки типа 314123 – одна из самых распространенных проблем. Появление уведомления с указанным кодом оповещает о проблемах с верификацией кошелька paypal. Если личный счет не активирован, совершение любых операций становится невозможным. Для верификации необходимо оплатить установленный платеж в размере 1,95 доллара и ввести код подтверждения. Указанная сумма автоматически вернется на счет в течение 1-2-х месяцев.
Если кошелек идентифицирован, а проблема не решена, значит превышен допустимый лимит. Эта проблема часто касается новичков. Для снятия ограничения необходимо оформить заказ на минимальную сумму.
В случае если кошелек верифицирован, а аккаунт на ебей давно активирован, целесообразно обратиться в техническую поддержку сайта.
____________________
Вопрос от пользователя:
Доброго времени суток, уважаемые форумчане.
Столкнулся со странной проблемой при попытке оплаты некоторых товаров.
Ситуация в следующем: вылезает странная ошибка, при покупке некоторых товаров. Будь то зарядка, ключ игры или бампер на машину. При том, что есть товары (их намного меньше) с оплатой которых проблем не возникает.
Сузил круг поиска до одного товара.
382885681370 — номер лота, который оплатить я не в силах. (скриншот ошибки прилагаю) ошибка вылезает после нажатия кнопки «Купить сейчас»
282925097265 — номер лота, в котором открывается окошка с типом оплаты.
В поддержке со мной общаются 2 разные дамы, которые каждое утро будто обнуляются и беседа с ними, как день сурка
Добавлю, что ошибка так же, вылезает при оплате в мобильном приложении.
Кэш чистил
Единственная мысль, что меня посетила, что я не могу произвести оплату с коммерческого счета на коммерческий. В решении этой проблемы завел личный аккаунт пайпал, пробовал оплатить с него. Ошибка осталась.
Если у кого возникала подобная проблема, кто как решал? Заранее спасибо!
-
_ _1.jpg
116.3 КБ · Просмотры: 740
Последнее редактирование модератором: 15 Июн 2020
Biro
Гуру
- #2
@Libra.ptz у меня порой подобное высвечивается. Я стараюсь экспериментировать с оплатой с других
ибэй
аккаунтов, другого пэйпала, картой, чтобы все данные в
ибэй
, пэйпал, по карте, адресу доставки совпадали (шлю к себе, напрямую), пробую разные браузеры, отключаю все браузеровые примочки, пробую разные IP, пробую это сделать на следующий день после ошибки (тоесть, делаю паузы) и проч. вариации. Что-то из перечисленного пока срабатывало и ошибку удавалось победить.
dron101765
Начинающий
- #3
Доброго времени суток, уважаемые форумчане.
Столкнулся со странной проблемой при попытке оплаты некоторых товаров.
Ситуация в следующем: вылезает странная ошибка, при покупке некоторых товаров. Будь то зарядка, ключ игры или бампер на машину. При том, что есть товары (их намного меньше) с оплатой которых проблем не возникает.
Сузил круг поиска до одного товара.
382885681370 — номер лота, который оплатить я не в силах. (скриншот ошибки прилагаю) ошибка вылезает после нажатия кнопки «Купить сейчас»
282925097265 — номер лота, в котором открывается окошка с типом оплаты.
В поддержке со мной общаются 2 разные дамы, которые каждое утро будто обнуляются и беседа с ними, как день сурка
Добавлю, что ошибка так же, вылезает при оплате в мобильном приложении.
Кэш чистил
Единственная мысль, что меня посетила, что я не могу произвести оплату с коммерческого счета на коммерческий. В решении этой проблемы завел личный аккаунт пайпал, пробовал оплатить с него. Ошибка осталась.Если у кого возникала подобная проблема, кто как решал? Заранее спасибо!
такая же ошибка возникает при попытке оплаты ,вчера всё оплачивалось без проблем,пытался платить с мобильной версии, тоже ничего не получилось.Написал в техподдержку,жду ответа
rufus1212
Начинающий
- #4
Такая же табличка вылезает и когда денег нет на карте
dron101765
Начинающий
- #5
Такая же табличка вылезает и когда денег нет на карте
деньги на карте есть,проверил.
BigDad
Модератор
- #6
у меня такое веселье было когда Россия в исключениях стояла на доставку… а я не доглядел. Ах, да, вылезло такое когда не так давно хотел оплатить остатком с пайпалки с доплаты с карты — не дало, зато с карты напрямик — пожалуйста.
dron101765
Начинающий
- #7
Сегодня всё оплатил,без проблем.
Biro
Гуру
- #8
Отлично.
При оформлении покупки вы можете оплатить товар, выбрать адрес доставки и просмотреть сведения о заказе до его оплаты.
Перейти к оформлению покупки на eBay можно несколькими способами. Если у вас есть товары в корзине, выберите Перейти к оформлению покупки. Вы можете оплатить часть товаров или все сразу.
Если вы уже приобрели товар или выиграли аукцион, в разделе История покупок выберите Оплатить сейчас или нажмите Завершить покупку в электронном подтверждении заказа.
Как оплатить товар при оформлении покупки
Вот как вы можете завершить оформление заказа:
- Выберите способ оплаты и введите необходимую информацию.
- Мы покажем ваш основной адрес доставки. Если нужно доставить заказ по другому адресу, нажмите Изменить. Вы сможете либо выбрать другой адрес, который использовали ранее, либо Добавить новый адрес.
- Убедитесь, что выбран правильный товар.
- Выберите вариант доставки.
- Если у вас есть купон eBay или скидка, введите промо-код и нажмите Применить.
- Нажмите Подтвердить и оплатить.
Совет
Если у вас есть дополнительная просьба к продавцу, например особые инструкции по доставке или спецзаказу, выберите Сообщение продавцу. После завершения вашей покупки мы передадим продавцу это сообщение.
Как выбрать способ оплаты
Обычно товар можно оплатить кредитной или дебетовой картой, с помощью Apple Pay, Google Pay или PayPal, но это может меняться в зависимости от категории товара. Дополнительную информацию вы найдете в статье о способах оплаты.
При оформлении покупки можно выбрать валюту оплаты. Например, если вы живете в США и хотите купить товар, находящийся в Великобритании, вы можете оплатить покупку как в фунтах стерлингов, так и в долларах США.
Если вы хотите оплатить товар в вашей местной валюте, но в объявлении указана другая, при оформлении покупки вы увидите обменный курс вместе с общей стоимостью заказа в вашей валюте. Валюта, в которой оплачен заказ, также будет указана в сведениях о заказе в электронном подтверждении.
Как изменить адрес доставки после оформления покупки
Если вам необходимо изменить адрес доставки после завершения покупки, немедленно свяжитесь с продавцом и сообщите ему об этом. Если продавец не отправил товар, вы можете попросить его отменить заказ, а затем снова приобрести его, указав правильный адрес доставки.
Дополнительную информацию вы найдете в статье о том, как изменить сведения о доставке после покупки.
Как устранить ошибки при оформлении покупки
Если вы получили одно из следующих сообщений, проверьте введенную вами информацию. Убедитесь, что адрес для выставления счета указан правильно и соответствует карте, которую вы используете.
- «Мы не смогли подтвердить данные вашей карты. Чтобы продолжить, выберите способ оплаты.»
- «Не удается обработать ваш платеж. Выберите другой способ оплаты или проверьте данные для оплаты.»
Если, когда вы использовали кредитную или дебетовую карту в кошельке PayPal, ваш платеж не был принят, то по умолчанию будет выбран другой источник средств PayPal.
- Если у вас нет другого способа оплаты, вы увидите сообщение Перейти в PayPal с подробными инструкциями о том, как добавить другую карту.
- Если вы попытались сделать оплату с кредитной или дебетовой картой в качестве гостя PayPal, использованная кредитная или дебетовая карта будет удалена.
Если вы получили сообщение об ошибке, перепроверьте верность данных и правильно ли вы их ввели.
- «Кажется, что были введены неверные данные. Введите данные для оплаты еще раз.»
Произошла ошибка попробуйте снова
Как исправить код ошибки Твич?
Пользователи твича периодически сталкиваются с проблемами при просмотре трансляций. Не удивительно, ведь платформа одновременно обслуживает тысячи стримов и миллионы зрителей. Регулярность обновлений сайта Twitch напрямую влияет на количество и частоту проблем. Также стоит учитывать индивидуальный фактор, ведь в большинстве случаев главная причина всех проблем — конечный пользователей.
Часто встречаемые коды ошибок твича
В большинстве ситуаций проблемы с твичем возникают из-за действий самих пользователей. Вирусы, дополнительные приложения, бездумные скачивания программ — все это становится причиной возникновения ошибок. К счастью, разработчики платформы создали специальные коды для каждого случая, чтобы облегчить жизнь зрителей. Основные из них рассмотрены ниже, включая причины возникновения и способы решения.
Если во время просмотра трансляции или перед загрузкой окна с видео появился код «2000: Network error», проблема в доступе к серверу. Все видеоматериалы и стримы будут недоступными.
Для решения используйте один из следующих способов:
- обновить страницу трансляции;
- проверить соединение с интернетом, если все хорошо — использовать VPN расширение;
- временно отключить действие антивируса;
- очистить кэш браузера с помощью «Shift+Ctrl+Delete»;
- отключить все расширения браузера или открыть вкладку инкогнито сочетанием клавиш «Shift+Ctrl+N»;
- использовать приложение Twitch для компьютера.
Совет: браузеры со встроенным VPN лучше загружают трансляции, чем бесплатные расширения.
Сообщение об ошибке «3000: Media resource decoding error» означает проблему с декодированием трансляции. Она может возникнуть в том случае, если видео ретранслируется на такие популярные платформы, как Twitter, Facebook и т.д.
Главная причина сбоя — некорректная работа HTML5 плеера. К сожалению, не все браузеры его поддерживают.
Для решения необходимо сделать одно из действий:
- очистить кэш и куки;
- разрешить сторонние куки (справа в адресной строке или в настройках браузера);
- изменить настройки трансляции стрима, запретив использовать HTML5 плеер.
Ошибка «4000: Resource format not supported error» является распространенной. Причины связаны с изменениями в браузере — обновления, установка новых расширений и т.д.
Для решения необходимо чистка куки и установка настроек браузера по умолчанию.
Код «5000: Authorization error» означает проблему с авторизацией на твиче.
Чтобы решить, попробуйте:
- обновить страницу;
- выйти и повторно авторизироваться на платформе;
- очистить кэш и куки браузера;
- отключить все расширения.
Ошибка «6000: Render not available error» появляется из-за проблем в браузере. Какое-то расширение блокирует рендер видеоматериала. Для исправления достаточно отключить все приложения или включить режим инкогнито.
Ошибка загрузки данных twitch
Проблемы с загрузкой данных периодически испытывают все пользователи твича.
Причина может быть одной из перечисленных:
- недоступный сервис твича;
- сбои в настройках браузера;
- вирус на устройстве.
Чтобы исправить, необходимо обновить страницу с трансляцией. Попробуйте открыть стрим в другом браузере, если ошибка осталась — необходимо просканировать компьютер на вирусы.
Ошибка входа в систему твич
По каким-то причинам пользователи Twitch не могут зайти в систему, получая сообщение о техническом сбое. Причиной могло стать обновление браузера или новые расширения.
Для авторизации достаточно почистить куки и активировать режим инкогнито.
Разорвано интернет соединение Twitch – что делать?
Причин того, почему появилось сообщение о разрыве интернет соединения с Twitch может быть несколько:
- технические работы на платформе;
- недоступность сервера;
- плохое качество интернет соединения.
В случае с первым вариантом, необходимо дождаться окончания профилактических работ. Для решения остальных проблем следует воспользоваться VPN сервисами или обратиться к провайдеру.
Рано или поздно все пользователи твича сталкиваются со сбоями и затруднениями. Для устранения большинства из них не требуется особой технической грамотности. Достаточно следовать простым инструкциям и платформа будет работать без проблем!
Произошла ошибка попробуйте снова
В: Market исчез из списка установленных программ
В: Как запретить Маркету самообновляться?
Для всех версий: Использовать ® LuckyPatcher by ChelpuS, в нем есть возможность отключить автообновление Google Play.
Указанные ниже способы работают на версии Маркета 2.x
О1: Удалить MarketUpdater.apk. Требуются root-привилегии. Если не удается удалить, можно заморозить с помощью ® Titanium Backup
О2: (спасибо пользователю kirill0605)
Делал даунгрейд маркета с 3* на 2.* по инструкции в шапке:
Работают оба варианта (в любом случае рут необходим) (на двух SGS попробовал):
1: «Удалить MarketUpdater.apk.» с помощью root explorer или аналога
2: «через приложение root explorer заходим: system-apk-marketUpdater», включаем режим r/w, «(жмем и держим) — разрешения — оставляем одну галочку в верхнем левом углу — только права на чтение для пользователя (r— / — / —) — оК.»
Если до указанных манипуляций, маркет успел обновиться, то заходим «Настройки/Приложения/Управление приложениями/», там находим маркет (в зависимости от прошивки он будет в разделе «Сторонний» и/или «все» и делаем по очереди:
1. Принудительно остановить
2. Очистить кэш
3. Удаление данных
4. Удаление обновления
После чего словил ошибку «Старая версия su»
Решается так:
заходим «Настройки/Приложения/Управление приложениями/» там находим «Суперпользователь» / «Superuser» (в зависимости от прошивки он будет в разделе «Сторонний» и/или «все» и делаем по очереди:
1. Принудительно остановить
2. Очистить кэш
3. Удаление данных
4. Удаление обновления
В: Установил кастомную прошивку, а в ней нет маркета / Установил кастомную прошивку и маркет с сайта, но он не работает. Что делать?
В: Новый Маркет ужасно тормозит, что делать?
В: Что делать, если интернет есть, а Маркет либо не запускается, либо не качает, либо выглядит «как-то не так».
В: Если Google Play перестал работать после Freedom
О1: Необходимо проверить установленное в системе дату и время. Проблема возникает из-за несоответствия времени на устройстве с временем действия сертификатов Google (срок еще не наступил или уже закончился). Необходимо выставить правильный часовой пояс, дату и время.
О2:
Такая ошибка довольно часто возникает из-за некорректной работы DNS серверов провайдеров. Для изменения DNS сервера на девайсе можно установить ® Set DNS и выбрать в настройках GoogleDNS (в PRO версии root права не нужны, она также есть в указанной теме в разделе Скачать). Если выход в интернет осуществляется через WI-FI, то в настройках роутера укажите в качестве DNS сервера — 8.8.8.8
О3:
Проверить файл /etc/hosts, в нем должна быть только одна строка — 127.0.0.1 localhost. Если строк больше — удалить все остальные, сохранить и проверить работу маркета. Необходимы root права, сделать можно с помощью ® Root Explorer.
О4:
Попробуйте поменять способ подключения к интернету wi-fi 3G, а также использовать другие точки подключения. Довольно часто эта проблема возникает из-за неполадок в сети.
О5:
1. Выполните хард-резет (общий сброс) смартфона. При этом все данные с него удалятся, но станет возможным подключить аккаунт Google;
2. Установите программу Add Account для принудительного добавления аккаунта в систему, сделать это можно следующим образом:
— cкачайте программу Add Account по ссылке ниже;
— запишите apk-файл в корень карты памяти;
— откройте стандартный браузер и введите следующее: content://com.android.htmlfileprovider/sdcard/add_account.apk
— перейдите по ссылке — начнется установка программы;
3. Запустите программу Add Account и введите Ваш адрес gmail в поле Account;
4. Нажмите Add Account;
5. Теперь при попытке синхронизации с аккаунтом Google возникнет ошибка с сообщением о том, что Вы неправильно ввели пароль. Достаточно просто нажать на уведомление и ввести пароль, после чего синхронизация с аккаунтом будет работать.
Скачать программу
О6:
(спасибо пользователю igrikmc)
1. качаем GApps (см. спойлер -> полезные файлы)
2. грузимся в Recovery (должен быть установлен CWR)
3. Выбираем «install zip from sdcard» -> «chose zip from sdcad» -список файлов->выбираем скаченный файл *.zip. подтверждаем «Yes — install *update*.zip»
4. reboot system now
при первой же загрузке предложит добавить учетную запись, добавление проходит без проблем.
З.Ы. Если уже были установлены некоторые гугловские приложения и они вдруг перестали работать, то просто нужно их переустановить.
О7: Google Play — Технические проблемы (Пост #20472955) (развернутый ответ по изменению файла hosts от vitobars)
О8: Google Play — Технические проблемы (Пост #21909029)
В: Вход не выполнен не удалось связаться с серверами Google
В: Нет соединения с Маркетом, ошибка «подключение отсутствует» / «Время ожидания подключения истекло»
В: Как бороться с ошибкой «Неожиданная остановка процесса com.android.vending»?
В: Маркет просит добавить аккаунт Exchange на устройство
В: При входе в Google Play возникает ошибка: «Ошибка Сервера»
В: Появляется сообщение об ошибке: процесс com.google.process.gapps остановлен.
В: Ошибка при получении данных с сервера [RH-01]
В: В процессе установки неизвестная ошибка: (24)
В: В процессе установки неизвестная ошибка: (2526)
В: Не удается загрузить/обновить приложение «Название приложения» из-за ошибки (101)
В: Неизвестный код ошибки во время установки приложения (-110)
В: Не удалось загрузить/обновить приложение из-за ошибки (194)
В: Не удалось скачать приложение. Повторите попытку. Если проблема не исчезнет, попробуйте устранить ее самостоятельно. Код ошибки: (0)
В: Не удалось загрузить/обновить приложение из-за ошибки (403)
В: Не удалось загрузить/обновить приложение из-за ошибки (406)
В: Не удалось загрузить/обновить приложение из-за ошибки (489)
В: Не удается загрузить/обновить приложение «Название приложения» из-за ошибки (491)
В: Не удается загрузить/обновить приложение «Название приложения» из-за ошибки (492)
О1: Данная ошибка обычно связана с проблемами в разделе, предназначенном под кэш google play. Можно воспользоваться приложением Сache Fixer для очистки/увеличения (переноса) кэша на sd карту (кэш переносится до следующей перезагрузки устройства, после перезагрузки кэш опять будет в памяти телефона).tk.rede.cacheFixer-1.apk ( 136,6 КБ )
Для переноса кэша на постоянной основе можно воспользоваться утилитой MarketFix marketfix.apk ( 15,69 КБ )
Это значит, что отсутствует доступ к разделу cache, из-за чего приложение не может скачаться/обновиться из Маркета.
Решение: Скачиваем и устанавливаем эмулятор терминала (требуются права root).
В эмуляторе набираем следующее:
su
ls -la /cache
Смотрим, выдаст что-то типа этого:
drwxrwx— 1 1000 2001 2048 Jul 8 11:39 .
drwxr-xr-x 14 0 0 0 Jul 8 11:39 ..
drwxrwx—x 1 1000 1000 2048 Jul 7 13:12 dalvik-cache
lrwxrwxrwx 1 0 0 23 Jul 8 11:39 download -> /sdcard/dow nload-market
drwxrwx— 1 0 0 2048 Jul 7 13:12 lost+found
Набираем chmod 777 /cache -R
Проверяем ls -la /cache
Должно быть что-то типа этого:
drwxrwxrwx 1 1000 2001 2048 Jul 8 11:39 .
drwxr-xr-x 14 0 0 0 Jul 8 11:39 ..
drwxrwxrwx 1 1000 1000 2048 Jul 7 13:12 dalvik-cache
lrwxrwxrwx 1 0 0 23 Jul 8 11:39 download -> /sdcard/download-market
drwxrwxrwx 1 0 0 2048 Jul 7 13:12 lost+found
Как видите, права полностью восстановились и с Маркета качает :happy:
О3: Еще одно решение от пользователя Spectrall
Провел ряд экспериментов на своем планшете. Делюсь информацией.
При установке приложения с Маркета в папке cache появляется файл downloadfile.apk.
Ранее предполагалось, что ошибка 492 может возникать из-за отсутстия прав на изменение/удаление этого файла, либо на запись в другие папки, находящиеся внутри cache (у меня там расположены lost+found с правами rwxrwx— и recovery с rwxrwxrwx).
Поверив на слово автору этого поста, я создал у себя в cache недостающие папки dalvik-cache и download, а также закинул в нее левый файл с названием downloadfile.apk. Получил следующее дерево:
/cache/
-dalvik-cache/
-download/
-lost+found/
-recovery/
-downloadfile.apk
Затем у всех объектов внутри cache забрал права (выставил ———).
Далее очень удивился, поскольку после запуска Маркета файл downloadfile.apk и папки dalvik-cache и download просто исчезли, хотя у оставшихся lost+found и recovery права (точнее, их отсутствие) не изменились. Повторил эксперимент с уже запущенным Маркетом, непосредственно перед нажатием кнопки «Принять и загрузить» — результат оказался тем же.
Пробовал создавать другие объекты, помещать файлы большого размера — без толку, Маркет и их убивал молча и не задумываясь. Естественно, приложения скачивались, устанавливались, обновлялись. Кроме того, после перезагрузки аппарата две незатрагиваемые Маркетом папки (lost+found и recovery) как будто создавались заново: им возвращались первоначальные права. Естественно, перезагрузка также удаляла из cache весь мусор, который я туда помещал, абсолютно не напрягаясь по поводу наложенных запретов.
Единственным способом, заставившим Маркет капитулировать и выдать ошибку 492, стало снятие прав на запись с самой папки cache (я выставил на ней r—r—r—).
Думаю, дальше объяснять не нужно.
Могу лишь добавить, что не имею ни малейшего представления относительно того, как будут вести себя в подобных условиях другие аппараты и прошивки.
О4: И еще одно решение от пользователя typa.blade
В: Не удалось загрузить/обновить приложение из-за ошибки (498)
В: При попытке установить приложения возникает ошибка (499)
Instagram произошла ошибка повторите попытку позже
Часто при попытке зайти в Instagram или создать новый аккаунт появляется сбой “при попытке входа в Instagram произошла ошибка” и “К сожалению, во время создания аккаунта произошла ошибка. Повторите попытку позже”. Давайте разберемся какие причины проблемы, а ниже дадим рекомендации по ее устранению.
Причины сбоя со входом или регистрацией
Обычно такие сбои носят одинаковый характер, для начала давайте исключим самые очевидные варианты. Для этого посмотрите список ниже и убедитесь что все в порядке:
- Проверьте время и дату на устройстве – из-за сбоя даты появляются проблемы при логине в учетную запись.
- Устаревшая версия приложения – редко, но разработчики могут специально “Не пускать” в программу, если в старой версии были уязвимости или баги.
- Временная ошибка или технический сбой. Такие проблемы быстро устраняются программистами в течении нескольких часов.
- Много мусора в кеше приложения или временных данных.
Как видим основных проблем не так много, и что бы их решить, достаточно сделать самые очевидные вещи.
Решение ошибки
Первым делом сверяем день недели и часы на устройстве, выставляем верные по вашему часовому поясу.
- Заходим в Play Market и ставим последнюю версию приложения.
- Чистим кеш и удаляем данные. При очистке кеша приложение будет работать “шустрее”, а если стереть данные – потребуется заново вводить логин и пароль.
- Для чистки кеша и данных заходим в настройки смартфона и выбираем пункт “Приложения” или “Все приложения”.
- Находим в списке “Instagram” и нажимаем “Очистить кеш”, затем “Стереть данные”.
- В последних версиях прошивок Xiaomi, Huawei пункт называется просто “Очистить”, при клике на него появится меню.
Выбираем “Очистить все”
Если ошибка повторяется – подключитесь к VPN сети и попробуйте зайти в приложение еще раз.
Еще способы
Если вы уже попробовали все способы выше, а ошибка осталась – возможно проблема связана с вашим IP адресом. Сообщение “К сожалению, во время создания аккаунта произошла ошибка. Повторите попытку позже” так же появляется при попытках автоматических регистраций ботов и спамеров. Это своего рода защита разработчиков и ошибка может быть вызвана блокировкой IP адресов вашего провайдера. Тут вариантов несколько:
- Перезагружаем точку доступа(роутер).
- Попробовать зарегистрироваться используя VPN подключение. Или наоборот – отключаем VPN (возможно вам достался айпи адрес из черного списка).
- Сначала пробуете зарегистрироваться или войти через Wi-Fi, потом с помощью подключения мобильного интернета.
- Пробуем зайти через другой телефон или на сайт используя компьютер.
- Пробуем зайти через привязанный к Инстаграму аккаунт Facebook.
Лайфхак с временной блокировкой
Многим пользователям помогают устранить ошибку следующие действия. Для этого опять же понадобиться ноутбук или ПК с интернетом. Заходим на сайт Инстаграма через браузер.
- Открываем настройки и листаем в самый низ. Там нажимаем “Временно заблокировать мой аккаунт”.
- На следующем шаге кликаем “проблемы с входом”, подтверждаем действия и блокируем.
- После чего не заходим в аккаунт несколько часов – 2,3 часа будет достаточно.
- Через отведенное время пытаемся снова зайти в аккаунт уже через мобильное приложение.
Не волнуйтесь, временная блокировка не повлияет на удаление ашего аккаунта. Однако помните, что все действия вы совершаете на свой страх и риск: выполняйте все внимательно и аккуратно.
Заключение
Надеюсь у вас получилось зайти в свой аккаунт и в Instagram пропадет надпись “произошла ошибка повторите попытку позже”. Напишите в комментариях какой из способов помог вам – так вы поможете будущим читателям. Так же сообщите если проблема не решена – мы распишем менее популярные, но так же рабочие способы.
Евгений Загорский
IT специалист. Автор информационных статей на тему Андроид смартфонов и IOS смартфонов. Эксперт в области решения проблем с компьютерами и программами: установка, настройка, обзоры, советы по безопасности ваших устройств. В свободное время занимается дизайном и разработкой сайтов.
YouTube Ошибка. Повторите попытку позже — решение 2020 года
На данный момент у многих пользователей появилась ошибка при которой ролики YouTube ну никак не хотят запускаться. В 2020 году причиной возникновения проблемы послужил перенос серверов на высокие мощности и доработка функционала YouTube. На экране ролика мы видим ошибку и просьбу «Повторите попытку позже. Идентификатор воспроизведения:». В этой статье мы рассмотрим причины возникновения и способы решения данной проблемы. Поехали!
Причина ошибки воспроизведения видео YouTube
Сервис YouTube может показывать не только эту ошибку. Например могут встречаться такие как «связь с сервером потеряна» или «это видно недоступно». Все это говорит про сбои в работе сервиса или же как часто бывает — Вашего интернет-соединения.
Основные причины возникновения:
- Полная загрузка оперативной памяти привела к зависанию плеера.
- Заполненный жесткий диск, который не позволил браузеру закачать временные файлы видео для воспроизведения.
- Недостаточно хороший или отсутствующий интернет.
- Открытие нескольких версий браузера, что привело к зависанию воспроизведения.
- Сбои в работе серверов YouTube (обычно они случаются раз в год).
- Интернет-провайдер решил отдохнуть и перезагрузить свои сервера. Тогда интернета нет у всех его абонентов.
- Видео было удалено и более недоступно.
Определить точную причину возможно только находясь за Вашим устройством. Рекомендуем выполнить все советы ниже для установления неполадок.
Способы решения ошибки воспроизведения YouTube
Первым делом давайте обратимся к официальной документации YouTube по решению данной проблемы. Как нам советуют, требуется проверить работу интернет-соединения.
Воспроизведение как и его качество, тесно связано непосредственно с качеством интернета. Если сайты недоступны — то интернета по своей сути может и не быть, но если ролики не воспроизводятся в тот момент когда остальное грузится отлично, тогда нужно искать проблему в качестве и серверах самого YouTube.
- Первым делом попробуйте полностью перезагрузить браузеров. Обычно это помогает избавить его от системного кеша и предварительно сохраненных файлов и настроек.
- Если это не помогло, идем к следующему источнику интернета — это ваш роутер. Попробуйте перезагрузить его именно через кнопку включения. Вероятно, при попытке получить адрес DHCP, он словил глюк и просто не передает дальше входящие соединения.
- Попробуйте перезагрузить компьютер. Если с роутером все в порядке, следует обеспечить компьютеру свежие данные и очищение оперативной памяти.
- Обновите браузер до актуальной версии. Нередко в процессе обновления могла возникнуть задержка или в момент воспроизведения видео, процесс обновления напросто положить плеер.
- Скачайте Google Chrome и попробуйте запустить ролик или сайт где вы его нашли, через этот браузер. В нем сразу решены проблемы которые могли повлиять на появление данной ошибки.
- Очистите компьютер от лишнего интернет-мусора при помощи программы Ccleaner. Она избавит от хлама ваш браузер (и все остальные установленные на компьютер)
Какие из решений вам помогло? Напишите в комментариях.
Как защититься от ошибки воспроизведения YouTube
Способы защиты от этой проблемы достаточно просты. Вам требуется соблюдать меры безопасности при работе с интернетом. Обновляйте ваш браузер до актуальных версий.
При использовании большого количества открытых вкладок, следите за тем, чтоб не перенагрузить свой канал интернет. YouTube возобновляет потоковую передачу данных после его появления, но все-же может привести и к ошибке.
Ошибка воспроизведения в приложении YouTube для Android
В этот раз мы так же обратимся к официальной документации в которой четко прописаны действия. От себя добавим только пару моментов, которые перекрывают официальные. Просто смешно читать в доках Google, что «перезагрузите телефон». Пусть они своей бабушке такое советуют
- На самом деле у 95% всех пользователей, проблема решается банальным выключением приложения и удалением его временных файлов.
- Есть баг YouTube при котором в приложении перестают воспроизводится видео если вышло обновление. Т.е. в тот момент когда вы смотрели ролик вышло обновление, считайте вы не досмотрите его. Заходите в PlayMarket и обновляйте.
- Очистите кеш приложения YouTube. Сделать это можно достаточно просто. Зайдите в настройки телефона. Найдите пункт «Хранилище», там будет кнопка «Освободить место». Жмём ее и считайте кеша больше нет. Да, после этого первая загрузка приложения будет немного дольше, но зато все баги исчезнут.
Интересный факт: YouTube приложение для Android обновляется раз в 2 дня
Не работает YouTube на устройстве iOS
«Произошла ошибка, попробуйте снова» Twitch часто выдает при введении некорректных данных во время входа. Если выполнить какое-то действие не удается, система просит повторить запрос заново через некоторое время.
Причины
Разбираем по полочкам. Надпись об ошибке появляется в том случае, если вы изменяете пароль.
- Когда оба поля с паролем от аккаунта и его повтором заполнены, вверху появляется красная надпись.
- При обновлении страницы надпись не пропадает.
- При повторном введении данных для входа проблема не уходит.
Виной этому могут быть такие обстоятельства:
- пароль и его повтор не совпадают между собой;
- в качестве значения для блокировки введены недопустимые символы;
- ошибка системы или лаги на сервере;
- баг браузера.
Еще может случаться так, что когда вам приходит код для восстановления на почту, вы неправильно вводите его в соответствующую строку. Тогда система не принимает новый пароль, так как расценивает вас как злоумышленника и взломщика.
Как решить проблему
Если Твич пишет «Произошла ошибка, попробуйте еще раз», необходимо установить причину, почему так случилось. Чтобы исключить возможность несовпадения и использования недопустимых символов, повторно впишите данные для входа в соответствующее поле. Перед этим проверьте раскладку и регистр. Чтобы устранить баги браузера, очистите кэш и откройте страницу заново. Если это неполадки на сервере, то повторите попытку через некоторое время, поскольку пользователям не под силу их исправить.
Обратим ваше внимание на то, что если возникают проблемы в работе приложения Твич, то помощь всегда окажут в поддержке. На официальном сайте есть графа обратной связи, куда вы детально описываете свою проблему. В течение суток команда отвечает и предоставляет пути решения.
Фейсбук не регистрирует аккаунт — что делать в этой ситуации
Ошибка при регистрации в Фейсбук — хоть и нечастое, но довольно неприятное явление. Как правило, ее возникновение связано с отсутствием интернет-соединения или его нестабильностью у пользователя. Но что делать, если причина сбоя совсем не в этом? Разберемся с этим вопросом.
Возможные проблемы и решения
Ранее мы подготовили инструкцию по регистрации в социальной сети. Убедитесь, что вы все делаете правильно. Проверьте, что вводите данные при правильной раскладке. Также нередко помогает перезагрузка устройства и повторная попытка.
Вариант 1: Создание учетной записи другим способом
К сожалению, далеко не всегда Facebook работает корректно. И ошибки могут возникать по вине стабильности ее серверов. Яркий пример — невозможность завести аккаунт с сайта или с мобильного приложения. Тогда пользователю стоит повторить попытку, но другим способом. Например, если он выполнял все с ПК, то пусть попробует с телефона или планшета.
Вариант 2: Проверка регистрационных данных
Когда отображается сообщение в Facebook «Произошла ошибка при регистрации, пожалуйста, попробуйте еще раз», и дело не в состоянии серверов социальной сети, то проблема может заключаться в вводимых данных. Например, вы указали некорректный телефонный номер или email.
Читайте так же:
Ошибка при регистрации в Фейсбук: что делать
«Фейсбук» — социальная сеть, доступ к которой можно получить с мобильного устройства или компьютера. Чтобы использовать сайт, в первую очередь нужно создать личную страницу, но некоторые пользователи сталкиваются с тем, что на Facebook при регистрации произошла ошибка — «Попробуйте еще раз». Она возникает при неверном вводе имейла, персональных данных или номера телефона.

Ошибки создания учетной записи в «Фейсбук»
При регистрации пользователю потребуется заполнить 5 обязательных полей:
- Имя, фамилия.
- Телефонный номер или имейл.
- Пароль.
- Дата рождения.
- Пол.
В момент ввода персональных данных возникают первые ошибки, которые не позволяют завершить процесс создания учетной записи.
Адрес электронной почты недопустим или аккаунт уже существует
Первая проблема возникает при неверном вводе адреса. Пользователь может допустить ошибку в написании. Иногда проблема кроется в наборе заглавных букв вместо прописных. Если вы убеждены, что адрес почты правильный, обратитесь в службу техподдержки, воспользовавшись кнопкой, которая расположена внизу страницы.
Если было отказано в регистрации и появляется сообщение «Аккаунт уже существует», вероятнее всего, вы уже завели личную страницу ранее. Восстановить ее поможет кнопка «Забыли пароль?», после нажатия на которую на указанную почту придет письмо с инструкцией для ввода новых данных для входа. Для каждого e-mail можно создать только один аккаунт на «Фейсбуке». Чтобы завести второй, зарегистрируйте дополнительный электронный адрес на любом удобном почтовом сервисе.

Неправильный e-mail
Если вы уже зашли в свой аккаунт на «Фейсбуке», но при регистрации указали неверный адрес почты, его можно изменить.
Для этого действуйте следующим образом:
- Отыщите значок треугольника в правом верхнем углу страницы, чтобы зайти в настройки.
- Найдите пункт «Общие настройки».
- Справа от надписи «Эл. почта» нажмите «Редактировать».
- Введите действительный e-mail.
Если зайти в Facebook не получается, создайте новую страницу и укажите действующий правильный e-mail.
Некорректное имя
Руководство сайта требует от пользователей предоставления достоверных данных. Обусловлена такая позиция обеспечением безопасности и борьбой со спамом. При регистрации может быть отказано в использовании некоторых имен. Чтобы избежать этого, вводите достоверные данные без дополнительных символов, например нижних подчеркиваний или звездочек.
Если вы хотите сделать учетную запись для бренда или любимого питомца, Facebook предоставляет возможность завести «Страницу». Для этого найдите кнопку «Создать» вверху сайта и нажмите на нее, а затем выберите подходящий пункт из 2: «Компания» либо «Сообщество или публичная личность».

Подтверждение адреса электронной почты
После предоставления персональных данных нужно проверить входящие сообщения на электронной почте, куда вы получите ссылку для подтверждения регистрации. Трудности на этом этапе возникают реже, чем при заполнении полей во время создания личной страницы.
Не приходит письмо
Если не получается зарегистрироваться на «Фейсбуке», в первую очередь проверьте, верно ли вы указали e-mail. Если все правильно, но письмо не приходит во «Входящие», обновите «Спам» — там часто оказываются сообщения подобного характера. Иногда проблема возникает по вине поставщика услуг интернет. Если вы так и не обнаружили письмо для подтверждения почты, напишите в службу техподдержки Facebook.
При подтверждении отображается сообщение об ошибке
При возникновении этой проблемы попробуйте зайти в социальную сеть, используя e-mail, который был указан при создании личной страницы. Если сделать этого не удается, проверьте почту и перейдите по ссылке для подтверждения аккаунта или скопируйте ее с помощью правой кнопки мыши и вставьте в адресную строку браузера.
Нет SMS-кода подтверждения
Проверьте, верно ли вы указали телефонный номер. Если допущена ошибка, зайдите в «Общие настройки» личной страницы и измените данные, а затем запросите повторную отправку кода подтверждения. Абонентам некоторых стран сообщение может приходить с задержкой до 12 часов.
Разработчики социальной сети и операторы мобильной связи стараются уменьшить время ожидания SMS.

Другие проблемы при регистрации
Обязательно вводите действующий номер телефона и адрес почты при создании личной страницы. В противном случае зайти в учетную запись не удастся.
Нет доступа к личной странице без подтверждения номера телефона или e-mail
С этой проблемой сталкиваются новые пользователи «Фейсбука». Чтобы использовать все возможности сайта, требуется подтверждение контактной информации. Это нужно для обеспечения безопасности.
Некоторым предоставляется быстрый доступ к социальной сети на непродолжительное время. Если не подтвердить e-mail или телефон позже, доступ к Facebook будет закрыт.
Не поддерживается электронный адрес
Ошибка появляется при попытке импортировать контакты из «Фейсбука» в другие сервисы, например Gmail. Решить проблему сразу не удастся, поскольку провайдер вашей почты не предоставляет такую услугу. Обратитесь в техническую поддержку Facebook, чтобы уточнить, каким сервисом по генерированию бесплатных электронных адресов лучше воспользоваться. Затем заведите новую почту и привяжите ее к аккаунту в социальной сети в «Настройках».
Произошла ошибка при размещении, попробуйте еще раз: «signCadesBES» не определено
Единая Информационная Система (ЕИС), благодаря своей простоте и современности, предоставила множество преимуществ в сфере ведения дел в сети. Однако, даже продвинутые пользователи иногда сталкиваются с проблемами, программными сбоями, техническими неполадками, решить которые оказывается задачей со звёздочкой.
Этот материал расскажет, что необходимо делать при появлении уведомления “Произошла ошибка при размещении, попробуйте еще раз: “signCadesBES” не определено” на сайте zakupki.gov.ru. Стоит ли сразу трубить тревогу в техническую поддержку ресурса закупок или можно исправить все самому.
Ошибка на сайте Госзакупки: “signCadesBES” не определено
Что это такое?
В большинстве случаев ошибка вылезает при попытке разместить контракт в общий реестр, у некоторых это происходит в первый раз. Помимо “signCadesBES” может быть указан и параметр “Undefined”. Разберём несколько сценариев развития событий и опишем их решения.
Страница не загружается
Некоторые пользователи сталкиваются с полным отказом системы – перед ними возникает белый экран, вышеупомянутая ошибка и раздражающая надпись: «Не удаётся загрузить страницу».
В данном случае стоит попробовать провести следующие манипуляции:
- Проверьте правильность введённого адреса – в соответствующей строке должно быть вписано: «https://zakupki.gov.ru» (можно скопировать и проверить, без кавычек).
- Попробуйте найти сайт через поисковую систему, зайти на него из результатов поиска.
- Подождите пару минут, после чего попробуйте обновить страницу через CTRL+F5 (вариант для технических работ ресурса, о них предупреждают заранее).
Проблема не решена? Двигаемся далее.
Сайт доступен, контракт не размещается
В случае работы сайта, но невозможности разместить контракт, провести другие привычные действия, поступаем следующим образом:
- Обновляем браузер IE до версии 11 и выше.
- Находим самую последнюю версию КриптоПро, устанавливаем её (чаще всего проблема кроется именно в этом, чуть позже объясним почему).
- Переустанавливаем/обновляем имеющийся плагин для корректной работы системы.
- Проверяем актуальность вашей операционной системы на сайте Закупок.
Произошла ошибка при размещении: “signcadesbes” не определено – почему требуется обновлять ПО?
Обо всём по порядку – со 2 июля 2018 года в собственном профиле каждого заказчика может возникать непонятное уведомление: «Произошла ошибка при размещении, попробуйте еще раз: “signcadesbes” не определено». Это связано с тем, что подписание документов и информации в ЕИС будет выполняться при помощи плагина КриптоПро ЭЦП Browser plug-in.
Плагин ЭЦП Browser plug-in от КриптоПро является мультиплатформенным
Это связано с соответствующими глобальными изменениями в области размещения сведений. Основной причиной является некорректная настройка рабочего места, «лёгкие» формы которой устраняются соблюдением инструкций выше. Правда, это подходит лишь для тех, кто ознакомился с новой инструкцией для настройки с официального ресурса.
Несколько главных тезисов:
- IE ниже версии 11 больше не используется, даже при полностью правильной настройке остальных аспектов функционирования системы.
- Перечень доступных для корректной работы версий операционных систем прописан в новой версии инструкции (где её найти – чуть ниже).
- По аналогии с ОС, вводятся рамки версий непосредственно для КриптоПро – расположены там же.
Подобные шаги реализовывались и в прошлом, правда не столь глобально. Такие «ограничения» в теории должны способствовать корректной работе Единой Системы у каждого пользователя, а также значительно упрощают составление инструкций по настройке, ответы на интересующие вопросы.
Важно – изменения не введены временно, будут действовать в личном кабинете по Закону № 44-ФЗ до объявления последующих корректировок.
Как исправить и где инструкция?
Для устранения уведомления об ошибке требуется настроить своё рабочее место, используя п. 6 Инструкции по установке и настройке компонента «КриптоПро ЭЦП Browser plug-in. Она доступна для скачивания или просмотра в браузере по следующей ссылке – https://bit.ly/2u4amnA.
Там же предлагается установить российский браузер Спутник, с поддержкой отечественный криптографии. Видимо, ему пытаются найти хоть какое-то применение.
Закидывать техническую поддержку темами с возмущением, непониманием бесполезно – инструкции по устранению уже давно висят в закрепленной области сайта, в открытом доступе.
Надеемся, наш материал помог вам решить неудобную проблему с сайтом Единой Информационной Системы в сфере закупок – будьте внимательны, уделяйте больше времени мелочам, тем самым обеспечив комфортную работу над собственным делом.
Не могу зарегистрироваться в facebook.
Может регистрация недоступна, может русских не пускает, может все-таки что-то не заполняешь
зарегаю для вас акк в любой сети и передам вам акк + привязаная почта, с красивым названием, от 250 руб
при регистрации активизируйте свою почту на майл. ру, тогда регистрация произойдет
Кликай несколько раз через промежуток времени, у меня с третьего раза зашло
Имя и фамилия на английском языке
Решение сказали выше, для тех, кто сейчас набрёл на этот вопрос:
Нужно указать имя на английском языке.
Через английскую версию сайта зарегестрировался
Помог ответ Gladiator, просто сменил язык на англ и норм зарегалось
Установите впн на телефон и выберите регион америки и все зарегестрирует
«Произошла ошибка, попробуйте еще раз»
Не скажу, что эту фразой можно охарактеризовать прошедшие уже почти 2 дня, но именно ее мне уже час выдает небезызвестный портал hh.ru в ответ на мои попытки откликнуться на несколько вакансий.
В предыдущем.. и, собственно, первом посте своего блога я заявила о своем решении перестать тратить свою жизнь на «ерунду», на жалость к себе, на сидение в четырех стенах и непродуктивные попытки заниматься «важными делами». Мне хотелось перестать откладывать дела на потом, хотелось чтобы каждый день был не просто вихрем улетевшего в неизвестность времени, а потоком каких-то результативных, приятных, полезных действий. Чтобы оглядываясь назад, на прошедший день, чувствовать удовлетворение, а не жалость, что ничего не успел или потратил время впустую.
И вот прошли 2 дня, можно подвести итоги и решить, где были совершены ошибки, а о чем наоборот будет приятно написать.
Так как это все-таки блог о диетах, начну с питания) Вчера был хороший день, весь день я придерживалась запланированного питания, диетического, за исключением обеда. На обед я ездила к подруге, с которой не могла встретиться уже 3 недели, она много работает, последние 15 дней без выходных и еще и заболела, поэтому очень рада что собралась и приехала к ней на работу на обеденный перерыв. Я обещала сделать это пару дней подряд и откладывала под предлогом поиска работы.. хотя на самом деле вяло копалась на сайтах с вакансиями, неделю строчила одно жалкое резюме и уныло передвигалась по квартире. Приехала я к ней с шикарными булочками из Буше, так что на обед я съела малиновый флан с капучино)) в течении дня я ела: на завтрак вареные яйца с йогуртом активиа, на ужин диетический борщ, позже грейпфрут и йогурт. Также в течении дня я нашла много интересных вакансий, отметила их себе, для двух я составила отдельные резюме, сопроводительные письма и отправила отклики. Также вечером я добралась до своей фотографии из резюме и параллельно освоила пару техник ретуши кожи и лица в фотошопе, так что фотка теперь более привлекательна) я разместила в резюме фотографию которую я делала для паспорта, так что это было не лишним.
Сегодняшний день придется описать кратко, потому что мне срочно нужно выходить из дома, сегодня я еду в Великий Новгород к бабушке, на пару дней. Еду я очень поздно, а все потому что я встала сегодня.. в полдень(что плоооохо, надо ложиться раньше, но у меня не получается заснут, вот у бабушки и рассчитываю поправить режим) и просмотрела резюме которые отметила вчера. Тут и начались проблемы с компьютером. Я решила прикрепить несколько работ в портфолио, составила новое резюме на другую должность и вот теперь мучаюсь никак не отправить((( а у бабушки нет интернета и комп я не беру, естественно. Села писать в блог, чтобы время не тратить просто так. Сейчас придется распечатать все и идти в Новгороде в макдак чтобы выйти в инет и отправить отклик. Нужно сделать это до возвращения, чтобы успели прочитать резюме и потом уже звонить им.
картинки на телефоне нет времени скидывать.
Тот факт что мне некогда писать в блог и я накидываю кучу сумбурного текста меня радует, это значит что я иду в верном направлении и у меня дееела дела дела) еп
Instagram произошла ошибка повторите попытку позже
Часто при попытке зайти в Instagram или создать новый аккаунт появляется сбой «при попытке входа в Instagram произошла ошибка» и «К сожалению, во время создания аккаунта произошла ошибка. Повторите попытку позже». Давайте разберемся какие причины проблемы, а ниже дадим рекомендации по ее устранению.
Причины сбоя со входом или регистрацией
Обычно такие сбои носят одинаковый характер, для начала давайте исключим самые очевидные варианты. Для этого посмотрите список ниже и убедитесь что все в порядке:
- Проверьте время и дату на устройстве — из-за сбоя даты появляются проблемы при логине в учетную запись.
- Устаревшая версия приложения — редко, но разработчики могут специально «Не пускать» в программу, если в старой версии были уязвимости или баги.
- Временная ошибка или технический сбой. Такие проблемы быстро устраняются программистами в течении нескольких часов.
- Много мусора в кеше приложения или временных данных.
Как видим основных проблем не так много, и что бы их решить, достаточно сделать самые очевидные вещи.
Решение ошибки
Первым делом сверяем день недели и часы на устройстве, выставляем верные по вашему часовому поясу.
- Заходим в Play Market и ставим последнюю версию приложения.
- Чистим кеш и удаляем данные. При очистке кеша приложение будет работать «шустрее», а если стереть данные — потребуется заново вводить логин и пароль.
- Для чистки кеша и данных заходим в настройки смартфона и выбираем пункт «Приложения» или «Все приложения».
- Находим в списке «Instagram» и нажимаем «Очистить кеш», затем «Стереть данные».
- В последних версиях прошивок Xiaomi, Huawei пункт называется просто «Очистить», при клике на него появится меню.
Выбираем Очистить
- Далее нажимаем «Очистить все».
Выбираем «Очистить все»
- Только после выполнения всех пунктов пробуем снова залогиниться или зарегистрироваться.
Если ошибка повторяется — подключитесь к VPN сети и попробуйте зайти в приложение еще раз.
Еще способы
Если вы уже попробовали все способы выше, а ошибка осталась — возможно проблема связана с вашим IP адресом. Сообщение «К сожалению, во время создания аккаунта произошла ошибка. Повторите попытку позже» так же появляется при попытках автоматических регистраций ботов и спамеров. Это своего рода защита разработчиков и ошибка может быть вызвана блокировкой IP адресов вашего провайдера. Тут вариантов несколько:
- Перезагружаем точку доступа(роутер).
- Попробовать зарегистрироваться используя VPN подключение. Или наоборот — отключаем VPN (возможно вам достался айпи адрес из черного списка).
- Сначала пробуете зарегистрироваться или войти через Wi-Fi, потом с помощью подключения мобильного интернета.
- Пробуем зайти через другой телефон или на сайт используя компьютер.
- Пробуем зайти через привязанный к Инстаграму аккаунт Facebook.
Лайфхак с временной блокировкой
Многим пользователям помогают устранить ошибку следующие действия. Для этого опять же понадобиться ноутбук или ПК с интернетом. Заходим на сайт Инстаграма через браузер.
- Открываем настройки и листаем в самый низ. Там нажимаем «Временно заблокировать мой аккаунт».
- На следующем шаге кликаем «проблемы с входом», подтверждаем действия и блокируем.
- После чего не заходим в аккаунт несколько часов — 2,3 часа будет достаточно.
- Через отведенное время пытаемся снова зайти в аккаунт уже через мобильное приложение.
Не волнуйтесь, временная блокировка не повлияет на удаление ашего аккаунта. Однако помните, что все действия вы совершаете на свой страх и риск: выполняйте все внимательно и аккуратно.
Заключение
Надеюсь у вас получилось зайти в свой аккаунт и в Instagram пропадет надпись «произошла ошибка повторите попытку позже». Напишите в комментариях какой из способов помог вам — так вы поможете будущим читателям. Так же сообщите если проблема не решена — мы распишем менее популярные, но так же рабочие способы.
В этом руководстве мы покажем вам различные способы решения проблемы невозможности входа в Twitch и появления ошибки «Что-то пошло не так». Когда дело доходит до сервисов потоковой передачи видео, нет сомнений, что Twitch является одним из лучших игроков в этой области. Будь то видеоигры, киберспортивные соревнования, музыкальные трансляции или творческий контент, все эти домены предпочитают транслировать свой контент через Twitch.
Однако на данный момент оказывается, что это легче сказать, чем сделать. У многочисленных пользователей выразили свою озабоченность что они не могут войти в Twitch и вместо этого получают ошибку «Что-то пошло не так». Чтобы исправить это, пользователи даже изменили пароль своей учетной записи, но даже это не означает успеха. Если вы также в настоящее время сталкиваетесь с этой проблемой, то это руководство поможет вам. Следите за исправлениями.
Рекомендуется попробовать каждый из перечисленных ниже обходных путей, а затем посмотреть, какой из них принесет вам успех. Итак, имея это в виду, давайте начнем.
ИСПРАВЛЕНИЕ 1. Используйте поддерживаемый браузер
Как бы странно это ни звучало, но Twitch по-прежнему не поддерживает некоторые основные веб-браузеры, в том числе Opera. В связи с этим, вот четыре веб-браузера, которые официально поддерживаются Twitch:
Google Chrome Mozilla Firefox Microsoft Edge Apple Safari
Если вы используете какой-либо другой браузер, вы не сможете войти в Twitch и вместо этого получите сообщение об ошибке «Что-то пошло не так». Поэтому переключитесь на один из четырех вышеупомянутых браузеров, и проблема должна быть решена.
ИСПРАВЛЕНИЕ 2. Используйте режим инкогнито
Некоторым пользователям удалось решить эту проблему после открытия веб-сайта Twitch в режиме инкогнито и последующего входа в свою учетную запись. Поэтому используйте сочетания клавиш Ctrl+Shift+N или Command+Shift+N, чтобы открыть режим инкогнито, затем попробуйте войти в Twitch и проверьте, исправляет ли он ошибку «Что-то пошло не так».
ИСПРАВЛЕНИЕ 3: отключить расширение
В некоторых случаях стороннее дополнение также может согласовываться с процессом входа в систему. Поэтому вам следует подумать об отключении всех этих надстроек, а затем проверить результаты. Вот как это можно сделать:
- Для начала запустите Chrome и перейдите по следующему адресу: chrome://extensions/
- Затем отключите переключатель рядом с каждым из этих расширений.
- Теперь попробуйте войти в Twitch и проверьте, исправлена ли ошибка «Что-то пошло не так».
ИСПРАВЛЕНИЕ 4. Удаление данных браузера
Если со временем накапливается много данных браузера или если сохраненные данные повреждаются, это может привести к проблемам во всем функционировании браузера. Поэтому вам следует рассмотреть возможность удаления данных файла cookie, а также его кэшированных файлов, а затем проверить результаты. Вот как это можно сделать:
- Запустите Chrome и перейдите в указанное ниже место. [or use Ctrl+Shift+Del shortcut]хром: // настройки/clearBrowserData
- Теперь отметьте файлы cookie и другие данные сайта, а также кэшированные изображения и файлы.
- Наконец, нажмите кнопку «Очистить данные» и дождитесь завершения процесса.
- После этого попробуйте войти в Twitch и проверьте, исправляет ли он ошибку «Что-то пошло не так».
ИСПРАВЛЕНИЕ 5: отключить VPN
Если вы используете виртуальную частную сеть для анонимного просмотра или получения доступа к контенту с географическим ограничением, возможно, вам придется временно приостановить эту практику. Это связано с тем, что использование замаскированного IP-адреса может привести к невозможности правильного входа в систему. Поэтому вам следует подумать об отключении VPN на время, используя приведенные ниже инструкции, а затем проверить результаты.
- Откройте меню «Настройки» с помощью сочетания клавиш Windows + I.
- Затем перейдите в «Сеть и Интернет» в левой строке меню и выберите «VPN».
- После этого выберите свой VPN и нажмите «Отключить».
- Проверьте, можете ли вы войти в Twitch и исправлена ли ошибка «Что-то пошло не так».
ИСПРАВЛЕНИЕ 6: обновить браузер
Мало того, что Twitch поддерживает только четыре браузера, но даже эти четыре браузера должны быть на последней версии. [or at the very max a prior version]. Другими словами, Twitch поддерживает только перечисленные ниже версии браузера. Поэтому, если вы используете более старую версию браузера, немедленно обновите ее до последней сборки, и она должна исправить основную ошибку Twitch.
- Последние две версии Google Chrome.
- Последние две версии Mozilla Firefox.
- Самая последняя версия Microsoft Edge.
- Самая последняя версия Apple Safari.
Вот и все. Это были шесть различных методов, которые помогут вам решить проблему невозможности входа в Twitch и появления ошибки «Что-то пошло не так». Что касается официальной позиции по этому вопросу, разработчики знают об этой проблеме, но не сообщают о сроках выпуска исправления. Как и когда это произойдет, мы соответствующим образом обновим это руководство. Между тем, вышеупомянутые обходные пути — ваш лучший выбор.
This post will talk about what you can do if you can’t log in on Twitch. Along with YouTube, Twitch is one of the most popular streaming platforms that you can try. The best part is that you don’t even have to go through the sign-in or account creation process to enjoy Twitch on your system. However, if you want to enjoy all the features of Twitch, you need to have an account on it. The only thing that can stop you from creating an account on Twitch is Twitch itself. Many users have reported that they cannot log into their Twitch account. So, if you are also experiencing the same problem, continue with this troubleshooting guide to get rid of the issue.

If you are unable to log in on your Twitch account, try out the below-mentioned solutions to get rid of the issue.
- Restart Twitch and PC
- Enter correct credentials
- Refresh the Twitch login page
- Use the Incognito mode
- Try a different browser
- Check for server issue
- Check your Internet speed
- Reset Twitch credentials
- Contact Twitch support
Now, let’s take a look at all these methods in detail.
1] Restart Twitch and PC
The very first thing that you should try is to restart Twitch. There can be a temporary bug stopping you from accessing your account. In such a case, the best thing you can try is to restart Twitch and check if it makes any difference. However, if the problem continues, you can restart your system, open Twitch and try to log in with your account. If this solves the problem, you are good to go. But in case the issue persists, continue with the below-mentioned workarounds.
2] Enter correct credentials
If Twitch is not allowing you to access your account, the probability is high that you are entering an incorrect login ID and password. Yes, it’s quite hard to remember the credentials of all different social platforms. So, if you know you are entering the wrong credentials, i.e. you have forgotten your login ID and password, you can try out the Forget password feature.
3] Refresh the Twitch login page
If you have recently created your Twitch account and are facing a problem while logging in for the first time, the first step should be to refresh the login page. As reported by many users, refreshing the login page while entering the credentials for the first time has solved the log in issue. Go through the process and check if it makes any difference. If not, continue with the guide.
4] Use the Incognito mode
Trying out the incognito mode for logging into Twitch is another effective solution to get rid of the mentioned issue. However, this method is only helpful if you use a browser to access Twitch. The incognito mode of a browser doesn’t store any of your previous data, eliminating any bug stopping you from logging into your account. So, here’s how to access the incognito mode on Google Chrome.
- Launch Google Chrome on your Windows PC.
- Click on the three dots present at the top right corner.
- From the context menu, choose New Incognito Window. Alternatively, you can press Ctrl + Shift + N hotkeys to access Incognito mode with one click.
- Now visit the Twitch login page and log in with your credentials.
Check if the problem is fixed or not.
Read Next: Twitch Freezing, Buffering, and Lag Issues [Fixed]
5] Try a different browser
Another thing you can try, only if you are using a browser to access Twitch, is a new browser. As it turns out, many users have reported that certain browsers are not compatible with Twitch, which automatically results in different issues while accessing the problem, including the login problem. So, as a solution, use a compatible browser to access Twitch. We recommend trying either Google Chrome or Microsoft Edge.
6] Check for server issue
Like any other social platform, Twitch servers can also go down during the maintenance process or due to some technical reasons. In either of these cases, you will face different difficulties upon accessing the platform, including the log in issue. You can visit any server status checking website and check if there is any ongoing server issue with Twitch. If the situation is applicable, you can’t do anything other than wait until the developer fixes the problem.
7] Check your Internet speed
A week or slow internet connection can also be a major reason you cannot log in with your Twitch account. Twitch requires you to have at least a stable internet connection to enjoy its platform. You can visit the internet speed checking website and check the current internet speed. If you are getting a comparatively lower speed than the plan you have opted for, contact your ISP and ask them to fix the issue.
8] Reset Twitch credentials
If none of the above-mentioned workarounds helped you solve the issue, the only thing you can try from your side is to reset your account credentials. Reset your ID password and log in with your new credentials. Check if the problem continues.
9] Contact Twitch Support
In the worst-case scenario, if resetting the ID password also doesn’t help you solve the problem, you would have to contact the Twitch support team. Put down your problem in the concerned box and ask them to fix the issue.
Why can’t I log into Twitch account?
It happens very rarely, but if you are not able to log into your Twitch account, there can be multiple reasons behind it. From ongoing server issues, wrong login ID and password, incompatible browser, unstable internet connection, to temporary glitch, anything can be the reason behind the issue. Thankfully, it’s very easy to get rid of the problem.
Is Twitch safe?
Yes, without any second thought, Twitch is completely safe to use. However, like any other live streaming platform, which also contains some NSFW content. So, make sure you have enabled is age restriction feature before handling the platform to a kid. Other than this, Twitch is a completely safe platform where you can stream video games along with your friends.
Read Next: Fix Twitch Error 1000 when playing a video.
This post will talk about what you can do if you can’t log in on Twitch. Along with YouTube, Twitch is one of the most popular streaming platforms that you can try. The best part is that you don’t even have to go through the sign-in or account creation process to enjoy Twitch on your system. However, if you want to enjoy all the features of Twitch, you need to have an account on it. The only thing that can stop you from creating an account on Twitch is Twitch itself. Many users have reported that they cannot log into their Twitch account. So, if you are also experiencing the same problem, continue with this troubleshooting guide to get rid of the issue.

If you are unable to log in on your Twitch account, try out the below-mentioned solutions to get rid of the issue.
- Restart Twitch and PC
- Enter correct credentials
- Refresh the Twitch login page
- Use the Incognito mode
- Try a different browser
- Check for server issue
- Check your Internet speed
- Reset Twitch credentials
- Contact Twitch support
Now, let’s take a look at all these methods in detail.
1] Restart Twitch and PC
The very first thing that you should try is to restart Twitch. There can be a temporary bug stopping you from accessing your account. In such a case, the best thing you can try is to restart Twitch and check if it makes any difference. However, if the problem continues, you can restart your system, open Twitch and try to log in with your account. If this solves the problem, you are good to go. But in case the issue persists, continue with the below-mentioned workarounds.
2] Enter correct credentials
If Twitch is not allowing you to access your account, the probability is high that you are entering an incorrect login ID and password. Yes, it’s quite hard to remember the credentials of all different social platforms. So, if you know you are entering the wrong credentials, i.e. you have forgotten your login ID and password, you can try out the Forget password feature.
3] Refresh the Twitch login page
If you have recently created your Twitch account and are facing a problem while logging in for the first time, the first step should be to refresh the login page. As reported by many users, refreshing the login page while entering the credentials for the first time has solved the log in issue. Go through the process and check if it makes any difference. If not, continue with the guide.
4] Use the Incognito mode
Trying out the incognito mode for logging into Twitch is another effective solution to get rid of the mentioned issue. However, this method is only helpful if you use a browser to access Twitch. The incognito mode of a browser doesn’t store any of your previous data, eliminating any bug stopping you from logging into your account. So, here’s how to access the incognito mode on Google Chrome.
- Launch Google Chrome on your Windows PC.
- Click on the three dots present at the top right corner.
- From the context menu, choose New Incognito Window. Alternatively, you can press Ctrl + Shift + N hotkeys to access Incognito mode with one click.
- Now visit the Twitch login page and log in with your credentials.
Check if the problem is fixed or not.
Read Next: Twitch Freezing, Buffering, and Lag Issues [Fixed]
5] Try a different browser
Another thing you can try, only if you are using a browser to access Twitch, is a new browser. As it turns out, many users have reported that certain browsers are not compatible with Twitch, which automatically results in different issues while accessing the problem, including the login problem. So, as a solution, use a compatible browser to access Twitch. We recommend trying either Google Chrome or Microsoft Edge.
6] Check for server issue
Like any other social platform, Twitch servers can also go down during the maintenance process or due to some technical reasons. In either of these cases, you will face different difficulties upon accessing the platform, including the log in issue. You can visit any server status checking website and check if there is any ongoing server issue with Twitch. If the situation is applicable, you can’t do anything other than wait until the developer fixes the problem.
7] Check your Internet speed
A week or slow internet connection can also be a major reason you cannot log in with your Twitch account. Twitch requires you to have at least a stable internet connection to enjoy its platform. You can visit the internet speed checking website and check the current internet speed. If you are getting a comparatively lower speed than the plan you have opted for, contact your ISP and ask them to fix the issue.
8] Reset Twitch credentials
If none of the above-mentioned workarounds helped you solve the issue, the only thing you can try from your side is to reset your account credentials. Reset your ID password and log in with your new credentials. Check if the problem continues.
9] Contact Twitch Support
In the worst-case scenario, if resetting the ID password also doesn’t help you solve the problem, you would have to contact the Twitch support team. Put down your problem in the concerned box and ask them to fix the issue.
Why can’t I log into Twitch account?
It happens very rarely, but if you are not able to log into your Twitch account, there can be multiple reasons behind it. From ongoing server issues, wrong login ID and password, incompatible browser, unstable internet connection, to temporary glitch, anything can be the reason behind the issue. Thankfully, it’s very easy to get rid of the problem.
Is Twitch safe?
Yes, without any second thought, Twitch is completely safe to use. However, like any other live streaming platform, which also contains some NSFW content. So, make sure you have enabled is age restriction feature before handling the platform to a kid. Other than this, Twitch is a completely safe platform where you can stream video games along with your friends.
Read Next: Fix Twitch Error 1000 when playing a video.
На чтение 4 мин. Просмотров 4.3k. Опубликовано 03.09.2019
Twitch – это популярный потоковый сервис для геймеров, однако многие пользователи сообщали о том, что что-то пошло не так при использовании Twitch. Эта проблема касается как ПК, так и Xbox One, поэтому сегодня мы покажем вам, как ее решить.
Содержание
- Как я могу исправить что-то пошло не так? Ошибка входа в Twitch?
- 1. Проверьте, если это временная проблема
- 2. Очистить кэш Xbox
- 3. Переустановите приложение Xbox Twitch.
- 4. Отключить VPN
- 5. Обратитесь в службу поддержки Twitch.
- 6. Заводские настройки Xbox
Как я могу исправить что-то пошло не так? Ошибка входа в Twitch?
- Проверьте, является ли это временной проблемой
- Очистить кэш Xbox
- Переустановите приложение Xbox Twitch .
- Отключить VPN
- Обратитесь в службу поддержки Twitch .
- Заводские настройки Xbox
1. Проверьте, если это временная проблема
Пользователи Twitch могут столкнуться с ошибкой Что-то пошло не так , если серверы Twitch отключены для обслуживания. Вы можете проверить официальный сайт Twitch на текущий статус.
Кроме того, следите за Tredch subreddit в Reddit, а также за другими сообществами Twitch, чтобы убедиться, что вы не единственный, кто допустил ошибку.
Если проблема на стороне Twitch, она будет решена в течение нескольких часов в большинстве случаев.
2. Очистить кэш Xbox

Если ошибка возникает на вашей консоли Xbox, вы можете попробовать очистить кеш. Очистив кэш, вы можете устранить временные проблемы, которые вызывают что-то пошло не так ошибка Twitch. Вот как это сделать.
- Нажмите и удерживайте кнопку питания , чтобы выключить консоль.
- Как только он выключен, отсоедините кабель питания.
- Подключите кабель питания. Подождите, пока светодиодный индикатор сетевого адаптера не изменится с белого на оранжевый.
- Нажмите кнопку питания на Xbox, чтобы включить его.
В отличие от вашего смартфона или ПК, для Xbox нет системы очистки кэша на основе графического интерфейса. Выполнив вышеуказанные шаги, вы перезагрузите консоль, которая также удаляет кэш во время цикла питания.
- Также читайте: 5 лучших программ для потокового вещания YouTube, чтобы получить больше подписчиков
3. Переустановите приложение Xbox Twitch.
Переустановка приложения Twitch может удалить любые поврежденные записи и исправить любую ошибку Что-то пошло не так .
Чтобы удалить приложение Twitch, сделайте следующее:
- В разделе Главная страница выберите Мои игры и приложения , а затем выберите Просмотреть все .
- Выберите приложение Twitch и нажмите кнопку Меню (три горизонтальные полосы) на контроллере.
- Выберите Управление игрой и надстройками и выберите Удалить все.
- Перезагрузите консоль и установите свежую копию приложения Twitch из магазина.
4. Отключить VPN

Если вы используете VPN и получаете ошибку Что-то пошло не так при входе в систему, возможно, Twitch заблокировал вашу учетную запись или приостановил ее.
Twitch имеет ограниченный по регионам контент, и некоторые пользователи пытаются обойти ограничения, используя премиальные VPN. Однако Twitch может заблокировать любую учетную запись, подозреваемую в использовании VPN для доступа к своим услугам.
Отключите VPN и попробуйте войти в приложение Twitch. Если это работает, вам, возможно, придется искать другого провайдера VPN или использовать сервис без такового.
Если вы ищете быстрый и надежный VPN, вы можете попробовать CyberGhost VPN .
- Читайте также: 9 лучших программ для редактирования видео на ПК на 2019 год
5. Обратитесь в службу поддержки Twitch.

Twitch может приостановить учетные записи пользователей из-за одного или нескольких подозреваемых нарушений учетной записи. В такой ситуации пользователь может обратиться в службу поддержки Twitch и попросить его отключить аккаунт.
Twitch может попросить вас предоставить удостоверение личности, чтобы подтвердить право собственности на аккаунт.
6. Заводские настройки Xbox
Если кажется, что ничего не работает, и вы по-прежнему получаете сообщение об ошибке Что-то пошло не так в качестве последнего средства, вы можете попытаться восстановить заводские настройки консоли Xbox, чтобы вернуть ее к настройкам по умолчанию. Восстановление заводских настроек Xbox приведет к удалению всех установленных игр и приложений. Тем не менее, ваши игровые данные могут быть восстановлены из облака. Вот как это сделать.
- Нажмите кнопку Xbox , чтобы открыть руководство.
- Перейдите в Система и откройте Настройки.
- Откройте Система и нажмите Информация о консоли.
- В разделе ConsoleInfo выберите Сбросить консоль.
-
В Reset Console есть две опции:
- Сбросить и удалить все – эта опция полностью удалит все данные с вашей консоли.
- Сбросить и сохранить мои игры и приложения . Этот параметр удаляет только настройки, но сохраняет ваши игры и приложения.
- Выберите Сбросить и сохранить мои игры и приложения . Если это не решит проблему, выберите Сбросить и удалить все.
Это оно! Ошибка Twitch Что-то пошло не так может быть вызвано как разработчиком, так и пользователем. Убедитесь, что вы следуете решениям в этой статье, чтобы исправить ошибку Twitch на вашей консоли и ПК.
На чтение 7 мин. Просмотров 401 Опубликовано 17.07.2021
Некоторые пользователи Twitch сообщают, что в конечном итоге они видят сообщение « Ошибка загрузки » всякий раз, когда они пытаются изменить изображение своего профиля или изображение баннера. Эта проблема датируется 2016 годом.

Вам также следует устранить неполадки с изображением, чтобы убедиться, что вы не имеете дело с поврежденным или плохо закодированным файлом. Размер также может быть проблемой, особенно с изображением профиля – попробуйте уменьшить размер изображения и посмотреть, решит ли это проблему.
Однако, как сообщают многие затронутые пользователи, «Ошибка обновления» также может быть вызвана блокировщиком рекламы, который в конечном итоге блокирует связь с веб-сервером Twitch. Если вы не используете решение для блокировки рекламы, подумайте об очистке кеша браузера и файлов cookie, чтобы удалить все временные файлы или поврежденные файлы cookie, которые могут способствовать возникновению этой ошибки.
Содержание
- Метод 1. Использование режима инкогнито
- Метод 2: загрузка изображения из Chrome
- Метод 3: временное отключение блокировщика рекламы (если применимо)
- Метод 4: Очистка кеша браузера
- Очистка кеша и файлов cookie в Chrome
- Очистка кеша и файлов cookie в Firefox
- Очистка кеша и файлов cookie в Opera
- Метод 5: Устранение неполадок изображения
Метод 1. Использование режима инкогнито
Как оказалось, одно из наиболее распространенных исправлений для пользователей, имеющих дело с « ошибкой загрузки на Twitch, – это повторение операции в инкогнито/приватном режиме. В настоящее время в каждом крупном браузере есть приватный режим, и он обычно доступен прямо из меню действий.
- Chrome : нажмите кнопку действия (значок с тремя точками) в правом верхнем углу и нажмите Создать Окно в режиме инкогнито .
- В Firefox : нажмите кнопку действия (трехстрочный значок) в правом верхнем углу, а затем нажмите Новое личное окно .
- В Opera: нажмите кнопку действия (верхний правый или левый раздел, в зависимости от ваших настроек), затем нажмите Приватный режим .
- В Safari : откройте Safari и перейдите в Файлы> Новое личное окно .
После того, как вы успешно открыли личное окно в браузере, снова войдите в свою учетную запись Twitch и попытайтесь изменить изображение профиля и баннер.
В если вы по-прежнему видите ту же ошибку “ загрузки” ‘, перейдите к следующему потенциальному исправлению ниже.
Метод 2: загрузка изображения из Chrome
Как оказалось, эта проблема наиболее обычно сообщается о том, что происходит с Firefox, но практически нет сообщений об “ ошибке загрузки” , возникающей в Chrome.
Итак, если вы используете другой браузер, чем Chrome, вам, вероятно, следует попробовать перенести рутинные операции по управлению учетной записью Twitch в Chrome и посмотреть, позволяет ли этот обходной путь избежать проблемы.
Если вы уже использовали Chrome, перейдите к следующему потенциальному исправлению ниже.
Метод 3: временное отключение блокировщика рекламы (если применимо)
Как оказалось, ошибка « Ошибка загрузки» в Twitch также может быть вызвана решением для блокировки рекламы, которое реализовано на уровне браузера – либо установлено как расширение, либо на уровне системы. .
Несколько затронутых пользователей, которые ранее сталкивались с той же проблемой, подтвердили, что им удалось решить проблему, временно отключив решение для блокировки рекламы, пока они вносили изменения в свой профиль Twitch.
Если ваш блокировщик рекламы установлен как расширение/надстройка браузера, вы можете быстро отключить его из специального меню. В Chrome это можно легко сделать, открыв ‘chrome://extensions/’ на панели навигации и затем отключив переключатель, связанный с Adblock.
вы можете либо отключить его, либо полностью удалить.
Если этот метод не применим к вашему конкретному сценарию, перейдите к следующему потенциальному исправлению ниже.
Метод 4: Очистка кеша браузера
Как оказалось , эта проблема также может возникать из-за плохо кэшированного файла cookie, принадлежащего службе Twitch. Если вы имеете дело с поврежденным файлом cookie/временным файлом Twitch, единственный способ решить эту проблему – очистить кеш и файлы cookie вашего браузера.
Конечно, эта операция будет отличаться в зависимости от стороннего браузера, который вы используете. В связи с этим мы составили несколько дополнительных руководств для трех основных сторонних браузеров с наибольшей долей рынка.
Следуйте руководству, применимому к используемому вами браузеру:
Очистка кеша и файлов cookie в Chrome
- Откройте Google Chrome и убедитесь, что все вкладки закрыты (кроме той, которую вы активно используете).
- Нажмите кнопку действия (значок с тремя точками) в правом верхнем углу окон.
- Из окна внутри меню «Настройки» прокрутите вниз и нажмите кнопку «Дополнительно», чтобы открыть невидимое меню и показать скрытые элементы.
- Когда скрытое меню станет видимым, прокрутите вниз до Вкладка «Конфиденциальность и безопасность» .
- Нажмите Очистить данные просмотра и выберите вкладку «Основные», затем убедитесь, что поля, связанные с Кэшированные изображения и файлы и Файлы cookie и другие побочные данные включены.
- Затем установите временной диапазон на За все время с помощью раскрывающегося меню, затем запустите процесс, нажав Очистить данные ..
- После завершения операции вернитесь на страницу учетной записи Twitch и посмотрите, можете ли вы изменить изображение профиля или баннер, не увидев «Ошибка обновления» .
Очистка кеша и файлов cookie в Firefox
- Закройте любую другую вкладку Firefox, кроме той, которую вы активно используете.
- Затем нажмите кнопку действия (верхний правый угол) и выберите Параметры во вновь появившемся контекстное меню.
- Перейдя в меню Настройки , нажмите Конфиденциальность и безопасность . Затем нажмите Файлы cookie и данные сайта и откройте меню Очистить данные .
- В меню Очистить данные установите флажок поля, связанные с файлами cookie и данными сайта и кэшированным веб-контентом.
- Когда утилита будет готова к работе, нажмите на Кнопка «Очистить», чтобы начать процесс очистки файлов cookie и кеша в Firefox.
- После завершения операции вернитесь в Twitch и посмотрите, решена ли проблема.
Очистка кеша и файлов cookie в Opera
- Откройте Opera и нажмите на значке браузера в правом верхнем углу экрана.
- В появившемся контекстном меню нажмите
- В окне Настройки нажмите Дополнительно, затем перейдите на вкладку Конфиденциальность и безопасность из вертикальное меню справа.
- Из Конфиденциальность и безопасность , перейдите в правое меню и прокрутите вниз до вкладки Конфиденциальность . Оказавшись внутри, нажмите Очистить данные просмотра .
- Затем выберите режим Basic, затем установите Временной диапазон на Все время. Затем убедитесь, что флажки связаны с файлами cookie и другими данными сайта и кэшированными изображениями и файлами.
- Теперь, когда утилита успешно настроена, нажмите Очистить данные просмотра и посмотрите, решена ли проблема.
- После завершения операции вернитесь в Twitch и посмотрите, исправлена ли «Ошибка обновления» .
Если вы уже очистил кеш браузера безуспешно, перейдите к следующему потенциальному исправлению ниже.
Метод 5: Устранение неполадок изображения
Если ни один из методов не помог вам , весьма вероятно, что проблема каким-то образом связана с изображением, которое вы пытаетесь загрузить в Twitch.
Чтобы убедиться, что вы не имеете дело с поврежденным или плохо закодированным изображением , попробуйте хотя бы раз загрузить другой и посмотрите, по-прежнему ли вы видите “ Ошибка загрузки”.
Также имейте в виду, что изображение должно быть из. png или . jpg . Поэтому, если вы пытаетесь загрузить изображение другого формата, вам сначала нужно будет использовать конвертер.
Twitch говорит, что максимальный размер изображения, который вы можете загрузить, составляет 10 МБ, но много пользователей сообщают, что это не так. Приличное количество пользователей, столкнувшихся с этой проблемой, сообщили, что проблема была устранена после того, как они уменьшили размер своего изображения профиля до менее 1 МБ.
Вы можете легко сделать это с помощью бесплатного сервиса, такого как Крошечный PNG . Просто перетащите изображение в поле Tiny Png и отпустите его, чтобы уменьшить его.
На чтение 7 мин. Просмотров 401 Опубликовано 17.07.2021
Некоторые пользователи Twitch сообщают, что в конечном итоге они видят сообщение « Ошибка загрузки » всякий раз, когда они пытаются изменить изображение своего профиля или изображение баннера. Эта проблема датируется 2016 годом.

Вам также следует устранить неполадки с изображением, чтобы убедиться, что вы не имеете дело с поврежденным или плохо закодированным файлом. Размер также может быть проблемой, особенно с изображением профиля – попробуйте уменьшить размер изображения и посмотреть, решит ли это проблему.
Однако, как сообщают многие затронутые пользователи, «Ошибка обновления» также может быть вызвана блокировщиком рекламы, который в конечном итоге блокирует связь с веб-сервером Twitch. Если вы не используете решение для блокировки рекламы, подумайте об очистке кеша браузера и файлов cookie, чтобы удалить все временные файлы или поврежденные файлы cookie, которые могут способствовать возникновению этой ошибки.
Содержание
- Метод 1. Использование режима инкогнито
- Метод 2: загрузка изображения из Chrome
- Метод 3: временное отключение блокировщика рекламы (если применимо)
- Метод 4: Очистка кеша браузера
- Очистка кеша и файлов cookie в Chrome
- Очистка кеша и файлов cookie в Firefox
- Очистка кеша и файлов cookie в Opera
- Метод 5: Устранение неполадок изображения
Метод 1. Использование режима инкогнито
Как оказалось, одно из наиболее распространенных исправлений для пользователей, имеющих дело с « ошибкой загрузки на Twitch, – это повторение операции в инкогнито/приватном режиме. В настоящее время в каждом крупном браузере есть приватный режим, и он обычно доступен прямо из меню действий.
- Chrome : нажмите кнопку действия (значок с тремя точками) в правом верхнем углу и нажмите Создать Окно в режиме инкогнито .
- В Firefox : нажмите кнопку действия (трехстрочный значок) в правом верхнем углу, а затем нажмите Новое личное окно .
- В Opera: нажмите кнопку действия (верхний правый или левый раздел, в зависимости от ваших настроек), затем нажмите Приватный режим .
- В Safari : откройте Safari и перейдите в Файлы> Новое личное окно .
После того, как вы успешно открыли личное окно в браузере, снова войдите в свою учетную запись Twitch и попытайтесь изменить изображение профиля и баннер.
В если вы по-прежнему видите ту же ошибку “ загрузки” ‘, перейдите к следующему потенциальному исправлению ниже.
Метод 2: загрузка изображения из Chrome
Как оказалось, эта проблема наиболее обычно сообщается о том, что происходит с Firefox, но практически нет сообщений об “ ошибке загрузки” , возникающей в Chrome.
Итак, если вы используете другой браузер, чем Chrome, вам, вероятно, следует попробовать перенести рутинные операции по управлению учетной записью Twitch в Chrome и посмотреть, позволяет ли этот обходной путь избежать проблемы.
Если вы уже использовали Chrome, перейдите к следующему потенциальному исправлению ниже.
Метод 3: временное отключение блокировщика рекламы (если применимо)
Как оказалось, ошибка « Ошибка загрузки» в Twitch также может быть вызвана решением для блокировки рекламы, которое реализовано на уровне браузера – либо установлено как расширение, либо на уровне системы. .
Несколько затронутых пользователей, которые ранее сталкивались с той же проблемой, подтвердили, что им удалось решить проблему, временно отключив решение для блокировки рекламы, пока они вносили изменения в свой профиль Twitch.
Если ваш блокировщик рекламы установлен как расширение/надстройка браузера, вы можете быстро отключить его из специального меню. В Chrome это можно легко сделать, открыв ‘chrome://extensions/’ на панели навигации и затем отключив переключатель, связанный с Adblock.
вы можете либо отключить его, либо полностью удалить.
Если этот метод не применим к вашему конкретному сценарию, перейдите к следующему потенциальному исправлению ниже.
Метод 4: Очистка кеша браузера
Как оказалось , эта проблема также может возникать из-за плохо кэшированного файла cookie, принадлежащего службе Twitch. Если вы имеете дело с поврежденным файлом cookie/временным файлом Twitch, единственный способ решить эту проблему – очистить кеш и файлы cookie вашего браузера.
Конечно, эта операция будет отличаться в зависимости от стороннего браузера, который вы используете. В связи с этим мы составили несколько дополнительных руководств для трех основных сторонних браузеров с наибольшей долей рынка.
Следуйте руководству, применимому к используемому вами браузеру:
Очистка кеша и файлов cookie в Chrome
- Откройте Google Chrome и убедитесь, что все вкладки закрыты (кроме той, которую вы активно используете).
- Нажмите кнопку действия (значок с тремя точками) в правом верхнем углу окон.
- Из окна внутри меню «Настройки» прокрутите вниз и нажмите кнопку «Дополнительно», чтобы открыть невидимое меню и показать скрытые элементы.
- Когда скрытое меню станет видимым, прокрутите вниз до Вкладка «Конфиденциальность и безопасность» .
- Нажмите Очистить данные просмотра и выберите вкладку «Основные», затем убедитесь, что поля, связанные с Кэшированные изображения и файлы и Файлы cookie и другие побочные данные включены.
- Затем установите временной диапазон на За все время с помощью раскрывающегося меню, затем запустите процесс, нажав Очистить данные ..
- После завершения операции вернитесь на страницу учетной записи Twitch и посмотрите, можете ли вы изменить изображение профиля или баннер, не увидев «Ошибка обновления» .
Очистка кеша и файлов cookie в Firefox
- Закройте любую другую вкладку Firefox, кроме той, которую вы активно используете.
- Затем нажмите кнопку действия (верхний правый угол) и выберите Параметры во вновь появившемся контекстное меню.
- Перейдя в меню Настройки , нажмите Конфиденциальность и безопасность . Затем нажмите Файлы cookie и данные сайта и откройте меню Очистить данные .
- В меню Очистить данные установите флажок поля, связанные с файлами cookie и данными сайта и кэшированным веб-контентом.
- Когда утилита будет готова к работе, нажмите на Кнопка «Очистить», чтобы начать процесс очистки файлов cookie и кеша в Firefox.
- После завершения операции вернитесь в Twitch и посмотрите, решена ли проблема.
Очистка кеша и файлов cookie в Opera
- Откройте Opera и нажмите на значке браузера в правом верхнем углу экрана.
- В появившемся контекстном меню нажмите
- В окне Настройки нажмите Дополнительно, затем перейдите на вкладку Конфиденциальность и безопасность из вертикальное меню справа.
- Из Конфиденциальность и безопасность , перейдите в правое меню и прокрутите вниз до вкладки Конфиденциальность . Оказавшись внутри, нажмите Очистить данные просмотра .
- Затем выберите режим Basic, затем установите Временной диапазон на Все время. Затем убедитесь, что флажки связаны с файлами cookie и другими данными сайта и кэшированными изображениями и файлами.
- Теперь, когда утилита успешно настроена, нажмите Очистить данные просмотра и посмотрите, решена ли проблема.
- После завершения операции вернитесь в Twitch и посмотрите, исправлена ли «Ошибка обновления» .
Если вы уже очистил кеш браузера безуспешно, перейдите к следующему потенциальному исправлению ниже.
Метод 5: Устранение неполадок изображения
Если ни один из методов не помог вам , весьма вероятно, что проблема каким-то образом связана с изображением, которое вы пытаетесь загрузить в Twitch.
Чтобы убедиться, что вы не имеете дело с поврежденным или плохо закодированным изображением , попробуйте хотя бы раз загрузить другой и посмотрите, по-прежнему ли вы видите “ Ошибка загрузки”.
Также имейте в виду, что изображение должно быть из. png или . jpg . Поэтому, если вы пытаетесь загрузить изображение другого формата, вам сначала нужно будет использовать конвертер.
Twitch говорит, что максимальный размер изображения, который вы можете загрузить, составляет 10 МБ, но много пользователей сообщают, что это не так. Приличное количество пользователей, столкнувшихся с этой проблемой, сообщили, что проблема была устранена после того, как они уменьшили размер своего изображения профиля до менее 1 МБ.
Вы можете легко сделать это с помощью бесплатного сервиса, такого как Крошечный PNG . Просто перетащите изображение в поле Tiny Png и отпустите его, чтобы уменьшить его.
Почему не могу подписаться на Твиче?
Почему заблокировали оплату подписки в Twitch в России
Twitch не был официально запрещен на территории РФ. Но депутаты давно угрожают блокировкой площадки. Тем временем российский рынок не может предоставить полноценную альтернативу сервису. Поэтому ру-комьюнити ищет обходные пути, чтобы сохранить аккаунт.
- Как теперь подписаться на Твиче?
- Как подписаться на Твиче на телефоне?
- Как возобновить подписку на Твиче?
- Как купить подписку на Твиче через айфон?
- Что нельзя делать на Твиче?
- Сколько стоит платная подписка на Твиче?
- Как настроить Твич с телефона?
- Что такое платная подписка на Твиче?
- Можно ли вывести деньги с Твича?
- Как возобновить подписку?
- Сколько длится подписка на Твиче?
- Сколько задержка на Твиче?
- Как оформить подписку через айфон?
- Как купить подписку в айфоне?
- Как купить подписку на iPhone?
- Сколько стоит зарегистрироваться на Твиче?
- Где смотреть Твич?
- Как правильно зарегистрироваться на Твиче?
- Как подписаться на человека в контакте?
- Как Разбанить на Твиче с телефона?
- Как отменить платную подписку на Твиче?
- Что делать если задержка на Твиче?
- Как вернуть деньги за подписку которую не делал?
- Как узнать сколько месяцев я подписан на Твич канал?
- Как подписаться на канал с Твич Прайм?
- Почему не приходит смс от Твича?
- Как получить токен на Твиче?
- Как оплатить подписку на Твиче из России?
- Для чего нужны подписки в Твиче?
- Как стать партнером Твич?
- Как отвязать телефон от Твич?
- Можно ли на Твиче Стримить через телефон?
- Как пользоваться смайликами на Твиче?
- Как отменить подписку инсайдер?
- Как написать сообщение При подписке на Твиче?
- Как оформить подписку в бум на айфоне?
- Как поймать подписку на Твиче?
Как теперь подписаться на Твиче?
Как подписаться бесплатно?:
- Предварительно авторизоваться.
- Выполнить вход на Твиче.
- Через строку поиска на верхней панели выбрать нужный канал.
- Открыть главную страницу канала или любое видео.
- В правом верхнем углу, рядом с кнопкой «Подписаться», нажать на сердечко с надписью «Отслеживать».
Как подписаться на Твиче на телефоне?
Приобретение подписки
Чтобы получить доступ к кнопке «Подписаться» во время трансляции, коснитесь видеопроигрывателя. Кнопка «Подписаться» также доступна на странице профиля канала вне зависимости от того, в эфире автор канала или нет. Коснувшись кнопки «Подписаться», вы увидите окно подписки.
Как возобновить подписку на Твиче?
На странице подписок представлены все текущие подписки и ваш прогресс до следующего значка. На вкладке истекших подписок можно найти и возобновить все прошлые подписки.
Как купить подписку на Твиче через айфон?
Для того чтобы совершить такую подписку пользователю нужно купить iOS Sub Token в приложении Twitch’a, один такой токен равен месяцу подписки. Токены стоят больше чем на ПК из-за комиссии Apple App Store — $5,99 вместо $4,99. До конца месяца можно будет купить два токена по специальной цене — $8,99.
Что нельзя делать на Твиче?
За ругательства вроде nigger, nigga, «нигер» и так далее. Другие запрещённые слова на Twitch: «хиджаб», «хохлы», «гей» (в особенно оскорбительных формах), «вагина» (аналогично) и другие негативные высказывания. За нетолерантное поведение к различным секс-меньшинствам и ЛГБТ. За трансляцию игр до их официального релиза.
Сколько стоит платная подписка на Твиче?
Twitch снизил стоимость подписки в России с 399 до 130 рублей. Об этом сообщается в блоге сервиса. В компании заявили, что приняли решение о снижении цены из‑за зрителей, которые сообщали, что хотят поддерживать любимых стримеров с помощью подписок независимо от того, где они живут.
Как настроить Твич с телефона?
С мобильного устройства:
Загрузите приложение Twitch для iOS или Android и войдите в свою учетную запись Twitch. Коснитесь значка своего профиля в левом верхнем углу, а затем кнопки «Начать трансляцию!», чтобы выйти в эфир. Еще один вариант для мобильных устройств — приложение Dolby On для iOS или Android.
Что такое платная подписка на Твиче?
Подписка позволяет зрителю поддержать ваш канал, заплатив один раз или ежемесячно сумму от 4,99 долл. США. Подписчики получают доступ к вашим смайликам и другим привилегиям по вашему выбору. Для подписчиков, которые хотят оказать вам дополнительную поддержку, доступны уровни за 9,99 долл.
Можно ли вывести деньги с Твича?
Стримеры сообщили, что Twitch и OnlyFans прекратили выплаты на счета российских банков под санкциями Официальных заявлений об ограничениях пока не поступало. О том, что Twitch и OnlyFans ограничили вывод денег на некоторые российские счета, сообщили стримеры и авторы контента.
Как возобновить подписку?
Как возобновить отмененную подписку, у которой ещё не истек срок действия:
- Откройте приложение Google Play.
- В правом верхнем углу экрана нажмите на значок профиля.
- Выберите Платежи и подписки Подписки.
- Найдите подписку, которую нужно возобновить.
- Нажмите кнопку Подписаться.
- Следуйте инструкциям.
Сколько длится подписка на Твиче?
По умолчанию подарочные подписки действуют 30 дней, пока получатель не отменит преимущества подписки. Хотите продлить веселье? В веб-версии и в приложении Twitch для Android можно купить подарочные подписки на 3, 6 и 12 месяцев. Здесь можно узнать больше о подписках на несколько месяцев.
Сколько задержка на Твиче?
Как убрать задержку на Твиче
Как и при настройках OBS остается минимальный показатель 1-2 секунды. В течении этого промежутка времени происходит отправка данных на сервер и их поступление обратно. Стоит помнить перед настройкой этого параметра на твиче, что эта настройка присутствует и в программе.
Как оформить подписку через айфон?
На своем iPhone или iPad откройте приложение «Настройки». Нажмите свое имя. Нажмите «Подписки». Прокрутите до имени вашего оператора и нажмите его.
Как купить подписку в айфоне?
На вашем iPhone и iPad откройте Настройки -> ваш профиль iCloud (вверху списка) -> Оплата и доставка. Нажмите на Добавить способ оплаты. Выберите пункт Мобильный телефон и впишите ваш номер. Если всё пройдёт успешно, новый способ оплаты добавится в список меню Оплата и доставка.
Как купить подписку на iPhone?
Открыть настройки айфона, нажать на верхнее поле: Apple ID, iCloud, контент и покупки. Зайти в раздел «Оплата и доставка». Выбрать «Добавить способ оплаты» → «Мобильный телефон». Если хотите использовать номер телефона, к которому привязан Apple ID, выбрать «Использовать этот номер мобильного телефона».
Сколько стоит зарегистрироваться на Твиче?
В России подписка на каналы Twitch получила фиксированную стоимость в рублях в апреле 2020 года. На момент публикации материала она составляет ₽399 (вместо $4,99), при этом в цену включен НДС.
Где смотреть Твич?
Можно смотреть прямые трансляции Twitch с предпочитаемого браузера для Android или просто ввести http://twitch.tv в стандартном браузере. Но для наилучшего просмотра с мобильных устройств на Android используйте приложение Twitch, доступное в Google Play Store.
Как правильно зарегистрироваться на Твиче?
Чтобы зарегистрировать учетную запись, перейдите по адресу https://www.twitch.tv и нажмите кнопку «Регистрация» в верхнем правом углу страницы. Вы перейдете на экран для входа или регистрации. Чтобы создать учетную запись Twitch, заполните форму регистрации.
Как подписаться на человека в контакте?
Чтобы подписаться на обновления пользователя, достаточно нажать на кнопку «Добавить в друзья» или «Подписаться». Кнопка «Подписаться» отображается, если у вас с пользователем нет общих друзей, и если он вот тут: vk.com/settings?
Как Разбанить на Твиче с телефона?
Чтобы разбанить пользователя на Twitch, Сделайте следующее: Чтобы разблокировать пользователя, введите «/unban username»., уберите кавычки и там где написано «имя пользователя» поставьте имя человека которого вы забанили на канале в котором вы являетесь админом или модератором
Как отменить платную подписку на Твиче?
Вы можете отменить свою подписку не менее чем за 24 часа до даты возобновления подписки (ее можно узнать на странице «Подписки»). Для этого зайдите в настройки подписок и выберите «Не продлевать». Мы можем предложить вам возврат стоимости возобновляемых подписок в ограниченном объеме.
Что делать если задержка на Твиче?
Щелкните по значку меню, затем откройте выпадающее меню «Настройки» и выберите «Трансляция». Настройки режима задержки находятся внизу раздела «Ключ и настройки трансляции» в верхней части страницы. Здесь вы можете выбрать низкую задержку или обычную задержку.
Как вернуть деньги за подписку которую не делал?
По общему правилу для оформления возврата необходимо обратиться с претензией к продавцу услуг. Укажите в претензии сумму, которую вы заплатили за подписку, причину возврата, недостатки подписки. К претензии следует приложить копию чека об оплате, подтверждение, что деньги списали с банковской карты и т. д.
Как узнать сколько месяцев я подписан на Твич канал?
/followed в чат любого канала и узнаешь как давно подписан. Самый последний в списке канал — первая подписка. /followed в чат любого канала и узнаешь как давно подписан.
Как подписаться на канал с Твич Прайм?
Зайти на Twitch под своим аккаунтом, открыть «Трофеи Prime» (значок с короной) и кликнуть по «Начать пробный период». После этого вас перенаправит на официальную страницу Twitch Prime, где надо нажать на «Try Prime». Зарегистрируйтесь на сайте или войдите в уже созданный аккаунт Amazon.
Почему не приходит смс от Твича?
Если вы не получили сообщение с кодом, проверьте папку спама или выберите «Отправить код еще раз» на странице входа. Введите код и подтвердите его на странице входа. Это позволит системе распознать новое устройство, и в дальнейшем вы сможете беспрепятственно использовать его для авторизации.
Как получить токен на Твиче?
Чтобы получить этот токен, нам надо создать аккаунт на twitch.tv и зарегистрировать там свою программу. После чего, мы получаем client_id. аутентификацию.
Как оплатить подписку на Твиче из России?
Доступные способы оплаты подписки Twitch после блокировки в РФ приведены в данной статье.Доступные способы оплаты подписки в Twitch из России:
- альтернативам оплаты через карты российских банков;
- подарочным кодам;
- помощи посредников.
Для чего нужны подписки в Твиче?
Платные подписки на Twitch
Если пользователь Twitch без подписки зайдет на подобную трансляцию, то он увидит небольшой отрывок со стрима как «предварительный просмотр». В новой функции есть ограничения для авторов. Трансляции могут организовывать только те стримеры, которые являются партнерами Twitch.
Как стать партнером Твич?
У стримеров должно быть:
- от 50 подписчиков на канале;
- не менее 500 минут трансляции в течение последних 30 дней;
- не менее 7 дней трансляцией в течение последних 30 дней;
- присутствие на каждой из трансляций не менее трех зрителей одновременно.
Как отвязать телефон от Твич?
Примечание. Чтобы удалить текущий номер телефона, нажмите «Номер телефона», выберите «Удалить номер», а затем нажмите «Да, удалить», чтобы подтвердить удаление. В боковом меню нажмите Еще, затем выберите Настройки и конфиденциальность. Откройте вкладку Ваша учетная запись и нажмите Сведения об учетной записи.
Можно ли на Твиче Стримить через телефон?
Как стримить на Твиче со смартфона
Вести трансляцию со смартфона — это самый простой способ стримить: Все, что вам нужно сделать, — это загрузить приложение Twitch и войти в свою учетную запись.
Как пользоваться смайликами на Твиче?
Чтобы видеть анимированные смайлы, вам нужно сначала скачать расширение, потом включить такие функции как на скриншотах Если вы хотите видеть все смайлы и с телефона, то переходите в телеграмм разработчика TwitchMod’а, который позволяет на телефоне видеть и пользоваться всеми смайлами BTTV и FFZ, даже анимированными!
Как отменить подписку инсайдер?
Как отказаться от подписки на программу Windows Insider:
- Нажмите на кнопка «Остановить сборки Insider Preview»
- Появится окно подтвердить отмену в котором вы должны нажать «полностью остановить сборки»
- Вы подтверждаете и перезапускаете компьютер
Как написать сообщение При подписке на Твиче?
Как отправить пользовательское сообщение о продлении подписки:
- При продлении подписки вы увидите соответствующий баннер наверху чата канала (если вы не были временно отстранены или забанены на этом канале).
- Затем введите пользовательское сообщение в текстовом поле и нажмите Enter, когда будете готовы поделиться.
Как оформить подписку в бум на айфоне?
Подписку можно оформить внутри приложения. Для этого откройте настройки приложения → выбрать пункт «Оформить» → нажать на кнопку с ценой подписки, при подтверждении подключения оплата произойдет с вашей учётной записи Apple ID Google, указанной в момент оформления карты или через VK Pay.
Как поймать подписку на Твиче?
Подарок определенному зрителю Чтобы подарить подписку определенному зрителю в чате, щелкните или коснитесь нужного имени пользователя в чате и откройте карточку пользователя. Теперь щелкните по кнопке «Подарить подписку». Выберите уровень и количество месяцев подписки, которую хотите подарить получателю.
Ответить
На чтение 5 мин. Просмотров 125 Опубликовано 22.04.2021
В этом руководстве по устранению неполадок мы обсудим распространенные причины ошибки Twitch с кодом D5E73524 и узнаем, как исправить это, из-за которого игроки неожиданно выходили из популярного потокового онлайн-сервиса. Эта ошибка обычно возникает при доступе к Twitch на Android TV, Firestick TV и Shield TV, но некоторые сталкивались с ошибкой на своих Xbox One и компьютерах. Если вы один из тех пользователей Twitch, которые в настоящее время сталкиваются с этой проблемой, продолжайте читать нашу страницу для получения дополнительной информации.
Содержание
- Каковы причины появления кода ошибки Twitch D5E73524?
- Время простоя сервера Twitch.
- Ненадежное интернет-соединение.
- Ограничения антивирусного программного обеспечения.
- Отключить двухфакторную аутентификацию.
- Устаревшее приложение Twitch .
- Как исправить код ошибки Twitch D5E73524
- Проверьте, нет ли сбоев сервера.
- Устраните проблемы с подключением к Интернету..
- Включите двухфакторную аутентификацию.
- Обновите приложение Twitch.
- Очистите кеш Twitch на вашем ПК.
- Удалите и переустановите приложение.
- Другие интересные статьи:
Каковы причины появления кода ошибки Twitch D5E73524?
Исходя из того, что мы собрали, это некоторые из распространенных виновников того, что ваше приложение Twitch срабатывает и приводит к ошибке с кодом D5E73524 при доступе к вашему
Время простоя сервера Twitch.
Как и любые существующие игровые сервисы, приложение Twitch также испытывает перебои в работе своего сервера. Эти простои могут быть вызваны необходимым плановым обслуживанием, которое сделало сервер недоступным для пользователей Twitch.
Ненадежное интернет-соединение.
Работа приложения Twitch всегда зависит от Интернета. Если соединение слишком медленное или в основном прерывается, то это может повлиять на доступ к этому приложению.
Ограничения антивирусного программного обеспечения.
Проблема Twitch также может быть вызвана антивирусным программным обеспечением, установленным на вашем компьютере. Поскольку антивирус отвечает за защиту вашего устройства, иногда он блокирует запуск определенных приложений. Измените настройки антивирусного программного обеспечения, чтобы приложение могло работать.
Отключить двухфакторную аутентификацию.
Потоковая передача в Twitch может быть разрешена только после двухфакторной аутентификации. Включена функция аутентификации. Если вы еще не активировали эту функцию, у вас могут возникнуть проблемы при попытке получить доступ к своей учетной записи Twitch на таких устройствах, как Android TV, Apple TV или Amazon Fire Stick TV.
Устаревшее приложение Twitch .
Обычно проблемы возникают в приложении, когда оно устарело. Некоторые игроки сообщают, что проблема возникла на их стороне, когда им не удалось обновить приложение Twitch.

Как исправить код ошибки Twitch D5E73524
Мы выбрали лучшие решения, которые использовали игроки Twitch для исправления кода ошибки D5E73524. Вы можете попробовать эти шаги по устранению неполадок, особенно если вы уже пытались перезагрузить устройство, но проблема все еще существует.
Проверьте, нет ли сбоев сервера.
Настоятельно рекомендуется всегда проверьте, нет ли сбоев при возникновении проблем с приложением. Twitch обычно предоставляет информацию об известных сбоях на своем сервере в своей официальной учетной записи Twitter: @TwitchSupport. Если произойдет сбой, войдите в свою учетную запись Twitch позже, так как вы ничего не сможете сделать во время простоя сервера.
Устраните проблемы с подключением к Интернету..
Как мы уже упоминали, стабильность вашего интернет-соединения имеет значение, когда дело касается приложений такого типа. Если Интернет работает медленно или с перебоями, вам необходимо выполнить эти действия, чтобы улучшить соединение.
- Перезагрузите маршрутизатор, чтобы обновить соединение на ваших устройствах.
- Переместите компьютер или устройство ближе к маршрутизатору для лучшего беспроводного сигнала.
- Удалите все металлические предметы, которые могут мешать передаче сигнала между маршрутизатором и устройством.
- Если соединение по-прежнему медленное, подключите устройство напрямую к маршрутизатору с помощью кабеля LAN.
Включите двухфакторную аутентификацию.
Если вы столкнулись с кодом ошибки D5E73524 при использовании Twitch, это может быть связано с тем, что в вашей учетной записи не активирована двухфакторная аутентификация. Игроки, которые используют приложение Twitch для трансляции игр, теперь должны включить эту функцию для большей безопасности. Вот простые шаги для включения двухфакторной аутентификации:
- Используя веб-браузер, войдите в свою учетную запись Twitch . Перед настройкой процесса аутентификации убедитесь, что ваша учетная запись Twitch подтверждена.
- В правом верхнем углу щелкните значок своей учетной записи .
- Выберите Настройки на боковой панели.
- Выберите вкладку Безопасность и конфиденциальность на странице настроек.
- Выберите Настроить двухфакторную аутентификацию .
- Прочтите инструкции и предоставьте необходимую информацию для успешной настройки функции на вашем Twitch учетная запись.
Обновите приложение Twitch.
Проверьте, доступны ли обновления для приложения Twitch, и выполните необходимые действия, чтобы устранить проблему и вы войдите в свою учетную запись.
Очистите кеш Twitch на вашем ПК.
Некоторые игроки смогли решить проблему, очистив кеш на своих компьютерах. Вы можете сделать это, зайдя в настройки своего веб-браузера и выбрав опцию очистки данных. После завершения войдите в свою учетную запись Twitch, чтобы убедиться, что она уже работает.
Удалите и переустановите приложение.
Если код D5E73524 все еще появляется после применения всех вышеперечисленных решений, попробуйте удалить и Вместо этого переустановите приложение Twitch. Приложение, установленное на вашем устройстве, может быть повреждено, что не позволяет вам получать доступ к играм и транслировать их в своей учетной записи.
Другие интересные статьи:
- Как исправить отсутствие сигнала Xbox One | Черный экран смерти | НОВИНКА 2020!
- Как исправить код ошибки PS5 CE-113212-0 | Простые решения | НОВИНКА!
- Как исправить отставание, заикание или падение FPS в Cyberpunk 2077 | ПК | НОВИНКА!
- Как исправить, что Sims 4 не запускается (код ошибки 140: 645fba83 228eaf9b)
Посетите наш канал TheDroidGuy на Youtube, чтобы увидеть больше видео и руководств по устранению неполадок.
Произошла ошибка попробуйте снова
Как исправить код ошибки Твич?
Пользователи твича периодически сталкиваются с проблемами при просмотре трансляций. Не удивительно, ведь платформа одновременно обслуживает тысячи стримов и миллионы зрителей. Регулярность обновлений сайта Twitch напрямую влияет на количество и частоту проблем. Также стоит учитывать индивидуальный фактор, ведь в большинстве случаев главная причина всех проблем — конечный пользователей.
Часто встречаемые коды ошибок твича
В большинстве ситуаций проблемы с твичем возникают из-за действий самих пользователей. Вирусы, дополнительные приложения, бездумные скачивания программ — все это становится причиной возникновения ошибок. К счастью, разработчики платформы создали специальные коды для каждого случая, чтобы облегчить жизнь зрителей. Основные из них рассмотрены ниже, включая причины возникновения и способы решения.
Если во время просмотра трансляции или перед загрузкой окна с видео появился код «2000: Network error», проблема в доступе к серверу. Все видеоматериалы и стримы будут недоступными.
Для решения используйте один из следующих способов:
- обновить страницу трансляции;
- проверить соединение с интернетом, если все хорошо — использовать VPN расширение;
- временно отключить действие антивируса;
- очистить кэш браузера с помощью «Shift+Ctrl+Delete»;
- отключить все расширения браузера или открыть вкладку инкогнито сочетанием клавиш «Shift+Ctrl+N»;
- использовать приложение Twitch для компьютера.
Совет: браузеры со встроенным VPN лучше загружают трансляции, чем бесплатные расширения.
Сообщение об ошибке «3000: Media resource decoding error» означает проблему с декодированием трансляции. Она может возникнуть в том случае, если видео ретранслируется на такие популярные платформы, как Twitter, Facebook и т.д.
Главная причина сбоя — некорректная работа HTML5 плеера. К сожалению, не все браузеры его поддерживают.
Для решения необходимо сделать одно из действий:
- очистить кэш и куки;
- разрешить сторонние куки (справа в адресной строке или в настройках браузера);
- изменить настройки трансляции стрима, запретив использовать HTML5 плеер.
Ошибка «4000: Resource format not supported error» является распространенной. Причины связаны с изменениями в браузере — обновления, установка новых расширений и т.д.
Для решения необходимо чистка куки и установка настроек браузера по умолчанию.
Код «5000: Authorization error» означает проблему с авторизацией на твиче.
Чтобы решить, попробуйте:
- обновить страницу;
- выйти и повторно авторизироваться на платформе;
- очистить кэш и куки браузера;
- отключить все расширения.
Ошибка «6000: Render not available error» появляется из-за проблем в браузере. Какое-то расширение блокирует рендер видеоматериала. Для исправления достаточно отключить все приложения или включить режим инкогнито.
Ошибка загрузки данных twitch
Проблемы с загрузкой данных периодически испытывают все пользователи твича.
Причина может быть одной из перечисленных:
- недоступный сервис твича;
- сбои в настройках браузера;
- вирус на устройстве.
Чтобы исправить, необходимо обновить страницу с трансляцией. Попробуйте открыть стрим в другом браузере, если ошибка осталась — необходимо просканировать компьютер на вирусы.
Ошибка входа в систему твич
По каким-то причинам пользователи Twitch не могут зайти в систему, получая сообщение о техническом сбое. Причиной могло стать обновление браузера или новые расширения.
Для авторизации достаточно почистить куки и активировать режим инкогнито.
Разорвано интернет соединение Twitch – что делать?
Причин того, почему появилось сообщение о разрыве интернет соединения с Twitch может быть несколько:
- технические работы на платформе;
- недоступность сервера;
- плохое качество интернет соединения.
В случае с первым вариантом, необходимо дождаться окончания профилактических работ. Для решения остальных проблем следует воспользоваться VPN сервисами или обратиться к провайдеру.
Рано или поздно все пользователи твича сталкиваются со сбоями и затруднениями. Для устранения большинства из них не требуется особой технической грамотности. Достаточно следовать простым инструкциям и платформа будет работать без проблем!
Произошла ошибка попробуйте снова
В: Market исчез из списка установленных программ
В: Как запретить Маркету самообновляться?
Для всех версий: Использовать ® LuckyPatcher by ChelpuS, в нем есть возможность отключить автообновление Google Play.
Указанные ниже способы работают на версии Маркета 2.x
О1: Удалить MarketUpdater.apk. Требуются root-привилегии. Если не удается удалить, можно заморозить с помощью ® Titanium Backup
О2: (спасибо пользователю kirill0605)
Делал даунгрейд маркета с 3* на 2.* по инструкции в шапке:
Работают оба варианта (в любом случае рут необходим) (на двух SGS попробовал):
1: «Удалить MarketUpdater.apk.» с помощью root explorer или аналога
2: «через приложение root explorer заходим: system-apk-marketUpdater», включаем режим r/w, «(жмем и держим) — разрешения — оставляем одну галочку в верхнем левом углу — только права на чтение для пользователя (r— / — / —) — оК.»
Если до указанных манипуляций, маркет успел обновиться, то заходим «Настройки/Приложения/Управление приложениями/», там находим маркет (в зависимости от прошивки он будет в разделе «Сторонний» и/или «все» и делаем по очереди:
1. Принудительно остановить
2. Очистить кэш
3. Удаление данных
4. Удаление обновления
После чего словил ошибку «Старая версия su»
Решается так:
заходим «Настройки/Приложения/Управление приложениями/» там находим «Суперпользователь» / «Superuser» (в зависимости от прошивки он будет в разделе «Сторонний» и/или «все» и делаем по очереди:
1. Принудительно остановить
2. Очистить кэш
3. Удаление данных
4. Удаление обновления
В: Установил кастомную прошивку, а в ней нет маркета / Установил кастомную прошивку и маркет с сайта, но он не работает. Что делать?
В: Новый Маркет ужасно тормозит, что делать?
В: Что делать, если интернет есть, а Маркет либо не запускается, либо не качает, либо выглядит «как-то не так».
В: Если Google Play перестал работать после Freedom
О1: Необходимо проверить установленное в системе дату и время. Проблема возникает из-за несоответствия времени на устройстве с временем действия сертификатов Google (срок еще не наступил или уже закончился). Необходимо выставить правильный часовой пояс, дату и время.
О2:
Такая ошибка довольно часто возникает из-за некорректной работы DNS серверов провайдеров. Для изменения DNS сервера на девайсе можно установить ® Set DNS и выбрать в настройках GoogleDNS (в PRO версии root права не нужны, она также есть в указанной теме в разделе Скачать). Если выход в интернет осуществляется через WI-FI, то в настройках роутера укажите в качестве DNS сервера — 8.8.8.8
О3:
Проверить файл /etc/hosts, в нем должна быть только одна строка — 127.0.0.1 localhost. Если строк больше — удалить все остальные, сохранить и проверить работу маркета. Необходимы root права, сделать можно с помощью ® Root Explorer.
О4:
Попробуйте поменять способ подключения к интернету wi-fi 3G, а также использовать другие точки подключения. Довольно часто эта проблема возникает из-за неполадок в сети.
О5:
1. Выполните хард-резет (общий сброс) смартфона. При этом все данные с него удалятся, но станет возможным подключить аккаунт Google;
2. Установите программу Add Account для принудительного добавления аккаунта в систему, сделать это можно следующим образом:
— cкачайте программу Add Account по ссылке ниже;
— запишите apk-файл в корень карты памяти;
— откройте стандартный браузер и введите следующее: content://com.android.htmlfileprovider/sdcard/add_account.apk
— перейдите по ссылке — начнется установка программы;
3. Запустите программу Add Account и введите Ваш адрес gmail в поле Account;
4. Нажмите Add Account;
5. Теперь при попытке синхронизации с аккаунтом Google возникнет ошибка с сообщением о том, что Вы неправильно ввели пароль. Достаточно просто нажать на уведомление и ввести пароль, после чего синхронизация с аккаунтом будет работать.
Скачать программу
О6:
(спасибо пользователю igrikmc)
1. качаем GApps (см. спойлер -> полезные файлы)
2. грузимся в Recovery (должен быть установлен CWR)
3. Выбираем «install zip from sdcard» -> «chose zip from sdcad» -список файлов->выбираем скаченный файл *.zip. подтверждаем «Yes — install *update*.zip»
4. reboot system now
при первой же загрузке предложит добавить учетную запись, добавление проходит без проблем.
З.Ы. Если уже были установлены некоторые гугловские приложения и они вдруг перестали работать, то просто нужно их переустановить.
О7: Google Play — Технические проблемы (Пост #20472955) (развернутый ответ по изменению файла hosts от vitobars)
О8: Google Play — Технические проблемы (Пост #21909029)
В: Вход не выполнен не удалось связаться с серверами Google
В: Нет соединения с Маркетом, ошибка «подключение отсутствует» / «Время ожидания подключения истекло»
В: Как бороться с ошибкой «Неожиданная остановка процесса com.android.vending»?
В: Маркет просит добавить аккаунт Exchange на устройство
В: При входе в Google Play возникает ошибка: «Ошибка Сервера»
В: Появляется сообщение об ошибке: процесс com.google.process.gapps остановлен.
В: Ошибка при получении данных с сервера [RH-01]
В: В процессе установки неизвестная ошибка: (24)
В: В процессе установки неизвестная ошибка: (2526)
В: Не удается загрузить/обновить приложение «Название приложения» из-за ошибки (101)
В: Неизвестный код ошибки во время установки приложения (-110)
В: Не удалось загрузить/обновить приложение из-за ошибки (194)
В: Не удалось скачать приложение. Повторите попытку. Если проблема не исчезнет, попробуйте устранить ее самостоятельно. Код ошибки: (0)
В: Не удалось загрузить/обновить приложение из-за ошибки (403)
В: Не удалось загрузить/обновить приложение из-за ошибки (406)
В: Не удалось загрузить/обновить приложение из-за ошибки (489)
В: Не удается загрузить/обновить приложение «Название приложения» из-за ошибки (491)
В: Не удается загрузить/обновить приложение «Название приложения» из-за ошибки (492)
О1: Данная ошибка обычно связана с проблемами в разделе, предназначенном под кэш google play. Можно воспользоваться приложением Сache Fixer для очистки/увеличения (переноса) кэша на sd карту (кэш переносится до следующей перезагрузки устройства, после перезагрузки кэш опять будет в памяти телефона).tk.rede.cacheFixer-1.apk ( 136,6 КБ )
Для переноса кэша на постоянной основе можно воспользоваться утилитой MarketFix marketfix.apk ( 15,69 КБ )
Это значит, что отсутствует доступ к разделу cache, из-за чего приложение не может скачаться/обновиться из Маркета.
Решение: Скачиваем и устанавливаем эмулятор терминала (требуются права root).
В эмуляторе набираем следующее:
su
ls -la /cache
Смотрим, выдаст что-то типа этого:
drwxrwx— 1 1000 2001 2048 Jul 8 11:39 .
drwxr-xr-x 14 0 0 0 Jul 8 11:39 ..
drwxrwx—x 1 1000 1000 2048 Jul 7 13:12 dalvik-cache
lrwxrwxrwx 1 0 0 23 Jul 8 11:39 download -> /sdcard/dow nload-market
drwxrwx— 1 0 0 2048 Jul 7 13:12 lost+found
Набираем chmod 777 /cache -R
Проверяем ls -la /cache
Должно быть что-то типа этого:
drwxrwxrwx 1 1000 2001 2048 Jul 8 11:39 .
drwxr-xr-x 14 0 0 0 Jul 8 11:39 ..
drwxrwxrwx 1 1000 1000 2048 Jul 7 13:12 dalvik-cache
lrwxrwxrwx 1 0 0 23 Jul 8 11:39 download -> /sdcard/download-market
drwxrwxrwx 1 0 0 2048 Jul 7 13:12 lost+found
Как видите, права полностью восстановились и с Маркета качает :happy:
О3: Еще одно решение от пользователя Spectrall
Провел ряд экспериментов на своем планшете. Делюсь информацией.
При установке приложения с Маркета в папке cache появляется файл downloadfile.apk.
Ранее предполагалось, что ошибка 492 может возникать из-за отсутстия прав на изменение/удаление этого файла, либо на запись в другие папки, находящиеся внутри cache (у меня там расположены lost+found с правами rwxrwx— и recovery с rwxrwxrwx).
Поверив на слово автору этого поста, я создал у себя в cache недостающие папки dalvik-cache и download, а также закинул в нее левый файл с названием downloadfile.apk. Получил следующее дерево:
/cache/
-dalvik-cache/
-download/
-lost+found/
-recovery/
-downloadfile.apk
Затем у всех объектов внутри cache забрал права (выставил ———).
Далее очень удивился, поскольку после запуска Маркета файл downloadfile.apk и папки dalvik-cache и download просто исчезли, хотя у оставшихся lost+found и recovery права (точнее, их отсутствие) не изменились. Повторил эксперимент с уже запущенным Маркетом, непосредственно перед нажатием кнопки «Принять и загрузить» — результат оказался тем же.
Пробовал создавать другие объекты, помещать файлы большого размера — без толку, Маркет и их убивал молча и не задумываясь. Естественно, приложения скачивались, устанавливались, обновлялись. Кроме того, после перезагрузки аппарата две незатрагиваемые Маркетом папки (lost+found и recovery) как будто создавались заново: им возвращались первоначальные права. Естественно, перезагрузка также удаляла из cache весь мусор, который я туда помещал, абсолютно не напрягаясь по поводу наложенных запретов.
Единственным способом, заставившим Маркет капитулировать и выдать ошибку 492, стало снятие прав на запись с самой папки cache (я выставил на ней r—r—r—).
Думаю, дальше объяснять не нужно.
Могу лишь добавить, что не имею ни малейшего представления относительно того, как будут вести себя в подобных условиях другие аппараты и прошивки.
О4: И еще одно решение от пользователя typa.blade
В: Не удалось загрузить/обновить приложение из-за ошибки (498)
В: При попытке установить приложения возникает ошибка (499)
Instagram произошла ошибка повторите попытку позже
Часто при попытке зайти в Instagram или создать новый аккаунт появляется сбой “при попытке входа в Instagram произошла ошибка” и “К сожалению, во время создания аккаунта произошла ошибка. Повторите попытку позже”. Давайте разберемся какие причины проблемы, а ниже дадим рекомендации по ее устранению.
Причины сбоя со входом или регистрацией
Обычно такие сбои носят одинаковый характер, для начала давайте исключим самые очевидные варианты. Для этого посмотрите список ниже и убедитесь что все в порядке:
- Проверьте время и дату на устройстве – из-за сбоя даты появляются проблемы при логине в учетную запись.
- Устаревшая версия приложения – редко, но разработчики могут специально “Не пускать” в программу, если в старой версии были уязвимости или баги.
- Временная ошибка или технический сбой. Такие проблемы быстро устраняются программистами в течении нескольких часов.
- Много мусора в кеше приложения или временных данных.
Как видим основных проблем не так много, и что бы их решить, достаточно сделать самые очевидные вещи.
Решение ошибки
Первым делом сверяем день недели и часы на устройстве, выставляем верные по вашему часовому поясу.
- Заходим в Play Market и ставим последнюю версию приложения.
- Чистим кеш и удаляем данные. При очистке кеша приложение будет работать “шустрее”, а если стереть данные – потребуется заново вводить логин и пароль.
- Для чистки кеша и данных заходим в настройки смартфона и выбираем пункт “Приложения” или “Все приложения”.
- Находим в списке “Instagram” и нажимаем “Очистить кеш”, затем “Стереть данные”.
- В последних версиях прошивок Xiaomi, Huawei пункт называется просто “Очистить”, при клике на него появится меню.
Выбираем “Очистить все”
Если ошибка повторяется – подключитесь к VPN сети и попробуйте зайти в приложение еще раз.
Еще способы
Если вы уже попробовали все способы выше, а ошибка осталась – возможно проблема связана с вашим IP адресом. Сообщение “К сожалению, во время создания аккаунта произошла ошибка. Повторите попытку позже” так же появляется при попытках автоматических регистраций ботов и спамеров. Это своего рода защита разработчиков и ошибка может быть вызвана блокировкой IP адресов вашего провайдера. Тут вариантов несколько:
- Перезагружаем точку доступа(роутер).
- Попробовать зарегистрироваться используя VPN подключение. Или наоборот – отключаем VPN (возможно вам достался айпи адрес из черного списка).
- Сначала пробуете зарегистрироваться или войти через Wi-Fi, потом с помощью подключения мобильного интернета.
- Пробуем зайти через другой телефон или на сайт используя компьютер.
- Пробуем зайти через привязанный к Инстаграму аккаунт Facebook.
Лайфхак с временной блокировкой
Многим пользователям помогают устранить ошибку следующие действия. Для этого опять же понадобиться ноутбук или ПК с интернетом. Заходим на сайт Инстаграма через браузер.
- Открываем настройки и листаем в самый низ. Там нажимаем “Временно заблокировать мой аккаунт”.
- На следующем шаге кликаем “проблемы с входом”, подтверждаем действия и блокируем.
- После чего не заходим в аккаунт несколько часов – 2,3 часа будет достаточно.
- Через отведенное время пытаемся снова зайти в аккаунт уже через мобильное приложение.
Не волнуйтесь, временная блокировка не повлияет на удаление ашего аккаунта. Однако помните, что все действия вы совершаете на свой страх и риск: выполняйте все внимательно и аккуратно.
Заключение
Надеюсь у вас получилось зайти в свой аккаунт и в Instagram пропадет надпись “произошла ошибка повторите попытку позже”. Напишите в комментариях какой из способов помог вам – так вы поможете будущим читателям. Так же сообщите если проблема не решена – мы распишем менее популярные, но так же рабочие способы.
Евгений Загорский
IT специалист. Автор информационных статей на тему Андроид смартфонов и IOS смартфонов. Эксперт в области решения проблем с компьютерами и программами: установка, настройка, обзоры, советы по безопасности ваших устройств. В свободное время занимается дизайном и разработкой сайтов.
YouTube Ошибка. Повторите попытку позже — решение 2020 года
На данный момент у многих пользователей появилась ошибка при которой ролики YouTube ну никак не хотят запускаться. В 2020 году причиной возникновения проблемы послужил перенос серверов на высокие мощности и доработка функционала YouTube. На экране ролика мы видим ошибку и просьбу «Повторите попытку позже. Идентификатор воспроизведения:». В этой статье мы рассмотрим причины возникновения и способы решения данной проблемы. Поехали!
Причина ошибки воспроизведения видео YouTube
Сервис YouTube может показывать не только эту ошибку. Например могут встречаться такие как «связь с сервером потеряна» или «это видно недоступно». Все это говорит про сбои в работе сервиса или же как часто бывает — Вашего интернет-соединения.
Основные причины возникновения:
- Полная загрузка оперативной памяти привела к зависанию плеера.
- Заполненный жесткий диск, который не позволил браузеру закачать временные файлы видео для воспроизведения.
- Недостаточно хороший или отсутствующий интернет.
- Открытие нескольких версий браузера, что привело к зависанию воспроизведения.
- Сбои в работе серверов YouTube (обычно они случаются раз в год).
- Интернет-провайдер решил отдохнуть и перезагрузить свои сервера. Тогда интернета нет у всех его абонентов.
- Видео было удалено и более недоступно.
Определить точную причину возможно только находясь за Вашим устройством. Рекомендуем выполнить все советы ниже для установления неполадок.
Способы решения ошибки воспроизведения YouTube
Первым делом давайте обратимся к официальной документации YouTube по решению данной проблемы. Как нам советуют, требуется проверить работу интернет-соединения.
Воспроизведение как и его качество, тесно связано непосредственно с качеством интернета. Если сайты недоступны — то интернета по своей сути может и не быть, но если ролики не воспроизводятся в тот момент когда остальное грузится отлично, тогда нужно искать проблему в качестве и серверах самого YouTube.
- Первым делом попробуйте полностью перезагрузить браузеров. Обычно это помогает избавить его от системного кеша и предварительно сохраненных файлов и настроек.
- Если это не помогло, идем к следующему источнику интернета — это ваш роутер. Попробуйте перезагрузить его именно через кнопку включения. Вероятно, при попытке получить адрес DHCP, он словил глюк и просто не передает дальше входящие соединения.
- Попробуйте перезагрузить компьютер. Если с роутером все в порядке, следует обеспечить компьютеру свежие данные и очищение оперативной памяти.
- Обновите браузер до актуальной версии. Нередко в процессе обновления могла возникнуть задержка или в момент воспроизведения видео, процесс обновления напросто положить плеер.
- Скачайте Google Chrome и попробуйте запустить ролик или сайт где вы его нашли, через этот браузер. В нем сразу решены проблемы которые могли повлиять на появление данной ошибки.
- Очистите компьютер от лишнего интернет-мусора при помощи программы Ccleaner. Она избавит от хлама ваш браузер (и все остальные установленные на компьютер)
Какие из решений вам помогло? Напишите в комментариях.
Как защититься от ошибки воспроизведения YouTube
Способы защиты от этой проблемы достаточно просты. Вам требуется соблюдать меры безопасности при работе с интернетом. Обновляйте ваш браузер до актуальных версий.
При использовании большого количества открытых вкладок, следите за тем, чтоб не перенагрузить свой канал интернет. YouTube возобновляет потоковую передачу данных после его появления, но все-же может привести и к ошибке.
Ошибка воспроизведения в приложении YouTube для Android
В этот раз мы так же обратимся к официальной документации в которой четко прописаны действия. От себя добавим только пару моментов, которые перекрывают официальные. Просто смешно читать в доках Google, что «перезагрузите телефон». Пусть они своей бабушке такое советуют
- На самом деле у 95% всех пользователей, проблема решается банальным выключением приложения и удалением его временных файлов.
- Есть баг YouTube при котором в приложении перестают воспроизводится видео если вышло обновление. Т.е. в тот момент когда вы смотрели ролик вышло обновление, считайте вы не досмотрите его. Заходите в PlayMarket и обновляйте.
- Очистите кеш приложения YouTube. Сделать это можно достаточно просто. Зайдите в настройки телефона. Найдите пункт «Хранилище», там будет кнопка «Освободить место». Жмём ее и считайте кеша больше нет. Да, после этого первая загрузка приложения будет немного дольше, но зато все баги исчезнут.
Интересный факт: YouTube приложение для Android обновляется раз в 2 дня
Не работает YouTube на устройстве iOS
Твич пишет «Произошла ошибка, попробуйте еще раз»: причины, что делать?
Содержание
- 1 Twitch все не могут зайти к себе в профиль?
- 2 Почему я не могу зайти на Twitch?
- 3 Ошибка приложения Твич на Андроид и Айфоне
- 4 Почему не грузит Твич на телефоне
- 5 Причины
Twitch все не могут зайти к себе в профиль?
Twitch все не могут зайти к себе в профиль?
Попробуйте выйти из профиля и потом обратно зайти, у вас заходит?
У меня тупо это:
Почему я не могу зайти на Twitch?
Несмотря на то, что Twitch TV не является сервисом, связанным с географическим положением, не каждый пользователь может получить к нему доступ. В некоторых странах или регионах Twitch TV заблокирован из-за политики интернет-цензуры.
Часто непосредственно учреждения блокируют развлекательные сайты и социальные сети в локальных сетях, чтобы работник не отвлекался на рабочем месте. Например, просмотр Twitch TV на школьном компьютере или в офисе может быть ограничен администратором сети.
Ошибка приложения Твич на Андроид и Айфоне
В основе мобильной операционной системы Android лежит другая, надежная и безопасная система — Linux. Но даже при хорошем интернете не исключены сбои — возникновение черного экрана. Если не работает Твич на телефоне, причина может крыться как в программной неисправности, так и сбое самого ресурса. Для устранения лагов необходимо выполнить действия, описанные ниже.
- Перезагрузить гаджет.
- Проверить есть ли на нем свободное место.
- Обновить приложение.
- Обновить версию Андроида или IOS (Айфон).
Первый вариант позволит обновить данные операционной системы и помочь ей работать корректно. Второй — определить причины сбоя скачивания и его дальнейшей установки. На устройстве банально может не быть свободного места. Для решения проблемы достаточно удалить неиспользуемые файлы или перенести их с памяти смартфона на флеш-накопитель. Если уверены, что приложение плохо грузит по причине его неисправности, переустановите его.
Почему не грузит Твич на телефоне
Твич — ведущий сайт потокового видео, основная тема которого видеоигры и их стриминг. Мобильное приложение позволяет стать частью ведущей мировой видеоплатформы для геймеров с максимальным комфортом, поскольку смартфон под рукой — сегодняшняя необходимость. На смартфоне после загрузки Twitch «Ошибка приложения» возникает во время таких неисправностей:
- не загружается модуль;
- во время стрима возникает ошибка 5000;
- вместо стрима отображается черный экран;
- не запускается вовсе;
В большинстве случаев устранить лаги можно самостоятельно, используя простые способы, описанные ниже.
Причины
Разбираем по полочкам. Надпись об ошибке появляется в том случае, если вы изменяете пароль.
- Когда оба поля с паролем от аккаунта и его повтором заполнены, вверху появляется красная надпись.
- При обновлении страницы надпись не пропадает.
- При повторном введении данных для входа проблема не уходит.
Виной этому могут быть такие обстоятельства:
- пароль и его повтор не совпадают между собой;
- в качестве значения для блокировки введены недопустимые символы;
- ошибка системы или лаги на сервере;
- баг браузера.
Еще может случаться так, что когда вам приходит код для восстановления на почту, вы неправильно вводите его в соответствующую строку. Тогда система не принимает новый пароль, так как расценивает вас как злоумышленника и взломщика.
Используемые источники:
- https://dota2.ru/forum/threads/twitch-vse-ne-mogut-zajti-k-sebe-v-profil.1189854/
- https://vpngogo.net/ru/unblock/twitch
- https://help-twitch.com/ne-rabotaet-twitch-na-telefone.html
- https://help-twitch.com/proizoshla-oshibka-poprobuyte-snova-twitch.html
Оценка статьи:
(пока оценок нет)
Загрузка…
Твич пишет «Произошла ошибка, попробуйте еще раз»: причины, что делать?
Twitch все не могут зайти к себе в профиль?
Twitch все не могут зайти к себе в профиль?
Попробуйте выйти из профиля и потом обратно зайти, у вас заходит?
Почему я не могу зайти на Twitch?
Несмотря на то, что Twitch TV не является сервисом, связанным с географическим положением, не каждый пользователь может получить к нему доступ. В некоторых странах или регионах Twitch TV заблокирован из-за политики интернет-цензуры.
Часто непосредственно учреждения блокируют развлекательные сайты и социальные сети в локальных сетях, чтобы работник не отвлекался на рабочем месте. Например, просмотр Twitch TV на школьном компьютере или в офисе может быть ограничен администратором сети.
Ошибка приложения Твич на Андроид и Айфоне
В основе мобильной операционной системы Android лежит другая, надежная и безопасная система — Linux. Но даже при хорошем интернете не исключены сбои — возникновение черного экрана. Если не работает Твич на телефоне, причина может крыться как в программной неисправности, так и сбое самого ресурса. Для устранения лагов необходимо выполнить действия, описанные ниже.
- Перезагрузить гаджет.
- Проверить есть ли на нем свободное место.
- Обновить приложение.
- Обновить версию Андроида или IOS (Айфон).
Первый вариант позволит обновить данные операционной системы и помочь ей работать корректно. Второй — определить причины сбоя скачивания и его дальнейшей установки. На устройстве банально может не быть свободного места. Для решения проблемы достаточно удалить неиспользуемые файлы или перенести их с памяти смартфона на флеш-накопитель. Если уверены, что приложение плохо грузит по причине его неисправности, переустановите его.
Почему не грузит Твич на телефоне
Твич — ведущий сайт потокового видео, основная тема которого видеоигры и их стриминг. Мобильное приложение позволяет стать частью ведущей мировой видеоплатформы для геймеров с максимальным комфортом, поскольку смартфон под рукой — сегодняшняя необходимость. На смартфоне после загрузки Twitch «Ошибка приложения» возникает во время таких неисправностей:
- не загружается модуль;
- во время стрима возникает ошибка 5000;
- вместо стрима отображается черный экран;
- не запускается вовсе;
В большинстве случаев устранить лаги можно самостоятельно, используя простые способы, описанные ниже.
Причины
Разбираем по полочкам. Надпись об ошибке появляется в том случае, если вы изменяете пароль.
- Когда оба поля с паролем от аккаунта и его повтором заполнены, вверху появляется красная надпись.
- При обновлении страницы надпись не пропадает.
- При повторном введении данных для входа проблема не уходит.
Виной этому могут быть такие обстоятельства:
- пароль и его повтор не совпадают между собой;
- в качестве значения для блокировки введены недопустимые символы;
- ошибка системы или лаги на сервере;
- баг браузера.
Еще может случаться так, что когда вам приходит код для восстановления на почту, вы неправильно вводите его в соответствующую строку. Тогда система не принимает новый пароль, так как расценивает вас как злоумышленника и взломщика.
Источник
7 решений, чтобы исправить ошибку Twitch 2000 навсегда
Twitch постепенно находит свою нишу с потоковым вещанием и видео по запросу, где он собирает десятки миллионов ежедневных зрителей. Кроме того, Twitch.tv – это надежный сервис, и ошибки встречаются довольно редко.
Тем не менее, иногда возникают проблемы, такие как сетевая ошибка с кодом 2000 . По сравнению с некоторыми другими ошибками, это была распространенная проблема, которая затронула значительную часть пользователей.
Мы предоставили некоторые шаги для решения этой проблемы ниже, поэтому обязательно выполните их.
Как я могу исправить сетевую ошибку 2000 на Twitch:
- Обновить поток
- Проверьте соединение
- Установите UR Browser [БЫСТРОЕ РЕШЕНИЕ]
- Временно отключить сторонний антивирус
- Очистить кеш браузера
- Отключить расширения
- Попробуйте настольный клиент
1: обновить поток
Давайте начнем с самого простого. Это также может быть вызвано чем-то на вашей стороне, но это не правило. Иногда самый незначительный сбой или несоответствие в потоке может вызвать ошибку сети «2000». Просто обновите поток несколько раз, пока ошибка не исчезнет.
С другой стороны, если ошибка все еще присутствует, мы предлагаем выполнить дополнительные шаги, которые мы предоставили ниже.
2: Проверьте соединение
Следующий шаг, который мы рекомендуем выполнить, касается вашей сети. Если вы можете перемещаться по Интернету без каких-либо проблем, и проблема возникает только при потоковой передаче содержимого Twitch, просто временно отключите VPN или прокси.
С другой стороны, если у вас есть глобальные проблемы с сетью в целом, есть несколько шагов по устранению неполадок, которые вы можете попробовать.
Вот несколько шагов, которые помогут вам решить проблемы с сетью:
- Перезагрузите ваш роутер и компьютер.
- Отключить VPN или прокси временно
- Флеш DNS
- Запустите средство устранения неполадок подключения из меню устранения неполадок.
Иногда прокси-сервер нельзя отключить независимо от того, что вы делаете. Мы подготовили простое руководство для такого случая.
3. Установите UR Browser
В качестве альтернативы, мы можем совершенно открыто предложить попробовать альтернативный браузер. Нашим оружием выбора является появляющийся без ошибок и довольно стабильный UR Browser.
Благодаря такому большому количеству вещей, особенно конфиденциальности и стабильности, этот браузер должен предоставить вам возможность плавной потоковой передачи.
Как поклонник потоковой игры и страстный последователь потоков Apex Legends, UR Browser работал на удивление хорошо, и вместе с остальной командой WindowsReport я настоятельно рекомендую попробовать.
Это не будет стоить вам ничего, и вы наверняка избежите ошибки Twitch 2000.
Скачать UR Browser бесплатно
4: временно отключить сторонний антивирус
Некоторые пользователи обнаруживают, что причиной проблемы была защита через Интернет, которую предлагают некоторые антивирусные решения. Они устранили ошибку, отключив модуль в настройках клиента, и Twitch снова начал работать.
Однако, поскольку существует множество антивирусных программ, мы не можем с уверенностью сказать, какая именно часть блокировала поток и вызвала вышеупомянутую ошибку.
По этой причине мы рекомендуем временно отключить антивирус. Конечно, мы не можем предложить продолжать без действительной защиты в течение длительного периода времени.
Тем не менее, таким образом вы, по крайней мере, поймете, вызывает ли антивирус ошибку «2000» или что-то еще под рукой.
Антивирус разрушает ваш поток? Не беспокойтесь, мы вас обеспечим.
5: очистить кеш браузера
Очистка кэша браузера – еще одно жизнеспособное решение. Все браузеры имеют тенденцию накапливать и хранить большое количество данных, включая файлы cookie и версии кэшированных сайтов.
Это, конечно, неизбежное зло, поскольку практически все сайты собирают ваши данные (включая Twitch), а сам браузер собирает все, чтобы ускорить процесс загрузки.
Однако они имеют тенденцию делать прямо противоположное и замедлять соединение или даже полностью его нарушать.
Чтобы решить эту проблему, мы предлагаем очистить все данные, сохраненные вашим браузером. Разумеется, пароли являются исключением. Вот как это сделать в 3 основных браузерах:
Google Chrome и Mozilla Firefox
- Нажмите Shift + Ctrl + Delete , чтобы открыть меню « Очистить данные о просмотре ».
- Выберите «Все время» в качестве диапазона времени.
- Сосредоточьтесь на удалении файлов cookie , кэшированных изображений и файлов ‘и других данных сайта.
- Нажмите кнопку Очистить данные .
Microsoft Edge
- Open Край .
- Нажмите Ctrl + Shift + Delete .
- Установите все флажки и нажмите Очистить .
Хотите более простое решение? Ознакомьтесь с этим руководством, чтобы автоматически очистить кэш быстро и легко.
6: отключить расширения
Помимо сохраненных данных, ваш браузер, скорее всего, будет иметь несколько расширений различного назначения. Однако, хотя большинство из них не имеют ничего общего с сетевой ошибкой Twitch, некоторые из них просто могут.
Прежде чем вы начнете удалять расширения, мы предлагаем открыть Twitch в режиме инкогнито.
Таким образом, вы увидите, действительно ли ошибка вызвана некоторыми расширениями или чем-то совершенно другим. Просто нажмите на главное меню и выберите режим инкогнито (окно InPrivate на Edge).
Перейдите к Twitch и войдите, если необходимо. После этого ошибка больше не должна вас беспокоить. Если Twitch не позволяет вам зарегистрироваться, вы можете обратиться к этой статье, чтобы быстро решить проблему.
7. Попробуйте настольный клиент
Наконец, если вы просто не можете справиться с ошибкой, возникающей в браузерном клиенте Twitch, мы рекомендуем попробовать версию для настольного компьютера. По моему опыту, это гораздо более стабильный выбор.
Этот выделенный клиент работает аналогичным образом, но предлагает лучший общий опыт и значительную долю дополнительных функций.
Если вы решите попробовать, вы можете найти установщик здесь.
Вот и все на сегодня. Мы надеемся, что эти шаги предоставили вам разрешение для сетевой ошибки Twitch «2000».
В конце вы можете поделиться своими мыслями, альтернативными решениями или вопросами в разделе комментариев ниже.
Источник
Ошибка 2000 на Твиче: причины, как исправить
Пользователи стримингового сервиса могут столкнуться с различного рода блокировками и багами. Возникающая на Twitch «2000: Network Error» свидетельствует о прерывании соединения с сервером. В нашей статье мы подробно расскажем о том, что делать в таких случаях.
Что означает ошибка 2000 на Твиче
Ошибка 2000 — проблема доступа к серверу. Означает, что сервер блокирует подключение и сигнал не доходит. В случае возникновения — все запущенные трансляции прерываются, и повторно установить соединение не выходит.
Причины
Ошибка сети возникает неожиданно и может прервать стрим на самом интересном месте (если канал геймерский). Причины возникновения:
- нестабильное интернет-соединение;
- стриминговый сервер не отвечает;
- браузер самостоятельно прерывает подключение;
- временные технические неполадки на сервере;
- блокировка доступа интернет-провайдером;
- неправильная работа из-за вирусов на компьютере;
- конфликт с антивирусной программой.
Как исправить ошибку Twitch «2000: Network error»
В случаях, когда на экране высвечивается произошла ошибка сети повторите попытку «error 2000» Twitch. На помощь придут несколько методов того, как можно самостоятельно справиться с проблемой:
- перезагрузить маршрутизатор вместе с ПК;
- очистить сохраненные данные в кеше браузера;
- добавить сервер в исключения антивирусной программы;
- установить VPN сервис;
- отключить блокировку нежелательной рекламы в браузере;
- попробовать подключится через другой поисковик.
Отключение блокировщика рекламы
Проблема в доступе к серверу может заключаться в блокировщике. Дополнительное приложение предназначено для защиты компьютера от вредоносных сайтов и устанавливается как отдельный плагин (в зависимости от браузера). При использовании Опера опцию нужно отключать отдельно, так как она является вшитой. Отключение:
- заходим в «Настройки» и разворачиваем полностью вкладку;
- листаем вниз до пункта «Возможности», находим надпись «Блокировщик»;
- возвращаем ползунок в исходное положение и пере подключаемся к TV.
Добавление Twitch в исключения антивируса
Ошибка 2000 на Твиче возникает в случае конфликта серверов и антивирусного приложения. Чтобы устранить неисправность в виде высветившейся ошибки на экране — заходим в антивирус и в настройках добавляем домен в исключения, таким образом устраняя проблему.
Перезагрузка и переподключение к ПК и сетевому устройству
Для исправления ошибки вызванной нестабильностью соединения нужно сперва проверить скорость трафика, а затем переподключить модем. Перезагружаем компьютер и модем и пробуем заново подключиться.
Удаление cookie
В случаях, когда со скоростью интернета все хорошо, но проблема не исчезает — поможет очистка файлов куки. Фрагменты представляют собой сохраненные ключи и пароли для доступа к сайту и используются для авторизации. В случае очистки придется вводить логин и пароль повторно.
VPN-подключение
В случаях блокировки доступа к сервису провайдером, поможет VPN-подключение. В интернете масса программ, среди стримеров распространена ZenMate VPN. Приложение позволяет изменить IP-адрес родного провайдера на адрес другой стране. Твич будет видеть, что изменилось место выхода в сеть и возобновит подключение.
Другой браузер
Избежать проблемы поможет также замена браузера. При подключении сервис будет видеть, что активация проходит из нового места.
Источник
Платежи не соответствуют оператору (Simcard)
Если вы часто используете другую сим-карту или переставляете её из одного смартфона в другой, ошибка OR-DVASA2-02 не заставит себя долго ждать. Как вариант, можно удалить старые варианты биллинга и заменить их на новые. Сделать это можно следующим образом:
После удаления старого способа оплаты добавьте новый (биллинг) в Play Маркете:
- откройте приложение Google Play Store;
- войдите в настройки учётной записи, а затем включите выставление счетов в соответствии с типом оператора новой используемой вами сим-карты.
Если опция выставления счетов оператора все ещё не появляется, попробуйте «Очистить данные» и «Очистить Кеш» в Google Play Store, как описано в предыдущем совете.
Платежи не соответствуют оператору (Simcard)
Если вы часто используете другую сим-карту или переставляете её из одного смартфона в другой, ошибка OR-DVASA2-02 не заставит себя долго ждать. Как вариант, можно удалить старые варианты биллинга и заменить их на новые. Сделать это можно следующим образом:
- сначала удалите предыдущий метод оплаты, уже зарегистрированный в вашем аккаунте Google;
- перейдите на страницу http://payments.google.com (войдите в систему, используя учётную запись Google, которую вы используете в Play Маркете);
- после этого выберите меню в левом верхнем углу – Способы оплаты, и здесь удалите все имеющиеся счета мобильных операторов.
После удаления старого способа оплаты добавьте новый (биллинг) в Play Маркете:
- откройте приложение Google Play Store;
- войдите в настройки учётной записи, а затем включите выставление счетов в соответствии с типом оператора новой используемой вами сим-карты.
Если опция выставления счетов оператора все ещё не появляется, попробуйте «Очистить данные» и «Очистить Кеш» в Google Play Store, как описано в предыдущем совете.
Шаг: 3 — Учетная запись
Чтобы удалить и добавить свою учетную запись Гугл, выполните следующие действия:
- Кликните «Настройки»;
- Нажмите на опцию Учетные записи;
- В новом окне выберите свою учетную запись Google, указанную там;
- Выберите учетную запись, а затем выберите свой электронной адрес;
- В следующем подменю нажмите на символ с тремя точками справа;
- Из всплывающего окна выберите Удалить учетную запись;
- Подтвердите, что вы хотите удалить учетную запись;
- Вернитесь в Настройки;
- Выберите «Аккаунты»;
- Нажмите «Добавить аккаунт»;
- Выберите опцию Google аккаунт;
- Следуйте инструкциям мастера, который запустится и добавит ранее удаленную учетную запись Google;
- Введите адрес Gmail, и он должен автоматически создать его.
Не удаётся купить приложение, потому что не появляется опция оплаты
Покупка приложений и игр с использованием системы оплаты в реальном времени очень проста. Но из-за наличия определённых факторов ошибки некоторые люди иногда не могут совершать покупки приложений для Android, используя счёт в Play Маркете. Проблема неспособности покупать платные приложения и игры в Play Маркете может быть вызвана множеством факторов. В первую очередь – неполадки используемого оператора или неправильная настройка телефона.
Предположим, вы используете новую сим-карту, а опция «Использовать мобильный биллинг» не появляется (доступно только «Дополнительная кредитная или дебетовая карта» и «Ввести код»). Эта проблема обычно возникает для новой SIM-карты (новый номер). Здесь просто нужно подождать. Через время биллинг от используемого оператора появится сам по себе. Но если вы не можете ждать и хотите ускорить процесс покупки, обновите данные в Маркете:
- перейдите в меню «Настройки телефона – Приложения – Google Play Store;
- оттуда выберите «Очистить кеш» и «Очистить данные» в Play Store.
После очистки данных перезагрузите телефон, а затем снова откройте магазин, чтобы просмотреть результаты. Чтобы проверить выставление счетов, сначала попробуйте подключить свой телефон к Интернету. Если в смартфоне установлены две симки, обязательно убедитесь, что передача данных проходит по мобильной сети той симки, с которой совершается покупка.
Если вышеуказанные шаги были выполнены, но включение биллинга по-прежнему не отображается, сделайте следующее:
- перейдите на страницу http://payments.google.com и войдите в свой аккаунт Google в Play Маркете;
- на странице платежей в верхнем левом углу выберите «Просмотр полного сайта», чтобы отобразить общий внешний вид сайта.
- Затем выберите «меню настроек (метка шестерни)» в верхнем правом углу, и в опции «Домашний адрес» отредактируйте информацию учётной записи. Здесь нужно исправить страну и ввести номер телефона, соответствующий SIM-карте, которую вы будете использовать в качестве платёжного средства в Play Маркете.
Ошибка OR-DVASA2-02 – как исправить данные Google Play
Ошибка OR-DVASA2-02 «Не удаётся проверить вашу учётную запись. Повторите попытку позже»
Ошибка возникает из-за неправильной настройки телефона. Проблема появляется из-за того, что Google Play Store не смог отправить SMS-подтверждение через сим-карту, которую вы хотите использовать для покупки приложения. Это также объясняется использованием разных сим-карт на одном девайсе. Выполните следующие действия:
На той же странице включите «SMS-подтверждение». Убедитесь, что по умолчанию телефон может напрямую отправлять SMS-сообщения на ту же сим-карту, которая будет использоваться для покупки приложений в Play Маркете.
Ещё одно решение для пользователей смартфонов с одной и двумя симками – проверить, есть ли у магазина разрешение на доступ к SMS:
Ручное изменения данных про гаджет
Все те действия, которые выполняет утилита Market Helper, пользователь может выполнить вручную. Для этого необходимо отредактировать файл с названием build.prop путем внесение информации о другом девайсе:
- Инсталлируем на свой гаджет файловый менеджер, к примеру, ES Проводник. Запускаем софт, переходим в настройки. Там нужно выполнить активацию доступа к директориям рут.
- Открываем папку «System», в которой располагается необходимый нам файл «build.prop». Перед его редактированием необходимо в надежном месте зарезервировать его копию.
- В виде текстового файла открываем «build.prop». Для этого подойдет любой текстовый редактор.
Изменяем строки ro.product.manufacturer и ro.product.model, к примеру, на « Samsung» и « Galaxy S8». После внесения данной информации ваш гаджет магазином приложений будет восприниматься в виде телефона Samsung Galaxy S8.
Открываем «Настройки», жмем «Диспетчер приложения». В отобразившемся списке находим Гугл Плей, жмем на него, выполняем очистку кэша и данных.
Перезагружаем девайс, после чего выполняем загрузку в Гугл Плей необходимого приложения.
Приложение не поддерживается на вашем устройстве Android
Если вы хотите загрузить большую новую игру или подключить новый стриминговый сервис, но приложение или услуга несовместимы с вашим устройством либо недоступны в вашей стране, это вовсе не повод отказываться от своих намерений. Тем и хороша наша любимая операционная система, что на Android-устройствах всегда найдется способ получить желаемое. Итак, мы покажем вам, как установить несовместимые приложения на Android с помощью нехитрых манипуляций.
1. Запустите Market Helper.
2. Выберите совместимое устройство:
Вы увидите четыре выпадающих меню: тип устройства, модель устройства, местоположение (страна) и носители. Они будут автоматически заполнены в соответствии со спецификациями вашего устройства. Вы можете изменить эту информацию, выбрав соответствующие поля другого устройства или модели, совместимой с приложением, которое вы хотите загрузить. Так что, если вы хотите скачать на смартфон приложение, которое предназначено только для планшетных компьютеров, вы можете выбрать модель планшета из выпадающих меню и зарегистрировать его данные на смартфоне в качестве «нового» устройства. Понятно, что выбор моделей не будет огромным, но того, что предлагается из нужной категории устройств, вполне достаточно для достижения цели.
3. Нажмите «Активировать» в нижней части экрана и ответьте согласием на запрос суперпользователя, когда он всплывает. Вам также, возможно, придется согласиться на определенные права приложений, касающихся доступа к информации, в зависимости от версии Android, под управлением которой работает ваше устройство.
4. Вы увидите сообщение «Активировано успешно» с указанием выбранной модели устройства и оператора, а также предложение перейти в диспетчер устройств и дождаться, когда данные изменятся на нужные вам. Как только это произойдёт, можно смело запускать Play Маркет и загружать интересующее вас приложение.
Некоторые приложения, несмотря на все ваши старания, на вашем устройстве будут работать некорректно. Причина в том, что вы обманули Play Маркет с их загрузкой, но не учли такие простые вещи, как, например, разницу в разрешении экрана или в соотношении его сторон. Отдельные приложения могут не работать вообще.
Варианты исправления ошибки
Переключаемся на версию для ПК
Нажимаем по трем точкам в углу браузера, а после в появившемся списке ставим галочку в пункте «Версия для ПК». В боковом меню находим вкладку «Способы оплаты» и открываем её. Здесь требуется найти привязанный к профилю номер телефона, а затем удалить его. Подтверждаем действие, открываем Play Market и на странице с платежом выбираем «Включить биллинг оператора». Принимаем условия использования сервиса и оплачиваем покупку.
Очистка кэша
Но базовый способ помогает не всегда, особенно если причина ошибки связана со смартфоном. Например, из-за переполненного кэша Google Play может работать некорректно. Для исправления ситуации нужно открыть настройки мобильного устройства, а после выполнить следующие действия:
- Переходим в раздел «Приложения».
- Находим программу «Google Play Маркет» и переходим на страницу с ней.
-
В нижней части экрана нажимаем по значку «Очистить», а затем в появившемся меню отмечаем вариант «Кэш».
-
Повторяем процедуру, только в этот раз избавляемся от всех данных.
И для более полного эффекта рекомендуем выполнить то же самое с приложением «Сервисы Google Play». Подобное изменение, связанное с очисткой данных, положительным образом сказывается на скорости работы и стабильности программы. Попробуйте повторно выполнить оплату через SIM-карту – с большой вероятностью у вас это получится.
Удаление и добавление аккаунта Google
Возможно, что проблема связана с вашей учетной записью Google, которая используется на смартфоне. Есть простой способ, позволяющий это проверить. Вам потребуется сначала удалить аккаунт с телефона, а после его заново добавить. Но не беспокойтесь за сохранность личных данных, ведь мы не полностью уничтожаем профиль, а убираем его с мобильного устройства. Вот инструкция, которая поможет не допустить случайных ошибок:
- Открываем настройки и переходим в раздел «Аккаунты и синхронизация». Хотим заметить, что название может отличаться, в зависимости от установленной на устройстве прошивки. Но, как правило, нужно отыскать пункт «Аккаунты».
- Выбираем «Google», а затем нажимаем по названию нужного электронного ящика. На открывшейся странице отмечаем вариант «Еще», после чего – «Удалить аккаунт».
- Подтверждаем действие, выбрав в появившемся окошке «Ок».
Нажимаем Удалить аккаунт
Теперь нам необходимо повторно добавить учетную запись, чтобы с её помощью совершать оплату в Google Play. Как и в предыдущем случае, сначала открываем настройки и переходим в раздел со всеми аккаунтами. Там нужно найти кнопку «Добавить аккаунт» и выбрать «Google».
Выполняем повторную авторизацию в аккаунте
Перед началом работы вам нужно ввести пароль от смартфона или приложить палец к сканеру отпечатков. Когда проверка пройдена, вводим название электронной почты и пароль. Система может потребовать подтвердить владение аккаунтом, указав код из SMS-сообщения. И в завершение остается выбрать «Готово».
Изменение личных данных
Если вам так и не удалось избавиться от ошибки на телефоне Андроид, то предлагаем обратить внимание на очередной способ. Его суть состоит в том, чтобы указать реальные личные данные, в частности, регион проживания
Возможно, что система не позволяет провести платеж, так как ваша SIM-карта выпущена в одной стране, а в настройках учетной записи указаны совершенно другие координаты. Для проверки информации выполним следующие действия:
С компьютера или со смартфона переходим на страницу payments.google.com и выполняем авторизацию в своем аккаунте Google.
Открываем вкладку «Настройки» и обращаем внимание на блок «Платежный профиль».
Здесь указывается вся личная информация, которую вы вводили ранее. Но, как часто бывает, люди указывают вымышленные данные или вообще пропускают этот этап
Рекомендуем выбрать настоящую страну проживания и указать город. Остальные параметры можно не трогать.
Сохраняем изменения и пробуем повторить оплату.
Изменяем личную информацию
Если ничего не изменилось, то подождите несколько часов или дней. Скорее всего, для синхронизации всех изменений должно пройти некоторое количество времени. В любом случае это рабочий способ, позволяющий с большой вероятностью исправить ошибку на Андроид.
Отключение второй SIM-карты
Если вы используете смартфон сразу с двумя SIM-картами, то это также может влиять на проведение платежей в Google Play. Временно рекомендуем отключить неиспользуемую карту, что позволит проверить данное предположение. И да, вам не придется вручную вынимать SIM из смартфона – всё можно сделать через настройки:
- Переходим в раздел «SIM-карты и мобильные сети».
- Нажимаем по нужной карте.
- Возле строки «Включить» переводим ползунок влево и сохраняем изменения.
error 911 (Ошибка 911)
Для решения этой ошибки возможны три варианта:
- Очистка данных приложения Google Play. Перейдите в «Настройки» → «Приложения» → перейдите в раздел «Все» → «Сервисы Google Play», далее последовательно «Остановить» → «Очистить данные» → «Очистить кэш».
- Использование Wi-Fi-соединения, требующее авторизации на WEB-странице, в этом случае скорее всего, время аутентификации исчерпано. Попробуйте войти в APN заново. Если предыдущие шаги не помогли, проблема в сети Wi-Fi.
- Простое решение: подключитесь к другой WiFi-сети.
- Попробуйте использовать мобильный интернет вместо Wi-Fi.
Простое сообщение без нумерации
Это очень распространенная причина, которая может возникнуть из-за конфликта версии сервиса Гугл Плей c самой версией ОС устройства, или из-за возникшего сбоя в работе Маркета.
Если ваш телефон или планшет предупредил о неизвестной ошибке, то есть без указания кода, то можно попробовать ее устранить самостоятельно, проделав следующие шаги:
- Войдите в меню настроек. Прокрутите список и выберите раздел с приложениями.
Опять, прокручивая список всех приложений на вашем устройстве, найдите «Сервисы Google Play».
Откройте, и активируйте пункт «Очистить кэш». Очистка начнется и произойдет автоматически.
В большинстве случаев этот способ устраняет возникшие неполадки в работе сервиса, но если этого не произошло, то можно решить проблему простым удалением его из системы, а после этого нужно загрузить и установить последнюю версию Маркета.
Можно попробовать освободить записи кэша из службы «Google Services Framework». Она расположена в меню системных настроек в пункте программ, установленных по умолчанию разработчиками вашего смартфона или планшета. Выберите ее, и, прокрутив меню, найдите функционал очистки.
Неизвестная ошибка очень часто возникает из-за неверной установки даты и времени. Устранить несоответствие можно также из системных настроек в одноименной графе – можно выбрать синхронизацию с интернетом в автоматическом режиме или задать нужные значения вручную.
Также причиной может служить отсутствие выхода в интернет, и если вы используете беспроводные сети, то проверьте пароль входа и свой логин, вполне вероятно, что после исправления вы сможете войти на страницу сервисной службы Google Play.
Как избежать появления ошибки QR-TAPSH-08 в Play Market
К примеру, пользователь столкнулся с ошибкой QR-TAPSH-08, подождал несколько дней, начал добавлять карту и снова увидел ошибку с тем же самым кодом — QR-TAPSH-08. Как ему поступить в такой ситуации?
Повторное появление QR-TAPSH-08 говорит о вводе неверных данных, а также о том, что пользователю необходимо внимательно вводить платежные реквизиты.
Если на то есть возможность, пользователю можно скопировать реквизиты карты и вставить их, чтобы избежать их ввода вручную. К примеру, можно скопировать данные из мобильной программы банка. При этом и в таком случае необходимо изучить данные карты в приложении банковского учреждения, и в особенности это касается скрытых спойлерами данных.
Ошибка OR-DVASA2-02. Как исправить?
Отключение одной из SIM-карт.
Если в ваше устройство установлено две SIM-карты, попробуйте временно отключить одну из них (отключите ту SIM-карту, которая не нужна вам для совершения покупки). Для этого:
1) зайдите в «Настройки» и перейдите в «Диспетчер SIM-карт» (название пунктов может отличаться);
2) выберите ненужную для покупки карту;
3) деактивируйте её.
После совершения покупки вы можете снова включить вторую SIM-карту. Этот способ помог многим пользователям избавиться от ошибок OR-DVASA2-02 и OR-DVASA2-03.
Удаление и повторное добавление прямого биллинга оператора.
Ещё один действенный способ исправить данную проблему— это удаление и повторное добавление прямого биллинга оператора. Для этого:
1) войдите в свой аккаунт на странице payments.google.com;
2) нажмите «Способы оплаты» на боковой панели;
3) выберите «Удалить» в поле номера телефона.
После этого снова добавьте прямой биллинг оператора в качестве способа оплаты. Для этого вам нужно:
1) подключится к сети оператора;
2) открыть «Play Market»;
3) выбрать приложение, которое вы хотите купить;
4) коснуться цены и нажать стрелку вниз;
5) нажать «Способы оплаты», а затем «Включить биллинг оператора»;
6) нажать «Сохранить»;
7) принять условия предоставления услуг и завершить покупку обычным способом.
Очистка данных и кэша Play Market.
Для того, чтобы очистить данные приложения Play Market:
1) зайдите в «Настройки», перейдите в «Диспетчер приложений» и выберите вкладку «Все»;
2) найдите в списке «Play Market» и нажмите кнопку «Остановить», а в разделе «Память» нажмите «Очистить данные» (при этом должен удалиться и кэш приложения. Если этого не произошло нажмите кнопку «Очистить кэш»).
Удаление и повторное добавление аккаунта Google.
Ещё один способ— это удалении аккаунта Google с которым возникли проблемы в Play Market.
Не удаляйте свой аккаунт Google, если вы не помните пароль от него.
Для удаления и повторного добавления аккаунта Google:
1) зайдите в «Настройки» и выберите «Учетные записи»;
2) кликните на «Google», далее нажмите «Опции», «Удалить уч. запись»;
3) после удаления заново добавьте свой аккаунт, нажав на кнопку «Добавить учётную запись».
Введите свой адрес электронной почты и пароль. Если это необходимо включите синхронизацию нажав на «Опции».
Эти способы должны помочь вам решить проблему с платежами, и ошибка OR-DVASA2-02 больше не должна вас беспокоить.
Значение ошибки [OR-DVASA2-03] в Плей Маркете
Данная ошибка возникает на стороне Google Market. Однако, к сожалению, в справке нет вразумительного определения ошибки с данным кодом. То есть присутствует только код ошибки, а что она означает ни где не указанно. Поэтому пользователи и затрудняются решить её самостоятельно.
Кстати, похожая ошибка, но с кодом может также возникать при оплате в Play Market, и это аналогичные проблемы. Поэтому если вы столкнулись с такой проблемой, то советы ниже вам также помогут.
Многие пользователи встречали такие проблемы и, не найдя решения, задавали вопрос на форуме Google. Чтобы вам не пришлось самостоятельно искать ответы на эти вопросы и разбираться в них, мы выбрали самые действенные методы решения проблемы и подробнее раскрыли их ниже.
Приложение Play Market располагает как бесплатным, так и платным контентом для своих пользователей. И чтобы иметь возможность осуществлять покупки софта от Гугл, необходимо прежде пройти процедуру регистрации и установить основные настройки дальнейшего использования сервиса. Один из важных пунктов – это необходимость добавить способ оплаты в Google Play. И, независимо от того, используется пользователем компьютер или же личный смартфон, алгоритм действий будет аналогичным.
Для того, чтобы внести какие-либо изменения в личный аккаунт, необходимо авторизоваться в системе и перейти к приложению Google Play. Желательно делать это с того мобильного телефона, который используется для осуществления покупок.
Инструкция по добавлению способа оплаты в Google Play:
- перейти к меню настроек личного профиля;
- выбрать раздел «аккаунт»;
- в открывшемся подменю предстоит нажать на кнопку «добавить новый вариант оплаты»;
- на экране компьютера появится диалоговое окно, в котором нужно будет выбрать один из вариантов, который поддерживается в конкретной стране (для жителей Казахстана, Украины и Беларуси некоторые из вариантов недоступны);
- ввести платежные реквизиты нового источника списания средств (банковская карта, счет, виртуальный кошелек и т. д.);
- подтвердить желание изменить текущие данные на новые.
Эта процедура занимает всего несколько минут и, что удобно, может быть выполнена даже на личном Андроиде без необходимости использования стационарного компьютера.
В этом же меню можно и изменить способ оплаты в Гугл Плей. Но, если необходимость внесения правок возникла при оформлении покупки, то можно выполнить процедуру непосредственно в разделе оформления приобретения. Возможные способы оплаты:
- использование карты любого отечественного банка;
- списание финансов с баланса мобильного оператора, в том числе и МТС;
- использование системы PayPal.
Это список доступных вариантов оплаты покупок приложений внутри системы, но не все из них доступны для различных стран. Самый большой спектр возможностей представлен гражданам РФ. Но, что удобно, каждый из указанных источников позволяет оплатить приложение при покупке с телефона.
Списание средств с банковской карты
Оплатить покупки путем списания денежных средств с баланса банковской карты – это самый удобный и распространенный вариант. Но нужно быть внимательным, поскольку для этих целей могут быть использованы только банковские карточки с международными грифами Visa, Maestro или MasterCard.
Этот вариант можно отнести к самым выгодным, поскольку комиссия за покупку банком не взимается и дополнительно пополнять баланс карточки не нужно. Но нужно предварительно привязать номер пластикового носителя к своему аккаунту в системе.
Списание средств с номера МТС
Не все провайдеры сотовой связи предоставляют услугу списания финансов с телефонных карточек. Чаще всего для этих целей используются номера оператора МТС. И чтобы осуществить оплату данным способом, нужно во время оформления покупки напротив указания цены кликнуть на иконке со стрелочкой. В открывшемся подменю будут отображены возможные источники списания финансов.
В списке нужно выбрать провайдера сотовой связи и ввести номер, с которого и будут списаны деньги. С другой стороны, система затребует подтверждение платежа путем отправки одноразового кода на мобильный номер.
Списание средств с виртуальных кошельков PayPal
Виртуальные кошельки платежных систем широко используются при осуществлении покупок через интернет. Но Гугл Плей дает возможность работать только с кошельками системы ПэйПал. Чтобы воспользоваться вариантом списания виртуальных средств, нужно предварительно привязать электронный кошелек к своему аккаунту.
Сделать это получится в меню личного кабинета, в разделе «настройки». Нужно проследовать к пункту «добавить способ оплаты» и выбрать источник «виртуальная система ПэйПал». После ввода идентифицирующих данных кошелька, их проверки и подтверждения, этот способ станет доступным. Доступные для списания варианты:
- списание денег с чужой банковской карты;
- использование частных систем переводов;
- виртуальные кредитные карты;
- специальные транспортные карточки.
Кроме того, не получится опустошить баланс источников, которые ранее использовались, но были заблокированы.
Чтобы узнать, можно ли воспользоваться тем или иным вариантом, можно прибегнуть к услуге «пробный платеж». Этот сервис позволяет убедиться, что источник может быть использован для оплаты покупок.
Используем APK
Если нет никакого желания менять регион или первый метод не сработал, можно установить желаемое приложение вручную:
- Скачайте .apk приложения на смартфон.
- Запустите его установку с помощью диспетчера задач.
Чтобы приложение работало стабильно, смените IP с помощью NordVPN. Почему именно этот сервис:
- Свыше 5000 серверов по всему миру обеспечивают стабильную скорость соединения, что позволяет свободно слушать музыку в Spotify, смотреть сериалы на площадке Netflix или проводить время в онлайн-играх.
- Скрывает и шифрует трафик от третьих лиц, что полезно при оформлении покупок в интернете.
- Технология CyberSec блокирует опасные веб-сайты, способные нанести вред вашему устройству. Автоматически устраняет всплывающую рекламу.
- В качестве протокола шифрования, используют военные стандарты Ikev2/IPsec и OpenVPN.
- Первые 7 дней использования сервиса бесплатные, затем необходимо оформить подписку продолжительностью в 1 год, 6 или 1 месяц. Премиум позволяет создать до 6 VPN подключений одновременно.
Из ощутимых недостатков установки приложения с помощью APK:
- Установочный файл необходимо качать со сторонних ресурсов, что может привести к заражению смартфона вирусом.
- После выхода новой версии приложения его придется обновлять вручную. Если это касается онлайн-игр, существует шанс потерять пройденный прогресс и купленные предметы.
- Некоторые продукты оборудованы антипиратской защитой, поэтому ими невозможно воспользоваться без предварительной покупки лицензии.
error 495 (Ошибка 495)
Два варианта решения ошибки:
- Первый вариант:
- перейдите в «Настройки»;
- войдите в раздел«Приложения»;
- перейдите в раздел «Все»;
- затем войдите в «Сервисы Google Play» и далее нажмите «Очистить данные» и «Очистить кэш».
Такие же действия проделайте и с «Google service framework». Затем попробуйте установить обновления. Если ошибка остается, попробуйте выполнить удаление обновления в «Google Play».
- Второй вариант:
- удалите Google-аккаунт;
- сделайте остановку приложения Google Play, а затем отчистите данные и кэш.
Выполните те же действия и для Диспетчера загрузок и Google service framework. По завершению добавьте Google-аккаунт и сделайте перезагрузку android смартфона.
Заключение
В нашем материале мы разобрали отвязывание банковской карты от всех имеющихся подписок, и какие шаги для этого понадобятся. Учтите, что обращение в банк, выпустивший вашу карту, в большинстве случаев не даст какого-либо результата. Во многих случаях вам лишь предложат заблокировать карту, что не всегда оправдано. Будет лучше попытаться отписаться от одиозных подписок на сайтах или приложениях, где вы ранее активировали такие подписки. Если же достучаться до поставщиков услуг не получается, пишите на них жалобу в Роскомнадзор. Во многих это позволяет эффективно решить возникшую проблему.
На чтение 4 мин Опубликовано 08.05.2020
Уже довольно давно в Стиме существует проблема с оформлением сервисных покупок. Так, при попытке купить гифт или игру, пользователь Steam может получить блокирующее оповещение: «Произошла непредвиденная ошибка. Ваша покупка не была завершена». Эта проблема может носить временный или постоянный характер. В статье мы распишем, каким образом такая ошибка решается.
Содержание
- Что это за проблема?
- Как исправить непредвиденную ошибку в Steam
- Решение от техподдержки
- Смена IP-адреса и порта устройства
- Заключение
Что это за проблема?
«Непредвиденная ошибка. Ваша покупка не была завершена» — это сервисное оповещение, которое указывает на сбой в проведении денежной транзакции в системе Steam.
Судя по многочисленным отзывам, такой сбой не зависит от источника платежа — это может быть покупка со счета сервисного баланса или прямое списание со сторонней платежной системы. Также неясен принцип появления ошибки, ведь многие пользователи Стима утверждают, что сбой появляется на чистом аккаунте, который никогда не блокировался и не имеет ограничений.
Если исключить банальный сервисный сбой в Steam, то наиболее вероятными причинами ошибки являются:
- временные сложности в платежном сервисе, которые могут быть вызваны техническими проблемами;
- ограничения со стороны сервиса, которые наложены на аккаунт за использование запрещенных приемов;
- привязка пользователя к серым IP-адресам, которые у алгоритмов игрового клиента вызывают подозрения;
- проблема с временными файлами Стима на компьютере, которые могут быть заражены или заблокированы.
Ошибка в приложении Steam: ваша покупка не была завершена
Как исправить непредвиденную ошибку в Steam
Для начала выполните все стандартные действия, на выполнение которых много времени не уйдет. Плюс ко всему, если все получится, вы сэкономите много времени и нервов.
- Первым делом перезапустите сам клиент или всю систему полностью.
- На время покупки полностью отключите антивирус и сторонние программки, которые хоть как-то могут влиять на безопасность сетевых экранов.
- Попробуйте сменить тип авторизации: например, выйдите из программки Steam и авторизируйтесь через официальный сайт.
- Попробуйте сменить браузер — причем нужно с условного Хрома переключится на Оперу или Internet Explorer. Все покупки выполняйте через официальный магазин store.steampowered.com.
- Смените тип оплаты: например, проводите покупку не через стороннюю платежную систему, а напрямую — через денежный баланс в системе.
- Если имеется дополнительное предупреждение о блокировке со стороны системы анти-фрауд — нужно обращаться в службу поддержки Steam.
- Проверьте историю покупок и если там имеется незавершенная операция — отмените её, перелогиньтесь и повторите попытку.
Решение от техподдержки
Со стороны техподдержки Стима также имеются предложения по исправлению непредвиденной ошибки с покупкой. Специалисты видят проблему во временных файлах программы, которые кешируются в корневой папке клиента.
- Если у вас система под управлением Windows: отключите в программе свой аккаунт и перейдите в папку Стима. Удалите из папки все элементы, кроме Steam.exe и папки SteamApps. Перезапустите компьютер и проверьте — ушел ли сбой. Имейте ввиду, по умолчанию программка устанавливается по пути C: → Program Files → Steam. Такое удаление не влияет на ранне установленные игры.
- Если вы работаете с MAC, необходимо перейти в дирректорию Users → [имя пользователя] → Library → Application Support → Steam и стереть в ней все, кроме папки SteamApps. также следует перезапустить клиент и выполнить покупку повторно.
Решение от техподдержки Стима
Если такой подход не сработает — попробуйте сразу же переустановить программу Стим. Рекомендую устанавливать в папки, прописанные по умолчанию.
Рекомендуем ознакомиться с нашими схожими материалами: проблема с подключением стим-аккаунта к IDLE Master и обзор нового инструмента SteamWorks.
Смена IP-адреса и порта устройства
Отдельные комментарии в сети указывают на тот факт, что после смены зоны IP-адресов, ошибка «Покупка не завершена» исчезала. Смену IP нужно вести в пределах вашей страны, в противном случае может прилететь бан. Именно поэтому будьте аккуратны с VPN-программами. Наиболее безопасным решением считаю вход через мобильное приложение и смена интернет подключения с Wi-Fi на мобильный, либо наоборот. Раньше активно предлагали воспользоваться настройкой IP через свойства браузера — вот подробная видео-инструкция:
Заключение
Я искренне надеюсь, что один и вышеуказанных методов сработает. Если в вашем случае все очень плохо и непредвиденная ошибка «Покупка не завершена» не уходит совсем — подождите немного, дабы исключить временный сбой, и пишите в поддержку Steam. Если имеется свое решение — прошу указать его в комментариях ниже.