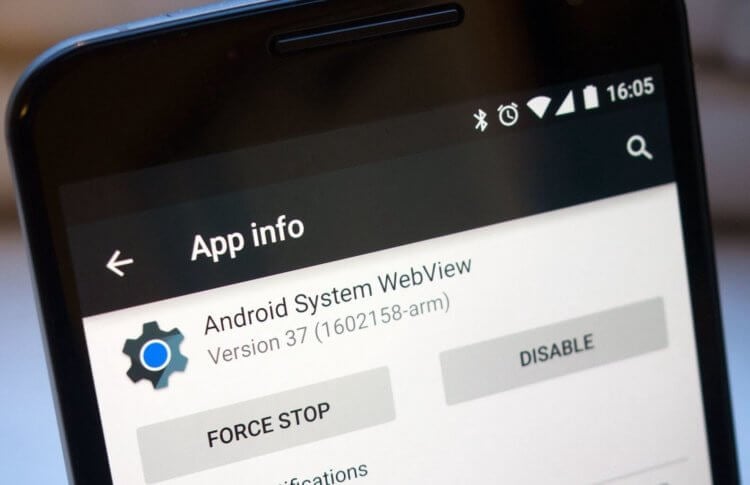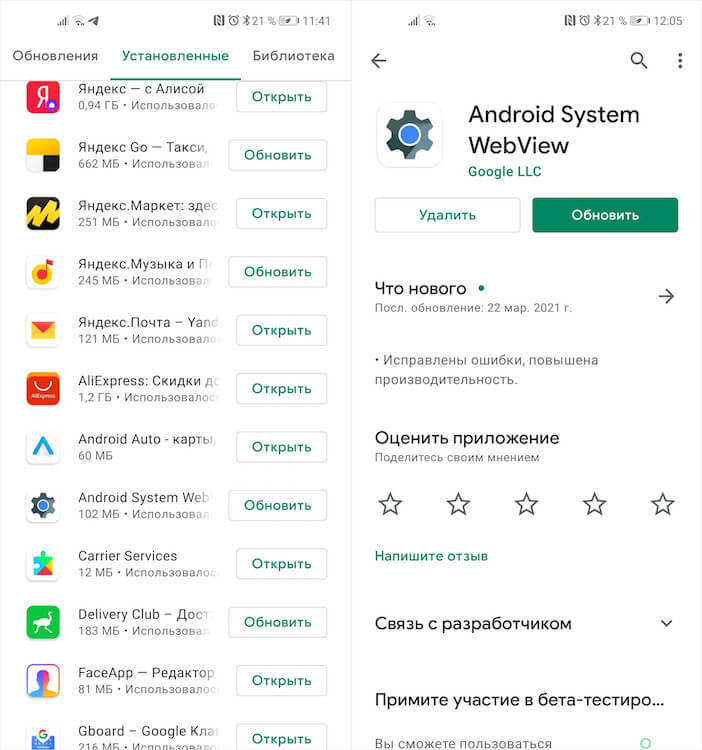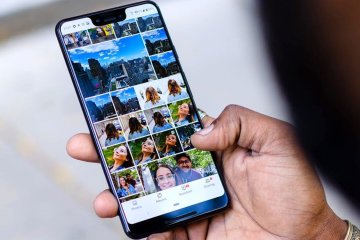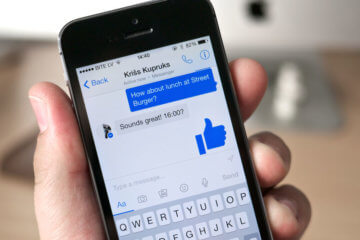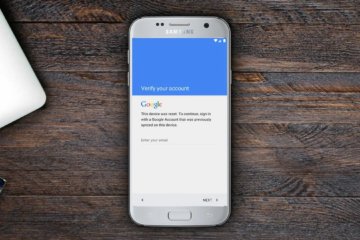Не можете проверить оценки и посещаемость своего ребёнка в электронном журнале? Или пополнить баланс кошелька на школьные обеды? Предлагаем рассмотреть типовые ошибки при авторизации через Единую систему идентификации и аутентификации (ЕСИА) и узнать, что делать в каждом случае.
ОШИБКА №1
Аутентификация невозможна. В информационной системе образовательных услуг «Виртуальная школа» не найдена соответствующая учётная запись.
ОПИСАНИЕ:
Такая ошибка выдаётся пользователю, если его СНИЛС не указан в информационной системе образовательных услуг «Виртуальная школа». Для успешной авторизации в Единой системе идентификации и аутентификации фамилия, имя, отчество, а также СНИЛС пользователя должны быть указаны не только на госуслугах, но и в информационной системе образовательных услуг «Виртуальная школа».
ЧТО ДЕЛАТЬ:
1. Если Вы являетесь
родителем
, то необходимо обратиться к классному руководителю с просьбой о внесении данных. На основании требований безопасности фамилию, имя, отчество и СНИЛС родителя может внести только классный руководитель. Техническая поддержка системы «Виртуальная школа» доступ в систему не предоставляет.
2. Если Вы являетесь
сотрудником образовательной организации
, то сообщить свой СНИЛС нужно директору, заместителю директора или оператору, ответственному за систему «Виртуальная школа». Если Вы
сотрудник управления образования
, то свой СНИЛС нужно сообщить региональному оператору департамента образования.
Если данные были предоставлены, а доступа всё равно нет, значит, информация была внесена неверно. Нужно предоставить данные повторно.
ОШИБКА №2
Аутентификация невозможна. На данной учётной записи ЕСИА не выполнено подтверждение личности.
ОПИСАНИЕ:
Такую ошибку видят пользователи, у которых учётные записи на госуслугах имеют типы «упрощённая» или «стандартная».


Ошибка выводится всем пользователям, имеющим один из указанных типов учётных записей, независимо от роли в системе (родитель или сотрудник образовательной организации).
ЧТО ДЕЛАТЬ:
Необходимо довести тип учётной записи на госуслугах до подтверждённой. Для этого нужно выполнить следующие шаги:
1. Заполнить личные данные профиля – СНИЛС и паспортные данные;
2. Дождаться завершения автоматической проверки личных данных;
3. Подтвердить личность одним из доступных способов:
— обратиться в Центр обслуживания;
— получить код подтверждения личности по почте;
— воспользоваться усиленной квалифицированной электронной подписью или Универсальной электронной картой (УЭК).
Отметим, что самый простой и быстрый способ подтверждения – обратиться в Центр обслуживания лично с паспортом. Выбрать центр вашего населённого пункта можно
по ссылке
После устранения этой ошибки страница в личном кабине госуслуг будет выглядеть так:

Содержание
- Департамент образования
- Виртуальная школа приложение не работает
- Новости
- Новости
- «Виртуальная школа» — инструкция по использованию сервиса
- Возможности «Виртуальной школы»
- Запуск системы
- Главное меню
- Боковое меню
- Служебная панель
- Виджеты
- Работа с системой
- Список учащихся в классе
- Портфолио ученика
- Учебный план
- Учебно-методический комплекс
- Тематическое планирование
- Автоматизированное добавление
- Ручной ввод
- Расписание занятий
- Учебный журнал
- Как добавить урок
- Как ставить оценки
- Как создавать замечания по ведению электронного журнала
- Отчеты
- Портфолио учителя
- Отправка СМС
- Личный кабинет
- Внутренняя почта
Департамент образования
Что делать, если возникли проблемы с доступом в систему «Виртуальная школа»?
Что делать, если возникли проблемы с доступом в систему «Виртуальная школа»?
Не можете проверить оценки и посещаемость своего ребёнка в электронном журнале? Или пополнить баланс кошелька на школьные обеды? Предлагаем рассмотреть типовые ошибки при авторизации через Единую систему идентификации и аутентификации (ЕСИА) и узнать, что делать в каждом случае.
ОШИБКА №1
Аутентификация невозможна. В информационной системе образовательных услуг «Виртуальная школа» не найдена соответствующая учётная запись.
ОПИСАНИЕ: Такая ошибка выдаётся пользователю, если его СНИЛС не указан в информационной системе образовательных услуг «Виртуальная школа». Для успешной авторизации в Единой системе идентификации и аутентификации фамилия, имя, отчество, а также СНИЛС пользователя должны быть указаны не только на госуслугах, но и в информационной системе образовательных услуг «Виртуальная школа».
ЧТО ДЕЛАТЬ:
1. Если Вы являетесь родителем , то необходимо обратиться к классному руководителю с просьбой о внесении данных. На основании требований безопасности фамилию, имя, отчество и СНИЛС родителя может внести только классный руководитель. Техническая поддержка системы «Виртуальная школа» доступ в систему не предоставляет.
2. Если Вы являетесь сотрудником образовательной организации , то сообщить свой СНИЛС нужно директору, заместителю директора или оператору, ответственному за систему «Виртуальная школа». Если Вы сотрудник управления образования , то свой СНИЛС нужно сообщить региональному оператору департамента образования.
Если данные были предоставлены, а доступа всё равно нет, значит, информация была внесена неверно. Нужно предоставить данные повторно.
ОШИБКА №2
Аутентификация невозможна. На данной учётной записи ЕСИА не выполнено подтверждение личности.
ОПИСАНИЕ: Такую ошибку видят пользователи, у которых учётные записи на госуслугах имеют типы «упрощённая» или «стандартная».
Ошибка выводится всем пользователям, имеющим один из указанных типов учётных записей, независимо от роли в системе (родитель или сотрудник образовательной организации).
ЧТО ДЕЛАТЬ:
Необходимо довести тип учётной записи на госуслугах до подтверждённой. Для этого нужно выполнить следующие шаги:
1. Заполнить личные данные профиля – СНИЛС и паспортные данные;
2. Дождаться завершения автоматической проверки личных данных;
3. Подтвердить личность одним из доступных способов:
— обратиться в Центр обслуживания;
— получить код подтверждения личности по почте;
— воспользоваться усиленной квалифицированной электронной подписью или Универсальной электронной картой (УЭК).
Отметим, что самый простой и быстрый способ подтверждения – обратиться в Центр обслуживания лично с паспортом. Выбрать центр вашего населённого пункта можно по ссылке
После устранения этой ошибки страница в личном кабине госуслуг будет выглядеть так:
Источник
Виртуальная школа приложение не работает
Уважаемые посетители Виртуальной школы!
В ИСОУ «Виртуальная школа» появилась возможность аутентификации с использованием ЕСИА.
Единая система идентификации и аутентификации (ЕСИА) — информационная система в РФ, обеспечивающая доступ пользователей к информации, содержащейся в государственных и муниципальных информационных системах.
С 26 октября 2015 года на основании законодательства правительства РФ вход в систему будет осуществляться только через ЕСИА.
Обращаем Ваше внимание, что операторам, учителям и родителям для работы в системе необходимо иметь подтвержденную учетную запись на портале госуслуг (Инструкция).
Для учеников останется стандартная форма входа.
Для помощи при регистрации на портале Госуслуг обращаться в Центр поддержки пользователей:
Для осуществления входа в систему через ЕСИА необходимо чтобы в системы были верно внесены ФИО и СНИЛС пользователя.
Новости
Уважаемые посетители ИСОУ Виртуальная школа!
По этой ссылке Вы можете ознакомиться с видеоматериалами о защите персональных данных от Роскомнадзора. Будет интересно всем участникам социальных сетей.
Новости
Уважаемые пользователи ИСОУ Виртуальная школа!
Уведомляем вас о проведении плановых технических работ 10 сентября с 18:30 до 23:00 по московскому времени. В этот период портал будет не доступен. Приносим свои извинения за доставленные неудобства.
Источник
«Виртуальная школа» — инструкция по использованию сервиса
Виртуальная школа — это онлайн-сервис, созданный для школ и других образовательных заведений. Это не только электронный дневник и журнал, но и множество инструментов для удобного управления образовательным процессом. Если ваше учебное заведение перешло на использование «Виртуальной школы», эта пошаговая инструкция поможет разобраться в работе сервиса.
Возможности «Виртуальной школы»
Сервис содержит самые востребованные модули для школ:
- электронный дневник;
- электронный журнал;
- справочная информация о школе;
- база данных по родителям, учащимся и учителям;
- оповещение родителей по СМС;
- поиск информации по базе данных;
- отчетность;
- электронный обмен сообщениями между всеми участниками процесса образования.
С помощью Виртуальной школы можно решать следующие задачи:
- автоматизировать процесс образования;
- организация доступа к первичным данным об учителях, учениках и родителях;
- перевод классического журнала в электронный формат;
- повышение показателей успеваемости и посещаемости за счет информирования родителей с помощью СМС;
- организация доступа родителей к информации о ребенке через интернет;
- мгновенное формирование отчетности.
Для использования сервиса нет необходимости устанавливать дополнительное программное обеспечение на компьютер или телефон. Достаточно лишь иметь доступ к интернету и любой современный браузер.
Запуск системы
Чтобы воспользоваться всеми инструментами ИСОУ ВШ, необходимо посетить сайт https://www.vsopen.ru/
После того, как учитель авторизовался на сайте, ему откроется доступ к интерфейсу сервиса.
На скриншоте выше показано, что работа с интерфейсом осуществляется через:
- Главное меню
- Боковое меню
- Стартовый виджет
Главное меню
При переходе по ссылке Начать работу откроется стартовая форма.
Далее мы видим следующую структуру.
Кадры:
Классы:
- Список учеников класса
- Учебное расписание
- Учебные планы
- Учебный журнал
Образовательный процесс:
- Отправка СМС
- Техническое планирование
- Учебные материалы
Работа со школой:
Сервис:
Боковое меню
Это меню дублирует все возможности главного, но представлено в графическом виде. Вот обозначения кнопок:
Служебная панель
В верхнем правом углу нахоидтся служебная панель, которая имеет вид:
- Поиск пользователя
- Личный кабинет
- Почта
- Выход
Виджеты
В процессе работы в разных формах могут появляться определенные кнопки и виджеты.
Если появляется одна из последних двух кнопок, значит в системе есть функция автоматической загрузки или выгрузки данных. Ниже в этой инструкции описано, как работать с этими функциями.
Работа с системой
Список учащихся в классе
Выберите пункт Список учеников класса
При помощи стрелочки 
Выбрав нужный класс и букву, вы попадете в список. Педагог может просматривать список учеников, а также просматривать портфолио отдельных учащихся и вносить в него данные.
Портфолио ученика
Портфолио учеников включает в себя обилие данных, касающихся каждого учащегося и его образовательной деятельности.
Доступна следующая информация:
- Общая информация
- Всероссийская олимпиада
- Другие виды олимпиад
- Конкурсы по предметам
- Исследовательская конференция
- Конкурсы творческой направленности
- Спортивные соревнования
- Общественно значимая деятельность
- Поощрения и награды
Работа со всеми вкладками-формами осуществляется одинаково.
К примеру, чтобы добавить предметный конкурс, нужно:
- Нажать по ссылке Добавление информации о конкурсе
- Ввести данные:
Уровень: всероссийский, международный, межрегиональный, межшкольный, муниципальный, региональный или школьный;
Этап: отборочный или основной;
Предмет: если их несколько, можно нажать на плюсикдля добавления;
Название конкурса: если его добавили в систему раньше, то его можно выбрать в списке
;
Название работы: заполнять необязательно;
Организатор: чтобы быстро найти его в системе, можно набрать ключевое слово и выбрать из списка подохдящую организацию. Если нужно добавить еще одного организатора, нажмите на кнопку
Проводящая организация: заполняется подобным образом;
Дата проведения: нужно указать дату или период в календаре;
Форма участия: очная или заочная;
Тип результата: лауреат, призер, победитель, участник, дипломант;
Степень (место): заполнять необязательно;
Количество баллов: заполнять необязательно;
Подтверждающий документ: скан документа, размер которого не превышает 2 Мб;
Руководитель (ФИО): если нужно указать несколько, нажмите на кнопку - После заполнения всех полей, нажмите на кнопку Добавить.
Учебный план
В главном меню учебный план открывается при нажатии по кнопке
Учитель может просматривать план, но не может вносить в него изменения.
Учебно-методический комплекс
Чтобы перейти в Учебные материалы, нужно нажать на соответствующую кнопку
В этом списке содержатся учебные материалы, которые необходимы для усвоения предмета.
После того, как был выбран становятся доступны для выбора учебники, программы и другие материалы.
Если в списке нет нужного учебного материала, учитель может составить список всех отсутствующих материалов и передать его оператору в ОО, который попросит специалистов техподдержки внести недостающую информацию в систему.
Чтобы внести учебные материалы в систему, нужно предоставить следующие сведения:
- Класс
- Предмет
- Тип (учебник, учебная программа, дополнительный материал)
- Название
- ФИО автора
- Издательство
- Год издания
- Классы.
Тематическое планирование
Чтобы открыть тематическое форму тематического планирования, нужно нажать соответствующую кнопку
Есть два способа добавления планирования: ручной и автоматический по шаблону.
Автоматизированное добавление
Чтобы импортировать шаблон, его нужно скачать с сайта и заполнить. Для этого кликните по кнопке Импорт данных
Откроется окно, в котором нужно нажать на ссылку Шаблон импорта календарно-тематического планирования.
Этот шаблон нужно сохранить к себе на компьютер. Файл имеет расширение .xls. Это значит, что редактировать его можно в Microsoft Excel или в OpenOffice Calc.
Откройте файл и заполните его. После внесения изменений сохраните документ.
Внимание! чтобы шаблон на сайт был загружен корректно, не меняйте формат файла.
После того, как был заполнен и сохранен шаблон, его нужно загрузить на сайт. Для этого в соответствующей форме нажмите кнопку Выберите файл, найдите его на компьютере и нажмите кнопку Загрузить.
Если все операции выполнить правильно, то после загрузки шаблона на сайте появятся следующие данные из шаблона.
Ручной ввод
Этот виджет позволяет вручную заполнить всю необходимую информацию по тематическому планированию для каждого отдельного предмета.
Сначала добавьте список разделов и глав курса. Затем в каждой главе распишите занятия (тему, дз, тип, количество часов).
Обратите внимание! Тематическое планирование можно добавить только к определенному учебнику, то есть заполнять планирование можно только после того, как полностью будут внесены все учебные материалы.
После того, как планирование будет загружено, в учебном журнале станут доступны темы занятий и ДЗ для создания новых уроков.
Расписание занятий
Чтобы открыть расписание занятий, нужно нажать соответствующую кнопку
Учитель может лишь просматривать расписание, но не может вносить в него изменения.
Учебный журнал
Чтобы открыть электронный журнал, нужно нажать на кнопку
Перемещаться по учебным периодам в электронном журнале можно либо по неделям, либо по месяцам.
Чтобы перейти на нужный месяц, кликните по ссылке с его названием.
Если хотите выбрать определенный период, воспользуйтесь кнопками-ограничителями начала и конца
Как добавить урок
В списке найдите нужный предмет. Желтым помечены дни, когда этот предмет стоит в расписании. Серым цветом — каникулы и выходные. Зеленым цветом помечен текущий день. Если кликнуть на дату, можно открыть окно «Добавление урока»:
Выберите тип урока и заполните все данные.
Если раньше вы загружали КТП по этому предмету, то тему можно выбрать из выпадающего списка. Когда начнете вводить две или более буквы, обратите внимание, что система подскажет подходящие темы для быстрого выбора. Поле ДЗ будет заполнено автоматически согласно с темой занятия.
Система позволяет прикреплять к домашнему заданию файлы. Для этого нажмите на кнопку Выбрать файлы и загрузите их с компьютера. Размер отдельного файла не должен превышать 2 Мб.
Если вы создаете урок вне расписания, система об этом оповестит: «Урок будет создан вне расписания«.
Сохраненные уроки появляются в журнале в виде иконки 
Если на урок необходимо заменить учителя, поставьте соответствующую галочку и выберите ФИО преподавателя, который заменяет. В списке появляются только те учителя, которые на текущий предмет.
Если вы хотите отредактировать урок, нажмите на его иконку 
Нажмите на ссылку Перейти к индивидуальным домашним заданиям. Откроется окно добавления задания.
Чтобы добавить индивидуальное задание, выберите ученика и заполните поле. Затем нажмите кнопку Сохранить. Также вы можете прикрепить файл для этого задания.
Как ставить оценки
Есть два режима выставления оценок: индивидуальный и массовый.
Чтобы внести оценки индивидуально, необходимо выбрать ФИО учащегося и дату урока. Появится окно:
Оценку можно прокомментировать и указать причину пропуска или неаттестации.
Чтобы выставить оценки массово, нажмите на кнопку 

Если нужно указать причину, войдите в индивидуальный режим конкретной оценки и прокомментируйте ее.
Электронный журнал позволяет настроить просмотр только тех дней, на которые созданы уроки.
Нажмите ссылку Только дни с уроками. Вид журнала изенится.
Чтобы вернуться к стандартному виду, кликните по ссылке Все дни.
Итоговые оценки для удобства показаны на отдельной вкладке.
Чтобы создать четвертной урок, нажмите в столбце Итог в месте нужной четверти. Откроется окно добавления урока.
В разделе Итоговые оценки можно посмотреть сведения о пропусках и средний балл за период обучения.
Подобным образом создаются итоговые, годовые и экзаменационные уроки.
Как создавать замечания по ведению электронного журнала
Такая возможность есть.
Для этого нужно указать предмет или поставить галочку рядом со строкой Общее замечание по классу. Затем введите текст в поле Добавление замечания и кликните по кнопке Добавить. Замечание станет доступным для просмотра.
Замечания можно удалять 


Отчеты
Виртуальная школа позволяет формировать отчеты, которые создаются на основании данных, сохраненных в базе данных образовательного учреждения.
В главном меню или в стартовом виджете выберите пункт Отчеты
Отчет упаковывается в файл с форматом xls. Чтобы его открыть, нужно нажать на кнопку 
Вот так примерно выглядит отчет для учителя.
Портфолио учителя
Выберите соответствующий пункт в стартовом виджете или в главном меню
Портфолио содержит следующие вкладки:
Для добавления сведений в любой вкладке нужно воспользоваться кнопкой Добавить 
Отправка СМС
Нажмите на ссылку Отправка СМС 
Появится форма работы с СМС. Сообщения можно посылать как ученикам, так и их родителям.
Чтобы послать СМС определенному человеку, нужно выбрать его ФИО в списке, ввести текст и кликнуть по кнопке Отправить. Галочками можно отмечать сразу нескольких получателей.
Для просмотра истории предыдущих сообщений, перейдите во вкладку История. Укажите диапазон дат и получателя.
Личный кабинет
В личном кабинете пользователя содержится информация об учетной записи. Здесь можно ввести и проверить контактные данные, ФИО, адрес и другие данные.
Также доступна функция смены пароля.
Внутренняя почта
Здесь можно найти пользователя Виртуальной школы по его ФИО и отправить ему сообщение.
Источник
Обновлено: 30.01.2023
Отметим, что в силу особенностей операционной системы Андроид такая ошибка может возникнуть в любое время, вне зависимости от марки, серии вашего мобильного устройства, а также версии ОС. К счастью, и решается вопрос достаточно просто: возможно вам не придётся прибегать к полному сбросу параметров, ведущему к необходимости настраивать гаджет с нуля. Но и такой вариант исключать нельзя.
Большинство пользователей хотя бы раз или два в жизни сталкивалось с такой проблемой. Иногда она устраняется операционной системой самостоятельно, и при новой загрузке телефона приложение уже не показывает ошибки; иногда приходится предпринимать шаги к ручному исправлению ситуации — как вы вскоре увидите, особой сложности это не представляет.
Что делать, если не отвечает одно конкретное приложение
Приведём краткую инструкцию, как поступить, если проблемы в операционной системе Андроид возникают с одним или несколькими конкретными апплетами, а все остальные приложения продолжают работать как нужно:
Что делать, если не отвечают несколько приложений
Оптимальным выходом при массовом отказе приложений является сброс параметров системы до исходного состояния. Учитывайте, что в этом случае удаляются не только все установленные вами апплеты, но и стираются пользовательские данные, включая хранимые во внутренней памяти фотографии, текстовые заметки, пароли и так далее. Рекомендуем заранее сохранить значимые для вас файлы, а пароли или скопировать в облачное хранилище, или просто выписать на листочек.
Когда убедитесь, что важная информация сохранена, приступайте к сбросу:
- Откройте меню системных настроек любым удобным способом — чаще всего достаточно тапнуть по соответствующей иконке в общем списке программ.
- Найдите в самом низу раздела пункт, отвечающий за сброс параметров.
- Через несколько минут телефон или планшет вернётся в заводское состояние — и вы сможете, пройдя этап предварительных настроек, снова установить необходимые приложения и пользоваться ими без надоедливых неполадок!
Остались вопросы или хотите поделиться своим опытом решения ошибок программ на Android? Пишите в комментариях — будем рады интересным мнениям!
Android – весьма многогранная, но стабильно работающая операционная система, поэтому проблемы с запуском приложений на новых смартфонах встречаются крайне редко, особенно если установка выполняется из Play Маркет. Однако появление большого количества разработчиков и продуктов позволило скачивать программы со сторонних источников и даже выполнять установку через APK-файл. Все это приводит к тому, что многие приложения оказываются несовместимыми с определенными устройствами, и на первый взгляд, их дальнейшее использование становится невозможным. К счастью, проблема легко решается, если правильно определить источник ее возникновения.
Не запускается приложение на Android: причины
Причин, из-за которых возникают проблемы с запуском приложений на Андроиде, довольно таки много: от банальных багов со стороны разработчика до сбоев в операционной системе устройства. А поскольку это мешает комфортно пользоваться гаджетом, лучше быстрее выяснить причину неполадки и переходить к возвращению работоспособности программам. Собственно, здесь мы и рассказываем, почему не запускается приложение на Андроиде, что делать в этом случае и как решать проблему, используя пошагово разные методы.
Перезагрузка телефона
Если источник проблемы с запуском приложений не известен, рекомендуется перезагрузить устройство. Банальное действие в большинстве случаев помогает устранить неполадки, и вернуться к комфортному использованию Android-смартфона.
Для перезапуска девайса потребуется:
Перезапуск устройства иногда становится лишь временной мерой. Если же сложности с загрузкой программ продолжают возникать все чаще, следует попробовать другие методы по устранению проблемы.
Устаревшая версия приложения
В большинстве случаев проблема с запуском приложения возникает из-за того, что оно попросту не подходит для текущей версии ОС Android. Решить ее помогает банальное обновление проблемного софта до последней версии через Play Маркет. Для этого понадобится:
В результате на смартфоне появится актуальный и корректно работающий софт.
Недостаток памяти на телефоне
Для этого понадобится:
Устаревшая версия операционной системы
Чаще всего, проблема с запуском программ на Андроиде возникает из-за того, что устарела версия операционной системы. При установке приложения из Play Маркета можно сразу увидеть предупреждение, что софт не поддерживается на данном устройстве. Если же утилита скачивается через APK-файл, о ее несовместимости с ОС пользователь узнает только после завершения инсталляции.
Чтобы решить проблему, понадобится обновить операционную систему. Для этого понадобится:
На устройствах некоторых производителей функция обновления прошивки отсутствует. В этом случае для выполнения процедуры требуется искать нудное ПО на официальном сайте компании, скачивать его на ПК и обновлять через компьютер.
Требуется очистка кэша на Андроиде
Очистить кэш на Android 6 и выше можно с помощью штатных инструментов. В зависимости от марки устройства названия пунктов могут не совпадать, но при этом сохраняется стандартная последовательность действий:
Большое количество запущенных процессов и приложений
На старых устройствах, где уже установлено много программ, при установке очередной утилиты могут возникать ошибки. Причина – недостаточный объем оперативной памяти вследствие одновременного функционирования большого количества процессов и приложений.
Понять, что не хватает ОЗУ не сложно – после запуска программы экран будет светиться черным. Чтобы софт корректно открывался и работал без сбоев, нужно всего лишь закрыть фоновые приложения. Делается это следующим образом:
Освободить оперативную память можно при помощи сторонних утилит, например, CСleaner, Clean Master. Для запуска процесса понадобится выбрать нужную опцию и дождаться закрытия фоновых приложений. Если причина крылась в недостатке ОЗУ, проблемы с запуском софта должны исчезнуть.
Баги и ошибки в приложении
Нередко приложение не может запускаться из-за внутреннего сбоя, причину которого самостоятельно определить достаточно сложно. Однако решить проблему в большинстве случаев помогает стандартный алгоритм: очистка кэша, а если не помогло – удаление данных.
Если устранить ошибку не удалось, стоит попробовать очистить все данные или переустановить приложение. Последнее поможет, если сбой произошел в процессе инсталляции. Тогда устранить его штатными средствами не получится.
Удаление и загрузка приложения заново
За время эксплуатации пользователи гаджетов устанавливают на них безумное количество игр, приложений, которые со временем становятся ненужными, но продолжают использовать ресурсы устройства. Иногда такое беспечное отношение приводит к проблемам с запуском нужных программ. Чтобы предупредить их возникновение рекомендуется периодически проводить очистку смартфона и удалять продукты, ставшие неактуальными.
С этого момента программа и все ее компоненты исчезнут из памяти устройства.
Проблема с Android WebView
Для устранения проблемы понадобится:
Проблемы с сетью
Иногда сложности с запуском приложений могут возникать из-за нестабильной работы сети Wi—Fi. Причин может быть несколько:
Для устранения неполадки стоит перейти на использование мобильного трафика, и проверить, насколько окажется эффективным данное действие. Сделать это можно следующим образом:
Очистка кэша в Play Маркет
В редких случаях решить проблему с запуском программ поможет очистка кэша в Google Play. Временные файлы не только помогают быстро загружать магазин приложений, в них хранится разнообразная информация, в том числе идентификационные данные (логины, пароли).
Чтобы очистить кэш фирменного приложения, необходимо:
Загрузка приложений со сторонних сайтов
Как известно, на Android-устройствах устанавливать приложения можно не только из Play Маркет, но и со сторонних источников. В прежние времена для этого требовалось просто установить галочку, чтобы разрешить одному приложению инсталлировать сколько угодно много других программ. Такие действия влекли за собой установку вредоносного ПО, которое вызывало сбои в работе операционной системы и осложняло запуск приложений.
Сегодня ситуация изменилась, и для загрузки каждого нового приложения требуется специальное разрешение пользователя. Для этого необходимо:
Сброс до заводских настроек
Если решить проблему вышеперечисленными методами не удалось, не стоит отчаиваться. Последним средством, которое помогает эффективно решать многие проблемы, является сброс настроек Андроида к заводских установкам. Метод считается радикальным, поскольку предусматривает полное удаление всех сторонних приложений и пользовательских данных, и возврат устройства в исходное состояние.
Если на Андроиде не запускаются приложения, это может свидетельствовать о недостатке ОЗУ, переполнении кэш-памяти, сбое в работе приложения или о том, что версия операционной системы потеряла актуальность. Для устранения проблемы можно воспользоваться любым из предложенных методов, а в случае их неэффективности, выполнить возврат устройства к заводским настройкам.
Почему не открывается приложение на Android-смартфоне
Рассмотрим самые распространенные и вероятные причины, почему может не запускаться та или иная программа на вашем Android-гаджете.
Подробнее о решении перечисленных проблем читайте ниже.
Невозможно открыть приложение на Android: решения
Следуйте приведенным ниже пунктам и после каждого шага проверяйте, можно ли открыть приложение:
Вылетают приложения на Android? Есть решение
На этой неделе пользователи Android начали массово жаловаться на самопроизвольные вылеты приложений, использующих Android System WebView. Это в основном мобильные клиенты электронной почты, мессенджеры и другие типы софта со встроенными виджетами браузеров.
Не работают приложения на Андроид
Android WebView — это компонент, который провоцирует вылеты приложений из-за сбоя
Как оказалось, в качестве временного решения сбоя вполне годится удаление или обновление компонента Android System WebView. К такому выводу пришли сами пользователи, которые самостоятельно пытались восстановить работоспособность вылетающих приложений. Может показаться странным, что одну и ту же проблему решают два кардинально разных способа, но в этом есть смысл.
Смотрите сами: Google уже выпустила обновление Android System WebView с исправлением ошибки. Поэтому, конечно, проще и логичнее всего просто установить апдейт. Но, поскольку Google имеет обыкновение распространять обновления для своих приложений и сервисов постепенно, какое-то время патч может быть вам недоступен. В этом случае сгодится удаление, которое спровоцирует повторную установку самой новой версии компонента с актуальным номером сборки.
Как удалить Android System WebView
Вот как это делается:
Android System WebView можно либо обновить, либо удалить
После выполнения этих действий вы получите абсолютно рабочий компонент Android System WebView, который сможет правильно обеспечивать загрузку веб-элементов и правильную работу приложений, которые на него полагаются. В удалении – если обновление вам недоступно – нет ничего страшного. Компонент переустановится автоматически, запросив на серверах Google самую актуальную сборку с исправлениями.
Практика показывает, что описанная проблема, провоцирующая вылеты приложений, которые используют компонент Android System WebView, распространяется на широкий спектр устройств, независимо от производителя и версии Android, на базе которой они работают. Поэтому, если вы столкнулись с чем-то подобным, смело следуйте приведённой выше инструкции – результат не заставит себя ждать.
Свободное общение и обсуждение материалов
С появлением смартфонов в нашей жизни язык начал претерпевать большое количество изменений. На место живого общения все чаще приходят мессенджеры, а грань между диалогом воочию и перепиской в телефоне исчезает на глазах. Многие считают, что так выглядит путь к тотальной безграмотности, однако это мнение ошибочно. В любом случае, остановить процесс изменений не выйдет, и все, что нам остается — это просто смотреть, как меняется наша устная и письменная речь.
Все работает без проблем. И откуда вы их только берете? Тим Кук подсунул?
То, что у тебя все работает без проблем, не означает, что у других нет проблем, гений. У меня тоже нет с этим проблем, а вот у подруги была. Как раз вчера. Я пошел гуглить и как раз про это и прочитал
Honor 9, просто нет такого приложения Android system web view, что делать?
Читайте также:
- Почему пиявки чувствительнее чем другие черви к изменениям в окружающей среде кратко
- В чем заключается геометрический смысл определенного интеграла кратко
- Кому принадлежит высказывание в школе всегда виноватым бывает ребенок
- Что такое олимпизм кратко
- Какие причины возникновения государства и права выдвигали маркс и энгельс кратко
Содержание материала
- Алгоритм входа в учетную запись
- По каким причинам сайт Госуслуги не работает
- Технические работы
- Блокировка ресурса установленной антивирусной программой
- Проблемы с регистрацией: нельзя пройти проверку данных
- Как восстановить пароль от личного кабинета
- Неправильный логин или пароль на Госуслугах
- Страница сервиса Госуслуги не открывается
- Техническая поддержка
Алгоритм входа в учетную запись
Во время набора логина и пароля необходимо обращать внимание на раскладку клавиатуры. Проверьте, чтобы были не нажаты служебные клавиши смены регистра или замены букв, такие как Caps Lock или Insert. Перед набором пароля проверьте язык ввода, не забудьте активировать клавишу Num Lock для набора цифр. Чтобы исключить возможность допущения ошибки в заполнении формы активации по невнимательности еще раз проделайте процедуру входа, следуя простому алгоритму.
- В строке браузера наберите адрес сервиса .
- Найдите кнопку .
- В верхнюю строку введите номер телефона. Формат ввода значения не имеет.
- Ниже укажите пароль.
- При входе с публичного компьютера поставьте галочку в строке и нажмите .
В случае неудачи обратите внимание на сообщение, которое выдает система. Программа сообщает, что пароль неверен – пройдите процедуру восстановления учетной записи. Появляется сообщение о невозможности входа по причине технических работ на сайте – повторите попытку через несколько минут.
По каким причинам сайт Госуслуги не работает
Никто Вам однозначно не скажет, почему не работают госуслуги конкретно в вашем случае. Следует понимать, что существует достаточно много причин, из-за которых могут возникнуть проблемы при попытке войти на сайт государственных услуг. К тому же, характер проблемы тоже может отличаться. Например, может не работать какой-то отдельный раздел или сайт полностью. Поэтому Вам придется самостоятельно произвести ряд действий, которые помогут определить, почему не работает сайт госуслуги, после чего можно будет приступить к решению проблемы. Разумеется, если это возможно.
Госуслуги могут не работать по следующим причинам:
- На сайте ведутся технические работы;
- Отсутствует подключение к интернету;
- Блокировка антивирусом;
- Портал подвергается DOS-атакам;
- Неправильные настройки прокси-сервера.
Приведенные выше причины предусматривают полное отсутствие доступа к сайту. Если сайт госуслуги не открывается, то в подавляющем большинстве случаев причина в технических работах. В таком случае ничего не остается, кроме как подождать. Стоит отметить, что проблемы подобного характера бывают крайне редко. Гораздо чаще бывают ситуации, когда не получается воспользоваться какой-то конкретной услугой через единый сайт государственных услуг. Например, часто пользователи жалуются на то, что у них не получается записаться на прием к врачу, проверить очередь в детский сад, оформить загранпаспорт и т.д. В этом случае причины будут иными.
Технические работы
Портал Госуслуги регулярно обновляется. Выполнение технических работ является обязательным условием для сохранения функциональности и внедрения новых опций. Как правило, такие процедуры выполняются в ночное время, чтобы минимизировать дискомфорт для посетителей.
Важно! В отдельных случаях, например при серьезных системных сбоях или кибернетических атаках технические работы могут проводиться в дневной период, из-за чего доступ к услугам временно ограничивается.
Блокировка ресурса установленной антивирусной программой
Время от времени случается, что установленные на них антивирусные программы также блокируют проверяемые сайты и те, которые вы посещали несколько раз. Также может быть заблокирована услуга госуслуг. Для решения проблемы следует проверить правильность предположения: выключить антивирус и попробовать загрузить страницу. Если подключение прошло успешно, это означает, что у вас проблемы из-за антивирусной программы.
Чтобы справиться с возникшей сложностью и при этом обеспечить защиту вашего компьютера от вирусов, необходимо добавить адрес государственной службы в список сайтов, для которых всегда будет предоставляться доступ. Для этого для антивируса NOD32 действуйте следующим образом:
- откройте настройки антивирусной программы;
- перейти на вкладку с расширенными параметрами;
- в развернутом окне введите адрес ;
- подтверждаем внесенные изменения, нажав на кнопку «ОК».
- щелкните ссылку «Управление URL-адресом»;
- нажмите на пункт «Защита доступа в Интернет;
Проблемы с регистрацией: нельзя пройти проверку данных
В ходе регистрации на портале можно столкнуться с ситуацией, когда вы указываете данные своего паспорта и номер СНИЛС, а через 5 суток система выдает оповещение, что указанная вами информация, еще не прошла проверку. Если вы столкнулись с такой трудностью, то необходимо связаться со службой техподдержки платформы. Нужно написать через специальную форму или связаться по телефону. Специалисты окажут вам помощь в решении возникших трудностей, связанных с проверкой внесенных вами сведений.
Как восстановить пароль от личного кабинета
Если вы опробовали все вышеперечисленные способы, то самое время перейти к восстановлению пароля.
Шаг 1. Перейдите на и нажмите на строчку «Я не помню пароль».
Шаг 2. Выберите удобный для вас способ восстановления данных — по телефону, электронной почте, паспорту, ИНН или СНИЛС.
Шаг 3. Поставьте галочку напротив пункта «Я не робот» и следуйте инструкциям системы.
Шаг 4. Если ваша учетная запись имеет статус подтвержденной, то система запросит дополнительную информацию из личного кабинета для восстановления. Например, паспортные данные, ИНН или номер СНИЛС.
Шаг 5. Введите код из SMS или перейдите по ссылке в письме для продолжения процедуры.
Шаг 6. Придумайте новый пароль от личного кабинета. Символьная комбинация должна соответствовать требованиям сервиса.
Неправильный логин или пароль на Госуслугах
- Проверьте состояние клавишиCapsLock – если она активна, то отключите ее повторным нажатием и наберите пароль заново.
- Убедитесь, что выбрана правильная раскладка клавиатуры. В противном случае вы будете набирать данные на другом языке.
- Тщательно проверьте каждый символ — любая ошибка не даст войти на сайт.
Страница сервиса Госуслуги не открывается
Данная сложность может быть обусловлена как проблемами с доступом в интернет, так и неполадками на самом ресурсе. Здесь, прежде всего, необходимо выяснить, с чем проблема связана.
Изначально перепроверьте наличие соединения с интернетом. Если связь отсутствует, то нужно проверить, все ли кабели соединены правильно. Если в этом плане все в порядке, а связь отсутствует, то нужно проверить, работает ли само соединение. Дело в том, что периодически могут либо слетать драйвера, обеспечивающие соединение, либо Windows их не может найти, в результате чего связь отсутствует. Для обнаружения данной проблемы потребуется произвести диагностику подсоединения к сети. Система произведет проверку и выдаст сообщение о том, что адаптер подсоединения к сети отсутствует. В такой ситуации может потребоваться произведение переустановки драйверов вашего адаптера.
Можно попробовать открыть другие сайты. Если при их открытии проблем не возникает, значит, отсутствие доступа касается только сервиса Госуслуги. Здесь также предстоит выяснить причину произошедшего:
- Попробуйте открыть платформу, используя другой браузер. Если соединение прошло удачно, то нужно внести изменения в настройки своего браузера.
- Попытайтесь открыть ресурс со своего смартфона, используя мобильный интернет. Если попытка окажется неудачной, это значит, что возникшие проблемы связаны с вашим интернет-провайдером.
Если все предпринятые вами попытки открыть сервис Госуслуги оказались безуспешными, и сайт по-прежнему недоступен, то это может быть связано с неполадками на самом ресурсе. Устранением этих проблем занимаются специалисты, обеспечивающие техническое сопровождение и работу сайта.
Важно! Для решения проблемы вам потребуется позвонить в техподдержку Госуслуг и описать возникшую проблему. Сделать это можно по стационарному телефону – 8-800-100-70-10 или со своего мобильного по номеру 115. Звонки по этим номерам являются бесплатными.
Техническая поддержка
В портале предусмотрена служба поддержки клиентов. На горячую линию можно попасть по номеру 8 800 100 70 10. Пользователю, у которого возникли трудности с доступом к сервису, нужно объяснить проблему оператору, который в дальнейшем озвучит способы решения.
Еще один вариант – отправка сообщения в онлайн-чат. Он доступен на главной странице портала. Пользователю потребуется разъяснить суть проблемы и подтвердить свою личность.
Теги
Департамент образования
Что делать, если возникли проблемы с доступом в систему «Виртуальная школа»?
Что делать, если возникли проблемы с доступом в систему «Виртуальная школа»?
Не можете проверить оценки и посещаемость своего ребёнка в электронном журнале? Или пополнить баланс кошелька на школьные обеды? Предлагаем рассмотреть типовые ошибки при авторизации через Единую систему идентификации и аутентификации (ЕСИА) и узнать, что делать в каждом случае.
ОШИБКА №1
Аутентификация невозможна. В информационной системе образовательных услуг «Виртуальная школа» не найдена соответствующая учётная запись.
ОПИСАНИЕ: Такая ошибка выдаётся пользователю, если его СНИЛС не указан в информационной системе образовательных услуг «Виртуальная школа». Для успешной авторизации в Единой системе идентификации и аутентификации фамилия, имя, отчество, а также СНИЛС пользователя должны быть указаны не только на госуслугах, но и в информационной системе образовательных услуг «Виртуальная школа».
ЧТО ДЕЛАТЬ:
Если данные были предоставлены, а доступа всё равно нет, значит, информация была внесена неверно. Нужно предоставить данные повторно.
ОШИБКА №2
Аутентификация невозможна. На данной учётной записи ЕСИА не выполнено подтверждение личности.
ОПИСАНИЕ: Такую ошибку видят пользователи, у которых учётные записи на госуслугах имеют типы «упрощённая» или «стандартная».
Ошибка выводится всем пользователям, имеющим один из указанных типов учётных записей, независимо от роли в системе (родитель или сотрудник образовательной организации).
ЧТО ДЕЛАТЬ:
Необходимо довести тип учётной записи на госуслугах до подтверждённой. Для этого нужно выполнить следующие шаги:
1. Заполнить личные данные профиля – СНИЛС и паспортные данные;
2. Дождаться завершения автоматической проверки личных данных;
3. Подтвердить личность одним из доступных способов:
— обратиться в Центр обслуживания;
— получить код подтверждения личности по почте;
— воспользоваться усиленной квалифицированной электронной подписью или Универсальной электронной картой (УЭК).
Отметим, что самый простой и быстрый способ подтверждения – обратиться в Центр обслуживания лично с паспортом. Выбрать центр вашего населённого пункта можно по ссылке
После устранения этой ошибки страница в личном кабине госуслуг будет выглядеть так:
Источник
Департамент образования
Что делать, если возникли проблемы с доступом в систему «Виртуальная школа»?
Что делать, если возникли проблемы с доступом в систему «Виртуальная школа»?
Не можете проверить оценки и посещаемость своего ребёнка в электронном журнале? Или пополнить баланс кошелька на школьные обеды? Предлагаем рассмотреть типовые ошибки при авторизации через Единую систему идентификации и аутентификации (ЕСИА) и узнать, что делать в каждом случае.
ОШИБКА №1
Аутентификация невозможна. В информационной системе образовательных услуг «Виртуальная школа» не найдена соответствующая учётная запись.
ОПИСАНИЕ: Такая ошибка выдаётся пользователю, если его СНИЛС не указан в информационной системе образовательных услуг «Виртуальная школа». Для успешной авторизации в Единой системе идентификации и аутентификации фамилия, имя, отчество, а также СНИЛС пользователя должны быть указаны не только на госуслугах, но и в информационной системе образовательных услуг «Виртуальная школа».
ЧТО ДЕЛАТЬ:
Если данные были предоставлены, а доступа всё равно нет, значит, информация была внесена неверно. Нужно предоставить данные повторно.
ОШИБКА №2
Аутентификация невозможна. На данной учётной записи ЕСИА не выполнено подтверждение личности.
ОПИСАНИЕ: Такую ошибку видят пользователи, у которых учётные записи на госуслугах имеют типы «упрощённая» или «стандартная».
Ошибка выводится всем пользователям, имеющим один из указанных типов учётных записей, независимо от роли в системе (родитель или сотрудник образовательной организации).
ЧТО ДЕЛАТЬ:
Необходимо довести тип учётной записи на госуслугах до подтверждённой. Для этого нужно выполнить следующие шаги:
1. Заполнить личные данные профиля – СНИЛС и паспортные данные;
2. Дождаться завершения автоматической проверки личных данных;
3. Подтвердить личность одним из доступных способов:
— обратиться в Центр обслуживания;
— получить код подтверждения личности по почте;
— воспользоваться усиленной квалифицированной электронной подписью или Универсальной электронной картой (УЭК).
Отметим, что самый простой и быстрый способ подтверждения – обратиться в Центр обслуживания лично с паспортом. Выбрать центр вашего населённого пункта можно по ссылке
После устранения этой ошибки страница в личном кабине госуслуг будет выглядеть так:
Источник
Ответы на популярные вопросы
Как войти в виртуальную школу?
Как добавить ученика в виртуальной школе?
Добавление и удаление из списка учеников недоступно классному руководителю, родителю, ученику.
Как зайти в виртуальную школу через госуслуги?
Нажмите на кнопку “Войти по ЕСИА” и появляется специальная форма.
В данную форму введите свои учётные данные для портала «Госулуги» и нажмите “Войти”. Вас автоматически перенаправят в личный кабинет системы «Виртуальная школа».
Как зарегистрироваться в виртуальной школе?
Регистрация на портале невозможна.
Авторизация и вход в систему возможен только через ЕСИА.
В настройках учетной записи госуслуг обязательно должны быть выполнены следующие условия: учетная запись должна быть подтверждена, т.е. пройдено подтверждение личности, указаны и подтверждены контактные данные (телефон и e-mail), СНИЛС
Как посмотреть оценки в виртуальной школе?
Для просмотра оценок откройте виджет «Табель успеваемости«.
Как прикрепить файл домашнего задания в виртуальной школе?
Примечание:
Как посмотреть питание в виртуальной школе?
Нажмите на кнопку «Питание», которая находится на главной странице или боковой панели сайта.
В этом разделе вы можете контролировать питание вашего ребёнка.
Раздел «Фактическое питание» содержит информацию о видах питания, которые ученик получает в школе, отображается за каждый день с указанием сумм.
Чтобы просмотреть информацию за любой период необходимо выбрать нужный диапазон дат.
Почему не сохраняется расписание?
Убедитесь, что вы нажали кнопку «Сохранить».
Проверьте соединение с интернетом, возможно проблема именно в нем.
Возможны и неполадки со стороны системы «Виртуальная школа», если не получается сохранить расписание, попробуйте повторить свои действия позже.
Источник
Что делать, если возникли проблемы с входом в электронный дневник школьника в подсистеме «Электронная школа»?
Ответы 2
Добавление ответа
Ответы
С 1 сентября 2018 года в подсистеме «Электронная школа» отключена возможность авторизации пользователей через логин и пароль, которые выдавались ранее через внутренний интерфейс «Электронной школы».
Теперь пользователи с ролью Сотрудник, Родитель, Ученик (старше 14 лет) смогут войти в подсистему только через учетные данные портала Госуслуг.
Для этого необходимо:
Если Вы зарегистрированы в ЕСИА, то выполните авторизацию через ваши учетные данные в ЕСИА:
Откроется Рабочий стол Системы.
Если Вы не зарегистрированы в ЕСИА, нажмите на кнопку «Зарегистрируйтесь». Заполните необходимые данные и нажмите на кнопку «Зарегистрироваться». После создания учетной записи обратитесь в удобный Вам Центр обслуживания для подтверждения личности. (Полная инструкция по регистрации пользователей в ЕСИА расположена по адресу).
Внимание! У каждого пользователя в подсистеме «Электронная школа» должен быть указан СНИЛС. Если у пользователя в учетной записи подсистемы «Электронная школа» не введен СНИЛС, войти через ЕСИА в подсистему «Электронная школа» он не сможет. Необходимо сообщить СНИЛС в образовательную организацию.
Если пользователь имеет несколько ролей (например, Вы являетесь сотрудником образовательной организации и родителем школьника), подсистема «Электронная школа» выдаст для выбора список ролей.
*Пользователи с ролью Ученик младше 14 лет смогут войти в подсистему по-старому, через внутренний логин и пароль.
Источник
Вход в систему Виртуальная Школа (vsopen.ru)
Образовательный ресурс «Виртуальная школа» является комплексной системой управления, оценки и контроля в области образования, включая предоставление услуг населению в режиме онлайн в соответствии с ФЗ No 210 от 27 июля 2012 года. Приложение с мощным разработанным инструментарием эффективно работает в пределах города и региона.
На данный момент система запущена в 3 регионах России:
Обучающийся попадает на ресурс по полученным данным, а для родителей есть два способа:
Регистрация в системе
Регистрации и восстановления пароля на портале нет. Авторизация возможна только через ЕСИА. В настройках учетной записи госуслуг обязательно должны быть выполнены следующие условия: учетная запись должна быть подтверждена, т.е. пройдено подтверждение личности, указаны и подтверждены контактные данные (телефон и e-mail), СНИЛС
Регистрация для учителей и учеников осуществляется силами директора школы, его заместителями, либо другим ответственным лицом. Родители учащегося и учителя предоставляют нужную для регистрации в «Виртуальной школе» информацию, далее ответственный работник вносит данные, и предоставляет доступы (логин и пароль) для входа с систему.
Вход c систему vsopen.ru помощью логина и пароля
Для входа в личный кабинет введите в поля свои логин и пароль, которые вам предоставил работник образовательного учреждения, затем нажмите кнопку «Войти«.
Если вы ввели корректные данные то откроется ваш личный кабинет.
Вход в личный кабинет через Госуслуги
В этом варианте авторизация происходит с помощью сервиса «Госуслуги». Нажмите “ Войти по ЕСИА ” и появляется специальная форма.
В данную форму вводите свои учётные данные для портала «Госулуги» и кликаете “Войти”. Далее вас автоматически перенаправят в личный кабинет «Виртуальная школа».
В настройках учетной записи Госуслуг обязательно должны быть выполнены следующие условия: учетная запись должна быть подтверждена, т.е. пройдено подтверждение личности, указаны и подтверждены контактные данные (телефон и e-mail), СНИЛС.
Функционал системы Виртуальная школа
Электронный журанл
Для начала работы войдите в систему и нажмите на кнопку
Учебный журнал состоит из вкладок:
Электронный дневник
Для доступа в электронный школьный дневник нажмите на
Источник
Информация о статусе сервера обновлена только что.

Что делать, если сайт недоступен?

Vsopen.ru не работает сегодня январь 2023?
Узнайте, работает ли Vsopen.ru в нормальном режиме или есть проблемы сегодня
Статус Vsopen.ru : нет сбоя
32 комментариев
Vsopen.ru сбои за последние 24 часа
Не работает Vsopen.ru?
Не открывается, не грузится, не доступен, лежит или глючит?
Самые частые проблемы Vsopen.ru
Форум Vsopen.ru
Подсказки? Разочарования? Обсуждаем проблемы сервиса с другими посетителями сайта:
Чат с регистрацией
идентификация не требуется
комментарии с нецензурной лексикой и оскорблениями удаляются
Юлия
•
5 дней назад
#
24 января 2023
+
0
—
Не открывается виртуальная школа. Крутиться и крутиться
Анжела
•
69 дней назад
#
21 ноября 2022
+
0
—
Не работает пограмма
Не могу войти в дневник ребенка через ЕСИА.Выдает ошибку ,нет доступной рабочей области. С сайтом госуслуг нет проблем,так как я захожу в его учетную запись без проблем.
Елена
•
73 дней назад
#
16 ноября 2022
+
0
—
Сайт не принимает оценки, выдаёт ошибку сервера. Несколько раз за сегодня было и сейчас.
Гость
•
108 дней назад
#
13 октября 2022
+
0
—
★
★
★
☆
☆
всегда пишет обновление и я не могу зайти!
Юлия
•
113 дней назад
#
7 октября 2022
+
4
—
не могу войти в виртуальную школу, пишет не правильный логин и пароль(пароль и логин ввожу в точности как показал классный руководитель)
Анна
•
+
0
—
У меня постоянно пишут что внутрненяя ошибка при загрузке
Гость
•
+
0
—
★
☆
☆
☆
☆
Не отвечают на запрос
Наталья
•
+
0
—
Не могу войти,пишет неправильный логин или пороль
Инна
•
+
0
—
Что делать если я забыла логин и пороль как войти?
Гость
•
+
0
—
★
☆
☆
☆
☆
никак не могу войти ни на одном устройстве ни гос услуги ни пароль не помогает
Чеботарева Елена Владимировна
•
+
0
—
Не входит через мобильное приложение в виртуальную школу. Уже 2 дня
Светлана
•
+
1
—
Не могу сегодня зайти на сайт
Елера
•
+
1
—
Не могу зайти на сайт
Тимур
•
+
0
—
Сегодня, 16 декабря, не работает у всех учителей и учеников
Евгений
•
+
0
—
Ждём, пока будет работать. Файлы не загружаются.
Это программист, я фотошоп
•
+
-1
—
Какой дурак будет до трёх ночи проводить технические работы? Врут! Если у вас сайт лежит, так и напишите!
Светлана
•
+
0
—
Не загружаются файлы , прикреплённые учителем. Что делать?
Евгений
•
+
0
—
Второй день нет возможности нормально загрузить файлы. Сам сайт загружается в пределах одной минуты, часто ошибки 400 и 502
Надежда
•
+
1
—
Тормозит уже который день. Сегодня в принципе отказывается работать, файлы не прикрепляются, загружается по 10 минут все. УЖАС!
Елена
•
+
1
—
ошибка при отправке файла!!!!!!
Ольга
•
+
0
—
Невозможно зайти на сайт.
Ученик
•
+
1
—
Общий сбой (14:05)
Ученик
•
+
0
—
Сайт не рабатает (10:12)
Ученик
•
+
0
—
Сайт не работает
Ученик
•
+
0
—
Сайт не работает (11:08)
Анна
•
+
0
—
Выдает код ошибки 502В. С шести утра нет доступа
Анна
•
+
0
—
Сайт не работает
Ученик
•
+
0
—
Общий сбой в 23:00
анатолий
•
+
0
—
не работает с 19-00
Обновлено: 28.01.2023
Отметим, что в силу особенностей операционной системы Андроид такая ошибка может возникнуть в любое время, вне зависимости от марки, серии вашего мобильного устройства, а также версии ОС. К счастью, и решается вопрос достаточно просто: возможно вам не придётся прибегать к полному сбросу параметров, ведущему к необходимости настраивать гаджет с нуля. Но и такой вариант исключать нельзя.
Большинство пользователей хотя бы раз или два в жизни сталкивалось с такой проблемой. Иногда она устраняется операционной системой самостоятельно, и при новой загрузке телефона приложение уже не показывает ошибки; иногда приходится предпринимать шаги к ручному исправлению ситуации — как вы вскоре увидите, особой сложности это не представляет.
Что делать, если не отвечает одно конкретное приложение
Приведём краткую инструкцию, как поступить, если проблемы в операционной системе Андроид возникают с одним или несколькими конкретными апплетами, а все остальные приложения продолжают работать как нужно:
Что делать, если не отвечают несколько приложений
Оптимальным выходом при массовом отказе приложений является сброс параметров системы до исходного состояния. Учитывайте, что в этом случае удаляются не только все установленные вами апплеты, но и стираются пользовательские данные, включая хранимые во внутренней памяти фотографии, текстовые заметки, пароли и так далее. Рекомендуем заранее сохранить значимые для вас файлы, а пароли или скопировать в облачное хранилище, или просто выписать на листочек.
Когда убедитесь, что важная информация сохранена, приступайте к сбросу:
- Откройте меню системных настроек любым удобным способом — чаще всего достаточно тапнуть по соответствующей иконке в общем списке программ.
- Найдите в самом низу раздела пункт, отвечающий за сброс параметров.
- Через несколько минут телефон или планшет вернётся в заводское состояние — и вы сможете, пройдя этап предварительных настроек, снова установить необходимые приложения и пользоваться ими без надоедливых неполадок!
Остались вопросы или хотите поделиться своим опытом решения ошибок программ на Android? Пишите в комментариях — будем рады интересным мнениям!
Android – весьма многогранная, но стабильно работающая операционная система, поэтому проблемы с запуском приложений на новых смартфонах встречаются крайне редко, особенно если установка выполняется из Play Маркет. Однако появление большого количества разработчиков и продуктов позволило скачивать программы со сторонних источников и даже выполнять установку через APK-файл. Все это приводит к тому, что многие приложения оказываются несовместимыми с определенными устройствами, и на первый взгляд, их дальнейшее использование становится невозможным. К счастью, проблема легко решается, если правильно определить источник ее возникновения.
Не запускается приложение на Android: причины
Причин, из-за которых возникают проблемы с запуском приложений на Андроиде, довольно таки много: от банальных багов со стороны разработчика до сбоев в операционной системе устройства. А поскольку это мешает комфортно пользоваться гаджетом, лучше быстрее выяснить причину неполадки и переходить к возвращению работоспособности программам. Собственно, здесь мы и рассказываем, почему не запускается приложение на Андроиде, что делать в этом случае и как решать проблему, используя пошагово разные методы.
Перезагрузка телефона
Если источник проблемы с запуском приложений не известен, рекомендуется перезагрузить устройство. Банальное действие в большинстве случаев помогает устранить неполадки, и вернуться к комфортному использованию Android-смартфона.
Для перезапуска девайса потребуется:
Перезапуск устройства иногда становится лишь временной мерой. Если же сложности с загрузкой программ продолжают возникать все чаще, следует попробовать другие методы по устранению проблемы.
Устаревшая версия приложения
В большинстве случаев проблема с запуском приложения возникает из-за того, что оно попросту не подходит для текущей версии ОС Android. Решить ее помогает банальное обновление проблемного софта до последней версии через Play Маркет. Для этого понадобится:
В результате на смартфоне появится актуальный и корректно работающий софт.
Недостаток памяти на телефоне
Для этого понадобится:
Устаревшая версия операционной системы
Чаще всего, проблема с запуском программ на Андроиде возникает из-за того, что устарела версия операционной системы. При установке приложения из Play Маркета можно сразу увидеть предупреждение, что софт не поддерживается на данном устройстве. Если же утилита скачивается через APK-файл, о ее несовместимости с ОС пользователь узнает только после завершения инсталляции.
Чтобы решить проблему, понадобится обновить операционную систему. Для этого понадобится:
На устройствах некоторых производителей функция обновления прошивки отсутствует. В этом случае для выполнения процедуры требуется искать нудное ПО на официальном сайте компании, скачивать его на ПК и обновлять через компьютер.
Требуется очистка кэша на Андроиде
Очистить кэш на Android 6 и выше можно с помощью штатных инструментов. В зависимости от марки устройства названия пунктов могут не совпадать, но при этом сохраняется стандартная последовательность действий:
Большое количество запущенных процессов и приложений
На старых устройствах, где уже установлено много программ, при установке очередной утилиты могут возникать ошибки. Причина – недостаточный объем оперативной памяти вследствие одновременного функционирования большого количества процессов и приложений.
Понять, что не хватает ОЗУ не сложно – после запуска программы экран будет светиться черным. Чтобы софт корректно открывался и работал без сбоев, нужно всего лишь закрыть фоновые приложения. Делается это следующим образом:
Освободить оперативную память можно при помощи сторонних утилит, например, CСleaner, Clean Master. Для запуска процесса понадобится выбрать нужную опцию и дождаться закрытия фоновых приложений. Если причина крылась в недостатке ОЗУ, проблемы с запуском софта должны исчезнуть.
Баги и ошибки в приложении
Нередко приложение не может запускаться из-за внутреннего сбоя, причину которого самостоятельно определить достаточно сложно. Однако решить проблему в большинстве случаев помогает стандартный алгоритм: очистка кэша, а если не помогло – удаление данных.
Если устранить ошибку не удалось, стоит попробовать очистить все данные или переустановить приложение. Последнее поможет, если сбой произошел в процессе инсталляции. Тогда устранить его штатными средствами не получится.
Удаление и загрузка приложения заново
За время эксплуатации пользователи гаджетов устанавливают на них безумное количество игр, приложений, которые со временем становятся ненужными, но продолжают использовать ресурсы устройства. Иногда такое беспечное отношение приводит к проблемам с запуском нужных программ. Чтобы предупредить их возникновение рекомендуется периодически проводить очистку смартфона и удалять продукты, ставшие неактуальными.
С этого момента программа и все ее компоненты исчезнут из памяти устройства.
Проблема с Android WebView
Для устранения проблемы понадобится:
Проблемы с сетью
Иногда сложности с запуском приложений могут возникать из-за нестабильной работы сети Wi—Fi. Причин может быть несколько:
Для устранения неполадки стоит перейти на использование мобильного трафика, и проверить, насколько окажется эффективным данное действие. Сделать это можно следующим образом:
Очистка кэша в Play Маркет
В редких случаях решить проблему с запуском программ поможет очистка кэша в Google Play. Временные файлы не только помогают быстро загружать магазин приложений, в них хранится разнообразная информация, в том числе идентификационные данные (логины, пароли).
Чтобы очистить кэш фирменного приложения, необходимо:
Загрузка приложений со сторонних сайтов
Как известно, на Android-устройствах устанавливать приложения можно не только из Play Маркет, но и со сторонних источников. В прежние времена для этого требовалось просто установить галочку, чтобы разрешить одному приложению инсталлировать сколько угодно много других программ. Такие действия влекли за собой установку вредоносного ПО, которое вызывало сбои в работе операционной системы и осложняло запуск приложений.
Сегодня ситуация изменилась, и для загрузки каждого нового приложения требуется специальное разрешение пользователя. Для этого необходимо:
Сброс до заводских настроек
Если решить проблему вышеперечисленными методами не удалось, не стоит отчаиваться. Последним средством, которое помогает эффективно решать многие проблемы, является сброс настроек Андроида к заводских установкам. Метод считается радикальным, поскольку предусматривает полное удаление всех сторонних приложений и пользовательских данных, и возврат устройства в исходное состояние.
Если на Андроиде не запускаются приложения, это может свидетельствовать о недостатке ОЗУ, переполнении кэш-памяти, сбое в работе приложения или о том, что версия операционной системы потеряла актуальность. Для устранения проблемы можно воспользоваться любым из предложенных методов, а в случае их неэффективности, выполнить возврат устройства к заводским настройкам.
Почему не открывается приложение на Android-смартфоне
Рассмотрим самые распространенные и вероятные причины, почему может не запускаться та или иная программа на вашем Android-гаджете.
Подробнее о решении перечисленных проблем читайте ниже.
Невозможно открыть приложение на Android: решения
Следуйте приведенным ниже пунктам и после каждого шага проверяйте, можно ли открыть приложение:
Вылетают приложения на Android? Есть решение
На этой неделе пользователи Android начали массово жаловаться на самопроизвольные вылеты приложений, использующих Android System WebView. Это в основном мобильные клиенты электронной почты, мессенджеры и другие типы софта со встроенными виджетами браузеров.
Не работают приложения на Андроид
Android WebView — это компонент, который провоцирует вылеты приложений из-за сбоя
Как оказалось, в качестве временного решения сбоя вполне годится удаление или обновление компонента Android System WebView. К такому выводу пришли сами пользователи, которые самостоятельно пытались восстановить работоспособность вылетающих приложений. Может показаться странным, что одну и ту же проблему решают два кардинально разных способа, но в этом есть смысл.
Смотрите сами: Google уже выпустила обновление Android System WebView с исправлением ошибки. Поэтому, конечно, проще и логичнее всего просто установить апдейт. Но, поскольку Google имеет обыкновение распространять обновления для своих приложений и сервисов постепенно, какое-то время патч может быть вам недоступен. В этом случае сгодится удаление, которое спровоцирует повторную установку самой новой версии компонента с актуальным номером сборки.
Как удалить Android System WebView
Вот как это делается:
Android System WebView можно либо обновить, либо удалить
После выполнения этих действий вы получите абсолютно рабочий компонент Android System WebView, который сможет правильно обеспечивать загрузку веб-элементов и правильную работу приложений, которые на него полагаются. В удалении – если обновление вам недоступно – нет ничего страшного. Компонент переустановится автоматически, запросив на серверах Google самую актуальную сборку с исправлениями.
Практика показывает, что описанная проблема, провоцирующая вылеты приложений, которые используют компонент Android System WebView, распространяется на широкий спектр устройств, независимо от производителя и версии Android, на базе которой они работают. Поэтому, если вы столкнулись с чем-то подобным, смело следуйте приведённой выше инструкции – результат не заставит себя ждать.
Свободное общение и обсуждение материалов
С появлением смартфонов в нашей жизни язык начал претерпевать большое количество изменений. На место живого общения все чаще приходят мессенджеры, а грань между диалогом воочию и перепиской в телефоне исчезает на глазах. Многие считают, что так выглядит путь к тотальной безграмотности, однако это мнение ошибочно. В любом случае, остановить процесс изменений не выйдет, и все, что нам остается — это просто смотреть, как меняется наша устная и письменная речь.
Все работает без проблем. И откуда вы их только берете? Тим Кук подсунул?
То, что у тебя все работает без проблем, не означает, что у других нет проблем, гений. У меня тоже нет с этим проблем, а вот у подруги была. Как раз вчера. Я пошел гуглить и как раз про это и прочитал
Honor 9, просто нет такого приложения Android system web view, что делать?
Читайте также:
- Почему пиявки чувствительнее чем другие черви к изменениям в окружающей среде кратко
- В чем заключается геометрический смысл определенного интеграла кратко
- Кому принадлежит высказывание в школе всегда виноватым бывает ребенок
- Что такое олимпизм кратко
- Какие причины возникновения государства и права выдвигали маркс и энгельс кратко
Содержание
- Департамент образования
- Виртуальная школа приложение не работает
- Новости
- Новости
- «Виртуальная школа» — инструкция по использованию сервиса
- Возможности «Виртуальной школы»
- Запуск системы
- Главное меню
- Боковое меню
- Служебная панель
- Виджеты
- Работа с системой
- Список учащихся в классе
- Портфолио ученика
- Учебный план
- Учебно-методический комплекс
- Тематическое планирование
- Автоматизированное добавление
- Ручной ввод
- Расписание занятий
- Учебный журнал
- Как добавить урок
- Как ставить оценки
- Как создавать замечания по ведению электронного журнала
- Отчеты
- Портфолио учителя
- Отправка СМС
- Личный кабинет
- Внутренняя почта
Департамент образования
Что делать, если возникли проблемы с доступом в систему «Виртуальная школа»?
Что делать, если возникли проблемы с доступом в систему «Виртуальная школа»?
Не можете проверить оценки и посещаемость своего ребёнка в электронном журнале? Или пополнить баланс кошелька на школьные обеды? Предлагаем рассмотреть типовые ошибки при авторизации через Единую систему идентификации и аутентификации (ЕСИА) и узнать, что делать в каждом случае.
ОШИБКА №1
Аутентификация невозможна. В информационной системе образовательных услуг «Виртуальная школа» не найдена соответствующая учётная запись.
ОПИСАНИЕ: Такая ошибка выдаётся пользователю, если его СНИЛС не указан в информационной системе образовательных услуг «Виртуальная школа». Для успешной авторизации в Единой системе идентификации и аутентификации фамилия, имя, отчество, а также СНИЛС пользователя должны быть указаны не только на госуслугах, но и в информационной системе образовательных услуг «Виртуальная школа».
ЧТО ДЕЛАТЬ:
1. Если Вы являетесь родителем , то необходимо обратиться к классному руководителю с просьбой о внесении данных. На основании требований безопасности фамилию, имя, отчество и СНИЛС родителя может внести только классный руководитель. Техническая поддержка системы «Виртуальная школа» доступ в систему не предоставляет.
2. Если Вы являетесь сотрудником образовательной организации , то сообщить свой СНИЛС нужно директору, заместителю директора или оператору, ответственному за систему «Виртуальная школа». Если Вы сотрудник управления образования , то свой СНИЛС нужно сообщить региональному оператору департамента образования.
Если данные были предоставлены, а доступа всё равно нет, значит, информация была внесена неверно. Нужно предоставить данные повторно.
ОШИБКА №2
Аутентификация невозможна. На данной учётной записи ЕСИА не выполнено подтверждение личности.
ОПИСАНИЕ: Такую ошибку видят пользователи, у которых учётные записи на госуслугах имеют типы «упрощённая» или «стандартная».
Ошибка выводится всем пользователям, имеющим один из указанных типов учётных записей, независимо от роли в системе (родитель или сотрудник образовательной организации).
ЧТО ДЕЛАТЬ:
Необходимо довести тип учётной записи на госуслугах до подтверждённой. Для этого нужно выполнить следующие шаги:
1. Заполнить личные данные профиля – СНИЛС и паспортные данные;
2. Дождаться завершения автоматической проверки личных данных;
3. Подтвердить личность одним из доступных способов:
— обратиться в Центр обслуживания;
— получить код подтверждения личности по почте;
— воспользоваться усиленной квалифицированной электронной подписью или Универсальной электронной картой (УЭК).
Отметим, что самый простой и быстрый способ подтверждения – обратиться в Центр обслуживания лично с паспортом. Выбрать центр вашего населённого пункта можно по ссылке
После устранения этой ошибки страница в личном кабине госуслуг будет выглядеть так:
Источник
Виртуальная школа приложение не работает
Уважаемые посетители Виртуальной школы!
В ИСОУ «Виртуальная школа» появилась возможность аутентификации с использованием ЕСИА.
Единая система идентификации и аутентификации (ЕСИА) — информационная система в РФ, обеспечивающая доступ пользователей к информации, содержащейся в государственных и муниципальных информационных системах.
С 26 октября 2015 года на основании законодательства правительства РФ вход в систему будет осуществляться только через ЕСИА.
Обращаем Ваше внимание, что операторам, учителям и родителям для работы в системе необходимо иметь подтвержденную учетную запись на портале госуслуг (Инструкция).
Для учеников останется стандартная форма входа.
Для помощи при регистрации на портале Госуслуг обращаться в Центр поддержки пользователей:
Для осуществления входа в систему через ЕСИА необходимо чтобы в системы были верно внесены ФИО и СНИЛС пользователя.
Новости
Уважаемые посетители ИСОУ Виртуальная школа!
По этой ссылке Вы можете ознакомиться с видеоматериалами о защите персональных данных от Роскомнадзора. Будет интересно всем участникам социальных сетей.
Новости
Уважаемые пользователи ИСОУ Виртуальная школа!
Уведомляем вас о проведении плановых технических работ 10 сентября с 18:30 до 23:00 по московскому времени. В этот период портал будет не доступен. Приносим свои извинения за доставленные неудобства.
Источник
«Виртуальная школа» — инструкция по использованию сервиса
Виртуальная школа — это онлайн-сервис, созданный для школ и других образовательных заведений. Это не только электронный дневник и журнал, но и множество инструментов для удобного управления образовательным процессом. Если ваше учебное заведение перешло на использование «Виртуальной школы», эта пошаговая инструкция поможет разобраться в работе сервиса.
Возможности «Виртуальной школы»
Сервис содержит самые востребованные модули для школ:
- электронный дневник;
- электронный журнал;
- справочная информация о школе;
- база данных по родителям, учащимся и учителям;
- оповещение родителей по СМС;
- поиск информации по базе данных;
- отчетность;
- электронный обмен сообщениями между всеми участниками процесса образования.
С помощью Виртуальной школы можно решать следующие задачи:
- автоматизировать процесс образования;
- организация доступа к первичным данным об учителях, учениках и родителях;
- перевод классического журнала в электронный формат;
- повышение показателей успеваемости и посещаемости за счет информирования родителей с помощью СМС;
- организация доступа родителей к информации о ребенке через интернет;
- мгновенное формирование отчетности.
Для использования сервиса нет необходимости устанавливать дополнительное программное обеспечение на компьютер или телефон. Достаточно лишь иметь доступ к интернету и любой современный браузер.
Запуск системы
Чтобы воспользоваться всеми инструментами ИСОУ ВШ, необходимо посетить сайт https://www.vsopen.ru/
После того, как учитель авторизовался на сайте, ему откроется доступ к интерфейсу сервиса.
На скриншоте выше показано, что работа с интерфейсом осуществляется через:
- Главное меню
- Боковое меню
- Стартовый виджет
Главное меню
При переходе по ссылке Начать работу откроется стартовая форма.
Далее мы видим следующую структуру.
Кадры:
Классы:
- Список учеников класса
- Учебное расписание
- Учебные планы
- Учебный журнал
Образовательный процесс:
- Отправка СМС
- Техническое планирование
- Учебные материалы
Работа со школой:
Сервис:
Боковое меню
Это меню дублирует все возможности главного, но представлено в графическом виде. Вот обозначения кнопок:
Служебная панель
В верхнем правом углу нахоидтся служебная панель, которая имеет вид:
- Поиск пользователя
- Личный кабинет
- Почта
- Выход
Виджеты
В процессе работы в разных формах могут появляться определенные кнопки и виджеты.
Если появляется одна из последних двух кнопок, значит в системе есть функция автоматической загрузки или выгрузки данных. Ниже в этой инструкции описано, как работать с этими функциями.
Работа с системой
Список учащихся в классе
Выберите пункт Список учеников класса
При помощи стрелочки 
Выбрав нужный класс и букву, вы попадете в список. Педагог может просматривать список учеников, а также просматривать портфолио отдельных учащихся и вносить в него данные.
Портфолио ученика
Портфолио учеников включает в себя обилие данных, касающихся каждого учащегося и его образовательной деятельности.
Доступна следующая информация:
- Общая информация
- Всероссийская олимпиада
- Другие виды олимпиад
- Конкурсы по предметам
- Исследовательская конференция
- Конкурсы творческой направленности
- Спортивные соревнования
- Общественно значимая деятельность
- Поощрения и награды
Работа со всеми вкладками-формами осуществляется одинаково.
К примеру, чтобы добавить предметный конкурс, нужно:
- Нажать по ссылке Добавление информации о конкурсе
- Ввести данные:
Уровень: всероссийский, международный, межрегиональный, межшкольный, муниципальный, региональный или школьный;
Этап: отборочный или основной;
Предмет: если их несколько, можно нажать на плюсикдля добавления;
Название конкурса: если его добавили в систему раньше, то его можно выбрать в списке
;
Название работы: заполнять необязательно;
Организатор: чтобы быстро найти его в системе, можно набрать ключевое слово и выбрать из списка подохдящую организацию. Если нужно добавить еще одного организатора, нажмите на кнопку
Проводящая организация: заполняется подобным образом;
Дата проведения: нужно указать дату или период в календаре;
Форма участия: очная или заочная;
Тип результата: лауреат, призер, победитель, участник, дипломант;
Степень (место): заполнять необязательно;
Количество баллов: заполнять необязательно;
Подтверждающий документ: скан документа, размер которого не превышает 2 Мб;
Руководитель (ФИО): если нужно указать несколько, нажмите на кнопку - После заполнения всех полей, нажмите на кнопку Добавить.
Учебный план
В главном меню учебный план открывается при нажатии по кнопке
Учитель может просматривать план, но не может вносить в него изменения.
Учебно-методический комплекс
Чтобы перейти в Учебные материалы, нужно нажать на соответствующую кнопку
В этом списке содержатся учебные материалы, которые необходимы для усвоения предмета.
После того, как был выбран становятся доступны для выбора учебники, программы и другие материалы.
Если в списке нет нужного учебного материала, учитель может составить список всех отсутствующих материалов и передать его оператору в ОО, который попросит специалистов техподдержки внести недостающую информацию в систему.
Чтобы внести учебные материалы в систему, нужно предоставить следующие сведения:
- Класс
- Предмет
- Тип (учебник, учебная программа, дополнительный материал)
- Название
- ФИО автора
- Издательство
- Год издания
- Классы.
Тематическое планирование
Чтобы открыть тематическое форму тематического планирования, нужно нажать соответствующую кнопку
Есть два способа добавления планирования: ручной и автоматический по шаблону.
Автоматизированное добавление
Чтобы импортировать шаблон, его нужно скачать с сайта и заполнить. Для этого кликните по кнопке Импорт данных
Откроется окно, в котором нужно нажать на ссылку Шаблон импорта календарно-тематического планирования.
Этот шаблон нужно сохранить к себе на компьютер. Файл имеет расширение .xls. Это значит, что редактировать его можно в Microsoft Excel или в OpenOffice Calc.
Откройте файл и заполните его. После внесения изменений сохраните документ.
Внимание! чтобы шаблон на сайт был загружен корректно, не меняйте формат файла.
После того, как был заполнен и сохранен шаблон, его нужно загрузить на сайт. Для этого в соответствующей форме нажмите кнопку Выберите файл, найдите его на компьютере и нажмите кнопку Загрузить.
Если все операции выполнить правильно, то после загрузки шаблона на сайте появятся следующие данные из шаблона.
Ручной ввод
Этот виджет позволяет вручную заполнить всю необходимую информацию по тематическому планированию для каждого отдельного предмета.
Сначала добавьте список разделов и глав курса. Затем в каждой главе распишите занятия (тему, дз, тип, количество часов).
Обратите внимание! Тематическое планирование можно добавить только к определенному учебнику, то есть заполнять планирование можно только после того, как полностью будут внесены все учебные материалы.
После того, как планирование будет загружено, в учебном журнале станут доступны темы занятий и ДЗ для создания новых уроков.
Расписание занятий
Чтобы открыть расписание занятий, нужно нажать соответствующую кнопку
Учитель может лишь просматривать расписание, но не может вносить в него изменения.
Учебный журнал
Чтобы открыть электронный журнал, нужно нажать на кнопку
Перемещаться по учебным периодам в электронном журнале можно либо по неделям, либо по месяцам.
Чтобы перейти на нужный месяц, кликните по ссылке с его названием.
Если хотите выбрать определенный период, воспользуйтесь кнопками-ограничителями начала и конца
Как добавить урок
В списке найдите нужный предмет. Желтым помечены дни, когда этот предмет стоит в расписании. Серым цветом — каникулы и выходные. Зеленым цветом помечен текущий день. Если кликнуть на дату, можно открыть окно «Добавление урока»:
Выберите тип урока и заполните все данные.
Если раньше вы загружали КТП по этому предмету, то тему можно выбрать из выпадающего списка. Когда начнете вводить две или более буквы, обратите внимание, что система подскажет подходящие темы для быстрого выбора. Поле ДЗ будет заполнено автоматически согласно с темой занятия.
Система позволяет прикреплять к домашнему заданию файлы. Для этого нажмите на кнопку Выбрать файлы и загрузите их с компьютера. Размер отдельного файла не должен превышать 2 Мб.
Если вы создаете урок вне расписания, система об этом оповестит: «Урок будет создан вне расписания«.
Сохраненные уроки появляются в журнале в виде иконки 
Если на урок необходимо заменить учителя, поставьте соответствующую галочку и выберите ФИО преподавателя, который заменяет. В списке появляются только те учителя, которые на текущий предмет.
Если вы хотите отредактировать урок, нажмите на его иконку 
Нажмите на ссылку Перейти к индивидуальным домашним заданиям. Откроется окно добавления задания.
Чтобы добавить индивидуальное задание, выберите ученика и заполните поле. Затем нажмите кнопку Сохранить. Также вы можете прикрепить файл для этого задания.
Как ставить оценки
Есть два режима выставления оценок: индивидуальный и массовый.
Чтобы внести оценки индивидуально, необходимо выбрать ФИО учащегося и дату урока. Появится окно:
Оценку можно прокомментировать и указать причину пропуска или неаттестации.
Чтобы выставить оценки массово, нажмите на кнопку 

Если нужно указать причину, войдите в индивидуальный режим конкретной оценки и прокомментируйте ее.
Электронный журнал позволяет настроить просмотр только тех дней, на которые созданы уроки.
Нажмите ссылку Только дни с уроками. Вид журнала изенится.
Чтобы вернуться к стандартному виду, кликните по ссылке Все дни.
Итоговые оценки для удобства показаны на отдельной вкладке.
Чтобы создать четвертной урок, нажмите в столбце Итог в месте нужной четверти. Откроется окно добавления урока.
В разделе Итоговые оценки можно посмотреть сведения о пропусках и средний балл за период обучения.
Подобным образом создаются итоговые, годовые и экзаменационные уроки.
Как создавать замечания по ведению электронного журнала
Такая возможность есть.
Для этого нужно указать предмет или поставить галочку рядом со строкой Общее замечание по классу. Затем введите текст в поле Добавление замечания и кликните по кнопке Добавить. Замечание станет доступным для просмотра.
Замечания можно удалять 


Отчеты
Виртуальная школа позволяет формировать отчеты, которые создаются на основании данных, сохраненных в базе данных образовательного учреждения.
В главном меню или в стартовом виджете выберите пункт Отчеты
Отчет упаковывается в файл с форматом xls. Чтобы его открыть, нужно нажать на кнопку 
Вот так примерно выглядит отчет для учителя.
Портфолио учителя
Выберите соответствующий пункт в стартовом виджете или в главном меню
Портфолио содержит следующие вкладки:
Для добавления сведений в любой вкладке нужно воспользоваться кнопкой Добавить 
Отправка СМС
Нажмите на ссылку Отправка СМС 
Появится форма работы с СМС. Сообщения можно посылать как ученикам, так и их родителям.
Чтобы послать СМС определенному человеку, нужно выбрать его ФИО в списке, ввести текст и кликнуть по кнопке Отправить. Галочками можно отмечать сразу нескольких получателей.
Для просмотра истории предыдущих сообщений, перейдите во вкладку История. Укажите диапазон дат и получателя.
Личный кабинет
В личном кабинете пользователя содержится информация об учетной записи. Здесь можно ввести и проверить контактные данные, ФИО, адрес и другие данные.
Также доступна функция смены пароля.
Внутренняя почта
Здесь можно найти пользователя Виртуальной школы по его ФИО и отправить ему сообщение.
Источник
Не можете проверить оценки и посещаемость своего ребёнка в электронном журнале? Или пополнить баланс кошелька на школьные обеды? Предлагаем рассмотреть типовые ошибки при авторизации через Единую систему идентификации и аутентификации (ЕСИА) и узнать, что делать в каждом случае.
ОШИБКА №1
Аутентификация невозможна. В информационной системе образовательных услуг «Виртуальная школа» не найдена соответствующая учётная запись.
ОПИСАНИЕ:
Такая ошибка выдаётся пользователю, если его СНИЛС не указан в информационной системе образовательных услуг «Виртуальная школа». Для успешной авторизации в Единой системе идентификации и аутентификации фамилия, имя, отчество, а также СНИЛС пользователя должны быть указаны не только на госуслугах, но и в информационной системе образовательных услуг «Виртуальная школа».
ЧТО ДЕЛАТЬ:
1. Если Вы являетесь
родителем
, то необходимо обратиться к классному руководителю с просьбой о внесении данных. На основании требований безопасности фамилию, имя, отчество и СНИЛС родителя может внести только классный руководитель. Техническая поддержка системы «Виртуальная школа» доступ в систему не предоставляет.
2. Если Вы являетесь
сотрудником образовательной организации
, то сообщить свой СНИЛС нужно директору, заместителю директора или оператору, ответственному за систему «Виртуальная школа». Если Вы
сотрудник управления образования
, то свой СНИЛС нужно сообщить региональному оператору департамента образования.
Если данные были предоставлены, а доступа всё равно нет, значит, информация была внесена неверно. Нужно предоставить данные повторно.
ОШИБКА №2
Аутентификация невозможна. На данной учётной записи ЕСИА не выполнено подтверждение личности.
ОПИСАНИЕ:
Такую ошибку видят пользователи, у которых учётные записи на госуслугах имеют типы «упрощённая» или «стандартная».


Ошибка выводится всем пользователям, имеющим один из указанных типов учётных записей, независимо от роли в системе (родитель или сотрудник образовательной организации).
ЧТО ДЕЛАТЬ:
Необходимо довести тип учётной записи на госуслугах до подтверждённой. Для этого нужно выполнить следующие шаги:
1. Заполнить личные данные профиля – СНИЛС и паспортные данные;
2. Дождаться завершения автоматической проверки личных данных;
3. Подтвердить личность одним из доступных способов:
— обратиться в Центр обслуживания;
— получить код подтверждения личности по почте;
— воспользоваться усиленной квалифицированной электронной подписью или Универсальной электронной картой (УЭК).
Отметим, что самый простой и быстрый способ подтверждения – обратиться в Центр обслуживания лично с паспортом. Выбрать центр вашего населённого пункта можно
по ссылке
После устранения этой ошибки страница в личном кабине госуслуг будет выглядеть так:

Как обновить мобильное приложение «Виртуальная школа»
На чтение 3 мин Опубликовано 22.12.2021
Цифровые технологии развиваются и не стоят на месте. И вот уже длительное время школьники и их родители уже имеют привычку получать доступ к оценкам и домашним заданиям при помощи электронных помощников. В некоторых случаях даже такие базовые программы требуют регулярных обновлений в связи с внедрением нововведений. Но, не каждый знает как это делать. Рассмотрим ответ на вопрос, как обновить приложение «Виртуальная школа» на смартфонах Андроид и iOS.
Содержание
- О приложении «Виртуальная школа»
- Почему нужно обновить приложение
- Обновление приложения Виртуальная школа
- Заключение
О приложении «Виртуальная школа»
Программа устанавливается на смартфоны и имеет целевые функции — служит в качестве электронного дневника ученика. Родители школьника могут беспрепятственно получать всю информацию о ходе занятий. Учителя, в свою очередь, могут предоставить обратную связь без особых препятствий. Также можно выделить следующие возможности:
- удобный и продуманный интерфейс;
- актуальное расписание домашних заданий и уроков;
- замечания со стороны учителей;
- полная статистика об успеваемости за четверть и прошедшие года;
- сравнительная статистика с другими учащимися с параллельных классов.
Доступ предоставляется бесплатно. Каждая страница русифицирована. Кроме того, пользователь может включить уведомления об ученике и держать связь с преподавателем напрямую. Если образовательное учреждение использует данную программу, предоставляется доступ к приложению в виде логина и пароля.
Почему нужно обновить приложение
Разработчики стремятся приносить максимум пользы для конечного потребителя. Это помогает им продвигать свои идеи более широкой массе, поэтому время от времени выпускаются обновления в системе. Определенное время старая версия будет выполнять заявленные функции, но со временем программа теряет свою актуальность. Приведем несколько причин, которые ответят на вопрос почему нужно обновлять «Виртуальную школу»:
- Безопасность системы. Да, программа не предназначена для перевода и хранения финансовых средств, однако, разработчики на регулярной основе проверяют уровень безопасности.
- Команда разработчиков регулярно проводят тесты и выявляют ошибки в системе. Затем IT-специалисты создают новую версию приложения, исправляя прошлые ошибки.
- Выход новой версии сопровождается повышением скорости производительности. Иногда одна старая программа может замедлять процессор смартфона.
- При установке новой версии появляются новые функции, которые ранее не были доступны.
В отдельных случаях разработчики меняют привычный дизайн и интерфейс, но в случае с «электронным дневником» таких нововведений не предвидится. Основные причины — новые функции и исправление ошибок.
Обновление приложения Виртуальная школа
«Электронный дневник» можно обновлять вручную и автоматически. Для автоматической загрузки файлов в электронном каталоге Play Маркет произведите следующие действия:
- Запустите Play Маркет.
- В правом верхнем углу расположен значок с личным профилем.
- Поэтапно переходите по блокам меню Настройки>Настройки подключения>Автообновление приложений.
- В открывшемся окне потребуется выбрать тип загрузки. «Любая сеть» подразумевает, что новые версии приложений будут устанавливаться через мобильные данные.
Обратите внимание: если произошла ошибка, Play Маркет закроет доступ к автоматическому загрузке.
Обновления можно получать и вручную. В этом случае тип электронного каталога не влияет на тип ОС. Для этого потребуется произвести следующие действия:
- Откройте электронный каталог Play Маркет или App Store.
- Наберите в строке поиска «Виртуальная школа».
- Если установлена старая версия программы, появится кнопка “Обновить”.
Обратите внимание: после обновления системы потребуется предоставить новые разрешения. В этих случаях владелец смартфона будет предварительно оповещен.
Заключение
«Виртуальная школа» позволяет получать уведомления об успеваемости от учителей, а школьники могут получать актуальную информацию о домашних заданиях, даже если они отсутствовали по уважительной причине. Но программа требует обновлений, иначе перестанет выполнять своих функций.
Не можете проверить оценки и посещаемость своего ребёнка в электронном журнале? Или пополнить баланс кошелька на школьные обеды? Предлагаем рассмотреть типовые ошибки при авторизации через Единую систему идентификации и аутентификации (ЕСИА) и узнать, что делать в каждом случае.
ОШИБКА №1
Аутентификация невозможна. В информационной системе образовательных услуг «Виртуальная школа» не найдена соответствующая учётная запись.
ОПИСАНИЕ: Такая ошибка выдаётся пользователю, если его СНИЛС не указан в информационной системе образовательных услуг «Виртуальная школа». Для успешной авторизации в Единой системе идентификации и аутентификации фамилия, имя, отчество, а также СНИЛС пользователя должны быть указаны не только на госуслугах, но и в информационной системе образовательных услуг «Виртуальная школа».
ЧТО ДЕЛАТЬ:
1. Если Вы являетесь родителем, то необходимо обратиться к классному руководителю с просьбой о внесении данных. На основании требований безопасности фамилию, имя, отчество и СНИЛС родителя может внести только классный руководитель. Техническая поддержка системы «Виртуальная школа» доступ в систему не предоставляет.
2. Если Вы являетесь сотрудником образовательной организации, то сообщить свой СНИЛС нужно директору, заместителю директора или оператору, ответственному за систему «Виртуальная школа». Если Вы сотрудник управления образования, то свой СНИЛС нужно сообщить региональному оператору департамента образования.
Если данные были предоставлены, а доступа всё равно нет, значит, информация была внесена неверно. Нужно предоставить данные повторно.
ОШИБКА №2
Аутентификация невозможна. На данной учётной записи ЕСИА не выполнено подтверждение личности.
ОПИСАНИЕ: Такую ошибку видят пользователи, у которых учётные записи на госуслугах имеют типы «упрощённая» или «стандартная».
Ошибка выводится всем пользователям, имеющим один из указанных типов учётных записей, независимо от роли в системе (родитель или сотрудник образовательной организации).
ЧТО ДЕЛАТЬ:
Необходимо довести тип учётной записи на госуслугах до подтверждённой. Для этого нужно выполнить следующие шаги:
1. Заполнить личные данные профиля – СНИЛС и паспортные данные;
2. Дождаться завершения автоматической проверки личных данных;
3. Подтвердить личность одним из доступных способов:
— обратиться в Центр обслуживания;
— получить код подтверждения личности по почте;
— воспользоваться усиленной квалифицированной электронной подписью или Универсальной электронной картой (УЭК).
Отметим, что самый простой и быстрый способ подтверждения – обратиться в Центр обслуживания лично с паспортом. Выбрать центр вашего населённого пункта можно на сайте gosuslugi.ru
После устранения этой ошибки страница в личном кабине госуслуг будет выглядеть так:
Источник образование31.рф
Вопрос дня: Почему система пишет учителю: «Нет доступной рабочей области»?
Если сотрудник после входа в ИСОУ «Виртуальная школа» с помощью ЕСИА (единая система идентификации и аутентификации) видит данное сообщение, необходимо убедиться, что перед входом в выпадающем меню выбора региона была указана Орловская область.
Если Орловская область указана в выпадающем меню выбора региона, а ошибка всё ещё возникает, значит, что сотрудник был добавлен в виджет «Список сотрудников» без связи с ЕСИА. В таком случае необходимо удалить сотрудника (предварительно сняв аудиторную нагрузку, предметы и классное руководство, если они назначены), и добавить заново. При добавлении сотрудника ИСОУ «Виртуальная школа» предложит таблицу «Присутствующие персоны в системе». Из предложенного списка необходимо выбрать персону, напротив которой стоит галочка в графе «ЕСИА», нажав кнопку «Оформить».
Если у Вас ещё остались вопросы, мы ждем их на адрес электронной почты технической и организационно-методической поддержки eor.orel@orcoko.ru c пометкой «ВОПРОС ДНЯ».
Обновлено 08.12.2022

Описание проблемы
Есть сервер с операционной системой Windows Server 2012 R2, сотрудник пытается к нему подключиться, через классическую утилиту «Подключение к удаленному рабочему столу», в момент авторизации, выскакивает окно с ошибкой «Произошла внутренняя ошибка».
В английском варианте ошибка звучит вот так:
An internal error has occurred
После этого у вас разрывается соединение. Когда мы видели моргающий экран по RDP, там хотя бы вы попадали на сервер и могли открыть диспетчер устройств, тут сразу все обрубается на корню. Давайте смотреть, что можно сделать.
🆘 Что есть в логах?
Если посмотреть журналы событий на удаленном сервере, куда вы пытаетесь подключиться, то там порядок событий будет такой:
События нужно искать в журнале Microsoft-Windows-RemoteDesktopServices-RdpCoreTS/Operational
- 1️⃣ Первым будет идти событие ID 131 «The server accepted a new TCP connection from client IP-адрес:60050.». Тут вы увидите IP-адрес с которого идет попытка входа.
- 2️⃣ Далее событие ID 65 «Connection RDP-Tcp#11 created «.
- 3️⃣ Затем событие 141 «PerfCounter session started with instance ID 11». Тут сессии будет назначен ID.
- 4️⃣ За ним будет идти ID 142 «TCP socket READ operation failed, error 1236».
- 5️⃣ Потом вы увидите ID 72 «Interface method called: OnDisconnected»
- 6️⃣ И же после этого вам покажут, что сервер разорвал подключение: «ID 102 The server has terminated main RDP connection with the client.»
- 7️⃣ В событии ID 145 так же появляются подробности «During this connection, server has not sent data or graphics update for 0 seconds (Idle1: 0, Idle2: 0).».
- 8️⃣ Могут быть события с ID 148 «Channel rdpinpt has been closed between the server and the client on transport tunnel: 0.» или «Channel rdpcmd has been closed between the server and the client on transport tunnel: 0.» или «Channel rdplic has been closed between the server and the client on transport tunnel: 0.»
- 9️⃣ Ну и вишенка на торте, ошибка ID 227 «‘Failed to get property Disconnect Reason’ in CUMRDPConnection::Close at 2212 err=[0x80070057]»
Исправляем ошибку «Произошла внутренняя ошибка»
Так как по RDP подключиться не получается, то первым делом нужно проверить отвечает ли порт, по умолчанию это 3389. О том, как проверить порт на удаленном сервере я вам описывал, там все сводилось к выполнению команды Telnet, ознакомьтесь. Если порт отвечает, то делаем следующее.
Нужно удаленно перезапустить службу на этом сервере, чтобы сам сервер не перезагружать, так как в этот момент, он может выполнять важные задачи, можно использовать утилиту «Управление компьютером». Открыть ее можно через команду вызова оснастки, вызываем окно «Выполнить», через одновременное нажатие клавиш WIN и R, в котором пишем:
В открывшейся оснастке, щелкните в самом верху по пункту «Управление компьютером» правым кликом мыши, и выберите пункт «Подключиться к удаленному компьютеру».
Выберите пункт «Другим компьютером» и укажите его DNS имя, или найдите его через кнопку обзор.
Когда вы подключитесь к нужному серверу, перейдите в пункт «Службы и приложения — Службы», в списке сервисов найдите службу удаленных рабочих столов (Remote Desktop Services), и перезапускаем ее. После этого ошибка подключения по RDP «Произошла внутренняя ошибка», у вас должна пропасть.
Так же вы можете использовать оболочку PowerShell запущенную от имени пользователя, у которого есть права на удаленный сервер, где будет перезапускаться служба RDP. Выполните:
Get-Service TermService -ComputerName Имя сервера | Restart-Service –force –verbose
Дополнительные методы решения
Если вам не помог первый метод, перезапускающий службу удаленных рабочих столов, то можно попробовать выполнить правку реестра. Открываете редактор реестра Windows, если у вас физического доступа к серверу нет или он далеко и вам лень до него идти, то можно попробовать подключиться к реестру удаленного сервера.
Для этого в окне «Редактор реестра» пункт меню «Файл — Подключить сетевой реестр».
В открывшемся окне «Выбор компьютера» указываем его DNS-имя или ip-адрес и нажимаем ок. У вас будет установлено подключение к удаленному реестру сервера, что испытывает проблемы.
Находим ключ CheckMode по пути
HKEY_LOCAL_MACHINESYSTEMCurrentControlSetControl Session ManagerCProIntegrityCheckMode
Перед любыми правками реестра, обязательно сделайте выгрузку нужной ветки, чтобы можно было восстановить все в оперативном режиме
Выставляем ему значение о, чтобы отключить у программы КриптоПРО CSP проверку контрольных сумм. Еще один важный момент, если у вас старая версия КриптоПРО, то это так же может быть источником, проблем, недавний пример, это ошибка «Windows installer service could not be accessed». Для этого удаляем правильно КриптоПРО CSP и ставим последнюю доступную версию.
Еще можно попробовать изменить значение вот такого ключа реестра:
HKEY_LOCAL_MACHINESYSTEMCurrentControlSetControl Session ManagerMemory ManagementSessionImageSize
Найдите ключ SessionImageSize и задайте ему значение 0x00000020.
Дополнительные настройки RDP клиента
Например ошибка «An internal error has occurred» у меня встретилась на Windows Server 2022 и там мне помогло в настройках клиента RDP отключение некой опции. Перейдите в дополнительные настройки клиента для удаленного подключения, где н вкладке «Experiens (Взаимодействие)» вам нужно убрать галку с опции «Восстановить подключение при разрыве (Reconnect if the connection is droped)«
На каких-то сайтах предлагалось именно активировать данный пункт.
Удаление кэша подключений
Еще одним методом решения внутренней ошибки подключения по RDP может выступать поврежденный кэш, который хранится на локальном компьютере пользователя. Для его отображения вам необходимо включить отображение скрытых папок и удалить содержимое папки:
C:Usersимя пользователяAppDataLocalMicrosoftTerminal Server Client
Обновление 07.12.2022
В декабре я вновь столкнулся с внутренней ошибкой, она еще стала проявлять себя вот так:
Не удается подключиться к удаленному компьютеру
Произошла внутренняя ошибка. Код ошибки: 0x4. Расширенный код ошибки: 0x0
В логах сервера очень много ошибок:
Она возникает, при каждой попытке войти на рабочий стол, это и есть проблема в моем конкретном случае. Устраните ее, и ошибка с подключекнием уйдет. Перезагрузка не нужна.
Данная ошибка говорит, что на тот сертификат, что использует удаленный сервер, нет прав у самого сервера, подробности выше по ссылке
На клиентской машине откуда я пытался произвести подключение было три события:
ID 1024: Выполняется подключение RDP ClientActiveX к серверу (ter104)
ID 1105: Мультитранспортное подключение разорвано.
ID 1028: Отключение RDP ClientActiveX (Причина= 2308)
Код 2808 — Ваш сеанс служб удаленных рабочих столов завершен. Соединение с удаленным компьютером было потеряно, возможно, из-за проблем с сетевым подключением. Попробуйте снова подключиться к удаленному компьютеру. Если проблема не исчезнет, обратитесь к сетевому администратору или в службу технической поддержки.
Так как у меня это была виртуальная машина, то я смог легко подключиться через консоль. В случае с ошибкой «Отключение RDP ClientActiveX (Причина= 2308)«, я отключил на сервере и клиенте autotuninglevel:
netsh interface tcp set global autotuninglevel=disabled
Не забываем перезагрузиться.
Это не помогло, далее я выполнил еще несколько рекомендаций. Я установил на сервер валидный SSL сертификат для RDP сессии. В ошибке 0x907, RDP соединение разрывалось, так как клиентская система не доверяла самоподписному сертификату удаленного сервера. Это нужно поправить, ссылку я указал, обязательно проверьте, кто сейчас выступает в роли активного:
Get-WmiObject «Win32_TSGeneralSetting» -Namespace rootcimv2terminalservices -Filter «TerminalName=’RDP-tcp’»
Еще я создал параметр реестра MaxOutstandingConnections. В Windows по умолчанию есть ограничения на количество сетевых подключений, так например в серверной версии, это параметр равен 3000, в десктопной 100. Из-за нестабильной сети, они могут быстро забиваться. Одно из решений проблемы с внутренней ошибкой подключения, является увеличение этого значения. В командной строке в режиме администратора выполните:
REG ADD «HKLMSYSTEMCurrentControlSetControlTerminal Server» /v MaxOutstandingConnections /t REG_DWORD /d 65536
New-ItemProperty -Path «HKLM:SYSTEMCurrentControlSetControlTerminal Server»
-Name MaxOutstandingConnections -Value 10000 -PropertyType DWORD -Force
После этого нужно перезагрузиться.
Временное решение
Пока вы не уберете ошибку «Код ошибки, возвращенный модулем шифрования: ошибка 0x8009030D», описанную выше, вы можете понизить уровень безопасности вот такими манипуляциями, это устранит «An internal error has occurred».
На обычном сервере все это помогло, а вот на ноде RDSH ошибка оставалась. Тут я решил проверить догадку с уровнем безопасности «Configure security settings». На моей ферме был уровень «Согласования (Negotiate)«
Я пошел на сервер, где были проблемы подключения и решил проверить один параметр локальной политики gpedit.msc.
Конфигурация компьютера — Административные шаблоны- Компоненты Windows — Службы удаленных рабочих столов — Узел сеансов удаленных рабочих столов — Безопасность — Требовать использование специального уровня безопасности для удаленных подключений по протоколу RDP
Тут попробуйте выставить уровень RDP. В результате у меня после этих настроек все заработало. Теперь нужно понять, что изменилось. В настройках RDS фермы указано, что мы используем уровень согласование:
* Согласование: метод согласования принудительно применяет самый безопасный метод, поддерживаемый клиентом. Если поддерживается протокол TLS версии 1.0, то он используется для проверки подлинности сервера узла сеансов удаленных рабочих столов. Если протокол TLS не поддерживается, то для обеспечения безопасности взаимодействий используется собственное шифрование протокола удаленного рабочего стола (RDP), но проверка подлинности сервера узла сеансов удаленных рабочих столов не выполняется. В отличие от SSL-шифрования, использовать собственное шифрование RDP не рекомендуется.
Если и это вам не помогло, то нужно смотреть вариант в сторону обновления или переустановки драйверов на сетевую карту, тут вы определяете модель вашей карты или материнской платы, если в нее все интегрировано и обновляете. С вами был Иван Семин, автор и создатель IT портала Pyatilistnik.org.
Дополнительные ссылки
- https://serverfault.com/questions/934026/windows-10-pro-rdp-server-an-internal-error-has-occurred
- https://social.technet.microsoft.com/Forums/en-US/e1d60cc0-0096-4859-a0e7-eb7f11905737/remote-desktop-v10-error-0x4-from-mac?forum=winRDc
- https://learn.microsoft.com/en-us/answers/questions/108219/can-not-rdp-to-2012-r2-standard-server-after-septe.html
- https://serverfault.com/questions/541364/how-to-fix-rdp-on-windows-server-2012
Содержание
- Департамент образования
- Виртуальная школа приложение не работает
- Новости
- Новости
- «Виртуальная школа» — инструкция по использованию сервиса
- Возможности «Виртуальной школы»
- Запуск системы
- Главное меню
- Боковое меню
- Служебная панель
- Виджеты
- Работа с системой
- Список учащихся в классе
- Портфолио ученика
- Учебный план
- Учебно-методический комплекс
- Тематическое планирование
- Автоматизированное добавление
- Ручной ввод
- Расписание занятий
- Учебный журнал
- Как добавить урок
- Как ставить оценки
- Как создавать замечания по ведению электронного журнала
- Отчеты
- Портфолио учителя
- Отправка СМС
- Личный кабинет
- Внутренняя почта
Департамент образования
Что делать, если возникли проблемы с доступом в систему «Виртуальная школа»?
Что делать, если возникли проблемы с доступом в систему «Виртуальная школа»?
Не можете проверить оценки и посещаемость своего ребёнка в электронном журнале? Или пополнить баланс кошелька на школьные обеды? Предлагаем рассмотреть типовые ошибки при авторизации через Единую систему идентификации и аутентификации (ЕСИА) и узнать, что делать в каждом случае.
ОШИБКА №1
Аутентификация невозможна. В информационной системе образовательных услуг «Виртуальная школа» не найдена соответствующая учётная запись.
ОПИСАНИЕ: Такая ошибка выдаётся пользователю, если его СНИЛС не указан в информационной системе образовательных услуг «Виртуальная школа». Для успешной авторизации в Единой системе идентификации и аутентификации фамилия, имя, отчество, а также СНИЛС пользователя должны быть указаны не только на госуслугах, но и в информационной системе образовательных услуг «Виртуальная школа».
ЧТО ДЕЛАТЬ:
1. Если Вы являетесь родителем , то необходимо обратиться к классному руководителю с просьбой о внесении данных. На основании требований безопасности фамилию, имя, отчество и СНИЛС родителя может внести только классный руководитель. Техническая поддержка системы «Виртуальная школа» доступ в систему не предоставляет.
2. Если Вы являетесь сотрудником образовательной организации , то сообщить свой СНИЛС нужно директору, заместителю директора или оператору, ответственному за систему «Виртуальная школа». Если Вы сотрудник управления образования , то свой СНИЛС нужно сообщить региональному оператору департамента образования.
Если данные были предоставлены, а доступа всё равно нет, значит, информация была внесена неверно. Нужно предоставить данные повторно.
ОШИБКА №2
Аутентификация невозможна. На данной учётной записи ЕСИА не выполнено подтверждение личности.
ОПИСАНИЕ: Такую ошибку видят пользователи, у которых учётные записи на госуслугах имеют типы «упрощённая» или «стандартная».
Ошибка выводится всем пользователям, имеющим один из указанных типов учётных записей, независимо от роли в системе (родитель или сотрудник образовательной организации).
ЧТО ДЕЛАТЬ:
Необходимо довести тип учётной записи на госуслугах до подтверждённой. Для этого нужно выполнить следующие шаги:
1. Заполнить личные данные профиля – СНИЛС и паспортные данные;
2. Дождаться завершения автоматической проверки личных данных;
3. Подтвердить личность одним из доступных способов:
— обратиться в Центр обслуживания;
— получить код подтверждения личности по почте;
— воспользоваться усиленной квалифицированной электронной подписью или Универсальной электронной картой (УЭК).
Отметим, что самый простой и быстрый способ подтверждения – обратиться в Центр обслуживания лично с паспортом. Выбрать центр вашего населённого пункта можно по ссылке
После устранения этой ошибки страница в личном кабине госуслуг будет выглядеть так:
Источник
Виртуальная школа приложение не работает
Уважаемые посетители Виртуальной школы!
В ИСОУ «Виртуальная школа» появилась возможность аутентификации с использованием ЕСИА.
Единая система идентификации и аутентификации (ЕСИА) — информационная система в РФ, обеспечивающая доступ пользователей к информации, содержащейся в государственных и муниципальных информационных системах.
С 26 октября 2015 года на основании законодательства правительства РФ вход в систему будет осуществляться только через ЕСИА.
Обращаем Ваше внимание, что операторам, учителям и родителям для работы в системе необходимо иметь подтвержденную учетную запись на портале госуслуг (Инструкция).
Для учеников останется стандартная форма входа.
Для помощи при регистрации на портале Госуслуг обращаться в Центр поддержки пользователей:
Для осуществления входа в систему через ЕСИА необходимо чтобы в системы были верно внесены ФИО и СНИЛС пользователя.
Новости
Уважаемые посетители ИСОУ Виртуальная школа!
По этой ссылке Вы можете ознакомиться с видеоматериалами о защите персональных данных от Роскомнадзора. Будет интересно всем участникам социальных сетей.
Новости
Уважаемые пользователи ИСОУ Виртуальная школа!
Уведомляем вас о проведении плановых технических работ 10 сентября с 18:30 до 23:00 по московскому времени. В этот период портал будет не доступен. Приносим свои извинения за доставленные неудобства.
Источник
«Виртуальная школа» — инструкция по использованию сервиса
Виртуальная школа — это онлайн-сервис, созданный для школ и других образовательных заведений. Это не только электронный дневник и журнал, но и множество инструментов для удобного управления образовательным процессом. Если ваше учебное заведение перешло на использование «Виртуальной школы», эта пошаговая инструкция поможет разобраться в работе сервиса.
Возможности «Виртуальной школы»
Сервис содержит самые востребованные модули для школ:
- электронный дневник;
- электронный журнал;
- справочная информация о школе;
- база данных по родителям, учащимся и учителям;
- оповещение родителей по СМС;
- поиск информации по базе данных;
- отчетность;
- электронный обмен сообщениями между всеми участниками процесса образования.
С помощью Виртуальной школы можно решать следующие задачи:
- автоматизировать процесс образования;
- организация доступа к первичным данным об учителях, учениках и родителях;
- перевод классического журнала в электронный формат;
- повышение показателей успеваемости и посещаемости за счет информирования родителей с помощью СМС;
- организация доступа родителей к информации о ребенке через интернет;
- мгновенное формирование отчетности.
Для использования сервиса нет необходимости устанавливать дополнительное программное обеспечение на компьютер или телефон. Достаточно лишь иметь доступ к интернету и любой современный браузер.
Запуск системы
Чтобы воспользоваться всеми инструментами ИСОУ ВШ, необходимо посетить сайт https://www.vsopen.ru/
После того, как учитель авторизовался на сайте, ему откроется доступ к интерфейсу сервиса.
На скриншоте выше показано, что работа с интерфейсом осуществляется через:
- Главное меню
- Боковое меню
- Стартовый виджет
Главное меню
При переходе по ссылке Начать работу откроется стартовая форма.
Далее мы видим следующую структуру.
Кадры:
Классы:
- Список учеников класса
- Учебное расписание
- Учебные планы
- Учебный журнал
Образовательный процесс:
- Отправка СМС
- Техническое планирование
- Учебные материалы
Работа со школой:
Сервис:
Боковое меню
Это меню дублирует все возможности главного, но представлено в графическом виде. Вот обозначения кнопок:
Служебная панель
В верхнем правом углу нахоидтся служебная панель, которая имеет вид:
- Поиск пользователя
- Личный кабинет
- Почта
- Выход
Виджеты
В процессе работы в разных формах могут появляться определенные кнопки и виджеты.
Если появляется одна из последних двух кнопок, значит в системе есть функция автоматической загрузки или выгрузки данных. Ниже в этой инструкции описано, как работать с этими функциями.
Работа с системой
Список учащихся в классе
Выберите пункт Список учеников класса
При помощи стрелочки 
Выбрав нужный класс и букву, вы попадете в список. Педагог может просматривать список учеников, а также просматривать портфолио отдельных учащихся и вносить в него данные.
Портфолио ученика
Портфолио учеников включает в себя обилие данных, касающихся каждого учащегося и его образовательной деятельности.
Доступна следующая информация:
- Общая информация
- Всероссийская олимпиада
- Другие виды олимпиад
- Конкурсы по предметам
- Исследовательская конференция
- Конкурсы творческой направленности
- Спортивные соревнования
- Общественно значимая деятельность
- Поощрения и награды
Работа со всеми вкладками-формами осуществляется одинаково.
К примеру, чтобы добавить предметный конкурс, нужно:
- Нажать по ссылке Добавление информации о конкурсе
- Ввести данные:
Уровень: всероссийский, международный, межрегиональный, межшкольный, муниципальный, региональный или школьный;
Этап: отборочный или основной;
Предмет: если их несколько, можно нажать на плюсикдля добавления;
Название конкурса: если его добавили в систему раньше, то его можно выбрать в списке
;
Название работы: заполнять необязательно;
Организатор: чтобы быстро найти его в системе, можно набрать ключевое слово и выбрать из списка подохдящую организацию. Если нужно добавить еще одного организатора, нажмите на кнопку
Проводящая организация: заполняется подобным образом;
Дата проведения: нужно указать дату или период в календаре;
Форма участия: очная или заочная;
Тип результата: лауреат, призер, победитель, участник, дипломант;
Степень (место): заполнять необязательно;
Количество баллов: заполнять необязательно;
Подтверждающий документ: скан документа, размер которого не превышает 2 Мб;
Руководитель (ФИО): если нужно указать несколько, нажмите на кнопку - После заполнения всех полей, нажмите на кнопку Добавить.
Учебный план
В главном меню учебный план открывается при нажатии по кнопке
Учитель может просматривать план, но не может вносить в него изменения.
Учебно-методический комплекс
Чтобы перейти в Учебные материалы, нужно нажать на соответствующую кнопку
В этом списке содержатся учебные материалы, которые необходимы для усвоения предмета.
После того, как был выбран становятся доступны для выбора учебники, программы и другие материалы.
Если в списке нет нужного учебного материала, учитель может составить список всех отсутствующих материалов и передать его оператору в ОО, который попросит специалистов техподдержки внести недостающую информацию в систему.
Чтобы внести учебные материалы в систему, нужно предоставить следующие сведения:
- Класс
- Предмет
- Тип (учебник, учебная программа, дополнительный материал)
- Название
- ФИО автора
- Издательство
- Год издания
- Классы.
Тематическое планирование
Чтобы открыть тематическое форму тематического планирования, нужно нажать соответствующую кнопку
Есть два способа добавления планирования: ручной и автоматический по шаблону.
Автоматизированное добавление
Чтобы импортировать шаблон, его нужно скачать с сайта и заполнить. Для этого кликните по кнопке Импорт данных
Откроется окно, в котором нужно нажать на ссылку Шаблон импорта календарно-тематического планирования.
Этот шаблон нужно сохранить к себе на компьютер. Файл имеет расширение .xls. Это значит, что редактировать его можно в Microsoft Excel или в OpenOffice Calc.
Откройте файл и заполните его. После внесения изменений сохраните документ.
Внимание! чтобы шаблон на сайт был загружен корректно, не меняйте формат файла.
После того, как был заполнен и сохранен шаблон, его нужно загрузить на сайт. Для этого в соответствующей форме нажмите кнопку Выберите файл, найдите его на компьютере и нажмите кнопку Загрузить.
Если все операции выполнить правильно, то после загрузки шаблона на сайте появятся следующие данные из шаблона.
Ручной ввод
Этот виджет позволяет вручную заполнить всю необходимую информацию по тематическому планированию для каждого отдельного предмета.
Сначала добавьте список разделов и глав курса. Затем в каждой главе распишите занятия (тему, дз, тип, количество часов).
Обратите внимание! Тематическое планирование можно добавить только к определенному учебнику, то есть заполнять планирование можно только после того, как полностью будут внесены все учебные материалы.
После того, как планирование будет загружено, в учебном журнале станут доступны темы занятий и ДЗ для создания новых уроков.
Расписание занятий
Чтобы открыть расписание занятий, нужно нажать соответствующую кнопку
Учитель может лишь просматривать расписание, но не может вносить в него изменения.
Учебный журнал
Чтобы открыть электронный журнал, нужно нажать на кнопку
Перемещаться по учебным периодам в электронном журнале можно либо по неделям, либо по месяцам.
Чтобы перейти на нужный месяц, кликните по ссылке с его названием.
Если хотите выбрать определенный период, воспользуйтесь кнопками-ограничителями начала и конца
Как добавить урок
В списке найдите нужный предмет. Желтым помечены дни, когда этот предмет стоит в расписании. Серым цветом — каникулы и выходные. Зеленым цветом помечен текущий день. Если кликнуть на дату, можно открыть окно «Добавление урока»:
Выберите тип урока и заполните все данные.
Если раньше вы загружали КТП по этому предмету, то тему можно выбрать из выпадающего списка. Когда начнете вводить две или более буквы, обратите внимание, что система подскажет подходящие темы для быстрого выбора. Поле ДЗ будет заполнено автоматически согласно с темой занятия.
Система позволяет прикреплять к домашнему заданию файлы. Для этого нажмите на кнопку Выбрать файлы и загрузите их с компьютера. Размер отдельного файла не должен превышать 2 Мб.
Если вы создаете урок вне расписания, система об этом оповестит: «Урок будет создан вне расписания«.
Сохраненные уроки появляются в журнале в виде иконки 
Если на урок необходимо заменить учителя, поставьте соответствующую галочку и выберите ФИО преподавателя, который заменяет. В списке появляются только те учителя, которые на текущий предмет.
Если вы хотите отредактировать урок, нажмите на его иконку 
Нажмите на ссылку Перейти к индивидуальным домашним заданиям. Откроется окно добавления задания.
Чтобы добавить индивидуальное задание, выберите ученика и заполните поле. Затем нажмите кнопку Сохранить. Также вы можете прикрепить файл для этого задания.
Как ставить оценки
Есть два режима выставления оценок: индивидуальный и массовый.
Чтобы внести оценки индивидуально, необходимо выбрать ФИО учащегося и дату урока. Появится окно:
Оценку можно прокомментировать и указать причину пропуска или неаттестации.
Чтобы выставить оценки массово, нажмите на кнопку 

Если нужно указать причину, войдите в индивидуальный режим конкретной оценки и прокомментируйте ее.
Электронный журнал позволяет настроить просмотр только тех дней, на которые созданы уроки.
Нажмите ссылку Только дни с уроками. Вид журнала изенится.
Чтобы вернуться к стандартному виду, кликните по ссылке Все дни.
Итоговые оценки для удобства показаны на отдельной вкладке.
Чтобы создать четвертной урок, нажмите в столбце Итог в месте нужной четверти. Откроется окно добавления урока.
В разделе Итоговые оценки можно посмотреть сведения о пропусках и средний балл за период обучения.
Подобным образом создаются итоговые, годовые и экзаменационные уроки.
Как создавать замечания по ведению электронного журнала
Такая возможность есть.
Для этого нужно указать предмет или поставить галочку рядом со строкой Общее замечание по классу. Затем введите текст в поле Добавление замечания и кликните по кнопке Добавить. Замечание станет доступным для просмотра.
Замечания можно удалять 


Отчеты
Виртуальная школа позволяет формировать отчеты, которые создаются на основании данных, сохраненных в базе данных образовательного учреждения.
В главном меню или в стартовом виджете выберите пункт Отчеты
Отчет упаковывается в файл с форматом xls. Чтобы его открыть, нужно нажать на кнопку 
Вот так примерно выглядит отчет для учителя.
Портфолио учителя
Выберите соответствующий пункт в стартовом виджете или в главном меню
Портфолио содержит следующие вкладки:
Для добавления сведений в любой вкладке нужно воспользоваться кнопкой Добавить 
Отправка СМС
Нажмите на ссылку Отправка СМС 
Появится форма работы с СМС. Сообщения можно посылать как ученикам, так и их родителям.
Чтобы послать СМС определенному человеку, нужно выбрать его ФИО в списке, ввести текст и кликнуть по кнопке Отправить. Галочками можно отмечать сразу нескольких получателей.
Для просмотра истории предыдущих сообщений, перейдите во вкладку История. Укажите диапазон дат и получателя.
Личный кабинет
В личном кабинете пользователя содержится информация об учетной записи. Здесь можно ввести и проверить контактные данные, ФИО, адрес и другие данные.
Также доступна функция смены пароля.
Внутренняя почта
Здесь можно найти пользователя Виртуальной школы по его ФИО и отправить ему сообщение.
Источник
Главная » Ответы на популярные вопросы
Ответы на популярные вопросы
Навигация
- Как войти в виртуальную школу?
- Как добавить ученика в виртуальной школе?
- Как зайти в виртуальную школу через госуслуги?
- Как зарегистрироваться в виртуальной школе?
- Как посмотреть оценки в виртуальной школе?
- Как прикрепить файл домашнего задания в виртуальной школе?
- Как посмотреть питание в виртуальной школе?
- Почему не сохраняется расписание?
- Как оплатить питание через виртуальную школу
- Почему не загружается/не работает система виртуальная школа?
Как войти в виртуальную школу?
Для входа в систему перейдите на официальный сайт , далее:
1. Введите логин;
2. Введите пароль;
3. Нажмите «Войти;»
4. Если вы собираетесь совершить вход через Госуслуги, нажмите «Войти через ЕСИА».
Как добавить ученика в виртуальной школе?
Добавление и удаление из списка учеников недоступно классному руководителю, родителю, ученику.
Как зайти в виртуальную школу через госуслуги?
Нажмите на кнопку “Войти по ЕСИА” и появляется специальная форма.
В данную форму введите свои учётные данные для портала «Госулуги» и нажмите “Войти”. Вас автоматически перенаправят в личный кабинет системы «Виртуальная школа».
Как зарегистрироваться в виртуальной школе?
Регистрация на портале невозможна.
Авторизация и вход в систему возможен только через ЕСИА.
В настройках учетной записи госуслуг обязательно должны быть выполнены следующие условия: учетная запись должна быть подтверждена, т.е. пройдено подтверждение личности, указаны и подтверждены контактные данные (телефон и e-mail), СНИЛС
Как посмотреть оценки в виртуальной школе?
Для просмотра оценок откройте виджет «Табель успеваемости«.
Как прикрепить файл домашнего задания в виртуальной школе?
- Чтобы прикрепить ДЗ, ученику необходимо нажать на Скрепку;
- 2. Появляется окно «Добавление домашнего задания» :
- 3. Необходимо нажать на кнопку «Выберите файл» и прикрепить фото/документ с выполненным ДЗ;
- 4. Нажать на кнопку «Закрыть».
Примечание:
- Максимальный размер прикрепляемого файла – 5 мб.;
- Максимальное количество добавляемых файлов – 3 шт;
- Если ученику необходимо изменить файл с выполненным ДЗ – он может старый файл удалить и подгрузить новый;
- Прикреплять ДЗ необходимо в тот день, на который оно задано.
Как посмотреть питание в виртуальной школе?
Нажмите на кнопку «Питание», которая находится на главной странице или боковой панели сайта.
В этом разделе вы можете контролировать питание вашего ребёнка.
Раздел «Фактическое питание» содержит информацию о видах питания, которые ученик получает в школе, отображается за каждый день с указанием сумм.
Чтобы просмотреть информацию за любой период необходимо выбрать нужный диапазон дат.
Почему не сохраняется расписание?
Убедитесь, что вы нажали кнопку «Сохранить».
Проверьте соединение с интернетом, возможно проблема именно в нем.
Возможны и неполадки со стороны системы «Виртуальная школа», если не получается сохранить расписание, попробуйте повторить свои действия позже.
Как оплатить питание через виртуальную школу
- Авторизируйтесь в системе и нажмите кнопку «Питание».
- В этом разделе есть ссылка «Квитанция на оплату» .Скачайте квитанцию, с помощью которой можно оплатить питание в любом отделении Сбербанка либо через Сбербанк-онлайн.
- В разделе «Детализация платежей» содержится подробная информация по всем произведенным платежам.
Почему не загружается/не работает система виртуальная школа?
- Убедитесь, что вы правильно ввели доменное имя сайта, и попали на официальный сайт.
- Проверьте соединение с интернетом. Возможны неполадки с вашей стороны.
- В некоторых случаях, возможны технические работы, либо неполадки со стороны системы. Попробуйте вернуться позже.
- Если вы верно ввели доменное имя портала, проблем с интернетом нет, свяжитесь с администрацией ресурса удобным для вас способом.
Не можете проверить оценки и посещаемость своего ребёнка в электронном журнале? Или пополнить баланс кошелька на школьные обеды? Предлагаем рассмотреть типовые ошибки при авторизации через Единую систему идентификации и аутентификации (ЕСИА) и узнать, что делать в каждом случае.
ОШИБКА №1
Аутентификация невозможна. В информационной системе образовательных услуг «Виртуальная школа» не найдена соответствующая учётная запись.
ОПИСАНИЕ:
Такая ошибка выдаётся пользователю, если его СНИЛС не указан в информационной системе образовательных услуг «Виртуальная школа». Для успешной авторизации в Единой системе идентификации и аутентификации фамилия, имя, отчество, а также СНИЛС пользователя должны быть указаны не только на госуслугах, но и в информационной системе образовательных услуг «Виртуальная школа».
ЧТО ДЕЛАТЬ:
1. Если Вы являетесь
родителем
, то необходимо обратиться к классному руководителю с просьбой о внесении данных. На основании требований безопасности фамилию, имя, отчество и СНИЛС родителя может внести только классный руководитель. Техническая поддержка системы «Виртуальная школа» доступ в систему не предоставляет.
2. Если Вы являетесь
сотрудником образовательной организации
, то сообщить свой СНИЛС нужно директору, заместителю директора или оператору, ответственному за систему «Виртуальная школа». Если Вы
сотрудник управления образования
, то свой СНИЛС нужно сообщить региональному оператору департамента образования.
Если данные были предоставлены, а доступа всё равно нет, значит, информация была внесена неверно. Нужно предоставить данные повторно.
ОШИБКА №2
Аутентификация невозможна. На данной учётной записи ЕСИА не выполнено подтверждение личности.
ОПИСАНИЕ:
Такую ошибку видят пользователи, у которых учётные записи на госуслугах имеют типы «упрощённая» или «стандартная».


Ошибка выводится всем пользователям, имеющим один из указанных типов учётных записей, независимо от роли в системе (родитель или сотрудник образовательной организации).
ЧТО ДЕЛАТЬ:
Необходимо довести тип учётной записи на госуслугах до подтверждённой. Для этого нужно выполнить следующие шаги:
1. Заполнить личные данные профиля – СНИЛС и паспортные данные;
2. Дождаться завершения автоматической проверки личных данных;
3. Подтвердить личность одним из доступных способов:
— обратиться в Центр обслуживания;
— получить код подтверждения личности по почте;
— воспользоваться усиленной квалифицированной электронной подписью или Универсальной электронной картой (УЭК).
Отметим, что самый простой и быстрый способ подтверждения – обратиться в Центр обслуживания лично с паспортом. Выбрать центр вашего населённого пункта можно
по ссылке
После устранения этой ошибки страница в личном кабине госуслуг будет выглядеть так:

1645234e8d36b7_PGHMIKOFLEJQN
1645234e8d36a4_IPQHGFJNOMELK
Вопрос дня: Почему система пишет учителю: «Нет доступной рабочей области»?
Если сотрудник после входа в ИСОУ «Виртуальная школа» с помощью ЕСИА (единая система идентификации и аутентификации) видит данное сообщение, необходимо убедиться, что перед входом в выпадающем меню выбора региона была указана Орловская область.
Если Орловская область указана в выпадающем меню выбора региона, а ошибка всё ещё возникает, значит, что сотрудник был добавлен в виджет «Список сотрудников» без связи с ЕСИА. В таком случае необходимо удалить сотрудника (предварительно сняв аудиторную нагрузку, предметы и классное руководство, если они назначены), и добавить заново. При добавлении сотрудника ИСОУ «Виртуальная школа» предложит таблицу «Присутствующие персоны в системе». Из предложенного списка необходимо выбрать персону, напротив которой стоит галочка в графе «ЕСИА», нажав кнопку «Оформить».
Если у Вас ещё остались вопросы, мы ждем их на адрес электронной почты технической и организационно-методической поддержки eor.orel@orcoko.ru c пометкой «ВОПРОС ДНЯ».
Информация о статусе сервера обновлена только что.

Что делать, если сайт недоступен?
Vsopen.ru не работает сегодня июнь 2023?
Узнайте, работает ли Vsopen.ru в нормальном режиме или есть проблемы сегодня
Статус Vsopen.ru : нет сбоя
33 комментариев
Сообщить о сбое в соцсетях:
Vsopen.ru сбои за последние 24 часа
Не работает Vsopen.ru?
Не открывается, не грузится, не доступен, лежит или глючит?
Самые частые проблемы Vsopen.ru
Форум пользователей Vsopen.ru
Подсказки? Разочарования? Обсуждаем проблемы сервиса с другими посетителями сайта:
Чат с регистрацией
идентификация не требуется
комментарии с нецензурной лексикой и оскорблениями удаляются
Ольга
•
56 дней назад
#
11 апреля 2023
+
5
—
Сбой
Со входом в аккаунт проблем нет, а вот в сам дневник попасть не получается — ошибка сервера да ошибка сервера. Пробовала и на разных устройствах, и интернет по-разному включала. Что за сайт такой!? Полнейший ужас!
Юлия
•
133 дней назад
#
24 января 2023
+
-1
—
Не открывается виртуальная школа. Крутиться и крутиться
Анжела
•
197 дней назад
#
21 ноября 2022
+
1
—
Не работает пограмма
Не могу войти в дневник ребенка через ЕСИА.Выдает ошибку ,нет доступной рабочей области. С сайтом госуслуг нет проблем,так как я захожу в его учетную запись без проблем.
Елена
•
202 дней назад
#
16 ноября 2022
+
0
—
Сайт не принимает оценки, выдаёт ошибку сервера. Несколько раз за сегодня было и сейчас.
Гость
•
236 дней назад
#
13 октября 2022
+
0
—
★
★
★
☆
☆
всегда пишет обновление и я не могу зайти!
Юлия
•
242 дней назад
#
+
4
—
не могу войти в виртуальную школу, пишет не правильный логин и пароль(пароль и логин ввожу в точности как показал классный руководитель)
Анна
•
245 дней назад
#
+
0
—
У меня постоянно пишут что внутрненяя ошибка при загрузке
Гость
•
246 дней назад
#
+
0
—
★
☆
☆
☆
☆
Не отвечают на запрос
Наталья
•
268 дней назад
#
+
0
—
Не могу войти,пишет неправильный логин или пороль
Инна
•
375 дней назад
#
+
0
—
Что делать если я забыла логин и пороль как войти?
Гость
•
440 дней назад
#
+
0
—
★
☆
☆
☆
☆
никак не могу войти ни на одном устройстве ни гос услуги ни пароль не помогает
Чеботарева Елена Владимировна
•
575 дней назад
#
+
0
—
Не входит через мобильное приложение в виртуальную школу. Уже 2 дня
Светлана
•
579 дней назад
#
+
0
—
Почему
Светлана
•
579 дней назад
#
+
1
—
Не могу сегодня зайти на сайт
Елера
•
593 дней назад
#
+
1
—
Не могу зайти на сайт
User
•
633 дней назад
#
+
0
—
Сбой
Тимур
•
902 дней назад
#
+
0
—
Сегодня, 16 декабря, не работает у всех учителей и учеников
Евгений
•
1135 дней назад
#
+
0
—
Ждём, пока будет работать. Файлы не загружаются.
Это программист, я фотошоп
•
1138 дней назад
#
+
-1
—
Какой дурак будет до трёх ночи проводить технические работы? Врут! Если у вас сайт лежит, так и напишите!
Гость
•
1138 дней назад
#
+
0
—
Сайт умер
Светлана
•
1146 дней назад
#
+
0
—
Не загружаются файлы , прикреплённые учителем. Что делать?
Евгений
•
1147 дней назад
#
+
0
—
Второй день нет возможности нормально загрузить файлы. Сам сайт загружается в пределах одной минуты, часто ошибки 400 и 502
Надежда
•
1147 дней назад
#
+
1
—
Тормозит уже который день. Сегодня в принципе отказывается работать, файлы не прикрепляются, загружается по 10 минут все. УЖАС!
Елена
•
1147 дней назад
#
+
1
—
ошибка при отправке файла!!!!!!
Ольга
•
1147 дней назад
#
+
0
—
Невозможно зайти на сайт.
Ученик 
•
1147 дней назад
#
+
1
—
Общий сбой (14:05)
Ученик 
•
1147 дней назад
#
+
0
—
Сайт не рабатает (10:12)
Ученик 
•
1149 дней назад
#
+
0
—
Сайт не работает
Ученик 
•
1174 дней назад
#
+
0
—
Сайт не работает (11:08)
Анна
•
1174 дней назад
#
+
0
—
Выдает код ошибки 502В. С шести утра нет доступа
Анна
•
1174 дней назад
#
+
0
—
Сайт не работает
Ученик 
•
1175 дней назад
#
+
0
—
Общий сбой в 23:00
анатолий
•
1182 дней назад
#
+
0
—
не работает с 19-00
Обновлено: 05.06.2023
Отметим, что в силу особенностей операционной системы Андроид такая ошибка может возникнуть в любое время, вне зависимости от марки, серии вашего мобильного устройства, а также версии ОС. К счастью, и решается вопрос достаточно просто: возможно вам не придётся прибегать к полному сбросу параметров, ведущему к необходимости настраивать гаджет с нуля. Но и такой вариант исключать нельзя.
Большинство пользователей хотя бы раз или два в жизни сталкивалось с такой проблемой. Иногда она устраняется операционной системой самостоятельно, и при новой загрузке телефона приложение уже не показывает ошибки; иногда приходится предпринимать шаги к ручному исправлению ситуации — как вы вскоре увидите, особой сложности это не представляет.
Что делать, если не отвечает одно конкретное приложение
Приведём краткую инструкцию, как поступить, если проблемы в операционной системе Андроид возникают с одним или несколькими конкретными апплетами, а все остальные приложения продолжают работать как нужно:
Что делать, если не отвечают несколько приложений
Оптимальным выходом при массовом отказе приложений является сброс параметров системы до исходного состояния. Учитывайте, что в этом случае удаляются не только все установленные вами апплеты, но и стираются пользовательские данные, включая хранимые во внутренней памяти фотографии, текстовые заметки, пароли и так далее. Рекомендуем заранее сохранить значимые для вас файлы, а пароли или скопировать в облачное хранилище, или просто выписать на листочек.
Когда убедитесь, что важная информация сохранена, приступайте к сбросу:
- Откройте меню системных настроек любым удобным способом — чаще всего достаточно тапнуть по соответствующей иконке в общем списке программ.
- Найдите в самом низу раздела пункт, отвечающий за сброс параметров.
- Через несколько минут телефон или планшет вернётся в заводское состояние — и вы сможете, пройдя этап предварительных настроек, снова установить необходимые приложения и пользоваться ими без надоедливых неполадок!
Остались вопросы или хотите поделиться своим опытом решения ошибок программ на Android? Пишите в комментариях — будем рады интересным мнениям!
Android – весьма многогранная, но стабильно работающая операционная система, поэтому проблемы с запуском приложений на новых смартфонах встречаются крайне редко, особенно если установка выполняется из Play Маркет. Однако появление большого количества разработчиков и продуктов позволило скачивать программы со сторонних источников и даже выполнять установку через APK-файл. Все это приводит к тому, что многие приложения оказываются несовместимыми с определенными устройствами, и на первый взгляд, их дальнейшее использование становится невозможным. К счастью, проблема легко решается, если правильно определить источник ее возникновения.
Не запускается приложение на Android: причины
Причин, из-за которых возникают проблемы с запуском приложений на Андроиде, довольно таки много: от банальных багов со стороны разработчика до сбоев в операционной системе устройства. А поскольку это мешает комфортно пользоваться гаджетом, лучше быстрее выяснить причину неполадки и переходить к возвращению работоспособности программам. Собственно, здесь мы и рассказываем, почему не запускается приложение на Андроиде, что делать в этом случае и как решать проблему, используя пошагово разные методы.
Перезагрузка телефона
Если источник проблемы с запуском приложений не известен, рекомендуется перезагрузить устройство. Банальное действие в большинстве случаев помогает устранить неполадки, и вернуться к комфортному использованию Android-смартфона.
Для перезапуска девайса потребуется:
Перезапуск устройства иногда становится лишь временной мерой. Если же сложности с загрузкой программ продолжают возникать все чаще, следует попробовать другие методы по устранению проблемы.
Устаревшая версия приложения
В большинстве случаев проблема с запуском приложения возникает из-за того, что оно попросту не подходит для текущей версии ОС Android. Решить ее помогает банальное обновление проблемного софта до последней версии через Play Маркет. Для этого понадобится:
В результате на смартфоне появится актуальный и корректно работающий софт.
Недостаток памяти на телефоне
Для этого понадобится:
Устаревшая версия операционной системы
Чаще всего, проблема с запуском программ на Андроиде возникает из-за того, что устарела версия операционной системы. При установке приложения из Play Маркета можно сразу увидеть предупреждение, что софт не поддерживается на данном устройстве. Если же утилита скачивается через APK-файл, о ее несовместимости с ОС пользователь узнает только после завершения инсталляции.
Чтобы решить проблему, понадобится обновить операционную систему. Для этого понадобится:
На устройствах некоторых производителей функция обновления прошивки отсутствует. В этом случае для выполнения процедуры требуется искать нудное ПО на официальном сайте компании, скачивать его на ПК и обновлять через компьютер.
Требуется очистка кэша на Андроиде
Очистить кэш на Android 6 и выше можно с помощью штатных инструментов. В зависимости от марки устройства названия пунктов могут не совпадать, но при этом сохраняется стандартная последовательность действий:
Большое количество запущенных процессов и приложений
На старых устройствах, где уже установлено много программ, при установке очередной утилиты могут возникать ошибки. Причина – недостаточный объем оперативной памяти вследствие одновременного функционирования большого количества процессов и приложений.
Понять, что не хватает ОЗУ не сложно – после запуска программы экран будет светиться черным. Чтобы софт корректно открывался и работал без сбоев, нужно всего лишь закрыть фоновые приложения. Делается это следующим образом:
Освободить оперативную память можно при помощи сторонних утилит, например, CСleaner, Clean Master. Для запуска процесса понадобится выбрать нужную опцию и дождаться закрытия фоновых приложений. Если причина крылась в недостатке ОЗУ, проблемы с запуском софта должны исчезнуть.
Баги и ошибки в приложении
Нередко приложение не может запускаться из-за внутреннего сбоя, причину которого самостоятельно определить достаточно сложно. Однако решить проблему в большинстве случаев помогает стандартный алгоритм: очистка кэша, а если не помогло – удаление данных.
Если устранить ошибку не удалось, стоит попробовать очистить все данные или переустановить приложение. Последнее поможет, если сбой произошел в процессе инсталляции. Тогда устранить его штатными средствами не получится.
Удаление и загрузка приложения заново
За время эксплуатации пользователи гаджетов устанавливают на них безумное количество игр, приложений, которые со временем становятся ненужными, но продолжают использовать ресурсы устройства. Иногда такое беспечное отношение приводит к проблемам с запуском нужных программ. Чтобы предупредить их возникновение рекомендуется периодически проводить очистку смартфона и удалять продукты, ставшие неактуальными.
С этого момента программа и все ее компоненты исчезнут из памяти устройства.
Проблема с Android WebView
Для устранения проблемы понадобится:
Проблемы с сетью
Иногда сложности с запуском приложений могут возникать из-за нестабильной работы сети Wi—Fi. Причин может быть несколько:
Для устранения неполадки стоит перейти на использование мобильного трафика, и проверить, насколько окажется эффективным данное действие. Сделать это можно следующим образом:
Очистка кэша в Play Маркет
В редких случаях решить проблему с запуском программ поможет очистка кэша в Google Play. Временные файлы не только помогают быстро загружать магазин приложений, в них хранится разнообразная информация, в том числе идентификационные данные (логины, пароли).
Чтобы очистить кэш фирменного приложения, необходимо:
Загрузка приложений со сторонних сайтов
Как известно, на Android-устройствах устанавливать приложения можно не только из Play Маркет, но и со сторонних источников. В прежние времена для этого требовалось просто установить галочку, чтобы разрешить одному приложению инсталлировать сколько угодно много других программ. Такие действия влекли за собой установку вредоносного ПО, которое вызывало сбои в работе операционной системы и осложняло запуск приложений.
Сегодня ситуация изменилась, и для загрузки каждого нового приложения требуется специальное разрешение пользователя. Для этого необходимо:
Сброс до заводских настроек
Если решить проблему вышеперечисленными методами не удалось, не стоит отчаиваться. Последним средством, которое помогает эффективно решать многие проблемы, является сброс настроек Андроида к заводских установкам. Метод считается радикальным, поскольку предусматривает полное удаление всех сторонних приложений и пользовательских данных, и возврат устройства в исходное состояние.
Если на Андроиде не запускаются приложения, это может свидетельствовать о недостатке ОЗУ, переполнении кэш-памяти, сбое в работе приложения или о том, что версия операционной системы потеряла актуальность. Для устранения проблемы можно воспользоваться любым из предложенных методов, а в случае их неэффективности, выполнить возврат устройства к заводским настройкам.
Почему не открывается приложение на Android-смартфоне
Рассмотрим самые распространенные и вероятные причины, почему может не запускаться та или иная программа на вашем Android-гаджете.
Подробнее о решении перечисленных проблем читайте ниже.
Невозможно открыть приложение на Android: решения
Следуйте приведенным ниже пунктам и после каждого шага проверяйте, можно ли открыть приложение:
Вылетают приложения на Android? Есть решение
На этой неделе пользователи Android начали массово жаловаться на самопроизвольные вылеты приложений, использующих Android System WebView. Это в основном мобильные клиенты электронной почты, мессенджеры и другие типы софта со встроенными виджетами браузеров.
Не работают приложения на Андроид
Android WebView — это компонент, который провоцирует вылеты приложений из-за сбоя
Как оказалось, в качестве временного решения сбоя вполне годится удаление или обновление компонента Android System WebView. К такому выводу пришли сами пользователи, которые самостоятельно пытались восстановить работоспособность вылетающих приложений. Может показаться странным, что одну и ту же проблему решают два кардинально разных способа, но в этом есть смысл.
Смотрите сами: Google уже выпустила обновление Android System WebView с исправлением ошибки. Поэтому, конечно, проще и логичнее всего просто установить апдейт. Но, поскольку Google имеет обыкновение распространять обновления для своих приложений и сервисов постепенно, какое-то время патч может быть вам недоступен. В этом случае сгодится удаление, которое спровоцирует повторную установку самой новой версии компонента с актуальным номером сборки.
Как удалить Android System WebView
Вот как это делается:
Android System WebView можно либо обновить, либо удалить
После выполнения этих действий вы получите абсолютно рабочий компонент Android System WebView, который сможет правильно обеспечивать загрузку веб-элементов и правильную работу приложений, которые на него полагаются. В удалении – если обновление вам недоступно – нет ничего страшного. Компонент переустановится автоматически, запросив на серверах Google самую актуальную сборку с исправлениями.
Практика показывает, что описанная проблема, провоцирующая вылеты приложений, которые используют компонент Android System WebView, распространяется на широкий спектр устройств, независимо от производителя и версии Android, на базе которой они работают. Поэтому, если вы столкнулись с чем-то подобным, смело следуйте приведённой выше инструкции – результат не заставит себя ждать.
Свободное общение и обсуждение материалов
С появлением смартфонов в нашей жизни язык начал претерпевать большое количество изменений. На место живого общения все чаще приходят мессенджеры, а грань между диалогом воочию и перепиской в телефоне исчезает на глазах. Многие считают, что так выглядит путь к тотальной безграмотности, однако это мнение ошибочно. В любом случае, остановить процесс изменений не выйдет, и все, что нам остается — это просто смотреть, как меняется наша устная и письменная речь.
Все работает без проблем. И откуда вы их только берете? Тим Кук подсунул?
То, что у тебя все работает без проблем, не означает, что у других нет проблем, гений. У меня тоже нет с этим проблем, а вот у подруги была. Как раз вчера. Я пошел гуглить и как раз про это и прочитал
Honor 9, просто нет такого приложения Android system web view, что делать?
Читайте также:
- Почему пиявки чувствительнее чем другие черви к изменениям в окружающей среде кратко
- В чем заключается геометрический смысл определенного интеграла кратко
- Кому принадлежит высказывание в школе всегда виноватым бывает ребенок
- Что такое олимпизм кратко
- Какие причины возникновения государства и права выдвигали маркс и энгельс кратко










 для добавления;
для добавления;