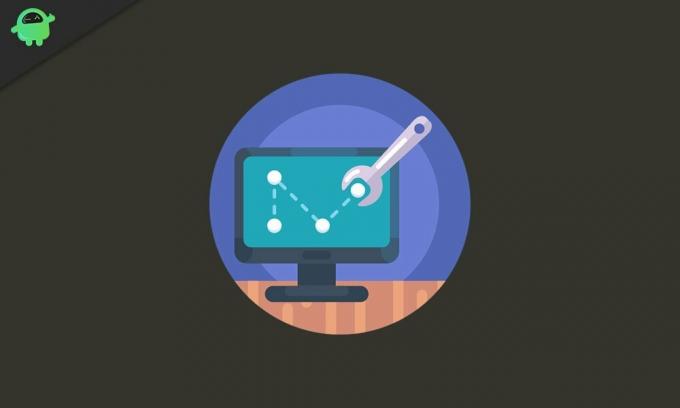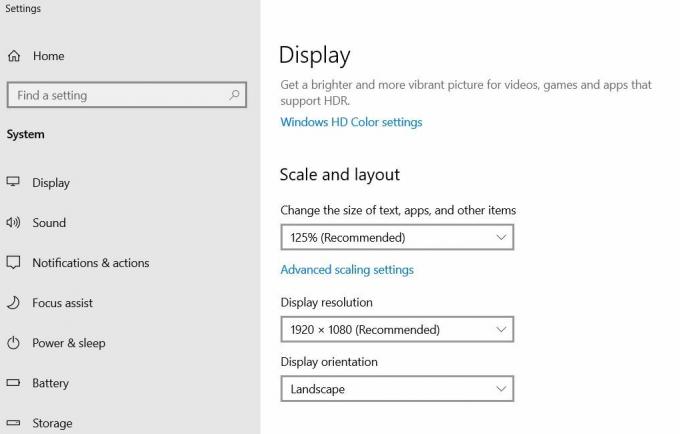Обновлено: 28.01.2023
Как и все основные игры MOBA, League of Legends регулярно обновляется. Каждое новое обновление исправляет определенное количество ошибок и добавляет новые возможности и элементы игрового процесса. Поэтому обязательно устанавливать каждый патч, если вы хотите получить наилучший опыт.
Однако исправление League of Legends не всегда проходит гладко, как мы могли бы надеяться. На самом деле могут возникать различные ошибки, и если мы их не исправим, мы можем получить устаревшую игру. Мы искали несколько сценариев, в том числе ошибки подключения, не вижу патчер и многое другое.
Мы искали несколько сценариев, в том числе ошибки подключения, не вижу патчер и многое другое. И мы подготовили несколько решений, которые могут пригодиться при решении проблем с исправлениями League of Legends. Итак, если у вас есть проблема с исправлениями, обязательно прочитайте эту статью.
Не работает мышь, клавиатура или контроллер
Чаще всего, если такие проблемы и возникают, то строго на стороне игрока. В процессе подключения нового девайса ОС моментально пытается установить необходимый пакет драйверов, но проблема в том, что он стандартный, а значит, будет совместим далеко не с каждым устройством, поэтому проверьте наличие необходимых драйверов. Кроме того, на управление могут повлиять вирусы, так что обязательно проверьте систему.
Эмуляция джойстика Xbox 360
Каждый из нас хотел бы спокойно и с комфортом поиграть используя любой геймпад, не забивая кастомные раскладки.
Свежее видео на канале Coop-Land:
« Произошла неизвестная ошибка DirectX, и League of Legends не может запуститься. Убедитесь, что ваша видеокарта использует новейшие драйверы видео от производителя. »
Появляется цветной экран
Появление цветастого экрана часто связано с тем, что используются сразу две видеокарты. Если в материнской плате присутствует встроенный графический процессор, но играете на дискретном, игра в любом случае запустится на встроенном. Поэтому и возникают «цветные» проблемы, поскольку монитор подключён по умолчанию к дискретной видеокарте.
Не менее часто цветной экран появляется в том случае, если появились проблемы с выводом изображения. Подобное вызывает самые разные причины, но существуют две наиболее распространённые: 1 – стоят устаревшие драйвера; 2 – ваша видеокарта не поддерживается. Поэтому рекомендуем обновить в первую очередь драйвера.
Появляется чёрный экран в League of Legends (LoL)
Появление чёрного экрана часто связано с конфликтом видеодрайверов и ПО. И реже всего с определёнными файлами League of Legends (LoL). Впрочем, существует довольно много других причин, связанных с появлением «чёрного экрана смерти».
Первым делом при появлении проблемы следует обновить видеодрайвер. Многие пренебрегают этим совсем, но мы настоятельно рекомендуем сделать это, потому что для многих современных игр следом выходят и важные обновления, которые помогают запустить ту или иную игру.
Изображение в League of Legends (LoL) мерцает
Как правило, проблема связана с перегретой видеокартой. Первым делом следует проверить провода, вдруг они перекрыли вентиляторы системы охлаждения, но если там полный порядок, тогда самое время сбросить разгон видеокарты: нужно войти в приложение MSI Afterburner (или подобное) и нажать на «Reset» .
Как решить проблемы с исправлениями League of Legends
1. Изменить частоту обновления экрана
Существует вероятность того, что вы законно получили патч, но вы не можете его увидеть, потому что ваш монитор использует неправильную частоту обновления экрана. В этом случае ваш монитор просто не будет показывать патчер, и вы не сможете загрузить обновление.
Чтобы изменить частоту обновления экрана, выполните следующие действия.
2. Сброс Winsock
Патчер League of Legends предназначен для работы с настройками TCP/IP по умолчанию. Так что, если ваши настройки отличаются, патчер может работать некорректно. Winstock определяет, как сеть Windows получает доступ к функции служб TCP/IP, поэтому сброс этой функции также автоматически сбросит настройки TCP/IP. Для сброса winsock, следуйте этим инструкциям:
Если неправильные настройки TCP/IP были причиной того, что патчер не работал, все должно быть в порядке. Однако, если проблема все еще сохраняется, вам следует перейти к другому решению.
3. Запустите игру от имени администратора
Для корректной работы патчеру необходимы права администратора. Таким образом, запуск игры от имени администратора может решить проблему.
Чтобы запустить League of Legends от имени администратора, щелкните правой кнопкой мыши значок игры на рабочем столе и выберите «Запуск от имени администратора».
4. Force Re-Patch
Если ничто из вышеперечисленного не помогло, вы можете попытаться «применить силу». Некоторые игровые файлы могут иногда повреждаться, и это как раз то, что мешает корректору загружать обновления. Решением для этого является принудительное повторное исправление.
Для принудительного повторного исправления сделайте следующее:
5. Ремонт файлов игры
Теперь перезапустите League of Legends и попробуйте обновить игру снова.
6. Отключить UAC
UAC также может запретить установку обновлений LoL, поэтому, если ни одно из ранее перечисленных решений не сработало, вы можете попробовать отключить эту функцию. Чтобы отключить UAC в Windows, выполните следующие действия:
- Перейдите в Поиск, введите uac и откройте Изменить настройки контроля учетных записей.
- Установите сканирование на Никогда не уведомлять и нажмите ОК
- Перезагрузите компьютер
Теперь попробуйте обновить League of Legends с отключенным UAC. Если вам удалось загрузить обновление, рекомендуется перевести UAC на прежние настройки после.
7. Отключите ваш брандмауэр
- Перейти к поиску, введите брандмауэр и откройте брандмауэр Windows
- Теперь нажмите «Выключить или включить брандмауэр Windows».
- Перейти к выключению брандмауэра Windows
9. Отключите антивирус и брандмауэр
Иногда ваш антивирус может мешать онлайн-играм. Это может объяснить, почему вы не можете обновить обновление League of Legends или не можете запустить игру вскоре после установки обновления. Ваше программное обеспечение безопасности может заблокировать соединение с игровыми серверами LoL.
В качестве обходного пути вы можете отключить антивирус перед запуском League of Legends, а затем запустить, нажав кнопку обновления.
Как всегда, не забудьте включить антивирус и брандмауэр, как только вы решите проблему, чтобы убедиться, что ваш компьютер полностью защищен.
10. Убедитесь, что ваше интернет-соединение работает правильно
И, наконец, если ваше интернет-соединение не работает должным образом, вы даже не сможете запустить игру, не говоря уже о ее обновлении. Итак, убедитесь, что все в порядке с вашим интернет-соединением и роутером. Если вы заметили какие-либо проблемы, обязательно проверьте эту статью для потенциальных решений.
Вот и все, в этой статье мы постарались осветить наиболее распространенные решения проблем с патчами League of Legends. Если вы знаете о каком-то обходном пути, которого мы здесь не указали, сообщите нам об этом в комментариях ниже.
Иногда при запуске League of Legends (LoL) появляются ошибки. Неприятно, но установленная вами игра может не запускаться, вылетая, зависая, показывая чёрный экран и выдавая ошибки в окнах. Поэтому возникают вполне логичные вопросы: «Что делать?», «Из-за чего это происходит?» и «Как решить проблему?». Мы постарались собрать всю необходимую информацию с универсальными инструкциями, советами, различными программами и библиотеками, которые призваны помочь решить наиболее распространённые ошибки, связанные с League of Legends (LoL) и другими играми на ПК.
Необходимое ПО для League of Legends (LoL)
Мы настоятельно рекомендуем ознакомиться со ссылками на различные полезные программы. Зачем? Огромное количество ошибок и проблем в League of Legends (LoL) связаны с не установленными/не обновлёнными драйверами и с отсутствием необходимых библиотек.
Последняя версия драйвера Nvidia GeForce .
Последняя версия драйвера AMD Radeon .
Пакет DirectX .
Библиотека Microsoft Visual C++ 2015
Библиотека Microsoft Visual C++ 2013
- Библиотека Microsoft Visual C++ 2012 Update 4
- Библиотека Microsoft Visual C++ 2010 (64-бит)
- Библиотека Microsoft Visual C++ 2010 (32-бит)
- Библиотека Microsoft Visual C++ 2008 (64-бит)
- Библиотека Microsoft Visual C++ 2008 (32-бит)
- Библиотека Microsoft Visual C++ 2005 Service Pack 1
Исправлять ошибки LoL DirectX на ПК
- Удалить файл Game.cfg
- Обновите драйвер видеокарты
- Удалить подфайлы League of Legends
- Восстановите настройки NET Framework
1. Удалите файл Game.cfg
Некоторые игроки League of Legends исправили ошибку DirectX, удалив файл game.cfg. Это прямое решение, которое стоит попробовать. Чтобы удалить файл game.cfg, откройте путь C: Riot GamesLeague of LegendsConfig в проводнике. В качестве альтернативы вы можете щелкнуть правой кнопкой мыши ярлык League of Legends и выбрать Открыть местоположение файла , чтобы открыть папку LoL, которая содержит подпапку Config. Затем щелкните правой кнопкой мыши файл game.cfg в подпапке Config и выберите Удалить .
2. Обновите драйвер видеокарты
- Удалите текущий драйвер видеокарты перед обновлением драйвера. Для этого нажмите клавишу Windows + R, введите «appwiz.cpl» в текстовом поле «Открыть» и нажмите ОК .
- Запишите сведения об операционной системе на вкладке «Система».
- Запишите модель видеокарты и сведения о производителе, указанные на вкладке DirectX Display.
- Затем откройте веб-сайт производителя видеокарты (обычно NVIDIA, AMD или Intel) в браузере.
- Откройте раздел загрузки драйверов на сайте.
- Выберите модель видеокарты и платформу Windows в раскрывающихся меню поиска драйверов. В качестве альтернативы, если на сайте есть окно поиска, введите модель видеокарты в поле поиска.
- Выберите для загрузки самой последней версии драйвера видеокарты, совместимой с вашей 64- или 32-разрядной платформой Windows.
- После этого вы можете открыть установщик для драйверов видеокарт NVIDIA и AMD. Выберите необходимые параметры в программе установки, чтобы установить обновленный драйвер видеокарты.
- Перезагрузите Windows после установки драйвера.
3. Удалить подфайлы League of Legends
4. Восстановите настройки NET Framework
Одна из худших вещей, которые могут случиться с вами, если вы играете в ПК, заключается в том, что вы не можете запустить свою любимую видеоигру.
Некоторые пользователи сообщают об ошибке, в которой говорится, что при инициализации Direct3D в Windows 10 возникла проблема, и если вы являетесь игроком с этой проблемой, вы можете проверить следующие решения.
Проблемы с Direct3D не позволят вам наслаждаться любимыми видеоиграми. Существуют различные проблемы с Direct3D, и в этой статье мы рассмотрим следующие проблемы:
- Запустите встроенное средство устранения неполадок оборудования и устройств
- Обновите драйвер видеокарты
- Проверьте наличие обновлений драйвера дисплея в разделе «Дополнительные обновления».
- Удалите и переустановите драйвер дисплея
- Установите более старый драйвер
- Изменить разрешение игры
- Переустановите распространяемые файлы Visual C ++
- Удалить проблемное обновление
- Переименуйте проблемный файл DLL
Решение 1. Запустите встроенное средство устранения неполадок оборудования и устройств
Это довольно простое решение, и оно автоматически проверит, правильно ли установлено ваше новое оборудование.
- Сначала нажмите клавиши Windows + S на клавиатуре, чтобы открыть параметр поиска.
- Введите Устранение неполадок и нажмите Устранение неполадок.
- Нажмите Оборудование и устройства , а затем нажмите Запустить средство устранения неполадок .
- Следуйте инструкциям на экране для устранения неполадок.
После завершения устранения неполадок проверьте, сохраняется ли проблема.
Если средство устранения неполадок останавливается до завершения процесса, исправьте его с помощью этого полного руководства.
Решение 2. Обновите драйвер видеокарты
Иногда проблемы с инициализацией Direct3D могут быть вызваны драйвером вашей видеокарты. Чтобы решить эту проблему, необходимо обновить драйвер, выполнив следующие действия:
- Нажмите Windows Key + R . В приглашении Выполнить введите devmgmt.msc и нажмите кнопку ОК .
- В диспетчере устройств необходимо найти раздел Адаптеры дисплея и щелкнуть по нему, чтобы развернуть его.
- Найдите драйвер дисплея в списке, он должен быть единственным доступным, щелкните правой кнопкой мыши драйвер дисплея и выберите Обновить драйвер .
- Выберите Автоматический поиск обновленного программного обеспечения драйвера .
- Windows теперь будет искать и обновлять выбранный драйвер автоматически.
Хотите последние версии драйверов для графических процессоров? Добавьте эту страницу в закладки и всегда оставайтесь в курсе последних и самых лучших.
После обновления драйвера проблема с Direct3D должна быть исправлена.
Обновлять драйверы автоматически
Если у вас нет необходимых навыков для обновления драйверов вручную и вы рискуете повредить компьютер, загрузив неправильную версию драйвера, мы настоятельно рекомендуем сделать это автоматически с помощью инструмента обновления драйверов Tweakbit .
Этот инструмент одобрен Microsoft и Norton Antivirus. После нескольких испытаний наша команда пришла к выводу, что это наиболее автоматизированное решение. Ниже вы можете найти краткое руководство о том, как это сделать.
- Загрузите и установите средство обновления драйверов TweakBit
- После установки программа автоматически начнет сканирование вашего компьютера на наличие устаревших драйверов. Driver Updater проверит установленные вами версии драйверов по своей облачной базе данных последних версий и порекомендует правильные обновления. Все, что вам нужно сделать, это дождаться завершения сканирования.
- По завершении сканирования вы получите отчет обо всех проблемных драйверах, найденных на вашем ПК. Просмотрите список и посмотрите, хотите ли вы обновить каждый драйвер по отдельности или все сразу. Чтобы обновить один драйвер за раз, нажмите ссылку «Обновить драйвер» рядом с именем драйвера. Или просто нажмите кнопку «Обновить все» внизу, чтобы автоматически установить все рекомендуемые обновления.
Примечание.Некоторые драйверы необходимо установить в несколько этапов, поэтому вам придется нажмите кнопку «Обновить» несколько раз, пока все его компоненты не будут установлены.
Отказ от ответственности : некоторые функции этого инструмента не являются бесплатными.
Знаете ли вы, что большинство пользователей Windows 10 имеют устаревшие драйверы? Будьте на шаг впереди, используя это руководство.
Решение 3. Проверьте наличие обновлений драйвера дисплея в разделе «Дополнительные обновления»
После загрузки необходимых обновлений проблема должна быть исправлена.
Кнопка Проверить наличие обновлений отсутствует? Не волнуйтесь, это пошаговое руководство поможет вам вернуть его.
Решение 4. Удалите и переустановите драйвер дисплея
- Сначала откройте Диспетчер устройств .
- Найдите Адаптеры дисплея и нажмите, чтобы развернуть его.
- Щелкните правой кнопкой мыши драйвер видеокарты и выберите Удалить устройство в контекстном меню.
- Windows попросит вас подтвердить удаление устройства, поэтому нажмите Удалить , чтобы удалить драйвер. Если доступно, обязательно установите флажок Удалить программное обеспечение драйвера для этого устройства , прежде чем удалять драйвер.
- После завершения удаления потребуется перезагрузить компьютер, чтобы загрузить драйверы дисплея по умолчанию.
- Теперь вам просто нужно зайти на сайт производителя вашей видеокарты и установить драйвер для вашей видеокарты.
Windows не может автоматически найти и загрузить новые драйверы? Не волнуйтесь, у нас есть правильные решения для вас.
Если вы хотите полностью удалить все файлы, связанные с вашей видеокартой, вы можете проверить наше руководство о том, как использовать Display Driver Uninstaller. Это бесплатный инструмент, который удалит все файлы и записи реестра, связанные с вашим драйвером дисплея.
Обновление драйверов вручную очень раздражает, поэтому мы рекомендуем вам загрузить этот инструмент обновления драйверов (на 100% безопасный и протестированный нами), чтобы сделать это автоматически. Таким образом, вы предотвратите потерю файлов и даже необратимое повреждение вашего компьютера.
Если у вас возникают проблемы с инициализацией Direct3D при попытке запуска определенных игр, вы можете установить более старый драйвер для вашей видеокарты.
Просто удалите установленный драйвер и загрузите старую версию с сайта производителя.
Установка последних драйверов обычно лучше, но у некоторых старых игр могут возникнуть проблемы с ними, поэтому попробуйте установить более старые драйверы и посмотрите, поможет ли это. Это простое решение, поэтому обязательно попробуйте.
Иногда проблемы с инициализацией Direct3D могут быть вызваны конфигурацией вашей игры. Несколько пользователей сообщили, что они не смогли запустить свою игру при использовании определенного разрешения.
Чтобы решить эту проблему, просто измените разрешение игры в приложении конфигурации и попробуйте запустить его снова. Если в этой игре нет приложения для настройки, попробуйте изменить его разрешение в файлах конфигурации или в реестре.
Это не самое удобное решение, но немногие пользователи сообщили, что решили проблему с помощью этого метода.
Несколько пользователей также сообщили, что они исправили проблему, настроив игру на работу в оконном режиме. После включения оконного режима проблема должна быть полностью решена.
Хотите знать, как создавать собственные разрешения? Ознакомьтесь с этим руководством и узнайте, как это сделать, как эксперт!
Windows не позволяет изменить разрешение экрана? Ознакомьтесь с этой статьей и быстро устраните проблему.
Решение 7. Переустановите распространяемые файлы Visual C ++
Чтобы решить эту проблему, многие пользователи рекомендуют переустанавливать распространяемые файлы Visual C ++. Это относительно просто, и вы можете сделать это, выполнив следующие действия:
- Нажмите Windows Key + S и войдите в Панель управления . Выберите Панель управления в списке результатов.
- Когда откроется Панель управления , нажмите Программы и компоненты .
- Появится список всех установленных приложений. Дважды щелкните по нужному распространяемому файлу, чтобы удалить его.
Не удается открыть панель управления? Ознакомьтесь с этим пошаговым руководством, чтобы найти решение.
После удаления проблемного Вторично распространяемого программного обеспечения его необходимо переустановить заново. Вы можете бесплатно загрузить все распространяемые файлы Visual C ++ с веб-сайта Microsoft. Многие игры также поставляются с установочными файлами Visual C ++, поэтому вам не нужно ничего скачивать.
Просто откройте каталог установки игры, которую вы хотите запустить, найдите каталог vcredist и установите все файлы из него. После этого проблема с Direct3D должна быть решена.
Стоит также отметить, что иногда вам не нужно переустанавливать распространяемые файлы Visual C ++. Иногда у вас может не быть установлен необходимый Redistributable, и вам просто нужно скачать его или установить из каталога vcredist , чтобы решить эту проблему.
Загрузите и установите последние распространяемые файлы Visual C ++ прямо здесь!
Иногда могут возникнуть проблемы с инициализацией Direct3D из-за проблемных обновлений. Если эта ошибка стала возникать после установки обновления для Windows 10, обязательно удалите ее. Чтобы удалить проблемное обновление, вам необходимо сделать следующее:
Если удаление обновления устраняет проблему, вы можете запретить автоматическую установку этого обновления. Мы уже написали руководство по блокировке автоматических обновлений Windows, поэтому обязательно ознакомьтесь с ним для получения подробных инструкций.
Если у вас возникли проблемы с открытием приложения Настройка, обратитесь к этой статье, чтобы решить эту проблему.
Если у вас есть проблемы с инициализацией Direct3D, проблема может быть в конкретном файле DLL. Пользователи сообщали об этой ошибке при попытке запуска определенных игр, и для решения этой проблемы вам просто нужно переименовать один файл. Для этого выполните следующие действия:
- Перейдите в каталог установки игры и найдите d3d9.dll и d3d11.dll.
- Щелкните правой кнопкой мыши d3d9.dll и переименуйте его в oldd3d9.dll .
После этого игра будет вынуждена использовать d3d11.dll , и проблема должна быть решена. Имейте в виду, что это грубый обходной путь, поэтому он не будет работать со всеми играми.
Нужны альтернативы? Вот 14 лучших программных инструментов для переименования файлов, доступных прямо сейчас!
Как и многие другие проблемы, инициализация Direct3D в Windows 10, вероятно, вызвана несовместимостью между графическим драйвером и Windows 10, но, как и большинство проблем с несовместимостью, мы ожидаем, что они будут исправлены в ближайшее время.
Если у вас есть какие-либо другие проблемы, связанные с Windows 10, вы можете найти решение в разделе исправлений Windows 10.
Для дальнейших предложений и вопросов перейдите в раздел комментариев ниже.Вы найдете нас там, и мы продолжим разговор
Ошибка 0xc000007b в League of Legends (LoL)
В худшем случае ошибка 0xc000007b или «This application was unable to start correctly» связана с повреждёнными системными файлами ОС, а в лучшем – с драйверами видеокарт от Nvidia.
- Самый очевидный и наиболее простой способ разобраться с ошибкой – переустановить драйверы для видеокарты, а после запустить игру от имени администратора.
- После установки Dependency Walker 64bit , запускайте утилиту и переходите по следующему адресу: «View» «Full Patch» «.exe-файл проблемной игры» (в некоторых случаях после это появляется окно с ошибками, но на него не стоит обращать внимания, просто закройте окно). Переключитесь на раздел «Module» , крутите до конца ошибки, смотрите на значения в столбиках.
Отсутствует DLL-файл или ошибка DLL
Для начала следует объяснить, как вообще возникают ошибки, связанные с DLL-файлами: во время запуска League of Legends (LoL) обращается к определённым DLL-файлам, и если игре не удаётся их отыскать, тогда она моментально вылетает с ошибкой. Причём ошибки могут быть самыми разными, в зависимости от потерянного файла, но любая из них будет иметь приставку «DLL» .
Для решения проблемы необходимо отыскать и вернуть в папку пропавшую DLL-библиотеку. И проще всего это сделать, используя специально созданную для таких случаев программу DLL-fixer – она отсканирует вашу систему и поможет отыскать недостающую библиотеку. Конечно, так можно решить далеко не любую DLL-ошибку, поэтому ниже мы предлагаем ознакомиться с более конкретными случаями.
Ошибка d3dx9_43.dll, xinput1_2.dll, x3daudio1_7.dll, xrsound.dll и др.
Все ошибки, в названии которых можно увидеть «d3dx» , «xinput» , «dxgi» , «d3dcompiler» и «x3daudio» лечатся одним и тем же способом – воспользуйтесь веб-установщиком исполняемых библиотек DirectX .
Ошибка MSVCR120.dll, VCRUNTIME140.dll, runtime-x32.dll и др.
Ошибки с названием «MSVCR» или «RUNTIME» лечатся установкой библиотек Microsoft Visual C++ (узнать, какая именно библиотека нужна можно в системных требованиях).
Избавляемся от ошибки MSVCR140.dll / msvcr120.dll / MSVCR110.dll и других DLL раз и навсегда
Очень часто стал замечать, что люди плачут об ошибках «запуск программы невозможен, так как на компьютере отсутствует MSVCR120.dll». Это встречается.
Звук в League of Legends (LoL) отсутствует или пропадает в заставках
Чаще всего проблема связана с высоким звуковым разрешением в параметрах Windows, а именно – с частотой разрядности и дискретизации. Поэтому избавиться от проблемы можно лишь одним способом – понизить это разрешение.
- В трее нажмите ПКМ по значку динамика;
- В открывшемся меню необходимо выбрать пункт «Звуки» ;
- Следом необходимо выбрать устройство (это могут быть либо динамики, либо наушники) и нажать на «Свойства» ;
- Перейти на соседнюю вкладку «Дополнительно» ;
- Отыщите меню под названием «Формат по умолчанию» , чтобы задать значение, но оно должно быть ниже текущего;
- Нажмите «Применить» , откройте League of Legends (LoL) и проверьте результат проделанной работы.
Проблему, которая связана с отсутствием звука в заставках, решить первым способом не получится, поэтому сделайте следующее:
- Вновь в трее ПКМ по значку динамика;
- В меню отыщите функцию под названием «Пространственный звук» , чтобы отключить;
- Остаётся лишь перезапустить League of Legends (LoL) и проверить результат.
Распространённые сетевые ошибки
Не вижу друзей / друзья в League of Legends (LoL) не отображаются
Неприятное недоразумение, а в некоторых случаях даже баг или ошибка (в таких случаях ни один способ ниже не поможет, поскольку проблема связана с серверами). Любопытно, что с подобным сталкиваются многие игроки, причём неважно, в каком лаунчере приходится играть. Мы не просто так отметили, что это «недоразумение», поскольку, как правило, проблема решается простыми нижеописанными способами:
- Убедитесь в том, что вы вместе с друзьями собираетесь играть в одном игровом регионе, в лаунчере установлен одинаковый регион загрузки.
Создателю сервера нужно открыть порты в брандмауэре
Многие проблемы в сетевых играх связаны как раз с тем, что порты закрыты. Нет ни одной живой души, друг не видит игру (или наоборот) и возникают проблемы с соединением? Самое время открыть порты в брандмауэре, но перед этим следует понимать как «это» работает. Дело в том, что программы и компьютерные игры, использующие интернет, для работы требуют не только беспроблемный доступ к сети, но и вдобавок открытые порты. Это особенно важно, если вы хотите поиграть в какую-нибудь сетевую игру.
Часто порты на компьютере закрыты, поэтому их следует открыть. Кроме того, перед настройкой нужно узнать номера портов, а для этого для начала потребуется узнать IP-адрес роутера.
Закрытые порты, или что делать, если игр не видно/не подключается?
Если вы заметили, что в Tunngle/Hamachi никого нет, да и в игре тоже различные косяки с соединением, то есть большая вероятность что у вас просто.
- Открываете окошко с командной строкой (открывается командой «cmd» в Пуске).
- Прописываете команду «ipconfig» (без кавычек).
- IP-адрес отобразится в строчке «Основной шлюз» .
- Открываете командную строку с помощью команды «cmd» в Пуске.
- Вновь прописываете команду «ipconfig » без кавычек.
- Запускаете команду «netstat -а» , после чего отобразится полный список с номерами портов.
- Обязательно следует убедиться в том, что вы обладаете правами администратора Windows.
League of Legends (LoL) вылетает в случайный момент или при запуске
Ниже приведено несколько простых способов решения проблемы, но нужно понимать, что вылеты могут быть связаны как с ошибками игры, так и с ошибками, связанными с чем-то определённым на компьютере. Поэтому некоторые случаи вылетов индивидуальны, а значит, если ни одно решение проблемы не помогло, следует написать об этом в комментариях и, возможно, мы поможем разобраться с проблемой.
- Первым делом попробуйте наиболее простой вариант – перезапустите League of Legends (LoL), но уже с правами администратора.
Как увеличить объём памяти видеокарты? Запускаем любые игры
Большинство компьютеров и ноутбуков имеют интегрированную (встроенную) графическую карту. Но для работы видеоадаптера используется лишь часть.
Ошибка DirectX в League of Legends (LoL)
- Первым делом необходимо установить «чистую» версию драйвера вашей видеокарты (то есть не стоит сразу спешить устанавливать тот же GeForce Experience, ничего лишнего от AMD и аудио).
Ошибка «Недостаточно памяти»
Возникает ошибка, связанная с недостатком памяти, практически по десятку причин. Конечно, наиболее распространённые – это либо нехватка оперативной памяти «железа», либо маленький размер файла подкачки. В последнем случае, даже если вы ничего настраивали, всё запросто мог испортить сторонний софт или банальное отключение файла подкачки.
- Необходимо попробовать увеличить файл подкачки ( «Пуск» «Параметры системы» в строке наверху вводите «Производительность» выбирайте «Настройку представления и производительности системы» «Дополнительно» «Изменить» убираете галочку с функции «Автоматически выбирать…» выбираете размер ).
Низкий FPS, League of Legends (LoL) тормозит, фризит или лагает
Современные игры крайне ресурсозатратные, поэтому, даже если вы обладаете современным компьютером, всё-таки лучше отключить лишние/ненужные фоновые процессы (чтобы повысить мощность процессора) и воспользоваться нижеописанным методами, которые помогут избавиться от лагов и тормозов.
- Запустите диспетчер задач и в процессах найдите строку с названием игры (League of Legends (LoL)). Кликайте ПКМ по ней и в меню выбирайте «Приоритеты» , после чего установите значение «Высокое» . Теперь остаётся лишь перезапустить игру.
Лучшие видеокарты для комфортной игры в 1080p
Пусть 4K доминирует в заголовках и привлекает многих техноблоггеров, сейчас большинство игроков предпочитает Full HD и будет это делать еще несколько.
Ошибка 0xc0000142 / 0xe06d7363 / 0xc0000906
Эти ошибки относятся не только к одним из наиболее часто встречаемых проблем, но и к наиболее сложным в процессе исправления. Потому что никогда сразу непонятно, почему они появляются. С другой стороны, известно, что подобное происходит только в двух случаях: 1 – в процессе запуска какой-нибудь программы или игры, 2 – буквально сразу после того, как удалось войти в систему.
Причём в первом случае чаще всего это касается недавно установленного приложения, поскольку ни одна из этих ошибок никогда сама по себе не появляется. В любом случае существует несколько способов, которые помогают избавиться от них. Рекомендуем внимательно ознакомиться с каждым.
Отключите антивирусную программу
Ни для кого не секрет, что часто всему виной является антивирус. Только вот в случае с перечисленными ошибками лучше программу не просто отключить, а временно удалить. После чего попробовать запустить приложение. Однако если это не поможет, тогда сделайте следующее:
- Полностью удаляете приложение, чтобы не осталось никаких папок и остаточных файлов.
Отключите «Защитник Windows»
Помимо антивирусной программы, также следует попробовать отключить «Защитник Windows». Поскольку он тоже запросто может быть причиной появления этих ошибок. Для этого нужно сделать следующее:
- Открыть «Центр безопасности Защитника Windows» выбрать настройки нажать на раздел «Защита от вирусов и угроз».
Проверьте путь на наличие кириллицы
Обязательно проверьте, что путь к приложению не содержал наличие кириллицы. Причём стоит отметить, что наличие в адресе «Пользователи» никак не влияет на это. Так что если после «Пользователи» идёт кириллица, тогда придётся создавать нового локального пользователя, у которого имя будет иметь латинские буквы. В таком случае также, возможно, придётся переустановить и само приложение на новом пользователе.
Воспользуйтесь чистой загрузкой
Решить проблему в таком случае можно чистой загрузкой. Как правило, это помогает в тех случаях, когда ошибка появляется при запуске Windows 10. Поскольку причина практически всегда связана с какой-то определённой программой или службой, что находятся в автозагрузках.
- Открываете в Windows 10 окно «Параметры», используя меню
или сочетание клавиш
Проверьте целостность файлов
Вполне возможно, ошибка возникает из-за того что была повреждена целостность системных файлов. И для их проверки у Windows 10 существа два инструмента – DISM.exe с командой Repair-WindowsImage для PowerShell и SFC.exe. Мы рекомендуем воспользоваться последним, поскольку он наиболее привычный и простой. А осуществить проверку можно следующим образом:
- Откройте «Командную строку» от имени администратора (для этого в поиске просто введите «Командная строка).
все найденные ошибки будут автоматически исправлены.
Измените значение в реестре
Реестр в операционной системе Windows 10 – это большая база данных. И именно эти данные определяют свойства и поведение системы. Поэтому редактирование в нём иногда помогает избавиться от ошибок. Только вот без должного опыта или надёжной инструкции лезть туда самостоятельно крайне не рекомендуется.
Поэтому предлагаем воспользоваться нижеописанной инструкцией. Только перед тем, как начнёте что-то менять, убедитесь в наличие нужного раздела. Сделать это можно следующим образом:
в окне «Выполнить» введите команду regedit нажмите
после чего в окне «Редактор реестра» отыщите раздел, представленный ниже.
Запустите восстановление системы
Это касается тех случаев, когда игра работала адекватно, но в определённый момент начала неожиданно появляться ошибка. Хотя игра не подвергалась никаким посторонним действиям. К примеру, не устанавливались моды, патчи и многое другое. В общем, тогда можно запустить процесс восстановления системы.
Другие способы
- В обязательном порядке попробуйте вручную установить драйверы для графического процессора. Причём это касается не только интегрированной видеокарты, но и дискретной.
Читайте также:
- В лаунчере запусти и закрой майнкрафт нужной версии это как
- Better late than dead системные требования
- Как установить morrowind на андроид
- Airborne kingdom как включить русский язык
- Как установить ворлд оф танк
Попробуйте наш инструмент устранения неполадок
Выберите операционную систему
Выберите язык програмирования (опционально)
‘>
Постоянно получаю Невозможно инициализировать графическую систему сообщение об ошибке? Вы определенно не одиноки. Не волнуйся. Независимо от того, в какую игру вы играете, вы можете решить проблему с помощью следующих методов устранения неполадок.
Как исправить сбой при инициализации графики?

- Способ 1. Обновите графический драйвер
- Метод 2: запустить в режиме совместимости
- Метод 3: изменить настройки разрешения
Способ 1. Обновите графический драйвер
Драйверы обеспечивают обмен данными между оборудованием вашего компьютера и операционной системой, программами и приложениями. Поэтому, если ваш графический драйвер устарел или поврежден, ваша программа может не инициализировать вашу графическую систему.
Поскольку графические драйверы нуждаются в регулярных обновлениях для исправления ошибок, добавления новых функций и повышения производительности новых компьютерных игр, вам всегда следует обновлять графический драйвер, чтобы обеспечить лучший игровой процесс. Прежде всего, это может предотвратить столкновение с различными проблемами сбоя в будущем.
- Опция 1- Вручную
- Вариант 2— Автоматически (рекомендуется)
Вариант 1. Обновление с помощью диспетчера устройств
Чтобы обновить драйвер видеокарты вручную, сначала необходимо проверить диспетчер устройств на наличие обновлений. Однако Windows не всегда найдет для вас самую последнюю версию драйвера. Если Windows не может найти более новую версию, вам нужно будет найти точный драйвер видеокарты в Интернете ( NVIDIA или же AMD ) и установите его вручную.
Если вы не знаете, какой именно графический драйвер используете, перейдите на Диспетчер устройств > щелкните правой кнопкой мыши драйвер видеокарты> Свойства > Водитель чтобы получить дополнительные сведения о драйвере, такие как поставщик драйвера, версия драйвера и т. д.
Вариант 2. Обновите все драйверы одним щелчком мыши
Если у вас нет времени, терпения или компьютерных навыков для обновления графического драйвера вручную, вы можете сделать это автоматически с помощью Водитель Easy — Это самый быстрый и простой вариант. Все это делается парой щелчков мышью — легко, даже если вы компьютерный новичок.
1) Скачать и установите Driver Easy.
2) Запустите Driver Easy и нажмите Сканировать сейчас кнопка. Затем Driver Easy просканирует ваш компьютер и обнаружит проблемы с драйверами.
3) Нажмите Обновить чтобы автоматически загрузить правильную версию этого драйвера, затем вы можете установить его вручную (вы можете сделать это в БЕСПЛАТНОЙ версии).
Или нажмите Обновить все для автоматической загрузки и установки правильной версии всех драйверов, которые отсутствуют или устарели в вашей системе (для этого требуется версия Pro — вам будет предложено выполнить обновление, когда вы нажмете «Обновить все». Вы получите полную поддержку и 30-дневная гарантия возврата денег .)

4) Перезагрузите компьютер, чтобы изменения вступили в силу.
Если метод не работает, вы можете снова открыть диспетчер устройств, щелкнуть правой кнопкой мыши драйвер видеокарты и Отключить его и перезагрузите компьютер. Каким бы ужасным ни казался этот метод, он оказался очень полезным для многих пользователей.
Метод 2: запустить в режиме совместимости
Многие пользователи считают, что это работает, просто запустив игру в режиме совместимости. Для этого вот как:
1) Найдите свое игровое приложение в папке установки.
2) Щелкните игру правой кнопкой мыши и выберите Свойства .
Заметка: Кроме того, вы можете щелкнуть игру правой кнопкой мыши и выбрать Устранение неполадок совместимости .
3) Выберите Совместимость таб.
4) Установите флажок под Режим совместимости и выберите то, с чем вы хотите, чтобы игра была совместима.
5) Установите флажок рядом с Отключить полноэкранную оптимизацию и Запустите эту программу от имени администратора .
6) Нажмите Применять > Хорошо .
7) Запустите игру, чтобы проверить, правильно ли она работает.
Метод 3. Измените настройки разрешения экрана
1) Попробуйте другое разрешение в игре.
2) Щелкните правой кнопкой мыши на рабочем столе и выберите Настройки отображения . Соответственно измените разрешение экрана рабочего стола.
3) Попробуйте различные варианты разрешения, пока игра не запустится успешно.
В заключение, основными причинами этой проблемы являются проблемы с драйверами, режим совместимости и разрешение экрана.
Надеюсь, один из описанных выше методов сработает для вас. Не стесняйтесь оставлять комментарии, если у вас есть вопросы или предложения.
Эта ошибка возникает, когда драйвер устройства графики уведомляет Windows о том, устройство не работает надлежащим образом. Это может указывать на проблему с оборудованием, сбой драйвера или программного обеспечения драйвера. Чтобы устранить эту ошибку, выполните следующие действия.
Обновления драйверов для Windows 10 и многих устройств (например, сетевых адаптеров, мониторов, принтеров и видеоадаптеров) автоматически скачиваются и устанавливаются с помощью Центра обновления Windows. Хотя, возможно, вы уже установили последний драйвер, если возникают проблемы с устройством, можно попытаться их устранить, обновив драйвер.
-
Нажмите и удерживайте или щелкните правой кнопкой мыши кнопку Пуск и выберите пункт Диспетчер устройств.
-
Найдите в списке устройство, с драйвером которого возникли проблемы (обычно рядом с ним отображается желтый восклицательный знак). Затем нажмите и удерживайте устройство (или щелкните его правой кнопкой мыши) и выберите пункт Свойства.
-
Перейдите на вкладку Драйвер и выберите команду Обновить.
-
Выберите пункт Автоматический поиск обновленных драйверов.
Если найдено обновление драйвера, оно будет установлено автоматически. По завершении установки нажмите кнопку Закрыть.
Если Windows не найдет новый драйвер, можно попытаться его найти на веб-сайте изготовителя устройства и выполнить инструкции по установке.
Если недавно было установлено обновление системы, драйвера устройства или ПО драйвера, вы можете устранить эту проблему, выполнив откат драйвера до предыдущей версии.
Примечание: Windows 10 устанавливает драйверы автоматически, поэтому вам не придется самостоятельно выбирать, какие обновления необходимы. В редких случаях определенный драйвер может вызывать временные проблемы на устройстве. В этом случае можно предотвратить автоматическую переустановку проблемного драйвера при следующем обновлении Windows, выполнив откат к предыдущей версии.
-
Нажмите и удерживайте или щелкните правой кнопкой мыши кнопку Пуск и выберите пункт Диспетчер устройств.
-
Найдите в списке устройство, с драйвером которого возникли проблемы (обычно рядом с ним отображается желтый восклицательный знак). Затем нажмите и удерживайте устройство (или щелкните его правой кнопкой мыши) и выберите пункт Свойства.
-
Перейдите на вкладку Драйвер и выберите Откатить.
В некоторых случаях удаление и переустановка драйвера устраняет .
-
Нажмите Start кнопку «Пуск». В поле поиска введите диспетчер устройств, а затем выберите пункт Диспетчер устройств из списка результатов.
-
Найдите в списке устройство, с драйвером которого возникли проблемы (обычно рядом с ним отображается желтый восклицательный знак). Затем нажмите и удерживайте устройство (или щелкните его правой кнопкой мыши) и выберите Удалить > ОК.
-
После удаления драйвера нажмите и удерживайте (или щелкните правой кнопкой мыши) имя компьютера (в верхней части списка устройств) и выберите Обновить конфигурацию оборудования. Это позволит переустановить драйвер устройства.
-
Чтобы проверить, исправлена ли проблема, снова нажмите и удерживайте (или щелкните правой кнопкой мыши) имя устройства. На вкладке Общие в разделе Состояние устройства должно отобразиться сообщение «это устройство работает неправильно». Если вы не видите это сообщение, ознакомьтесь с документацией устройства или обратитесь к производителю.
Нужна дополнительная помощь?
Нужны дополнительные параметры?
Изучите преимущества подписки, просмотрите учебные курсы, узнайте, как защитить свое устройство и т. д.
В сообществах можно задавать вопросы и отвечать на них, отправлять отзывы и консультироваться с экспертами разных профилей.
Найдите решения распространенных проблем или получите помощь от агента поддержки.
Что означает ошибка «Не удалось инициализировать графическую систему»? Он продолжает появляться, когда вы пытаетесь запустить игру? Мы понимаем, как это может обескураживать. Именно поэтому мы составили список эффективных решений, которые помогут вам решить проблему. Если вам это нравится, переходите к следующему разделу нашего руководства. Мы подробно рассмотрим решения.
Многие пользователи Windows заявили, что столкнулись с проблемой, когда пытались играть в Age of Empires. В сообщении об ошибке предлагалось проверить, совместимы ли их видеокарта и драйвер с DirectDraw.
Что такое DirectDraw? Это старый API, который когда-то был частью Microsoft DirectX API. Он отображает графику в приложениях, требующих высокой производительности. Это также позволяет приложениям открываться в полноэкранном режиме или встраиваться в окно. Для компьютеров, на которых включено аппаратное ускорение, DirectDraw использует его для предоставления прямого доступа к видеопамяти.
Как устранить ошибку «Не удалось инициализировать графическую систему» в Windows 10:
Какую бы игру вы ни пытались запустить, когда сталкивались с ошибкой «Невозможно инициализировать графическую систему», следующие исправления обязательно решат ее:
- Обновите графические драйверы
- Запустите обновления Windows
- Запустите игру в режиме совместимости
- Измените разрешение вашего дисплея
- Установите DirectX вручную
Давайте теперь рассмотрим процедуру применения этих исправлений.
Исправление 1. Обновите графические драйверы
Без правильных драйверов ваша ОС и приложения не смогут работать должным образом. Так что, если вы столкнулись с этой проблемой сейчас, возможно, что-то не так с вашими графическими драйверами. Либо они устарели, либо пропали без вести, либо по какой-то причине повреждены. Новые обновления драйверов также содержат исправления для устранения ошибок и обеспечения оптимальной производительности, особенно для игровых ПК.
Есть четыре метода обновления драйверов:
- Через диспетчер устройств
- Установка обновлений Windows
- Через сайт производителя вашего устройства
- Использование автоматического средства обновления
Метод 1. Обновление графического драйвера через диспетчер устройств
Следуй этим шагам:
- Нажмите клавиши Windows + R, чтобы открыть диалоговое окно «Выполнить».
- Введите «Devmgmt.msc» (без кавычек) в текстовой области и нажмите OK или нажмите клавишу Enter на клавиатуре.
- Просмотрите левую панель окна диспетчера устройств и найдите адаптеры дисплея. Щелкните стрелку рядом с ним, чтобы открыть графические устройства.
- Щелкните правой кнопкой мыши устройство, которое вы хотите обновить, и выберите «Обновить драйвер» в контекстном меню.
- Включите подключение к Интернету.
- Нажмите на опцию «Автоматический поиск обновленного программного обеспечения драйвера». Система выполнит поиск последних драйверов в памяти вашего ПК и в Интернете, а затем установит их.
Метод 2: обновите драйверы через Центр обновления Windows
Обновления Windows содержат новые версии драйверов. При запуске обновлений Windows автоматически загружаются и устанавливаются необходимые драйверы:
- Откройте приложение «Настройки». Вы можете сделать это, перейдя в меню «Пуск» и щелкнув значок шестеренки. Вы также можете использовать комбинацию клавиш Windows + I.
- Щелкните Обновление и безопасность.
- Вы найдете опцию Windows Update на левой панели следующей открывшейся страницы. Нажмите здесь.
- Нажмите кнопку Проверить наличие обновлений. Если есть какие-либо обновления, они будут загружены и установлены автоматически.
- Перезагрузите систему, чтобы завершить процесс.
Способ 3. Посетите веб-сайт производителя вашего устройства
Обновление драйверов с помощью диспетчера устройств или обновлений Windows не всегда может дать желаемый результат. Система может не найти самые последние версии драйверов. Часто лучше сразу перейти на веб-сайт NVIDIA, AMD или Intel.
Метод 4: используйте средство автоматического обновления
Самый лучший и простой способ обновить графические драйверы — использовать автоматический инструмент. Такой инструмент сможет читать ваш компьютер и обнаруживать драйверы, требующие внимания. Мы предлагаем вам использовать программу обновления драйверов Auslogics. Это программное обеспечение, одобренное и рекомендованное корпорацией Майкрософт, которому доверяют миллионы пользователей по всему миру.
После установки Driver Updater автоматически определяет характеристики вашего компьютера. Затем он инициирует сканирование для обнаружения проблемных драйверов. После завершения сканирования вы можете обновить все устройства в списке или только те, которые вы выберете. Все, что для этого требуется, — это просто щелчок кнопки. Инструмент обеспечивает загрузку и установку правильных версий драйверов. Он также выполняет резервное копирование, чтобы при необходимости можно было легко выполнить откат.
Исправление 2: Запустите обновления Windows
Обновления Windows содержат исправления и новые версии программного обеспечения, необходимые для бесперебойной работы вашей системы и приложений. Установка этих обновлений может помочь решить вашу проблему с играми:
- Перейдите в меню «Пуск» и введите «Центр обновления Windows» (без кавычек) в строке поиска. Нажмите на опцию, которая появляется в результатах поиска.
- Вы попадете в приложение «Настройки Windows». Нажмите кнопку «Проверить обновления».
- Подождите, пока процесс завершится, а затем перезагрузите компьютер.
- Проверьте, успешно ли запустится ваша игра.
Исправление 3: запустите игру в режиме совместимости
Некоторые приложения могут не работать оптимально в вашей версии Windows. Их может исправить запуск в режиме совместимости.
Режим совместимости — это инструмент с легким доступом, который позволяет старым программам работать в более новых версиях ОС. Он изменяет системные настройки для каждой программы, позволяя другим приложениям нормально работать на вашем ПК. В то же время он позволяет работать более старым приложениям.
Вот как включить режим совместимости для вашей игры:
- Перейдите в папку установки вашей игры и щелкните игру правой кнопкой мыши. Вы также можете щелкнуть правой кнопкой мыши ярлык на рабочем столе.
- В контекстном меню выберите пункт «Свойства».
- В открывшемся окне перейдите на вкладку «Совместимость».
- Щелкните раскрывающееся меню в разделе «Режим совместимости» и выберите старую версию Windows, с которой должна быть совместима игра.
- В разделе «Настройки» установите флажки для параметров «Запускать эту программу от имени администратора» и «Отключить полноэкранную оптимизацию».
- Нажмите кнопку «Применить», чтобы сохранить изменения.
- Щелкните ОК.
- Теперь вы можете попробовать запустить игру и посмотреть, возникнет ли ошибка. Если да, не волнуйтесь. Есть еще другие исправления.
Исправление 4: измените разрешение вашего дисплея
Изменение разрешения экрана и настроек дисплея вашего компьютера может помочь устранить ошибку «Не удалось инициализировать графическую систему». Следуйте этим простым шагам:
- Щелкните правой кнопкой мыши пустую область на рабочем столе и выберите «Параметры отображения» в появившемся контекстном меню.
- Более того, вы можете пропустить шаг 1 и открыть приложение «Настройки», нажав комбинацию клавиш с логотипом Windows + I. В открывшемся окне нажмите «Система». После этого нажмите «Показать» на левой панели следующей страницы.
- Теперь разверните стрелку раскрывающегося списка под «Разрешение экрана» и выберите новое разрешение. Проверьте, успешно ли будет работать ваша игра. Если нет, попробуйте другое разрешение, пока игра не заработает.
Есть еще одно исправление. Надеюсь, к настоящему времени вы устранили ошибку. В противном случае попробуйте последнее решение ниже.
Исправление 5: установите DirectX вручную
Microsoft DirectX — это набор технологий, обеспечивающих аппаратное ускорение для работы с мультимедийными приложениями, такими как HD-видео и 3D-игры. Он входит в состав операционной системы Windows. Более новые версии доступны в обновлениях Windows. Однако, если у вас все еще возникают проблемы с игрой на этом этапе нашего руководства, вам следует попробовать установить обновление DirectX вручную:
- Посетите веб-сайт Microsoft и перейдите на страницу загрузки DirectX.
- Нажмите красную кнопку «Загрузить», чтобы загрузить установочный файл на свой компьютер.
- Запустите файл dxwebsetup.exe и следуйте инструкциям на экране, чтобы завершить установку.
Совет : в процессе установки не забудьте отменить выбор любой дополнительной установки (например, Bing Bar), которая вас не интересует.
- Установка займет всего несколько секунд. После завершения процесса перезагрузите компьютер.
Примечание: разные версии Windows поддерживают разные версии DirectX. Некоторые версии DirectX (например, DirectX 12) нельзя получить без обновлений Windows.
Мы надеемся, что вы нашли наше руководство полезным. Если у вас есть какие-либо вопросы или комментарии, пожалуйста, поделитесь ими с нами в разделе комментариев ниже.
В последнее время пользователи Windows 10 неоднократно говорили об ошибке под названием «Не удалось инициализировать графическую систему». Указанная ошибка обычно появляется, когда пользователь играет игра, а точнее «Age of Empires». Одна из часто встречающихся причин его возникновения — проблемы совместимости видеокарты или драйвера с DirectDraw.
Содержание страницы
-
1 Как исправить ошибку «Не удалось инициализировать графическую систему» в Windows 10?
- 1.1 ИСПРАВЛЕНИЕ 1. Обновите драйверы видеокарты:
- 1.2 ИСПРАВЛЕНИЕ 2: Запустите определенную игру в режиме совместимости:
- 1.3 ИСПРАВЛЕНИЕ 3: Установите обновление DirectX вручную:
- 1.4 ИСПРАВЛЕНИЕ 4: Измените разрешение дисплея:
- 1.5 ИСПРАВЛЕНИЕ 5: Установите последнее обновление Windows:
Как исправить ошибку «Не удалось инициализировать графическую систему» в Windows 10?
DirectDraw — это API, который когда-то был компонентом Microsoft DirectX API. Это позволяет приложению работать в полноэкранном режиме или встраиваться в окно. Кроме того, он предоставляет графику в приложениях, требующих высокой производительности. Поскольку проблема в основном связана с DirectDraw, приведенные ниже решения, возможно, исправят ошибку в кратчайшие сроки. Могут быть и другие конкретные причины, которые объясняются исправлениями. Давайте узнаем, как:
ИСПРАВЛЕНИЕ 1. Обновите драйверы видеокарты:
Устаревшие или поврежденные драйверы — одна из частых причин различных ошибок в Windows 10. Следовательно, если вы постоянно сталкиваетесь с ошибкой «Не удалось инициализировать графическую систему», это может быть из-за устаревших или поврежденных графических драйверов. Для их обновления вы можете воспользоваться одним из следующих способов:
- Обновите через Управление устройством или Обновите через веб-сайт производителя вашего устройства.
Обновление через диспетчер устройств:
- Сначала запустите Запрос RUN посредством нажатия WINDOWS + R все вместе.
- В пустом текстовом поле введите «devmgmt.msc » а затем нажмите на ОК или нажмите Входить.
- Теперь в окне диспетчера устройств перейдите к Адаптер дисплея в списке и щелкните значок стрелки, чтобы развернуть его меню.
- Здесь щелкните правой кнопкой мыши устройство, которое вы хотите обновить, а затем выберите параметр Обновить драйвер из подменю.
- В следующем запросе нажмите на опцию Автоматический поиск обновленного программного обеспечения драйвера. Ваша система выполнит автоматический поиск и установит последние версии драйверов. (Убедитесь, что у вас есть активное подключение к Интернету).
Обновите через веб-сайт производителя вашего устройства:
В некоторых редких случаях обновление графических драйверов через диспетчер устройств не всегда может дать желаемый результат. Здесь рекомендуется сразу перейти к Веб-сайт NVIDIA, AMD или Intel и установите самые последние обновления драйверов без каких-либо проблем.
После успешного обновления графического драйвера откройте соответствующую программу / игру, в которой отображается указанная ошибка, и проверьте, устранена ли она.
ИСПРАВЛЕНИЕ 2: Запустите определенную игру в режиме совместимости:
Приложения, которые создают проблемы при работе в Windows 10, иногда могут эффективно работать в режиме совместимости. Режим совместимости отвечает за старые программы, работающие в последних версиях операционной системы. Он изменяет настройки системы, чтобы приложения и программы работали быстро и без проблем.
Чтобы запустить игру в режиме совместимости, выполните следующие действия:
- Сначала перейдите к установочная папка (конкретного игрового приложения) и щелкните правой кнопкой мыши по игре.
- Теперь в контекстном меню нажмите на Характеристики, и вы попадете в другое окно.
- Здесь перейдите к Вкладка совместимости и щелкните раскрывающееся меню под Раздел режима совместимости.
- Здесь выберите старую версию Windows, с которой вы хотите, чтобы ваша игра была совместима.
- После этого под Настройки установите флажки перед параметрами: Запустите эту программу от имени администратора а также Отключите полноэкранную оптимизацию.
- Теперь нажмите на Применять а потом ОК.
После этого попробуйте перезапустить игру и проверьте, появляется ли по-прежнему ошибка «Не удалось инициализировать графическую систему» или она устранена.
ИСПРАВЛЕНИЕ 3: Установите обновление DirectX вручную:
Microsoft Directx — это серия API (интерфейса прикладного программирования) для обработки и управления мультимедийными задачами, особенно для программирования игр, рендеринга видео и 3D-моделирования. Следовательно, рекомендуется постоянно обновлять его. Для установки обновления DirectX вручную выполните действия, указанные ниже;
- Сначала перейдите к Официальная веб-страница установщика среды выполнения Microsoft DirectX для конечных пользователей.
- Здесь установите язык из раскрывающегося списка, а затем нажмите на Скачать таб.
- Теперь запустите dxwebsetup.exe файл и переходите дальше, следуя инструкциям на экране.
- Процесс установки может занять некоторое время. Убедитесь, что вы избегаете дополнительной установки во время процесса.
После завершения процесса установки перезагрузите систему, повторно запустите программу, которая показывала ошибку «Не удалось инициализировать графическую систему», и проверьте, устранена ли она.
Некоторые из DirectX недоступны, кроме как в центре обновления Windows; поэтому убедитесь, что вы проверили это заранее.
ИСПРАВЛЕНИЕ 4: Измените разрешение дисплея:
По мнению некоторых из пострадавших пользователей, изменение разрешения их дисплея быстро разрешило ошибку «Не удалось инициализировать графическую систему». Давайте узнаем, как:
- Во-первых, щелкните правой кнопкой мыши в любом месте пустой области экрана дисплея, а затем выберите параметр Настройки отображения из появившегося меню.
- На Окно настроек, щелкните раскрывающееся меню под Разрешение экрана и измените разрешение на другое, чем оно есть изначально.
Теперь перезапустите игру в измененном разрешении и проверьте, отображается ли ошибка. Если нет, то проблема решена за вас. Если да, переходите к следующему решению.
ИСПРАВЛЕНИЕ 5: Установите последнее обновление Windows:
Каждое обновление Windows 10 улучшает работу вашей системы и исправляет различные существующие ошибки и сбои. Поэтому желательно время от времени устанавливать все доступные обновления. Для этого
- Во-первых, в строке поиска на рабочем столе введите Обновления и выберите вариант Центр обновления Windowsнастройки из результатов поиска.
- На следующем экране щелкните значок Проверить обновления таб. Он автоматически найдет все доступные обновления и установит их в вашу систему.
- Теперь, когда обновления установлены, перезагрузите вашу систему чтобы сделать их полезными.
После этого повторно запустите соответствующую игру и проверьте, решена ли указанная проблема.
Пока пользователи играют в любую игру в своей системе, ошибка «Не удалось инициализировать графическую систему» портит им впечатление, снова появляясь на их экране. Однако указанные выше исправления эффективны для решения указанной проблемы в большинстве случаев.
Более того, всегда рекомендуется обновлять вашу систему до последних обновлений Windows 10. Это принесет новые преимущества и избавит вашу операционную систему от различных ошибок. Если у вас есть какие-либо вопросы или отзывы, напишите комментарий в поле для комментариев ниже.
Рекламные объявления Мы снова и снова говорим, что обновления программного обеспечения — это самый важный аспект любого гаджета.…
Рекламные объявления ОС Windows предлагает встроенный механизм безопасности, называемый Windows SmartScreen, для защиты компьютеров от запуска неизвестных…
Рекламные объявления Когда вы отправляете жизненно важное электронное письмо, возможно, имеющее отношение к вашей работе, оно поможет…