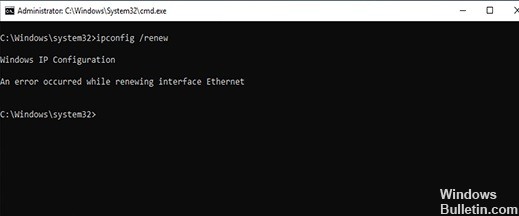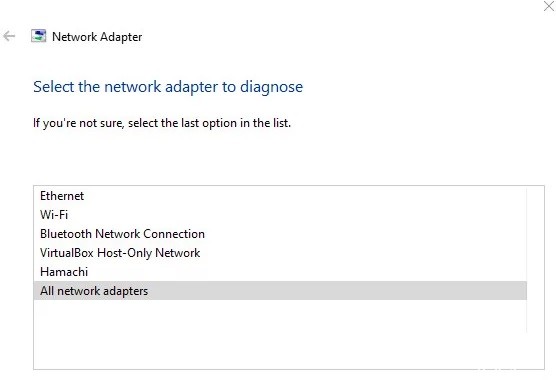Обновлено май 2023: перестаньте получать сообщения об ошибках и замедлите работу вашей системы с помощью нашего инструмента оптимизации. Получить сейчас в эту ссылку
- Скачайте и установите инструмент для ремонта здесь.
- Пусть он просканирует ваш компьютер.
- Затем инструмент почини свой компьютер.
Произошла ошибка при обновлении интерфейса Ethernet — не удалось связаться с вашим DHCP-сервером. Если вы попытаетесь запустить команду: IP config / Renew, вы также можете получить ошибку «невозможно связаться с DHCP-сервером«. Это означает, что ваша сетевая карта не может связаться с DHCP-сервером для новой аренды, которая используется для получения нового IP-адреса.
Когда вы пытаетесь арендовать, освободить или продлить IP-адрес, вы можете столкнуться с сообщением об ошибке «не удается связаться с вашим DHCP-сервером». Что вы должны сделать? Прочтите это сообщение от Бюллетень Windows. Вы найдете несколько эффективных методов решения этой проблемы.
Оказывается, существует несколько различных задокументированных сценариев, которые могут вызвать появление этого кода ошибки. Вот краткий список возможных виновников, которые могут вызвать именно эту ошибку:
Несогласованность TCP / IP: в большинстве задокументированных случаев эта проблема возникает из-за неправильное кеширование временных данных IP и TCP, которые нельзя очистить традиционным способом. Если этот сценарий применим, вы должны сначала выполнить полный сброс Winsock и посмотреть, сможете ли вы восстановить возможность запуска команд конфигурации IP.
Распространенная проблема с сетевой картой: Если проблема связана с относительно распространенной проблемой вашей сетевой карты, вы можете решить ее, запустив средство устранения неполадок сетевой карты и применив рекомендованное решение.
Устаревший / несовместимый драйвер сетевой карты: Если эта проблема возникла после обновления до Windows 10 из более старой версии Windows (Windows 7 или Windows 8.1), скорее всего, это частично несовместимый драйвер сетевого адаптера. В этом случае вы можете решить проблему, обновив сетевой адаптер до последней версии, доступной через Диспетчер устройств.
Служба DHCP-клиента отключена: Другой возможной причиной этой ошибки является то, что служба DHCP-клиента отключена из-за ручного вмешательства пользователя или анализа оптимизации с помощью стороннего инструмента управления. В этом случае вы можете решить проблему, повторно включив службу DHCP-клиента на вкладке «Службы» и изменив тип запуска по умолчанию.
Конфликт быстрого запуска: Оказывается, у некоторых драйверов сетевого адаптера может быть конфликт между функцией быстрого запуска и Windows 10. Если вы не хотите заменять текущий драйвер, единственное решение, которое вы можете использовать для решения этой проблемы, — отключить функцию быстрого запуска в меню параметров электропитания.
Несоответствие сети: По мнению нескольких заинтересованных пользователей, эта проблема часто связана с сетевой проблемой, косвенно вызванной встроенным брандмауэром вашего маршрутизатора или каким-либо другим типом ограничений на уровне системы. В этом случае наиболее вероятным решением будет сброс маршрутизатора до настроек по умолчанию.
Несоответствие системных файлов: В некоторых случаях вы можете ожидать эту ошибку, если некоторые из ваших системных файлов, используемых, когда операционная система должна выполнять команды терминала, подвержены повреждению системных файлов. В этом случае вам необходимо обновить все файлы Windows, используя такие процедуры, как Чистая установка или Восстановительная установка, чтобы решить проблему.
Теперь, когда вы знаете всех потенциальных виновников, вот список методов, которые другие заинтересованные пользователи успешно использовали для исправления ошибки и обычного использования команд конфигурации IP.
Как исправить ошибку `Произошла ошибка при обновлении интерфейса Ethernet`
Обновление за май 2023 года:
Теперь вы можете предотвратить проблемы с ПК с помощью этого инструмента, например, защитить вас от потери файлов и вредоносных программ. Кроме того, это отличный способ оптимизировать ваш компьютер для достижения максимальной производительности. Программа с легкостью исправляет типичные ошибки, которые могут возникнуть в системах Windows — нет необходимости часами искать и устранять неполадки, если у вас под рукой есть идеальное решение:
- Шаг 1: Скачать PC Repair & Optimizer Tool (Windows 10, 8, 7, XP, Vista — Microsoft Gold Certified).
- Шаг 2: Нажмите «Начать сканирование”, Чтобы найти проблемы реестра Windows, которые могут вызывать проблемы с ПК.
- Шаг 3: Нажмите «Починить все», Чтобы исправить все проблемы.
Сетевая диагностика Windows или средство устранения неполадок сети
- Щелкните правой кнопкой мыши значок сети в области уведомлений Windows и выберите «Устранение неполадок» в контекстном меню. Windows проверяет сеть и возможные проблемы.
- После анализа вы можете увидеть, что DHCP не включен для подключения к локальной сети.
- В этом случае выберите «Попробовать этот ремонт» от имени администратора и следуйте инструкциям.
- Windows устранит проблему и включит DHCP для адаптера, чтобы восстановить доступ к Интернету и сети, если он использует DHCP.
Проверьте настройки сетевого адаптера
- Откройте окно «Параметры сети» или окно «Подключение к Интернету» следующим образом: Откройте диалоговое окно «Выполнить», одновременно нажав клавишу с логотипом Windows + клавишу R, введите ncpa.CPL и нажмите OK.
- Дважды щелкните активную сетевую карту, затем нажмите «Свойства» и найдите в списке запись «Протокол Интернета версии 4 (TCP / IPv4)», выберите ее и нажмите «Свойства».
- Убедитесь, что установлены флажки Получить IP-адрес автоматически и Получить адрес DNS-сервера автоматически.
- Нажмите кнопку «Дополнительно» и убедитесь, что DHCP включен.
- Повторите вышеуказанные шаги, если вы также или исключительно используете IPv6.
Сброс драйвера сетевого адаптера
- Откройте окно диспетчера устройств следующим образом: используйте ярлык Windows + R, чтобы открыть диалоговое окно «Выполнить», затем введите в поле devmgmt.MSC или введите «Диспетчер устройств» в поле поиска рядом с кнопкой в меню «Пуск».
- Разверните Сетевые адаптеры, чтобы отобразить все сетевые адаптеры, установленные на вашем устройстве.
- Щелкните сетевой адаптер правой кнопкой мыши и выберите «Свойства».
- Щелкните вкладку «Драйверы», а затем выберите параметр «Сбросить драйвер».
- Перезагрузите компьютер и посмотрите, сохраняется ли проблема в командной строке.
Обновление драйвера сетевого адаптера
- Откройте окно диспетчера устройств следующим образом: используйте ярлык Windows + R, чтобы открыть диалоговое окно «Выполнить», затем введите в поле devmgmt.MSC или введите «Диспетчер устройств» в поле поиска рядом с кнопкой в меню «Пуск».
- Разверните Сетевые адаптеры, чтобы отобразить все сетевые адаптеры, установленные на вашем устройстве.
- Щелкните правой кнопкой мыши сетевой адаптер, который вы хотите удалить, и выберите «Удалить устройство», чтобы удалить адаптер из списка и удалить сетевое устройство.
- Нажмите OK, когда будет предложено удалить устройство.
- Снимите адаптер с компьютера и посетите веб-сайт производителя, чтобы загрузить и установить последние версии драйверов.
- Перезагрузите компьютер и убедитесь, что проблема исчезла.
Перезапустите службу DHCP-клиента.
- Откройте окно «Службы» следующим образом: Откройте диалоговое окно «Выполнить», нажав клавиши Windows + R на клавиатуре. Введите services.MSC и нажмите ОК.
- Найдите службу DHCP-клиента в списке служб, щелкните ее правой кнопкой мыши и выберите «Свойства».
- Остановите службу.
- Установите автоматический тип запуска.
- Нажмите кнопку «Пуск», чтобы запустить службу.
Ipconfig с Registerdns
- Откройте cmd с опцией «Запуск от имени администратора».
- Введите следующую команду: IP config / register DNS
- Когда в командной строке появится сообщение «Операция успешно завершена», нажмите кнопку закрытия или введите «exit» в командной строке.
- Перезагрузите компьютер и посмотрите, решена ли проблема.
Совет экспертов: Этот инструмент восстановления сканирует репозитории и заменяет поврежденные или отсутствующие файлы, если ни один из этих методов не сработал. Это хорошо работает в большинстве случаев, когда проблема связана с повреждением системы. Этот инструмент также оптимизирует вашу систему, чтобы максимизировать производительность. Его можно скачать по Щелчок Здесь
Часто задаваемые вопросы
- Запустите приложение «Настройки».
- Нажмите Wi-Fi.
- Коснитесь значка «I» справа от сети Wi-Fi, к которой вы в данный момент подключены.
- Продлите договор аренды. Во всплывающем окне снова нажмите «Обновить общий доступ».
Сообщение об ошибке «Не удается обновить IP-адрес» на вашем ПК с Windows вызвано конфликтом IP-адреса с другим устройством, проблемами с настройками сети Windows или проблемами с сетевым адаптером или маршрутизатором. В большинстве случаев запуск средства диагностики сети Windows должен решить проблемы с подключением к сети.
- Воспользуйтесь средством устранения неполадок сети.
- Настройте параметры сетевого адаптера.
- Активируйте DHCP-клиент.
- Проверьте брандмауэр Windows.
- Временно отключите основное антивирусное программное обеспечение.
- Отключите прокси-сервер.
- Восстановите ваши драйверы.
- Нажмите клавишу Windows + X и выберите Диспетчер устройств.
- Выберите категорию, чтобы увидеть имена устройств, затем щелкните правой кнопкой мыши устройство, которое хотите обновить.
- Выберите Обновить драйвер.
- Щелкните Проверять обновление программного обеспечения драйвера автоматически.
- После завершения обновления вы будете готовы к работе.
Сообщение Просмотров: 1,252
Many users may get the “An error occurred while renewing interface Ethernet“ error when they use the IP Config command in the command-line interpreter (Command Prompt and PowerShell) of Windows. The second part of the error message could include the following message:
- Ethernet Access is denied
- Unable to contact your DHCP server
- The name specified in the network control block is used on a remote adapter
- An attempt was made to access a socket
- The RPC server is unavailable
- The object already exists
- The data is invalid
- The DHCP client has obtained an IP address that is already in use on this network
- The operation was canceled by the user
These errors can be because of IP address conflict or maybe there is a problem in your Network setting, or with a Network Adapter, or with the Router. Whatever the cause of the problem is, we have few methods, to resolve this issue.
These are the things you can do to fix the “An error occurred while renewing interface Ethernet” error. Go through the entire list and see what may apply in your case:
- Run Windows Network Diagnostics Tool
- Reset Winsock, Release TCP/IP, Flush DNS, Reset Proxy
- Enable DHCP Client Service
- Disable Firewall Temporarily
- Use Network Reset
Let us talk about them in detail.
1] Run Windows Network Diagnostics Tool
The various Network Troubleshooters of Windows OS can fix the Network Connection issue. If this method does not work, we will see some other methods, but first of all, allow the troubleshooter to fix the issue.
So, to get started with it, right-click on your network connection icon in the Windows taskbar and select Troubleshoot Problem to run the Windows Diagnostics tool. Finally, select the Ethernet that’s giving you trouble and click Next.
Windows will automatically scan your network configuration and device to identify any potential problems. If it detects the problem, it will show you the problem and ask your permission to solve it automatically.
Most probably Windows will diagnose the error. After troubleshooting the error, release and renew the IP Address to check if the issue persists.
2] Reset Winsock, Release TCP/IP, Flush DNS, Reset Proxy
If the problem is bad TCP and IP, resetting a few network-related settings will always work. This will fix the fluctuation of your network and make it stable.
To reset Winsock, we are going to use the Command Prompt. So, launch Command Prompt as an administrator and use the following commands to reset Winsock.
nbtstat -R
nbtstat -RR
netsh int reset all
netsh int ip reset
netsh winsock reset
After resetting Winsock, we need to release TCP/IP. To do that, use the following command.
ipconfig /release
To flush DNS, use the following command.
pconfig /flushdns
To reset the Proxy, use the following command.
netsh winhttp reset proxy
Alternatively, you could use this batch file to release TCP/IP, Flush DNS, Reset Winsock, Reset Proxy.
Finally, restart your computer and check if the issue persists.
3] Enable DHCP Client Service
The issue can be as lame as a disabled Service. In some cases, disabled DHCP Client Service is causing the error. So, to fix it, we are going to enable the Service. To do that, launch Services from the Start Menu, look for “DHCP Client” from the list of services, right-click on it and select Run.
If if the service is running, it is better to restart it and check if it fixes the issue.
Finally, restart your computer and check if the issue is fixed.
4] Disable Firewall Temporarily
If the problem still persists, try disabling Windows Firewall temporarily to release and renew the IP Address. But make sure that you are not downloading any file in the meantime as your computer is vulnerable to viruses and malware.
5] Use Network Reset
If nothing works, you can use Network Reset to reinstall Network adapters & set networking components to default settings.
Hope something here helped you.
Read Next: Ethernet connection not working in Windows 11/10.
Когда тебе нужно исправить различные проблемы с подключением к Интернету, команды ipconfig могут спасти положение. Например, чтобы снова подключить компьютер к сети, запустите командную строку, введите ipconfig / release а потом ipconfig / обновить.
К сожалению, команды ipconfig иногда могут выдавать следующее сообщение об ошибке: «Произошла ошибка при освобождении интерфейса Ethernet: адрес еще не был связан с конечной точкой сетит. » Эта ошибка влияет как на Ethernet, так и на беспроводные сети. Посмотрим, как вы можете решить эту проблему.
Что делать, если при освобождении интерфейса произошла ошибка
Запустите средство устранения неполадок в Интернете
Windows 10 поставляется с рядом встроенных средств устранения неполадок, которые можно использовать для автоматического исправления различных проблем и ошибок. Например, вы можете запустить средство устранения неполадок в Интернете, чтобы исправить ошибку, возникшую при выпуске интерфейса.
- Перейти к Настройки, и выберите Обновление и безопасность.
- Нажмите на Устранение неполадок на правой панели.
- Затем нажмите на Дополнительные средства устранения неполадок и выберите Подключение к Интернету.
- Запустите средство устранения неполадок и проверьте результаты.
Обновите сетевой драйвер
- Запустить Диспетчер устройств, и разверните список Сетевые адаптеры.
- Затем щелкните правой кнопкой мыши на своем сетевой драйвер (Ethernet или Wi-Fi).
- Выбирать Обновить драйвер.
- Проверьте, исчезла ли ошибка.
- Если проблема не исчезнет, удалите сетевой драйвер.
- Затем нажмите на Действия и выберите Сканирование на предмет изменений оборудования. Проверить результаты.
Отключите ваш роутер
Отсоедините шнур питания от роутера и подождите две минуты. Тем временем перезагрузите компьютер. Затем снова подключите кабель питания и включите маршрутизатор.
На вашем ПК запустите окно командной строки с повышенными привилегиями. Затем выполните следующие команды одну за другой:
- сброс WinSock Netsh
- netsh int ip сброс c: resetlog.txt
Или перейдите к Настройки, Выбрать Сеть и Интернети нажмите Положение дел.
Затем перейдите к Сброс сети, и нажмите Сбросить сейчас кнопка. Нажмите да для подтверждения и сброса настроек сети. Затем проверьте, сохраняется ли ошибка.
Перезапустите службу DHCP-клиента.
Windows 10 использует службу DHCP для регистрации и обновления IP-адресов и записей DNS. Итак, сначала убедитесь, что служба работает на вашем компьютере. Затем перезапустите DHCP-клиент и проверьте, исчезла ли ошибка.
- Тип «Сервисы»В поле поиска Windows.
- Нажать на Приложение «Сервисы».
- Прокрутите вниз и найдите DHCP-клиент.
- Щелкните правой кнопкой мыши службу DHCP и выберите Рестарт.
Отключите антивирус и брандмауэр
Удивительно, но несколько пользователей подтвердили, что избавились от этой ошибки после отключения антивируса и брандмауэра. Хотя этот метод может работать не для всех, попробуйте. Не забудьте снова включить антивирус и брандмауэр, когда закончите.
Например, если Безопасность Windows ваш антивирус по умолчанию, перейдите в Защита от вирусов и угроз и выберите Управлять настройками. Затем выключите Защита в режиме реального времени вариант.
Запустите SFC и DISM
Если проблема не исчезнет, запустите командную строку с правами администратора и выполните следующие команды одну за другой:
- sfc / scannow
- DISM.exe / онлайн / очистки-изображения / checkhealth
- DISM.exe / онлайн / очистка-изображение / Restorehealth
Убедитесь, что эти три команды устранили проблему.
Заключение
Если ваш компьютер сообщает, что при освобождении интерфейса произошла ошибка, запустите средство устранения неполадок в Интернете и обновите сетевые драйверы. Если проблема не исчезнет, перезапустите службу DHCP-клиента, отключите антивирус и брандмауэр и отключите маршрутизатор. Сообщите нам, помогли ли эти советы решить проблему.
Содержание
- Конечной точке сети еще не сопоставлен адрес windows 10
- Как решить проблему «Произошла ошибка при обновлении интерфейса Ethernet»
- Что вызывает сообщение «Произошла ошибка при обновлении интерфейса Ethernet»?
- Как исправить ошибку `Произошла ошибка при обновлении интерфейса Ethernet`
- Сетевая диагностика Windows или средство устранения неполадок сети
- Проверьте настройки сетевого адаптера
- Сброс драйвера сетевого адаптера
- Обновление драйвера сетевого адаптера
- Перезапустите службу DHCP-клиента.
- Ipconfig с Registerdns
- Часто задаваемые вопросы
- Как мне освободить и обновить свой IP-адрес?
- Почему я не могу обновить свой IP-адрес?
- Как исправить ошибку DHCP?
- Как устранить неполадки, связанные с невозможностью связаться с DHCP-сервером?
- Сетевой адаптер не имеет допустимых параметров настройки IP
- Конечной точке сети еще не сопоставлен адрес windows 10
- Настройка оборудования
- Блог о модемах, роутерах и gpon ont терминалах.
- Сетевой адаптер не имеет допустимых параметров настройки IP — решение проблемы
Конечной точке сети еще не сопоставлен адрес windows 10
Может кто сталкивался с такой проблемой?
вывод ipconfig /all в студию.
как настроен(ы) сетевые адаптеры (были), DHCP или вручную.
Попробуйте сделать сброс сети в windows 10. Заходите в «Парметры» далее в «» Сеть и интернет» и кликайте на строку «Сброс сети».
Пробовали, не помогло.
Добавлено через 1 минуту
Штатное «устранение неполадок» прогнать пробовали?
Пробовали, сначало писало о проблемах, прописали айпи, маску и шлюз вручную, стало писать что проблемы не найдены, но сеть всеравно без доступа к интернету.
вывод ipconfig /all в студию.
Прикрепил фото, там все нормально, вроде. На фото один из вариантов прописанных вручную настроек, пробовали в днс 8.8.8.8 прописывать, типа может помочь, не помогло. Вариантов много пробовали, это фото штук 7 наверное, но результат отличается только прописанными параметрами.
как настроен(ы) сетевые адаптеры (были), DHCP или вручную. Если в свойствах адаптера оставить все на авто, то получается не опознанная сеть без доступа к интернету, если прописываем вручную айпи 192.168.1.2(*), маску 255.255.255.0 а шлюз как у модема 192.168.1.1, то название сети появляется и определяется как сеть, но интернета нет, на иконке в трее значок так и висит с воскл. знаком, без доступа в интернет.
UPD: пробовали два разных вайфай адаптера подключали, в PCI слот вставляли другую сетевую карту. Результат везде один и тот же, сеть без доступа в интернет с восклицательным желтым значком на иконке в трее. Другой ноутбук с Win 10 и другие девайсы через этот роутер работают нормально. На win 7 на этом ПК интернет работал нормально.
Прикрепил фото
так зачем не фото с ручными настройками, мне интересно посмотреть, что роутер раздает 🙂
можно попробовать драйверы от вендора поставить, иногда помогает.
так зачем не фото с ручными настройками, мне интересно посмотреть, что роутер раздает 🙂
Сетевуха: TP-LINK TF-3239DL
Драйверов на 10ку на офф сайте нету. Но винда сама норм определила и установила драйвера и на форуме пишут что с 10кой проблем нет, работает.
Источник
Как решить проблему «Произошла ошибка при обновлении интерфейса Ethernet»
Обновление: Перестаньте получать сообщения об ошибках и замедляйте работу своей системы с помощью нашего инструмента оптимизации. Получите это сейчас на эту ссылку
Когда вы пытаетесь арендовать, освободить или продлить IP-адрес, вы можете столкнуться с сообщением об ошибке «не удается связаться с вашим DHCP-сервером». Что вы должны сделать? Прочтите это сообщение от Бюллетень Windows. Вы найдете несколько эффективных методов решения этой проблемы.
Что вызывает сообщение «Произошла ошибка при обновлении интерфейса Ethernet»?
Оказывается, существует несколько различных задокументированных сценариев, которые могут вызвать появление этого кода ошибки. Вот краткий список возможных виновников, которые могут вызвать именно эту ошибку:
Несогласованность TCP / IP: в большинстве задокументированных случаев эта проблема возникает из-за неправильное кеширование временных данных IP и TCP, которые нельзя очистить традиционным способом. Если этот сценарий применим, вы должны сначала выполнить полный сброс Winsock и посмотреть, сможете ли вы восстановить возможность запуска команд конфигурации IP.
Распространенная проблема с сетевой картой: Если проблема связана с относительно распространенной проблемой вашей сетевой карты, вы можете решить ее, запустив средство устранения неполадок сетевой карты и применив рекомендованное решение.
Устаревшая / несовместимая сетевая карта водитель: Если эта проблема возникла после обновления до Windows 10 из более старой версии Windows (Windows 7 или Windows 8.1), скорее всего, это частично несовместимый драйвер сетевого адаптера. В этом случае вы можете решить проблему, обновив сетевой адаптер до последней версии, доступной через Диспетчер устройств.
Служба DHCP-клиента отключена: Другой возможной причиной этой ошибки является то, что служба DHCP-клиента отключена из-за ручного вмешательства пользователя или анализа оптимизации с помощью стороннего инструмента управления. В этом случае вы можете решить проблему, повторно включив службу DHCP-клиента на вкладке «Службы» и изменив тип запуска по умолчанию.
Несоответствие сети: По мнению нескольких заинтересованных пользователей, эта проблема часто связана с сетевой проблемой, косвенно вызванной встроенным брандмауэром вашего маршрутизатора или каким-либо другим типом ограничений на уровне системы. В этом случае наиболее вероятным решением будет сброс маршрутизатора до настроек по умолчанию.
Несоответствие системных файлов: В некоторых случаях вы можете ожидать эту ошибку, если некоторые из ваших системных файлов, используемых, когда операционная система должна выполнять команды терминала, подвержены повреждению системных файлов. В этом случае вам необходимо обновить все файлы Windows, используя такие процедуры, как Чистая установка или Восстановительная установка, чтобы решить проблему.
Теперь, когда вы знаете всех потенциальных виновников, вот список методов, которые другие заинтересованные пользователи успешно использовали для исправления ошибки и обычного использования команд конфигурации IP.
Как исправить ошибку `Произошла ошибка при обновлении интерфейса Ethernet`
Сетевая диагностика Windows или средство устранения неполадок сети
Проверьте настройки сетевого адаптера
Сброс драйвера сетевого адаптера
Обновление драйвера сетевого адаптера
Перезапустите службу DHCP-клиента.
Ipconfig с Registerdns
Часто задаваемые вопросы
Как мне освободить и обновить свой IP-адрес?
Почему я не могу обновить свой IP-адрес?
Сообщение об ошибке «Не удается обновить IP-адрес» на вашем ПК с Windows вызвано конфликтом IP-адреса с другим устройством, проблемами с настройками сети Windows или проблемами с сетевым адаптером или маршрутизатором. В большинстве случаев запуск средства диагностики сети Windows должен решить проблемы с подключением к сети.
Как исправить ошибку DHCP?
Как устранить неполадки, связанные с невозможностью связаться с DHCP-сервером?
Источник
Сетевой адаптер не имеет допустимых параметров настройки IP
Заметил одну черту у этой проблемы, она возникает только на виндоус 7. у меня есть диск с хп. когда вставляю в дисковод компьютера его видит. я от него начинаю загружать хп. и у меня диск невидит. пишет чтоб я вставил диск с виндой. а когда вставляю диск с виндовс 7 загрузка начинается(учитывая что я начинал установку с диска с виндовс хп. думаю вся проблема в загрузчике виндовс 7 который замел в моем компьютере и нехочет загружать ничего раньше индовс 7. подскажите плиз, как заменить этот загрузчик на загрузчик виндовс хр 3
Помощь в написании контрольных, курсовых и дипломных работ здесь.
Сетевой адаптер не имеет допустимых параметров настройки IP
Стационарник подключён к инету через телефон samsung, который в свою очередь получает интернет от.
Сетевой адаптер не имеет допустимых параметров настройки IP
Здравствуйте. Не позднее чем вчера на ноут установилось новое обновление, после чего (возможно, как.
Сетевой адаптер не имеет допустимых параметров настройки ip
Здравствуйте, у меня такая проблема, в один прекрасный момент у меня просто исчезло подключение к.
сетевой адаптер не имеет допустимых параметров настройки IP
добрый вечер, столкнулся с такой проблемой: в сети на роутере 2 ноутбука, с прошлой недели второй.
После перезагрузить, если DHCP включено, то ничего не набирать.
Если вручную вбиты настройки tcpip, то после перезагрузки снова вписать нужные адреса.
Добавлено через 34 минуты
У меня на одном компе стоят 2 семерки. На одной интернет работает нормально, на другой такая-же ошибка: Сетевой адаптер «Подключение по локальной сети» не имеет допустимых параметров настройки IP. Все железо одно и тоже.
Вот что пишет у меня после ввода команд:
C:UsersВладимир>ipconfig /release
Настройка протокола IP для Windows
Произошла ошибка при освобождении интерфейса Подключение по локальной сети: Коне
чной точке сети еще не сопоставлен адрес.
Произошла ошибка при освобождении интерфейса Loopback Pseudo-Interface 1: Не уда
ется найти указанный файл.
Настройка протокола IP для Windows
Произошла ошибка при обновлении интерфейса Подключение по локальной сети: Сделан
а попытка доступа к сокету методом, запрещенным правами доступа.
Произошла ошибка при освобождении интерфейса Loopback Pseudo-Interface 1: Не уда
ется найти указанный файл.
Вот ipconfig и ping
Microsoft Windows [Version 6.1.7600]
(c) Корпорация Майкрософт (Microsoft Corp.), 2009. Все права защищены.
Настройка протокола IP для Windows
Ethernet adapter Подключение по локальной сети:
C:Windowssystem32>ping google.com
При проверке связи не удалось обнаружить узел google.com.
Проверьте имя узла и повторите попытку.
Обмен пакетами с 213.180.193.11 по с 32 байтами данных:
Ответ от 213.180.193.11: число байт=32 время=15мс TTL=54
Ответ от 213.180.193.11: число байт=32 время=14мс TTL=54
Ответ от 213.180.193.11: число байт=32 время=14мс TTL=55
Ответ от 213.180.193.11: число байт=32 время=14мс TTL=54
Не работает Интернет. ОС Windows 7.
Настройка протокола IP для Windows
Ethernet adapter ТТК:
Туннельный адаптер Teredo Tunneling Pseudo-Interface:
C:UsersUser>tracert google.com
Не удается разрешить системное имя узла google.com.
Трассировка маршрута к 8.8.8.8 с максимальным числом прыжков 30
Источник
Конечной точке сети еще не сопоставлен адрес windows 10

Сеть, порядка 60 компов, домен 2008, DHCP, DNS. в сети есть XP и 7, на половине компов статика, проблем с Xp нет, убираем статику, делаем ipconfig /renew и все пучком, резервируй меняй ip, все ок.
с Win 7 беда, убираем статику и все приехали, получаем:
Произошла ошибка при обновлении интерфейса Подключение по локальной сети: Отказано в доступе.
Произошла ошибка при освобождении интерфейса Loopback Pseudo-Interface 1: Не удается найти указанный файл
Произошла ошибка при освобождении интерфейса Подключение по локальной сети: Сервер RPC недоступен
Неопознанная сеть и кривые IP адреса
антивирус снес (kasper endpoint 8), брандмауэра выключен, службы RPC в норме, реестр восстанавливал с бэкапа, результат тот же.
в чем может быть трабла?
Сообщения: 4677
Благодарности: 1090
——-
в личке я не консультирую и не отвечаю на профессиональные вопросы. для этого есть форум.
Если же вы забыли свой пароль на форуме, то воспользуйтесь данной ссылкой для восстановления пароля.
» width=»100%» style=»BORDER-RIGHT: #719bd9 1px solid; BORDER-LEFT: #719bd9 1px solid; BORDER-BOTTOM: #719bd9 1px solid» cellpadding=»6″ cellspacing=»0″ border=»0″>
Сообщения: 52173
Благодарности: 15064
Сообщения: 1
Благодарности: 0
Источник
Настройка оборудования
Блог о модемах, роутерах и gpon ont терминалах.
Сетевой адаптер не имеет допустимых параметров настройки IP — решение проблемы
Одна из частных проблем, возникающая в локальной сети у компьютеров под управлением операционных систем Windows 7 и Windows 8 — «Сетевой адаптер Ethernet не имеет допустимых параметров настройки IP». Это сообщение отображается в результатах работы инструмента диагностики сетей Windows. Думаю понятно, что при этом доступ к ресурсам локалки или выход в Интернет отсутствует. В основном, это происходит из-за неправильной настройки сетевой карты компьютера или ноутбука. Но есть и ещё ряд причин, который могут вызывать такой сбой в работе. О них мы сейчас и поговорим.
1. Сетевые настройки Windows
Первое, с чего стоит начать — это проверить какой IP-адрес присвоен сетевой карте. Для этого заходим в сетевые подключения Windows, кликаем правой кнопкой на значке и выбираем пункт меню «Состояние». В открывшемся окошке нажимаем кнопочку «Сведения».
В результате получим ещё одно окно со всеми доступные сведениями о сетевом подключении. Нас интересует поле «Адрес IPv4». Оно не должно быть пустым — у него должно быть значение. Причём если адрес там есть вида 169.254.X.X, то сеть не тоже не будет работать. Так же обратите внимание на поля «Шлюз по умолчанию» и «DNS-сервер» — если Вы подключены через роутер, то в них тоже должны быть значения.
Если они отсутствуют, то очень часто это говорит о том, что по какой-то причине отвалился DHCP-сервер. Помочь может указание адресов вручную. Для этого на сетевом подключении снова жмём правой кнопкой мыши, выбираем пункт «Свойства» — «Протокол Интернета версии 4 (TCP/IPv4)» и прописываем IP-адреса:
Где их взять? При подключении через роутер, его IP можно посмотреть на наклейке в нижней части корпуса устройства — это и будет адрес шлюза и DNS-сервер. Адрес компьютера обычно можно использовать любой из этой же подсети. Маска на домашних устройствах всегда используется 255.255.255.0. Если Вы подключены к провайдеру напрямую, то появление ошибки «Сетевой адаптер не имеет допустимых параметров настройки IP» обычно говорит о проблемах на стороне оператора связи и Вам надо обращаться в техподдержку.
2. Маршрутизация, DNS-кэш и WInsock
Следующим шагом будем чистить таблицу динамической маршрутизации, кэш DNS, а так же сбросим WinSock.
Нажимаем кнопку «Пуск» и набираем фразу «Командная строка», кликаем по найденному результату правой кнопкой и выбираем пункт меню «Выполнить от имени Администратора». Таким образом мы откроем командную консоль Windows. В ней по очереди выполняем следующие команды:
Чистим кэш DNS-клиента:
ipconfig /flushdns
Сбрасываем параметры протокола TCP/IP:
netsh int ip reset
netsh int ipv4 reset
netsh int tcp reset
Сбрасываем параметры Winsock:
netsh winsock reset
После этого перезагружаем компьютер и проверяем доступ к сети.
3. Драйвер сетевого адаптера
В Windows 10 ошибка «Сетевой адаптер не имеет допустимых параметров настройки IP» может возникнуть в том случае, если после обновления возникли проблемы с совместимостью драйвера. Чтобы это исправить — надо зайти на официальный сайт производителя сетевой карты (в случае с ноутбуками — производителя ноутбука), скачать оттуда последнюю версию ПО для Вашей модели и установить новый драйвер в систему.
4. Система безопасности ПК — антивирус, фаервол
Иногда причиной возникновения неполадок с сетью служит чрезмерное рвение системы безопасности компьютера оградить его от всевозможных сетевых угроз и атак. Хотели как лучше — получилось как всегда. Чаще всего с этим сталкиваются те, у кого установлен бесплатная антивирусная программа Avast. Попробуйте полностью отключить полностью отключить установленный на компьютере антивирус и фаервол. Так же, я бы рекомендовал для проверки деактивировать и встроенный брандмауэр Windows. Чтобы это сделать — нажимаем комбинацию клавиш Win+R и вводим команду firewall.cpl. В открывшемся окне справа кликаем на ссылку «Включение и отключение брандмауэра Windows»:
Ставим галочки «отключить» для частной и общественной сети. Проверяем работу локальной сети.
5.Чистая загрузка Windows.
Для исключения варианта с влиянием сторонних служб и приложений на работу сети попробуем запустить Windows, отключив по максимуму всё лишнее — другими словами сделаем «чистую загрузку».Для этого нажимаем клавиши Win+R и вводим команду:
msconfig
Жмём на кнопку OK и получаем в ответ окно «Конфигурация системы».
На вкладке «Общие» ставим флажок «Выборочный запуск»:
А ниже — снимаем галочку «загружать элементы автозагрузки». Отлично, теперь открываем вкладку «Службы»:
Ставим галочку «Не отображать службы Майкрософт» чтобы не вырубить чего-нибудь лишнее и щелкаем на кнопку «Отключить Всё». Применяем изменения и перезагружаем компьютер.
Как правило, после этого ошибка «Сетевой адаптер не имеет настройки ip» должна успешно устранится. Если же ни один из предложенных способов не принёс результата, то возможно проблемы возникли на сети. Тогда нужно к ней подключить заведомо исправный ПК и уже с него проверить доступ.
Источник
» width=»100%» style=»BORDER-RIGHT: #719bd9 1px solid; BORDER-LEFT: #719bd9 1px solid; BORDER-BOTTOM: #719bd9 1px solid» cellpadding=»6″ cellspacing=»0″ border=»0″>
Обновлено Июнь 2023: остановите эти сообщения об ошибках и устраните распространенные проблемы с помощью этого инструмента. Получить сейчас в эту ссылку
- Скачайте и установите программного обеспечения.
- Он просканирует ваш компьютер на наличие проблем.
- Затем инструмент исправить проблемы которые были найдены.
Произошла ошибка при обновлении интерфейса Ethernet. Вы не можете связаться с вашим DHCP-сервером. Если вы попытаетесь выполнить следующую команду: ipconfig / refresh, вы также можете получить сообщение об ошибке, из-за которого вы не сможете связаться с вашим DHCP-сервером. Это означает, что ваша сетевая карта не сможет связаться с DHCP-сервером, чтобы получить новую аренду, которая будет использоваться для получения нового IP-адреса.
Продолжайте читать, и вы получите различные методы решения вашей проблемы.
Проверьте настройки сетевой карты
Шаг 1: Откройте окно «Настройки сети» или «Подключение к Интернету», используя следующий метод: Откройте диалоговое окно «Выполнить», одновременно нажимая клавишу с логотипом Windows + клавиши R. Затем введите ncpa.cpl и нажмите OK.
Шаг 2. Дважды щелкните активный Сетевой адаптер, нажмите «Свойства» и найдите в списке «Протокол Интернета версии 4 (TCP/IPv4)», выберите его и нажмите «Свойства».
Шаг 3: Убедитесь, что выбраны «Получить IP-адрес автоматически» и «Получить адрес DNS-сервера автоматически».
Шаг 4: Нажмите кнопку «Дополнительно» и убедитесь, что DHCP включен.
Шаг 5. Повторите описанные выше шаги, если вы также или исключительно используете IPv6.
Обновите или восстановите сетевой драйвер
В зависимости от драйвера, вызвавшего ошибку на вашем компьютере, вы можете попробовать обновить и восстановить сетевой драйвер.
Обновите сетевой драйвер
Шаг 1: Щелкните правой кнопкой мыши меню «Пуск» и выберите «Диспетчер устройств», чтобы открыть его.
Шаг 2: Нажмите, чтобы развернуть Сетевые карты. Отображаются все сетевые адаптеры, установленные на вашем компьютере.
Шаг 3: Щелкните правой кнопкой мыши сетевой адаптер, который вы хотите обновить, и выберите «Обновить драйвер».
Шаг 4: Выберите «Автоматически проверять наличие обновлений драйверов».
Шаг 5: Следуйте инструкциям, чтобы завершить обновление драйвера.
Перезагрузите компьютер и посмотрите, исчезла ли проблема «Вы не можете связаться с вашим DHCP-сервером».
Откатить сетевой драйвер
Если проблема возникает после обновления драйвера, вам потребуется сбросить драйвер, пока не будет выпущен новый безопасный драйвер.
Шаг 1: Найдите все сетевые адаптеры, следуя приведенным выше инструкциям. Щелкните правой кнопкой мыши сетевой адаптер, который вы хотите сбросить, и выберите «Свойства».
Шаг 2: Перейдите на вкладку «Драйвер» и нажмите «Сбросить драйвер».
Шаг 3: Нажмите «ОК» и следуйте инструкциям, чтобы продолжить процесс.
Перезагрузите компьютер и проверьте, сохраняется ли проблема невозможности связаться с вашим DHCP-сервером в командной строке.
Если на вашем компьютере установлена более старая версия драйвера, вам потребуется обновить ее, чтобы решить проблему.
Устранение неполадок с сетью Windows или устранение неполадок с сетью
Шаг 1: Щелкните правой кнопкой мыши значок сети в области уведомлений Windows и выберите «Устранение неполадок» в контекстном меню.
Шаг 2. Windows проверьте сеть и проверьте наличие проблем. После проверки вы увидите, что DHCP не включен для вашего подключения к локальной сети.
Шаг 3: Если да, выберите этот ремонт от имени администратора и следуйте инструкциям.
Шаг 4: Windows устранит проблему и включит DHCP для адаптера, чтобы доступ к Интернету и сети был восстановлен с использованием DHCP.
Освободите и обновите свой IP-адрес
Когда вы подключены к сети, маршрутизатор обычно назначает вашему компьютеру IP-адрес на ограниченное время. Каждый из этих так называемых договоров аренды интеллектуальной собственности имеет максимальную продолжительность 24 часа.
В большинстве случаев сетевой маршрутизатор назначает один и тот же IP-адрес несколько раз, но иногда могут возникать конфликты. IP-адрес мог быть назначен другому устройству по ошибке, или у вашего сетевого адаптера могут возникнуть проблемы с завершением процесса продления аренды IP-адреса из-за неправильной настройки или проблем с оборудованием.
Если на вашем компьютере с Windows возникает ошибка «Не удалось обновить IP-адрес», а средство диагностики сети Windows не может решить проблему, попробуйте использовать средство ipconfig для автоматического освобождения и продления аренды. Айпи адрес.
Сначала откройте окно Windows PowerShell. Для этого щелкните правой кнопкой мыши кнопку меню «Пуск» Windows на панели задач и выберите Windows PowerShell (Admin). Вы также можете сделать это из старой командной строки Windows.
- Если вы видите командную строку в своем меню, см. предыдущую статью о том, как переключать элементы меню в PowerShell.
- Введите ipconfig / all, чтобы получить список сведений о текущей конфигурации сети.
- Введите ipconfig / release, чтобы освободить свой IP-адрес. Это избавит ваши сетевые адаптеры от назначенных им IP-адресов.
- После освобождения сетевых адаптеров введите ipconfg / Renew, чтобы назначить новую аренду IP-адреса.
ОДОБРЕННЫЙ: Чтобы исправить ошибки Windows, нажмите здесь.
Сообщение Просмотров: 287
Вывод команд с клиентской машины:
C:WINDOWSsystem32>ipconfig /release
Настройка протокола IP для Windows
Ethernet adapter Ethernet:
DNS-суффикс подключения . . . . . :
Автонастройка IPv4-адреса . . . . : 169.254.236.77
Маска подсети . . . . . . . . . . : 255.255.0.0
Основной шлюз. . . . . . . . . :
Туннельный адаптер isatap.{980B82D5-4204-4433-B117-5773002B5911}:
Состояние среды. . . . . . . . : Среда передачи недоступна.
DNS-суффикс подключения . . . . . :
C:WINDOWSsystem32>ipconfig /renew
Настройка протокола IP для Windows
Произошла ошибка при обновлении интерфейса Ethernet: не удается связаться с DHCP
-сервером. Превышено время ожидания запроса.
Последние строчки из %windir%System32Dhcp
30,12/01/14,14:29:35,Запрос обновления DNS,192.168.1.135,AUDIO.rexexpress.ru,,,0,6,,,
33,12/01/14,14:29:35,Пакетов отброшено,,AUDIO.rexexpress.ru,08606E7BB210,,169813219,2,,,
32,12/01/14,14:29:35,Успешное обновление DNS,192.168.1.135,AUDIO.rexexpress.ru,,,0,6,,,
33,12/01/14,14:29:36,Пакетов отброшено,,,00259074F1C0,,1369115457,2,,,
33,12/01/14,14:29:39,Пакетов отброшено,,,00259074F1C0,,1369115457,2,,,
33,12/01/14,14:29:42,Пакетов отброшено,,,00259074F1C0,,1369115457,2,,,
33,12/01/14,14:29:46,Пакетов отброшено,,,00259074F1C0,,637305075,2,,,
33,12/01/14,14:29:49,Пакетов отброшено,,,00259074F1C0,,637305075,2,,,
33,12/01/14,14:29:52,Пакетов отброшено,,,00259074F1C0,,637305075,2,,,
33,12/01/14,14:29:55,Пакетов отброшено,,,00259074F1C0,,2113728814,2,,,
33,12/01/14,14:29:58,Пакетов отброшено,,,00259074F1C0,,2113728814,2,,,
33,12/01/14,14:30:01,Пакетов отброшено,,,00259074F1C0,,2113728814,2,,,
33,12/01/14,14:30:04,Пакетов отброшено,,,00259074F1C0,,938705406,2,,,
33,12/01/14,14:30:07,Пакетов отброшено,,,00259074F1C0,,938705406,2,,,
33,12/01/14,14:30:11,Пакетов отброшено,,,00259074F1C0,,938705406,2,,,
33,12/01/14,14:30:14,Пакетов отброшено,,,00259074F1C0,,522284493,2,,,
33,12/01/14,14:30:17,Пакетов отброшено,,,00259074F1C0,,522284493,2,,,