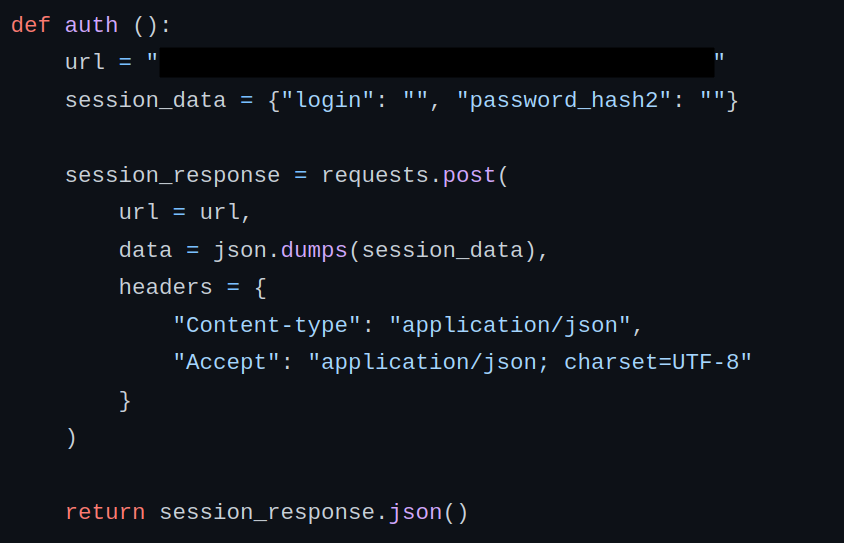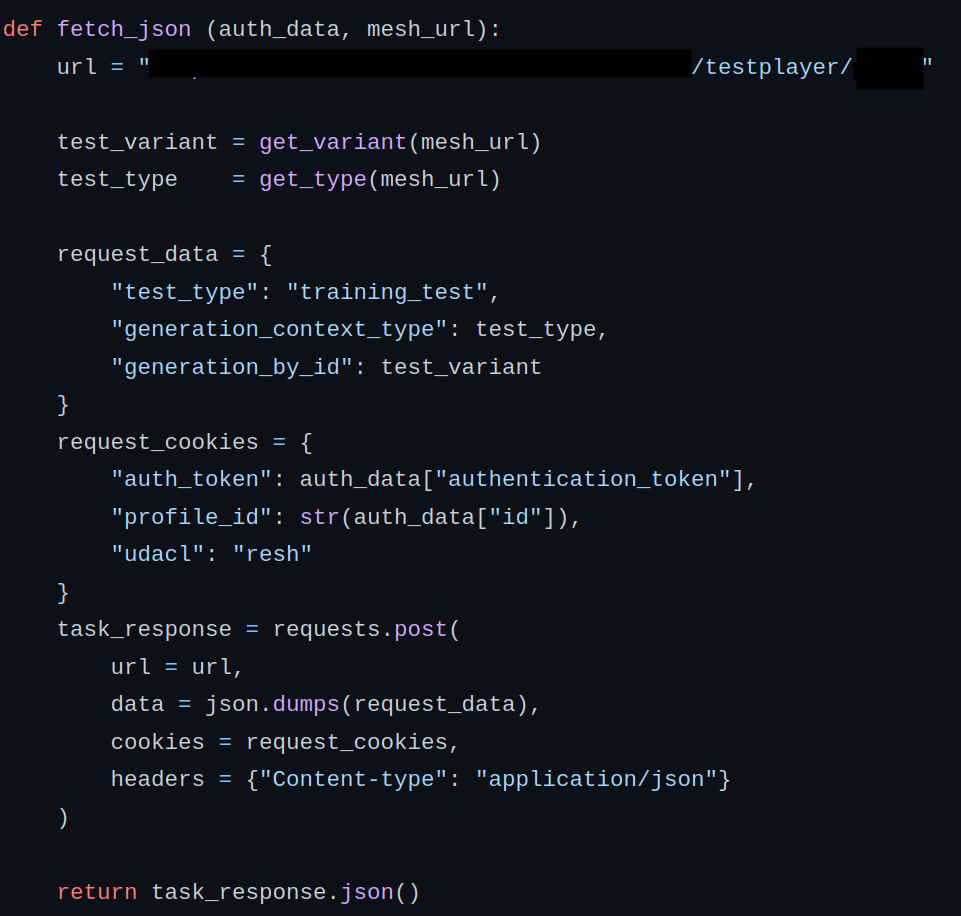Содержание
- Московские учителя жалуются на массовые сбои в работе МЭШ и невыплату надбавок
- Специалисты объясняют временные сбои в МЭШ финальной стадией тестирования – «боем»
- Эксперт: Платформа «Московская электронная школа» оперативно решает сбои в работе
- Почему не запускается приложение на Андроиде: что делать?
- Не запускается приложение на Android: причины
- Перезагрузка телефона
- Устаревшая версия приложения
- Недостаток памяти на телефоне
- Устаревшая версия операционной системы
- Требуется очистка кэша на Андроиде
- Большое количество запущенных процессов и приложений
- Баги и ошибки в приложении
- Удаление и загрузка приложения заново
- Проблема с Android WebView
- Проблемы с сетью
- Очистка кэша в Play Маркет
- Загрузка приложений со сторонних сайтов
- Сброс до заводских настроек
Московские учителя жалуются на массовые сбои в работе МЭШ и невыплату надбавок
В результате обновления системы Московской электронной школы (МЭШ) столичные педагоги столкнулись с комплексом проблем, связанных с авторизацией в МЭШ (роли «педагог» и «родитель»), созданием календарно-тематического планирования (КТП), проблемы с изменением уже созданных и сохраненных материалов и низкую скорость реакции службы техподдержки (или ее отсутствие). При этом учителя сообщают, что руководство школ требует от них обязательного формирования планов к 12 сентября.
Основной массив жалоб связан с КТП и дидактическими единицами — пользователи жалуются на неработающий поиск по дидактике, проблемах с редактированием, невозможностью создать собственные дидактические единицы и множественных «непредвиденных ошибках» при работе системы, невозможностью поделиться КТП с коллегами.
Служба поддержки МЭШ 2 сентября на жалобы педагогов ответила постом с извинениями в фейсбук-группе «Учительская МЭШ»: «Пожалуйста, не будьте очень строги к нам из-за того, что вам пришлось претерпеть значительные неудобства, связанные с поурочным планированием и журналом в МЭШ. Поверьте, мы сильно переживаем по этому поводу и прикладываем все силы для устранения всех ваших замечаний до конца месяца. Скоро все функции МЭШ будут работать исправно. У вас будет достаточно времени для оформления страниц журнала по предметам после восстановления полноценной работы МЭШ».
В выходные, когда учителя особенно активно жаловались на сбои в работе системы, техническая поддержка не отвечала, а 6 сентября с утра массово разместила ответы формата «Пришлите, пожалуйста, номер вашего обращения» или же «Запросили информацию по вашему обращению».
Помимо этого множество вопросов вызывает новая система надбавок за МЭШ, вступившая в силу с 1 сентября 2021 года по балльной системе вместо базовой фиксированной надбавки за работу в МЭШ в размере 10 тысяч рублей, действовавшей в Москве с 2018 года (копия приказа есть в распоряжении редакции). Педагоги указывают не только на существующие вышеописанные сбои системы, которые мешают выполнению балльных операций в МЭШ, а также то, что общая система подсчета баллов приведет к значительному понижению выплат даже при активной работе с МЭШ.
Также некоторые педагоги жалуются на то, что до сих пор не получили выплаты за работу с МЭШ в июле и августе. Учителя, не получившие выплаты, обратились в техподдержку МЭШ, но получили ответ, что «одним из критериев для получения городской надбавки в проекте МЭШ является наличие отработанного времени по данным облачной бухгалтерии. Эти данные поступают от администрации школ на основе табеля учета рабочего времени. Ваша активность в МЭШ в отчетном периоде зафиксирована, но так как у вас нет отработанного времени, вы не соответствуете критериям для включения в проект приложения приказа».
Редакция отправила соответствующие запросы в Департамент образования и науки и Департамент информационных технологий города Москвы. Департамент образования 8 сентября опроверг сообщения о массовых сбоях в МЭШ и лишении педагогов выплат/надбавок. Подробнее читайте здесь.
Ещё больше интересного и полезного про образование и воспитание — в нашем телеграм-канале. Подписывайтесь, чтобы ничего не пропустить!
Источник
Специалисты объясняют временные сбои в МЭШ финальной стадией тестирования – «боем»
Фото: портал мэра и правительства Москвы/Евгений Самарин
Специалисты платформы «Московская электронная школа» продолжают круглосуточную работу по улучшению системы, сообщил замглавы департамента информационных технологий Владимир Макаров.
Он отметил, что МЭШ – это большая система, над которой последние полгода работают особенно активно. По словам Макарова, любой продукт цифровой индустрии до своего релиза тщательно проверяется, однако от сбоев проект не может застраховать никто.
«Патчи первого дня – это уже рутина цифрового мира. У любой такой крупной сложной платформы есть несколько этапов тестирований. И последний – боем. Он всегда неизбежен», – подчеркнул замглавы ДИТ.
Также Макаров рассказал, что искусственно воссоздать нагрузки, обрушившиеся на платформу «Московской электронной школы» в первые дни дистанта, невозможно, сейчас сервисами пользуются более 600 тысяч человек, и именно такой «стресс-тест», отмечает замглавы ДИТ, позволяет работать над системой дальше.
«Мы заинтересованы в том, чтобы МЭШ работал на запредельных нагрузках, тогда нам удастся выявить все несовершенства и исправить их, в конечном счете от этого выиграют все пользователи», – рассказал Макаров.
Кроме того, он обратился к родителям и учащимся с просьбой отнестись к сложившейся ситуации с пониманием. Замглавы ДИТ подчеркнул, что каждая нештатная ситуация анализируется специалистами, эксперты исправляют ошибки.
«Образование не останавливается, все продолжают учиться. А мы параллельно совершенствуем инструмент, который помогает сделать процесс образования интереснее и эффективнее», – подытожил Макаров.
19 октября в работе МЭШ произошел сбой. Об этом рассказала мама учеников школы № 2005 Татьяна Сизова. По ее словам, 19 октября произошел сбой в работе платформы, но школьникам удалось успешно подключиться к дистанционному уроку и ЭЖД.
Позже департамент образования Москвы сообщил, что работа МЭШ стабилизирована, несмотря на увеличившуюся в 3 раза нагрузку. 20 октября на платформе «Московской электронной школы» прошло более 3 миллиона сессий онлайн-уроков.
Около 6 тыс видеоуроков от столичных учителей появилось в библиотеке МЭШ
Источник
Эксперт: Платформа «Московская электронная школа» оперативно решает сбои в работе
Платформа «Московская электронная школа» (МЭШ) оперативно решает сбои в работе, не прерывая учебного процесса. С учетом эпидемиологической обстановки дистанционный формат обучения является оптимальным. Об этом сообщил заместитель генерального директора образовательной онлайн-платформы Учи.ру Сергей Веременко.
«В любой сложной масштабной системе бывают сбои. Но сегодня мы видим, что коллегам из команды проекта удается оперативно решать возникшие вопросы, не прерывая учебного процесса», — рассказал Агентству городских новостей «Москва» Сергей Веременко.
Он отметил, что в текущей эпидемиологической обстановке дистанционный формат становится оптимальным, а где-то — единственно возможным способом обучения при соблюдении мер безопасности. При этом учителям по возможности удается комбинировать очные и онлайн-занятия. «В Москве, например, на дистанционку переведены ученики 6-11 классов, которые уже вполне могут самостоятельно заниматься, а ученики 1-5 классов — посещают очные занятия. Технологии помогают автоматизировать многие процессы, например, проверку домашних заданий, а также собирать аналитику. Они помогают анализировать большие данные и пользовательский опыт, и на основании этого реализовывать индивидуализацию обучения: освоение материала учеником в индивидуальном темпе по личной траектории», — добавил эксперт.
Как сообщалось ранее, президент группы компаний InfoWatch и сооснователь компании «Лаборатория Касперского» Наталья Касперская также отметила, что работа платформы МЭШ, сбой в которой произошел 19 октября, была отлажена очень оперативно. Сервис начал испытывать перегрузки, но уже через сутки проблемы были решены, началась стабильная работа системы. По ее словам, платформа для дистанционного обучения в МЭШ была создана за максимально сжатые сроки, в связи с чем приходится отлаживать ее на ходу.
Как сообщалось, 19 октября в работе электронного журнала и дневника МЭШ произошел сбой, который не помешал началу уроков в столичных школах. Уже во вторник проблема была устранена. «На пике число уникальных запросов в секунду в «Московской электронной школе» достигает почти 90 тысяч — это в три раза больше, чем в весенний период. При такой нагрузке система сегодня работает в штатном режиме», — отметили в столичном департаменте образования и науки.
Напомним, с понедельника, 19 октября, школьники 6-11 классов на ближайшие две недели перешли в дистанционный режим обучения.
Источник
Почему не запускается приложение на Андроиде: что делать?
Android – весьма многогранная, но стабильно работающая операционная система, поэтому проблемы с запуском приложений на новых смартфонах встречаются крайне редко, особенно если установка выполняется из Play Маркет. Однако появление большого количества разработчиков и продуктов позволило скачивать программы со сторонних источников и даже выполнять установку через APK-файл. Все это приводит к тому, что многие приложения оказываются несовместимыми с определенными устройствами, и на первый взгляд, их дальнейшее использование становится невозможным. К счастью, проблема легко решается, если правильно определить источник ее возникновения.
Не запускается приложение на Android: причины
Причин, из-за которых возникают проблемы с запуском приложений на Андроиде, довольно таки много: от банальных багов со стороны разработчика до сбоев в операционной системе устройства. А поскольку это мешает комфортно пользоваться гаджетом, лучше быстрее выяснить причину неполадки и переходить к возвращению работоспособности программам. Собственно, здесь мы и рассказываем, почему не запускается приложение на Андроиде, что делать в этом случае и как решать проблему, используя пошагово разные методы.
Перезагрузка телефона
Если источник проблемы с запуском приложений не известен, рекомендуется перезагрузить устройство. Банальное действие в большинстве случаев помогает устранить неполадки, и вернуться к комфортному использованию Android-смартфона.
Для перезапуска девайса потребуется:
- Зажать и удерживать в течение 1-2 секунд кнопку «Питание»;
- В появившемся меню выбрать опцию «Перезагрузка» («Restart»);
- Еще раз подтвердить свое намерение;
- Дождаться отключения аппарата и повторной загрузки системы.
Перезапуск устройства иногда становится лишь временной мерой. Если же сложности с загрузкой программ продолжают возникать все чаще, следует попробовать другие методы по устранению проблемы.
Устаревшая версия приложения
В большинстве случаев проблема с запуском приложения возникает из-за того, что оно попросту не подходит для текущей версии ОС Android. Решить ее помогает банальное обновление проблемного софта до последней версии через Play Маркет. Для этого понадобится:
- Открыть магазин приложений Google Play;
- Тапнуть по значку с тремя черточками в левом верхнем углу экрана;
- Выбрать категорию «Мои приложения и игры» и проверить наличие обновлений;
- Перед вами будет список всех приложений, у которых имеются обновления. Вы можете нажать «Обновить все» или нажать на определенное и его обновить;
- Если решили сделать апдейт только определенной программы, нужно тапнуть по кнопке «Обновить» и дождаться завершения загрузки.
В результате на смартфоне появится актуальный и корректно работающий софт.
Недостаток памяти на телефоне
Иногда сложности с загрузкой приложений возникают из-за нехватки места во внутреннем хранилище смартфона. Отсутствие свободного пространства связано с большим количеством фотографий, аудио или видеофайлов. Чтобы освободить немного памяти, нужно перенести их на компьютер или отправить на хранение в облако. Если же лишнее место занимают малоиспользуемые или потерявшие актуальность программы, нужно постараться от них избавиться.
Для этого понадобится:
- открыть «Настройки» телефона;
- перейти в раздел «Приложения» или «Диспетчер приложений»;
- выделяя по одному ненужные программы, переходить на их страницы и нажимать на клавишу «Удалить».
Устаревшая версия операционной системы
Чаще всего, проблема с запуском программ на Андроиде возникает из-за того, что устарела версия операционной системы. При установке приложения из Play Маркета можно сразу увидеть предупреждение, что софт не поддерживается на данном устройстве. Если же утилита скачивается через APK-файл, о ее несовместимости с ОС пользователь узнает только после завершения инсталляции.
Чтобы решить проблему, понадобится обновить операционную систему. Для этого понадобится:
- Открыть «Настройки»;
- Перейти в раздел «О телефоне» или «Об устройстве»;
- Здесь выбрать вкладку «Обновление системы»;
- Нажать на клавишу «Проверить обновления» и при их наличии кликнуть «Загрузить».
На устройствах некоторых производителей функция обновления прошивки отсутствует. В этом случае для выполнения процедуры требуется искать нудное ПО на официальном сайте компании, скачивать его на ПК и обновлять через компьютер.
Требуется очистка кэша на Андроиде
Очистить кэш на Android 6 и выше можно с помощью штатных инструментов. В зависимости от марки устройства названия пунктов могут не совпадать, но при этом сохраняется стандартная последовательность действий:
- Открыть «Настройки»;
- Перейти в раздел «Накопители»;
- Выбрать внутреннее хранилище данных;
- Дождаться окончания анализа занятого пространства (процесс может занять 2-3 минуты);
- Нажать на опцию «Данные кэша»;
- В следующем окне подтвердить очистку.
Алгоритм достаточно прост, поэтому справиться с задачей может даже новичок. Найти и очистить «мусор» можно с помощью программ сторонних разработчиков. Специальные утилиты позволяют детально просмотреть файлы, а также отметить те из них, которые подлежат удалению.
Большое количество запущенных процессов и приложений
На старых устройствах, где уже установлено много программ, при установке очередной утилиты могут возникать ошибки. Причина – недостаточный объем оперативной памяти вследствие одновременного функционирования большого количества процессов и приложений.
Понять, что не хватает ОЗУ не сложно – после запуска программы экран будет светиться черным. Чтобы софт корректно открывался и работал без сбоев, нужно всего лишь закрыть фоновые приложения. Делается это следующим образом:
- Открыть меню с запущенным софтом нажатием клавиши «Home» либо провести пальцем по экрану снизу к центру;
- Тапнуть по значку с крестиком, чтобы закрыть все работающие программы;
- Дождаться всплывающего уведомления о том, что ОЗУ очищено.
Освободить оперативную память можно при помощи сторонних утилит, например, CСleaner, Clean Master. Для запуска процесса понадобится выбрать нужную опцию и дождаться закрытия фоновых приложений. Если причина крылась в недостатке ОЗУ, проблемы с запуском софта должны исчезнуть.
Баги и ошибки в приложении
Нередко приложение не может запускаться из-за внутреннего сбоя, причину которого самостоятельно определить достаточно сложно. Однако решить проблему в большинстве случаев помогает стандартный алгоритм: очистка кэша, а если не помогло – удаление данных.
- Открыть «Настройки»;
- Перейти в раздел «Приложения» или «Установленные программы»;
- Отыскать программу, с запуском которой возникли сложности;
- Тапнув по названию, перейти на страницу с ее описанием;
- Нажать на клавишу «Очистить»;
- В появившемся меню выбрать вариант «Кэш» и подтвердить свое намерение;
Если устранить ошибку не удалось, стоит попробовать очистить все данные или переустановить приложение. Последнее поможет, если сбой произошел в процессе инсталляции. Тогда устранить его штатными средствами не получится.
Удаление и загрузка приложения заново
За время эксплуатации пользователи гаджетов устанавливают на них безумное количество игр, приложений, которые со временем становятся ненужными, но продолжают использовать ресурсы устройства. Иногда такое беспечное отношение приводит к проблемам с запуском нужных программ. Чтобы предупредить их возникновение рекомендуется периодически проводить очистку смартфона и удалять продукты, ставшие неактуальными.
- Открыть «Настройки»;
- Перейти в раздел «Приложения», чтобы увидеть полный список программ;
- Если нужной утилиты не хватает, следует коснуться значка с тремя точками вверху справа и в выпадающем меню выбрать «Показывать системные»;
- Далее следует найти нужное приложение, нажать на него, и перейти в раздел «Память»;
- Здесь последовательно нажать на кнопки «Очистить кэш», а затем «Удалить данные»;
- После завершения процедуры вернуться на предыдущий экран и тапнуть по клавише «Удалить».
С этого момента программа и все ее компоненты исчезнут из памяти устройства.
Проблема с Android WebView
Если система продолжает работать стабильно, но при этом перестали запускаться приложения, причиной может стать обновление системного компонента «Android WebView». С подобной ошибкой периодически сталкиваются пользователи во всем мире, владеющие устройствами Samsung, Xiaomi, Huawei, Honor, OPPO, OnePlus, Vivo и т. д.
Для устранения проблемы понадобится:
Если смартфон не поддерживает функцию удаления обновлений, можно попробовать удалить браузер «Google Chrome», а затем заново его установить.
Проблемы с сетью
Иногда сложности с запуском приложений могут возникать из-за нестабильной работы сети Wi—Fi. Причин может быть несколько:
- Заблокирован порт 5228, который используется Google Play;
- Недостаточно средств на балансе;
- Аварийное отключение электроснабжения сотовой вышки;
- Не активирована передача данных;
- Неполадки в работе оператора сотовой сети;
- Выбран режим работы «В самолете».
Для устранения неполадки стоит перейти на использование мобильного трафика, и проверить, насколько окажется эффективным данное действие. Сделать это можно следующим образом:
- снять блокировку с экрана;
- провести пальцем сверху вниз, получив доступ к панели задач;
- коснуться значка Wi-Fi, чтобы прервать интернет-соединение;
- перезагрузить устройство;
- повторно вытянуть шторку;
- найти и тапнуть по значку «Мобильные данные», чтобы активировать мобильный трафик.
Очистка кэша в Play Маркет
В редких случаях решить проблему с запуском программ поможет очистка кэша в Google Play. Временные файлы не только помогают быстро загружать магазин приложений, в них хранится разнообразная информация, в том числе идентификационные данные (логины, пароли).
Чтобы очистить кэш фирменного приложения, необходимо:
- Открыть «Настройки» смартфона;
- Перейти в раздел «Приложения» или «Диспетчер приложений»;
- Отыскать Play Маркет либо Google Play Store;
- Коснуться названия, чтобы перейти на страницу с информацией о магазине;
- Прокрутив экран, в самом низу найти кнопку «Очистить кэш», и нажать на нее.
Далее вернуться в магазин Google, и, начав повторную загрузку программы, убедиться, что проблема устранена. В противном случае понадобится вновь вернуться на страницу, но на этот раз нажать на кнопку «Очистить данные». Подтвердив действие, дождаться завершения процесса.
Загрузка приложений со сторонних сайтов
Как известно, на Android-устройствах устанавливать приложения можно не только из Play Маркет, но и со сторонних источников. В прежние времена для этого требовалось просто установить галочку, чтобы разрешить одному приложению инсталлировать сколько угодно много других программ. Такие действия влекли за собой установку вредоносного ПО, которое вызывало сбои в работе операционной системы и осложняло запуск приложений.
Сегодня ситуация изменилась, и для загрузки каждого нового приложения требуется специальное разрешение пользователя. Для этого необходимо:
- Открыть «Настройки» смартфона;
- Перейти в раздел «Безопасность»;
- Отыскать пункт «Неизвестные источники» и установить галку напротив опции «Разрешить установку приложений из неизвестных источников».
Сброс до заводских настроек
Если решить проблему вышеперечисленными методами не удалось, не стоит отчаиваться. Последним средством, которое помогает эффективно решать многие проблемы, является сброс настроек Андроида к заводских установкам. Метод считается радикальным, поскольку предусматривает полное удаление всех сторонних приложений и пользовательских данных, и возврат устройства в исходное состояние.
Если на Андроиде не запускаются приложения, это может свидетельствовать о недостатке ОЗУ, переполнении кэш-памяти, сбое в работе приложения или о том, что версия операционной системы потеряла актуальность. Для устранения проблемы можно воспользоваться любым из предложенных методов, а в случае их неэффективности, выполнить возврат устройства к заводским настройкам.
Источник
На чтение 5 мин. Просмотров 2.2k. Опубликовано 03.09.2019
Интернет – это повседневная часть нашей жизни, и большинство из нас использует его ежедневно. К сожалению, пользователи Windows 10 сообщали об определенных проблемах при работе в Интернете, и одной из самых больших проблем была ошибка при обработке вашего запроса .
Содержание
- Действия по исправлению ошибок при обработке запроса
- Исправлено – «Произошла ошибка при обработке вашего запроса»
- Исправлено – «Произошла ошибка при обработке вашего запроса» Facebook
- Исправлено – «Произошла ошибка при обработке вашего запроса» ссылка 97
Действия по исправлению ошибок при обработке запроса
Содержание .
-
Исправлено: «При обработке вашего запроса произошла ошибка»
- Удалить кеш браузера
- Используйте .exe-файл игры
- Удалить сертификат SSL
- Попробуйте посетить незашифрованную версию сайта
- Отключить расширение HTTPS Everywhere
-
Исправлено – «Произошла ошибка при обработке вашего запроса» Facebook
- Выйдите и войдите в свой аккаунт
- Очистить данные просмотра вашего телефона
- Исправлено – «При обработке вашего запроса произошла ошибка», ссылка 97
Исправлено – «Произошла ошибка при обработке вашего запроса»
Решение 1. Удалите кеш браузера .
Пользователи сообщали об этой ошибке при попытке доступа к определенным веб-сайтам, и, по их мнению, решением было удалить файлы cookie для просмотра. Для этого выполните следующие действия:
- Нажмите кнопку Меню в правом верхнем углу и выберите в меню Настройки .
- Когда откроется вкладка Настройки , прокрутите страницу до конца и нажмите Показать дополнительные настройки .
- Нажмите кнопку Очистить данные о просмотре .
- Когда откроется меню Очистить данные просмотра , установите для Уничтожить следующие элементы из значение начало времени . Проверьте файлы cookie и другие данные сайтов и плагинов, кэшированные изображения и файлы и данные размещенного приложения .
- Нажмите кнопку Очистить просмотр данные .
После очистки кэша перезапустите браузер и проверьте, устранена ли ошибка. Если проблема не устранена, возможно, проблема связана с самим сайтом, и единственное, что вы можете сделать, – это связаться с администратором сайта.
Решение 2. Используйте файл .exe игры .
Хотя эта ошибка появляется на некоторых веб-сайтах, во многих играх Steam для запуска используется веб-лаунчер, поэтому нередко можно увидеть эту ошибку при попытке запуска определенных игр в Steam.
Поэтому, если вы получаете сообщение Произошла ошибка при обработке запроса при попытке запустить игру с помощью веб-панели запуска, вы можете попробовать запустить игру прямо из папки Steam.
Пользователи сообщили, что им удалось обойти эту проблему, просто используя файл .exe игры, чтобы запустить его напрямую.
Решение 3. Удалить сертификат SSL
Эта ошибка может появиться, если срок действия вашего SSL-сертификата истек, и один из способов исправить это – удалить сертификат и заново создать его. Пользователи сообщили, что после удаления и воссоздания сертификата безопасности проблема была полностью решена, поэтому обязательно попробуйте это.
По словам пользователей, некоторые сертификаты будут действовать только год, поэтому вам придется вручную удалить их и создать заново.
Решение 4. Попробуйте посетить незашифрованную версию веб-сайта .
Многие веб-сайты используют протокол HTTPS для шифрования своего трафика и защиты конфиденциальности своих пользователей. К сожалению, на некоторых веб-сайтах могут возникнуть проблемы с протоколом HTTPS, поэтому вы можете вместо этого использовать незашифрованный протокол HTTP.
Для этого посмотрите адрес своего веб-сайта, и, если в начале он имеет https , просто измените его на http и нажмите Enter .
- ЧИТАЙТЕ ТАКЖЕ: исправлено: сбой установки Chrome в Windows 10
Решение 5. Отключите расширение HTTPS Everywhere .
Как мы уже упоминали, протокол HTTPS шифрует ваши данные и защищает вашу конфиденциальность, но не все веб-сайты поддерживают HTTPS. Чтобы избежать этого ограничения, многие пользователи используют сторонние расширения браузера, такие как HTTPS Everywhere. Это расширение вынуждает сайт использовать протокол HTTPS вместо HTTP, но это может привести к некоторым проблемам.
Некоторые веб-сайты не поддерживают протокол HTTPS, и принудительное использование этого протокола может привести к появлению ошибки при обработке запроса . Один из самых простых способов решить эту проблему – отключить HTTPS Everywhere для веб-сайта, который вызывает эту проблему.Кроме того, вы можете попробовать отключить это расширение или удалить его из браузера.
Исправлено – «Произошла ошибка при обработке вашего запроса» Facebook
Решение 1. Выйдите из системы и снова войдите в свою учетную запись .
Одно из самых простых решений, которое вы можете попробовать, если вы получаете сообщение Произошла ошибка при обработке вашего запроса на Facebook, – это выйти из системы и снова войти в нее через несколько секунд. Это простое решение, и оно может работать не для всех, но вы все равно можете попробовать его.
Решение 2. Очистите данные браузера вашего телефона
Немногие пользователи сообщили, что не могут связать свою учетную запись Facebook с другими сторонними службами из-за этой ошибки, и один из способов решения этой проблемы – перейти в приложение Facebook Mobile и найти Очистить данные браузера вашего телефона < Опция После очистки данных просмотра эта ошибка должна быть исправлена, и ссылки на сторонние приложения должны работать без каких-либо проблем.
Исправлено – «Произошла ошибка при обработке вашего запроса» ссылка 97
Решение. Подождите, пока администратор веб-сайта исправит эту проблему .
Пользователи сообщили Произошла ошибка при обработке вашего запроса 97. Ошибка при использовании веб-сайта Steam, и, по их мнению, эта проблема связана со Steam, а не с их компьютером.
Если вы столкнулись с этой ошибкой в Steam или на любом другом веб-сайте, возможно, вам придется подождать пару часов, чтобы администратор веб-сайта мог исправить эту ошибку.
Произошла ошибка при обработке вашего запроса . Ошибка может быть проблематичной и помешать вам получить доступ к любимым веб-сайтам, но мы надеемся, что вам удалось решить эту проблему с помощью одного из наших решений.
Примечание редактора. Этот пост был первоначально опубликован в сентябре 2016 года и с тех пор был полностью переработан и обновлен для обеспечения свежести, точности и полноты.
Как школьники МЭШ взломали
Сегодня речь пойдет об уникальном случае, когда ужасно глупая ошибка породила выгодный бизнес и осчастливила сотни школьников в Москве.
О чем речь?
Для начала, проясню что такое МЭШ и почему мы вообще о нем говорим. МЭШ — Московская Электронная Школа. Электронный журнал для всех учеников г. Москвы.
Он очень удобный и приятный в использовании, особенно по сравнению с его собратом из области (в «Школьном портале» М.О. требуется заплатить денег за возможность просматривать домашнее задание и оценки в мобильном приложении).
ЦДЗ 📚
Одной из главных фишек МЭШ можно назвать ЦДЗ(Цифровое Домашнее Задание). Это как привычная всем домашка, только в формате тестов на сайте или в приложении. Сами ученики раньше очень любили этот вид работы, так как он был максимально легким.
ЦДЗ решалось буквально за секунды.
Многие знали о существовании ботов X и Y в Telegram, и активно ими пользовались. Суть была проста, заходишь в бота, кидаешь ссылку на свое ЦДЗ, profit. Бот присылал ответы на все задания кроме тех, что учителя проверяли вручную, но таких было крайне мало, ведь учителя брали задания из готовых банков, а на них были ответы.
А как? 🧐
Интересно, как же так получилось, что эти боты брали ответы из, казалось бы, защищённой системы МЭШа? Неужели все было в открытом доступе?
Я решил разобраться в том, как же работали эти боты и сколько они зарабатывали.
Ужасно глупая ошибка 🤦♂️
Немного погуглив, я нашел GitHub бота Y и тут же бросился его изучать.
Среди кучи кода самого ТГ бота я нашел ту самую библиотеку, делающую всю грязную работу.
Меня привлек странный метод auth
login = "" и password_hash2 = ""
Как так?! Пустой логин и пароль?
Неужели прям так ужасно?!
Оказалось, что разработчики оставили тестового юзера с целью правильного отображения frontend части сайта, однако зачем-то дали ему права на backend части.
Получается костыль.
Его и нашли школьники и быстро собрали на его основе систему, позволяющую им вытаскивать ответы с серверов.
Получается следующая схема.
1) Получаем доступ к тестовому юзеру
2) С его токеном выясняем какой тип и вариант у данного нам задания
3) Обращаемся на сервер за ответами
4) Из-за кривых настроек сервер отдаёт нам ответы
5) Отдаём их довольным школьникам
Как вы видите, все довольно просто. И данная уязвимость не требует почти никакого умения для эксплуатации.
Бизнес 🤑
Вернёмся к нашим ботам. Разработчики бота Y выложили свой код в открытый доступ и зарепортили уязвимость разработчикам. А вот с ботом X все сложнее.
Эти ребята решили сделать Premium Pro Plus Extra Deluxe подписку. Символическая цена за возможность быстрее решать задания и убрать лимит на кол-во заданий в день. Прекрасная сделка!
Дети собирали деньги всем классом, покупали подписку на бота и жили без забот о домашке.
Фикс 🛠
На данный момент этот метод не работает.
Тест юзера убрали, endpointы поменяли, дыру залатали.
Но бот X до сих пор работает и собирает деньги. Как они это делают мне не ясно, но осмелюсь предположить, что используется все та же проблема со вседозволенностью на стороне сервера. Только в этот раз им удалось получить данные от аккаунтов одного из завучей либо учителей, ведь их доступ к банкам заданий никак не ограничивается.
Итоги ✅
Дырка в системе максимально глупая и странная, не ожидал такого от МЭШ. Но было интересно порыться в исходном коде этого проекта и провести свое мини расследование.
TL;DR Школьники использовали уязвимость с тестовым юзером чтобы заработать денег и не решать домашнее задание
Спасибо за внимание, ещё увидимся!
-
#1
Добрый день! Не получается посмотреть домашнее задание в МЭШ появляется сообщение об ошибке
При загрузке документа произошла ошибка
Пробовали разные браузеры — не помогает. Подскажите в чем дело
-
#2
Если нажать в хроме F12 то в окне консоли видно ошибка
Для запуска приложения Конструктор вам необходимо разрешить JavaScript.
JavaScript разрешен, но все равно не работает..
-
#3
Попробуйте очистить историю, удалите coocies
-
#4
Проверьте на другом документе или задании
-
#5
Плагин в браузере может какой блокирует javascript ?
zero
Случайный прохожий
-
#6
Я бы попробовал сделать все тоже самое только в браузере Internet Explorer, ну или хотя бы Microsoft Edge. Вроде бы они самые совместимые считаются…
Где скачать мобильный дневник?
- Начало работы с мобильным дневником•
-
•
182
Мобильный дневник можно найти в официальном магазине приложений вашего устройства.
Для устройств на платформе Android – Google Play, AppGallery и RuStore
Для устройств на платформе iOS – Apple Store
Как создать уведомление об отсутствии ребенка в школе?
- Работа с мобильным дневником•
-
•
141
Для создания уведомления об отсутствии ребёнка в школе выберите в мобильном приложении внизу экрана раздел «Школа», а затем вкладку «Посещение».

В открывшемся окне нажмите на кнопку «Добавить пропуск».

В календаре укажите дни, в которые ребёнок будет отсутствовать, нажмите на кнопку «Применить».

Укажите уроки, которые будут пропущены и нажмите на кнопку «Отправить». При желании вы можете указать причину отсутствия в поле «Комментарий».

Уведомление создано.
Просмотреть или отменить запланированные пропуски можно также в блоке «Запланированные пропуски».

Как разметить уроки планируемыми результатами?
- Прочие вопросы по журналу•
-
•
90
1. Перейдите в карточку урока.
2. Нажмите на блок «Планируемые результаты».

3. Отметьте ожидаемые результаты, которые могли достичь учащиеся по итогу урока.

4. Нажмите на кнопку «Сохранить».
5. Повторите действия с 1 по 4 на каждый урок изучаемой темы.
Обратите внимание! Необходимо разметить не менее 20% уроков новыми результатами от общего количества уроков в вашем расписании за отчетный период. Для учета разметки необходимо помечать каждый отдельный урок в теме через карточку урока.
Как активировать аккаунт?
- Авторизация на mos.ru•
-
•
89
При первичном входе в МЭШ (school.mos.ru) необходимо пройти активацию аккаунта.
Это новый процесс, который позволяет создать единый аккаунт для входа во все сервисы и оборудование
в рамках проекта «Московская электронная школа».
Активировать аккаунт могут сотрудники и учащиеся образовательных организаций Москвы.
Подробнее ознакомится с инструкцией вы можете здесь.
Как посмотреть меню столовой на день?
- Питание и пополнение счета•
-
•
83
1. Перейдите в раздел «Школа» и выберите сервис «Еда».

2. Перейдите в раздел «Столовая».

Здесь вы можете посмотреть меню столовой образовательной организации.
Как авторизоваться в приложении по отпечатку пальца или распознаванию лица?
- Начало работы с мобильным дневником•
-
•
82
В мобильном дневнике доступны дополнительные функции авторизации по отпечатку пальца и распознаванию лица.
Обратите внимание, данный функционал доступен как дополнение к код-паролю.
1. Авторизуйтесь в приложении с помощью учетной записи от портала mos.ru.
2. Откройте раздел «Профиль» и выберите из меню пункт «Настройки → Безопасность».
3. Вход по отпечатку пальцев в смартфонах на платформе Android настраивается перемещением вправо «бегунка» в строке «Вход по Fingerprint».
В смартфонах на платформе iOS возможна настройка по распознаванию лица. Для этого необходимо переместить вправо «бегунок» в строке «Вход по Face ID».
.png)
Как собрать HAR-логи в браузере?
- Работа в системе М ОС•
-
•
76
HAR-файл — архив, который содержит все записи сетевых запросов и ответов, сделанных браузером при загрузке веб-страницы.
С помощью него специалисты технической поддержки или разработчики проводят анализ и выявляют причину возникновения проблемы.
Для экспорта HAR-файла в браузере Сhromium или Google Chrome выполните следующие действия:
1. Нажмите F12 или Fn+F12 (в зависимости от клавиатуры) для открытия окна инструментов разработчика.
2. Перейдите во вкладку «Network».
3. Нажмите на кнопку «Clear» в левом верхнем углу для очистки сетевого журнала.

4. Включите чекбоксы «Preserve log» и «Disable cache».
5. В текущем окне браузера воспроизведите ошибку, с которой вы обратились в службу технической поддержки.
6. Нажмите на кнопку «Export HAR» на панели разработчика для сохранения HAR-файла.

7. Выберите папку для сохранения логов и нажмите на кнопку «Сохранить».
HAR-логи будут собраны и сохранены в указанной папке.
Ознакомиться с информацией о сборе HAR-логов в других браузерах (Internet Explorer, Mozilla Firefox) можно по ссылке.
Как посмотреть лицевой счёт карты «Москвенок» и пополнить баланс?
- Питание и пополнение счета•
-
•
64
Для просмотра лицевого счёта через мобильное приложение выберите внизу экрана раздел «Школа».
В данном разделе текущий баланс лицевого счета отражается под ФИ ученика и в отдельной строчке «Баланс» на странице раздела.

Для пополнения баланса нажмите на стрелку под ФИ ученика либо на стрелку
в строчке «Баланс».
В открывшемся окне выберите «+ как пополнить».

Лицевой счёт будет отображаться в верхней части экрана. Выберите способ пополнения и перейдите к оплате.

Где посмотреть комментарии от учителя?
- Работа с мобильным дневником•
-
•
46
Учитель может оставить комментарий: к оценке и к уроку.
Для того, чтобы посмотреть комментарий к оценке или (если он имеется), необходимо перейти в раздел «Оценки» и выбрать оценку, которая отмечена специальной иконкой .

Откроется окно «Детали оценки», где будет указан комментарий учителя.

Для того, чтобы посмотреть комментарий к уроку, необходимо перейти в раздел «Расписание» и выбрать нужный урок. Откроется карточка урока, где также будет указан комментарий учителя.
Как прикрепить фото домашнего задания в мобильном дневнике?
- Работа с мобильным дневником•
-
•
40
Функция доступна только ученикам!
- Перейдите в раздел «Задания» и выберите предмет, к которому необходимо прикрепить фото домашнего задания.
- В блоке «Ответ на задание» выберите пункт «Прикрепить файл». Откроется всплывающее окно, где будет предложено выбрать: сделать снимок, выбрать из галереи или загрузить файлы из хранилища.
Если вы выбрали «Сделать снимок» — сфотографируйте домашнюю работу и нажмите на «Ок».
Если вы выбрали «Выбрать из галереи» — выберите нужное фото.
Фотография прикреплена к домашнему заданию и отобразится у учителя в электронном журнале.
Могу ли я иметь два аккаунта на портале mos.ru? Один аккаунт использовать для работы, а другой для личных нужд.
- Авторизация на mos.ru•
-
•
30
Нет, не можете. Для успешной авторизации в МЭШ в личном кабинете на портале mos.ru
должен быть указан СНИЛС. Номер СНИЛС уникален и не может быть использован для нескольких аккаунтов.
Как выставить отметку за цифровое домашнее задание?
- Выставление отметок и комментариев•
-
•
29
Для выставления отметки необходимо выполнить несколько шагов:
Шаг 1. В меню слева выбрать раздел «Домашние задания».

Шаг 2. В реестре домашних заданий настроить фильтры для быстрого поиска домашнего задания.

Шаг 3. Нажать на пиктограмму три точки и в выпадающем списке выбрать пункт «Подробнее» для открытия подробной информации по ЦДЗ.

Шаг 4. В открывшемся окне перейти во вкладку «Результат выполнения».

Шаг 5. Проверить домашнее задание и нажать «+» в столбце «Отметка» для добавления отметки.

Шаг 6. Откроется окно для выставления отметки. Нажать на кнопку «+Еще отметка».

Шаг 7. Внести необходимую информацию.

Шаг 8. Для сохранения отметки кликнуть на свободную область электронного журнала за пределами окна выставления отметки.

Как поставить ограничение на покупку определенного продукта?
- Питание и пополнение счета•
-
•
27
1. Перейдите в раздел «Школа» и выберите сервис «Еда».

2. Перейдите в раздел «Буфет».

Обратите внимание! По умолчанию все продукты доступны для покупки ребенком.
3. Выберите категорию, покупку которой необходимо ограничить.

4. Отключите тумблер в категории или продукте.

Почему в журнале некорректно отображается средний балл по теме?
- Работа с журналом класса•
-
•
23
В случае, когда название темы повторяется на протяжении учебного года, система учитывает все отметки в одной и той же теме вне зависимости от периода прохождения и повторения темы.
Соответственно, средний балл по теме может меняться на протяжении учебного года в зависимости от выставленных отметок.


Как закрепить сообщение в чате?
- Работа с чатами Сферум•
-
•
22
В браузерной версии VK Мессенджер на компьютере нажмите на три точки около нужного сообщения. Выберите пункт «Закрепить». Создатель чата может запретить менять закреплённое сообщение.
В мобильном приложении VK Мессенджер выберите нужное сообщение и удерживайте палец на экране. Выберите пункт «Закрепить». Создатель чата может запретить менять закреплённое сообщение.
Как работать с инструментом «Точка» в журнале? Как поставить точку и изменить ее на оценку?
- Выставление отметок и комментариев•
-
•
22
В расширенном режиме выставления отметок вы можете поставить точку с датой.
Для этого необходимо выполнить несколько действий:
- Выберите расширенный режим выставления отметок.
- Нажмите на ячейку на пересечении необходимой даты и ФИО учащегося.
- Выберите отметку из предложенного перечня.
- Установите тумблер в поле «Точка» вправо.
- Укажите дату, до которой ученик сможет исправить выбранную отметку.
- Нажмите на кнопку «Добавить в журнал».


В дальнейшем по достижении указанной даты точка станет выбранной отметкой автоматически.
На данный момент, для замены точки на отметку, нужно в расширенном режиме перевести тумблер «Точка» влево и нажать на кнопку «Добавить в журнал». Отметка отобразится в журнале.
Подробнее узнать о выставлении отметок в журнале класса можно здесь.
Почему я не могу выставить отметку в журнал?
- Выставление отметок и комментариев•
-
•
22
Для выставления отметки в журнале важно указать форму контроля, выбрать отметку и тему, за которую она выставляется.
Обратите внимание! Тема проставляется автоматически из вашего КТП. Если этого не произошло, необходимо в КТП достроить или пересчитать даты уроков. При теме «Повторение изученного» откроется окно выставления отметки в расширенном режиме, где необходимо выбрать тему, за которую будет выставляться отметка.
Почему в новом журнале не отображается полный список класса, а в прежнем отображается?
- Работа с журналом класса•
-
•
21
При проектировании журнала мы учитывали работу учителей на школьных ноутбуках и ПК.
В журнале есть возможность развернуть рабочую область на весь экран. Для этого нажмите на кнопку «Развернуть» .
Также рекомендуем вам проверить параметры экрана в настройках, установить рекомендованные системой параметры и масштаб браузера в 100%.


Настройка компьютера Настройка браузера
Я завуч. Мне нужно поставить замену на дистанционный урок. Как мне это сделать?
- Дистанционный урок для учителя•
-
•
20
При замене учителя:
1. Поставьте замену учителя.
2. Сделайте урок дистанционным.
Если при замене учителя урок уже был выставлен как дистанционный:
1. Измените формат урока с дистанционного на очный.
2. Поставьте замену учителя.
3. Сделайте урок дистанционным.
Где скачать мобильное приложение «Библиотека МЭШ»?
- Начало работы с мобильной библиотекой•
-
•
19
Приложение МЭШ можно найти в официальном магазине приложений вашего устройства.
Для устройств на платформе Android – это Google Play.
Для устройств на платформе iOS – Apple Store.
Как открыть презентацию на интерактивной панели?
- Работа с интерактивной панелью•
-
•
19
Выполните следующие действия:
- Сохраните предварительно презентацию в формате PDF
- Откройте файл с USB-носителя или скопируйте его на рабочий стол
- Нажмите на файл для открытия
Запуск презентации в редакторе Р7-Офис описан в инструкции по ссылке.
Для чего нужен новый сервис авторизации?
- Авторизация на mos.ru•
-
•
18
Единый сервис авторизации объединяет все сервисы на одной странице.
Больше не нужно запоминать адреса всех сервисов, помнить разные логины и пароли.
Сотрудникам, которые являются законными представителями, больше не нужно использовать
разные способы входа, все сервисы доступны на school.mos.ru
Где получить информацию о нагрузке учителя?
- Запуск учебного года•
-
•
15
Раздел «Плановая нагрузка учителей» помогает просмотреть данные о нагрузке каждого учителя по предметам, параллелям
и конкретным классам.

На открывшемся экране вы можете ознакомится с информацией по нагрузке учителей, а именно:
- просмотреть норму, которая была прописана в трудовом договоре и занесена в личную карточку сотрудника;
- посмотреть среднюю нагрузку, которая высчитывается автоматически, после привязки учителя к группе (среднее значение вычисляется относительно тех недель, где у учителя есть нагрузка – недели без нагрузки не учитываются);
- просмотреть предметы, по котором у учителя есть нагрузка;
- просмотреть классы, которые ведёт учитель;
- просмотреть, сколько часов в неделю работает учитель.
Для просмотра информации по конкретному учителю, воспользуйтесь фильтрами справа. В поле «Учитель» начните вводить фамилию и из выпадающего списка выберите нужного учителя.
Как изменить разрешение экрана?
- Работа в системе М ОС•
-
•
13
В главном меню нажмите на значок «Параметры системы KDE» и перейдите в «Оборудование → Экран → Настройка экранов».
В настройках экрана выберите разрешение экрана и частоту в соответствии с характеристиками вашего монитора.
Как узнать, кто прочел моё сообщение?
- Работа с чатами Сферум•
-
•
13
В браузерной версии VK Мессенджер на компьютере нажмите на три точки около нужного сообщения, затем откройте количество просмотров.
В мобильном приложении VK Мессенджер зажмите нужное сообщение, затем в появившемся меню выберите «Просмотры».
Не хочу привязывать личный VK к учетной записи в журнале
- Дистанционный урок для учителя•
-
•
13
Регистрация в «Сферум» осуществляется через сервис, который объединяет аккаунты социальных сетей Mail.ru и VK. Если у вас уже есть аккаунт в системе, вы можете использовать его для входа. При этом в «Сферум» не будет виден ваш личный профиль в социальной сети.
Поэтому в «Сферум» указан ID учебного профиля, чтобы не смешивать личную жизнь и работу. Другим виден только ваш учебный ID и доступа к личному VK ID они не имеют.
Ваш VK ID не будет отображаться на странице в электронном журнале, так же как и в личном VK ID не будет указана связка с вашей учетной записью в журнале. Это необходимо для сохранности персональных данных.
При необходимости вы можете использовать номер телефона, на который не зарегистрирован VK ID.
Как выставить отметку и комментарий к отметке в расширенном режиме?
- Выставление отметок и комментариев•
-
•
13
Для выставления отметок и комментариев к отметке в расширенном режиме выполните несколько действий:
- Выберите из выпадающего списка пункт «Расширенный режим».

- Выберите ячейку на пересечении ФИО ученика и даты урока. Откроется окно с полем для выставления отметки.

- Если ученик отсутствовал на уроке, переведите тумблер вправо в графе «Не был».
- В поле «Отметка за» выберите из выпадающего списка форму контроля, за которую будет выставлена отметка.
- Выберите отметку из предложенного перечня. Если нужно поставить «точку», переведите тумблер вправо и выберите дату, до которой учащийся может исправить намеченную отметку.
- При необходимости оставьте комментарий к отметке.
- Выберите тему, за которую выставляется отметка. По умолчанию указывается текущая тема.
- Если необходимо выставить еще одну отметку, нажмите на «+Еще отметка». У вас есть возможность для новой отметки выбрать новую форму контроля. Для отметок с разными формами контроля будут автоматически созданы отдельные столбцы.

- Нажмите на кнопку «Добавить в журнал».
Почему заблокирована колонка для выставления итоговых отметок?
- Закрытие учебного года•
-
•
12
Возможность выставить отметку за аттестационный период открывается в день окончания аттестационного периода.

Для чего нужна экранная клавиатура?
- Работа с интерактивной панелью•
-
•
11
Экранная клавиатура служит для ввода информации при отсутствии физической клавиатуры.
Нажатие на клавиши осуществляется с помощью стилуса или жеста.
Ознакомиться с подробной инструкцией вы можете по ссылке.
Какой функционал доступен ученикам в приложении «Библиотека МЭШ»?
- Начало работы с мобильной библиотекой•
-
•
11
Ученики могут использовать приложение для подключения к сценарию урока. В приложении можно найти материалы для самоподготовки, учебники и художественную литературу.
Ученики могут просматривать домашнее задание через приложение «Библиотека МЭШ»?
- Начало работы с мобильной библиотекой•
-
•
11
Нет, для работы с домашним заданием существует специальное приложение «Дневник МЭШ».
Его также можно скачать и установить в официальном магазине приложений устройства ученика.
Для устройств на платформе Android – это Google Play.
Для устройств на платформе iOS – Apple Store.
Как подписаться на автора?
- Начало работы с мобильной библиотекой•
-
•
11
Для подписки на автора выполните следующие действия:
- Авторизуйтесь в Библиотеке МЭШ и перейдите на главную страницу.
- Введите в строку поиска фамилию автора или название материала.
- Выберите в результатах поиска ФИО автора и нажмите на кнопку «Подписаться».
Также вы можете подписаться на автора из карточки материала.
Выполните следующие действия:
- В карточке материала нажмите на ФИО автора, который загрузил материал.

- Нажмите на кнопку «Подписаться».

Как удалить или отредактировать отправленное сообщение?
- Работа с чатами Сферум•
-
•
11
В браузерной версии VK Мессенджер на компьютере нажмите на три точки рядом с сообщением. Выберите пункт «Редактировать» или «Удалить».
В мобильном приложении VK Мессенджер выберите нужное сообщение и удерживайте палец на экране. Выберите нужное действие «Редактировать» или «Удалить».
Обратите внимание! Удалить или отредактировать сообщения для всех можно в течение суток после отправки. На пересланные сообщения удаление оригинала не влияет.
Как выставить индивидуальный комментарий из карточки урока?
- Выставление отметок и комментариев•
-
•
11
Для выставления индивидуального комментария из карточки урока выполните несколько действий:
- Нажмите на кнопку «Комментарии к уроку», расположенную в правом верхнем углу страницы.

- Нажмите на кнопку «+ Добавить комментарий».

Также для добавления комментариев вы можете перейти на вкладку «Индивидуальные» и нажать на кнопку «+ Добавить комментарий».
- Во всплывающем окне выберите режим «Ученику».

- Нажмите на стрелку вниз
для просмотра списка учеников.
- В открывшемся списке отметьте ученика или учеников, которым необходимо оставить комментарий.

- Сверните список учеников, нажав на стрелку вверх
.
- Введите комментарий и нажмите на кнопку «Добавить комментарий».
Комментарий, выданный одному ученику, появится в журнале и карточке урока.


Как посмотреть результаты ЦДЗ?
- Прочие вопросы по журналу•
-
•
11
Переход к результатам выполнения ЦДЗ доступен в карточке урока и в разделе «Учебный процесс → Домашние задания».
- В карточке урока выберите задание, по которому будет осуществлена проверка. Нажмите на название задания. Откроется страница «Домашнее задание». Перейдите во вкладку «Результат выполнения».

- В разделе «Учебный процесс → Домашние задания» вы можете отфильтровать выданные домашние задания по типу, классу и дате выдачи. В строке нужного задания нажмите на пиктограмму с тремя точками
и выберите пункт «Подробнее». Откроется страница «Домашнее задание». Перейдите во вкладку «Результат выполнения».

Во вкладке «Результат выполнения» вы можете видеть статус выполнения по каждому учащемуся, а также посмотреть статистику и ответы по каждой попытке прохождения теста.

Подробнее узнать о способах перехода на страницу «Домашнее задание» и о просмотре результатов можно здесь.
Как восстановить пароль к учётной записи ребёнка?
- Начало работы с мобильным дневником•
-
•
10
1. Перейдите в раздел «Профиль → Мои дети → Пароль и доступ».
2. В открывшемся окне введите новый пароль и подтвердите его.
3. Нажмите на кнопку «Сохранить изменения».
Что такое тематический каркас?
- Прочие вопросы по журналу•
-
•
10
Тематический каркас — это перечень ключевых тем по всем школьным дисциплинам.
Каркас уже встроен в ежедневный инструмент учителя – электронный журнал. При составлении календарно-тематического планирования или своих уроков, учитель выбирает из предложенного перечня нужную тему и дидактические единицы.
Также это связующее звено между рабочей программой учителя и материалами библиотеки: электронными сценариями уроков, тестами, учебниками и другими материалами, а также контрольными и домашними работами.
Что делать при некорректном отображении аттестационных периодов в журнале?
- Закрытие учебного года•
-
•
10
Для корректировки аттестационных периодов обратитесь к администратору электронного журнала своей образовательной организации.
Почему я не могу выставить отметки в быстром режиме?
- Выставление отметок и комментариев•
-
•
10
Быстрый режим выставления отметок недоступен при отсутствии КТП у группы. Необходимо прикрепить КТП к группе или достроить/пересчитать даты уроков.
При выставлении отметки за тему «Повторение изученного» откроется окно расширенного режима, где необходимо выбрать тему, за которую будет выставляться отметка.
Подробнее узнать о выставлении отметок в быстром режиме можно здесь.
Подробнее узнать о работе с поурочным планированием можно здесь.
Возможно ли установить шестидневную учебную неделю в электронном журнале?
- Запуск учебного года•
-
•
9
В соответствии с принятыми нормативными актами в Российской Федерации, в частности в Федеральном законе от 29.12.2012 № 273-ФЗ «Об образовании в Российской Федерации» образовательной организации предоставлено право самостоятельно решать вопросы, связанные с разработкой и реализацией образовательных программ, а также устанавливать режим работы образовательной организации.
Пятидневная учебная неделя в обязательном порядке устанавливается для обучающихся с ограниченными возможностями здоровья и обучающихся первых классов соответствующим Постановлением Главного государственного врача Российской Федерации от 28.09.2020 № 28. Введение пяти или шестидневной учебной недели в остальных классах образовательная организация принимает самостоятельно совместно с управляющим советом школы.
Установление режима работы школы в электронном журнале:
- в разделе «Общее образование → Справочники → Календарные учебные графики» автоматически рассчитывается количество учебных дней – пяти- или шестидневной недели;

- в разделе «Общее образование – Справочники – Режимы пребывания»;

- в разделе «Общее образование → Учебные планы», необходимо выбрать неделю из шести дней, далее нажать на кнопку «Сгенерировать пустой план».

В созданном учебном плане автоматически будет рассчитана предельно допустимая нагрузка, соответствующая нормам СанПиН.

Как изменить браузер по умолчанию?
- Работа в системе М ОС•
-
•
9
Для изменения браузера по умолчанию выполните следующие действия:
- Откройте главное меню
- Нажмите на значок
«Параметры системы KDE»
- Перейдите в «Приложения → Приложения по умолчанию»
- В строке «Веб-браузер» выберите браузер из выпадающего списка

Как настроить чувствительность микрофона?
- Работа в системе М ОС•
-
•
9
Нажмите на виджет «Громкость» на панели индикации в правом нижнем углу.
Выберите уровень чувствительности микрофона. Оптимальная чувствительность микрофона 45-50%.
Какие отчеты помогут учителям в их работе?
- Закрытие учебного года•
-
•
9
Для помощи учителям существуют следующие отчеты:
- учитель-предметник
- непрохождение промежуточной аттестации
- проверка журнала
Обратите внимание! Данные отчеты могут видеть не только учителя, но и администрация образовательной организации.
Подробнее об отчетах для учителя вы можете узнать здесь.
Как обновить мобильное приложение на android?
- Работа с мобильным дневником•
-
•
8
Ссылка на мобильное приложение:
- Google Play
- AppGallery
Для обновления мобильного дневника выполните несколько действий.
1. Откройте приложение Google Play или AppGallery.
2. В строке поиска введите «Дневник МЭШ». Если приложение можно обновить, в списке результатов рядом с названием приложения будет доступна кнопка «Обновить».
3. Нажмите на кнопку «Обновить».
.jpg)
Также на своем устройстве вы можете настроить автоматическое обновление приложений по Wi-Fi.
1. В правом верхнем углу экрана нажмите на значок профиля.
.jpg)
2. Выберите пункт «Настройки».
.jpg)
3. Нажмите «Автообновление приложений».
.jpg)
4. В появившемся окне выберите «Только через Wi-Fi». Нажмите кнопку «Готово».
Как посмотреть свои подписки?
- Начало работы с мобильной библиотекой•
-
•
8
Все ваши подписки доступны в блоке «Мои подписки» на главной странице Библиотеки МЭШ.

Для просмотра полного списка нажмите на кнопку «См. все».

В разделе «Мои подписки» можно настроить сортировку:
- по алфавиту (от А до Я)
- по дате подписки (сначала новые/сначала старые)
- по количеству (по количеству новых материалов)

Также на главной странице доступен блок «Сохранённые фильтры».
Фильтр можно создать в веб-версии Библиотеки МЭШ и воспользоваться им в мобильном приложении.
Подробнее о сохранённых фильтрах в инструкции по ссылке.

Как отписаться от автора?
- Начало работы с мобильной библиотекой•
-
•
8
Вы можете отписаться от автора, выполнив следующие действия:
- Откройте раздел «Мои подписки» на главной странице Библиотеки МЭШ.

- Выберите автора из списка и нажмите на пиктограмму с тремя точками
.

- В открывшемся окне нажмите на кнопку «Отписаться».

Кнопка «Отписаться» также доступна на странице с материалами выбранного автора.

Можно ли поменять логин ребёнка, созданный по упрощённой схеме?
- Начало работы с мобильным дневником•
-
•
8
Логин генерируется системой автоматически без возможности изменения. У вас есть возможность изменить пароль к учётной записи.
Как поменять свои ФИО в аккаунте «Сферум»?
- Дистанционный урок для учителя•
- Доступно для всех ролей
-
•
8
1. Перейдите по ссылке: https://sferum.ru/?p=start
2. Если вы еще не авторизованы в аккаунте «Сферум» в используемом браузере, нажмите на «Войти или создать аккаунт» и авторизуйтесь в «Сферум» под своими учетными данными VK ID.

Откроется ваша страница на платформе «Сферум».

Если вы уже были авторизованы в аккаунте «Сферум» в используемом браузере, то вам будет открыта ваша страница на платформе «Сферум» без дополнительной авторизации.
3. Перейдите в раздел «Настройки», внесите необходимые изменения и нажмите на кнопку «Сохранить».
Как настроить отображение журнала так, чтобы не открывались даты за весь учебный год?
- Работа с журналом класса•
-
•
8
Вы можете воспользоваться фильтрами для отображения нужного периода обучения.
В журнале вам доступно следующее отображение информации:
- по темам;
- по учебным периодам;
- по аттестационным периодам;
- в интервале дат.
Подробнее узнать о фильтрации в электронном журнале вы можете здесь.
Как вызвать экранную клавиатуру?
- Работа с интерактивной панелью•
-
•
7
Для вызова клавиатуры нажмите на ярлык «Экранная клавиатура» на рабочем столе.
Если ярлык отсутствует, в главном меню перейдите в раздел «Инструменты → Другие» и выберите инструмент «Экранная клавиатура Onboard».
Для чего используется числовой маркер распределения учеников по группам?
- Запуск учебного года•
-
•
7
Числовой маркер в разделе «Группы, учащиеся» предназначен для сохранения распределения учеников по группам. Распределение учеников по группам фиксируется в соответствии с любым числовым маркером от 1 до 99.

При необходимости в точности повторить распределение учеников для другого предмета, надо выбрать числовое значение маркера у второго предмета, такой же, как у первого предмета.

Если количество подгрупп внутри разных предметов не совпадает, то система не позволит использовать одинаковые маркеры для распределения по подгруппам.

Как устранить ошибку «Невозможно выключить OPS. Выключите вручную»?
- Работа с интерактивной панелью•
-
•
7
Для устранения ошибки «Невозможно выключить OPS. Выключите вручную» отключите питание.
Затем подключите питание и включите интерактивную панель.
Что делать, если ссылка на дистанционный урок на платформе «Сферум» не создалась?
- Дистанционный урок для учителя•
-
•
7
Если ссылка на дистанционный урок не создалась, то вы увидите экран «Видеоконференция для этого урока создается».

Для создания ссылки на урок необходимо выполнить несколько действий.
1. Убедитесь, что у учителя, который будет проводить урок (и который указан в журнале), есть связка аккаунта «Сферум» с учетной записью в журнале.

Если аккаунт не привязан, необходимо сделать привязку.
2. Пересоздайте дистанционный урок.
Если вы создавали дистанционные уроки через «Расписание на год»: измените тип урока на очный, затем снова поставьте дистанционный.

Если вы создавали дистанционные уроки через «Дистанционный период»: удалите необходимый период, затем добавьте его снова.

3. Перепроверьте наличие ссылки на дистанционный урок.
Если ссылка на урок не появилась, напишите в службу технической поддержки, нажав на кнопку «Написать нам».
Как сохранить презентацию в формате PDF?
- Работа в системе М ОС•
-
•
6
Для сохранения презентации в формате PDF выполните следующее действие:
- В редакторе LibreOffice выберите в меню «Файл → Экспорт в → Экспорт в pdf непосредственно».
Ознакомиться подробнее с инструкцией LibreOffice вы можете по ссылке.
- В редакторе Р7-Офис перейдите в «Файл → Сохранить как» и выберите тип файла «Переносимый документ (*.pdf)».
Ознакомиться подробнее с инструкцией Р7 вы можете по ссылке.
Как прикреплять файлы с домашним заданием?
- Работа с мобильным дневником•
-
•
6
Функция доступна только ученикам!
- Авторизуйтесь в мобильном приложении под своей личной учётной записью.
- Откройте раздел «Задания» и выберите предмет, к которому необходимо прикрепить файл с домашним заданием.
- В блоке «Ответ на задание» выберите пункт «Прикрепить файл». Откроется всплывающее окно, где будет предложено выбрать: сделать снимок, выбрать из галереи или загрузить файлы из хранилища. Выберите «Загрузить файлы из хранилища».
- Выберите файл который необходимо прикрепить к домашнему заданию.
Как создать дистанционный урок на платформе «Сферум» в браузере устройства?
- Дистанционный урок для учителя•
- Доступно для всех ролей
-
•
6
При возникновении проблем со входом в дистанционный урок из электронного журнала или дневника, вы можете создать новую видеоконференцию самостоятельно.
1. Перейдите по ссылке: https://web.vk.me.
2. В открывшемся окне нажмите на кнопку «Войти» и войдите в аккаунт «Сферум» под своими учетными данными.

3. Проверьте, что вы находитесь в своем аккаунте «Сферум», нажав на пиктограмму с тремя горизонтальными линиями , расположенную в левом верхнем углу экрана. Учетная запись должна быть выбрана с логотипом «Сферум».

4. Нажмите на пиктограмму с телефонной трубкой и выберите пункт «Видеозвонок».

5. Разрешите использовать камеру и микрофон вашего устройства.

6. В открывшемся окне нажмите на «Настройки ссылки».

7. Переведите тумблер вправо в поле «Разрешить подключаться к звонку анонимно» и скопируйте ссылку на видеоконференцию, нажав на кнопку «Скопировать».

8. Перешлите скопированную ссылку учащимся любым из каналов связи.
Как выставить отметки за промежуточный аттестационный период?
- Закрытие учебного года•
-
•
5
Выставить отметки за промежуточный аттестационный период можно из любого режима отображения экрана.
В журнале класса в стандартном режиме и режиме «Уроки+КТП» в столбце «Итог» у вас есть возможность выводить отметки за промежуточный аттестационный период, имея перед глазами текущие отметки учащегося. Каждый промежуточный аттестационный период обозначен соответствующей цифрой: «Итог 1», «Итог 2» и т.д.
Обратите внимание! Столбцы в виде журнала «Итоговые отметки» соответствуют столбцам «Итог» в стандартном режиме, а также в режиме отображения «Уроки + КТП».


Для выставления итоговой отметки за промежуточный аттестационный период выполните несколько действий:
- Нажмите на ячейку на пересечении ФИО учащегося и аттестационного периода. Откроется всплывающее окно выставления итоговой отметки.

- Выберите из выпадающего списка результат освоения.

- Если учащийся аттестован с оценкой, выберите оценку из предложенного списка.
- Нажмите на кнопку «Сохранить».
В выставлении отметок за промежуточный аттестационный период вам могут помочь средневзвешенные баллы по темам.

Средневзвешенный балл — аналитический показатель успеваемости учащегося, учитывающий вес (значимость) каждого вида работ, за которые выставлены отметки.
Также вам помогут средние баллы за выбранный аттестационный период.
Обратите внимание! Средний балл зависит от выбранного аттестационного периода.


Как быстро выставить или удалить отметку об отсутствии учащегося?
- Выставление отметок и комментариев•
-
•
5
Для выставления отметки об отсутствии выберите из выпадающего списка пункт «Отметки об отсутствии».

Для выставления отметки в журнале на пересечении ФИО учащегося и даты нажмите на ячейку. «Н» будет выставлено в ячейке по клику мыши.
Для отмены проставленного отсутствия повторно нажмите на ячейку с «Н».
Как продлить КТП?
- Прочие вопросы по журналу•
-
•
5
Важно своевременно достраивать или пересчитывать даты в КТП для выставления отметок за тему. Чтобы достроить или пересчитать даты в плане, вы должны перейти в нужный КТП. Это можно сделать двумя способами:
1. В карточке урока нажмите на кнопку «Действия» в правом верхнем углу и выберите пункт «Открыть этот урок в КТП». Далее в открывшемся КТП нажмите на кнопку «Действия» и выберите нужный пункт «Достроить» или «Пересчитать даты».


2. В разделе «Учебный процесс → Поурочное планирование» прокрутите страницу до блока «Календарно-тематическое планирование» и выберите нужный КТП. В строке выбранного КТП нажмите на пиктограмму с тремя точками и выберите пункт «Достроить» или «Пересчитать даты».

Подробнее узнать о поурочном планировании можно здесь.
Как обновить мобильное приложение на ios?
- Работа с мобильным дневником•
-
•
4
Ссылка на мобильное приложение AppStore.
Для обновления мобильного дневника выполните несколько действий.
1. Откройте магазин App Store.
2. В строке поиска введите «Дневник МЭШ». Если приложение можно обновить, в списке результатов рядом с названием приложения будет доступна кнопка «Обновить».
3. Нажмите на кнопку «Обновить».
.jpg)
Также на своем устройстве вы можете настроить автоматическое обновление приложений.
1. Откройте «Настройки» и выберите пункт App Store .
.jpg)
2. Включите или выключите параметр «Обновление ПО».
.jpg)
Как удалить добавленные элементы в режиме доски (OpenBoard)?
- Работа с интерактивной панелью•
-
•
4
Для удаления элемента выделите его с помощью инструмента «Курсор» и нажмите на крестик.

Как перейти из мобильного дневника одного ребёнка в дневник второго?
- Начало работы с мобильным дневником•
-
•
4
Для перехода из мобильного дневника одного ребёнка в дневник другого необходимо в верхнем левом углу приложения нажать на цветной кружок.

Откроется список доступных вам дневников. Выберите нужный и кликните по нему один раз.

Я сделал привязку аккаунта не по тому номеру телефона. Что делать?
- Дистанционный урок для учителя•
-
•
4
Обратитесь в службу технической поддержки, нажав на кнопку «Написать нам».
Как посмотреть, все ли учителя в школе сделали привязку аккаунта «Сферум» к учетной записи в журнале?
- Дистанционный урок для учителя•
-
•
4
На данный момент такая выгрузка не предоставляется.
В дальнейшем для школы данный отчет будет доступен в сервисе «Аналитика и отчетность».
Какую школу необходимо выбрать на платформе «Сферум»?
- Дистанционный урок для учителя•
-
•
4
Ничего выбирать не нужно.
Вам необходимо привязать аккаунт «Сферум» к учетной записи в журнале, после чего можно начинать вести уроки.
Как выставить отметку с клавиатуры?
- Выставление отметок и комментариев•
-
•
4
Для выставления отметки с клавиатуры выполните несколько шагов.
1. Выберите «Быстрый режим» выставления отметок.
2. Нажмите на нужную ячейку.
3. Введите с клавиатуры нужную отметку.
4. Нажмите клавишу «Enter».
5. При необходимости перейдите в следующую ячейку с помощью стрелок на клавиатуре.
6. Введите с клавиатуры нужную отметку. При необходимости повторите шаг 5.
Для удаления отметки нажмите на клавиатуре клавишу «Delete» или «Backspace».
Как настроить периоды промежуточной аттестации перед началом учебного года?
- Запуск учебного года•
-
•
3
Периоды промежуточной аттестации может настроить пользователь с ролью «Администратор школы», «Завуч», «Директор».
Для настройки в главном системном меню необходимо перейти в раздел «Общее образование → Справочники → Периоды промежуточной аттестации». В разделе «Формы аттестации» необходимо настроить периоды. Система позволяет установить следующие периоды промежуточной аттестации:
- по темам из КТП учителя (М);
- по учебным периодам из календарного учебного графика (П);
- произвольные периоды, установленные в образовательной организации.
Для того чтобы установить промежуточную аттестацию по тематическому содержанию из КТП необходимо:
- В правом функциональном меню определить параллель, для которой будет произведена настройка.
- Нажать кнопку «По модулям для всей параллели».
- Выполнить сохранение.

Для того чтобы установить промежуточную аттестацию по учебным периодам из календарного учебного графика, необходимо:
- В правом функциональном меню определить параллель, для которой будет произведена настройка;
- Нажать кнопку «По учебным периодам для всей параллели».
- Выполнить сохранение.

Если вам необходимо настроить иной вариант, то необходимо выбрать соответствующий график промежуточной аттестации вашей образовательной организации.

В правом функциональном меню нажмите «Аттестационные периоды». Экран «Аттестационные периоды» позволяет внести в систему произвольный график промежуточной аттестации. Чтобы добавить график, нажмите кнопку «Добавить график аттестационных периодов». Появится таблица-конструктор для создания графика промежуточной аттестации.

- Присвойте название графику промежуточной аттестации, столбец «Название».
- Определите количество аттестационных периодов.
- Присвойте название аттестационным периодам.
- Укажите сроки продолжительности каждого периода.
Важно! Система позволит сохранить график промежуточной аттестации при условии корректного заполнения таблицы-конструктора. Если кнопка «Сохранить» не активна, проверьте периоды промежуточной аттестации на предмет пересечения.
Созданный график промежуточной аттестации можно применить к параллели. В правом функциональном меню выберите параллель и нажмите на кнопку «Применить» у необходимого графика промежуточной аттестации.
Периоды промежуточной аттестации можно настроить не только по параллели, но и по предмету класса. На экране «Формы аттестации» на пересечении класса и названия предмета определите периоды промежуточной аттестации. Сохраните выполненные настройки.

Что делать, если появилось сообщение «У вас отсутствует доступ»?
- Начало работы с мобильным дневником•
-
•
3
При авторизации в мобильном приложении возникает сообщение «У вас отсутствует доступ».
Возможные причины отсутствия доступа к мобильному приложению:
- Вы не указаны в качестве представителя ребенка в школьной базе.
Данные в личном кабинете на портале mos.ru должны совпадать с данными, переданными в школу. - Ребенок не прошел авторизацию и первичную активацию аккаунта на сайте school.mos.ru.
Ознакомиться с подробной информацией по активации аккаунта можно по ссылке. - На вашем устройстве устаревшая версия мобильного приложения.
Обновить до последней версии мобильный дневник можно через AppStore или Google Play.
Как вращать фигуру на рабочей области в режиме доски (OpenBoard)?
- Работа с интерактивной панелью•
-
•
3
Выделите фигуру с помощью стилуса или пальца на рабочей области в программе OpenBoard.
В правом верхнем углу появится стрелка, с помощью которой вы можете вращать фигуру.
Как создать дистанционный урок на платформе «Сферум» в мобильном приложении «VK Мессенджер»?
- Дистанционный урок для учителя•
- Доступно для всех ролей
-
•
3
При возникновении проблем со входом в дистанционный урок из электронного журнала или дневника, вы можете создать новую видеоконференцию самостоятельно, воспользовавшись приложением «VK Мессенджер».
1. Скачайте мобильное приложение «VK Мессенджер» на свое устройство.
2. Войдите в приложение и авторизуйтесь в аккаунте «Сферум» под своими учетными данными.
3. Выберите свою учетную запись «Сферум», помеченную логотипом компании, и нажмите на кнопку «Продолжить как».

4. Перейдите в раздел «Звонки» и выберите вкладку «Создать».

5. Переведите тумблер вправо в поле «Анонимный вход» и нажмите на кнопку «Начать звонок».

6. Дайте все запрашиваемые разрешения для корректной работы приложения.
7. При входе в видеоконференцию ссылка на звонок будет автоматически скопирована. Перешлите ссылку учащимся любыми каналами связи.

Как выставить отметку и комментарий к отметке в быстром режиме?
- Выставление отметок и комментариев•
-
•
3
Для выставления отметок и комментариев к отметке в быстром режиме выполните несколько действий:
- Выберите из выпадающего списка пункт «Быстрый режим».

- Выберите ячейку на пересечении ФИО ученика и даты урока. Откроется окно выставления отметок.

- Выберите из выпадающего списка форму контроля, за которую будет выставлена отметка.
- Если ученик отсутствовал на уроке, переведите тумблер вправо в графе «Не был».
- Выберите отметку из списка.
- При необходимости оставьте комментарий к отметке.
- Если необходимо выставить еще одну отметку, нажмите на «+Еще отметка». Все отметки будут отображаться в журнале в виде стопки в единой ячейке.

Обратите внимание! В одной ячейке можно выставить несколько отметок, но выбрать форму контроля можно только одну. Для нескольких отметок с разными формами контроля перейдите в расширенный режим.
- Нажмите на кнопку «Сохранить».
Как реализовать индивидуальный режим пребывания для ученика?
- Запуск учебного года•
-
•
2
Электронный журнал позволяет администратору школы создать один общий режим пребывания для классов, если время начала занятий у них одинаковое. В сегменте времени режима пребывания возможно сочетать разные типы деятельности. Учебное время сочетается с дополнительным образованием и внеурочной деятельностью.

Если необходим индивидуальный режим пребывания для учащегося, у которого время начала занятий отличается от класса, то этот режим возможно сделать только для класса. То есть ученик должен быть в отдельном классе или выделен на надомное обучение. При выделении на надомное обучение сформируется виртуальный класс. К виртуальному классу надомника возможно привязать индивидуальный режим пребывания.

Как создать рукописный комментарий при демонстрации презентации в режиме доски (OpenBoard)?
- Работа с интерактивной панелью•
-
•
2
Подготовьте заранее презентацию в формате PDF и скопируйте ее на USB-носитель.
На интерактивной панели запустите режим доски и импортируйте файл для демонстрации.
Ознакомиться с инструкцией по импорту файлов в режиме доски вы можете по ссылке.
Для создания рукописного комментария выберите на панели инструментов «Карандаш», «Маркер» или «Текст».
Как стереть рукописный комментарий в режиме доски (OpenBoard)?
- Работа с интерактивной панелью•
-
•
2
Удалить свои рукописные комментарии на странице браузера или презентации вы можете с помощью инструмента «Ластик».
При удалении всех комментариев воспользуйтесь расширенной функцией «Стереть все».
Как добавить геометрические фигуры в режиме доски (OpenBoard)?
- Работа с интерактивной панелью•
-
•
2
Для добавления геометрической фигуры (эллипс, окружность, конус и др.) откройте папку «Приложения → Формы» на панели справа и перетащите готовую фигуру на рабочую область.
Также вы можете начертить окружность с помощью инструмента «Циркуль», затем растянуть её до эллипса.
Как изменить масштаб в режиме доски (OpenBoard)?
- Работа с интерактивной панелью•
-
•
2
Для изменения масштаба воспользуйтесь инструментом «Лупа» на панели инструментов.
Как построить график в режиме доски (OpenBoard)?
- Работа с интерактивной панелью•
-
•
2
На рабочем столе откройте программу OpenBoard (режим доски).
В библиотеке встроенных материалов откройте папку «Приложения» и жестом перетащите приложение GraphMe на рабочую область.
Во вкладке «Функции» введите значения для построения графика.
Ознакомиться с подробной инструкцией вы можете по ссылке.
Для чего нужен элемент «Маска» в программе OpenBoard?
- Работа с интерактивной панелью•
-
•
2
Маску можно использовать для того, чтобы скрыть информацию (к примеру, заранее подготовленные ответы) на рабочей области.
В библиотеке встроенных материалов откройте папку «Приложения» и перетащите элемент «Маска» на рабочую область.
Что делать, если был забыт пароль от VK ID?
- Дистанционный урок для учителя•
-
•
2
Если система запрашивает пароль, значит на этот номер телефона зарегистрирована учетная запись в сервисах систем VK.
Если у вас не получается восстановить пароль, вы можете:
- восстановить доступ, воспользовавшись инструкцией от VK: https://vk.com/faq19118
- использовать для регистрации другой номер телефона
Как изменить или удалить отметку в журнале?
- Выставление отметок и комментариев•
-
•
2
Для изменения или удаления отметки вам необходимо выполнить несколько действий.
1. Выберите ячейку с отметкой, которую хотите изменить или удалить.
2. Измените отметку на верную. Для удаления отметки нажмите на пиктограмму «Удалить» в поле «Отметка за» в расширенном режиме и «Отметка» в быстром режиме.


Расширенный режим Быстрый режим
3. Нажмите на кнопку «Добавить в журнал» в расширенном режиме и «Сохранить» в быстром режиме.
Подробнее о выставлении отметок можно узнать здесь.
Как открыть документ в режиме доски (OpenBoard)?
- Работа с интерактивной панелью•
-
•
1
Вы можете заранее подготовить документ или презентацию в формате PDF, скопировать файл на USB-носитель и открыть его на интерактивной панели в режиме доски.
Подключите USB-носитель, запустите программу OpenBoard и импортируйте документ.
Для импорта документа выполните следующие действия:
- Перейдите в папку «Документы» на панели управления
- Нажмите на кнопку «Импорт»
- В окне «Открыть файл поддерживаемого формата» выберите файл на USB-носителе и нажмите на кнопку «Открыть».
Программа откроет файл как набор слайдов на интерактивной доске. - Откройте импортированный файл (или один из слайдов) двойным щелчком или воспользуйтесь кнопкой «Открыть на доске».
Документ будет добавлен на рабочую область программы OpenBoard.
Как посмотреть новые материалы автора из моих подписок?
- Начало работы с мобильной библиотекой•
-
•
1
Вы можете отслеживать новые материалы автора на странице автора. Во вкладке «Созданные ранее» отображаются материалы, опубликованные до того, как вы подписались на автора.

Все последующие загруженные автором материалы будут отображаться во вкладке «Новые».
Просмотренные материалы можно переместить из вкладки «Новые» в «Созданные ранее», выбрав действие «Просмотреть все».

Как настроить фильтр «Искать в моих подписках»?
- Начало работы с мобильной библиотекой•
-
•
1
Для поиска материалов только по своим подпискам включите в настройках фильтра чек-бокс «Искать в моих подписках» и нажмите на кнопку «Применить».

Как выбрать цвет карандаша/маркера в режиме доски (OpenBoard)?
- Работа с интерактивной панелью•
-
•
1
Нажмите на карандаш или маркер на панели инструментов:

Далее выберите цвет из палитры на панели управления в нижней части экрана.
— цветовая палитра для карандаша, маркера и отрезка
Также вы можете выбрать толщину линии.
— толщина карандаша, маркера и отрезка
Почему видео и аудио не воспроизводятся в браузере Chromium в режиме инкогнито?
- Работа с интерактивной панелью•
-
•
1
Для воспроизведения аудио и видео в браузере Chromuim необходимо отключить блокировку cookie.
Выполните следующие действия:
- Нажмите на троеточие в правом верхнем углу
- Откройте раздел «Настройки → Конфиденциальность и безопасность»
- Перейдите в «Файлы cookie и другие данные сайтов»
- Выберите «Разрешить все файлы cookie»

Как убрать разметку планируемыми результатами?
- Прочие вопросы по журналу•
- Доступно для всех ролей
-
•
1
1. Перейдите в карточку урока.
2. Нажмите на блок «Планируемые результаты».

3. Отметьте ожидаемые результаты, которые могли достичь учащиеся по итогу урока.

4. В открывшемся диалоговом окне нажмите на кнопку «Да».

5. Нажмите на кнопку «Сохранить».
Как создать индивидуальный комментарий к уроку из журнала?
- Выставление отметок и комментариев•
-
•
1
Для выставления индивидуального комментария к уроку из журнала выполните несколько действий:
- Выберите из выпадающего списка пункт «Расширенный режим».

- Выберите ячейку на пересечении ФИО ученика и даты урока. Откроется окно с полем для выставления отметки.

- Перейдите во вкладку «Комментарий к уроку» и нажмите на кнопку «+Добавить комментарий».
- Введите комментарий и нажмите на кнопку «Добавить в журнал».
Комментарий появится в журнале и карточке урока.


Как открыть файл с usb-носителя?
- Работа в системе М ОС•
-
•
0
Для открытия файла с usb-носителя выполните следующие действия:
- Вставьте съемный носитель в usb-порт
- Нажмите на значок
в правом нижнем углу
- В открывшемся окне нажмите на кнопку «Подключить и открыть»
- Откройте необходимый файл двойным нажатием
Также все подключенные съемные носители доступны в разделе «Подключаемые устройства».
Откройте домашнюю папку и перейдите в указанный раздел на панели слева.

Описанные действия применимы для любого оборудования с операционной системой М ОС (ПК, моноблок, интерактивная панель)
Как оформить режим пребывания при обучении детей на дому?
- Запуск учебного года•
-
•
0
Дети, которые по состоянию здоровья не могут посещать образовательные учреждения обучение проходят на дому.
При оформлении надомного обучения ребенок попадает в виртуальный класс.

Ученику, обучающемуся на надомном обучении необходимо создать индивидуальный режим пребывания, учитывающий индивидуальные сроки периода надомного обучения и индивидуального времени проведения занятий.
Прикрепление режима пребывания производится в разделе «Общее образование → Справочники → Режимы пребывания».

При создании режима пребывания надомного обучения необходимо заложить, как можно больше возможностей проведения уроков, в том числе во второй половине дня, для формирования более гибкого расписания ребенка.

Как оформить режим пребывания при обучении по программе «Эффективная начальная школа»?
- Запуск учебного года•
-
•
0
При обучении по программе «Эффективная начальная школа» дети в течение одного учебного года переводятся из одной параллели в другую. При завершении обучения в 1 классе необходимо завершить дату привязки режима пребывания воскресеньем.

Перевод детей из 1-ой параллели во 2-ю производится в системе АИС «Контингент». Когда обучающиеся появятся во 2-ом классе в электронном журнале, необходимо прикрепить новый режим пребывания с понедельника.
Как удалить ошибочно привязанный учебный план?
- Запуск учебного года•
-
•
0
В образовательной организации возникают ситуации, когда необходимо удалить ошибочно привязанный к ученику учебный план. При попытке удалить некорректно добавленную ранее привязку к учебному плану появляется системное сообщение о невозможности удаления последней привязки в классе.

Данное сообщение появляется, если учащийся был привязан к новому учебному плану до того, как перевод в другой класс отобразился в электронном журнале.
Администратору школы необходимо проверить привязанные учебные планы к группам по всем предметам учебного плана в разделе «Общее образование → Учебные планы → Группы по предмету». После удаления из групп по предметам лишних учебных планов, станет возможным удалить привязку к учебному плану у ученика в личной карточке в разделе «Привязки к УП».
Привязку к учебному плану нового класса необходимо сделать после того, как учащийся в справочнике «Контингент» появится в списке нового класса.
Если не было перевода ученика из класса в класс, то решить задачу можно удалением всех привязок к группам в личной карточке ученика и повторной привязкой к учебным планам. При этом необходимо учитывать, что при удалении привязок к группам удаляется вся информация по ученику в этих группах, а именно все оценки, выполненные домашние задания, отметки об отсутствии.
Количество часов у учителя в разделе «Группы, учителя, часы» не соответствует запланированному в учебном плане. Что делать?
- Запуск учебного года•
-
•
0
Есть ситуация, когда в разделе «Группы, учителя, часы» часы по группам не соответствуют часам, которые указаны в учебном плане.


Такое может произойти, когда в учебный план были внесены изменения, после того как на группы были назначены учителя. Чтобы это исправить, необходимо в разделе «Группы, учителя, часы» убрать учителя с «проблемного» предмета и сохранить изменения.

Затем обновить страницу клавишами CTRL+F5, заново привязать учителя и сохранить.

После данных действий часы из учебного плана подтянутся на группы в разделе «Группы, учителя, часы».
Могут ли уроки проходить в здании другой школы (другой организации, музее и др.)?
- Запуск учебного года•
-
•
0
Образовательная программа может быть реализована с использованием ресурсов нескольких организаций. Такая форма реализации образовательной программы называется сетевой. Например, в учебном плане присутствует дисциплина, для изучения которой у образовательной организации нет соответствующих ресурсов – кадровых или материально-технических. Образовательная организация может передать часть нагрузки в другую образовательную организацию, которая располагает необходимыми ресурсами.
В разделе «Справочник → Здания, кабинеты, места» образовательная организация может ознакомиться с предложенными общегородскими площадками и ЦГУ для последующего добавления здания к уроку в расписании.

Для более полноценного поиска можно воспользоваться фильтрами справа.

Также в разделе «Справочник → Здания, кабинеты, места» образовательная организация может самостоятельно добавить здание или место, в котором будет проходить образовательный процесс.

При добавлении здания необходимо добавить название, адрес объекта, указать дополнительные характеристики, а также указать уровень образования. При необходимости отметить добавленное здание является территорией организации или нет.

В созданном здании можно добавить кабинеты, а также учителей, работающих в здании. После завершения ввода здания и добавления его в карточку учителя можно в расписании на группу по предмету его добавить.


Если в расписании на группу по предмету требуется добавить здание общегородской площадки, то необходимо отметить маркер «Общегородские площадки».

В дневнике обучающегося и родителя будет отображен урок с добавленным зданием в расписании.

Можно ли в электронном журнале посмотреть в каких классах учитель ведет уроки?
- Запуск учебного года•
-
•
0
В образовательной организации периодически возникает необходимость просмотреть нагрузку учителей. Электронный журнал позволяет посмотреть нагрузку каждого учителя в классе в соответствии с предметом по параллелям.
Для того чтобы посмотреть нагрузку учителя необходимо войти в раздел «Общее образование → Учебные планы → Плановая нагрузка учителей», выбрать в правом вертикальном меню параллель, фамилию учителя и нажать «Применить». В электронном журнале открывается страница, которая покажет нагрузку учителя в выбранной параллели в соответствии с предметами и классами.

Также, в случае, если необходимо просмотреть в каком классе, кабинете учитель проводит урок в данный момент времени, то можно воспользоваться функционалом расширенной выгрузки расписания. Для этого необходимо перейти во вкладку «Общее образование → Расписание → Расписание на год» и выбрать «Расширенная выгрузка расписания»

На открывшейся странице в фильтрах выбираем какое конкретно расписание нас интересует, выбрав значение фильтра «педагогов» и временной интервал.

Также можно выбрать конкретный предмет и отметить учителя, расписание которого нам необходимо просмотреть на заданном диапазоне дат и затем нажимаем «Выгрузить в xlsx»

Расписание выгрузится в файл с расширением .xlsx, в котором по дням недели будет отображаться расписание учителя по классам и кабинетам.

Мониторинг нераспределённых часов учебного плана в расписании класса/группы
- Запуск учебного года•
-
•
0
Для просмотра расписания классов, где имеются нераспределённые уроки, предусмотренные учебным планом за текущую и следующую неделю, можно воспользоваться разделом «Требует решения» → «Некорректно составленное расписание». Данный раздел доступен пользователям с ролями «Директор» и «Завуч».
В данный раздел попадает информация о классах, в расписании которых имеются нераспределённые уроки, предусмотренные учебным планом за текущую и следующую неделю. Счётчик отражает количество таких классов.

Расписание уроков наряду с учебным планом и рабочими программами является основным документом, регламентирующим организацию учебного процесса в образовательной организации.
Расписание уроков должно составляться в точном соответствии с утверждёнными учебными планами на конкретный учебный год.
Данное уведомление помогает своевременно выявить нераспределённые группы по предмету и добавить их в расписание класса. Рекомендуется обращаться к данному виду уведомлений перед копированием расписания на учебный период, чтобы не допустить повторяющихся ошибок.
Полное расписание должно быть на первый учебный день учебного периода!
Данный раздел является одним из критериев проверки соответствия часов учебного плана расписанию.

Как найти свободные (незадействованные) кабинеты?
- Запуск учебного года•
-
•
0
Основная образовательная программа включает в себя условия реализации: кадровые, финансово-экономические, материально-технические, психолого-педагогические, информационно-методические. Если в образовательной организации есть незадействованные кабинеты, вероятна ситуация того, что ресурсы образовательной организации и возможности реализации основной образовательной программы используются не по максимуму. Определить наличие свободных кабинетов возможно в отчёте «Занятость кабинетов».

Расчёт фактической занятости производится по каждому кабинету справочника «Здания, кабинеты, места». Учитываются занятия учебные, внеурочной деятельности, дополнительного образования, работа групп продлённого дня, занятия взрослых, завтраки, обеды, перерывы между занятиями и санитарные перерывы. Процент занятости показывает отношение фактической занятости по расписанию уроков к максимально возможному количеству времени занятости кабинета. Необходимо учитывать, что корректность отчёта зависит от корректности внесения кабинетов в расписание образовательной организации по всем разделам горизонтального функционального меню.

Данные, полученные из отчёта «Занятость кабинетов» могут быть использованы администрацией образовательной организации для перераспределения фактической занятости кабинетов.
Почему не выбирается учитель для назначения на группу?
- Запуск учебного года•
-
•
0
У администратора школы может возникнуть ситуация, когда в разделе «Группы, учителя, часы» при назначении на группу в выпадающем списке отсутствует необходимый учитель.

В такой ситуации администратору необходимо проверить в личной карточке сотрудника наличие роли «учитель» и предмета соответствующего уровня.

При отсутствии всех необходимых данных внести их в личную карточку сотрудника, нажав на кнопку «Редактировать» напротив ФИО сотрудника.

На открывшейся странице выбрать роль и предмет.

Важно, чтобы был выбран именно тот предмет, который используется в учебном плане класса, на группу которого требуется назначить учителя.

После внесения изменений в личную карточку сотрудника, учитель доступен в выпадающем списке для назначения на группу.

Сколько режимов пребывания нужно создать при чередовании в течение дня различных видов деятельности?
- Запуск учебного года•
-
•
0
В образовательной организации бывают ситуации, когда в течение дня у обучающихся чередуются различные виды деятельности. Особенно такая ситуация актуальна для детей с ОВЗ. Электронный журнал позволяет создать режим пребывания с учетом возможности чередования в течение дня уроков в классе, занятий в рамках дополнительного образования и внеурочной деятельности. Главное условие создания такого режима пребывания – одинаковая продолжительность занятий и перерывов между ними с учетом требований СанПиН 1.2.3685-21 и Постановлением главного государственного санитарного врача РФ №2 от 28.01.2021г. Для этого при создании режима пребывания необходимо в выпадающем окне при добавлении элемента режима маркером отметить необходимые структурные элементы (урок, внеурочная деятельность и т.д.) и нажать «Добавить».

При выборе одновременно занятия в виде «Внеурочная деятельность» и «Дополнительное образование» прямоугольник, отображающий занятие в режиме пребывания окрасится в два цвета.

Таким образом при чередовании в классе различных видов занятий мы можем создать один режим пребывания на необходимый период времени. В случае изменения времени начала занятий или продолжительности самих занятий необходимо создать новый режим пребывания и прикрепить его с нужной даты завершив период действия предыдущего режима пребывания.
Важно: для корректной работы функционала необходимо начинать период действия режима пребывания с понедельника и заканчивать воскресеньем.
Что делать если не отображается группа при редактировании расписания?
- Запуск учебного года•
-
•
0
Причин, когда не отображается группа при редактировании расписания может быть несколько:
1. Первой причиной может стать проблема, когда в группе отсутствует нагрузка на неделю.
Необходимо проверить в разделе «Группы, учителя часы» нагрузку по данному предмету и отредактировать часы.
2. Вторая причина может возникнуть, когда в одну ячейку необходимо добавить две и более групп. При нажатии на ячейку с уже внесенными данными, в нижней части экрана расписания, группа не отображается, а при ее добавлении в свободную ячейку группа присутствует.


В этом случае, необходимо проверить привязки детей к группе. Сделать это можно непосредственно в расписании, кликнув на цифру количества учащихся в группе, в нижней части экрана в разделе информации об уроке.


Так же можно воспользоваться разделом «Группы по предмету», нажав на цифру с количеством детей в группе, отобразится списочный состав групп, который можно сравнить и выявить кто из детей находится в нескольких группах одновременно.

Отредактировать данные необходимо в личной карточке обучающегося в разделе «Справочник → Контингент → Личная карточка → Привязка к группам».

Что делать если новый учитель еще не появился в электронном журнале?
- Запуск учебного года•
-
•
0
Есть ситуация, когда учителя оформили в системе УАИС Бюджетный учет, но он в электронный журнал не подгрузился. В этом случае можно использовать функцию добавления виртуального учителя. Создать виртуального учителя можно в разделе «Общее образование → Справочники → Кадры» с помощью кнопки «Новый учитель».

Карточка виртуального учителя заполняется аналогично личной карточки реального учителя. Отличительной особенностью является то, что у виртуального учителя нет логина и пароля для входа в электронный журнал.
Виртуальные учителя в справочнике «Кадры» выделены цветом, отличающим их от остальных сотрудников.

Виртуального учителя можно назначить на группу и вставить его уроки в расписание класса. После того как реальный учитель появится в электронном журнале, необходимо будет связать с виртуальным учителем.

Прикрепить реального учителя к виртуальному можно в режиме редактирования карточки виртуального учителя. В результате все данные и учебная нагрузка перейдут реальному учителю, а виртуальный исчезнет из системы.
Что такое надомное обучение?
- Запуск учебного года•
-
•
0
Функционал «Надомное обучение» (далее НДО) или другими словами «виртуальный класс», изначально в электронном журнале был предусмотрен для обучающихся, которые по состоянию здоровья не могут посещать образовательную организацию. Форма организации образовательного процесса на дому появилась благодаря Федеральному закону «Об образовании в Российской Федерации» № 273-ФЗ.
В настоящее время, данный функционал рассматривается немного шире. Виртуальный класс удобно использовать для обучающихся, которым необходима индивидуальная траектория обучения: очно-заочная и заочная формы обучения, индивидуальный учебный план (УП) и т.д.
Оформление обучающегося в виртуальный класс производится путем добавления периода надомного обучения в личной карточке ученика во вкладке «Надомное обучение».


Для обучающегося, которому назначается период надомного обучения, можно добавить учебный план класса или создать отдельный УП.
Если до этого ребенок учился вместе с классом, то необходимо ограничить привязку к данному УП в личной карточке в разделе «Привязка к УП», изменив дату ее окончания, чтобы даты привязок не пересекались.
Почему привязался не тот VK ID, у меня другой?
- Дистанционный урок для учителя•
-
•
0
Регистрация в «Сферум» осуществляется через сервис, который объединяет аккаунты социальных сетей Mail.ru и VK. Если у вас уже есть аккаунт в системе, вы можете использовать его для входа. При этом в «Сферум» не будет виден ваш личный профиль в социальной сети.
Поэтому в «Сферум» указан ID учебного профиля, чтобы не смешивать личную жизнь и работу. Другим виден только ваш учебный ID и доступа к личному VK ID они не имеют.
Ваш VK ID не будет отображаться на странице в электронном журнале, так же как и в личном VK ID не будет указана связка с вашей учетной записью в журнале. Это необходимо для сохранности персональных данных.
При необходимости вы можете использовать номер телефона, на который не зарегистрирован VK ID.
Что означают отметки «ОГЭ» и «ЕГЭ» в дидактических единицах?
- Работа с журналом класса•
- Доступно для всех ролей
-
•
0
Отметки обозначают:
ОГЭ — дидактическая единица, которая будет рассматриваться в ОГЭ.
ЕГЭ — дидактическая единица, которая будет рассматриваться в ЕГЭ.
При наведении курсора мыши на данные отметки отобразится окно подсказки со списком номеров экзаменационных заданий соответствующим данным дидактическим единицам. Эта информация поможет расставлять приоритеты в рамках преподаваемого материала и делать больший упор на темы, которые помогут ученикам показать хорошие результаты на выпускных экзаменах.

Какие отчеты помогут классному руководителю закрыть год?
- Закрытие учебного года•
-
•
0
Для закрытия года классным руководителям необходимо проверить ФИО учащихся. ФИО должны соответствовать паспортным данным. Если в паспорте значится имя Фёдор, а в электронном журнале — Федор, необходимо передать верные данные администратору образовательной организации.
Для помощи классным руководителям в закрытии года существуют следующие отчеты:
- Активность пользователей
- Качество обученности
- Неудовлетворительные оценки
- О реализации учебных планов
- Результаты промежуточной аттестации
- Средние баллы
- Успеваемость
Подробнее об отчетах для классных руководителей вы можете узнать здесь.
Как создать комментарий для всего класса из карточки урока?
- Выставление отметок и комментариев•
-
•
0
Для выставления комментария к уроку для всего класса из карточки урока выполните несколько действий:
- Нажмите на кнопку «Комментарии к уроку», расположенную в правом верхнем углу страницы.

- Нажмите на кнопку «+ Добавить комментарий».

Также для добавления комментариев вы можете перейти во вкладку «Всему классу» и нажать на кнопку «+ Добавить комментарий».
- Во всплывающем окне выберите режим «Всему классу».

- Введите комментарий к уроку и нажмите на кнопку «Добавить комментарий».
Как указать форму контроля в журнале класса?
- Работа с журналом класса•
-
•
0
В журнале класса изменился способ выбора формы контроля для выставления отметки.
Вы можете выбрать один из двух способов:
- указать форму контроля при нажатии на столбец урока;

- указать форму контроля при выставлении отметки в быстром или расширенном режиме.


Подробнее узнать о работе с режимами выставления отметок можно здесь.
Как отметить сообщение как важное?
- Работа с чатами Сферум•
- •
В браузерной версии VK Мессенджер на компьютере выберите одно или несколько сообщений. Нажмите на три точки и выберите пункт «Отметить как важное».
Найти важные сообщения можно по значку ☰ в левом верхнем углу → «Важные сообщения».
Как пожаловаться на сообщение и отметить как спам?
- Работа с чатами Сферум•
- •
В браузерной версии VK Мессенджер на компьютере рядом с сообщением нажмите на три точки. Выберите пункт «Пожаловаться». Сообщение будет помечено как спам и удалено.
В мобильном приложении VK Мессенджер зажмите пальцем нужное сообщение. Выберите значок с восклицательным знаком «Пожаловаться». Сообщение можно будет отметить как спам и удалить.
Подскажите, пожалуйста по доступу в электронный журнал.
У ребенка есть учетная запись на mos.ru, не упрощенная, обычная, привязана к электронной почте. На mos.ru могу под этой записью войти, но при попытке перейти в электронный дневник ошибка «Ошибка доступа Доступ будет восстановлен в ближайшее время».
Если захожу в электронный дневник от своего имени и перехожу в свой профиль, то там нет возможности перейти в учетную запись ребенка, предлагают ее создать. Нажимаю «Создать учетную запись», мне выдается логин (типа фамилия и несколько цифр) и предложение ввести пароль. Ввожу — выдается ошибка, что такой пользователь уже есть..