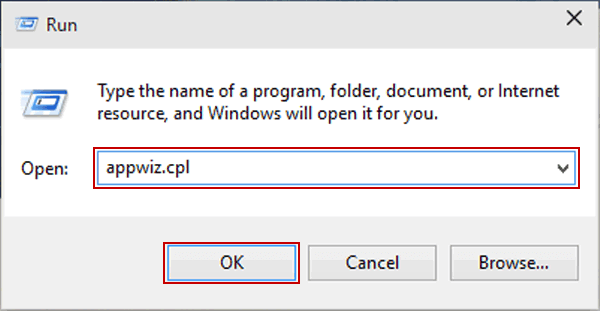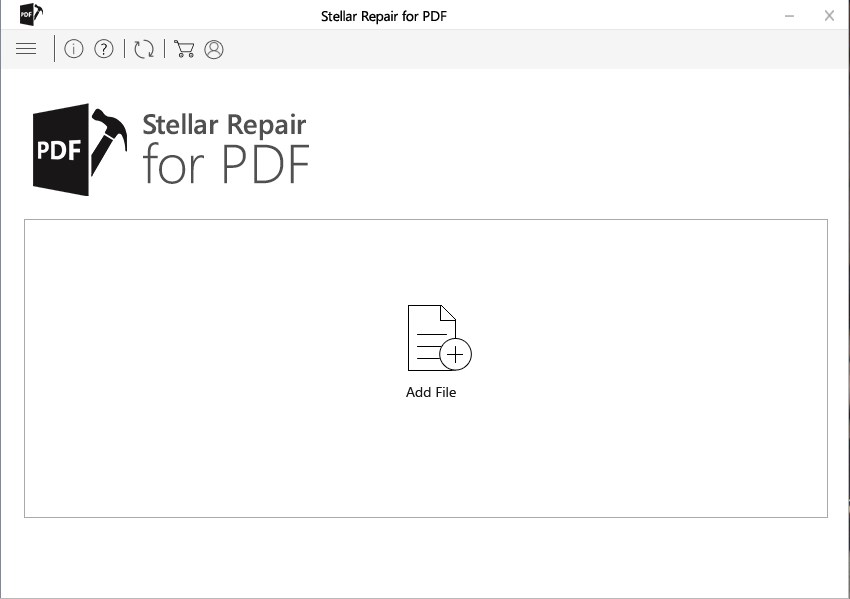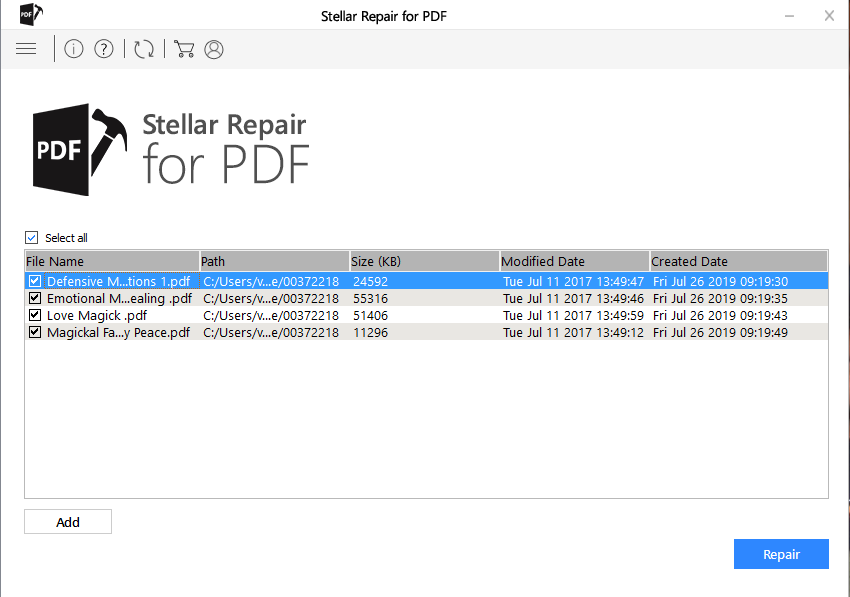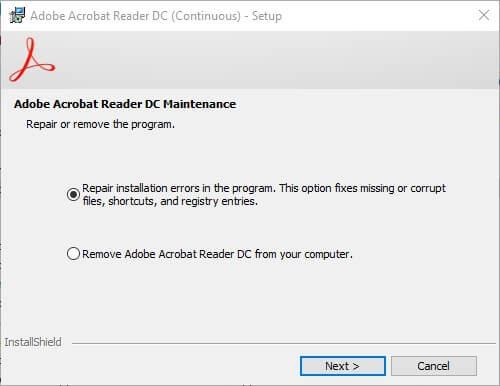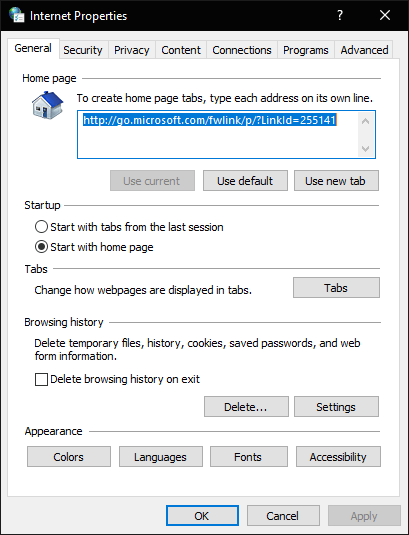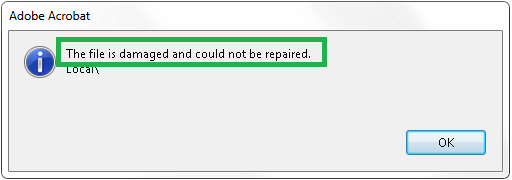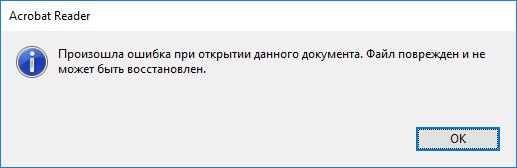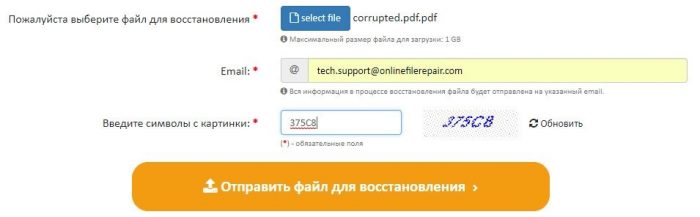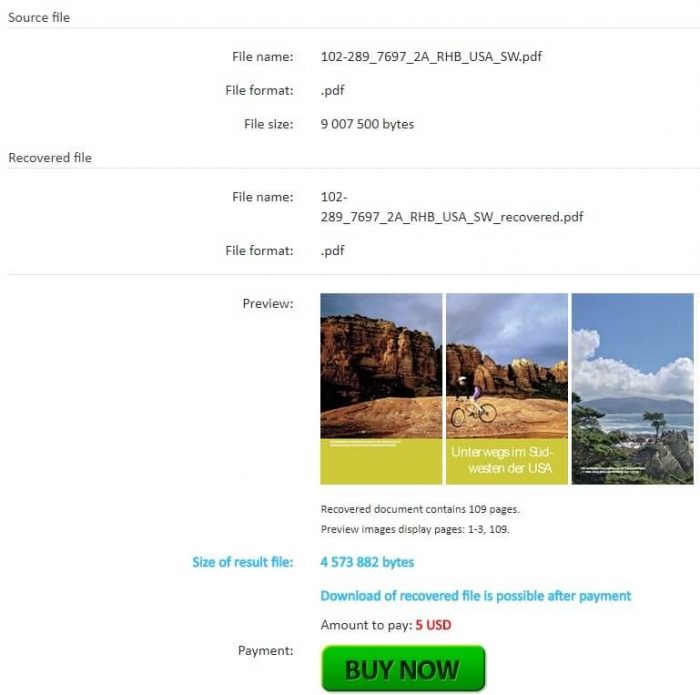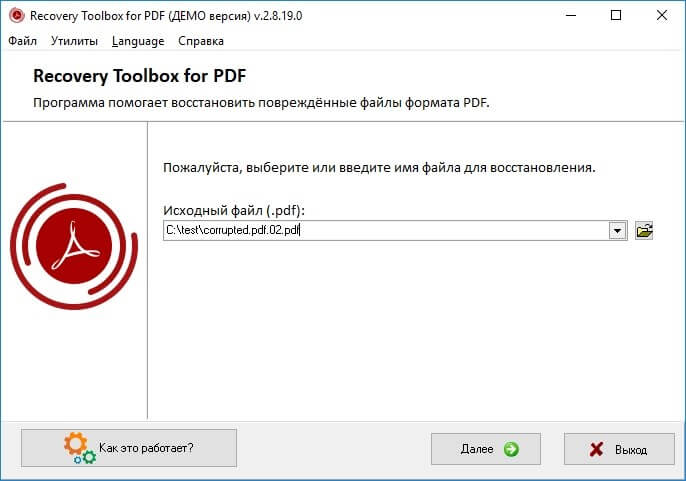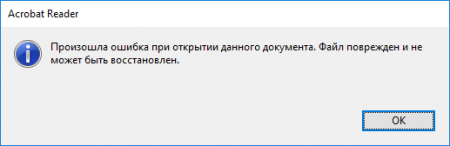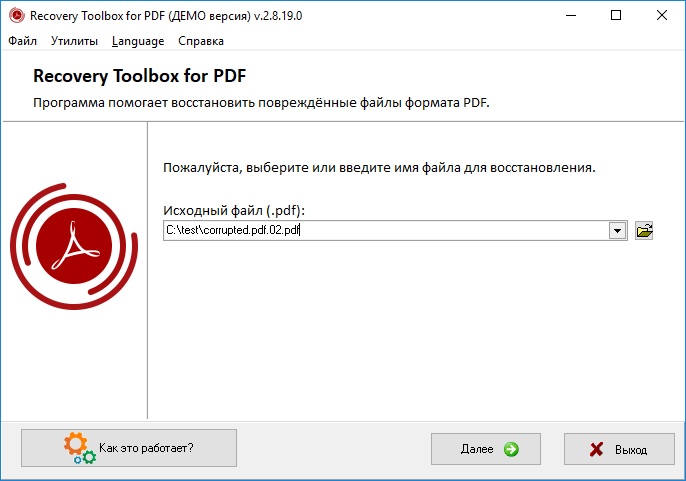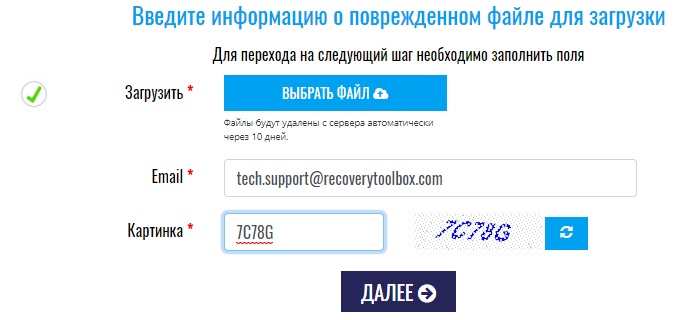Ошибка. Документ PDF поврежден и не может быть восстановлен
Продукты Acrobat раньше открывали файл PDF, ожидая встретить в нем заголовок %PDF-header в любом месте первых 1024 байтов файла. Для внешних байтов перед заголовком %PDF-header никакие проверки не выполнялись. Однако обновления 10.1.5 и 11.0.01 улучшают защиту с помощью более строгого анализа заголовка PDF. Продукт теперь не позволяет открывать небольшую часть файлов PDF, которые не начинаются с заголовка «%PDF-‘ header» и возникает ошибка:
Ошибка. Документ поврежден и не может быть восстановлен. Adobe Reader не может открыть файл, поскольку формат файла не поддерживается или файл был поврежден (например, отправлен по e-mail как вложение и декодирован неправильно).
Решение. Использовать один из следующих обходных путей
Программы для создания PDF-файлов
Если вы управляете или администрируете программным обеспечением, которое автоматически создает PDF-файлы, измените способ создания PDF-файлов. Убедитесь, что посторонние байты не появляются в начале файла перед %PDF.
Получатели PDF: корпоративные администраторы и пользователи
Если вы являетесь пользователем или корпоративным IT-профессионалом , можете отключить проверку заголовка на компьютерах, настроив соответствующие параметры. Можете настроить эти параметры на уровне каждого пользователя в HKCU или на уровне компьютера — для всех пользователей, в HKLM. Можете использовать подобный метод и на Mac OS, изменяя ту же настройку plist. Если ключ AVGeneral не существует, создайте его вручную.
Путь HKLM имеет примерно такой вид:
HKLMSoftwareAdobe(название продукта)(версия)AVGeneralbValidateBytesBeforeHeader=dword:00000000
Например, чтобы изменить поведение Acrobat 11.0, создайте DWORD вот здесь: HKLMSOFTWAREAdobeAdobe Acrobat11.0AVGeneralbValidateBytesBeforeHeader=dword:00000000
Путь HKCU имеет примерно такой вид:
HKCUSoftwareAdobe(название продукта)(версия)AVGeneralbValidateBytesBeforeHeader=dword:00000000
Например, чтобы изменить поведение Reader 10.0, создайте DWORD вот здесь: HKCUSOFTWAREAdobeAcrobat Reader10.0AVGeneralbValidateBytesBeforeHeader=dword:00000000
Всегда меняйте наименование продукта и номер версии в соответствии с вашей конкретной ситуацией. Этот метод позволяет отображать PDF на тех компьютерах, которыми вы можете управлять.
by Matthew Adams
Matthew is a freelancer who has produced a variety of articles on various topics related to technology. His main focus is the Windows OS and all the things… read more
Updated on July 30, 2021
- If you’re using Adobe software to deal with PDF documents, The file is damaged and could not be repaired error should instantly ring a bell.
- That’s simply because the PDF file is damaged and could not be repaired message pops up when handling downloaded or uploaded files.
- Reinstalling the software could help, but we recommend you start small. Try downloading your PDF one more time.
- If you still get the There was an error opening this document. The file is damaged and could not be repaired error, get into repair mode.
XINSTALL BY CLICKING THE DOWNLOAD FILE
This software will repair common computer errors, protect you from file loss, malware, hardware failure and optimize your PC for maximum performance. Fix PC issues and remove viruses now in 3 easy steps:
- Download Restoro PC Repair Tool that comes with Patented Technologies (patent available here).
- Click Start Scan to find Windows issues that could be causing PC problems.
- Click Repair All to fix issues affecting your computer’s security and performance
- Restoro has been downloaded by 0 readers this month.
The File is damaged and could not be repaired error message pertains to the Adobe PDF software (including the Adobe PDF Reader Internet Explorer add-on).
This error pops up when users try to open PDF documents (usually downloaded or uploaded) within Adobe Acrobat or Internet Explorer.
As a result, the Adobe software doesn’t open the PDFs and shows this error instead: There was an error opening this document. The file is damaged and could not be repaired.
As one might have guessed, the error highlights that the PDF is corrupted. If that’s a recurring situation for multiple documents, you will need to address the core reason instead of just repairing one corrupted file.
How do I fix the damaged file error?
- Reinstall Adobe Acrobat
- Repair your PDF file
- Repair Adobe Acrobat
- Erase temporary browser files
- Download the PDF again
- Open PDF documents with alternative software
1. Reinstall Adobe Acrobat
- Input appwiz.cpl in Run and click OK to open Programs and Features in the Control Panel.
- Select the listed Adobe Acrobat Reader software.
- Select the Uninstall option.
- Click Yes to confirm and uninstall the software.
- Restart Windows after uninstalling Adobe Acrobat.
- Click Install Now on the Adobe Acrobat DC page to reinstall the software.
Reinstalling Adobe Acrobat will ensure the software is updated and replace the program’s files.
Therefore, that might be enough to fix the File is damaged and could not be repaired error.

Adobe Acrobat Reader
Settle for the best PDF reader, viewer and editor on the market and never have issues with PDF files again!
2. Repair your PDF file
- Download and install Stellar Repair for PDF.
- Launch the program.
- Select Add File.
- Choose the PDF file you need to repair.
- Press Repair.
- Preview your PDfs to see if the process was successful.
If the issue is not related to your PDF viewer, then you may be facing a damaged PDf file. If that’s the case, simply fix it using a third-party tool like Stellar PDF Repair.

Stellar Repair for PDF
Repair all of your PDF files and restore their properties with this straightforward tool.
3. Repair Adobe Acrobat
- Launch Run by pressing the Windows key + R keyboard shortcut.
- Input appwiz.cpl in Run and click OK to open the uninstaller in the Control Panel.
- Then select Adobe Acrobat Reader, and click the Change button.
- Select the Repair installation errors in the program option on the window shown directly below.
- Then click the Next button.
- Restart Windows after repairing Adobe Acrobat.
That’s how you can use the Repair installation option to fix Adobe Acrobat when the software throws out error messages such as File is damaged and could not be repaired error.
4. Erase temporary browser files
- Press the Windows key + R keyboard shortcut to launch Run.
- Input inetcpl.cpl in the text box and click OK to open the window shown directly below.
- Press the Delete button on the General tab open the window in the snapshot below.
- Select all the checkboxes on that window.
- Press the Delete button to erase IE’s temporary files.
This File is damaged resolution is more specifically for Internet Explorer users who download documents or can’t open PDFs with that browser.
Some Internet Explorer users have confirmed that clearing that browser’s temporary files fixes the issue.
5. Download the PDF again

If the File is damaged and could not be repaired error only arises for a few specific PDF documents, try downloading the files again.
Those files probably got corrupted when downloading. So, delete the original PDF documents and download them again.
6. Open PDF Documents with alternative software

Remember that Adobe Acrobat isn’t the only PDF software for Windows. Users might find that alternative PDF software opens the files they need without any issues.
Try opening the documents with the freeware Foxit reader. Click the Free Foxit Reader Download button on Foxit reader’s webpage to add that software to Windows.
One, or more of the above fixes, might resolve The file is damaged and could not be repaired error, thus enabling users to open PDF documents again.
Which of these methods worked for you? Feel free to share your experience with us via the comments section below.
Still having issues? Fix them with this tool:
SPONSORED
If the advices above haven’t solved your issue, your PC may experience deeper Windows problems. We recommend downloading this PC Repair tool (rated Great on TrustPilot.com) to easily address them. After installation, simply click the Start Scan button and then press on Repair All.
На чтение 4 мин. Просмотров 3.3k. Опубликовано 03.09.2019
Сообщение об ошибке «Файл поврежден и не может быть восстановлен» относится к программному обеспечению Adobe PDF (включая надстройку Adobe PDF Reader Internet Explorer). Это сообщение об ошибке появляется у некоторых пользователей, когда они пытаются открыть PDF-документы (обычно загружаемые или загружаемые) в Adobe Acrobat или Internet Explorer. В результате программное обеспечение Adobe не открывает PDF-файлы.
Ошибка «Файл поврежден и не может быть восстановлен» указывает на то, что файл PDF поврежден. Если это повторяющееся сообщение об ошибке, которое выскакивает для нескольких документов, пользователям нужно будет исправить сообщение об ошибке, а не просто восстанавливать один поврежденный файл с помощью программного обеспечения. Вот некоторые из решений, которые могут исправить ошибку «Файл поврежден и не может быть восстановлен».
Содержание
- Как исправить ошибку “Файл поврежден и не может быть восстановлен”
- 1. Ремонт Adobe Acrobat
- 2. Стереть временные файлы браузера
- 3. Загрузите PDF снова
- 4. Переустановите Adobe Acrobat
- 5. Откройте PDF документы с альтернативным программным обеспечением
Как исправить ошибку “Файл поврежден и не может быть восстановлен”
- Ремонт Adobe Acrobat
- Стереть временные файлы браузера
- Загрузите PDF снова
- Переустановите Adobe Acrobat
- Открытые PDF документы с альтернативным программным обеспечением
1. Ремонт Adobe Acrobat
Пользователи могут выбрать параметр Восстановить установку , чтобы исправить Adobe Acrobat, когда программное обеспечение выдает сообщения об ошибках, такие как «Файл поврежден и ошибка не может быть исправлена». Этот параметр исправит установку программного обеспечения. Пользователи могут выбрать параметр Восстановить установка в Acrobat следующим образом.
- Запустите Run, нажав сочетание клавиш Windows + R.
- Введите «appwiz.cpl» в «Выполнить» и нажмите ОК , чтобы открыть программу удаления на панели управления.
- Затем выберите Adobe Acrobat Reader и нажмите кнопку Изменить .
-
Выберите параметр Устранить ошибки установки в программе в окне, показанном непосредственно ниже.
- Затем нажмите кнопку Далее .
- Перезагрузите Windows после восстановления Adobe Acrobat.
2. Стереть временные файлы браузера
Это разрешение «Файл поврежден» больше подходит для пользователей Internet Explorer, которые загружают документы или не могут открыть PDF-файлы с помощью этого браузера. Некоторые пользователи Internet Explorer подтвердили, что очистка временных файлов этого браузера устраняет проблему. Так пользователи IE могут удалять временные файлы браузера.
- Нажмите сочетание клавиш Windows + R для запуска.
-
Введите «inetcpl.cpl» в текстовое поле и нажмите ОК , чтобы открыть окно, показанное непосредственно ниже.
- Нажмите кнопку Удалить на вкладке Общие, чтобы открыть окно на снимке экрана ниже.
- Установите все флажки в этом окне.
- Нажмите кнопку Удалить , чтобы удалить временные файлы IE.
3. Загрузите PDF снова
Если ошибка «Файл поврежден и не может быть восстановлен» возникает только для нескольких конкретных документов PDF, попробуйте загрузить файлы еще раз. Эти файлы, вероятно, были повреждены при загрузке. Итак, удалите оригинальные документы PDF и загрузите их снова.
4. Переустановите Adobe Acrobat
Переустановка Adobe Acrobat обеспечит обновление программного обеспечения и заменит файлы программы. Следовательно, этого может быть достаточно для исправления ошибки «Файл поврежден и не может быть восстановлен» для некоторых пользователей. Пользователи могут переустановить Adobe Acrobat следующим образом.
- Введите «appwiz.cpl» в «Выполнить» и нажмите ОК , чтобы открыть «Программы и компоненты» на панели управления.
- Выберите из списка программное обеспечение Adobe Acrobat Reader.
- Выберите вариант Удалить .
- Нажмите Да , чтобы подтвердить и удалить программное обеспечение.
- Перезагрузите Windows после удаления Adobe Acrobat.
- Нажмите Установить сейчас на странице Adobe Acrobat DC, чтобы переустановить программное обеспечение.

5. Откройте PDF документы с альтернативным программным обеспечением
Помните, что Adobe Acrobat – не единственное программное обеспечение PDF для Windows. Пользователи могут обнаружить, что альтернативное программное обеспечение PDF открывает нужные файлы без каких-либо проблем. Попробуйте открыть документы с помощью бесплатного считывателя Foxit. Нажмите кнопку Бесплатная загрузка Foxit Reader на веб-странице читателя Foxit, чтобы добавить это программное обеспечение в Windows.
Одно или несколько из приведенных выше исправлений могут устранить ошибку «Файл поврежден и не может быть восстановлен» для некоторых пользователей, чтобы они могли снова открыть PDF-документы. Некоторые решения в этом посте также могут пригодиться для исправления ошибки «Файл поврежден и не может быть восстановлен».
Файлы PDF популярны благодаря таким характеристикам, как защищенный просмотр (не редактируемый), защита паролем в автономном режиме, быстрое преобразование, совместимость со всеми средами, форматированный текст и многое другое. Но, в связи с некоторыми несчастьями, пользователи могут столкнуться с ошибкой «Файл поврежден и не может быть восстановлен» при открытии PDF-файла.
Как объяснимо, ошибка полностью запрещает доступ к файлу, и этот сценарий необходимо решить, чтобы получить информацию в файле PDF.
Внимательно следите за этим блогом, чтобы узнать о потенциальных причинах ошибки, работоспособных собственных решениях и мощном автоматизированном решении для полного восстановления файлов Adobe PDF.
Закрыть Причины ошибки
Ниже перечислены некоторые наиболее вероятные причины ошибки «Файл поврежден и не может быть восстановлен».
- Устаревшее приложение для просмотра PDF
- Повреждение в файле PDF
- Настройки безопасности в приложении PDF Reader
- Неполная установка приложения PDF Reader
- Накопление временных файлов просмотра Интернета
- Проблема совместимости в приложении PDF Reader
Нелегко придерживаться определенной причины ошибки и устранить проблему. Скорее, пользователь должен пойти на каждое предположение и выполнить пробные действия с предоставленными собственными способами для устранения ошибки PDF и возврата доступа.
Ручные решения своими руками
- Обновите приложение Adobe Acrobat Reader: Устаревшее приложение PDF Reader иногда работает неэффективно из-за ошибок или отсутствия обновлений и новейших функций. Итак, рекомендуется убедиться, что приложение обновлено, а если нет, то установить доступные обновления.
- Запустите приложение Adobe Acrobat Reader в вашей системе.
- Перейти к Помощь меню и выберите Проверить наличие обновлений вариант из выпадающего списка.
- Если обновления доступны, нажмите «Установить», чтобы запустить обновление, и дождитесь его завершения.
- Перезагрузите систему и откройте файл PDF.
- Восстановите приложение Adobe Acrobat Reader: В приложении Adobe Acrobat Reader может возникнуть проблема, и ее можно устранить вручную с помощью доступных опций в интерфейсе. Давайте разберемся в этом процессе.
- Откройте окно «Выполнить» Windows (нажмите одновременно клавиши Windows и R), введите appwiz.cpl и нажмите ХОРОШО.
- Он откроет деинсталлятор в Панель управления вашей системы.
- Выберите имя приложения Adobe Acrobat Reader и нажмите Изменять вариант.
- В следующем диалоговом окне выберите опцию Исправление ошибок установки в программе. Этот параметр исправляет отсутствующие или поврежденные файлы, ярлыки и записи реестра. и нажмите Следующий.
- Следуйте инструкциям и дождитесь завершения процесса восстановления.
- Перезагрузите систему, а затем проанализируйте эффект этого решения.
- Отключите параметр режима повышенной безопасности в приложении Adobe Acrobat: Настройки безопасности приложения Adobe Acrobat Reader могут создавать проблемы при доступе к файлам PDF, и к ним необходимо прибегать. Попробуйте эту процедуру.
- Запустите приложение Adobe Acrobat Reader в вашей системе.
- Нажать на Редактировать меню сверху, а затем выберите Настройки из выпадающего списка.
- Настройки откроется диалоговое окно.
- На левой панели выберите Безопасность (улучшенная) категорию, а затем с правой панели, под Повышенная безопасность раздел, снимите флажок с надписью «Включить усиленную безопасность».
- Нажмите ХОРОШО.
- Закройте приложение один раз, а затем попробуйте просмотреть файл PDF сейчас.
- Переустановите приложение Adobe Acrobat Reader: Это решение для неточной установки приложения Adobe Acrobat Reader в системе и, таким образом, предотвращения нежелательных ошибок файла PDF. Здесь пользователям просто нужно перейти в Панель управления системы, выберите Программы и компоненты параметры, а затем выберите приложение Adobe Acrobat, чтобы щелкнуть значок Удалить возможность сначала удалить его из системы.
Затем пользователи могут перейти к исходному источнику загрузки приложения для чтения Adobe Acrobat, чтобы еще раз точно загрузить его в систему.
После этого пользователи могут перезагрузить систему и попытаться получить доступ к файлу PDF.
- Удалить временные (браузерные) файлы: Сбор временных файлов браузера или кэшированных файлов может помешать работе установленных приложений в системе и, возможно, косвенно быть причиной ошибки PDF. Было бы мудрым решением попытаться удалить эти файлы, хранящиеся в вашей системе, с помощью следующих шагов.
- Сначала откройте окно «Выполнить» Windows, одновременно нажав клавишу Windows и буквенную клавишу R.
- Тип inetcpl.cpl в окне «Выполнить Windows» и нажмите b
- Интернет-свойства откроется диалоговое окно. Здесь, из Общий вкладка под История браузера раздел, нажмите Удалить возможность удаления временных файлов, истории, файлов cookie, сохраненных паролей и информации веб-формы.
- Убедитесь, что на следующей странице установлены все флажки, и нажмите Удалить чтобы подтвердить удаление этих временных интернет-файлов.
- Этот метод предназначен для пользователей веб-браузера Internet Explorer. Перезапустите браузер и попробуйте получить доступ к файлу PDF сейчас.
- Снова загрузите файл PDF из источника: Неполная, прерванная и неточная загрузка PDF-файлов из онлайн-источников или ссылок также может привести к возникновению ошибки PDF. Таким образом, общее решение этого предположения, лежащего в основе ошибки, состоит в том, чтобы удалить уже загруженный PDF-файл, а затем снова загрузить его с исходной ссылкой или веб-сайтом, при условии, что подключение к Интернету надежное, а исходный путь является подлинным. Кроме того, пользователям следует повторить попытку экспорта файлов PDF после неудачной попытки ранее.
- Откройте файл PDF с помощью другого приложения для просмотра PDF: Может случиться так, что файл PDF не поддерживается существующим приложением PDF Viewer, установленным в вашей системе. Итак, вы можете попробовать переключить приложение PDF Reader и проверить, пойдет ли оно вам на пользу. Например, если вы в настоящее время являетесь пользователем Adobe Acrobat Reader, вы можете переключиться на Foxit Reader, чтобы открывать и просматривать файлы PDF. Иногда это работает для пользователей.
Заключительное слово
В случае неудачи в каждом описанном выше методе исправления ошибки это означает, что проблема связана с файлом PDF и, скорее всего, он поврежден. Не волнуйтесь. Мы получили идеальное решение для наших пользователей в виде профессионального и продуманного инструмента для восстановления PDF с мощными алгоритмами. Он обеспечивает быстрое восстановление и доступ к файлу PDF с помощью серии минимальных шагов, интегрированных в интерактивном режиме в простой графический интерфейс инструмента. Можно свободно попробовать демо-версию инструмента бесплатно, а затем принять решение о покупке полной версии после овладения каждой функцией расширенного инструмента. Он широко поддерживает все версии файлов PDF и ОС Windows.
Скачать сейчас
Олаф работает старшим редактором по технологиям в Data Repair Tools. Увлеченный технологиями, он имеет более чем 8-летний опыт работы в области восстановления данных, Интернета вещей, искусственного интеллекта и робототехники. Ему нравится искать и предлагать самодельные решения для решения технических проблем Windows. В свободное время любит читать романы и стихи. Он также любит путешествия, рафтинг, треккинг и так далее. Просмотреть все сообщения Олафа Берча →

Сегодняшняя заметка будет актуальна для тех пользователей, кто столкнулся с пропажей PDF-файлов на диске, либо с невозможностью их открыть в привычном ридере (см. пример на скриншоте ниже 👇).
Вообще, PDF достаточно надежный формат и менее «капризный» чем тот же DOCX (от MS Word). Однако, причин для подобных «проблем» хватает:
- ошибки при копировании и сохранении документов;
- заражение ПК вирусами (а также некорректная работа антивирусного ПО);
- неисправности жесткого диска и т.д.
Ниже приведу несколько советов и рекомендаций, которые помогут «вынуть» из поврежденного (пропавшего) PDF если не всю информацию, то хотя бы часть (что тоже может сэкономить не мало часов рабочего времени).
И так…
Acrobat Reader — файл поврежден (пример ошибки…)
*
Содержание статьи
- 1 Восстановление PDF-документов: что делать поэтапно
- 1.1 ШАГ 1
- 1.2 ШАГ 2
- 1.3 ШАГ 3
- 1.4 ШАГ 4
→ Задать вопрос | дополнить
Восстановление PDF-документов: что делать поэтапно
ШАГ 1
Первое, с чем следует определиться — есть ли на диске/флешке в наличии сам документ PDF, или он был удален (например, в следствии форматирования накопителя). Для этого достаточно запустить проводник (сочетание Win+E), разрешить ему видеть скрытые файлы и открыть папку, где должны быть файлы.
Просмотр папки с документом PDF — Windows 10
Если файлов в нужной папке нет (всё-таки оказалось, что были удалены), то рекомендую следующее:
- не копировать никакой другой информации на этот диск (новая информация может затереть «пропавшие данные»);
- не соглашаться с Windows на исправление ошибок (если она будет предлагать это сделать);
- желательно диск/флешку с пропавшими данными подключить к другому ПК на котором и производить процедуру восстановления (об этом подробно рассказано в моей предыдущей заметке, ссылка ниже 👇).
*
👉 В помощь!
Как восстановить удаленные фото/документы/файлы — инструкция по шагам
*
ШАГ 2
И так, идем далее: файлы PDF в папке есть (либо были восстановлены), но при попытке открыть их — вылетает ошибка: невозможно прочитать данный документ и т.д. и т.п.
Acrobat Reader — файл поврежден
В этом случае первым делом обратите внимание на размер самого файла: если он не равен 0÷2 КБ — уже хорошо (значит в нем есть какие-то данные и из него их можно извлечь, см. мой пример ниже 👇).
Примечание: если в вашем случае файл «обнулился» — попробуйте просканировать диск и восстановить удаленный файл с помощью спец. утилит.
Размер файла — 109 КБ
На мой скромный взгляд — начать процедуру восстановления данных нужно с Draw (эта программа входит в пакет 👉 Libre Office, кстати, бесплатная!).
После ее запуска, в Draw нужно нажать по меню «Файл/открыть» и выбрать поврежденный PDF — программа задумается на 10-15 сек. и откроет «то, что сможет». В ряде случаев текст остается нетронутым (какие-то картинки, графика, таблички могут «поехать…»).
Libre Office — открываем файл
*
ШАГ 3
Если предыдущие рекомендации не помогли — пора переходить к услугам спец. онлайн-ресурсов и ПО 👌…
Один из весьма неплохих вариантов в этом случае — сервис от компании Recovery Toolbox (ссылка: https://pdf.recoverytoolbox.com/online/ru/).
Этот инструмент обладает несколькими преимуществами:
- во-первых, он позволяет вытащить данные даже с, казалось бы, самых безнадежных файлов;
- во-вторых, т.к. это онлайн-сервис — вы можете воспользоваться его услугами с любых устройств и ОС: ПК, телефон, планшет и т.д.;
- в-третьих, перед оплатой услуги по восстановлению — вы можете убедиться, что удастся вытащить из документа (покажет превью странички).
Что касается использования: достаточно загрузить файл, указать свою электро-почту, ввести капчу и нажать кнопку «Далее»…
Нужно загрузить поврежденный PDF и указать свой e-mail
Далее ресурс «задумается» и просканирует ваш документ. Если восстановление пройдет успешно — вы увидите превью своего документа, сможете оплатить его восстановление (10$ за один файл до 1 ГБ) и загрузить к себе на диск. Удобно? В общем-то, да!
После дождаться окончания обработки файла
*
ШАГ 4
Для тех, у кого повреждено большое количество файлов PDF, либо в документах была очень конфиденциальная информация (которую запрещено куда-либо загружать) — предыдущий ШАГ 3 может не совсем подойти…
В этом случае весьма неплохим вариантом может стать спец. утилита – Recovery Toolbox for PDF (офиц. сайт: https://pdf.recoverytoolbox.com/ru/).
После ее загрузки и установки (она стандартна) — вам останется выбрать исходный файл PDF и «скормить» его. Через некоторое время Recovery Toolbox сообщит вам о том, можно ли из файла еще что-то восстановить…
Recovery Toolbox for PDF — пример работы с утилитой
Отмечу, что утилита работает только в ОС Windows, и полная версия стоит 27 USD (демо-версия — позволит ознакомиться с возможностями перед оплатой). Кстати, у полной версии Recovery Toolbox нет ограничений на количество и размер восстанавливаемых файлов.
PS
На будущее очень рекомендую:
- делать бэкап (резервные копии) всех важных документов (и лучше, если их будет несколько);
- если компьютер, с которого вы работаете, постоянно подключен к сети интернет — очень удобно настроить 👉 авто-копирование папки с документами на облачный диск. Таким образом получается автоматический бэкап (никогда не забудете и не будете тратить время на эту операцию).
*
На сим пока всё. Дополнения по теме — приветствуются!
Удачной работы!
👣
Пост на основе материалов
от компании Recovery Toolbox


Полезный софт:
-
- Видео-Монтаж
Отличное ПО для создания своих первых видеороликов (все действия идут по шагам!).
Видео сделает даже новичок!
-
- Ускоритель компьютера
Программа для очистки Windows от «мусора» (удаляет временные файлы, ускоряет систему, оптимизирует реестр).
PDF является одним из самых популярных форматов для создания
электронной документации. Он позволяет встраивать разные типы информации, в том числе графики и
изображения. Документ корректно отображается на ПК, даже если не установлен подходящий софт, так как все
браузеры поддерживают просмотр этих файлов. Недостаток формата в том, что даже при незначительном
повреждении документ полностью теряет работоспособность. В этой статье мы рассмотрим, как открыть
повреждённый PDF файл на любом устройстве, и что именно зачастую становится причиной проблемы.
Хотите избавиться от проблем с совместимостью
у Adobe Reader?
Попробуйте более стабильный PDF-редактор!
Содержание
- Почему ПДФ-файлы Adobe Acrobat оказываются неисправными
- Восстановление PDF с помощью специальных программ
- PDF Commander
- Recovery Toolbox
- Извлечение текста из ПДФ вручную
- Восстановление ПДФ в онлайн-сервисах
- Заключение
Почему ПДФ-файлы Adobe Acrobat оказываются неисправными
Расширение .pdf является разработкой компании Adobe, созданным специально для их продукта Adobe Acrobat. В то же время при открытии файлов этого формата софт
нередко выдает ошибку с текстом «Файл поврежден и не может быть восстановлен».
Ситуация возникает по нескольким причинам: документ был неправильно сохранен, в макет встроены поврежденные
файлы или вложения, произошел сбой программного обеспечения, файл повредился при скачивании. Еще одна
распространенная причина – Adobe Acrobat неохотно распознает многостраничные документы, созданные в других PDF-редакторах.
Чтобы понять, в чем состоит проблема, попробуйте исправить ситуацию с помощью простых способов:
- Если вы скачали документ из интернета, попробуйте закачать его снова.
- При получении файла по электронной почте попросите отправителя переслать вложение заново.
- Восстановите файл при помощи резервной копии;
- Сделайте откат документа к предыдущей версии.
Если эти действия не помогли, значит, ошибка кроется во внутреннем коде. К сожалению, программа не имеет
встроенных инструментов для решения этой проблемы. На официальном сайте даются только общие советы:
установка программы и назначение средства чтения ПДФ по умолчанию. Так как эти меры не помогут устранить
проблему с поврежденными данными, решение следует искать в установке других программах.
Восстановление PDF с помощью специальных программ
Хотя создатели Adobe не раскрывают способы исправления внутренней ошибки, существуют сторонние разработки,
которые помогут провести восстановление PDF или справиться с проблемой совместимости.
PDF Commander
Пользователи, которые часто работают с PDF, знают, что Adobe Acrobat и Reader не очень дружелюбны по
отношению к файлам, созданным в сторонних редакторах. Так происходит потому, что софт использует собственный
метод сохранения и сжатия, который автоматически принимается за стандарт. Если вы создали документ в
Microsoft Word, а затем экспортировали как PDF, Acrobat обнаружит несоответствие форматов и выдаст ошибку.
В этом случае стоит отдать предпочтение более универсальной программе, которая совместима с любыми версиями
ПДФ. PDF Commander распознает электронную документацию, созданную в любых редакторах, позволяет читать и
свободно редактировать файлы, а также экспортировать другие типы документов. Программа содержит несколько
функций:
- Конвертер файлов позволяет экспортировать открытый документ в другом формате. Можно сохранить проект как
изображение или текст или вытянуть отдельные участки. - Редактор для изменения и создания документов. Присутствует коллекция штампов, поддерживается электронная
подпись, метатеги и многое другое. Макет можно создать с нуля или объединить несколько ПДФ-файлов. - Средство просмотра электронных книг с удобной навигацией, возможностью создавать заметки и закладки.

Если вы часто работаете с электронными бумагами на компьютере, замена продуктов Adobe поможет сэкономить
время. Созданные в PDF Commander документы открываются в любых ридерах и меньше подвержены внутренним
ошибкам.
Recovery Toolbox
Если файл невозможно прочитать ни в одной программе или открыть браузером, значит, он содержит поврежденные
данные. В этом случае можно воспользоваться специальной программой для ПК Recovery Toolbox. Этот набор
утилит содержит инструменты для восстановления различных типов файлов, в том числе электронной документации
ПДФ.

Recovery Toolbox for PDF анализирует файл на наличие ошибок, самостоятельно исправляет и сохраняет новый
документ с настройками, которые соответствуют стандартам Adobe Acrobat. Предварительного просмотра
результатов нет, поэтому тщательно проверяйте документы, прошедшие обработку в приложении.

Присутствует бесплатная демо-версия, но в ней можно сохранять только несколько страниц. Стоимость лицензии
составляет $27, в полной версии нет ограничений на размер и количество восстанавливаемых файлов.
Извлечение текста из ПДФ вручную
Если PDF файл повреждён и не открывается, а вам нужно сохранить важный текст, скопируйте его любым
текстовым редактором. Подойдет встроенные в Windows «Блокнот», «WordPad» или более продвинутый «Notepad++».
Кликните по файлу правой мышкой и в пункте «Открыть с помощью» выберите подходящий вариант.

PDF включает в себя код PostScript, поэтому открытый документ будет представлять собой смесь текста, тегов
форматирования и нечитаемые символы. Из всего этого потребуется выделить и переместить в ПДФ-редактор нужные
участки.
Это длительная и монотонная работа, которая требует длительного времени. Поэтому прибегайте к этому способу
только если остальные варианты не сработали. Также открытие документа блокнотом не поможет, если неправильно
настроена кодировка.
Восстановление ПДФ в онлайн-сервисах
Копирование кода ПДФ-файла пригодится, если нужно сохранить текстовую составляющую. Графики, изображения и
прочие медиаданные будут потеряны. Если документ имеет высокую ценность, попробуйте восстановить его при
помощи онлайн-сервиса. Один из лучших – Online File Repair Service. Он является разработкой компании,
выпускающей Recovery Toolbox.

Сайт анализирует документ при помощи нескольких алгоритмов, благодаря чему можно восстановить любые типы
поврежденной информации. Сервис находит и восстанавливает отсутствующие связи между объектами. Если полный
ремонт внутренней структуры невозможен, сайт вытянет вложения и расположит их на отдельной странице.
Особенность онлайн-инструмента в том, что он умеет распознавать все типы информации: изображения, ссылки,
медиафайлы, метаданные и таблицы, а также параметры оригинального документа. Это хороший выход, если вы
хотите починить файлы на телефоне. Сайт можно открыть через айфон, андроид или на планшете.

Функционал сервиса не бесплатный: чтобы скачать исправленный документ, нужно заплатить $5 за 100 МБ и $1 за
каждые дополнительные 50 Мб. Перед оплатой доступен просмотр восстановленной информации, чтобы вы были
уверены, за что платите.
Заключение
Теперь вы знаете, как открыть повреждённый ПДФ файл вручную. Если вы работаете с документами, которые
нельзя передавать третьим лицам, лучшим решением станет утилита Recovery Toolbox. Пользователям, которые
создают ПДФ на частной основе, лучше воспользоваться восстановлением в онлайн режиме. Он не требует
установки и дает гарантированный результат.
Чтобы в дальнейшем не сталкиваться с подобной ситуацией, советуем сменить «привередливый» Adobe Acrobat на
более универсальный PDF Commander. Его можно использовать как
просмотрщик и ПДФ-редактор, он удобен в работе и включает в себя практически все инструменты, доступные в
продуктах Adobe. Скачайте софт бесплатно и убедитесь в его и удобстве и простоте.
Актуальные статьи
Проблемы с установкой Adobe
Acrobat?
Скачайте 100% рабочую версию PDF редактора
Как восстановить неисправный документ Adobe Acrobat / Adobe Reader
Документы формата Adobe Reader / Acrobat с расширением *.pdf являются наиболее распространенными на текущий момент. Документ Acrobat, как и любой иной файл, может быть поврежден. Например, при попытке открыть документ с помощью Acrobat или Reader могут появиться различные сообщения об ошибках. Как результат документ прочитать не удается.
Наиболее частой причиной возникновения таких ошибок являет некорректная работа различного программного обеспечения: браузеров, почтовых программ, операционной системы, антивируса, firewall’ов и прочего.
Это интересно: Как быстро сжать PDF файл онлайн и не потерять качество
Простые способы решения этой проблемы:
- скачать документ из первоисточника заново
- восстановить копию документа из резервной копии
- восстановить предыдущую версию файла с документом
Если этими способами исправить файл с документом не получается, то компания Adobe, к сожалению, не приводит точного руководства для исправления PDF файлов. Изучение форума https://forums.adobe.com/ не дает прямого ответа, но специалисты предлагают следующие варианты восстановления неисправных *.PDF файлов:
- Извлечение текста из *.PDF файла вручную
- Восстановление неисправного PDF файла с помощью специального онлайн-сервиса
- Восстановление некорректного PDF файла с помощью специальной утилиты
Необходимо последовательно попробовать каждый из этих вариантов восстановления некорректных PDF файлов.
Извлечение текста из *.PDF файла вручную
Если важно и достаточно восстановить только текст из поврежденного PDF файла, то воспользуйтесь каким-либо удобным текстовым редактором, например Notepad++ и откройте с помощью него поврежденный документ. Вы увидите смесь кода Post Script, текста и наборов нечитаемых символов, как в фильме «Матрица». Потом необходимо визуально выделять блоки с текстом в файле и копировать эти блоки в новый текстовый файл. Это будет долгая и кропотливая работа которая позволит извлечь текст из документа Acrobat. Табличные данные, графика и форматирование текста в этом случае восстановить не удастся.
Восстановление неисправного PDF файла с помощью специального онлайн-сервиса
Самый простой, удобный и доступный по цене сервис онлайн-восстановления PDF файлов размещается тут: https://onlinefilerepair.com/ru/pdf
От клиента сервиса требуется:
- выбрать один *.PDF файл, загружаемый на сервис.
- ввести адрес email.
- ввести с картинки символы captcha.
После нажатия на ссылку «Отправить файл для восстановления» браузер передаст выбранный файл на онлайн-сервис. Сервис начнет анализ и обработку закачанного файла Acrobat немедленно. Если документ Acrobat удалось отремонтировать, то будут представлены скриншоты восстановленных страниц, размеры исходного и конечного файла:
После оплаты $5 за файл размером до 100Мб пользователь получает ссылку на скачивание восстановленного PDF документа Adobe Acrobat / Adobe Reader.
Сервис универсален и работает со всеми операционными системами (Windows, MacOS, iOS, Android) и со всеми видами устройств (компьютер, планшет, телефон).
Восстановление некорректного PDF файла с помощью специальной утилиты
Наиболее распространенной и известной утилитой, предназначенной для лечения неисправных документов Acrobat/Reader, является Recovery Toolbox for PDF (https://pdf.recoverytoolbox.com/ru/). Программная утилита может работать только в операционной системе Windows и стоит от $27. Количество, а также размеры восстанавливаемых файлов не ограничены. У программы нет предварительного просмотра страниц из исправленного PDF документа. В ДЕМО режиме возможно сохранение на диск всего несколько страниц из большого документа Adobe Reader.
Работа с Recovery Toolbox for PDF очень проста и понятна, так как это обычный пошаговый помощник. Требуется только:
- Ввести некорректный *.pdf файл на диске
- Ввести имя нового PDF файла, куда будут сохранены восстановленные страницы
- Выбрать версию нового PDF файла из списка
Примечание: Recovery Toolbox for PDF работает только на компьютерах с Windows.
Заключение
Наиболее универсальный способ восстановления любого документа Acrobat это онлайн-сервис https://onlinefilerepair.com/ru/pdf. Если поврежденный документ нельзя передавать третьим лицам или у вас много некорректных документов для исправления, то Recovery Toolbox for PDF будет более оптимальным решением.
Примечание: PDF (Portable Document Format) вероятно наиболее массовый формат для документа т.к. он поддерживается всеми ОС, более безопасный, файл документа Acrobat трудно изменить, а также файл Acrobat документа можно защитить паролем и водяными знаками.
- Работа с PDF и обзор Foxit Reader
- Обзор редактора PDF Commander
( 4 оценки, среднее 2.25 из 5 )
Как восстановить неисправный документ Adobe Acrobat / Adobe Reader
Документы формата Adobe Reader / Acrobat с расширением *.pdf являются наиболее распространенными на текущий момент. Документ Acrobat, как и любой иной файл, может быть поврежден. Например, при попытке открыть документ с помощью Acrobat или Reader могут появиться различные сообщения об ошибках. Как результат документ прочитать не удается.
Наиболее частой причиной возникновения таких ошибок являет некорректная работа различного программного обеспечения: браузеров, почтовых программ, операционной системы, антивируса, firewall’ов и прочего.
Это интересно: Как быстро сжать PDF файл онлайн и не потерять качество
Простые способы решения этой проблемы:
- скачать документ из первоисточника заново
- восстановить копию документа из резервной копии
- восстановить предыдущую версию файла с документом
Если этими способами исправить файл с документом не получается, то компания Adobe, к сожалению, не приводит точного руководства для исправления PDF файлов. Изучение форума https://forums.adobe.com/ не дает прямого ответа, но специалисты предлагают следующие варианты восстановления неисправных *.PDF файлов:
- Извлечение текста из *.PDF файла вручную
- Восстановление неисправного PDF файла с помощью специального онлайн-сервиса
- Восстановление некорректного PDF файла с помощью специальной утилиты
Необходимо последовательно попробовать каждый из этих вариантов восстановления некорректных PDF файлов.
Извлечение текста из *.PDF файла вручную
Если важно и достаточно восстановить только текст из поврежденного PDF файла, то воспользуйтесь каким-либо удобным текстовым редактором, например Notepad++ и откройте с помощью него поврежденный документ. Вы увидите смесь кода Post Script, текста и наборов нечитаемых символов, как в фильме «Матрица». Потом необходимо визуально выделять блоки с текстом в файле и копировать эти блоки в новый текстовый файл. Это будет долгая и кропотливая работа которая позволит извлечь текст из документа Acrobat. Табличные данные, графика и форматирование текста в этом случае восстановить не удастся.
Восстановление неисправного PDF файла с помощью специального онлайн-сервиса
Самый простой, удобный и доступный по цене сервис онлайн-восстановления PDF файлов размещается тут: https://onlinefilerepair.com/ru/pdf
От клиента сервиса требуется:
- выбрать один *.PDF файл, загружаемый на сервис.
- ввести адрес email.
- ввести с картинки символы captcha.
После нажатия на ссылку «Отправить файл для восстановления» браузер передаст выбранный файл на онлайн-сервис. Сервис начнет анализ и обработку закачанного файла Acrobat немедленно. Если документ Acrobat удалось отремонтировать, то будут представлены скриншоты восстановленных страниц, размеры исходного и конечного файла:
После оплаты $5 за файл размером до 100Мб пользователь получает ссылку на скачивание восстановленного PDF документа Adobe Acrobat / Adobe Reader.
Сервис универсален и работает со всеми операционными системами (Windows, MacOS, iOS, Android) и со всеми видами устройств (компьютер, планшет, телефон).
Восстановление некорректного PDF файла с помощью специальной утилиты
Наиболее распространенной и известной утилитой, предназначенной для лечения неисправных документов Acrobat/Reader, является Recovery Toolbox for PDF (https://pdf.recoverytoolbox.com/ru/). Программная утилита может работать только в операционной системе Windows и стоит от $27. Количество, а также размеры восстанавливаемых файлов не ограничены. У программы нет предварительного просмотра страниц из исправленного PDF документа. В ДЕМО режиме возможно сохранение на диск всего несколько страниц из большого документа Adobe Reader.
Работа с Recovery Toolbox for PDF очень проста и понятна, так как это обычный пошаговый помощник. Требуется только:
- Ввести некорректный *.pdf файл на диске
- Ввести имя нового PDF файла, куда будут сохранены восстановленные страницы
- Выбрать версию нового PDF файла из списка
Примечание: Recovery Toolbox for PDF работает только на компьютерах с Windows.
Заключение
Наиболее универсальный способ восстановления любого документа Acrobat это онлайн-сервис https://onlinefilerepair.com/ru/pdf. Если поврежденный документ нельзя передавать третьим лицам или у вас много некорректных документов для исправления, то Recovery Toolbox for PDF будет более оптимальным решением.
Примечание: PDF (Portable Document Format) вероятно наиболее массовый формат для документа т.к. он поддерживается всеми ОС, более безопасный, файл документа Acrobat трудно изменить, а также файл Acrobat документа можно защитить паролем и водяными знаками.
- Работа с PDF и обзор Foxit Reader
- Обзор редактора PDF Commander
( 4 оценки, среднее 2.25 из 5 )
Ошибка. Документ PDF поврежден и не может быть восстановлен
Продукты Acrobat раньше открывали файл PDF, ожидая встретить в нем заголовок %PDF-header в любом месте первых 1024 байтов файла. Для внешних байтов перед заголовком %PDF-header никакие проверки не выполнялись. Однако обновления 10.1.5 и 11.0.01 улучшают защиту с помощью более строгого анализа заголовка PDF. Продукт теперь не позволяет открывать небольшую часть файлов PDF, которые не начинаются с заголовка «%PDF-‘ header» и возникает ошибка:
Ошибка. Документ поврежден и не может быть восстановлен. Adobe Reader не может открыть файл, поскольку формат файла не поддерживается или файл был поврежден (например, отправлен по e-mail как вложение и декодирован неправильно).
Решение. Использовать один из следующих обходных путей
Программы для создания PDF-файлов
Если вы управляете или администрируете программным обеспечением, которое автоматически создает PDF-файлы, измените способ создания PDF-файлов. Убедитесь, что посторонние байты не появляются в начале файла перед %PDF.
Получатели PDF: корпоративные администраторы и пользователи
Если вы являетесь пользователем или корпоративным IT-профессионалом , можете отключить проверку заголовка на компьютерах, настроив соответствующие параметры. Можете настроить эти параметры на уровне каждого пользователя в HKCU или на уровне компьютера — для всех пользователей, в HKLM. Можете использовать подобный метод и на Mac OS, изменяя ту же настройку plist. Если ключ AVGeneral не существует, создайте его вручную.
Путь HKLM имеет примерно такой вид:
HKLMSoftwareAdobe(название продукта)(версия)AVGeneralbValidateBytesBeforeHeader=dword:00000000
Например, чтобы изменить поведение Acrobat 11.0, создайте DWORD вот здесь: HKLMSOFTWAREAdobeAdobe Acrobat11.0AVGeneralbValidateBytesBeforeHeader=dword:00000000
Путь HKCU имеет примерно такой вид:
HKCUSoftwareAdobe(название продукта)(версия)AVGeneralbValidateBytesBeforeHeader=dword:00000000
Например, чтобы изменить поведение Reader 10.0, создайте DWORD вот здесь: HKCUSOFTWAREAdobeAcrobat Reader10.0AVGeneralbValidateBytesBeforeHeader=dword:00000000
Всегда меняйте наименование продукта и номер версии в соответствии с вашей конкретной ситуацией. Этот метод позволяет отображать PDF на тех компьютерах, которыми вы можете управлять.
Формат PDF – универсальный инструмент, с помощью которого вы можете сверстать любой текст, снабдить его иллюстрациями и графиками, а затем отправить по почте. При этом вам не нужно будет переживать о том, что информация как-то некорректно отобразится на другом компьютере, или у пользователя не окажется под рукой нужного приложения. Acrobat Reader, в отличие от Word, Photoshop или Corel, распространяется совершенно бесплатно.
Если бы PDF не существовало, его бы следовало придумать. Но есть одна проблема, связанная с этим форматом. Поврежденный PDF-файл невозможно исправить штатными средствами Adobe ввиду отсутствия таковых. И, несмотря на многочисленные просьбы, жалобы и даже угрозы, американская компания не спешит решать проблемы своих пользователей.
Хорошо, если есть возможность заново скачать поврежденный файл или запросить его копию у отправителя. Тогда вопросов нет! Но что делать, если документ существует в единственном экземпляре? Начинать работу с самого начала? Может помочь известная в кругах специалистов утилита Recovery Toolbox for PDF. Но обо всем по порядку…
Разбор ошибок Adobe
Ситуация, когда PDF-файл становится испорченным после отправки по почте или неудачного копирования, является довольно типичной. Есть мнение, что причину этого нужно искать в перегруженном «костылями» программном коде Acrobat. Очень обидно. Типичный пример того, как великолепная концепция страдает из-за нерадивых разработчиков.
Восстановлению потерянных данных препятствует еще и то, что техническая документация (по словам специалистов) вообще никак не связана с логикой работы программного обеспечения Adobe. Компания тщательно бережет свои секреты. И, судя по всему, ждать штатных средств восстановления Acrobat людям предстоит еще долго.
Между тем потребность в таком программном обеспечении растет не по дням, а по часам. Каждый активный пользователь или уже сталкивался с порчей PDF-файлов или обязательно увидит вот такое сообщение в ближайшем будущем:
Это далеко не единственная ошибка, которая может выскочить в момент работы с PDF-файлами, но одна из самых распространенных. Удивительно, но служба технической поддержки Adobe не желает помогать своим пользователям даже в мелочах. Посмотрим, как именно американские эксперты предлагают решать эту проблему.
Этот скриншот сделан на официальной странице разработчика, разберем его по пунктам.
Первое, что советуют сделать специалисты Adobe, это установить Acrobat на компьютер (гениальный совет, не правда ли). Далее нам предлагают назначить Acrobat приложением для просмотра документов PDF по умолчанию, затем обновить его и попытаться исправить программу при помощи меню Help.
Нельзя сказать, что в руководстве по исправлению ошибок совсем нет ничего ценного. В последнем разделе Still need help («Все еще нужна помощь») пару полезных советов можно найти. Так, пользователи Mac, которые работают с InDesign и Illustrator, должны сохранять свои PDF-проекты только с помощью Print to PDF. В противном случае файл будет испорчен. Если это ваш случай, нужно только заново сохранить документ по новой схеме.
Есть еще такой лайфхак, с его помощью вы сможете выдернуть из поврежденного файла текст. Суть метода в том, чтобы попробовать открыть поврежденный файл не с помощью Adobe, а через блокнот. Для этого щелкните правой кнопкой мыши по своему документу, далее «Открыть с помощью» – «Блокнот». Появится программный код, после чего вы сможете скопировать текстовую информацию, а затем отредактировать ее вручную.
К сожалению, этот метод работает не всегда. Извлечь таким образом фотографии, таблицы и графики невозможно, а верстка, которая зачастую и составляет основную часть работы, будет потеряна навсегда. Поэтому не нужно спешить. Сперва попробуем вернуть поврежденный PDF-документ при помощи инструментов сторонних разработчиков.
Профессиональные инструменты для работы с PDF
На самом деле сервисов, предлагающих разобраться с поврежденными файлами PDF, довольно много. Все упирается только в ваши финансовые возможности и готовность рисковать, доверяя конфиденциальную информацию посторонним. Часто проще смириться с потерей данных, чем отдавать результаты многих часов работы неизвестно кому.
Риск встретить мошенников в этом деле – девять шансов из десяти. Поэтому не спешите передавать первому же ресурсу свои данные. Лучше потратить несколько минут на изучение отзывов в интернете. И конечно, никогда не верьте тем, кто предлагает помощь бесплатно. Деда Мороза не существует, а за все хорошее нужно платить!
Recovery Toolbox — это один из лучших сервисов по восстановлению поврежденных файлов. За многие годы он наработал хорошую репутацию, и работая с ним, вам не придется переживать о подсаженных троянах или краже информации. Главное преимущество этого ресурса в том, что он показывает превью восстановленного файла перед оплатой, в то время, как на других сайтах вы всегда берете кота в мешке.
Вариантов восстановления разработчик предлагает ровно два:
- первый – удобный онлайн-сервис
- второй – утилита для Windows, которая называется Recovery Toolbox for PDF
Работать с приложением можно даже без изучения мануала, там все элементарно. Скачиваете, устанавливаете, запускаете. Следуя указаниям мастера, находите PDF-файл и указываете папку на диске для его сохранения. Подтверждаете выбор нажатием «Далее». Вот и все. Стоимость программы $27, при этом число восстановлений и размеры файлов не ограничены.
Если цена восстановления при помощи программы для вас слишком высока, воспользуйтесь более демократичным Recovery Toolbox. Услуги сервиса обойдутся вам всего в $10 за один гигабайт. Никакого ПО для работы с ним устанавливать не нужно, просто переходите на страницу, отмечаете местоположение PDF документа, вводите проверочный код (чтобы подтвердить, что вы живой человек) и указываете свою почту. Через несколько секунд исправленный файл будет в вашем распоряжении.
P. S. Забыли пароль от защищенного документа PDF? Не беда. Восстановить доступ позволит Recovery Toolbox for PDF Passwords.
P. P. S. Еще существует универсальный сервис Recovery Toolbox Online, который умеет работать не только с PDF, но также с расширениями docx, xlsx, psd, ai, ost и другими популярными форматами, всего их более двадцати. Идеальное решение для офисов и предприятий.
Чтобы восстановить файл, перейдите на официальный сайт и выполните следующее:
- Выберите на диске нерабочий файл
- Пройдите captcha
- Укажите электронную почту
- Посмотрите превью вашего файла
- Оплатите услуги онлайн-сервиса
- Скачайте восстановленный документ
На этом все. Можно поздравить вас с успешным решением проблемы. Иначе и быть не могло, а на будущее рекомендуется важные документы на флешке. Кстати, если вы успели удалить поврежденный файл и уже очистили от него «Корзину», вернуть его позволит бесплатная программа Recovery Toolbox File Undelete Free. Пусть сбои и вирусы обходят ваш компьютер стороной.
Use the following three quick ways to fix can’t open PDF error:
| Workable Solutions | Step-by-step Troubleshooting |
|---|---|
| Fix 1. Check Your Adobe Reader/Acrobat | You can try to fix PDF can’t open problem by updating Adobe Reader/Acrobat, disabling the Protected Mode at Startup, or repairing the Adobe PDF reader…Full steps |
| Fix 2. Repair Your Corrupted PDF Files with a file repair tool | Use a file repair tool to fix corrupted or damaged PDF. EaseUS data recovery and repair software can scan and repair corrupted PDF documents…Full steps |
| Fix 3. Use Another PDF Reader Program or Re-transfer Files | If the former two ways fail to solve can’t open PDF issue, your PDF may not compatible with the Adobe Acrobat reader. Try to change your PDF reader program, such as Cool PDF Reader…Full steps |
A PDF file is a wise choice for workers and students who store data or earn info from it. It is good in holds info but weak in file stability (contains internal and external reasons). That why people also place questions about why PDF files are not opening on forums or social media.
Fortunately, we try several ways and sort out 3 reliable ways to fix PDF won’t open problem. If you are a Windows/Mac user, check the solutions below. What if you are looking for a PDF that won’t open on Chrome/Outlook/Gmail? Extra tips will help you out!
Why I Can Not Open PDF File | Why PDF File Are Not Opening
Here are the common reasons that clouds on PDF fail to open the problem:
- Your PDF files are not compatible with your PDF reader.
- Your PDF is infected by a virus.
- Your Adobe Reader is out of date or damaged.
- PC transfer error.
- Your PDF files are corrupted (File content is missing).
These causes will interface your daily study and work. Nothing is more frustrating than not being to open a PDF file when you need it. To solve the «Can’t Open PDF Files», try the 3 fixes outlined below — Check Adobe Reader, Repair damaged PDF file, and find another PDF reader or send files again.
1. Check Your Adobe Reader/Acrobat
Update Adobe Reader/Acrobat:
- Run Adobe Reader.
- Select Help from the top menu.
- Choose Check for Updates on the drop-down menu.
- Wait for the Update Successful message and restart your PC.
Disable the Protected Mode at Startup:
- Open Adobe Reader.
- Choose Edit on the top menu.
- Select Preferences on the drop-down menu.
- In the pop window, select the Security (Enhanced) on the Categories menu.
- Uncheck Enable Protected Mode at startup.
- Click OK.
Repair Adobe PDF reader:
- Launch Adobe Acrobat Reader
- Choose Help on the top menu.
- Click Repair Installation.
- Choose Yes to start the repair process.
2. Repair Your Corrupted PDF Files
Typically, repair corrupted PDF files use file repair tool. Your files can be recovered by third-party software.
EaseUS Data Recovery Wizard
- Recover lost or deleted files, documents, photos, audio, music, emails effectively
- Recover files from formatted hard drive, emptied recycle bin, memory card, flash drive, digital camera, and camcorders
- Support data recovery for sudden deletion, formatting, hard drive corruption, virus attack, system crash under different situations
3 steps to recover PDF corrupted files:
Step 1. Choose the location
Select the drive where you lost your PDF/PPT/Word/Excel files and click «Scan».
Step 2. Scan for lost documents
When the scanning process completes. Click «Documents» in the left panel. You can find wanted documents according to the file type. Or, directly search the files’ names. When you find the documents, click «Preview» to see if it’s the desired one.
Step 3. Recover lost documents
Select the wanted PDF/PPT/Word/Excel/TXT/ZIP documents and click the «Recover» button to save them to another secure location.
3. Use Another PDF Reader Program or Re-transfer Files
If those methods can not help you to open your PDF, your PDF may not compatible with the Adobe Acrobat reader. So we recommend your to change your PDF reader program, such as Cool PDF Reader, Expert PDF Reader, among others. Search them on the Google engine and check your favorable one.
Moreover, resending the files is probably the easiest way to open the file, provided you have a backup file or someone (perhaps your partner) saved the original data.
P.S. If your PDF won’t open with a password, read our article to unlock PDF.
Still, Hesitate? We Can Help You!
In this article, we have listed three ways to fix PDF can not open problem. If you still hesitate to try each of them, we are here to help you figure out what scenarios are each method suitable for, please check the table here.
| Scenes | Adobe Acrobat Reader | EaseUS Data Recovery Wizard | Use Another PDF Program or Resend the file |
|---|---|---|---|
| Need Backup | No | No | Yes (for Resend) |
| «PDF File Open» Rate | High | High | Not Sure |
| Recover Corrupted PDF | No | Yes | No |
- Considering that the file can not be opened due to a PDF setting problem, I suggest you change the settings of Adobe Acrobat Reader.
- Download and run it to get data back on account of file corruption.
Extra Tips — PDF Won’t Open on Chrome/Outlook/Gmail
1. Why PDF is not opening in Chrome?
Chrome browser does not use Adobe Reader to check PDF files. All you need to do is to save the file to the computer, then open it by Adobe Reader.
2. Why I can not open PDF on Outlook?
You may fail to see your files in Outlook directly because you don’t have or update your Adobe Reader program. So moving to the website to get a quick download and then open the files again.
3. Why my PDF can’t open on Gmail?
We are not sure this method is suitable for you. Check out the articles and proceed carefully.
- Clear device — Install junk cleaner from Google Play store.
- Clear Google Drive — Move to Settings > App & notifications > App info > Google Play store >Force Stop > Storage > Clear
- Update Gmail from Google Play store — Navigate Settings > Apps & notifications > Apps info > Gmail > Force stop > 3 dot menu > Uninstall update > Re-install Gmail
Check solutions released by Gmail Help…
Use the following three quick ways to fix can’t open PDF error:
| Workable Solutions | Step-by-step Troubleshooting |
|---|---|
| Fix 1. Check Your Adobe Reader/Acrobat | You can try to fix PDF can’t open problem by updating Adobe Reader/Acrobat, disabling the Protected Mode at Startup, or repairing the Adobe PDF reader…Full steps |
| Fix 2. Repair Your Corrupted PDF Files with a file repair tool | Use a file repair tool to fix corrupted or damaged PDF. EaseUS data recovery and repair software can scan and repair corrupted PDF documents…Full steps |
| Fix 3. Use Another PDF Reader Program or Re-transfer Files | If the former two ways fail to solve can’t open PDF issue, your PDF may not compatible with the Adobe Acrobat reader. Try to change your PDF reader program, such as Cool PDF Reader…Full steps |
A PDF file is a wise choice for workers and students who store data or earn info from it. It is good in holds info but weak in file stability (contains internal and external reasons). That why people also place questions about why PDF files are not opening on forums or social media.
Fortunately, we try several ways and sort out 3 reliable ways to fix PDF won’t open problem. If you are a Windows/Mac user, check the solutions below. What if you are looking for a PDF that won’t open on Chrome/Outlook/Gmail? Extra tips will help you out!
Why I Can Not Open PDF File | Why PDF File Are Not Opening
Here are the common reasons that clouds on PDF fail to open the problem:
- Your PDF files are not compatible with your PDF reader.
- Your PDF is infected by a virus.
- Your Adobe Reader is out of date or damaged.
- PC transfer error.
- Your PDF files are corrupted (File content is missing).
These causes will interface your daily study and work. Nothing is more frustrating than not being to open a PDF file when you need it. To solve the «Can’t Open PDF Files», try the 3 fixes outlined below — Check Adobe Reader, Repair damaged PDF file, and find another PDF reader or send files again.
1. Check Your Adobe Reader/Acrobat
Update Adobe Reader/Acrobat:
- Run Adobe Reader.
- Select Help from the top menu.
- Choose Check for Updates on the drop-down menu.
- Wait for the Update Successful message and restart your PC.
Disable the Protected Mode at Startup:
- Open Adobe Reader.
- Choose Edit on the top menu.
- Select Preferences on the drop-down menu.
- In the pop window, select the Security (Enhanced) on the Categories menu.
- Uncheck Enable Protected Mode at startup.
- Click OK.
Repair Adobe PDF reader:
- Launch Adobe Acrobat Reader
- Choose Help on the top menu.
- Click Repair Installation.
- Choose Yes to start the repair process.
2. Repair Your Corrupted PDF Files
Typically, repair corrupted PDF files use file repair tool. Your files can be recovered by third-party software.
EaseUS Data Recovery Wizard
- Recover lost or deleted files, documents, photos, audio, music, emails effectively
- Recover files from formatted hard drive, emptied recycle bin, memory card, flash drive, digital camera, and camcorders
- Support data recovery for sudden deletion, formatting, hard drive corruption, virus attack, system crash under different situations
3 steps to recover PDF corrupted files:
Step 1. Choose the location
Select the drive where you lost your PDF/PPT/Word/Excel files and click «Scan».
Step 2. Scan for lost documents
When the scanning process completes. Click «Documents» in the left panel. You can find wanted documents according to the file type. Or, directly search the files’ names. When you find the documents, click «Preview» to see if it’s the desired one.
Step 3. Recover lost documents
Select the wanted PDF/PPT/Word/Excel/TXT/ZIP documents and click the «Recover» button to save them to another secure location.
3. Use Another PDF Reader Program or Re-transfer Files
If those methods can not help you to open your PDF, your PDF may not compatible with the Adobe Acrobat reader. So we recommend your to change your PDF reader program, such as Cool PDF Reader, Expert PDF Reader, among others. Search them on the Google engine and check your favorable one.
Moreover, resending the files is probably the easiest way to open the file, provided you have a backup file or someone (perhaps your partner) saved the original data.
P.S. If your PDF won’t open with a password, read our article to unlock PDF.
Still, Hesitate? We Can Help You!
In this article, we have listed three ways to fix PDF can not open problem. If you still hesitate to try each of them, we are here to help you figure out what scenarios are each method suitable for, please check the table here.
| Scenes | Adobe Acrobat Reader | EaseUS Data Recovery Wizard | Use Another PDF Program or Resend the file |
|---|---|---|---|
| Need Backup | No | No | Yes (for Resend) |
| «PDF File Open» Rate | High | High | Not Sure |
| Recover Corrupted PDF | No | Yes | No |
- Considering that the file can not be opened due to a PDF setting problem, I suggest you change the settings of Adobe Acrobat Reader.
- Download and run it to get data back on account of file corruption.
Extra Tips — PDF Won’t Open on Chrome/Outlook/Gmail
1. Why PDF is not opening in Chrome?
Chrome browser does not use Adobe Reader to check PDF files. All you need to do is to save the file to the computer, then open it by Adobe Reader.
2. Why I can not open PDF on Outlook?
You may fail to see your files in Outlook directly because you don’t have or update your Adobe Reader program. So moving to the website to get a quick download and then open the files again.
3. Why my PDF can’t open on Gmail?
We are not sure this method is suitable for you. Check out the articles and proceed carefully.
- Clear device — Install junk cleaner from Google Play store.
- Clear Google Drive — Move to Settings > App & notifications > App info > Google Play store >Force Stop > Storage > Clear
- Update Gmail from Google Play store — Navigate Settings > Apps & notifications > Apps info > Gmail > Force stop > 3 dot menu > Uninstall update > Re-install Gmail
Check solutions released by Gmail Help…

Сегодняшняя заметка будет актуальна для тех пользователей, кто столкнулся с пропажей PDF-файлов на диске, либо с невозможностью их открыть в привычном ридере (см. пример на скриншоте ниже 👇).
Вообще, PDF достаточно надежный формат и менее «капризный» чем тот же DOCX (от MS Word). Однако, причин для подобных «проблем» хватает:
- ошибки при копировании и сохранении документов;
- заражение ПК вирусами (а также некорректная работа антивирусного ПО);
- неисправности жесткого диска и т.д.
Ниже приведу несколько советов и рекомендаций, которые помогут «вынуть» из поврежденного (пропавшего) PDF если не всю информацию, то хотя бы часть (что тоже может сэкономить не мало часов рабочего времени).
И так…
Acrobat Reader — файл поврежден (пример ошибки…)
*
Содержание статьи
- 1 Восстановление PDF-документов: что делать поэтапно
- 1.1 ШАГ 1
- 1.2 ШАГ 2
- 1.3 ШАГ 3
- 1.4 ШАГ 4
→ Задать вопрос | дополнить
Восстановление PDF-документов: что делать поэтапно
ШАГ 1
Первое, с чем следует определиться — есть ли на диске/флешке в наличии сам документ PDF, или он был удален (например, в следствии форматирования накопителя). Для этого достаточно запустить проводник (сочетание Win+E), разрешить ему видеть скрытые файлы и открыть папку, где должны быть файлы.
Просмотр папки с документом PDF — Windows 10
Если файлов в нужной папке нет (всё-таки оказалось, что были удалены), то рекомендую следующее:
- не копировать никакой другой информации на этот диск (новая информация может затереть «пропавшие данные»);
- не соглашаться с Windows на исправление ошибок (если она будет предлагать это сделать);
- желательно диск/флешку с пропавшими данными подключить к другому ПК на котором и производить процедуру восстановления (об этом подробно рассказано в моей предыдущей заметке, ссылка ниже 👇).
*
👉 В помощь!
Как восстановить удаленные фото/документы/файлы — инструкция по шагам
*
ШАГ 2
И так, идем далее: файлы PDF в папке есть (либо были восстановлены), но при попытке открыть их — вылетает ошибка: невозможно прочитать данный документ и т.д. и т.п.
Acrobat Reader — файл поврежден
В этом случае первым делом обратите внимание на размер самого файла: если он не равен 0÷2 КБ — уже хорошо (значит в нем есть какие-то данные и из него их можно извлечь, см. мой пример ниже 👇).
Примечание: если в вашем случае файл «обнулился» — попробуйте просканировать диск и восстановить удаленный файл с помощью спец. утилит.
Размер файла — 109 КБ
На мой скромный взгляд — начать процедуру восстановления данных нужно с Draw (эта программа входит в пакет 👉 Libre Office, кстати, бесплатная!).
После ее запуска, в Draw нужно нажать по меню «Файл/открыть» и выбрать поврежденный PDF — программа задумается на 10-15 сек. и откроет «то, что сможет». В ряде случаев текст остается нетронутым (какие-то картинки, графика, таблички могут «поехать…»).
Libre Office — открываем файл
*
ШАГ 3
Если предыдущие рекомендации не помогли — пора переходить к услугам спец. онлайн-ресурсов и ПО 👌…
Один из весьма неплохих вариантов в этом случае — сервис от компании Recovery Toolbox (ссылка: https://pdf.recoverytoolbox.com/online/ru/).
Этот инструмент обладает несколькими преимуществами:
- во-первых, он позволяет вытащить данные даже с, казалось бы, самых безнадежных файлов;
- во-вторых, т.к. это онлайн-сервис — вы можете воспользоваться его услугами с любых устройств и ОС: ПК, телефон, планшет и т.д.;
- в-третьих, перед оплатой услуги по восстановлению — вы можете убедиться, что удастся вытащить из документа (покажет превью странички).
Что касается использования: достаточно загрузить файл, указать свою электро-почту, ввести капчу и нажать кнопку «Далее»…
Нужно загрузить поврежденный PDF и указать свой e-mail
Далее ресурс «задумается» и просканирует ваш документ. Если восстановление пройдет успешно — вы увидите превью своего документа, сможете оплатить его восстановление (10$ за один файл до 1 ГБ) и загрузить к себе на диск. Удобно? В общем-то, да!
После дождаться окончания обработки файла
*
ШАГ 4
Для тех, у кого повреждено большое количество файлов PDF, либо в документах была очень конфиденциальная информация (которую запрещено куда-либо загружать) — предыдущий ШАГ 3 может не совсем подойти…
В этом случае весьма неплохим вариантом может стать спец. утилита – Recovery Toolbox for PDF (офиц. сайт: https://pdf.recoverytoolbox.com/ru/).
После ее загрузки и установки (она стандартна) — вам останется выбрать исходный файл PDF и «скормить» его. Через некоторое время Recovery Toolbox сообщит вам о том, можно ли из файла еще что-то восстановить…
Recovery Toolbox for PDF — пример работы с утилитой
Отмечу, что утилита работает только в ОС Windows, и полная версия стоит 27 USD (демо-версия — позволит ознакомиться с возможностями перед оплатой). Кстати, у полной версии Recovery Toolbox нет ограничений на количество и размер восстанавливаемых файлов.
PS
На будущее очень рекомендую:
- делать бэкап (резервные копии) всех важных документов (и лучше, если их будет несколько);
- если компьютер, с которого вы работаете, постоянно подключен к сети интернет — очень удобно настроить 👉 авто-копирование папки с документами на облачный диск. Таким образом получается автоматический бэкап (никогда не забудете и не будете тратить время на эту операцию).
*
На сим пока всё. Дополнения по теме — приветствуются!
Удачной работы!
👣
Пост на основе материалов
от компании Recovery Toolbox


Полезный софт:
-
- Видео-Монтаж
Отличное ПО для создания своих первых видеороликов (все действия идут по шагам!).
Видео сделает даже новичок!
-
- Ускоритель компьютера
Программа для очистки Windows от «мусора» (удаляет временные файлы, ускоряет систему, оптимизирует реестр).
Содержание
- 0.1 Что является причиной ошибки «Не удалось загрузить документ PDF»?
- 0.2 Способ 1: обновить Chrome до последней версии
- 0.3 Способ 2: использование стороннего расширения (PDF Viewer)
- 1 Восстановление ПДФ файлов онлайн
- 1.1 Сервисы для восстановления файлов
- 1.2 Как исправить поврежденный ПДФ на компьютере
- 1.3 Извлечение текста с документа ПДФ вручную
- 2 Печать PDF
- 3 Как открыть ПДФ-файл на компьютере
- 4 Часть 2. Исправить файл PDF, повторно отправив или онлайн
- 5 Онлайн-сервисы для восстановления повреждённого файла PDF
- 5.1 Сервис Ilove Pdf
- 5.2 Сервис PDF2GO
- 6 Почему моя программа просмотра PDF-файлов не работает?
- 7 Как заставить PDF-файлы автоматически открываться в Chrome?
- 8 Почему файл не открывается в «Акробате»?
- 9 Неправильная разархивация
- 10 Почему мои значки PDF изменились на Google Chrome?
- 11 Решения, когда проблема в ОС
- 12 Как правильно создать файл PDF?
- 13 Признаки того, что файл не открывается в браузере
- 14 Интеграция с Яндекс.Диск
- 14.1 Включить просмотр документов на Яндекс.Диске
- 14.2 Альтернативный вариант использования Яндекс.Диска
- 15 Онлайн восстановление поврежденных файлов .pdf
- 16 Часть 3. Восстановить поврежденный / поврежденный / взломанный / поврежденный файл PDF
- 16.1 Восстановить файл PDF из предыдущей резервной версии
- 17 Как бесплатно исправить поврежденный файл PDF?
- 18 Как открыть PDF с диска
- 19 Почему файлы PDF не открываются в Chrome?
- 20 Решения, связанные с программой
- 21 Решение проблемы
- 22 Почему PDF документ не открывается на ПК
- 22.1 Проблема в PDF-файле
- 22.2 Проблема в Операционной Системе
- 22.3 Проблема с программой для чтения ПДФ
- 23 Как сохранить PDF
- 24 Как узнать, поврежден ли PDF-файл?
- 25 Как исправить ошибку при загрузке PDF в Google Chrome?
Что является причиной ошибки «Не удалось загрузить документ PDF»?
Мы исследовали это конкретное сообщение об ошибке, изучив множество настраиваемых отчетов и методов восстановления, реализованных для решения проблемы. Основываясь на нашем исследовании, существует несколько распространенных сценариев, которые вызывают такое поведение в Google Chrome:
- Google Chrome не обновляется: встроенное средство просмотра PDF-файлов Chrome в последнее время улучшилось, и многие связанные с ним ошибки были исправлены Google. Однако вы не увидите никаких улучшений, если не скачаете Chrome до последней версии. В некоторых случаях решить эту проблему так же просто, как загрузить Chrome до последней доступной версии.
- Встроенная программа просмотра PDF-файлов не предназначена для просмотра защищенных PDF-файлов. — Многие пользователи сообщали о проблемах со встроенной программой просмотра PDF-файлов при попытке открыть защищенные PDF-документы. В этом случае решение состоит в том, чтобы перенастроить Google Chrome, чтобы не использовать средство просмотра PDF-файлов, и открывать документ с помощью другого приложения для просмотра PDF-файлов.
Если вы хотите исправить это конкретное сообщение об ошибке, у нас есть несколько проверенных шагов по устранению неполадок, которые помогут вам решить проблему. Ниже приведены несколько методов, которые использовали другие пользователи в аналогичной ситуации для решения проблемы.
Для достижения наилучших результатов следуйте методикам в том порядке, в котором они отсортированы по эффективности и серьезности. В конечном итоге вы должны найти метод, который устранит проблему в вашем конкретном сценарии. Давай начнем!
Способ 1: обновить Chrome до последней версии
Несколько пользователей, столкнувшихся с этой конкретной проблемой в Google Chrome, сообщили, что проблема была устранена после обновления их сборки Chrome до последней версии. Это исправление, скорее всего, эффективно, потому что Google уже исправил некоторые проблемы с просмотром PDF-файлов.
Вот краткое руководство по обновлению Chrome до последней версии:
- Откройте Google Chrome и щелкните значок действия (значок с тремя точками). Затем перейдите в раздел «Справка» и нажмите «О Google Chrome.
Доступ к Google Chrome - На следующем экране функция обновления автоматически просканирует, чтобы определить, доступна ли для загрузки новая версия Google Chrome. Если новая версия действительно доступна, вам будет предложено ее установить.
Обновите Google Chrome - После установки новой сборки перезапустите браузер и проверьте, решена ли проблема.
Если вы по-прежнему сталкиваетесь с ошибкой при загрузке PDF-документа Ошибка при попытке открыть PDF-файл в Google Chrome, перейдите к следующему способу ниже.
Способ 2: использование стороннего расширения (PDF Viewer)
Несколько пользователей смогли решить проблему после загрузки расширения под названием PDF Viewer в Google Chrome. Оказывается, это расширение часто открывает файлы PDF, чего не может встроенная функция PDF в Google Chrome. Честно говоря, это очень неловко для Google.
В любом случае, вот краткое руководство по установке и использованию стороннего расширения (PDF Viewer):
- Перейдите по этой ссылке (здесь) и нажмите «Добавить в Chrome», чтобы установить расширение PDF Viewer. Затем нажмите «Добавить расширение», чтобы подтвердить установку.
- После установки расширения введите «chrome: // extensions /» в адресной строке и нажмите «Войти», чтобы открыть окно расширения. Затем убедитесь, что PDF Viewer включен.
Проверьте, включено ли недавно установленное расширение
- Перезапустите Google Chrome, откройте другой PDF-файл и проверьте, нет ли ошибки при загрузке PDF-документа, проблема все еще возникает.
Если проблема не исчезнет, перейдите к следующему способу ниже.
Восстановление ПДФ файлов онлайн
Благодаря инструментам в Интернете, нечитаемый PDF-файл восстанавливается быстро. Следуйте инструкциям ниже, чтобы исправить ошибки файла.
Найдите в Интернете сервис по восстановлению PDF-документов, например, этот ilovepdf.com/ru/repair-pdf. Перейдите к нему и нажмите кнопку «Выбрать файл PDF» или перетащите документ (снимок экрана 2).
Ваш PDF-файл будет загружен в открытое окно. Они также покажут уведомление: ваш файл будет восстановлен, но его можно сохранить на вашем компьютере в другом формате. Если вам нужно перевести отредактированный формат обратно в PDF, воспользуйтесь этой статьей.
Далее нужно нажать на кнопку «Восстановить PDF» и дождаться результата (Экран 3).
Когда сервис обработает предложенную ему активность, можно будет скачать восстановленный файл (снимок экрана 4).
Щелкните Загрузить файл, чтобы загрузить его на свой компьютер.
Есть также другие сервисы, которые работают с файлами PDF. Мы рассмотрим их дальше.
Сервисы для восстановления файлов
Итак, ресурсы для восстановления поврежденных PDF-файлов:
- Online.officerecovery.com/ru/pdf. Ресурс работает по схожему принципу с предыдущим сервисом. Добавьте документ в сервис, восстановите его с помощью кнопки «Безопасный запуск и восстановление». Затем вы можете загрузить нужный файл на свой компьютер.
- Pdf.recoverytoolbox.com/ru/. Этот инструмент также восстанавливает документы PDF. Работать с ним просто — добавьте файл со своего компьютера в сервис и восстановите его.
- Pdf2go.com/en/repair-pdf. Этот сервис безопасно восстановит PDF-файл. Также редактируйте и конвертируйте эти файлы.
- Onlinefile.repair/ru/pdf. На этом сервисе вы можете восстановить все версии файлов PDF. Даже в урезанном варианте.
- Www.pdf-online.com/osa/overview.aspx. Служба на английском языке, которая восстанавливает поврежденные PDF-документы, также может оптимизировать файлы.
- Onlinefilerepair.com/ru/pdf. Еще один онлайн-сервис для восстановления PDF.
Остальные услуги также доступны в Интернете.
Как исправить поврежденный ПДФ на компьютере
Если вы не хотите использовать службы восстановления PDF, вы можете использовать инструменты Windows. Есть несколько способов сделать это:
- использование программ для открытия PDF-файлов;
- восстановить PDF из предыдущих версий Windows;
- проверять файлы на вирусы и удалять их;
- или исправить файл самостоятельно.
Если ваш PDF-файл не может быть прочитан компьютером, вы можете использовать программу Adobe Acrobat Reader DC. Утилиту можно скачать с этого сайта «get.adobe.com/ru/reader/otherversions/». После установки программы на свой компьютер откройте поврежденный файл PDF и отредактируйте его. Затем вы можете сохранить измененный документ в формате PDF.
Вы можете исправить PDF в Windows. Для этого воспользуйтесь функцией восстановления системы на вашем компьютере (скриншот 5).
Откройте «Защита системы» на своем компьютере и выберите в меню «Восстановление Windows». Ваш компьютер будет восстановлен в исходное состояние, если файлы не будут повреждены.
Проверьте на вирусы поврежденные файлы. Для этого щелкните документ правой кнопкой мыши и выберите в меню антивирус. Он немедленно проверит файл и отобразит результаты. Если вирус обнаружен, его необходимо удалить, чтобы открыть PDF-файл для просмотра.
Извлечение текста с документа ПДФ вручную
Поговорим о последнем способе восстановления PDF. Это для извлечения текста из него вручную. Для этого есть программа Notepad ++. Открывает поврежденные файлы PDF. Загрузите его на свой компьютер с «notepad-plus-plus.org/downloads/» и установите. В статье блога есть информация о Notepad.
Затем загрузите в него поврежденный PDF-файл (скриншот 6).
Затем из этого файла вы можете скопировать фрагменты текста и сохранить их на своем компьютере. Если программа отображает только символы из PDF, файлы не могут быть восстановлены. Поэтому мы используем специальное программное обеспечение для исправления PDF-документов.
Печать PDF
Мы укажем все варианты печати PDF-документа в контексте Яндекс.Браузера:
- универсальная комбинация Ctrl + P
- меню → «Дополнительно» → «Печать»
- с помощью значков с изображением принтера в правом верхнем углу окна программы:
- если вы используете встроенную программу просмотра PDF →
- если PDF открыт через Яндекс.Диск →
Как открыть ПДФ-файл на компьютере
Чтобы просмотреть или отредактировать электронную книгу, убедитесь, что на вашем компьютере есть устройство для чтения для этого формата. Если вы не знаете, как открыть электронную документацию, мы рекомендуем вам загрузить и установить PDF Commander. Он прост в использовании и практически не нагружает систему, поэтому работает быстро при просмотре многостраничных макетов даже на слабом ПК.
- Скачайте с сайта бесплатный дистрибутив.
- Найдите установщик в папке «Загрузки». Дважды щелкните по нему мышью и следуйте инструкциям установщика.
- Запустите программу и в стартовом окне нажмите «Открыть PDF».
- Для получения обновлений, технической поддержки и посещения сайта откройте «Помощь».
PDF Commander навсегда снимет вопрос, как открыть PDF на вашем компьютере. Он может читать этот формат, редактировать его, конвертировать в другие расширения и создавать проекты с нуля. Ставьте подписи и штампы, установите пароль и скройте часть текста или используйте его как простую читалку.
Часть 2. Исправить файл PDF, повторно отправив или онлайн
После попытки восстановления программного обеспечения файл PDF по-прежнему не открывается, поэтому необходимо учитывать, что проблема заключается в самом файле PDF.
Если сообщение об ошибке вашего PDF-файла выглядит так:
Ошибка формата: не PDF или поврежден».
«Произошла ошибка при открытии этого документа. Файл поврежден и не подлежит восстановлению».
«Acrobat не может открыть XX.pdf, потому что это неподдерживаемый эфирный файл или файл поврежден».
«На этой странице есть ошибка. Acrobat может неправильно отображать страницу. Свяжитесь с человеком, создавшим PDF-файл, чтобы решить проблему».
И более.
Часто проблема заключалась в повреждении передачи при отправке PDF-файла в виде файла ASCII, что приводило к его уничтожению (и его невозможно восстановить).
Чтобы исправить файл PDF с ошибками, вы можете обработать 2 решения.
Вы можете запросить оригинал для повторной отправки файла PDF.
Если вы не можете связаться с исходным человеком и попросить его повторно отправить вам файл PDF, вы можете попробовать онлайн-инструмент для восстановления PDF.
Вы можете Google восстановить PDF-файл, и тогда есть много онлайн-инструментов, которые помогут вам исправить это.
Здесь мы просто берем Сейду в качестве примера.
Seyda поддерживает онлайн-восстановление и восстановление PDF-файлов на рабочем столе. Выбирайте то, что вам нравится.
Шаг 1 Перейдите на его официальный сайт https://www.sejda.com/repair-pdf.
Шаг 2 Щелкните Загрузить файл PDF, чтобы загрузить один или несколько файлов PDF. После завершения загрузки нажмите «Восстановить PDF».

После этого вы сможете скачать его после завершения ремонта.
Онлайн-сервисы для восстановления повреждённого файла PDF
Теперь, когда появилось множество онлайн-сервисов, нет необходимости устанавливать на компьютер сторонние приложения. Если только вы не используете их часто. Поэтому я порекомендую вам три онлайн-сервиса для восстановления поврежденного файла PDF. Конечно, таких сервисов больше. Но те, которые я рекомендую, бесплатны.
Сервис Ilove Pdf
Простое и прямое обслуживание. Чтобы восстановить PDF-файл, вам необходимо скачать его со своего компьютера или просто перетащить левой кнопкой мыши в окно. Кроме того, вы можете загружать файлы из DropBox и Google Диска.
После загрузки или перетаскивания файла появится кнопка «Восстановить PDF». Нажмите эту кнопку и дождитесь завершения процесса восстановления. Время восстановления файла зависит от его размера.
Сервис PDF2GO
Он имеет все те же функции, что и предыдущий сервис. Но вы также можете загрузить документ из Интернета, введя его URL-адрес. Сервис также работает так же, как и предыдущий. Только вместо кнопки «Восстановить PDF» нужно нажать кнопку «Пуск».
Почему моя программа просмотра PDF-файлов не работает?
Попробуйте сбросить настройки отображения в браузере, чтобы устранить проблему с отображением. В Reader или Acrobat щелкните правой кнопкой мыши окно «Документ» и выберите «Параметры просмотра страницы». … Снимите флажок «Просмотр PDF в браузере» и нажмите «ОК». Попробуйте снова открыть PDF-файл с веб-сайта.
Как заставить PDF-файлы автоматически открываться в Chrome?
Как всегда открывать PDF в Chrome в Windows:
- Щелкните правой кнопкой мыши любой PDF-файл в вашей системе.
- Щелкните «Свойства»> «Открыть с помощью…».
- Выберите Google Chrome и нажмите ОК».
- Это должно изменить проигрыватель по умолчанию.
Почему файл не открывается в «Акробате»?
Самая распространенная стандартная программа для работы с такими файлами — Adobe Reader или Acrobat. Он бесплатен и иногда уже предустановлен в операционной системе. Если вы ищете, как открыть файл PDF, первым делом свяжитесь с ней.

Но почему Acrobat или Reader не могут открыть документ? Наиболее частые причины:
- Файл поврежден.
- Установка или последнее обновление программы происходили с ошибками.
- Версия приложения на вашем устройстве устарела.
- Программа не может распознать тип файла.
- Вы не создали документ в приложении Adobe.
Давайте посмотрим, как решать конкретные проблемы.
Неправильная разархивация
Происходит, когда после распаковки PDF не открывается. Файл поврежден и не может быть использован. Единственный выход из этой ситуации — заново распаковать его. И чтобы этого не произошло, всегда следует проверять передаваемые данные.
Аналогичная проблема возникает, когда документ был загружен из Интернета и по какой-то причине не был загружен. В этом случае его следует скачать на свой компьютер. Некоторые браузеры поддерживают функцию приостановки возобновления, поэтому просто возобновите загрузку. Или скачайте новый.
Почему мои значки PDF изменились на Google Chrome?
Все значки PDF изменены на значки Chrome и файлы, открытые в Chrome. Чтобы установить Chrome по умолчанию, я использовал Панель управления> Программы по умолчанию> Установить программы по умолчанию. Это произошло после того, как метод Центра действий Windows 10 «Все настройки> Система> Приложения по умолчанию» не установил Chrome по умолчанию.
Решения, когда проблема в ОС
Если файл PDF не открывается, причиной проблемы может быть то, что по умолчанию система запускает его с помощью программы, которая не читает этот формат. Решим проблему так:
- В Windows: щелкните этот документ правой кнопкой мыши. Выберите «Открыть с помощью…» Далее — «Выбрать другое приложение» («Выбрать другую программу по умолчанию»). В открывшемся списке остановитесь на Adobe Reader или Acrobat. Также — «Использовать это приложение (программу) для всех документов этого типа» («Всегда использовать приложение для открытия PDF»). Подтвердите свое решение, нажав ОК.
- Macintosh: в Finder щелкните значок документа, который хотите использовать. Далее — «Файл», его «Свойства». В «Открыть с помощью…» щелкните маленький схематический треугольник. В раскрывающемся списке выберите «Reader» или «Acrobat». Если вы не нашли их в списке, выберите «Другое» и продолжите поиск уже там. Подтвердите, нажав «Заменить все».
Как правильно создать файл PDF?
Стоит отметить, что причиной того, что PDF (файл) не открывается, может быть некорректное сохранение. Конечно, через Word это вряд ли произойдет, но если эту процедуру сделать через специализированный сайт, то вполне возможно. Это раздражение может происходить из-за сбоя подключения к Интернету или из-за неправильной работы самой службы. Поэтому, если возникнет такая неприятность, просто заново создайте документ заново.
Самый простой способ создать PDF-файл — из Microsoft Word 2007 и более поздних версий. Это так же просто, как почистить груши. Нажмите кнопку «Файл» (в верхнем левом углу синей кнопки), затем нажмите «Сохранить как». В раскрывающемся списке «Тип» выберите PDF и нажмите «Сохранить». Если такой функции нет, то для нее нужно установить специальный плагин. Вы можете скачать его с официального сайта Microsoft.
Кроме того, существует множество сайтов преобразования, которые конвертируют тексты из формата .doc в формат .pdf. Там тоже все просто: закачиваем в сервис текст в формате .doc, нажимаем «Конвертировать». Затем снова загрузите полученный PDF-файл на свой компьютер.
Другой способ — использовать специальный конвертер. Например doPDF. Установить, нажать «…», выделить нужный текст, нажать «Создать». Затем нажмите «Обзор» и выберите желаемое место для сохранения.
Признаки того, что файл не открывается в браузере
Установить, что это не PDF-файл, который долго открывается в браузере, то есть не запускается, можно при таких признаках:
- Вместо изображения, какой-то текст, получилась пустая страница.
- Красный крест в центре окна.
- Браузер сообщает о неработающей ссылке.
- Сообщение об ошибке. Он часто содержит инструкции о том, что делать, чтобы решить проблему.
Давайте посмотрим, как исправить ошибки, связанные с невозможностью открыть файлы PDF в браузере.
Интеграция с Яндекс.Диск
По умолчанию Яндекс.Браузер настроен так, что любые файлы офисных электронных документов — doc, xls, ppt, кроме PDF, загружаются в выбранную вами папку на локальном диске. Однако вы также можете настроить так, чтобы приложение сразу открывало одну из них через Yandex Disk Viewer, где вы могли:
- просмотреть документ (презентацию)
- сохранить на Яндекс.Диск
- редактировать, вносить необходимые изменения и открывать доступ к новой версии файла другим
Включить просмотр документов на Яндекс.Диске
- Перейдите в подраздел настроек «Просмотр файлов» одним из двух способов:
- по ссылке browser: // settings / tools? search = pdf
- меню → «Параметры» → «Инструменты» → «Просмотр файла»
- Установите флажок «Открывать форматы Office в браузере (для этого они загружаются на Яндекс.Диск)»
логично, что для отключения открытия документов на Я.Диске необходимо убрать галочку выше
Альтернативный вариант использования Яндекс.Диска
Вы легко можете обойтись без описанных выше настроек, если используете Яндекс. Итак, в результатах поиска документов совпадающих типов вы можете увидеть 2 кнопки:
- Появление
- Сохранить на Яндекс.Диск
Онлайн восстановление поврежденных файлов .pdf
Многим пользователям в повседневной работе приходится постоянно работать с электронными документами, сохраненными в формате .pdf. Кроме того, эта работа часто выполняется через смартфон или планшет.
Благодаря наличию онлайн-сервиса восстановления файлов .pdf нет необходимости устанавливать программу, тем более что это возможно далеко не всегда.
Все, что вам нужно, это смартфон или планшет с браузером и доступом в Интернет.
Заходим на сайт онлайн-сервиса, после чего загрузится страница, где нужно указать исходные данные, а именно:
- Выберите нечитаемый файл .pdf, который хотите восстановить.
- Укажите свой активный адрес электронной почты.
- Введите галочки с изображения и нажмите «Далее».
Форма онлайн-восстановления .pdf
После этого остается дождаться окончания процесса восстановления, в результате которого вам будет предоставлена ссылка для скачивания восстановленного файла .pdf.
Часть 3. Восстановить поврежденный / поврежденный / взломанный / поврежденный файл PDF
Если файл PDF изначально хорош, а затем вы не можете его открыть или прочитать, вы можете попытаться восстановить файл PDF. В конце концов, онлайн-восстановление PDF не всегда работает хорошо.
Восстановить файл PDF из предыдущей резервной версии
Предыдущие версии — это копии файлов и папок, созданные с помощью Windows Backup, или копии файлов и папок, которые Windows автоматически сохраняет как часть точки восстановления.
Если на вашем компьютере включено автоматическое резервное копирование системы, вы можете легко восстановить файл PDF, выполнив следующие действия.
Посмотрите здесь:
На вашем компьютере перейдите в Панель управления> Система и безопасность> Система> Защита системы, чтобы убедиться, что диск, на который вы хотите восстановить файл PDF, включен или отключен в разделе «Безопасность».

Если «Вкл», продолжайте чтение.
Если «Выкл.», Перейдите к следующему решению, чтобы восстановить файл PDF.
Найдите поврежденный файл PDF, щелкните правой кнопкой мыши и выберите «Восстановить предыдущие версии».
Затем вы можете проверить всплывающее окно, чтобы увидеть, есть ли в списке файлы резервных копий PDF. Просмотрите PDF-файл, который вы хотите восстановить, нажмите «Открыть», чтобы сохранить его на свой компьютер.

Конечно, некоторые из вас могут обнаружить, что ничего не видите в списке.
Причин тому несколько:
1. Не было создано ни точек восстановления, ни резервных копий, так как файл был изменен.
2. Если ваш компьютер подключен к сети на вашем рабочем месте, возможно, ваш системный администратор отключил возможность использования предыдущих версий.
3. Файл или папка необходимы для правильной работы Windows.
Чтобы исправить ошибку файла PDF, вы можете обратиться к последнему решению.
Как бесплатно исправить поврежденный файл PDF?
Как восстановить поврежденный файл PDF
- Выберите поврежденный * pdf на первой странице Recovery Toolbox for PDF.
- Укажите имя файла назначения.
- Выберите версию файла PDF для сохранения.
- Нажмите кнопку «Сохранить файл.
Как открыть PDF с диска
Вы можете использовать Яндекс.Браузер как стандартную программу для просмотра PDF-файлов прямо с диска вашего компьютера. Вы можете открыть такой документ:
- Комбинацией Ctrl + O, затем выбрав нужный файл на локальном диске
- Просто перетащив файл PDF в окно приложения, а точнее прямо в адресную строку, он будет запущен автоматически
Почему файлы PDF не открываются в Chrome?
Шаг 1. Откройте меню Chrome и нажмите «Настройки». Шаг 2. Прокрутите вниз и нажмите «Дополнительно». Шаг 3. В разделе «Конфиденциальность и безопасность» нажмите «Настройки содержимого». … Шаг 5: Если этот параметр включен, снимите флажок рядом с «Загружать файлы PDF» вместо того, чтобы автоматически открывать их в Chrome.
Решения, связанные с программой
Чаще всего причина может быть в «Акробате» или «Ридере». Приложения необходимо обновлять только до последних версий (Adobe выпускает обновления каждые три месяца). Для этого откройте программу, перейдите в «Помощь» — «Проверить обновления». В версиях приложения загрузка начнется автоматически, в более поздних версиях вам необходимо подтвердить свои действия.
Вы также можете удалить программу, а затем загрузить и установить ее снова, если предыдущий метод не помог.
Решение проблемы
Прежде чем переходить к «редактированию» мобильного телефона, лучше всего попробовать открыть файл PDF с помощью онлайн-программы просмотра или редактора PDF-файлов, чтобы проверить, действительно ли файл доступен. Вы можете опробовать множество PDF-редакторов, которые заполняют сеть, прикрепив документ прямо из памяти телефона. Если он не открывается, документ поврежден. Если он всплывает, проблема действительно в сотовом телефоне.
Обычный запуск PDF открывается прямо из диспетчера загрузок вашего телефона, но есть альтернативы для их просмотра, такие как Google Drive или One Drive, одно из приложений Google, совместимых с этим типом файлов. Для этого просто найдите загруженный файл в диспетчере файлов, выберите его и в параметрах приложения выберите, с помощью какого приложения вы хотите его открыть.
Однако решение всех ваших проблем находится в приложении Adobe Acrobat Reader — программе, которая идеально подходит для просмотра файлов PDF на любом компьютере. Если у вас есть приложение, установленное на вашем мобильном телефоне, но по-прежнему не удается открыть файл PDF, первым делом необходимо обновить приложение до последней версии и, если сбой не исчезнет, снова загрузите файл, поскольку он был поврежден в процессе.
- Android
Почему PDF документ не открывается на ПК
Что делать, если у вас есть необходимое программное обеспечение на вашем компьютере или ноутбуке, но вы не можете открыть цифровую документацию? Есть несколько вариантов, почему это происходит, и, соответственно, несколько решений.
Проблема в PDF-файле
Иногда причина неразборчивости может заключаться в самом документе. Обычно проблемы с содержимым возникают, если файл был поврежден при загрузке или копировании из PDF, например, в следующих случаях:
- Передача данных с другого носителя была прервана или произошла ошибка, и файл не был полностью сохранен.
- Такая же проблема может возникнуть при загрузке из Интернета. Загрузка может завершиться неудачно, и даже если документ был сохранен на ваш жесткий диск, он будет содержать неполные данные.
- При создании была выбрана неправильная кодировка. Некоторые читатели воспринимают это как недопустимый формат.
- В доступе может быть отказано, если документация защищена паролем или зашифрована.
Самый простой способ выяснить причину ошибки — попробовать просмотреть другой файл PDF. Если он распознает все страницы, ошибка в проблемном документе.
- Если вы получили вложение по почте, попросите отправить его повторно или переслать в другом формате.
- Попробуйте просмотреть его в браузере. Это поможет, если проблема заключается в неправильных настройках.
- Если вы загрузили PDF-файл из Интернета, загрузите его еще раз и попробуйте просмотреть его в программе для чтения или в браузере. Если не работает, значит на сайте поврежден материал.
Проблема в Операционной Системе
Другой вариант, при котором PDF-файл не открывается на вашем компьютере, — это неправильные настройки системы. Windows сама устанавливает инструменты по умолчанию, поэтому файл PDF невозможно открыть, поскольку не указана подходящая программа для просмотра. Настройте нужные параметры самостоятельно:
- Щелкните правой кнопкой мыши файл мультимедиа и найдите строку «Свойства».
- Выберите «Приложение» и нажмите кнопку «Изменить».
- Система предложит на выбор несколько вариантов.
- Выделите соответствующий пункт и нажмите «ОК».
Проблема с программой для чтения ПДФ
Если с операционной системой все в порядке, возможно, проблема в программном обеспечении. Попробуйте посмотреть другие PDF-документы. Если они выдают ошибку, программное обеспечение устарело, не поддерживает кодирование или было повреждено после сбоя.
Обновить. В Adobe Acrobat есть особенность: если вы изменили проект в старой версии, после обновления он может отказаться читать этот документ. Проверьте, не используете ли вы устаревшее программное обеспечение. Обычно его можно восстановить или обновить прямо с панели управления. В Adobe Reader эту функцию можно найти в разделе «Справка».
Восстановление. После обновления или сбоя вашего ПК некоторые приложения перестают работать должным образом. Вы можете сбросить их через Панель управления («Настройки» в Windows 10). Найдите Приложения (Windows 10) или Программы и компоненты (более старые сборки). Выделите нужный элемент, нажмите «Изменить» и следуйте инструкциям установщика.
Снятие и переустановка. Если программное обеспечение не может быть восстановлено, полностью удалите его. После этого снова загрузите установочный пакет, чтобы убедиться, что это не поврежденный установщик. Переустановите и проверьте, работает ли.
Замена ридера. Иногда редакторы используют собственный стандарт сжатия. Следовательно, созданные проекты не могут быть открыты с помощью программного обеспечения других разработчиков. Выбирайте универсальные решения, совместимые со всеми кодировками.
Нелицензионное или пробное программное обеспечение — еще одна причина, по которой PDF-файлы на вашем компьютере не открываются. Если пробный период истек или «взломанный» Adobe не работает из-за изменения кода, замените его более стабильным программным обеспечением.
Как сохранить PDF
При условии, что в программе настроено автоматическое открытие PDF для просмотра, существует 3 варианта сохранения файла в Яндекс.Браузере:
- Универсальная комбинация Ctrl + S
- С помощью кнопки «Сохранить» справа в адресной строке
- Если файл открывается через Яндекс Диск, щелкните значок в правом верхнем углу окна
Как узнать, поврежден ли PDF-файл?
Если у вас нет хеш-значения SHA для каждого файла или чего-то еще, единственный способ узнать, поврежден ли файл, — это попытаться прочитать его как файл PDF — если вы не можете, то он либо поврежден, либо используйте более поздний версия спецификации PDF, используемая читателем.
Как исправить ошибку при загрузке PDF в Google Chrome?
Как исправить ошибку «Не удалось загрузить документ PDF»?
- Загрузите последнюю версию Adobe Reader. …
- Попробуйте другой браузер. …
- Переустановите Google Chrome.
- Измените настройки PDF в Chrome. …
- Убедитесь, что Google Chrome обновлен. …
- Удалите проблемные расширения. …
- Очистить кэш. …
- Сбросьте Google Chrome.
Источники
- http://helpexe.ru/windows/ispravleno-oshibka-pri-zagruzke-pdf-dokumenta-v
- https://biz-iskun.ru/kak-vosstanovit-povrezhdennyj-pdf-fajl.html
- https://yabrowser.club/pdf/
- https://free-pdf.ru/pochemu-ne-otkryvaetsya-pdf-fajl-na-kompyutere.php
- https://ru.aiseesoft.com/how-to/repair-pdf.html
- [https://work-in-internet.ru/kak-vosstanovit-povrezhdjonnyj-fajl-pdf.html]
- [https://rjalka.ru/pochemu-pdf-fayly-ne-zagruzhayutsya/]
- [https://www.syl.ru/article/360105/ne-otkryivaetsya-pdf-fayl-chto-delat-kak-otkryit-pdf—fayl]
- [https://pomogaemkompu.temaretik.com/689705519650704377/chto-delat-esli-ne-otkryvaetsya-pdf-fajl/]
- [https://helpadmins.ru/fayl-pdf-povrezhden-i-ne-otkryvaetsya-chto-d/]
- [https://itigic.com/ru/problems-opening-pdf-files-on-android-how-to-fix/]
[свернуть]