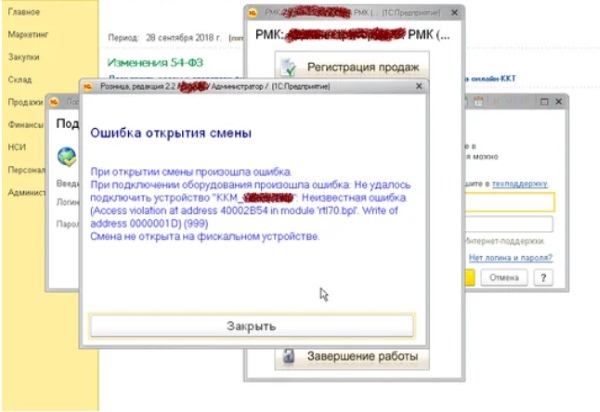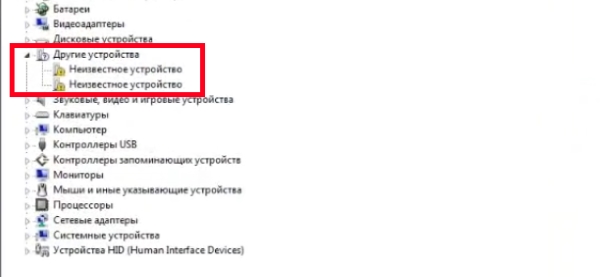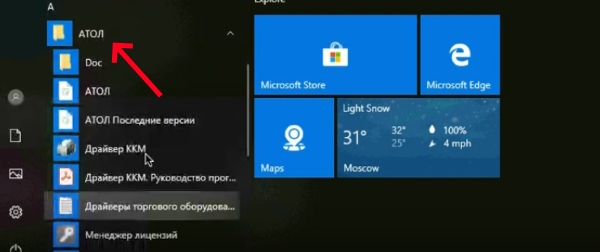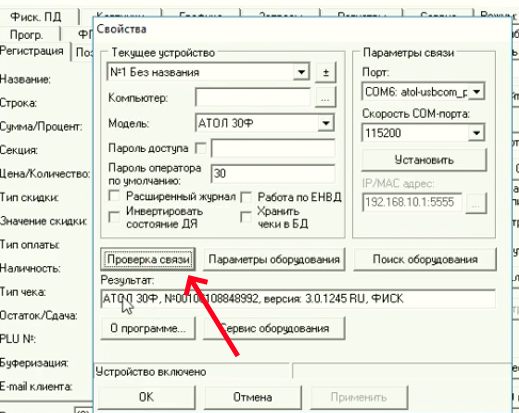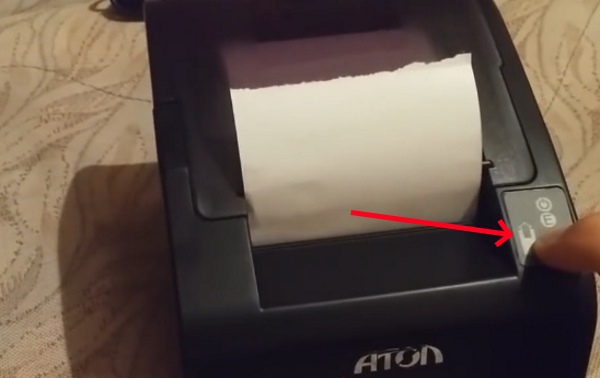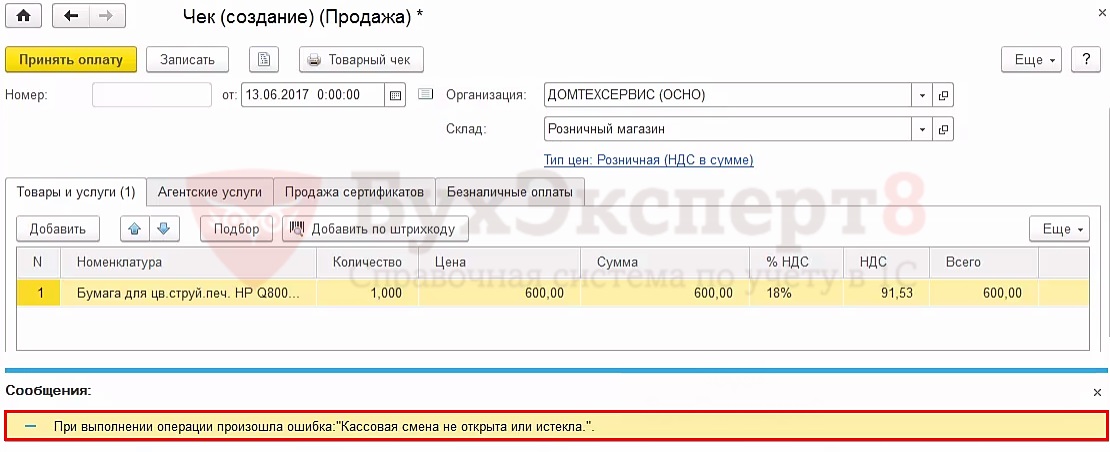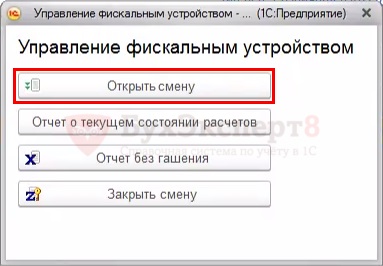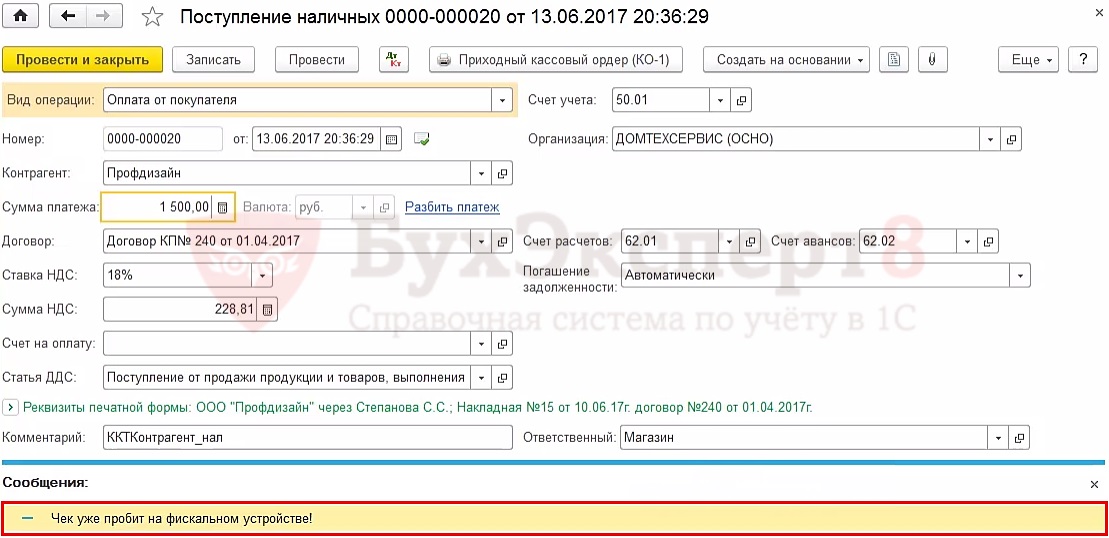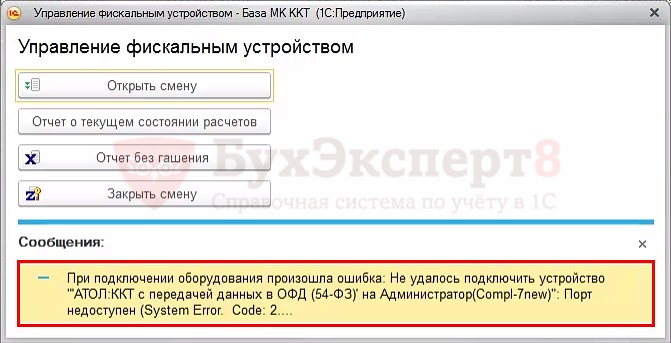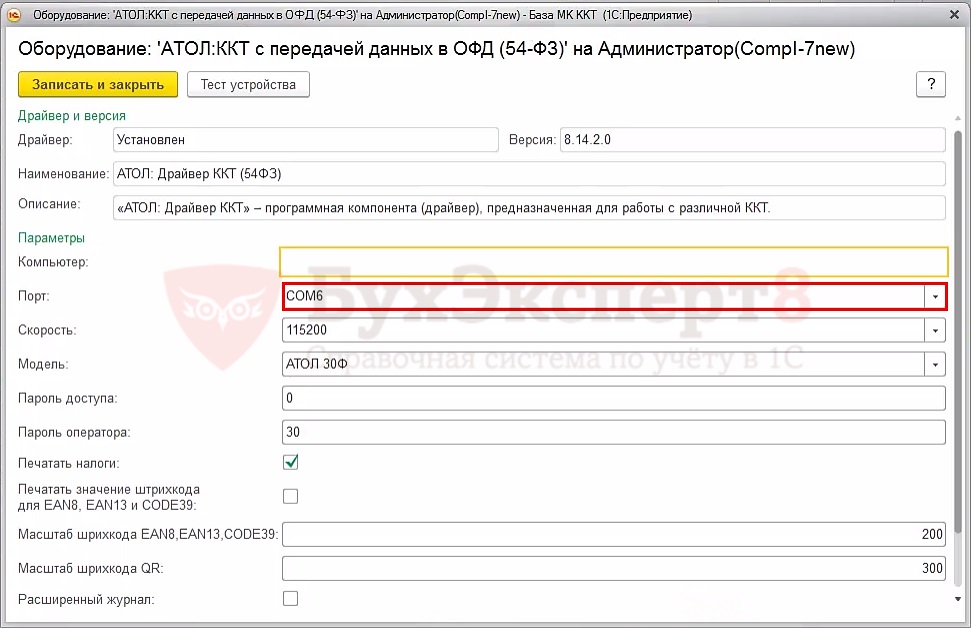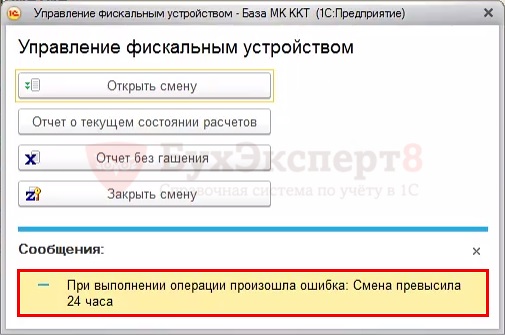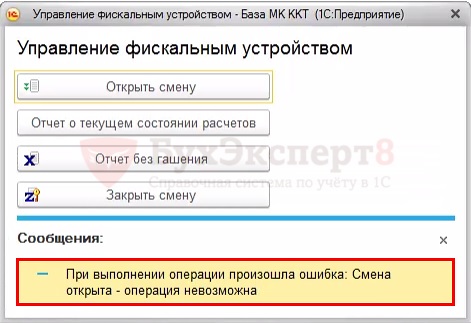1. Произошла ошибка «Не удалось подключить устройство»: исправление путем проверки работы программных продуктов 1С 8
Очень часто сотрудники магазинов (продавцы, кассиры и администраторы) в работе с оборудованием и программами 1С на своих рабочих местах встречаются со следующей проблемой – происходит сбой и на компьютере возникает сообщение о том, что произошла ошибка «Не удалось подключить устройство» или «При подключении оборудования произошла ошибка». Причины здесь могут быть как в программных продуктах 1С 8, так и в самом оборудовании. Предлагаем поэтапный план действий при появлении такой ошибки, который поможет ее решить.
На этапе 1 мы проверяем работу программных продуктов 1С 8.
Если в организации используется программный продукт «1С 8 Розница», то во вкладке «Настройки» нужно перейти в РКМ (в 1С рабочее место кассира). Далее нужно выбрать пункт меню «Торговое оборудование», перейти на вкладку «Функции» и на следующую вкладку «Тест устройства».
При повторном выводе сообщения «Тест не пройден», нужно попробовать повторить попытку. В этом случае программа пытается отыскать ошибку и ее исправить. После этого можно выйти из режима тестирования и, если ошибка исчезла, продолжить работу в системе.
2. Произошла ошибка «Не удалось подключить устройство»: исправление путем проверки подключения драйверов оборудования
На этапе 2 мы проверяем подключение драйверов оборудования 1С.
Для проверки подключения драйверов оборудования 1С нужно перейти во вкладку Диспетчер устройств. Для самого быстрого способа – нужно кликнуть мушкой по иконке «Компьютер». Затем выбрать вкладку «Управление». Далее в меню выбрать вкладку «Диспетчер устройства».
Находим вкладку «Другие устройства» и переходим по ней:

Проверка подключения драйверов оборудования 1С: пункт Другие устройства во вкладке «Диспетчер устройств»
Здесь очень важно обратить внимание на то, чтобы в ней не было желтых иконок или восклицательных знаков перед значками. Их наличие говорит о том, что для этих подключенных устройств не установлены драйвера. В этом случае Вам нужно установить или обновить драйвера оборудования. Обязательно обратите внимание на драйвера к нужной версии ОС и к ее разрядности.
Еще как вариант у Вас может возникать следующая разновидность ошибки – «При подключении оборудования произошла ошибка. Не удалось подключить устройство. COM-порт недоступен». В случае ошибки COM-порта его нужно перенастроить, так как на его место в настройках встало другое оборудование. В этом случае порты нужно переподключить.
Специалист компании «Кодерлайн»
Инна Изотова
В конце рабочего дня кассиры вынуждены закрывать отчёты на своих рабочих местах. Но по непонятным причинам возникает сбой, и появляется сообщение «При подключении оборудования произошла ошибка» (999) в Атол. Что это значит и как решить эту проблему — читайте в этой статье далее.
Содержание
- Ошибка 999 в Атол – каковы причины?
- Тестирование 1С платформы при подключении оборудования
- Проверка драйвера
- Изменение протокола и канала устройства Атол
Ошибка 999 в Атол – каковы причины?
Ошибка ведёт себя крайне непредсказуемо. Иногда может появляться в устройстве в течение рабочего дня. Есть мнение, что помогает переустановка драйвера. Далее вы узнаете, как это сделать. Причины могут быть действительно в сбое ПО или самого оборудования (Атол или ПК). В большинстве случае РМК просто не подключается к определённой кассе. Виновником может выступать неизвестное устройство, которое заняло нужный порт COM. В таком случае необходимо изменить порт.
Читайте также: значение не является значением объектного типа 1С — https://rusadmin.biz/oshibki/znachenie-ne-yavlyaetsya-znacheniem-obektnogo-tipa-1s/.
Тестирование 1С платформы при подключении оборудования
Для начала необходимо попытаться протестировать платформу 1С, чтобы убедиться, что причина не в ней.
Для этого перейдите в настройки РМК:
- Выберите пункт «Торговое оборудование»;
- Нажмите кнопку «Функции» и далее «Тест устройства»;
- Если появляется ошибка и система выдаёт сообщение «Тест не пройден» или что-нибудь подобное, попробуйте снова запустить его.
Такая рекомендация может помочь в случае сбоев программы. Модуль пытается отыскать неверный код и исправить его. Попробуйте выйти из тестирования и попытаться подключиться к кассе.
Прочитайте о том, как решить: слишком много фактических параметров 1С 8.3 — https://rusadmin.biz/oshibki/slishkom-mnogo-fakticheskih-parametrov-v-1c-8-3/.
Проверка драйвера
Чтобы проверить работоспособность драйвера Атол на ПК, необходимо попасть в диспетчер устройств. Для этого есть несколько способов. Независимо от версии Windows, оба они будут работать. Попробуйте сделать так: вместе нажмите WIN+R и введите в строку «devmgmt.msc». После чего нажмите клавишу Ввода. Или вместе нажмите WIN+Pause и выберите слева этот пункт.
Выполните следующие действия:
- Среди пунктов списка вам необходимо найти «Другие устройства» и нажать на него;
- Откроется список из 2 или более пунктов. В нём не должно быть значков с жёлтыми иконками и восклицательным знаком. Это свидетельствует о том, что для этих подключенных устройств система не имеет драйверов;
- Если это действительно так, вам необходимо вставить в привод CD с ПО и установить его. Или нажать ПКМ по неопознанному устройству и выбрать пункт «Обновить драйверы». После чего выбрать строку под названием «Автоматически…».
Когда драйвер будет установлен, следует снова вернуться в это окно, чтобы убедиться, что всё в порядке. Это нужно сделать обязательно, так как если вы сами установили драйвер, который нашли в сети, он может не подойти к версии ОС или её разрядности.
Рассмотрим способ настройки драйвера Атол, когда появляется сбой 999. Для этого нужно нажать на кнопку «Пуск» в Windows.
Затем:
- Найдите раздел «Атол» и нажмите на него, чтобы показались дополнительные разделы и папки;
- Выберите среди этих пунктов «Драйвер Атол»;
- Откроется окно «Тест драйвер ККТ». В нём выберите кнопку «Настройка свойств»;
- Выберите пункт «Проверка связи». Ниже в строке «Результат» должны появиться соответствующие данные, которые говорят нам о том, что всё в порядке;
- Теперь перейдём к верхней части окна и выберем в пункте «Режим» значение «Отчёт с гашением»;
- Ниже нажмите кнопку «Войти». Затем ещё ниже выберите «Снять отчёт»;
- При этом в окне должна быть установлена галочка «Устройство включено»;
- Если всё в порядке, нажмите кнопку «Выйти» вверху справа.
После этого открываем 1С предприятие и открываем смену. Если такой способ не помог решить ошибку при подключении оборудования 999 в Атол, попробуйте следующую инструкцию.
Это может быть полезным: ошибка при выполнении запроса GET к ресурсу e1cib/cmi/commands.
Изменение протокола и канала устройства Атол
В зависимости от модели устройства Атол, его настройки могут отличаться.
Далее рассмотрим подключение Атол к ПК на примере Fprint 22.
- Включите питание устройства, нажав и удерживая соответствующую кнопку на панели Атол;
- Затем необходимо удерживать кнопку питания до тех пор, пока она не моргнёт индикатором 4 раза;
- После этого на чековой бумаге устройство покажет возможные варианты действий. Обратите внимание на пункт «Канал обмена». Цифра указывает на количество нажатий для вызова этого пункта. Нажмите 2 раза на кнопку питания;
- Снова на бумаге будут несколько вариантов канала обмена и цифры для его вызова;
- Для выбора канала RS-232 нужно нажать 2 раза, чтобы выбрать USB, нажмите кнопку питания 3 раза;
- После выбора необходимого канала нажмите 4 раза кнопку Power, чтобы перейти к выбору протокола обмена;
- Здесь будут пункты «Атол» — нужно нажать 2 раза, «Штрих» — 3 раза. Нажмите кнопку питания соответствующее количество раз;
- В завершение нажмите на кнопку 1 раз, чтобы выйти из меню настроек.
Таким образом, вы сможете выбрать для кассового аппарата Атол необходимый канал и протокол обмена. Попробуйте изменить их, если появляется ошибка подключения оборудования 999 в кассовом устройстве Атол. В противном случае, при неудачно подключении, попытайтесь обратиться в техническую поддержку или к системному администратору.
Опубликовано 28 июля 2019 Обновлено 09 октября 2020
В данной публикации рассматриваются некоторые ошибки, возникающие при работе с ККТ «с передачей данных», и порядок действий при появлении сообщений об ошибке.
Содержание
- Порядок действий при появлении сообщений об ошибке при работе с ККТ «с передачей данных»
- Сообщение «Смена не открыта или истекла»
- Сообщение «Чек уже пробит на фискальном устройстве»
- Сообщение «При подключении оборудования произошла ошибка: Не удалось подключить устройство. Порт не доступен»
- Сообщение «Кассовая смена превысила 24 часа»
- Сообщение «При выполнении операции произошла ошибка: Смена открыта – операция невозможна»
Порядок действий при появлении сообщений об ошибке при работе с ККТ «с передачей данных»
ККТ «с передачей данных» (фискальные регистраторы)не имеют на корпусе специальной индикации, позволяющей визуально определить есть ли связь между компьютером и онлайн-кассой, в каком состоянии находится ККТ: открыта кассовая смена или закрыта.
Поэтому часто при работе с фискальным регистратором в программе появляются различные сервисные сообщения или сообщения об ошибках. Рассмотрим несколько самых распространённых ситуаций, вызывающих данные сообщения, разберем, с чем они могут быть связаны и какие действия необходимо предпринять в той или иной ситуации.
Сообщение «Смена не открыта или истекла»
При нажатии кнопки Принять оплату из документа Чек вид операции Продажа появляется сообщение об ошибке «При выполнении операции произошла ошибка, кассовая смена не открыта или истекла».
Данным сообщением система информирует о том, что на фискальном устройстве кассовая смена еще не открыта.
Для исправления необходимо выполнить следующие действия:
- сохранить документ Чек по кнопке Записать;
- открыть смену по кнопке Открыть смену в разделе Банк и касса – Касса – Управление фискальным устройством, при этом на фискальном регистраторе будет выведен Отчет об открытии смены;
- закрыть обработку управления фискальным устройством;
- нажать в документе Чек кнопку Принять оплату и напечатать чек.
Сообщение «Чек уже пробит на фискальном устройстве»
При попытке пробить кассовый чек появляется сообщение «Чек уже пробит на фискальном устройстве».
Этим сообщением программа защищает от двойного пробития одного и того же кассового чека.
Например, если нужно исправить ошибки в документе Поступление наличных вид операции Оплата от покупателя, по которому уже был пробит чек, необходимо:
- на основании документа Поступление наличных ввести документ Выдача наличных вид операции Возврат оплаты покупателю, на ту же самую сумму, что и документ основания;
- провести документ Выдача наличных;
- пробить чек с видом операции Возврат покупателю;
- сформировать новый правильный документ Поступление наличных.
Иногда ошибка при пробитии чека связана с неприменением ККТ, например когда в момент расчета с покупателем отключили электричество. В таких ситуациях для исправления ошибок используется документ Чек коррекции.
Узнать про оформление чека коррекции в программе
Сообщение «При подключении оборудования произошла ошибка: Не удалось подключить устройство. Порт не доступен»
При попытке выполнить любую команду в обработке Управление фискальным устройством появляется сообщение: «При подключении оборудования произошла ошибка: Не удалось подключить устройств. Порт недоступен»
Данное сообщение свидетельствует о том, что у программы нет связи с ККТ.
Рассмотрим причины, по которым может возникнуть данная ошибка и порядок их исправления.
- Прежде всего, необходимо проверить включено ли фискальное устройство, подается ли к нему питание.
- Необходимо проверить подключен ли фискальный регистратор к компьютеру. Если фискальный регистратор подключается к компьютеру (по проводной или беспроводной) локальной сети, следует убедиться, что сеть работает;
- Следует проверить настройки подключения фискального регистратора, указанные в программе.
В данном примере в настройках указан порт подключенияCOM6. Если провести поиск оборудования с помощью утилиты ККМ, то видно, что фискальный регистратор для подключения использует порт COM5.
После исправления ошибок необходимо выполнить Тест устройства в карточке ККТ через раздел Администрирование – Подключаемое оборудование – ККТ «с передачей данных» и убедиться, что у программы есть связь с фискальным регистратором. При успешном прохождении теста программа выводит сообщение «Тест успешно выполнен».
Сообщение «Кассовая смена превысила 24 часа»
Работа с фискальной техникой делится на кассовые смены. Чек ККТ не может быть сформирован позднее чем через 24 часа с момента формирования на ККТ Отчета об открытии кассовой смены (п. 2 ст. 4.3 от 22.05.2003 Федерального закона N 54-ФЗ).
При попытке открыть кассовую смену выходит сообщение «Смена превысила 24 часа».
Так как по требованиям законодательства длительность кассовой смены не может превышать 24 часа, то система не позволит выполнять кассовые операции, пока не будет закрыта предыдущая кассовая смена по кнопке Закрыть смену через обработку Управление фискальным устройством в разделе Банк и касса – Касса.
Сообщение «При выполнении операции произошла ошибка: Смена открыта – операция невозможна»
При попытке открытия смены, появляется сообщение «При выполнении операции произошла ошибка: Смена открыта – операция невозможна».
Данным сообщением система информирует о том, что фискальный регистратор находится в режиме открытой смены.
Для исправления ситуации нужно закрыть обработку Управление фискальным устройством и перейти к формированию документов из которых будут пробиты кассовые чеки. Никаких других специальных действий не требуется.
Подписывайтесь на наши YouTube и Telegram чтобы не пропустить
важные изменения 1С и законодательства
Помогла статья?
Получите еще секретный бонус и полный доступ к справочной системе БухЭксперт8 на 14 дней бесплатно
Проблема: При попытке открыть смену на кассе в 1С появилась следующая ошибка:
Ошибка: «При открытии смены произошла ошибка. При подключении оборудования произошла ошибка: Не удалось подключить устройство «Фартуна_ККТ»: Служба Frontol and Drivers service не запущена! (999). Смена не открыта на фискальном устройстве».
Решение проблемы: Это стандартная и вполне банальная проблема отсутствующего драйвера на устройство.
Такое может случиться после переустановки операционной системы. Когда вроде бы всё установил и настроил. Однако забыл, что необходимо установить драйвера на кассу. К примеру, если зайти в «Администрирование —> Подключаемое оборудование —> Подключаемое оборудование» и там выбрать ККТ, зайти в ККТ, смену на которой происходит попытка открыть, то появится окно следующего информативного содержания:
Решением является только одно: необходимо установить драйвера (в данном случае — или воспользоваться скачанным, или скачать с сайта Атол), возможно, перезагрузить компьютер (в зависимости от того, что скажет драйвер после установки его в «Диспетчере устройств» для «Неизвестного устройства»). После чего заново запустить 1С, опять перейти через Администрирование в «Настройку ККТ». И только потом уже можно открывать смену и работать.
Если же у вас не получается установить драйвер даже после скачивания, то, возможно, вы отыщите ответ по этому вопросу в одной из следующих статей:
- Установка драйвера АТОЛ:ККТ не завершена в 1С
Здравствуйте! столкнулся с проблемой что компьютер перестал видеть дрим кассу вики принт 57F. Бухгалтер сказал что это случилось после обновления платформы 1С. Но менеджер обновление дрим кассы тоже не видит кассу. Установил драйвера 64бит, так как система и 1с идут 64 битной версии. Не помогло. Пробовал удалить драйвера и заново поставить, не помогло(хотя мог не полностью удалить). Служба comproxy работает. Сервисная фирменная утилита при запуске выдает ошибку «Ошибка открытия com-порта. COM10». В 1С касса тест не проходит, этого и следовало ожидать, соответственно и смену не открывает и выдает сообщение «При подключении оборудования произошла ошибка: Не удалось подключить устройство «‘Дримкас: драйвер для 1С с ОФД и ЕГАИС’ на ИсканР(GlBuhPC)»: ККТ не отвечает или недоступна (999)». Но в диспетчере устройств она отображается как STMicroelectronics Virtual COM port (COM3). Подскажите пожалуйста, как можно решить данную проблему? Кто сталкивался с аналогичной проблемой, как ее решали?
-
Вопрос заданболее двух лет назад
-
1069 просмотров
Ошибка 651— является распространенной системной ошибкой, которая проявляется при запуске высокоскоростного соединения с интернетом на Windows 7 и Windows 8. В прошлых версия операционной системы существовали похожие ошибки: 678 в Windows XP и ошибка 815 в Windows Vista.
Зачастую, при появлении данной ошибки, клиенты провайдеров, которые используют протокол PPPoE, сразу решают переустановить Windows для исправления ситуации. Однако чаще всего это не приносит результатов, так как появление данной ошибки говорит не о проблемах с программным обеспечением, установленным на ПК. Причиной возникновения данной ошибки является сбой в работе оборудования.
Проблемы в данном случае могут возникать как на оборудовании клиента и у провайдера. Невозможно перечесть все возможные причины появления данной ошибки, однако мы опишем самые часто встречающиеся. Если у вас возникла ошибка 651, то скорее всего вы имеете одну из ниже следующих проблем.
Содержание
- Нарушение работы RASPPPOE- клиента на ОС Windows
- Параллельное подключение
- Работа антивируса или Firewall
- Сбой в работе оборудования
- Сбой в оборудовании провайдера
- Что делать, если ничего не помогло
Нарушение работы RASPPPOE- клиента на ОС Windows
К сожалению, многим службам, работающим под ОС от Microsoft свойственны разного рода сбои и глюки.
Для того, чтобы исправить ошибку 651 в данном случае, вам необходимо пересоздать подключение к Сети.
Нажмите левой клавишей мышки по ярлыку сетевого подключения и выберите «Центр управления сетью и общим доступом».
Выберите в списке всех подключений требуемый и удалите его (щелкнув правой кнопкой мышки и выбрав — «удалить»).
Выберите пункт «Настроить новое подключение«.
Выберите пункт «Подключение к Интернету«.
Далее выберите «Создать PPPOE-подключение»

После выполнения данных манипуляций попробуйте подключиться к интернету. Ошибка 651 при подключение к Интернету должна исчезнуть.
Если ошибка осталась, значит природа вашей проблемы находится в другой плоскости.
Параллельное подключение
В некоторых случаях, при наличии второй сетевой карты в компьютере, возможно ситуация, при которой возникает ошибка 651 в Windows 7 и Windows 8. Это значит, что к другой сетевой карте подсоединен кабель от другого подключения. Из-за этого могут возникать проблемы у первой сетевой карты. Если в вашем компьютере имеется всего одна сетевая плата, смело пропускайте этот пункт.
В ином случае выполните следующие манипуляции:
• Зайдите в «Центр управления сетями и общим доступом»,
• Выберите пункт «Изменение параметров адаптера»,
• Правый клик на втором сетевом подключение и щелкаем на «Отключить».
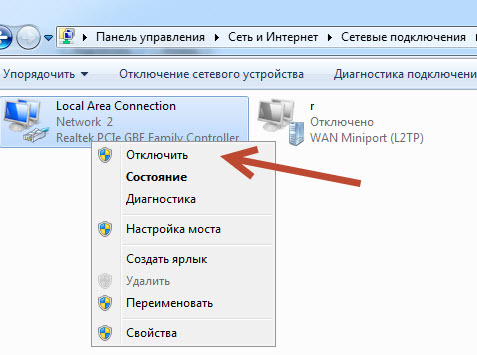
Работа антивируса или Firewall
Любой антивирус и фэйрволл при любом удобном случае стремится вести себя как надежный страж, обрубая все, что можно и нельзя. В некоторых случаях именно работа этих программ можно повлиять на сбой при подключении к Сети. Особенно это касается брандмауэров. В его настройках может стоять указание о блокировке любых подозрительных соединений. Чтобы этого избежать все программы, брандмауэры и антивирусы следует тщательно настраивать.
Но для начала необходимо убедиться, что проблема заключается действительно в этом. Для этого просто отключите все установленные у вас на компьютере антивирусные программы и фэйрволлы.
Если после этого вам удалось подключиться к интернету, значит проблема действительно заключалась в этом. В ином случае, попробуйте другие способы.
Сбой в работе оборудования
Чаще всего причина возникновения ошибки 651 заключается именно в этом. Возможно у вас поврежден модем или маршрутизатор а также повреждена проводка.
Для того, чтобы проверить работоспособность маршрутизатора вам понадобится перейти в его web интерфейс. Попасть туда вы сможете, прописав в вашем бразуере следующий адрес:
https://192.168.1.1
Также для некоторых производителей этот адрес будет иметь вид:
https://192.168.0.1
Попав в web интерфейс вашего маршрутизатора, найдите там настройки Интернета (может быть пункт WAN).
С целью создания рабочего высокоскоростного подключения к Сети, требуется переключить маршрутизатор в мостовой режим (Bridge). В тех случаях, когда роутер находится в режиме “роутер/роутер” создать подключение не получится, ведь роутер будет блокировать соединение.
Если в вашей квартире установлено ADSL подключение, проконтролируйте, чтобы на модеме горели индикаторы link и/или dsl. Кроме того, позвоните в службу технической поддержки вашего провайдера и узнайте у него параметры соединения, такие как:
• VPL
• VCL
Будучи неправильно установленными, этими параметры могут способствовать возникновению ошибки.
Также не лишним будет проверить подключение вашего кабеля к сетевой плате или маршрутизатору. Иногда причиной возникновения проблемы может стать плохой контакт кабеля с разъемом.
Убедитесь в том, что ваш кабель, который подключает вас к сети, не поврежден. Исследуйте его на предмет механических повреждений. Особенно подвержены повреждениям места рядом со штекерами. Часто ломаются и сами штекеры. В данном случае вам нужно пережать кабель, заменив штекер.
Сбой в оборудовании провайдера
Нередки и такие случаи. Для того чтобы выяснить является ли сбой в работе оборудования провайдера причиной возникновения ошибки в конкретном вашем случае, вам необходимо позвонить в техническую службу вашего провайдера.
Зайдите с мобильного телефона в Интернет на сайт своего провайдера и посмотрите там номер технической поддержки. Также его можно найти в вашем договоре с провайдером.
Оператор сообщит вам существуют ли на данный момент какие-либо проблемы и даст всю необходимую информацию.
Что делать, если ничего не помогло
Если все ваше оборудование исправно, провайдер отрицает проблемы со своей стороны, а антивирусы и брандмауэры выключены, то в таком случае вам может помочь переустановка вашей операционной системы Windows. Особенно это актуально, если вы уже давно не переустанавливали ее. Дело в том, что любая ОС со временем “замыляется”, в результате чего происходят различные сбои в ее работе.
Чаще всего, если оборудование исправно, то после переустановки системы ошибка 651 при подключении к интернету исчезнет.
В данном материале мы рассказали о том, как обойти одну из самых часто встречаемых и надоедливых ошибок, встречающихся интернет-пользователям.
Когда компьютер или ноутбук в самый ответственный момент пишет, что «модем или другое устройство связи сообщило об ошибке», большинство пользователей теряется: начинают звонить провайдеру или устанавливать на компьютере запасной мобильный вай фай.
Однако данный сбой подключения не представляет серьезной проблемы, и устранить проблему в большинстве случаев можно самостоятельно. О том, что означает сбой подключения с ошибкой 651, и как исправить высокоскоростное подключение через wan miniport на windows 7, мы и поговорим в данной статье.
Необходимо отметить, что error 651 никак не зависит от поставщика интернета, и с такой неполадкой одинаково часто сталкиваются абоненты byfly, ростелеком, уфанет и других известных провайдеров.
Нарушение работы RASPPPOE- клиента на ОС Windows
К сожалению, многим службам, работающим под ОС от Microsoft свойственны разного рода сбои и глюки. Для того, чтобы исправить ошибку 651 в данном случае, вам необходимо пересоздать подключение к Сети. Нажмите левой клавишей мышки по ярлыку сетевого подключения и выберите «Центр управления сетью и общим доступом».
Выберите в списке всех подключений требуемый и удалите его (щелкнув правой кнопкой мышки и выбрав — «удалить»).
Выберите пункт «Настроить новое подключение«.
Выберите пункт «Подключение к Интернету«.
Далее выберите «Создать PPPOE-подключение»
Если ошибка осталась, значит природа вашей проблемы находится в другой плоскости.
Дальнейшие поиски
Все проблемы ниже – лишь возможные варианты. Пробовать все подряд необязательно. Проще всего позвонить провайдеру и проконсультироваться или вызвать мастера, который сможет налету исправить вашу ошибку.
Пробуем устранить ошибку 651 дальше. Т.к. ошибка сама по себе имеет неплохую локализацию – на установлении соединения, то на компьютере из очевидного только могут быть проблемы с драйверами сетевого адаптера – например, сетевая карта работает неисправно или совсем отсутствует. Вот такое может вызвать в теории эту ошибку. Методика лечения – заходим в «Диспетчер устройств», а далее или удаляем текущее устройство и перезагружаемся, или же добавляем новое устройство и ставим на него драйвер.
Но по мне проще устанавливать драйверы через DRP.su – само все найдет, скачает, установит. WiFi Гиды рекомендуют.
Если же подключаетесь впервые, и сразу вылезает такая ошибка, то нужно попробовать создать соединение заново и сверить вводимые логин и пароль. Мало ли вдруг поможет. Такое же создание нового соединения может помочь в случае глюка службы RASPPPOE, но обычно для восстановления ее работы достаточно и простой перезагрузки. В остальном ошибок быть не должно.
Еще один универсальный совет на крайний случай (на практике не встречал, но в теории все возможно) – попробуйте на момент подключения отключить свой антивирус и брандмауэр. Может это они пытаются блокировать внешнее соединение?
Есть еще один вариант с твиком в реестре (для продвинутых пользователей). Сначала переходим в реестр (нажимаем одновременно Win+R) и вписываем туда regedit:
В реестре идем по веткам по пути в HKEY_LOCAL_MACHINESYSTEMCurrentControlSetServicesTcpipParameters, где создаем параметр DWORD с названием Enable RSS и значением 0:
Я продолжаю настаивать позвонить провайдеру – обязательно сделайте это. Как минимум можно позвонить своим соседям или друзьям на районе – нередко интернет отваливается пачкой у всех. Но если у вас было что-то действительно уникальное и интересное – расскажите свою историю в комментариях, а взамен я поделюсь чем-нибудь забавным из своей практики. До скорых встреч!
Параллельное подключение
В некоторых случаях, при наличии второй сетевой карты в компьютере, возможно ситуация, при которой возникает ошибка 651 в Windows 7 и Windows 8. Это значит, что к другой сетевой карте подсоединен кабель от другого подключения. Из-за этого могут возникать проблемы у первой сетевой карты. Если в вашем компьютере имеется всего одна сетевая плата, смело пропускайте этот пункт.
В ином случае выполните следующие манипуляции: • Зайдите в «Центр управления сетями и общим доступом», • Выберите пункт «Изменение параметров адаптера», • Правый клик на втором сетевом подключение и щелкаем на «Отключить».
Рассматриваемая ошибка возникает при неполадках на пути от сети к компьютеру. Это могут быть проблемы с оборудованием (модем, кабель, сетевая карта, ОС) или неполадки на линии провайдера. Первое, что необходимо сделать при наличии ошибки 651 – позвонить оператору для уточнения причины.
Если специалист уверяет, что вины поставщика услуг нет, проблему следует исправлять в домашних условиях. В 85% случаев проблемы кроются именно в оборудовании, которое установлено дома.
Обратите внимание! Данный код ошибки актуален только для windows 7 — windows 10.
Работа антивируса или Firewall
Любой антивирус и фэйрволл при любом удобном случае стремится вести себя как надежный страж, обрубая все, что можно и нельзя. В некоторых случаях именно работа этих программ можно повлиять на сбой при подключении к Сети. Особенно это касается брандмауэров. В его настройках может стоять указание о блокировке любых подозрительных соединений. Чтобы этого избежать все программы, брандмауэры и антивирусы следует тщательно настраивать. Но для начала необходимо убедиться, что проблема заключается действительно в этом. Для этого просто отключите все установленные у вас на компьютере антивирусные программы и фэйрволлы.
Если после этого вам удалось подключиться к интернету, значит проблема действительно заключалась в этом. В ином случае, попробуйте другие способы.
Решение проблемы простейшими способами
Прежде всего, многие специалисты рекомендуют не впадать в панику, а использовать самые простые методы, которые в большинстве случаев позволяют избавиться от сообщения «651: ошибка подключения».
Для начала можно использовать обычную перезагрузку, но только не принудительную, когда приходится завершать открытые или зависшие приложения, а, так сказать, чистую. Для этого предварительно нужно закрыть все активные окна программ, а при необходимости выполнить их завершение в «Диспетчере». Перезагрузка производится только после этого.
Если проблема осталась, ошибка 651 может быть связана с прямым подключением посредством кабеля. Проверьте или замените его на новый. Кто знает, может, где-то внутри был перелом провода. После замены даже перезагрузка не потребуется.
Сбой в работе оборудования
Чаще всего причина возникновения ошибки 651 заключается именно в этом. Возможно у вас поврежден модем или маршрутизатор а также повреждена проводка. Для того, чтобы проверить работоспособность маршрутизатора вам понадобится перейти в его web интерфейс. Попасть туда вы сможете, прописав в вашем бразуере следующий адрес: https://192.168.1.1 Также для некоторых производителей этот адрес будет иметь вид: https://192.168.0.1
Попав в web интерфейс вашего маршрутизатора, найдите там настройки Интернета (может быть пункт WAN). С целью создания рабочего высокоскоростного подключения к Сети, требуется переключить маршрутизатор в мостовой режим (Bridge). В тех случаях, когда роутер находится в режиме “роутер/роутер” создать подключение не получится, ведь роутер будет блокировать соединение. Если в вашей квартире установлено ADSL подключение, проконтролируйте, чтобы на модеме горели индикаторы link и/или dsl. Кроме того, позвоните в службу технической поддержки вашего провайдера и узнайте у него параметры соединения, такие как: • VPL • VCL Будучи неправильно установленными, этими параметры могут способствовать возникновению ошибки. Также не лишним будет проверить подключение вашего кабеля к сетевой плате или маршрутизатору. Иногда причиной возникновения проблемы может стать плохой контакт кабеля с разъемом. Убедитесь в том, что ваш кабель, который подключает вас к сети, не поврежден. Исследуйте его на предмет механических повреждений. Особенно подвержены повреждениям места рядом со штекерами. Часто ломаются и сами штекеры. В данном случае вам нужно пережать кабель, заменив штекер.
Ошибка 651 при подключении к интернету Ростелеком как исправить
позвонив на бесплатный круглосуточный номер, который может изменяться в зависимости от региона вашего проживания. Номер указывается на главной странице сайта RT.RU и в копии официального договора обслуживания. Сотрудник организации может попросить уточнить некоторую паспортную и личную информацию, что позволит удостовериться в статусе абонента; информацию о сбое подключения можно сообщить и альтернативными способами – воспользовавшись системой тикетов в личном кабинете, онлайн-чатом, Skype, комнатой голосового общения и некоторыми другими разработками. Телекоммуникационный оператор активно разрабатывает данное направления, улучшая качество и скорость обслуживания. Предварительно сформулируйте свой запрос, указав все произведенные действия. Так вы сможете оперативно получить информацию о точном решении возникшей неисправности.
Сбой в оборудовании провайдера
Нередки и такие случаи. Для того чтобы выяснить является ли сбой в работе оборудования провайдера причиной возникновения ошибки в конкретном вашем случае, вам необходимо позвонить в техническую службу вашего провайдера.
Зайдите с мобильного телефона в Интернет на сайт своего провайдера и посмотрите там номер технической поддержки. Также его можно найти в вашем договоре с провайдером.
Оператор сообщит вам существуют ли на данный момент какие-либо проблемы и даст всю необходимую информацию.
Обновление драйверов сетевой карты
Не лишним будет обновить драйвера сетевой карты, для чего скачиваем на сайте производителя вашей платы подходящее для используемой операционной системы программное обеспечение. Узнать модель сетевой карты можно в «Диспетчере устройств», который открывается через «Панель управления».
В списке устройств найдите и раскройте раздел «Сетевые адаптеры», там и будет указана интересующая вас информация. Для владельцев ноутбуков придется на сайте производителя найти драйвер по модели самого ноутбука, что несколько проще.
Что делать, если ничего не помогло
Если все ваше оборудование исправно, провайдер отрицает проблемы со своей стороны, а антивирусы и брандмауэры выключены, то в таком случае вам может помочь переустановка вашей операционной системы Windows. Особенно это актуально, если вы уже давно не переустанавливали ее. Дело в том, что любая ОС со временем “замыляется”, в результате чего происходят различные сбои в ее работе. Чаще всего, если оборудование исправно, то после переустановки системы ошибка 651 при подключении к интернету исчезнет.
В данном материале мы рассказали о том, как обойти одну из самых часто встречаемых и надоедливых ошибок, встречающихся интернет-пользователям.
Ошибка 651 «Модем или другое устройство связи сообщило об ошибке»: кратко опишем ситуацию
Системное окно с этой ошибкой разворачивается на экране после попытки войти в сеть, которая работает по протоколу PPPoE. Юзер вводит верные данные для авторизации в ней, но система сообщает о том, что какое-то устройство в цепи дало сбой. Соответственно, связь не устанавливается.
При подключении PPPoE пользователь должен сначала ввести имя и проль от сети, выданные провайдером
Проблемное устройство может принадлежать как провайдеру, так и пользователю. В последнем случае это может быть ПК, кабель, USB-модем, роутер и т. д. Причина может быть не аппаратная, а программная, например, если на ПК стоят повреждённые драйверы сетевой карты.
Код 651 говорит о том, что с сетевым оборудованием провайдера или пользователя что-то не так
В «Виндовс» 7 и ниже системное окно может быть серого цвета, а в «десятке» — белого. Английский вариант текста ошибки: The modem or other connecting device has reported an error.
Ошибка может появляться в системном окне белого цвета после попытки ОС установить соединение
Ошибка характерна для всех популярных версий «Виндовс»: XP, «Виста», 7, 8, 10. В первой версии ошибка может появляться также в виде неполадки с кодом 678, а в Vista — с номером 815.
В «Виндовс» XP ошибка, которая произошла из-за поломки оборудования, может иметь код 678
Разберём, что делать с ошибкой 1С «Не удалось подключиться к почтовому серверу по причине: Ошибка при вызове метода контекста (Подключиться) … по причине: Произошла ошибка при работе с POP3. Код ошибки: 10 (Отказ в установлении соединения со стороны сервера POP3.)» при попытке отправки отчётности (например СЗВ-ТД) в контролирующие органы
Описание проблемы
Данная проблема проявляется тогда, когда 1С не может установить соединение с серверами для обмена отчётностью.
Сообщение об ошибке выглядит следующим образом:

Рассмотрим решение проблемы на примере оператора Калуга Астрал.
Решение проблемы
1. Проверьте возможность подключения к серверам
Рассмотрим проверку подключения к серверам на примере сервера оператора Калуга Астрал – report.keydisk.ru. Для этого запустите командную строку и выполните следующую команду:
ping report.keydisk.ru
Все пакеты должны быть отправлены и получены, потерь быть не должно:

В случае, если все пакеты не вернулись – проверьте подключение к интернету, а также попробуйте использовать сторонние сервисы, которые пропингуют сервер со своей стороны, например 2whois.
Если сервер недоступен и со сторонних сервисов, возможно на сервере ведутся технические работы и есть смысл подождать час-другой, после чего проверить возможность отправки отчётности, либо свяжитесь с службой поддержки оператора, через которого отправляется отчётность конкретно у вас.
Если пинг к серверу прошёл, выполните следующие команды, которые проверят связь по необходимым для работы портам:
telnet report.keydisk.ru 25 telnet report.keydisk.ru 465 telnet report.keydisk.ru 110 telnet report.keydisk.ru 995
После ввода каждой команды, окно командной строки должно стать полностью чёрным, либо появится короткое системное сообщение. Это означает, что соединение по данному порту успешно установлено. Для разрыва соединения используйте команду quit или нажмите клавишу Q если ввод текста недоступен, после чего пробуйте выполнить следующую в списке команду.

В случае, если вы получили ошибку «»telnet» не является внутренней или внешней командой, исполняемой программой или пакетным файлом», включите компонент «Клиент Telnet» в Панели управления – Программы и компоненты – Включение или отключение компонентов Windows, после чего дождитесь его установки и попробуйте снова.

В случае, если доступ к какому-либо порту невозможен с ошибкой: «Не удалось открыть подключение к этому узлу на порт Х: Сбой подключения», свяжитесь с системным администратором или провайдером, т.к. скорее всего промежуточное сетевое оборудование блокирует подключение к данному порту.
В случае, если соединение через Telnet устанавливается ко всем портам, переходите к следующему шагу.
2. Проверьте настройки прокси-сервера
Для этого в 1С перейдите в Отчеты – Раздел «1С-Отчетность» – Регламентированные отчеты.
В открывшемся окне, на панели сверху, нажмите «Настройки», после чего перейдите в «Прочие настройки обмена»:

В следующем окне, напротив параметра «Параметры прокси-сервера» нажмите «Открыть»:

В следующем окне убедитесь, что у вас выбраны верные параметры прокси-сервера. Если вы не уверены в том, какие параметры должны быть установлены, обратитесь к системному администратору. Также можно попробовать установить «Использовать системные настройки прокси-сервера» или «Не использовать прокси-сервер» и попробовать отправить отчёт – это может помочь.

3. Произведите автоматическую настройку
Иногда настройки обмена с контролирующими органами могут без причины «слететь». Для повторной настройке перейдите в Отчеты – Раздел «1С-Отчетность» – Регламентированные отчеты.
В открывшемся окне, на панели сверху, нажмите «Настройки», после чего перейдите в «Настройки обмена с контролирующими органами»:

В следующем окне нажмите «Расширенные настройки»:

В следующем окне выберите орган, в который не отправляется отчётность. В нашем случае это: «Настройки обмена с ФНС, Росстатом и СФР (бывш. ПФР)»:

В открывшемся окне нажмите на кнопку с двумя квадратиками напротив графы «Учетная запись документооборота»:

В открывшемся окне нажмите кнопку «Настроить автоматически сейчас», а после успешной настройки – «Проверить параметры доступа»:

Проверка параметров должна быть пройдена:

В случае, если проверка параметров выполнена с ошибкой, попробуйте выполнить диагностику подключения (описано в пункте 1 данной статьи), только по адресам и портам из раздела «Адрес сервера» в окне настройки учётной записи документооборота. В случае, если доступ к серверу есть, но проверка не прошла – свяжитесь с технической поддержкой оператора, через сервера которого отправляется отчётность, либо с технической поддержкой 1С-Отчетности.
Всегда сложно столкнуться с неожиданными ошибками на вашем устройстве. Одна из таких печально известных проблем — «Сбой проверки. При подключении к серверу Apple ID произошла ошибка ». Это может произойти на любом iPhone, iPad и Mac при входе в iCloud или iTunes и App Store. Обычно это происходит из-за проблемы с подключением к сети, и если ее не решить, вы не попадете в acmes iCloud, iTunes или App Store. К счастью, есть несколько способов решить проблему и исправить ошибку, связанную с ошибкой проверки.
- Проверьте страницу состояния системы Apple
- Проверьте подключение к сети
- Установить дату и время автоматически
- Выйдите из App Store и войдите снова
- Перезагрузите устройство
- Сбросить настройки сети
- Измените свой пароль Apple ID через веб-сайт
- Использовать проверочный код
- Отключить VPN
- Обновите свое устройство
Прежде чем пытаться исправить ошибку, вы должны проверить, есть ли проблема с сервером, поскольку системы Apple могут столкнуться с проблемой. Чтобы проверить это на своем iPhone, iPad или Mac, перейдите в Страница состояния системы Apple
Проверьте, доступны ли все услуги. В случае, если возникла проблема, рекомендуется подождать, пока Apple не устранит проблему.
Но если все точки зеленые, значит, проблема на вашей стороне, и вы можете устранить ее, используя следующие советы.
Ошибки Apple ID и способы их устранения
Ошибка Apple ID обычно возникает, когда пользователь пытается войти в свою учётную запись при установке приложения через AppStore, совершении покупки в iTunes или включении девайса после обновления iOS. Часто эта проблема проявляется в iOS версий 9.3.2 и 10 — это связано с переходом Apple на двухфакторную систему аутентификации.
Изначально удостоверьтесь, является ли ваш Apple ID действующим. Проверить это довольно просто: зайдите на сайт Apple и введите данные своей учётной записи — она должна открыться. Если этого не происходит, вы либо неверно вводите данные, либо забыли пароль. Если сведения утеряны безвозвратно, регистрируйте новую «учётку». Если же с Apple ID всё в порядке, то необходимо выяснить причину ошибки, последовательно проверяя описанные ниже варианты.
Ошибка подключения к серверу
Сообщения типа «Ошибка подключения к серверу», «Сбой подключения к Apple ID» и т. д. возникают по следующим причинам:
- были неправильно заданы настройки времени и даты либо устройство не привязано к верному часовому поясу. Исправляется проставлением нужных данных («Настройки» — «Основные» — «Дата и время»);
Настройки даты, времени и часового пояса проставляются в меню «Настройки» — «Основные» — «Дата и время»
Серийный номер девайса дожен выводиться при переходе в пункт «Настройки» — «Основные» — «Об этом устройстве»
Текущая версия iOS и доступные обновления проверяются в меню «Настройки» — «Основные» — «Обновления ПО»
Для устранения проблем с сетью перезагрузите устройство, в меню «Настройки» — «Wi-Fi» выберите имя вашей сети, кликните «Забыть эту сеть» и снова подключитесь к ней
На официальном сайте Apple можно посмотреть состояние и работоспособность серверов Apple в текущий момент — иногда сбои происходят из-за технических работ
Для удаления джейлбрейка нужно зайти в iTunes со своего ПК и выбрать пункт «Восстановить iPhone» (или iPad)
Доступ к серверам Apple могут блокировать антивирусы и им подобные программы. Помните, что в iOS они не нужны — можете спокойно их отключать.
Есть ещё два способа решить проблему с подключением к серверу Apple:
- Выйти из аккаунта и снова войти в него. Это делается через меню «Настройки» — iTunes Store и AppStore. В самой верхней строке указана учётная запись, нажмите на неё и выберите «Выйти». После этого перезагрузите устройство и снова попробуйте авторизоваться на сервере Apple.
Чтобы выйти из своей учётной записи, кликните на её название в меню iTunes Store и AppStore
Чтобы полностью стереть все настройки на iPhone или iPad, выберите пункт «Стереть контент и настройки» в меню «Сброс» («Настройки» — «Основные»)
Видео: что делать, если возникла ошибка подключения Apple ID
Сбой при входе в аккаунт Apple ID
Сбой при выполнении входа в учётку иногда возникает из-за программных неполадок на сервере — тогда нужно дождаться окончания выполнения технических работ. Как это проверить, описано выше, но если проблема не на стороне Apple, то следует пройти активацию через программу iTunes. Для этого нужно запустить её на своём ПК и выполнить следующие действия:
- Выйдите из учётной записи iTunes: наверху слева кликните на значке магазина или надписи «Учётная запись», вызовите меню «Авторизация» и нажмите «Деавторизовать учётную запись…”, после чего сделайте перезагрузку и снова авторизуйтесь в магазине.
Чтобы деавторизоваться в iTunes, выберите соответствующий пункт в меню «Учётная запись» — «Авторизация»
Если компьютер авторизовать не получается, то в окне с настройками нужно выбрать «Настроить как новый iPhone»
3. В меню «Магазин» в левом верхнем углу пройдите авторизацию.
Пройдите авторизацию: в верхнем углу слева нажмите «Магазин» и выберите соответствующий пункт меню
Неверный Apple ID
Сигнал о вводе неверного идентификатора Apple ID вместе с сообщением о том, что он не может использоваться для разблокировки устройства, появляется по двум причинам:
- Изначально устройство активировали с другим Apple ID — это происходит, когда вы являетесь не первым владельцем девайса. Если с предыдущим хозяином связаться нельзя, но сохранился чек, можно обратиться в техподдержку Apple и максимально подробно изложить проблему. Если никаких документов о покупке нет, нужно идти к специалистам в сервисный центр.
- Ошибка Apple — особенно часто она встречается после обновления iOS до 9-й версии. Обновите iTunes до последней версии и попробуйте ввести данные ещё раз. Если не получается — звоните в техподдержку или идите в сервисный центр.
Apple ID не найден
Такая ошибка появляется при входе в учётную запись, и её причина проста — вы забыли точный логин или пароль. В этой ситуации можно предпринять следующие действия:
- попробуйте в качестве логина все электронные адреса, принадлежащие вам — обычно идентификатор совпадает с email пользователя;
- на сайте Apple можно запросить пароль, если вы точно уверены, что ваш идентификатор верный. Для этого перейдите в раздел с Apple ID и кликните там на ссылку для восстановления информации — надо будет ввести свои имя с фамилией и email;
Пароль к Apple ID можно восстановить на официальном сайте Apple
Чтобы посмотреть идентификатор в iTunes, посмотрите сведения о любом из купленных ранее приложений
Чтобы узнать идентификатор Apple ID, достаточно зайти в настройки: он указан в разделе iTunes Store и AppStore
Помните, что оптимально использовать один Apple ID — это упрощает доступ ко всем приложениям и позволяет избежать путаницы.
Сбой создания Apple ID
При создании Apple ID система тоже может выдавать ошибки — обычно это случается из-за невнимательности пользователя. Вот несколько причин, по которым может возникать сбой создания идентификатора:
- без ввода данных кредитной карты, даже если вы планируете пользоваться только бесплатным контентом, завести Apple ID не получится. Не стоит также вводить несуществующие данные — система обязательно выполнит проверку карты;
- для создания Apple ID есть ограничения по возрасту: пользователю не должно быть меньше 13 лет, причём несовершеннолетние заводят учётку лишь с согласия родителей. А полноценная учётная запись даётся с 18 лет. Если изначально при регистрации был указан возраст менее 13 лет, то потом, сменив дату рождения, обмануть систему уже не удастся. Тут надо будет использовать ПК для создания нового ID;
- в качестве логина не допускаются адреса на серверах icloud.com и me.com;
- имя пользователя не должно содержать запрещённые символы, например, русские буквы. В имени и фамилии не должно быть точек и цифр;
- необходимо учесть все требования к паролю. Они указаны рядом с полем для его ввода.
Видео: как создать Apple ID без ошибок
Иногда система выдаёт сообщение, что на этом устройстве уже активировано максимально возможное количество бесплатных Apple ID — это происходит, когда вы не первый владелец девайса (больше трёх учётных записей на одном аппарате активировать невозможно). Если у вас есть компьютер с MacOS, то активацию учётной записи можно провести с него. В противном случае найдите у друзей или знакомых iOS-устройство, на котором и активируйте свой Apple ID.
Этот Apple ID действителен, но не является учётной записью iCloud
Эта довольно редкая проблема проявляется в двух случаях:
- Взлом идентификатора. Нужно звонить в техподдержку Apple, назвать свой IMEI (есть в настройках iPhone или iPad) и ответы на контрольные вопросы, которые вводились при создании учётки. Возможно, вас также спросят о приложениях, которые были установлены на устройство, даты активации и т. д. — готовьтесь к большому количеству вопросов.
- Apple ID действителен, но либо учётная запись новая, либо доступ к iCloud и другим службам был активирован не через устройства Apple. Чаще всего исправить ситуацию можно, просто зайдя первый раз в iCloud с помощью iPhone, iPad или Mac. В меню «Настройки» выберите iCloud и просто введите данные своего аккаунта.
Для активации Apple ID в iCloud нужно выбрать соответствующий пункт в настройках и ввести данные своей учётной записи
Чтобы учётную запись не могли взломать, желательно включить двухфакторную аутентификацию.
Отключение Apple ID
Если вы получили сообщение «Ваш Apple ID был отключён», это неприятно, но не смертельно. Скорее всего, вы нарушили какие-то правила использования идентификатора. Apple отключает учётную запись по нескольким причинам:
- проблемы с картой, подключённой к вашему ID — есть подозрения, что она вам не принадлежит, или возникли другие вопросы по платёжным данным;
- использование незаконного кода iTunes Gift Card для вашего Apple ID — иногда его генерируют мошенники для раскрутки конкурсов;
- проблемы, связанные с информацией о пользователе, которая вносилась при регистрации.
Отключение Apple ID обычно происходит из-за нарушения правил его использования
Проще всего создать новый Apple ID, но если к старому идентификатору было привязано слишком много данных, то его надо восстанавливать. Для этого придётся связаться с техподдержкой Apple. Нужно узнать точную причину отключения учётной записи, устранить её и заново активировать Apple ID.
С русскоязычной поддержкой можно связаться с 9 до 21 часа по телефонам, указанным на официальном сайте компании. Там же можно заказать обратный звонок, заполнив специальную форму, и начать чат со специалистом. Если владеете английским языком — напишите письмо на адрес электронной почты, указанный на сайте, и изложите свою проблему.
На официальном сайте Apple можно заказать звонок от специалиста техподдержки, если вы не хотите звонить туда сами
В техподдержке вам укажут подлинную причину отключения и предложат способы, как его отменить. При самом плохом исходе вам сообщат, что Apple ID заблокирован навсегда — тогда придётся создавать новый идентификатор.
К сожалению, проблемы с Apple ID не дают свободно пользоваться установленными на iOS-устройство приложениями, да и вообще приносят массу неудобств. Помните, что жёсткая перезагрузка со сбросом данных — экстремальный выход из ситуации, чаще всего ошибки с учётной записью Apple можно решить другими способами. И, конечно, будьте внимательны!
Проверьте подключение к сети.
Иногда могут возникнуть проблемы с сетевым подключением, поэтому рекомендуется выключить и снова включить его.
На вашем iPhone или iPad откройте «Настройки» → «Wi-Fi». Выключите переключатель.
Подождите около 20 секунд, а затем снова включите его.
На Mac щелкните значок Wi-Fi в верхней строке меню и выберите «Отключить Wi-Fi». Затем подождите несколько секунд и выберите Включить Wi-Fi.
Вам также следует убедиться, что вы подключены к самой быстрой доступной сети Wi-Fi.
Если проблема не исчезнет, попробуйте другое сетевое соединение. Подключитесь к альтернативной сети Wi-Fi или сотовой связи.
Часть 2. Что нужно сделать, чтобы исправить зависание iPhone при обновлении настроек iCloud
Это все проверенные способы вытащить iPhone из-за ошибки обновления настроек iCloud. В результате вы можете получить Обновление завершено сообщение, чтобы закончить процесс.
Способ 1: запустить iOS System Recovery
Для многих пользователей iPhone выяснить настоящую причину — тяжелая работа. Если на вашем iPhone нет физических повреждений, вы можете запустить Apeaksoft iOS Восстановление системы вернуть iPhone в нормальное состояние без потери данных. В отличие от обычных методов устранения неполадок iPhone, программа может автоматически обнаруживать и устранять сбои системы iOS. Вы можете получить свой iPhone, чтобы закончить восстановление из резервной копии iCloud в течение нескольких минут. Данные и настройки iOS не будут заменены или стерты. Таким образом, вы можете смело исправлять старые и новые iPhone, зависшие при обновлении настроек iCloud.
Apeaksoft iOS Восстановление системы
- Исправлено зависание iPhone при обновлении настроек iCloud, восстановлении из iCloud и других проблемах.
- Ремонт системы iOS проблемы дома без потери данных.
- Совместимость с последней версией iOS 14 на iPhone 12/12 Pro / 12 Pro Max / 12 mini / 11/11 Pro / 11 Pro Max / XS / XS Max / XR / X и т. Д.
- 100% безопасно и надежно.
Скачать для WinСкачать для Mac
Шаг 1 После установки откройте программу и выберите Восстановление системы iOS в основном интерфейсе. Теперь вы можете подключить iPhone к компьютеру, чтобы решить проблему с обновлением настроек iCloud.
Шаг 2 Выберите Start в правом нижнем углу, чтобы двигаться дальше. Позже ваш iPhone может быть обнаружен программой автоматически.
Шаг 3 Нажмите Бесплатное быстрое исправление быстро исправить зависание iOS при обновлении настроек iCloud. Если программа все еще существует, вы можете нажать фиксированный чтобы получить дополнительную помощь.
Шаг 4 Выберите Стандартный режим восстановить обновление застрявших настроек iCloud без потери данных. Если это не работает, вы можете выбрать Расширенный режим чтобы попробовать еще раз. В настоящее время вам нужно сначала сделать резервную копию iPhone.
Шаг 5 Проверьте и исправьте категорию, тип и модель iPhone. Выберите версию iOS для загрузки в зависимости от ваших потребностей. Вы можете щелкнуть значок папки внизу, чтобы изменить выходную папку.
Шаг 6 Нажмите Далее чтобы исправить зависание iPhone при обновлении настроек iCloud за считанные минуты. Не отключайте iPhone до завершения всего процесса.
Способ 2: принудительная перезагрузка iPhone
Вы можете заставить перезагрузите iPhone когда iPhone заморожен или отключен. Это безопасный способ сброса и удаления глюков iPhone.
Принудительно перезагрузите iPhone 8/8 Plus / X и более поздние версии: быстро нажмите и отпустите объем Up кнопка. Затем повторите эту операцию на Volume Down кнопка. Удерживайте и нажмите Боковое сравнение кнопку, пока не появится логотип Apple.
Принудительный перезапуск iPhone 7/7 Plus: удерживайте и нажмите Volume Down и Режим сна / Пробуждение кнопок. Когда вы увидите логотип Apple, отпустите две кнопки.
Принудительный перезапуск iPhone 6s / 6s Plus / SE: удерживайте и нажмите Режим сна / Пробуждение и Главная кнопок. Отпустите две кнопки, когда логотип Apple появится на экране iPhone.
Способ 3: проверьте соединение Wi-Fi
Убедитесь, что вы ввели правильный пароль Wi-Fi. Если вы не уверены, вы можете подключиться к новой сети Wi-Fi.
Шаг 1 Откройте Настройки приложение
Шаг 2 Выберите Wi-Fi и выберите предпочитаемую беспроводную сеть.
Шаг 3 Нажмите Забудьте эту сеть последующей Забывать.
Шаг 4 Переподключитесь к надежному интернет-соединению.
Способ 4: пропустить настройку iCloud
После обновления iPhone вы попадете на экран настройки iCloud по умолчанию. Вы можете пропустить Войдите в экран iCloud выбрав Отмена вариант. Это также хороший способ исправить зависание iPhone 6s при обновлении настроек iCloud.
Способ 5: проверьте сервер iCloud
Вы можете проверить список состояния системы Apple, чтобы узнать, доступен ли iCloud. Если перед службой iCloud есть зеленый значок, это означает, что iCloud работает нормально.
Способ 6: повторно включить iCloud Backup
Шаг 1 Откройте Настройки приложение
Шаг 2 Выберите ICloud, Затем нажмите на Backup.
Шаг 3 Нажмите ICloud Резервное копирование последующей Отключить резервное копирование.
Шаг 4 Включить ICloud Резервное копирование В течение нескольких минут.
Шаг 5 Выберите Включить резервное копирование , а затем Backup Now.
Выйдите из App Store и войдите снова.
Перед выполнением этого шага убедитесь, что вы знаете свой пароль Apple ID, чтобы вы могли использовать его для повторного входа.
- На устройствах под управлением iOS 14 перейдите в «Настройки» и нажмите на свой Apple ID вверху.
- Нажмите на Медиа и Покупки.
- Нажмите на значок человека в верхнем левом углу и выберите «Выйти из магазина».
После выхода вы должны войти в систему еще раз и посмотреть, возникает ли у вас по-прежнему ошибка проверки. Если проблема не исчезнет, попробуйте выполнить следующие шаги.
Обратите внимание: на iOS 13 вам нужно будет зайти в «Настройки» → «iTunes & App Store» и нажать на свой Apple ID, чтобы выйти.
Возможные ошибки, связанные с Apple ID
Есть несколько типов ошибок, которые могут возникнуть при работе с Apple ID:
Ошибка подключения к серверу Apple ID — может появиться при попытке входа в аккаунт через IPhone, IPad, IPod touch или компьютер под управлением Mac OS или Windows.
Произошла ошибка подключения к серверу Apple ID
Во-первых, она может возникнуть из-за того, что на серверах Apple действительно ведутся какие-то технические работы, но шанс этого очень мал. Скорее всего, причина в следующем:
- В неправильно введенном логине или пароле;
- неактуальной версии прошивки устройства;
- неактуальной версии приложения, через которое вы пытаетесь авторизоваться;
- неточно выставленных настройках даты и времени;
- проблемах, связанных с интернетом;
- возможно, ошибка может появиться после взлома прошивки устройства посредством Джейлбрейка.
Сбой проверки — эта ошибка возникает при использовании официальных приложений от Apple — ITunes, App Store, Apple Music, ICloud и т. п. Причины возникновения у нее те же, что и у предыдущей ошибки.
Сбой выполнения входа или ошибка «Этот Apple ID не поддерживается» — возникает данная проблема при попытке авторизации в сервисах Apple и означает, что использовать это приложение через ваш аккаунт Apple ID нельзя. То есть, есть некоторые аккаунты, которые не поддерживаются системой, возможно, они устарели или были зарегистрированы некорректно.
Ошибка «Apple ID не найден» или «Apple ID не является актуальным» — может появиться, если ваш аккаунт неактуален или заблокирован. Возможно, вы не подтвердили учетную запись через письмо, пришедшее на электронную почту после окончания регистрации.
Не удается войти в аккаунт из-за уведомления о необходимости аутентификации — возникает на компьютерах, если вы пытаетесь зайти в ITunes или ICloud, не имея прав администратора.
Перезагрузите устройство.
Некоторые технические сбои можно решить, перезапустив или принудительно перезапустив iPhone или iPad.
На iPhone X, 11 или новее и iPad с Face ID: одновременно нажмите и удерживайте боковую кнопку и кнопку увеличения (или уменьшения) громкости, пока не увидите ползунок выключения.
Перетащите ползунок, чтобы выключить телефон. Через минуту снова включите его, нажимая боковую кнопку, пока не увидите логотип Apple.
На iPhone и iPad, у которых есть кнопка «Домой», нажмите и удерживайте боковую или верхнюю кнопку, пока не увидите ползунок выключения. Перетащите ползунок, чтобы выключить питание. Затем подождите минуту и удерживайте боковую или верхнюю кнопку, пока не появится логотип Apple.
На Mac щелкните меню Apple в верхней части экрана и выберите «Перезагрузить».
iTunes
Эти способы предназначены для тех пользователей, которые получают уведомления об ошибке во время использования приложения iTunes на своем персональном компьютере или MacBook.
Способ 1: Проверка соединения
В случае с iTunes, примерно половина проблем появляется из-за плохого интернет-соединения. Нестабильность сети может вызвать различные ошибки при попытке подключения к сервису.
Способ 2: Отключение антивируса
Антивирусные утилиты могут нарушать работоспособность приложения, тем самым провоцируя появление ошибок. Для проверки следует на время выключить весь антивирусный софт, после чего совершить попытку входа в аккаунт.
Способ 3: Проверка версии iTunes
Наличие актуальной версии приложения необходимо для нормальной работы. Проверить наличие новых обновлений iTunes можно, если:
- Найти в верхней части окна кнопку «Справка» и нажать на нее.
- Нажать во всплывающем меню на пункт «Обновления», после чего проверить наличие новой версии приложения.
Все описанные методы помогут при появлении ошибки подключения к серверу Apple >
Отблагодарите автора, поделитесь статьей в социальных сетях.
Для всех сервисов от Apple действует единый аккаунт — Apple > запись Apple ID, вы можете синхронизировать все свои устройства, использовать сервис «Найти IPhone» и остальные полезные функции. Но, при попытке авторизации в системе, у вас может возникнуть ошибка, связанная с проблемами при входе, проверке устройства или серверами Apple.
Сбросить настройки сети.
На этом шаге будут удалены все ваши пароли и настройки WiFi, поэтому обязательно запомните их, прежде чем продолжить. Это не повлияет на данные на вашем телефоне.
- Зайдите в Настройки → Общие.
- Прокрутите вниз и нажмите Сброс.
- Выберите «Сбросить настройки сети». При необходимости вам, возможно, придется ввести свой пароль.
- Подтвердите, нажав «Сбросить настройки сети» во всплывающем окне.
Часть 1. Сколько времени должна занять настройка Apple ID
Настройка нового iPhone чрезвычайно проста, благодаря Apple, которая делает этот процесс таким эффективным. Независимо от того, устанавливали ли вы когда-либо новое устройство iOS или нет. Вы все равно можете настроить свой новый iPhone несколькими легкими нажатиями. Настройка iPhone должна занять не более нескольких минут при условии, что вы не восстанавливаете резервные копии на своем телефоне.
Если вы восстанавливаете резервную копию iTunes
или файлы, хранящиеся в
резервных копиях iCloud
, процесс установки может занять немного больше времени. Так как он должен извлечь файлы с Вашего компьютера или iCloud и восстановить их на вашем устройстве.
Ниже кратко показано, как можно настроить новый iPhone.
Шаг 1. Включите свой блестящий новый iPhone и выберите язык, который вы хотите использовать.
Шаг 2. Если вы не хотите передавать данные с другого iPhone, нажмите на опцию с надписью настроить вручную.
Шаг 3. подключите свой iPhone к сети Wi-Fi, выбрав сеть из списка.
Шаг 4. Затем ваш iPhone попросит вас настроить такой параметр безопасности, как Face ID или пароль.
Шаг 5. Следуйте инструкциям на экране. И ваш iPhone будет настроен.
Процесс настройки iPhone в основном включает в себя только включение определенных функций. А затем ваш телефон настроен и готов к использованию.
Измените свой пароль Apple ID через веб-сайт.
Иногда может случиться так, что ваш пароль Apple ID больше не соответствует требованиям Apple к надежности. Это может вызвать проблему проверки, поэтому вы можете решить ее, изменив пароль через веб-сайт.
Вы можете сделать это с любого устройства, подключенного к Интернету.
- В любом браузере перейдите в Веб-сайт Apple ID.
- В разделе «Управление учетной записью Apple» введите свой Apple ID для входа.
- Теперь введите свой Apple ID и пароль.
- В разделе «Безопасность» нажмите «Изменить пароль».
- Введите свой текущий (старый) пароль, а затем установите новый. Введите его дважды для подтверждения. Возможно, вам придется подтвердить свою личность, ответив на контрольные вопросы или введя проверочный код.
После этого вам нужно будет обновить его на всех своих устройствах. Надеюсь, после этого вы больше не столкнетесь с проблемой проверки. Но если вы это сделаете, есть еще несколько уловок, которые можно попробовать, как описано ниже.
Устранения ошибок (в том числе при подключении к серверу)
Перед тем как перейти к индивидуальному устранению каждой из возможных ошибок поочередно, попробуйте выполнить следующие действия.
Перезагрузка устройства
Возможно, простая перезагрузка решит проблему, так как все процессы и приложения перезагрузятся вместе с устройством и начнут работать корректно. То есть, этот вариант подходит в том случае, если ошибка возникает из-за самого приложения.
Вход в учетную запись через официальный сайт
Это действие производится для того, чтобы выяснить в чем причина возникновения ошибки — в самом аккаунте или приложении, в которое не получается войти. Перейдите на официальный сайт Apple ID (https://appleid.apple.com/ru/) и попробуйте войти с помощью своего уникального логина и пароля. Если авторизация пройдет успешно, то все дело в приложении, если произойдет какой-то сбой, то проблема с учетной записью.
Проверка работоспособности серверов Apple
Если у вас появляется уведомление «Ошибка подключения к серверу Apple ID», то есть способ, с помощью которого можно проверить, действительно ли сервера в данный момент не работают, или же проблема в учетной записи. Переходим по этой ссылке
https://www.apple.com/ru/support/systemstatus/ и в открывшемся списке находим сервис, в который у вас не получается зайти. Данные постоянно обновляются в автоматическом режиме и, если напротив выбранного сервиса вы увидите красный кубик, то это значит, что сейчас он недоступен, необходимо подождать какое-то время. Если же с сервисом все в порядке, проблема кроется в учетной записи.
Проверяем, работают ли сервера
Проверка исправности интернет-соединения
Попробуйте зайти в любое другое приложение, требующее подключение к интернету, и убедитесь, что все страницы в нем будут загружаться. Попробуйте переподключиться к Wi-Fi или мобильному интернету.
Переподключаемся к интернету
Настройка даты и времени
Приложения могут работать некорректно, если на устройстве выставлены неправильные настройки даты и времени. Связано это с тем, что при подключении интернета между данными, хранящимися на устройстве, и серверами приложения происходит обмен информации и проверка сертификатов безопасности.
- Открываем приложение «Настройки».
Переходим в настройки
Переходим в раздел «Основные»
Переходим в раздел «Дата и время»
Включаем функцию «Автоматически»
Используйте код подтверждения.
Иногда возникает ошибка проверки, потому что ваш iPhone не может синхронизироваться с вашим Apple ID. Для этого вы можете попробовать использовать проверочный код для подтверждения входа в систему. Но для этого вам понадобится еще один iPhone.
- Войдите в систему со своим Apple ID на другом iPhone
- Зайдите в «Настройки» и нажмите на свой Apple ID.
- Нажмите на Пароль и безопасность.
- Теперь нажмите «Получить код подтверждения» и введите код в iPhone, на котором возникла ошибка проверки, и посмотрите, будет ли проблема решена.