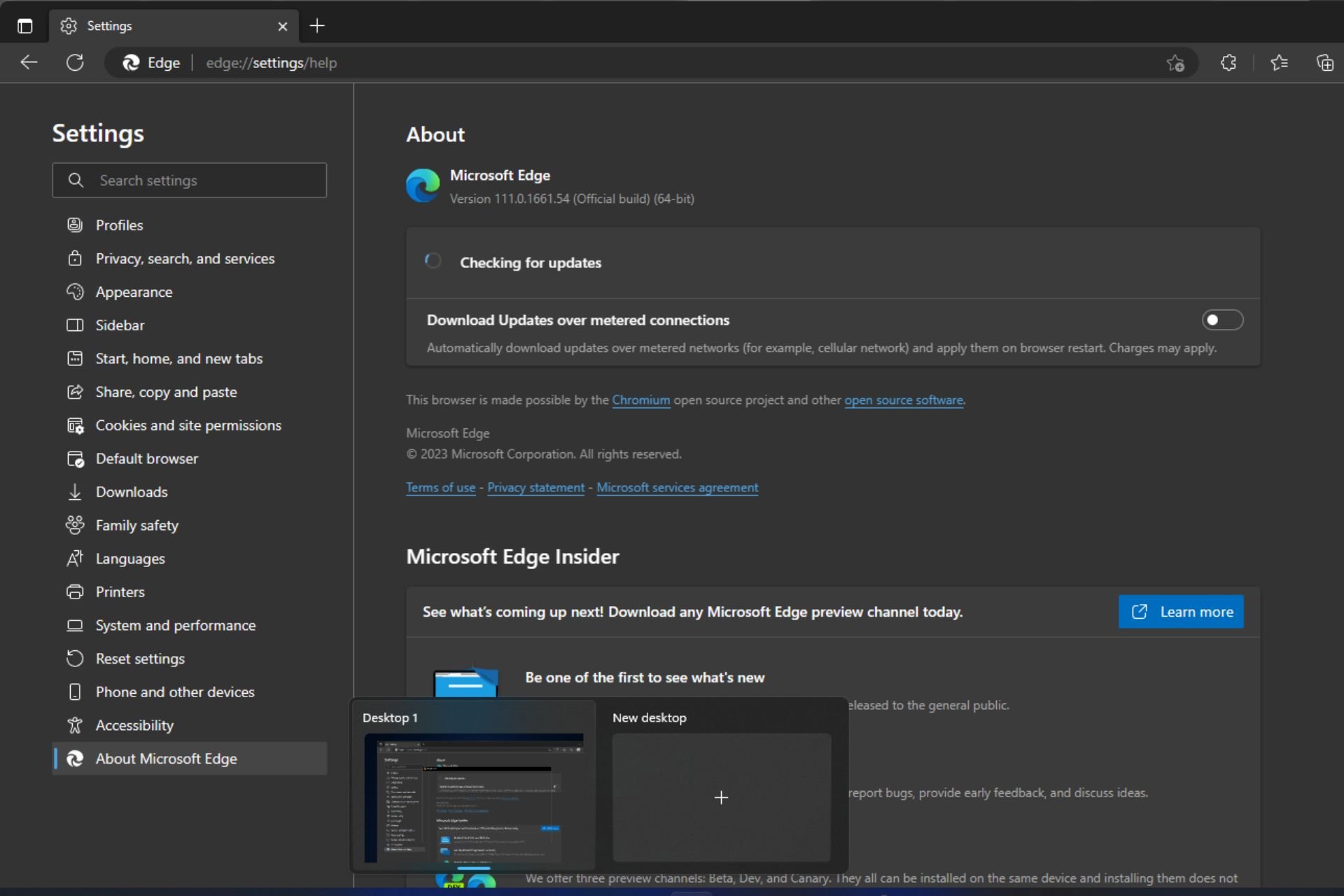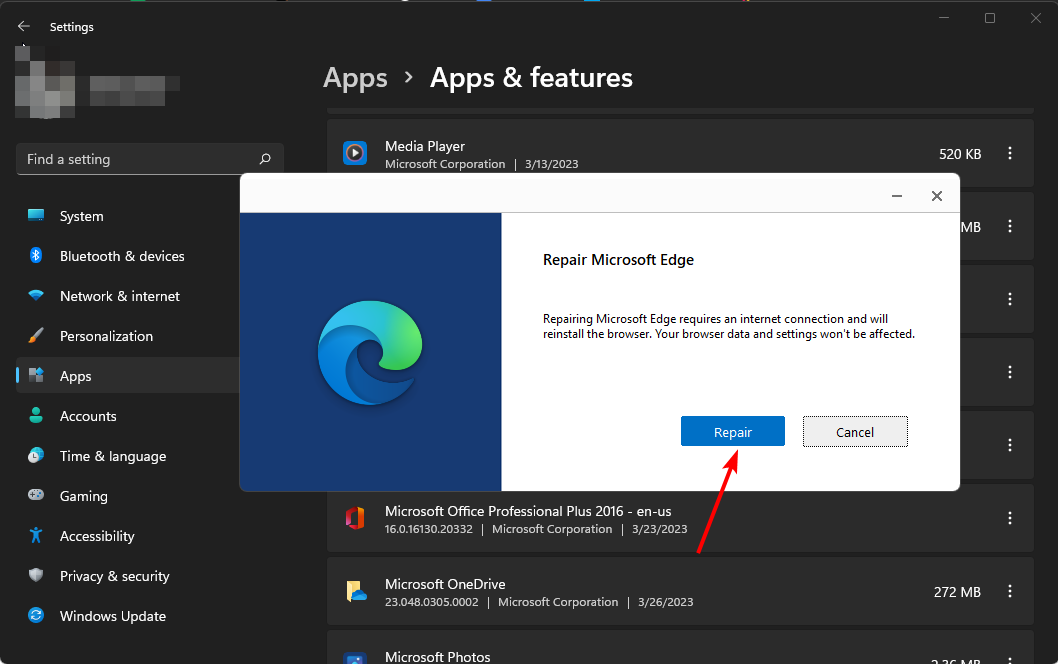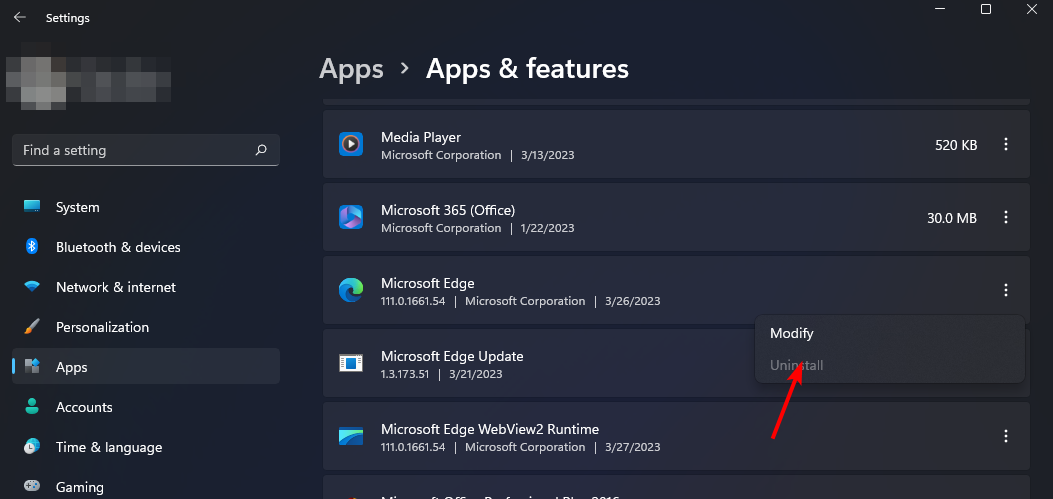Clear the cache folder to get rid of corrupt files
by Claire Moraa
Claire likes to think she’s got a knack for solving problems and improving the quality of life for those around her. Driven by the forces of rationality, curiosity,… read more
Updated on March 30, 2023
Fact checked by
Alex Serban
After moving away from the corporate work-style, Alex has found rewards in a lifestyle of constant analysis, team coordination and pestering his colleagues. Holding an MCSA Windows Server… read more
- Some applications are set on an automatic update, so we don’t worry to check whether they’re updated.
- But what do you do when an application won’t update despite numerous attempts?
- Here’s a classic example with Microsoft Edge on how to force the app updates when they fail.
You deserve a better browser ! 350 million people use Opera daily, a fully-fledged navigation experience that comes with various built-in packages, enhanced resource consumption and great design.Here’s what Opera can do:
- Easy migration: use the Opera assistant to transfer exiting data, such as bookmarks, passwords, etc.
- Optimize resource usage: your RAM memory is used more efficiently than Chrome does
- Enhanced privacy: free and unlimited VPN integrated
- No ads: built-in Ad Blocker speeds up loading of pages and protects against data-mining
- Download Opera
Microsoft Edge is the default browser for Windows. It’s not a bad browser, but it’s often criticized for being slower than its counterparts. More so, recent versions of Windows are forcing it on users as the only browser. Still, Edge has some notable features that put it ahead.
However, while Microsoft Edge may be a better web browser than its predecessor, some issues people have with the software keep them from using it full-time. One of these issues is that Microsoft Edge sometimes stops updating itself automatically. We find out why this happens and how to resolve it.
Why is Microsoft Edge not updating?
If you’ve been trying to update your Microsoft Edge browser but can’t quite put your finger as to why it’s not updating, below are some possible reasons:
- Third-party plugins – While most plugins or extensions enhance the functionality of your browser, some can cause performance issues.
- Virus infection – A virus may have found its way to your system and altered how your PC functions. This can cause such anomalies as your Edge browser not updating.
- Firewall settings – Sometimes, your firewall settings may be preventing updates from occurring.
- Incompatible OS – Browser updates are usually released for specific OS versions. They will fail if your OS is not compatible with the browser update.
- A pirated copy of Windows – If you’re running a non-genuine copy of Windows, the Edge browser update may fail because it does not recognize the version of Windows installed on your PC.
How do I download the latest version of Microsoft Edge?
Microsoft Edge, like many other browsers, receives software updates occasionally to improve on features or fix bugs. For some users, their browser settings are automatic hence any new browser updates are automatically downloaded whenever available.
For others, you may have to trigger the updates to enjoy the new version manually. The issue arises when you can no longer update your browser, even after manually triggering them.
How do I force Edge to Update?
Some PC issues are hard to tackle, especially when it comes to corrupted repositories or missing Windows files. If you are having troubles fixing an error, your system may be partially broken.
We recommend installing Restoro, a tool that will scan your machine and identify what the fault is.
Click here to download and start repairing.
We recommend you try the following basic checks before the more advanced troubleshooting:
- End all Microsoft Edge processes from the Task manager that may be blocking the update.
- Verify that you’re running a legitimate copy of Windows and that it is up-to-date.
- Check your PC for any malware using the built-in antivirus or use your third-party antivirus tool if available.
- Verify that your firewall is not blocking your Microsoft Edge browser.
- Disable any Microsoft Edge extensions that may be interfering with the software update.
- Restart your browser and try again.
- Reboot your PC and check if the problem persists.
1. Run the Windows Store Apps troubleshooter
- Hit the Windows key and click on Settings.
- Click on System on the left pane, then Troubleshoot on the right pane.
- Select Other troubleshooters.
- Scroll down, locate Windows Store Apps, and click the Run button.
2. Restart the Microsoft Edge Update service
- Hit the Windows + R keys to open the Run command.
- Type services.msc and hit Enter.
- Locate Microsft Edge Update service, double-click on it, and select Properties.
- Navigate to the General tab, under Startup type, select Automatic from the drop-down options, and click on the Start button.
- Next, click Apply and then OK.
The Microsoft Edge Update service updates your application whenever new updates are available. If disabled, the app will be exposed to security vulnerabilities that may prevent it from detecting updates.
- Microsoft Edge for Chromebook: How to Download & Install
- 0xa0430721 Error: Unable to Install Chrome or Edge [Fix]
3. Repair Microsoft Edge
- Hit the Windows key and click on Settings.
- Click on Apps on the left pane, then Apps & features on the right pane.
- Locate the Microsoft Edge app, click on the three vertical ellipses, and select Modify.
- Click on Repair.
4. Clear the Microsoft Edge cache folder
- Hit the Windows + E keys to open File Explorer.
- Navigate to the following location:
appdata/Local/Microsoft/Edge/User Data - Right-click on the Default folder and select the Delete icon.
- Go back and try updating Edge again.
5. Reinstall Microsoft Edge
- Hit the Windows key and click on Settings.
- Click on Apps on the left pane, then Apps & features on the right pane.
- Locate the Microsoft Edge app, click on the three vertical ellipses, and select Uninstall.
- You can download Microsoft Edge from the Microsoft Store or its official website.
Before you reinstall the application, ensure you have cleared any software remnants that may have been causing Microsoft Edge not to update.
You can also try updating Edge using the offline installer, especially if your internet connection is unstable.
Aside from update problems, there are also some instances where Microsoft Edge is not connecting to the internet. If you have encountered a similar issue, check out our article on how to fix it.
We appreciate your feedback, so please let us know of any solution that may have fixed this issue but is missing from our list.
Still having issues? Fix them with this tool:
SPONSORED
If the advices above haven’t solved your issue, your PC may experience deeper Windows problems. We recommend downloading this PC Repair tool (rated Great on TrustPilot.com) to easily address them. After installation, simply click the Start Scan button and then press on Repair All.
В этом посте представлены решения для устранения проблем с обновлением Microsoft Edge в Windows 11. Если ваш браузер Microsoft Edge не обновляется автоматически, этот пост обязательно вам поможет.
Почему мой Microsoft Edge не обновляется?
Если браузер Microsoft Edge не обновляется, это может быть связано с нестабильным подключением к Интернету или простоем серверов обновлений. Однако есть несколько других причин, по которым это может произойти. Некоторые из них:
- Поврежденные файлы или данные Edge
- Неверные настройки браузера
- Прерывания из-за установленных расширений
Если браузер Microsoft Edge не обновляется, то для устранения проблем с обновлением Microsoft Edge следуйте этим советам:
- Проверьте сетевое подключение
- Проверьте надежные сайты
- Очистить кеш и данные просмотра
- Отключить установленные расширения
- Обновите Microsoft Edge вручную
- Восстановите Microsoft Edge, а затем попробуйте обновить
Теперь давайте посмотрим на них подробно.
1]Проверьте сетевое подключение
Прежде чем вносить какие-либо изменения в свое устройство, проверьте стабильность сети, к которой вы подключены. Это связано с тем, что медленное или нестабильное подключение к Интернету может быть причиной проблем с обновлением Microsoft Edge в Windows 11. Выполните тест скорости, чтобы убедиться, что ваше подключение к Интернету работает без сбоев.
2]Проверьте надежные сайты
Затем проверьте свои надежные сайты, чтобы убедиться, что вы можете без проблем загрузить Microsoft Edge.
Для этого вы должны разрешить и *.dl.delivery.mp.microsoft.com из черного списка браузеров. Это связано с тем, что оба этих сайта играют важную роль в установке и обновлении браузера Edge.
- Откройте параметры Интернета.
- Перейдите на вкладку «Безопасность» и выберите «Надежные сайты» > «Сайты».
- Введите в поле «Добавить этот веб-сайт в зону» и нажмите «Добавить», а затем «Закрыть».
- После этого попробуйте снова загрузить и установить Microsoft Edge.
3]Очистить кеш и данные просмотра
Если данные кэша Microsoft Edge повреждены, вы можете столкнуться с проблемами обновления. Очистите кеш Edge и данные просмотра и посмотрите, исправится ли ошибка. Вот как:
- Откройте Microsoft Edge, нажмите на три точки в правом верхнем углу и выберите «Настройки».
- Перейдите к разделу «Конфиденциальность, поиск и службы» и нажмите «Выбрать, что очистить» в разделе «Очистить данные браузера».
- Нажмите «Очистить сейчас», чтобы продолжить.
4]Отключить установленные расширения
Прерывания из-за расширений, установленных в вашем браузере, иногда могут быть причиной проблем с обновлением в Microsoft Edge. Отключение расширений, установленных в браузере Microsoft Edge, может помочь исправить ошибку. Вот как вы можете отключить расширения в Microsoft Edge.
5]Обновите Microsoft Edge вручную
Если браузер Microsoft Edge не может обновляться автоматически, вы можете попробовать обновить его вручную. Вот как:
- Откройте Microsoft Edge, нажмите на три точки в правом верхнем углу и выберите «Настройки».
- Перейдите к разделу «О Microsoft Edge» на левой панели.
- Теперь браузер будет искать любые доступные обновления и устанавливать их.
- После завершения установки вам будет предложено перезапустить Microsoft Edge. Для этого нажмите «Перезагрузить».
6]Восстановите Microsoft Edge, а затем попробуйте обновить
Если ни одно из этих предложений не помогло, попробуйте восстановить Microsoft Edge. Это устранит любые внутренние ошибки, которые нельзя исправить вручную. Вот как:
- Нажмите комбинацию клавиш Windows + I, чтобы открыть настройки.
- Перейдите в Приложения > Приложения и функции.
- Прокрутите вниз и выберите Дополнительные параметры рядом с Microsoft Edge.
- Откроется новое диалоговое окно, здесь нажмите «Восстановить».
Читайте: как отключить кнопку Bing в Microsoft Edge
Мы надеемся, что одно из этих предложений помогло вам.
Почему Microsoft Edge не обновляется?
Microsoft Edge обычно не обновляется из-за нестабильного интернет-соединения. Однако это также может произойти из-за прерываний от установленных расширений. Чтобы это исправить, отключите расширения и попробуйте обновить браузер вручную.
Как обновить Microsoft Edge?
Чтобы обновить Microsoft Edge, нажмите на три точки в правом верхнем углу и выберите «Настройки». Перейдите к разделу «О Microsoft Edge» на левой панели, и браузер автоматически выполнит поиск доступных обновлений и установит их.
Установка нового браузера Microsoft Edge Chromium обычно проста, но, как и другие программы, может привести к ошибке. В этом посте мы рассмотрим ошибки установки и обновления Microsoft Edge и способы их устранения.

Содержание
- Ошибки установки и обновления Microsoft Edge
- 1] Ошибка 3 или 0x80040154
- 2] Ошибка 3 или 0x80080005
- 3] Ошибка 7 или 0x8020006F
- 4] Ошибка 403
- 5] Ошибка 1603 или 0x00000643
- 6] Ошибка 0x80070070
- 7] Ошибка HTTP 500 или ошибка 0x8004xxxx или 0x8007xxxx
- 8] Ошибка 0x8020006E или 0x80200059
- 9] Ошибка 0x80200070
- 10] Ошибка 0x80200068 или 0x80200065 или 0x80200067
- 11] Программа обновления в данный момент работает. Обновите через минуту, чтобы проверить снова
- 12] Не удается подключиться к Интернету
Ошибки установки и обновления Microsoft Edge
Мы покажем, как вы можете устранить ошибки установки и обновления в новом веб-браузере Edge Chromium, и рассмотрим следующие ошибки:
- Ошибка 3 или 0x80040154
- Ошибка 3 или 0x80080005
- Ошибка 7 или 0x8020006F
- Ошибка 403
- Ошибки 1603 или 0x00000643
- Ошибка 0x80070070
- Ошибка HTTP 500 или ошибка 0x8004xxxx или 0x8007xxxx
- Ошибка 0x8020006E или 0x80200059
- Ошибка 0x80200070 (опубликовано)
- Ошибка 0x80200068 или 0x80200065 или 0x80200067
- Программа обновления в настоящее время работает. Обновите через минуту, чтобы проверить снова
- Не могу подключиться к интернету
После каждого исправления выберите правильную версию и попробуйте переустановить Microsoft Edge и посмотреть, работает ли он.
1] Ошибка 3 или 0x80040154
Это указывает на один простой факт, что текущая версия Edge, которую вы пытаетесь установить, не совместима с Windows 10. Чтобы она работала, вам нужно установить последнюю версию, и если это не сработает, перейдите в службу поддержки Edge , Кроме того, на данный момент новый Edge работает только на Windows 10.
2] Ошибка 3 или 0x80080005
Это означает, что отсутствует раздел реестра, который необходим для Edge. Лучший выход – переустановить Microsoft Edge. Убедитесь, что вы используете последнюю версию.
3] Ошибка 7 или 0x8020006F

Это проблема совместимости игрового режима с Microsoft Edge. Чтобы использовать Edge, выключите игровой режим и переустановите или обновите Microsoft Edge. Выберите «Настройки»> «Игры»> «Режим игры»> Отключите параметр «em> Режим игры».
4] Ошибка 403
Это происходит из-за проблемы конфигурации VPN. Если вы используете его в организации, обратитесь к администратору. Если вы на стороне потребителя, вы можете подключиться к специалисту по поддержке программного обеспечения, чтобы выяснить необходимые изменения. Наконец, вы можете переключить браузер, чтобы завершить свою работу.
Кроме того, обратитесь к Устранению неполадок ошибки 500, которое связано с настройками прокси для решения проблемы.
5] Ошибка 1603 или 0x00000643
Microsoft предлагает сообщить о проблеме, если это происходит впервые. Если при обновлении Edge произошла ошибка, рекомендуется запустить Microsoft Fix It, устранить неполадки службы установки или проверить доверенный установщик. Этот пост подробно покажет, как исправить ошибки 1603 или 0x00000643.
6] Ошибка 0x80070070

Если вам не хватает места, Edge не удастся установить с кодом ошибки 0x80070070. Лучше всего сначала запустить встроенный инструмент Storage Sense, чтобы освободить место. Если это не работает, вы можете посмотреть список программ и выяснить, что не требуется.
7] Ошибка HTTP 500 или ошибка 0x8004xxxx или 0x8007xxxx
Коды ошибок включают в себя ошибку 500 или ошибку 0x80010108, или 0x80040801, или 0x80042193, или 0x80042194, или 0x800421F4, или 0x800421F6, или 0x800421F7, или 0x800421F8, или 0x80072742, или 0x80072EE2, или 0x800008 или 0x800008 или 0x800800 или 0x80000 для 8 или 0x80000 или 8 или 0x80000 для 8 или 0x80000 или 8 или 0x80000 или 8, или 0x80000 или 8 или 0x80000 или 8 или 0x80000 или 8, или 0x80000).
Следуйте этому сообщению, чтобы исправить ошибки HTTP 500 или 0x8004xxxx или 0x8007xxxx – Вам необходимо сбросить сетевой адаптер, проверить настройки прокси и сбросить настройки прокси WinHTTP, чтобы решить эту проблему.
8] Ошибка 0x8020006E или 0x80200059
Это основная проблема ИТ. Ошибка появляется, когда ИТ-администраторы организации настроены на предотвращение несанкционированной установки или обновления. Свяжитесь с ИТ-специалистом, чтобы установить Edge.
9] Ошибка 0x80200070
Ошибка 0x80200070 возникает, когда при установке Edge не хватает мощности процессора для обновления или установки. Единственный выход – убивать программы, которые потребляют много ресурсов ПК.
10] Ошибка 0x80200068 или 0x80200065 или 0x80200067
Это проблема низкого заряда батареи вашего ноутбука. При низком заряде батареи режим энергосбережения может ограничивать использование программного обеспечения меньшим количеством ресурсов. Есть два варианта.
Во-первых, отключите режим энергосбережения в Windows 10. Тем не менее, сохраняйте свою работу. Второй вариант – подключить компьютер. Если уровень заряда батареи ниже 10%, это хорошая идея для этого. Убедитесь, что режим экономии заряда аккумулятора отключен после подключения.
11] Программа обновления в данный момент работает. Обновите через минуту, чтобы проверить снова
Проблема возникает, когда обновитель или установщик застрял. Возможно, что нет ответа от сервера, или у вашего интернет-соединения есть проблема.
Вы можете попробовать перезапустить обновление или выбрать лучшее интернет-соединение, чтобы загрузить обновление Edge.
12] Не удается подключиться к Интернету
Если вы не можете подключиться к Интернету, а также загрузить или установить, ознакомьтесь с нашим связанным руководством. Мы предложили:
- Временно отключите настройки родительского контроля, антивируса или брандмауэра, которые могут блокировать ваше соединение.
- Разрешите MicrosoftEdgeUpdate.exe проходить через брандмауэр.
- Проверьте BITS Сервисный статус.
В списке перечислены большинство проблем, связанных с новыми ошибками установки и обновления Microsoft Edge (Chromium). Обязательно установите стабильную версию для лучшего опыта, но если вы пробуете бета-версию, всегда проверяйте форумы на предмет уже сообщенной проблемы.
Связанное чтение : ошибки установки и обновления Microsoft Edge.

Microsoft Edge — браузер по умолчанию для Windows. Это неплохой браузер, но его часто критикуют за то, что он медленнее, чем его аналоги. Более того, последние версии Windows навязывают пользователям его как единственный браузер. Тем не менее, у Edge есть некоторые примечательные особенности, которые выводят его вперед.
Однако, хотя Microsoft Edge может быть лучшим веб-браузером, чем его предшественник, некоторые проблемы, с которыми люди сталкиваются с программным обеспечением, не позволяют им использовать его постоянно. Одна из этих проблем заключается в том, что Microsoft Edge иногда перестает автоматически обновляться. Разбираемся, почему это происходит и как это решить.
Почему Microsoft Edge не обновляется?
Если вы пытались обновить браузер Microsoft Edge, но не можете понять, почему он не обновляется, ниже приведены некоторые возможные причины:
- Сторонние плагины. Хотя большинство плагинов и расширений улучшают функциональность вашего браузера, некоторые из них могут вызывать проблемы с производительностью.
- Вирусная инфекция. Вирус мог проникнуть в вашу систему и изменить работу вашего ПК. Это может вызвать такие аномалии, как отсутствие обновления браузера Edge.
- Настройки брандмауэра. Иногда настройки брандмауэра могут препятствовать обновлению.
- Несовместимая ОС. Обновления браузера обычно выпускаются для определенных версий ОС. Они не будут работать, если ваша ОС несовместима с обновлением браузера.
- Пиратская копия Windows. Если вы используете неоригинальную копию Windows, обновление браузера Edge может завершиться ошибкой, поскольку оно не распознает версию Windows, установленную на вашем ПК.
Как загрузить последнюю версию Microsoft Edge?
Microsoft Edge, как и многие другие браузеры, время от времени получает обновления программного обеспечения для улучшения функций или исправления ошибок. Для некоторых пользователей настройки их браузера являются автоматическими, поэтому любые новые обновления браузера загружаются автоматически, когда они доступны.
Для других вам, возможно, придется запускать обновления, чтобы пользоваться новой версией вручную. Проблема возникает, когда вы больше не можете обновлять свой браузер, даже после их ручного запуска.
Как заставить Edge обновиться?
Мы рекомендуем вам попробовать следующие основные проверки перед более сложным устранением неполадок:
- Завершите все процессы Microsoft Edge из диспетчера задач, которые могут блокировать обновление.
- Убедитесь, что вы используете законную копию Windows и что она обновлена.
- Проверьте свой компьютер на наличие вредоносных программ с помощью встроенного антивируса или стороннего антивируса, если он доступен.
- Убедитесь, что ваш брандмауэр не блокирует ваш браузер Microsoft Edge.
- Отключите все расширения Microsoft Edge, которые могут мешать обновлению программного обеспечения.
- Перезапустите браузер и повторите попытку.
- Перезагрузите компьютер и проверьте, сохраняется ли проблема.
1. Запустите средство устранения неполадок приложений Магазина Windows.
- Нажмите Windows клавишу и нажмите «Настройки».
- Нажмите «Система» на левой панели, затем «Устранение неполадок» на правой панели.
- Выберите Другие средства устранения неполадок.
- Прокрутите вниз, найдите Приложения Магазина Windows и нажмите кнопку «Выполнить».
2. Перезапустите службу Microsoft Edge Update.
- Нажмите клавиши Windows + R, чтобы открыть команду «Выполнить».
- Введите services.msc и нажмите Enter .
- Найдите службу Microsoft Edge Update, дважды щелкните ее и выберите «Свойства».
- Перейдите на вкладку «Общие», в разделе «Тип запуска» выберите «Автоматически» в раскрывающемся списке и нажмите кнопку «Пуск».
- Далее нажмите «Применить», а затем «ОК».
Служба Microsoft Edge Update обновляет ваше приложение всякий раз, когда доступны новые обновления. Если отключить, приложение будет подвержено уязвимостям безопасности, которые могут помешать ему обнаруживать обновления.
3. Восстановите Microsoft Edge
- Нажмите Windows клавишу и нажмите «Настройки».
- Нажмите «Приложения» на левой панели, затем «Приложения и функции» на правой панели.
- Найдите приложение Microsoft Edge, щелкните три вертикальных многоточия и выберите «Изменить».
- Нажмите Восстановить.
4. Очистите папку кеша Microsoft Edge.
- Нажмите клавиши Windows + E, чтобы открыть проводник.
- Перейдите в следующее место:
appdata/Local/Microsoft/Edge/User Data - Щелкните правой кнопкой мыши папку «По умолчанию» и выберите значок «Удалить».
- Вернитесь и попробуйте обновить Edge еще раз.
5. Переустановите Microsoft Edge
- Нажмите Windows клавишу и нажмите «Настройки».
- Нажмите «Приложения» на левой панели, затем «Приложения и функции» на правой панели.
- Найдите приложение Microsoft Edge, щелкните три вертикальных многоточия и выберите «Удалить».
- Вы можете скачать Microsoft Edge из магазина Microsoft Store или с его официального сайта.
Мы ценим ваши отзывы, поэтому сообщите нам о любом решении, которое могло решить эту проблему, но отсутствует в нашем списке.
Исправьте ошибку Chrome и Edge: «Произошла ошибка при проверке обновлений. Программа обновления в настоящее время работает «
Иногда вы можете видеть ошибку в браузере Chromium, которая сообщает, что программа обновления запущена. Обновите через минуту, чтобы завершить обновление. Если вы используете предварительные версии Chrome и Edge, которые находятся в разработке, такие как Canary, вы, как правило, чаще сталкиваетесь с этой ошибкой. Вот как вы можете исправить эту проблему.
Иногда ошибки обновления, которые появляются в Google Chrome и Microsoft Edge, трудно понять и исправить. Мы рассмотрели множество ошибок обновления Chrome, таких как недоступность сервера обновлений или ошибка обновления 7.
Вот еще одна другая ошибка, связанная с обновлениями:
«Произошла ошибка при проверке обновлений. Программа обновления в настоящее время запущена. Обновите через минуту, чтобы проверить еще раз. ”
Стоит отметить, что проблему можно решить, перезагрузив компьютер. Если вы не хотите перезагружать систему при большом количестве открытых приложений, выполните следующие действия, чтобы быстро решить проблему.
I. Google Chrome
- Пока открыта страница сведений о Chrome, запустите Диспетчер задач в Windows.
- Перейдите на вкладку «Процессы» и прокрутите вниз до «Фоновые процессы».
- Нажмите кнопку «Завершить задачу» для двух процессов «Установщик Google (32-разрядная версия)».
- Перейдите на страницу Chrome about и перезагрузите, на этот раз ошибка не будет отображаться, обновление будет загружено, и вам будет предложено перезапустить его, чтобы установить его.
II. Microsoft Edge
1. Откройте диспетчер задач.
2. Щелкните вкладку «Процессы» и выберите «Фоновые процессы».
3. Найдите и завершите процессы «Установщик Microsoft Edge».
4. Перейдите на страницу Edge about и снова проверьте наличие обновлений. На этот раз обновление будет загружено и установлено. Вам необходимо перезапустить Edge, чтобы применить обновления.
Сталкивались ли вы с какими-либо проблемами при обновлении Edge или Chrome? Дайте нам знать в комментариях ниже.