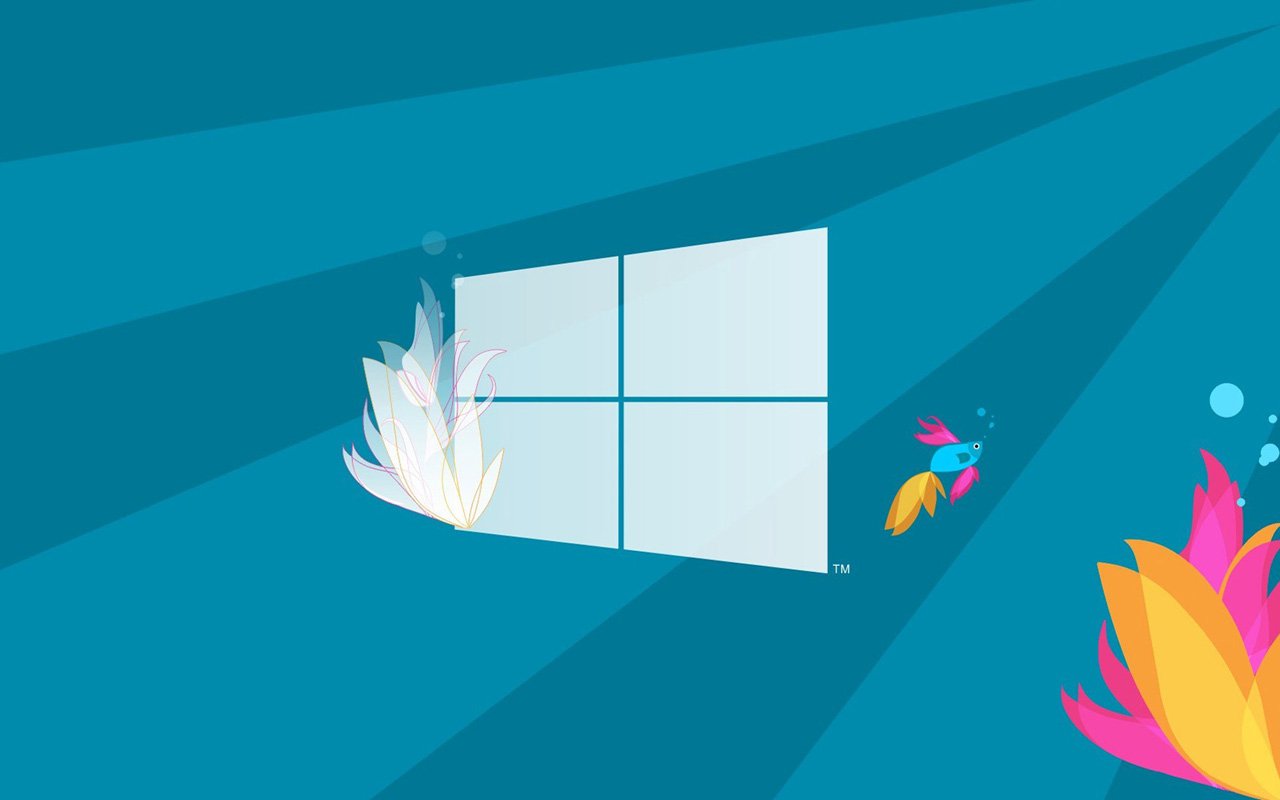Содержание
- Способ 1: Повторная активация Windows
- Способ 2: Корректировка системного времени
- Способ 3: Временная деактивация межсетевого экрана
- Способ 4: Удаление используемого ранее ключа
- Вариант 1: Консольные команды средства «Активация Windows»
- Вариант 2: Системная утилита slmgr.vbs
- Решение частых проблем
- Повторный сброс времени
- Отсутствие окна активации
- Повторное появление ошибки 0xc004e003
- Вопросы и ответы
Инструкции из этой статьи подходят только владельцам лицензионных операционных систем Windows 7, соответственно, мы не рассматриваем решения проблем с активацией в пиратских сборках. Если у вас появилось сомнение насчет используемой версии операционной системы, прочитайте руководство о проверке лицензии.
Подробнее: Проверка лицензии на подлинность в Windows 7
Ошибка с кодом 0xc004e003 в Windows 7 не всегда означает, что придется решать ее при помощи специфических действий. Иногда она появляется из-за незначительных сбоев в работе операционной системы, поэтому обязательно проведите повторную активацию, выполнив простейшие шаги.
- Откройте «Пуск» и перейдите в «Панель управления».
- При просмотре в режиме «Крупные значки» отыщите «Система» и перейдите в данный раздел.
- На следующем скриншоте вы видите, что активация уже осуществлена и повторный ввод ключа не требуется. Если же лицензия сброшена, появится кнопка «Изменить ключ продукта», по которой и необходимо нажать, введя в отобразившейся форме ключ активации.

В случае повторения появления ошибки с тем же кодом приступайте к выполнению следующих методов, действуя последовательно. Так вы добьетесь успеха гораздо быстрее, нежели при хаотичной реализации каждого руководства.
Способ 2: Корректировка системного времени
Системное время в Виндовс 7 должно использовать средство синхронизации при помощи интернета, но, если подключение отсутствует или обновление настроек не произошло по другим причинам, инструмент активации будет полагаться на установленную сейчас дату. При ее несоответствии действительной возможно появление окна о неудачной активации с рассматриваемой ошибкой, поэтому проверка и корректировка системного времени в случае его неправильной настройки считается обязательной.
Подробнее: Синхронизируем время в Windows 7
Способ 3: Временная деактивация межсетевого экрана
Брандмауэр Windows по умолчанию работает и использует стандартные правила фильтрации соединений. Обычно его действие никак не сказывается на работе других системных компонентов, однако при вмешательстве системного администратора в корпоративной сборке Виндовс, которая установлена в вашем офисе, возможно появление неприятных ситуаций, в том числе и при попытке активировать ОС — соединение просто не произойдет. Попробуйте отключить межсетевой экран, если у вас есть такие права и вы используете рабочий компьютер.
Подробнее: Отключение брандмауэра в Windows 7
Способ 4: Удаление используемого ранее ключа
Неполадка с кодом 0xc004e003 означает, что введенный пользователем ключ не прошел проверку. Однако сейчас он еще сохранен в ОС и не всегда обновляется при повторном вводе. Тогда правильным решением станет его удаление с последующим вводом через доступные в Виндовс средства. Рассмотрим два разных варианта, чтобы вы могли воспользоваться вторым, если первый окажется неэффективен.
Вариант 1: Консольные команды средства «Активация Windows»
Обычно юзеры используют графическое меню для ввода ключей, но этот же инструмент имеет и консольные команды, позволяющие внести другие изменения. В нашем случае это более удобный вариант, поскольку среди элементов графического интерфейса нет функции удаления ключа.
- Сброс кода иногда оказывается невозможным, если в Windows есть активное соединение с интернетом, поэтому рекомендуем не просто отключить его, а деактивировать на время сетевой адаптер. Через меню «Пуск» вызовите «Панель управления».
- Перейдите в «Центр управления сетями и общим доступом».
- Для отключения адаптера потребуется открыть его параметры через панель слева.
- Щелкните по нему правой кнопкой мыши и из появившегося контекстного меню выберите пункт «Отключить».
- Снова откройте меню «Пуск», найдите через поиск или раздел быстрого доступа «Командную строку» и запустите ее от имени администратора.
- Введите команду
slmgr -upk, подтвердив ее действие нажатием клавиши Enter. - Вы будете уведомлены об успешном удалении ключа продукта, после чего отправьте компьютер на перезагрузку.
- После включения обязательно активируйте сетевой адаптер и подключитесь к используемой сети. Задействуйте комбинацию клавиш Win + R для запуска утилиты «Выполнить», в поле ввода которой напишите
sluiи нажмите Enter. - В меню активации остается только указать имеющийся в наличии ключ продукта и активировать операционную систему.

Вариант 2: Системная утилита slmgr.vbs
Альтернативный вариант — использование утилиты slmgr.vbs, так же работающей через консоль. Она тоже подходит для активации Windows, но делает это немного другим способом. Впрочем, для пользователя алгоритм действий от этого сложнее не становится.
- Запустите «Командную строку» от имени администратора.
- Введите там команду
slmgr.vbs -ipk *ключ активации с разделителями*, не удаляя звездочки из кода. - Об успешном выполнении данной операции свидетельствует отсутствие каких-либо сообщений. Остается завершить ее при помощи команды
slmgr.vbs -atoи закрыть консоль.

Решение частых проблем
Рассмотренные выше методы хоть и являются эффективным, но некоторые пользователи получают другие ошибки при попытке их осуществления, что говорит о других проблемах в операционной системе. Разберем три самые популярные неполадки, чтобы вы могли сразу же решить их и повторить активацию ОС.
Повторный сброс времени
Обычно повторный сброс времени происходит после перезагрузки компьютера и чаще всего связан с севшей батарейкой на материнской плате. Соответственно, при постоянном обнулении данного параметра активация попросту не выполнится. Попробуйте найти решение в другой статье на нашем сайте.
Подробнее: Решаем проблему сброса времени на компьютере
Отсутствие окна активации
Выше мы рассматривали Вариант 1, при осуществлении которого всегда появляется графическое меню для ввода ключа. Если же оно отсутствует, вероятно, целостность системных файлов была нарушена или какие-то из них вовсе утрачены. Оптимальный метод в этом случае — использование встроенных средств сканирования, о которых рассказано в инструкции ниже.
Подробнее: Восстановление системных файлов в Windows 7
Повторное появление ошибки 0xc004e003
Если активация изначально прошла успешно, но после перезагрузки компьютера на экране снова появилось окно с той же ошибкой, вероятно, проблема заключается в использовании нелицензионной копии Windows. Реже ситуация связана с заражением компьютера специфическими вирусами, что решается сканированием при помощи любого удобного защитного ПО с последующим удалением вредоносного софта.
Подробнее: Борьба с компьютерными вирусами
Введение
При попытке активации Windows 7 или Windows Vista может отображаться сообщение об ошибке, сопровождаемое кодом ошибки и ее описанием.
В этой статье приведены пошаговые инструкции, которые помогут вам устранить вашу проблему. Прежде всего, мы рассмотрим вашу проблему, затем на основе полученных от вас ответов мы определим, какие из этих способов устранения неполадок следует попробовать.
Эти действия по самостоятельному устранению неполадок для начинающих пользователей и пользователей со средним уровнем подготовки.
Некоторые способы, описанные в данной статье, требуют перехода с этой страницы. После перехода со страницы содержимое, которое отображается в данный момент, больше не будет отображаться. Таким образом, прежде чем продолжить, возможно, имеет смысл сохранить ярлык для этой веб-страницы на рабочем столе. Дважды щелкнув этот ярлык, можно будет легко вернуться к ней. Чтобы создать ярлык для этой веб-страницы на рабочем столе, выполните указанные ниже действия.
-
Щелкните страницу правой кнопкой мыши и выберите пункт Создать ярлык.
-
В диалоговом окне Internet Explorer нажмите кнопку Да, чтобы создать ярлык на рабочем столе.
Симптомы
При попытке активации Windows 7 или Windows Vista появляется следующее сообщение об ошибке:
Произошла ошибка
Кроме того, отображается код и описание этой ошибки.
Чтобы узнать, какой способ устранения проблемы следует использовать, найдите код своей ошибки в одном из приведенных ниже списков, затем перейдите к рекомендованному способу устранения этой ошибки.
|
Код ошибки |
Описание |
|
0xCD004F050 |
Служба лицензирования программного обеспечения сообщила, что ключ продукта неправильный. |
При получении кода ошибки из этого списка воспользуйтесь способом А.
|
Код ошибки |
Описание |
|
0xC004C003 |
Сервер активации определил, что указанный ключ продукта уже используется. |
|
0xC004C001 |
Сервер активации определил, что указанный ключ продукта неправильный. |
|
0xC004C008 |
Сервер активации определил, что указанный ключ продукта нельзя использовать. |
|
0xC004C812 |
SL_E_CHREF_BINDING_0UT_0F_T0LERANCE: Сервер активации определил, что для указанного ключа продукта превышен счетчик активаций. |
|
0xC004C4CE |
Не удается найти подробное описание ошибки. |
|
0x8007232B |
DNS-имя не существует. |
При получении одного из кодов ошибки из этого списка воспользуйтесь способом Б.
|
Код ошибки |
Описание |
|
0xC004F027 |
Служба лицензирования программного обеспечения сообщила, что эта лицензия была изменена незаконным образом. |
|
0xC003E004 |
Служба лицензирования программного обеспечения сообщила, что эта лицензия не проверена. |
|
0xC004E003 |
Служба лицензирования программного обеспечения сообщила, что произошла ошибка при проверке лицензии. |
При получении одного из кодов ошибки из этого списка воспользуйтесь способом В.
|
Код ошибки |
Описание |
|
0xC004F033 |
Служба лицензирования программного обеспечения сообщила, что установка данного ключа продукта недопустима. Дополнительные сведения см. в журнале событий. |
При получении кода ошибки из этого списка воспользуйтесь способом Г.
|
Код ошибки |
Описание |
|
0XC004D401 |
Обработчик безопасности сообщил об ошибке несоответствия системных файлов. |
|
0x80080250 |
Неизвестная ошибка. |
При получении одного из кодов ошибки из этого списка воспользуйтесь способом Д.
|
Код ошибки |
Описание |
|
0x8004FC03 |
Неизвестная ошибка. |
|
0X8004FE2D |
HTTP_STATUS_DENIED. |
|
0x8004FE33 |
HTTP_STATUS_PROXY_AUTH_REQ. |
|
0x8004FE91 |
HTTP_STATUS_NOT_SUPPORTED. |
|
0x80072EE7 |
Не удается найти сервер с таким именем или адресом. |
|
0x80072EFD |
Не удается установить соединение с сервером. |
|
0x80072F78 |
Сервер вернул ошибочный или нераспознанный ответ. |
|
0x80072F8F |
Произошла ошибка безопасности. |
При получении одного из кодов ошибки из этого списка воспользуйтесь способом F.
Если отображаемый код ошибки отсутствует во всех приведенных здесь списках, поищите дополнительные сведения в базе знаний корпорации Майкрософт. Для поиска в базе знаний корпорации Майкрософт посетите следующий веб-сайт Майкрософт:
http://support.microsoft.com/ Затем введите текст полученного сообщения об ошибке в поле Поиск страниц поддержки (в базе знаний).
Способы решения вашей проблемы
Способ А. Используйте статью 950756 базы знаний Майкрософт
Оценка этого способа: умеренно простой.
Для получения дополнительных сведений о проблеме щелкните следующий номер статьи, чтобы просмотреть эту статью в базе знаний Майкрософт:
950756 Сообщение об ошибке, отображаемой при попытке активировать копию Windows с помощью мастера активации Windows: Служба лицензирования программного обеспечения сообщила, что ключ продукта неправильный. 0xC004F050
Если с помощью этого способа проблему удалось устранить, дальнейших действий не требуется.
Если эти способы оказались недейственными, обратитесь за помощью к специалисту или свяжитесь с Технической поддержкой, чтобы узнать о следующих шагах, которые вы можете попробовать.
Способ Б. Проверьте ваш ключ продукта и используйте функцию «Изменить ключ продукта» для повторной активации Windows
Оценка этого способа: простой.
Если рекомендован этот способ, значит вы ввели неправильный ключ продукта. Посмотрите на упаковку продукта и убедитесь, что у вы используете правильный ключ продукта. Затем выполните следующие действия для использования функции «Изменить ключ продукта» и повторной активации Windows:
-
Нажмите Пуск
, щелкните Компьютер, затем щелкните Свойства системы на панели инструментов.
-
В разделе Активация Windows, щелкните Изменить ключ продукта. При получении запроса на ввод пароля администратора или подтверждения введите пароль или нажмите кнопку Продолжить.
-
В поле Ключ продукта, введите ключ продукта и нажмите кнопку Далее.
Примечание Посмотрите на упаковку продукта и убедитесь, что введен правильный ключ продукта.
-
Для завершения процесса активации следуйте инструкциям мастера активации Windows.
Если с помощью этого способа проблему удалось устранить, дальнейших действий не требуется.
Если с помощью этого способа проблему не удалось решить, попробуйте способ Ж.
Способ В. Используйте функцию «Изменить ключ продукта» для повторного ввода ключа продукта
Оценка этого способа: простой.
Если рекомендован этот способ, значит у вас правильный ключ продукта, но для повторной активации Windows попробуйте ввести его еще раз. Для этого выполните следующие действия:
-
Нажмите Пуск
, щелкните Компьютер, затем щелкните Свойства системы на панели инструментов.
-
В разделе Активация Windows, щелкните Изменить ключ продукта. При получении запроса на ввод пароля администратора или подтверждения введите пароль или нажмите кнопку Продолжить.
-
В поле Ключ продукта, введите ключ продукта и нажмите кнопку Далее.
Примечание Используйте свой оригинальный ключ продукта.
-
Для завершения процесса активации следуйте инструкциям мастера активации Windows.
Дополнительные сведения об ошибке с 0xC004E003 в Windows Vista, см. в следующей статье базы знаний Майкрософт:
950755 Сообщение об ошибке при попытке активировать копию Windows Vista: Служба лицензирования программного обеспечения сообщила, что произошла ошибка при проверке лицензии. 0xC004E003″
Если с помощью этого способа проблему удалось устранить, дальнейших действий не требуется.
Если с помощью этого способа проблему не удалось решить, попробуйте способ Ж.
Способ Г. Убедитесь. что ключ продукта совместим с вашей версией Windows
Оценка этого способа: простой.
Если рекомендован этот способ, возможно ваш ключ продукта не совместим с используемой вами версией Windows. Например, если у вас установлена 32-разрядная версия операционной системы Windows, а вы приобрели обновление для 64-разрядной версии Windows, то новый ключ продукта не будет работать с текущей версией Windows. Вы можете обновить 32-разрядную версию Windows только до другой 32-разрядной версии Windows.
Чтобы воспользоваться этим способом, выполните указанные ниже действия.
-
Определите, используете ли вы 32-разрядную или 64-разрядную версию Windows? Для этого выполните следующие действия:
-
Нажмите кнопку Пуск
, введите system в поле Начать поиск, затем нажмите Система в списке «Программы».
-
Сведения об операционной системе отображаются описанным ниже образом.
-
Для 64-разрядной версии операционной системы. Фраза 64-разрядная операционная система отображается в пункте Тип системы в окне Система.
-
Для 32-разрядной версии операционной системы. Фраза 32-разрядная операционная система отображается в пункте Тип системы в окне Система.
-
-
-
Версия Windows (32-разрядная или 64-разрядная), для которой предназначен ключ продукта, указана на упаковке продукта.
-
Если версии не совпадают, то вам необходимо приобрести правильную версию обновления.
Дополнительные сведения об всех совместимых версиях обновления для Windows Vista см. в статьях базы знаний Майкрософт со следующими номерами:
932616 Варианты установки пользовательских версий системы Windows Vista (только для 32-разрядных систем)
932795 Варианты установки 64-разрядных пользовательских версий системы Windows Vista
Если с помощью этого способа проблему удалось устранить, дальнейших действий не требуется.
Если эти способы оказались недейственными, обратитесь за помощью к специалисту или свяжитесь с Технической поддержкой, чтобы узнать о следующих шагах, которые вы можете попробовать.
Способ Д. Получение совместимой версии антивирусной программы или программы для управления цифровыми правами
Оценка этого способа: умеренно простой.
Если рекомендован этот способ, значит ваша антивирусная программа или программа для управления цифровыми правами не совместима с Windows.
Чтобы получить совместимую версию, выполните следующие действия:
-
Обратитесь к производителю антивирусной программы или программы для управления цифровыми правами, чтобы получить версию, совместимую с Windows. Дополнительные сведения об этой проблеме в Windows Vista см. в следующей статье базы знаний Майкрософт:
931699 Сообщение об ошибке при использовании Windows Vista: «Было сделано несанкционированное изменение вашей лицензии»
-
Для повторной активации Windows выполните следующие действия из способа Б
Если с помощью этого способа проблему удалось устранить, дальнейших действий не требуется.
Если эти способы оказались недейственными, обратитесь за помощью к специалисту или свяжитесь с Технической поддержкой, чтобы узнать о следующих шагах, которые вы можете попробовать.
Способ Е. Проверка подключения к Интернету
Оценка этого способа: умеренно простой.
Чтобы воспользоваться этим способом, выполните указанные ниже действия.
-
Нажмите кнопку Пуск, и выберите команду Справка и поддержка.
-
В поле Поиск в справке или в поле Поиск в электронной справке, введите Устранение проблем подключения к сети и Интернету, затем нажмите кнопку Поиск в справке.
-
В списке разделов выберите Устранение проблем подключения к сети и Интернету.
-
Щелкните ссылку, которая наиболее точно описывает возникшую проблему.
-
Для устранения возникшей проблемы следуйте рекомендациям.
-
По завершении, выполните следующие действия из способа Б для повторной активации Windows
Если с помощью этого способа проблему удалось устранить, дальнейших действий не требуется.
Если с помощью этого способа проблему не удалось решить, попробуйте способ Ж.
Способ Ж. Активация Windows с использованием автоматической телефонной системы
Оценка этого способа: простой.
Чтобы воспользоваться этим способом, выполните указанные ниже действия.
-
Нажмите кнопку Пуск
, затем пункт Компьютер.
-
В панели инструментов выберите пункт Свойства системы затем щелкните Щелкните здесь для запуска активации Windows в разделе «Активация Windows».
При получении запроса на ввод пароля администратора или подтверждения введите пароль или нажмите кнопку Продолжить.
-
Щелкните ссылку Показать другие способы активации.
-
Щелкните ссылку Использовать автоматическую телефонную систему, и следуйте инструкциям.
Если с помощью этого способа проблему удалось устранить, дальнейших действий не требуется.
Если эти способы оказались недейственными, обратитесь за помощью к специалисту или свяжитесь с Технической поддержкой, чтобы узнать о следующих шагах, которые вы можете попробовать.
Подобные проблемы и решения
Дополнительные сведения о режиме ограниченной функциональности см. в следующей статье базы знаний Майкрософт:
925582 Описание режима ограниченной функциональности в системе Windows Vista
Дополнительные сведения о сообщении об ошибке «Срок активации истек» см. в следующей статье базы знаний Майкрософт:
925616 Сообщение об ошибке при запуске Windows Vista: «Срок активации истек»
Дополнительные сведения о других ошибках, которые могут появиться при попытке активации Windows Vista, см. в статье базы знаний Майкрософт:
951287 Список статей базы знаний Майкрософт, помогающих устранить ошибки с кодами и сообщения об ошибках, которые могут выводиться при обновлении до Windows Vista
Ссылки
Помощь в решении стандартных задач по обслуживанию системы в Windows Vista можно получить на следующем веб-сайте корпорации Майкрософт:
Устранение проблем со стандартными задачами по обслуживанию системы
Как исправить ошибку Windows 7 0xC004E003
| Номер ошибки: | Ошибка 0xC004E003 | |
| Название ошибки: | Windows 7 Error 0Xc004E003 | |
| Описание ошибки: | Ошибка 0xC004E003: Возникла ошибка в приложении Windows 7. Приложение будет закрыто. Приносим извинения за неудобства. | |
| Разработчик: | Microsoft Corporation | |
| Программное обеспечение: | Windows 7 | |
| Относится к: | Windows XP, Vista, 7, 8 |
Признаки ошибки 0xC004E003
- Появляется сообщение «Ошибка 0xC004E003» и окно активной программы вылетает.
- Ваш компьютер часто прекращает работу после отображения ошибки 0xC004E003 при запуске определенной программы.
- Отображается “Windows 7 Error 0Xc004E003”.
- Windows медленно работает и медленно реагирует на ввод с мыши или клавиатуры.
- Компьютер периодически «зависает» на несколько секунд.
Такие сообщения об ошибках 0xC004E003 могут появляться в процессе установки программы, когда запущена программа, связанная с Microsoft Corporation (например, Windows 7), при запуске или завершении работы Windows, или даже при установке операционной системы Windows. Отслеживание момента появления ошибки 0xC004E003 является важной информацией при устранении проблемы.
Причины ошибки 0xC004E003
- Поврежденная загрузка или неполная установка программного обеспечения Windows 7.
- Повреждение реестра Windows 7 из-за недавнего изменения программного обеспечения (установка или удаление), связанного с Windows 7.
- Вирус или вредоносное ПО, которые повредили файл Windows или связанные с Windows 7 программные файлы.
- Другая программа злонамеренно или по ошибке удалила файлы, связанные с Windows 7.
Ошибки типа Ошибки во время выполнения, такие как «Ошибка 0xC004E003», могут быть вызваны целым рядом факторов, поэтому важно устранить каждую из возможных причин, чтобы предотвратить повторение ошибки в будущем.
Совместима с Windows 2000, XP, Vista, 7, 8 и 10
Ошибки во время выполнения в базе знаний
Как исправить ошибку Windows 7 0xC004E003
Ниже описана последовательность действий по устранению ошибок, призванная решить проблемы Ошибка 0xC004E003. Данная последовательность приведена в порядке от простого к сложному и от менее затратного по времени к более затратному, поэтому мы настоятельно рекомендуем следовать данной инструкции по порядку, чтобы избежать ненужных затрат времени и усилий.
Пожалуйста, учтите: Нажмите на изображение [ 

Шаг 1: Восстановить записи реестра, связанные с ошибкой 0xC004E003
Редактирование реестра Windows вручную с целью удаления содержащих ошибки ключей Ошибка 0xC004E003 не рекомендуется, если вы не являетесь специалистом по обслуживанию ПК. Ошибки, допущенные при редактировании реестра, могут привести к неработоспособности вашего ПК и нанести непоправимый ущерб вашей операционной системе. На самом деле, даже одна запятая, поставленная не в том месте, может воспрепятствовать загрузке компьютера!
В силу данного риска для упрощения процесса рекомендуется использовать программу для очистки реестра ОС. Программа для очистки реестра автоматизирует процесс поиска недопустимых записей реестра, отсутствующих ссылок на файлы (например, вызывающих ошибку Windows 7 Error 0Xc004E003) и неработающих ссылок в реестре. Перед каждым сканированием автоматически создается резервная копия с возможностью отмены любых изменений одним щелчком мыши, что обеспечивает защиту от возможности повреждения ПК.
Будучи серебряным партнером Microsoft, мы предоставляем программное обеспечение, которое поможет вам устранить следующие проблемы:
Предупреждение: Если вы не являетесь опытным пользователем ПК, мы НЕ рекомендуем редактирование реестра Windows вручную. Некорректное использование Редактора реестра может привести к серьезным проблемам и потребовать переустановки Windows. Мы не гарантируем, что неполадки, являющиеся результатом неправильного использования Редактора реестра, могут быть устранены. Вы пользуетесь Редактором реестра на свой страх и риск.
Перед тем, как вручную восстанавливать реестр Windows, необходимо создать резервную копию, экспортировав часть реестра, связанную с Ошибка 0xC004E003 (например, Windows 7):
- Нажмите на кнопку Начать.
- Введите «command» в строке поиска. ПОКА НЕ НАЖИМАЙТЕENTER!
- Удерживая клавиши CTRL-Shift на клавиатуре, нажмите ENTER.
- Будет выведено диалоговое окно для доступа.
- Нажмите Да.
- Черный ящик открывается мигающим курсором.
- Введите «regedit» и нажмите ENTER.
- В Редакторе реестра выберите ключ, связанный с Ошибка 0xC004E003 (например, Windows 7), для которого требуется создать резервную копию.
- В меню Файл выберите Экспорт.
- В списке Сохранить в выберите папку, в которую вы хотите сохранить резервную копию ключа Windows 7.
- В поле Имя файла введите название файла резервной копии, например «Windows 7 резервная копия».
- Убедитесь, что в поле Диапазон экспорта выбрано значение Выбранная ветвь.
- Нажмите Сохранить.
- Файл будет сохранен с расширением .reg.
- Теперь у вас есть резервная копия записи реестра, связанной с Windows 7.
Следующие шаги при ручном редактировании реестра не будут описаны в данной статье, так как с большой вероятностью могут привести к повреждению вашей системы. Если вы хотите получить больше информации о редактировании реестра вручную, пожалуйста, ознакомьтесь со ссылками ниже.
Мы не несем никакой ответственности за результаты действий, совершенных по инструкции, приведенной ниже — вы выполняете эти задачи на свой страх и риск.
Шаг 2: Проведите полное сканирование вашего компьютера на вредоносное ПО
Есть вероятность, что ошибка 0xC004E003 может быть связана с заражением вашего компьютера вредоносным ПО. Эти вредоносные злоумышленники могут повредить или даже удалить файлы, связанные с Ошибки во время выполнения. Кроме того, существует возможность, что ошибка 0xC004E003 связана с компонентом самой вредоносной программы.
Совет: Если у вас еще не установлены средства для защиты от вредоносного ПО, мы настоятельно рекомендуем использовать Emsisoft Anti-Malware (скачать). В отличие от других защитных программ, данная программа предлагает гарантию удаления вредоносного ПО.
Шаг 3: Очистить систему от мусора (временных файлов и папок) с помощью очистки диска (cleanmgr)
Со временем ваш компьютер накапливает ненужные файлы в связи с обычным интернет-серфингом и повседневным использованием компьютера. Если такие ненужные файлы иногда не удалять, они могут привести к снижению быстродействия Windows 7 или к ошибке 0xC004E003, возможно вследствие конфликтов файлов или перегрузки жесткого диска. Удаление таких временных файлов при помощи утилиты Очистка диска может не только устранить ошибку 0xC004E003, но и существенно повысить быстродействие вашего компьютера.
Совет: Хотя утилита Очистки диска является прекрасным встроенным инструментом, она удаляет не все временные файлы с вашего компьютера. Другие часто используемые программы, такие как Microsoft Office, Firefox, Chrome, Live Messenger, а также сотни других программ не поддаются очистке при помощи программы Очистка диска (включая некоторые программы Microsoft Corporation).
В силу недостатков менеджера очистки диска Windows (cleanmgr) мы настоятельно рекомендуем выполнять очистку вашего компьютера с помощью специального программного обеспечения для очистки жесткого диска / защиты конфиденциальности.
Будучи серебряным партнером Microsoft, мы предоставляем программное обеспечение для очистки временных файлов:
Как запустить Очистку диска (cleanmgr) (Windows XP, Vista, 7, 8 и 10):
- Нажмите на кнопку Начать.
- Введите «command» в строке поиска. ПОКА НЕ НАЖИМАЙТЕENTER!
- Удерживая клавиши CTRL-Shift на клавиатуре, нажмите ENTER.
- Будет выведено диалоговое окно для доступа.
- Нажмите Да.
- Черный ящик открывается мигающим курсором.
- Введите «cleanmgr» и нажмите ENTER.
- Программа Очистка диска приступит к подсчету занятого места на диске, которое вы можете освободить.
- Будет открыто диалоговое окно Очистка диска, содержащее флажки, которые вы можете выбрать. В большинстве случаев категория «Временные файлы» занимает большую часть дискового пространства.
- Установите флажки напротив категорий, которые вы хотите использовать для очистки диска, и нажмите OK.
Шаг 4: Обновите драйверы устройств на вашем компьютере
Ошибки 0xC004E003 могут быть связаны с повреждением или устареванием драйверов устройств. Драйверы с легкостью могут работать сегодня и перестать работать завтра по целому ряду причин. Хорошая новость состоит в том, что чаще всего вы можете обновить драйверы устройства, чтобы устранить проблему с Ошибка 0xC004E003.
В силу времязатратности и сложности процесса обновления драйверов мы настоятельно рекомендуем использовать программное обеспечение для обновления драйверов. Средство обновления драйверов обеспечивает установку правильных версий драйверов для вашего оборудования, а также создает резервную копию ваших текущих драйверов перед внесением любых изменений. Сохранение резервной копии драйвера обеспечивает уверенность в том, что вы можете откатить любой драйвер до предыдущей версии (при необходимости).
Будучи серебряным партнером Microsoft, мы предоставляем программное обеспечение, которое поможет вам обновить следующие драйверы:
Пожалуйста, учтите: Ваш файл Ошибка 0xC004E003 может и не быть связан с проблемами в драйверах устройств, но всегда полезно убедиться, что на вашем компьютере установлены новейшие версии драйверов оборудования, чтобы максимизировать производительность вашего ПК.
Шаг 5: Используйте Восстановление системы Windows, чтобы «Отменить» последние изменения в системе
Восстановление системы Windows позволяет вашему компьютеру «отправиться в прошлое», чтобы исправить проблемы Ошибка 0xC004E003. Восстановление системы может вернуть системные файлы и программы на вашем компьютере к тому времени, когда все работало нормально. Это потенциально может помочь вам избежать головной боли от устранения ошибок, связанных с 0xC004E003.
Пожалуйста, учтите: использование восстановления системы не повлияет на ваши документы, изображения или другие данные.
Чтобы использовать Восстановление системы (Windows XP, Vista, 7, 8 и 10):
- Нажмите на кнопку Начать.
- В строке поиска введите «Восстановление системы» и нажмите ENTER.
- В окне результатов нажмите Восстановление системы.
- Введите пароль администратора (при появлении запроса).
- Следуйте инструкциям Мастера для выбора точки восстановления.
- Восстановить ваш компьютер.
Шаг 6: Удалите и установите заново программу Windows 7, связанную с Ошибка 0xC004E003
Инструкции для Windows 7 и Windows Vista:
- Откройте «Программы и компоненты», нажав на кнопку Пуск.
- Нажмите Панель управления в меню справа.
- Нажмите Программы.
- Нажмите Программы и компоненты.
- Найдите Windows 7 в столбце Имя.
- Нажмите на запись Windows 7.
- Нажмите на кнопку Удалить в верхней ленте меню.
- Следуйте инструкциям на экране для завершения удаления Windows 7.
Инструкции для Windows XP:
- Откройте «Программы и компоненты», нажав на кнопку Пуск.
- Нажмите Панель управления.
- Нажмите Установка и удаление программ.
- Найдите Windows 7 в списке Установленные программы.
- Нажмите на запись Windows 7.
- Нажмите на кнопку Удалить справа.
- Следуйте инструкциям на экране для завершения удаления Windows 7.
Инструкции для Windows 8:
- Установите указатель мыши в левой нижней части экрана для показа изображения меню Пуск.
- Щелкните правой кнопкой мыши для вызова Контекстного меню Пуск.
- Нажмите Программы и компоненты.
- Найдите Windows 7 в столбце Имя.
- Нажмите на запись Windows 7.
- Нажмите Удалить/изменить в верхней ленте меню.
- Следуйте инструкциям на экране для завершения удаления Windows 7.
После того, как вы успешно удалили программу, связанную с Ошибка 0xC004E003 (например, Windows 7), заново установите данную программу, следуя инструкции Microsoft Corporation.
Совет: Если вы абсолютно уверены, что ошибка 0xC004E003 связана с определенной программой Microsoft Corporation, удаление и повторная установка программы, связанной с Ошибка 0xC004E003 с большой вероятностью решит вашу проблему.
Шаг 7: Запустите проверку системных файлов Windows («sfc /scannow»)
Проверка системных файлов представляет собой удобный инструмент, включаемый в состав Windows, который позволяет просканировать и восстановить поврежденные системные файлы Windows (включая те, которые имеют отношение к Ошибка 0xC004E003).
Чтобы запустить проверку системных файлов (Windows XP, Vista, 7, 8 и 10):
- Нажмите на кнопку Начать.
- Введите «command» в строке поиска. ПОКА НЕ НАЖИМАЙТЕENTER!
- Удерживая клавиши CTRL-Shift на клавиатуре, нажмите ENTER.
- Будет выведено диалоговое окно для доступа.
- Нажмите Да.
- Черный ящик открывается мигающим курсором.
- Введите «sfc /scannow» и нажмите ENTER.
- Проверка системных файлов начнет сканирование на наличие проблем Ошибка 0xC004E003 и других системных файлов (проявите терпение — проверка может занять длительное время).
- Следуйте командам на экране.
Шаг 8: Установите все доступные обновления Windows
Microsoft постоянно обновляет и улучшает системные файлы Windows, связанные с Ошибка 0xC004E003. Иногда для решения проблемы Ошибки во время выполнения нужно просто напросто обновить Windows при помощи последнего пакета обновлений или другого патча, которые Microsoft выпускает на постоянной основе.
Чтобы проверить наличие обновлений Windows (Windows XP, Vista, 7, 8 и 10):
- Нажмите на кнопку Начать.
- Введите «update» в строке поиска и нажмите ENTER.
- Будет открыто диалоговое окно Обновление Windows.
- Если имеются доступные обновления, нажмите на кнопку Установить обновления.
Шаг 9: Произведите чистую установку Windows
Предупреждение: Мы должны подчеркнуть, что переустановка Windows займет очень много времени и является слишком сложной задачей, чтобы решить проблемы 0xC004E003. Во избежание потери данных вы должны быть уверены, что вы создали резервные копии всех важных документов, изображений, программ установки программного обеспечения и других персональных данных перед началом процесса. Если вы сейчас е создаете резервные копии данных, вам стоит немедленно заняться этим (скачать рекомендованное решение для резервного копирования [MyPCBackup]), чтобы защитить себя от безвозвратной потери данных.
Пожалуйста, учтите: Если проблема 0xC004E003 не устранена после чистой установки Windows, это означает, что проблема Ошибки во время выполнения ОБЯЗАТЕЛЬНО связана с аппаратным обеспечением. В таком случае, вам, вероятно, придется заменить соответствующее оборудование, вызывающее ошибку 0xC004E003.
Информация об операционной системе
Сообщения об ошибках 0xC004E003 могут появляться в любых из нижеперечисленных операционных систем Microsoft Windows:
- Windows 10
- Windows 8
- Windows 7
- Windows Vista
- Windows XP
- Windows ME
- Windows 2000
Проблема с 0xC004E003 все еще не устранена?
Обращайтесь к нам в любое время в социальных сетях для получения дополнительной помощи:
Об авторе: Джей Гитер (Jay Geater) является президентом и генеральным директором корпорации Solvusoft — глобальной компании, занимающейся программным обеспечением и уделяющей основное внимание новаторским сервисным программам. Он всю жизнь страстно увлекался компьютерами и любит все, связанное с компьютерами, программным обеспечением и новыми технологиями.
Источник
Наиболее распространенной ошибкой в Windows 10, связанной с ключом активации является 0xC004E003. Представляем вам работающее решение этой проблемы!
В мире технологий, ошибки встречаются довольно часто, но, в большей мере, они связаны непосредственно с действиями со стороны пользователя. Однако ошибки со стороны разработчиков могут иметь более весомое значение, поскольку они имеют огромное влияние на всех своих пользователей.
Microsoft как раз является одной из таких компаний, которая славится своей плохой репутацией из-за наличия многочисленных ошибок и багов в операционных системах, так презираемых большинством пользователей по всему миру. Однако нельзя не отметить старания компании при разработке новой версии Windows, где должны были быть учтены все ошибки с предыдущих версий, но, по традиции, у них ничего не получилось и теперь миллионы пользователей по всему миру проклинают компанию за огромное количество проблем, возникающих на этапе установки и активации ОС.
В некоторых более ранних публикациях мы уже объясняли вам, как избавиться от большинства возможных проблем, и теперь предоставляем руководство, позволяющее избавиться от ошибок активации системы.
За последнюю неделю после выпуска новой версии системы было зарегистрировано большое количество ошибок, связанных с активацией программы, но, в большей мере они относились к случаям установки лицензии после обновления на Windows 10 с пиратского софта. Несмотря на то, что компания разрешила пользователям смело обновляться до новой версии ОС даже с самых ломанных-переломанных «семерок» и «восьмерок» все же продолжают наблюдаться проблемы с активацией системы. И самой распространенной ошибкой активации является 0xC004E003.
Решение ошибки активации: 0xC004E003
- Подождите несколько дней и попробуйте активировать систему еще раз, так как в большинстве случае просто может наблюдаться перегрузка со стороны серверов компании.
- Свяжитесь с центром активации Microsoft для получения дополнительной помощи.
- Сбросьте самостоятельно статус лицензии.
- Нажмите комбинацию клавиш «Windows + X»
- Выберите командную строку и введите следующую команду: slmgr.vbs -rearm
- Нажмите Enter на клавиатуре
- Выйдите из командной строки
- Перезагрузите компьютер
- Введите ключ продукта, следуя инструкциям.
Если у вас не получается ввести ключ продукта:
- Нажмите клавишу Windows + X
- Выберите командную строку и введите следующую команду:
VBS -ipk хххх хххх-хххх-хххх- что позволит заменить текущий ключ продукта
хххх хххх-хххх-хххх—шифр представляет собой ключ продукта - Нажмите Enter на клавиатуре
- Выйдите из командной строки
- Перезагрузите компьютер
- Попробуйте провести снова активацию по телефону
Попробуйте эти советы и дайте нам знать, если они вам помогут!
В своем ответе я руководствуюсь статьей
http://support.microsoft.com/kb/942962/en-us
В вашем случае видно следующее. BIOS компьютера имеет ACPI_SLIC Table
BIOS Information:
SLIC AMI APTIO
однако Windows marker в этой таблице некорректный:
OEM Activation 2.0
Data—>
BIOS valid forOA 2.0:
no, invalid
Windows marker
В перечисленных условиях не будет происходить активация Windows на KMS-сервере:
A computer that was obtained from an OEM and that has an ACPI_SLIC table
in the system BIOS must have a valid Windows marker in that ACPI_SLIC table if that system includes an OEM license for a Microsoft operating system (Windows XP, Windows Vista, or Windows 7).
При этом операционная система будет активироваться на MAK-ключе. В данном случае следует обратиться к производителю компьютеров за обновлением BIOS или за исправлением. Ваш случай не совсем стандартный.
Компьютеры, продаваемые без предустановленной Windows, обычно содержат в BIOS таблицу ACPI_SLIC, но в ней отсутствует Windows marker. На таких компьютерах тоже возникают проблемы с KMS-активацией. У вас же маркер присутстует,
но некорректный.
Также посмотрите обсуждение по схожей проблеме:
http://social.technet.microsoft.com/Forums/ru-RU/windows7ru/thread/c999da49-6622-403d-8e25-d729d3e2cf09/
возможно, оно добавит информации к пониманию вопроса.
-
Изменено
osr_MVP
11 апреля 2013 г. 15:17 -
Помечено в качестве ответа
Andrey Rusov
12 апреля 2013 г. 7:38


















 , щелкните Компьютер, затем щелкните Свойства системы на панели инструментов.
, щелкните Компьютер, затем щелкните Свойства системы на панели инструментов.