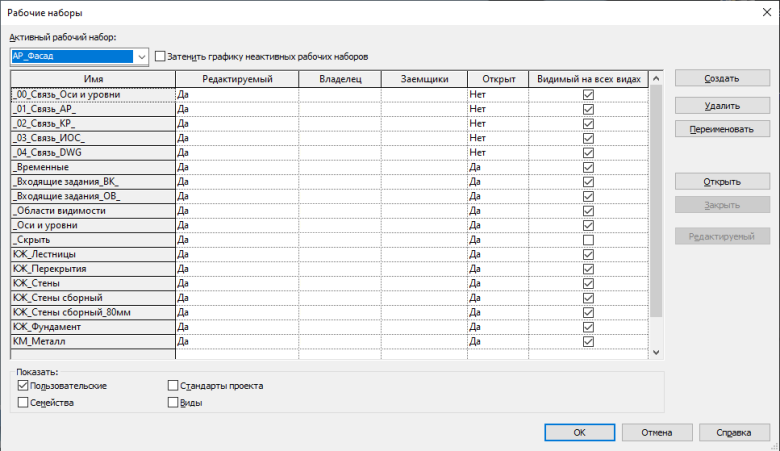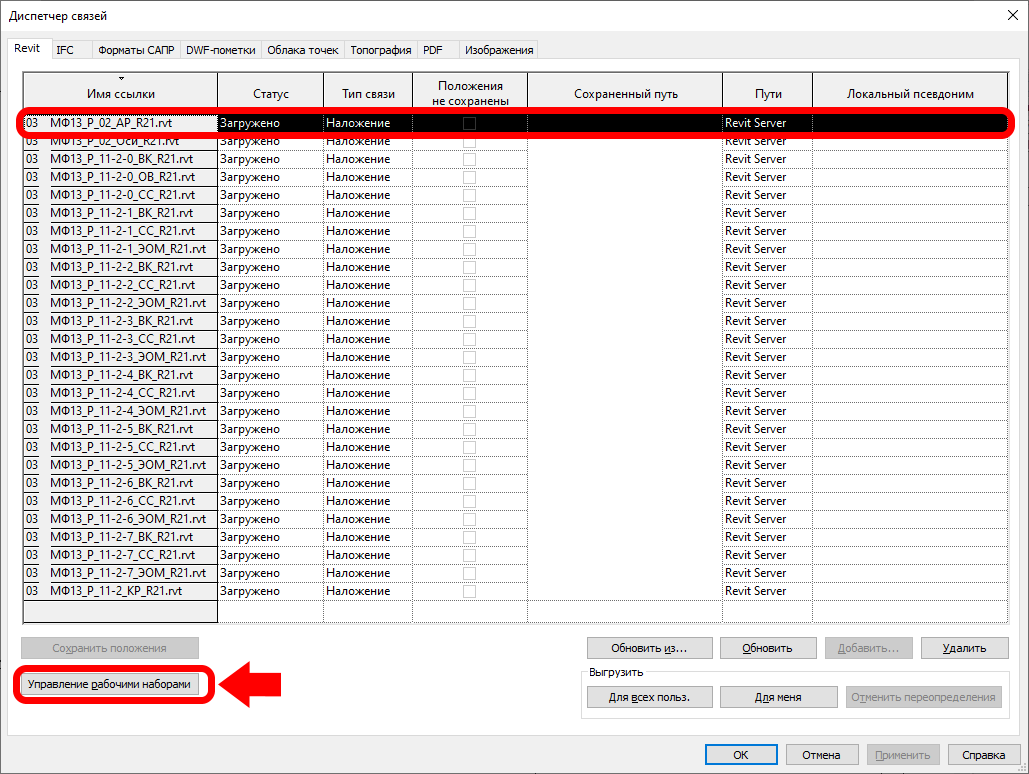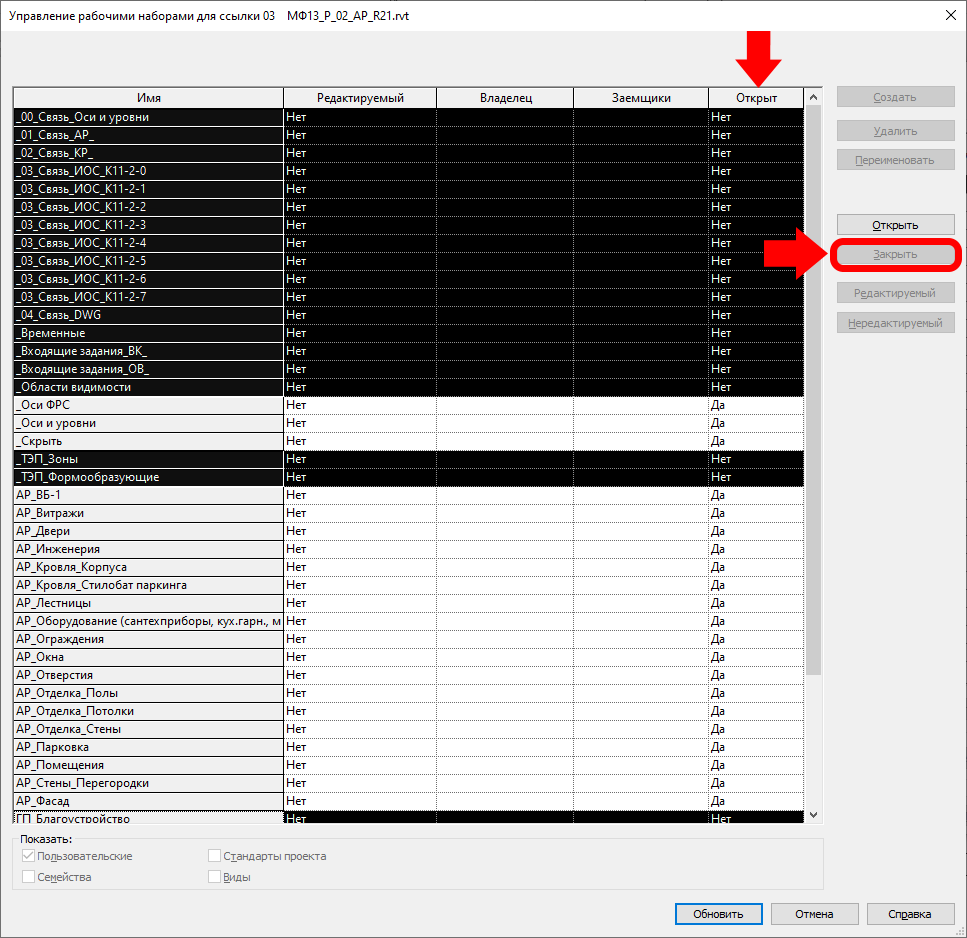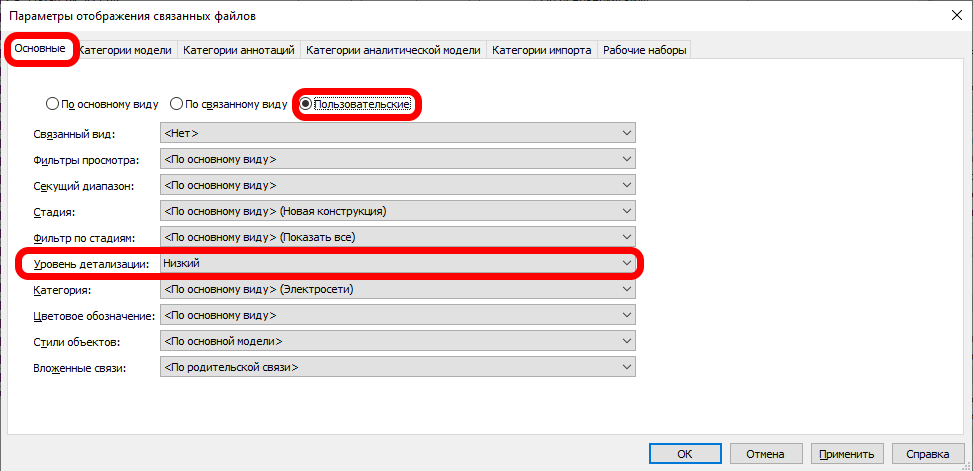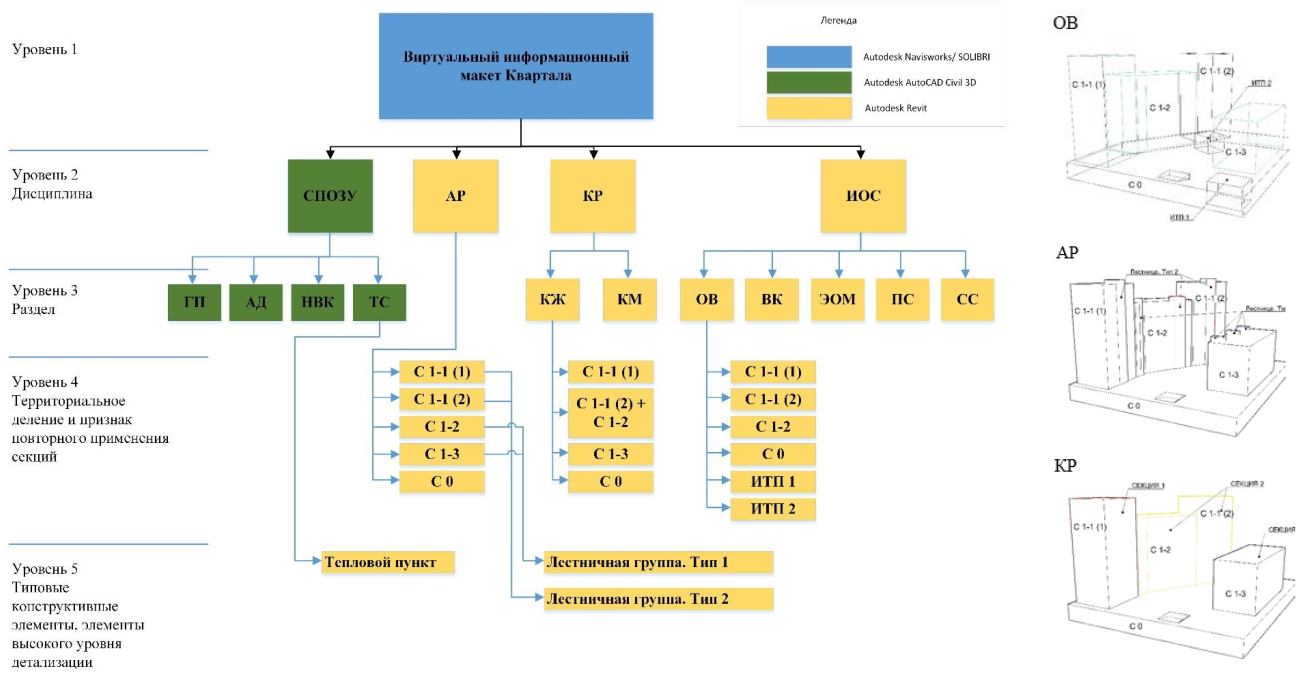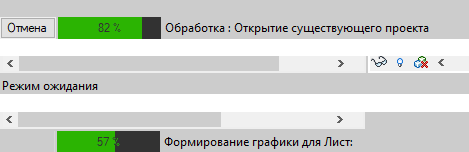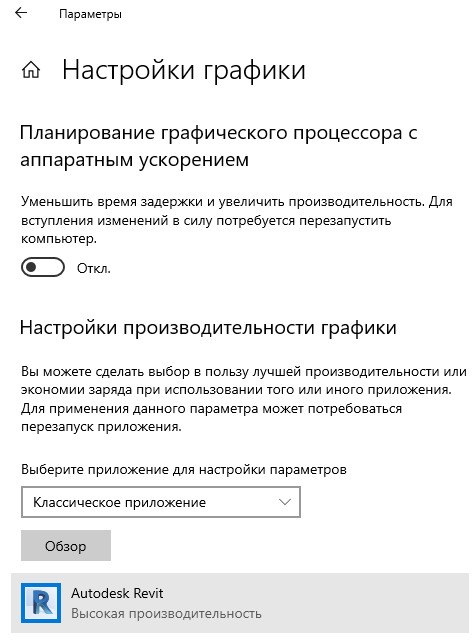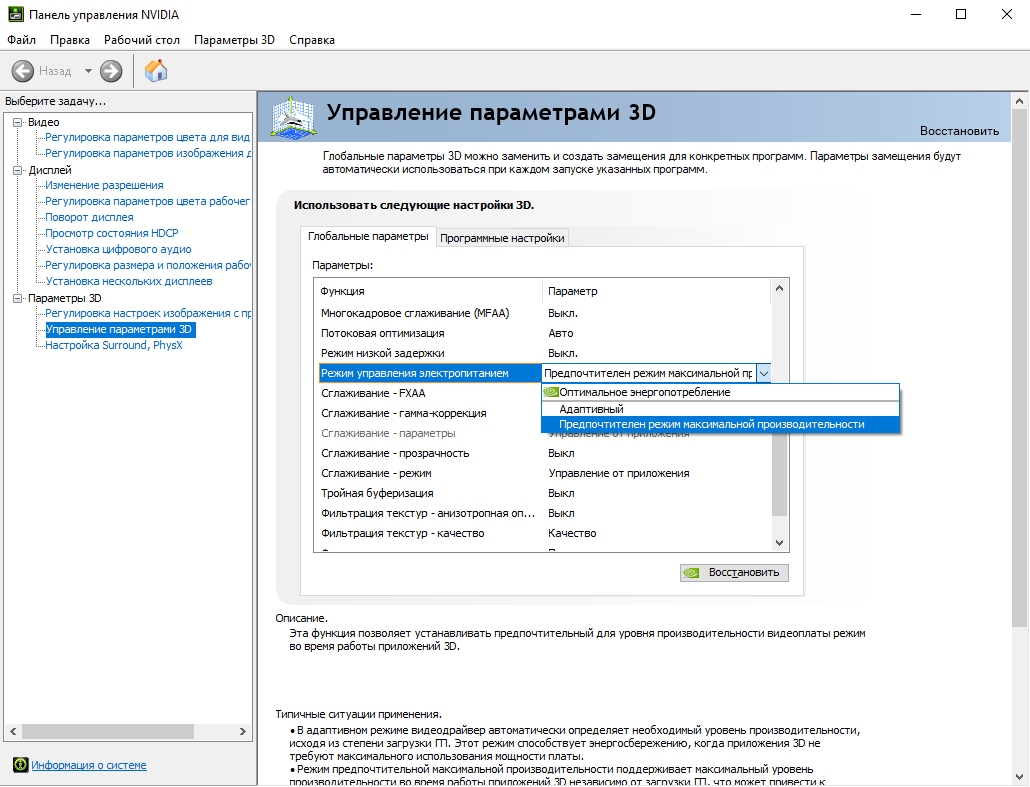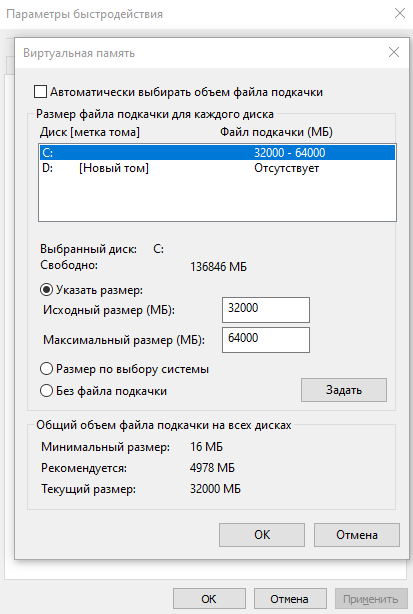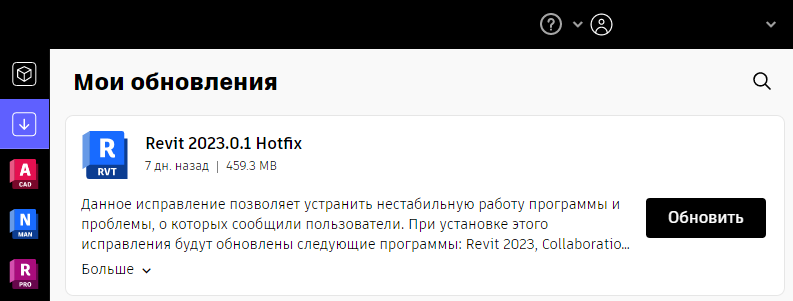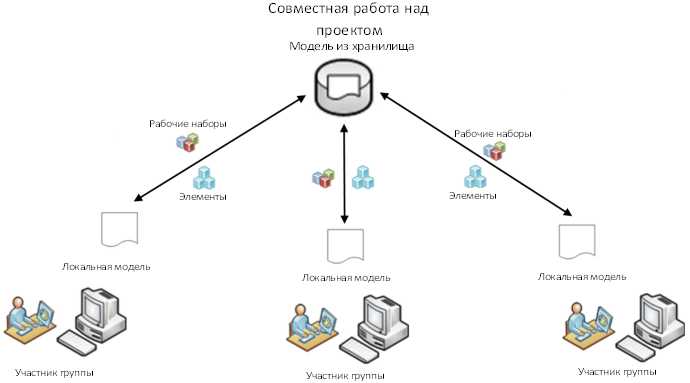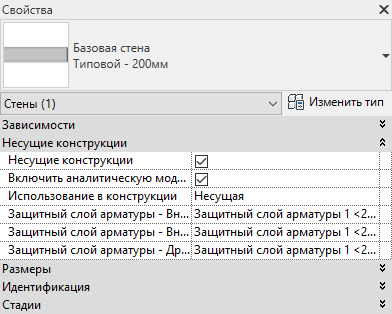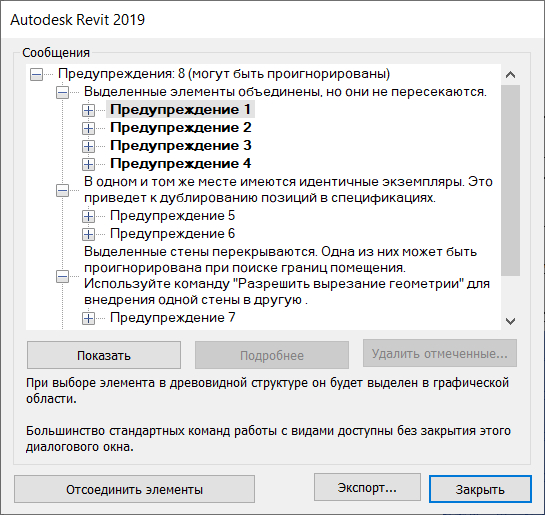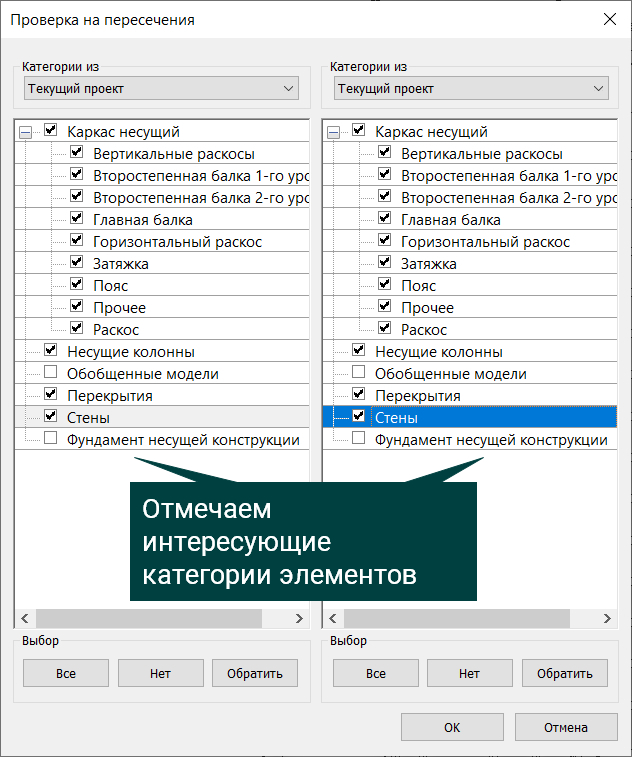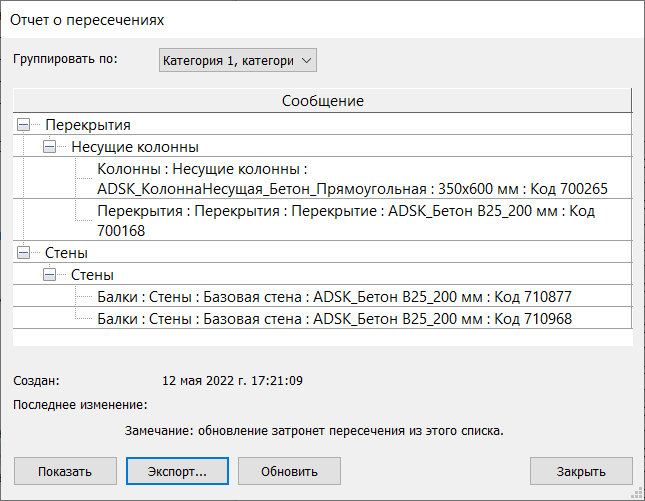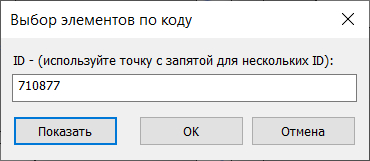Произошла ошибка при прорисовке содержимого этого окна. Окно будет закрыто
При переходе на вид/план/разрез/лист или редактировании групп/семейств появляется предупреждение.
-
Текст ошибки: «Произошла ошибка при прорисовке содержимого этого окна. Окно будет закрыто.»
-
Текст ошибки eng: «An error has occurred while drawing the contents of this window. This window shall be closed.»
Видеокарта не справляется с прорисовкой вида.
решение 1 — отключить аппаратное ускорение
решение 1 — отключить аппаратное ускорение
Для предотвращения этой ошибки отключите аппаратное ускорение. Выполните следующие действия:
Revit 2018 и более поздние версии
1. Перейдите в «Файл» → «Параметры»→ вкладка «Интерфейс».
2. Уберите отметку в чек-боксе Использовать аппаратное ускорение.
3. Перейдите на вкладку Оборудование.
4. Снимите флажок Использовать аппаратное ускорение (Direct3D).
5. Нажмите кнопку ОК, чтобы закрыть диалоговое окно.
6. Перезапустите Revit.
решение 2 — проверить связи
решение 2 — проверить связи
1. Выгрузите из файла все связанные файлы.
2. Синхронизируйтесь.
3. Закройте файл.
4. Откройте файл со всеми включенными рабочими наборами (кроме наборов, содержащих связанные файлы). Если ошибка сохранится, то проблема в файле.
5. Закройте файл и заново откройте его с проверкой.
решение 3 — пересохранить фх
решение 3 — пересохранить фх
Замените файл хранилище.
В этом случае возможна потеря информации, если с файлом хранилища с момента последней синхронизации работали другие проектировщики. В случае одновременной работы нескольких сотрудников изменения сохранятся только из одного файла (того которым заменили файл хранилище). Изменения из других файлов необходимо будет перенести вручную из локальных копий.
Для этого перед заменой всем участникам нужно синхронизироваться и закрыть локальные копии. Если синхронизации не проходят, то изменения из локальных файлов нужно будет перенести вручную. (Узнать, кто работает в файле см. Комментарии).
1. Откройте файл, с отсоединением от файла хранилища и проверкой.
2. При открытии выберите Задать (какие рабочие наборы необходимо подгрузить).
3. Закройте все рабочие наборы, кроме того, в котором находятся общие уровни и сетки.
4. Удалите файл из папки, где он располагается.
5. Сохраните открытый файл в ту же папку (где ранее располагался файл).
6. Освободите все забранные рабочие наборы.
7. Синхронизируйтесь.
8. Закройте файл.
9. Создайте новый локальный файл и продолжайте работу.
решение 4 — открыть с проверкой
решение 4 — открыть с проверкой
1.Откройте проблемный файл с проверкой.
решение 5 — найти проблемный элемент
решение 5 — найти проблемный элемент
В случае, когда описанные выше способы не дают решения проблемы, нужно определить элемент, из-за которого вид/лист не открывается.
1. Для определения этого элемента откройте и прочитайте лог-файлы, находящиеся в папке %localappdata%AutodeskRevitAutodesk Revit <version>Journals
Информация о предупреждении или ошибке будет иметь префикс DBG_INFO или DBG_WARN, после чего указывается элемент или процесс приводящий к сбою в работе Revit.
В лог-файле должен быть текст с приблизительно таким содержанием (номер элемента выделен цветом):
2. Выделите элемент с помощью инструмента «Выбрать по коду». Введите номер элемента, нажмите ОК и удалите элемент.
Не помогло? Задайте вопрос в одном из чатов взаимной поддержки
Теги: Ошибки Revit, Ошибка Revit, Ошибки Ревит, Ошибка ревит, Revit Alert, Revit warning, Revit error
Произошла ошибка при прорисовке содержимого этого окна (Предупреждение при переходе на вид)
При переходе на вид/план/разрез/лист или редактировании групп/семейств появляется предупреждение.
Текст ошибки: «Произошла ошибка при прорисовке содержимого этого окна. Окно будет закрыто.«
Текст ошибки eng: «An error has occurred while drawing the contents of this window. This window shall be closed.«
Для предотвращения этой ошибки отключите аппаратное ускорение. Выполните следующие действия:
Revit 2018 и более поздние версии
-
Перейдите в «Файл» → «Параметры»→ вкладка «Интерфейс».
-
Уберите отметку в чек-боксе Использовать аппаратное ускорение.
3. Перейдите на вкладку Оборудование.
4. Снимите флажок Использовать аппаратное ускорение (Direct3D).
5. Нажмите кнопку ОК, чтобы закрыть диалоговое окно.
6. Перезапустите Revit.
Если не помогло отключение аппаратного ускорения необходимо проверить, проблема в файле или проблема в связанных файлах.
-
Выгрузите из файла все связанные файлы.
2. Синхронизируйтесь.
3. Закройте файл.
4. Откройте файл со всеми включенными рабочими наборами (кроме наборов, содержащих связанные файлы). Если ошибка сохранится, то проблема в файле.
5. Закройте файл и заново откройте его с проверкой.
Замените файл хранилище.
В этом случае возможна потеря информации, если с файлом хранилища с момента последней синхронизации работали другие проектировщики. В случае одновременной работы нескольких сотрудников изменения сохранятся только из одного файла (того которым заменили файл хранилище). Изменения из других файлов необходимо будет перенести вручную из локальных копий.
Для этого перед заменой всем участникам нужно синхронизироваться и закрыть локальные копии. Если синхронизации не проходят, то изменения из локальных файлов нужно будет перенести вручную. (Узнать, кто работает в файле см. Комментарии).
1. Откройте файл, с отсоединением от файла хранилища и проверкой.
2. При открытии выберите Задать (какие рабочие наборы необходимо подгрузить).
3. Закройте все рабочие наборы, кроме того, в котором находятся общие уровни и сетки.
4. Удалите файл из папки, где он располагается.
5. Сохраните открытый файл в ту же папку (где ранее располагался файл).
6. Освободите все забранные рабочие наборы.
7. Синхронизируйтесь.
8. Закройте файл.
9. Создайте новый локальный файл и продолжайте работу.
Если проблема в связанном файле, то найдите этот проблемный файл, обновляя каждый по очереди:
1.Откройте проблемный файл с проверкой.
2. Если открытие файла с проверкой не помогло, то пересоздайте файла хранилище (см. Вариант 3).
Если проблема не в файле, а в элементе модели.
В случае, когда описанные выше способы не дают решения проблемы, нужно определить элемент, из-за которого вид/лист не открывается.
-
Для определения этого элемента откройте и прочитайте лог-файлы, находящиеся в папке %localappdata%AutodeskRevitAutodesk Revit <version>Journals
Информация о предупреждении или ошибке будет иметь префикс DBG_INFO или DBG_WARN, после чего указывается элемент или процесс приводящий к сбою в работе Revit.
В лог-файле должен быть текст с приблизительно таким содержанием (номер элемента выделен цветом):
2. Выделите элемент с помощью инструмента «Выбрать по коду». Введите номер элемента, нажмите ОК и удалите элемент.
В Диспетчере проектов в разделе «Виды (все) 3D-виды» выберите имя вида. На палитре свойств в разделе «Камера» для «Параметры визуализации» щелкните «Редактировать». В диалоговом окне «Параметры визуализации» отображается подмножество настроек в диалоговом окне «Визуализация».
Как визуализировать в Revit 2020?
Создайте визуализированное изображение
- Измените настройки рендеринга и повторите рендеринг изображения.
- Отрегулируйте настройки экспозиции и повторите рендеринг изображения.
- Сохраните визуализированное изображение как представление проекта.
- Экспорт отрендеренного изображения в файл.
- Отобразите модель здания в области рисования. В диалоговом окне «Визуализация» нажмите «Показать модель».
Если визуализированное изображение полностью черное, это может быть вызвано следующими причинами: Отсутствие источников света: настройки рендеринга не включают естественное или искусственное освещение. Например, предположим, что вы задали схему внутреннего освещения, в которой используется только искусственное освещение, но все внутреннее освещение выключено.
Почему уровень детализации в Revit отображается серым цветом?
Если вы обращаетесь к выделенному серым цветом значку создания уровней, это происходит потому, что он доступен только на фасадах и разрезах, и вы, вероятно, пытаетесь создать уровень из вида плана этажа.
Можете ли вы визуализировать в Revit?
В Revit можно выполнить визуализацию одного изображения или выполнить пакетную визуализацию, которая представляет собой набор именованных видов или избранных видов. Преимущество пакетного рендеринга заключается в том, что можно сэкономить время при создании качественных рендеров. Изменения, сделанные в Revit, мгновенно появятся в Enscape.
Где находится кнопка рендеринга в Revit?
На панели управления видом нажмите («Показать диалоговое окно визуализации»). Выберите вкладку «Вид» панель «Графика» («Визуализация»).
Как визуализировать в Revit 2021?
Создайте визуализированное изображение
- Измените настройки рендеринга и повторите рендеринг изображения.
- Отрегулируйте настройки экспозиции и повторите рендеринг изображения.
- Сохраните визуализированное изображение как представление проекта.
- Экспорт отрендеренного изображения в файл.
- Отобразите модель здания в области рисования. В диалоговом окне «Визуализация» нажмите «Показать модель».
Почему мои рендеры получаются черными?
Чтобы исправить эту ситуацию, в диалоговом окне «Визуализация» проверьте настройки освещения. Измените их, включив естественный или искусственный свет, или и то, и другое. При необходимости включите искусственное освещение.
Почему мои рендеры черные?
В сцене могут быть установлены неправильные типы света, если механизм рендеринга был изменен (стандартные источники света не будут отображаться должным образом в модулях визуализации Arnold или сторонних производителей, таких как V-Ray). Коррекция гаммы может быть отключена в настройках 3ds Max, что приводит к в темных тестовых рендерах.
Почему мой блендер Render Black?
Поверхности не включены
Если Surfaces не включены, Cycles не сможет отображать какую-либо геометрию. Чтобы включить поверхности, перейдите в «Свойства» > «Свойства слоя просмотра» > «Фильтр». Убедитесь, что Surface отмечен.
Как изменить уровень детализации в Revit?
Вы можете установить значения масштаба уровня детализации.
- Выберите вкладку «Управление» панель «Параметры» раскрывающийся список «Дополнительные параметры» Уровень детализации.
- Щелкните, чтобы переместить значения масштаба вправо, или щелкните, чтобы переместить уровни детализации влево. …
- Чтобы вернуться к исходным настройкам, нажмите «По умолчанию».
Где находится уровень детализации в Revit?
На палитре свойств для уровня детализации выберите «Грубый», «Средний» или «Точный». На панели управления видом в нижней части области рисования щелкните значок «Уровень детализации» и выберите параметр.
Как изменить связанный уровень в Revit?
Назначьте новый вид правильному уровню (меню «Вид» > «Создать» > «План этажа или потолка» или используйте панель «Просмотр вида»). Остальные можно удалить. Если вам нужно сохранить какую-либо аннотацию в одном из видов, которые вы хотите удалить, вы можете вырезать их в буфер обмена, а затем вставить в хороший вид.
В рабочем чате revit задали вопрос:
В готовом проекте на 3d виде не видно объект в реалистичном отображении (визуальный стиль — реалистичный режим).
Кода колесико кручу мерцает, в других визуальных стилях (заливка, тонирование и т.д.) отображается модель, а в реалистичном не отображается.
Что нужно, чтоб не пропадала модель при реалистичном режиме?
Модель в ревите мерцает. Что делать?
Ответ на вопрос можно найти покопавшись на форуме самого autodesk — кликайте сюда (ниже есть ответы от участников форума).
Но если лень искать, то можно попробовать следующее действие:
Нужно запустить работу программы revit с правами администратора, а потом открыть проект с мерцавшей 3D моделью — 3d модель появится в реалистичном виде.
Но стоит учесть, что теперь, возможно, программа revit будет немного медленнее запускаться.
Думаю, что будет достаточно всего один раз запустить revit с правами администратора, а потом можно будет запускаться в обычном режиме.
Топ 7 ошибок новичков в Revit. Дизайн интерьера в Revit
Это какой-то новый баг в ревите последней версии (revit 2022).
Подписывайтесь на канал — посмотрите другие статьи
Источник: dzen.ru
Сообщение «Произошла ошибка при прорисовке содержимого этого окна» в Revit
Проблема
При работе в Revit появляется следующее сообщение.
Ошибка отображения
Произошла ошибка при прорисовке содержимого этого окна.
Окно будет закрыто.
Решение
Для устранения этой проблемы проведите проверку и выполните указанные ниже действия.
Программное обеспечение и требования к системе
- Убедитесь, что установлена последняя версия обновления для Revit.
- Убедитесь, что компьютер соответствует требованиям к системе для Revit.
Открытие с использованием параметра «Проверить»
- При открытии модели установите флажок Проверить.
Проверка наличия поврежденных семейств
- Следуйте инструкциям по проверке семейств в статье Не удается синхронизировать файл в Revit
Видеокарта и драйвер
- Проблемы могут возникать из-за поврежденного драйвера видеокарты.
- Обновление драйвера позволяет использовать новейшие функции и заменяет существующую версию драйвера.
- Если последняя версия драйвера уже установлена, удалите и повторно установите ее.
Параметр «Разрешить навигацию при перерисовке»
- Проверьте, помогает ли отключение параметра предотвратить ошибку. Разрешить навигацию при перерисовке
Аппаратное ускорение
- Если графическая система не способна справиться с нагрузкой/сложностью модели, отключение аппаратного ускорения может снизить нагрузку на графический процессор (за счет использования ресурсов центрального процессора).
- Отключите аппаратное ускорение (меню «Файл» > «Параметры») на вкладках «Оборудование» и «Пользовательский интерфейс» в Revit.
- Выйдите из Revit.
- Перезапустите Revit, чтобы настройки вступили в силу.
Примечания. Утилита переноса:
Роковая ошибка при создании семейства в Revit
- Если отключение аппаратного ускорения не помогло устранить проблему, может быть повреждена среда выполнения Microsoft DirectX® для конечного пользователя.
- Если переустановка среды выполнения Microsoft DirectX для конечного пользователя не помогла устранить проблему (или это решение не подходит), установленный экземпляр Revit может быть поврежден. Выполните полное удаление и повторную установку программы, включая очистку папки %temp%.
Альтернативные варианты.
- Если проблема возникает только на одном виде, удалите вид и создайте его заново.
- Если проблема возникает после повторного создания вида, попробуйте отключить отображение элементов, чтобы проверить, не являются ли они причиной проблемы.
- Если ошибка возникает при открытии вида, щелкните соответствующий вид один раз в Диспетчере проектов. Должны отобразиться только свойства вида (без его открытия).
- В диалоговом окне свойств нажмите кнопку «Изменить» для параметра «Переопределения видимости/графики».
- Отключите видимость всех элементов (чтобы убедиться, что ошибка вызвана одним или несколькими элементами, которые отображаются на виде). Примечание. Чтобы быстро отключить элементы, выполните следующие действия.
- Снимите флажок «Показывать категории модели на этом виде» в верхней части вкладки «Категории модели».
- Снимите флажок «Показывать категории аннотаций на этом виде» в верхней части вкладки «Категории аннотаций».
- Снимите флажок «Показывать категории аналитической модели на этом виде» в верхней части вкладки «Категории аналитической модели».
- Снимите флажок «Показывать импортированные категории на этом виде» в верхней части вкладки «Импортированные категории».
- Снимите флажки напротив связанных моделей на вкладке «Связанные файлы Revit».
- Если при выключении видимости элементов проблема не повторится, начинайте включать их по отдельности, чтобы выяснить, какой тип элемента вызывает ошибку (модель, аннотация, аналитическая модель, импортированные категории или связанные файлы Revit).
- После определения типа элемента начинайте включать или отключать элементы вкладки по группам, чтобы найти категорию элементов, вызывающую ошибку.
- После нахождения необходимых элементов удалите/скройте их из вида, чтобы уменьшить сложность.
- Если не удается запустить Revit из-за этого сообщения, отключите аппаратное ускорение, выполнив следующие действия.
- Выйдите из Revit.
- Найдите файл Revit.ini: C:Users%USERNAME%AppDataRoamingAutodeskRevit .
- В Блокноте откройте файл Revit.ini.
- Найдите следующую строку: UseGraphicsHardware=.
- Задайте значение 0.
- Сохраните файл Revit.ini и закройте его.
- Перезапустите Revit.
См. также:
- Сообщение «Произошла ошибка при прорисовке содержимого этого окна. Окно будет закрыто» после синхронизации в Revit
- Публикация на форуме: An error has occurred while drawing the contents of this window. Revit 2019?
- Сообщение «Произошла ошибка при прорисовке содержимого этого окна» и аварийное завершение работы программы при открытии определенных видов со связанными моделями в Revit
- Сбой в работе Revit при панорамировании и масштабировании в 3D
Программы
Семейство программ Revit
Источник: knowledge.autodesk.com
Как ускорить работу в Revit?
Время – наш самый ценный ресурс. В этой статье вы найдёте 11 способов существенно ускорить работу Revit и сильно сэкономить своё время.
Комплектующие ПК
Скорость работы комплектующих ПК> Время
Одним из главных факторов, влияющих на скорость работы Revit, являются комплектующие вашего компьютера. При оценке времени той или иной операции совершаемой программой вы должны учитывать возможности определённых комплектующих.
- Повышенная частота процессора позволит ускорить процессы перерисовки видов и регенерации спецификаций. Рекомендуется: не менее 3 ГГц
- Высокоскоростной жёсткий диск позволит повысить скорость открытия и сохранения модели. Рекомендуется: SSD М2
- Большой объём оперативной памяти и её высокая частота позволяют работать с моделями больше 500 Мб. Рекомендуется: не менее 32Гб 3200MHz
- Видеокарта не играет главную роль в производительности и влияет только на скорость вращения 3d вида и корректность прорисовки текстур. Рекомендуется: вычислительная производительность FP16 не менее 6,0 терафлопс.
Более подробно узнать о комплектующих для стационарного компьютера и ноутбука вы можете узнать в статье «Как подобрать ПК для Revit?»
Расположение файлов на компьютере
Место расположения файлов проекта> Скорость открытия и сохранения> Время
Довольно часто встречается ситуация, когда для хранения данных на компьютере используются два жёстких диска – SSD и HDD.
Твердотельный жёсткий диск SSD в четыре раза быстрее HDD диска, но и намного дороже. Поэтому SSD обладает меньшей ёмкостью и в первую очередь используется для операционной системы, а HDD с большой ёмкостью для хранения медиаконтента и текстовых файлов.
При работе с Revit важно хранить локальные файлы пользователя на быстром SSD. Желательно использовать SSD диски с разъёмом для подсоединения М2. Это позволит в несколько раз быстрее открывать и сохранять файлы модели.
Решение: для перенастройки пути сохранения файлов в Revit нажмите Файл> Параметры> Файлы> Путь по умолчанию для пользовательских файлов и выберете папку, располагающуюся на SSD диске, в большинстве случаев это диск «С».
Однако, будьте осторожны диски с небольшим объёмом – 128Gb крайне не рекомендуется использовать как место хранения пользовательских файлов. Во время работы с моделью Revit создаёт большое количество временных файлов, которые быстро заполнят диск небольшой ёмкости и создадут проблемы с сохранением файла проекта.
Отключение Рабочих наборов
Количество открытых рабочих наборов> Время
Всегда помните, что, создавая рабочие наборы и группируя их по каким-либо проектным признакам, вы ускоряете не только свою работу, но и работу ваших коллег!
Открытие файла проекта с большим количеством связанных моделей, может превратиться в довольно долгий процесс. Это связано с тем, что при открытии основного файла Revit каждый раз обновляет все связанные файлы.
Хорошим примером модели с огромным количеством объектов и связанных моделей является модель инженерных систем на уровне паркинга, когда для работы инженеру требуется архитектура, конструктив и все сопутствующие инженерные системы здания.
Решение: рекомендуется
- каждому из связанных файлов назначать отдельный рабочий набор, пример: _01_Связь_АР
- отключить ненужные для проектировщика рабочие наборы в связанных моделях. Примером рабочих наборов, которые не нужны Инженерам раздела ИОС являются ТЭПы, Генплан, Арматура, Связи.
- уменьшить уровень детализации объектов в связанных моделях.
При открытии проекта с совместным доступом имеется возможность выбора рабочих наборов, которые требуется закрыть. Закрытые рабочие наборы не отображаются в проекте, поэтому производительность работы повышается. Оставьте открытыми только те рабочие наборы, которые необходимы Вам для дальнейшей работы.
Для ОТКЛЮЧЕНИЯ рабочих наборов в связанных моделях:
Вставить > Диспетчер связей > Выбираем связанную модель > Управление рабочими наборами
Выбираем рабочие наборы, которые необходимо закрыть > Нажимаем кнопку «Закрыть» > В столбце «Открыт» изменится статус с «Да» на «Нет»
Уменьшение уровня детализации в связанной модели
На виде Свойства > Переопределение видимости > Связанные файлы > По основному виду > Пользовательские > Уровень детализации > Низкий
Надстройки для Revit – плагины
Количество монотонных процессов> Время
Используя функционал Revit из раза в раз, мы сталкиваемся с большим количеством однообразных и монотонных процессов, которые отнимают большое количество времени. Для возможности автоматизировать такие процессы Autodesk предоставляет возможности по созданию программ – плагинов.
Решение: устанавливаем плагин Future BIM.
Данный плагин содержит большой набор остро необходимых функций. Перечислю только несколько из многих доступных:
- Подрезка вида
- Маркировка
- Раскраска вкладок
- Экспорт в Navisworks, Excel
- Копирование листов, параметров, видов, легенд, спецификаций
- Квартирография
- Отделка стен, полов, потолков
- Армирование стен, колонн, балок
- Авторазмеры
- Показать пересечение в модели
- Удалить дублирующие элементы
Все возможности и их описание можно посмотреть по ссылке ниже: https://futurebim.ru/ru/opportunities
Разделение модели
Больше размер файла> Больше индивидуальных и специфичных элементов, которые должен обработать компьютер> Время
Чем меньше размер файла модели, тем производительней работа. Однако, многие специалисты слишком буквально воспринимают это правило. Разделив модель на большое количество файлов, мы сталкиваемся с несколькими проблемами.
1-я проблема: При создании в основной модели Листов с связанными видами мы вынуждены работать с связанной моделью так как все элементы, отображаемые на связанных видах, находятся в связанной модели. Из основной модели невозможно редактировать элементы связанной модели. Решение: открыть две модели – основную и связанную
2-я проблема: Revit не позволяет открыть основную и связанную модель в одном сеансе программы одновременно. Решение: открываем две программы Revit, в одном открываем основную модель, во втором – связанную.
3-я проблема: Время синхронизации. Для того чтобы в основной модели видеть изменения из связанной необходимо:
— синхронизировать связанную модель с сервером
— синхронизировать основную модель с сервером
— «Обновить» связанную модель в основной
Именно время синхронизации является главной проблемой. Время синхронизации зависит от скорости сетевой инфраструктуры вашей компании. Часто сетевая инфраструктура не позволяет передавать большой поток данных за маленький промежуток времени между компьютером и сервером, где находится центральная модель и нажав на кнопку «Синхронизация» мы ждём, ждём, ждём…
Размер файла модели в большей степени зависит от количества элементов, созданных неповторяемыми семействами и элементов, выполненных моделью в контексте, в меньшей степени от количества видов, спецификаций, легенд, библиотек неиспользуемых семейств.
Решение: принцип разбиения модели должен быть увязан с оформленными листами проекта. Постарайтесь сократить количество связанных с другой моделью видов и спецификаций. Идеальная схема работы: 1 комплект документации = 1 модель.
Спецификации
Добавляем элемент> Изменяется спецификация> Происходит процесс обновления спецификации> Процессор обрабатывает данные> Время
В модели спецификации формируются автоматически. При небольшом количестве объектов компьютеру, а точнее его процессору, приходится обрабатывать небольшое количество элементов, соответственно в небольших моделях вы можете даже не заметить процесс обновления — регенерации. Вы сможете увидеть этот процесс на серой полосе в нижнем левом углу экрана.
Чем больше элементов в модели, тем большее кол-во данных необходимо обработать процессору. Чем производительней процессор, тем меньше времени вы будете тратить.
Решение: при работе с большими моделями используйте высокопроизводительный процессор с максимальной частотой одного ядра. Revit работает только с одним ядром, соответственно количество ядер процессора не будет оказывать влияния на быстродействие программы.
Настройка производительности видеокарты
Настройки производительности видеокарты> Скорость и удобство работы с 3D видами> Время
При появлении проблем с скоростью вращения 3D вида или прорисовкой текстур стоит обратить внимание на настройки производительности видеокарты.
По умолчанию при работе в Revit ресурсы видеокарты могут использоваться только частично – это зависит от автоматических настроек драйверов. Для использования всех возможностей видеокарты в Windows предусмотрена возможность изменения настроек режима производительности.
Решение: изменить настройки можно несколькими методами
Первый способ: находясь на Рабочем столе нажмите правую кнопку мыши > Параметры экрана > Дисплей > Настройки графики > Обзор > Добавить путь к Revit.exe, по умолчанию это C:Program FilesAutodeskRevit 2022 > Параметры > Высокая производительность
Второй способ: находясь на Рабочем столе нажмите на иконку «Стрелка вверх» располагающуюся в нижнем левом углу экрана > Щёлкаем правой кнопок мыши на иконке NVIDIA > Настройки NVIDIA > Управление параметрами 3D > Режим управления электропитанием > Предпочтителен режим максимальной производительности.
Настройка оперативной памяти
Больше файл подкачки> Больше производительность> Время
При работе с файлами проектов объём которых превышает 500 Мб пользователи могут встретится с предупреждением Revit о уменьшении производительности. Данное сообщение вызвано нехваткой на компьютере оперативной памяти.
Решение: для использования полного потенциала возможностей оперативной памяти, уже установленной на ваш компьютер, стоит изменить размер подкачки.
Для этого нажмите иконку «Поиск» в меню Пуск и наберите следующее: «Настройка представления и производительности системы» > Дополнительно > Виртуальная память > Изменить > Диск «С» Исходный размер = кол-во оперативной памяти компьютера, Максимальный размер = х2 оперативной памяти (для 64Гб можно оставить мах 64), на «D» по требованию системы.
Установка обновлений
Версия программы> Время
При установке релизной версии программы мы можем столкнуться с некорректно работающими инструментами или сервисами, которые будут препятствовать и быстрой работе. В Revit нет автоматического обновления поэтому исправить работу программы невозможно без принудительной установки обновления.
Решение: сервис «Приложение Autodesk для ПК» всегда сообщает о появлении нового обновления. Старайтесь своевременно устанавливать все последние обновления для Revit.
Хранения центральной модели на локальном сервере
Скорость обмена данными между пользователем и сервером> Время
Для совместной работы нескольких специалистов над одной моделью в Revit реализован процесс совместной работы. Этот процесс представляет из себя центральную модель, находящуюся на центральном сервере, к которому все имеют доступ и локальные копии центральной модели на каждом из компьютеров пользователей. При синхронизации и открытии модели происходит процесс обмена данными сервера и компьютера пользователя. Скорость обмена данными на прямую влияет на время открытия и синхронизации модели. Чем меньше скорость передачи данных, тем больше времени затрачивает специалист на синхронизацию модели.
Центральная модель может располагаться на нескольких видах серверов:
Вид сервера
Описание
Плюсы и минусы
Сервер, соединённый с компьютером пользователя физическим кабелем. Скорость передачи ограничивается скоростью сетевой карты и технологией сетевых кабелей.
+ Высокая скорость передачи данных — до 1 гигабита в секунду
— Отсутствует возможность подключения пользователей, находящихся вне локальной сети. Используется только для работы сотрудников в офисе.
Сервер с внешним доступом к интернету через выделенный IP
+ Возможность подключится к серверу извне. Используется для удалённой работы.
— Низкая скорость передачи данных из-за использования HTML протоколов, изначально не предназначенных для передачи больших файлов
Центральная модель хранится в облаке, локальная модель как временные файлы в начале сеанса работы создаётся на компьютере у пользователя, а в конце сеанса – удаляется.
+ Высокая скорость обмена данными
— Высокая цена подписки
— Скорость работы напрямую зависит от скорости интернета пользователя.
— Локальную модель невозможно создать без подключения к интернету
Решение:
Для размещения центральной модели по возможности постарайтесь использовать только локальный сервер или технологию виртуализации (сервер и компьютер одно целое)
Отключение автоматического создания аналитической модели
Создание физических элементов> Автоматическое дублирование Revit аналитических элементов> Время
Данная опция актуально только для версий Revit до 2023.
Revit автоматически создаёт объекты аналитической модели на основе элементов построенных пользователем. Для конструкторов это актуально так как любое здание необходимо рассчитать. Аналитическая модель позволяет сократить работу по моделированию каркаса здания в расчётной программе.
Аналитическая модель строится автоматически только при моделировании элементами вкладки «Конструкция» и при активированных настройках в свойствах элемента «Несущие конструкции» и «Включить аналитическую модель»
Дублирование программой всех элементов в аналитику существенно замедляет работу.
Решение: отключить в настройках Revit автоматическое построение аналитической модели.
Файл > Параметры > Пользовательский интерфейс > Снять галочку с пункта «Расчёт несущих конструкций и инструменты»
Источник: futurebim.ru
Способы проверки BIM-модели на ошибки и пересечения в Revit
В этой статье мы покажем способы обнаружения ошибок в BIM-модели. Одни недочеты можно увидеть на 3D виде, другие станут заметны при оформлении чертежей. В зависимости от характера ошибки существуют разные техники ее выявления и исправления.
Используя 3D-вид, мы можем создать фильтры, с помощью которых можно удобно контролировать заполнение параметров модели.
Также для контроля можно использовать спецификации, настроенные для проверки; скрипты, написанные на Dynamo; программу Navisworks для исключения коллизий.
Однако многие ошибки и пересечения можно обнаружить без использования дополнительных программ. Давайте подробнее рассмотрим, как это сделать.
Способ №1. Просмотр предупреждений
Просмотр предупреждений можно найти во вкладке Управление. Либо выделить группу элементов или модель целиком. Тогда появится возможность открыть просмотр предупреждений.
В появившемся окне Revit показывает список предупреждений. Каждое из них можно развернуть и ознакомиться подробнее. Этот список можно экспортировать и сформировать отчет в формате .html.
Некоторые предупреждения можно игнорировать. Например, такие как «Элементы имеют повторяющиеся значения «Марка»».
В этом же окне программа предлагает методы устранения предупреждений, что очень удобно.
Способ №2. Проверка на пересечения
Проверку на пересечения можно найти во вкладке Совместная работа.
В появившемся окне следует выбрать категории элементов, пересечения между которыми вы ищете.
Тут есть возможность искать пересечения как внутри своего проекта, так и между элементами своего и связанного проектов.
После выбора проектов и категорий элементов нажимаем «ОК» и получаем Отчет о пересечениях, который также можно экспортировать в формате .html.
В сформированных отчетах о предупреждениях или пересечениях можно заметить Код элемента. Это уникальный код, который еще называют ID элемента.
Используя этот код, вы легко сможете отыскать «проблемный» элемент или группу элементов, а затем исправить ошибку.
Выбор по коду можно найти во вкладке Управление. При просмотре отчетов из Navisworks вы тоже увидите ID элементов, по которым сможете эти элементы найти.
Хорошая, аккуратно выполненная модель нужна не только заказчику. Своевременно проверяя модель, устраняя ошибки и пересечения между элементами, вы облегчаете работу себе и своим коллегам. Ведь ошибки имеют свойство накапливаться, и в дальнейшем от них будет сложнее избавиться.
Поэтому следите за порядком в своих моделях, и вы убедитесь, насколько приятно работать с хорошей моделью.
Источник: autocad-specialist.ru
Ошибка «проблема прорисовки данного окна»
Ср, 06/29/2011 — 11:45
#1

Не в сети
Регистрация: 10/20/2010
Ошибка «проблема прорисовки данного окна»
Вернулся из отпуска-Ревит не работает. Версия 2012 РУС. В любых проектах при попытке выделить любой 3-хмерный элемент или вообще открыть 3-д вид, выскакивает «ошибка при прорисовке этого окна».
Есть подозрения, что это из-за обновлений на Вин7, что то уж больно много их вчера установилось, нетфрайемворки разные…
Версию откатывал до базовых настроек-не помогло. Только что переустановил-не помогло.
Помогите люди добрые, работа горит…
BIM Support
Перейти на новый сайт
Page updated
Report abuse