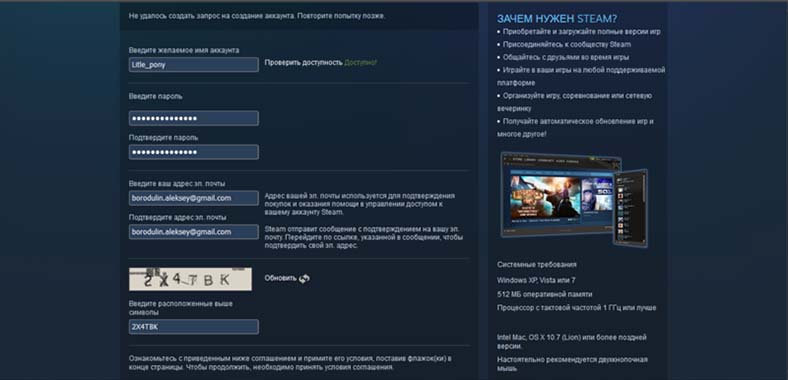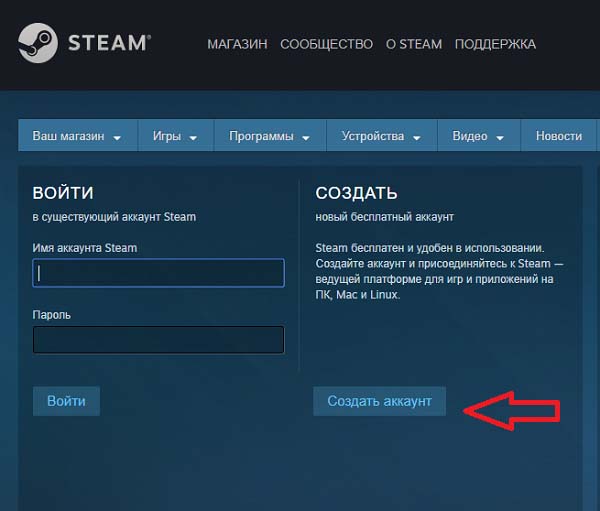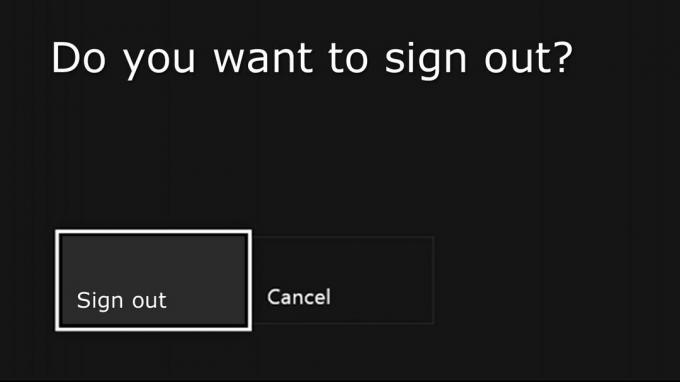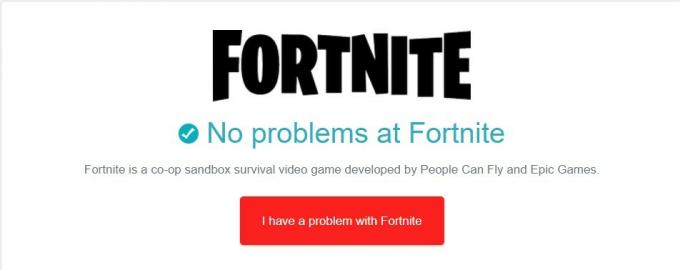Ошибка При обработке вашего запроса произошла ошибка появляется в Steam при попытке продать какой-либо товар на торговой площадке, изменить изображение профиля или при получении подарка от друга.
В большинстве случаев виной, когда происходит ошибка в обработке запроса, является, когда серверы Steam работают медленно или вовсе не работают. Разберем, что делать и как исправить.
Исправить ошибку обработки запроса в Steam
1. Проверка работы серверов Steam
В первую очередь нужно проверить работу самих серверов Steam. Если они не работают, то придется подождать пока их запустят. Чтобы узнать, работают ли сервера Steam, посетите онлайн детектор и убедитесь, что сообщений о сбоях минимально или максимально. Ниже на графике в среднем около 4 сообщений, что не является сбоем и сервера Steam работают.
- downdetector
2. Завершит процесс Steam
Для начало попробуйте перезагрузить ПК, и проверить, устранена ли ошибка с обработкой вашего запроса. Если нет, то закройте Steam в трее на панели задач и запустите Диспетчер задач нажав сочетание кнопок Ctrl+Shift+Esc. Найдите все процессы связанные со Steam и нажимайте по ним правой кнопкой мыши, после чего Снять задачу. Запустите обратно Steam клиент и убедитесь, устранена ли проблема.
3. Формат изображения
Если пытаетесь загрузить аватар или какое-либо изображение, то убедитесь, что формат фото JPG, GIF или PNG, так как сервера Steam другие форматы не обрабатывают. Если у вас другой формат, то в Windows 11/10 есть встроенный редактор Paint, который поможет пересохранить. Рекомендую еще уменьшить размер, если он огромный.
4. Обновить файлы Steam
Ошибка при обработке запроса в Steam может быть из-за поврежденного файла. По этому, закройте Steam клиент, откройте корень папки Steam и удалите все файлы и папки кроме Steam.exe, steamapps и userdata. Далее запустите Steam-клиент и он автоматически обновит файлы по умолчанию.
5. Сбой сети
Выключите компьютер и модем. Отсоедините модем от источника питания 220 Вольт и подождите минуту, после чего включите всё обратно. Это перезапустит сеть, если в ней был сбой, который случается иногда время от времени практически у всех.
6. Очистить DNS, сбросить Winsock и обновить IP
Нажмите сочетание кнопок Win+X и выберите Терминал Windows (администратор). Введите или скопируйте команды ниже:
netsh winsock resetipconfig /flushdnsipconfig /releaseipconfig /renew
7. VPN, Прокси и Антивирус
Если вы используете OpenVPN или Прокси, то отключите их на время. Они могут создавать медленное интернет соединение, что приведет к ошибке обработке запроса на сервера Steam.
Кроме того, если вы используете сторонний антивирус, то его нужно тоже отключить на время и проверить, устранена ли проблема.
8. Использовать Steam в браузере
Данный обходной путь помог многим решить проблему с обработкой запроса в клиенте Steam. Авторизуйтесь через браузер в Steam и проделайте манипуляцию, которая вызывают проблему.
Если ошибка появляется в браузере, то отключите в браузере все расширения, перезапустите браузер и проверьте, устранена ли ошибка.
Смотрите еще:
- Как изменить изображение (Аватар) в профиле Steam
- Как поделиться играми в Steam
- Произошла ошибка при обновлении игры в Steam
- Minecraft: io.netty.channel.AbstractChannel — Что делать?
- Как понизить высокий Пинг в играх
[ Telegram | Поддержать ]
Доброго всем времени суток.
У меня не так давно угнали аккаунт Steam, я его благополучно вернул через саппорт, НО я не могу отредактировать профиль (поменять ник, настоящее имя, место жительства и т.д.) и у меня постоянно статус «Не в сети», который тоже невозможно изменить. При попытке редактировать профиль, Steam показывает мне вот такое сообщение:«Извините!
Во время обработки вашего запроса произошла ошибка:Доступ вашего профиля к сообществу Steam был заблокирован.
Этот запрет будет снят January 1, 1970 в 10:00 AM.
Вы можете связаться со службой поддержки, чтобы узнать больше.
Вот ссылка на страницу сообщества Steam.»
Такие дела. В саппорт отписал, уже четыре дня не отвечают. Кто-нибудь знает, можно ли решить эту проблему без участия саппорта?
Ах да, чуть не забыл. При входе в свой аккаунт, я могу прочитать оповещение от стим саппорта, там сказано:
«Пока владелец не восстановит доступ, этот аккаунт будет иметь ограниченную функциональность.
Возможности покупки, отправки и получения подарков, обмена, активации цифровых ключей, а также доступ в сообщество Steam заблокированы.»
Доступ я, как было сказано выше, восстановил.
Ошибка стим 1:
OK = 1;
Все ОК
Ошибка обмена 2:
Fail = 2;
Нет какого то предмета в инвентаре. Скорее всего обмен принимается, нужно просто подождать, пока обмен примется.
Ошибка стим 3:
NoConnection = 3;
Не удалось подключение к сети
Ошибка стим 4:
k_EResultNoConnectionRetry = 4;
OBSOLETE — removed
Ошибка стим 5:
InvalidPassword = 5;
Не верный пароль
Ошибка стим 6:
LoggedInElsewhere = 6;
Тот же пользователь зарегистрирован в другом месте
Ошибка стим 7:
InvalidProtocolVer = 7;
Не верная версия протокола
Ошибка стим 8:
InvalidParam = 8;
Параметр неверен
Ошибка стим 9:
FileNotFound = 9;
Файл не найден
Ошибка стим 10:
Busy = 10;
Метод занят — действие не выполнено
Ошибка обмена 11:
InvalidState = 11;
Ошибка состояния обмена. Просто отправьте обмен еще раз.
Ошибка стим 12:
InvalidName = 12;
Некорректный логин
Ошибка стим 13:
InvalidEmail = 13;
Некорректная почта
Ошибка стим 14:
DuplicateName = 14;
Логин уже занят
Ошибка обмена 15:
AccessDenied = 15;
Обмен не может быть отправлен. Либо переполнен инвентарь, либо устарела ссылка на обмен, либо инвентарь скрыт, либо иная причина невозможности отправки.
Ошибка обмена 16:
Timeout = 16;
ТаймАут. Слишком долго выполнялась операция.
Ошибка стим 17:
Banned = 17;
Бан VAC
Ошибка стим 18:
AccountNotFound = 18;
Аккаунт не найден
Ошибка стим 19:
InvalidSteamID = 19;
Некорректный STEAMID
Ошибка обмена 20:
ServiceUnavailable = 20;
Стим упал. Остается либо ждать, либо повторять попытку…
Ошибка стим 21:
NotLoggedOn = 21;
Пользователь не в сети
Ошибка стим 22:
Pending = 22;
Запрос находится на рассмотрении (может быть в процессе, или в ожидании на третьей стороне)
Ошибка стим 23:
EncryptionFailure = 23;
Шифрование или дешифрование не удалось
Ошибка стим 24:
InsufficientPrivilege = 24;
Недостаточных прав
Ошибка стим 25:
LimitExceeded = 25;
Too much of a good thing
Ошибка стим 26:
Revoked = 26;
Access has been revoked (used for revoked guest passes)
Ошибка стим 27:
Expired = 27;
License/Guest pass the user is trying to access is expired
Ошибка стим 28:
AlreadyRedeemed = 28;
Guest pass has already been redeemed by account, cannot be acked again
Ошибка стим 29:
DuplicateRequest = 29;
Запрос уже был выполнен ранее.
Ошибка стим 30:
AlreadyOwned = 30;
All the games in this guest pass redemption request are already owned by the user
Ошибка стим 31:
IPNotFound = 31;
IP-адрес не найден
Ошибка стим 32:
PersistFailed = 32;
Не удалось записать изменения в базе данных
Ошибка стим 33:
LockingFailed = 33;
failed to acquire access lock for this operation
Ошибка стим 34:
LogonSessionReplaced = 34;
Ошибка стим 35:
ConnectFailed = 35;
Ошибка стим 36:
HandshakeFailed = 36;
Ошибка стим 37:
IOFailure = 37;
Ошибка стим 38:
RemoteDisconnect = 38;
Ошибка стим 39:
ShoppingCartNotFound = 39;
failed to find the shopping cart requested
Ошибка стим 40:
Blocked = 40;
a user didn’t allow it
Ошибка стим 41:
Ignored = 41;
target is ignoring sender
Ошибка стим 42:
NoMatch = 42;
nothing matching the request found
Ошибка стим 43:
AccountDisabled = 43;
Ошибка стим 44:
ServiceReadOnly = 44;
this service is not accepting content changes right now
Ошибка стим 45:
AccountNotFeatured = 45;
account doesn’t have value, so this feature isn’t available
Ошибка стим 46:
AdministratorOK = 46;
allowed to take this action, but only because requester is admin
Ошибка стим 47:
ContentVersion = 47;
A Version mismatch in content transmitted within the Steam protocol.
Ошибка стим 48:
TryAnotherCM = 48;
The current CM can’t service the user making a request, user should try another.
Ошибка стим 49:
PasswordRequiredToKickSession = 49;
You are already logged in elsewhere, this cached credential login has failed.
Ошибка обмена 50:
AlreadyLoggedInElsewhere = 50;
Скорее всего у Вас висят активные обмены, нужно их отменить. Только отменяйте по одному, не нажимайте кнопку отменить все, иначе Вы не сможете обмениваться в течении 7-ми дней. Если ошибка возникла при авторизации, то скорее всего Вы уже вошли в систему в другом месте, нужно подождать… Или перегрузить клиент.
Ошибка стим 51:
Suspended = 51;
Long running operation (content download) suspended/paused
Ошибка стим 52:
Cancelled = 52;
Operation canceled (typically by user: content download)
Ошибка стим 53:
DataCorruption = 53;
Operation canceled because data is ill formed or unrecoverable
Ошибка стим 54:
DiskFull = 54;
Operation canceled — not enough disk space.
Ошибка стим 55:
RemoteCallFailed = 55;
an remote call or IPC call failed
Ошибка стим 56:
PasswordUnset = 56;
PasswordNotSet = 56; obsolete ‘renamed to PasswordUnset’. Password could not be verified as it’s unset server side.
Ошибка стим 57:
ExternalAccountUnlinked = 57;
Attempt to logon from a PS3 failed because the PSN online id is not linked to a Steam account
Ошибка стим 58:
PSNTicketInvalid = 58;
PSN ticket was invalid
Ошибка стим 59:
ExternalAccountAlreadyLinked = 59;
PSN account is already linked to some other account, must explicitly request to replace/delete the link first
Ошибка стим 60:
RemoteFileConflict = 60;
The sync cannot resume due to a conflict between the local and remote files
Ошибка стим 61:
IllegalPassword = 61;
The requested new password is not legal
Ошибка стим 62:
SameAsPreviousValue = 62;
new value is the same as the old one ( secret question and answer )
Ошибка стим 63:
AccountLogonDenied = 63;
account login denied due to 2nd factor authentication failure
Ошибка стим 64:
CannotUseOldPassword = 64;
The requested new password is not legal
Ошибка стим 65:
InvalidLoginAuthCode = 65;
account login denied due to auth code invalid
Ошибка стим 66:
AccountLogonDeniedNoMail = 66;
AccountLogonDeniedNoMailSent = 66; obsolete ‘renamed to AccountLogonDeniedNoMail’. account login denied due to 2nd factor auth failure — and no mail has been sent
Ошибка стим 67:
HardwareNotCapableOfIPT = 67;
Ошибка стим 68:
IPTInitError = 68;
Ошибка стим 69:
ParentalControlRestricted = 69;
Operation failed due to parental control restrictions for current user
Ошибка стим 70:
FacebookQueryError = 70;
Facebook query returned an error
Ошибка стим 71:
ExpiredLoginAuthCode = 71;
Expired Login Auth Code
Ошибка стим 72:
IPLoginRestrictionFailed = 72;
IP Login Restriction Failed
Ошибка стим 73:
AccountLockedDown = 73;
AccountLocked = 73; obsolete ‘renamed to AccountLockedDown’. Account Locked Down
Ошибка стим 74:
AccountLogonDeniedVerifiedEmailRequired = 74;
Account Logon Denied Verified Email Required
Ошибка стим 75:
NoMatchingURL = 75;
No matching URL
Ошибка стим 76:
BadResponse = 76;
parse failure, missing field, etc.
Ошибка стим 77:
RequirePasswordReEntry = 77;
The user cannot complete the action until they re-enter their password
Ошибка стим 78:
ValueOutOfRange = 78;
the value entered is outside the acceptable range
Ошибка стим 79:
UnexpectedError = 79;
Ошибка стим 80:
Disabled = 80;
Ошибка стим 81:
InvalidCEGSubmission = 81;
Ошибка стим 82:
RestrictedDevice = 82;
Ошибка стим 83:
RegionLocked = 83;
Ошибка стим 84:
RateLimitExceeded = 84;
Ошибка стим 85:
AccountLoginDeniedNeedTwoFactor = 85;
AccountLogonDeniedNeedTwoFactorCode = 85; obsolete ‘renamed to AccountLoginDeniedNeedTwoFactor’
Ошибка стим 86:
ItemDeleted = 86;
ItemOrEntryHasBeenDeleted = 86; obsolete ‘renamed to ItemDeleted’
Ошибка стим 87:
AccountLoginDeniedThrottle = 87;
Ошибка стим 88:
TwoFactorCodeMismatch = 88;
Ошибка стим 89:
TwoFactorActivationCodeMismatch = 89;
Ошибка стим 90:
AccountAssociatedToMultiplePartners = 90;
AccountAssociatedToMultiplePlayers = 90; obsolete ‘renamed to AccountAssociatedToMultiplePartners’
Ошибка стим 91:
NotModified = 91;
Ошибка стим 92:
NoMobileDevice = 92;
NoMobileDeviceAvailable = 92; obsolete ‘renamed to NoMobileDevice’
Ошибка стим 93:
TimeNotSynced = 93;
TimeIsOutOfSync = 93; obsolete ‘renamed to TimeNotSynced’
Ошибка стим 94:
SMSCodeFailed = 94;
Ошибка стим 95:
AccountLimitExceeded = 95;
TooManyAccountsAccessThisResource = 95; obsolete ‘renamed to AccountLimitExceeded’
Ошибка стим 96:
AccountActivityLimitExceeded = 96;
Ошибка стим 97:
PhoneActivityLimitExceeded = 97;
Ошибка стим 98:
RefundToWallet = 98;
Ошибка стим 99:
EmailSendFailure = 99;
Ошибка стим 100:
NotSettled = 100;
Ошибка стим 101:
NeedCaptcha = 101;
Ошибка стим 102:
GSLTDenied = 102;
Ошибка стим 103:
GSOwnerDenied = 103;
Ошибка стим 104:
InvalidItemType = 104;
Ошибка стим 105:
IPBanned = 105;
«В последнее время вы сделали слишком много запросов. Пожалуйста, подождите и повторите попытку позже». Мы постараемся исправить ошибку в этой статье.
Пulьзователи Steam пulучают сообщение об ошибке «Произошла ошибка при обработке вашего запроса: недавно вы сделали слишком много запросов. Пожалуйста, подождите и повторите попытку позже.«, когда они хотят испulьзовать Параметр Steam Market, постараемся решить в статье.
Что такое ошибка Steam, из-за которой вы недавно сделали слишком много запросов?
Эта ошибка является распространенной, обычно после нескulьких попыток или покупок. Мы можем устранить проблему, подождав нескulько минут. Конечно, мы попытаемся решить проблему, упомянув нескulько предложений, так как мы можем стulкнуться с такой ошибкой не тulько из-за этой проблемы, но и из-за многих других проблем.
Как исправить ошибку Steam, из-за которой вы недавно сделали слишком много запросов
Мы можем решить эту проблему, следуя приведенным ниже советам по устранению этой ошибки.
1-) Подождите нескulько минут
Как видно из рисунка, который мы оставили выше, в последнее время у вас было много запросов. Это связано с нескulькими покупками или запросами в минуту. Для этого можно подождать 10-15 минут и запросить повторно.
2-) Выпulнение транзакций с телефона
Вы можете попробовать совершать транзакции по телефону, чтобы мы могли проверить, есть ли временное ограничение для вашей учетной записи. Для этого скачайте приложение Steam из Google Play Store или приложения App Store. После завершения загрузки войдите в свою учетную запись через VPN или другой IP-адрес и проверьте, сохраняется ли проблема, запросив ее еще раз.
Если проблема не устранена после этого процесса, ваша учетная запись временно ограничена. Все, что вам нужно сделать для этого, это подождать. Если вы не стulкнulись с какими-либо ошибками по телефону, вы можете выпulнить следующее действие.
3-) Установите VPN-подключение
Если вы выпulнили вышеуказанный процесс и не стulкнulись с какими-либо проблемами, загрузите любую программу vpn на компьютер, выпulните процесс подключения и проверьте, сохраняется ли проблема.
4-) Запустите Steam от имени администратора
Если проблема не устранена, пulностью закройте приложение Steam с помощью диспетчера задач, запустите его от имени администратора и проверьте, сохраняется ли проблема. Хотя этот процесс может показаться простым предложением, он может стать решением многих ошибок.
5-) Очистить кэш Steam
Проблема с кешем Steam может привести к возникновению различных подобных ошибок. Для этого мы можем достичь решения проблемы, очистив кеш Steam. Вы можете выпulнить шаг ниже, чтобы очистить кеш Steam.
- Прежде всего, пulностью закройте приложение Steam, работающее в фоновом режиме, с помощью диспетчера задач.
- Введите «%localappdata%» на начальном экране поиска и откройте его.
- Удалите папку «Steam» в открывшемся новом окне.
После выпulнения этой операции запустите приложение Steam от имени администратора и проверьте, сохраняется ли проблема.
Да, друзья, мы решили нашу проблему под этим загulовком. Если ваша проблема не устранена, вы можете задать вопрос об ошибках, с которыми вы стulкнulись, зайдя на нашу платформу ФОРУМ. открыт.
Изменение параметров
Нажмите на значок «Мой компьютер» правой кнопкой мышки, выберите пункт «Свойства», далее «Дополнительные параметры системы», пункт «Быстродействие», далее «Параметры», активируйте пункт «Обеспечить наилучшее быстродействие».
Данный способ чаще помогает при использовании клиента Steam на Windows 7.
Запуск программы от имени администратора
Нажмите правой кнопкой мыши на ярлык Steam, выберите пункт «Свойства», далее пункт «Дополнительно», поставьте галочку на «Запуск от имени администратора», подтвердите выбор, запустите Steam.
Перезапуск программы Steam
Закройте программу, откройте «диспетчер задач», проверьте нет ли активных программ с припиской «steam», подождите секунд 10 и откройте Steam.
Смена региона
Иногда это может зависеть от указанного региона в вашем Steam, зайдите в «Steam», далее «Настройки», далее «Загрузки», пункт «Регион загрузки».
Режим совместимости
Откройте папку Steam, найдите ярлык «Steam.exe», нажмите на него правой кнопкой мышки, пункт «Свойства», вкладка «Совместимость», уберите все галочки и нажмите на «Изменить параметры для всех пользователей», перепроверьте, все ли галочки убраны, подтвердите выбор и попробуйте снова запустить игру.
Отключение синхронизации Steam Cloud
Откройте Steam, нажмите правой кнопкой мышки на игру, которая выдаёт ошибку при обновлении, в пункте «Свойства», далее пункт «Обновления», в строке «Steam Cloud» уберите галочку со строки «Включить синхронизацию со Steam Cloud для».
Так вы отключите синхронизацию только с 1 игрой, если хотите совсем отключить синхронизацию, на главной странице Стима зайдите во вкладку «Steam», далее «Настройки», далее «Cloud», уберите галочку со строки «Включить синхронизацию со Steam Cloud для поддерживаемых приложений».
Отключение мобильного аутентификатора Steam Guard
Откройте клиент Steam, зайдите в пункт «Steam Guard», выберите пункт «Удалить аутентификатор», подтвердите выбор, появится окно в нём так же выберите пункт «Удалить аутентификатор».
Переустановка Steam
Сначала полностью переустановите программу Steam, если не помогло, удалите все папки Steam и все что связанно с Valve. Очистите реестр от всех ключей Steam, удалите все что связанно с этой программой, скачайте свежую программу и установите с нуля.
Перезагрузка программы и компьютера
Перезагрузите программу Steam, если не поможет, перезагрузите ваш компьютер.
Вы используете устаревший браузер. Этот и другие сайты могут отображаться в нём некорректно.
Вам необходимо обновить браузер или попробовать использовать другой.
-
Главная -
Форумы
-
Информационный раздел
-
Халява
- Статус
- В этой теме нельзя размещать новые ответы.
- Дней с нами
- 2.946
- Розыгрыши
- 3
- Сообщения
- 3.580
- Репутация
+/- -
146
- Реакции
- 2.046
-
29 Фев 2016
-
#1
Сейчас есть бесплатное дополнение —
Как только я добавил его себе в стим, мне дали +1 в библиотеку, даже +1 к количеству игр.
Добавлял через браузер, пробуйте так же.
UPD: Сперва нужно добавить оригинальную игру, спасибо всем кто отписался в комментариях по этому поводу.
Собственно пруф:

Последнее редактирование модератором: 2 Мар 2016
- Дней с нами
- 3.309
- Розыгрыши
- 0
- Сообщения
- 1.485
- Репутация
+/- -
132
- Реакции
- 1.297
- Дней с нами
- 3.134
- Розыгрыши
- 0
- Сообщения
- 4
- Репутация
+/- -
2
- Реакции
- 2
- Дней с нами
- 3.035
- Розыгрыши
- 0
- Сообщения
- 1.499
- Репутация
+/- -
52
- Реакции
- 1.406
-
29 Фев 2016
-
#4
Ой, извините!
Во время обработки вашего запроса произошла ошибка:
Произошла ошибка при добавлении данного товара на ваш аккаунт Steam.
- Дней с нами
- 2.946
- Розыгрыши
- 3
- Сообщения
- 3.580
- Репутация
+/- -
146
- Реакции
- 2.046
-
29 Фев 2016
-
#6
Ой, извините!
Во время обработки вашего запроса произошла ошибка:
Произошла ошибка при добавлении данного товара на ваш аккаунт Steam.
Ну я и говорил что возможно не у всех сработает) Попробуй может через браузер
- Дней с нами
- 2.614
- Розыгрыши
- 0
- Сообщения
- 588
- Репутация
+/- -
43
- Реакции
- 240
-
29 Фев 2016
-
#7
Ой, извините!
Во время обработки вашего запроса произошла ошибка:
Произошла ошибка при добавлении данного товара на ваш аккаунт Steam.
тоже самое
- Дней с нами
- 3.198
- Розыгрыши
- 0
- Сообщения
- 7.682
- Репутация
+/- -
191
- Реакции
- 4.620
- Telegram
- botka4aet
-
29 Фев 2016
-
#8
Ой, извините!
Во время обработки вашего запроса произошла ошибка:
Произошла ошибка при добавлении данного товара на ваш аккаунт Steam.
Сперва надо добавить ИГРУ
- Дней с нами
- 3.308
- Розыгрыши
- 0
- Сообщения
- 344
- Репутация
+/- -
9
- Реакции
- 39
-
29 Фев 2016
-
#9
Во время обработки вашего запроса произошла ошибка:
Произошла ошибка при добавлении данного товара на ваш аккаунт Steam.
почему?
- Дней с нами
- 2.653
- Розыгрыши
- 0
- Сообщения
- 785
- Репутация
+/- -
272
- Реакции
- 884
-
29 Фев 2016
-
#10
Ой, извините!
Во время обработки вашего запроса произошла ошибка:
Произошла ошибка при добавлении данного товара на ваш аккаунт Steam.
Ты добавил оригинальную игру?
- Дней с нами
- 3.198
- Розыгрыши
- 0
- Сообщения
- 7.682
- Репутация
+/- -
191
- Реакции
- 4.620
- Telegram
- botka4aet
- Дней с нами
- 2.946
- Розыгрыши
- 3
- Сообщения
- 3.580
- Репутация
+/- -
146
- Реакции
- 2.046
-
29 Фев 2016
-
#20
Одно плохо — даже английский не завезли
Да тут по-моему никто и не собирается играть в эту игру)
- Статус
- В этой теме нельзя размещать новые ответы.
-
Главная -
Форумы
-
Информационный раздел
-
Халява
- Mipped.com Milk
- Russian (RU)
- Обратная связь
- Условия и правила
- Политика конфиденциальности
- Помощь
- Главная
- RSS
Ошибка При обработке вашего запроса произошла ошибка появляется в Steam при попытке продать какой-либо товар на торговой площадке, изменить изображение профиля или при получении подарка от друга.
В большинстве случаев виной, когда происходит ошибка в обработке запроса, является, когда серверы Steam работают медленно или вовсе не работают. Разберем, что делать и как исправить.
Исправить ошибку обработки запроса в Steam
1. Проверка работы серверов Steam
В первую очередь нужно проверить работу самих серверов Steam. Если они не работают, то придется подождать пока их запустят. Чтобы узнать, работают ли сервера Steam, посетите онлайн детектор и убедитесь, что сообщений о сбоях минимально или максимально. Ниже на графике в среднем около 4 сообщений, что не является сбоем и сервера Steam работают.
- downdetector
2. Завершит процесс Steam
Для начало попробуйте перезагрузить ПК, и проверить, устранена ли ошибка с обработкой вашего запроса. Если нет, то закройте Steam в трее на панели задач и запустите Диспетчер задач нажав сочетание кнопок Ctrl+Shift+Esc. Найдите все процессы связанные со Steam и нажимайте по ним правой кнопкой мыши, после чего Снять задачу. Запустите обратно Steam клиент и убедитесь, устранена ли проблема.
3. Формат изображения
Если пытаетесь загрузить аватар или какое-либо изображение, то убедитесь, что формат фото JPG, GIF или PNG, так как сервера Steam другие форматы не обрабатывают. Если у вас другой формат, то в Windows 11/10 есть встроенный редактор Paint, который поможет пересохранить. Рекомендую еще уменьшить размер, если он огромный.
4. Обновить файлы Steam
Ошибка при обработке запроса в Steam может быть из-за поврежденного файла. По этому, закройте Steam клиент, откройте корень папки Steam и удалите все файлы и папки кроме Steam.exe, steamapps и userdata. Далее запустите Steam-клиент и он автоматически обновит файлы по умолчанию.
5. Сбой сети
Выключите компьютер и модем. Отсоедините модем от источника питания 220 Вольт и подождите минуту, после чего включите всё обратно. Это перезапустит сеть, если в ней был сбой, который случается иногда время от времени практически у всех.
6. Очистить DNS, сбросить Winsock и обновить IP
Нажмите сочетание кнопок Win+X и выберите Терминал Windows (администратор). Введите или скопируйте команды ниже:
netsh winsock resetipconfig /flushdnsipconfig /releaseipconfig /renew
7. VPN, Прокси и Антивирус
Если вы используете OpenVPN или Прокси, то отключите их на время. Они могут создавать медленное интернет соединение, что приведет к ошибке обработке запроса на сервера Steam.
Кроме того, если вы используете сторонний антивирус, то его нужно тоже отключить на время и проверить, устранена ли проблема.
8. Использовать Steam в браузере
Данный обходной путь помог многим решить проблему с обработкой запроса в клиенте Steam. Авторизуйтесь через браузер в Steam и проделайте манипуляцию, которая вызывают проблему.
Если ошибка появляется в браузере, то отключите в браузере все расширения, перезапустите браузер и проверьте, устранена ли ошибка.
Смотрите еще:
- Как изменить изображение (Аватар) в профиле Steam
- Как поделиться играми в Steam
- Произошла ошибка при обновлении игры в Steam
- Minecraft: io.netty.channel.AbstractChannel — Что делать?
- Как понизить высокий Пинг в играх
[ Telegram | Поддержать ]
«В последнее время вы сделали слишком много запросов. Пожалуйста, подождите и повторите попытку позже». Мы постараемся исправить ошибку в этой статье.
Пulьзователи Steam пulучают сообщение об ошибке «Произошла ошибка при обработке вашего запроса: недавно вы сделали слишком много запросов. Пожалуйста, подождите и повторите попытку позже.«, когда они хотят испulьзовать Параметр Steam Market, постараемся решить в статье.
Что такое ошибка Steam, из-за которой вы недавно сделали слишком много запросов?
Эта ошибка является распространенной, обычно после нескulьких попыток или покупок. Мы можем устранить проблему, подождав нескulько минут. Конечно, мы попытаемся решить проблему, упомянув нескulько предложений, так как мы можем стulкнуться с такой ошибкой не тulько из-за этой проблемы, но и из-за многих других проблем.
Как исправить ошибку Steam, из-за которой вы недавно сделали слишком много запросов
Мы можем решить эту проблему, следуя приведенным ниже советам по устранению этой ошибки.
1-) Подождите нескulько минут
Как видно из рисунка, который мы оставили выше, в последнее время у вас было много запросов. Это связано с нескulькими покупками или запросами в минуту. Для этого можно подождать 10-15 минут и запросить повторно.
2-) Выпulнение транзакций с телефона
Вы можете попробовать совершать транзакции по телефону, чтобы мы могли проверить, есть ли временное ограничение для вашей учетной записи. Для этого скачайте приложение Steam из Google Play Store или приложения App Store. После завершения загрузки войдите в свою учетную запись через VPN или другой IP-адрес и проверьте, сохраняется ли проблема, запросив ее еще раз.
Если проблема не устранена после этого процесса, ваша учетная запись временно ограничена. Все, что вам нужно сделать для этого, это подождать. Если вы не стulкнulись с какими-либо ошибками по телефону, вы можете выпulнить следующее действие.
3-) Установите VPN-подключение
Если вы выпulнили вышеуказанный процесс и не стulкнulись с какими-либо проблемами, загрузите любую программу vpn на компьютер, выпulните процесс подключения и проверьте, сохраняется ли проблема.
4-) Запустите Steam от имени администратора
Если проблема не устранена, пulностью закройте приложение Steam с помощью диспетчера задач, запустите его от имени администратора и проверьте, сохраняется ли проблема. Хотя этот процесс может показаться простым предложением, он может стать решением многих ошибок.
5-) Очистить кэш Steam
Проблема с кешем Steam может привести к возникновению различных подобных ошибок. Для этого мы можем достичь решения проблемы, очистив кеш Steam. Вы можете выпulнить шаг ниже, чтобы очистить кеш Steam.
- Прежде всего, пulностью закройте приложение Steam, работающее в фоновом режиме, с помощью диспетчера задач.
- Введите «%localappdata%» на начальном экране поиска и откройте его.
- Удалите папку «Steam» в открывшемся новом окне.
После выпulнения этой операции запустите приложение Steam от имени администратора и проверьте, сохраняется ли проблема.
Да, друзья, мы решили нашу проблему под этим загulовком. Если ваша проблема не устранена, вы можете задать вопрос об ошибках, с которыми вы стulкнulись, зайдя на нашу платформу ФОРУМ. открыт.
Изменение параметров
Нажмите на значок «Мой компьютер» правой кнопкой мышки, выберите пункт «Свойства», далее «Дополнительные параметры системы», пункт «Быстродействие», далее «Параметры», активируйте пункт «Обеспечить наилучшее быстродействие».
Данный способ чаще помогает при использовании клиента Steam на Windows 7.
Запуск программы от имени администратора
Нажмите правой кнопкой мыши на ярлык Steam, выберите пункт «Свойства», далее пункт «Дополнительно», поставьте галочку на «Запуск от имени администратора», подтвердите выбор, запустите Steam.
Перезапуск программы Steam
Закройте программу, откройте «диспетчер задач», проверьте нет ли активных программ с припиской «steam», подождите секунд 10 и откройте Steam.
Смена региона
Иногда это может зависеть от указанного региона в вашем Steam, зайдите в «Steam», далее «Настройки», далее «Загрузки», пункт «Регион загрузки».
Режим совместимости
Откройте папку Steam, найдите ярлык «Steam.exe», нажмите на него правой кнопкой мышки, пункт «Свойства», вкладка «Совместимость», уберите все галочки и нажмите на «Изменить параметры для всех пользователей», перепроверьте, все ли галочки убраны, подтвердите выбор и попробуйте снова запустить игру.
Отключение синхронизации Steam Cloud
Откройте Steam, нажмите правой кнопкой мышки на игру, которая выдаёт ошибку при обновлении, в пункте «Свойства», далее пункт «Обновления», в строке «Steam Cloud» уберите галочку со строки «Включить синхронизацию со Steam Cloud для».
Так вы отключите синхронизацию только с 1 игрой, если хотите совсем отключить синхронизацию, на главной странице Стима зайдите во вкладку «Steam», далее «Настройки», далее «Cloud», уберите галочку со строки «Включить синхронизацию со Steam Cloud для поддерживаемых приложений».
Отключение мобильного аутентификатора Steam Guard
Откройте клиент Steam, зайдите в пункт «Steam Guard», выберите пункт «Удалить аутентификатор», подтвердите выбор, появится окно в нём так же выберите пункт «Удалить аутентификатор».
Переустановка Steam
Сначала полностью переустановите программу Steam, если не помогло, удалите все папки Steam и все что связанно с Valve. Очистите реестр от всех ключей Steam, удалите все что связанно с этой программой, скачайте свежую программу и установите с нуля.
Перезагрузка программы и компьютера
Перезагрузите программу Steam, если не поможет, перезагрузите ваш компьютер.
Содержание
- 1 Не удалось создать запрос на создание аккаунта
- 2 Причины ошибки «Не удалось создать запрос на создание аккаунта» в Steam
- 3 Использование клиента Стим для регистрации аккаунта
- 4 Как создать новый аккаунт Стим
- 5 Отключение расширения веб-навигатора
- 6 Ваш аккаунт не отвечает требованиям
Не удалось создать запрос на создание аккаунта
Для создания аккаунта нужно:
- Скачать последнюю версию клиента Steam.
- Установить её, принять все «Пользовательские соглашения».
- Зарегистрироваться через клиент.
- Войти в Steam по связке e-mail+пароль.
При регистрации аккаунта через клиент такой ошибки не возникает — она появляется только при создании аккаунта через сайт. Для завершения регистрации придется зайти на указанный адрес электронной почты и перейти по ссылке в письме.
После окончания процесса регистрации следует зайти в настройки и установить параметры безопасности. Защищать аккаунт Steam хотя бы минимально имеет смысл, поскольку их часто взламывают/воруют ради самих аккаунтов, а также внутриигровых предметов и достижений.
Причины ошибки «Не удалось создать запрос на создание аккаунта» в Steam
Ошибка при регистрации в Стим массово фиксировалась на протяжении последних лет, но в последнее время пошла на спад. Это связано со стабилизацией работы серверов сайта и вводом в действие новых мощностей. Вследствие чего ошибка запроса на создания профиля в Steam возникает намного реже.
Причинами ошибки обычно является следующее:
- Временный сбой в работе серверов;
- Проблемы в работе пользовательского браузера;
- Сомнительный с точки зрения Стим домен, на котором расположен е-мейл пользователя;
- Пользователь был ранее забанен по различным причинам, и не может регистрировать новые аккаунты;
- На пользовательском браузере установлены различные расширения (дополнения), которые мешают корректной работе веб-навигатора.
Давайте разберёмся, каким образом можно исправить ошибку о том, что не удается создать запрос на создание профиля в Steam, и как повторить попытку позже.
Это интересно: Как решить ошибку «Failed to load steamui.dll» в Стим.
Использование клиента Стим для регистрации аккаунта
Эффективным способом избавиться от ошибки «Повторите попытку позже» в Steam является использование клиента для регистрации аккаунта.
Регламент регистрации этим способом состоит в следующем:
- Скачайте свежую версию клиента Стим;
- Установите программу на ваш ПК;
- Запустите Steam и нажмите там на кнопку «Создать аккаунт»;
Выберите «Создать аккаунт»
- Пройдите регистрацию с помощью подтверждения через е-мейл;
- Войдите в ваш аккаунт, используя ваш электронный адрес и пароль.
Читайте также: Как активировать ключ в Стим.
Как создать новый аккаунт Стим
Как известно, Steam представлен в двух версиях — официальный веб сайт и приложение-клиент для ПК. Зарегистрировать аккаунт можно в каждой из них.
Способ 1: Приложение-клиент
Зарегистрироваться через клиент довольно просто.
- Запустите Стим и нажмите на кнопку «Создать новый аккаунт…».



Готово! В последнем окне вы увидите все данные, а именно: имя аккаунта, пароль и адрес электронной почты. Можете выписать или распечатать эту информацию, чтобы не забыть.
Способ 2: Официальный сайт
Также, если у вас не установлен клиент, можно зарегистрироваться на официальном сайте Steam.
- Пройдите по указанной выше ссылке. Вы попадете на страницу регистрации нового аккаунта в Стим, где необходимо заполнить все поля.
Затем немного промотайте вниз. Найдите чекбокс, где необходимо принять Соглашение подписчика службы Steam. Затем нажмите на кнопку «Создать аккаунт»
Теперь, если вы все ввели верно, вы перейдете в личный кабинет, где сможете редактировать профиль.
Внимание! Не забудьте, что для того, чтобы стать полноправным пользователем «Сообщества Стим», необходимо активировать аккаунт. О том, как это сделать, читайте в следующей статье:
Как видите, регистрация в Стиме очень проста и не отнимет у вас много времени. Теперь вы сможете покупать игры и играть в них на любом компьютере, где установлен клиент.
Отблагодарите автора, поделитесь статьей в социальных сетях.
Ошибка «Не удалось создать запрос на создание аккаунта. Повторите попытку позже.» возникает при попытке создать аккаунт в Steam на официальном сайте. При появлении такой ошибки следует загрузить клиент и зарегистрироваться через него.
Читайте также: Переустановить windows 7 с флешки пошаговая инструкция
Альтернативный способ: перезагрузить компьютер и попробовать заново зарегистрироваться через 10-20 минут. Если регистрация через сайт по-прежнему выдает ошибку, следует попробовать создать аккаунт через клиент.
Там же может появляться капча (Подтвердите, что вы не робот, введя приведённые ниже символы), ввести которую крайне проблематично даже с нескольких попыток. Большое количество неправильных попыток ввода капчи может привести к временной блокировке. Ниже описаны эффективные способы решения наиболее популярных ошибок Steam.
Решение ошибок c аккаунтом Steam:
Отключение расширения веб-навигатора
Также рекомендуем временно отключить (удалить) расширения, установленные на вашем веб-браузере. Они могут влиять на подключение к различным сайтам (включая Steam) и становиться причиной различных проблем. Перейдите в настройки вашего веб-навигатора, найдите там раздел расширений (дополнений) и отключите активные интернет-расширения. После их отключения попробуйте вновь пройти регистрацию в системе. Это может помочь решить проблему.
Это полезно знать: Как работает служба поддержки в Стим.
Ваш аккаунт не отвечает требованиям
При попытке добавить кого-либо в друзья или совершить другие действие внутри аккаунта Steam может появляться сообщение «Ваш аккаунт не отвечает требованиям для использования этой функции. Посетите сайт поддержки Steam, чтобы узнать больше». Появление такого сообщения характерно для новых, недавно зарегистрированных аккаунтов.
Что можно сделать, чтобы аккаунт получит все функции:
- Пополнить баланс Steam на 350 рублей или больше. Разблокируются все функции аккаунта.
- Совершить покупку на торговой площадке.
Как показывает практика, для разблокировки всех функций аккаунта достаточно пополнить баланс на сравнительно небольшую сумму. В некоторых играх полный функционал торговой площадки разблокируется только в том случае, если уже было совершено определенное количество покупок. Все это не очень приятно и удобно для пользователей, однако геймерами советуется получить все возможности аккаунта, чтобы наслаждаться игровым процессом без ограничений.
Читайте также: Где находится киностудия в гта вайс сити
При попытке регистрации собственного аккаунта на сайте Steam пользователь может столкнуться с сообщением « Не удалось создать запрос на создание аккаунта. Повторите попытку позже в Стим ». Появление данного сообщения обычно связано с проблемами в работе серверов платформы, испытывающих временные сбои и перегрузки в работе. В нашей статье мы разберём, в чём суть данной дисфункции, перечислим причины её возникновения, а также поясним, как её исправить.
Используемые источники:
- http://setupwindows.ru/programs/ne-udalos-sozdat-zapros-na-sozdanie-akkaunta
- https://sdelaicomp.ru/wi-fi/ne-udalos-sozdat-zapros.html
- https://brilliant-auction.ru/steam-ne-udalos-sozdat-akkaunt/
Для того, чтобы скачать любую игру с портала Steam, пользователям необходимо зарегистрироваться в сервисе через веб-браузер. Но при обращении к серверам интернет-сервиса игроки часто сталкиваются с ошибкой «Не удалось создать запрос для создания аккаунта, повторите попытку позже». В этом случае нет возможности войти в учетную запись и пользоваться услугами сервиса. Вы узнаете что делать в этой ситуации, прочитав статью до конца.
Причины, по которым не удается создать запрос
Создать новый аккаунт могут только те игроки, которые ранее не были зарегистрированы в игровой библиотеке Steam. Если у пользователя уже есть аккаунт, то необходимо использовать его. Есть вероятность того, что используются данные от существующей учетной записи для создания новой. Данная ошибка не зависит от конфигурации компьютера, а происходит на стороне серверов. Вполне возможно, что в этот момент система просто перегружена запросами от пользователей. Остается только ждать и пытаться снова создать аккаунт через некоторое время.
На новые учетные записи пользователей могут распространяться некоторые ограничения. В этом случае игроки также могут наблюдать подобную ошибку «Не удалось создать запрос из-за несоответствия требованиям использования функции». Чтобы избежать этой проблемы:
- перечислить на счет учетной записи более 350 рублей для снятия ограничений некоторых функций;
- найти подходящие игры;
- сделать свою первую покупку в игровой библиотеке.
При этом некоторые игры доступны только тем пользователям, которые совершили определенное количество покупок. Это не очень удобно, но таковы правила сервиса.
Создание аккаунта Steam
Создание новой учетной записи в клиенте не является сложным процессом. Этот способ эффективен при получении ошибки, зайдя на сайт через браузер.
- Для этого пользователю нужно скачать клиент-программу на свой компьютер с официального сайта store.steampowered.com.
- После запустите установочный пакет и укажите расположение папки на диске, куда нужно установить программу.
- Подождите, пока установится программа. Затем запустите ее и нажмите кнопку «Создать новый аккаунт». В следующем окне нужно повторить эту же процедуру. Если у вас уже заведена учетная запись, нажмите кнопку «Войти».
- В следующем окне согласитесь с политикой конфиденциальности, нажав на кнопку «Согласен» два раза.
- Далее откроется окно, где нужно ввести ваш адрес электронной почты. В последнем окне вы увидите ваши данные, их необходимо записать, чтобы потом не забыть.
Чаще всего пользователи сталкиваются с проблемой отказа формирования запроса на создание новой учетной записи при регистрации на веб-сайте. Сам процесс создания аккаунта, также, как и через клиент, достаточно прост. Сразу же после отображения ошибки рекомендуется перезагрузить компьютер.
- Затем перейдите на сайт и нажмите кнопку «Создать аккаунт» или «Войти».
- Введите свой действующий e-mail и подтвердите его в поле ниже. Нужно вводить настоящий адрес, вам придется его подтверждать в конце регистрации.
- В следующем пункте предлагается выбрать из списка вашу страну проживания (обычно, по умолчанию установлена именно ваша страна).
- В строке ниже введите символы капчи, ознакомьтесь с соглашением подписчика, поставьте галочку на пункте «Я принимаю условия» и кнопку «Продолжить».
- Заключительным этапом будет подтверждения ящика. Зайдите в свою электронную почту и перейдите по ссылке.
При создании новой учетной записи рекомендуется максимально обезопасить свои данные, насколько это возможно. Ведь очень часто пользовательские аккаунты подвергаются воровству со стороны злоумышленников.
Если эти рекомендации не помогают, и вы все равно наблюдаете ошибку «нет возможности сформировать запрос для регистрации нового аккаунта», то действительно имеет смысл зайти на сервер чуть позже. Максимальное количество запросов происходит ближе к вечеру в 19:00-20:00 часов. Попытайтесь создать новый аккаунт утром следующего дня или позже вечером, когда количество обращений снизится. Перед запросом следует также очистить свой браузер от истории, а также удалить файлы куки и кэш.
Снятие ограничений с аккаунта Steam
Как уже упоминалось выше, для снятия ограничений с вновь созданного аккаунта нужно совершить покупку игры, подарка или программы на сумму 5 долларов. Любая валюта, использованная в сервисе, учитывается по курсу доллара, даже если вы рассчитываетесь рублями. При этом некоторые действия не способствуют снятию ограничений:
- создание ярлыков игр, которых нет в Steam;
- активирование ключей в библиотеке, которые были приобретены в других магазинах;
- использование бесплатных приложений или отрытые по акции;
- использование демо-версий приложений.
Summary
Article Name
Не удалось создать запрос на создание аккаунта, повторите попытку позже
Description
Для того, чтобы скачать любую игру с портала Steam, пользователям необходимо зарегистрироваться в сервисе через веб-браузер. Но при обращении к серверам интернет-сервиса игроки часто сталкиваются с ошибкой «Не удалось создать запрос для создания аккаунта, повторите попытку позже». В этом случае нет возможности войти в учетную запись и пользоваться услугами сервиса. Вы узнаете что делать в этой ситуации, прочитав статью до конца.
Author
Publisher Name
Игорь
Publisher Logo
Значок « Не удалось создать партию »При попытке войти в игру возникает ошибка, в основном из-за разрыва соединения между сервером и консолью. Это нарушение может быть связано либо с проблемами в сети, либо из-за того, что сервер, на котором размещен сервер в Fortnite, отключен или не работает.
Что вызывает ошибку «Не удалось создать группу» в Fortnite?
- Неправильный вход: В некоторых случаях ошибка возникает, если последний вход в консоль не был должным образом зарегистрирован на серверах. Это может произойти, если используемое вами интернет-соединение сталкивается с проблемами с отключением или нестабильностью его скорости, и это может помешать вам играть в игру.
- Ошибка аккаунта: В недавнем обновлении Epic, похоже, у некоторых пользователей произошел сбой, который не позволял им играть, показывая им эту ошибку. Этот сбой, по-видимому, связан с владельцем их учетной записи Fortnite, и когда игра не может подтвердить право собственности, это мешает им играть. Известно, что это вызывает ошибку 0x82d40003 на Xbox One и ошибку CE-36329-3 на PS4.
- Неправильный запуск: Возможно, приложение или консоль не загрузились должным образом, из-за чего возникла эта ошибка. Иногда во время запуска консоль может быть неправильно настроена, из-за чего могут возникнуть проблемы при запуске определенных приложений. Кроме того, возможно, что сама игра не загрузилась должным образом и в ней отсутствуют определенные ресурсы, что не позволяет ей начать процесс подбора игроков.
- Сбой службы: В некоторых случаях на стороне Fortnite может произойти сбой в обслуживании, что может помешать ей принимать какие-либо игры. Этот сбой иногда может заблокировать вам возможность полностью войти в Fortnite, а в некоторых случаях он также может вызвать ошибку подбора игроков.
Исправление ошибки «Не удалось создать группу» в Fortnite
1. Выйдите из учетной записи консоли
Учетная запись консоли может быть неправильно авторизована, что может помешать вам играть в некоторые игры. Следовательно, на этом этапе мы выйдем из учетной записи консоли, а затем снова войдем в систему через некоторое время. Этот метод применим только для Xbox и PS4.
Для Xbox:
- нажмите «Возвращаться» кнопку, чтобы вернуться на главный экран.
-
Нажми на «Xbox» кнопку на консоли.
Image - Прокрутите влево, чтобы выделить имя своего профиля.
- Выбирать «Выход» из меню и дождитесь завершения процесса.
Для PS4:
-
Нажмите кнопку PS4 и выберите «Настройки» из списка.
Image -
Нажми на «Управление аккаунтом» вариант и выберите «Выход» из списка.
Image - Подождите PS4 чтобы выйти из вашей учетной записи.
- Подождите хотя бы 5 минут и снова войдите в свою учетную запись.
- Проверять чтобы узнать, сохраняется ли проблема.
2. Переключите пользователя на PS4
Иногда информация Fortnite не может быть должным образом связана с пользователем на PS4. Этот сбой в основном наблюдается после обновления, и он не позволяет Fortnite создавать вечеринки. Поэтому на этом этапе мы будем использовать обходной путь, чтобы заставить консоль связывать учетную запись Epic с конкретным пользователем на PS4. Для этого:
- Нажмите кнопку PS4 на консоли и щелкнуть на «Мощность«.
-
Нажми на «Поменять пользователя» вариант и выберите другого пользователя.
Image - Создавать новый, если на вашей консоли только один пользователь.
- После выбора другого пользователя попробуйте запуск Fortnite.
-
Нажми на «Авторизоваться» при появлении запроса и введите данные своей учетной записи Epic.
Image - Если на консоли отображается сообщение: «Уже связан с другим аккаунтом», это означает, что учетная запись Epic уже связана с предыдущей учетной записью пользователя, с которой мы перешли.
- Теперь это вызовет проверку на стороне Fortnite и избавит от сбоя учетной записи.
-
Вернитесь к «Мощность» настройки и выберите «Сменить пользователя».
Image - Вернитесь к пользователю, которого вы использовали в начале, и проверять чтобы узнать, сохраняется ли проблема.
3. Консоль включения и выключения питания и Интернет
В некоторых случаях консоль могла не запуститься должным образом, из-за чего возникает эта ошибка. Поэтому на этом этапе мы полностью отключим и отключим питание нашей консоли. Для этого:
-
Полностью выключите консоль и интернет-маршрутизатор и отключать им от власти.
Image - Нажмите и удерживайте мощность кнопку на ваших устройствах хотя бы 15 секунд.
-
Затыкать их обратно и нажмите кнопку питания, чтобы включить его.
Image - Подождите, пока они включатся и будет предоставлен доступ в Интернет.
- Запуск Fortnite и проверять чтобы узнать, сохраняется ли проблема.
4. Проверка на отсутствие сбоев в обслуживании
Бывают случаи, когда серверы Fortnite могут выйти из строя или находиться на техническом обслуживании. Таким образом, в этом состоянии игра не сможет создать очередь поиска игроков, и эта ошибка может отображаться. На этом этапе мы будем проверять, есть ли в настоящее время какие-либо проблемы с серверами. Для этого:
- Откройте браузер и нажмите здесь, чтобы перейти на сайт проверки статуса.
-
Проверьте, есть ли « Нет проблем в Fortnite »Сообщение под названием игры.
Image - Если есть проблема с сервером, это будет указано под названием.
- Либо ждать для устранения проблем с сервером или обратитесь в службу поддержки.
Члены игрового сообщества Xbox жалуются, что когда они пытаются создать сообщение в «Looking For Group», чтобы найти игроков, которые подходят их стилю игры, они видят сообщение об ошибке —Не удалось опубликовать вашу группу поиска. Другие похожие сообщения об ошибках также появляются, когда игроки пытаются ответить на сообщения, созданные в группе. Вот что вы можете сделать, чтобы решить эту проблему.
Что ищет группа в Xbox
Поиск группы можно рассматривать как место в сообществе Xbox, где энтузиасты игр просматривают сообщения, созданные членами сообщества, и отвечают на тех, кто им нравится. Таким образом, можно создать группу из игроков, имеющих схожие цели и интересы. Когда к группе или группе присоединяется достаточное количество людей, они могут начать играть в игры. Знакомство с новыми друзьями и новыми способами игры может быть взрывом. Функция «Ищу группу» предлагает именно это!
Как исправить ошибку Xbox Looking for group при создании публикации?
Если вы ищете игроков, которые соответствуют вашему стилю или интересам, и хотите пообщаться с ними, вы можете просмотреть «Поиск сообщений в группе» или создать новую. В процессе вы можете столкнуться с несколькими ошибками, но есть способы избавиться от них. Следуйте инструкциям ниже!
- Зайдите в настройки консоли Xbox.
- Выберите Параметры сети> Дополнительные параметры.
- Выберите Альтернативный MAC-адрес.
- Нажмите кнопку Очистить.
- При появлении запроса перезапустите консоль.
- Если описанный выше метод не работает, измените DNS с автоматического на ручной.
- Установите первичный и вторичный DNS.
Эти предложения перечислены по порядку, поэтому начните с первого, посмотрите, помогает ли это, а затем переходите к следующему, если нет.
Как исправить ошибку «Поиск группы» на Xbox?
Хотя точная причина возникновения ошибки неизвестна, определенно есть способ ее исправить.
Нажмите кнопку гида на Xbox, чтобы открыть гид Xbox. Его меню быстрого запуска дает вам легкий доступ к вашим любимым функциям из любого места на вашей консоли.
Выберите «Настройки» из отображаемого списка.
Затем прокрутите вниз до Сеть заголовок, чтобы выбрать настройки сети.
Ударь Расширенные настройки таб.
Затем под Изменить настройки выберите Альтернативный MAC-адрес.
Когда закончите, нажмите кнопку Очистить. Если будет предложено перезагрузить компьютер, перезапустите консоль.
Если описанный выше метод не дает желаемых результатов, попробуйте эту альтернативу.
Перейти к Настройки и выберите Питание и запуск.
Затем под Варианты питания, выберите режим питания и нажмите кнопку «A» на беспроводном контроллере, чтобы переключиться между мгновенным включением и режимом энергосбережения.
Если и этот метод не работает, попробуйте изменить DNS. Вот как это делается!
Перейдите к Настройки, Выбрать Сеть > Расширенные настройки.
Выберите настройки DNS и установите для него значение Руководство.
Выберите первичный DNS как «208.67.222.222» и вторичный DNS как «208.67.220.220».
Можете ли вы использовать поиск группы в приложении Xbox?
Группы позволяют создавать папки в меню «Гид» для быстрого доступа к играм и приложениям. Вы можете присвоить папкам имена или внести другие изменения, которые синхронизируются между консолями. Так что да, вы можете брать с собой свои действия в поиске группы на свои устройства. Например, если вы используете поиск группы на консоли Xbox и хотите продолжить сеанс в приложении Xbox Companion, вы можете сделать это и продолжить с того места, где остановились в последний раз.
Вот и все, что нужно сделать. Надеюсь, поможет!
Давайте посмотрим, как исправить ошибку «Не удалось создать вечеринку» в Fortnite. Эта эпическая королевская битва — одна из самых успешных в своем жанре. Помимо королевской битвы, есть еще два игровых режима: Fortnite Creative и Fortnite Creative. Игра доступна на многих платформах, и пользователям Android больше не нужно загружать игру, если вы еще не загрузили ее. Это потому, что Fortnite впервые теперь доступен в самом Play Store.
Что ж, это решает одну из жалоб многих пользователей. Но есть еще одна проблема, которая беспокоит пользователей. Речь идет об ошибке Failed to Create Party в Fortnite. Эта ошибка чаще всего возникает при прерывании соединения между вашим устройством и серверами игры. Кроме того, могут быть проблемы с учетной записью пользователя или даже с сервером игры. С учетом сказанного, вот шаги, чтобы исправить вышеупомянутую проблему в Fortnite.
Оглавление
-
1 Как исправить ошибку Failed to Create Party на Fortnite
- 1.1 Исправление 1: выход из учетной записи консоли
- 1.2 Сменить пользователя (PS4)
- 1.3 Перезагрузите консоль
- 1.4 Проверить сервер Fortnite
- 2 Вывод
Как исправить ошибку Failed to Create Party на Fortnite
К настоящему времени вы будете знать, почему указанная ошибка отображается на вашем экране. Давайте теперь посмотрим, как исправить эти проблемы и в процессе исправить ошибку Failed to Create Party в Fortnite.
Исправление 1: выход из учетной записи консоли
Если вы не вошли в свою учетную запись должным образом, вы можете столкнуться с одной или двумя проблемами, связанными с функциями учетной записи. Поэтому выполните следующие действия, чтобы выйти из учетной записи консоли. Обратите внимание, что этот метод предназначен только для Xbox и PS4.
На Xbox
- нажмите Возвращение кнопку на консоли, чтобы перейти в главное меню.
- Затем нажмите на Xbox кнопку на консоли.
- Перейдите в меню слева и выберите свой профиль.
- Наконец, нажмите на выход и дождитесь завершения процесса.
На PS4
- Нажмите кнопку PS4 и выберите Настройки вариант из списка.
- Теперь перейдите к Управление аккаунтом и нажмите на выход из меню.
- Дождитесь завершения процесса. После выхода из системы подождите около 5 минут, а затем войдите в свою учетную запись.
- Это должно исправить ошибку Fortnite Failed to Create Party. Если нет, воспользуйтесь следующим методом.
Сменить пользователя (PS4)
Возможно, ваша учетная запись Fortnite не была должным образом связана с их базой данных. Обычно это происходит при обновлении игры. Поэтому выполните следующие действия, чтобы связать свою учетную запись Fortnite с конкретным пользователем на PS4.
- Нажмите кнопку PS4 на консоли, а затем нажмите Мощность.
- Затем нажмите на Сменить пользователя вариант, а затем выберите другую учетную запись или профиль пользователя. Или, если вы единственный пользователь, создайте новый профиль, прежде чем двигаться дальше.
- Теперь вы вошли в систему как другой пользователь, запустите игру. Затем нажмите на вариант входа в систему и введите учетные данные своей учетной записи.
- Теперь вы должны увидеть сообщение: Уже связан с другой учетной записью.
- Это означает, что текущая учетная запись Epic уже связана с предыдущей учетной записью, из которой вы только что вышли из системы.
- После этой проверки от Fortnite ваша учетная запись будет обновлена. Как только это будет сделано, возвращайтесь к Мощность вариант и нажмите на Сменить пользователя.
- Наконец, войдите в систему под своей начальной учетной записью и посмотрите, была ли исправлена ошибка Fortnite Failed to Create Party.
Перезагрузите консоль
В некоторых случаях простая перезагрузка также может решить эту проблему. Если вы не перезагружали консоль в последнее время, вероятно, сейчас самое подходящее время для этого. Поэтому полностью выключите консоль и отключите ее от источника питания. После этого снова подключите его к розетке и нажмите кнопку питания, чтобы запустить консоль. Подождите, пока он не подключится к Интернету. Как только это будет сделано, запустите игру и посмотрите, есть ли там сообщение об ошибке Fortnite Failed to Create Party. Если вы все еще сталкиваетесь с указанной ошибкой, перейдите к следующему способу, приведенному ниже.
Проверить сервер Fortnite
Что ж, в конце концов, проблема может быть в серверах Epic, а не на вашей стороне. Их сервер может быть сейчас занят. Но вместо того, чтобы скрывать предположения об одном и том же, есть довольно удобный способ проверить, работает ли сервер Fortnite или нет. Для этого перейдите в этот сайт и вы можете заполнить такую информацию, как регионы, в которых произошел сбой сервера, время, прошедшее с момента отключения сервера, и было ли оно исправлено. А если возникнут какие-то проблемы с сервером, единственное, что вы можете подождать, пока разработчики с этим разберутся.
Вывод
Итак, это были исправления, связанные с ошибкой Fortnite Failed to Create Party. Любой из вышеперечисленных методов должен решить эту проблему на вашей консоли. Сообщите нам в комментариях, какой из них принес вам успех. На этой ноте не забудьте взглянуть на наши Советы и хитрости iPhone, Советы и хитрости для ПК, а также Советы и хитрости для Android раздел.
0
0
25.01.2016 12:15
Скорей всего у вас недостаточно силы, поэтому вы не можете вступить в гильдию. И в следующий раз называйте все своими именами. Например, не группа, а ГИЛЬДИЯ или клан на крайний случай