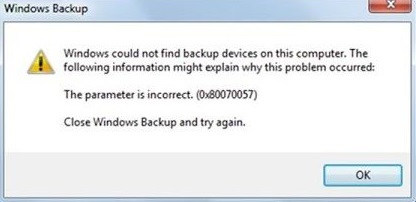Ошибка, которая возникает под кодом 0x80070057, встречается не так часто, но у некоторых пользователей все же бывает. Из-за чего же она появляется? Как с ней бороться?
Причины появления ошибки
Основные причины 0x80070057:
- Нарушение динамических библиотек. Это может быть связано с вредоносными файлами и неправильным выключением компьютера. Из-за этого компьютер попросту не может найти необходимые файлы, поэтому и выскакивает ошибка под таким кодом.
- Десятичный разделитель представлен символом, отличающийся от точки.
Проблема может возникнуть при установке Windows. В таком случае:
- Проблема с жестким диском.
- Технология AHCI в БИОСе.
- Неисправный блок питания.
Давайте разбираться, как исправить код ошибки 0x80070057.
Необходимо нажать «Win + R» и ввести «msconfig».
Выбрать выборочный запуск и оставить только на «Загружать системные службы».
Перейти во вкладку «Службы», поставить галочку на «Не отображать службы Майкрософт», затем «Отключить все», сохранить и перезагрузиться.
Командная строка
Способ 1. Запустите командную строку через права администратора. Для этого в поиск введите cmd и нажмите на него правой кнопкой и выберите пункт от имени администратора.
Вызовите команду:
chkdsk /f /r
Она проведет проверку диска. Если найдутся какие-то ошибки, она автоматически их исправит и восстановит все поврежденные секторы. После перезагрузки проверьте наличие ошибки. Если она осталась, то переходите к следующему способу.
Способ 2. Вызовите так же командную строку, а затем введите команду:
sfc /scannow
Данная команда проверит всю систему, нет ли каких-то ошибок в системе, и при возможности постарается их исправить. Вновь проверьте наличие ошибки.
Способ 3. Введите команду, которая указана на скриншоте. Она восстанавливает поврежденное хранилище. В некоторых ситуациях вам может понадобиться установочный диск. Тогда к команде добавьте путь к нему.
Способ 4. Введите все три команды, которые указаны на скриншоте.
Не забудьте после каждой из данных команд нажимать Enter. Они должны исправить проблему 0x80070057, которая связанна с Центром обновления.
Проверьте утилитой Доктор Веб свой компьютер на вирусы. Скачать ее можно с данного официального сайта: https://free.drweb.ru/cureit/. Далее, там же вы найдете инструкцию по установке.
Проверьте вашу систему, если нашлись ошибки, то после исправлений перезагрузитесь.
Восстановление системы
Данный способ исправит проблему 0x80070057, если у вас есть точки восстановления. Попытайтесь вспомнить, когда у вас компьютер не выдавал ошибку 0x80070057 и выберите точку исходя из даты. Для этого зайдите в «Панель управления», а затем – «Восстановление».
Выберите необходимую точку восстановления.
И продолжайте следовать инструкции.
Ошибка может возникнуть при работе языком. Для этого перейдите по пути «Панель управления» — «Язык и региональные стандарты». Можете сразу в поиск написать «Язык и региональные стандарты».
Во вкладке форматы открываем дополнительные параметры. В поле «Разделитель целой и дробной части» вставьте точку.
После внесенных изменений перезагрузите систему.
Следующие способы больше подходят, если код 0x80070057 появляется при установке системы но так же могут исправить проблему и в других случаях.
Отключение AHCI в БИОСе
Преимущества технологии AHCI не всегда хороши в обращении жесткого диска. Поэтому необходимо попробовать отключить его.
- Войдите в BIOS, обычно это кнопка DEL, ESC. Как зайти в биос?
- Перейдите во вкладку «Security» и выставить в «Secure boot» на «Disabled».
- Затем «Advanced» входим в опцию «System Configuration».
- Переключить UEFI Boot в режим CSM Boot.
- После этого появится опция «Sata Controller Mode», в которой вместо AHCI можно выставить режим Compatibility (IDE).
Причина возникновения ошибки 0x80070057 может быть связана и с жестким диском. Если команды не помогли исправить, то остается ниже следующий вариант.
Если у вас проблема 0x80070057 не во время установки Windows, то сделайте следующие действия. У тех у кого во время установки системы, эти шаги будут уже проделаны.
Внимание: после этого способа придется переустановить систему, поэтому все важные файлы сохраните где нибудь, чтобы не потерять.
Необходимо создать загрузочный диск или флешку с вашей версией системы, как написано в данной статье и перейти к установке Windows.
Внесите необходимые изменения при установке, которые показаны на видео.
Затем переустановить вашу систему. Таким образом, ошибка центра обновления windows 0x80070057 должна исчезнуть.
Совет: не следует доверять различным программам. Во-первых, не факт, что они действительно помогут. Во-вторых, там может содержаться огромное количество вирусов, которые потом будет сложно удалить. Пожалейте свой компьютер и будьте осторожны.

В этой инструкции подробно о разных сценариях появления ошибки 0x80070057 и способах исправить её в Windows 11, 10 и других версиях системы.
Ошибка 0x80070057 при чистой установке Windows с флешки
Первый и один из наиболее распространенных случаев появления ошибки 0x80070057 — сообщение о ней при попытке форматировать раздел диска при чистой установке Windows на компьютере или ноутбуке. Текст сообщения об ошибке «Не удалось форматировать раздел на диске» или «Не удалось произвести форматирование выбранного раздела». Здесь можно попробовать следующий подход к решению:
- Вместо форматирования раздела, удалите все разделы, включая системные, с выбранного диска (например, «Диск 0»), при условии, что на нем (на всем физическом диске) отсутствуют важные данные — все они будут удалены.
- Если кнопка «Удалить» не работает, вы можете использовать командную строку: нажмите Shift+F10 на этапе выбора разделов (на некоторых ноутбуках — Fn+Shift+F10), и в открывшейся командной строке по порядку используйте команды (заменив N на номер очищаемого диска)
diskpart list disk select disk N clean exit
после чего закройте командную строку и нажмите «Обновить» в программе установки Windows.
- Выберите «Незанятое пространство на диске» и нажмите «Далее» для продолжения установки. Если вам требуется создать дополнительные разделы на диске, это можно сделать уже после завершения установки Windows.
Предложенный способ может и не помочь и в такой ситуации следует учитывать следующие возможные причины, которые могут приводить к ошибке 0x80070057 «Параметр задан неверно» в рассматриваемом сценарии:
- Неисправность диска или проблемы с его подключением: например, неисправный кабель SATA или плохой контакт. Можно попробовать использовать кабель от другого устройства, например, от привода оптических дисков при его наличии.
- Недостаток питания для работы дисков и других компонентов — нередкая ситуация на старых компьютерах, где фактическая мощность блока питания может быть заметно ниже номинальной.
- Неисправность других подключенных накопителей: возможна ситуация, когда при наличии более одного жестких дисков или SSD и при нестабильной работе одного из них, второй так же начинает работать с ошибками. Можно попробовать выполнить установку, отключив все необязательные в её процессе диски.
- На старых компьютерах в БИОС попробуйте переключить режим работы дисков с IDE на AHCI или в обратном порядке — иногда это срабатывает, для современных систем это не актуально.
- Попробуйте использовать другой инструмент для создания загрузочной флешки, а по возможности —и другой накопитель.
При установке обновлений или при установке Windows из запущенной системы путем обновления
Если ошибка появляется при установке обновлений Windows 11, Windows 10 или других версий или при использовании утилиты обновления ОС от Майкрософт, попробуйте следующие способы исправить ошибку 0x80070057:
- Очистите кэш обновлений Windows.
- Используйте средство устранения неполадок обновлений Windows 11 или Windows 10 и другие способы исправить ошибки Центра обновлений.
Возможен вариант, что ошибка 0x80070057 при установке обновлений вызвана какими-либо сбоями со стороны Майкрософт и со временем устранится сама, пропадет после перезагрузки компьютера или после повторной попытки скачать и установить обновление.
В Microsoft Store и при установке игр Xbox
Ещё один возможный сценарий появления рассматриваемой ошибки — при установке приложений из Microsoft Store или приложения Xbox. Возможные решения:
- Для Microsoft Store — запустить команду wsreset.exe из командной строки, запущенной от имени Администратора. Также можно использовать опции исправления и сброса приложения Microsoft Store в Параметры — Приложения — Microsoft Store — Дополнительные параметры.
- Для Xbox — официальная рекомендация Майкрософт (при условии, что ошибка не пропадает сама со временем) — поменять место установки игр на другой диск в настройках приложения Xbox.
При создании резервной копии встроенными средствами системы
Если ошибка 0x80070057 «Параметр задан неверно» возникает при резервном копировании, при этом вы уверены, что целевой накопитель исправен, не имеет ошибок файловой системы или проблем с питанием, попробуйте внести изменения в реестр следующим способом:
- Нажмите клавиши Win+R, введите regedit и нажмите Enter.
- Перейдите к разделу реестра
HKEY_LOCAL_MACHINESOFTWAREPoliciesMicrosoftWindowsSystem
При отсутствии раздела — создайте его.
- Создайте параметр DWORD с именем CopyFileBufferedSynchronousIo в этом разделе реестра, дважды нажмите по нему и задайте значение 1 для параметра.
- Закройте редактор реестра и перезагрузите компьютер.
После перезагрузки проверьте, выполняется ли архивация Windows теперь.
Дополнительные возможные варианты появления ошибки 0x80070057 и способы исправления:
- Если ошибка возникает в КриптоПро («Не удалось создать подпись»), попробуйте использовать официальную справку по ошибке, а также форум поддержки.
- Основные причины ошибки E_INVALIDARG 0x80070057 в VirtualBox — недостаточное количество места на диске хоста для виртуальной машины, несоответствия доступной оперативной памяти и заданной в настройках виртуальной машины, повреждения целостности файла виртуальной машины OVA (представляющего собой, по сути, архив), например, из-за сбоев при передаче или ошибок файловой системы на диске.
- Проверьте системный и другие диски на ошибки файловой системы.
- Есть сообщения, что изменения знака разделителя десятичных разрядов может исправить ошибку. Нажмите клавиши Win+R, введите intl.cpl и нажмите Enter. Нажмите кнопку «Дополнительные параметры», а на следующем экране измените знак «Разделитель целой и дробной» с запятой на точку, примените настройки.
- Если до недавнего времени ошибка не появлялась и есть точки восстановления системы, используйте их. Подробно: Точки восстановления Windows 11, Точки восстановления Windows 10.
- Выполните проверку и восстановление целостности системных файлов.
- Если ошибка не связана с обновлениями, выполните установку последних обновлений Windows: например, некоторое время назад ошибка 0x80070057 наблюдалась при подключении к сетевым папкам на некоторых версиях Windows и была исправлена в очередном обновлении системы.
- Убедитесь, что в Windows выставлены верные дата и время.
- Выполните проверку компьютера на вирусы и наличие вредоносных программ, например, с помощью бесплатной утилиты Kaspersky Virus Removal Tool или LiveCD Dr.Web CureIt!
- Проверьте, возникает ли ошибка при использовании чистой загрузки Windows — если в этом случае всё работает без сбоев, причину следует искать в сторонних службах или фоновом ПО.
- Создайте нового пользователя Windows, дайте ему права администратора, зайдите под новой учетной записью и проверьте — появляется ли ошибка в этом случае.
- Проверьте, появляется ли ошибка, если отключить сторонний антивирус (при его наличии).
И ещё один вариант на случай, если другие подходы не помогают, и вы считаете, что дело в Windows — автоматическая переустановка ОС, в том числе и с сохранением данных, об этом в статьях: Как сбросить Windows 11, Как сбросить Windows 10.
Содержание
- Сообщение об ошибке «0x80070057» при резервном копировании файлов в Windows 7
- Проблемы
- Решение
- Способ 1. Изменить параметры разделителя целой и дробной части
- Способ 2. Добавить значения раздела реестра
- Ошибка 0x80070057 при архивации данных в Windows: как исправить?
- Решение ошибки 0x80070057 при архивации данных Windows
- Метод №1 Изменение десятичного разделителя
- Метод №2 Добавление раздела в Реестр Windows
- Как исправить ошибку 0x80070057
- Причины появления ошибки
- Командная строка
- Восстановление системы
- Отключение AHCI в БИОСе
- Как исправить ошибку с кодом 0x80070057
- Что за ошибка, из-за чего возникает?
- Изменение реестра
- Чистая загрузка системы
- Установка автоматического обновления
- Проверка жёсткого диска
- Проверка центра обновлений
- Проверка на вирусы
- Изменение свойств разделителя
- Проверка групповых политик
- Переименование папки обновлений
- Перерегистрация всех UWP приложений
- Восстановление системы
- Как исправить ошибку с кодом 0x80070057
- Что за ошибка, из-за чего возникает?
- Изменение реестра
- Чистая загрузка системы
- Установка автоматического обновления
- Проверка жёсткого диска
- Проверка центра обновлений
- Проверка на вирусы
- Изменение свойств разделителя
- Проверка групповых политик
- Переименование папки обновлений
- Перерегистрация всех UWP приложений
- Восстановление системы
Сообщение об ошибке «0x80070057» при резервном копировании файлов в Windows 7
Проблемы
При резервном копировании файлов с помощью программы архивации данных на компьютере под управлением Windows 7 возникает следующее сообщение об ошибке:
Произошла внутренняя ошибка. Параметр задан неверно: (0x80070057)
Решение
Для решения этой проблемы воспользуйтесь одним из описанных ниже способов.
Способ 1. Изменить параметры разделителя целой и дробной части
Эта проблема может возникать в том случае, если разделитель целой и дробной части отличается от «.» (точки). Это часто справедливо для языков, отличных от английского (США), например, в немецком (Германия).
Чтобы изменить параметры разделителя целой и дробной части, выполните следующие действия:
Откройте Панель управления, щелкните элемент Часы, язык и регион, а затем — Язык и региональные стандарты.
Откройте вкладку Форматы и нажмите кнопку Дополнительные параметры.
Примечание. Некоторые сторонние программы могут изменять языковой стандарт среды выполнения компьютера и переопределять параметры в Панели управления.
Способ 2. Добавить значения раздела реестра
Внимание! Внесение неправильных изменений в реестр с помощью редактора реестра или иным способом может привести к возникновению серьезных проблем. Эти проблемы могут привести к необходимости переустановки операционной системы. Корпорация Майкрософт не гарантирует, что эти проблемы удастся решить. При изменении реестра полагайтесь на свой опыт и знания.
Нажмите кнопку Пуск 
Найдите и откройте следующий подраздел реестра:
В меню Правка наведите курсор на пункт Создать, а затем выберите пункт Параметр DWORD.
Введите имя CopyFileBufferedSynchronousIo и нажмите клавишу ВВОД.
Щелкните правой кнопкой мыши раздел CopyFileBufferedSynchronousIo и выберите команду Изменить.
В поле Значение введите 1 и нажмите кнопку ОК.
Источник
Ошибка 0x80070057 при архивации данных в Windows: как исправить?
Служба архивации Windows может помочь вам сохранить особо важные данные в операционной системе, но ошибка 0x80070057 может встать у вас на пути использования такой удобной функции. Когда вы попытаетесь создать резервную копию файлов своей системы, перед вами может появиться следующее сообщение:
Произошла внутренняя ошибка: Неправильный параметр: (0x80070057)
Причиной ошибки 0x80070057 зачастую является региональное отличие в разделителе целой и дробной части в числах. В английском языке принято разделять числа с помощью точки(.), то вот, например, в немецком или русском языках вместо точки применяется запятая, что порой вызывает некоторые проблемы при попытке создать резервную копию файлов системы Windows.
Решается ошибка с кодом 0x80070057 довольно просто с помощью двух простых методов, который мы сейчас с вами и рассмотрим.
Решение ошибки 0x80070057 при архивации данных Windows
Метод №1 Изменение десятичного разделителя
Как мы и говорили, ошибка 0x80070057 возникает всего лишь из-за одного небольшого регионального отличия – десятичного разделителя. Вам стоит только изменить его и проблема во время архивации операционной системы будет решена вмиг. Для изменения десятичного разделителя сделайте следующее:
Снова попробуйте воспользоваться службой архивации Windows и убедитесь, что ошибка 0x80070057 была исправлена. Обычно, именно отличия в десятичном разделителе и являются причиной, так что к данному моменту вы должны были разрешить проблему. Однако, если ошибка все еще присутствует, то можно попробовать выполнить кое-что с Реестром Windows.
Метод №2 Добавление раздела в Реестр Windows
Ошибку 0x80070057 можно также устранить с помощью создание в Реестре Windows определенного раздела. Давайте посмотрим на то, что вам нужно сделать. Выполните следующие шаги:
Источник
Ошибка, которая возникает под кодом 0x80070057, встречается не так часто, но у некоторых пользователей все же бывает. Из-за чего же она появляется? Как с ней бороться?
Причины появления ошибки
Основные причины 0x80070057:
Проблема может возникнуть при установке Windows. В таком случае:
Давайте разбираться, как исправить код ошибки 0x80070057.
Необходимо нажать «Win + R» и ввести «msconfig».
Выбрать выборочный запуск и оставить только на «Загружать системные службы».
Перейти во вкладку «Службы», поставить галочку на «Не отображать службы Майкрософт», затем «Отключить все», сохранить и перезагрузиться.
Командная строка
Способ 1. Запустите командную строку через права администратора. Для этого в поиск введите cmd и нажмите на него правой кнопкой и выберите пункт от имени администратора.
Она проведет проверку диска. Если найдутся какие-то ошибки, она автоматически их исправит и восстановит все поврежденные секторы. После перезагрузки проверьте наличие ошибки. Если она осталась, то переходите к следующему способу.
Способ 2. Вызовите так же командную строку, а затем введите команду:
Данная команда проверит всю систему, нет ли каких-то ошибок в системе, и при возможности постарается их исправить. Вновь проверьте наличие ошибки.
Способ 3. Введите команду, которая указана на скриншоте. Она восстанавливает поврежденное хранилище. В некоторых ситуациях вам может понадобиться установочный диск. Тогда к команде добавьте путь к нему.
Способ 4. Введите все три команды, которые указаны на скриншоте.
Не забудьте после каждой из данных команд нажимать Enter. Они должны исправить проблему 0x80070057, которая связанна с Центром обновления.
Проверка на вирусы.
Проверьте утилитой Доктор Веб свой компьютер на вирусы. Скачать ее можно с данного официального сайта: https://free.drweb.ru/cureit/. Далее, там же вы найдете инструкцию по установке.
Проверьте вашу систему, если нашлись ошибки, то после исправлений перезагрузитесь.
Восстановление системы
Данный способ исправит проблему 0x80070057, если у вас есть точки восстановления. Попытайтесь вспомнить, когда у вас компьютер не выдавал ошибку 0x80070057 и выберите точку исходя из даты. Для этого зайдите в «Панель управления», а затем – «Восстановление».
Выберите необходимую точку восстановления.
И продолжайте следовать инструкции.
Изменение настройки языка.
Ошибка может возникнуть при работе языком. Для этого перейдите по пути «Панель управления» — «Язык и региональные стандарты». Можете сразу в поиск написать «Язык и региональные стандарты».
Во вкладке форматы открываем дополнительные параметры. В поле «Разделитель целой и дробной части» вставьте точку.
После внесенных изменений перезагрузите систему.
Следующие способы больше подходят, если код 0x80070057 появляется при установке системы но так же могут исправить проблему и в других случаях.
Отключение AHCI в БИОСе
Преимущества технологии AHCI не всегда хороши в обращении жесткого диска. Поэтому необходимо попробовать отключить его.
Причина возникновения ошибки 0x80070057 может быть связана и с жестким диском. Если команды не помогли исправить, то остается ниже следующий вариант.
Если у вас проблема 0x80070057 не во время установки Windows, то сделайте следующие действия. У тех у кого во время установки системы, эти шаги будут уже проделаны.
Внимание: после этого способа придется переустановить систему, поэтому все важные файлы сохраните где нибудь, чтобы не потерять.
Необходимо создать загрузочный диск или флешку с вашей версией системы, как написано в данной статье и перейти к установке Windows.
Внесите необходимые изменения при установке, которые показаны на видео.
Затем переустановить вашу систему. Таким образом, ошибка центра обновления windows 0x80070057 должна исчезнуть.
Совет: не следует доверять различным программам. Во-первых, не факт, что они действительно помогут. Во-вторых, там может содержаться огромное количество вирусов, которые потом будет сложно удалить. Пожалейте свой компьютер и будьте осторожны.
Источник
Как исправить ошибку с кодом 0x80070057
Многие сталкиваются с ошибкой 0x80070057 в Windows. Обычно сбой случается на этапе форматирования раздела, в который делается попытка инсталляции. Эта ошибка довольно масштабна и может появляться при работе Центра обновления Windows или резервном копировании.
Что за ошибка, из-за чего возникает?
Ошибка с кодом 0x80070057 означает неисправность центра обновления или ошибку при установке Windows 7, 8, 10. Также ошибка иногда возникает при архивации данных или форматировании диска. Чтобы верно установить причину неполадки, нужно изучить описание. Главные причины:
Если ошибка с кодом 0x80070057 возникает при установке Windows 7, 8, 10, то обычно достаточно сменить жесткий диск, проверить его на ошибки или поменять дистрибутив Виндовс.
А вот если сбой происходит в рабочей системе, то способов решения будет больше.
Изменение реестра
Перед тем, как добавлять ключи, лучше создавать резервную копию (когда есть такая возможность). Если ошибка появляется и при сохранении копии реестра, выполните действия:
Чистая загрузка системы
Иногда исправить ошибку 0x80070057 может помочь чистая загрузка Виндовс, т.е. без сторонних служб и процессов:
Установка автоматического обновления
Также стоит проверить настройки автоматического обновления системы:
Проверка жёсткого диска
Также стоит проверить жесткий диск на наличие ошибок:
Если директория в командной строчке отлична от «С:Windowssystem 32>» — у пользователя нет прав полного доступа.
Можно попытаться восстановить повреждённое хранилище: наберите «Dism/Online/Cleanup-Image/Restore Health» в командной строчке.
Проверка центра обновлений
Откройте командную строчку (с правами Администратора) и по очереди выполните данные команды:
Проверка на вирусы
Выполните проверку компьютера утилитой «Dr.Web CureIt» на вредоносные коды.
Просканируйте ПК и если утилита обнаружила вирусы, после их обезвреживания перезагрузите компьютер.
Рекомендуется делать проверку с другого устройства либо через LiveCD (USB).
При выявлении вируса нужно следовать советам, выводимым утилитой. Но, обезвреживание вируса не даст полной гарантию исправления ошибки, ведь вирус мог произвести некоторые изменения в ОС. В связи с чем, вероятно, придётся добавочно воспользоваться одним из других методов устранения ошибки с кодом 0x800700057.
Изменение свойств разделителя
Также можно попробовать изменить настройки разделителя целой и дробной части числа:
Вновь используйте службу архивации Windows и проверьте, что ошибки больше нет.
Проверка групповых политик
Не лишним будет проверка настройки групповых политик:
Переименование папки обновлений
Иногда помогает переименование папки обновления:
Если при переименовании появится сообщение: «Операцию нельзя завершить, т. к. данные папки открыты в иной программе», запускайте командую строчку с полными правами и вводите поочерёдно команды остановки служб (см. выше).
Когда они будут остановлены, сумеете переименовать «SoftwareDistributon». Снова запускайте службы командами их запуска (см. выше). Затем перезапустите ПК.
Перерегистрация всех UWP приложений
Если ошибка появляется при запуске приложений из магазина Виндовс, поможет переустановка всех UWP и сброс кеша Microsoft Store:
Восстановление системы
Радикальный способ – возврат системы к исходному состоянию (на примере Windows 10). Использовать данный вариант лучше в крайнем случае, когда другие методы не устранили неполадку, ведь в результате получите чистую ОС с личными данными либо без таковых (исходя из выбранного способа инсталляции).
1-й способ — полная очистка системного тома от файлов и переустановка ОС без применения диска с дистрибутивом, 2-й метод — быстрая установка Windows 10 с сохранением файлов пользователя и настроек программ (приложения не сохраняются).
Есть ещё 1 способ вызова диалога сброса ОС, даже не авторизуясь в ней. Проходит всё на экране авторизации. Чтобы открыть доступ к опции, нажмите по значку «Перезагрузка», зажав «Shift». После чего кликните по иконке «Диагностика», далее щёлкните по «Возврат ОС в исходное состояние».
Достоинства метода: не требуются установочные флешка/диск, а также полностью автоматическое выполнение.
Минус лишь один — при удалении образа системы или нахождении файла в испорченных секторах жесткого диска сделать оперативную переустановку не получится, но в Виндовс 10 возможно использовать пару добавочных инструментов: диск восстановления системы (что редко, т. к. обычно его нет) и резервирование системы посредством инструментов ОС на томе, отличном от системного.
Также есть возможность использовать точку восстановления.
В Windows 10 процедура следующая:
Иначе, выберите опцию «Выбрать иную точку восстановления» путём клика левой кнопкой мышки по пустому кружочку рядом с ней и кликните по «Далее», в окошке щёлкните левой кнопкой мыши по строчке с желаемой точкой восстановления и нажимайте на «Далее».
Кликните по «Готово».
В Windows 7 алгоритм немного отличается:
Источник
Как исправить ошибку с кодом 0x80070057
Многие сталкиваются с ошибкой 0x80070057 в Windows. Обычно сбой случается на этапе форматирования раздела, в который делается попытка инсталляции. Эта ошибка довольно масштабна и может появляться при работе Центра обновления Windows или резервном копировании.
Что за ошибка, из-за чего возникает?
Ошибка с кодом 0x80070057 означает неисправность центра обновления или ошибку при установке Windows 7, 8, 10. Также ошибка иногда возникает при архивации данных или форматировании диска. Чтобы верно установить причину неполадки, нужно изучить описание. Главные причины:
Если ошибка с кодом 0x80070057 возникает при установке Windows 7, 8, 10, то обычно достаточно сменить жесткий диск, проверить его на ошибки или поменять дистрибутив Виндовс.
А вот если сбой происходит в рабочей системе, то способов решения будет больше.
Изменение реестра
Перед тем, как добавлять ключи, лучше создавать резервную копию (когда есть такая возможность). Если ошибка появляется и при сохранении копии реестра, выполните действия:
Чистая загрузка системы
Иногда исправить ошибку 0x80070057 может помочь чистая загрузка Виндовс, т.е. без сторонних служб и процессов:
Установка автоматического обновления
Также стоит проверить настройки автоматического обновления системы:
Проверка жёсткого диска
Также стоит проверить жесткий диск на наличие ошибок:
Если директория в командной строчке отлична от «С:Windowssystem 32>» — у пользователя нет прав полного доступа.
Можно попытаться восстановить повреждённое хранилище: наберите «Dism/Online/Cleanup-Image/Restore Health» в командной строчке.
Проверка центра обновлений
Откройте командную строчку (с правами Администратора) и по очереди выполните данные команды:
Проверка на вирусы
Выполните проверку компьютера утилитой «Dr.Web CureIt» на вредоносные коды.
Просканируйте ПК и если утилита обнаружила вирусы, после их обезвреживания перезагрузите компьютер.
Рекомендуется делать проверку с другого устройства либо через LiveCD (USB).
При выявлении вируса нужно следовать советам, выводимым утилитой. Но, обезвреживание вируса не даст полной гарантию исправления ошибки, ведь вирус мог произвести некоторые изменения в ОС. В связи с чем, вероятно, придётся добавочно воспользоваться одним из других методов устранения ошибки с кодом 0x800700057.
Изменение свойств разделителя
Также можно попробовать изменить настройки разделителя целой и дробной части числа:
Вновь используйте службу архивации Windows и проверьте, что ошибки больше нет.
Проверка групповых политик
Не лишним будет проверка настройки групповых политик:
Переименование папки обновлений
Иногда помогает переименование папки обновления:
Если при переименовании появится сообщение: «Операцию нельзя завершить, т. к. данные папки открыты в иной программе», запускайте командую строчку с полными правами и вводите поочерёдно команды остановки служб (см. выше).
Когда они будут остановлены, сумеете переименовать «SoftwareDistributon». Снова запускайте службы командами их запуска (см. выше). Затем перезапустите ПК.
Перерегистрация всех UWP приложений
Если ошибка появляется при запуске приложений из магазина Виндовс, поможет переустановка всех UWP и сброс кеша Microsoft Store:
Восстановление системы
Радикальный способ – возврат системы к исходному состоянию (на примере Windows 10). Использовать данный вариант лучше в крайнем случае, когда другие методы не устранили неполадку, ведь в результате получите чистую ОС с личными данными либо без таковых (исходя из выбранного способа инсталляции).
1-й способ — полная очистка системного тома от файлов и переустановка ОС без применения диска с дистрибутивом, 2-й метод — быстрая установка Windows 10 с сохранением файлов пользователя и настроек программ (приложения не сохраняются).
Есть ещё 1 способ вызова диалога сброса ОС, даже не авторизуясь в ней. Проходит всё на экране авторизации. Чтобы открыть доступ к опции, нажмите по значку «Перезагрузка», зажав «Shift». После чего кликните по иконке «Диагностика», далее щёлкните по «Возврат ОС в исходное состояние».
Достоинства метода: не требуются установочные флешка/диск, а также полностью автоматическое выполнение.
Минус лишь один — при удалении образа системы или нахождении файла в испорченных секторах жесткого диска сделать оперативную переустановку не получится, но в Виндовс 10 возможно использовать пару добавочных инструментов: диск восстановления системы (что редко, т. к. обычно его нет) и резервирование системы посредством инструментов ОС на томе, отличном от системного.
Также есть возможность использовать точку восстановления.
В Windows 10 процедура следующая:
Иначе, выберите опцию «Выбрать иную точку восстановления» путём клика левой кнопкой мышки по пустому кружочку рядом с ней и кликните по «Далее», в окошке щёлкните левой кнопкой мыши по строчке с желаемой точкой восстановления и нажимайте на «Далее».
Кликните по «Готово».
В Windows 7 алгоритм немного отличается:
Источник
Windows Server 2012 R2 Datacenter Windows Server 2012 R2 Standard Windows 8 Enterprise Windows 8.1 Enterprise Windows 8.1 Pro Windows Server 2012 Datacenter Windows Server 2012 Datacenter Windows 8 Pro Еще…Меньше
В данной статье описывается проблема, которая возникает при попытке отобразить права «эффективного доступа» пользователя к файлу в Windows 8.1, Windows Server 2012 R2, Windows Server 2012 и Windows 8 . Этой проблеме в Windows Server 2012 R2 и Windows 8.1 можно устранить с помощью обновления в данной статье. Перед установкой этого обновления необходимо ознакомиться с разделом Необходимые условия. Кроме того, обеспечивается решение .
Примечание. Это обновление не применяется к Windows 8 и Windows Server 2012. Для предоставления отзывов о потенциальных разрешения в этих системах, обратитесь в службу Технической поддержки Майкрософт.
Симптомы
Рассмотрим следующий сценарий:
-
С помощью проводника Windows производится отображение прав «эффективного доступа» к файлу или папке пользователя в общей папке.
-
Файл или папка находится на сервере, не поддерживающем Microsoft Server Message Block (SMB) 3.0.
-
Используется путь в форме универсального соглашения о наименованиях (Universal Naming Convention — UNC). Например можно ввести \servershare.
В этом случае запрос не выполняется и появляется следующее сообщение об ошибке:
Код 0x80070057 неверный параметр.
Тем не менее если файловый ресурс общего доступа сначала назначена буква диска, отображаются разрешения «эффективный доступ», а не сообщение об ошибке.
Причина
Эта проблема возникает из-за структуру SECURITY_DESCRIPTOR, возвращенный сервером содержит поле владельца NULL при возвращении вызова NetShareGetInfo в проводнике Windows.
Как получить это обновление
Для решения этой проблемы, корпорация Майкрософт выпустила обновления через Центр обновления Windows и центра загрузки Майкрософт для Windows 8.1 и Windows Server 2012 R2. Разрешение — изменить Authz Windows не требуется наличие дополнительных структуру SECURITY_DESCRIPTOR.
Важно. Не устанавливайте языковой пакет после установки этого обновления. Если это сделать, языковые изменения в обновлении не будут применены и будет необходимо повторно установить обновление. Дополнительные сведения содержатся в статье Установка языковых пакетов для Windows.
Метод 1. Центр обновления Windows
Метод 2. Центр загрузки Майкрософт
Следующие файлы доступны для загрузки из Центра загрузки Майкрософт.
|
Операционная система |
Обновление |
|---|---|
|
Для всех поддерживаемых 86-разрядных версий Windows 8.1 |
|
|
Для всех поддерживаемых 64-разрядных версий Windows 8.1 |
|
|
Для всех поддерживаемых 64-разрядных версий Windows Server 2012 R2 |
|
Для получения дополнительных сведений о том, как скачать файлы поддержки Майкрософт, щелкните следующий номер статьи базы знаний Майкрософт.
Как загрузить файлы поддержки Microsoft через оперативные службы 119591Корпорация Майкрософт проверила этот файл на наличие вирусов. Корпорация Майкрософт использует последнее антивирусное программное обеспечение, доступное на период публикации файла. Файл хранится на защищенных серверах, что предотвращает его несанкционированное изменение.
Подробные сведения об обновлении
Предварительные условия
Сведения о реестре
Для использования исправления из этого пакета нет необходимости вносить изменения в реестр.
Необходимость перезагрузки
Может потребоваться перезагрузить компьютер после установки данного исправления.
Сведения о замене исправлений
Это исправление не заменяет ранее выпущенные исправления.
Глобальная версия этого исправления устанавливает файлы с атрибутами, указанными в приведенных ниже таблицах. Дата и время для файлов указаны в формате UTC. Дата и время для файлов на локальном компьютере отображаются в местном времени с вашим текущим смещением летнего времени (DST). Кроме того, при выполнении определенных операций с файлами, даты и время могут изменяться.
Сведения о файлах Windows 8.1 и Windows Server 2012 R2 и заметки
Важно. Windows Server 2012 R2 исправления и исправления Windows 8.1 включаются в тех же самых пакетов. Однако исправления на странице запроса исправлений перечислены под обеими операционными системами. Для получения пакета исправлений, который применяется к одной или обеих операционных систем, установите исправления, перечисленные в разделе «Windows 8.1/Windows Server 2012 R2» на странице. Всегда смотрите раздел «Информация в данной статье относится к следующим продуктам» статьи для определения фактических операционных систем, к которым применяется каждое исправление.
-
Файлы, относящиеся к определенному продукту, этапу разработки (RTM, SPn) и направлению поддержки (LDR, GDR) можно определить по номерам версий, как показано в следующей таблице.
Версия
Продукт
Контрольная точка
Направление поддержки
6.3.960 0.16 xxx
Windows 8.1 и Windows Server 2012 R2
RTM
GDR
6.3.960 0.17xxx
Windows 8.1 и Windows Server 2012 R2
RTM
GDR
-
Файлы MANIFEST (.manifest) и MUM (.mum), устанавливаемые для каждой среды, указаны отдельно в разделе «Сведения о дополнительных файлах». MUM, MANIFEST и связанные файлы каталога безопасности (.cat) очень важны для поддержания состояния обновленных компонентов. Файлы каталога безопасности, для которых не перечислены атрибуты, подписаны цифровой подписью корпорации Майкрософт.
Для всех поддерживаемых 32-разрядных версий Windows 8.1
|
Имя файла |
Версия файла |
Размер файла |
Дата |
Время |
Платформа |
|---|---|---|---|---|---|
|
Authz.dll |
6.3.9600.17796 |
180,224 |
13-Apr-2015 |
22:34 |
x86 |
Для всех поддерживаемых 64-разрядных версий Windows 8.1 и Windows Server 2012 R2
|
Имя файла |
Версия файла |
Размер файла |
Дата |
Время |
Платформа |
|---|---|---|---|---|---|
|
Authz.dll |
6.3.9600.17796 |
275,968 |
13-Apr-2015 |
22:37 |
x64 |
|
Authz.dll |
6.3.9600.17796 |
180,224 |
13-Apr-2015 |
22:34 |
x86 |
Для всех поддерживаемых Windows RT 8.1
|
Имя файла |
Версия файла |
Размер файла |
Дата |
Время |
Платформа |
|---|---|---|---|---|---|
|
Authz.dll |
6.3.9600.17796 |
161,792 |
13-Apr-2015 |
22:27 |
Неприменимо |
Сведения о дополнительных файлах
Сведения о дополнительных файлах для Windows Server 2012 R2 и Windows 8.1
Дополнительные файлы для всех поддерживаемых 32-разрядных версий Windows 8.1
|
Свойства файла |
Значение |
|---|---|
|
Имя файла |
X86_92e26f8aef62f02ea5afa6fa5cb29a0a_31bf3856ad364e35_6.3.9600.17796_none_b1661a7e2d169e2a.manifest |
|
Версия файла |
Неприменимо |
|
Размер файла |
720 |
|
Дата (UTC) |
14-Apr-2015 |
|
Время (UTC) |
04:36 |
|
Платформа |
Неприменимо |
|
Имя файла |
X86_microsoft-windows-s..entication-usermode_31bf3856ad364e35_6.3.9600.17796_none_ceb8a9328ff45e38.manifest |
|
Версия файла |
Неприменимо |
|
Размер файла |
2,489 |
|
Дата (UTC) |
13-Apr-2015 |
|
Время (UTC) |
23:15 |
|
Платформа |
Неприменимо |
Дополнительные файлы для всех поддерживаемых версий на базе x64 Windows 8.1 и Windows Server 2012 R2
|
Свойства файла |
Значение |
|---|---|
|
Имя файла |
Amd64_5b0d33b5970731b635f52ec18a59bcfc_31bf3856ad364e35_6.3.9600.17796_none_b997fca4a430ab73.manifest |
|
Версия файла |
Неприменимо |
|
Размер файла |
724 |
|
Дата (UTC) |
14-Apr-2015 |
|
Время (UTC) |
04:36 |
|
Платформа |
Неприменимо |
|
Имя файла |
Amd64_92e26f8aef62f02ea5afa6fa5cb29a0a_31bf3856ad364e35_6.3.9600.17796_none_0d84b601e5740f60.manifest |
|
Версия файла |
Неприменимо |
|
Размер файла |
722 |
|
Дата (UTC) |
14-Apr-2015 |
|
Время (UTC) |
04:36 |
|
Платформа |
Неприменимо |
|
Имя файла |
Amd64_microsoft-windows-s..entication-usermode_31bf3856ad364e35_6.3.9600.17796_none_2ad744b64851cf6e.manifest |
|
Версия файла |
Неприменимо |
|
Размер файла |
2,491 |
|
Дата (UTC) |
13-Apr-2015 |
|
Время (UTC) |
23:23 |
|
Платформа |
Неприменимо |
|
Имя файла |
X86_microsoft-windows-s..entication-usermode_31bf3856ad364e35_6.3.9600.17796_none_ceb8a9328ff45e38.manifest |
|
Версия файла |
Неприменимо |
|
Размер файла |
2,489 |
|
Дата (UTC) |
13-Apr-2015 |
|
Время (UTC) |
23:15 |
|
Платформа |
Неприменимо |
Дополнительные файлы для всех поддерживаемых Windows RT 8.1
|
Имя файла |
Arm_1c6e8729633e2881fec6fc038d7f18da_31bf3856ad364e35_6.3.9600.17796_none_81451903e1df229f.manifest |
|
Версия файла |
Неприменимо |
|
Размер файла |
720 |
|
Дата (UTC) |
14-Apr-2015 |
|
Время (UTC) |
04:36 |
|
Платформа |
Неприменимо |
|
Имя файла |
Arm_microsoft-windows-s..entication-usermode_31bf3856ad364e35_6.3.9600.17796_none_cebb1b8a8ff17cfe.manifest |
|
Версия файла |
Неприменимо |
|
Размер файла |
2,489 |
|
Дата (UTC) |
13-Apr-2015 |
|
Время (UTC) |
23:08 |
|
Платформа |
Неприменимо |
Временное решение
Чтобы обойти эту проблему, установите подключенный диск с компьютера, на котором запущен проводник Windows в общую папку. Если пользователь выбирает Просмотр эффективного доступа к ресурсу на подключенный диск, представлены действующие разрешения пользователя, и проблема не возникает.
Дополнительные сведения
При подключении к папке в формате UNC, проводник Windows вызывает NetrShareGetInfo имя_сервера (UNC-путь), название и уровень: 502. Сервер не дает ответа. Ответ включает структуру SECURITY_DESCRIPTOR, которая содержит поле владельца . Необходим возврат структуру SECURITY_DESCRIPTOR, но поле владельца является необязательным, в соответствии со спецификацией протокола [MS-SRVS]. Тем не менее Windows Authz использует поле владельца в наличии. «Просмотреть действующие разрешения» в результате сбоя. Хотя Windows всегда возвращает поле владельца, некоторые серверные продукты сторонних файлов сделать не потому, что они не могут связывать дескриптор безопасности с общего сетевого ресурса. Дополнительные сведения содержатся в разделе 2.2.4.26 SHARE_INFO_502_I.
Статус
Корпорация Майкрософт подтверждает, что это проблема продуктов Майкрософт, перечисленных в разделе «Относится к».
Ссылки
См. термины , которые корпорация Майкрософт использует для описания обновлений программного обеспечения.
Нужна дополнительная помощь?
Нужны дополнительные параметры?
Изучите преимущества подписки, просмотрите учебные курсы, узнайте, как защитить свое устройство и т. д.
В сообществах можно задавать вопросы и отвечать на них, отправлять отзывы и консультироваться с экспертами разных профилей.
Error 0x80070057 — распространенная проблема, с которой сталкиваются многие пользователи Windows при очередном обновлении операционной системы. Неисправность мешает установке и вызвана несколькими причинами: например, повреждены компоненты обновления или системные файлы. Далее мы расскажем, как исправить ошибку 0x80070057 на Windows 10 и избежать ее появления в будущем.
Код ошибки Windows 0x80070057 в первую очередь связан с проблемами хранения. Обычно неполадка возникает, когда вы пытаетесь обновить ОС или установить новое программное обеспечение. Это также может произойти при обновлении Виндовс со старой версии до новой. Существует несколько способов исправить ошибку:
Устраните неполадки с помощью встроенного средства
Самый распространенный и эффективный метод — использование средства устранения неполадок Центра обновления. Чтобы выполнить необходимую диагностику, следуйте инструкции:
1. Нажмите одновременно клавиши Win и I для открытия меню «Параметры». Выберите категорию «Обновление и безопасность», а затем перейдите на вкладку «Устранение неполадок».
Она расположена в левом блоке
2. Нажмите на «Центр обновления Windows».
3. По завершении процесса перезагрузите компьютер, а затем проверьте наличие неполадки.
Изменение параметров десятичного символа
Когда вы получаете сообщение с текстом: «Произошла внутренняя ошибка: параметр задан неверно: 0x80070057», у вас есть возможность настроить параметры десятичного символа. Для этого выполните несколько простых действий:
1. С помощью меню «Пуск» откройте «Параметры». В поиске задайте «Панель управления» и откройте предложенный вариант.
Он отобразится в результатах поиска
2. Перейдите в раздел «Часы и регион» — «Изменение форматов даты, времени и чисел».
Возникнет новое окно
3. Нажмите «Дополнительные параметры». В блоке «Разделитель целой и дробной части» установите точку.
4. Перезагрузите ПК, чтобы проверить, исчезла ли ошибка.
Сканирование компьютера на наличие вирусов
Иногда вирус или вредоносный софт также могут вызывать ошибки с кодом 0x80070057 при установке операционной системы Windows. Запустите антивирусную программу, чтобы начать полное сканирование устройства. После завершения обработки удалите обнаруженные вирусы или поместите их в карантин.
Пример антивирусной программы
Переименуйте папку распространения ПО
Для исправления проблемы вы можете переименовать папку распространения ПО. Следуйте простой инструкции:
1. Зажмите клавиши Win + R. Затем введите «%systemroot%» в диалоговом окне «Выполнить».
Нажмите Enter на клавиатуре или «ОК» на экране
2. Найдите папку под именем «Software Distribution». Щелкните по ней правой кнопкой мыши и в выпадающем списке выберите опцию «Переименовать». Смените исходное название на «Old».
При запросе разрешения администратора нажмите кнопку «Да»
3. Откройте «Пуск» и найдите строку «Средства администрирования». Выберите «Службы» и откройте их.
Расположение службы в списке ПО
4. Найдите «Центр обновления Windows» и убедитесь, что служба работает. Для этого правой кнопки откройте «Свойства».
В разделе «Состояние» должен быть статус: «Выполняется»
5. Перезапустите систему, чтобы сохранить изменения.
Исправить ошибку 0x80070057 в Windows 11/10
Я предлагаю вам загрузить нашу портативную бесплатную программу FixWin, поскольку она упростит вам выполнение исправлений. Вы также можете выбрать ручную дорогу, перейдя по ссылкам, приведенным ниже.
Исправление, которое вы используете, будет зависеть от того, когда вы получили ошибку. Так что просмотрите весь список, а затем посмотрите, что применимо в вашем сценарии. И прежде чем начать, вы можете сначала создать точку восстановления системы.
Восстановите ваш раздел/Запустите очистку диска
Ошибка 0x80070057 часто возникает, когда раздел, зарезервированный для вашей ОС, поврежден. К счастью, вы можете быстро решить эту проблему, запустив специальное программное обеспечение для восстановления жесткого диска, чтобы восстановить здоровье вашего раздела.
Вы также можете проверить диск на наличие ошибок. Вот шаги, чтобы следовать:
- Щелкните правой кнопкой мыши по проблемному разделу> Перейти в Инструменты
- В разделе «Проверка ошибок» нажмите кнопку «Проверить», чтобы проверить диск на наличие системных ошибок.
Временные файлы и другие ненужные файлы могут также приводить к неправильной работе жесткого диска и раздела ОС. Вы можете исправить это, запустив Disk Cleanup.
0x80070057 при установке Windows 10
Было замечено, что ошибка с номером 0x80070057 может возникнуть и на этапе установки Windows 10. Чтобы ее устранить:
- Используйте другой диск с дистрибутивом, этот может иметь ошибки;
- Проверьте работоспособность оперативной памяти, например, программой MemTest;
- Убедитесь в отсутствии повреждений/перегревов на материнской плате компьютера;
- Проверьте исправность жесткого диска, например, программой Victoria;
Проблема «не удалось форматировать диск 0x80070057» при неисправных устройствах
Ошибка может появляться при неисправном модуле оперативной памяти. Чтобы определить, что ваш модуль в порядке, используйте специальную программу MemTest. Также пользователю необходимо проверить самостоятельно, правильно ли установлены модули. Лучше всего при выключенном питании компьютера вынуть их и заново вставить до характерного щелчка.
Проблемы с жестким диском тоже легко определить. Чтобы проверить винчестер на наличие ошибок, а также исправить их – можно воспользоваться системной утилитой «chkdsk».
- Нажмите кнопку «Пуск» и выберите «Командная строка».
- Далее вводим команду: «chkdsk C: /f». Первая буква после названия утилиты пишется латиницей. Она указывает на имя тома или раздела вашего жесткого диска. После «слэша» указывается параметр утилиты, а именно – исправление найденных ошибок. Если ваш диск разбит на несколько томов, то их все необходимо проверить.
- Если вы проверяете системный диск, то возможно столкнетесь с сообщением о том, что в данный момент невозможно выполнить проверку диска, так как он используется другими процессами. В этом случае отложите проверку до следующего перезапуска компьютера.
Далее необходимо воспользоваться программами для тестирования винчестера на битые (нерабочие) сектора. Возможно именно они являются проблемой данной ошибки.
Ошибка 0x80070057: Windows не удалось отформатировать раздел на диске 0 [решено]
Ошибка 0x80070057 — это часто встречающаяся ошибка: она может произойти во многих различных сценариях. У нас есть сообщение о некоторых сценариях и их решениях:
Ошибка 0x80070057 в Центре обновления Windows
В В этом посте мы сосредоточимся на решении этой проблемы, когда она возникает во время установки Windows.
Причинами этой ошибки могут быть поврежденный жесткий диск, сломанный раздел, зарезервированный для системы (область, зарезервированная для шифрования BitLocker и восстановления Windows) или неплотно подключенный кабель SATA.
Теперь, когда у нас есть некоторые подсказки о причине, мы можем приступить к поиску соответствующих решений.
Вариант первый: проверьте кабель SATA или порт SATA
Вариант второй: форматирование раздела в окне командной строки
Вариант третий: форматирование раздела при установке Windows
Вариант Первый: Проверьте кабель SATA или порт SATA.
Если вы используете настольный компьютер, вам следует обратить особое внимание на возможность того, что ваш кабель SATA не работает должным образом.
Отсоедините все имеющиеся у вас кабели SATA ОТДЕЛЬНО ОТ драйвера, в который вы хотите установить Windows. Это единственный диск, к которому вы оставляете подключенным SATA.
Теперь попробуйте снова установить Windows.
Если проблема не устранена, вы можете попробовать заменить кабель SATA на новый и посмотреть, поможет ли он.
Вариант Два: форматирование раздела в командной строке
1) Загрузите компьютер с установочного DVD-диска Windows 7 или USB. В окне установки Windows одновременно нажмите Shift + F10 .
2) В окне командной строки введите в следующих командах:
Нажмите Enter соответственно после каждого команда.
3) Определите нужный диск. переформатировать. Выберите его, а затем переформатируйте, введя следующие команды:
Тем не менее, нажмите Введите после каждой команды. Это поможет вам очистить диск.
4) Затем введите следующие команды:
Нажимайте Enter после каждой команды. Эти команды помогут вам активировать раздел на диске..
5) Введите команду и нажмите Enter , когда убедитесь, что нет опечатки:
Эта команда поможет вам выполнить полное форматирование в NTFS. Это займет некоторое время, вам нужно подождать с терпением.
6) По завершении форматирования дважды введите exit в окне командной строки, чтобы выйти из diskpart и командной строки.
7) Продолжайте установку Windows 7.
Вариант Три: Форматирование раздела при установке Windows
Как упоминалось выше, эта проблема также может быть вызвана повреждением системного зарезервированного раздела. Microsoft предлагает удалить раздел, зарезервированный системой, и системный раздел, а затем создать новый раздел, а затем продолжить форматирование в процессе установки.
1) Загрузите компьютер с подключенным установочным DVD или USB. После настройки параметров нажмите кнопку Установить сейчас .
2) После ввода ключа продукта и нажатия Да, в соответствии с лицензионным соглашением, вы увидите следующий вопрос:
Выберите Пользовательский (расширенный) , чтобы продолжить.
3) Выберите Диск 0 Partition1: System Reserved и выберите Удалить .
При появлении запроса на подтверждение удаления нажмите ОК , чтобы продолжить.
Повторяйте этот шаг, пока не закончите удаление всех разделы, перечисленные здесь.
4) Тогда вы должны увидеть, что весь диск теперь является нераспределенным пространством. Нажмите кнопку New , чтобы создать новый раздел.
5) Вы можете изменить размер создайте новый раздел самостоятельно и нажмите Применить , чтобы сохранить изменения. Или просто оставьте поле здесь, значением по умолчанию будет максимальный размер диска.
6) После этого вы увидите, что новые разделы созданный. Выберите раздел, который НЕ зарезервирован системой, и нажмите «Форматировать». Здесь мы выбираем Диск 0, Раздел 3 и нажимаем Формат .
При запросе подтверждения просто нажмите OK , чтобы продолжить.
7) По завершении форматирования нажмите кнопку Далее , чтобы продолжить установку Windows.