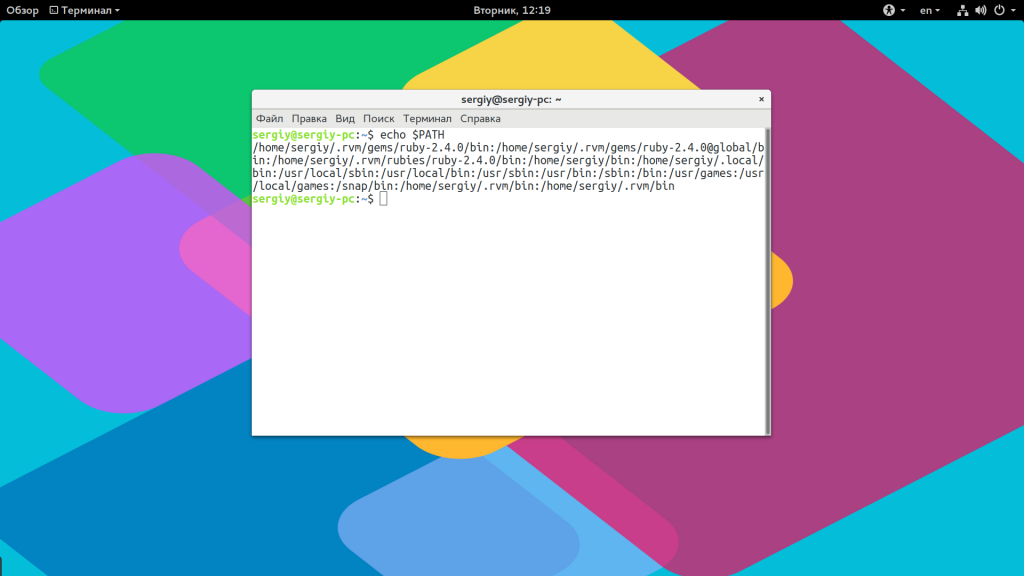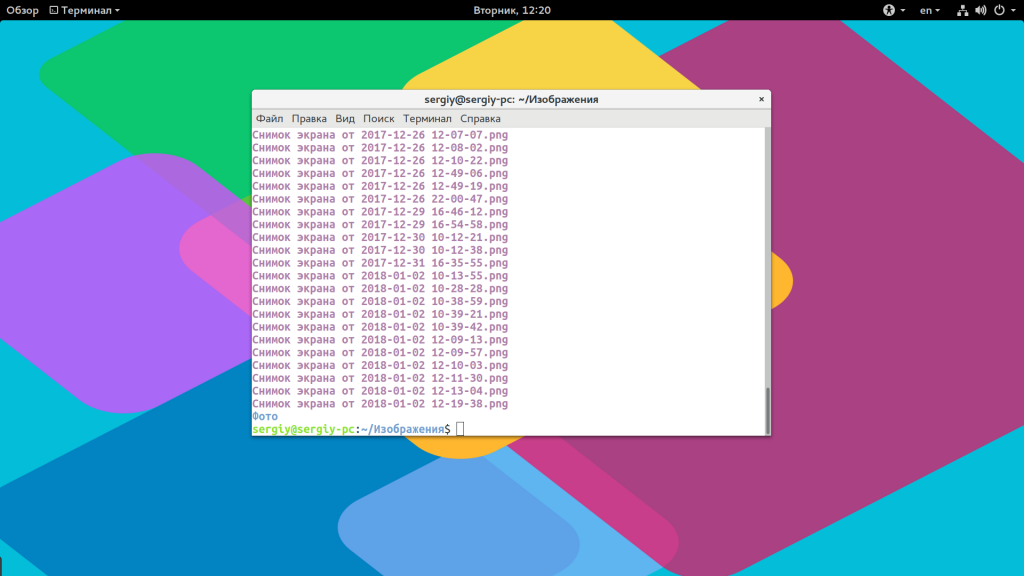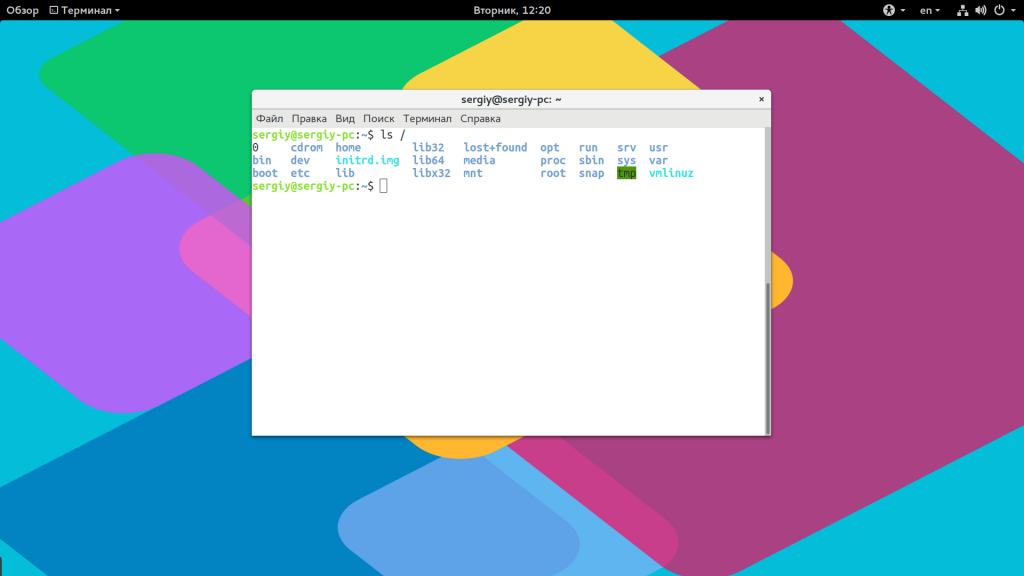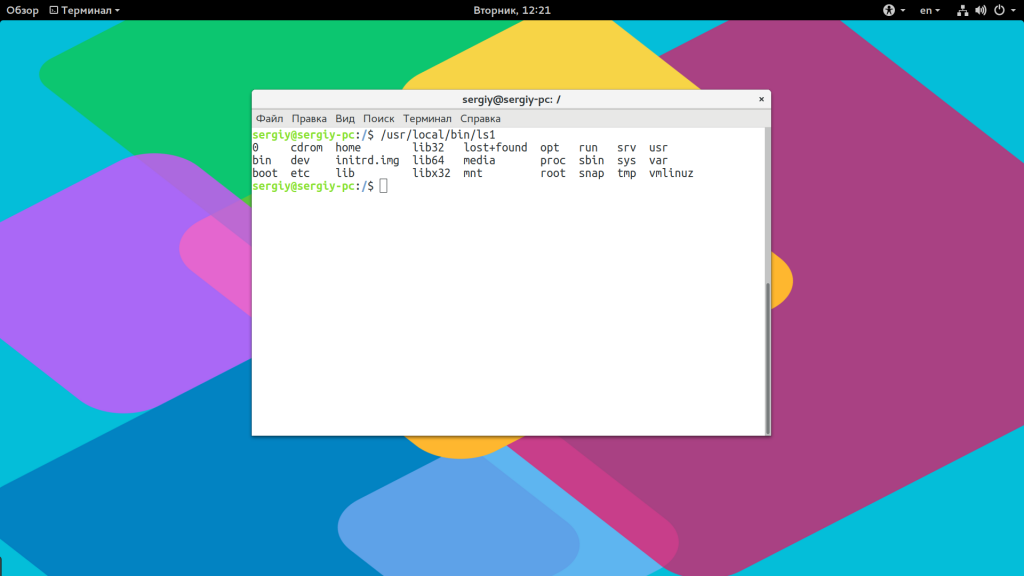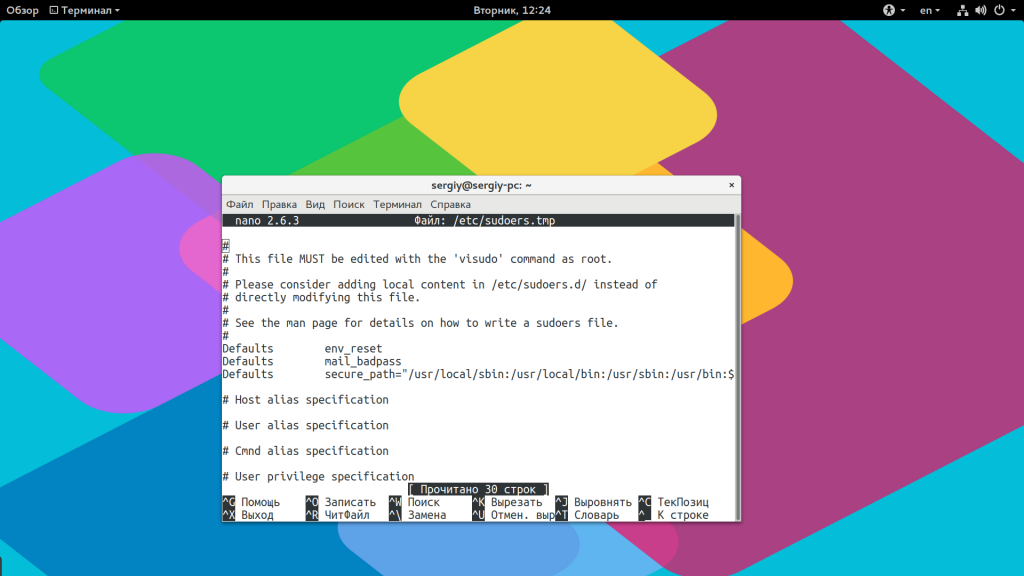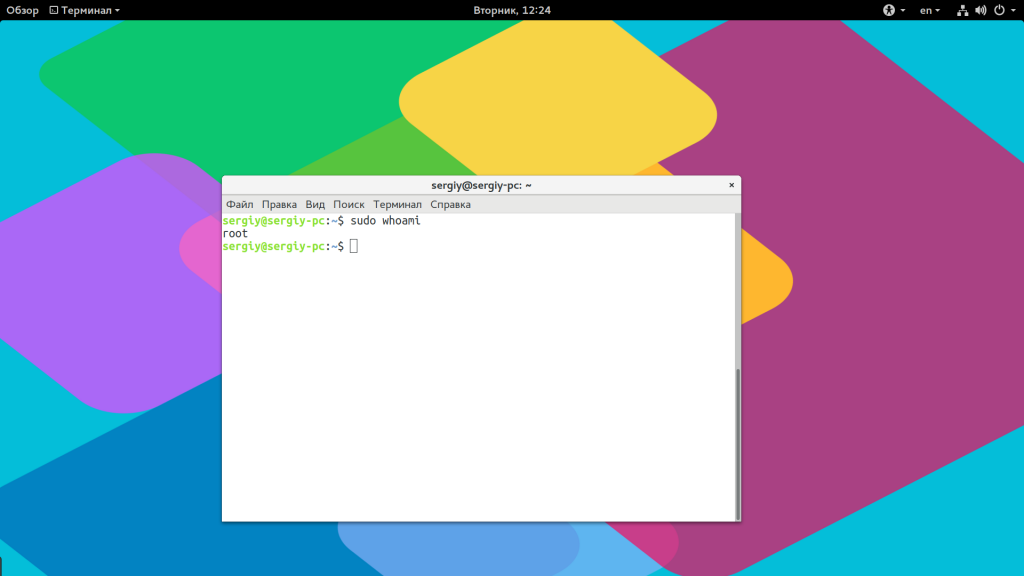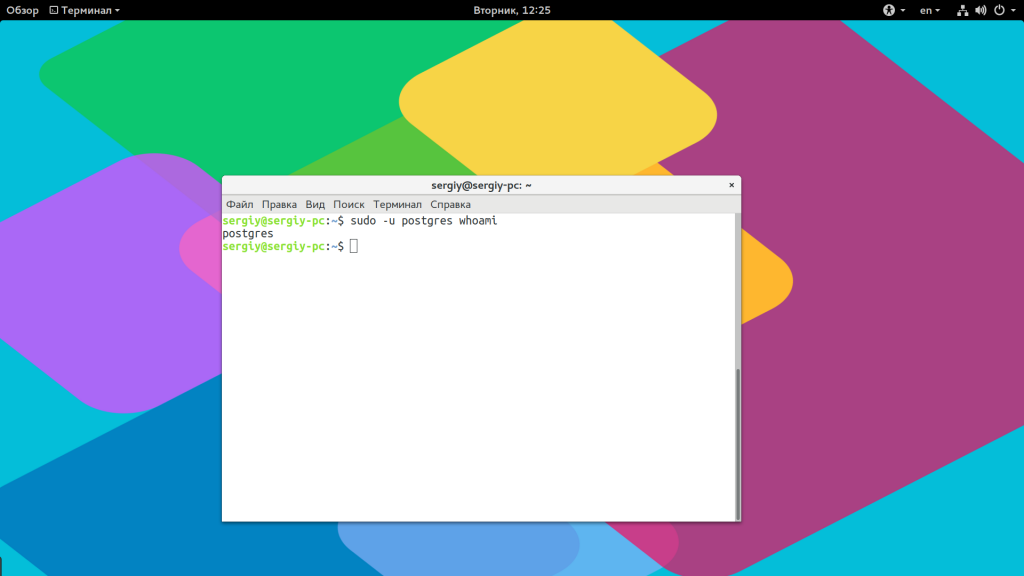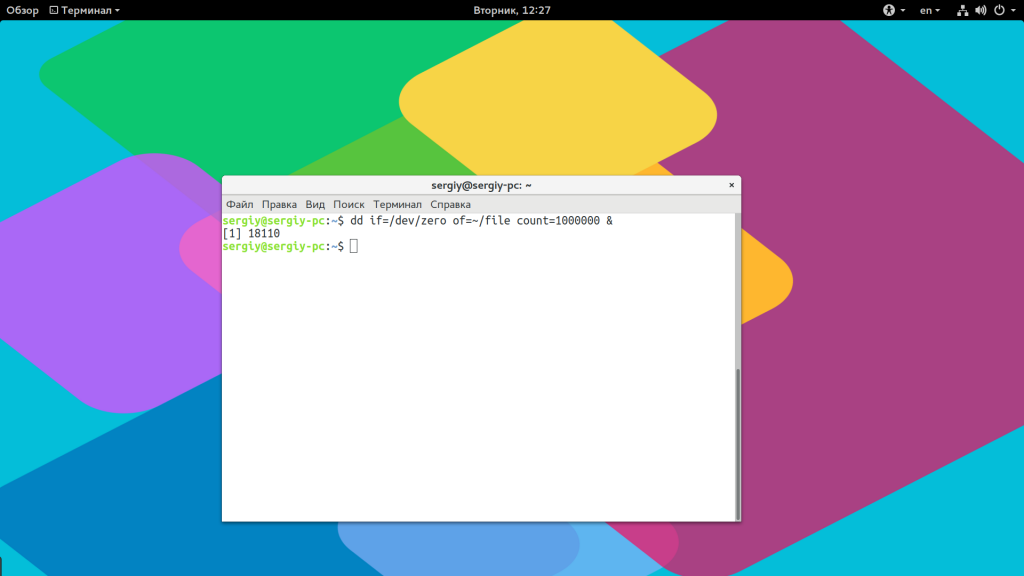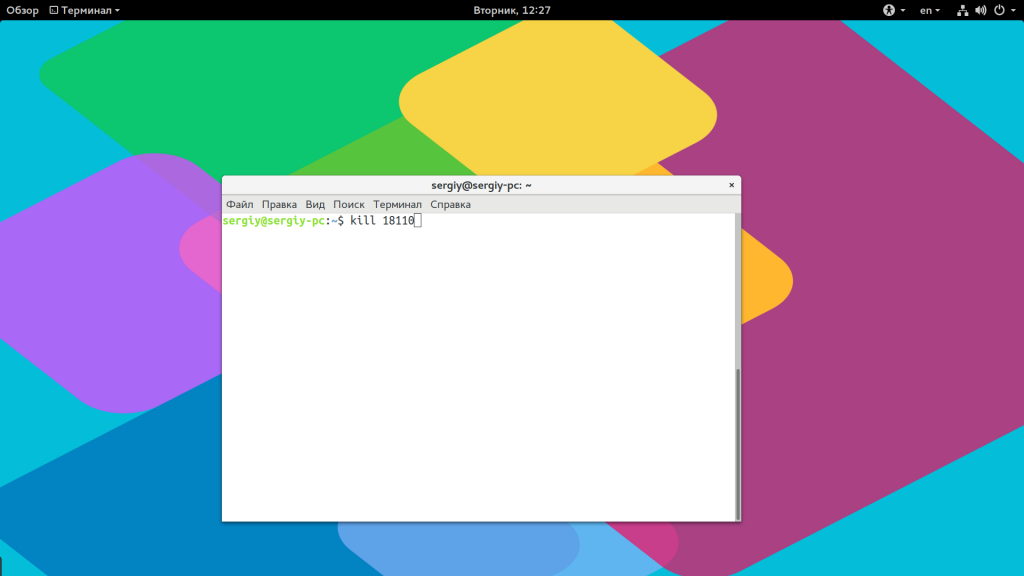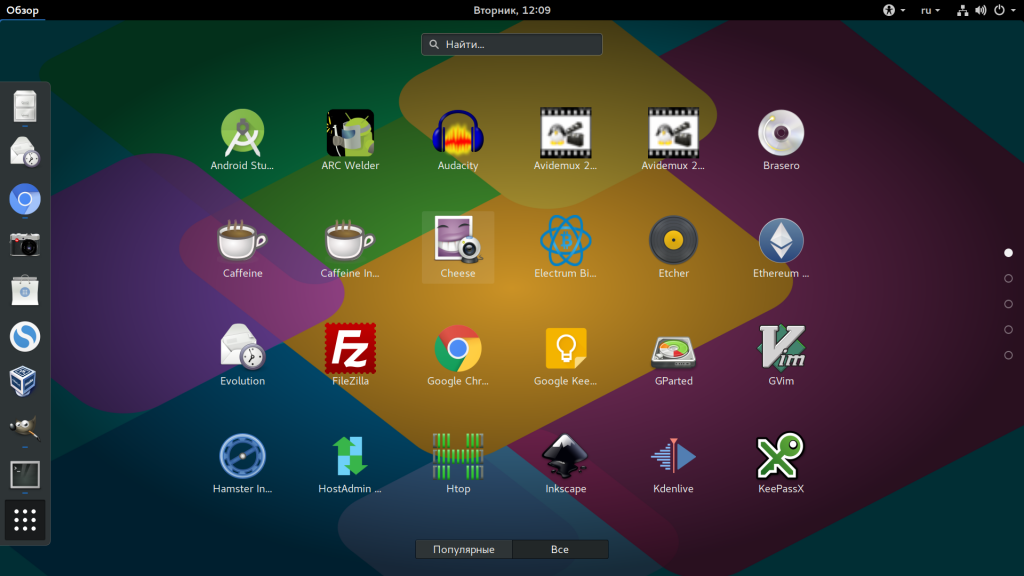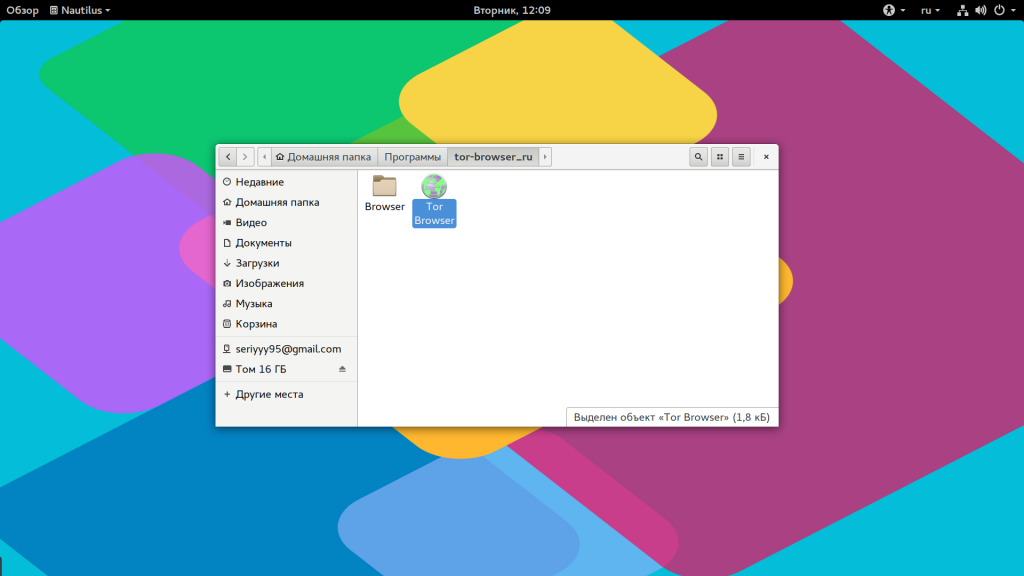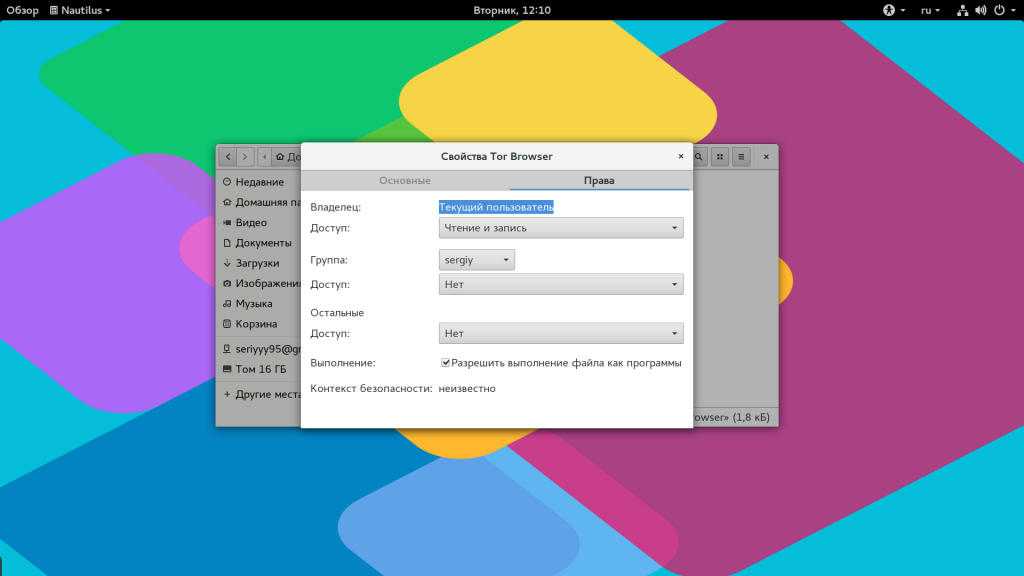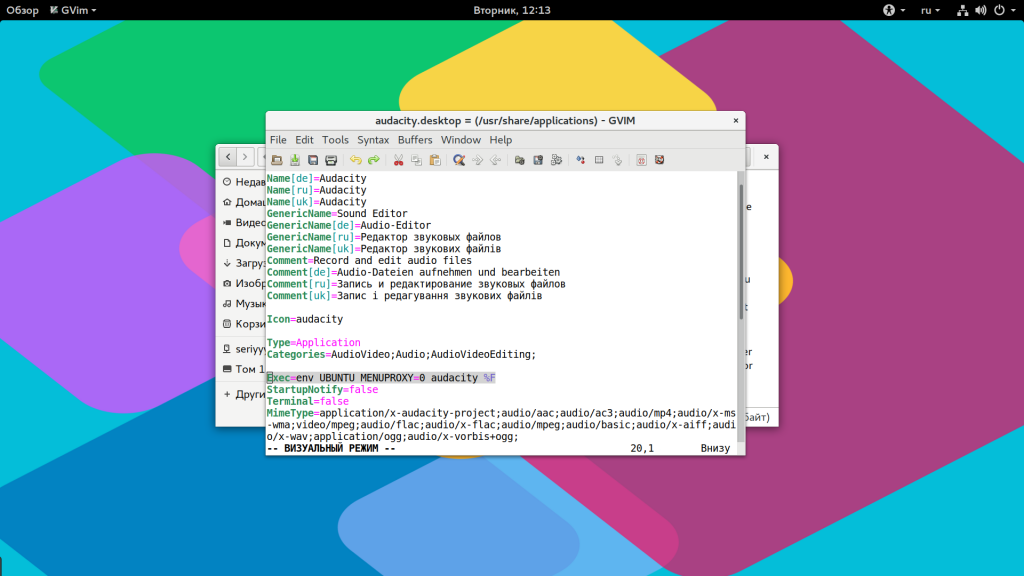Содержание
- Что делать, если программа не работает
- Содержание
- Кратко
- Кто сломал программу?
- Что делать с ошибкой?
- Где именно сломалось?
- Как устранить проблему?
- Где именно сломалось, для опытных пользователей
- Как запустить программу на Linux
- Виды программ в Linux
- Запуск программ в терминале
- Запуск программ от имени другого пользователя
- Как запустить программу в фоне
- Как запустить скрипт в Linux
- Запуск программ Linux в графическом интерфейсе
- Выводы
- Не запускаются программы
- Почему не запускаются приложения?
- ROSAForum
- почти все программы перестали запускаться [РЕШЕНО]
- почти все программы перестали запускаться [РЕШЕНО]
- Re: почти все программы перестали запускаться
- Re: почти все программы перестали запускаться
- Re: почти все программы перестали запускаться
- Re: почти все программы перестали запускаться
- Re: почти все программы перестали запускаться
- Re: почти все программы перестали запускаться
- Re: почти все программы перестали запускаться
- Re: почти все программы перестали запускаться
- Re: почти все программы перестали запускаться
- Re: почти все программы перестали запускаться
- Re: почти все программы перестали запускаться
- Re: почти все программы перестали запускаться
- Re: почти все программы перестали запускаться
- Re: почти все программы перестали запускаться
- Re: почти все программы перестали запускаться
- Re: почти все программы перестали запускаться
- Re: почти все программы перестали запускаться
Что делать, если программа не работает
Содержание
Кратко
Да, такое иногда случается даже в Линукс: вы запускаете какую-то программу, а она не запускается. Или делаете какое-то совершенно безобидное действие в программе, и она вдруг закрывается. Тогда не исключено, что вы нашли ошибку в программе.
Кто сломал программу?
Первым делом вам надо убедиться, что это не вы «сломали» программу. Например, если вы недавно вручную отредактировали конфигурационные файлы программы (даже если вы считаете на 200 %, что все сделали правильно), попробуйте вернуть старые конфиги (я надеюсь, вы уже поняли, зачем сохранять старые конфиги :)).
Если вы недавно обновили систему, то это тоже следует вспомнить. Возможно, обновлённая версия программы требует изменений в настройках, несовместима со старыми конфигами, или просто напросто содержит ошибку 🙂
Если вы только что перезагрузили свою систему выдёргиванием вилки из розетки или кнопкой reset, то это может быть причиной повреждения файлов на диске. И, как следствие, некорректной работы программ.
Хуже всего, если вы уже год ничего не трогали в вашей системе, вчера вечером всё работало, а сегодня утром вдруг развалилось. Тогда у вас серьёзные проблемы, причём, скорее всего, аппаратные: пора пылесосить системный блок, сменить планку памяти, или отправить на покой жёсткий диск.
Что делать с ошибкой?
Итак, вы убедились, что не сами сломали программу. Что делать? Нужно занести сообщение об ошибке в систему отслеживания ошибок. Написано множество заметок и трактатов по поводу того, как и что писать в Багзиллу. Кратко изложу основные принципы ещё раз:
Если вы не уверены, что нашли ошибку, попробуйте уточнить на форуме или в рассылке. Напишите туда сообщение согласно выше приведённым рекомендациям.
Если вы знаете, как устранить ошибку, или нашли сайт в интернете, где уже обсуждалась похожая ошибка, и есть что-то, напоминающее решение, то обязательно укажите это в сообщении. Этим вы облегчите жизнь мейнтейнеру пакета, и ускорите процесс исправления ошибки.
Где именно сломалось?
Иногда случается, что программа отваливается совершенно без симптомов. Но это бывает редко, если уметь «запускать» программы. Обычно от программы можно получить достаточно сведений для определения причины ошибки.
Не запускайте неработающую программу из меню КДЕ (или любой другой среды) или через значок на рабочем столе. Откройте терминал, наберите в нем имя исполняемого файла программы, и нажмите ввод. Если вы не знаете, какой командой запускается программа, подсмотрите её в свойствах значка или пункта меню.
В данном примере при попытке запустить программу seamonkey, выдается сообщение об ошибке. Опытные пользователи из данного сообщения могут почерпнуть сведения о причинах ошибки, и о способах её устранения.
Например, в man smbd можно прочитать:
Как устранить проблему?
Если проблема вызвана некорректными настройками программы, то воспользуйтесь старыми настройками, сохранёнными в резервной копии ваших данных. Если такой возможности нет, то стоит попробовать «отодвинуть в сторону» имеющиеся настройки, и запустить программу с настройками по умолчанию. Обычно, под «отодвинуть в сторону» подразумевается временное удаление (переименование, перемещение) каталога с настройками программы. Настройки программ лежат в домашнем каталоге пользователя, в подкаталогах, начинающихся с точки, например в
/.kde/share/apps или других каталогах в каталоге
/.kde4 для KDE4). Если вы не знаете, где именно находятся настройки, то создайте нового пользователя, залогиньтесь им, и попробуйте запустить подозрительную программу.
Где именно сломалось, для опытных пользователей
Источник
По сути операционная система состоит из ядра и огромного набора программ, которые предназначены для выполнения различных задач, обслуживания системы и удовлетворения потребностей пользователя. Почти все взаимодействие пользователя и операционной системы выполняется с помощью программ. Поэтому новичкам важно понять как запустить программу на Linux, что происходит во время запуска и какие есть способы запуска.
Дальше мы рассмотрим виды программ, их запуск программ на Linux различными способами и другие полезные для новичков вещи, опытным пользователям это все и так уже известно.
Виды программ в Linux
Перед тем, как мы перейдем к запуску программ, нужно сначала понять что представляет из себя программа. В Linux программы отличаются от других файлов только тем, что для них установлен флаг исполняемости. Я уже подробно писал об этом в статье что такое исполняемость поэтому не буду повторяться.
Все программы можно поделить на несколько типов:
А теперь перейдем к запуску программ.
Запуск программ в терминале
Изначально в операционных системах Unix и Linux не было графического интерфейса, поэтому программы запускались командами из терминала. Сейчас это тоже возможно и достаточно активно используется опытными пользователями. Синтаксис запуска программы выглядит таким образом:
/путь/к/файлу/программы параметры
И можно передать параметры после пробела:
Когда программа находится не в этих каталогах, нужно указать к ней полный путь:
Иногда возникает необходимость передать программе, какие-либо особые переменные окружения. Например, переменная EDITOR указывает какой текстовый редактор нужно использовать по умолчанию. Вы можете указать имя переменной и ее значение перед именем команды используя синтаксис:
имя_переменной = значение команда
По умолчанию эта команда открывает настройки утилиты sudo в редакторе Vim, но с этой переменной окружения настройки откроются в редакторе nano.
Запуск программ от имени другого пользователя
sudo команда
sudo whoami
Команда whoami (кто я) выводит имя текущего пользователя.
Как запустить программу в фоне
Иногда возникает необходимость запустить долго выполняющуюся программу в терминале так, чтобы она не мешала дальше работать. Для этого можно использовать запуск программы в фоновом режиме linux:
Система выведет PID, уникальный идентификатор программы, который вы потом можете использовать чтобы закрыть ее командой kill:
Как запустить скрипт в Linux
Мы уже говорили, что программы делятся на бинарные и интерпретируемые. Раньше мы говорили только про бинарные программы. Для запуска интерпретируемых нужен непосредственно интерпретатор, к таким программам относятся написанные на таких языках, как Java, Python, Perl, Ruby, PHP, NodeJS и многих других. Синтаксис запуска такой программы отличается:
интерпретатор /путь/к/файлу/программы параметры
Разные интерпретаторы ведут себя по разному, поэтому лучше сразу указывать полный путь к программе. Python обычно подхватывает скрипты из текущей папки без указания полного пути:
А Java программы нужно запускать так:
Для файлов интерпретируемых программ флаг исполняемости необязательный, поскольку они передаются в виде параметра основной программе. Только Bash скрипты составляют исключение. Вы можете запустить скрипт интерпретатором:
Или же просто набрать путь к скрипту:
Оболочка сама определяет свои скрипты по флагу исполняемости и выполняет их. Если флаг исполняемости не установлен, то его стоит добавить:
Поэтому то и для большинства интерпретируемых программ созданы простые sh скрипты которыми их можно быстро запустить.
Запуск программ Linux в графическом интерфейсе
Намного удобнее запускать программы через графический интерфейс. Если консольные программы так запускать невозможно, то для всех графических утилит существуют ярлыки, которые вы можете найти в главном меню системы:
Кроме того, вы можете запустить программу из файлового менеджера, двойным кликом мышью, но тогда для нее обязательно должен быть установлен флаг исполняемости.
Точно так же работает запуск скриптов в графическом интерфейсе. Вы можете найти все ярлыки из меню в каталоге /usr/share/applications/. Любую программу можно запустить двойным щелчком отсюда. Но давайте посмотрим что находится внутри ярлыка, для этого откройте его в текстовом редакторе:

Кроме всего прочего, в строке Exec указана команда, которая выполняет запуск программы linux, когда вы делаете двойной клик на ярлыке. Вы можете взять один из существующих ярлыков и сделать на его основе свой. Здесь указано просто имя программы. Но важно заметить, что лучше указывать полный путь в таких местах, как ярлыки, скрипты, cron и так далее это уменьшит количество ошибок, поскольку вы не можете знать проверяет ли система в этом случае PATH или ищет программу только в текущем каталоге. Теперь вы знаете все о том как запустить программу на linux.
Выводы
В этой статье мы рассмотрели как запустить программу через терминал ubuntu или в других дистрибутивах Linux. Несмотря на то, что это кажется очень простой темой, тут есть свои интересные моменты, которые могут быть полезны. Но вы о них уже знаете. Если у вас остались вопросы, спрашивайте в комментариях!
Источник
Не запускаются программы
Здравствуйте.
Являюсь пользователем компьютеров на уровне домохозяйки. Имеется железо Asus K52F P6200/int. На нем установлена
[email protected]:
$ lspci
00:00.0 Host bridge: Intel Corporation Core Processor DRAM Controller (rev 18)
00:02.0 VGA compatible controller: Intel Corporation Core Processor Integrated Graphics Controller (rev 18)
00:16.0 Communication controller: Intel Corporation 5 Series/3400 Series Chipset HECI Controller (rev 06)
00:1a.0 USB Controller: Intel Corporation 5 Series/3400 Series Chipset USB2 Enhanced Host Controller (rev 06)
00:1b.0 Audio device: Intel Corporation 5 Series/3400 Series Chipset High Definition Audio (rev 06)
00:1c.0 PCI bridge: Intel Corporation 5 Series/3400 Series Chipset PCI Express Root Port 1 (rev 06)
00:1c.1 PCI bridge: Intel Corporation 5 Series/3400 Series Chipset PCI Express Root Port 2 (rev 06)
00:1c.2 PCI bridge: Intel Corporation 5 Series/3400 Series Chipset PCI Express Root Port 3 (rev 06)
00:1c.5 PCI bridge: Intel Corporation 5 Series/3400 Series Chipset PCI Express Root Port 6 (rev 06)
00:1d.0 USB Controller: Intel Corporation 5 Series/3400 Series Chipset USB2 Enhanced Host Controller (rev 06)
00:1e.0 PCI bridge: Intel Corporation 82801 Mobile PCI Bridge (rev a6)
00:1f.0 ISA bridge: Intel Corporation Mobile 5 Series Chipset LPC Interface Controller (rev 06)
00:1f.2 SATA controller: Intel Corporation 5 Series/3400 Series Chipset 4 port SATA AHCI Controller (rev 06)
00:1f.3 SMBus: Intel Corporation 5 Series/3400 Series Chipset SMBus Controller (rev 06)
00:1f.6 Signal processing controller: Intel Corporation 5 Series/3400 Series Chipset Thermal Subsystem (rev 06)
02:00.0 Network controller: Atheros Communications Inc. AR9285 Wireless Network Adapter (PCI-Express) (rev 01)
04:00.0 System peripheral: JMicron Technology Corp. SD/MMC Host Controller (rev 80)
04:00.2 SD Host controller: JMicron Technology Corp. Standard SD Host Controller (rev 80)
04:00.3 System peripheral: JMicron Technology Corp. MS Host Controller (rev 80)
04:00.4 System peripheral: JMicron Technology Corp. xD Host Controller (rev 80)
04:00.5 Ethernet controller: JMicron Technology Corp. JMC250 PCI Express Gigabit Ethernet Controller (rev 03)
ff:00.0 Host bridge: Intel Corporation Core Processor QuickPath Architecture Generic Non-core Registers (rev 05)
ff:00.1 Host bridge: Intel Corporation Core Processor QuickPath Architecture System Address Decoder (rev 05)
ff:02.0 Host bridge: Intel Corporation Core Processor QPI Link 0 (rev 05)
ff:02.1 Host bridge: Intel Corporation Core Processor QPI Physical 0 (rev 05)
ff:02.2 Host bridge: Intel Corporation Core Processor Reserved (rev 05)
ff:02.3 Host bridge: Intel Corporation Core Processor Reserved (rev 05)
Проблема в следующем: после продолжительного аптайма (сутки-полтора) в оконном менеджере перестают запускаться программы. Тыкаю на нужную иконку в меню «Пуск», курсор мыши символизирует запуск выбранного приложения, но само приложение так и не запускается (или запускается, но спустя несколько часов).
Прошу помощи в решении описанной проблемы. Какие логи мониторить? Куда копать? Чем лечить?
Куда копать? Чем лечить?
Перезагрузкой же! =))
Источник
Почему не запускаются приложения?
Ubuntu 20.04 после установки всё летает, даже как-то подозрительно: по ощущениям не работала так убунта никогда, кажется что она просто в памяти находится (даже не на SSD, по прошлому опыту скорость работы 20.04 на SSD была заметно медленнее, то есть были просто зрительно видны некоторые паузы).
После суток работы ноут переночевал (была задумка проверить будет ли он виснуть после длительного простоя), из спячки вышел замечательно, поработал так с полчаса и перестали запускаться приложения (на панели загорается название приложения, крутится значок загрузки и секунд через 5 гаснет, типа вообще ничего не делал), перезагрузка-выключение всё работает.
Запускается только терминал (моментально, даже не моргает курсор колёсиком загрузки, что было всегда) и если вызвать наутилус, то он через полминуты появляется ))) Остальное ничего не запускается.
Убунта ставилась на SSD в режиме UEFI, был выбран пункт установки проприетарных дров через пароль, который нужно ввести после перезагрузки (что и было сделано).
SSD помечен поддержкой Windows и Mac, линукса не указано на упаковке (Patriot Burst 120).
Если ставлю на Kingston 120, то нормально всё по ощущениям незаметные паузы в работе, НО после установки через полчаса-час убунта начинает зависать на 2-5 минут, на SSD постоянно горит индикатор работы в это время, потом отпускает его и через какое-то время опять зависает.
В чём дело? Ноут просто вообще не совместим с линями?
Источник
ROSAForum
Forum about ROSA Linux Distros
почти все программы перестали запускаться [РЕШЕНО]
почти все программы перестали запускаться [РЕШЕНО]
Сообщение KA-25 » 01 апр 2015, 11:19
Потомм зашел в настройки внешних носителей, включил автомонтирование и поставил галки на sda1 sdb sdc1, на корневой и home ставить не стал, т. к. я подумал что это система, итак монтируется.
Я грешу на неустановленные галки в автомонтировании. Погуглив, надо лезть в /etc/fstab Как там править гугл вроде рассказал.
Какое мнение ГУРУ? Что можете подсказать еще?
До компа доберусь завтра, после работы.
Re: почти все программы перестали запускаться
Сообщение KA-25 » 01 апр 2015, 11:24
Re: почти все программы перестали запускаться
Сообщение keleg » 01 апр 2015, 11:34
Re: почти все программы перестали запускаться
Сообщение KA-25 » 01 апр 2015, 11:37
Re: почти все программы перестали запускаться
Сообщение KA-25 » 01 апр 2015, 11:39
Re: почти все программы перестали запускаться
Сообщение VictorR2007 » 01 апр 2015, 12:00
/.kde4/share/config/ и удалить файлы kded_device_automounterrc и device_automounter_kcmrc.
А потом уже войти в графику.
Re: почти все программы перестали запускаться
Сообщение PastorDi » 01 апр 2015, 13:04
Re: почти все программы перестали запускаться
Сообщение Галахов Роман » 01 апр 2015, 19:01
Re: почти все программы перестали запускаться
Сообщение psicho666 » 01 апр 2015, 20:21
Re: почти все программы перестали запускаться
Сообщение PastorDi » 01 апр 2015, 20:23
Re: почти все программы перестали запускаться
Сообщение KA-25 » 01 апр 2015, 20:35
Re: почти все программы перестали запускаться
Сообщение VictorR2007 » 01 апр 2015, 20:55
Re: почти все программы перестали запускаться
Сообщение KA-25 » 01 апр 2015, 21:04
Re: почти все программы перестали запускаться
Сообщение VictorR2007 » 01 апр 2015, 21:14
Re: почти все программы перестали запускаться
Сообщение KA-25 » 01 апр 2015, 21:19
Re: почти все программы перестали запускаться
Сообщение VictorR2007 » 01 апр 2015, 21:31
Re: почти все программы перестали запускаться
Сообщение PastorDi » 01 апр 2015, 23:57
Re: почти все программы перестали запускаться
Сообщение KA-25 » 02 апр 2015, 11:28
Теперь по порядку:
1. Включаю комп,ни чего не изменилось, кроме rpmdrake ничего не запускалось, обои меняются (папка на диске с виндой, который автомонтировался), при нажатии на иконку питания в системном лотке, жесткое зависание. Выключаю питанием системного блока.
3. Удалил из автозагрузки скрипт на запуск клементине. На всякий случай.
4. Напряг память что еще делал. Я включил автовход. Пытался найти в конфигах файл по названию подходящему по смыслу. Не нашел ( познаний не хватило)
5. После очередной обычной загрузки нажал alt+ctrl+back_space. попал на окно входа в систему. Нажал на шестеренку выбрал режим «упрощенный». Вошло. Прописал dolphin. Он запустился. Уже обрадовался. В юзер/бин нашел систем сеттинг. Запустил. Еще раз обрадовался. Полез в настройки автовхода чтобы выключить. тут облом. Ошибка 4. Окно с вводом пароля не вышло. Ну думаю ладно. В папке юзер/бин в долфине нажал пкм, открыл консоль. В консоле клавиатура работать отказалась ( хотел запустить системсеттинг в режиме су).
7. Шестеренка-вход после сбоя Х сервера. Загрузился. Опять тишина и. секунд через 20 
Источник
Каждый пользователь, рано или поздно сталкивается с определенными проблемами в своей операционной системе Linux. Это может быть просто неправильное использование команд или их непонимание, так и такие серьезные ошибки Linux, как отсутствие драйверов, неработоспособность сервисов зависание системы и так далее.
Эта статья ориентирована в первую очередь на новичков, которые не знают, что делать когда их будут поджидать проблемы linux, мы дадим общую концепцию и попытаемся показать в какую сторону двигаться дальше. Мы рассмотрим исправление ошибок в linux как простых, так и более сложных. Но давайте сначала определим, какие проблемы linux будем рассматривать, разобьем их на категории:
- Проблемы с командами в терминале
- Проблемы с программами
- Проблемы с драйверами и ядром
- Проблемы с графической оболочкой
- Проблемы с диском и файловой системой
Все это мы рассмотрим ниже, но сначала общее введение и немного теории.
Linux очень сильно отличается от WIndows, это заметно также при возникновении проблем Linux. Вот допустим, произошла ошибка в программе Windows, она полностью закрывается или выдает непонятное число с кодом ошибки и все, вы можете только догадываться или использовать поиск Google, чтобы понять что произошло. Но в Linux все совсем по-другому. Здесь каждая программа создает лог файлы, в которых мы можем при достаточном знании английского или даже без него, выяснить, что произошло. Более того, если программу запускать из терминала, то все ошибки linux и предупреждения мы увидим прямо в окне терминала. и сразу можно понять что нужно делать.
Причем вы сможете понять что произошло, даже не зная английского. Главным признаком ошибки есть слово ERROR (ошибка) или WARNING (предупреждение). Рассмотрим самые частые сообщения об ошибках:
- Permission Denied — нет доступа, означает что у программы нет полномочий доступа к определенному файлу или ресурсу.
- File or Directory does not exist — файл или каталог не существует
- No such file or Directory — нет такого файла или каталога
- Not Found — Не найдено, файл или ресурс не обнаружен
- Connection Refused — соединение сброшено, значит, что сервис к которому мы должны подключиться не запущен
- is empty — означает, что папка или нужный файл пуст
- Syntax Error — ошибка синтаксиса, обычно значит, что в конфигурационном файле или введенной команде допущена ошибка.
- Fail to load — ошибка загрузки, означает что система не может загрузить определенный ресурс, модуль или библиотеку (fail to load library) обычно также система сообщает почему она не может загрузить, permission denied или no such file и т д.
Сообщения об ошибках, кроме терминала, мы можем найти в различных лог файлах, все они находятся в папке /var/log, мы рассматривали за какие программы отвечают определенные файлы в статье просмотр логов linux. Теперь же мы подробнее рассмотрим где и что искать если linux выдает ошибку.
Проблемы с командами в терминале
Обычно проблемы с командами в терминале возникают не из-за ошибки linux или потому, что разработчики что-то недоработали, а потому, что вы ввели что-то неправильно или предали не те что нужно опции.
Если были переданы не те опции, то, скорее всего, программа покажет вам справку, ознакомившись с которой вы сможете очень быстро понять в чем проблема. Также справку выдают множество команд если их запустить без параметров.
Также довольно частой ошибкой при выполнении команд есть неиспользование команды sudo перед самой командой для предоставления ей прав суперпользователя. В таких случаях вы обычно получаете ошибку Permission Denied или просто уведомление, что не удалось открыть тот или иной файл или ресурс: can not open …, can not read … и так далее.
Если файла, которого вы передали в параметрах не существует, то вам будет об этом сказано соответствующим сообщением. Сообщения могут быть и более специфичные, в зависимости от ошибки, но в конце концов, вы можете воспользоваться переводчиком Google, чтобы понять смысл того, что хочет система.
Очень распространенной среди новичков ошибкой, есть no such file or directory при попытке выполнить файл, скачанный из интернета. Сразу кажется что это бред, ведь файл существует, но на самом деле оболочка ищет только файлы с флагом исполняемый, а поэтому пока вы не установите этот флаг для файла, он для оболочки существовать не будет.
Проблемы в программах
Если ни с того ни с сего закрывается или не так, как требуется работает, какая-нибудь графическая программа, решение проблем linux начинается из запуска ее через терминал. Для этого просто введите исполняемый файл программы и нажмите Enter. Обычно достаточно начать вводить имя программы с маленькой буквы и использовать автодополнение для завершения ввода названия.
В терминале программа, скорее всего, покажет почему она не работает. Также у многих программ поддерживается опция -v или —verbose. Вы можете попробовать использовать эту опцию, если первый запуск в терминале ничего не дал. Далее, когда уже есть сообщение об ошибке, вы можете попытаться исправить его сами, если поняли в чем дело или попытаться найти решение на формуме, скорее всего, другие пользователи уже решили вашу проблему. Но если нет, вы можете создать новую тему и описать там свою ошибку. Но без вывода программы в терминале вам вряд ли помогут.
Многие ошибки системы linux, связанные с графической оболочкой вы можете найти в файле ~/.xsession-errors в вашей домашней директории. Если оболочка работает медленно, зависает или не работают другие программы, но в других логах причин этому нет, возможно, ответ находится именно в этом файле.
Также ошибки linux могут возникать не только в обычных программах но и в работающих в фоне сервисах. Но их тоже можно решить, чтобы посмотреть сообщения, генерируемые сервисом, запущенным с помощью systemd, просто наберите команду просмотра состояния сервиса:
$ sudo systemctl status имя_сервиса
Дальше вы знаете, что делать с этой ошибкой, главное что у вас есть зацепка, а дальше все можно решить, ну или почти все.
Здесь, как и всегда большинство ошибок связано с тем, что что-то не установлено, какого-то файла нет или к чему-то невозможно получить доступ, тогда решение проблем linux не вызовет много забот.
Проблемы с драйверами и ядром
Проблемы с драйверами, модулями ядра или прошивками могут вызвать много неприятностей во время загрузки системы. Это может быть просто медленная загрузка системы, неработоспособность определенных устройств неправильная работа видео или полная невозможность запустить графическую подсистему. Исправление ошибок Linux начинается с просмотра логов.
Вы можете посмотреть все сообщения ядра с момента начала загрузки, выполнив команду чтобы узнать какую linux выдает ошибку:
sudo dmesg
Чтобы иметь возможность удобно листать вывод можно выполнить:
sudo dmesg | less
Или сразу выбрать все ошибки:
sudo dmesg | grep error
Дальше будет очень просто понять какого драйвера не хватает, что система не может загрузить или что нужно установить. Если возникает ошибка ввода-вывода linux, то, скорее всего, драйвер несовместим с вашим устройством, в таком случае, может помочь обновление ядра, чтобы получить самую новую версию драйвера. В некоторых случаях ядро может само предложить вариант решения проблемы прямо в сообщении об ошибке вплоть до того какую команду выполнить или какой файл скачать. Если же нет, вы все еще можете воспользоваться поиском для решения своей проблемы linux.
Проблемы с графической оболочкой
Когда проблемы linux касаются графической оболочки, то решить их новичкам не так уж просто. Больше всего потому что доступен только терминал. Графическая оболочка может просто зависнуть или вовсе не запускаться, например, после обновления.
При проблемах с графической оболочкой вы можете всегда переключиться в режим терминала с помощью сочетания клавиш Ctrl+Alt+F1. Далее, вам нужно ввести логин и пароль, затем можете вводить команды терминала.
Посмотреть логи графической оболочки вы можете в том же файле ~/.xsession-erros.
Если проблема наблюдается после обновления до новой версии, то можно очистить кеш и удалить папку с настройками, обычно это помогает.
Проблемы с диском и файловой системой
Самая частая проблема с диском у новичков — это переполнение диска. Если под диск выделить очень мало места, то он переполнится и система не сможет создавать даже временные файлы, а это приведет к тому что все если не зависнет, то, по крайней мере, не сможет нормально работать.
Если это случилось, вам, скорее всего, придется переключиться в режим терминала и удалить несколько файлов. Вы можете удалять файлы логов или кэша пакетного менеджера. Много файлов удалять не нужно, достаточно освободить несколько мегабайт, чтобы прекратились ошибки системы linux и нормально работала графическая оболочка, а затем уже в ней решать все проблемы linux.
Выводы
Теперь исправление ошибок Linux будет для вас немного проще. Ошибки системы linux довольно сложная тема и этой информации явно мало, если у вас остались вопросы или есть предложения по улучшению статьи пишите в комментариях!
Статья распространяется под лицензией Creative Commons ShareAlike 4.0 при копировании материала ссылка на источник обязательна .
Кратко
- убедитесь, что ошибка вызвана не вашими некорректными действиями
- повесьте баг в Багзиллу
- попробуйте локализовать и устранить ошибку самостоятельно
Да, такое иногда случается даже в Линукс: вы запускаете какую-то программу, а она не запускается. Или делаете какое-то совершенно безобидное действие в программе, и она вдруг закрывается. Тогда не исключено, что вы нашли ошибку в программе.
Кто сломал программу?
Первым делом вам надо убедиться, что это не вы «сломали» программу. Например, если вы недавно вручную отредактировали конфигурационные файлы программы (даже если вы считаете на 200 %, что все сделали правильно), попробуйте вернуть старые конфиги (я надеюсь, вы уже поняли, зачем сохранять старые конфиги :)).
Если вы недавно обновили систему, то это тоже следует вспомнить. Возможно, обновлённая версия программы требует изменений в настройках, несовместима со старыми конфигами, или просто напросто содержит ошибку
Если вы только что перезагрузили свою систему выдёргиванием вилки из розетки или кнопкой reset, то это может быть причиной повреждения файлов на диске. И, как следствие, некорректной работы программ.
Хуже всего, если вы уже год ничего не трогали в вашей системе, вчера вечером всё работало, а сегодня утром вдруг развалилось. Тогда у вас серьёзные проблемы, причём, скорее всего, аппаратные: пора пылесосить системный блок, сменить планку памяти, или отправить на покой жёсткий диск.
Что делать с ошибкой?
Итак, вы убедились, что не сами сломали программу. Что делать? Нужно занести сообщение об ошибке в систему отслеживания ошибок. Написано множество заметок и трактатов по поводу того, как и что писать в Багзиллу. Кратко изложу основные принципы ещё раз:
- укажите версию вашего дистрибутива (включая обязательное упоминание об точечных обновлениях, если они были)
- укажите точную версию программы. Например, написать «у меня Gimp 2.6» будет крайне неверно. Вместо этого покажите вывод команды rpm -q ИМЯ_ПАКЕТА:
[alexei@threebears ~]$ rpm -q gimp gimp-2.6.3-alt1
- кратко напишите, в чем заключается ошибка, и что нужно делать, чтоб ее воспроизвести. Если надо, приложите файлы, на которых проявляется ошибка.
- никогда ничего не пишите своими словами! Например, сообщение вида «программа сказала что-то типа что не хватает памяти или как-то так» скорее всего будут проигнорированы, а ваш «рейтинг» в глазах разработчиков снизится до уровня плинтуса. Вместо этого пишите точные сообщения и логи (где их брать см. ниже).
Если вы не уверены, что нашли ошибку, попробуйте уточнить на форуме или в рассылке. Напишите туда сообщение согласно выше приведённым рекомендациям.
Если вы знаете, как устранить ошибку, или нашли сайт в интернете, где уже обсуждалась похожая ошибка, и есть что-то, напоминающее решение, то обязательно укажите это в сообщении. Этим вы облегчите жизнь мейнтейнеру пакета, и ускорите процесс исправления ошибки.
Где именно сломалось?
Иногда случается, что программа отваливается совершенно без симптомов. Но это бывает редко, если уметь «запускать» программы. Обычно от программы можно получить достаточно сведений для определения причины ошибки.
Не запускайте неработающую программу из меню КДЕ (или любой другой среды) или через значок на рабочем столе. Откройте терминал, наберите в нем имя исполняемого файла программы, и нажмите ввод. Если вы не знаете, какой командой запускается программа, подсмотрите её в свойствах значка или пункта меню.
Пример:
[raf@raflinux ~]$ seamonkey /usr/lib/seamonkey-1.1.14/run-mozilla.sh: line 197: 7322 Ошибка сегментирования $RUNS
В данном примере при попытке запустить программу seamonkey, выдается сообщение об ошибке. Опытные пользователи из данного сообщения могут почерпнуть сведения о причинах ошибки, и о способах её устранения.
Многие программы протоколируют свою работы в log-файлах. И в случае возникновения какой-либо ошибки, информация в лог-файлах может оказаться крайне ценной. Большинство логов следует искать в каталоге /var/log. Многие программы имеют ключи запуска, с помощью которых можно увеличить степень подробности лог-файлов. Обычно, эти ключи следует искать в man по ключевым словам log или debug.
Например, в man smbd можно прочитать:
-d|--debuglevel=level
level is an integer from 0 to 10. The default value if this
parameter is not specified is 0.
The higher this value, the more detail will be logged to the log
files about the activities of the server.
То есть с помощью ключа -d можно менять степень детализации. Кроме того, обычно можно указать имя файла, в который будет записываться журнал.
Один из наиболее часто востребованных лог-файлов является файл /var/log/Xorg.0.log, в котором содержится протокол работы графической подсистемы.
Ещё один важный лог-файл это /var/log/messages, в котором находится системный журнал. В нем отображаются все основные процессы, происходящие в системе, включая сведения об аппаратных ошибках, подключаемых съёмных устройствах и т. п. (обратите внимание, что чтение данного файла возможно только руту).
Примечание: Для систем на базе systemd (к таковым относятся «официальные» выпуски альта с 7.0) вместо логов придётся смотреть вывод journalctl.
Как устранить проблему?
Если проблема вызвана некорректными настройками программы, то воспользуйтесь старыми настройками, сохранёнными в резервной копии ваших данных. Если такой возможности нет, то стоит попробовать «отодвинуть в сторону» имеющиеся настройки, и запустить программу с настройками по умолчанию. Обычно, под «отодвинуть в сторону» подразумевается временное удаление (переименование, перемещение) каталога с настройками программы. Настройки программ лежат в домашнем каталоге пользователя, в подкаталогах, начинающихся с точки, например в ~/.licq или ~/.blender. Приложения KDE хранят свои настройки в ~/.kde/share/apps или других каталогах в каталоге ~/.kde (~/.kde4 для KDE4). Если вы не знаете, где именно находятся настройки, то создайте нового пользователя, залогиньтесь им, и попробуйте запустить подозрительную программу.
Где именно сломалось, для опытных пользователей
Иногда локализовать ошибку помогает использование программы strace. Особенно хорошо работает для обнаружения проблем с правами доступа к файлам (устройствам), необходимым для работы программы.
- Печать
Страницы: [1] Вниз
Тема: Ошибка запуска приложений (Прочитано 4264 раз)
0 Пользователей и 1 Гость просматривают эту тему.

Mans
Здравствуйте!
Произошёл сбой при выполнении процесса-потомка "su-to-root" (No such file or directory) — вот такую ошибку выдает мне при запуске некоторых приложений, так и не понял, почему они не запускаются со стандартных ярлыков в меню. Приходится вручную запускать в терминале через sudo. Ставлю пакеты с Центра приложений Ubuntu. Как сделать, чтобы они запускались с командой su-to-root?
bulatus
конкретно что за приложения

Mans
lucky backup, back in time, gsamrt и ещё чего то, но думаю проблема не в приложения, если запускать в терминале с командой sudo, всё работает, но ярлыки в меню бесполезны.
bulatus
не сталкивался вроде, но давайте пробовать….
запустите приложение в терминале от простого пользователя… не помогло?
скажите Вы уверены что эти приложения доступны для запуска простым пользователям?
тогда ярлыки можно подправить добавив gksu
например gksu komanda
попробуйте переустановить, но ставить с синаптика (при этом удалить конфиги тех программ в домашней дирректории)

Mans
От простого пользователя приложение запускается, что с терминала, что с меню приложений. Приложения имеют обычно 2 ярлыка, первый обычный режим а второй — режим суперпользователя. Так вот это значок суперпользователя то и не работает. В свойствах ярлыка режима суперпользователя например написано:
su-to-root -X -c /usr/bin/luckybackupесли добавить gksu то приложение не запускается (что-то начинает грузиться, и ничего в результате не появляется). Полностью удалять со всеи файлами конфигурациями и ставить обратно через синатпик пробовал. Та же самая беда…
bulatus
поставьте пакеты libgksu2-0 и gksu и еще раз попробуйте

Mans
Оба пакета установлены и стоит самая последняя версия (вот что выдало при установки).
bulatus
если с терминала все запускается а с ярлычков в меню и т.п. нет, значит надо поправить сами ярлычки
прописав ту команду которая запускает в терминале…
вот почему у Вас gksu не работает не знаю
давайте так, попробуйте запустить в терминале например gksu synaptic
« Последнее редактирование: 14 Апреля 2010, 12:11:53 от bulatus »

Mans
gksu работает, синаптик заргузился. Также загружаются и другие приложения, только я обычно ставил sudo вначале команды. Просто когда ставлю некоторые приложения, создаваемые для них ярлыки содержат — «имя приложения (super user)», так вот как раз такие ярлыки и не запускаются. Вот например приложение luckyBackup. Имеются 2 ярлыка:
- 1ый в менюстандартные (просто «luckyBackup»), код:
/usr/bin/luckybackup[/li]
[li]2ой в менюслужебные («luckyBackup (super user)»), код:[/li][/list]
su-to-root -X -c /usr/bin/luckybackup
- [/li]
с 1го ярлыка программа запускается, а на втором ругается, пробовал ставить вместо su-to-root -> gksu, в итоге программа начинает грузиться и ничего не выходит, я конечно понимаю что там какие то ещё параметры заданы, может из-за них. Но в некоторых приложениях создается вообще только один ярлык с кодом su-to-root xxxx. И сколько я таких приложений не ставил, после замены su-to-root на sudo, они у меня просто начинали грузиться и ничего не выходило.
Заранее извиняюсь, если я чего то просто недопонимаю и всё так и должно быть. Но я думал, что если ставить с Центра приложений Ubuntu, то никаких ярлыков переименовывать не придется, разве они уже не должны быть заточены под Ubuntu?
bulatus
« Последнее редактирование: 15 Апреля 2010, 12:19:00 от bulatus »

Mans
Спасибо почитал, разницу понял 
Права стоят: -rwxr-xr-x
- Печать
Страницы: [1] Вверх
то ли лыжи не едут, то ли я …
Теперь по порядку:
1. Включаю комп,ни чего не изменилось, кроме rpmdrake ничего не запускалось, обои меняются (папка на диске с виндой, который автомонтировался), при нажатии на иконку питания в системном лотке, жесткое зависание. Выключаю питанием системного блока.
2. Загружаюсь в режиме восстановления ( как раз чтобы графика не запускалась, я прав ? ), Делаю пробу. Запускаю mc, нахожу device_automounter_kcmrc, просматриваю, там три числа, мне это ничего не сказало — удалил. Нахожу kded_device_automounterrc, просмотр, тут уже мне понятно что к чему . Удалять не стал. По порядку каждому диску прописал false и делал перезагрузку. чтоб методом исключения вычислить негодяя, если в нем дело. Изменений нет. ( после отключения монтирования диска с виндой, обои не загрузились, что есть правильно).
3. Удалил из автозагрузки скрипт на запуск клементине. На всякий случай.
4. Напряг память что еще делал. Я включил автовход. Пытался найти в конфигах файл по названию подходящему по смыслу. Не нашел ( познаний не хватило)
5. После очередной обычной загрузки нажал alt+ctrl+back_space. попал на окно входа в систему. Нажал на шестеренку выбрал режим «упрощенный». Вошло. Прописал dolphin. Он запустился. Уже обрадовался. В юзер/бин нашел систем сеттинг. Запустил. Еще раз обрадовался. Полез в настройки автовхода чтобы выключить. тут облом. Ошибка 4. Окно с вводом пароля не вышло. Ну думаю ладно. В папке юзер/бин в долфине нажал пкм, открыл консоль. В консоле клавиатура работать отказалась ( хотел запустить системсеттинг в режиме су).
6. alt+ctrl+back_space
7. Шестеренка-вход после сбоя Х сервера. Загрузился. Опять тишина и… секунд через 20 просрался, открылись программы которые успел нажать в эти 20 сек, запустился клементине из автозапуска, проиграла мелодия входа в систему, диски кстати приавтомонтировались. Короче заработал. Сделал пробу.
8. Сейчас попробую перезагрузится.
#include <gtk/gtk.h>
#include <glib.h>
#include <iostream>
#include <fstream>
#include <stdio.h>
#include <stdlib.h>
using namespace std;
static void click1_cb (GtkButton *btn1, gpointer user_data, int & n) {
const gchar *s;
s = gtk_button_get_label (btn1);
if (g_strcmp0 (s, "Hello.") == 0) {
gtk_button_set_label(btn1, "Good-bye.");
n = 1;
} else {
gtk_button_set_label(btn1, "Hello.");
n = 2;
}
}
string GetStdoutFromCommand(string cmd) {
string data;
FILE * stream;
const int max_buffer = 256;
char buffer[max_buffer];
cmd.append(" 2>&1");
stream = popen(cmd.c_str(), "r");
if (stream) {
while (!feof(stream))
if (fgets(buffer, max_buffer, stream) != NULL) data.append(buffer);
pclose(stream);
}
return data;
}
static void
app_activate (GApplication *app, gpointer user_data) {
GtkWidget *win;
GtkWidget *box;
GtkWidget *btn1;
GtkWidget *label;
GtkWidget *label2;
GtkWidget *grid;
GtkWidget *textview = gtk_text_view_new();
int n = 0;
// app is new
win = gtk_application_window_new (GTK_APPLICATION (app));
gtk_window_set_title (GTK_WINDOW (win), "win");
gtk_window_set_default_size (GTK_WINDOW (win), 500, 300);
// setup box1
box = gtk_box_new (GTK_ORIENTATION_VERTICAL, 0);
gtk_box_set_homogeneous (GTK_BOX (box), TRUE);
gtk_widget_set_halign (box, GTK_ALIGN_START);
gtk_widget_set_valign (box, GTK_ALIGN_START);
gtk_window_set_child (GTK_WINDOW (win), box);
// setup labels
//label = gtk_label_new(GetStdoutFromCommand("netstat -tuwapn").c_str());
//GetStdoutFromCommand("netstat -tuwapn").c_str()
label = gtk_label_new("dfgdf");
gtk_label_set_markup(GTK_LABEL(label), "<span font_desc="sans 20">Network Connections</span>);");
// label2 = gtk_label_new(GetStdoutFromCommand("netstat -tuwapn").c_str());
//gtk_label_set_markup(GTK_LABEL(label2), "<span style="bold">%s</span>");
// button
btn1 = gtk_button_new_with_label ("Reload.");
g_signal_connect (btn1, "clicked", G_CALLBACK(click1_cb), &n);
gtk_widget_set_margin_top (btn1, 1);
// grid
grid = gtk_grid_new ();
gtk_grid_set_row_spacing (GTK_GRID (grid), 1);
gtk_window_set_child (GTK_WINDOW (win), grid);
gtk_grid_attach (GTK_GRID (grid), btn1,20, 3, 20, 50);
gtk_grid_attach (GTK_GRID (grid), label,200, 3, 200, 50);
// gtk_grid_attach (GTK_GRID (grid), label2,300, 4, 50, 50);
// show window
gtk_widget_show (win);
}
int main (int argc, char **argv) {
GtkApplication *app;
int stat;
app = gtk_application_new ("gtk.org", G_APPLICATION_FLAGS_NONE);
g_signal_connect (app, "activate", G_CALLBACK (app_activate), NULL);
stat =g_application_run (G_APPLICATION (app), argc, argv);
g_object_unref (app);
return stat;
}
Все синтаксически правильно, программа компилируется на linux’e g++ xfce. Но, при работе она сама закрывается так и не выполнив весь код. Конкретно ошибка, в этой части кода, когда присываивается цифра переменной типа int.
static void click1_cb (GtkButton *btn1, gpointer user_data, int & n) {
const gchar *s;
s = gtk_button_get_label (btn1);
if (g_strcmp0 (s, "Hello.") == 0) {
gtk_button_set_label(btn1, "Good-bye.");
n = 1;
} else {
gtk_button_set_label(btn1, "Hello.");
n = 2;
}
}
когда удаляю строки n = 1 и n = 2; прорамма нормально работает. Вот, вопрос,возможно, нужно присваивать не int и указателю на *int? И какой тулзой можно посмотретьь, при запуске и работе такого bin файла, почему он впадает в crash, т.е.сам выключается?
Listen to this article
Каждый пользователь, рано или поздно сталкивается с определенными проблемами в своей операционной системе Linux. Это может быть просто неправильное использование команд или их непонимание, так и такие серьезные ошибки Linux, как отсутствие драйверов, неработоспособность сервисов зависание системы и так далее. Linux очень сильно отличается от WIndows, это заметно также при возникновении проблем Linux. Вот допустим, произошла ошибка в программе Windows, она полностью закрывается или выдает непонятное число с кодом ошибки и все, вы можете только догадываться или использовать поиск Google, чтобы понять что произошло. Но в Linux все совсем по-другому.
Более того, если программу запускать из терминала, то все ошибки linux и предупреждения мы увидим прямо в окне терминала. и сразу можно понять что нужно делать.
Причем вы сможете понять что произошло, даже не зная английского. Главным признаком ошибки есть слово ERROR (ошибка) или WARNING (предупреждение). Рассмотрим самые частые сообщения об ошибках:
- Permission Denied — нет доступа, означает что у программы нет полномочий доступа к определенному файлу или ресурсу.
- File or Directory does not exist — файл или каталог не существует
- No such file or Directory — нет такого файла или каталога
- Not Found — Не найдено, файл или ресурс не обнаружен
- Connection Refused — соединение сброшено, значит, что сервис к которому мы должны подключиться не запущен
- is empty — означает, что папка или нужный файл пуст
- Syntax Error — ошибка синтаксиса, обычно значит, что в конфигурационном файле или введенной команде допущена ошибка.
- Fail to load — ошибка загрузки, означает что система не может загрузить определенный ресурс, модуль или библиотеку (fail to load library) обычно также система сообщает почему она не может загрузить, permission denied или no such file и т д.
Сообщения об ошибках, кроме терминала, мы можем найти в различных лог файлах, все они находятся в папке /var/log, мы рассматривали за какие программы отвечают определенные файлы в статье просмотр логов linux. Теперь же мы подробнее рассмотрим где и что искать если linux выдает ошибку.
Монтирование NTFS раздела от Windows 10 в Linux
Ошибка:
Windows is hibernated, refused to mount.
Failed to mount ‘/dev/sda2’: Операция не позволена
The NTFS partition is in an unsafe state. Please resume and shutdown
Windows fully (no hibernation or fast restarting), or mount the volume
read-only with the ‘ro’ mount option.
Решение:
sudo mount -t ntfs-3g -o remove_hiberfile /dev/sda2 /mnt
Ошибка:
The disk contains an unclean file system (0, 0).
Metadata kept in Windows cache, refused to mount.
Failed to mount ‘/dev/sdb5’: Operation not permitted
The NTFS partition is in an unsafe state. Please resume and shutdown
Windows fully (no hibernation or fast restarting), or mount the volume
read-only with the ‘ro’ mount option.
Решение:
sudo ntfsfix /dev/sda3
Отключение режима гибернации в винде
powercfg /h off
Нет места, но место есть.
Проблема: ПО пишет, что закончилось место на диске, при этом df -h показывает, что место все-таки есть.
Решение: Надо проверить свободный айноды. df -hTi. Возможно их забили мелкие файлы.
Команда смены владельца и группы владельцев для директории и всех поддиректорий с файлами
sudo chown -R user:group /home/user/dir/
FTP сервер на Ubuntu server
Установить
sudo apt-get install vsftpd
Добавить нового пользователя, если надо
sudo adduser ftpuser
sudo adduser ftpuser ftp —disabled-login
Правим конфигурацию
sudo nano /etc/vsftpd.conf
Если надо анонимный доступ
anonymous_enable=Yes
чтение и правка файлов
local_enable=YES
write_enable=YES
Ограничить домашним каталогом. Создаем список пользователй
sudo nano /etc/vsftpd.chroot_list
пишем туда юзеров по одному на строчку
chroot_local_user=YES
chroot_list_enable=YES
chroot_list_file=/etc/vsftpd.chroot_list
папка входа по умоланию
local_root=/var/www
Права на файлы
#002 — 775; 022 — 755
local_umask=002
рестарт
sudo service vsftpd restart
Если права на файлы раздаются не верно~
nano /home/ftpuser/.profile
Раскомментируем строчку
umask 002
Расширить диск виртуальной машины KVM и VirtualBox
на хост-машине
1)KVM
sudo qemu-img resize /home/vm/disk.img +10G
2)VirtualBox
«C:Program FilesOracleVirtualBoxVBoxManage.exe» modifyhd D:vboxxubuntu.vdi —resize 25000
на вируалке
sudo apt-get install gparted
sudo swapoff /dev/vda5
sudo -X gparted
авторизация SSH без пароля
на своей машине
ssh-keygen -t rsa
в папке /home/имя пользователя/.ssh/id_rsa и id_rsa.pub появятся ключи
копируем на сервер
ssh-copy-id -i ~/.ssh/id_rsa.pub [email protected]_host
на сервере
chmod 600 ~/.ssh/authorized_keys
Firefox средняя кнопка мыши не работает как прокрутка
Решение: Правка — > Настройка — > Дополнительные — > Общие — > Использовать автоматическую прокрутку
Проброс портов iptables
Обозначения
$EXT_R_IP — внешний IP роутера
$LOCAL_IP — внутренний «фэйковый» адрес машины, которую надо «выкидывать» наружу
$PORT1 — Порт, на который будут заходить извне и попадать на локальную машину
$PORT2 — Порт, который «выбрасывается» наружу(например, 80 — http, либо 21 — ftp)
На роутере говорим следующие команды(от рута)
iptables -t nat -A PREROUTING -i eth0 -p tcp -d $EXT_R_IP —dport $PORT1 -j DNAT —to-destination $LOCAL_IP:$PORT2
iptables -A FORWARD -i eth0 -d $LOCAL_IP -p tcp —dport $PORT2 -j ACCEPT
Примонтировать флешку Ubuntu Linux
service srv1cv83 stop
sudo dpkg -l | more | grep 1c
sudo dpkg -r 1c-enterprise83-ws
sudo dpkg -r 1c-enterprise83-server
sudo dpkg -r 1c-enterprise83-common
dpkg -i 1c-enterprise83-common_8.3.6-2390_amd64.deb
dpkg -i 1c-enterprise83-server_8.3.6-2390_amd64.deb
dpkg -i 1c-enterprise83-ws_8.3.6-2390_amd64.deb
sudo reboot
Google Chrome не предлагает сохранить пароли
Если Google Chrome не предлагает сохранить пароли и не использует автозаполнение, то причина может быть в том, что эти опции отключены в настройках. Для их включения перейдите во вкладку chrome://settings/, либо в меню выберите пункт «Настройки»:
На открывшейся странице в разделе «Автозаполнение» выберите пункт «Пароли»:
В открывшемся окне включите две опции:
- Предлагать сохранение паролей
- Автоматический вход (Автоматически входить на сайты с помощью сохраненного имени пользователя и пароля. Когда функция отключена, эти данные нужно вводить при каждом входе)
После этого автоматический вход и сохранение пароли должны начать работать.
Google Chrome не сохраняет пароли, хотя предлагает их сохранить
Эта ситуация более нестандартная, она может встречаться на различных операционных системах: в моём случае это Chromium на Linux, но сообщали также об аналогичной проблеме для Google Chrome на MacOS.
Признаки:
- После входа на веб-сайт, браузер, как обычно, предлагает сохранить пароль
- Я нажимаю на кнопку «Сохранить»
- Chrome не показывает никакие ошибки
- Но пароль не сохраняется: а) он не вводится автоматически при следующем заходе на сайт; б) пароль не отображается во вкладке chrome://settings/passwords
Решение следующиее:
1. Выйдите из Chrome
2. Перейдите в директорию, где Chrome хранит данные пользователя — внутри домашней папки, в директории, зависящей от операционной системы:
- MacOS: ~/Library/Application Support/Google/Chrome
- Linux (Chrome): ~/.config/google-chrome
- Linux (Chromium): ~/.config/chromium
- Windows: %UserProfile%AppDataLocalGoogleChromeUser Data
3. От туда перейдите в директорию с именем Default, если вы хотите исправить ваш главный профиль, или в Profile 1 или Profile 2 и т. д. Если вы хотите починить один из дополнительных профилей.
4. Удалите файлы Login Data, Login Data-journal и Login Data 2-journal.
5. Повторите для других профилей, если необходимо.
После этого у меняв вновь включилось сохранение паролей.
Обратите внимание, что если у вас включена автоматическая синхронизация, то вы не потеряете сохранённые ранее пароли.
1. Удаление временных файлов
Файлы в папке /tmp/ будут удалены в любом случае при следующей перезагрузки системы. То есть с одной стороны их можно удалить достаточно безболезненно:
НО: может быть нарушена работа программ, которые запущены в настоящее время и которые сохранили какие-то данные в папку /tmp/.
2. Удаление файлов кэширования
В директории /var/cache/ много поддиректорий, которые можно удалить практически безболезненно (данные утеряны не будут, а программы создадут новые файлы кэширования). Эта директория вызывает особый интерес, поскольку на которых системах кэши разрастаются на гигабайты и десятки гигабайт. Иногда поиск проблемной директории в /var/cache/ может окончательно решить ситуацию с нехваткой места на диске.
Для удаления кэша шрифтов:
|
1 |
|
Для удаления кэша установочных пакетов (на Debian, Linux Mint, Ubuntu, Kali Linux и их производных):
|
1 |
|
Для удаления кэша установочных пакетов (на Arch Linux, BlackArch и их производных):
|
1 |
|
Удаление кэша справочных страниц:
|
1 |
|
Вы можете продолжить поиск больших кэшей применимо к программному обеспечению, установленному на вашей системе. Например, это могут быть кэши веб-сервера, прокси-сервера и т. д.
3. Удаление логов (журналов)
В этой папке (/var/log/) можно удалить практически все файлы, но старайтесь сохранить структуру папок, поскольку некоторые приложения после удаления здесь папки не в состоянии создать её второй раз…
На веб-серверах могут разрастись слишком сильно журналы веб-сервера.
Для удаления логов Apache на Debian, Linux Mint, Ubuntu, Kali Linux и их производных:
|
1 |
|
Для удаления логов Apache на Arch Linux, BlackArch и их производных:
|
1 |
|
Чтобы сервер начал создавать новые файлы журналов и записывать в них, нужно перезапустить службу веб-сервера.
В зависимости от интенсивности использования системы, накопленные журналы могут занимать гигабайты. В зависимости от системы файлы могут называться по-разному, более точный анализ рекомендуется выполнять с помощью утилиты ncdu:
4. Очистите корзину
Этот совет больше для настольных систем. Файлы, которые вы удалили в графическом интерфейсе рабочего стола, попадают в папку ~/.local/share/Trash/files/, вы можете проанализировать их и при желании удалить (второй раз):
|
1 |
|
5. Удаление ненужных файлов исходного кода заголовков ядра
Следующее актуально только для Debian, Linux Mint, Ubuntu, Kali Linux и их производных. Проверьте папку /usr/src/, там будут подпапки вида linux-headers- — большинство из них можно удалить — оставьте только ту, номер которой соответствует текущему ядру системы — обычно это самый последний номер выпуска.
6. Удаление осиротевших пакетов
На Debian, Linux Mint, Ubuntu, Kali Linux и их производных удалить ненужные пакеты можно следующим образом:
7. Очистка журналов systemd
Со временем, в некоторых системах логи системы начинают занимать гигабайты на жёстком диске. Просмотреть журналы и освободить место вы можете с помощью команды journalctl
Чтобы увидеть, сколько место занимают журналы, выполните:
Чтобы удалить все записи, оставив только записей на 100 мегабайт, выполните:
|
1 |
|
Либо для удаления всех записей в системном журнале, старше одной недели:
|
1 |
|
8. Проанализируйте файлы Docker
Не удаляйте безумно файлы Docker. Я привожу пример этой директории только по той причине, что она привлекла моё внимание из-за просто фантасмагоричного размера — и это при том, что я Docker’ом фактически не пользуюсь — буквально несколько раз попробовал, чтобы увидеть, что это такое.
Самой большой папкой является /var/lib/docker/overlay2/. Для анализа занимаемого места на диске выполните:
|
1 |
|
Как исправить «No route to host» SSH в Linux
Если сервер работает на RHEL/CentOS/Fedora, то нужно использовать команду firewall-cmd, чтобы открыть 22 порт (или другой порт, который вы настроили для использования с SSH):
|
1 2 |
|
Если сервер работает на Debian/Ubuntu, то нужно использовать команду UFW, чтобы открыть 22 порт (или другой порт, который вы настроили для использования с SSH) следующим образом:
|
1 2 |
|
Теперь попробуйте вновь подключиться к удалённому серверу по SSH:
Проблема должна исчезнуть.
Ошибки «E: Не удалось получить доступ к файлу блокировки /var/lib/apt/lists/lock — open (11: Resource temporarily unavailable)» и «E: Невозможно заблокировать каталог /var/lib/apt/lists/»
возникает примерно следующая ошибка:
|
1 2 3 4 5 |
|
Если в этой ситуации удалить файлы-блокировщики (/var/lib/apt/lists/lock), как это иногда советуют, то в результате фоновый процесс apt преждевременно завершит свою работу, либо вы запустите второй экземпляр apt – оба эти варианта приведут к проблемам с пакетами, и, вероятнее всего, при последующей попытке использовать apt система предложит вам запустить программу с ключом —f:
Правильный способ исправить ошибку
Чтобы увидеть, какие службы apt присутствуют в системе, выполните команду:
|
1 |
|
Следующая команда выведет только список служб apt, которые добавлены в автоматическую загрузку:
|
1 |
|
Службы apt-daily-upgrade.timer и apt-daily.timer, чтобы отключить их автоматический запуск при старте системы, выполните команды:
|
1 2 |
|
Как обновить Linux в командной строке
С одной стороны, отключение автоматических обновлений и скачивание новых файлов пакетов навсегда избавит вас от ошибки «E: Невозможно заблокировать каталог /var/lib/apt/lists/» и других подобных, но при этом вам нужно будет самостоятельно выполнять обновление и очистку пакетов.
Для полного обновления системы выполняйте:
|
1 |
|
А для очистки пакетов используются команды:
|
1 2 |
|
Не работает буфер обмена с гостевой ОС Linux
В этом случае как суперпользователь выполните команды:
|
1 2 |
|
Если это не помогло, а особенно если у вас возникает ошибка:
|
1 |
|
тогда установите пакет:
|
1 |
|
а затем запустите клиент VirtualBox
Бывают ситуации, что буфер обмена с гостевой ОС работал, но в какой-то момент перестал. Это может происходить, например, после обновления ядра. В этой ситуации также поможет установка пакета virtualbox-guest-x11 и запуск службы VBoxClient-all.
Источник: https://losst.ru/ и https://7d3.ru/ и https://zalinux.ru/
Если Вам понравилась статья — поделитесь с друзьями
2 425 просмотров
Отказ от ответственности: Автор или издатель не публиковали эту статью для вредоносных целей. Вся размещенная информация была взята из открытых источников и представлена исключительно в ознакомительных целях а также не несет призыва к действию. Создано лишь в образовательных и развлекательных целях. Вся информация направлена на то, чтобы уберечь читателей от противозаконных действий. Все причиненные возможные убытки посетитель берет на себя. Автор проделывает все действия лишь на собственном оборудовании и в собственной сети. Не повторяйте ничего из прочитанного в реальной жизни. | Так же, если вы являетесь правообладателем размещенного на страницах портала материала, просьба написать нам через контактную форму жалобу на удаление определенной страницы, а также ознакомиться с инструкцией для правообладателей материалов. Спасибо за понимание.
Если вам понравились материалы сайта, вы можете поддержать проект финансово, переведя некоторую сумму с банковской карты, счёта мобильного телефона или из кошелька ЮMoney.
Как мне диагностировать «Произошла ошибка при запуске приложения»?
Я создал my-app.desktopфайл для программы, которую написал. Когда я дважды щелкаю по нему, я получаю сообщение об ошибке « Произошла ошибка при запуске приложения ». Как я могу получить более подробную информацию о том, в чем проблема?
Я видел ссылку на раздел «детали» диалогового окна, но в том, что я вижу, нет ничего подобного. Если бы я был на своем Mac, я бы открыл консольное приложение, чтобы посмотреть, не были ли зарегистрированы какие-либо ошибки, но я не узнал ничего подобного в Ubuntu.
(Обратите внимание, что в отличие от других вопросов с аналогичным названием, я не спрашиваю, что не так с этим конкретным файлом .desktop; я хочу знать, как это выяснить в целом.)
Ответы:
Вот трюк, который вы можете использовать. Создайте скрипт-обертку для вашего приложения, которое запустит его и сохранит вывод ошибки:
#!/usr/bin/env bash
## Launch 'yourapp' and capture its standard error output
/path/to/yourapp 2>~/myapp.log
Сохраните это как ~/foo.shи сделайте его исполняемым с chmod +x ~/foo.sh. Теперь вместо этого укажите на него панель запуска вашего рабочего стола. Что-то типа:
[Desktop Entry]
Version=2.0
Type=Application
Exec=/home/kevin/foo.sh
Terminal=true
Comment=My app!
Это перенаправит любые сообщения об ошибках, ~/myapp.logи вы можете просмотреть их на досуге. Вы можете использовать, 2>>~/myapp.logесли хотите, чтобы последовательные сообщения об ошибках добавлялись в файл, а не перезаписывали его.
Как и в стороне, причина того, что $PATHотличается, потому что вы, вероятно , настройками вашего $PATHин , ~/.bahsrcкоторый не прочитан в графической среде. Это также плохая идея, поскольку $PATHона будет устанавливаться каждый раз, когда вы открываете новый терминал, и это не требует лишних затрат. Используйте ~/.profileдля этого вместо этого. Подробнее о том, какие файлы читаются, смотрите здесь, а о том, какой файл для чего следует использовать, смотрите здесь .
Нашел ответ на этот вопрос здесь: /ubuntu//a/836842
Попробуй это :
desktop-file-validate my-app.desktop
Он выводит ошибки в вашем .desktopфайле. Например мой вернулся:
error: first group is not "Desktrop Entry"
Поэтому, как только я исправил опечатку Desktop Entry, скрипт успешно запустился.
Запустив следующую команду в терминале:
awk -F= '/Exec=/{system($2)}' your_desktop_file.desktopЯ уверен, что вы узнаете, есть ли ошибка в вашей команде, назначенной Execполю изнутри вашего файла .desktop.
обычно терминал (-output) дает вам много полезной информации, как о приложении, так и о файле рабочего стола. Пример: если я запускаю свое приложение из терминала, набирая команду в терминале, приложение запускается.
Однако, если что-то не так, вы можете ожидать такой вывод:
Traceback (most recent call last):
File "/home/jacob/Bureaublad/werkmap_2.0/uploaded_versions/2.1.2/32_en_ppa /qle-2.1.2/code/qle_quicklisteditor", line 4044, in <module>
MainWindow()
File "/home/jacob/Bureaublad/werkmap_2.0/uploaded_versions/2.1.2/32_en_ppa /qle-2.1.2/code/qle_quicklisteditor", line 51, in __init__
self.load_sectons()
AttributeError: 'MainWindow' object has no attribute 'load_sectons'
jacob@Jacobwerkkamer:~/Bureaublad/werkmap_2.0/uploaded_versions/2.1.2/32_en_ppa /qle-2.1.2/code$
которая дает вам много полезной информации, даже строку в вашем приложении, которая вызывает ошибку. (Я испортил это нарочно)
То же самое с файлом рабочего стола, просто откройте терминал в каталоге файла .desktop и перетащите его на терминал. Например, если вы удалите Exec=строку из файла .desktop, терминал сообщит вам, что не может найти команду для выполнения.
Чтобы проверить, дает ли приложение ошибку, просто запустите то, что вы поставили после Exec=строки.
Вывод терминала обычно очень специфичен и полезен в отчетах об ошибках, как здесь .
Когда я действительно не могу понять это, я:
cd ~/Desktop
ln -s /my/binary/thatIwanttorun mybinary
Затем щелкните правой кнопкой мыши на значке по умолчанию, который создан, и укажите на лучший рисунок.
Для меня проблема была в пропущенной Icon=строке (что выглядит как глупое требование для работающей программы запуска). Мой полный файл .desktop теперь выглядит так:
[Desktop Entry]
Name=LiClipse
Comment=Variant of Eclipse
Exec=/home/tsbertalan/bin/liclipse
Terminal=true
Type=Application
Icon=/home/tsbertalan/usr/liclipse/icon.xpm
Который не особенно устойчив к изменениям в пользователе, но что угодно.
Оригинал:
Wine User Guide
Перевод: Алексей Дмитриев, yakwiat@yandex.ru
Дата перевода: май 2008
Глава V. Устранение неисправностей и сообщения об ошибках
5.1. Что делать, если программа не работает?
Бывают случаи, когда вы перепробовали все, чтобы заставить эту проклятую программу заработать на данной версии Wine. Не расстраивайтесь, мы всегда здесь, чтобы помочь вам… (другими словами: «Сколько заплатите?»)
5.1.1. Проверьте конфигурацию своей Wine
Посмотрите вывод команды $ wine —version, чтобы убедиться, что у вас новейшая версия Wine. Запустите winecfg и посмотрите на установки, чтобы убедиться, что они выглядят нормально. Проверьте ~/.wine/dosdevices, чтобы убедиться что c: указывает куда нужно.
5.1.2. Попробуйте разные версии Windows
В некоторых случаях изменение версии Windows может помочь.
5.1.3. Используйте различные пути (paths) для запуска
Это тоже иногда помогает. Попробуйте как wine prg.exe, так и wine x:fullpathtoprg.exe
5.1.4. Поэкспериментируйте с настройкой DLL
Запустите WINEDEBUG=+loaddll, чтобы выяснить, какие DLL используются, и являются ли они «родными» или встроенными. Затем убедитесь, что у вас установлены правильные «родные» файлы библиотек в вашей директории C:windowssystem и поэкспериментируйте настройками очередности загрузки DLL в командной строке, либо в файле конфигурации.
5.1.5. Проверьте рабочее окружение!
Еще идея: не может ли рабочее окружение Wine быть испорченным? Убедитесь, что все в порядке с пакетами, от которых зависит работа Wine (gcc, glibc, X libraries, OpenGL (!), …).
5.1.6. Используйте другой режим графического интерфейса
Проинструктируйте Wine посредством конфигурационного файла использовать либо desktop mode (режим рабочего стола), либо managed mode (управляемый режим), либо уродливый «нормальный» (normal) режим. Это тоже может помочь.
5.1.7. Проверьте приложение!
Может быть, ваше приложение имеет защиту от копирования? Многие виды таких защит пока не работают под Wine. Некоторые, возможно, заработают в будущем. (Уровень CD-ROM до сих пор не полнофункционален).
Идите на сайт GameCopyWorld и попытайтесь найти хороший крэк, который позволит снять защиту от копирования. Я надеюсь, что у вас легальная копия программы, но кто знает…
5.1.8. Измените окружение Wine
Запуск приложения при наличии Windows раздела может драматически отличаться от такового при отсутствии Windows раздела. Настройте Wine на действия, противоположные тому, что были обычно. Также установите DCOM98 или DCOM95. Это может быть очень полезно.
5.1.9. Переконфигурируйте Wine
Иногда процесс инсталляции Wine изменяется, и новые версии Wine считаются с этими изменениями. Это особенно вероятно, если ваша установка произведена давно. Переименуйте директорию ~/.wine с целью резервного копирования. Запустите процесс установки, рекомендованный для вашей версии Wine, чтобы создать новую конфигурацию. Для сравнения используйте старую директорию ~/.wine. Для установок Wine из исходников применяйте для конфигурации Wine скрипт tools/wineinstall от имени пользователя. Это вполне безопасная операция. Позже вы сможете удалить новую директорию ~/.wine, и переименовать обратно старую.
5.1.10. Следите за сторонней информацией
Весьма возможно, что кто-то уже делал то, что вы пытаетесь проделать сейчас. Вам могут помочь следующие ресурсы:
Просмотрите WineHQ’s Application Database в поисках подсказок, относящихся к вашей программе. Если ваша конкретная версия программы отсутствует в списке, просмотрите сходные версии, возможно там достаточно информации.
Frank’s Corner имеет список приложений с детальными инструкциями по их установке. Дальнейшая помощь может найтись на форумах пользователей.
Может помочь Google, если уметь им пользоваться. Полезно бывает искать в Google Groups, конкретно в группе comp.emulators.ms-windows.wine
Существует IRC канал для Wine — Freenode.net. Вы можете попасть туда, используя любой IRC клиент, например Xchat. Вот необходимые настройки:
server = irc.freenode.net, port = 6667
и channel = #winehq
Если ваша программа требует Visual Basic Runtime Environment, то вы можете загрузить его с этого сайта Микрософт.
Если вам недостает DLL, например mfc42, можете найти их на сайте http://www.dll-files.com
Рассылочный лист Wine также может помочь, особенно wine-users. Лист wine-devel может быть полезен в зависимости от типа ваших затруднений.
если вы пишете в wine-devel, то готовьтесь проделать некоторую работу по диагностике проблемы. Читайте следующий раздел, чтобы узнать, как определить источник ваших трудностей.
Если все усилия напрасны, стоит просмотреть коммерческие версии Wine на предмет поддержки вашего приложения.
5.1.11. Ищите причину!
Следующим шагом, который стоит предпринять, является поиск причины проблемы. Спектр возможных причин весьма широк — от простой ошибки в конфигурации до полной неработоспособности Wine. Следующий раздел описывает, как создать файл с отчетом об ошибке, и как начать искать неисправность. Отладочные возможности Wine описываются в Wine Developers Guide (руководство для разработчиков).
5.2. Как послать отчет об ошибке.
Пожалуйста, сообщайте об ошибках и сопутствующую информацию на сайт
Wine Bugzilla
. Пожалуйста, просматривайте базу данных Bugzilla, чтобы выяснить, не было ли уже отчетов по данной проблеме. Если таковые уже были, пожалуйста, добавляйте вашу информацию к первоначальному отчету.
5.2.1 Отчеты об ошибках
Вот несколько простых советов, как сделать ваш отчет более содержательным, и тем повысить вероятность ответа и исправления ошибки:
1. Включите как можно больше информации, относящейся к делу.
Это означает, что нам нужно больше информации, чем просто: «Мой MS Word «падает», когда бы я его не запускал. Вы не знаете, почему?». Добавьте, как минимум, следующую информацию:
- Какую версию Wine вы используете (команда: wine —version)
- Название вашей операционной системы, дистрибутив и его версию (например, Linux Red Hat 7.2)
- Какой компилятор был использован, его версию (команда: gcc -v). Если вы не компилировали Wine, название пакета, и место, откуда его взяли.
- Версия Windows, если таковая используется с Wine. Если Windows не используется, то упомяните об этом.
- Название и номер версии программы, которую вы пытаетесь запустить, а также URL, где программа скачана (если таковой есть).
- Точная команда, которой вы запускаете программу Wine.
Например: wine «C:Program FilesTestprogram.exe» - Конкретные шаги, при помощи которых можно повторить ошибку.
- Любая дополнительная информация, могущая, по вашему мнению, относиться к делу, такая как версия Иксов (в случае проблем с Иксами), версия libc и прочее.
2. Прогоните программу с переменной окружения WINEDEBUG. Например, WINEDEBUG=+relay wine sol.exe
Это приведет к выводу на консоль дополнительной информации, которая может быть полезна при отладке программы. Также это замедлит воспроизводство программы. Бывают случаи, когда ошибка, по-видимому, исчезала при использовании опции +relay. Укажете это в вашем отчете.
5.2.2. Аварийное завершение программы
Если Wine аварийно отказывает во время выполнения вашей программы, нам важно
иметь информацию об этом, чтобы попытаться понять причину отказа. Отчет может
занимать много места (несколько Мб), но все же лучше сохранить его в файле.
Когда появится приглашение Wine-dbg>, напечатайте quit.
Вы можете попробовать +relay,+snoop вместо +relay, но, пожалуйста, помните,
что +snoop довольно нестабилен и часто вызывает отказ раньше, чем просто
+relay!! Отчет с отказом в коде +snoop в большинстве случаев бесполезен!
Можно также подключать другие параметры, в зависимости от природы проблемы,
которую вы исследуете. Для получения полного списка параметров смотрите man-страницу
к Wine.
Для того чтобы вывести запись с историей событий (трассировочный лог), используйте один из следующих методов:
5.2.2.1 Простой путь
1. Этот метод позволяет даже полному новичку получить качественный трассировочный лог событий, приведших к аварийному завершению программы.
Чтобы воспользоваться этим методом, на вашем компьютере должен быть установлен язык программирования perl. Чтобы узнать, есть ли он у вас, наберите команду: which perl. Если ответ нечто вроде: /usr/bin/perl, то вы можете работать. В противном случае переходите к разделу «Трудный путь». Если вы не уверены, все-таки проделайте работу. Когда вы попытаетесь запустить скрипт, то станет весьма очевидно, если у вас не установлен perl.
2. Смените директорию на /путь-к-wine>/tools.
3. Наберите: ./bug_report.pl и следуйте указаниям.
4. Пошлите отчет на сайт Wine Bugzilla. Пожалуйста, просмотрите базу данных сайта, чтобы убедиться, что ваша проблема еще не зафиксирована, прежде чем отправлять отчет. Составьте детальное описание проблемы с сопутствующей информацией. Прикрепите «Прекрасно оформленный трассировочный лог» к письму. Не вставляйте лог в текст отчета — он слишком велик. Сохраняйте полную копию трассировочного лога, на случай, если он понадобится разработчикам Wine.
5.2.2.2. Трудный путь
Чаще всего только последние 100 (или около того) строчек трассировочного лога нужны, чтобы выяснить, где программа аварийно завершилась. Для того чтобы получить эти последние 100 строк, мы должны проделать следующее:
1. Перенаправить весь вывод программы WINEDEBUG в файл.
2. Отделить последние 100 строк в другой файл при помощи команды: tail.
Это можно проделать одним из следующих способов.
Для всех шеллов (оболочек):
$ echo quit | WINEDEBUG=+relay wine [other_options] program_name >& filename.out;
$ tail -n 100 filename.out > report_file
(Эта команда запишет сообщение только в файл и затем автоматически завершится. Эту команду хорошо использовать, так как Wine выдает столько отладочных сообщений, что они переполняют терминал, пожирая процессорные циклы).
tcsh и другие csh-подобные шеллы:
$ WINEDEBUG=+relay wine [other_options] program_name |& tee filename.out;
$ tail -n 100 filename.out > report_file
bash и другие sh-подобные шеллы:
$ WINEDEBUG=+relay wine [other_options] program_name 2>&1 | tee filename.out;
$ tail -n 100 filename.out > report_file
Файл report_file теперь содержит последние сто строк вывода отладчика включая register dump и backtrace, которые являются самыми ценными массивами информации. Пожалуйста, не удаляйте эту часть, даже если не понимаете, что она означает.
Пошлите отчет на Wine Bugzilla. Необходимо прикрепить файл report_file. Вместе с относящейся к делу информацией, о том, как вы его создали. Не вставляйте текст файла в текст
самого отчета об ошибкt — он довольно велик и спутает отчет. Если вы правильно проделаете всю эту процедуру, ваши шансы на получение ответа с помощью довольно велики.
Пожалуйста, просматривайте базу данных Bugzilla, чтобы выяснить, не было ли уже отчетов по данной проблеме. Если таковые уже были, пожалуйста, добавляйте ваш файл report_file и другую информацию к первоначальному отчету.
Если вам понравилась статья, поделитесь ею с друзьями:
- Печать
Страницы: [1] Вниз
Тема: Ошибка запуска приложений (Прочитано 4421 раз)
0 Пользователей и 1 Гость просматривают эту тему.

Mans
Здравствуйте!
Произошёл сбой при выполнении процесса-потомка "su-to-root" (No such file or directory) — вот такую ошибку выдает мне при запуске некоторых приложений, так и не понял, почему они не запускаются со стандартных ярлыков в меню. Приходится вручную запускать в терминале через sudo. Ставлю пакеты с Центра приложений Ubuntu. Как сделать, чтобы они запускались с командой su-to-root?
bulatus
конкретно что за приложения

Mans
lucky backup, back in time, gsamrt и ещё чего то, но думаю проблема не в приложения, если запускать в терминале с командой sudo, всё работает, но ярлыки в меню бесполезны.
bulatus
не сталкивался вроде, но давайте пробовать….
запустите приложение в терминале от простого пользователя… не помогло?
скажите Вы уверены что эти приложения доступны для запуска простым пользователям?
тогда ярлыки можно подправить добавив gksu
например gksu komanda
попробуйте переустановить, но ставить с синаптика (при этом удалить конфиги тех программ в домашней дирректории)

Mans
От простого пользователя приложение запускается, что с терминала, что с меню приложений. Приложения имеют обычно 2 ярлыка, первый обычный режим а второй — режим суперпользователя. Так вот это значок суперпользователя то и не работает. В свойствах ярлыка режима суперпользователя например написано:
su-to-root -X -c /usr/bin/luckybackupесли добавить gksu то приложение не запускается (что-то начинает грузиться, и ничего в результате не появляется). Полностью удалять со всеи файлами конфигурациями и ставить обратно через синатпик пробовал. Та же самая беда…
bulatus
поставьте пакеты libgksu2-0 и gksu и еще раз попробуйте

Mans
Оба пакета установлены и стоит самая последняя версия (вот что выдало при установки).
bulatus
если с терминала все запускается а с ярлычков в меню и т.п. нет, значит надо поправить сами ярлычки
прописав ту команду которая запускает в терминале…
вот почему у Вас gksu не работает не знаю
давайте так, попробуйте запустить в терминале например gksu synaptic
« Последнее редактирование: 14 Апреля 2010, 12:11:53 от bulatus »

Mans
gksu работает, синаптик заргузился. Также загружаются и другие приложения, только я обычно ставил sudo вначале команды. Просто когда ставлю некоторые приложения, создаваемые для них ярлыки содержат — «имя приложения (super user)», так вот как раз такие ярлыки и не запускаются. Вот например приложение luckyBackup. Имеются 2 ярлыка:
- 1ый в менюстандартные (просто «luckyBackup»), код:
/usr/bin/luckybackup[/li]
[li]2ой в менюслужебные («luckyBackup (super user)»), код:[/li][/list]
su-to-root -X -c /usr/bin/luckybackup
- [/li]
с 1го ярлыка программа запускается, а на втором ругается, пробовал ставить вместо su-to-root -> gksu, в итоге программа начинает грузиться и ничего не выходит, я конечно понимаю что там какие то ещё параметры заданы, может из-за них. Но в некоторых приложениях создается вообще только один ярлык с кодом su-to-root xxxx. И сколько я таких приложений не ставил, после замены su-to-root на sudo, они у меня просто начинали грузиться и ничего не выходило.
Заранее извиняюсь, если я чего то просто недопонимаю и всё так и должно быть. Но я думал, что если ставить с Центра приложений Ubuntu, то никаких ярлыков переименовывать не придется, разве они уже не должны быть заточены под Ubuntu?
bulatus
« Последнее редактирование: 15 Апреля 2010, 12:19:00 от bulatus »

Mans
Спасибо почитал, разницу понял 
Права стоят: -rwxr-xr-x
- Печать
Страницы: [1] Вверх
Каждый пользователь, рано или поздно сталкивается с определенными проблемами в своей операционной системе Linux. Это может быть просто неправильное использование команд или их непонимание, так и такие серьезные ошибки Linux, как отсутствие драйверов, неработоспособность сервисов зависание системы и так далее.
Эта статья ориентирована в первую очередь на новичков, которые не знают, что делать когда их будут поджидать проблемы linux, мы дадим общую концепцию и попытаемся показать в какую сторону двигаться дальше. Мы рассмотрим исправление ошибок в linux как простых, так и более сложных. Но давайте сначала определим, какие проблемы linux будем рассматривать, разобьем их на категории:
- Проблемы с командами в терминале
- Проблемы с программами
- Проблемы с драйверами и ядром
- Проблемы с графической оболочкой
- Проблемы с диском и файловой системой
Все это мы рассмотрим ниже, но сначала общее введение и немного теории.
Linux очень сильно отличается от WIndows, это заметно также при возникновении проблем Linux. Вот допустим, произошла ошибка в программе Windows, она полностью закрывается или выдает непонятное число с кодом ошибки и все, вы можете только догадываться или использовать поиск Google, чтобы понять что произошло. Но в Linux все совсем по-другому. Здесь каждая программа создает лог файлы, в которых мы можем при достаточном знании английского или даже без него, выяснить, что произошло. Более того, если программу запускать из терминала, то все ошибки linux и предупреждения мы увидим прямо в окне терминала. и сразу можно понять что нужно делать.
Причем вы сможете понять что произошло, даже не зная английского. Главным признаком ошибки есть слово ERROR (ошибка) или WARNING (предупреждение). Рассмотрим самые частые сообщения об ошибках:
- Permission Denied — нет доступа, означает что у программы нет полномочий доступа к определенному файлу или ресурсу.
- File or Directory does not exist — файл или каталог не существует
- No such file or Directory — нет такого файла или каталога
- Not Found — Не найдено, файл или ресурс не обнаружен
- Connection Refused — соединение сброшено, значит, что сервис к которому мы должны подключиться не запущен
- is empty — означает, что папка или нужный файл пуст
- Syntax Error — ошибка синтаксиса, обычно значит, что в конфигурационном файле или введенной команде допущена ошибка.
- Fail to load — ошибка загрузки, означает что система не может загрузить определенный ресурс, модуль или библиотеку (fail to load library) обычно также система сообщает почему она не может загрузить, permission denied или no such file и т д.
Сообщения об ошибках, кроме терминала, мы можем найти в различных лог файлах, все они находятся в папке /var/log, мы рассматривали за какие программы отвечают определенные файлы в статье просмотр логов linux. Теперь же мы подробнее рассмотрим где и что искать если linux выдает ошибку.
Проблемы с командами в терминале
Обычно проблемы с командами в терминале возникают не из-за ошибки linux или потому, что разработчики что-то недоработали, а потому, что вы ввели что-то неправильно или предали не те что нужно опции.
Если были переданы не те опции, то, скорее всего, программа покажет вам справку, ознакомившись с которой вы сможете очень быстро понять в чем проблема. Также справку выдают множество команд если их запустить без параметров.
Также довольно частой ошибкой при выполнении команд есть неиспользование команды sudo перед самой командой для предоставления ей прав суперпользователя. В таких случаях вы обычно получаете ошибку Permission Denied или просто уведомление, что не удалось открыть тот или иной файл или ресурс: can not open …, can not read … и так далее.
Если файла, которого вы передали в параметрах не существует, то вам будет об этом сказано соответствующим сообщением. Сообщения могут быть и более специфичные, в зависимости от ошибки, но в конце концов, вы можете воспользоваться переводчиком Google, чтобы понять смысл того, что хочет система.
Очень распространенной среди новичков ошибкой, есть no such file or directory при попытке выполнить файл, скачанный из интернета. Сразу кажется что это бред, ведь файл существует, но на самом деле оболочка ищет только файлы с флагом исполняемый, а поэтому пока вы не установите этот флаг для файла, он для оболочки существовать не будет.
Проблемы в программах
Если ни с того ни с сего закрывается или не так, как требуется работает, какая-нибудь графическая программа, решение проблем linux начинается из запуска ее через терминал. Для этого просто введите исполняемый файл программы и нажмите Enter. Обычно достаточно начать вводить имя программы с маленькой буквы и использовать автодополнение для завершения ввода названия.
В терминале программа, скорее всего, покажет почему она не работает. Также у многих программ поддерживается опция -v или —verbose. Вы можете попробовать использовать эту опцию, если первый запуск в терминале ничего не дал. Далее, когда уже есть сообщение об ошибке, вы можете попытаться исправить его сами, если поняли в чем дело или попытаться найти решение на формуме, скорее всего, другие пользователи уже решили вашу проблему. Но если нет, вы можете создать новую тему и описать там свою ошибку. Но без вывода программы в терминале вам вряд ли помогут.
Многие ошибки системы linux, связанные с графической оболочкой вы можете найти в файле ~/.xsession-errors в вашей домашней директории. Если оболочка работает медленно, зависает или не работают другие программы, но в других логах причин этому нет, возможно, ответ находится именно в этом файле.
Также ошибки linux могут возникать не только в обычных программах но и в работающих в фоне сервисах. Но их тоже можно решить, чтобы посмотреть сообщения, генерируемые сервисом, запущенным с помощью systemd, просто наберите команду просмотра состояния сервиса:
$ sudo systemctl status имя_сервиса
Дальше вы знаете, что делать с этой ошибкой, главное что у вас есть зацепка, а дальше все можно решить, ну или почти все.
Здесь, как и всегда большинство ошибок связано с тем, что что-то не установлено, какого-то файла нет или к чему-то невозможно получить доступ, тогда решение проблем linux не вызовет много забот.
Проблемы с драйверами и ядром
Проблемы с драйверами, модулями ядра или прошивками могут вызвать много неприятностей во время загрузки системы. Это может быть просто медленная загрузка системы, неработоспособность определенных устройств неправильная работа видео или полная невозможность запустить графическую подсистему. Исправление ошибок Linux начинается с просмотра логов.
Вы можете посмотреть все сообщения ядра с момента начала загрузки, выполнив команду чтобы узнать какую linux выдает ошибку:
sudo dmesg
Чтобы иметь возможность удобно листать вывод можно выполнить:
sudo dmesg | less
Или сразу выбрать все ошибки:
sudo dmesg | grep error
Дальше будет очень просто понять какого драйвера не хватает, что система не может загрузить или что нужно установить. Если возникает ошибка ввода-вывода linux, то, скорее всего, драйвер несовместим с вашим устройством, в таком случае, может помочь обновление ядра, чтобы получить самую новую версию драйвера. В некоторых случаях ядро может само предложить вариант решения проблемы прямо в сообщении об ошибке вплоть до того какую команду выполнить или какой файл скачать. Если же нет, вы все еще можете воспользоваться поиском для решения своей проблемы linux.
Проблемы с графической оболочкой
Когда проблемы linux касаются графической оболочки, то решить их новичкам не так уж просто. Больше всего потому что доступен только терминал. Графическая оболочка может просто зависнуть или вовсе не запускаться, например, после обновления.
При проблемах с графической оболочкой вы можете всегда переключиться в режим терминала с помощью сочетания клавиш Ctrl+Alt+F1. Далее, вам нужно ввести логин и пароль, затем можете вводить команды терминала.
Посмотреть логи графической оболочки вы можете в том же файле ~/.xsession-erros.
Если проблема наблюдается после обновления до новой версии, то можно очистить кеш и удалить папку с настройками, обычно это помогает.
Проблемы с диском и файловой системой
Самая частая проблема с диском у новичков — это переполнение диска. Если под диск выделить очень мало места, то он переполнится и система не сможет создавать даже временные файлы, а это приведет к тому что все если не зависнет, то, по крайней мере, не сможет нормально работать.
Если это случилось, вам, скорее всего, придется переключиться в режим терминала и удалить несколько файлов. Вы можете удалять файлы логов или кэша пакетного менеджера. Много файлов удалять не нужно, достаточно освободить несколько мегабайт, чтобы прекратились ошибки системы linux и нормально работала графическая оболочка, а затем уже в ней решать все проблемы linux.
Выводы
Теперь исправление ошибок Linux будет для вас немного проще. Ошибки системы linux довольно сложная тема и этой информации явно мало, если у вас остались вопросы или есть предложения по улучшению статьи пишите в комментариях!
Обнаружили ошибку в тексте? Сообщите мне об этом. Выделите текст с ошибкой и нажмите Ctrl+Enter.
Статья распространяется под лицензией Creative Commons ShareAlike 4.0 при копировании материала ссылка на источник обязательна .
Содержание
- Что делать, если программа не работает
- Содержание
- Кратко
- Кто сломал программу?
- Что делать с ошибкой?
- Где именно сломалось?
- Как устранить проблему?
- Где именно сломалось, для опытных пользователей
- Как запустить программу на Linux
- Виды программ в Linux
- Запуск программ в терминале
- Запуск программ от имени другого пользователя
- Как запустить программу в фоне
- Как запустить скрипт в Linux
- Запуск программ Linux в графическом интерфейсе
- Выводы
- Не запускаются программы
- Почему не запускаются приложения?
- ROSAForum
- почти все программы перестали запускаться [РЕШЕНО]
- почти все программы перестали запускаться [РЕШЕНО]
- Re: почти все программы перестали запускаться
- Re: почти все программы перестали запускаться
- Re: почти все программы перестали запускаться
- Re: почти все программы перестали запускаться
- Re: почти все программы перестали запускаться
- Re: почти все программы перестали запускаться
- Re: почти все программы перестали запускаться
- Re: почти все программы перестали запускаться
- Re: почти все программы перестали запускаться
- Re: почти все программы перестали запускаться
- Re: почти все программы перестали запускаться
- Re: почти все программы перестали запускаться
- Re: почти все программы перестали запускаться
- Re: почти все программы перестали запускаться
- Re: почти все программы перестали запускаться
- Re: почти все программы перестали запускаться
- Re: почти все программы перестали запускаться
Что делать, если программа не работает
Содержание
Кратко
Да, такое иногда случается даже в Линукс: вы запускаете какую-то программу, а она не запускается. Или делаете какое-то совершенно безобидное действие в программе, и она вдруг закрывается. Тогда не исключено, что вы нашли ошибку в программе.
Кто сломал программу?
Первым делом вам надо убедиться, что это не вы «сломали» программу. Например, если вы недавно вручную отредактировали конфигурационные файлы программы (даже если вы считаете на 200 %, что все сделали правильно), попробуйте вернуть старые конфиги (я надеюсь, вы уже поняли, зачем сохранять старые конфиги :)).
Если вы недавно обновили систему, то это тоже следует вспомнить. Возможно, обновлённая версия программы требует изменений в настройках, несовместима со старыми конфигами, или просто напросто содержит ошибку 🙂
Если вы только что перезагрузили свою систему выдёргиванием вилки из розетки или кнопкой reset, то это может быть причиной повреждения файлов на диске. И, как следствие, некорректной работы программ.
Хуже всего, если вы уже год ничего не трогали в вашей системе, вчера вечером всё работало, а сегодня утром вдруг развалилось. Тогда у вас серьёзные проблемы, причём, скорее всего, аппаратные: пора пылесосить системный блок, сменить планку памяти, или отправить на покой жёсткий диск.
Что делать с ошибкой?
Итак, вы убедились, что не сами сломали программу. Что делать? Нужно занести сообщение об ошибке в систему отслеживания ошибок. Написано множество заметок и трактатов по поводу того, как и что писать в Багзиллу. Кратко изложу основные принципы ещё раз:
Если вы не уверены, что нашли ошибку, попробуйте уточнить на форуме или в рассылке. Напишите туда сообщение согласно выше приведённым рекомендациям.
Если вы знаете, как устранить ошибку, или нашли сайт в интернете, где уже обсуждалась похожая ошибка, и есть что-то, напоминающее решение, то обязательно укажите это в сообщении. Этим вы облегчите жизнь мейнтейнеру пакета, и ускорите процесс исправления ошибки.
Где именно сломалось?
Иногда случается, что программа отваливается совершенно без симптомов. Но это бывает редко, если уметь «запускать» программы. Обычно от программы можно получить достаточно сведений для определения причины ошибки.
Не запускайте неработающую программу из меню КДЕ (или любой другой среды) или через значок на рабочем столе. Откройте терминал, наберите в нем имя исполняемого файла программы, и нажмите ввод. Если вы не знаете, какой командой запускается программа, подсмотрите её в свойствах значка или пункта меню.
В данном примере при попытке запустить программу seamonkey, выдается сообщение об ошибке. Опытные пользователи из данного сообщения могут почерпнуть сведения о причинах ошибки, и о способах её устранения.
Например, в man smbd можно прочитать:
Как устранить проблему?
Если проблема вызвана некорректными настройками программы, то воспользуйтесь старыми настройками, сохранёнными в резервной копии ваших данных. Если такой возможности нет, то стоит попробовать «отодвинуть в сторону» имеющиеся настройки, и запустить программу с настройками по умолчанию. Обычно, под «отодвинуть в сторону» подразумевается временное удаление (переименование, перемещение) каталога с настройками программы. Настройки программ лежат в домашнем каталоге пользователя, в подкаталогах, начинающихся с точки, например в
/.kde/share/apps или других каталогах в каталоге
/.kde4 для KDE4). Если вы не знаете, где именно находятся настройки, то создайте нового пользователя, залогиньтесь им, и попробуйте запустить подозрительную программу.
Где именно сломалось, для опытных пользователей
Источник
Как запустить программу на Linux
По сути операционная система состоит из ядра и огромного набора программ, которые предназначены для выполнения различных задач, обслуживания системы и удовлетворения потребностей пользователя. Почти все взаимодействие пользователя и операционной системы выполняется с помощью программ. Поэтому новичкам важно понять как запустить программу на Linux, что происходит во время запуска и какие есть способы запуска.
Дальше мы рассмотрим виды программ, их запуск программ на Linux различными способами и другие полезные для новичков вещи, опытным пользователям это все и так уже известно.
Виды программ в Linux
Перед тем, как мы перейдем к запуску программ, нужно сначала понять что представляет из себя программа. В Linux программы отличаются от других файлов только тем, что для них установлен флаг исполняемости. Я уже подробно писал об этом в статье что такое исполняемость поэтому не буду повторяться.
Все программы можно поделить на несколько типов:
А теперь перейдем к запуску программ.
Запуск программ в терминале
Изначально в операционных системах Unix и Linux не было графического интерфейса, поэтому программы запускались командами из терминала. Сейчас это тоже возможно и достаточно активно используется опытными пользователями. Синтаксис запуска программы выглядит таким образом:
/путь/к/файлу/программы параметры
И можно передать параметры после пробела:
Когда программа находится не в этих каталогах, нужно указать к ней полный путь:
Иногда возникает необходимость передать программе, какие-либо особые переменные окружения. Например, переменная EDITOR указывает какой текстовый редактор нужно использовать по умолчанию. Вы можете указать имя переменной и ее значение перед именем команды используя синтаксис:
имя_переменной = значение команда
По умолчанию эта команда открывает настройки утилиты sudo в редакторе Vim, но с этой переменной окружения настройки откроются в редакторе nano.
Запуск программ от имени другого пользователя
sudo команда
sudo whoami
Команда whoami (кто я) выводит имя текущего пользователя.
Как запустить программу в фоне
Иногда возникает необходимость запустить долго выполняющуюся программу в терминале так, чтобы она не мешала дальше работать. Для этого можно использовать запуск программы в фоновом режиме linux:
Система выведет PID, уникальный идентификатор программы, который вы потом можете использовать чтобы закрыть ее командой kill:
Как запустить скрипт в Linux
Мы уже говорили, что программы делятся на бинарные и интерпретируемые. Раньше мы говорили только про бинарные программы. Для запуска интерпретируемых нужен непосредственно интерпретатор, к таким программам относятся написанные на таких языках, как Java, Python, Perl, Ruby, PHP, NodeJS и многих других. Синтаксис запуска такой программы отличается:
интерпретатор /путь/к/файлу/программы параметры
Разные интерпретаторы ведут себя по разному, поэтому лучше сразу указывать полный путь к программе. Python обычно подхватывает скрипты из текущей папки без указания полного пути:
А Java программы нужно запускать так:
Для файлов интерпретируемых программ флаг исполняемости необязательный, поскольку они передаются в виде параметра основной программе. Только Bash скрипты составляют исключение. Вы можете запустить скрипт интерпретатором:
Или же просто набрать путь к скрипту:
Оболочка сама определяет свои скрипты по флагу исполняемости и выполняет их. Если флаг исполняемости не установлен, то его стоит добавить:
Поэтому то и для большинства интерпретируемых программ созданы простые sh скрипты которыми их можно быстро запустить.
Запуск программ Linux в графическом интерфейсе
Намного удобнее запускать программы через графический интерфейс. Если консольные программы так запускать невозможно, то для всех графических утилит существуют ярлыки, которые вы можете найти в главном меню системы:
Кроме того, вы можете запустить программу из файлового менеджера, двойным кликом мышью, но тогда для нее обязательно должен быть установлен флаг исполняемости.
Точно так же работает запуск скриптов в графическом интерфейсе. Вы можете найти все ярлыки из меню в каталоге /usr/share/applications/. Любую программу можно запустить двойным щелчком отсюда. Но давайте посмотрим что находится внутри ярлыка, для этого откройте его в текстовом редакторе:

Кроме всего прочего, в строке Exec указана команда, которая выполняет запуск программы linux, когда вы делаете двойной клик на ярлыке. Вы можете взять один из существующих ярлыков и сделать на его основе свой. Здесь указано просто имя программы. Но важно заметить, что лучше указывать полный путь в таких местах, как ярлыки, скрипты, cron и так далее это уменьшит количество ошибок, поскольку вы не можете знать проверяет ли система в этом случае PATH или ищет программу только в текущем каталоге. Теперь вы знаете все о том как запустить программу на linux.
Выводы
В этой статье мы рассмотрели как запустить программу через терминал ubuntu или в других дистрибутивах Linux. Несмотря на то, что это кажется очень простой темой, тут есть свои интересные моменты, которые могут быть полезны. Но вы о них уже знаете. Если у вас остались вопросы, спрашивайте в комментариях!
Источник
Не запускаются программы
Здравствуйте.
Являюсь пользователем компьютеров на уровне домохозяйки. Имеется железо Asus K52F P6200/int. На нем установлена
[email protected]:
$ lspci
00:00.0 Host bridge: Intel Corporation Core Processor DRAM Controller (rev 18)
00:02.0 VGA compatible controller: Intel Corporation Core Processor Integrated Graphics Controller (rev 18)
00:16.0 Communication controller: Intel Corporation 5 Series/3400 Series Chipset HECI Controller (rev 06)
00:1a.0 USB Controller: Intel Corporation 5 Series/3400 Series Chipset USB2 Enhanced Host Controller (rev 06)
00:1b.0 Audio device: Intel Corporation 5 Series/3400 Series Chipset High Definition Audio (rev 06)
00:1c.0 PCI bridge: Intel Corporation 5 Series/3400 Series Chipset PCI Express Root Port 1 (rev 06)
00:1c.1 PCI bridge: Intel Corporation 5 Series/3400 Series Chipset PCI Express Root Port 2 (rev 06)
00:1c.2 PCI bridge: Intel Corporation 5 Series/3400 Series Chipset PCI Express Root Port 3 (rev 06)
00:1c.5 PCI bridge: Intel Corporation 5 Series/3400 Series Chipset PCI Express Root Port 6 (rev 06)
00:1d.0 USB Controller: Intel Corporation 5 Series/3400 Series Chipset USB2 Enhanced Host Controller (rev 06)
00:1e.0 PCI bridge: Intel Corporation 82801 Mobile PCI Bridge (rev a6)
00:1f.0 ISA bridge: Intel Corporation Mobile 5 Series Chipset LPC Interface Controller (rev 06)
00:1f.2 SATA controller: Intel Corporation 5 Series/3400 Series Chipset 4 port SATA AHCI Controller (rev 06)
00:1f.3 SMBus: Intel Corporation 5 Series/3400 Series Chipset SMBus Controller (rev 06)
00:1f.6 Signal processing controller: Intel Corporation 5 Series/3400 Series Chipset Thermal Subsystem (rev 06)
02:00.0 Network controller: Atheros Communications Inc. AR9285 Wireless Network Adapter (PCI-Express) (rev 01)
04:00.0 System peripheral: JMicron Technology Corp. SD/MMC Host Controller (rev 80)
04:00.2 SD Host controller: JMicron Technology Corp. Standard SD Host Controller (rev 80)
04:00.3 System peripheral: JMicron Technology Corp. MS Host Controller (rev 80)
04:00.4 System peripheral: JMicron Technology Corp. xD Host Controller (rev 80)
04:00.5 Ethernet controller: JMicron Technology Corp. JMC250 PCI Express Gigabit Ethernet Controller (rev 03)
ff:00.0 Host bridge: Intel Corporation Core Processor QuickPath Architecture Generic Non-core Registers (rev 05)
ff:00.1 Host bridge: Intel Corporation Core Processor QuickPath Architecture System Address Decoder (rev 05)
ff:02.0 Host bridge: Intel Corporation Core Processor QPI Link 0 (rev 05)
ff:02.1 Host bridge: Intel Corporation Core Processor QPI Physical 0 (rev 05)
ff:02.2 Host bridge: Intel Corporation Core Processor Reserved (rev 05)
ff:02.3 Host bridge: Intel Corporation Core Processor Reserved (rev 05)
Проблема в следующем: после продолжительного аптайма (сутки-полтора) в оконном менеджере перестают запускаться программы. Тыкаю на нужную иконку в меню «Пуск», курсор мыши символизирует запуск выбранного приложения, но само приложение так и не запускается (или запускается, но спустя несколько часов).
Прошу помощи в решении описанной проблемы. Какие логи мониторить? Куда копать? Чем лечить?
Куда копать? Чем лечить?
Перезагрузкой же! =))
Источник
Почему не запускаются приложения?
Ubuntu 20.04 после установки всё летает, даже как-то подозрительно: по ощущениям не работала так убунта никогда, кажется что она просто в памяти находится (даже не на SSD, по прошлому опыту скорость работы 20.04 на SSD была заметно медленнее, то есть были просто зрительно видны некоторые паузы).
После суток работы ноут переночевал (была задумка проверить будет ли он виснуть после длительного простоя), из спячки вышел замечательно, поработал так с полчаса и перестали запускаться приложения (на панели загорается название приложения, крутится значок загрузки и секунд через 5 гаснет, типа вообще ничего не делал), перезагрузка-выключение всё работает.
Запускается только терминал (моментально, даже не моргает курсор колёсиком загрузки, что было всегда) и если вызвать наутилус, то он через полминуты появляется ))) Остальное ничего не запускается.
Убунта ставилась на SSD в режиме UEFI, был выбран пункт установки проприетарных дров через пароль, который нужно ввести после перезагрузки (что и было сделано).
SSD помечен поддержкой Windows и Mac, линукса не указано на упаковке (Patriot Burst 120).
Если ставлю на Kingston 120, то нормально всё по ощущениям незаметные паузы в работе, НО после установки через полчаса-час убунта начинает зависать на 2-5 минут, на SSD постоянно горит индикатор работы в это время, потом отпускает его и через какое-то время опять зависает.
В чём дело? Ноут просто вообще не совместим с линями?
Источник
ROSAForum
Forum about ROSA Linux Distros
почти все программы перестали запускаться [РЕШЕНО]
почти все программы перестали запускаться [РЕШЕНО]
Сообщение KA-25 » 01 апр 2015, 11:19
Потомм зашел в настройки внешних носителей, включил автомонтирование и поставил галки на sda1 sdb sdc1, на корневой и home ставить не стал, т. к. я подумал что это система, итак монтируется.
Я грешу на неустановленные галки в автомонтировании. Погуглив, надо лезть в /etc/fstab Как там править гугл вроде рассказал.
Какое мнение ГУРУ? Что можете подсказать еще?
До компа доберусь завтра, после работы.
Re: почти все программы перестали запускаться
Сообщение KA-25 » 01 апр 2015, 11:24
Re: почти все программы перестали запускаться
Сообщение keleg » 01 апр 2015, 11:34
Re: почти все программы перестали запускаться
Сообщение KA-25 » 01 апр 2015, 11:37
Re: почти все программы перестали запускаться
Сообщение KA-25 » 01 апр 2015, 11:39
Re: почти все программы перестали запускаться
Сообщение VictorR2007 » 01 апр 2015, 12:00
/.kde4/share/config/ и удалить файлы kded_device_automounterrc и device_automounter_kcmrc.
А потом уже войти в графику.
Re: почти все программы перестали запускаться
Сообщение PastorDi » 01 апр 2015, 13:04
Re: почти все программы перестали запускаться
Сообщение Галахов Роман » 01 апр 2015, 19:01
Re: почти все программы перестали запускаться
Сообщение psicho666 » 01 апр 2015, 20:21
Re: почти все программы перестали запускаться
Сообщение PastorDi » 01 апр 2015, 20:23
Re: почти все программы перестали запускаться
Сообщение KA-25 » 01 апр 2015, 20:35
Re: почти все программы перестали запускаться
Сообщение VictorR2007 » 01 апр 2015, 20:55
Re: почти все программы перестали запускаться
Сообщение KA-25 » 01 апр 2015, 21:04
Re: почти все программы перестали запускаться
Сообщение VictorR2007 » 01 апр 2015, 21:14
Re: почти все программы перестали запускаться
Сообщение KA-25 » 01 апр 2015, 21:19
Re: почти все программы перестали запускаться
Сообщение VictorR2007 » 01 апр 2015, 21:31
Re: почти все программы перестали запускаться
Сообщение PastorDi » 01 апр 2015, 23:57
Re: почти все программы перестали запускаться
Сообщение KA-25 » 02 апр 2015, 11:28
Теперь по порядку:
1. Включаю комп,ни чего не изменилось, кроме rpmdrake ничего не запускалось, обои меняются (папка на диске с виндой, который автомонтировался), при нажатии на иконку питания в системном лотке, жесткое зависание. Выключаю питанием системного блока.
3. Удалил из автозагрузки скрипт на запуск клементине. На всякий случай.
4. Напряг память что еще делал. Я включил автовход. Пытался найти в конфигах файл по названию подходящему по смыслу. Не нашел ( познаний не хватило)
5. После очередной обычной загрузки нажал alt+ctrl+back_space. попал на окно входа в систему. Нажал на шестеренку выбрал режим «упрощенный». Вошло. Прописал dolphin. Он запустился. Уже обрадовался. В юзер/бин нашел систем сеттинг. Запустил. Еще раз обрадовался. Полез в настройки автовхода чтобы выключить. тут облом. Ошибка 4. Окно с вводом пароля не вышло. Ну думаю ладно. В папке юзер/бин в долфине нажал пкм, открыл консоль. В консоле клавиатура работать отказалась ( хотел запустить системсеттинг в режиме су).
7. Шестеренка-вход после сбоя Х сервера. Загрузился. Опять тишина и. секунд через 20 
Источник
Всем добрый день. Как обычно, что-то новое да произойдёт с этим линуксом. Я, как обычно, улучшил свою, скомпилировал программу, перекинул её на сервер, хотел запустить, а тут ошибка вышла: что, откуда, почему — без понятия и гугл не помог.
Помогите, пожалуйста, программа сама работает — я её на своём linux проверил.
Вот сама ошибка :
error while loading shared libraries: libgo.so.13: cannot open shared object files: No such file or directory
И вопрос: как запустить эту программу на сервере в фоновом режиме — то есть, чтобы программа работала, даже если мы выходим с сервера. В гугле много способов — какой легче и правильнее, не знаю.
Спасибо.