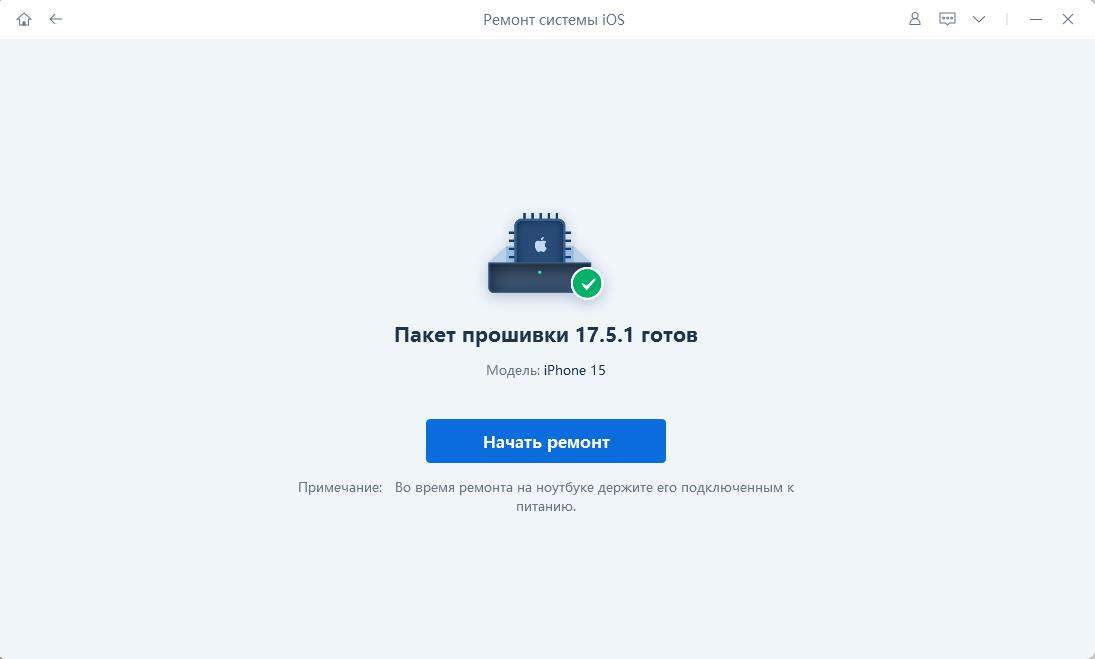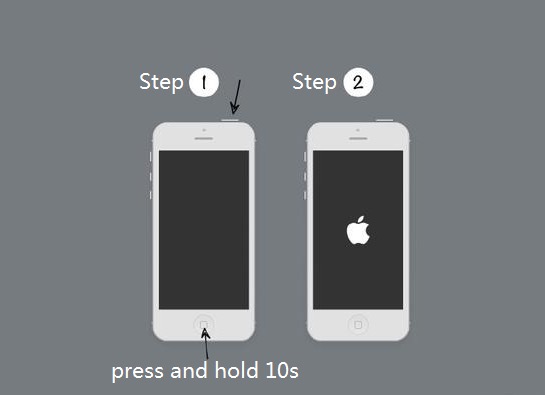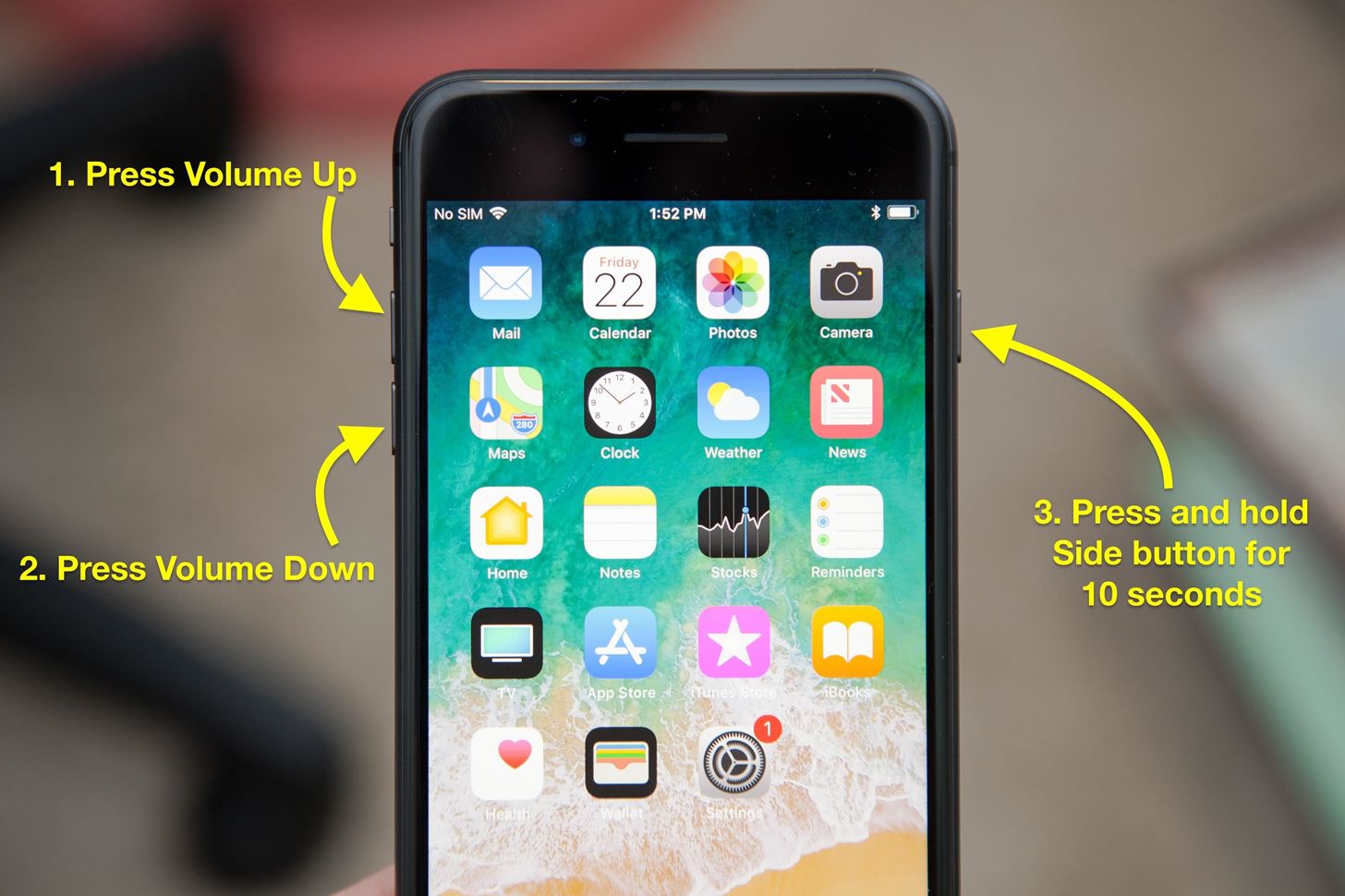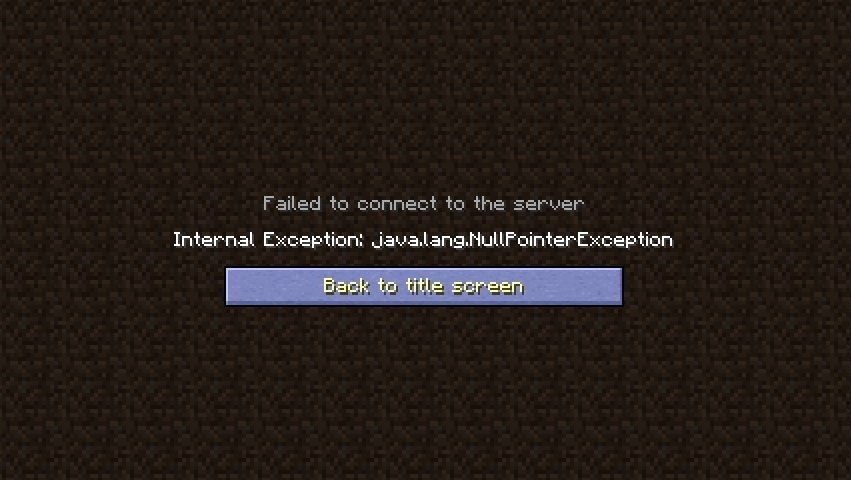Содержание
- Question: Q: Installation error macOS Catalina (null) after download.
- Helpful answers
- macOS Catalina Beta 10.15 Installer Hangs Checking «(null)»
- schwab
- DeltaMac
- schwab
- DeltaMac
- ТОП-10 ошибок обновления macOS Big Sur и как их исправить
- Введение в проблемы
- 1. Bad gateway: Загрузка macOS Big Sur остановилась на половине
- 2. Ошибка загрузки macOS Big Sur
- 3. Бесконечный цикл загрузки macOS Big Sur, черный экран загрузки
- 4. Ошибка установки macOS Big Sur
- 5. Big Sur не загружается / не удается войти в систему
- 6. Неожиданное завершение приложений в macOS Big Sur
- 7. Быстрый разряд батареи в macOS Big Sur
- 8. Ошибка Bluetooth в macOS Big Sur
- 8. Ошибка Wi-Fi на macOS Big Sur
- 9. Шум вентилятора после обновления Mac к Big Sur
- 10. macOS Big Sur работает медленно
- Не удалось установить macOS Big Sur? 10 способов решить проблему
- Почему не удалось установить macOS Big Sur?
- Как исправить проблемы с установкой macOS Big Sur
- 1. Проверьте статус сервера Apple.
- 2. Убедитесь, что дата и время Mac правильные.
- 3. Перед обновлением убедитесь, что на вашем Mac достаточно свободного места.
- 4. Используйте Mac App Store для загрузки macOS Big Sur.
- 5. Используйте проводное соединение вместо Wi-Fi.
- 6. Завершите незаконченные загрузки в магазине приложений.
- 7. Выполните первую помощь для диска.
- 8. Загрузите macOS Big Sur после запуска Mac в безопасном режиме.
- 9. Перезагрузите компьютер, если он завис на macOS. Big Sur. Настройка экрана Mac.
- 10. Сбросьте PRAM и NVRAM.
- Устранены проблемы с установкой macOS Big Sur!
- Почему я не могу обновить свой Mac? Исправляет ошибку при установке macOS
- Почему не загружается macOS Big Sur?
- Проблема: загрузка занимает слишком много времени
- Исправлено: ускорить загрузку
- Исправлено: включить кеширование содержимого.
- Проблема: обновление macOS не загружается
- Исправить: освободить место
- Исправлено: загрузка из Mac App Store
- Исправлено: использовать безопасный режим
- Исправление: загрузите программное обеспечение с веб-сайта Apple.
- Проблема: macOS не устанавливает ошибки
- Ошибка: при обновлении заканчивается место и происходит сбой
- Ошибка: при установке обновления произошла ошибка установки.
- Ошибка: на выбранном томе недостаточно свободного места для обновления ОС
- Исправление: ошибка «Пакет обновления удален»
- Другие исправления для проблем с загрузкой macOS
- 1. Убедитесь, что ваш Mac исправен.
- 2. Отмените загрузку / остановите обновление.
- Проблема: зависшее обновление macOS
- 1. Узнайте, действительно ли ваш Mac завис.
- 2. Просмотрите журнал, чтобы узнать, продолжает ли ваш Mac устанавливать macOS.
- 3. Подождите
- Проблема: Mac зависает во время установки
- 1. Выключите, подождите несколько секунд, затем перезагрузите Mac.
- 2. Перейдите в Системные настройки> Обновление программного обеспечения.
- 3. Проверьте экран журнала, чтобы узнать, устанавливаются ли файлы.
- 4. Попробуйте установить обновление Combo.
- 5. Сбросьте NVRAM.
- 6. Используйте режим восстановления для переустановки macOS.
- 7. Установите ОС с внешнего диска.
- 8. Запустите Дисковую утилиту после обновления.
- Что делать, если не удалось установить macOS на ваш компьютер
Question: Q: Installation error macOS Catalina (null) after download.
Hi, I have tried 3 times and I get the same error message on running the software update install.
It downloads the 8.09 GB install files and then just states (null) and asks to upgrade now. Which when clicked, starts the process again.
MacBook Pro with Touch Bar
Posted on Oct 10, 2019 10:24 AM
Helpful answers
I have the same problem and already tried both things; starting the Macbook in safe mode and creating another user account. None of them worked.
Oct 21, 2019 9:43 AM
There’s more to the conversation
Loading page content
Page content loaded
Welcome to Apple Support Communities. I understand you’re unable to update to macOS Catalina as you continue to see «Upgrade Now.» I’ll be happy to help and point you in the right direction.
If you haven’t tried yet, I recommend to start up your Mac in safe mode. You can review the benefits and details of how to start up your Mac in safe mode through this helpful article: Use safe mode to isolate issues with your Mac Once that’s done, you can then restart your Mac normally and attempt the update for macOS Catalina. In addition, please be sure you have enough available storage space for the update. Here’s how: How to free up storage space on your Mac
For any reason you continue to experience the same behavior, I suggest creating another user account on your Mac and attempt to update the software. If needed, here’s how to create a user account on your Mac: How to test an issue in another user account on your Mac
Источник
macOS Catalina Beta 10.15 Installer Hangs Checking «(null)»
schwab
macrumors member
I am enrolled in the Apple Beta Software Program.
I have an iMac Retina 5K, 27″ 2014 4GHz Intel Core i7 running macOS Mojave 10.14.6 Beta( 18G71a) with 32GB of RAM
I have tried changing startup discs with the same outcome.
I have reinstalled Mojave 10.14
I did have macOS Catalina 10.15 Beta 1 installed previously but Beta 3 does not install I have not been able to go back to an earlier Catalina Beta.
Suggestions are welcome. Thanks. Tom Schwab, Rochester, MN
DeltaMac
macrumors G4
schwab
macrumors member
I am simply trying to run the installer app while I am booted to a full system
[doublepost=1562967419][/doublepost]I am using the Built-In Software Update Program
Since the first successful Catalina Beta install I have TWO startup disks.
Macintosh HD with macOS 10.15 (19487m)
and Macintosh HD-Data with macOS 10.14.6 (18G71a)
Macintosh HD will not start so I am booted up from Macintosh HD-Data
DeltaMac
macrumors G4
I recommend that you make a USB bootable installer from your downloaded installer app.
Do you need help with that? It’s a simple task in the terminal.
Use THAT to try the install.
You DO know that the Macintosh HD-Data was created for use by the Catalina system (Macintosh HD write-only volume for the system files, and the Macintosh HD-Data volume for your files and apps.) You messed up the Catalina install by installing Mojave on that Data volume.
Try the USB bootable. If that doesn’t fix up the Catalina install (which is doubtful at this point), then your best way forward is to erase the drive, reinstall Catalina (or Mojave might be better for you) then import your apps and files from your pre-Catalina backup. You DO have a pre-Catalina backup, correct? (This is a beta, and still an early one. You get to expect some glitches, sometimes some that stop you in your tracks. This is where that pre-Catalina backup might just be important
Источник
ТОП-10 ошибок обновления macOS Big Sur и как их исправить
Собрали 10 самых частых ошибок, которые были замечены после установки обновления macOS Big Sur и как их исправить.

Обновление программного обеспечения macOS Big Sur мы ждали очень долго, фактически с того времени как ПО показали на WWDC 2020 и до 12 ноября, когда первая версия стала доступна для загрузки всем. Тем не менее у пользователей, которые начали обновляться уже сразу появились проблемы с обновлением: то загрузка не шла, то стояли серверы Apple, то выдавали ошибку на старых моделях Mac. Мы решили собрать все самые популярные ошибки с Big Sur и способы их решения в одной статье.
Введение в проблемы
Для обновления macOS Big Sur компания Apple фактически переписала большую половину ОС, добавила новые функции с поддержкой виджетов, центра управления, новые иконки, меню и многое другое. Новое обновление больше похоже на iOS 14 и поэтому сильно отличается от macOS Catalina. По несчастливой случайности, каждый раз когда Apple хотят полностью что-то переделать в ОС неизбежно возникают проблемы и ошибки. С macOS Big Sur исключения не произошло.
Проблемы могут начаться уже на этапе установки macOS Big Sur, а также продолжиться после обновления. Очень часто пользователи, что обновились жалуются в сети на нестабильную работу Bluetooth, Wi-Fi и прочие неполадки.
Именно поэтому я бы советовала не обновляться на Big Sur еще какое-то время (порядка месяца), пока Apple не исправит все ошибки. Тем не менее если вы уже обновились — мы подготовили несколько полезных советов как исправить частые ошибки в macOS Big Sur.
1. Bad gateway: Загрузка macOS Big Sur остановилась на половине
Довольно частая ошибка, что возникает при попытках установки macOS Big Sur. Подтверждение тому, что вы столкнулись с ней — установка вашей ОС остановилась на половине загрузки и начало появляться окно «bad gateway».
Проблема чаще всего возникает из-за непостоянного Интернет-подключения, перебоев в сети или проблем с подключением к серверам Apple. Поэтому перед загрузкой очень важно, чтобы подключение к интернету было стабильным.
Чтобы решить эту проблему, попробуйте запустить свой Mac в безопасном режиме:
Далее попробуйте установить обновление macOS Big Sur еще раз. Можно сделать это через несколько часов, когда нагрузка на сервера Apple станет меньше.
2. Ошибка загрузки macOS Big Sur
Если вы столкнулись с ошибкой загрузки macOS Big Sur это может быть из-за того, что на серверах Apple ведутся какие-то работы, замечены проблемы с подключением или перегруженностью серверов.
Чтобы убедиться, что сейчас хорошее время для обновления, вы можете посетить сайт Apple и проверить, отвечают ли системы в данный момент (обычно с утра данные обновляются).
3. Бесконечный цикл загрузки macOS Big Sur, черный экран загрузки
Такая причина случается со старыми моделями Mac, когда пользователи пытаются обновиться к macOS Big Sur. Кажется, что установка уже пошла, все хорошо, но вот после того как загрузка завершится Mac просто зависает.
Один из способов решить эту проблему — перезапустить Mac в безопасном режиме:
Если это не помогло, тогда попробуйте пойти этими шагами:
4. Ошибка установки macOS Big Sur
При ошибке установки macOS Big Sur вы можете попробовать выполнить следующие действия:
5. Big Sur не загружается / не удается войти в систему
Если у вас появились проблемы с включением вашего Mac после обновления к macOS Big Sur или вы не можете войти в систему, вы можете попробовать сделать следующее:
Примечание: Если ни один из вышеперечисленных способов не помог — перейдите в безопасный режим и попробуйте переустановить macOS Big Sur.
6. Неожиданное завершение приложений в macOS Big Sur
Если вы заметили проблемы с вылетом приложений, какие-то неполадки в системной работе после обновления к macOS Big Sur, это может означать неправильную установку или проблемы с обновлением. Также проблема может быть связана с нотариальным заверением приложения.
Со временем компания Apple выпустит обновление, которое должно исправить глобальные ошибки новой системы, а пока вы можете только попробовать переустановить macOS Big Sur.
Если у вас начал вылетать браузер Сафари в macOS Big Sur — попробуйте очистить кэш браузера и установить его последнюю версию.
Чтобы очистить кэш Сафари на Mac, нужно:
7. Быстрый разряд батареи в macOS Big Sur
Некоторые пользователи начали замечать, что после обновления к macOS Big Sur их Mac разряжаются все быстрее. Это можно объяснить новыми требованиями ОС, а также с подобной проблемой можно столкнуться, если большинство ваших приложений не обновлялись.
Проверьте, нет ли обновлений для приложений на вашем Mac. В первую очередь стоит проверить системные приложения. Также вы можете щелкнуть значок аккумулятора в верхней строке меню, в этом меню вы можете проследить, как расходуется заряд батареи на вашем Mac и какие приложения потребляют больше всего заряда.
Кроме того, прошу заметить, что такие приложения, как Spotify, OneDrive, Dropbox, Telegram автоматически открываются и могут работать в фоновом режиме при загрузке Mac. Это расходует заряд батареи вашего ПК.
Чтобы настроить фоновое обновление, вам нужно:
8. Ошибка Bluetooth в macOS Big Sur
Если вы заметили перебои в работе Bluetooth после обновления к macOS Big Sur, это может быть сигналом о том, что вы неправильно установили обновление или же нужно сбросить настройки Bluetooth.
Также проблемы с Bluetooth могут свидетельствовать о поломках в «железе» Mac, поэтому если ошибки подключения к Bluetooth-девайсам уже стали для вас обычными — нужно обратиться в сервисный центр iLab, чтобы мастера провели диагностику устройства.
8. Ошибка Wi-Fi на macOS Big Sur
Еще одна проблема, которая может появляться во время обновления Mac к Big Sur. Если вы заметили, что вам сложно подключиться к новой сети Wi-Fi или при подключении к знакомой/домашней сети выбивает ошибку подключения — вы можете сделать следующее:
9. Шум вентилятора после обновления Mac к Big Sur
Некоторые пользователи жалуются, что их Mac стали очень громко работать после обновления. Это может быть связано с тем, что Mac в фоновом режиме все еще продолжает загружать обновление, подстраивается под систему и оптимизирует свою работу. Со временем шум вентиляторов придет в норму.
10. macOS Big Sur работает медленно
Некоторые пользователи также могут заметить, что после установки macOS Big Sur их Mac или MacBook работают медленнее, чем ранее. Это также может быть связано с оптимизацией системы под устройство. Примерно через день ваш Mac должен вернуться к нормальной и быстрой работе.
Также, если вы заметили медленную работу Mac после обновления к macOS Big Sur и это продолжается уже довольно долго, можете попробовать перезагрузить ваше устройство.
Несмотря на то, что мы и так довольно долго ждали выхода macOS Big Sur, компании Apple не удалось избавить нас от ошибок системы. Надеемся, что вскоре все проблемы будут решены обновлением системы, а пока пользуйтесь нашей инструкцией, а также не забывайте делиться своими лайфхаками по решению проблем в нашем телеграм-чате. Надеемся, что были полезными.
Источник
Не удалось установить macOS Big Sur? 10 способов решить проблему
Почему не удалось установить macOS Big Sur?
Процесс обновления macOS Big Sur вызывает проблемы у нескольких моделей Mac. Однако наиболее уязвимыми кажутся модели MacBook Pro конца 2013 и середины 2014 года.
Кроме того, этот вопрос был отправлен в команду инженеров Apple для быстрого решения.
Совет : прежде чем вы начнете, я бы посоветовал, если у вас есть только один Mac, который вы используете для основной работы (особенно если это MacBook Pro с 2013/14 года), подождите некоторое время (может быть, 3-4 недели. ). Это не значит, что вам не хватает хлеба с маслом из-за отсутствия Биг-Сура.
Но если вы приняли решение или у вас есть другие Mac или риски меньше, то вот несколько советов и рекомендаций, которым нужно следовать для идеальной установки macOS Big Sur.
Важно : перед обновлением обязательно сделайте резервную копию вашего Mac или хотя бы наиболее важных файлов. Это предложение применимо к любому устройству, которое вы обновляете, будь то мобильное устройство или компьютер.
Как исправить проблемы с установкой macOS Big Sur
1. Проверьте статус сервера Apple.
Главное, чтобы убедиться, что все работает без сбоев со стороны Apple. Для этого перейдите на страницу состояния системы и проверьте, есть ли рядом с обновлением программного обеспечения macOS, Apple ID, App Store и аналогичными настройками зеленая точка. В редких случаях, если они сталкиваются с какой-либо проблемой, это означает, что вам придется подождать, пока что-то не будет исправлено.
2. Убедитесь, что дата и время Mac правильные.
Если это не так, нажмите значок замка в левом нижнем углу, введите пароль вашего Mac, нажмите «Разблокировать» и установите указанный флажок.
3. Перед обновлением убедитесь, что на вашем Mac достаточно свободного места.
4. Используйте Mac App Store для загрузки macOS Big Sur.
5. Используйте проводное соединение вместо Wi-Fi.
Если при загрузке по одной сети Wi-Fi происходит постоянный сбой, перезагрузите Mac, переключитесь на другой Wi-Fi и повторите попытку.
Если и здесь не удается загрузить macOS Big Sur, рассмотрите возможность использования соединения Ethernet. Для больших обновлений лучше использовать надежное проводное подключение к Интернету через беспроводную систему.
6. Завершите незаконченные загрузки в магазине приложений.
Откройте Mac App Store и щелкните свое имя в левом нижнем углу. Вы увидите свои купленные приложения (включая предыдущие бесплатные загрузки). Если есть приложение, которое все еще загружается, дайте ему завершить или отмените его.
Вы также можете кликнуть значок Launchpad в Dock (или зажать трекпад 4-5 пальцами). Отсюда убедитесь, что ни одно приложение не загружается и не обновляется.
7. Выполните первую помощь для диска.
8. Загрузите macOS Big Sur после запуска Mac в безопасном режиме.
9. Перезагрузите компьютер, если он завис на macOS. Big Sur. Настройка экрана Mac.
Предположим, вы загрузили macOS Big Sur, завершили установку, но зависли на экране настройки. В этом случае все, что вам нужно сделать, это перезагрузить Mac. Последняя версия ОС уже успешно установлена. Вам не о чем беспокоиться. Просто перезапустите, и это приведет к остановке застоявшегося процесса установки.
10. Сбросьте PRAM и NVRAM.
Некоторые пользователи сообщали, что сброс NVRAM им не принес большой удачи. Но для некоторой части людей (и в аналогичных проблемах с macOS на компьютерах Mac на базе Intel) его сброс помогает. У нас есть руководство, которое расскажет вам о том, как сбросить PRAM и NVRAM.
Устранены проблемы с установкой macOS Big Sur!
Я считаю, что одно или несколько решений, перечисленных выше, сработали для вас. Если этого не произошло, вам придется обратиться в службу поддержки Apple и, возможно, отнести Mac в ремонт. Если у вас есть дополнительные вопросы, воспользуйтесь разделом комментариев ниже.
Источник
Почему я не могу обновить свой Mac? Исправляет ошибку при установке macOS
Если ваш Mac не обновляется, попробуйте эти исправления, в том числе что делать, если обновление Big Sur зависает или возникает ошибка при установке.
Установка новых версий macOS на Mac должна быть довольно простым упражнением. Mac сообщает вам, что обновление доступно через всплывающее окно в Центре уведомлений — в некоторых случаях (в зависимости от ваших настроек) он даже уже загрузил его, и для его установки просто требуется ваше разрешение.
Однако иногда, когда вы нажимаете кнопку «Перейти», все становится немного странно. В этом руководстве мы рассмотрим, что делать, если ваш Mac зависает или зависает во время обновления программного обеспечения операционной системы, или если вы видите сообщение об ошибке, указывающее на наличие проблемы.
Это особенно актуально сейчас для macOS Big Sur — с тех пор, как она появилась, многие люди столкнулись с трудностями при ее загрузке и установке. Мы рассмотрим, что делать, если вы не можете загрузить macOS Big Sur, исправления, когда macOS Big Sur не устанавливается, и что вам нужно делать, если ваш Mac зависает в середине обновления.
Если вы видели предупреждение: «Не удалось завершить установку macOS» или сообщение: «Произошла ошибка при установке выбранных обновлений», мы готовы помочь.
Или, если вам удалось загрузить Big Sur, вы столкнетесь с сообщением: «На выбранном томе недостаточно свободного места для обновления ОС!», Мы здесь, чтобы помочь.
Некоторым пользователям Mac также не посчастливилось столкнуться с проблемой, когда установщик не мог проверить, сколько места было доступно перед установкой обновления операционной системы.
В результате установка не может быть завершена, и все хранилище, доступное на Mac, будет заполнено, что сделает Mac непригодным для использования.
И, если вы столкнетесь с сообщением: «Пакет обновления был удален с момента загрузки с сервера Apple Software Update», мы также рассмотрим это.
Почему не загружается macOS Big Sur?
Существует несколько причин, по которым процесс загрузки или установки macOS может не работать или быть прерван. Есть также несколько возможных причин, по которым загрузка может занять слишком много времени. Мы рассмотрим различные проблемы, с которыми вы можете столкнуться, и лучшие способы их устранения ниже.
Проблема: загрузка занимает слишком много времени
Если это новая версия операционной системы Mac, и вы пытаетесь загрузить ее сразу после выпуска, могут возникнуть проблемы из-за того, что так много людей одновременно обращаются к серверам.
В результате загрузка программного обеспечения может быть медленной, и даже если вам удастся загрузить его, установка может зависнуть, поскольку он пытается проверить ваши данные в Apple.
Сначала загрузка Big Sur могла занять целый день — типичный признак того, что слишком много людей пытается получить доступ к серверам.
Как вы увидите на снимке экрана ниже, возникла проблема с обновлением программного обеспечения macOS. С тех пор это было решено согласно Apple.
Хотя проблема с Big Sur была актуальна 12 ноября, на сайте Apple был следующий текст, указывающий на наличие проблемы: «Пользователи могут не иметь возможности загружать обновления программного обеспечения macOS на компьютеры Mac».
Исправлено: ускорить загрузку
Однако не всегда виноваты серверы Apple. Возможно, проблема в вас. Возможно, у вас плохое соединение Wi-Fi. Мы предлагаем вам попробовать подойти поближе к роутеру.
Вы можете обнаружить, что все происходит быстрее, если вы перейдете с Wi-Fi на проводное соединение. Если у вас есть кабель Ethernet и необходимый адаптер, если на вашем Mac есть только порт USB-C, подключите себя непосредственно к концентратору. Ваша загрузка будет намного быстрее по проводному соединению.
Исправлено: включить кеширование содержимого.
Еще одна вещь, которую вы можете попробовать, — это настроить кэширование контента.
Когда загрузка грозила затянуться, мы включили кеширование содержимого.
Очевидно, кэширование содержимого снижает использование полосы пропускания и ускоряет установку на поддерживаемых устройствах за счет сохранения обновлений программного обеспечения на компьютере.
Мы убедились, что размер кэша не ограничен — нажмите «Параметры». И мы также убедились, что параметр, выбранный рядом с кэшем, был Все содержимое.
После внесения этих изменений загрузка была завершена за полчаса, а не за изначально ожидаемые 10 часов.
Проблема: обновление macOS не загружается
Еще одна причина, по которой вы не сможете загрузить обновление для macOS, — это отсутствие достаточного количества свободного места на вашем Mac.
Возможно, на вашем Mac недостаточно места (мы всегда рекомендуем не устанавливать, если у вас меньше 20 ГБ свободного места, так как в противном случае ваш Mac может не справиться с установкой — на самом деле, Big Sur весит чуть больше 12 ГБ вам понадобится все пространство, которое вы можете получить!)
Ниже вы увидите, что даже 20 ГБ места на самом деле недостаточно, когда дело доходит до установки macOS Big Sur. Когда дело дошло до установки, нам действительно понадобилось 35 ГБ. Итак, перед тем, как вы начнете, требуется еще 45 ГБ.
Исправить: освободить место
Отличный способ освободить место — удалить изображения, связанные с сообщениями, которые вы получили на свой Mac. Вы можете сделать это, щелкнув логотип Apple> Об этом Mac> Управление, а затем выбрав «Сообщения» и удалив как можно больше изображений и видео.
Вы также можете попробовать такое приложение, как Clean Your Mac, для удаления кэшей и других вещей с вашего Mac.
Другой способ загрузить и установить обновление macOS — использовать безопасный режим.
Исправлено: загрузка из Mac App Store
Если вы используете Catalina, вы можете подумать, что вам нужно придерживаться загрузки нового программного обеспечения через Software Update, но вы все равно можете загрузить его через Mac App Store.
Когда мы попытались загрузить Catalina из Mac App Store, мы увидели сообщение о том, что запрошенная версия macOS не может быть найдена.
Исправлено: использовать безопасный режим
Нажмите кнопку питания и удерживайте клавишу Shift, чтобы запустить Mac в безопасном режиме. Откройте App Store и обновите свои приложения в безопасном режиме. Перезагрузить.
Чтобы получить доступ к безопасному режиму, нажмите и удерживайте клавишу Shift при запуске Mac. Подождите, пока появится логотип Apple, а затем, когда появится окно входа в систему, отпустите клавишу Shift.
Исправление: загрузите программное обеспечение с веб-сайта Apple.
Проблема: macOS не устанавливает ошибки
Возможно, вам удалось загрузить Big Sur или любое другое обновление macOS, а затем обнаружилось, что оно не устанавливается. Это также произошло со многими людьми при попытке загрузить Big Sur 12 ноября, которые увидели сообщение об ошибке, предполагающее, что «Ошибка установки: произошла ошибка при установке обновления», мы рассмотрим этот пример, прежде чем просматривать некоторые другие сообщения об ошибках, которые у нас есть. видел в прошлом.
Ошибка: при обновлении заканчивается место и происходит сбой
В некоторых случаях установщик macOS Big Sur не проверял наличие достаточного места перед выполнением установки. В результате некоторые пользователи Mac обнаружили, что их компьютеры Mac не могут завершить установку, прежде чем у них закончится место. Эта конкретная проблема была решена в обновлении Big Sur, поэтому мы рекомендуем вам выполнить это обновление.
Ошибка: при установке обновления произошла ошибка установки.
В некоторых случаях больше не приветствовалось, когда установщик обнаруживал отсутствие свободного места. Поскольку для установки macOS Big Sur требуется около 48,5 ГБ свободного места — это 35,5 ГБ плюс еще 13 ГБ для самого установщика.
Нехватка места — довольно распространенная проблема среди тех, у кого Mac 128 ГБ. Это проблема, с которой мы столкнулись, как мы подробно рассмотрим ниже.
Если вы увидели сообщение об ошибке: «Ошибка установки: произошла ошибка при установке обновления», вы не одиноки. Было много сообщений о том, что люди испытывают трудности с загрузкой Big Sur.
Мы столкнулись с этой проблемой при попытке загрузить и установить Big Sur. Мы поделимся тем, что произошло, если это будет вам полезно:
Первым признаком того, что что-то пошло не так, было то, что казалось, что загрузка macOS Big Sur, наконец, завершена — с загруженными полными 12,2 ГБ — но панель застряла на некотором расстоянии, мы оставили ее в покое на час или около того. в надежде, что оно само исправится.
Однако, когда мы вернулись, мы увидели сообщение: «Установка не удалась. Произошла ошибка при установке обновления».
Странно было то, что, хотя ранее было указано, что весь файл Big Sur был загружен, на нашем Mac его не было видно.
Мы попытались снова начать загрузку и увидели другое сообщение, на этот раз предполагающее, что файл не может быть загружен.
Кажется, наш Mac знал, что файлы Big Sur были на нашем Mac, потому что, когда мы снова искали его, файл Big Sur был там. Вы можете найти Big Sur с помощью Spotlight и попробовать установить его — или вы можете удалить файлы и начать заново. (За исключением того, что вы увидите, если продолжите читать, это нам не особо помогло).
Ошибка: на выбранном томе недостаточно свободного места для обновления ОС
Обнаружив файлы Install Big Sur, мы подумали, что теперь сможем установить его, за исключением того, что когда мы попытались это сделать, мы столкнулись с запросом на 14 ГБ места. Оказывается, Big Sur загружается на 12,2 ГБ, но даже после этого вам потребуется около 34 ГБ свободного места!
Учитывая, что Apple только что прекратила продажу компьютеров Mac с твердотельными накопителями на 128 ГБ, мы предполагаем, что многие люди сейчас находятся в одной лодке с нами. Нам удалось восстановить 25,5 ГБ свободного места, но нам нужно найти еще 10 ГБ.
В конце концов, мы вооружились Clean My Mac, чтобы удалить кэшированные файлы и другие лишние данные, а затем скопировали изображения и видео, связанные с нашими Сообщениями. В конце концов, нам удалось получить необходимые 10 ГБ, но если бы использование Big Sur не было для нас таким важным, мы бы уже давно отказались от этого!
Исправление: ошибка «Пакет обновления удален»
При попытке загрузить Catalina на следующий день после запуска мы увидели сообщение об ошибке: «Пакет обновления был удален с момента загрузки с сервера Apple Software Update».
Первоначально мы предположили, что это означает, что Apple отозвала программное обеспечение, но в ходе дальнейшего расследования выяснилось, что проблема связана с нашей сетью.
Похоже, это был случай, когда в нашей сети было слишком много устройств Apple, что привело к слишком большой конкуренции за пропускную способность. Мы перестали транслировать радио, выключили другие устройства и переместили Mac ближе к роутеру. Если бы у нас был под рукой кабель Ethernet, мы бы использовали его. В любом случае, тогда проблема была решена.
Другие исправления для проблем с загрузкой macOS
Вот некоторые из наиболее полезных советов, которые нужно проработать, чтобы решить проблему с загрузкой macOS.
1. Убедитесь, что ваш Mac исправен.
2. Отмените загрузку / остановите обновление.
Возможно, вы сможете отменить загрузку, но метод будет зависеть от того, какая версия macOS у вас установлена.
В Мохаве Apple изменила маршрут, по которому пользователи загружают обновления программного обеспечения macOS. Теперь к ним можно получить доступ через Системные настройки> Обновление программного обеспечения, где ранее они были загружены через Mac App Store.
Если вы хотите остановить загрузку, вы можете кликнуть значок Х, который появляется рядом с полосой, показывающей прогресс загрузки, как показано на снимке экрана ниже.
До Mojave вы можете исправить зависшее обновление, зайдя в Mac App Store, найдя программное обеспечение, которое вы загружаете, и нажав Option / Alt. Когда вы это сделаете, вы должны увидеть опцию Отменить загрузку.
Отменив загрузку, вы сможете начать ее снова, надеюсь, на этот раз без проблем.
Проблема: зависшее обновление macOS
Как правило, если есть проблема с установкой вашего программного обеспечения, оно застревает на экране обновления, показывая логотип Apple со строкой состояния, показывающей ход загрузки программного обеспечения. Там может быть то, что люди называют «вращающимся пляжным мячом».
В качестве альтернативы вы можете увидеть белый, серый или черный экран. На многих Mac экран может быть настолько темным, что вы даже не сможете определить, включен ли Mac.
Однако вы хотите быть абсолютно уверены, что установка все еще не выполняется в фоновом режиме, потому что принудительная перезагрузка Mac во время установки прервет процесс установки и потенциально может привести к потере данных. Это одна из причин, по которой рекомендуется сделать резервную копию вашего Mac перед установкой нового программного обеспечения.
Если ваш Mac завис во время установки, стоит послушать Mac на предмет признаков жизни — вы можете услышать жужжание — и следовать приведенным ниже советам.
1. Узнайте, действительно ли ваш Mac завис.
Прежде чем вы сделаете вывод, что ваш Mac завис во время установки, вам необходимо знать следующее.
Иногда обновление программного обеспечения на Mac может занять очень много времени. Длинный. Время. Вы можете столкнуться с тем, что выглядит как замороженное обновление, но если вы оставите его на несколько часов, оно, наконец, сможет выполнить свою задачу.
Иногда стоит оставить Mac на ночь, чтобы завершить начатую работу. Иногда обновления могут занимать 16 часов и более, особенно в дни, когда Apple выпускает новую версию своей операционной системы Mac.
Помните, что индикатор выполнения, который вы видите во время установки, — это всего лишь предположение о том, сколько времени это займет. По нашему опыту, одна минута говорит нам, что будет два часа ожидания, затем 45 минут, затем час, прежде чем перейти к 20 минутам.
Иногда все замедляется, потому что Mac требуется время, чтобы установить один файл за кулисами, и это выбрасывает весь прогноз времени обновления в окно.
Mac мог застрять на оставшихся 20 минутах в течение последних двух часов, но это не обязательно означает, что он не занят попытками установки программного обеспечения.
2. Просмотрите журнал, чтобы узнать, продолжает ли ваш Mac устанавливать macOS.
Нажмите Command + L. Появится дополнительная информация и дополнительные сведения о времени, оставшемся до установки. Это может дать вам лучшее представление о том, какие файлы устанавливаются и сколько времени осталось.
3. Подождите
Если выяснится, что установка не остановилась, наберитесь терпения и подождите еще несколько часов.
Следует помнить одну ключевую вещь: Apple указывает, сколько времени, по-видимому, осталось на установку … Не обращайте на это внимания, потому что это НЕ ПРАВИЛЬНО!
Проблема: Mac зависает во время установки
Если вы уверены, что Mac все еще не работает над обновлением вашего программного обеспечения, выполните следующие действия:
1. Выключите, подождите несколько секунд, затем перезагрузите Mac.
Нажмите и удерживайте кнопку питания, чтобы выключить и снова запустить Mac.
2. Перейдите в Системные настройки> Обновление программного обеспечения.
Или, если вы используете более старую версию macOS, перейдите в Mac App Store и откройте «Обновления».
Вы должны обнаружить, что процесс обновления / установки продолжается с того места, где он был остановлен.
3. Проверьте экран журнала, чтобы узнать, устанавливаются ли файлы.
Когда появится индикатор выполнения, нажмите Command + L еще раз, чтобы проверить экран журнала и убедиться, что файлы устанавливаются. Если экран журнала показывает, что ничего не происходит, переходите к следующему шагу.
4. Попробуйте установить обновление Combo.
Если у вас возникли проблемы, есть веская причина получить программное обеспечение с веб-сайта Apple: версия программного обеспечения, доступная в разделе «Обновление программного обеспечения» или в Mac App Store, будет включать только файлы, необходимые для обновления вашего Mac.
Если вы зайдете на сайт поддержки Apple, вы можете найти программу обновления Combo, которая включает в себя все файлы, необходимые для обновления macOS. Эта версия обновления заменит все системные файлы и тем самым обеспечит завершение обновления.
5. Сбросьте NVRAM.
Если безопасный режим не работает, перезагрузите Mac и удерживайте Command, Option / Alt, P и R. Это сбросит NVRAM. Подождите, пока компьютер перезагрузится, и подождите, чтобы увидеть, начнет ли он обновление.
6. Используйте режим восстановления для переустановки macOS.
В качестве последнего варианта вы можете перезагрузить Mac в режиме восстановления (удерживайте Command + R при запуске). Здесь есть несколько вариантов — вы можете восстановить свой Mac из последней резервной копии Time Machine или выполнить восстановление диска, но мы рекомендуем выбрать вариант «Установить новую ОС».
Когда он переустанавливает macOS, ваш Mac заменит все системные файлы Apple, перезаписав любые проблемные, которые могут способствовать этой ошибке — надеюсь.
Это обновление не будет включать последнюю версию программного обеспечения, поэтому после выполнения обновления проверьте «Обновление программного обеспечения» и примените последнее обновление для macOS.
7. Установите ОС с внешнего диска.
Если у вас все еще возникают проблемы с установкой, вы можете попробовать установить ОС с внешнего диска.
8. Запустите Дисковую утилиту после обновления.
Когда вы, наконец, запустите программное обеспечение, мы советуем вам запустить Дисковую утилиту, чтобы исправить любые проблемы, которые могли изначально вызвать проблему.
Что делать, если не удалось установить macOS на ваш компьютер
Когда мы запустили наш Mac и увидели сообщение, что macOS не может быть установлена на ваш компьютер, мы сначала были немного сбиты с толку — насколько нам было известно, мы не пытались установить macOS.
Но, тем не менее, мы застряли в петле. Когда мы нажали «Перезагрузить», наш Mac перезапустился, но установщик все еще застрял.
Мы попытались выйти из установщика — мы щелкнули по окну установщика, а затем в меню выше выберите «Выйти из установщика MacOS» (альтернативно Command + Q). К сожалению для нас, когда мы снова загрузили наш Mac, у нас возникла та же проблема с открытием установщика.
Затем мы перебрали следующие варианты и добились большего успеха:
Источник
Приложение «Null» на iPhone — что это и как исправить?
Всем категорический привет! В который раз хочу выразить благодарность всем, кто заходит, читает инструкции, ставит «лайки», делится ссылками в социальных сетях, оставляет комментарии и т.д. Спасибо!
Вы скажите: «Миша, нам это, конечно, очень приятно и дико интересно. Но… автор, ты вообще о чём? Давай рассказывай про приложение «Null» на iPhone!»
Понял, понял. Уже начинаю. Тем более что тема, судя по всему, актуальная, раз подобный вопрос (приложение «Null» на iPhone — это что вообще такое и зачем ему мои фото?) за последние несколько дней «прилетел» мне аж дважды.
«Летающий» вопрос был замечен:
Почта — штука конфиденциальная, а в комментариях особо не развернуться. Поэтому… давайте разбираться с «нулевым» приложением в отдельной статье. Раз, два, три. Поехали!
Что такое приложение «Null» на iPhone?
Грубо говоря, приложение «Null»:
- Появляется тогда, когда iOS не понимает, с какой программой имеет дело.
- Не является названием какой-то определенной программы, а может обозначать любую «непонятную» для iOS программу, которая установлена на вашем устройстве.
В общем, на iPhone по каким-либо причинам возникает сбой программного обеспечения и вуаля, перед нами приложение «Null»!
Причём некоторые функции «нуля» iOS всё-таки понимает и именно поэтому появляются запросы из серии:
Все эти запросы относятся к системе iOS — поэтому они работают, а вот само приложение «Null» — нет.
Почему на iPhone появляется приложение «Null»?
Есть три основные причины появления «нулевого» приложения:
- Сторонние магазины игр и приложений на iPhone. Некоторые программы позволяют устанавливать приложения в обход App Store (через использование доверенных сертификатов) и вот здесь-то как раз могут возникнуть проблемы — сертификат устаревает, а сама программа превращается в «тыкву».
- Обновления iOS (в частности, речь идёт об обновлениях безопасности). Apple постоянно улучшает систему и старается сделать её более защищённой — все приложения должны придерживаться строгих правил. Если «что-то пошло не так», то приложение просто «отключается» — опять-таки превращается в «Null».
- Обновления самой программы и, в связи с этим, сбой программного обеспечения. Данный пункт тесно связан с предыдущим — iOS обновилась, а разработчик «забил» на свою программу (которая «писалась» под старые версии iOS), произошёл сбой — получили «Null».
Вот такая вот «нулёвочка».
Так, а что делать с «Null»? Можно ли его «победить»?
Как исправить или удалить приложение «Null» на iPhone?
Ну а дальше, если не помогло, переходим к более решительным действиям:
- Совет от поддержки Apple №1 — попробовать обновить приложение (Null «превратится» в нормальную программу). Совет действительно неплохой, потому что если имеется конфликт из-за несовместимости и разработчик программы об этом знает, то при обновлении приложения сбой исчезнет и все будут счастливы.
- Совет от поддержки Apple №2 — создать резервную копию и восстановить её через iTunes («нулевое» приложение может «исправиться», а может просто исчезнуть). Процесс не быстрый + помогает не всегда, но… попытаться всё-таки стоит.
- Совет от поддержки Apple №3 — просто удалить все данные и начать жизнь заново (сотрётся вся информация, в том числе и «Null»). Тут уж, как понимаете, действие совсем на «любителя» — в конце концов, ради сохранения информации, «Null» можно и потерпеть.
По сути, это все возможные варианты исправления или удаления «нулевого приложения».
Хотя нет, стоп. Иногда можно удалить «Null» более простыми способами.
У меня есть инструкция, в которой рассказывается о том, как избавиться от приложения с серой иконкой на iPhone — все перечисленные в ней опции должны подойти и для данного случая. Обязательно попробуйте — это явно не будет лишним!
На этом, наверное, всё — обсуждать больше нечего (вроде бы). А если даже и есть, то для этого существуют комментарии! Смело пишите и:
- Задавайте вопросы.
- Делитесь личным опытом.
- Расскажите, что помогло именно вам.
Я всегда рад выслушать и, при необходимости, помочь каким-либо советом!
Источник
Ошибки обновления и восстановления iOS
В этой статье описывается, как устранять ошибки обновления и восстановления iOS.
Первоочередные действия
- Убедитесь, что на компьютере Mac с macOS Catalina 10.15 или более поздней версии используется последняя версия программного обеспечения. Если используется компьютер Mac с macOS Mojave 10.14 или более ранней версии либо компьютер с Windows, убедитесь, что на нем установлена последняя версия приложения iTunes.
- Если устройство не удается восстановить и появляется сообщение «Произошла неизвестная ошибка [номер ошибки]», выполните инструкции в этой статье.
Если сообщение об ошибке продолжает появляться, попробуйте выполнить следующие действия.
Выбор номера ошибки или сообщения об ошибке
Выберите возникающую ошибку, чтобы просмотреть инструкции по ее устранению.
Обновите программное обеспечение на Mac или компьютере с Windows
Если выводится ошибка 10, возможно, на вашем устройстве iOS установлена более новая версия iOS, которую ваш компьютер не поддерживает. Перед обновлением или восстановлением устройства iOS необходимо обновить программное обеспечение на компьютере Mac или приложение iTunes на компьютере с Windows.
macOS 10.11 и более поздних версий:
- Отключите и снова подключите устройство iOS к компьютеру. Возможно, придется разблокировать устройство iOS, прежде чем оно будет распознано компьютером Mac.
- Если выводится сообщение «Для подключения к устройству iOS необходимо обновить ПО», нажмите «Установить» для загрузки и установки программного обеспечения, чтобы компьютер Mac мог обновить или восстановить устройство iOS.
Если продолжает отображаться ошибка 10, или не открывается диалоговое окно с запросом обновления программного обеспечения на компьютере Mac, обратитесь в службу поддержки Apple.
Убедитесь, что устройство подключается к серверам Apple.
Появление ошибки 1671 означает, что на компьютер загружается необходимое программное обеспечение. Дождитесь окончания загрузки и повторите попытку.
Появление сообщения об одной из перечисленных ниже ошибок может означать, что компьютеру не удается подключиться к серверам Apple либо устройству iPhone, iPad или iPod touch.
- 17, 1638, 3014, 3194, 3000, 3002, 3004, 3013, 3014, 3015, 3194, 3200
- «При загрузке программного обеспечения произошла ошибка».
- «Устройство не поддерживается для запрашиваемой сборки».
Выполните следующие действия:
Появление ошибки 4037 означает, что обновить устройство с помощью компьютера невозможно, так как оно защищено код-паролем и не было разблокировано для обновления или восстановления. Разблокируйте устройство и повторите попытку. Узнайте, что делать, если вы не помните пароль.
Если сообщение об ошибке продолжает появляться, обратитесь в службу поддержки Apple.
Сообщение о сбое сотового обновления или недоступности Apple Pay
Проверка ПО для обеспечения безопасности
- Если появляется сообщение об ошибке 9, выполните инструкции в этой статье.
- Если появляется сообщение об ошибке 2, 4, 6 или 1611, проверьте ПО сторонних разработчиков для обеспечения безопасности. Затем проверьте подключение через USB.
- Если сообщение об ошибке продолжает появляться, обратитесь в службу поддержки Apple.
Проверка подключений через USB
Если появляется сообщение об ошибке 4005, 4013 или 4014, выполните инструкции в этой статье.
Если появляется сообщение об одной из ошибок, перечисленных ниже, проверьте подключение через USB, USB-кабель, USB-порт или компьютер:
- 13, 1600, 1601, 1602, 1603, 1604, 1611, 1643–1650
- 2000, 2001, 2002, 2005, 2006, 2009
- Сообщение об ошибке со словами «недопустимый ответ»
Выполните следующие действия. После каждого действия проверяйте, устранена ли проблема:
- Подсоедините USB-кабель из комплекта поставки устройства. Если он отсутствует, воспользуйтесь другим USB-кабелем производства Apple.
- Подключите устройство к другому USB-порту компьютера. Это не должен быть порт на клавиатуре.
- Подключите устройство к USB-порту на другом компьютере.
- Если сообщение об ошибке продолжает появляться, проверьте наличие других проблем с USB, ПО сторонних разработчиков для обеспечения безопасности, а затем аппаратное обеспечение.
Если сообщение об ошибке продолжает появляться, обратитесь в службу поддержки Apple.
Проверка аппаратного обеспечения
Если появляется сообщение об ошибке 53, выполните инструкции в этой статье.
Появление одной из перечисленных ниже ошибок может указывать на наличие проблемы с аппаратным обеспечением.
- 1, 3, 11, 12, 13, 16
- 20, 21, 23, 26, 27, 28, 29, 34, 35, 36, 37, 40, 56
- 1002, 1004, 1011, 1012, 1014, 1667, 1669
Выполните следующие действия. После каждого действия проверяйте, устранена ли проблема:
Если сообщение об ошибке продолжает появляться, обратитесь в службу поддержки Apple.
Проверка на предмет устаревшего или измененного программного обеспечения
Появление ошибки 1015 или сообщения «Не удается найти требуемый ресурс» может указывать на наличие несанкционированных модификаций ПО (взлом прошивки). Это также может означать, что выполняется попытка установить более раннюю версию iOS (понижение версии).
Чтобы восстановить программное обеспечение до последней версии, используйте режим восстановления iPhone или режим восстановления на iPad.
Если сообщение об ошибке продолжает появляться, обратитесь в службу поддержки Apple.
Источник
Если iPhone, iPad или iPod touch не обновляется
Ознакомьтесь со следующими ошибками, которые могут возникать при обновлении iPhone, iPad или iPod touch по беспроводной сети.
- На устройстве недостаточно места для хранения данных
- Загрузка обновления занимает много времени
- Не удается подключиться к серверу обновлений
- Установка обновления не может завершиться
Не хватает места для загрузки обновления
Если на устройстве не хватает места для загрузки и установки обновления, ПО попытается освободить дополнительное пространство. Будут удалены только данные приложений, которые позже загрузятся снова. Ваши данные не будут удалены или перемещены. Если места на устройстве по-прежнему недостаточно, можно обновить ПО на нем с помощью компьютера.
Если нет возможности подключить устройство к компьютеру, освободите место для установки обновления, удалив с устройства ненужное содержимое и приложения. Перейдите в меню «Настройки» > «Основные» > «Хранилище [устройство]».
Загрузка занимает много времени
Для обновления ПО на устройстве требуется подключение к Интернету. Количество времени, которое будет затрачено на загрузку обновления, зависит от размера обновления и скорости подключения к Интернету. Во время загрузки обновления устройство можно использовать в обычном режиме. Когда обновление станет доступным для установки, на экране появится соответствующее уведомление. Чтобы ускорить загрузку, не загружайте одновременно другое содержимое и по возможности используйте сеть Wi-Fi.
Отсутствует доступ к серверу обновлений, или невозможно проверить обновление
При обновлении ПО на экране устройства может появиться одно из следующих сообщений.
«Сбой проверки наличия обновлений. При проверке наличия обновлений ПО произошла ошибка».
«Сбой установки обновления. Для обновления [ПО] требуется сетевое подключение».
Попробуйте еще раз обновить устройство в той же сети. Если вы все еще видите какое-либо из этих сообщений, попытайтесь обновить ПО на устройстве, подключившись к другой сети, или сделайте это с помощью компьютера. Если проблема возникает в различных сетях, удалите обновление.
Источник
Как исправить «Сбой проверки наличия обновлений» iOS
Всем категорический привет! На iPhone и iPad постоянно выходят новые прошивки — это хорошо. Но иногда, при попытке обновления iOS, могут возникать различные ошибки — это плохо. Вот об одной из таких ошибок мы прямо сейчас и поговорим. Встречайте! Гвоздь сегодняшней статьи — неприятность под названием…
Сбой проверки наличия обновлений. При проверке наличия обновлений ПО произошла ошибка.
Да, да, да. Перед нами очередное (уж сколько их было!) надоедливое сообщение от iOS, которое (кто бы мог подумать!) дико раздражает и всячески препятствует установке новой версии прошивки на iPhone или iPad.
- Вы желаете обновить iPhone или iPad «по воздуху».
- Заходите в «Настройки — Основные — Обновление ПО».
- Устройство начинает проверять обновления.
- Долго думает, зависает.
- Выдает ошибку.
На всякий случай, вот скриншот этого безобразия.
Для начала, давайте посмотрим на те причины, которые могут привести к ошибке «Сбой проверки наличия обновлений»:
- Проблемы на серверах Apple. К сожалению, в последнее время различные сбои случаются достаточно часто. Поэтому, если вы столкнулись с проблемами обновления на своём iPhone, нужно обязательно проверить состояние серверов компании Apple. Проверили? Все «ОК»? Едем дальше…
- «Глюк» прошивки iOS. Складывается ощущение, что чем дальше в лес, тем толще партизаны с каждой новой версией операционной системы компании Apple, возрастает количество ошибок, которые приводят к различным неприятностям.
- Проблемы с интернетом. Имеется ввиду не только скорость и стабильность соединения, но и сам факт доступа к серверам Apple (блокировка на уровне антивируса, роутера, провайдера и т.д.).
В общем, с причинами разобрались. И, как видите, основная причина это…
А что с ними делать?
Как? Вот несколько проверенных методов:
- Ждать. Звучит странно, но иногда это действительно помогает. Сервера Apple особенно перегружены в дни выхода новых версий iOS — в этом случае многие пользователи по всему миру видят ошибку «Сбой проверки наличия обновлений. При проверке наличия обновлений ПО произошла ошибка».
- Проверить соединение с интернетом и доступ к сайту Apple. Всё работает слишком медленно? Apple.com не открывается? Придется решать проблему (разбираться с антивирусом, роутером, провайдером) или искать другой источник доступа к сети (Wi-Fi).
- Сделать жесткую перезагрузку. Много времени не займет, ваши данные не пострадают, а «глюки» и сбои должны исчезнуть (вот инструкция о том, как жестко перезагрузить любую модель iPhone).
- Удалить старую версию прошивки. Иногда «сбой проверки наличия обновлений» может возникать из-за того, что на вашем устройстве уже есть ранее загруженная прошивка. Нужно скачать новую? Сначала удалите старую! Переходим в «Настройки — Основные — Хранилище», видим скачанную прошивку, удаляем, ждём загрузки новой версии iOS!
- Избавиться от профилей конфигурации бета-версий ПО. Используете бета-версии программного обеспечения? Возможно, «хулиганят» именно они! Проверяем наличие профилей (Настройки — Основные — Управление устройством) и, при необходимости, производим их удаление.
- Сделать полный сброс. Если уж совсем отчаялись, то проблему «сбой проверки» практически наверняка можно решить «старым добрым методом» — полностью сбросив iPhone до заводских настроек. Не забудьте про резервные копии!
Впрочем, есть ещё один, менее радикальный (по сравнению с полным сбросом) способ избавления от различных сбоев при обновлении iOS. И называется он:
Да, потребуется компьютер и провод. Да, нужно будет скачать самую последнюю версию iTunes. Да, это не так удобно, как «обновиться по воздуху». Но…
Зато быстро, надёжно и, в большинстве случаев, без каких-либо сбоев, ошибок и прочих недоразумений.
Максимально проверенный и беспроигрышный вариант на все времена. Крайне рекомендую к использованию!
Источник
Обновлено: 29.01.2023
После недавнего обновления Apple до iOS 15, текущей пятнадцатой основной версии мобильной операционной системы, пользователи начинают испытывать ошибки при установке программного обеспечения. Сообщалось о распространенных проблемах при попытке установить iOS 15 и уведомлениях устройства с предупреждением: «Сбой установки обновления iOS 15». Эта ошибка является обычным явлением для Apple при обработке массовой загрузки на свои серверы, поскольку миллионы пользователей пытаются сразу установить обновление iOS 15 на свое устройство. Apple рекомендует пользователям сделать резервную копию своих устройств перед обновлением до iOS 15, не забудьте сделать это.
Способ 1: Проверьте подключение устройства к сети
Нестабильное интернет соединение может послужить основной причиной сбоя установки обновления iOS 15. Поэтому необходимо убедиться в том, что Wi-Fi соединение стабильно.
Для того, чтобы проверить Wi-Fi соединение на iPhone, необходимо выполнить следующие шаги:
- Выберите «Настройки» на iPhone;
- Далее нажмите «Wi-Fi»;
- Кликните на подключенную сеть;
Нажмите на «Забыть эту сеть»;
Если после вышеприведенных шагов не удалось установить соединение, то необходимо выполнить сброс настройки сети:
- Шаг 1. Зайдите в «Настройки» на вашем устройстве;
- Шаг 2. Далее перейдите в «Основные»;
- Шаг 3. Потом выберите «Сброс»;
Шаг 4. Выполните сброс, нажав «Сбросить настройки сети».
Способ 2: Освободите памяти устройства для обновления ios 15
При отсутствии свободного места в памяти устройства зачастую многие приложения начинают работать с ошибками. Если установленная новая версия операционной системы iOS 15 выдает ошибку — сбой установки обновления ios 15, то причина может крыться в недостаточной свободной памяти на вашем устройстве.
Проверьте объем памяти на вашем iPhone, для этого выполните следующие шаги:
- Зайдите в «Настройки»;
- Перейдите в раздел «Основные»;
Затем нажмите на «Хранилище iPhone»;
При необходимости удалите ненужные файлы или перенесите их на свой ПК.
Способ 3: Удалите пакет обновления и загрузите ещё раз
Если невозможно установить обновление для ios 15 по каким-либо причинам, то попробуйте воспользоваться этим способ – удалить пакет обновления и загрузить еще раз.
Для этого выполните следующие шаги:
- Перейдите в «Настройки» на вашем устройстве;
- Далее войдите в «Основные»;
- Затем необходимо войти в «Хранилище iPhone»;
- В списке выберите обновление iOS 15;
Удалите новую версию обновления, нажав на «Удалить обновление»;
Способ 4: Исправьте сбой установки обновления ios 15 через iTunes
Если происходит сбой установки обновления iOS 15, то вы можете установить обновление через свой ПК.
- Шаг 1. Войдите в свою учетную запись Apple ID;
- Шаг 2. Далее подключите iPhone к ПК при помощи USB-кабеля;
- Шаг 3. Запустите на своем ПК iTunes;
Шаг 4. Затем нажмите на значок iPhone вверху экрана программы iTunes;
Шаг 6. Нажмите «Обновить», чтобы установить iOS 15 на свой смартфон, чтобы устранить сбой установки обновления ios 15.
Если невозможно установить обновление для ios 15, то в таком случае попробуйте через iTunes «Восстановить iPhone», предварительно сделать резервную копию данных. Иначе ваши данные могут удалиться.
Способ 5: Исправьте сбой установки ios 15 через Tenorshare ReiBoot — Без потери данных
Вышеуказанные способы не помогли устранить сбой установки обновления ios 15? Рекомендуем ознакомиться с программой Tenorshare ReiBoot.
- Скачайте Tenorshare ReiBoot и установите на свой ПК;
В появившемся окне программы Tenorshare ReiBoot нажмите на кнопку «Начать»;
Далее необходимо нажать «Стандартный ремонт»;
Затем вам нужно будет загрузить последнюю версию iOS, для этого кликните на «Загрузить»;
У вас появится текст «Пакет прошивки готов», затем нажмите на «Начать ремонт» .
Внимание: В течение данного процесса не отключайте Ваше устройство от компьютера! После этого нажмите на кнопку «Готово». Ваш iPhone будет перезагружен в обычном режиме, и на нем будет установлена версия iOS 15.
Резюме:
Эта история произошла с моей мамой. Она очень консервативный человек, поэтому бросила обновлять свой iPhone SE ещё на iOS 12. Остаться на старой версии ОС её вынудили несколько серьёзных багов, с которыми она столкнулась за время использования. Однако недавно стало понятно, что это не выход, поскольку часть из приложений, которые она использует на постоянной основе, просто перестали запускаться, требуя обновить ОС. Само собой, она решила пойти на уступки, но столкнулась с проблемой, которая помешала ей установить апдейт.
Не устанавливается обновление iOS
Сбой проверки обновления – вот такую ошибку она получала каждый раз, когда пыталась установить iOS 14. Я попробовал удалить загруженное обновление и скачать его повторно. Мало ли что, думал я. Но ошибка никуда не делась. Тогда я внимательнее вчитался в текст под описанием обновления, и понял, что на устройстве банально не хватает места. iPhone SE, которым пользуется моя мама, имеет базовый объём накопителя, из которых забито было около 85%. Значит, нужно было что-то удалить.
Как удалить кэш Телеграм
Первое, что я сделал, это удалил кэш Телеграм, которого накопилось около 2 ГБ:
- Запустите Telegram и перейдите в «Настройки»;
- Здесь выберите раздел «Использование памяти»;
Принцип удаления кэша в телеграме на iPhone и iPad совершенно не отличается
- Дождитесь расчёта занятого приложением места;
- После этого выберите «Очистить кэш Telegram».
Всё пространство, которое занимали файлы мессенджера, будет освобождено. Иногда это может действительно решить массу проблем. Правда, нашу – почему-то не решило.
Как выгрузить фото в iCloud
Тогда я принял решение выгрузить фотографии из памяти iPhone в iCloud:
- Откройте «Настройки» и нажмите на своё имя;
- В открывшемся окне выберите раздел iCloud;
Не знаете, куда деть фотографии? Выгрузите их в облако
- Включите «Фото iCloud» и выберите «Оптимизация хранилища»;
- Перейдите в «Резервное копирование» и нажмите «Создать резервную копию».
Правда, будьте внимательны и следите за доступным местом в облаке, особенно, если у вас базовый тариф. Дело в том, что размер фотографий может оказаться больше, чем объём доступного пространства в iCloud, и тогда копия не создастся. В этом случае либо удалите ненужные фото или видео, либо перейдите на следующий тариф с увеличенным объёмом памяти.
Как обновить iPhone через iTunes
Жаль, что и этот способ не помог. iPhone по-прежнему выдавал ошибку, хотя памяти для установки обновления было доступно около 6 ГБ вместо требуемых 4,04 ГБ. Поэтому было решено задействовать iTunes (я знаю, что iTunes больше нет, но я по-прежнему сижу на macOS 10.14, и у меня он есть).
- Подключите iPhone к компьютеру по кабелю;
- В открывшемся окне на компьютере откройте раздел, посвящённый смартфону;
При обновлении через iTunes установочный файл скачивается в память компьютера, а не самого смартфона
- Выберите раздел «Обновление ПО» и загрузите апдейт;
- Подтвердите установку обновления вводом кода на iPhone и дождитесь её окончания.
Последний метод принудительного обновления iPhone через iTunes помог. Скорее всего, проблемы действительно была в нехватке памяти. А обновление через компьютер, на который и был загружен установочный файл, всё решило. Поэтому, если вы столкнулись с такой же проблемой, как и в моём случае, можете попробовать сразу обновиться с помощью компьютера. Это, как показала практика, самый эффективный способ.
Свободное общение и обсуждение материалов
Apple выпустила iOS 15 Release Candidate. Как установить
Лонгриды для вас
Многие пользователи часто жалуются на то, что у них возникают подлагивания в браузере Safari. Рассказываем как можно раз и навсегда решить эту проблему на устройства Mac, iPhone или iPad.
1 создать резервную копию на компе
2 восстановить через dfu
3 накатить резервную копию.
Многие поклонники техники Эппл рано или поздно сталкиваются с проблемой, когда не обновляется айфон и как итог, не получается установить актуальную версию прошивки. Причем ситуация одинаковая и в iCloud, и в iTunes. Просто появляется стандартная надпись о сбое и ошибке и больше ничего. При этом загрузка уже возможно была произведена. Попробуем разобраться, в чем именно заключается причина такой неисправности и как ее можно устранить.
Многие пользователи интересуются что будет если не обновлять устройство вообще. Для чего это все, если и так айфон работает нормально. На самом деле с каждым обновлением разработчики компании Эппл делают устройства совершенней, добавляют больше изменений, новых возможностей и убирают ошибки, допущенные в предыдущих версиях.
Так телефон сможет вам прослужить значительно дольше срока. Кроме этого, многие приложения в системе AppStore просто не в состоянии работать при старой прошивке.
Основные причины сбоя
Обычно, когда айфон 5s (или иные модели), отказывается автоматически обновляться по Wi-Fi или по другим каналам связи. Пользователи начинают задаваться вопросом, почему не могу обновить свой телефон до актуальной версии.
Есть несколько простых вариантов решения:
- Просто перезагрузите iPhone. Выключите, а затем включите опять. Это помогает решить большинство проблем в работе ОС.
- Если это не дало ожидаемого результата, тогда попробуйте заново подключить интернет-соединение.
- Если и это не помогло, то можно сделать восстановление всей системы.
К самым распространённым причинам данной неполадки можно отнести:
- Ошибка обновления.
- Несовместимость.
- Отсутствие места.
- Нет доступа к серверу.
- Неполные обновления.
Ошибка загрузки обновления
Ваше устройство вроде видит новый вариант прошивки и уже начало загрузку. Однако потом появляется надпись – «Ошибка загрузки обновления».
Почему так происходит? Тут может быть несколько вариантов:
- Не хватает памяти. В этом случае освободите немного места на телефоне и попробуйте снова обновиться.
- Нестабильное соединение с сетью. Убедитесь, что айфон подключен к интернету. Если все нормально, то возможно стоит подключиться к другой сети wi-fi.
- Еще одна причина заключается в различных технических работах в Apple. Тут достаточно просто подождать какое-то время.
Если вы не хотите ждать, то можно попробовать скачать прошивку со сторонних ресурсов. Но в этом случае высока вероятность подхватить вирусы. Поэтому это крайний метод.
Если вы все-таки решили устанавливать обновления через ПК, то сначала скачайте их с официального сайта. После этого переходите к установке:
- Запустите iTunes.
- Зайдите в раздел обновляемого гаджета.
- Нажмите на Shift, нажмите на «Обновить».
- В проводнике выберете необходимый файл с расширением .ipw.
Проверка совместимости
Следующей причиной может стать несовместимость. То есть ваше устройство может не поддерживать устанавливаемую вами версию П.О.. Например, ios 11 и ее модификации можно установить только на следующие девайсы:
- iPhone 5S и все следующие,
- iPod touch 6,
- И iPad mini 2.
Если ваше устройство подходит под устанавливаемую версию, то проводим следующие действия.
В главном меню находим раздел настроек. Нам нужны основные настройки, в самом конце которых будет подраздел «Профиль». Теперь нам необходимо удалить все, что там есть, нажмите на «Удаление профиля». Теперь перезагружаем. Вся процедура должна занять не более 20-ти минут.
Найдите свой пароль
Если на ваш телефон и планшет в целях безопасности установлен пароль, то стоит убедиться что вы его помните. Возможно, пароль будет необходим для успешного завершения процедуры, в особенности это касается последних версиях прошивки. Если вы его забыли, то вам нужно обратиться в сервисный центр для восстановления.
Держите под рукой свой идентификатор apple id
Когда места для загрузки хватает и прочие вероятные решения проблемы не помогают. Пробуем восстановить доступ к apple id. Это гарантирует, что вы получите возможность использовать все сервисы компании Apple, например, App Store, iCloud и прочие.
Если вы его забыли, то необходимо:
- Перейти на свою страницу с учетной записью. Нажать на пометку «Забыли пароль».
- На следующей странице нужно нажать то же самое.
- Вводите свои данные и адрес вашей почты. Если введенный адрес не совпадает, то можно попробовать с другой почтой.
Нужно больше места для установки обновления
Ошибку иногда вызывает нехватка места. Если для установки или загрузки обновления не будет хватать места, система IOS автоматически попробует освободить место. Однако по умолчанию система удалить только информацию тех утилит, которые в скором времени загрузятся в автоматическом режиме. Вся информация в этом случае не будет удаляться или перемещаться. Можно удалить при помощи iTunes.
Если не выходит подключиться к iTunes, то постарайтесь освободить как можно больше места для установки. Удалите лишние фото и видео с телефона.
Как еще можно обновить ios
Часто ситуации могут быть довольно банальными.
Например, заряд батареи, который должен быть более 50%. Если он меньше, то нужно попробовать подключит гаджет к сети.
Возможно также проблема связана с неработающим сканером отпечатков пальца Touch ID. Если по каким-то причинам он не работает, то обновляться можно будет только при помощи iTunes.
Заключение
Если вы перепробовали уже все вышеописанные способы и ни один из них не помог вам, то остается только одно. Вам нужно обратиться за помощью к профессионалам. Отправляйтесь в сервисный центр, там устранят поломку.
Часть 1. Подготовка перед выводом iPhone из проверки проблемы с обновлением
Каждый раз, когда выпускается новое обновление программного обеспечения Apple, тысячи пользователей Apple пытаются одновременно загрузить и установить свои устройства, что может легко вызвать сбои сервера, а также могут быть системные ошибки iOS. Поэтому часто бывает, что iPhone застревает при проверке обновления. Чтобы решить проблему проверки обновлений iPhone в iOS 14, убедитесь, что:
1. Держите iPhone полностью заряженным. Если на вашем iPhone не хватит заряда аккумулятора во время любого обновления, процесс обновления может быть прерван.
2. Иметь стабильное соединение Wi-Fi. Убедитесь, что ваш iPhone подключен к Wi-Fi. Если соединение Wi-Fi слабое, то нет сомнений, что вы не сможете проверить обновление с iOS 14.
3. На iPhone достаточно места для хранения. Если места недостаточно, вы не сможете обновить или даже застрять в процессе. Чтобы проверить доступное пространство, перейдите в «Настройки»> «Основные»> «О программе»> «Доступно».
4. Создайте резервную копию файлов и данных iPhone. Перед использованием следующих методов заранее создайте резервную копию своего iPhone, чтобы избежать потери данных.
Самый простой способ избавиться от проблемы с обновлением проверки iPhone — это заблокировать и разбудить iPhone. Просто нажмите кнопку питания сбоку или сверху, чтобы заблокировать iPhone, а затем снова нажмите кнопку питания, чтобы вывести его из спящего режима. Повторите этот шаг 5–10 раз, пока iPhone не вернется в нормальное состояние. Однако этот метод не может на 100% решить проблему зависания телефона при проверке обновления.
Когда iOS 14 зависает при проверке обновления на iPhone, вы также можете попробовать выполнить полный сброс iPhone до вытащить iPhone из проверочного обновления вопрос. Чтобы выполнить полный сброс настроек iPhone, выполните следующие действия:
Для iPhone 6 / 6s или более ранней версии: Одновременно нажмите кнопку «Домой» и кнопку питания, пока не увидите логотип Apple. Отпустите две кнопки и дождитесь перезагрузки iPhone.
Для iPhone 7 / 7 Plus: Одновременно нажмите кнопку питания и кнопку уменьшения громкости, пока не увидите логотип Apple. Отпустите обе кнопки.
Просто нажмите и удерживайте кнопки «Домой» и «Сон / Пробуждение» одновременно.
Удерживайте, пока экран не выключится, затем отпустите кнопку, когда появится логотип Apple.
После перезагрузки iPhone перейдите в «Настройки»> «Общие»> «О программе» и убедитесь, что iPhone работает на новой iOS. Если нет, повторите процесс обновления.
Перейдите в «Настройки»> «Общие»> «Хранилище iPhone». Здесь вы можете увидеть список приложений на вашем устройстве. Вам нужно найти файл обновления iOS, затем выбрать его и нажать кнопку «Удалить обновление».
После успешного удаления файла обновления перезагрузите iPhone, а затем перейдите в меню «Настройки»> «Общие»> «Обновление программного обеспечения», чтобы снова загрузить версию iOS 14.
Если это не сработает, перейдите к следующему способу.
UkeySoft FoneFix iOS System Recovery — это надежный и безопасный инструмент для восстановления iOS, который предназначен для исправления любых системных проблем iOS, iPadOS или tvOS без потерь, в том числе Ошибка обновления iOS, Recovery Mode/Режим DFU, Логотип Apple, черный / белый / синий экран, цикл загрузки iPhone и т. д. Благодаря его поддержке вы можете легко избавиться от проблем с обновлением на iPhone без потери данных и вернуть iPhone в нормальное состояние.
Шаг 1. Запустите UkeySoft FoneFix и выберите Стандартный режим.
Загрузите UkeySoft FoneFix и запустите его на своем Windows или Mac. С помощью кабеля Apple USB подключите iPhone к компьютеру. Чтобы избавиться от iPhone, который постоянно говорит о проблеме с обновлением, выберите вариант «Стандартный режим».
Шаг 2. Переведите iPhone в режим восстановления и загрузите пакет прошивки.
См. Способ 2, чтобы перевести iPhone в режим восстановления. После этого он автоматически обнаружит ваше устройство, нажмите «Загрузить», чтобы загрузить соответствующий пакет прошивки.
Шаг 3. Исправьте зависание iPhone. Проверка обновления на iOS 14.
После загрузки пакета прошивки нажмите «Пуск», чтобы устранить проблему с восстановлением iPhone.
Если вы не против потери данных на вашем iPhone, перейдите к способам 5, 6, 7, вы создадите резервную копию своих данных перед началом.
Способ 5. Восстановите iPhone с помощью iTunes, чтобы вывести iPhone из проверки обновления (стереть все данные)
iTunes предоставляет мощную помощь для продуктов Apple. Вы также можете положиться на iTunes, чтобы избавиться от зависания iPhone при проверочном обновлении iOS 14. Вам просто нужно восстановить свой iPhone с помощью iTunes, обратите внимание, что он сотрет все на вашем iPhone, вам лучше сделать резервную копию своих данных, прежде чем начать. Следуйте инструкциям ниже:
Шаг 1. Откройте iTunes на рабочем столе, а затем подключите iPhone к компьютеру. Затем выберите свой iPhone в iTunes.
Шаг 2. Нажмите «Сводка» в левой части, затем нажмите «Восстановить iPhone» в правой части.
Шаг 3. Выберите нужную резервную копию и нажмите «Восстановить». Затем дождитесь завершения процесса и оставьте iPhone подключенным к компьютеру во время процесса.
После этого ваш iPhone будет похож на новое устройство без каких-либо данных или файлов. Вы можете снова загрузить iOS 14.
Шаг 1. Запустите последнюю версию iTunes на компьютере, а затем подключите iPhone к компьютеру с помощью кабеля USB.
Шаг 2. Выберите iPhone в iTunes.
Шаг 3. Щелкните «Сводка»> «Проверить наличие обновлений». Нажмите «Обновить», чтобы продолжить.
Советы. Во время этого процесса не отключайте iPhone от компьютера.
Способ 8. Обратитесь в Apple за помощью, чтобы отключить iPhone от проверки обновлений
Если ни один из перечисленных выше 7 методов не может помочь вам избавиться от зависания iPhone при проверке обновления, считается, что у iPhone проблема с оборудованием. Если вы когда-нибудь уронили свой iPhone или случайно намочили его, это может вызвать проблемы с оборудованием iPhone.
Вы можете посетить магазин Apple или авторизованный поставщик услуг Apple, чтобы проверить аппаратные проблемы вашего устройства и получить дополнительную помощь. Перед отъездом лучше записаться на прием заранее.
Читайте также:
- Где в айфоне секундомер
- Как пользоваться центром управления ios 14
- Айфон не включается после мороза
- Как можно переписываться в айфоне
- Как подключить айфон к камри 70
Довольно часто при разработке на Java программисты сталкиваются с NullPointerException, появляющимся в самых неожиданных местах. В этой статье мы разберёмся, как это исправить и как стараться избегать появления NPE в будущем.
NullPointerException (оно же NPE) это исключение, которое выбрасывается каждый раз, когда вы обращаетесь к методу или полю объекта по ссылке, которая равна null. Разберём простой пример:
Integer n1 = null; System.out.println(n1.toString());
Здесь на первой строке мы объявили переменную типа Integer и присвоили ей значение null (то есть переменная не указывает ни на какой существующий объект).
На второй строке мы обращаемся к методу toString переменной n1. Так как переменная равна null, метод не может выполниться (переменная не указывает ни на какой реальный объект), генерируется исключение NullPointerException:
Exception in thread "main" java.lang.NullPointerException at ru.javalessons.errors.NPEExample.main(NPEExample.java:6)
Как исправить NullPointerException
В нашем простейшем примере мы можем исправить NPE, присвоив переменной n1 какой-либо объект (то есть не null):
Integer n1 = 16; System.out.println(n1.toString());
Теперь не будет исключения при доступе к методу toString и наша программа отработает корректно.
Если ваша программа упала из-за исключение NullPointerException (или вы перехватили его где-либо), вам нужно определить по стектрейсу, какая строка исходного кода стала причиной появления этого исключения. Иногда причина локализуется и исправляется очень быстро, в нетривиальных случаях вам нужно определять, где ранее по коду присваивается значение null.
Иногда вам требуется использовать отладку и пошагово проходить программу, чтобы определить источник NPE.
Как избегать исключения NullPointerException
Существует множество техник и инструментов для того, чтобы избегать появления NullPointerException. Рассмотрим наиболее популярные из них.
Проверяйте на null все объекты, которые создаются не вами
Если объект создаётся не вами, иногда его стоит проверять на null, чтобы избегать ситуаций с NullPinterException. Здесь главное определить для себя рамки, в которых объект считается «корректным» и ещё «некорректным» (то есть невалидированным).
Не верьте входящим данным
Если вы получаете на вход данные из чужого источника (ответ из какого-то внешнего сервиса, чтение из файла, ввод данных пользователем), не верьте этим данным. Этот принцип применяется более широко, чем просто выявление ошибок NPE, но выявлять NPE на этом этапе можно и нужно. Проверяйте объекты на null. В более широком смысле проверяйте данные на корректность, и консистентность.
Возвращайте существующие объекты, а не null
Если вы создаёте метод, который возвращает коллекцию объектов – не возвращайте null, возвращайте пустую коллекцию. Если вы возвращаете один объект – иногда удобно пользоваться классом Optional (появился в Java 8).
Заключение
В этой статье мы рассказали, как исправлять ситуации с NullPointerException и как эффективно предотвращать такие ситуации при разработке программ.
The below code runs smoothly in the emulator from Eclipse, but there are problems when I run it on my Android phone and tablet.
public class RingerActivity extends Activity{
/** Called when the activity is first created. */
Button press;
boolean tone = true;
MediaPlayer mp;
@Override
public void onCreate(Bundle savedInstanceState) {
super.onCreate(savedInstanceState);
setContentView(R.layout.main);
mp = new MediaPlayer();
mp = MediaPlayer.create(RingerActivity.this, R.raw.alarm);
//Error occurs at here
mp.start();
Handler h = new Handler();
Runnable stopPlaybackRun = new Runnable() {
public void run(){
mp.stop();
mp.release();
}
};
h.postDelayed(stopPlaybackRun, 20 * 1000);
AudioManager manager = (AudioManager)getSystemService(AUDIO_SERVICE);
if(manager!=null){
manager.setRingerMode(AudioManager.RINGER_MODE_NORMAL);
int maxVolume = manager.getStreamMaxVolume(AudioManager.STREAM_MUSIC);
manager.setStreamVolume(AudioManager.STREAM_MUSIC, maxVolume, 0);
}
}
@Override
public boolean onKeyDown(int keyCode, KeyEvent event){
if (keyCode == KeyEvent.KEYCODE_VOLUME_UP){
Toast.makeText(this, "Volume Up", Toast.LENGTH_LONG).show();
return true;
}
if (keyCode == KeyEvent.KEYCODE_VOLUME_DOWN){
Toast.makeText(this, "Volume Down", Toast.LENGTH_LONG).show();
return true;
}
return super.onKeyDown(keyCode, event);
}
I get a «NullPointException» in line «mp.start()». I have been working on this problem for a while, but I really do not know what is happening, I tried this on both my Android smartphone and tablet (Gingerbread and ICS), but the app force closes. I need help from you guys… thanks…
Logcat
11-09 15:41:09.909: E/AndroidRuntime(11975): FATAL EXCEPTION: main
11-09 15:41:09.909: E/AndroidRuntime(11975): java.lang.RuntimeException: Unable to start activity ComponentInfo{com.testing.ringer/com.testing.ringer.RingerActivity}: java.lang.NullPointerException
11-09 15:41:09.909: E/AndroidRuntime(11975): at android.app.ActivityThread.performLaunchActivity(ActivityThread.java:1872)
11-09 15:41:09.909: E/AndroidRuntime(11975): at android.app.ActivityThread.handleLaunchActivity(ActivityThread.java:1893)
11-09 15:41:09.909: E/AndroidRuntime(11975): at android.app.ActivityThread.access$1500(ActivityThread.java:135)
11-09 15:41:09.909: E/AndroidRuntime(11975): at android.app.ActivityThread$H.handleMessage(ActivityThread.java:1054)
11-09 15:41:09.909: E/AndroidRuntime(11975): at android.os.Handler.dispatchMessage(Handler.java:99)
11-09 15:41:09.909: E/AndroidRuntime(11975): at android.os.Looper.loop(Looper.java:150)
11-09 15:41:09.909: E/AndroidRuntime(11975): at android.app.ActivityThread.main(ActivityThread.java:4385)
11-09 15:41:09.909: E/AndroidRuntime(11975): at java.lang.reflect.Method.invokeNative(Native Method)
11-09 15:41:09.909: E/AndroidRuntime(11975): at java.lang.reflect.Method.invoke(Method.java:507)
11-09 15:41:09.909: E/AndroidRuntime(11975): at com.android.internal.os.ZygoteInit$MethodAndArgsCaller.run(ZygoteInit.java:849)
11-09 15:41:09.909: E/AndroidRuntime(11975): at com.android.internal.os.ZygoteInit.main(ZygoteInit.java:607)
11-09 15:41:09.909: E/AndroidRuntime(11975): at dalvik.system.NativeStart.main(Native Method)
11-09 15:41:09.909: E/AndroidRuntime(11975): Caused by: java.lang.NullPointerException
11-09 15:41:09.909: E/AndroidRuntime(11975): at com.testing.ringer.RingerActivity.onCreate(RingerActivity.java:23)
11-09 15:41:09.909: E/AndroidRuntime(11975): at android.app.Instrumentation.callActivityOnCreate(Instrumentation.java:1072)
11-09 15:41:09.909: E/AndroidRuntime(11975): at android.app.ActivityThread.performLaunchActivity(ActivityThread.java:1836)
11-09 15:41:09.909: E/AndroidRuntime(11975): ... 11 more
Ringer Manifest
<?xml version="1.0" encoding="utf-8"?>
<manifest xmlns:android="http://schemas.android.com/apk/res/android"
package="com.testing.ringer"
android:versionCode="1"
android:versionName="1.0" >
<uses-sdk android:minSdkVersion="10" />
<uses-permission android:name="android.permission.RECORD_AUDIO"/>
<application
android:icon="@drawable/ic_launcher"
android:label="@string/app_name" >
<activity
android:name=".RingerActivity"
android:label="@string/app_name" >
<intent-filter>
<action android:name="android.intent.action.MAIN" />
<category android:name="android.intent.category.LAUNCHER" />
</intent-filter>
</activity>
</application>
</manifest>
Ошибка java.lang.nullpointerexception может возникать во время запуска или работы приложений, созданных на Java. С ошибкой сталкиваются как обычные пользователи, так и опытные разработчики на этом языке программирования. В сегодняшней статье мы рассмотрим с вами решение ошибки java.lang.nullpointerexception.
Решение ошибки
Причин у этой ошибки как правило две: некорректно работающая программа и проблемы с работой пакета Java, который установлен на компьютере пользователя. Чтобы устранить ошибку java.lang.nullpointerexception, выполняют следующие несколько шагов:
- Попробуйте переустановить Java-пакет, установленный в вашей операционной системе. Зайдите в «Программы и компоненты» и удалите установленный пакет. Затем перейдите по этой ссылке на официальный сайт, загрузите последнюю версию Java и установите ее.
- Помимо прочего, сама запускаемая программа может быть источником проблемы. Возможно, что-то не так пошло во время установочного процесса, вследствие чего были повреждены файлы программы. В общем, переустановите и посмотрите на результат.
- Если вы пытаетесь запустить у себя на компьютере Minecraft и сталкивайтесь с ошибкой, то многим пользователям помогло создание в системе новой Администраторской учетной записи, а затем запуск игры от имени Администратора(звучит сложнее, чем кажется).
- Если вы можете связаться с разработчиками запускаемой программы – сделайте это и объясните им ситуацию с ошибкой java.lang.nullpointerexception.
Обычно, вышеуказанные решения помогают большинству пользователей избавиться от ошибки java.lang.nullpointerexception. Мы надеемся, что и они вам помогли.
В этом посте я покажу наглядный пример того, как исправить ошибку исключения Null Pointer (java.lang.nullpointerexception). В Java особое значение null может быть назначено для ссылки на объект и означает, что объект в данный момент указывает неизвестную область данных.
NullPointerException появляется, если программа обращается или получает доступ к объекту, а ссылка на него равна нулю (null).
Это исключение возникает следующих случаях:
- Вызов метода из объекта значения null.
- Доступ или изменение объекта поля null.
- Принимает длину null(если бы это был массив Java).
- Доступ или изменение ячеек объекта null.
- Показывает «0», значение Throwable.
- При попытке синхронизации по нулевому объекту.
NullPointerException является RuntimeException, и, таким образом, компилятор Javac не заставляет вас использовать блок try-catch для соответствующей обработки.
Зачем нам нужно значение null?
Как уже упоминалось, null – это специальное значение, используемое в Java. Это чрезвычайно полезно при кодировании некоторых шаблонов проектирования, таких как Null Object pattern и шаблон Singleton pattern.
Шаблон Singleton обеспечивает создание только одного экземпляра класса, а также направлен на предоставление глобального доступа к объекту.
Например, простой способ создания не более одного экземпляра класса – объявить все его конструкторы как частные, а затем создать открытый метод, который возвращает уникальный экземпляр класса:
import java.util.UUID;
class Singleton {
private static Singleton single = null;
private String ID = null;
private Singleton() {
/* Make it private, in order to prevent the creation of new instances of
* the Singleton class. */
ID = UUID.randomUUID().toString(); // Create a random ID.
}
public static Singleton getInstance() {
if (single == null)
single = new Singleton();
return single;
}
public String getID() {
return this.ID;
}
}
public class TestSingleton {
public static void main(String[] args) {
Singleton s = Singleton.getInstance();
System.out.println(s.getID());
}
}
В этом примере мы объявляем статический экземпляр класса Singleton. Этот экземпляр инициализируется не более одного раза внутри метода getInstance.
Обратите внимание на использование нулевого значения, которое разрешает создание уникального экземпляра.
Как избежать исключения Null Pointer
Чтобы решить и избежать исключения NullPointerException, убедитесь, что все ваши объекты инициализированы должным образом, прежде чем использовать их.
Когда вы объявляете ссылочную переменную, вы должны создать указатель на объект и убедиться, что указатель не является нулевым, прежде чем запрашивать метод или поле у объекта.
Кроме того, если выдается исключение, используйте информацию, находящуюся в трассировке стека исключения. Трассировка стека выполнения обеспечивается JVM, чтобы включить отладку. Найдите метод и строку, в которой было обнаружено исключение, а затем выясните, какая ссылка равна нулю в этой конкретной строке.
Опишем некоторые методы, которые имеют дело с вышеупомянутым исключением. Однако они не устраняют проблему, и программист всегда должен быть осторожен.
- Сравнение строк с литералами
Очень распространенный случай, выполнения программы включает сравнение между строковой переменной и литералом. Литерал может быть строкой или элементом Enum.
Вместо того, чтобы вызывать метод из нулевого объекта, рассмотрите возможность вызова его из литерала. Например:
String str = null;
if(str.equals("Test")) {
/* The code here will not be reached, as an exception will be thrown. */
}
Приведенный выше фрагмент кода вызовет исключение NullPointerException. Однако, если мы вызываем метод из литерала, поток выполнения продолжается нормально:
String str = null;
if("Test".equals(str)) {
/* Correct use case. No exception will be thrown. */
}
- Проверка аргументов метода
Перед выполнением вашего собственного метода обязательно проверьте его аргументы на наличие нулевых значений.
В противном случае вы можете вызвать исключение IllegalArgumentException.
Например:
public static int getLength(String s) {
if (s == null)
throw new IllegalArgumentException("The argument cannot be null");
return s.length();
}
- Предпочтение метода String.valueOf() вместо of toString()
Когда код вашей программы требует строковое представление объекта, избегайте использования метода toString объекта. Если ссылка вашего объекта равна нулю, генерируется исключение NullPointerException.
Вместо этого рассмотрите возможность использования статического метода String.valueOf, который не выдает никаких исключений и «ноль», если аргумент функции равен нулю.
- Используйте Ternary Operator
Ternary Operator – может быть очень полезным. Оператор имеет вид:
boolean expression ? value1 : value2;
Сначала вычисляется логическое выражение. Если выражение true, то возвращается значение1, в противном случае возвращается значение2. Мы можем использовать Ternary Operator для обработки нулевых указателей следующим образом:
String message = (str == null) ? "" : str.substring(0, 10);
Переменная message будет пустой, если ссылка str равна нулю. В противном случае, если str указывает на фактические данные, в сообщении будут первые 10 символов.
- создайте методы, которые возвращают пустые коллекции вместо нуля.
Очень хорошая техника – создавать методы, которые возвращают пустую коллекцию вместо нулевого значения. Код вашего приложения может перебирать пустую коллекцию и использовать ее методы и поля. Например:
public class Example {
private static List<Integer> numbers = null;
public static List<Integer> getList() {
if (numbers == null)
return Collections.emptyList();
else
return numbers;
}
}
- Воспользуйтесь классом Apache’s StringUtils.
Apache’s Commons Lang – это библиотека, которая предоставляет вспомогательные утилиты для API java.lang, такие как методы манипулирования строками.
Примером класса, который обеспечивает манипулирование String, является StringUtils.java, который спокойно обрабатывает входные строки с нулевым значением.
Вы можете воспользоваться методами: StringUtils.isNotEmpty, StringUtils.IsEmpty и StringUtils.equals, чтобы избежать NullPointerException. Например:
if (StringUtils.isNotEmpty(str)) {
System.out.println(str.toString());
}
- Используйте методы: contains(), containsKey(), containsValue()
Если в коде вашего приложения используется Maps, рассмотрите возможность использования методов contains, containsKey и containsValue. Например, получить значение определенного ключа после того, как вы проверили его существование на карте:
Map<String, String> map = … … String key = … String value = map.get(key); System.out.println(value.toString()); // An exception will be thrown, if the value is null.
System.out.println(value.toString()); // В приведенном выше фрагменте мы не проверяем, существует ли на самом деле ключ внутри карты, и поэтому возвращаемое значение может быть нулевым. Самый безопасный способ следующий:
Map<String, String> map = …
…
String key = …
if(map.containsKey(key)) {
String value = map.get(key);
System.out.println(value.toString()); // No exception will be thrown.
}
- Проверьте возвращаемое значение внешних методов
На практике очень часто используются внешние библиотеки. Эти библиотеки содержат методы, которые возвращают ссылку. Убедитесь, что возвращаемая ссылка не пуста.
- Используйте Утверждения
Утверждения очень полезны при тестировании вашего кода и могут использоваться, чтобы избежать выполнения фрагментов кода. Утверждения Java реализуются с помощью ключевого слова assert и выдают AssertionError.
Обратите внимание, что вы должны включить флажок подтверждения JVM, выполнив его с аргументом -ea. В противном случае утверждения будут полностью проигнорированы.
Примером использования утверждений Java является такая версия кода:
public static int getLength(String s) {
/* Ensure that the String is not null. */
assert (s != null);
return s.length();
}
Если вы выполните приведенный выше фрагмент кода и передадите пустой аргумент getLength, появится следующее сообщение об ошибке:
Exception in thread "main" java.lang.AssertionError
Также вы можете использовать класс Assert предоставленный средой тестирования jUnit.
- Модульные тесты
Модульные тесты могут быть чрезвычайно полезны при тестировании функциональности и правильности вашего кода. Уделите некоторое время написанию пары тестовых примеров, которые подтверждают, что исключение NullPointerException не возникает.
Существующие безопасные методы NullPointerException
Доступ к статическим членам или методам класса
Когда ваш вы пытаетесь получить доступ к статической переменной или методу класса, даже если ссылка на объект равна нулю, JVM не выдает исключение.
Это связано с тем, что компилятор Java хранит статические методы и поля в специальном месте во время процедуры компиляции. Статические поля и методы связаны не с объектами, а с именем класса.
class SampleClass {
public static void printMessage() {
System.out.println("Hello from Java Code Geeks!");
}
}
public class TestStatic {
public static void main(String[] args) {
SampleClass sc = null;
sc.printMessage();
}
}
Несмотря на тот факт, что экземпляр SampleClass равен нулю, метод будет выполнен правильно. Однако, когда речь идет о статических методах или полях, лучше обращаться к ним статическим способом, например, SampleClass.printMessage ().
Оператор instanceof
Оператор instanceof может использоваться, даже если ссылка на объект равна нулю.
Оператор instanceof возвращает false, когда ссылка равна нулю.
String str = null;
if(str instanceof String)
System.out.println("It's an instance of the String class!");
else
System.out.println("Not an instance of the String class!");
В результате, как и ожидалось:
Not an instance of the String class!
Смотрите видео, чтобы стало понятнее.