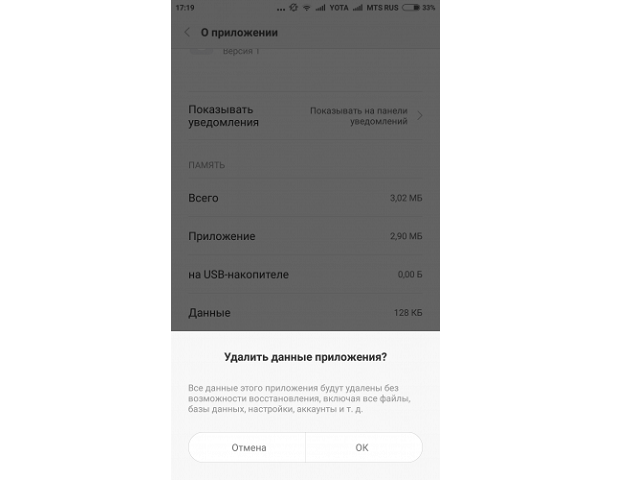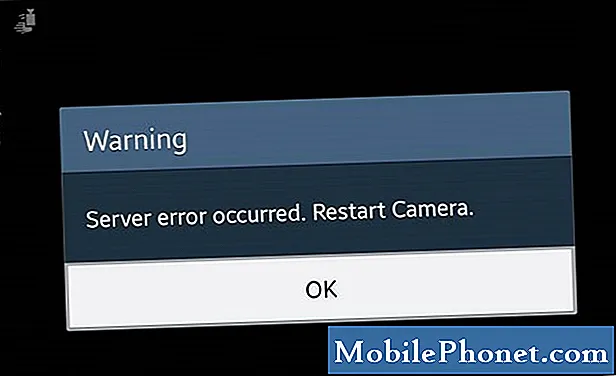- Узнайте, как исправить Samsung Galaxy S7 (# GalaxyS7) «Произошла ошибка сервера. Пожалуйста, перезапустите камеру. »Ошибка, возникшая после незначительного обновления.
- Что делать, если ваш телефон выскакивает предупреждающее сообщение «Ошибка камеры» после обновления # прошивки.
- Как устранить неисправность камеры, ошибка, возникшая из ниоткуда без видимой причины.
- Что делать, если камера не открывается или закрывается сразу после запуска ее владельцем.
- Как исправить сообщение об ошибке «К сожалению, камера остановилась» с Galaxy S7
Помимо распространенных сообщений об ошибках, связанных с камерой, таких как «Предупреждение: камера вышла из строя» и «К сожалению, камера остановилась», есть еще одна ошибка, которая может показаться более серьезной, чем две: «Произошла ошибка сервера. Пожалуйста, перезапустите камеру. »
Ошибка может быть вызвана сбоем приложений камеры и галереи, незначительной проблемой прошивки (особенно если она начала проявляться после обновления) или серьезной аппаратной проблемой. Как всегда, рекомендуется начать устранение неполадок, исключив одну возможность за другой, начиная с приложений, затем с прошивки и, наконец, оборудования.
Продолжайте читать, чтобы узнать больше об этих сообщениях об ошибках, о том, как бороться с ними и как их обойти. Поскольку Galaxy S7 все еще новый, есть еще несколько владельцев, которые столкнулись с ними, но мы уже получили жалобы от наших читателей.
Для тех, у кого есть другие проблемы, посетите нашу страницу устранения неполадок Galaxy S7 и найдите проблемы, которые похожи на ваши, и используйте предложенные нами решения. Если они не работают или вам нужна дополнительная помощь, свяжитесь с нами, заполнив нашу анкету по проблемам Android. Убедитесь, что вы предоставили нам больше информации о проблеме.
Q : « Дроид парень. Мне нужен твой совет по этому вопросу. Моя Galaxy S7 довольно новая, всего пару недель назад. Однако только вчера я получил уведомление об обновлении. Я не загружал это, но устройство загрузило это так или иначе. Вскоре после этого произошла ошибка при открытии камеры. Там написано «Произошла ошибка сервера. Пожалуйста, перезапустите камеру ». Не очень разбираюсь в технологиях, поэтому я понятия не имею, почему это происходит, когда все было хорошо до обновления. Ребята, вы можете мне помочь, пожалуйста? »
О : Большинство проблем, связанных с приложениями, возникающих после обновления, связано с совместимостью приложений и новой прошивки. Прежде чем приступить к устранению неполадок, связанных с микропрограммным обеспечением, давайте попробуем выяснить, имеют ли к этому отношение сторонние приложения. Сначала вы должны попытаться загрузить Galaxy S7 в безопасном режиме. Вот как…
- Нажмите и удерживайте кнопку питания.
- Как только вы увидите «Samsung Galaxy S7» на экране, отпустите клавишу питания и сразу же удерживайте клавишу уменьшения громкости.
- Продолжайте удерживать кнопку уменьшения громкости, пока устройство не завершит перезагрузку.
- Вы можете отпустить его, когда увидите «Безопасный режим» в левом нижнем углу экрана.
Пока телефон находится в этом состоянии, попробуйте запустить приложение камеры и посмотреть, появляется ли ошибка. Если это так, то это может быть связано с приложением, но проблема уже была изолирована, чтобы охватить только предварительно установленные. Итак, следующее, что вам нужно сделать, это очистить кеш и данные приложения Camera:
- На главном экране нажмите значок приложения.
- Найдите и нажмите на Настройки.
- Нажмите Приложения, а затем Диспетчер приложений.
- Проведите до вкладки ВСЕ.
- Найдите и коснитесь камеры.
- Сначала нажмите кнопку принудительного закрытия.
- Затем нажмите Хранение.
- Нажмите Очистить кеш, а затем Очистить данные, Удалить.
После этой процедуры, и проблема все еще сохраняется, остается только две возможности: либо проблема с прошивкой, либо проблема с оборудованием. Проще исключить первое, поэтому сначала нужно сделать это, и в этом случае вам необходимо выполнить общий сброс. Однако, прежде чем сделать это, убедитесь, что вы сделали резервную копию всех ваших важных данных и файлов, так как они будут удалены. Кроме того, удалите свою учетную запись Google и отключите любой экран блокировки, чтобы функция защиты от кражи не была отключена, а затем выполните следующие действия:
- Выключите свой Samsung Galaxy S7.
- Нажмите и затем удерживайте клавишу ВВОД и Громкость ВВЕРХ, затем нажмите и удерживайте клавишу питания.
ПРИМЕЧАНИЕ . Неважно, как долго вы нажимаете и удерживаете клавиши «Домой» и «Увеличение громкости», это не повлияет на телефон, но к тому времени, когда вы нажмете и удержите клавишу питания, телефон начнет отвечать.
- Когда на экране появится Samsung Galaxy S7, отпустите клавишу питания, но продолжайте удерживать клавиши «Домой» и «Увеличение громкости».
- Когда появится логотип Android, вы можете отпустить обе клавиши и оставить телефон на 30–60 секунд.
ПРИМЕЧАНИЕ . Сообщение «Установка обновления системы» может отображаться на экране в течение нескольких секунд перед отображением меню восстановления системы Android. Это только первая фаза всего процесса.
- С помощью клавиши уменьшения громкости перейдите к нужным параметрам и выделите «стереть данные / сброс настроек к заводским».
- После выделения можно нажать клавишу питания, чтобы выбрать его.
- Теперь выделите параметр «Да — удалить все пользовательские данные» с помощью клавиши уменьшения громкости и нажмите кнопку питания, чтобы выбрать его.
- Подождите, пока ваш телефон не завершит выполнение общего сброса. По завершении выделите «Перезагрузить систему сейчас» и нажмите кнопку питания.
- Телефон теперь будет перезагружаться дольше обычного.
Если сброс не может это исправить, самое время проконсультироваться с техническим специалистом, так как это может быть аппаратная проблема. Если вы все еще находитесь в периоде замены, поговорите с вашим поставщиком, чтобы он был заменен.
В : « Вскоре после того, как мой телефон обновился, появилось сообщение об ошибке. «Предупреждение: камера не работает», — сказал он. Я понимаю, что это проблема с камерой, но я не понимаю, почему это произошло только после того, как я обновил свой телефон? Значит ли это, что он поврежден или что-то? Это проблема только камеры или всего телефона? Нужно ли покупать новый телефон из-за этого? »
A : Здесь на самом деле есть две возможности; либо это небольшая проблема с микропрограммой, либо серьезная аппаратная проблема, которая могла быть вызвана обновлением. Исключите первую возможность, протерев раздел кеша, поскольку это произошло после обновления прошивки:
- Выключите свой Samsung Galaxy S7.
- Нажмите и затем удерживайте клавишу ВВОД и Громкость ВВЕРХ, затем нажмите и удерживайте клавишу питания.
- Когда на экране появится Samsung Galaxy S7, отпустите клавишу питания, но продолжайте удерживать клавиши «Домой» и «Увеличение громкости».
- Когда появится логотип Android, вы можете отпустить обе клавиши и оставить телефон на 30–60 секунд.
- Используя клавишу уменьшения громкости, перейдите к нужным параметрам и выделите «Очистить раздел кэша».
- После выделения можно нажать клавишу питания, чтобы выбрать его.
- Теперь выделите параметр «Да» с помощью клавиши уменьшения громкости и нажмите кнопку питания, чтобы выбрать его.
- Подождите, пока ваш телефон не завершит выполнение общего сброса. По завершении выделите «Перезагрузить систему сейчас» и нажмите кнопку питания.
- Телефон теперь будет перезагружаться дольше обычного.
После удаления системного кэша и сохранения проблемы попробуйте выполнить общий сброс, и если это тоже не удалось, пришло время отправить телефон для дальнейшей проверки техническим специалистом.
В : « В моем телефоне есть предупреждающее сообщение, которое появляется в любое время. Я на самом деле не могу отследить источник ошибки, она возникла однажды из ниоткуда, и я не сделал с телефоном ничего, что могло бы вызвать его, поскольку я обычно не изменяю настройки на своем телефоне. Сообщение об ошибке говорит мне о камере, которая выходила из строя каждый раз, когда я открываю ее. Кроме того, бывают случаи, когда при просмотре изображений появляется одна и та же ошибка. Можете ли вы это исправить? »
A : Прежде всего, проверьте, была ли эта проблема вызвана обновлением, потому что если это так, попробуйте очистить раздел кэша, прежде чем что-либо еще. Если это не решит проблему, вам необходимо выполнить тщательное устранение неполадок, и, поскольку в сообщении об ошибке конкретно указано, что в приложении «Камера» возникла проблема, сначала необходимо очистить кэш-память и данные. Вы также упомянули, что одна и та же ошибка иногда появляется при просмотре изображений, есть вероятность, что приложение Галерея время от времени дает сбой и влияет на камеру. В этом случае вам также необходимо очистить его кеш и данные:
- На главном экране нажмите значок приложения.
- Найдите и нажмите на Настройки.
- Нажмите Приложения, а затем Диспетчер приложений.
- Проведите до вкладки ВСЕ.
- Найдите и коснитесь Галерея.
- Сначала нажмите кнопку принудительного закрытия.
- Затем нажмите Хранение.
- Нажмите Очистить кеш, а затем Очистить данные, Удалить.
Если ничего не помогает, выполните общий сброс.
В : « Я надеюсь, что вы, ребята, знаете, как решить эту проблему, но каждый раз, когда я открываю камеру, чтобы сделать несколько снимков, она либо сразу закрывается, либо не запускается. Я думаю, что эта проблема началась после недавнего обновления. Я работаю в AT & T, и уже было несколько обновлений (я думаю), и первое было установлено без проблем. Я всегда колеблюсь с загрузкой обновлений, так как у меня уже было много опытов, когда мой телефон испортился после обновления, но я действительно ничего не могу сделать, кроме как отложить его, и в какой-то момент я знаю, что я буду вынужден загрузить его как подготовка к некоторым основным обновлениям. Итак, я скачал его, и эта проблема началась. Что я должен делать? »
О : Часто неизбежно, что некоторые кеши или данные повреждаются во время обновления прошивки, и я считаю, что именно это произошло с вашим телефоном, но поскольку вы не получаете сообщение об ошибке, вам не нужно очищать кеш. и данные приложения камеры. Скорее, вам нужно немедленно удалить системный кеш, загрузив телефон в режиме восстановления. Я думаю, что это единственное, что вы должны сделать, чтобы решить эту проблему.
Q : « Ошибка с камерой, которая говорит:« К сожалению, камера остановилась », выскочила однажды, когда я пытался сделать снимки. Мой телефон довольно новый, и это Galaxy S7. У меня установлена карта microSD, и там автоматически сохраняются фотографии и видео. К тому времени, когда появилась ошибка, я уже не мог просматривать свои фотографии или видео. Итак, как я могу исправить ошибку, чтобы снова получить доступ к своим фотографиям? »
A : Ну, дело в том, что сообщение об ошибке — не причина, а результат. Кажется, что карта microSD вышла из строя, и телефон может с трудом читать с нее, поэтому ваши фотографии не могут быть просмотрены. Следовательно, поскольку камера не может сохранить изображения в нее, это приводит к ошибке, и это то, что вы получаете прямо сейчас. Лучший способ — выяснить, не повреждена ли уже SD-карта и не потеряно ли ее содержимое, или это временная проблема.
Я предлагаю вам удалить SD-карту и позволить компьютеру прочитать ее. Если компьютер может прочитать его, по крайней мере, вы можете спасти свои фотографии и другие файлы, но если он предложит вам отформатировать SD-карту в тот момент, когда вы вставили ее, то пришло время купить новую SD-карту и сказать до свидания, пока ваши фотографии,
27.02.2021
278 просмотров
Рейтинг статьи
Предупреждение: сбой камеры; на Samsung Galaxy
«Предупреждение: сбой камеры» на Samsung Galaxy. Что делать?
Сегодня мы поговорим об одной проблеме, которая может иногда возникать у владельцев смартфонов Samsung, в том числе линейки Galaxy (S4, S5, S6, S7, S7 Edge и т.д.). Это ошибка «Сбой камеры» или Camera Failed в англоязычном варианте. Она возникает при запуске приложения «Камера». Как правило, проблема эта легко решается.
Вот как выглядит ошибка:
Это — англоязычный вариант:
Что делать? Рассмотрим несколько наиболее актуальных вариантов.
Очистка данных приложения
Один из самых простых и быстрых способов для того, чтобы привести в порядок все конфигурации и данные утилит, встроенных или загружаемых на телефон.
Для очистки данных, просто придерживайтесь следующих правил:
- выключите полностью свой аппарат и перезагрузите его;
- удерживайте в процессе кнопку включения и кнопку «Домой» около 7–8 секунд до вибрации телефона;
- в настройках найдите и откройте диспетчер приложений/программ и выберите камеру;
далее нажимайте «стереть данные» — таким способом произойдёт удаление данных, а также кэш очистится;
В большинстве случаев такой сброс данных через диспетчер приложений помогает исправить некоторые ошибки в работе программы. Он прост в исполнении и подходит для большинства пользователей, которые хотят добиться полноценного функционирования их аппарата.
Отзывы наших клиентов:
Соединение с сервером установлено
Воспользовалась услугами сервиса Тех-Профи. ОГРОМНОЕ СПАСИБО!
Ремонт телефона Самсунг Нота8 был произведен аккуратно, быстро, недорого. (Через 1.5 года эксплуатации стал сильно греться, быстро разряжался, медленный заряд). Также воспользовалась сервисом доставка из офиса/в офис- очень удобно, с оформлением квитанции – всё без каких либо непрозрачностей.
Рекомендую . особенно в сравнении с официалами.
Стопроцентные преимущества сервиса Тех-Профи:
1. Точная профессональная диагностика поломки
2. Подробные разъяснения результатов диагностики и вариантов ремонта с подробным объяснением стоимости деталей и работы
3. СТОИМОСТЬ НИЖЕ В 4,5 РАЗА чем у официалов за счет готовности сервиса к трудоемким и кропотливым работам
4. Все дефекты телефона устранили.
ОГРОМНОЕ СПАСИБО всем работникам Тех-Профи.
Способ 1: Чистим данные приложения камеры
Приложение “Камера” можем сбоить, выдавая различные ошибки. Вы можете сделать полный сброс аппарата к заводским параметрам, но удалить данные лишь одного приложения намного проще и быстрее.
- Откройте настройки на вашем смартфоне или планшете.
- Перейдите в раздел “Приложения”, где находятся установленные программы и игры, а затем переместитесь во вкладку “Все”.
- Найдите в списке приложение “Камера” и нажмите кнопку “Очистить данные” в подменю “Память”.
Как исправить «Сбой камеры» на Андроид: Samsung Galaxy S3 или Samsung Galaxy S4
Во многих случаях ошибка «сбой камеры» возникает из-за того, что приложение «Камера» начало сбоить. Вы часто можете решить это с помощью довольно просто. Зайдите в «Настройки»> «Диспетчер приложений», а затем проведите пальцем влево для всех приложений. Прокрутите вниз до приложения «Камера» и нажмите на него. Теперь коснитесь Остановить, затем Очистить кэш, затем Очистить данные. Не беспокойтесь: это не удалит ни одну из ваших фотографий, но удалит настройки вашей камеры, поэтому вам нужно будет их снова установить. Перезагрузите телефон и посмотрите, работает ли камера теперь.
Если камера не завелась, второй шаг — очистить раздел кэша. Для этого выключите телефон, затем нажмите и удерживайте Громкость, Питание и Домой. Как только телефон провибрирует, отпустите Питание, но удерживайте остальные две кнопки нажатыми. Когда вы увидите экран Android Recovery, с помощью клавиши уменьшения громкости перейдите к разделу Wipe Cache Partition, после этого нажмите Питание, чтобы выбрать его. Это не приведет к удалению ваших данных, но он должен сбросить кеш приложения, что должно решить проблему.
Ничего не помогло? Время для ядерной опции: сброс настроек. Сначала убедитесь, что вы сделали резервные копии всего, что вам нужно, так как сброс вернет ваш телефон в заводское состояние без каких-либо ваших данных.
Что еще можно попробовать? Удалите приложение и попробуйте отличную камеру Google (требуется KitKat или более поздняя версия) или одно из многих замечательных сторонних приложений для камер. Внимательно прочитайте отзывы: некоторые приложения для камер лучше других. Нет смысла устанавливать плохие.
Вы столкнулись с печально известной ошибкой «сбой камеры» на вашем устройстве Андроид? Это произошло на Samsung или на другом устройстве? Как вам удалось решить проблему? Дайте нам знать об этом в комментариях.
Оценка статьи:
Загрузка…
Статьи c упоминанием слов:
- Узнайте, как исправить Samsung Galaxy S7 (# GalaxyS7) «Произошла ошибка сервера. Пожалуйста, перезапустите камеру. »Ошибка, возникшая после незначительного обновления.
- Что делать, если ваш телефон выскакивает предупреждающее сообщение «Ошибка камеры» после обновления # прошивки.
- Как устранить неисправность камеры, ошибка, возникшая из ниоткуда без видимой причины.
- Что делать, если камера не открывается или закрывается сразу после запуска ее владельцем.
- Как исправить сообщение об ошибке «К сожалению, камера остановилась» с Galaxy S7
Помимо распространенных сообщений об ошибках, связанных с камерой, таких как «Предупреждение: камера вышла из строя» и «К сожалению, камера остановилась», есть еще одна ошибка, которая может показаться более серьезной, чем две: «Произошла ошибка сервера. Пожалуйста, перезапустите камеру. »
Ошибка может быть вызвана сбоем приложений камеры и галереи, незначительной проблемой прошивки (особенно если она начала проявляться после обновления) или серьезной аппаратной проблемой. Как всегда, рекомендуется начать устранение неполадок, исключив одну возможность за другой, начиная с приложений, затем с прошивки и, наконец, оборудования.
Продолжайте читать, чтобы узнать больше об этих сообщениях об ошибках, о том, как бороться с ними и как их обойти. Поскольку Galaxy S7 все еще новый, есть еще несколько владельцев, которые столкнулись с ними, но мы уже получили жалобы от наших читателей.
Для тех, у кого есть другие проблемы, посетите нашу страницу устранения неполадок Galaxy S7 и найдите проблемы, которые похожи на ваши, и используйте предложенные нами решения. Если они не работают или вам нужна дополнительная помощь, свяжитесь с нами, заполнив нашу анкету по проблемам Android. Убедитесь, что вы предоставили нам больше информации о проблеме.
Q : « Дроид парень. Мне нужен твой совет по этому вопросу. Моя Galaxy S7 довольно новая, всего пару недель назад. Однако только вчера я получил уведомление об обновлении. Я не загружал это, но устройство загрузило это так или иначе. Вскоре после этого произошла ошибка при открытии камеры. Там написано «Произошла ошибка сервера. Пожалуйста, перезапустите камеру ». Не очень разбираюсь в технологиях, поэтому я понятия не имею, почему это происходит, когда все было хорошо до обновления. Ребята, вы можете мне помочь, пожалуйста? »
О : Большинство проблем, связанных с приложениями, возникающих после обновления, связано с совместимостью приложений и новой прошивки. Прежде чем приступить к устранению неполадок, связанных с микропрограммным обеспечением, давайте попробуем выяснить, имеют ли к этому отношение сторонние приложения. Сначала вы должны попытаться загрузить Galaxy S7 в безопасном режиме. Вот как…
- Нажмите и удерживайте кнопку питания.
- Как только вы увидите «Samsung Galaxy S7» на экране, отпустите клавишу питания и сразу же удерживайте клавишу уменьшения громкости.
- Продолжайте удерживать кнопку уменьшения громкости, пока устройство не завершит перезагрузку.
- Вы можете отпустить его, когда увидите «Безопасный режим» в левом нижнем углу экрана.
Пока телефон находится в этом состоянии, попробуйте запустить приложение камеры и посмотреть, появляется ли ошибка. Если это так, то это может быть связано с приложением, но проблема уже была изолирована, чтобы охватить только предварительно установленные. Итак, следующее, что вам нужно сделать, это очистить кеш и данные приложения Camera:
- На главном экране нажмите значок приложения.
- Найдите и нажмите на Настройки.
- Нажмите Приложения, а затем Диспетчер приложений.
- Проведите до вкладки ВСЕ.
- Найдите и коснитесь камеры.
- Сначала нажмите кнопку принудительного закрытия.
- Затем нажмите Хранение.
- Нажмите Очистить кеш, а затем Очистить данные, Удалить.
После этой процедуры, и проблема все еще сохраняется, остается только две возможности: либо проблема с прошивкой, либо проблема с оборудованием. Проще исключить первое, поэтому сначала нужно сделать это, и в этом случае вам необходимо выполнить общий сброс. Однако, прежде чем сделать это, убедитесь, что вы сделали резервную копию всех ваших важных данных и файлов, так как они будут удалены. Кроме того, удалите свою учетную запись Google и отключите любой экран блокировки, чтобы функция защиты от кражи не была отключена, а затем выполните следующие действия:
- Выключите свой Samsung Galaxy S7.
- Нажмите и затем удерживайте клавишу ВВОД и Громкость ВВЕРХ, затем нажмите и удерживайте клавишу питания.
ПРИМЕЧАНИЕ . Неважно, как долго вы нажимаете и удерживаете клавиши «Домой» и «Увеличение громкости», это не повлияет на телефон, но к тому времени, когда вы нажмете и удержите клавишу питания, телефон начнет отвечать.
- Когда на экране появится Samsung Galaxy S7, отпустите клавишу питания, но продолжайте удерживать клавиши «Домой» и «Увеличение громкости».
- Когда появится логотип Android, вы можете отпустить обе клавиши и оставить телефон на 30–60 секунд.
ПРИМЕЧАНИЕ . Сообщение «Установка обновления системы» может отображаться на экране в течение нескольких секунд перед отображением меню восстановления системы Android. Это только первая фаза всего процесса.
- С помощью клавиши уменьшения громкости перейдите к нужным параметрам и выделите «стереть данные / сброс настроек к заводским».
- После выделения можно нажать клавишу питания, чтобы выбрать его.
- Теперь выделите параметр «Да — удалить все пользовательские данные» с помощью клавиши уменьшения громкости и нажмите кнопку питания, чтобы выбрать его.
- Подождите, пока ваш телефон не завершит выполнение общего сброса. По завершении выделите «Перезагрузить систему сейчас» и нажмите кнопку питания.
- Телефон теперь будет перезагружаться дольше обычного.
Если сброс не может это исправить, самое время проконсультироваться с техническим специалистом, так как это может быть аппаратная проблема. Если вы все еще находитесь в периоде замены, поговорите с вашим поставщиком, чтобы он был заменен.
В : « Вскоре после того, как мой телефон обновился, появилось сообщение об ошибке. «Предупреждение: камера не работает», — сказал он. Я понимаю, что это проблема с камерой, но я не понимаю, почему это произошло только после того, как я обновил свой телефон? Значит ли это, что он поврежден или что-то? Это проблема только камеры или всего телефона? Нужно ли покупать новый телефон из-за этого? »
A : Здесь на самом деле есть две возможности; либо это небольшая проблема с микропрограммой, либо серьезная аппаратная проблема, которая могла быть вызвана обновлением. Исключите первую возможность, протерев раздел кеша, поскольку это произошло после обновления прошивки:
- Выключите свой Samsung Galaxy S7.
- Нажмите и затем удерживайте клавишу ВВОД и Громкость ВВЕРХ, затем нажмите и удерживайте клавишу питания.
- Когда на экране появится Samsung Galaxy S7, отпустите клавишу питания, но продолжайте удерживать клавиши «Домой» и «Увеличение громкости».
- Когда появится логотип Android, вы можете отпустить обе клавиши и оставить телефон на 30–60 секунд.
- Используя клавишу уменьшения громкости, перейдите к нужным параметрам и выделите «Очистить раздел кэша».
- После выделения можно нажать клавишу питания, чтобы выбрать его.
- Теперь выделите параметр «Да» с помощью клавиши уменьшения громкости и нажмите кнопку питания, чтобы выбрать его.
- Подождите, пока ваш телефон не завершит выполнение общего сброса. По завершении выделите «Перезагрузить систему сейчас» и нажмите кнопку питания.
- Телефон теперь будет перезагружаться дольше обычного.
После удаления системного кэша и сохранения проблемы попробуйте выполнить общий сброс, и если это тоже не удалось, пришло время отправить телефон для дальнейшей проверки техническим специалистом.
В : « В моем телефоне есть предупреждающее сообщение, которое появляется в любое время. Я на самом деле не могу отследить источник ошибки, она возникла однажды из ниоткуда, и я не сделал с телефоном ничего, что могло бы вызвать его, поскольку я обычно не изменяю настройки на своем телефоне. Сообщение об ошибке говорит мне о камере, которая выходила из строя каждый раз, когда я открываю ее. Кроме того, бывают случаи, когда при просмотре изображений появляется одна и та же ошибка. Можете ли вы это исправить? »
A : Прежде всего, проверьте, была ли эта проблема вызвана обновлением, потому что если это так, попробуйте очистить раздел кэша, прежде чем что-либо еще. Если это не решит проблему, вам необходимо выполнить тщательное устранение неполадок, и, поскольку в сообщении об ошибке конкретно указано, что в приложении «Камера» возникла проблема, сначала необходимо очистить кэш-память и данные. Вы также упомянули, что одна и та же ошибка иногда появляется при просмотре изображений, есть вероятность, что приложение Галерея время от времени дает сбой и влияет на камеру. В этом случае вам также необходимо очистить его кеш и данные:
- На главном экране нажмите значок приложения.
- Найдите и нажмите на Настройки.
- Нажмите Приложения, а затем Диспетчер приложений.
- Проведите до вкладки ВСЕ.
- Найдите и коснитесь Галерея.
- Сначала нажмите кнопку принудительного закрытия.
- Затем нажмите Хранение.
- Нажмите Очистить кеш, а затем Очистить данные, Удалить.
Если ничего не помогает, выполните общий сброс.
В : « Я надеюсь, что вы, ребята, знаете, как решить эту проблему, но каждый раз, когда я открываю камеру, чтобы сделать несколько снимков, она либо сразу закрывается, либо не запускается. Я думаю, что эта проблема началась после недавнего обновления. Я работаю в AT & T, и уже было несколько обновлений (я думаю), и первое было установлено без проблем. Я всегда колеблюсь с загрузкой обновлений, так как у меня уже было много опытов, когда мой телефон испортился после обновления, но я действительно ничего не могу сделать, кроме как отложить его, и в какой-то момент я знаю, что я буду вынужден загрузить его как подготовка к некоторым основным обновлениям. Итак, я скачал его, и эта проблема началась. Что я должен делать? »
О : Часто неизбежно, что некоторые кеши или данные повреждаются во время обновления прошивки, и я считаю, что именно это произошло с вашим телефоном, но поскольку вы не получаете сообщение об ошибке, вам не нужно очищать кеш. и данные приложения камеры. Скорее, вам нужно немедленно удалить системный кеш, загрузив телефон в режиме восстановления. Я думаю, что это единственное, что вы должны сделать, чтобы решить эту проблему.
Q : « Ошибка с камерой, которая говорит:« К сожалению, камера остановилась », выскочила однажды, когда я пытался сделать снимки. Мой телефон довольно новый, и это Galaxy S7. У меня установлена карта microSD, и там автоматически сохраняются фотографии и видео. К тому времени, когда появилась ошибка, я уже не мог просматривать свои фотографии или видео. Итак, как я могу исправить ошибку, чтобы снова получить доступ к своим фотографиям? »
A : Ну, дело в том, что сообщение об ошибке — не причина, а результат. Кажется, что карта microSD вышла из строя, и телефон может с трудом читать с нее, поэтому ваши фотографии не могут быть просмотрены. Следовательно, поскольку камера не может сохранить изображения в нее, это приводит к ошибке, и это то, что вы получаете прямо сейчас. Лучший способ — выяснить, не повреждена ли уже SD-карта и не потеряно ли ее содержимое, или это временная проблема.
Я предлагаю вам удалить SD-карту и позволить компьютеру прочитать ее. Если компьютер может прочитать его, по крайней мере, вы можете спасти свои фотографии и другие файлы, но если он предложит вам отформатировать SD-карту в тот момент, когда вы вставили ее, то пришло время купить новую SD-карту и сказать до свидания, пока ваши фотографии,
Телефоны компании Samsung популярны по всему миру, и какими хорошими бы они ни были, их обладателям время от времени приходится обращаться в поддержку: в гаджете появляются какие-то ошибки, сбои, он сам начинает обновляться, перезагружаться и так далее. Одна из распространенных проблем – сбой камеры на Самсунге. Ошибка может появиться даже спустя пару дней пользования смартфоном, в самый неподходящий момент, например, когда срочно нужно сфотографировать документ. При попытке сделать фото или записать видео, на экране высвечивается сообщение: «Предупреждение: сбой камеры». Что вызывает эту проблему и как ее исправить – об этом в статье.
Содержание
- Почему происходит сбой камеры
- Как исправить ошибку
- Удаление данных приложения «Камера»
- Полная чистка кэша
- Проверка работы устройства в безопасном режиме
- Сброс данных
- Обращение в сервисный центр Samsung
- На каких моделях Самсунг сбой камеры происходит чаще всего
Почему происходит сбой камеры
Если Самсунг пишет такое сообщение (может выглядеть как «Произошла ошибка сервера: перезагрузите камеру) – есть место программным ошибкам:
- проблемы с обновлением ОС Андроид. Вероятно, в прошивке есть баги (их обычно сразу исправляют) или загрузка обновления была прервана;
- на смартфоне закончилась память. Новым фотографиям просто некуда сохраняться;
- ошибки кэша или приложения «Камера»;
- пользователь некорректно изменил настройки гаджета;
- приложение, работающее с камерой, устарело.
Также проблема возникает в случаях, если телефон упал на твердую поверхность, в него попала вода или повредился модуль.
Как исправить ошибку
Если телефон упал и его модуль камеры просто отвалился, здесь уже ничего не поделаешь, остается нести в сервисный центр. Если он случайно побывал в воде, можно попробовать просушить, но это редко когда приносит желаемый результат. Самостоятельно устранить ошибку реально, если дело в конфликте программного обеспечения (ПО).
Удаление данных приложения «Камера»
Способ работает, если телефон «жив» и запускается. Данные – это файлы, в которых сохраняется история пользования приложением. В случае с «Камерой» это: настройки режимов, эффектов, папок, куда сохраняются снимки и так далее. При удалении данных приложение «обнуляется», становится таким, как при первом запуске. Вместе с «историей» уходят и ошибки, мешающие нормальной работе.
Как очистить данные:
- Выключают и включают телефон по новой.
- Во время перезагрузки зажимают кнопки «Power» и «Домой» в течение примерно 7 секунд, пока гаджет не завибрирует.
- Открывают «Настройки» – «Приложения» – «Камера» – «Память».
- Жмут «Стереть данные» и «Очистка кэша».
Далее устройство перезагружают и проверяют, удалось ли восстановить работоспособность камеры.
Полная чистка кэша
Кэшем называют область на диске или в памяти устройства, куда записывается часто используемая информация приложения. Это множество файлов, которые со временем захламляют телефон. Если камера на Самсунге начала сбоить – пора чистить кэш задействовав функционал Recovery. Порядок действий:
- Выключают смартфон.
- Нажимают на качельку громкости (увеличить звук), зажимают ее и одновременно жмут кнопку «Power».
- После включения телефона «Power» отпускают.
- Такая комбинация приведет к загрузке Recovery Mode. Там, используя качельку громкости, выбирают пункт «Wipe cache partition» и подтверждают действие нажатием на «Power».
После очистки кэша аппарат перезагружают, выбрав в меню пункт «Reboot system now».
Подчистить временные файлы можно и при помощи файлового менеджера:
- Смартфон подключают к ПК или открывают встроенный менеджер.
- В памяти телефона заходят в папку «Android» – «Data» – «com.sec.android.gallery3d» – «cache». Там будет несколько файлов, которые и нужно удалить.
Проверка работы устройства в безопасном режиме
Пользователи смартфонов ставят на свои девайсы множество различных программ, не подозревая, что они могут влиять на нормальную работоспособность камеры. Чтобы проверить, так ли это – телефон запускают в безопасном режиме, в котором загруженные приложения просто не будут работать.
Как загрузить аппарат в безопасном режиме (работает на ОС Андроид старше 4 версии):
- Выключают телефон.
- Включают.
- Во время загрузки, когда появится надпись «Samsung», зажимают кнопку «Громкость вниз» пока смартфон не включится.
- Если все верно, в углу экрана отобразится надпись «Безопасный режим».
Теперь пробуют запустить камеру. Если работает, значит дело в конфликте приложений. Далее устройство перезагружают и по одной удаляют загруженные программы (начиная с недавних), пока ошибка не исчезнет.
Сброс данных
Сброс настроек телефона до заводских – это тяжелая артиллерия. Крайний способ, который поможет решить системную проблему, но приведет к «обнулению» системы, то есть удалятся все личные данные. Сбросить данные можно несколькими путями, и все они актуальны для гаджетов Гранд Прайм и серии Galaxy (S3, 4, S5 mini и другие модели).
Сброс через меню:
- Заходят в «Меню».
- «Настройки».
- Пункт «Резервное копирование и сброс настроек». На некоторых прошивках называется «Архивирование и сброс».
- Жмут «Сброс данных».
- Выбирают «Сброс устройства». Если телефон защищен паролем, то система попросит ввести его или PIN-код.
- Жмут «Удалить все». Смартфон начнет стирать все данные, а потом перезагрузится.
Сброс через Recovery:
- Выключают аппарат.
- Зажимают кнопки «Power», «Домой» и «Громкость вверх».
- Когда телефон начнет вибрировать кнопку «Power» отпускают.
- Кнопки «Домой» и «Громкость вверх» удерживают до тех пор, пока не загрузится экран Recovery.
- Там, пользуясь качелькой громкости, подсвечивают пункт «Wipe data / factory reset». Для входа в него жмут «Power».
- Далее выбирают опцию «Delete all user data».
- Когда телефон сбросит все настройки, в меню Recovery выбирают пункт «Reboot system now», что приведет к перезагрузке устройства.
Сброс через приложение набора номера:
- Заходят в панель набора номера (зеленый значок на главном экране, на котором нарисована трубка).
- Вводят «*2767*3855#».
Сброс настроек до заводских – крайняя мера. Вместе с параметрами удалятся все личные файлы, поэтому перед процедурой рекомендуется сохранить всю необходимую информацию, продублировав ее, например, на компьютер.
Обращение в сервисный центр Samsung
Если ни один из способов не помогает, возможно, камера не работает по причине механического повреждения. Самому модуль починить не получится, поэтому выход – нести аппарат в сервисный центр. Их адреса можно найти на сайте компании по ссылке.
На каких моделях Самсунг сбой камеры происходит чаще всего
Если отталкиваться от отзывов в интернете, такой проблемой страдают устройства серии Галакси, конкретно такие модели:
- S7/S7 Edge. Обычно ошибку вызывает опция «Smart Stay», которая поддерживает экран включенным. Решение – отключить ее в настройках;
- S6/S6 Edge. В случае с этой моделью проблема вызывается сторонними программами, влияющими на работу «Камеры». Неисправность устраняется через безопасный режим;
- S Причина кроется в аппаратных ошибках. Пробуют методы из статьи, если не помогают – проблема механического характера (встречается заводской брак). Остается нести гаджет в сервис;
- S3/S4/S8;
- Grand Prime.
Если камера сбоит из-за программных ошибок – их реально исправить самостоятельно. Также некоторые пользователи отмечают, что проблему решает временное изъятие аккумулятора из телефона. Если имеет место механическое повреждение (или попадание воды) – это прямой путь к мастерам.
Если вы пытаетесь запустить приложение “Камера” на своём устройстве, но вместо окна видоискателя вы видите чёрный экран или сообщение “Не удалось подключиться к камере”, значит, либо в приложении Камера произошла ошибка, либо модуль вашей камеры повреждён. Давайте разберёмся, каков должен быть порядок действий, если не работает камера на Андроид.
Не удалось подключиться к камере
При входе в камеру на экране может появляться системное сообщение вида «Не удалось подключиться к камере», еще экран просто может быть окрашен в черный цвет, а приложение может самопроизвольно закрываться. Если столкнулись с такой проблемой – для начала осмотрите объектив. Новые запакованные гаджеты имеют камеру, защищенную специальной пленкой, возможно Вы просто не обратили на нее внимание и забыли отклеить. Если гаджет в вашем распоряжении давно – обратите внимание на наличие загрязнений. Визуальным осмотром также можно обнаружить наличие механических «травм» – такая ситуация не обойдется без платного профессионального вмешательства.
- Перезагрузите телефон и попробуйте войти в камеру снова. Иногда проблема исчезает сама собой.
- Запустите поиск вредоносных программ на любом антивирусе и удалите их.
Иногда помогает простая чистка телефона от лишних программ и файлов. Засоренная память попросту не имеет места для осуществления простых базовых операций.
Подумайте, не устанавливали ли вы какие-то новые компоненты на свой телефон. Вероятно они негативно сказываются на работе камеры. Если такие имеются – удалите их и проверьте, заработала ли камера.
Возможно недавно вы что-то меняли в меню настроек и случайно отключили доступ к камере. Внимательно просмотрите настройки телефона, проблема может скрываться и там.
Если вышеприведенные манипуляции не оказались эффективными с вашей проблемой разберется только специалист. Для проведения грамотной диагности и качественного ремонта сообщите все важные моменты о работе своего гаджета, перечислите недавние события, которые, вероятно, повлияли на его работу.
Проверка обновлений
Приложения на Android довольно часто совершенствуются и обновляются. Во многих случаях пользователи не успевают следить за обновлениями или просто не спешат их устанавливать. Но если одни программы могут успешно работать в прежней версии, то некоторые перестают функционировать полностью, пока вы их не обновите.
Поэтому проверьте, не нужно ли установить более новую версию камеры. Если это не помогло, воспользуйтесь другими способами устранения неполадок.
Не включается камера на Андроиде
Когда не работает камера на Андроиде система, как правило, сигнализирует об этом специальными системными сообщениями. Это может быть и «Не удается подключиться к камере», «Ошибка камеры» или набор кодовых символов. Попробуйте переключить режим камеры с фронтальной на основную и обратно. Если системное предупреждение высвечивается только в одном режиме – вероятнее всего на аппаратном уровне все нормально, и один из объективов или сопутствующих запчастей нуждается в ремонте.
Бывает и так, что камера включается, выводит изображение с объектива на экран, реагирует на дисплейные кнопки, но изображения и видео не сохраняет. Попробуйте удалить лишнее из памяти телефона, возможно устройству просто не хватает свободного места для сохранения. Также проблема может скрываться в настройках, где приложению просто не разрешено сохранять файлы на этом устройстве.
С проблемами при использовании камеры чаще остальных сталкиваются пользователи недорогих устройств производства мелких компаний.
- Подключение беспроводной WiFi камеры к телефону: необходимые приложения для просмотра трансляции
Если у Вас остались вопросы — сообщите нам Задать вопрос
Попадание влаги в корпус
Если обнаружилось, что камера на Xiaomi перестала функционировать сразу же после попадания воды внутрь корпуса, то первое, что нужно выполнить, — это отключить смартфон. Далее из него извлекаются «симка» и карта памяти.
После этого надо постараться как можно лучше высушить телефон. Оптимальный вариант – помещение его в емкость, наполненную рисом, на сутки. Затем можно дополнительно просушить изделие при помощи фена.
Однако этот вариант не может гарантировать на 100% восстановление работоспособности аппарата, ведь вода могла окислить контакты и микросхемы, что и станет причиной выхода модуля из строя.
Почему не удается подключиться к камере на телефоне
Разберемся с причинами, по которым камера перестает работать:
- Одной из причин бывает обновление прошивки. Если камера отказала после обновления версии Андроид, операционную систему следует откатить и поставить заново.
- Повреждения модулей настройки камеры. К такому результату приводят серьезные механические воздействия на аппарат, коррозия внутренностей вследствие попадания жидкости, усталостное разрушение на единицах старой техники.
- Вирусные программы. Сбить корректную работу камеры способны вредоносные программы, которые с легкостью попадают в компьютер прибора при незащищенности антивирусными приложениями.
- Засорился кэш модуля.
Проверка безопасным режимом
Выяснить, работает ли камера, можно при помощи смены режима на устройстве. Для этого выполните следующее:
- Включите безопасный режим.
- Попробуйте запустить камеру — если она работает, значит, причина кроется в одной из других установленных программ, которая не даёт ей корректно функционировать.
- Поочерёдно выключайте другие компоненты, параллельно включённые на планшете или смартфоне.
- Когда вы найдёте программу, которая мешала камере, удалите ее.
Как решить данную проблему
Можно попробовать способы:
- Очистить кэш. В настройках найдите приложение камеры, сотрите данные и кэш.
- Обновите приложение камеры. Возможно его версия устарела и не совмещается с текущей прошивкой вашего телефона.
- Попробуйте установить любое другое приложение для фото и видеосъемки. Например Camera Zoom FX. Если оно не заработает, по крайней мере вы точно определитесь с тем, что проблема носит технический а не программный характер.
Здравствуйте! Купил в Китае Xiaomi Redmi Note 5 с глобальной прошивкой. Открыл, включил, давай проверять и…. не работает камера. Пишет: Ошибка камеры, не удалось подключиться к камере. Попробовал стороннее приложение, с ним работает селфи камера, а фронтальная нет. (все манипуляции были вечером) Выключил телефон на ночь, утром включил и через какое то время камера стала работать. Потестил, проверил — все ок. И вот уже после обеда решил сделать пару фото и снова та же беда, вылезает ошибка камеры. Мб кто то сталкивался с этим или знает пути решения. В сервис то можно отнести, но вдруг есть вариант сделать самому.
Ошибка “Не удалось подключиться к серверу видеонаблюдения” на телефоне появляется у людей как с установленной системой видео наблюдения, так и спонтанно. Возможно никаких камер вы не ставили, а ошибка появляется. Рассмотрим оба этих случая.
Содержание
скрыть 1Ошибка при установленных камерах 2Камер и систем видеонаблюдений нет
Способы среднего уровня сложности
Это стандартные шаги, которые можно сделать в случае, когда приложение показывает сообщение об ошибке «Не удалось подключиться к камере». Попробуйте использовать их все — должно помочь. И не забывайте останавливать работу приложения и перезапускать его перед каждой новой попыткой подключения камеры. Приведенные здесь способы исправления ошибки «Не удалось подключиться к камере» не несут в себе опасности потери сохраненных фотографий и видео.
A) Очистка кэша и данных
- Зайдите в «Настройки» Android-устройства;
- Выберите «Приложения»;
- Найдите приложение камеры и выберите его;
В меню приложения нажмите «Очистить кэш» и «Очистить данные», подтвердите свои действия;
Б) Удаление и повторная установка обновлений
Зайдите в те же настройки приложения камеры, как было показано выше. Если там имеется возможность удаления обновлений, то сделайте это. Но помните, что вы не должны использовать старые версии приложений, поэтому вам придется посетить Play Market, чтобы обновить приложение камеры еще раз.
B) Проверьте права доступа (только для Android Marshmallow)
Android Marshmallow имеет персонифицированную систему разрешения доступа к основным приложениям. Вы должны подтвердить, что ваше приложение камеры имеет разрешение на доступ к камере. Обычно, если необходимое разрешение отсутствует, оно запрашивается во время запуска приложения.
macOS
Приложения могут быть не в состоянии собрать столько же данных о вас на вашем ноутбуке или настольном компьютере, но все же важно знать, где эти настройки разрешений находятся, чтобы вы могли проверить, что все ваши установленные программы ведут себя хорошо и никто за вами не следит.
В случае с macOS вам нужно открыть меню Apple, затем выбрать системные «настройки», «безопасность и конфиденциальность» и «конфиденциальность». Внизу в левой части диалогового окна у вас есть все разрешения для приложений, включая камеру, микрофон и местоположение — щелкните любую запись в списке, чтобы увидеть соответствующие приложения и при необходимости внести изменения. В случае доступа к местоположению вашего компьютера вы увидите маленький значок стрелки рядом с любой из программ, которые недавно регистрировали эти данные.
Вы можете получить такую же стрелку, которая будет отображаться в строке меню при доступе к службам определения местоположения, если хотите: на вкладке «конфиденциальность» щелкните «подробности» рядом с «системными службами» и включите параметр «показать местоположение». Для активного текущего доступа к веб-камере и микрофону у вас есть маленький зеленый предупреждающий свет как часть macOS.
- Spotlight: Open Camera: альтернативное приложение для камеры вашего смартфона
Новый уровень: киберпреступников больше не интересуют кражи личных данных
Кто в теремочке живет: роль фитопланктона в экологии Северного Ледовитого океана
5 февраля — всемирный день «Нутеллы»: как отметить праздник и что готовит бренд
Немного фактов о нашей компании
В 2008 году компания Meizu представила миру свой первый смартфон – Meizu M8, тогда же была основана и наша компания.
Диагностика в нашем сервисном центре, вне зависимости от принятого Вами решения, всегда бесплатно .
Ремонт производят грамотные специалисты , имеющие огромный стаж работы за плечами. Мастера регулярно посещают мероприятия по повышению своей квалификации.
При диагностике и ремонте мы используем исключительно профессиональное лабораторное оборудованое от лидирующих мировых производителей.
При ремонте мы используем оригинальные запасные части , если иного не пожелал клиент.
В штате нашего сервисного центра присутствует независимый эксперт. Мы являемся аккредитованной организацией и вправе проводить независимую экспертизу , в том числе и судебную.
Мы не стремимся поднять средний чек с каждого клиента, поэтому наши цены демократичнее большинства по Москве.
Любая выполненная нами работа подтверждается документально и сопровождается гарантией . Мы не избегаем своих гарантийных обязательств!
Переустановка драйвера
Снова перейдите в Диспетчера устройств командой devmgmt.msc из окна Win + R.
Теперь раскройте вкладку Камеры, щелкните правой кнопкой мыши на используемом устройстве и выберите «Удалить». Подтвердите это действие во всплывающем окне и завершите удаление.
Перезагрузите компьютер с Windows 10, и отсутствующий драйвер будет установлен автоматически. В противном случае посетите сайт поставщика, загрузите и установите драйвер вручную. Проверьте, решена ли проблема
Подключение камеры Canon со встроенным модулем Wi-Fi
- Убедитесь, что не запущены другие приложения, связанные с камерой, особенно Canon Connect. Возможно, вам придется удалить его, если он у вас есть (в некоторых случаях нет другого способа предотвратить «захват» камеры).
- Запустите Helicon Remote.
- Очистите настройки Wi-Fi в камере, затем снова включите Wi-Fi. Выберите режим смартфона.
- Убедитесь, что камера включена и Wi-Fi активен (найдите значок Wi-Fi на экране камеры).
- Подключите компьютер или мобильное устройство к сети Wi-Fi, созданной камерой.
- Вернитесь к Helicon Remote и нажмите «Выбрать камеру». Вы должны увидеть пункт «Автоопределеие камеры Canon». Нажмите один раз, чтобы спарить.
Что представляет собой эта ошибка?
Подобный сбой в работе, при котором пользователю, решившему воспользоваться камерой смартфона, демонстрируется сообщение: «не удалось подключиться к камере на андроид», встречается у множества пользователей в последнее время. При этом количество обладателей гаджетов на этой операционной системе, заявивших о наличии подобной ошибки, постоянно растет.
Сама проблема, как ни странно, не имеет гарантированного решения, так как процесс устранения неисправности зависит исключительно от причины её появления.Вся сложность состоит в том, что выявить их, как правило, не удается. Это делает решение проблемы несколько труднее, однако ничуть не препятствует ему.
Причины
На экране высветилось сообщение «Не удалось включить камеру закройте работающие в фоновом режиме сторонние приложения на Huawei и Honor?». Прежде чем пытаться избавиться от проблемы необходимо определить причину. Чаще всего сбой возникает из-за таких ситуаций:
- в фоновом режиме активны приложения, задействующие объектив и вспышку;
- на телефоне открыта программа, зависшая в процессе закрытия и продолжающая работу;
- сбой в системы смартфона;
- попадание на Андроид вируса, блокирующего программы.
Помимо этого возможно, что телефон просто заглючил. Первый шаг, который необходимо предпринять – быстрая перезагрузка устройства.
Другие способы устранения ошибки
Если вы используете ОС Android Marshmallow, то необходимо проверить права доступа к проблемному приложению. Если такое разрешение в устройстве отсутствует, вы можете встречать запрос на подтверждения или даже ошибки.
- Откройте настройки вашего устройства;
- Найдите пункт «Приложения»;
- Выберите «Камеры», укажите пункт «Разрешения»;
- Убедитесь, что здесь установлены настройки, разрешающие вам использовать камеру устройства. Если это не так, исправьте настройки.
Разрешения приложений в Android Marshmallow
Если и эти рекомендации вам не помогли, остается еще один метод, который помогает решить большинство проблем с устройствами Android — сброс настроек к значению по умолчанию. Перед этим необходимо перенести все важные файлы с телефона на компьютер или флешку. Если этого не сделать, они будут уничтожены.
- Для устранения ошибки вам необходимо снова открыть настройки, найти здесь пункт «Восстановление и сброс»;
- Выберите в этом разделе пункт «Сброс»;
- Подтвердите свои действия и дождитесь, пока устройство восстановит прежние версии файлов и настроек.
Когда этот процесс завершится, откройте камеру и проверьте, появляется ли ошибка «Закройте другие приложения, которые могут использовать камеру или вспышку».
Очистка данных кэша с помощью Recovery
На Samsung Galaxy режим рекавери запускается таким образом:
- Выключите устройство.
- Нажмите на клавишу увеличения звука, удерживайте ее и одновременно нажмите на клавишу включения устройства.
- Отпустите клавишу включения, как только включится телефон, но не отпускайте клавишу увеличения звука.
- Загрузится Recovery Mode. Перемещайтесь по нему с помощью клавиш регулировки звука и включения/выключения устройства.
- Найдите раздел Wipe cache partition. Очистите кэш с помощью этого пункта.
- Перезагрузите свой смартфон, выбрав пункт Reboot system now.
Что делать если не работает камера на Андроид:
Прежде чем приступать, запустите приложение камеры и, если на основной камере вы видите чёрный экран, переключитесь на переднюю селфи-камеру. Если передняя камера работает, значит проблема непосредственно в самом модуле основной камеры и своими силами исправить не получится. Но, в случае если фронтальная камера тоже не показывает изображение, читаем ниже.
-
Сбросить кэш и данные приложения камеры
Перейдите по пути Настройки => Приложения => Камера и выберите вкладку Память
Нажмите сначала “Очистить кэш”, потом “Очистить данные”
Попробуйте запустить камеру и, если не заработало, переходим к следующему шагу
-
Установить стороннее приложение камеры
Возможно стандартное приложение камеры настолько тупит, что ему не помогает даже сброс кэша и данных. В этом случае можно попробовать установить стороннее приложение камеры. К счастью таких программ в Play Market огромное количество и можно выбрать на любой вкус.
Установить можно любое, но я советую Open Camera, как одно из самых стабильных, к тому же оно полностью бесплатное.
-
Выполнить хард ресет
Если предыдущие способы не помогли исправить проблему с камерой, можно принять кардинальные меры – сбросить настройки телефона до заводских. Перейдите в настройки смартфона и найдите пункт “Восстановление и сброс” или “Архивация и восстановление”. Название зависит от модели устройства и версии Андроид, но в любом случае в нём будет слово восстановление или сброс
Выберите пункт “Сброс данных” и дождитесь перезагрузки телефона
Учтите, что сброс данных приведёт к потере всей информации хранящейся во внутренней памяти телефона. Также следует иметь ввиду, что при повторной активации могут потребоваться данные аккаунта Google введённого на телефоне ранее.
К сожалению более серьёзные поломки камеры на Андроид исправить своими силами не получится. В этом случае стоит обратиться за помощью в сервисный центр.
Вопрос от пользователя
Здравствуйте.
У меня на телефоне при попытке открыть приложение «Камера» — ничего не происходит (просто горит черный экран), ни ошибок, ни сообщений. Т.е. приложение запускается, а вот сама камера не работает (ничего не снимает). Еще заметил, что иногда появляется ошибка: «не удалось подключиться к камере»…
В остальном телефон ведет себя как обычно (раньше все работало). В чем может быть дело?..
Здравствуйте.
К сожалению, проблема не такая уж и редкая. Вообще, я бы ее разделил (условно) на два возможных сценария:
- проблема носит программный характер: сбой, ошибки, вирусы, некорректная работа и пр. (и тогда есть шанс самостоятельно восстановить работу камеры);
- в телефоне что-то сломалось из «железок» (тут уже без сервиса и затрат не обойтись…). Самый благоприятный сценарий — просто отошел шлейф.
В этой статье приведу несколько рекомендаций (по шагам), выполнив которые, часто удается восстановить работу телефона (если проблема носила первый сценарий).
Как бы там ни было, пройдясь по шагам статьи, вы хотя бы исключите часть причин (и может так стать, что сэкономите), перед возможным походом в сервис…
*
Очистка приложения
Для исправления некорректной работы зачастую нужно очистить данные и кэш, что делается при помощи следующих действий:
- Зайдите в системные параметры Android, раздел приложений.
- Найдите программу «Камера» и в появившемся меню сначала остановите её работу.
- Затем нажмите на кнопку «Очистить кэш». После завершения процесса выберите функцию «Стереть данные» в этом же меню.
- Снова запустите камеру.
Бонус: 5 лучших приложений для камеры
Когда глючит стандартное приложение для камеры, можно скачать стороннее ПО, которое порой справляется с задачей даже лучше. Не секрет, что некоторые программы фотографируют с более высоким уровнем детализации. Предлагаем ознакомиться с рейтингом, в котором собрано 5 таких приложений.
| Наименование | Описание | Рейтинг |
| Google Камера | Лучшее приложение, которое вытягивает максимум из установленного сенсора камеры. Правда корректно взаимодействует программа только со смартфонами на Snapdragon. | ★★★★★ |
| Open Camera | Популярная программа, которая имеет много настроек для профессиональной съемки (ISO, экспозиция, HDR и другие). | ★★★★★ |
| Kuji Cam | Приложение, ориентированное на пользователей, которые размещают фотографии в соцсетях. В Kuji Cam есть масса интересных эффектов, способных украсить фото. | ★★★★★ |
| Camera MX | Одна из самых удобных, но при этом достаточно функциональных программ для создания фото. | ★★★★★ |
| Sweet Selfie | Сверхпопулярное приложение, которое преображает любые селфи. Полтора миллиона отзывов со средним баллом 4,6 говорят сами за себя. | ★★★★★ |
4.5 / 5 ( 34 голоса )
0
Автор
Герман
Эксперт в области цифровых технологий и деятельности мобильных операторов. Занимаюсь постоянным мониторингом изменений отрасли в России и за рубежом.
Почему происходит сбой камеры
Если Самсунг пишет такое сообщение (может выглядеть как «Произошла ошибка сервера: перезагрузите камеру) – есть место программным ошибкам:
- проблемы с обновлением ОС Андроид. Вероятно, в прошивке есть баги (их обычно сразу исправляют) или загрузка обновления была прервана;
- на смартфоне закончилась память. Новым фотографиям просто некуда сохраняться;
- ошибки кэша или приложения «Камера»;
- пользователь некорректно изменил настройки гаджета;
- приложение, работающее с камерой, устарело.
Также проблема возникает в случаях, если телефон упал на твердую поверхность, в него попала вода или повредился модуль.
Способ 4: Полный сброс
Итак, переходим к тяжелой артиллерии. Если ничего из вышеперечисленного не помогло, и предупреждение “Сбой камеры” не исчезло, тогда необходимо выполнить полный сброс устройства.
Имейте в виду, что все имеющиеся данные в памяти будут удалены, так что сохраните их, к примеру, на компьютере. Если вам неизвестно как это делать, тогда ознакомьтесь с инструкцией на нашем сайте.
Если вы пытаетесь запустить приложение «Камера» на своём устройстве, но вместо окна видоискателя вы видите чёрный экран или сообщение «Не удалось подключиться к камере», значит, либо в приложении Камера произошла ошибка, либо модуль вашей камеры повреждён. Давайте разберёмся, каков должен быть порядок действий, если не работает камера на Андроид.
Устранение ошибок в приложении «Камера»
Дата последнего обновления : 22-03-2023
Если на экране появляется предупреждение «Сбой камеры», либо ваше устройство зависает или замедляется при использовании приложения «Камера», смотрите в руководстве ниже, как устранить проблему.
Обновление прошивки
Прежде всего обновите программное обеспечение телефона, если вышла новая версия: Настройки > Обновление ПО > Загрузка и установка.
Сброс настроек приложения «Камера»
Если вы пытаетесь произвести фото- или видеосъемку с помощью приложения Камера, но оно постоянно вылетает или на экране появляется предупреждение «Сбой камеры», сброс настроек приложения Камера может решить проблему.

Шаг 1. Откройте Камеру и выберите Настройки — нажмите на шестеренку сверху.

Шаг 2. Выберите Сброс настроек.

Шаг 3. Нажмите Сброс, чтобы сбросить настройки приложения Камера.
Очистка данных приложения «Камера»
После очистки данных удалятся ошибки, возникшие в приложении.
Принудительная перезагрузка устройства
Перезагрузка устранит временные сбои в работе смартфона.

Шаг 1. Чтобы выключить устройство, удерживайте кнопку уменьшения громкости и боковую кнопку, затем нажмите Выключение.

Шаг 2. Когда экран потемнеет, нажмите и удерживайте кнопку уменьшения громкости и боковую кнопку, чтобы включить телефон снова.

Шаг 3. Когда на экране появится логотип Samsung, уберите оба пальца с кнопок.
Примечание.
- Ваши данные и файлы будут сохранены даже в случае принудительного выключения устройства.
- Расположение кнопки регулировки громкости и боковой кнопки может различаться в зависимости от модели устройства.
- Снимки экрана и меню устройства могут отличаться в зависимости от модели устройства и версии программного обеспечения.
Форматирование карты памяти
Если в смартфоне стоит карта памяти, проверьте работу приложения без нее. Если без карты памяти сложностей не возникает, отформатируйте карту памяти или замените.
Как отформатировать карту на Android 12

Шаг 1. В Настройках телефона выберите Обслуживание устройства.

Шаг 2. Перейдите в Хранилище.

Шаг 3. Проведите по экрану влево, чтобы перейти на вкладку с картой памяти.

Шаг 4. Нажмите на три вертикальные точки (Больше опций).

Шаг 5. Выберите Форматирование.

Шаг 6. Нажмите Форматировать.
Как отформатировать карту на Android 11 и ниже

Шаг 1. Перейдите в Настройки и выберите Обслуживание устройства.


Шаг 3. Нажмите три вертикальные точки сверху экрана и выберите Дополнительно.

Шаг 4. Выберите Карта памяти.

Шаг 5. Нажмите Форматировать и следуйте инструкциям на экране, чтобы отформатировать SD-карту.
Запуск в безопасном режиме
На работу камеры могут влиять сторонние приложения. В безопасном режиме сторонние приложения не работают.
Если в безопасном режиме камера будет работать нормально, рекомендуем в обычном режиме по очереди удалять последние установленные приложения, проверяя работу камеры после каждого удаления.
Помогите нам стать лучше. Нажмите кнопку отправки ниже и мы увидим вашу оценку статьи. Спасибо!
Благодарим за отзыв!
- Узнайте, как исправить Samsung Galaxy S7 (# GalaxyS7) «Произошла ошибка сервера. Пожалуйста, перезапустите камеру. » ошибка, возникшая после незначительного обновления.
- Что делать, если на вашем телефоне появляется предупреждающее сообщение «Ошибка камеры» после обновления # прошивки.
- Как устранить неисправность камеры. Ошибка, возникшая из ниоткуда без видимой причины.
- Что делать, если Камера не открывается или закрывается сразу после того, как владелец запустил ее.
- Как исправить сообщение об ошибке «К сожалению, камера остановилась» в Galaxy S7
Q: “Парень-дроид. Мне нужен ваш совет по этому поводу. Мой Galaxy S7 довольно новый, всего пару недель назад. Однако буквально вчера я получил уведомление об обновлении. Я не скачивал его, но устройство все равно скачало. Вскоре после этого при открытии камеры произошла ошибка. Он говорит: «Произошла ошибка сервера. Пожалуйста, перезапустите камеру. » Не особо разбираюсь в технологиях, поэтому я понятия не имею, почему это происходит, когда до обновления все было в порядке. Ребята, вы можете мне помочь?”
А: Большинство проблем, связанных с приложениями, которые возникают после обновления, связаны с совместимостью приложений и новой прошивки. Прежде чем мы действительно займемся устранением неполадок, связанных с прошивкой, давайте попробуем выяснить, имеют ли к этому какое-то отношение ваши сторонние приложения. Сначала вы должны попытаться загрузить свой Galaxy S7 в безопасном режиме. Вот как…
- Нажмите и удерживайте кнопку питания.
- Как только вы увидите на экране «Samsung Galaxy S7», отпустите кнопку питания и сразу же удерживайте кнопку уменьшения громкости.
- Продолжайте удерживать кнопку уменьшения громкости, пока устройство не перезагрузится.
- Вы можете отпустить его, когда увидите «Безопасный режим» в нижнем левом углу экрана.
Пока телефон находится в этом состоянии, попробуйте запустить приложение камеры и посмотрите, не появится ли ошибка. Если да, то это может быть проблема, связанная с приложением, но проблема уже изолирована и охватывает только предустановленные. Итак, следующее, что вам нужно сделать, это очистить кеш и данные приложения Camera:
- На главном экране коснитесь значка приложений.
- Найдите и коснитесь Настройки.
- Коснитесь Приложения, а затем Диспетчер приложений.
- Перейдите на вкладку ВСЕ.
- Найдите и коснитесь Камера.
- Сначала нажмите кнопку принудительного закрытия.
- Затем нажмите Хранилище.
- Нажмите Очистить кеш, а затем Очистить данные, Удалить.
После этой процедуры, и проблема все еще сохраняется, остается только две возможности — либо проблема с прошивкой, либо проблема с оборудованием. Первое легче исключить, поэтому вам нужно сделать это в первую очередь, а в этом случае вам нужно выполнить общий сброс. Однако перед этим обязательно сделайте резервную копию всех важных данных и файлов, поскольку они будут удалены. Кроме того, удалите свою учетную запись Google и отключите любой экран блокировки, чтобы не сработала функция защиты от краж, а затем выполните следующие действия:
- Выключите свой Samsung Galaxy S7.
- Нажмите и удерживайте клавиши «Домой» и «Увеличение громкости», затем нажмите и удерживайте клавишу питания.
НОТА: Неважно, как долго вы нажимаете и удерживаете клавиши «Домой» и «Увеличение громкости», это не повлияет на работу телефона, но к тому времени, когда вы нажмете и удерживаете клавишу питания, телефон начнет реагировать.
- Когда на экране отобразится Samsung Galaxy S7, отпустите кнопку питания, но продолжайте удерживать кнопки «Домой» и «Увеличение громкости».
- Когда появится логотип Android, вы можете отпустить обе клавиши и оставить телефон на 30–60 секунд.
НОТА: Сообщение «Установка обновления системы» может отображаться на экране в течение нескольких секунд перед отображением меню восстановления системы Android. Это только первая фаза всего процесса.
- Используя клавишу уменьшения громкости, перемещайтесь по параметрам и выделяйте «стереть данные / сбросить до заводских настроек».
- После выделения вы можете нажать кнопку питания, чтобы выбрать его.
- Теперь выделите опцию «Да — удалить все данные пользователя» с помощью клавиши уменьшения громкости и нажмите кнопку питания, чтобы выбрать ее.
- Подождите, пока ваш телефон завершит общий сброс. После завершения выделите «Reboot system now» и нажмите кнопку питания.
- Телефон теперь будет перезагружаться дольше обычного.
Если сброс не может исправить это, пришло время проконсультироваться с техническим специалистом по этому поводу, поскольку это может быть аппаратная проблема. Если период замены еще не истек, поговорите со своим поставщиком медицинских услуг о его замене.
Q: “Вскоре после обновления моего телефона появилось сообщение об ошибке. «Предупреждение: камера вышла из строя», — говорится в сообщении. Я понимаю, что это проблема с камерой, но не понимаю, почему это произошло только после того, как я обновил свой телефон? Значит ли это, что он поврежден или что-то в этом роде? Это проблема только камеры или всего телефона? Придется ли мне из-за этого покупать новый телефон?”
А: На самом деле здесь есть две возможности; либо это незначительная проблема с прошивкой, либо серьезная проблема с оборудованием, которая могла быть вызвана обновлением. Исключите первую возможность, очистив раздел кеша, поскольку это произошло после обновления прошивки:
- Выключите свой Samsung Galaxy S7.
- Нажмите и удерживайте клавиши «Домой» и «Увеличение громкости», затем нажмите и удерживайте клавишу питания.
- Когда на экране отобразится Samsung Galaxy S7, отпустите кнопку питания, но продолжайте удерживать кнопки «Домой» и «Увеличение громкости».
- Когда появится логотип Android, вы можете отпустить обе клавиши и оставить телефон на 30–60 секунд.
- Используя клавишу уменьшения громкости, перейдите по параметрам и выделите «очистить раздел кеша».
- После выделения вы можете нажать кнопку питания, чтобы выбрать его.
- Теперь выделите вариант «Да» с помощью клавиши уменьшения громкости и нажмите кнопку питания, чтобы выбрать его.
- Подождите, пока ваш телефон завершит общий сброс. После завершения выделите «Reboot system now» и нажмите кнопку питания.
- Телефон теперь будет перезагружаться дольше обычного.
После удаления системного кеша, и проблема осталась, попробуйте выполнить общий сброс, и если и это не помогло, то пришло время отправить телефон для дальнейшей проверки техническим специалистом.
Q: “В моем телефоне есть предупреждающее сообщение, которое появляется всякий раз, когда он хочет. На самом деле я не могу отследить источник ошибки, она просто началась однажды из ниоткуда, и я не сделал со своим телефоном ничего, что могло бы вызвать ее, поскольку обычно я не меняю настройки с помощью телефона. Сообщение об ошибке сообщает мне о неисправности камеры, когда я ее открываю. Кроме того, бывают случаи, когда одна и та же ошибка появляется всякий раз, когда я просматриваю изображения. Можете ли вы это исправить?”
А: Прежде всего, проверьте, не была ли эта проблема вызвана обновлением, потому что если да, попробуйте очистить раздел кеша перед любыми другими действиями. Если это не устранило проблему, необходимо тщательно устранить неполадки, а поскольку в ошибке конкретно упоминается проблема с приложением «Камера», сначала необходимо очистить его кеш и данные. Вы также упомянули, что та же ошибка иногда появляется при просмотре изображений, есть вероятность того, что приложение Галерея время от времени дает сбой и влияет на камеру. В этом случае также необходимо очистить его кеш и данные:
- На главном экране коснитесь значка приложений.
- Найдите и коснитесь Настройки.
- Коснитесь Приложения, а затем Диспетчер приложений.
- Перейдите на вкладку ВСЕ.
- Найдите и коснитесь Галерея.
- Сначала нажмите кнопку принудительного закрытия.
- Затем нажмите Хранилище.
- Нажмите Очистить кеш, а затем Очистить данные, Удалить.
Если ничего не помогает, выполните общий сброс.
Q: “Надеюсь, вы знаете, как решить эту проблему, но каждый раз, когда я открываю камеру, чтобы сделать несколько снимков, она либо сразу закрывается, либо не запускается. Думаю, эта проблема началась после недавнего обновления. Я работаю в AT&T, уже было пару обновлений (я думаю), и первое установилось без проблем. Я всегда не решаюсь загружать обновления, так как у меня уже было много случаев, когда мой телефон выходил из строя после обновления, но я действительно ничего не могу сделать, кроме как отложить его, и в какой-то момент я знаю, что буду вынужден его загрузить в качестве подготовки к некоторым крупным обновлениям. Итак, я скачал его, и эта проблема началась. Что я должен делать?”
А: Часто бывает неизбежно, что некоторые кеши или данные будут повреждены во время обновления прошивки, и я считаю, что именно это произошло с вашим телефоном, но поскольку вы не получаете сообщения об ошибке, вам не нужно выполнять очистку кеша и данные приложения камеры. Скорее нужно сразу удалить системный кеш, загрузив телефон в режиме восстановления. Думаю, это единственное, что вам нужно сделать, чтобы решить эту проблему.
Q: “Ошибка камеры с надписью «К сожалению, камера остановилась» появилась однажды, когда я пытался делать снимки. Мой телефон довольно новый, это Galaxy S7. У меня установлена карта microSD, и на нее автоматически сохраняются фотографии и видео. К тому времени, когда появилась ошибка, я больше не мог просматривать свои фотографии или видео. Итак, как я могу исправить ошибку, чтобы снова получить доступ к своим фотографиям?”
А: Дело в том, что сообщение об ошибке — это не причина, а результат. Кажется, что карта microSD вышла из строя, и телефону может быть трудно ее прочитать, поэтому ваши фотографии не могут быть просмотрены. Следовательно, поскольку Камера не может сохранять в нее изображения, это приводит к ошибке, и именно это вы получаете прямо сейчас. Лучше всего выяснить, не повреждена ли SD-карта и ее содержимое потеряно, или это временная проблема.
Я предлагаю вам извлечь SD-карту и позволить компьютеру прочитать ее. Если компьютер может его прочитать, по крайней мере, вы можете спасти свои изображения и другие файлы, но если он предложит вам отформатировать SD-карту в тот момент, когда вы ее вставили, то пришло время купить новую SD-карту и попрощаться с вашими фотографиями .
связаться с нами
Мы всегда открыты для ваших проблем, вопросов и предложений, поэтому не стесняйтесь обращаться к нам, заполнив эту форму. Мы предлагаем эту бесплатную услугу, и мы не берем за нее ни цента. Но учтите, что мы получаем сотни писем каждый день, и мы не можем ответить на каждое из них. Но будьте уверены, мы читаем каждое полученное сообщение. Для тех, кому мы помогли, поделитесь нашими сообщениями с друзьями, просто поставьте лайк на нашей странице в Facebook и Google+ или подпишитесь на нас в Twitter.