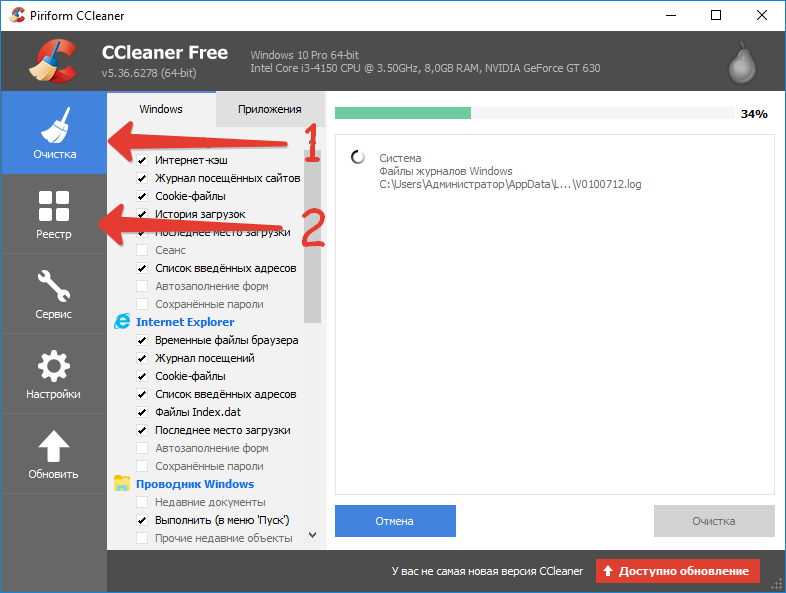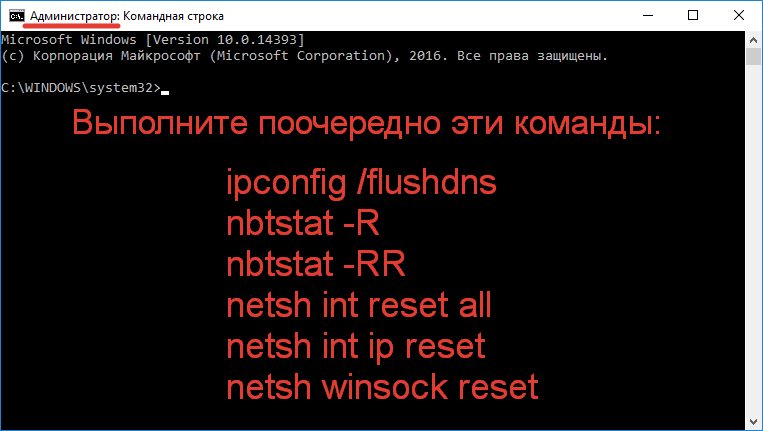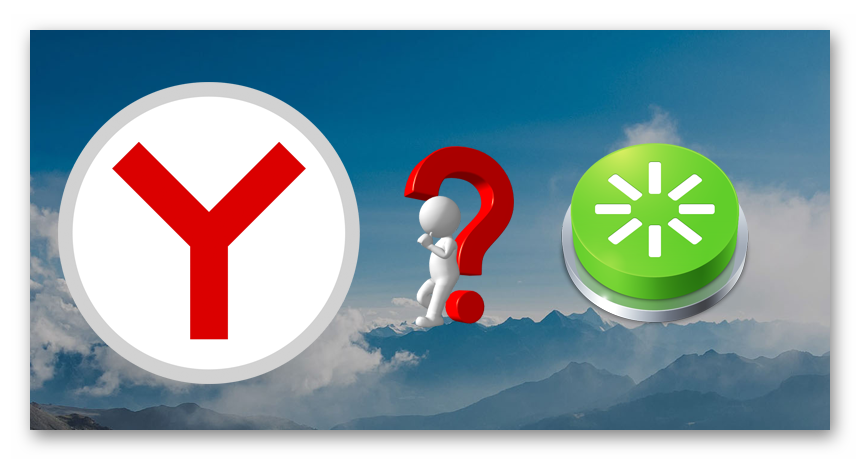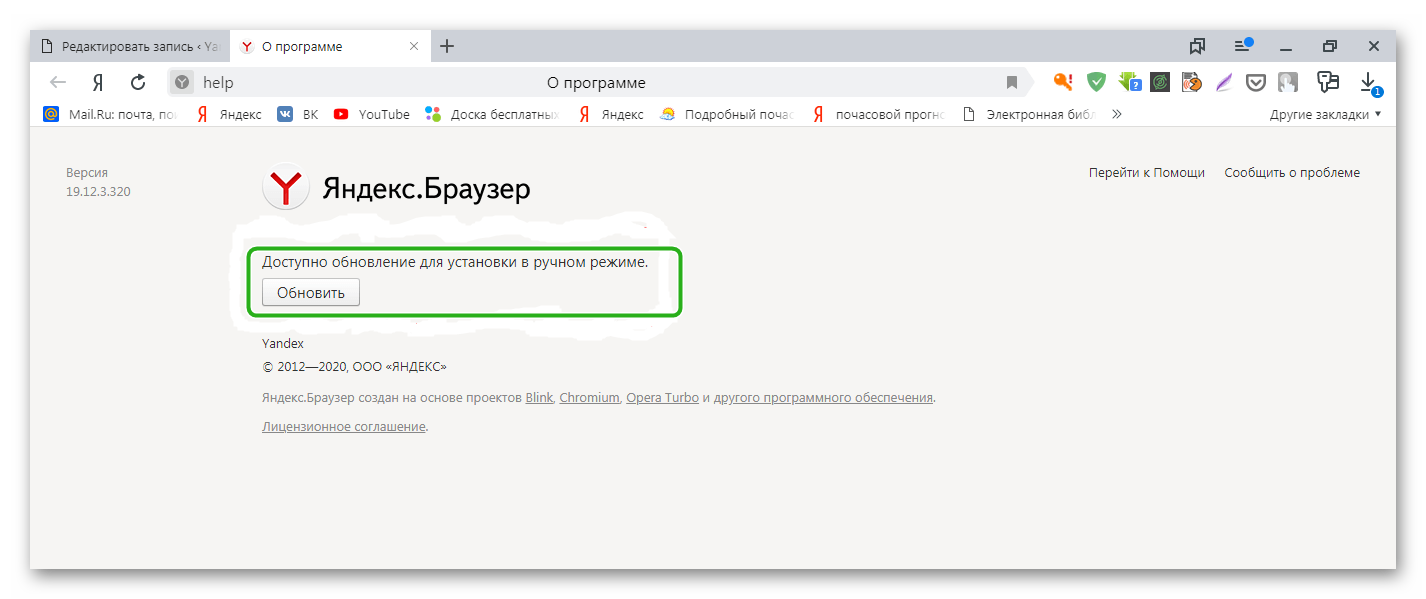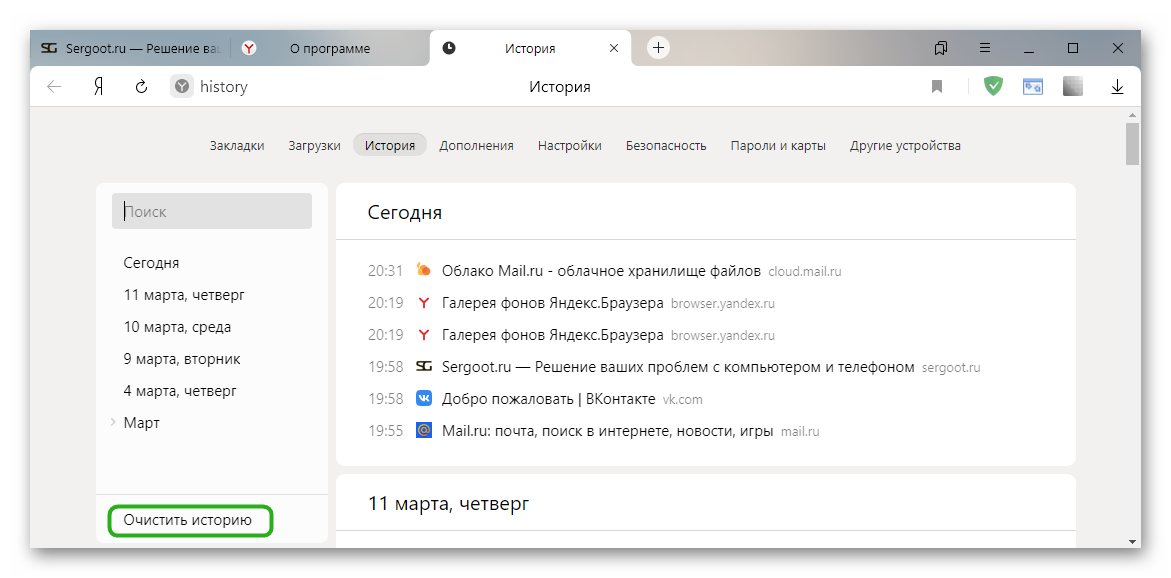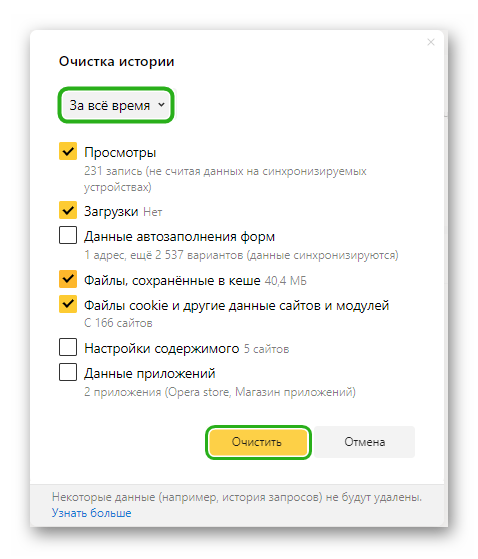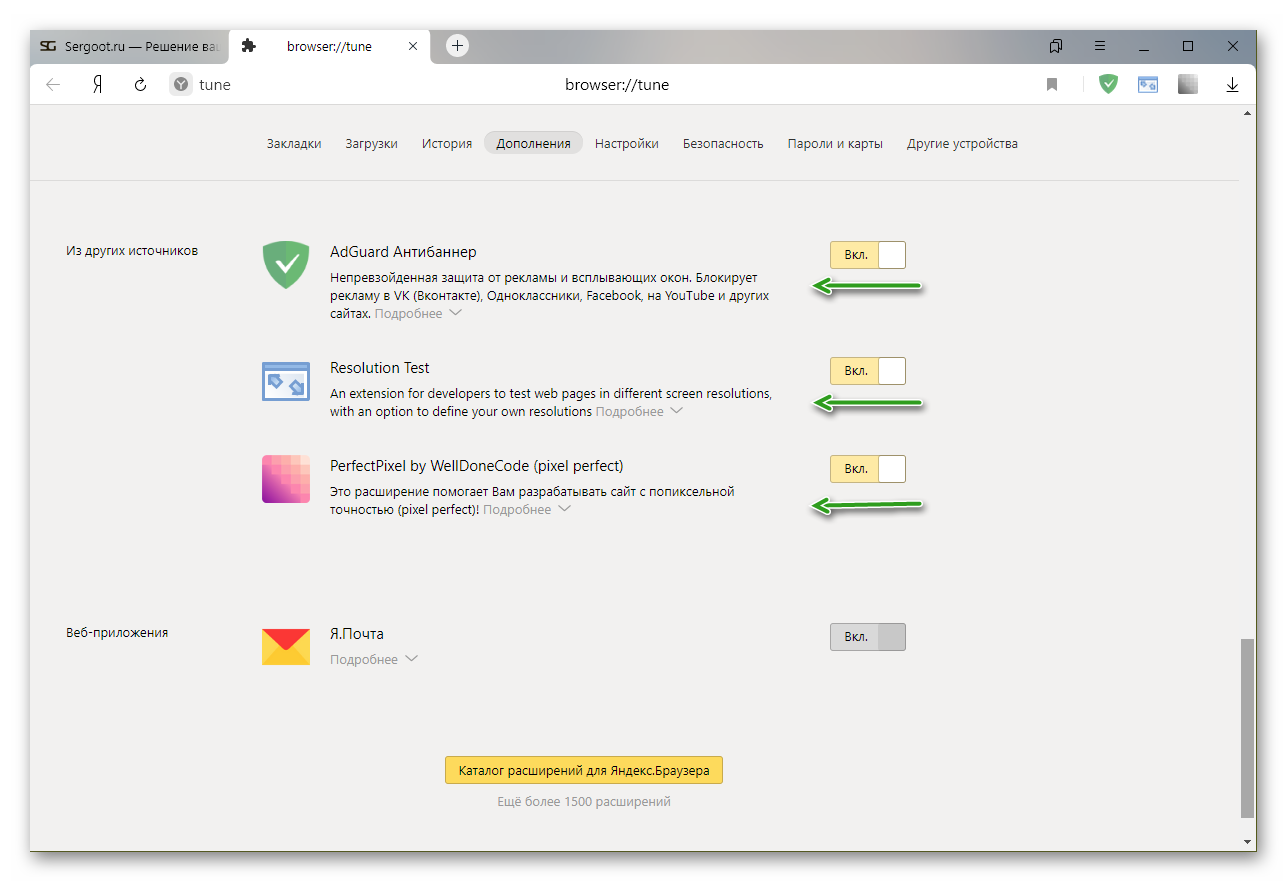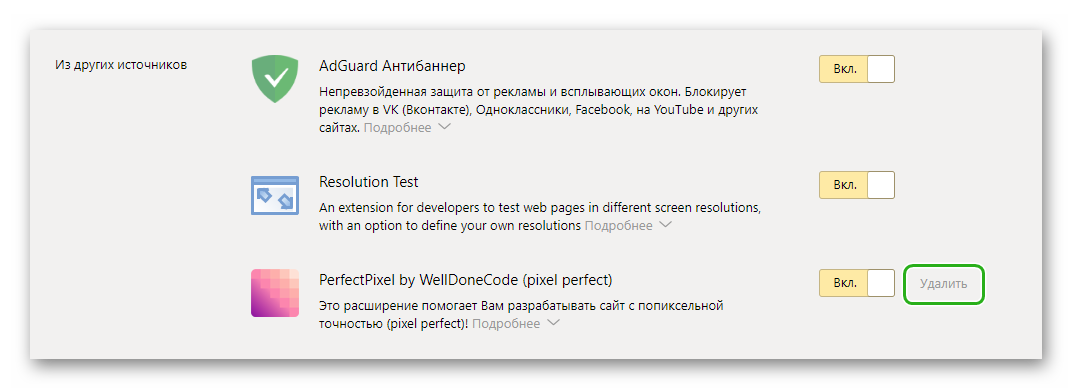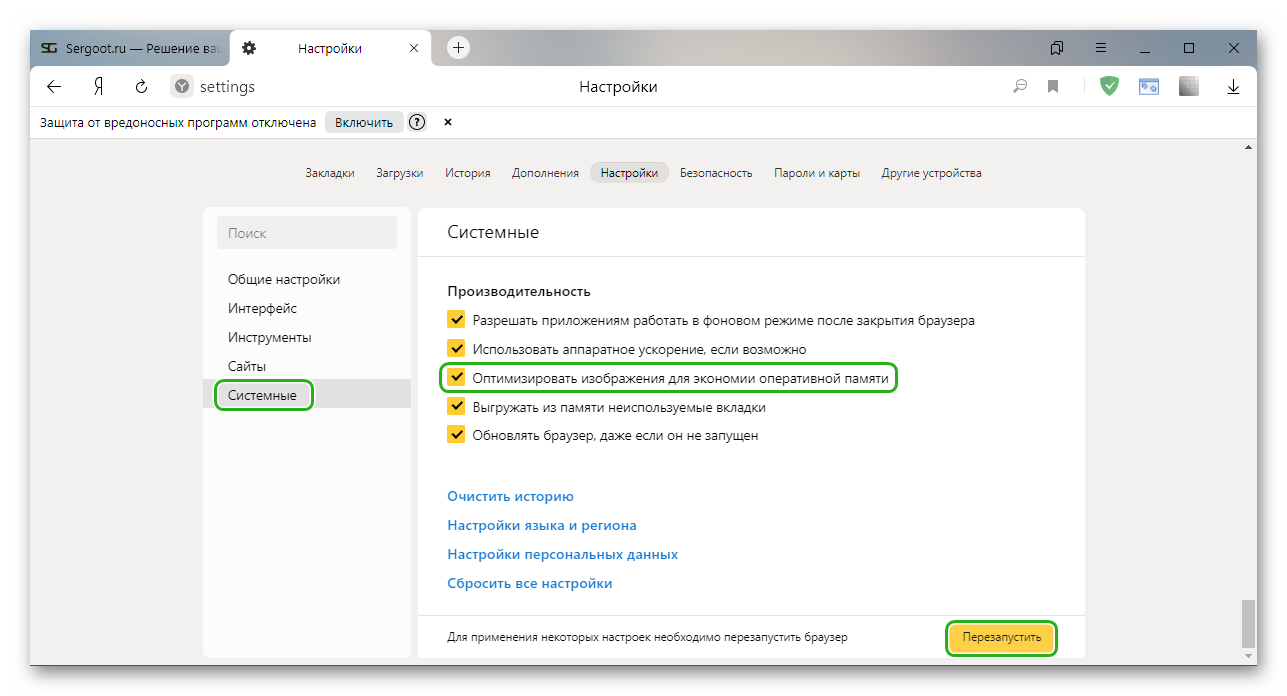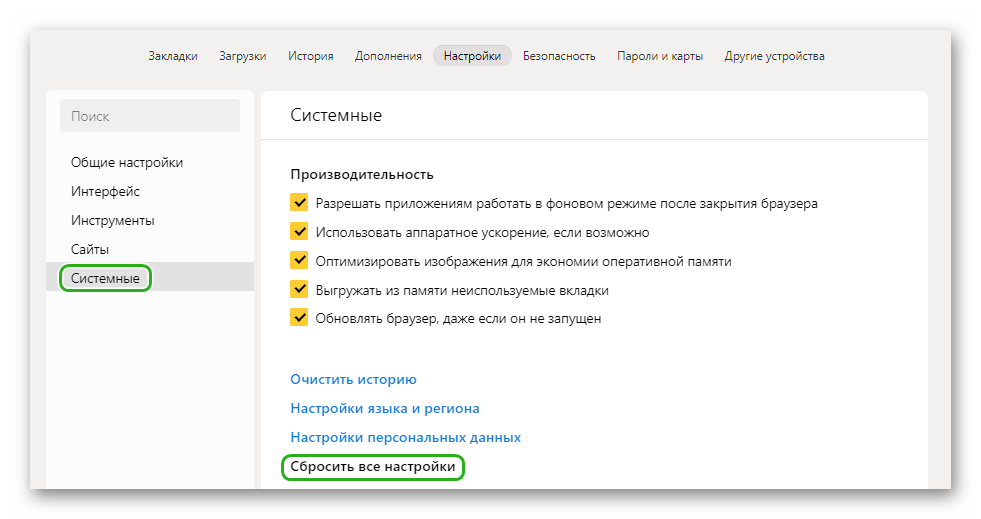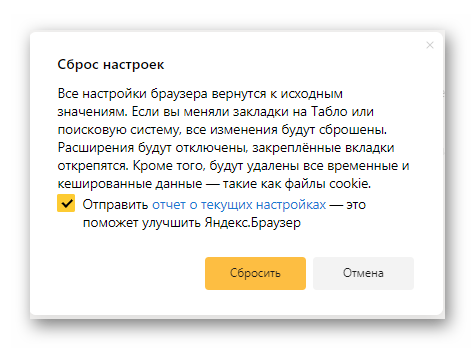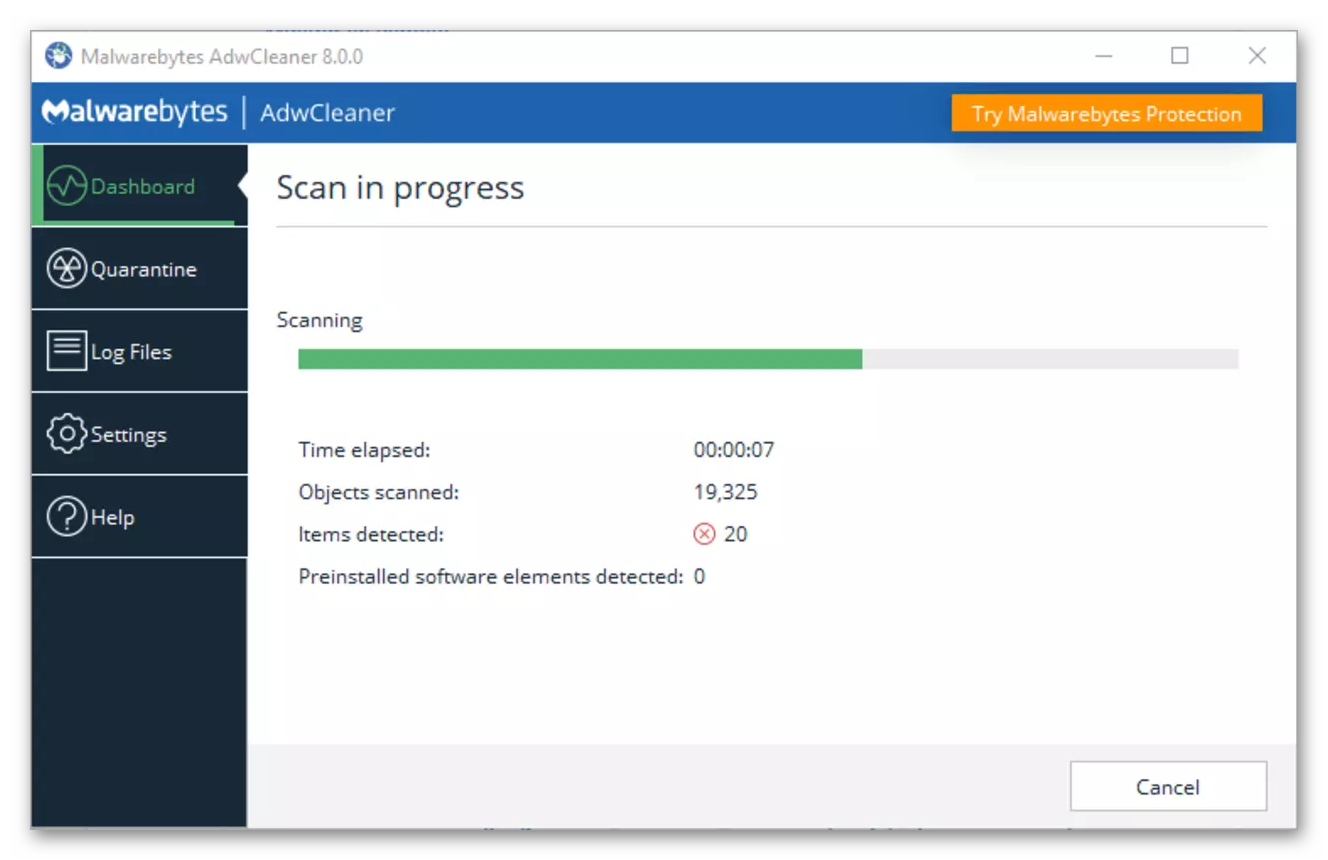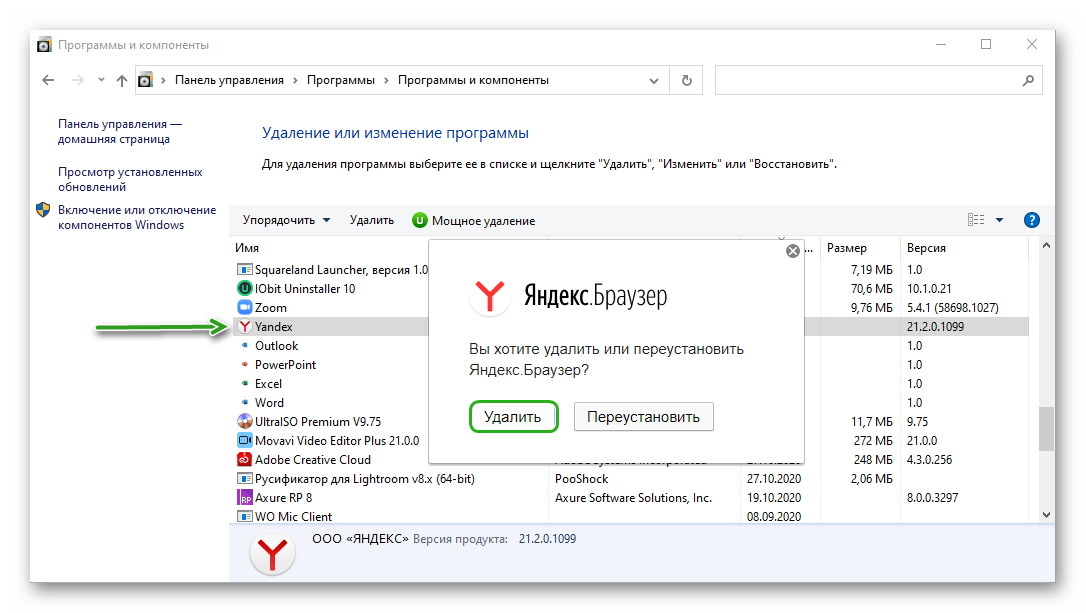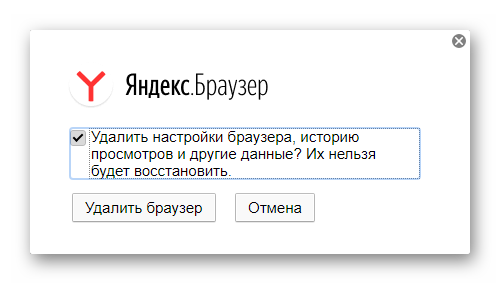Из-за ошибки на странице она была перезагружена в Яндекс Браузер
На чтение 4 мин Опубликовано 27.03.2018
В последние несколько лет браузер Яндекс собрал довольно обширную базу постоянных пользователей. Программа постоянно совершенствуется и обрастает новыми функциями, такими как защита, турбо-режим и прочее. Однако ошибки при работе с этим браузером также возникают — без них никуда. Одной их проблем стал баг «Из-за ошибки на странице она была перезагружена», который возникает при работе с определенными сайтами или их страницами в отдельности. Сегодня мы расскажем, что это за баг и как его быстро исправить.
Содержание
- Причины появления сбоя и перезагрузки страниц
- Как исправить ошибку на странице?
- Проверка на вирусную активность
- Проверка сети
- Заключение
Причины появления сбоя и перезагрузки страниц
На самом деле — вызвать появление подобного сбоя могут разные источники. Это может быть единичный баг прогрузки скрипта, либо ошибка, вызванная временные файлами, которые также влияют на запуск. Отдельно нужно отметить влияние со стороны вирусов и вредоносных расширений браузера. Также не стоит исключать появления проблем со стороны самого сервера (хостинга сайта). Но если сайт работает нормально в другом браузере, а в Yandex сбоит — следует выполнить поочередно несколько шагов.
Как исправить ошибку на странице?
Итак, что бы привести отображение сайта в порядок, нужно выполнить несколько общих шагов, а если не поможет — перейти к более сложным решениям. Для начала:
- Перезагрузите проблемный сайт через CTRL+F5. Такая комбинация сбрасывает временные файлы, закрепленные за страницей.
- Выполните комбинацию CTRL+H — в правом верхнем углу кнопка «Очистить историю». Выберите период за все время, предварительно снимите галочку с паролей и форм — удаляйте все. Такой подход стирает весь кеш и куки — эти параметры полезны для загрузки, однако могут захламлять программу.
- Обязательно проверьте, что бы ваш Yandex браузер был обновлен. По идее, опция апдейтов активна по умолчанию, но лучше проверить актуальность версии. Откройте этот адрес browser://help/ и просмотрите, нужны ли обновления.
- Просмотрите список ваших расширений и плагинов, которые активны в браузере. В отдельных случаях они могут вызывать конфликт с элементами сайта и блокировать их загрузку. Пройдите к настройкам дополнений по адресу browser://tune/. Выключайте все неиспользуемые расширения. Временно отключите и блокировщики рекламы (Антишок, AdGuard, Блокировка флеш-данных). После этого пробуйте снова.
- Радикальным вариантом будет полный сброс настроек пользователя. Для этого открываете browser://settings/ — листаете вниз и кликаете на «Дополнительные настройки» — в самом конце будет кнопка сброса.
- Опробуйте момент, когда нужно полностью отключить любую защиту на ПК (брандмауэр, экран антивируса).
- Обязательно нужно проверить, что бы «flash-контент» не был блокирован на сайте. Для этого нужно справа, в строке адреса, нажать на значок «информации о подключении» — выбрать «Подробнее» — разрешить отображение Flash на странице.
Проверка на вирусную активность
Если все вышеуказанное не помогло и сбой «Из-за ошибки на странице она была перезагружена» не уходит, то следует проверить систему на трояны и черви. Для этого загрузите в систему два популярных сканера AdwCleaner и MalwareBytes, а также приложение CCleaner, которое сотрет весь мусор и подправит реестр вашей Windows. Кстати, для мобильных версий эти программы также можно загрузить из Маркета или AppStore.
- Запустите поочередно оба сканера и прогоните ваш компьютер (телефон) через них. Запомните — после каждой проверки следует перезапускать ПК и нельзя игнорировать этот шаг.
- Далее запустите клинер и выполните через него две опции — «Очистка» и «Реестр».
Эти программки должны помочь в удалении троянов угонщиков, малварей, бэкдоров и процессов, меняющих сетевые экраны. Если не помогло, то можете полностью переустановить сам браузер. Под словом полностью нужно понимать: удаление — очистка через CCleaner и стирание оставшихся папок — скачивание нового инсталл-файла — установка.
Проверка сети
Простым отключением питания перезапустите свою сеть. В случае с роутером отключите его от питания на 5-10 минут, это особенно важно при динамических подключениях IP. Дальше я бы советовал выполнить несколько команд сброса сети. На всякий случай, заранее сделайте скрин сетевых настроек рабочей сети. Далее открывайте консоль из под админа и поочередно активируйте команды, указанные на рисунке.
После того, как все команды будут окончены, снова перезапустите ваш PC. В особо тяжких случаях может потребоваться сброс самого роутера. Я столкнулся именно с этим моментом — Яндекс.Браузер сбрасывал половину подключений с такой ошибкой — помог только совместный сброс программы и роутера.
Заключение
Все описанное выше должно исправить вылеты «Из-за ошибки на странице она была перезагружена» в Яндекс.Браузере. Если это не помогло, то следует писать владельцам ресурса — возможно у них есть проблема с адаптацией своего сайта под Яндекс браузер. Со своей стороны вы сделали все возможное, теперь пусть работают они.
На чтение 8 мин Просмотров 14.5к. Обновлено 19.03.2021
Обозреватель Яндекс за последние годы собрал немалый фан клуб в лице миллионов пользователей. Разработчики регулярно выпускают обновления, которые закрывают уязвимости и приносит новые «плюшки». Но все это не исключает иногда возникающих проблем. Неопытные пользователи тогда спрашивают почему, постоянно перезагружается страница в браузере Яндекс. На самом деле, однозначного ответа на этот вопрос нет. Тут нужно смотреть в комплексе.
Содержание
- Причины сбоя
- Простые решения
- Исправление неполадки когда страница перезагружается
- Обновление браузера
- Чистка кеша
- Отключение расширений
- Включить оптимизацию картинок
- Сброс настроек
- Проверка на вирусную активность
- Переустановка браузера
- Другие причины
- Залипла клавиша F5
- Клавиши на игровой мышке
Причины сбоя
В большинстве неполадок и сбоев виноватыми могут быть как банальные и очевидные вещи, например, переполнен кеш или много вкладок открыто, или системный сбой, и некорректные настройки самого обозревателя. Давайте начнем с простого и постепенно будем переходить к сложному.
Простые решения
При появлении любых сбоев и неадекватного поведения браузера да и, вообще, любой программы стоит выполнить перезагрузку обозревателя и ПК.
Eсли ошибка наблюдается на отдельной странице, возможно там завис или неправильно выполняется какой-то скрипт. Выполните перезагрузку этой страницы с помощью комбинации клавиш Ctrl + F5. таким образом будут сброшены файлы кеша для этой страницы и на их место будут перезаписаны новые с сервера.
Если ошибка наблюдается при открытии большого количества вкладок закройте их, возможно в вашем ПК просто памяти не хватает. То же касается и окон. Системные ресурсы не бесконечные.
Исправление неполадки когда страница перезагружается
Дальше перейдем в прикладным советам с подробным разъяснением причины.
Обновление браузера
Браузер очень популярная программа для веб-серфинга и часто подвергается вирусным атакам. В связи с этим, а также для внедрения новых плюшек, функций и возможностей разработчики регулярно выпускают обновления. Не рекомендуется отключать их в настройках. Обновления закрывают дыры в безопасности и, как минимум, решают проблемы, если он ведет себя неадекватно вследствие некорректного предыдущего обновления. Увы такое тоже бывает.
- Для проверки и загрузки обновления нажмите на клавиатуре комбинацию клавиш — Ctrl + T.
- Или скопируйте и вставьте в адресную строку вот эту ссылку
browser://help/, а после нажмите клавишу Enter. - На странице обновления система запустит процедуру сканирования, чтобы найти свежий патч. Если таковой будет найден вы увидите кнопку «Обновить». Нажмите на нее и дождитесь окончания процедуры. После нужно перезагрузить браузер.
Чистка кеша
Кеш браузера, это специальная функция. На ПК в папках пользователя находится специальный раздел, где хранятся копии картинок, текст, мультимедиа с посещенных сайтов. Он нужен для оптимизации работы браузера, для ускорения загрузки страниц и экономии трафика. Размер кеша динамический и определяется браузером в зависимости от свободного места на системном диске.
При переполненном кеше старые файлы перезаписываются новыми. Но также эти файлы могут вызывать различные неполадки. Рекомендуется периодически очищать папки от этих файлов.
Сделать это достаточно просто:
- Нажмите на клавиатуре комбинацию клавиш Ctrl + H или скопируйте и вставьте в адресную строку вот эту ссылку
browser://history/и нажмите клавишу Enter. - В меню слева нажмите «Очистить историю».
- В выпадающем списке выберите период. Рекомендуется выбирать «За все время».
- Отметьте галочками пункты для очистки. По умолчанию здесь уже отмечены некоторые пункты, такие как «Просмотры», «Загрузки», «Файлы, сохраненные в кеше» и «Файлы cookie…». Проверьте каких не хватает и проставьте отметки.
- Нажмите «Очистить».
Если вы не хотите удалить навсегда логины и пароли, которые по умолчанию отображаются в полях ввода при входе на сайты, где вы когда либо были зарегистрированы — эти пункты не рекомендуется очищать.
Отключение расширений
Яндекс браузер обладает огромным количеством функций и возможностей и одна из них это расширения, с помощью которых можно решать различные задачи без установки сторонних программ. Например, скачать музыку с ВК просто так нельзя, а с помощью специального плагина это делается в один клик. А также реклама, которая всех уже достала, блокируется в автоматическом режиме с помощью отдельного плагина.
Однако с тем что они упрощают жизнь юзера и позволяют решать различные задачи, также могут вызывать проблемы. Сам плагин может быть недоработан или конфликтовать с другими программами или расширениями.
Для определения виновника стоит отключить и удалить по возможности все расширения и проверить работоспособность обозревателя. Потом эмпирическим путем устанавливать их снова по одному и проверять появится ли снова проблема. Это необязательный шаг, но если вам нужно для работы какое-то специализированное расширение и, если оно в теории вызывает проблему, можно потратить немного времени на выяснения точной причины.
- Перейдите в раздел дополнений — скопируйте ссылку
browser://tune/, вставьте её в адресную строку браузера и нажмите Enter. - Здесь попеременно отключите все плагины, а те что установлены со сторонних источников.
- Для отключения расширений переведите его состояние в положение «Выкл.».
- Чтобы удалить дополнения, установленные из сторонних источников, таких как Каталог Opera или интернет-магазин Chrome, нажмите на соответствующую кнопку, которая появляется при наведении курсора мыши на название плагина.
Включить оптимизацию картинок
На странице настроек browser://settings/sites есть ряд опций, с помощью которых можно настроить работу обозревателя. Если страница перезагружается из-за нехватки системных ресурсов можно включить оптимизацию картинок.
- Откроете «Меню» и перейдите в раздел настроек.
- Здесь переключитесь на вкладку «Системные».
- Прокрутите страницу до блока «Производительность».
- Отметьте галочкой соответствующий пункт.
- Внизу отобразится кнопка «Перезагрузить», чтобы применить изменения в настройках. Нажимаем на нее и ждем пока обозреватель перезапустится.
Сброс настроек
Иногда пользователи вносят изменения в настройки и часто происходит, что включают или отключают какие-то функции, о работе которых ничего не знают. Как следствие браузер начинает работать неадекватно. Если вы не знаете или не помните что меняли или имело место быть вирусное заражение, всегда можно сбросить настройки «до заводских».
Но чтобы не потерять важные пользовательские данные рекомендуется перед сбросом выполнить синхронизацию с аккаунтов Яндекс.
Дальше для сброса настроек:
- Открываем «Меню» и переходим в «Настройки».
- Прокручиваем страницу опций в самый низ.
- Нажимаем на кнопку «Сбросить все настройки».
- В открывшемся окне предупреждении соглашаемся с условиями и жмем «Сбросить».
- Перезагрузите браузер и войдите снова в свою учетную запись, так как она будет отключена. Также будут откреплены все вкладки, удалены временные файлы и отключены расширения.
Проверка на вирусную активность
Вирусная активность на ПК может быть причиной самых разнообразных проблем, которые могут возникнуть в обозревателе. Как правило, кроме спонтанных перезагрузок вы можете видеть появление неприемлемой рекламы или на рабочем столе появятся ярлыки, которые не получается удалить. Браузер начинает работать медленней или сам ПК тормозит.
При обнаружении одной или нескольких проблем рекомендуется проверить систему на вирусы одной их вот этих программ — AdwCleaner и MalwareBytes. Скачать их можно на официальном сайте. Предварительно удалите ваш стационарный антивирус в противном случае могут возникнуть проблемы с конфликтом двух и более установленных антивирусных программ на ПК.
После чистки гарантировано в реестре могут наблюдаться ошибки. Их нужно исправить, чтобы при установке нового антивируса или другой программы и, вообще, при работе ПК не возникало ошибок. Сделать это можно с помощью утилиты CCleaner.
Здесь мы не будем подробно останавливаться на очистке мусорных файлов и исправлении реестра. Почитать об этом можно в другой нашей статье.
Переустановка браузера
Если вышеуказанные советы не помогли исправить проблему, когда из за ошибки страница перезагружается в Яндекс Браузере — возможно системные файлы браузера повреждены, и все что можно сделать это переустановить обозреватель.
- Откройте «Пуск»/«Панель управления».
- В режиме просмотра «Категория» пройдите в раздел «Удаление программы».
- Здесь выделите курсором мыши Яндекс.Браузер и нажмите в верхней панели кнопку «Удалить».
- Далее в окошке снова выберите вариант «Удалить» и в следующем окошке отметьте чекбокс напротив пункта «Очистить пользовательские файлы». Это необходимо чтобы при удалении не осталось хвостов и данных, которые при следующей установке браузера подтянутся и снова могут вызвать конфликт или ошибки.
- Завершите процедуру удаления браузера и после почистите кеш и реестра, как мы описывали в статье Как почистить компьютер от мусора с помощью CCleaner.
Теперь можно отправляться на официальный сайт, чтобы скачать свежую сборку Яндекс.Браузера. Подробно о том, как установить обозреватель написано здесь.
Другие причины
Вышеописанные причины касаются программной части, настроек и системных сбоев. Но часто мало кто обращает внимание на аппаратные причины. И они довольно банальные.
Залипла клавиша F5
Клавиша F5 предназначена для перезагрузки страницы. Если под неё попала крошка или был факт залития клавиатуры сладким чаем, эта клавиша может срабатывать автоматически. Исправить это просто. Достаньте клавишу и протрите гнездо и саму ножку и нижнюю часть клавиши спиртосодержащим средством. Клавиша при нажатии не должна тормозить и западать.
Клавиши на игровой мышке
Если вы используете игровую мышку, у вас сбоку, скорее всего, есть дополнительные кнопки. В игре они используются для различных целей. Быстро сменить оружие или других. Но при серфинге в интернете, если вы не настраивали эти кнопки, они выполняют функции «Вперед»/«Назад». То есть при случайном нажатии на одну из этих кнопок может происходить перезагрузка страницы. Точнее это будет выглядеть как перезагрузка. Если вы не используете эти клавиши в игре рекомендуется их отключить. Сделать это можно через драйвер для вашей мыши.
Яндекс из за ошибки на странице она была перезагружена как исправить
Что делать если в Яндексе произошла ошибка? Если Браузер не запускается или вы видите ошибку «Не удалось запустить приложение, поскольку его параллельная конфигурация неправильна», попробуйте установить последнюю версию поверх текущей.
- Нажмите → Дополнения и отключите все расширения.
- Очистите кеш, чтобы в Браузер не подгружалась ранее сохраненная копия страницы.
- Если в Яндексе произошла ошибка, установите последнюю версию браузера поверх текущей, отключите все расширения и очистите кеш, чтобы избежать загрузки сохраненной ранее версии страницы.
- Если не удается запустить приложение или появляется ошибка «Не удалось запустить приложение, поскольку его параллельная конфигурация неправильна», следует попробовать установить последнюю версию браузера.
- Для исправления ошибки Яндекс браузера нужно закрыть все окна, затем перейти в Панель управления, выбрать программу и компоненты, и удалить Yandex. Затем установить браузер заново.
- Если Яндекс пишет «Страница недоступна», возможно проблема в отсутствии подключения к интернету, неправильной настройке сети или недоступности сервера DNS.
- Для просмотра логов ошибок браузера Яндекс следует нажать Ctrl + Shift + J для открытия консоли, затем выбрать вкладку «Консоль JavaScript».
- Для отключения блокировки в Яндексе нужно перейти в настройки, в разделе «Безопасность» выключить опцию «Проверять безопасность посещаемых сайтов и загружаемых файлов».
- Домен Yandex.ru перестал существовать, теперь главная страница «Яндекса» находится по адресу Ya.ru.
- Для сброса настроек и очистки браузера Яндекс нужно перейти в настройки → системные, а затем сбросить все настройки и очистить кеш.
- Для переустановки Яндекс браузера с сохранением настроек следует нажать на кнопку «Настройки Яндекс. Браузера», затем выбрать опцию «Синхронизация» и сохранить данные.
- Как исправить Яндекс браузер
- Почему Яндекс пишет страница недоступна
- Как посмотреть лог ошибок браузера Яндекс
- Как убрать блокировку в Яндексе
- Что случилось с Яндекс
- Как сбросить браузер Яндекс
- Как очистить браузер Яндекс
- Как переустановить Яндекс без потери данных
- Что делать если страница не доступна
- Что делать если не удается получить доступ к сайту
- Почему Яндекс блокирует все сайты
- Что такое лог ошибки
- Как снять лог
- Что такое Хар лог
- Почему я не могу войти в Яндекс
- Как восстановить уровень в Яндексе
- Как отключить проверку безопасности в Яндексе
- Как сделать так чтобы Яндекс не обновлялся
- Какая самая последняя версия Яндекс браузера
- Как обновить Яндекс браузер на компьютере
- Почему Яндекс заблокировал
- Что делать если Яндекс пишет не удается установить соединение с сайтом
- На чем пишет Яндекс
- Как снять логи с сайта
- Как открыть лог ошибок
- Где находятся логи браузера
- Почему Яндекс диск выдает ошибку
- Как сбросить настройки в Яндексе
Как исправить Яндекс браузер
Установите Браузер заново:
- Закройте все окна Браузера.
- Откройте Панель управления.
- Нажмите Программы → Программы и компоненты → Удаление программы (для Windows 10 Программы → Удаление программы).
- В окне Удаление или изменение программы выберите из списка всех установленных программ Yandex.
- Над списком нажмите Удалить.
Почему Яндекс пишет страница недоступна
Обычно это вызвано отсутствием подключения к интернету или неправильной настройкой сети. Возможно, недоступен сервер DNS. Кроме того, доступ к сети может блокировать брандмауэр.
Как посмотреть лог ошибок браузера Яндекс
Яндекс Браузер
Чтобы открыть консоль ошибок, нажмите сочетание клавиш Ctrl + Shift + J (или ⌥ + ⌘ + J для macOS). Откройте меню → Дополнительно → Дополнительные инструменты → Консоль JavaScript. Нажмите правой кнопкой мыши в любой области страницы, выберите пункт Исследовать элемент и перейдите на вкладку Console.
Как убрать блокировку в Яндексе
Отключение блокировки:
- Нажмите → Настройки.
- В верхней части страницы перейдите на вкладку Безопасность.
- В разделе Защита от угроз отключите опцию Проверять безопасность посещаемых сайтов и загружаемых файлов.
Что случилось с Яндекс
Домен Yandex.ru перестал существовать. Теперь главная страница «Яндекса» находится по адресу Ya.ru. Оттуда можно зайти в свою почту, посмотреть погоду, пробки и курсы валют, а также воспользоваться поиском. Поиск по «Яндексу» и погода доступны и на «Дзене».
Как сбросить браузер Яндекс
Чтобы сбросить настройки Браузера:
- Нажмите → Настройки → Системные.
- Прокрутите страницу вниз и нажмите Сбросить все настройки.
- Подтвердите сброс настроек.
Как очистить браузер Яндекс
Чтобы очистить кеш:
- Нажмите → Дополнительно → Очистить историю либо сочетание клавиш Ctrl + Shift + Del (в Windows и Linux) или Shift + ⌘ + Backspace (в macOS).
- В списке Очистка истории выберите период для удаления кеша.
- Включите опцию Файлы, сохранённые в кеше.
Как переустановить Яндекс без потери данных
Как переустановить Яндекс Браузер с сохранением всех настроек и параметров:
- Нажмите на кнопку «Настройки Яндекс. Браузера».
- В опции «Синхронизация» нажмите на кнопку «Сохранить данные».
Что делать если страница не доступна
«Веб-страница недоступна»:
- Проверьте URL в адресной строке — возможно, он введен неправильно.
- Адрес сайта указан без ошибок? Проверьте, открываются ли его страницы на другом компьютере, подключенном к той же сети.
- Если они не открываются, проверьте подключение к Интернету.
Что делать если не удается получить доступ к сайту
По инструкциям, ссылки на которые я дал выше, обязательно попробуйте следующее:
- Прописать DNS от Google (8.8.8.8 / 8.8.4.4).
- Проверить настройки прокси-сервера.
- Сделать сброс сетевых настроек.
- Временно отключить антивирус.
- Проверить компьютер на вирусы, с помощью антивирусных утилит.
Почему Яндекс блокирует все сайты
В Яндекс Браузере включена защита от вредоносного ПО, которая блокирует зараженные сайты и страницы. Эту защиту вы можете отключить. Кроме вас защиту могут отключить без вашего ведома другие пользователи компьютера или вредоносное расширение.
Что такое лог ошибки
Error. log (в UNIX подобных системах — error_log) — журнальный файл, используемый веб-сервером для журналирования возникших на сервере ошибок, позволяющий определить тип ошибки, а также причину её возникновения.
Как снять лог
Для снятия логов нам необходимо перевести устройство в режим разработчика/отладки.Для этого нужно:
- найти в настройках номер нашего билда или ОС (в зависимости от устройства),
- около десяти раз нажать на эту информацию,
- при появлении сообщения о том, не хотим ли мы перевести устройство в режим разработчика, нажать «Ок».
Что такое Хар лог
HAR — это сокращённая форма для названия формата HTTP Archive. Этот формат используется для записи всего взаимодействия веб-браузера с сайтом. HAR-файлы помогают нашей команде технической поддержки искать и устранять сложные проблемы. Чтобы создавать эти файлы, мы рекомендуем использовать Chrome или Firefox.
Почему я не могу войти в Яндекс
Вы указали неверный логин или пароль в почтовой программе (Outlook, Thunderbird, Mail, почтовый клиент в Opera и т. п.). Ваш компьютер заражен вирусом, который пытается подобрать пароль к вашему аккаунту на Яндексе. Рекомендуем вам проверить свой компьютер на наличие вирусов бесплатными онлайн-антивирусами.
Как восстановить уровень в Яндексе
Нажмите на значок программы привилегий в профиле — откроется этот экран. Здесь появился пункт «Восстановить уровень» — нажмите на него. 2. В открывшемся меню можно посмотреть, какой статус в программе привилегий был в прошлом месяце.
Как отключить проверку безопасности в Яндексе
Отключение защиты от вредоносных сайтов и программ
Чтобы отключить проверку загружаемых файлов: Нажмите → Настройки. В верхней части страницы перейдите на вкладку Безопасность. В разделе Защита от угроз отключите опцию Проверять безопасность посещаемых сайтов и загружаемых файлов.
Как сделать так чтобы Яндекс не обновлялся
Посетить настройки (Настройки -> Системные) в самом браузере и снять галочку с пункта «Обновлять браузер, даже если он не запущен»; Посетить Управление Компьютером (Меню «Пуск» -> Компьютер [контекстное меню] -> Управление -> Службы и приложения -> Службы), найти там Yandex.
Какая самая последняя версия Яндекс браузера
Устаревшие
|
История версий |
|
|---|---|
|
Версия |
Дата выпуска |
|
17.1.1 |
26 декабря 2016 |
|
17.3 |
31 января 2017 |
|
17.3.1 |
16 февраля 2017 |
Как обновить Яндекс браузер на компьютере
Для простого обновления Браузера переустановка не требуется, Браузер обновляется автоматически.
Почему Яндекс заблокировал
Аккаунт может быть заблокирован из-за нарушения правил рекламы, некачественного сайта, ошибки в объявлении, предоставлении некачественных товаров или услуг. Как разблокировать логин Яндекс.
Что делать если Яндекс пишет не удается установить соединение с сайтом
Попробуйте отключить ваш антивирус (особенно все функции защиты сети) или файрволл. Если в браузере есть антивирусные расширения тоже отключите их. Проверьте, сохраняется ли проблема. Если это оказалось решением, возможно, сбои в защите трафика SSL/HTTPS в вашем защитном ПО.
На чем пишет Яндекс
В лидерах оказались пять языков: C++, JavaScript, Java, Python и Perl. Все эти языки разные, и каждый лучше решает свою задачу. Поэтому они по-разному используются в Яндексе. C++ — классический язык для больших и сложных систем, где критически важна производительность.
Как снять логи с сайта
На вкладке «Сеть», в настройках отметьте «Непрерывные логи», чтобы сохранить их при переходе на другую страницу. Обновите страницу, нажав на клавиатуре «F5», и повторите ошибку. Правой кнопкой мыши кликните по любой записи в логе и выберите «Сохранить все как HAR». Укажите папку, в которую хотите сохранить логи.
Как открыть лог ошибок
После нажатия комбинации « Win+R и введите eventvwr. msc» в любой системе Виндовс вы попадаете в просмотр событий. У вас откроется окно, где нужно развернуть Журналы Windows. В данном окне можно просмотреть все программы, которые открывались на ОС и, если была допущена ошибка, она также отобразится.
Где находятся логи браузера
Журналы хранятся в каталоге /var/log. Чтобы открыть его, введите file:///var/log в адресной строке браузера. Подробнее о том, как экспортировать данные каталога /var/log и его подкаталогов в виде TGZ-архива… Анализатор журналов — это инструмент, позволяющий проверить синтаксис в журналах управляемых устройств Chrome.
Почему Яндекс диск выдает ошибку
Диск может работать некорректно из-за антивируса, файрвола или прокси-сервера. Чтобы проверить это, временно отключите их. Если Диск работает неправильно из-за антивируса или файрвола, добавьте страницу Диска в исключения этой программы. Проверьте скорость интернет-соединения на странице yandex.ru/internet.
Как сбросить настройки в Яндексе
Чтобы сбросить настройки Браузера: Нажмите → Настройки → Системные. Прокрутите страницу вниз и нажмите Сбросить все настройки. Подтвердите сброс настроек.
Оставить отзыв (1)
- Как посмотреть лог ошибок браузера Яндекс
Что делать, если Яндекс Браузер постоянно перезагружает страницу из-за ошибки?
Яндекс Браузер — популярный браузер, используемый многими пользователями. Но как и любая другая программа, он может иногда столкнуться с проблемами. Одной из таких проблем является постоянная перезагрузка страницы из-за ошибки.
Причины ошибки
Перезагрузка страницы из-за ошибки может возникать по разным причинам, например:
- Неполадки в работе браузера или на компьютере
- Проблемы с интернет-соединением
- Некорректная работа сайта
Шаги для исправления ошибки
Если вы столкнулись с проблемой постоянной перезагрузки страницы в Яндекс Браузере, вот несколько рекомендаций, которые могут помочь решить проблему.
Шаг 1: Перезапустить браузер
Первым шагом, который стоит сделать при возникновении проблемы — перезагрузить браузер. Для этого закройте все вкладки, запущенные в браузере, затем снова откройте браузер и попробуйте зайти на нужную страницу.
Шаг 2: Очистить кэш и историю браузера
Если перезапуск браузера не помог, следующим шагом будет очистка кэша и истории браузера. Для этого:
- Нажмите на иконку «Три точки» в правом верхнем углу браузера
- Выберите пункт «Настройки»
- Перейдите на вкладку «Приватность и безопасность»
- Нажмите на кнопку «Очистить данные браузера»
- Установите галочки напротив «Кэш» и «История»
- Нажмите на кнопку «Очистить данные»
Шаг 3: Отключить расширения браузера
Еще одной причиной ошибки может быть наличие конфликтующих расширений в браузере. Для того чтобы проверить, возникает ли проблема из-за расширений, попробуйте временно отключить все расширения и затем попробовать открыть нужную страницу. Если проблема решена, значит, одно из расширений было ее причиной. Исправьте проблемное расширение или удалите его из браузера.
Шаг 4: Использовать другой браузер
Если вы все еще не можете загрузить нужную страницу в Яндекс Браузере, попробуйте использовать другой браузер. Например, Google Chrome, Mozilla Firefox или Opera. Если страница открывается в другом браузере, значит, проблема была в Яндекс Браузере.
Заключение
Постоянная перезагрузка страницы из-за ошибки — довольно неприятная ситуация, которая может возникнуть в Яндекс Браузере. Но, как правило, это проблема несложная и может быть легко исправлена с помощью вышеуказанных шагов. Если все рекомендации не помогают, возможно, есть какая-то глобальная проблема с браузером или компьютером. В таком случае, лучше обратиться за помощью к специалистам.

Safari — надежный выбор браузера для пользователей Mac, поскольку он оптимизирован для работы на оборудовании Apple и потребляет как можно меньше энергии. Однако это не означает, что он идеален, и время от времени веб-страницы будут давать сбой.
Итак, что вы можете сделать с проблемной веб-страницей?
Что вызывает эту ошибку?
Эта ошибка может быть вызвана рядом проблем, и точную причину установить сложно. Наиболее частыми причинами являются веб-страницы, которые используют значительные ресурсы, страницы, которые потребляют много физической памяти, или несовместимость с текущей версией Safari, которую вы используете.
Часто эти ошибки возникают спорадически и никогда больше не повторится. Проблема усугубляется, когда конкретный веб-сайт постоянно вызывает ошибку, что может привести к тому, что Safari вообще откажется ее отображать и покажет ошибку «проблема неоднократно возникала».
Если рассматриваемый веб-сайт особенно требователен, пользователи старых компьютеров с ограниченными ресурсами могут с большей вероятностью столкнуться с ним. Из-за того, как Safari отслеживает, как веб-сайты используют ваши ресурсы, нет ничего необычного в том, чтобы увидеть ошибку даже на новых машинах.
Вы всегда можете проверить свою память или использование ЦП с помощью Activity Monitor (выполните поиск в Spotlight или найдите его в Приложениях> Утилиты) на вкладках ЦП и Память. Safari разделяет веб-сайты на отдельные процессы, поэтому, если виноваты ресурсы, вы должны указать здесь.
Возможные исправления для «Эта веб-страница была перезагружена…»
Первое, что вам следует проверить, это то, что Safari обновлен до последней версии в разделе «Системные настройки»> «Обновление программного обеспечения». Просто иметь последнее обновление для вашей версии macOS может быть недостаточно, и вам может потребоваться обновить Mac до последней версии macOS, чтобы получить последнюю версию Safari.
После того, как вы определили, что ваш браузер обновлен, подумайте, какие элементы на странице могут вызывать ошибку. Например, если на веб-сайте много вращающейся рекламы, виноват JavaScript. У вас также может быть кешированная версия веб-сайта, вызывающая проблемы.
Подобные проблемы можно диагностировать с помощью настроек, доступных только в меню Safari «Разработка». Чтобы включить меню, нажмите «Safari» в верхнем левом углу экрана, затем выберите «Настройки», а затем перейдите на вкладку «Дополнительно». Включите «Показать меню разработки в строке меню» и вернитесь на нужную веб-страницу.
Теперь вы можете использовать пункт меню «Разработка»> «Очистить кеши», чтобы удалить все сохраненные данные, вызывающие проблему, и повторить попытку. Если виноват JavaScript, вы можете отключить его в разделе «Разработка»> «Отключить JavaScript».
Предупреждение: имейте в виду, что изменение настроек в меню «Разработка» может привести к некорректной работе веб-сайтов. Мы рекомендуем вернуть любые настройки к значениям по умолчанию, когда вы закончите использовать проблемный веб-сайт.
Вы также можете попробовать отключить все запущенные плагины Safari или удалить расширения Safari. В крайнем случае включите «Блокировать все файлы cookie» в меню «Safari»> «Настройки»> «Конфиденциальность» (но не забудьте снова включить этот параметр по завершении, чтобы другие веб-страницы работали правильно).
Всегда держите под рукой другой браузер
Нет ничего необычного в том, чтобы узнать, что вы ничем не поможете, и что определенный веб-сайт или веб-приложение несовместимо с Safari. Самое простое решение в этом случае — просто использовать другой браузер, например Гугл Хром или Mozilla Firefox.
Всегда полезно установить другой браузер (или два), чтобы у вас было к чему прибегнуть, если у вас возникнут проблемы с Safari. В целом, пользователи Mac должны придерживаться Safari из-за его непревзойденной скорости и энергоэффективности.
Это просто еще один день интернет-серфинга, поиска в Google и просмотра с Safari. Все великолепно — изображения в порядке и меняют размеры, а вращение работает так же, как и всегда. Но при прокрутке вниз или попытке ввода данных в форме Safari останавливается, выглядит и вылетает. В конечном итоге появляется сообщение «Проблема возникла с этой веб-страницей, поэтому она была перезагружена».
Теперь Safari в настоящее время полностью недоступен, поскольку страница обновляется каждые пять секунд. О, агония и поражение от сеанса браузера сафари пошли не так!
Это сообщение об ошибке не позволяет вам получить доступ к Интернету, потому что Safari продолжает обновлять и перезагружать веб-страницу, которую вы хотите просмотреть. И сайты загружаются очень долго, если они действительно загружаются вообще.
Следуйте этим советам, чтобы исправить Safari и предотвратить появление в браузере сообщения «возникла проблема с этой веб-страницей, поэтому она была перезагружена»
- Очистите историю Safari и данные веб-сайта и обязательно удалите все данные веб-сайта
- Блокировать все куки в Safari
- Переключение сетей WiFi или отключение WiFi и использование сотовых данных (или наоборот)
- Попробуйте режим полета и включите WiFi
- Сброс настроек вашей сети
- Проверьте правильность времени и даты
- Отключите JavaScript в Safari или, если он уже отключен, включите JavaScript
- Отключить фоновое обновление приложения
- Попробуйте другой браузер
- Для Mac: удалите и переустановите Java на вашем Mac
Симптом Наблюдения за проблемой произошли с этой веб-страницей
- Это происходит на разных сайтах
- Похоже, это происходит чаще при настройке увеличения страницы с помощью размаха пальца или при использовании режима Reader в Safari (четыре строки слева от окна поиска Safari).
- Часто происходит при масштабировании фотографии на странице
- Эта ошибка появляется, когда есть проблемы с сетью, проблемы с браузером или проблемы с самой страницей
Если вы видите это сообщение при попытке загрузить только определенные веб-сайты или страницы, весьма вероятно, что существуют проблемы с конкретным сайтом или страницей, которые вы пытаетесь посетить.
И, к сожалению, вы мало что можете сделать, если есть проблема с веб-сайтом или страницей — кроме как сообщить владельцу сайта о проблеме, чтобы он решил ее.
Связанный: веб-содержимое Mac Safari неожиданно завершило работу с ошибкой, исправлено
Если вы столкнулись с сообщением Safari, возникла проблема с этой веб-страницей 
СЛЕДУЙТЕ ЗА ВСЕМИ ШАГАМИ, ОДИН ПОСЛЕ ДРУГОГО
- Закройте все открытые приложения, дважды нажав кнопку «Домой» или проведя пальцем вверх по панели «Жесты дома», а затем проведите пальцем вверх по всем предварительным просмотрам приложений.
- Переключитесь на другую сеть WiFi или переключитесь на использование только мобильных данных (выключите WiFi) или включите авиарежим и снова включите WiFi
- Очистите историю браузера и данные веб-сайта, выбрав « Настройки»> «Safari»> «Очистить историю и данные веб-сайта».
- Погрузитесь глубже в очистку кэша Safari, выбрав « Настройки»> «Safari»> «Дополнительно» (прокрутите вниз) > «Данные веб-сайта»> «Удалить все данные веб-сайта».
- Сбросьте настройки сети, выбрав « Настройки»> «Основные»> «Сброс»> «Сбросить настройки сети».
- Перезагрузите ваше устройство iOS
- Для устройств без домашней кнопки: нажмите и удерживайте боковую или верхнюю кнопку и либо кнопку громкости, пока не появится слайдер
- Для устройств с кнопкой «домой»: нажмите и удерживайте верхнюю (или боковую) кнопку, пока не появится слайдер
- Перетащите ползунок, чтобы полностью отключить устройство
- После выключения устройства снова нажмите и удерживайте боковую кнопку, пока не появится логотип Apple.
- Выполните принудительный перезапуск
- На iPhone 6S или ниже, а также на всех устройствах iPad и iPod Touch одновременно нажимайте кнопку «Домой» и «Питание», пока не появится логотип Apple.
- Для iPhone 7 или iPhone 7 Plus: нажмите и удерживайте боковые кнопки и кнопку уменьшения громкости не менее 10 секунд, пока не появится логотип Apple.
- На iPhone X Series, новой модели iPad, или iPhone 8 или iPhone 8 Plus: нажмите и быстро отпустите кнопку увеличения громкости. Затем нажмите и быстро отпустите кнопку уменьшения громкости. Наконец, нажмите и удерживайте боковую кнопку, пока не увидите логотип Apple
Дополнительные советы по сообщению об ошибке Safari: проблема с этой веб-страницей
Блокировать куки
Включите Блокировать все куки. Выберите « Настройки»> «Safari»> «Блокировать файлы cookie»> «Всегда блокировать».
Проверьте правильность даты и времени
Это странно, но часто является источником проблем по ряду вопросов, включая эту ошибку. Перейдите в « Настройки»> «Основные»> «Дата и время» и убедитесь, что информация верна.
Если нет, обновите его. Если это правильно, попробуйте выключить, а затем снова включить автоматически. Подождите 10-20 секунд между переключением OFF и затем обратно ON.
Настройте параметры речи
- Зайдите в Настройки -> Общие -> Специальные возможности -> Речь
- Затем выключите Speak Selection и Speak Screen. Этот обходной путь работает для многих пользователей
Выключите или включите JavaScript
- Зайдите в Настройки> Safari
- Прокрутите вниз до Advanced
- Отключить JavaScript
- Если JavaScript уже выключен, включите его
Отрегулируйте настройки Safari по умолчанию
- Зайдите в Настройки> Safari
- Очистить историю и данные веб-сайта, если это еще не сделано
- Выключите и отключите «Предложения поисковых систем» И «Предложения Safari»
Настройте фоновое обновление приложения
- Выключите фоновое обновление приложения, выбрав « Настройки»> «Основные»> «Обновление фонового приложения».
- Эта настройка также экономит ваше время автономной работы
Очистите оперативную память вашего iPhone или освободите место для хранения
iFolks часто видит это сообщение, когда на iDevice недостаточно места для хранения. Или когда некоторые приложения, такие как Safari, используют значительную часть ОЗУ своего устройства (оперативного запоминающего устройства).
А когда в Safari заканчивается ОЗУ, вероятность возникновения ошибок и перезагрузок страниц повышается. Эта проблема особенно актуальна для более старых моделей iPad / iPhones / iPod Touches, которые имеют гораздо меньше оперативной памяти, чем новые модели.
Поэтому лучше всего освободить некоторое ОЗУ на этом устройстве, перезапустив и при необходимости закрыв приложения, которые вам не нужно открывать.
Как очистить оперативную память на iPhone и iPad
Самый простой способ очистить оперативную память вашего устройства — перезапустить его. Вот и все.
Для людей, использующих iOS 11 и выше, нам нравится использовать функцию выключения в настройках. Выберите « Настройки»> «Основные»> «Выключить».
Подождите несколько секунд, а затем снова включите питание — ваша память должна быть очищена!
Но если перезапуск не ваша вещь, есть несколько других методов.
Устройства с кнопкой Home
- Удерживайте кнопку питания
- Дождитесь появления Slide to Power, затем отпустите кнопку Power
- Удерживайте кнопку «Домой», пока ваш экран не начнет мигать
- Отпустите кнопку «Домой»
- Перезагрузите все открытые приложения, включая Safari
Устройства без кнопки Home
- Включите вспомогательное касание, выбрав « Настройки»> «Основные»> «Специальные возможности»> «Вспомогательное касание».
- Включить вспомогательное прикосновение — на экране появляется виртуальная кнопка
- Перейдите в « Настройки»> «Основные»> и нажмите «Выключить» (все это внизу списка)
- После того, как вы увидите функцию слайдера для отключения в верхней части, нажмите экранную кнопку Assistive Touch, затем нажмите и удерживайте виртуальную кнопку «Домой», пока экран вашего iPhone не начнет мигать.
- Отпустите виртуальную кнопку «Домой»
- Перезагрузите все открытые приложения, включая Safari
- Вернитесь в Настройки> Общие> Специальные возможности> и отключите вспомогательное касание
Проверьте, работает ли Safari (или любые другие приложения, которые вы хотите использовать) лучше. Если нет, закройте свои приложения, следуя приведенным ниже инструкциям, а затем снова протестируйте Safari.
Как закрыть приложения на iOS 
- На iPhone X или более поздней версии (или iPad с iOS 12) на главном экране проведите пальцем вверх от нижней части экрана и слегка сделайте паузу в середине экрана
- На большинстве iPad, iPod Touch, iPhone 8 или более ранней версии дважды нажмите кнопку «Домой», чтобы отобразить последние использованные приложения.
- Проведите пальцем вправо или влево, чтобы найти приложение, которое вы хотите закрыть.
- Проведите пальцем вверх по верхней части экрана в окне предварительного просмотра, чтобы закрыть приложение.
- Закройте все приложения, которые вам не нужны, и запустите Safari снова.
Если на вашем устройстве недостаточно места, рассмотрите возможность очистки приложений или данных приложений, которые вам больше не нужны или которые вы не используете.
Такие вещи, как приложения, которые вы больше не смотрите, сообщения, которые загромождают ваш iMessage, даже музыка, фотографии или видео.
Взгляните на нашу статью о том, как убрать беспорядок с вашего iDevice, чтобы получить больше советов и пошаговые инструкции.
Посмотреть свободное место вашего iDevice
- На Начальном экране нажмите Настройки
- Нажмите General
- Нажмите Storage (или Storage и iCloud для старых iOS)
- Посмотрите на доступное пространство под Storage не iCloud
Многие читатели сообщают, что, удалив кучу старых вещей и данных со своих iPad или iPhone, они больше не сталкиваются с этой ошибкой: «возникла проблема с этой веб-страницей, поэтому она была перезагружена».
Так что попробуйте этот совет, освободите немного места или оперативной памяти и возьмите Safari для тест-драйва на новом оптимизированном iDevice.
Если вы используете iOS 11 и выше, узнайте о некоторых дополнительных опциях, таких как выгрузка приложений, чтобы временно освободить место.
Попробуйте другой браузер 
Думайте о сообщении «проблема возникла с этой веб-страницей, поэтому она была перезагружена» как знак и возможность взглянуть на другие браузеры.
Такие приложения, как Chrome, Firefox, Mercury, Opera и другие, предлагают большую конкуренцию Safari, часто без головной боли, такой как текущая ошибка.
Так что дайте шанс другому браузеру, вы можете обнаружить, что вам нравится другой браузер лучше, чем Safari.
Происходит на вашем Mac?
- Перейдите в Safari> Настройки> Конфиденциальность> Удалить все данные сайта
- Удалить кэш Safari
- Закрыть Safari
- В верхнем меню Finder перейдите к « Перейти»> «Перейти к папке».
- Введите: ~ / Library / Caches / com.apple.Safari / Cache.db и нажмите клавишу возврата
- Переместите этот файл в корзину вашего Mac или на рабочий стол
- Запустить Safari
Удалите и переустановите Java
- Удалить Java
- Открытый терминал (Приложения> Утилиты)
- Для macOS, в окне терминала скопируйте и вставьте эти команды
sudo rm -rf / Библиотека / Подключаемые модули Интернета / JavaAppletPlugin.plugin
sudo rm -rf /Library/PreferencePanes/JavaControlPanel.prefPane
sudo rm -rf ~ / Библиотека / Поддержка приложений / Oracle
sudo rm -rf ~ / Библиотека / Java
- Для Mac OS X в окне терминала скопируйте и вставьте эти команды
sudo rm -fr / Библиотека / Интернет Плагины / JavaAppletPlugin.plugin
sudo rm -fr /Library/PreferencePanes/JavaControlPanel.prefPane
sudo rm -fr ~ / Библиотека / Приложение Поддержка / Java
- Переустановите Java
- Загрузите последнюю версию Java с веб-сайта Oracle на Java
- Следуйте инструкциям на экране для установки
Если вы видите ошибку «операция не разрешена» при использовании MacOS Mojave и выше, ознакомьтесь с этой статьей, чтобы предоставить Терминалу полный доступ к диску.
Читатель Советы 
- Когда ничего не помогает, сверните Safari и на панели инструментов нажмите Safari двумя пальцами на сенсорной панели и выберите Параметры> Удалить из док-станции.
- Лиза использовала блокатор изображений, который она нашла в магазине приложений. При запуске Safari с включенным блокировщиком изображений веб-страницы загружались без проблем. Поэтому в следующий раз, когда это случится с вами, попробуйте блокировщик изображений и посмотрите, работает ли он для вас так же, как для Лизы.
- Это звучит странно, но я включил полужирный текст для удобства чтения (« Настройки»> «Основные»> «Специальные возможности»> «Полужирный текст» ). Когда я это отключил, Safari работал нормально!
- Если это происходит на вашем Mac, подумайте о переустановке JAVA. Сначала удалите его, а затем снова установите JAVA. Если Java является вашей проблемой, эта переустановка исправляет ошибку веб-страницы. Спасибо, Рич за этот совет по электронной почте!
- Это как-то связано с оперативной памятью. Я удалил много вещей с моего iPad Pro и не получаю сообщение об ошибке « возникла проблема с этой веб-страницей, поэтому она была перезагружена» . Поэтому освободите место, если вы получаете сообщение об ошибке в Safari, и посмотрите, не связана ли проблема с ОЗУ
- Когда ваш iPhone или iPad разблокирован, удерживайте нажатой кнопку питания или боковую кнопку до тех пор, пока не появится слайдер «слайд к выключению», а затем нажмите и удерживайте кнопку «Домой» в течение пяти секунд, чтобы очистить ОЗУ устройства.
- Для устройств без кнопки «Домой» добавьте экранную кнопку «Домой» с помощью функции специальных возможностей Assistive Touch.