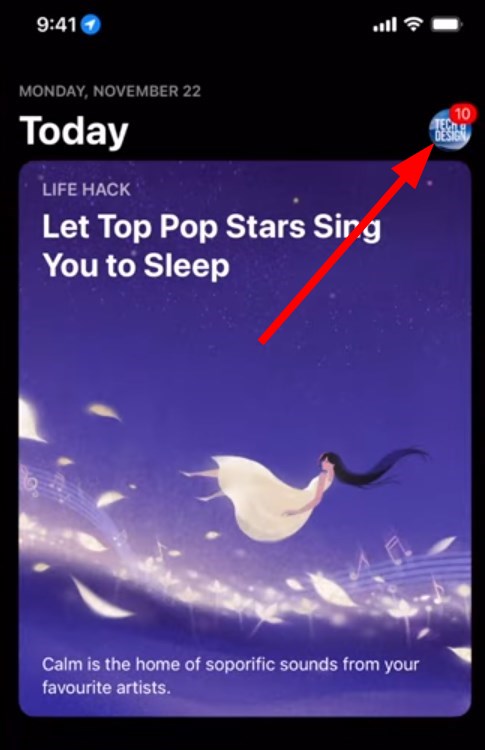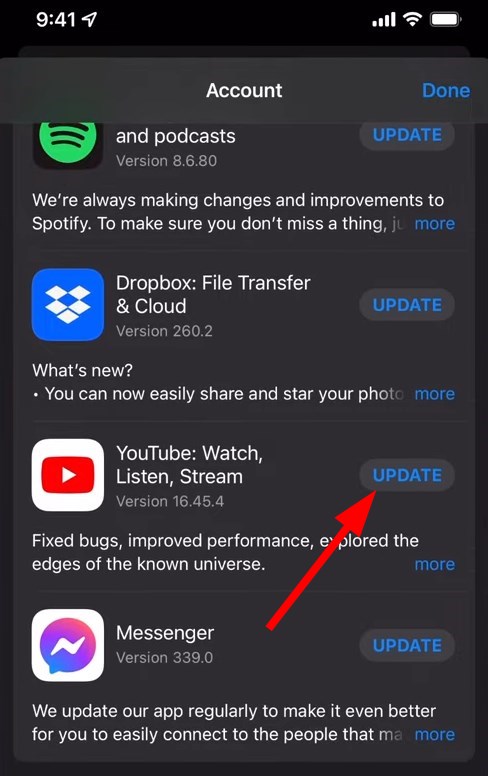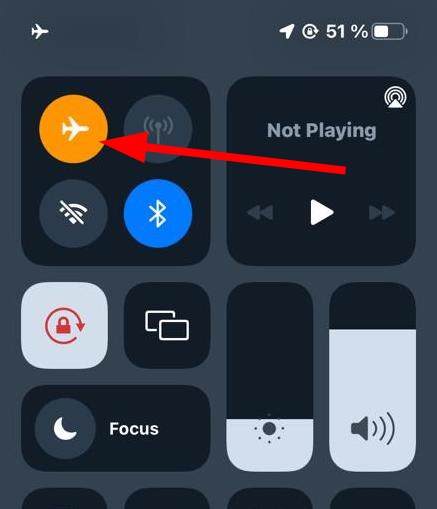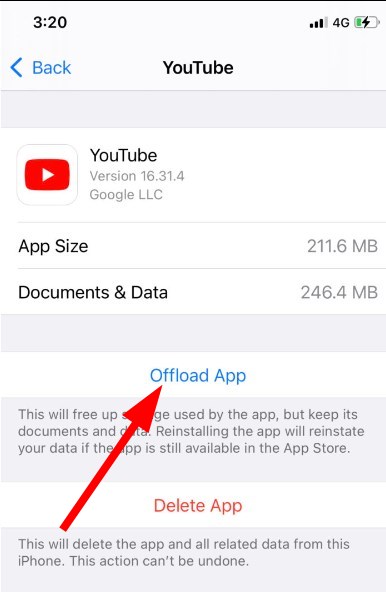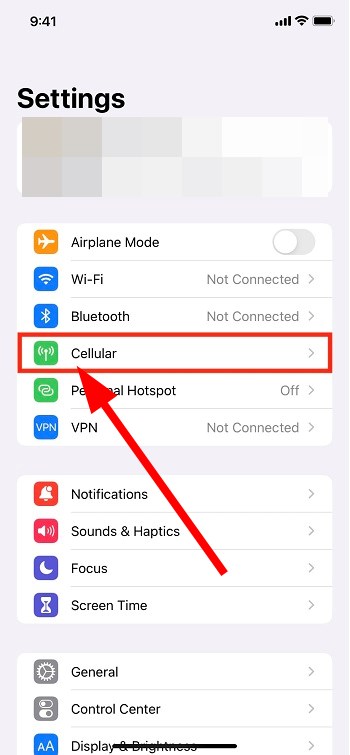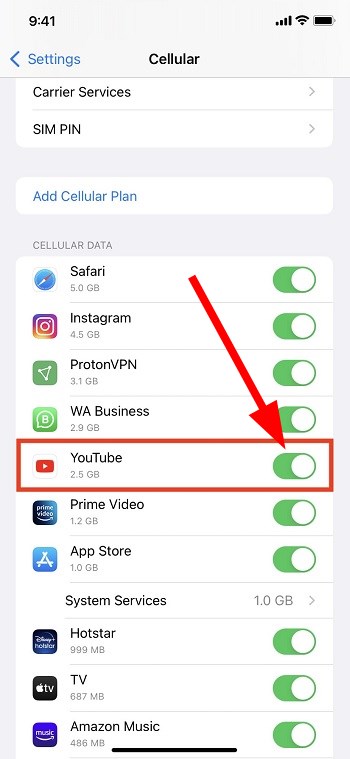Как устранить неполадки, связанные с прямыми трансляциями
Если во время трансляции у вас возникнут проблемы, следуйте рекомендациям в этой статье. Кроме того, вы всегда можете задать вопрос на нашем форуме.
Что делать, если при запуске видеокодера возникает ошибка
Инструкция для видеокодеров сторонних компаний
Чтобы устранить проблему, создайте новый ключ на Панели управления трансляциями и обновите настройки видеокодера. Вот как это сделать:
- Откройте Творческую студию YouTube.
- Чтобы перейти к Панели управления трансляциями, в правом верхнем углу нажмите Создать
Начать трансляцию.
- В меню слева нажмите Трансляции.
- Если вы собираетесь запустить трансляцию на панели впервые, задайте необходимые параметры и нажмите Создать трансляцию.
- В нижнем правом углу вы увидите ключ трансляции. Скопируйте его в видеокодер.
- Чтобы начать трансляцию, запустите видеокодер.
Инструкция для стороннего ПО без ключа трансляции
Возможно, версия программы или сервиса, которую вы используете для проведения трансляций, не подходит для работы с YouTube. Чтобы устранить проблему, обратитесь в службу поддержки компании-разработчика.
Выясните, сколько пользователей столкнулось с проблемой
Чтобы определить, насколько серьезной является неполадка, проверьте количество пользователей, которые сообщили о ней. Информацию об этом можно посмотреть в статистике по трансляции.
Один пользователь
- Вероятнее всего, проблема связана с компьютером пользователя или с его подключением к интернету.
- Вы можете предложить этому пользователю перейти на другой компьютер или подключиться к другой сети.
- Попробуйте выполнить те же действия, что и сообщивший о неполадке пользователь, и посмотрите, появится ли подобная ошибка у вас.
Несколько пользователей в пределах одной сети
- Скорее всего, неполадки вызваны проблемами на линии.
- Необходимо проверить состояние сети и убедиться, что она позволяет просматривать прямые трансляции. Учтите, что ее пропускная способность должна увеличиваться пропорционально количеству компьютеров, на которых зрители смотрят трансляцию.
- Попробуйте выполнить те же действия, что и сообщившие о неполадке пользователи, и посмотрите, появится ли подобная ошибка у вас.
Проверьте, правильно ли настроен видеокодер
Видеокодер – это специальная программа или приложение, предназначенное для сжатия и передачи потокового контента. Чтобы устранить неполадки, связанные с видеокодером, следуйте инструкциям ниже.
- Убедитесь, что вы используете последнюю версию видеокодера. В противном случае обновите его.
- Изучите сведения о качестве звука и видео в настройках видеокодера.
- Если вы обнаружите какие-либо проблемы, проверьте состояние всех источников звука и видео, используемых видеокодером. Изучите ошибки видеокодера на панели управления трансляциями, определите, какую нагрузку он дает на процессор, и посмотрите, есть ли неполадки в сохраненном файле трансляции. Если этих проблем нет, попробуйте выйти в эфир с помощью другого видеокодера.
- Если вы не обнаружите проблем со звуком и видео, возможно, неполадки связаны с подключением к интернету. Следуйте дальнейшим инструкциям.
- Проверьте состояние передающей сети.
- Выполните проверку скорости (speedtest.net).
- Если вы обнаружите проблемы с подключением к сети, свяжитесь с поставщиком услуг.
Сообщите о проблеме
Если устранить неполадку самостоятельно не удается, сообщите о ней нашим специалистам.
Эта информация оказалась полезной?
Как можно улучшить эту статью?
Have you checked the quality of your internet connection?
by Sagar Naresh
Sagar is a web developer and technology journalist. Currently associated with WindowsReport and SamMobile. When not writing, he is either at the gym sweating it out or playing… read more
Updated on July 11, 2022
Fact checked by
Alex Serban
After moving away from the corporate work-style, Alex has found rewards in a lifestyle of constant analysis, team coordination and pestering his colleagues. Holding an MCSA Windows Server… read more
- YouTube is the lifeline for many users as they jump to this app to watch content from all across the world.
- iPhone users have reported that they are facing an issue where they get an error YouTube no stream tap to retry.
- This guide gives you some effective solutions that will help you fix the problem and get back to streaming.
- Easy migration: use the Opera assistant to transfer exiting data, such as bookmarks, passwords, etc.
- Optimize resource usage: your RAM memory is used more efficiently than in other browsers
- Enhanced privacy: free and unlimited VPN integrated
- No ads: built-in Ad Blocker speeds up loading of pages and protects against data-mining
- Gaming friendly: Opera GX is the first and best browser for gaming
- Download Opera
YouTube is watched by billions across the globe on a daily basis. You can watch a wide variety of videos on YouTube and it is one of the favorite past-times of many users.
However, YouTube users, especially iPhone and iOS device owners, have reported that they are facing a YouTube no stream tap to retry error.
This happens when they try to watch a video, and out of nowhere, this error pops up. Notably, when a similar video is played on another platform, for instance, an Android smartphone, it works with no issues.
Moreover, the problem doesn’t go away even if you tap on retry multiple times. Several iPhone users have reported this issue on various platforms, but there doesn’t seem to be a specific solution to fix this problem.
Thankfully, in this guide, we have compiled a list of effective solutions, after thorough research, that will help you fix the YouTube no stream tap to retry error and get back to streaming your favorite content.
Why am I facing YouTube no stream tap to retry error?
The YouTube no stream tap to retry error has been predominantly reported by iPhone and iOS users across the globe.
After research, we found out that there isn’t any specific reason for this issue to get triggered. However, there can be the below-mentioned reasons why you may come across this error:
- The YouTube app on your phone isn’t up to date
- There’s something wrong with your internet connection
- Airplane mode is activated
- Corrupt cache data is causing issues
- There are some issues with official YouTube servers
- The YouTube app isn’t allowed to use the mobile data
Now that you are aware of the common reasons that can give rise to YouTube no stream tap to retry error, let us check out in detail how you can resolve the problem at hand.
How can I fix YouTube no stream tap to retry error?
1. Check for the app update
- Open App Store on your phone.
- Select your profile picture.
- Swipe down to see pending updates.
- If a new YouTube is available then tap on Update.
Keeping all apps up to date lets you not only enjoy all the latest features but also fix all the bugs that were present in the previous version of the app.
So, in order to fix the YouTube no stream tap to retry error, you should check the App Store and install the latest update.
2. Check your internet connection
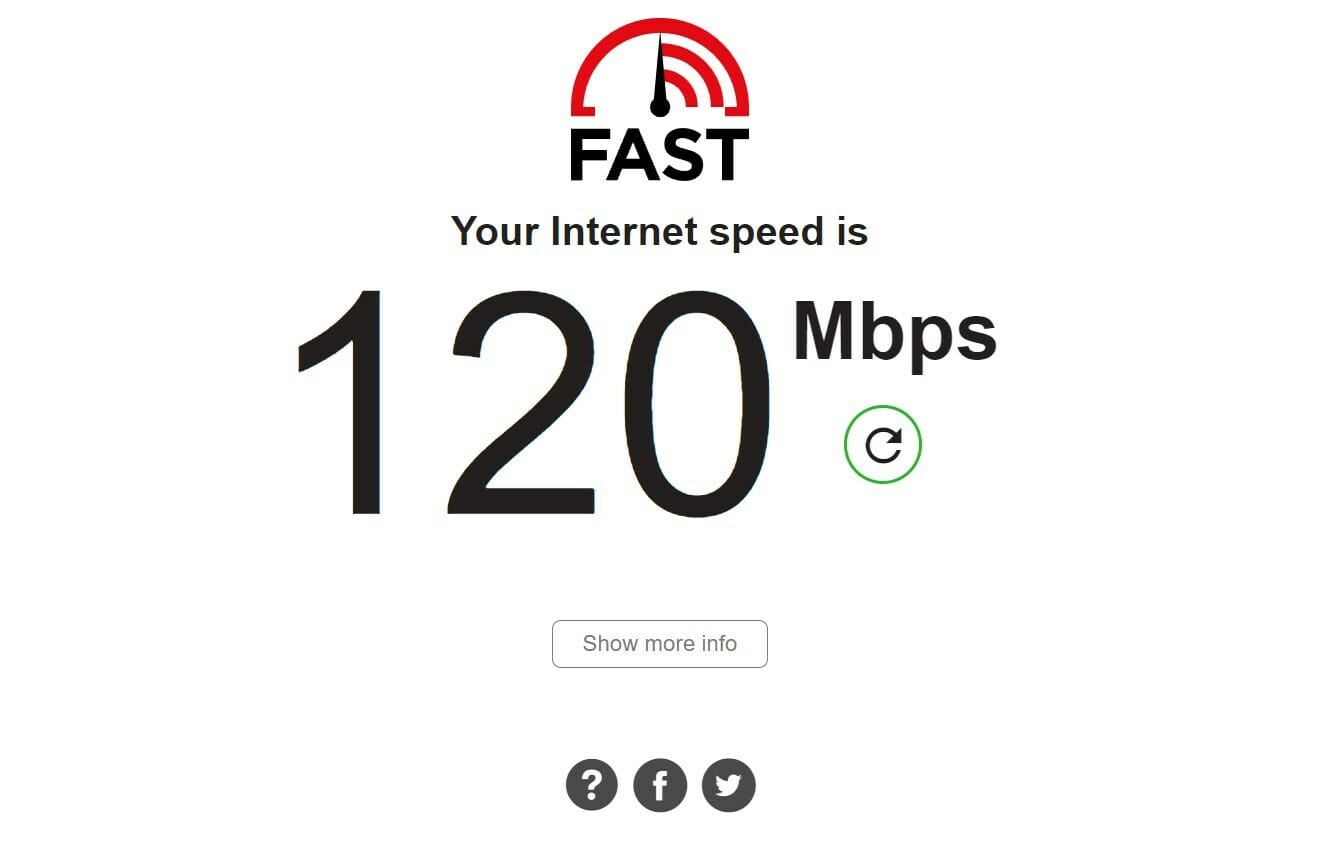
Almost all YouTube errors are triggered because of poor or faulty internet connections. If you are coming across a YouTube no stream tap to retry error, then you should check if your internet is working properly or not.
In order to check if you are getting appropriate internet speed as per your data plan, then you can use websites such as Fast or Speedtest.
Some PC issues are hard to tackle, especially when it comes to corrupted repositories or missing Windows files. If you are having troubles fixing an error, your system may be partially broken.
We recommend installing Restoro, a tool that will scan your machine and identify what the fault is.
Click here to download and start repairing.
If there are any issues, then you can contact your ISP and get the issue resolved, and then check if this fixes the issue or not.
3. Check if Airplane mode is enabled
- Access the notification panel.
- Tap on Airplane mode to disable it.
- Connect to the internet and check if this fixes the issue or not.
Often because of your mistake, you will come across issues on your smartphone. So, it is better to check if by accident you enabled Airplane mode or not.
If yes, then simply disable the Airplane mode and check if this fixes the issue or not. Because if Airplane mode is enabled then YouTube won’t be able to connect to the internet, and hence won’t load any content.
- Bindflt.sys Blue Screen: How to Fix It in 5 Steps
- 0xC19A0023 Printer Error: 4 Ways to Fix It
- Error 1200: How to Fix This Microsoft Sign-in Issue
4. Clear app cache
- Open the Settings app.
- Tap on General.
- Select iPhone Storage.
- Scroll down and tap on YouTube.
- Tap on Offload App.
Cache files are stored on your smartphone because they contain your personalized settings and other app-related files so that they function as per your needs when you access them later.
If the cache files get corrupt, then it can cause several issues, such as the YouTube no stream tap to retry error. So, simply follow the steps above, clear the app cache, and check if this resolves the issue or not.
5. Check YouTube server status
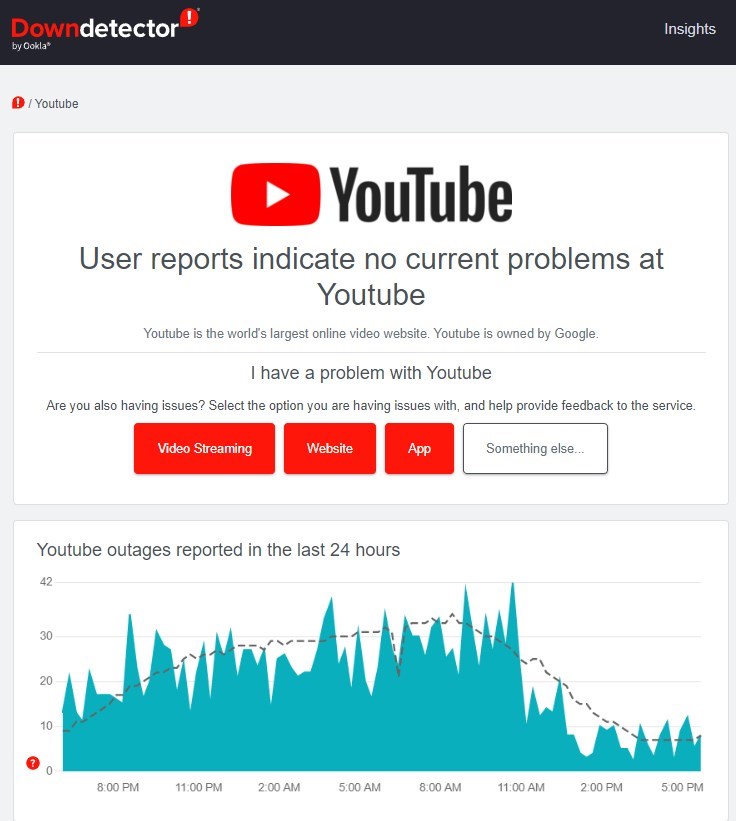
There is a good chance that the issue is not on your end but on YouTube. And the problem is mostly related to the server.
In such a case, you can visit websites such as Downdetector or IsItDownRightNow to check the YouTube server status. Moreover, you also check the official Twitter handle of YouTube or other platforms to know if the platform is going through maintenance.
6. Check if YouTube is allowed access to mobile data
- Open Settings on your iPhone.
- Tap on Cellular.
- Scroll down and check if the toggle next to YouTube is green or not.
- If not, then turn on the toggle for YouTube.
For some users, the YouTube no stream tap to retry error was appearing because by accident they turned off the mobile data toggle for YouTube.
Following the above steps, you can enable the mobile data toggle for YouTube and check if this fixes the issue or not.
What else can I do to fix YouTube no stream tap to retry error?
If none of the above solutions resolved the issue for you, then you can also check out some additional tips mentioned below and possibly fix the problem at your end.
- Reset network settings
- Open Settings.
- Under General select Reset.
- Tap on Reset Network Settings.
- Restart your device
- You can try restarting your iPhone. Restarting clears all temporary files and loads all system files from scratch.
- Update your firmware
- Connect to the internet with mobile data or Wi-Fi.
- Go to Settings.
- Select General.
- Tap Software Update.
- If there is a new software update available, download and install it.
There you have it from my side in this guide. Hopefully, the methods mentioned in this guide were good enough for you to fix the problem on your end.
Let us know in the comments section below, which one of the above solutions helped you fix the YouTube no stream tap to retry error.
Still having issues? Fix them with this tool:
SPONSORED
If the advices above haven’t solved your issue, your PC may experience deeper Windows problems. We recommend downloading this PC Repair tool (rated Great on TrustPilot.com) to easily address them. After installation, simply click the Start Scan button and then press on Repair All.
Если во время просмотра любой прямой трансляции или важного видео YouTube показывает ошибку «Что-то пошло не так, нажмите, чтобы повторить попытку», это расстраивает, верно? Давайте выясним, почему это происходит и как вы можете решить эту проблему. Воспользуйтесь решениями, упомянутыми в этой статье, чтобы снова начать пользоваться YouTube!
Вы можете столкнуться с тем, что видео перестает воспроизводиться случайным образом, и появляется черный экран с этим сообщением об ошибке. Кроме того, когда вы снова воспроизводите видео, оно буферизуется и показывает ту же ошибку. Это может быть вызвано различными причинами, такими как:
- Технические сбои. Если на вашем iPhone или в приложении YouTube возникают технические сбои, это может привести к появлению сообщения об ошибке.
- Проблемы с сетевым подключением. Слабые или нестабильные сетевые подключения также могут препятствовать потоковой передаче видео.
- Неправильные настройки учетной записи. Если настройки вашей учетной записи настроены неправильно, вы можете увидеть ошибку «Что-то пошло не так, нажмите, чтобы повторить попытку» на YouTube. Итак, удалите все устаревшие или неверные адреса электронной почты или пароли.
11 способов исправить ошибку YouTube «Что-то пошло не так, нажмите, чтобы повторить попытку» на iPhone
Некоторые из распространенных причин ошибки упомянуты выше. Итак, сначала найдите потенциальные причины и примените эти методы устранения неполадок, чтобы устранить проблему.
1. Принудительно закрыть приложение YouTube
Если YouTube завис, закройте фоновое приложение и другие приложения. Если у вашего iPhone есть проблемы с памятью, он освободит место в оперативной памяти. Затем попробуйте снова воспроизвести видео через несколько минут.
2. Обновите приложение
Старайтесь регулярно обновлять свои приложения на iPhone или iPad, чтобы избежать ошибок. Если вы используете устаревшее приложение YouTube, вы можете столкнуться с несколькими проблемами.
3. Переустановите приложение YouTube.
Может случиться так, что ваше приложение YouTube имеет большой объем кэшированной памяти или конфликтует с iOS. Таким образом, в этом случае вы должны разгрузить приложение или удалить приложение. Затем вы должны установить его снова из App Store.
- Откройте App Store → выполните поиск на YouTube.
- Коснитесь значка облака рядом с YouTube.
После установки попробуйте воспроизвести видео.
4. Обновите свою сеть
Если ваше сетевое соединение медленное или нестабильное, включите режим полета на несколько секунд и отключите его. Это обновит ваши сети, особенно сотовые данные.
Кроме того, вы можете проверить свой маршрутизатор Wi-Fi, чтобы убедиться, что он работает правильно, и изменить DNS-сервер вашего iPhone.
5. Разрешить обновление сотовых данных и фонового приложения для приложения YouTube.
Ошибка «Что-то пошло не так, нажмите, чтобы повторить попытку» на YouTube также может возникнуть, если вы случайно отключите сотовые данные для приложения. Итак, убедитесь, что YouTube может правильно получить доступ к вашим сотовым данным. Кроме того, YouTube должен иметь доступ к функции фонового обновления приложения.
- Открыть настройки.
- Прокрутите и выберите YouTube.
- Наконец, включите мобильные данные и обновление фонового приложения. Также убедитесь, что все разрешения включены.
6. Выйдите из своей учетной записи YouTube и снова войдите в нее.
Неправильные настройки учетной записи также могут вызвать ошибки потоковой передачи. Поэтому выйдите из системы, а затем снова войдите в свою учетную запись YouTube. Вы также можете использовать YouTube в качестве гостя или в режиме инкогнито.
- Откройте YouTube → коснитесь изображения своего профиля.
- Снова коснитесь своего имени.
- Нажмите Использовать YouTube без выхода.
- Теперь выберите значок профиля.
- Затем нажмите «Войти» и выберите учетную запись.
7. Проверьте, нет ли перебоев в работе
Вы начали устранение ошибки YouTube, но с вашей стороны проблем нет. На самом деле серверы YouTube могут быть отключены, что мешает потоковой передаче.
Другая возможность заключается в том, что поставщик услуг сети доставки контента (CDN) в вашем регионе испытывает проблемы. Итак, вы должны проверить, нет ли каких-либо отключений. Вы можете следить социальные сети YouTube учетные записи для получения обновлений.
8. Перезагрузите iPhone
Apple сама говорит нам перезагрузить iPhone, чтобы исправить мелкие ошибки iOS. Итак, очистите все фоновые приложения и выключите iPhone. Затем подождите несколько минут и снова включите его. После этого проверьте, можете ли вы смотреть видео на YouTube.
9. Прекратите использовать VPN
Вы настроили VPN на своем iPhone для доступа к видео на YouTube, недоступным в вашей стране? Если да, проверьте, нет ли у вашего провайдера VPN-услуг сбоев. Это может вызвать задержки в сети. Поэтому вы не сможете смотреть контент YouTube.
Кроме того, вполне возможно, что YouTube заблокировал службу, которую вы используете. Итак, отключитесь от VPN и попробуйте транслировать контент, используя свои сотовые данные.
10. Сбросьте настройки сети
У вашего iPhone могут быть проблемы с сетевой прошивкой, или ваш индивидуальный выбор сети вызывает сбой. В этом случае сбросьте сетевые настройки вашего iPhone.
- Откройте приложение «Настройки» → перейдите в «Основные».
- Выберите «Перенести» или «Сбросить iPhone».
- Нажмите «Сброс» → «Сбросить настройки сети».
- Теперь введите свой пароль.
- Наконец, выберите «Сбросить настройки сети».
11. Выполните сброс до заводских настроек
Если ничего не работает, выполните сброс настроек, чтобы восстановить все настройки по умолчанию. Поскольку это удалит все ваши настройки, я предлагаю сделать резервную копию вашего iPhone.
Итак, на сегодня все, друзья!
Ошибка «Что-то пошло не так, нажмите, чтобы повторить попытку» на YouTube может быть неприятной, но не постоянной. Вы можете быстро решить проблему и наслаждаться любимыми видео на YouTube. И если вы все еще сталкиваетесь с ошибкой, обратитесь к служба поддержки ютуб для дальнейшей помощи. Удачной трансляции!
Узнайте больше…
- Не удается воспроизвести видео YouTube на iPhone и компьютере? 12 исправлений
- Лучшие альтернативы YouTube для iPhone
- 14 способов исправить видео YouTube, которые не воспроизводятся в Mac Safari
На чтение 5 мин. Просмотров 426 Опубликовано 04.08.2022
Краткий ответ
- Есть несколько причин, по которым кто-то не может жить на YouTube.
- Самая распространенная причина заключается в том, что на канале человека недостаточно подписчиков, чтобы зарабатывать на рекламе.
- Еще одна проблема заключается в том, что видео этого человека плохо ранжируются в результатах поиска. Наконец, некоторые люди просто не снимают достаточно видео, чтобы зарабатывать на жизнь на YouTube.
- Для каждой из этих проблем есть три возможных решения: создавать больше видео, получать больше просмотров и монетизировать видео.
проблема с доступом к YouTube в прямом эфире. решен | Проблема с прямой трансляцией на YouTube kaise thik kare 2019
Как включить прямую трансляцию на Youtube с 0 подписчиками на мобильном устройстве [хинди ]
Почему YouTube не пускает меня в прямой эфир?
Есть несколько возможных причин, по которым YouTube может не разрешить вам трансляцию. Одна из возможностей заключается в том, что ваша учетная запись не настроена для прямой трансляции. Вам нужно убедиться, что ваши настройки настроены так, чтобы вы могли выходить в эфир, и установите флажок “Включить прямую трансляцию”. Если у вас по-прежнему возникают проблемы с получением разрешения на прямой эфир от YouTube, возможно, ваше подключение к Интернету недостаточно сильное.
Что делать, если вы не можете выйти в эфир? прямо сейчас?
Устранение проблемы “вы не можете выйти в эфир прямо сейчас” обычно требует сочетания устранения основных причин и устранения временных неудач. Вот несколько полезных советов:
Устраните все основные причины. Например, если вы боретесь с тревогой, попробуйте когнитивно-поведенческую терапию или лекарства.
Заботьтесь о себе физически и эмоционально. Высыпайтесь, ешьте здоровую пищу и время от времени делайте перерывы.
Сохраняйте позитивный настрой и оптимизм.
Как исправить прямую трансляцию на YouTube?
Есть несколько вещей, которые вы можете сделать, чтобы исправить прямую трансляцию YouTube, если она не работает должным образом. Во-первых, убедитесь, что прямая трансляция включена и ваш компьютер подключен к Интернету. Если прямая трансляция включена, но не работает, попробуйте перезагрузить компьютер или YouTube. Если прямая трансляция по-прежнему не работает, попробуйте сбросить настройки сети.
Нужно ли вам 1000 подписчиков на YouTube для прямой трансляции?
Нет, вам не нужно 1000 подписчиков на YouTube для прямой трансляции. Тем не менее, наличие большого количества подписчиков поможет вам в прямых трансляциях, поскольку больше зрителей, скорее всего, увидят ваш контент. Кроме того, подписка на каналы, которыми вы восхищаетесь, также может увеличить количество просмотров.
Могу ли я вести прямую трансляцию на YouTube, не имея 1000 подписчиков?
Да, вы можете вести прямую трансляцию на YouTube без 1000 подписчиков. Однако качество вашей прямой трансляции, скорее всего, будет ниже, чем если бы у вас было 1000 подписчиков..
Почему моя трансляция на YouTube постоянно останавливается?
Есть несколько возможных причин, по которым ваша трансляция может останавливаться. Одна из возможностей заключается в том, что ваше интернет-соединение недостаточно сильное, чтобы обеспечить бесперебойную работу потока. Если у вас возникли проблемы с прямой трансляцией, может быть полезно попробовать подключиться к YouTube через другое устройство или другое интернет-соединение. Другая возможность заключается в том, что кто-то другой использует вашу учетную запись YouTube для прямых трансляций в то же время.
Как включить живое видео на YouTube?
Чтобы включить прямую трансляцию на YouTube, откройте приложение YouTube и коснитесь трех полосок в левом верхнем углу. Оттуда выберите Настройки. В левой части страницы настроек в разделе “Общие” нажмите “Прямая трансляция”. В разделе “Параметры прямой трансляции” убедитесь, что выбран параметр “Включить прямую трансляцию”.
Как исправить Facebook live?
Есть несколько вещей, которые вы можете сделать, чтобы исправить Facebook в прямом эфире, если он не работает должным образом. Сначала попробуйте перезагрузить телефон или компьютер. Если это не сработает, попробуйте очистить кеш браузера и файлы cookie. Наконец, если ничего не помогает, вы можете попробовать использовать другой браузер.
Почему я не могу выйти в эфир в Tiktok?
Есть несколько причин, по которым люди не могут жить в TikTok.
Во-первых, TikTok — это не отдельное приложение — это часть более крупной мобильной платформы, для которой требуется активный тарифный план и доступ. в Интернет.
Во-вторых, TikTok предназначен для коротких видеороликов, а не для полноценных гостиных. Хотя это может быть интересно использовать в качестве творческого инструмента, он не идеален для долговременного проживания.
Как долго я буду заблокирован в прямом эфире на Facebook?
В зависимости от серьезности нарушения вы можете быть заблокированы на срок от 24 часов до 7 дней.
Сколько подписчиков вам нужно прямой эфир на ютубе?
Для прямой трансляции на YouTube необходимо 10 000 подписчиков.
Как присоединиться к чату на YouTube?
Чтобы присоединиться к живому чату на YouTube, откройте приложение YouTube и нажмите на три линии в верхнем левом углу. Затем нажмите синюю кнопку “Живой чат”.
Кто-нибудь может выйти в прямой эфир на YouTube?
Существует несколько способов зарабатывать на жизнь на YouTube, но наиболее распространенным является создание и продажа видео. Вы также можете зарабатывать деньги, став спонсируемым автором или рекламируя свой канал.
Почему YouTube останавливается через несколько секунд?
Есть несколько возможных причин, по которым YouTube может перестать воспроизводиться через несколько секунд. Наиболее распространенная причина заключается в том, что видео было заблокировано брандмауэром или антивирусным программным обеспечением.. Если вы используете настольный компьютер, возможно, ваше антивирусное программное обеспечение заблокировало видео, потому что оно считается вредоносным. В таких случаях вам потребуется разблокировать видео вручную.
Если вы используете мобильное устройство, возможно, произошел сбой сетевого подключения.
Как устранить неполадки, связанные с прямыми трансляциями
Если во время трансляции у вас возникнут какие-либо проблемы, следуйте рекомендациям, которые приведены в этой статье. Кроме того, вы всегда можете задать интересующий вопрос на нашем форуме. Возможно также, что ваша проблема есть в списке уже известных нам.
Что делать, если при запуске видеокодера возникает ошибка
Инструкция для видеокодеров сторонних компаний
Чтобы устранить проблему, создайте новый ключ на Панели управления трансляциями и обновите настройки видеокодера. Вот как это сделать:
- Откройте Творческую студию YouTube.
- Чтобы перейти к Панели управления трансляциями, в правом верхнем углу нажмите Создать
Начать трансляцию.
- В меню слева нажмите Трансляции.
- Если вы собираетесь запустить трансляцию на панели впервые, задайте необходимые параметры и нажмите Создать трансляцию.
- В нижнем правом углу вы увидите ключ трансляции. Скопируйте его в видеокодер.
- Чтобы начать трансляцию, запустите видеокодер.
Инструкция для стороннего ПО без ключа трансляции
Возможно, версия программы или сервиса, которую вы используете для проведения трансляций, не подходит для работы с YouTube. Чтобы устранить проблему, обратитесь в службу поддержки компании-разработчика.
Выясните, сколько пользователей столкнулось с проблемой
Чтобы определить, насколько серьезной является неполадка, проверьте количество пользователей, которые сообщили о ней. Информацию об этом можно посмотреть в статистике по трансляции.
Один пользователь
- Вероятнее всего, проблема связана с компьютером пользователя или с его подключением к Интернету.
- Вы можете предложить этому пользователю перейти на другой компьютер или подключиться к другой сети.
- Попробуйте выполнить те же действия, что и сообщивший о неполадке пользователь, и посмотрите, появится ли подобная ошибка у вас.
Несколько пользователей в пределах одной сети
- Скорее всего, неполадки вызваны проблемами на линии.
- Необходимо проверить состояние сети и убедиться, что она позволяет просматривать прямые трансляции. Учтите, что ее пропускная способность должна увеличиваться пропорционально количеству компьютеров, на которых зрители смотрят трансляцию.
- Попробуйте выполнить те же действия, что и сообщившие о неполадке пользователи, и посмотрите, появится ли подобная ошибка у вас.
Проверьте, правильно ли настроен видеокодер
Видеокодер – это специальная программа или приложение, предназначенное для сжатия и передачи потокового контента. Чтобы устранить неполадки, связанные с видеокодером, следуйте инструкциям ниже.
- Убедитесь, что вы используете последнюю версию видеокодера. В противном случае обновите его.
- Изучите сведения о качестве звука и видео в настройках видеокодера.
- Если вы обнаружите какие-либо проблемы, проверьте состояние всех источников звука и видео, используемых видеокодером. Изучите ошибки видеокодера на панели управления трансляциями, определите, какую нагрузку он дает на процессор, и посмотрите, есть ли неполадки в сохраненном файле трансляции. Если этих проблем нет, попробуйте выйти в эфир с помощью другого видеокодера.
- Если вы не обнаружите проблем со звуком и видео, возможно, неполадки связаны с подключением к Интернету. Следуйте дальнейшим инструкциям.
- Проверьте состояние передающей сети.
- Выполните проверку скорости (speedtest.net).
- Если вы обнаружите проблемы с подключением к сети, свяжитесь с поставщиком услуг.
Сообщите о проблеме
Если устранить неполадку самостоятельно не удается, сообщите о ней нашим специалистам.
Эта информация оказалась полезной?
Как можно улучшить эту статью?
Нередко в процессе использования сервиса YouTube у зрителей возникают ошибки ←
По большей мере они связаны с:
- нестабильностью интернет-соединения
- несовместимостью ПО
- и проблемами со стороны хостинга.
• Специально для наших читателей мы систематизировали – популярные ошибки на Ютуб, а также расскажем о способах их устранения ↓↓↓
Основные виды проблем
Начнем с того, что существуют самые разнообразные причины, почему Ютуб выдает различные сбои. В свою очередь, ошибка – это техническая или программная неисправность, которая нарушает работу определенных сервисов или функций…….
Большинство неисправностей происходят со стороны пользователя: ↓↓↓
- низкая скорость интернет-подключения;
- устаревшее программное обеспечение;
- слабая производительность устройства;
- несовместимый формат видео и многое другое.
Ютуб пишет ошибку при любой из вышеописанных причин, исходя из которых, можно выделить такие их виды: ↓↓↓
- ошибки воспроизведения на Ютубе;
- ошибки приложения;
- ошибки при загрузке видео;
- ошибки трансляции и другие.
• Ниже мы рассмотрим наиболее популярные сбои, а также методы их исправления. ↓↓↓
1) → Ошибка сети в Ютуб на Андроиде – решение есть !!!
Все чаще на форумах пользователи мобильных гаджетов жалуются на неисправности при использовании сервисов Ютуб.
Чаще всего владелец телефона видит различные диалоговые окна: ↓↓↓
- на данный момент нет подключения к сети;
- необходимо проверить подключение;
- нет сети и другое.
В этом случае проблему можно устранить очень быстро: ↓↓↓
- подключиться к скоростной точке доступа;
- выполните перезапуск приложения;
- скачайте обновленную версию приложения или ОС;
- повторить воспроизведения ролика позже.
В некоторых случаях вы можете заметить, что есть доступ к сети, но приложение показывает ошибку 400.
→ В этом случае обязательно нужно проследовать в приложения и очистить кэш в Ютубе.
Как правило, это позволяет исправить неисправность, которая встречается очень часто при обновлениях
Обратите внимание, что такие ошибки подключения связаны с низкой скоростью Интернета и Ютуб здесь совершенно не виноват !
Вы можете легко убедиться, что проблема возникает с вашей стороны, если протестируете сервис с другого гаджета и на другой точке доступа.
2) → Ошибка в приложении Ютуб – подробная инструкция, что делать
• Также пользователи телефонов жалуются, что произошла ошибка приложении на Ютубе. Это проблема встречается очень часто и представляет собой диалоговое окно, в котором имеется надпись «в приложении произошла ошибка».
Это окно может появляться :
- при запуске телефона
- или во время использования приложения.
Главная причина такой неисправности – один из сервисов, к которому обращается приложение, отключен.
Теперь давайте рассмотрим один из способов, который поможет устранить эту неисправность: ↓↓↓
- переходим в «Настройки» и пункт «Приложения» на вашей мобилке;
- найдите в конце списка отключенные приложения и кликните;
- выберите пункт «Включить»;
- чаще всего речь о сервисах Google, шрифтах и прочих утилитах;
- по завершении процедуры перезагрузите устройство.
Вот и все – готово
→ Если проблема не ушла, то попробуйте проделать аналогичную процедуру, открыть приложение YouTube и очистить его кэш. В некоторых случаях помогает перезагрузка устройства или полный сброс данных !!!
Раскрутка на Youtube — Топ статей
3) → Ошибка повторите попытку позже – лучший способ решения

Это проблема встречается с одинаковой частотой на телефонах и компьютерах. Чаще всего она происходит во время воспроизведения какого-либо ролика.
Так, проигрывание прерывается и появляется уведомление «произошла ошибка повторите попытку позже».
Как показывает опыт, такая проблема чаще всего наблюдается в Firefox.
Если, например, воспроизвести видео на другом гаджете, то видео проигрывается нормально.
Есть несколько методов, как можно устранить это ↓↓↓
1. Переустановка Flash-проигрывателя: ↓↓↓
- удаляем через панель инструментов старую версию Flash-плеера;
- заходим на официальный сайт (http://get.adobe.com/ru/flashplayer/) и устанавливаем новую версию;
- теперь проверяем в разделе «Дополнения» появился ли новый проигрыватель и ставим «Использовать всегда»;
- после этого обязательно попробуйте воспроизвести ролик.
Ну или вот вам видео инструкция ↓
2. Вы можете еще найти информацию, что эта ошибка возникает вследствие изменения идентификатора воспроизведения.
→ Итак, такую ошибку видео на Ютуб можно устранить очень просто – необходимо выставить на компьютере верное время и дату !!! Таким образом, вы можете устранить ошибку идентификатора всего в несколько кликов.
3. Также на форумах приводятся и другие популярные способы решения ошибки повторите попытку. В частности, можно зайти в настройки приватности, после чего удалить кэш и куки.
→ Некоторым пользователям при обнаружении надписи «Произошла ошибка повторить» помогает метод переустановки браузера.
Но тут уже стоит использовать все способы последовательно, пока вы не добьетесь нормального воспроизведения.
4) → Ошибка 404 на Ютубе – можно ли решить проблему
Каждый пользователь хоть раз видел заголовок «404» – это означает, что на данном домене нет подобной страницы !!!
Также подобная картинка может возникать и на Ютубе : ↓
- Иногда пользователь ошибается при вводе адреса
- а в других случаях проблема появляется при несовместимости ПО.
Чаще всего можно проследить неисправность у пользователей мобильных устройств.
Если вы увидели ошибку 404 на Ютубе, то мы рекомендуем такое решение: ↓↓↓
• Теперь вы можете зайти через браузер на m.youtube.com и убедиться, что проблемы больше не наблюдается.
5) → Ошибки трансляции на Ютубе – простые советы

→ Чаще всего неисправности возникают только у одного пользователя, что говорит о низкой скорости и прочих проблемах, которые не связаны с сервисом.
→ Реже наблюдаются групповые проблемы – тут вероятно имеются неисправности на линии.
В свою очередь, когда есть массовые сбои, то стоит думать о декодере и следовать такой инструкции: ↓↓↓
Таким образом, в этой статье мы рассмотрели основные проблемы, а также простые способы их решения.
Не забудьте сохранить статью в закладке, чтобы быстро воспользоваться нашими инструкциями.
☑️ 6 способов исправить отсутствие потоковой передачи на YouTube, нажмите, чтобы повторить ошибку
– Обзоры Новости
- YouTube — это спасательный круг для многих пользователей, которые используют это приложение для просмотра контента со всего мира.
- ПользователиiPhone сообщили, что у них возникла проблема, связанная с отсутствием потоковой передачи YouTube. Нажмите, чтобы повторить попытку.
- Это руководство предлагает вам эффективные решения, которые помогут вам решить проблему и вернуться к нормальной жизни. потоковый.
Возникли проблемы с вашим текущим браузером? Обновите до лучшего: OperaВы заслуживаете лучшего браузера! 350 миллионов человек ежедневно пользуются Opera — полноценным браузером, включающим несколько интегрированных пакетов, улучшенное потребление ресурсов и превосходный дизайн. Вот что умеет Опера:
- Простая миграция — используйте мастер Opera для переноса существующих данных, таких как закладки, пароли и т. д.
- Оптимизируйте использование ресурсов: ваша оперативная память используется более эффективно, чем в других браузерах.
- Улучшенная конфиденциальность: встроенный безлимитный бесплатный VPN
- Нет рекламы — встроенный блокировщик рекламы ускоряет загрузку страниц и защищает от интеллектуального анализа данных.
- Совместимость с играми: Opera GX — первый и лучший браузер для игр
- Скачать Оперу
YouTube ежедневно просматривают миллиарды людей по всему миру. Вы можете смотреть самые разные видео на YouTube, и это одно из любимых занятий многих пользователей.
Однако пользователи YouTube, особенно владельцы устройств iPhone и iOS, сообщили, что столкнулись с ошибкой повторной попытки YouTube.
Это происходит, когда они пытаются посмотреть видео и ни с того ни с сего получают эту ошибку. В частности, при воспроизведении аналогичного видео на другой платформе, например смартфон Android, работает без проблем.
Также проблема не исчезает, даже если несколько раз нажать Retry. Несколько пользователейiPhone сообщали об этой проблеме на разных платформах, но, похоже, нет конкретного решения этой проблемы.
К счастью, в этом руководстве мы составили список эффективных решений после обширных исследований, которые помогут вам исправить ошибку YouTube без повторной попытки потоковой передачи и возобновить потоковую передачу вашего любимого контента.
ПользователиiPhone и iOS во всем мире в основном сообщали об ошибке YouTube, не касайтесь потока, чтобы повторить попытку.
В ходе расследования мы выяснили, что конкретной причины для возникновения этой проблемы нет. Однако могут быть следующие причины, по которым вы можете столкнуться с этой ошибкой:
- Приложение YouTube на вашем телефоне не обновлено
- Проблема с подключением к Интернету
- Режим полета включен
- Поврежденные данные кэша вызывают проблемы
- Есть некоторые проблемы с официальными серверами YouTube.
- Приложение YouTube не может использовать мобильные данные.
Теперь, когда вы знаете распространенные причины, которые могут помешать YouTube включить поток, чтобы повторить попытку, давайте подробнее рассмотрим, как вы можете решить рассматриваемую проблему.
Как я могу исправить ошибку повторного нажатия без потоковой передачи YouTube?
1. Проверьте наличие обновлений приложения
- Ouvert магазин приложений на вашем телефоне.
- Sélectionnez votre аватарка.
- Прокрутите вниз, чтобы увидеть ожидающие обновления.
- Если доступен новый YouTube, коснитесь Обновление.
Обновление всех приложений не только позволяет вам пользоваться новейшими функциями, но и устраняет все ошибки, которые присутствовали в предыдущей версии приложения.
Итак, чтобы исправить кран, чтобы повторить попытку без ошибок из потоковый YouTube, вам нужно проверить магазин приложений и установить последнее обновление.
2. Проверьте подключение к Интернету.
Почти все ошибки YouTube возникают из-за плохого или неисправного интернет-соединения. Если вы получаете сообщение об ошибке, чтобы нажать «Повторить попытку» без потоковой передачи на YouTube, вам необходимо проверить, правильно ли работает ваше интернет-соединение.
Чтобы проверить, обеспечиваете ли вы правильную скорость интернета в зависимости от вашего тарифного плана, вы можете использовать такие веб-сайты, как Fast или Speedtest.
Совет эксперта: Некоторые проблемы с ПК трудно исправить, особенно когда речь идет о поврежденных репозиториях или отсутствующих файлах Windows. Если у вас возникли трудности с исправлением ошибки, возможно, ваша система частично повреждена. Мы рекомендуем вам установить Restoro, инструмент, который проанализирует вашу машину и определит, что не так.
Нажмите здесь, чтобы скачать и начать ремонт.
Если есть какие-либо проблемы, вы можете связаться со своим интернет-провайдером и решить проблему, а затем проверить, решает ли это проблему или нет.
3. Проверьте, включен ли режим полета
- доступ панель уведомлений.
- пресс Авиа режим налить le désactiver.
- Подключитесь к Интернету и проверьте, решает ли это проблему или нет.
Часто из-за вашей ошибки вы будете сталкиваться с проблемами на вашем смартфон. Поэтому лучше проверить, не включили ли вы случайно режим полета или нет.
Если это так, просто отключите режим полета и проверьте, решает ли это проблему или нет. Потому что, если режим полета включен, YouTube не сможет подключиться к Интернету и, следовательно, не будет загружать какой-либо контент.
4. Очистите кеш приложения.
- Откройте Настройки заявление
- пресс общий.
- Выбирать Хранение iPhone.
- Прокрутите вниз и нажмите Youtube.
- пресс Скачать приложение.
Кэш-файлы хранятся на вашем смартфон поскольку они содержат ваши пользовательские настройки и другие файлы, связанные с приложением, чтобы они работали так, как вам нужно, когда вы получите к ним доступ позже.
Если файлы кеша повреждены, это может привести к различным проблемам, таким как ошибка повторной попытки YouTube без потокового контакта. Итак, просто выполните описанные выше шаги, очистите кеш приложения и проверьте, решает ли это проблему или нет.
5. Проверьте статус сервера YouTube
Скорее всего, проблема не на вашей стороне, а на YouTube. И проблема в основном связана с сервером.
В таком случае вы можете посетить такие веб-сайты, как Downdetector или IsItDownRightNow, чтобы проверить статус сервера YouTube. Кроме того, он также проверяет официальную учетную запись Twitter YouTube или других платформ, чтобы узнать, находится ли платформа на обслуживании.
6. Проверьте, разрешен ли YouTube доступ к мобильным данным.
- Ouvert Настройки вам, так iPhone.
- пресс Мобильный телефон.
- Прокрутите вниз и проверьте, зеленый ли переключатель рядом с YouTube.
- если нет то свет переключатель для YouTube.
У некоторых пользователей ошибка YouTube, связанная с тем, что они не нажимают поток для повторной попытки, появлялась из-за того, что они случайно отключили переключение мобильных данных для YouTube.
Выполнив описанные выше шаги, вы можете включить аварийное переключение мобильных данных для YouTube и проверить, решает ли это проблему или нет.
Что еще я могу сделать, чтобы исправить нажатие, чтобы повторить ошибку отсутствия потока YouTube?
Если ни одно из приведенных выше решений не решило проблему за вас, вы также можете ознакомиться с некоторыми дополнительными советами, упомянутыми ниже, и, возможно, решить проблему за вас.
- Сбросить настройки сети
- Ouvert Настройки.
- ниже общий Выбирать перезапуск.
- пресс Сбросить настройки сети.
- Перезагрузите ваше устройство
- Вы можете попробовать перезапустить свой iPhone. Перезапуск очищает все временные файлы и загружает все системные файлы с нуля.
- Обновите прошивку
- Подключайтесь к Интернету с помощью мобильных данных или Wi-Fi.
- Aller Настройки.
- Выбирать общий.
- потрогать Обновление программного обеспечения.
- Если доступно новое обновление программного обеспечения, загрузите и установите его.
Там у вас есть это от меня в этом руководстве. Надеюсь, методы, упомянутые в этом руководстве, были достаточно хороши, чтобы решить проблему на вашей стороне.
Сообщите нам в разделе комментариев ниже, какое из приведенных выше решений помогло вам исправить ошибку YouTube № потоковый коснитесь, чтобы повторить попытку.
Все еще есть проблемы? Исправьте их с помощью этого инструмента:
- Загрузите этот инструмент для восстановления ПК рейтинг «Отлично» на TrustPilot.com (загрузка начинается на этой странице).
- Щелчок начать анализ чтобы найти проблемы Windows, которые могут вызывать проблемы на ПК.
- Щелчок исправить все решать проблемы с запатентованными технологиями (эксклюзивная скидка для наших читателей).
В этом месяце Restoro скачали 0 читателей.
ИСТОЧНИК: Отзывы Новости
Не забудьте поделиться нашей статьей в социальных сетях, чтобы дать нам солидный импульс. 🤟
YouTube сегодня является одним из крупнейших веб-сайтов для обмена видео. Однако, когда вы смотрите видео или выполняете другие действия на YouTube, вам не избежать ошибок. Например, ошибка невозможности просмотра видео на YouTube, ошибки видео YouTube теряются, а ошибки YouTube недоступны.
Ниже приведены некоторые из наиболее распространенных ошибок на Youtube и способы их устранения.
- 1. Ошибка «Произошла ошибка, повторите попытку позже»
- 2. Ошибка при просмотре видео на YouTube.
- 3. Ошибка при отображении видео с YouTube.
- 4. Ошибка потери голоса при просмотре видео на Youtube.
- 5. Видео скоро остановится.
- 6. Ошибка JavaScript или ошибка Flash Player.
- 7. Ошибка «Не удалось загрузить Shockwave Flash» в браузере Chrome.
- 8. Ошибки видео заблокированы в вашей стране.
- 9. Ошибка воспроизведения видео.
- 10. Ошибка Youtube не работает
- Проверьте, не свернут ли YouTube
- Как исправить YouTube в Chrome
- Как исправить YouTube на Android и iOS
1. Ошибка «Произошла ошибка, повторите попытку позже»
Это одна из самых распространенных ошибок на Youtube. Чтобы исправить эту ошибку, вы можете выполнить следующие действия:
1. Удалите файлы cookie, кеш, историю и временные интернет-файлы в своем браузере.
2. Приостановите воспроизведение видео, затем измените разрешение видео (720p, 480p, 360p и т. Д.).
3. Убедитесь, что все плагины обновлены до последней версии. Если нет, установите последнюю версию.
4. Отключите аппаратное ускорение видеокарты. Наконец, сохраните изменения и перезапустите Firefox.
5. Отключите youtube.com в HTTPS по всем правилам, затем посмотрите видео Youtube в этом профиле Firefox, если это не SSL.
2. Ошибка при просмотре видео на YouTube.
Эта ошибка возникает часто, вероятно, из-за скорости подключения к Интернету, владельца видео изменяет видео или видео было удалено,.
Чтобы исправить эту ошибку, вы можете выполнить следующие действия:
1. Перезагрузите страницу видео Youtube.
2. Подождите около 30 минут, чтобы перезагрузить видео.
3. Закройте браузер и откройте его снова.
4. Убедитесь, что вы обновили Flash Player и браузер до последней версии.
5. Откройте JavaScript. Ссылка: Включение и отключение JavaScript в браузере Chrome
6. Смотрите видео с Youtube в другом браузере или на другом компьютере.
7. Удалите файлы cookie, кеш, историю и временные Интернет-файлы в своем браузере, нажав Ctrl + Shift + Del, появится сообщение «Очистить данные» нажмите / Удалить данные. Дополнительная информация: Очистить кеш и файлы cookie в браузерах Coc Coc, Chrome, Firefox
8. Приостановите воспроизведение видео, затем измените разрешение видео (720p, 480p, 360p и т. Д.).
3. Ошибка при отображении видео с YouTube.
Если вы слышите только звук, но не видите видеоизображение, вы можете исправить это несколькими способами:
1. Отключите аппаратное ускорение в Adobe Flash Player. Щелкните правой кнопкой мыши видео с ошибкой => нажмите Настройки => Оставьте Включить аппаратное ускорение => Затем выберите Закрыть и перейдите к обновлению страницы YouTube.
2. Обновите драйвер графики (видеокарты).
4. Ошибка потери голоса при просмотре видео на Youtube.
Чтобы исправить потерю языка в видеороликах Youtube:
1. Проверьте громкость на компьютере, проверьте динамик и видео на Youtube.
2. Перезагрузите браузер.
3. Обновите версию Flash Player до последней версии.
4. Проверьте, не блокируют ли антивирусное программное обеспечение и брандмауэр (брандмауэр) содержимое третьего приложения.
5. Убедитесь, что на вкладке YouTube отключен звук. Если щелкнуть вкладку YouTube правой кнопкой мыши, выберите сайт «Включить звук».
Кроме того, в некоторых случаях ошибки YouTube вызваны тем, что видео защищено авторским правом, поэтому YouTube отключил видео, вам следует выбрать другое видео для просмотра.
5. Видео скоро остановится.
Как и в случае с вышеуказанными ошибками, с помощью этой ошибки вы можете изменить разрешение видео или очистить кеш браузера и файлы cookie. Также, если скорость медленного интернет-соединения также является причиной этой ошибки.
6. Ошибка JavaScript или ошибка Flash Player.
При возникновении ошибки JavaScript или Flash Player на экране отображается сообщение об ошибке: «Здравствуйте, у вас отключен JaveScript или установлена старая версия Macromedia’s Flash Player. Загрузите последнюю версию Flash-плеера» .
Чтобы исправить это, просто активируйте JavaScript в своем браузере или установите последнюю версию Flash Player.
7. Ошибка «Не удалось загрузить Shockwave Flash» в браузере Chrome.
В процессе просмотра видеороликов Youtube в браузере Chrome многие пользователи часто сталкиваются с ошибками: Не удается загрузить Shockwave Flash. Чтобы исправить эту ошибку:
Сначала введите chrome: // plugins / в адресную строку новой вкладки, затем найдите плагин Shockwave Flash => нажмите «Подробности» => отключите версию только в C: Users. и сохраните сеансы Другая версия C: Windows. активирован.
Затем повторно откройте видео Youtbe на новой вкладке или в новом окне.
8. Ошибки видео заблокированы в вашей стране.
- Ознакомьтесь с некоторыми способами исправить заблокированные видео в вашей стране здесь.
9. Ошибка воспроизведения видео.
Эта ошибка связана с такими ситуациями, как медленная загрузка видео, отсутствие воспроизведения видео, ошибки без видео. Эту ошибку можно разделить на 2 случая: некоторые видео недоступны для воспроизведения или в видео нет контента для воспроизведения.
Чтобы исправить эту ошибку:
1. Измените настройки межсетевого экрана (межсетевого экрана).
В некоторых случаях YouTube блокируется брандмауэром, что не позволяет воспроизвести видео. Поэтому вам нужно изменить настройки брандмауэра для доступа и просмотра видео на Youtube.
2. Временно отключите программу или блокировщик всплывающих окон.
10. Ошибка Youtube не работает
YouTube не работает? Может быть, у всех пользователей YouTube есть эта ошибка, или только у вас.
Если приложение не загружается, следующие шаги по устранению неполадок для Chrome, Android и iOS помогут YouTube снова работать.
Проверьте, не свернут ли YouTube
YouTube редко выходит из строя полностью, но это уже случалось раньше. Первое, что нужно проверить, — не связана ли проблема с самим YouTube, вместо того, чтобы пытаться найти субъективные причины.
В этом пользователям помогают два веб-сайта: downdetector.com и outage.report. Они собирают отчеты пользователей повсюду, сообщают вам, о каких проблемах сообщается и из какой точки мира.
Когда у YouTube слишком долгое «мертвое» время, информационные агентства также публикуют информацию об этом. Самый быстрый способ проверить это — зайти в Новости Google и найти такие фразы, как «YouTube свернут» или «YouTube не работает», либо перейти на сайт TipsMake.com.
Если вы точно знаете, что YouTube по-прежнему работает с другими пользователями, возможно, причина в вас. Давайте посмотрим на эти шаги по устранению неполадок!
Как исправить YouTube в Chrome
Если вы используете YouTube в настольной версии Chrome, выполните следующие действия, чтобы попытаться устранить неактивный YouTube.
1. Обновите Chrome.
Пользователи всегда должны использовать последнюю версию Chrome. Он обновится автоматически, но лучше еще раз активно проверить это.
Вставьте chrome: // settings / help в поле ввода URL-адреса и нажмите Enter. Пользователи увидят сообщение «Google Chrome обновлен». Если нет, нажмите «Обновить Google Chrome», а затем нажмите «Перезапустить».
2. Удалите файлы cookie и кеш.
Попробуйте очистить файлы cookie и кеш в Chrome, чтобы «очистить» браузер. Вставьте chrome: // settings / clearBrowserData в то место, где нужно ввести URL-адрес, и нажмите Enter.
В раскрывающемся списке Диапазон времени выберите Все время. Проверьте файлы cookie и другие данные сайта, а также кешированные изображения и файлы. Затем щелкните Очистить данные.
3. Отключить расширения.
Расширения могут вызвать проблемы совместимости с YouTube. Чтобы увидеть установленные расширения, вставьте chrome: // extensions / в URL-адрес и нажмите Enter.
Отключите каждое расширение по очереди, щелкнув ползунок, чтобы он стал серым. После отключения каждого расширения попробуйте еще раз зайти на YouTube и посмотреть, решена ли проблема. Если проблема решена, оставьте расширение отключенным и попробуйте связаться с разработчиком, чтобы узнать, могут ли они решить проблему.
4. Обновите видеодрайверы.
Если видеодрайвер «устарел», это может вызвать проблемы при воспроизведении видео. Попробуйте обновить драйвер, чтобы увидеть, решит ли он проблему. Для этого нажмите клавиши Windows + X и щелкните Диспетчер устройств.
Дважды щелкните адаптеры дисплея. Затем щелкните адаптер правой кнопкой мыши и выберите «Обновить драйвер». Щелкните Автоматический поиск обновленного программного обеспечения драйвера и следуйте инструкциям мастера.
5. Проверьте подключение к Интернету.
Даже если вы можете получить доступ к другим сайтам, это не значит, что с подключением к Интернету нет проблем. Возможно, он недостаточно стабилен для потоковой передачи YouTube. Используйте собственное средство устранения неполадок Windows 10 для обнаружения и устранения проблем.
Нажмите Windows + I, чтобы открыть Настройки. Выберите Обновление и безопасность> Устранение неполадок> Подключения к Интернету> Запустить средство устранения неполадок.
Если это не сработает, см. Статью на сайте TipsMake.com о 7 лучших инструментах устранения неполадок в сети, «спасающих» вашу домашнюю сеть, чтобы попробовать другие способы.
Как исправить YouTube на Android и iOS
Если вы используете YouTube на устройстве Android или iOS, например iPhone или iPad, попробуйте выполнить следующие действия по устранению неполадок.
1. Обновите операционную систему.
Ваша операционная система может быть устаревшей, и поэтому YouTube не может работать с ней должным образом.
На Android откройте «Настройки» и найдите «Обновление программного обеспечения» (или «Обновление системы»). Может быть в разделе «О телефоне». Если доступна новая версия, скачайте и установите ее.
В iOS перейдите в «Настройки»> «Основные»> «Обновление программного обеспечения», затем загрузите и установите обновление, если оно доступно.
2. Обновите приложение YouTube.
В приложении YouTube всегда должна быть установлена последняя версия, чтобы пользователи могли пользоваться новейшими функциями и исправлениями.
На Android откройте Play Store, смахните слева, чтобы открыть боковую панель, затем нажмите «Мои приложения и игры». Вы попадете на вкладку «Обновления». Любое приложение, которое требует обновления, будет в разделе «Ожидающие обновления». Если в этом разделе отображается YouTube, нажмите «Обновить».
3. Удалите данные YouTube и кеш.
Если вы какое-то время использовали приложение YouTube, возможно, накопился большой объем кеша и данных, что вызвало проблемы.
На Android выберите «Настройки»> «Приложения»> «YouTube»> «Хранилище». Нажмите Очистить кеш и посмотрите, решит ли это проблему. Если нет, вернитесь в этот раздел и нажмите «Очистить данные».
На iOS лучший способ сделать это — удалить приложение, а затем переустановить YouTube. Нажмите и удерживайте приложение на главном экране и нажмите Удалить. Затем перейдите в Play Store и снова загрузите YouTube.
4. Синхронизируйте дату и время.
У приложения YouTube могут возникнуть проблемы, если дата и время на устройстве пользователя не совпадают с сервером YouTube. Лучший способ решить эту проблему — разрешить сети автоматически обрабатывать обновления даты и времени.
На Android перейдите в «Настройки»> «Общее управление»> «Дата и время» и установите для параметра «Автоматическая дата и время» значение «Вкл.».
В iOS перейдите в «Настройки»> «Основные»> «Дата и время» и установите для параметра «Автоматически» значение «Вкл.».
5. Проверьте подключение к Интернету.
YouTube может не работать, если подключение к Интернету нестабильно. На Android перейдите в «Настройки»> «Подключения». В iOS перейдите в Настройки.
Сначала включите и выключите режим полета (Flight mode). Часто это может обновить настройки сети и решить проблему. Затем попробуйте подключиться через Wi-Fi или телефонную сеть (любую сеть, которую вы используете по умолчанию). Если это не помогло, попробуйте выключить Bluetooth.
Если по-прежнему не работает, полностью сбросьте сетевое соединение. На Android выберите «Настройки»> «Общее управление»> «Сброс»> «Сбросить настройки сети». В iOS перейдите в «Настройки»> «Общие настройки»> «Сброс»> «Сбросить настройки сети».
После выполнения всех этих действий по устранению неполадок YouTube, скорее всего, вернется в нормальное состояние. Если нет, оставьте комментарии в разделе комментариев под этой статьей, чтобы сайт TipsMake.com вам помог!
Когда YouTube снова заработает, вы даже сможете сделать его еще круче с помощью расширений. Обратитесь к 5 утилитам, которые максимально используют YouTube для получения более подробной информации.
Удачи!
Узнать больше:
- Видео Youtube не воспроизводится, черный экран на Android, iOS, компьютере и Mac, вот как исправить ошибки
- Все ошибки на Youtube и как их исправить
- Исправить ошибки Flash при просмотре видео на YouTube
YouTube – одно из самых популярных приложений среди пользователей во всем мире. Когда эти пользователи сталкиваются с такими ошибками, как “Произошла ошибка, повторите попытку позже” На YouTube они, мягко говоря, разочаровываются.
Было установлено, что пользователи YouTube могут столкнуться с этой ошибкой, которая не позволяет им смотреть какие-либо видео по ряду причин. Чтобы указать несколько основных, ваш интернет-провайдер (интернет-провайдер) может вызывать несоответствия с подключением к YouTube, или ваши настройки YouTube могли быть изменены, вызывая такие ошибки. Обычно серверы YouTube очень стабильны и не вызывают проблем, но если вы столкнулись с этой коварной ошибкой, не беспокойтесь, так как это руководство поможет вам найти выход из этой ситуации. Следуйте нашему списку исправлений, описанному в следующем разделе.
Исправить №1 – Попробуйте использовать другой браузер
Мы настоятельно рекомендуем вам попробовать смотреть видео на YouTube в браузере, отличном от того, который вы обычно используете. Если используемый вами браузер устарел или имеет проблемы на своих серверах, использование другого браузера может решить проблему “Произошла ошибка, повторите попытку позже” ошибка. Мы знаем, что может показаться странным менять браузер только из-за YouTube. Нет необходимости использовать только другой браузер; вы можете использовать YouTube в новом браузере и делать все остальное в предыдущем.
Fix#2 &# 8211; Очистите данные браузера
Вы даже можете попробовать очистить все данные своего браузера, такие как история поиска, URL-адрес веб-сайта и прошлые действия, если предыдущее исправление не сработало. Даже пароли, которые вы используете при использовании браузера, сохраняются в виде данных. Очистить данные браузера не так уж сложно; вам нужно очистить данные кеша Chrome, нажав на три точки в правом верхнем углу. Нажмите “дополнительные инструменты” и “очистить данные” Выберите данные, которые вы хотите очистить, и нажмите “очистить данные просмотра”
Fix#3 – Попробуйте изменить качество видео
Многие пользователи сообщают, что изменение качества видео решило эту проблему. Вы можете изменить качество видео на YouTube, нажав на воспроизводимое видео и нажав на значок шестеренки, затем выберите “Качество” и нажмите “Дополнительно” и выберите качество видео ниже предыдущего.
Fix#4 – Разрешить сторонние файлы cookie
Иногда “Произошла ошибка. Повторите попытку поздно” происходит на YouTube, потому что сторонние файлы cookie могут быть отключены. Если вы не знаете, как включить сторонние файлы cookie, выполните следующие простые действия. Откройте Google Chrome и введите “chrome://settings/content/cookies” в строке поиска и посмотрите, не блокирует ли “блокировать сторонние файлы cookie” включены; если это так, просто отключите их и проверьте, сможете ли вы снова воспроизводить видео с YouTube.
Мы надеемся, что это руководство помогло вам исправить ошибку “Произошла ошибка, повторите попытку позже” ; На YouTube, и теперь вы, наконец, можете спокойно смотреть видео на YouTube без ненужных прерываний.
YouTube доставляет вам проблемы?
Совет. Многие проблемы с YouTube можно решить, просто используя VPN. Одним из лучших в мире является NordVPN, и хорошо, что вы можете купить его прямо сейчас со скидками в Черную пятницу со скидкой до 68%.
Получить NordVPN сейчас
<центр> <центр>
( 1 оценка, среднее 1 из 5 )
У опытного стримера редко случаются серьезные задержки в трансляции либо уменьшение частотности кадров, но порой подобные проблемы проявляются. Предусмотрены определенные меры, помогающие оптимизировать трансляционный поток. Если демонстрация игры проводится на Ютубе, Mixer или в Твиче, при подвисании предусмотрено несколько вариантов выявления причины, почему не отображаются стримы в поиске и остановки буферизации. Итак, почему стрим не отображается на ютубе, каким образом устранять задержки, избегая жалоб со стороны зрителей?
Содержание
- Причины, по которым канал остается невидимым для просмотра
- Запуск канала произошел недавно
- Отсутствует расписание
- Нет общения со зрителями
- Стрим не интересен пользователям
- Работайте над продвижением канала
- Что делать, если причина в отказе сервиса?
- Интернет работает нормально, но Ютуб не загружает
- Несколько советов
Причины, по которым канал остается невидимым для просмотра
На созданный вами канал приходит не более одного – двух зрителей? Стримите не один месяц, но ресурс не развивается? Приведем пять главных причин, почему ваши онлайн-трансляции не собирают большую аудиторию. Выражаем уверенность, что информация поспособствует выполнению нужных изменений.
Запуск канала произошел недавно
Здесь все достаточно просто, волшебные методики либо интернет-ресурсы, позволяющие с момента запуска собирать многочисленные целевые аудитории, отсутствуют.
Понадобится определенное время для того, чтобы вокруг вашего канала сформировалось сообщество. Здесь все зависит от вас – предстоит неустанно и ежедневно трудиться, доказывая подписчикам, что блог достоин их присутствия на стримах.
Если получаете единичные просмотры, не думайте, что канал не показывает трансляцию в поиске ютуба. С этого начинают все стримеры, так что проявите терпение.
Отсутствует расписание
Почему стрим не отображается в подписках? Представьте, что любимая вами передача транслируется в разное время. Вырастет ли от этого ее популярность? Сможет ли она собрать максимальное количество просмотров?
Чтобы избежать этого, составляйте расписание на неделю.
Нет общения со зрителями
Используйте во время показов микрофон – именно в нем заключается суть живой передачи.
Стрим не интересен пользователям
Своей трансляцией что-нибудь доносите до зрительской аудитории, общайтесь с ними во время показов, отвечайте на вопросы, проводите розыгрыши, раздавайте бонусы.
Работайте над продвижением канала
Осознайте, каким образом преподнести свой видеоблог просмотрщикам. Воспользуйтесь подсказками опытных стримеров, изучите их действия, помогайте другим каналам на взаимных условиях.
Что делать, если причина в отказе сервиса?
Часто возникает ситуация, когда стрим на YouTube действительно не отображается. Представьте себе, что программа либо платформа дала сбой в работе, что очень часто случается с онлайн-сервисом, находящимся в полной зависимости от интернета.
Главная причина этого – слабый сигнал либо его полное отсутствие. В таком случае прямой эфир действительно не показывает.
Интернет работает нормально, но Ютуб не загружает
Столкнулись с ситуацией, что ютуб не показывает прямые трансляции? Организовали проверку соединения с интернетом, но ничего не изменилось? Проверьте, выдает ли компьютер ошибку.
Довольно часто сбои возникают при трансляции видео, которое отказывается грузиться.
Если стрим не грузится, ищите ошибку в доступе к сервису.
Не можете понять, почему стрим на ютубе не видно всем пользователям? Есть несколько решений данной проблемы:
- если не отображается стрим на YouTube по поиску, обновите трансляцию повторно;
- удостоверьтесь, что на ПК имеется VPN;
- полностью очистите кэш в браузере, используя кнопки shift, ctrl и delete;
- временно откажитесь от пользования антивирусом;
- выполните перезагрузку модема либо роутера.
Что еще делать, если ютуб не показывает трансляцию? Возможная причина кроется в сбое HTML5 плеера, устранить который можно перезагрузкой сайта или изменением параметров стрима.
Несколько советов
Еще один часто задаваемый вопрос – что предпринять, если мой стрим не виден на ютубе? Ошибка, из-за которой Яндекс браузер не воспроизводит видео трансляции в YouTube, появляется в связи с перегрузкой кэша.
В процессе стрима нет звука. Ничего страшного – просто выполните перезагрузку системы.
Почему не видно мои сообщения на стриме? Причин для беспокойства нет – отследить их сможете по второму монитору либо с помощью смартфона.
Почему ютуб на показывает собственные стримы? Проблема кроется в автоматизированной системе, проверяющей видео. Выполните обновление, и все будет в порядке.
Не работает чат во время проведения стрима на YouTube? Вероятно, вы на канале заблокированы. Обратитесь за помощью в техническую поддержку видеохостинга, укажите персональные данные и расскажите подробно о возникшей проблеме.
( 3 оценки, среднее 2 из 5 )
Произошла ошибка попробуйте снова
Как исправить код ошибки Твич?
Пользователи твича периодически сталкиваются с проблемами при просмотре трансляций. Не удивительно, ведь платформа одновременно обслуживает тысячи стримов и миллионы зрителей. Регулярность обновлений сайта Twitch напрямую влияет на количество и частоту проблем. Также стоит учитывать индивидуальный фактор, ведь в большинстве случаев главная причина всех проблем — конечный пользователей.
Часто встречаемые коды ошибок твича
В большинстве ситуаций проблемы с твичем возникают из-за действий самих пользователей. Вирусы, дополнительные приложения, бездумные скачивания программ — все это становится причиной возникновения ошибок. К счастью, разработчики платформы создали специальные коды для каждого случая, чтобы облегчить жизнь зрителей. Основные из них рассмотрены ниже, включая причины возникновения и способы решения.
Если во время просмотра трансляции или перед загрузкой окна с видео появился код «2000: Network error», проблема в доступе к серверу. Все видеоматериалы и стримы будут недоступными.
Для решения используйте один из следующих способов:
- обновить страницу трансляции;
- проверить соединение с интернетом, если все хорошо — использовать VPN расширение;
- временно отключить действие антивируса;
- очистить кэш браузера с помощью «Shift+Ctrl+Delete»;
- отключить все расширения браузера или открыть вкладку инкогнито сочетанием клавиш «Shift+Ctrl+N»;
- использовать приложение Twitch для компьютера.
Совет: браузеры со встроенным VPN лучше загружают трансляции, чем бесплатные расширения.
Сообщение об ошибке «3000: Media resource decoding error» означает проблему с декодированием трансляции. Она может возникнуть в том случае, если видео ретранслируется на такие популярные платформы, как Twitter, Facebook и т.д.
Главная причина сбоя — некорректная работа HTML5 плеера. К сожалению, не все браузеры его поддерживают.
Для решения необходимо сделать одно из действий:
- очистить кэш и куки;
- разрешить сторонние куки (справа в адресной строке или в настройках браузера);
- изменить настройки трансляции стрима, запретив использовать HTML5 плеер.
Ошибка «4000: Resource format not supported error» является распространенной. Причины связаны с изменениями в браузере — обновления, установка новых расширений и т.д.
Для решения необходимо чистка куки и установка настроек браузера по умолчанию.
Код «5000: Authorization error» означает проблему с авторизацией на твиче.
Чтобы решить, попробуйте:
- обновить страницу;
- выйти и повторно авторизироваться на платформе;
- очистить кэш и куки браузера;
- отключить все расширения.
Ошибка «6000: Render not available error» появляется из-за проблем в браузере. Какое-то расширение блокирует рендер видеоматериала. Для исправления достаточно отключить все приложения или включить режим инкогнито.
Ошибка загрузки данных twitch
Проблемы с загрузкой данных периодически испытывают все пользователи твича.
Причина может быть одной из перечисленных:
- недоступный сервис твича;
- сбои в настройках браузера;
- вирус на устройстве.
Чтобы исправить, необходимо обновить страницу с трансляцией. Попробуйте открыть стрим в другом браузере, если ошибка осталась — необходимо просканировать компьютер на вирусы.
Ошибка входа в систему твич
По каким-то причинам пользователи Twitch не могут зайти в систему, получая сообщение о техническом сбое. Причиной могло стать обновление браузера или новые расширения.
Для авторизации достаточно почистить куки и активировать режим инкогнито.
Разорвано интернет соединение Twitch – что делать?
Причин того, почему появилось сообщение о разрыве интернет соединения с Twitch может быть несколько:
- технические работы на платформе;
- недоступность сервера;
- плохое качество интернет соединения.
В случае с первым вариантом, необходимо дождаться окончания профилактических работ. Для решения остальных проблем следует воспользоваться VPN сервисами или обратиться к провайдеру.
Рано или поздно все пользователи твича сталкиваются со сбоями и затруднениями. Для устранения большинства из них не требуется особой технической грамотности. Достаточно следовать простым инструкциям и платформа будет работать без проблем!
Произошла ошибка попробуйте снова
В: Market исчез из списка установленных программ
В: Как запретить Маркету самообновляться?
Для всех версий: Использовать ® LuckyPatcher by ChelpuS, в нем есть возможность отключить автообновление Google Play.
Указанные ниже способы работают на версии Маркета 2.x
О1: Удалить MarketUpdater.apk. Требуются root-привилегии. Если не удается удалить, можно заморозить с помощью ® Titanium Backup
О2: (спасибо пользователю kirill0605)
Делал даунгрейд маркета с 3* на 2.* по инструкции в шапке:
Работают оба варианта (в любом случае рут необходим) (на двух SGS попробовал):
1: «Удалить MarketUpdater.apk.» с помощью root explorer или аналога
2: «через приложение root explorer заходим: system-apk-marketUpdater», включаем режим r/w, «(жмем и держим) — разрешения — оставляем одну галочку в верхнем левом углу — только права на чтение для пользователя (r— / — / —) — оК.»
Если до указанных манипуляций, маркет успел обновиться, то заходим «Настройки/Приложения/Управление приложениями/», там находим маркет (в зависимости от прошивки он будет в разделе «Сторонний» и/или «все» и делаем по очереди:
1. Принудительно остановить
2. Очистить кэш
3. Удаление данных
4. Удаление обновления
После чего словил ошибку «Старая версия su»
Решается так:
заходим «Настройки/Приложения/Управление приложениями/» там находим «Суперпользователь» / «Superuser» (в зависимости от прошивки он будет в разделе «Сторонний» и/или «все» и делаем по очереди:
1. Принудительно остановить
2. Очистить кэш
3. Удаление данных
4. Удаление обновления
В: Установил кастомную прошивку, а в ней нет маркета / Установил кастомную прошивку и маркет с сайта, но он не работает. Что делать?
В: Новый Маркет ужасно тормозит, что делать?
В: Что делать, если интернет есть, а Маркет либо не запускается, либо не качает, либо выглядит «как-то не так».
В: Если Google Play перестал работать после Freedom
О1: Необходимо проверить установленное в системе дату и время. Проблема возникает из-за несоответствия времени на устройстве с временем действия сертификатов Google (срок еще не наступил или уже закончился). Необходимо выставить правильный часовой пояс, дату и время.
О2:
Такая ошибка довольно часто возникает из-за некорректной работы DNS серверов провайдеров. Для изменения DNS сервера на девайсе можно установить ® Set DNS и выбрать в настройках GoogleDNS (в PRO версии root права не нужны, она также есть в указанной теме в разделе Скачать). Если выход в интернет осуществляется через WI-FI, то в настройках роутера укажите в качестве DNS сервера — 8.8.8.8
О3:
Проверить файл /etc/hosts, в нем должна быть только одна строка — 127.0.0.1 localhost. Если строк больше — удалить все остальные, сохранить и проверить работу маркета. Необходимы root права, сделать можно с помощью ® Root Explorer.
О4:
Попробуйте поменять способ подключения к интернету wi-fi 3G, а также использовать другие точки подключения. Довольно часто эта проблема возникает из-за неполадок в сети.
О5:
1. Выполните хард-резет (общий сброс) смартфона. При этом все данные с него удалятся, но станет возможным подключить аккаунт Google;
2. Установите программу Add Account для принудительного добавления аккаунта в систему, сделать это можно следующим образом:
— cкачайте программу Add Account по ссылке ниже;
— запишите apk-файл в корень карты памяти;
— откройте стандартный браузер и введите следующее: content://com.android.htmlfileprovider/sdcard/add_account.apk
— перейдите по ссылке — начнется установка программы;
3. Запустите программу Add Account и введите Ваш адрес gmail в поле Account;
4. Нажмите Add Account;
5. Теперь при попытке синхронизации с аккаунтом Google возникнет ошибка с сообщением о том, что Вы неправильно ввели пароль. Достаточно просто нажать на уведомление и ввести пароль, после чего синхронизация с аккаунтом будет работать.
Скачать программу
О6:
(спасибо пользователю igrikmc)
1. качаем GApps (см. спойлер -> полезные файлы)
2. грузимся в Recovery (должен быть установлен CWR)
3. Выбираем «install zip from sdcard» -> «chose zip from sdcad» -список файлов->выбираем скаченный файл *.zip. подтверждаем «Yes — install *update*.zip»
4. reboot system now
при первой же загрузке предложит добавить учетную запись, добавление проходит без проблем.
З.Ы. Если уже были установлены некоторые гугловские приложения и они вдруг перестали работать, то просто нужно их переустановить.
О7: Google Play — Технические проблемы (Пост #20472955) (развернутый ответ по изменению файла hosts от vitobars)
О8: Google Play — Технические проблемы (Пост #21909029)
В: Вход не выполнен не удалось связаться с серверами Google
В: Нет соединения с Маркетом, ошибка «подключение отсутствует» / «Время ожидания подключения истекло»
В: Как бороться с ошибкой «Неожиданная остановка процесса com.android.vending»?
В: Маркет просит добавить аккаунт Exchange на устройство
В: При входе в Google Play возникает ошибка: «Ошибка Сервера»
В: Появляется сообщение об ошибке: процесс com.google.process.gapps остановлен.
В: Ошибка при получении данных с сервера [RH-01]
В: В процессе установки неизвестная ошибка: (24)
В: В процессе установки неизвестная ошибка: (2526)
В: Не удается загрузить/обновить приложение «Название приложения» из-за ошибки (101)
В: Неизвестный код ошибки во время установки приложения (-110)
В: Не удалось загрузить/обновить приложение из-за ошибки (194)
В: Не удалось скачать приложение. Повторите попытку. Если проблема не исчезнет, попробуйте устранить ее самостоятельно. Код ошибки: (0)
В: Не удалось загрузить/обновить приложение из-за ошибки (403)
В: Не удалось загрузить/обновить приложение из-за ошибки (406)
В: Не удалось загрузить/обновить приложение из-за ошибки (489)
В: Не удается загрузить/обновить приложение «Название приложения» из-за ошибки (491)
В: Не удается загрузить/обновить приложение «Название приложения» из-за ошибки (492)
О1: Данная ошибка обычно связана с проблемами в разделе, предназначенном под кэш google play. Можно воспользоваться приложением Сache Fixer для очистки/увеличения (переноса) кэша на sd карту (кэш переносится до следующей перезагрузки устройства, после перезагрузки кэш опять будет в памяти телефона).tk.rede.cacheFixer-1.apk ( 136,6 КБ )
Для переноса кэша на постоянной основе можно воспользоваться утилитой MarketFix marketfix.apk ( 15,69 КБ )
Это значит, что отсутствует доступ к разделу cache, из-за чего приложение не может скачаться/обновиться из Маркета.
Решение: Скачиваем и устанавливаем эмулятор терминала (требуются права root).
В эмуляторе набираем следующее:
su
ls -la /cache
Смотрим, выдаст что-то типа этого:
drwxrwx— 1 1000 2001 2048 Jul 8 11:39 .
drwxr-xr-x 14 0 0 0 Jul 8 11:39 ..
drwxrwx—x 1 1000 1000 2048 Jul 7 13:12 dalvik-cache
lrwxrwxrwx 1 0 0 23 Jul 8 11:39 download -> /sdcard/dow nload-market
drwxrwx— 1 0 0 2048 Jul 7 13:12 lost+found
Набираем chmod 777 /cache -R
Проверяем ls -la /cache
Должно быть что-то типа этого:
drwxrwxrwx 1 1000 2001 2048 Jul 8 11:39 .
drwxr-xr-x 14 0 0 0 Jul 8 11:39 ..
drwxrwxrwx 1 1000 1000 2048 Jul 7 13:12 dalvik-cache
lrwxrwxrwx 1 0 0 23 Jul 8 11:39 download -> /sdcard/download-market
drwxrwxrwx 1 0 0 2048 Jul 7 13:12 lost+found
Как видите, права полностью восстановились и с Маркета качает :happy:
О3: Еще одно решение от пользователя Spectrall
Провел ряд экспериментов на своем планшете. Делюсь информацией.
При установке приложения с Маркета в папке cache появляется файл downloadfile.apk.
Ранее предполагалось, что ошибка 492 может возникать из-за отсутстия прав на изменение/удаление этого файла, либо на запись в другие папки, находящиеся внутри cache (у меня там расположены lost+found с правами rwxrwx— и recovery с rwxrwxrwx).
Поверив на слово автору этого поста, я создал у себя в cache недостающие папки dalvik-cache и download, а также закинул в нее левый файл с названием downloadfile.apk. Получил следующее дерево:
/cache/
-dalvik-cache/
-download/
-lost+found/
-recovery/
-downloadfile.apk
Затем у всех объектов внутри cache забрал права (выставил ———).
Далее очень удивился, поскольку после запуска Маркета файл downloadfile.apk и папки dalvik-cache и download просто исчезли, хотя у оставшихся lost+found и recovery права (точнее, их отсутствие) не изменились. Повторил эксперимент с уже запущенным Маркетом, непосредственно перед нажатием кнопки «Принять и загрузить» — результат оказался тем же.
Пробовал создавать другие объекты, помещать файлы большого размера — без толку, Маркет и их убивал молча и не задумываясь. Естественно, приложения скачивались, устанавливались, обновлялись. Кроме того, после перезагрузки аппарата две незатрагиваемые Маркетом папки (lost+found и recovery) как будто создавались заново: им возвращались первоначальные права. Естественно, перезагрузка также удаляла из cache весь мусор, который я туда помещал, абсолютно не напрягаясь по поводу наложенных запретов.
Единственным способом, заставившим Маркет капитулировать и выдать ошибку 492, стало снятие прав на запись с самой папки cache (я выставил на ней r—r—r—).
Думаю, дальше объяснять не нужно.
Могу лишь добавить, что не имею ни малейшего представления относительно того, как будут вести себя в подобных условиях другие аппараты и прошивки.
О4: И еще одно решение от пользователя typa.blade
В: Не удалось загрузить/обновить приложение из-за ошибки (498)
В: При попытке установить приложения возникает ошибка (499)
Instagram произошла ошибка повторите попытку позже
Часто при попытке зайти в Instagram или создать новый аккаунт появляется сбой “при попытке входа в Instagram произошла ошибка” и “К сожалению, во время создания аккаунта произошла ошибка. Повторите попытку позже”. Давайте разберемся какие причины проблемы, а ниже дадим рекомендации по ее устранению.
Причины сбоя со входом или регистрацией
Обычно такие сбои носят одинаковый характер, для начала давайте исключим самые очевидные варианты. Для этого посмотрите список ниже и убедитесь что все в порядке:
- Проверьте время и дату на устройстве – из-за сбоя даты появляются проблемы при логине в учетную запись.
- Устаревшая версия приложения – редко, но разработчики могут специально “Не пускать” в программу, если в старой версии были уязвимости или баги.
- Временная ошибка или технический сбой. Такие проблемы быстро устраняются программистами в течении нескольких часов.
- Много мусора в кеше приложения или временных данных.
Как видим основных проблем не так много, и что бы их решить, достаточно сделать самые очевидные вещи.
Решение ошибки
Первым делом сверяем день недели и часы на устройстве, выставляем верные по вашему часовому поясу.
- Заходим в Play Market и ставим последнюю версию приложения.
- Чистим кеш и удаляем данные. При очистке кеша приложение будет работать “шустрее”, а если стереть данные – потребуется заново вводить логин и пароль.
- Для чистки кеша и данных заходим в настройки смартфона и выбираем пункт “Приложения” или “Все приложения”.
- Находим в списке “Instagram” и нажимаем “Очистить кеш”, затем “Стереть данные”.
- В последних версиях прошивок Xiaomi, Huawei пункт называется просто “Очистить”, при клике на него появится меню.
Выбираем “Очистить все”
Если ошибка повторяется – подключитесь к VPN сети и попробуйте зайти в приложение еще раз.
Еще способы
Если вы уже попробовали все способы выше, а ошибка осталась – возможно проблема связана с вашим IP адресом. Сообщение “К сожалению, во время создания аккаунта произошла ошибка. Повторите попытку позже” так же появляется при попытках автоматических регистраций ботов и спамеров. Это своего рода защита разработчиков и ошибка может быть вызвана блокировкой IP адресов вашего провайдера. Тут вариантов несколько:
- Перезагружаем точку доступа(роутер).
- Попробовать зарегистрироваться используя VPN подключение. Или наоборот – отключаем VPN (возможно вам достался айпи адрес из черного списка).
- Сначала пробуете зарегистрироваться или войти через Wi-Fi, потом с помощью подключения мобильного интернета.
- Пробуем зайти через другой телефон или на сайт используя компьютер.
- Пробуем зайти через привязанный к Инстаграму аккаунт Facebook.
Лайфхак с временной блокировкой
Многим пользователям помогают устранить ошибку следующие действия. Для этого опять же понадобиться ноутбук или ПК с интернетом. Заходим на сайт Инстаграма через браузер.
- Открываем настройки и листаем в самый низ. Там нажимаем “Временно заблокировать мой аккаунт”.
- На следующем шаге кликаем “проблемы с входом”, подтверждаем действия и блокируем.
- После чего не заходим в аккаунт несколько часов – 2,3 часа будет достаточно.
- Через отведенное время пытаемся снова зайти в аккаунт уже через мобильное приложение.
Не волнуйтесь, временная блокировка не повлияет на удаление ашего аккаунта. Однако помните, что все действия вы совершаете на свой страх и риск: выполняйте все внимательно и аккуратно.
Заключение
Надеюсь у вас получилось зайти в свой аккаунт и в Instagram пропадет надпись “произошла ошибка повторите попытку позже”. Напишите в комментариях какой из способов помог вам – так вы поможете будущим читателям. Так же сообщите если проблема не решена – мы распишем менее популярные, но так же рабочие способы.
Евгений Загорский
IT специалист. Автор информационных статей на тему Андроид смартфонов и IOS смартфонов. Эксперт в области решения проблем с компьютерами и программами: установка, настройка, обзоры, советы по безопасности ваших устройств. В свободное время занимается дизайном и разработкой сайтов.
YouTube Ошибка. Повторите попытку позже — решение 2020 года
На данный момент у многих пользователей появилась ошибка при которой ролики YouTube ну никак не хотят запускаться. В 2020 году причиной возникновения проблемы послужил перенос серверов на высокие мощности и доработка функционала YouTube. На экране ролика мы видим ошибку и просьбу «Повторите попытку позже. Идентификатор воспроизведения:». В этой статье мы рассмотрим причины возникновения и способы решения данной проблемы. Поехали!
Причина ошибки воспроизведения видео YouTube
Сервис YouTube может показывать не только эту ошибку. Например могут встречаться такие как «связь с сервером потеряна» или «это видно недоступно». Все это говорит про сбои в работе сервиса или же как часто бывает — Вашего интернет-соединения.
Основные причины возникновения:
- Полная загрузка оперативной памяти привела к зависанию плеера.
- Заполненный жесткий диск, который не позволил браузеру закачать временные файлы видео для воспроизведения.
- Недостаточно хороший или отсутствующий интернет.
- Открытие нескольких версий браузера, что привело к зависанию воспроизведения.
- Сбои в работе серверов YouTube (обычно они случаются раз в год).
- Интернет-провайдер решил отдохнуть и перезагрузить свои сервера. Тогда интернета нет у всех его абонентов.
- Видео было удалено и более недоступно.
Определить точную причину возможно только находясь за Вашим устройством. Рекомендуем выполнить все советы ниже для установления неполадок.
Способы решения ошибки воспроизведения YouTube
Первым делом давайте обратимся к официальной документации YouTube по решению данной проблемы. Как нам советуют, требуется проверить работу интернет-соединения.
Воспроизведение как и его качество, тесно связано непосредственно с качеством интернета. Если сайты недоступны — то интернета по своей сути может и не быть, но если ролики не воспроизводятся в тот момент когда остальное грузится отлично, тогда нужно искать проблему в качестве и серверах самого YouTube.
- Первым делом попробуйте полностью перезагрузить браузеров. Обычно это помогает избавить его от системного кеша и предварительно сохраненных файлов и настроек.
- Если это не помогло, идем к следующему источнику интернета — это ваш роутер. Попробуйте перезагрузить его именно через кнопку включения. Вероятно, при попытке получить адрес DHCP, он словил глюк и просто не передает дальше входящие соединения.
- Попробуйте перезагрузить компьютер. Если с роутером все в порядке, следует обеспечить компьютеру свежие данные и очищение оперативной памяти.
- Обновите браузер до актуальной версии. Нередко в процессе обновления могла возникнуть задержка или в момент воспроизведения видео, процесс обновления напросто положить плеер.
- Скачайте Google Chrome и попробуйте запустить ролик или сайт где вы его нашли, через этот браузер. В нем сразу решены проблемы которые могли повлиять на появление данной ошибки.
- Очистите компьютер от лишнего интернет-мусора при помощи программы Ccleaner. Она избавит от хлама ваш браузер (и все остальные установленные на компьютер)
Какие из решений вам помогло? Напишите в комментариях.
Как защититься от ошибки воспроизведения YouTube
Способы защиты от этой проблемы достаточно просты. Вам требуется соблюдать меры безопасности при работе с интернетом. Обновляйте ваш браузер до актуальных версий.
При использовании большого количества открытых вкладок, следите за тем, чтоб не перенагрузить свой канал интернет. YouTube возобновляет потоковую передачу данных после его появления, но все-же может привести и к ошибке.
Ошибка воспроизведения в приложении YouTube для Android
В этот раз мы так же обратимся к официальной документации в которой четко прописаны действия. От себя добавим только пару моментов, которые перекрывают официальные. Просто смешно читать в доках Google, что «перезагрузите телефон». Пусть они своей бабушке такое советуют
- На самом деле у 95% всех пользователей, проблема решается банальным выключением приложения и удалением его временных файлов.
- Есть баг YouTube при котором в приложении перестают воспроизводится видео если вышло обновление. Т.е. в тот момент когда вы смотрели ролик вышло обновление, считайте вы не досмотрите его. Заходите в PlayMarket и обновляйте.
- Очистите кеш приложения YouTube. Сделать это можно достаточно просто. Зайдите в настройки телефона. Найдите пункт «Хранилище», там будет кнопка «Освободить место». Жмём ее и считайте кеша больше нет. Да, после этого первая загрузка приложения будет немного дольше, но зато все баги исчезнут.
Интересный факт: YouTube приложение для Android обновляется раз в 2 дня
Не работает YouTube на устройстве iOS
Некоторые пользователи Windows сообщают, что в конечном итоге они сталкиваются с ошибкой «Не удалось начать потоковую передачу» с OBS при попытке потоковой передачи контента на YouTube. Сообщение об ошибке, сопровождающее ошибку: «Ошибка NVENC: init_encoder: nvEncGetEncodePresetConfig failed: 15 (NV_ENC_ERR_INVALID_VERSION)»
Ошибка «Не удалось начать трансляцию» в OBS
После тщательного изучения этой конкретной проблемы выясняется, что существует несколько различных основных причин, которые могут вызывать этот конкретный код ошибки:
- Отсутствующий / поврежденный распространяемый компонент C ++. Как оказалось, одним из наиболее распространенных случаев, вызывающих эту проблему, является сценарий, при котором либо отсутствует пакет Microsoft C ++ Redistributable 2017, либо тот, который в настоящее время установлен, поврежден. Чтобы решить эту конкретную проблему, необходимо убедиться, что вы правильно установили последнюю версию пакета Microsoft C ++ Redistributable 2017.
- Устаревший графический драйвер. Еще одна потенциальная ситуация, которая может вызвать эту проблему, — это сильно устаревший драйвер графического процессора, из-за которого программному обеспечению OBS сложно поддерживать потоковое соединение с YouTube. В этом случае все, что вам нужно сделать, это установить последние доступные графические драйверы.
- Конфликт с внутриигровым оверлеем. Если вы используете какое-либо программное обеспечение DVR, которое включает функцию наложения, скорее всего, оно будет конфликтовать с функцией кодировщика NVENC, используемой OBS. В этом случае вы можете разрешить конфликт, отключив функцию наложения в игре или удалив конфликтующее программное обеспечение.
Теперь, когда вы хорошо знакомы со всеми основными проблемами, которые могут вызвать ошибку «Не удалось начать потоковую передачу», вот список основных виновников, которые могут быть ответственны за появление этого кода ошибки:
Метод 1: установка распространяемых компонентов Microsoft C ++ для 2017 г.
Как оказалось, одна из наиболее важных зависимостей, потенциально способных вызвать эту проблему, — это отсутствующий или поврежденный пакет Microsoft C ++ Redistributable 2017. Имейте в виду, что этот пакет Visual C ++ чрезвычайно важен для обеспечения того, чтобы OBS могла устанавливать и поддерживать потоковое соединение с YouTube.
Если этот сценарий применим и вы подозреваете, что видите ошибку «Не удалось начать потоковую передачу», возникающую из-за проблемы с Visual C ++, вам следует удалить текущий пакет Reddit Visual C ++ 2017 (если он уже установлен) и выполнить новую установку. с официальных каналов Microsoft.
Вот краткое пошаговое руководство, которое проведет вас через весь процесс:
- Нажмите клавишу Windows + R, чтобы открыть диалоговое окно «Выполнить». Затем введите appwiz.cpl и нажмите Enter, чтобы открыть экран «Программы и компоненты».Открытие меню «Программы и компоненты»
- Зайдя в меню «Программы и компоненты», прокрутите список установленных программ и найдите запись, связанную с распространяемым пакетом Microsoft Visual C ++ 2017.
- Если вы обнаружите, что распространяемый компонент Microsoft Visual C ++ 2017 уже установлен, щелкните его правой кнопкой мыши и выберите «Удалить» в контекстном меню, чтобы от него избавиться.Удаление Microsoft Visual C ++ 2017
Примечание. Если на вашем компьютере не установлен этот распространяемый пакет Visual C ++, пропустите этот и следующий шаг и переходите непосредственно к шагу 5.
- На экране удаления пакета Visual C ++ Redistributable 2017 следуйте инструкциям на экране, чтобы завершить установку, затем перезагрузите компьютер и дождитесь завершения следующего запуска.
- После того, как ваш компьютер загрузится, загрузите один из нижеуказанных пакетов Redist Visual C ++ 2017 в зависимости от архитектуры вашей ОС (32-разрядной или 64-разрядной):
64-разрядный распространяемый компонент Visual C ++ 2017
32-разрядный распространяемый компонент Visual C ++ 2017 - После завершения загрузки дважды щелкните недавно загруженный установщик vc_redist и нажмите Да, если появится запрос учетной записи пользователя UAC. Затем следуйте инструкциям на экране, чтобы завершить установку последней версии распространяемого пакета Microsoft Visual C ++ 2017.Установка Microsoft Visual C ++ 2017
Если эта проблема все еще не устранена или вы уже использовали последнюю версию Microsoft Visual C ++, перейдите к следующему потенциальному исправлению ниже.
Метод 2: обновление графических драйверов
Убедившись, что ошибка «Не удалось начать потоковую передачу» не возникает из-за отсутствия зависимости Visual C ++, следующее, что вам следует изучить, — это графические драйверы.
Как оказалось, некоторые затронутые пользователи говорят, что в их случае основная причина, по которой они не смогли установить потоковое соединение с OBS на Youtube, — это сильно устаревший экземпляр драйверов графического процессора.
В этом случае вы сможете решить проблему, следуя приведенным ниже инструкциям, чтобы обновить текущий драйвер графического процессора, чтобы гарантировать, что OBS имеет все необходимые зависимости для потоковой передачи контента на YouTube:
- Откройте диалоговое окно «Выполнить», нажав клавиши Windows + R. Затем введите «devmgmt.msc» и нажмите Enter, чтобы открыть утилиту «Диспетчер устройств». Когда появится запрос UAC (Контроль учетных записей пользователей), нажмите Да, чтобы предоставить доступ администратора.Открытие утилиты диспетчера устройств
- Когда вы, наконец, войдете в диспетчер устройств, прокрутите список установленных устройств вниз, затем разверните раскрывающееся меню, относящееся к адаптерам дисплея.
- После того, как вы развернете правильное меню, щелкните правой кнопкой мыши драйвер графического процессора, который вы активно используете для требовательных операций рендеринга, и выберите «Обновить драйвер» в только что появившемся контекстном меню.Обновление драйверов графического процессора через диспетчер устройств
Примечание. Если вы столкнулись с проблемой на ноутбуке как с выделенным, так и со встроенным решением, мы рекомендуем обновить оба драйвера графического процессора до последней доступной версии.
- Как только вы перейдете к следующему экрану, нажмите на Автоматический поиск обновленного программного обеспечения драйвера.
Автоматический поиск обновленного программного обеспечения драйвера - Затем дождитесь завершения первоначального сканирования. затем продолжайте и следуйте инструкциям на экране, чтобы завершить установку новой версии драйвера (если определена новая версия).
- Если новая версия драйвера найдена и установлена, перезагрузите компьютер и повторите действие потоковой передачи в OBS после завершения следующего запуска, чтобы увидеть, устранена ли проблема.
Примечание. Если Диспетчер устройств не может найти новую версию для замены текущей, вам также следует использовать проприетарную версию программного обеспечения для обновления от производителя вашей видеокарты, чтобы автоматически найти, загрузить и установить последнюю доступную версию:
GeForce Experience — Nvidia
Адреналин — AMD
Драйвер Intel — Intel
Если вы уже обновили драйвер графического процессора до последней версии, но по-прежнему сталкиваетесь с той же проблемой, перейдите к следующему потенциальному исправлению ниже.
Метод 3: отключение внутриигрового оверлея
Имейте в виду, что если вы используете какое-то программное обеспечение DVR, которое записывает экран и использует какое-то наложение поверх вашего игрового процесса, очень высока вероятность того, что OBS будет конфликтовать с ним, когда они оба попытаются использовать Энкодер NVENC.
Если этот сценарий применим, вы можете решить проблему, отключив внутриигровой оверлей, конфликтующий с программным обеспечением OBS. В большинстве случаев подтверждается, что ошибка «Не удалось начать потоковую передачу» вызвана внутриигровым оверлеем Discord или Nvidia Overlay.
Если вы используете Discord или Nvidia Experience, следуйте инструкциям ниже, чтобы отключить на них функцию наложения.
Если вы используете другой сторонний инструмент наложения, следуйте под-руководству C, чтобы полностью удалить конфликтующее программное обеспечение с вашего компьютера.
A. Отключение функции наложения в Nvidia Experience
- Начните с выключения OBS, затем откройте Nvidia Experience. В следующем меню перейдите на вкладку Общие из списка доступных опций.
- Как только вы окажетесь в следующем меню, перейдите в левое меню и выключите переключатель, связанный с игровым оверлеем.Отключение функции наложения в игре
- После отключения опции сохраните изменения и закройте главное окно Nvidia Experience.
- Снова откройте программное обеспечение OBS и инициируйте еще одну попытку потоковой передачи, чтобы увидеть, устранена ли проблема.
Б. Отключение функции наложения в Discord
- Откройте приложение Discord обычным способом и вызовите основной интерфейс с помощью значка на панели задач.
Примечание. Если вы видите экран сразу же, откройте панель задач и дважды щелкните значок, чтобы открыть окно Discord. - Как только вы войдете в приложение Discord, найдите настройки пользователя (значок шестеренки) в нижней части окна.Доступ к пользовательским настройкам в Discord
- Как только вы окажетесь в меню настроек пользователя, нажмите вкладку «Наложение» в вертикальном меню слева (в разделе «Настройки приложения»).Меню настроек пользователя
- Как только вы окажетесь в меню Overlay, отключите переключатель, связанный с Enable in-game overlay.
Включение внутриигрового оверлея - Сохраните изменения, затем еще раз ODB и посмотрите, устранена ли проблема.
C. Удаление функции наложения из программ и компонентов
- Нажмите клавишу Windows + R, чтобы открыть диалоговое окно «Выполнить». Затем введите appwiz.cpl и нажмите Enter, чтобы открыть меню «Программы и компоненты».Открытие меню «Программы и компоненты»
- В меню «Программы и компоненты» прокрутите список установленных программ и найдите наложенное программное обеспечение, которое вы планируете удалить.
- Когда вы его увидите, щелкните его правой кнопкой мыши и выберите «Удалить» из появившегося контекстного меню.Удаление Nvidia Experience
- На экране удаления следуйте инструкциям на экране, чтобы завершить удаление, а затем перезагрузите компьютер.
- После завершения процедуры запустите игру еще раз и посмотрите, устранена ли проблема.
На чтение 10 мин. Просмотров 2.8k. Опубликовано 03.09.2019
Большинство из нас посещают YouTube ежедневно, но некоторые пользователи сообщают об ошибке, в которой говорится Произошла ошибка, повторите попытку позже .
Эта ошибка не позволит вам смотреть видео, но, к счастью для вас, сегодня мы покажем вам, как исправить эту ошибку в Windows 10.
Содержание
- Категории ошибок YouTube
- Что делать, если на YouTube произошла ошибка
- Решение 1 – Используйте параметр «Забудьте об этом сайте»
- Решение 2 – Отключить Shockwave Flash
- Решение 3 – Очистите куки и кеш и обновите ваши плагины
- Решение 4. Отключите аппаратное ускорение в вашем браузере и попробуйте изменить разрешение видео
- Решение 5 – Обновите ваши аудио драйверы
- Решение 6. Подключите наушники или динамики к компьютеру.
- Решение 7 – Удалить/восстановить Bitdefender
- Решение 8 – Переключиться на другой браузер
- Решение 9 – Изменить свой DNS
- Решение 10 – измените качество своих видео
- Решение 11. Убедитесь, что куки включены
- Решение 12. Переустановите браузер
Категории ошибок YouTube
Произошла ошибка. Повторите попытку позже. Сообщение не позволит вам просматривать видео YouTube. Говоря о проблемах с YouTube, пользователи сообщили о следующих проблемах:
- YouTube Произошла ошибка при поиске . Пользователи сообщали об этой ошибке на YouTube во время поиска видео. Скорее всего, это глюк, который вы можете устранить, перезапустив браузер.
- YouTube Произошла ошибка при выполнении этой операции . Это всего лишь разновидность этой проблемы, и вы можете исправить ее, воспользовавшись одним из наших решений.
- Произошла ошибка при просмотре YouTube . По словам пользователей, эта ошибка обычно возникает при попытке просмотра видео на YouTube. Однако вы можете исправить это, очистив кэш или изменив качество видео.
- Произошла ошибка YouTube Firefox, Chrome, Edge, Internet Explorer, Opera . Эта ошибка может появиться в любом веб-браузере, и если вы столкнулись с ней, обязательно попробуйте одно из наших решений.
- Произошла ошибка YouTube Flash Player – Иногда эта проблема может быть вызвана проигрывателем Flash Player, и для ее исправления необходимо удалить Flash с компьютера.
- Видео YouTube не воспроизводятся . Существует множество причин, по которым видео YouTube не воспроизводятся, и если у вас возникла эта проблема, мы рекомендуем вам попробовать некоторые из наших решений.
Мы уже много писали о проблемах YouTube. Добавьте эту страницу в закладки, если она понадобится вам позже.
Что делать, если на YouTube произошла ошибка
Вот лучшие методы исправления ошибок YouTube:
- Используйте параметр “Забудьте об этом сайте”
- Отключить Shockwave Flash
- Очистите куки и кеш и обновите ваши плагины
- Отключить аппаратное ускорение
- Обновите аудио драйверы
- Подключите наушники или динамики к компьютеру .
- Удалить/восстановить Bitdefender
- Переключитесь на другой браузер
- Измените свой DNS
- Измените качество своих видео
- Убедитесь, что файлы cookie включены .
- Переустановите браузер .
Ниже мы приведем пошаговые решения.
Решение 1 – Используйте параметр «Забудьте об этом сайте»
Забудьте об этом сайте – это полезная функция Firefox, которая позволяет вам удалять куки, сохраненные пароли и файлы кэша для определенного сайта. Чтобы использовать это, сделайте следующее:
- Откройте Firefox и откройте историю просмотров. Вы можете открыть историю просмотров, нажав Ctrl + H на клавиатуре.
- Теперь выполните поиск в истории просмотров и найдите любую ссылку на YouTube.
- Нажмите на него правой кнопкой мыши и выберите Забудьте об этом сайте .
- Перезапустите Firefox и попробуйте воспроизвести любое видео на YouTube.
Это простой трюк, который может помочь вам с Произошла ошибка, повторите попытку позже , поэтому не стесняйтесь попробовать.
Решение 2 – Отключить Shockwave Flash
Иногда Shockwave Flash может вызывать ошибку, попробуйте позже появиться при просмотре видео на YouTube, поэтому убедитесь, что она отключена.
Чтобы отключить Shockwave Flash в Firefox, выполните следующие действия:
-
Откройте Firefox и в адресной строке введите следующее:
- о: аддоны
- Перейдите в раздел Плагины и найдите Shockwave Flash . В раскрывающемся меню выберите Никогда не активировать .
Если вы не используете Firefox, убедитесь, что вы отключили Shockwave Flash в браузере, который используете в данный момент.
Процесс отключения Shockwave Flash одинаков для всех современных браузеров.
Решение 3 – Очистите куки и кеш и обновите ваши плагины
Чтобы исправить Произошла ошибка, повторите попытку позже . Возможно, вы захотите очистить куки и кеш. Чтобы сделать это в Firefox, выполните следующие действия:
- Нажмите кнопку меню в верхнем правом углу и выберите Библиотека .
- Затем нажмите История .
- Теперь нажмите Очистить недавнюю историю .
- Выберите, какой тип данных вы хотите удалить. В нашем случае мы выбрали кеш и куки, но вы можете выбрать другой тип данных, если хотите. Выберите нужный диапазон времени и нажмите кнопку Очистить сейчас .
- Когда куки и кеш будут удалены, перезапустите Firefox.
Хотя мы показали вам, как удалить кэш и куки в Firefox, аналогичные шаги применимы и для других современных браузеров.
Если вы используете какие-либо плагины для браузера, особенно Shockwave Flash, вы можете обновить их до последней версии, чтобы устранить возможные проблемы несовместимости.
Сделайте вашу задачу намного проще, установив инструмент для очистки кэша и файлов cookie для вас!
Решение 4. Отключите аппаратное ускорение в вашем браузере и попробуйте изменить разрешение видео
Некоторые пользователи сообщают, что аппаратное ускорение может вызвать проблемы с YouTube, поэтому давайте посмотрим, как отключить его в Firefox.
Если вы используете другой браузер, вы должны знать, что вы можете отключить аппаратное ускорение аналогичным образом в любом другом браузере.
- Запустите Firefox и перейдите в раздел Параметры .
- Когда откроется вкладка Параметры , прокрутите вниз до раздела Производительность .
- Снимите флажок с Использовать рекомендуемые настройки производительности и Используйте аппаратное ускорение, если оно доступно .
- Перезапустите Firefox и попробуйте воспроизвести любое видео на YouTube.
Аппаратное ускорение может вызывать различные проблемы, но после его отключения следует устранить проблемы с видео YouTube.
Решение 5 – Обновите ваши аудио драйверы
Некоторые пользователи утверждают, что после обновления их аудиодрайверов проблема была решена для них, поэтому вы можете попробовать найти последние аудиодрайверы для вашей звуковой карты.
Просто зайдите на сайт производителя вашей материнской платы или звуковой карты и попробуйте загрузить последнюю версию или драйверы для Windows 10. Вы можете проверить наше руководство, чтобы увидеть, как вы обновляете драйверы.
Обновление драйверов вручную очень раздражает, поэтому мы рекомендуем этот сторонний инструмент (на 100% безопасный и протестированный нами) для автоматической загрузки всех устаревших драйверов на ваш компьютер.
Таким образом, вы предотвратите потерю файлов и даже необратимое повреждение вашего компьютера.
Решение 6. Подключите наушники или динамики к компьютеру.
Это звучит как необычное решение, но пользователи сообщают, что подключение наушников или динамиков к аудиоразъему во время воспроизведения видео на YouTube решает эту проблему.
Поэтому, если вы используете встроенные динамики, попробуйте подключить наушники или динамики, чтобы решить эту проблему.
Обычно на панели задач отображается значок красного креста на значке регулятора громкости, и, если вы заметили это, просто подключите колонки или наушники и попробуйте воспроизвести видео YouTube снова.
Регулятор громкости не работает? Ознакомьтесь с этими краткими советами, чтобы решить проблему!
Решение 7 – Удалить/восстановить Bitdefender
Некоторые пользователи считают, что Bitdefender также может вызывать эту ошибку YouTube, и для ее исправления вам необходимо удалить или восстановить Bitdefender.
Сообщалось, что восстановление Bitdefender устраняет проблему YouTube, но если восстановление Bitdefender не работает для вас, вы можете удалить его.
Несколько пользователей сообщили, что они исправили проблему, просто обновившись до последней версии Bitdefender , поэтому обязательно попробуйте это.
Если вы не используете Bitdefender, попробуйте отключить или временно удалить антивирусное программное обеспечение, чтобы решить эту проблему.
Иногда переключение на другое антивирусное решение может решить проблему, и если вы ищете новый антивирус, обязательно попробуйте Panda или Bullguard .
Решение 8 – Переключиться на другой браузер
Если больше ничего не работает и эта ошибка повторяется, вы можете попробовать переключиться на другой браузер.
Пользователи сообщают, что эта проблема присутствует не во всех браузерах, поэтому, пока ваш текущий браузер не будет обновлен, возможно, переключитесь на другой.
Ваша жизнь станет лучше благодаря этим идеальным браузерам для просмотра видео без буферизации!
Решение 9 – Изменить свой DNS
Если вы часто получаете сообщение Произошла ошибка, повторите попытку позже при попытке просмотреть видео YouTube, возможно, проблема в вашем DNS.
По умолчанию ваш компьютер использует DNS вашего интернет-провайдера, но иногда у вас могут возникнуть проблемы с ним. Однако вы можете изменить свой DNS, выполнив следующие действия:
- Нажмите правой кнопкой мыши значок сети на системной панели и выберите в меню Открыть настройки сети и Интернета .
- Теперь нажмите Изменить параметры адаптера .
- Появится новое окно. Найдите ваше сетевое подключение и щелкните по нему правой кнопкой мыши. Выберите в меню Свойства .
- Выберите Протокол Интернета версии 4 (TCP/IPv4) из списка и нажмите кнопку Свойства .
- Установите флажок Использовать следующие адреса DNS-серверов и установите для Предпочитаемого DNS-сервера значение 8.8.8.8 и для Альтернативного DNS-сервера значение <. сильный> 8.8.4.4 . Нажмите ОК , чтобы сохранить изменения.
После этого проверьте, решена ли проблема. Изменяя эти настройки, вы заставляете свое интернет-соединение использовать DNS от Google вместо вашего по умолчанию.
Немногие пользователи сообщили, что это решение работает для них, поэтому не стесняйтесь попробовать его. Если DNS Google не работает для вас, просто измените настройки на значения по умолчанию, и вы вернетесь к своему DNS по умолчанию.
Не можете получить доступ к DNS-серверу? Все не так страшно, как кажется! Обратитесь к нашему руководству, чтобы решить проблему!
Решение 10 – измените качество своих видео
Произошла ошибка. Повторите попытку позже. Сообщение об ошибке не позволит вам смотреть видео на YouTube, но пользователи нашли наш быстрый и простой обходной путь.
По словам пользователей, вы можете решить эту проблему, просто изменив качество видео.
Чтобы изменить качество видео, просто нажмите значок Gear в правом нижнем углу видео и выберите другое качество.
Помните, что это всего лишь обходной путь, поэтому вам придется повторять его для каждого видео YouTube, которое вы пытаетесь просмотреть.
Решение 11. Убедитесь, что куки включены
Другая причина для Произошла ошибка. Повторите попытку позже . YouTube использует куки-файлы, и если они отключены, вы можете столкнуться с этой ошибкой.
Чтобы решить эту проблему, вам нужно включить куки в вашем браузере, выполнив следующие действия:
- Откройте браузер, нажмите значок Меню в правом верхнем углу и выберите в меню Настройки .
- Прокрутите страницу до конца и нажмите Дополнительно .
- В разделе Конфиденциальность и безопасность нажмите Настройки контента .
- Перейдите в раздел Файлы cookie .
- Найдите Блокировать настройки сторонних файлов cookie и убедитесь, что они отключены.
После отключения параметра Блокировать сторонние файлы cookie YouTube снова начнет работать. Мы показали вам, как отключить эту функцию в Google Chrome, и процесс аналогичен в других веб-браузерах.
Если вы включили куки, вам нужен инструмент для их удаления! Как всегда, мы предлагаем вам лучшие варианты!
Решение 12. Переустановите браузер
Если вы получили сообщение Произошла ошибка, попробуйте еще раз сообщение об ошибке при попытке просмотра видео на YouTube, возможно, вы захотите попробовать переустановить веб-браузер.
Пользователи сообщали об этой проблеме в Firefox, но после переустановки проблема была полностью решена.
Это решение также применимо к другим веб-браузерам, таким как Chrome или Opera, и, если у вас возникла эта проблема, переустановите браузер и проверьте, помогает ли это.
Имейте в виду, что удаление вашего браузера приведет к удалению ваших файлов cookie, истории и сохраненных паролей, поэтому вы можете экспортировать их перед переустановкой.
Теперь у вас есть возможность установить UR Browser, чтобы навсегда устранить проблемы с YouTube! Прочитайте наш обзор, чтобы убедиться в этом сами!
Произошла ошибка. Повторите попытку позже. Ошибка не позволит вам смотреть видео на YouTube, но вы сможете исправить эту досадную проблему, используя одно из наших решений.
ЧИТАЙТЕ ТАКЖЕ
- Исправлено: Edge Browser Audio Проблемы с YouTube в Windows 10
- Как исправить зеленый экран YouTube в Windows 8, Windows 8.1, 10
- Исправлено: значок безопасного удаления оборудования исчез в Windows 10
- Если воспроизведение не начнется в ближайшее время, попробуйте перезагрузить устройство [Исправить]
- Исправлено: проблема с Skype на устройстве воспроизведения в Windows 10
YouTube — вторая по величине поисковая система в мире и самый посещаемый сайт видеохостинга. Это какой-то подлый подвиг. Мы время от времени посещаем YouTube, чтобы посмотреть видео на самые разные темы, однако иногда все идет не по плану. Многие пользователи жалуются, что, когда они попадают на страницу видео YouTube, видео не загружается. Вместо этого они получают сообщение «Произошла ошибка, повторите попытку позже».
Это может расстраивать, особенно когда вы действительно с нетерпением ждете нового трейлера Финала или, может быть, чего-то более полезного! В любом случае, есть несколько способов решить эту ошибку, от простых до более сложных.
Теперь, прежде чем мы начнем, рекомендуется проверить, не работают ли серверы YouTube. Это случается редко, но бывают случаи, когда это случается. Очевидный способ проверить, не работает ли YouTube, — это зайти в Twitter и выполнить поиск по хэштегу YouTube. В качестве альтернативы вы можете использовать такие сайты, как DownForEveryoneOrJustMe.
Давайте начнем.
Также читайте: 6 способов воспроизведения видео на YouTube в фоновом режиме
1. Обновить (F5)
Это слишком просто, но может решить множество ошибок веб-сайтов, включая ошибки YouTube. Повторите попытку позже. Нажмите кнопку F5 на клавиатуре, чтобы обновить страницу и посмотреть, загружается видео или нет.
2. Минимальные требования
YouTube — это видеохостинг, поэтому для загрузки видео требуется высокоскоростной Интернет. Может быть, в вашем плане недостаточно пропускной способности или, может быть, дела идут медленно? Чтобы проверить, перейдите в SpeedTest выполнить проверку. Если Интернет работает медленнее, чем вы платите, КПП нет. 3. Google рекомендует что для просмотра видео на YouTube требуется минимальная скорость Интернета 500 Кбит / с. Для прямых трансляций требуется 1 Мбит / с. Этот предел увеличивается как минимум до 4 Мбит / с при просмотре HD-видео. Убедитесь, что вы соответствуете требованиям.
3. Перезагрузите роутер.
Возможно, ваши сетевые настройки были изменены, что приведет к изменению ваших динамических настроек IP. Перезагрузите роутер, чтобы изменить настройки. Мой интернет-провайдер часто рекомендует это как способ номер один для решения всех проблем, связанных с медленным интернет-соединением. Вы можете сделать это, открыв адрес поставщика услуг Интернета 192.168.1.1, или просто выключив маршрутизатор минимум на 30 секунд, запустив его снова.
Если ваш DNS был предоставлен и установлен автоматически вашим интернет-провайдером, возможно, по сообщениям нескольких пользователей, он вызывает конфликт. Чтобы решить эту проблему, используйте настройки Google Public DNS. Обратите внимание, что я говорю о перезагрузке, а не о сбросе. Вы не хотите делать это позже.
Вот как изменить DNS практически в любой операционной системе.
Вы также можете попробовать очистить кешированные данные DNS на этом этапе, чтобы убедиться, что старые данные не мешают. Для этого откройте командную строку с правами администратора и введите эту команду «ipconfig / flushdns» без кавычек, прежде чем нажать Enter.
Также читайте: Как очистить кеш DNS
4. Очистить кеш
Если YouTube работает в других браузерах на том же компьютере, то причиной может быть «кеш».
Вот хитрый трюк, чтобы исправить это. Перед перезагрузкой страницы YouTube нажмите клавишу Shift. Это позволит обойти кеш, хранящийся в вашем браузере, вынудив его повторно загрузить необходимые файлы. Если это решает проблему, то вы знаете, что виноваты файлы кеша. В зависимости от того, какой браузер вы используете, в настройках есть способ очистить кеш и временные файлы.
Чтобы выполнить жесткую перезагрузку в Google Chrome, нажмите Ctrl + Shift + J, чтобы «Открыть инструменты разработчика» в Windows или Cmd + Opt + I на Mac, затем щелкните правой кнопкой мыши значок обновления и выберите «Очистить кеш и выполнить полную перезагрузку».
Если вы используете YouTube Android, вы можете очистить кеш, долгое нажатие на значок YouTube. Появится небольшое окно, нажмите на значок «i», чтобы открыть страницу настроек приложения, и нажмите на опцию «Очистить данные». Это сбросит приложение, и вам, возможно, придется снова войти в систему.
5. Используйте наушники.
Многие пользователи, столкнувшиеся с этой проблемой, вернулись и сообщили, что нашли довольно необычное решение. Похоже, что почему-то работает подключение наушников, а не Bluetooth. Попробуйте использовать наушники с разъемом 3,5 мм и посмотрите, работает ли это.
6. Отключите аппаратное ускорение.
Аппаратное ускорение, функция вашего браузера, может вызвать проблемы с YouTube. Откройте Chrome и перейдите в Настройки. В разделе «Настройки» нажмите «Дополнительно» и прокрутите еще немного, чтобы найти заголовок «Система». Здесь вы можете отключить аппаратное ускорение.
Если вы используете Firefox, вы найдете это в разделе Параметры-Производительность. Перезагрузите страницу YouTube и посмотрите, появляется ли сообщение об ошибке. Повторите попытку позже.
Читайте также: Сколько денег ютуберы зарабатывают в 2019 году? Отвечает ютуберы
7. Обновите аудиодрайверы.
Сначала наушники, а потом вот это. В любом случае, есть несколько способов обновить аудиодрайверы. Вы можете посетить Центр драйверов Microsoft и найдите их вручную, а затем установите их после загрузки. Есть другой способ. Просто откройте диспетчер устройств на своем компьютере, выберите звуковую карту, щелкните ее правой кнопкой мыши и выберите «Обновить драйверы».
Есть некоторые Сторонние инструменты доступный на рынке, который также может искать и устанавливать последние версии драйверов для Windows 10.
8. Проблема с объявлением
Google — компания, основанная на рекламе. Практически все продукты, предлагаемые Google, бесплатны. Взамен они делятся вашими данными с рекламодателями и зарабатывают деньги. Если вы используете блокировщик рекламы например, Adblock или Ublock, попробуйте отключить его. Подождите, это еще не все.
На YouTube перейдите в свой аккаунт Google Страница настроек рекламы и отключите персонализацию рекламы здесь. Нажмите «Дополнительные параметры» прямо под ним и отключите эту опцию. Попробуйте перезагрузить это видео с YouTube сейчас.
Читайте также: YouTube уберет автоматический обмен в Twitter — вот как это исправить
9. Поврежденные файлы браузера
Вы пробовали использовать другой браузер, чтобы открыть ту же страницу YouTube? Это работает? Если да, то с файлами вашего браузера что-то не так. Может они коррумпированные. Удалите браузер и переустановите его снова, чтобы решить эту проблему. Перед переустановкой убедитесь, что вы удалили все оставшиеся файлы с диска C или с того места, где у вас был установлен браузер. Для этого откройте проводник, нажав клавиши Windows + E на клавиатуре, щелкните правой кнопкой мыши «Быстрый доступ» и выберите «Параметры».
На вкладке «Просмотр» выберите «Показать скрытые файлы, папки и диски». Нажмите Применить и ОК. Теперь перейдите к этой структуре папок и удалите папку Chrome, чтобы удалить все оставшиеся файлы.
C: Users имя-пользователя AppData Local Google
Вот ссылки для скачивания Хром а также Fire Fox. Переустановите и проверьте еще раз, чтобы увидеть, появляется ли у вас ошибка «Повторить попытку позже» на YouTube. При переустановке браузера вы автоматически загружаете последнюю версию. Таким образом, вы решите сразу две проблемы. Поврежденные файлы и устаревший браузер.
10. HTML5 против Flash
Использование Flash постепенно прекращается и будет прекращено к 2020 году. Хотя большинство браузеров удалили Flash или Shockwave Flash из уравнения в пользу более легкого, быстрого и более продвинутого HTML5, все еще есть случаи, когда он не поддерживается дефолт.
Не многие люди знают об этом, но на YouTube есть скрытая опция, с помощью которой вы можете управлять своими настройками HTML5 вместе с другими видео и аудио элементами. Визит этот URL и убедитесь, что опция HTML включена. Это заставит ваш браузер и YouTube по возможности использовать HTML5 вместо flash.
Читайте также: 8 безопасных для детей альтернатив YouTube
11. Качество видео
Знаете ли вы, что большинство современных браузеров, таких как Chrome и Firefox, не могут воспроизводить видео с разрешением 1080p даже в потоковых сервисах, таких как Netflix? Да, и хотя это печально, иногда воспроизведение видео в высоком разрешении может приводить к ошибке. Повторите попытку позже.
Откройте видео, которое вы пытаетесь просмотреть, щелкните значок «Настройки» и в разделе «Качество» выберите разрешение видео менее 720p. Обновите страницу один раз и посмотрите, сможете ли вы ее просмотреть без ошибок.
12. Отключите Bitdefender.
Многие пользователи TW сообщали, что Bitdefender несет ответственность за эту ошибку, и что ее исправление или отключение решило проблему. Если вы используете антивирус Bitdefender, сначала выключите его, чтобы проверить, устраняет ли он ошибку, и если да, то вы знаете виновника. Либо получите новый антивирус, либо выполните чистую установку bitdefender, как мы сделали с Chrome в пункте 9. Удалите его из панели управления, удалите оставшиеся файлы из папки AppData и переустановите, загрузив его с официального сайта.
Ошибка YouTube, попробуйте еще раз позже
Ошибка YouTube может быть вызвана множеством причин. Повторите попытку позже. Одно или несколько из вышеперечисленных решений должны решить эту проблему, позволяя вам вернуться к просмотру новых трейлеров к фильмам. Просто запишите, что вызвало ошибку, на случай, если она повторится в будущем. Если вы нашли решение, которое работает, но не было опубликовано в приведенном выше списке, поделитесь им с нами в комментариях ниже, и мы включим его в наш список.