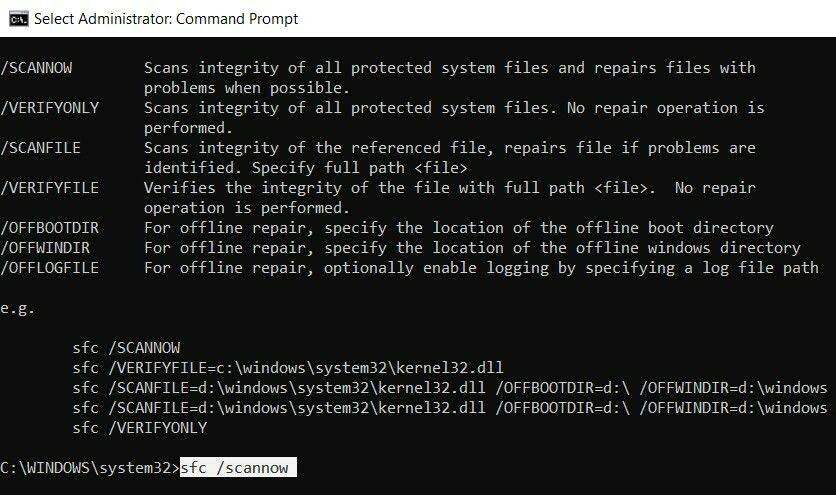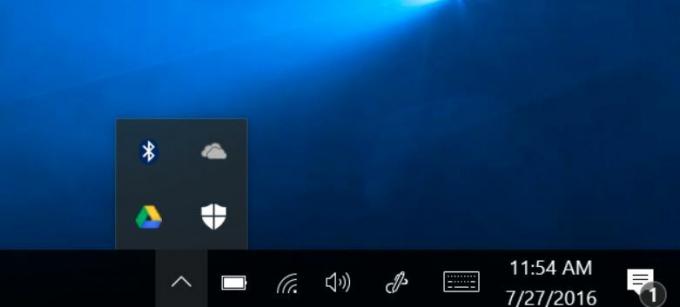На чтение 7 мин. Просмотров 7.6k. Опубликовано 03.09.2019
Dism.exe ошибка 1392 обычно отображается всякий раз, когда файл или каталог поврежден и не читается.
Расположение, указанное в сообщении об ошибке, указывает, что некоторые временные файлы повреждены. Поскольку файлы являются только временными, одно из быстрых исправлений, которые вы можете сделать, – это удалить упомянутый файл в сообщении об ошибке и проверить, сохраняется ли проблема.
Ошибка вызвана отсутствием системных файлов или поврежденными поврежденными данными, которые следует исправить как можно скорее, чтобы предотвратить дальнейшее повреждение оборудования и приложений, так как это может привести к сбоям системы, потере данных или отказу оборудования в большинстве случаев.
Ошибка 1392 проявляется в таких проблемах, как предупреждающие сообщения, замедление или отставание производительности ПК, зависание системы, проблемы с блокировкой программ, запуском или завершением работы, а также с ошибками при установке приложений или других программ и обновлений.
Если вы попытались удалить временный файл и ничего не произошло, попробуйте другие решения, перечисленные здесь.
Содержание
- Как исправить ошибку Dism.exe 1392
- Решение 1. Выполните сканирование SFC
- Решение 2. Запустите проверку диска, чтобы проверить и исправить ошибки диска
- Решение 3. Временно отключите антивирусную программу
- Решение 4. Сканирование компьютера на наличие вредоносных программ
- Решение 5. Удалите ненужные файлы с помощью очистки диска
- Решение 6. Выполните восстановление системы
Как исправить ошибку Dism.exe 1392
-
- Выполнить сканирование SFC
- Запустите Check disk, чтобы проверить и исправить ошибки диска
- Временно отключить антивирусную программу
- Сканирование вашего компьютера на наличие вредоносных программ
- Очистите ненужные файлы с помощью Disk Cleanup
- Выполните восстановление системы
Решение 1. Выполните сканирование SFC
Всякий раз, когда вы обнаружите ошибку dism.exe 1392, скорее всего, есть поврежденные файлы, и программа проверки системных файлов вызовет такие файлы, так как сканирует все защищенные системные файлы, а затем заменяет неправильные версии подлинными, правильными версиями Microsoft.
- Нажмите Пуск .
- Перейдите в поле поиска и введите CMD .
- Перейдите в Командную строку .
- Нажмите правой кнопкой мыши и выберите Запуск от имени администратора .

- Введите sfc/scannow

- Нажмите Enter .
Перезагрузите компьютер и проверьте, исчезла ли ошибка dism.exe 1392.
Решение 2. Запустите проверку диска, чтобы проверить и исправить ошибки диска
Вы должны очень часто использовать инструмент проверки диска для проверки целостности дисков. Это проверяет диски и может исправить многие типы распространенных ошибок на дисках FAT16, FAT32 и NTFS. Один из способов, с помощью которого Check Disk обнаруживает ошибки, заключается в сравнении растрового изображения тома с секторами диска, назначенными файлам в файловой системе.
Check Disk не может восстановить поврежденные данные в файлах, которые кажутся структурно неповрежденными. Вы можете запустить Check Disk из командной строки или через графический интерфейс.
- Нажмите правой кнопкой мыши на Пуск и выберите Командная строка (администратор) .

- Введите следующую команду: chkdsk/f h: и нажмите клавишу ввода (h – это диск с проблемой disk.exe ошибка 1392)
Вы также можете попробовать следующую команду: chkdsk/F/R и затем нажмите enter
Примечание. Check Disk проанализирует диск и выдаст сообщение о состоянии, в котором он обнаружил возникшие проблемы. Если вы не укажете дополнительные параметры, Check Disk не будет устранять проблемы, но для поиска и исправления ошибок на диске C используйте chkdsk/f C: .
Когда вы используете эту команду, Check Disk выполняет анализ диска, а затем исправляет все найденные ошибки, если диск не используется. Если он используется, Check Disk отображает запрос, который спрашивает, хотите ли вы запланировать проверку диска при следующей перезагрузке системы. Нажмите да , чтобы запланировать эту проверку.
- ТАКЖЕ ЧИТАЙТЕ: исправлено: Windows 10 chkdsk зависла
Полный синтаксис для Check Disk выглядит следующим образом:
CHKDSK [том [[путь] имя файла]] [/ F] [/ V] [/ R] [/ X] [/ I] [/ C ] [/ L [: размер]]
- V предназначен для громкости , чтобы настроить громкость для работы с
- путь/имя файла . Указывает файлы для проверки на фрагментацию (только FAT16 и FAT32).
- /F Исправляет ошибки на диске
- /V . Отображает полный путь и имя каждого файла на диске (FAT16 и FAT32); отображает сообщения очистки, если таковые имеются (NTFS)
- /R Находит поврежденные сектора и восстанавливает читаемую информацию (подразумевается/F)
- /X . Вынуждает том сначала отключиться при необходимости (подразумевается/F).
- /I Выполняет минимальную проверку записей индекса (только NTFS)
- /C Пропускает проверку циклов в структуре папок (только NTFS)
- /L: размер . Устанавливает размер файла журнала (только NTFS).
- /B Повторная оценка сбойных кластеров на томе (только NTFS; подразумевает/R)
Решение 3. Временно отключите антивирусную программу
- Перейдите на панель задач рядом с часами и щелкните значок антивирусного программного обеспечения
- Щелкните по нему правой кнопкой мыши
- Выберите опцию, чтобы отключить
Примечание. Антивирусное программное обеспечение может помочь защитить компьютер от вирусов и других угроз безопасности. В большинстве случаев вы не должны отключать его. Если вам необходимо временно отключить его для установки другого программного обеспечения, включите его снова, как только вы закончите.
Если вы подключены к Интернету или сети, когда антивирусное программное обеспечение отключено, ваш компьютер открыт для атак.
- ТАКЖЕ ПРОЧИТАЙТЕ: 5 лучших антивирусных инструментов с неограниченным сроком действия [2018 Список]
Решение 4. Сканирование компьютера на наличие вредоносных программ
Ошибка dism.exe 1392 может быть связана с заражением вашего компьютера вредоносным ПО, так как они могут повредить, повредить или даже удалить файлы, связанные с ошибками во время выполнения, или ошибка может быть связана с компонентом вредоносной программы. Проведите полное сканирование, чтобы исключить проблемы с вредоносным ПО.
Решение 5. Удалите ненужные файлы с помощью очистки диска
По мере использования компьютера со временем накапливаются ненужные файлы, а если они не очищены, они могут привести к замедлению работы компьютера или его зависанию, а также могут вызвать ошибку dism.exe 1392 из-за конфликтов файлов или перегрузки жесткого диска.
Их очистка может устранить ошибку и повысить производительность и скорость вашего компьютера.
- Войдите в систему как администратор .
- Нажмите Пуск и выберите Проводник .
- Разверните Этот компьютер .
- Нажмите правой кнопкой мыши на Локальный диск (C:) и выберите Свойства .
- Перейдите на вкладку Инструменты .

- В разделе Оптимизировать и дефрагментировать диск выберите Оптимизировать .

- Нажмите «Применить», затем нажмите «Ввод» или «ОК».
Решение 6. Выполните восстановление системы
- Нажмите Пуск .
- Перейдите в поле поиска и введите Восстановление системы .
- Нажмите Создать точку восстановления в списке результатов поиска.

- Введите пароль учетной записи администратора или предоставьте разрешения, если будет предложено
- В диалоговом окне Восстановление системы нажмите Восстановление системы .

- Нажмите Далее .
- Нажмите точку восстановления, созданную до возникновения проблемы
- Нажмите Далее .
- Нажмите Готово .
Чтобы вернуться к точке восстановления, выполните следующие действия:
- Нажмите правой кнопкой мыши Пуск .
- Выберите Панель управления .
- В поле поиска панели управления введите Восстановление .
- Выберите Восстановление .

- Нажмите Открыть восстановление системы .

- Нажмите Далее .
- Выберите точку восстановления, связанную с проблемной программой/приложением, драйвером или обновлением
- Нажмите Далее .
- Нажмите Готово .
Другие вещи, которые можно попробовать:
- Обновите драйверы вашего компьютера, поскольку ошибки 1392 могут быть связаны с повреждением или устареванием драйверов устройств. Поиск точного драйвера для проблемы dism.exe error 1392 может быть трудным, но вы можете использовать инструмент обновления драйверов для автоматизации процесса.Ошибка может быть не связана с драйверами, но хорошо убедиться, что все драйверы обновлены для оптимальной производительности ПК
- Установите все доступные обновления Windows, так как Microsoft постоянно обновляет системные файлы, связанные с ошибкой, поэтому решение проблем с ошибками во время выполнения может быть выполнено путем установки последних обновлений или пакетов обновления или других регулярно выпускаемых исправлений
- Удалите и установите заново программу, связанную с ошибкой dism.exe 1392.
- Выполните чистую установку Windows. Сделайте резервную копию всех ваших файлов и данных, прежде чем начать этот трудоемкий процесс. Это последнее средство в попытке решить проблему с ошибкой 1392, но она сотрет все с вашего жесткого диска, поэтому вы можете начать с новой системы. Это также очищает накопленный мусор.
Примечание. Если после чистой установки ошибка dism.exe не устранена, ошибки времени выполнения не связаны с программным обеспечением, а связаны с оборудованием, поэтому замените оборудование, вызывающее ошибку dism.exe 1392.
Некоторые пользователи Windows сообщают, что недавно они провели сканирование DISM, которое в конечном итоге привело к коду ошибки 1392. Подтверждено, что эта проблема возникает в Windows 7, Windows 8.1 и Windows 10.
Ошибка DISM 1392
После изучения этой конкретной проблемы выясняется, что эта конкретная проблема всегда связана с каким-либо повреждением системных файлов, которое влияет на способность вашей ОС определять и заменять поврежденные системные файлы.
Несмотря на то, что основная причина та же, исправление, которому вы должны следовать, зависит от нескольких разных сценариев, с которыми может иметь дело ваш компьютер.
Теперь, когда вы знаете причину появления этого кода ошибки, вот список проверенных методов, которые другие затронутые пользователи успешно использовали для решения проблемы:
Метод 1. Запуск сканирования «CHKDSK Forceofflinefix»
Если утилита DISM (Обслуживание образов развертывания и управление ими) ранее выдавала код ошибки 1392, очевидно, что вы имеете дело с какой-то проблемой повреждения. Один из самых быстрых способов решить эту проблему — запустить сканирование / offlinescanandfix на поврежденном томе с помощью утилиты CHKDSK (Проверить диск).
По сути, это будет запускать автономное сканирование указанного тома, которое вызвало ошибку 1392, и исправлять ошибки, которые ранее были помечены как поврежденные. Несколько затронутых пользователей подтвердили, что этот метод был единственным, что позволило им избавиться от ошибки 1392 без необходимости сбрасывать каждый связанный файл ОС.
Если вы еще не пробовали это сделать, следуйте инструкциям ниже, чтобы запустить сканирование CHKDSK Forceofflinefix на затронутом диске:
- Нажмите клавишу Windows + R, чтобы открыть диалоговое окно «Выполнить». В поле «Выполнить» введите «cmd», затем нажмите Ctrl + Shift + Enter, чтобы открыть командную строку с повышенными привилегиями. Когда вам будет предложено UAC (Контроль учетных записей пользователей), нажмите Да, чтобы предоставить доступ администратора.Открытие расширенной командной строки
- В командной строке с повышенными привилегиями введите следующую команду и нажмите Enter, чтобы запустить автономное сканирование с помощью утилиты проверки диска: chkdsk / offlinescanandfix
- Терпеливо дождитесь завершения операции, а затем перезагрузите компьютер после завершения процесса.
- Как только ваш компьютер загрузится, запустите еще одно сканирование DISM и посмотрите, решена ли проблема.
Если сканирование DISM по-прежнему вызывает ту же ошибку 1392, перейдите к следующему потенциальному исправлению ниже.
Метод 2: Запуск полного сканирования SFC
Если вы еще этого не сделали, следующий шаг, который вам следует предпринять, — запустить полное сканирование с помощью другого встроенного инструмента под названием SFC (Проверка системных файлов). Между DISM и SFC много общего, но главное отличие состоит в том, что SFC не требует подключения к Интернету для завершения сканирования.
Поэтому, если причина, по которой вы видите ошибку 1392, связана с повреждением системного файла, который используется для облегчения загрузки «исправных системных файлов», этот маршрут может помочь вам полностью избежать проблемы.
Некоторые пользователи, столкнувшиеся с той же проблемой, подтвердили, что проблема была окончательно решена после того, как они запустили полное сканирование SFC и позволили утилите заменить поврежденные экземпляры исправными файлами из локально сохраненного архива.
Если вы ищете шаги, которые позволят вам запустить полное сканирование SFC, следуйте инструкциям ниже:
- Нажмите клавишу Windows + R, чтобы открыть диалоговое окно «Выполнить». Затем введите cmd и нажмите Ctrl + Shift + Enter, чтобы открыть командную строку с повышенными привилегиями. Когда вам будет предложено UAC (Контроль учетных записей пользователей), нажмите Да, чтобы предоставить доступ администратора.Открытие командной строки с повышенными привилегиями
- В командной строке с повышенными привилегиями введите следующую команду и нажмите Enter, чтобы начать полное сканирование SFC: sfc / scannow
- Терпеливо дождитесь завершения операции, затем перезагрузите компьютер и выполните еще одно сканирование DISM, чтобы убедиться, что процесс по-прежнему прерывается ошибкой 1392.
Если проблема все еще не решена, перейдите к следующему потенциальному исправлению ниже.
Если вы уже попробовали оба возможных исправления, описанные выше, и при выполнении сканирования DISM все еще видите ту же ошибку 1392, одно из возможных исправлений — запустить более тщательное сканирование с использованием длинной версии служебной программы обслуживания образов развертывания и управления ими.
Потратив время на создание совместимого установочного носителя и его установку на свой компьютер перед запуском длительного сканирования DISM, вы предоставите ему повышенные разрешения и возможности, которые, мы надеемся, позволят ему исправить повреждение системного файла без необходимости обновлять каждый компонент ОС. .
Если вы еще не пробовали это сделать, следуйте инструкциям ниже:
Примечание. Приведенные ниже инструкции применимы только к пользователям Windows 10. Если вы используете старую версию, перейдите к следующему способу ниже.
- Откройте браузер по умолчанию и перейдите к Страница загрузки Windows 10. Оказавшись внутри, нажмите кнопку Загрузить инструмент сейчас (в разделе Создать установочный носитель Windows 10).Скачать Win 10 iso
- Подождите, пока MediaCreationTool загрузится, затем дважды щелкните по нему и нажмите Да в UAC (Контроль учетных записей пользователей), когда будет предложено сделать это.
- Затем терпеливо подождите, пока приложение завершит инициализацию, затем примите ToS и выберите Создать установочный носитель (USB-накопитель, DVD, файл ISO) для другого ПК), прежде чем нажать Далее.Создание установочного носителя с помощью программы установки Windows 10
- На следующем шаге снимите флажок Использовать рекомендуемые параметры для этого ПК и настройте язык, выпуск и архитектуру, чтобы они соответствовали вашей текущей версии ОС, если уже выбранные параметры неверны. Как только вы это сделаете, нажмите «Далее» еще раз.Создание правильного установочного носителя
- При следующем запросе выберите файл ISO из доступных вам вариантов и еще раз нажмите «Далее».
- Как только вы нажмете «Далее», вы увидите всплывающее окно «Выбор пути», которое необходимо использовать для выбора подходящего места для файла .ISO, который вы собираетесь создать. После того, как вы выбрали правильное местоположение, нажмите «Далее» в последний раз и дождитесь успешного создания ISO.Скачивание и создание Windows 10
Примечание. Эта утилита начнет работу с загрузки последней сборки Windows 10 перед ее преобразованием в ISO, поэтому, в зависимости от вашего интернет-соединения, эта операция продлится несколько часов.
- После успешного создания ISO закройте утилиту установки Windows 10, затем с помощью проводника перейдите к месту, где вы создали ISO, и дважды щелкните его, чтобы смонтировать на своем компьютере. Нажмите Да при запросе подтверждения.
- После успешного создания и подключения установочного носителя Windows 10 нажмите клавишу Windows + R, чтобы открыть команду «Выполнить», затем введите «cmd» в текстовое поле и нажмите Ctrl + Shift + Enter, чтобы открыть командную строку с повышенными привилегиями.Открытие командной строки с повышенными привилегиями
- Когда вы войдете в командную строку CMD с повышенными правами, введите следующую команду, помня о заполнителе, который необходимо заменить: DISM / Online / Cleanup-Image / RestoreHealth /source:WIM:X:SourcesInstall.wim:1 / LimitAccess
Примечание. Замените X буквой диска, на котором расположен ISO-образ. Если он у вас установлен по умолчанию, вы, скорее всего, найдете его на диске C: /.
- Терпеливо подождите, пока не будет выполнено долгое сканирование версии DISM, а затем перезагрузите компьютер по его завершении.
Примечание. Имейте в виду, что эта операция займет больше времени, чем стандартная операция DISM, поэтому, в зависимости от стороны вашего диска и если вы используете твердотельные или жесткие диски, это может занять несколько часов. - После завершения сканирования длинной версии DISM перезагрузите компьютер и посмотрите, решена ли проблема.
Если вы по-прежнему сталкиваетесь с кодом ошибки 1392 во время обычного сканирования, перейдите к следующему потенциальному исправлению ниже.
Метод 4: обновление каждого компонента Windows
Если ни одно из возможных исправлений, описанных выше, не помогло в вашем случае, почти наверняка вы имеете дело с каким-то повреждением системных файлов, которое нельзя решить обычным способом. В этом случае единственный вариант — сбросить каждый системный файл, принадлежащий вашей операционной системе, чтобы убедиться, что ни один поврежденный экземпляр не вызывает ошибку 1392.
И в зависимости от времени, которое у вас на руках, и важности файлов, которые вы в данный момент запускаете на диске с ОС, на этом этапе у вас есть 2 варианта:
- Восстановительная установка. Если у вас много важных файлов на дисках C: и у вас мало времени, эта операция, вероятно, будет для вас лучшим выбором. Ремонтная установка (также известная как восстановление на месте) обновит подавляющее большинство компонентов Windows, не затрагивая никаких личных файлов (включая приложения, игры, личные мультимедиа, пользовательские настройки и т. Д.). Но главный недостаток этого метода заключается в том, что он не решает ни одного случая повреждения системных файлов, и вам понадобится совместимый установочный носитель, чтобы начать его работу. (У вас уже есть, если вы следовали методу 3)
- Чистая установка — это самая простая процедура из двух. Вам не нужен совместимый установочный носитель, так как эту операцию можно запустить прямо из меню графического интерфейса Windows. Однако, если вы не сделаете резервную копию своих данных заранее, вы потеряете все личное, что в настоящее время хранится на диске ОС.
Инструмент обслуживания образов развертывания и управления ими (DISM) помогает сканировать и восстанавливать образ системы Windows, поэтому его полезно использовать время от времени. Однако были случаи, когда поврежденные файлы влияли на способность системы выполнять сканирование DISM.
Одной из наиболее распространенных ошибок DISM в таком случае является ошибка DISM 1392. Если вы столкнулись с этой ошибкой, давайте рассмотрим несколько способов ее исправить.
Используйте встроенную в Windows служебную программу SFC
Средство проверки системных файлов (SFC) встроено в Windows и может помочь восстановить поврежденные и поврежденные системные файлы. Фактически, он обычно запускается в тандеме с системой обслуживания образов развертывания и управления ими (DISM), чтобы полностью устранить ошибки, которые могли быть вызваны отсутствием файлов.
Утилиту SFC можно запустить из командной строки:
-
В строке поиска меню «Пуск» введите cmd. В результатах поиска щелкните правой кнопкой мыши Командная строка> Запуск от имени администратора.
-
В консоли командной строки введите sfc / scannow и нажмите Enter.
-
Дождитесь завершения сканирования.
-
Закройте командную строку и перезагрузите компьютер.
Связано: в чем разница между CHKDSK, SFC и DISM в Windows 10
После перезагрузки компьютера попробуйте снова запустить утилиту DISM и посмотрите, сохраняется ли ошибка. Скорее всего, SFC исправила бы любые поврежденные или отсутствующие файлы, которые были причиной ошибки DISM 1392.
Если запуск сканирования SFC не устранил проблему, скорее всего, это поможет сканирование Check Disk (CHKDSK). Утилита CHKDSK существует уже давно, и с каждой итерацией Windows она становится лучше.
Ошибки, связанные с диском, вполне могут вызывать появление кода ошибки 1392 всякий раз, когда вы запускаете утилиту DISM. Это легко исправить, запустив автономное сканирование CHKDSK:
-
В строке поиска меню «Пуск» введите cmd и в результатах поиска щелкните правой кнопкой мыши Командная строка> Запуск от имени администратора.
-
В консоли введите chkdsk / offlinescanandfix и нажмите клавишу Enter.
-
Будьте терпеливы, поскольку сканирование CHKDSK требует времени.
-
По завершении сканирования выйдите из командной строки и перезагрузите компьютер.
После перезагрузки используйте командную строку для запуска утилиты DISM. Скорее всего, вы больше не получите ошибку.
Такие ошибки, как ошибка DISM 1392, также могут быть вызваны вредоносным ПО, скрывающимся на вашем компьютере. Компьютерные вирусы могут полностью изменять или удалять системные файлы. В некоторых случаях они также могут вызывать ненормальное поведение этих файлов.
Связано: Общие сведения о вредоносных программах: распространенные типы, о которых вам следует знать
Windows 10 поставляется со встроенным Защитником Microsoft, поэтому вы можете использовать его для выполнения полного сканирования, чтобы убедиться, что на вашем компьютере нет вредоносных программ.
Сканирование на наличие вредоносных программ с помощью Защитника Windows
-
Нажмите кнопку «Пуск», затем щелкните значок шестеренки «Настройки» слева.
-
На панели настроек щелкните раздел «Обновление и безопасность».
-
На панели навигации слева нажмите Безопасность Windows.
-
В разделе «Области защиты» выберите «Защита от вирусов и угроз».
-
В новом окне в разделе «Текущие угрозы» нажмите «Параметры сканирования».
-
Выберите «Полная проверка», затем нажмите «Сканировать сейчас».
-
Дождитесь завершения сканирования. Если Windows обнаружит вирус, она сообщит вам об этом.
После завершения сканирования снова запустите DISM, чтобы проверить, сохраняется ли ошибка.
Отключите антивирусное программное обеспечение
Учитывая предыдущую запись, это может показаться нелогичным. Однако известно, что антивирусное программное обеспечение мешает функциям Windows, особенно сторонним.
Чтобы исключить это как причину появления кода ошибки DISM 1392, лучше отключить их перед повторным запуском утилиты DISM.
Как отключить Защитник Windows
-
Щелкните меню «Пуск», затем откройте «Настройки».
-
На панели настроек нажмите «Обновление и безопасность».
-
Перейдите в Безопасность Windows с помощью панели навигации слева.
-
В разделе «Области защиты» щелкните Защита от вирусов и угроз.
-
В новом окне нажмите «Управление настройками» в разделе «Настройки защиты от вирусов и угроз».
-
Установите для параметра Постоянная защита значение ВЫКЛ.
-
Закройте окно и попробуйте снова запустить утилиту DISM.
Убедитесь, что вы повторно включили защиту в реальном времени после запуска утилиты DISM. Чтобы еще больше повысить безопасность, перенастройте Защитник Windows для защиты вашего компьютера.
Как отключить стороннее антивирусное программное обеспечение
Учитывая огромное количество поставщиков антивирусных программ на рынке, процесс может немного отличаться в зависимости от программного обеспечения.
Обычно эти антивирусные решения можно легко отключить, щелкнув правой кнопкой мыши значок на панели задач и выбрав Отключить защиту.
Используйте альтернативный метод для запуска утилиты DISM
Если ни одно из перечисленных выше исправлений не помогло, попробуйте запустить DISM в сочетании с Windows Media Creation Tool.
Этот инструмент загрузит последнюю версию Windows в виде файла ISO. Используя модифицированную командную строку DISM, ваш компьютер может восстановить образ диска, сравнив его с файлом ISO, чтобы обнаружить ошибки.
Этот метод может занять некоторое время, поэтому главное — терпение.
Создайте ISO-файл Windows с помощью средства создания мультимедиа
-
Загрузите Windows Media Creation Tool из Официальный сайт Microsoft.
-
Запустите инструмент и примите лицензионное соглашение.
-
На следующем экране выберите Создать установочный носитель для другого ПК. Нажмите «Далее.
-
На следующем экране снимите флажок Использовать рекомендуемые настройки для этого ПК. Нажмите «Далее.
-
Выберите вариант файла ISO и нажмите Далее.
-
Выберите место для загрузки. Обязательно запомните его, потому что он вам понадобится позже.
-
Дождитесь завершения загрузки.
-
После завершения загрузки перейдите к ISO-файлу на вашем компьютере и дважды щелкните его, чтобы смонтировать.
Запустите измененную версию DISM
-
После монтирования ISO воспользуйтесь строкой поиска меню «Пуск» для поиска командной строки и запустите ее от имени администратора.
-
В консоли введите: DISM / Online / Cleanup-Image / RestoreHealth /source:WIM:X:SourcesInstall.wim:1 / LimitAccess
-
Не забудьте заменить X именем раздела диска, на который вы загрузили ISO. Например, если вы загрузили его на диск C, замените X: на C: .
-
Дождитесь завершения сканирования DISM.
При запуске этой модифицированной версии DISM вы не должны столкнуться с кодом ошибки 1392. Фактически, после завершения сканирования любое последующее выполнение команды DISM также должно быть безошибочным.
В случае, если метод не работает, попробуйте полностью переустановить Windows, используя параметр «Сбросить этот компьютер» в меню «Пуск»> «Настройки»> «Обновление и безопасность»> «Восстановление». Перед тем как сделать резервную копию важных данных, убедитесь, что вы сделали резервную копию.
Устранение ужасной ошибки DISM 1392
Ошибка DISM 1392 немного загадочна и не дает полной информации о том, как ее исправить. Однако есть множество стратегий, которые вы можете использовать, чтобы исправить это и, надеюсь, избавиться от этой досадной ошибки раз и навсегда.
В дополнение к DISM есть много других команд CMD, о которых вы должны знать, которые сделают вашу жизнь проще.
В последнее время в цифровом мире множество пользователей ПК заявляют о «сбое сканирования DISM с ошибкой 1392». Это обычная ошибка Windows, которая может возникать независимо от используемой вами версии. Ошибка DISM 1392 обычно возникает из-за поврежденных или нечитаемых временных системных файлов. Это также может произойти из-за отсутствующих или поврежденных данных.
Поскольку причина ошибки DISM 1392 является фундаментальной, ее решения также не очень сложные. В этой статье мы обсудим последствия ошибки DISM 1392 и некоторые из ее стандартных исправлений, которые помогут пользователю быстро избавиться от нее. Давайте начнем.
Содержание
- 1 Что такое ошибка DISM 1392 и ее последствия?
- 2 Исправления «Ошибка сканирования DISM с ошибкой 1392».
- 2.1 ИСПРАВЛЕНИЕ 1: Запустите сканирование SFC:
- 2.2 ИСПРАВЛЕНИЕ 2: Очистите ненужные файлы:
- 2.3 ИСПРАВЛЕНИЕ 3: Запустите команду Проверить диск:
- 2.4 ИСПРАВЛЕНИЕ 4: Выполните сканирование на наличие вредоносных программ:
- 2.5 ИСПРАВЛЕНИЕ 5: временно отключите стороннюю антивирусную программу:
- 2.6 ИСПРАВЛЕНИЕ 6. Вернитесь к точке восстановления системы:
Что такое ошибка DISM 1392 и ее последствия?
Как было сказано выше, «DISM Scan Fails with Error 1392» — распространенная ошибка Windows, которая обычно появляется, когда данные повреждены или повреждены, или временный системный файл отсутствует. Указанная ошибка отображает предупреждения о зависании системы, зависании программы, ошибках установки, низкой или отстающей производительности ПК, проблемах с запуском или выключением и других. Если не решить проблему на ранней стадии, это может привести к отказу оборудования, повреждению приложения или даже к полному сбою системы в некоторых случаях.
Ошибка DISM 1392 в основном связана с временными системными файлами; следовательно, первое средство — удалить все эти файлы. Однако, если это не решит проблему для вас, рассмотрите возможность использования исправлений, приведенных ниже.
Исправления «Ошибка сканирования DISM с ошибкой 1392».
ИСПРАВЛЕНИЕ 1. Запустите сканирование SFC.:
Поврежденные системные файлы — одна из наиболее частых причин возникновения ошибки DISM 1392; следовательно, в этом случае может помочь сканирование SFC. Для этого
- Перейдите в панель поиска Windows и введите «cmd ».
- В результатах поиска перейдите к опции Командная строка и выберите вариант Запустить от имени администратора.
- В окне командной строки введите sfc / scannow а затем нажмите Войти.
- Теперь он выполнит команду и просканирует и восстановит все поврежденные файлы в вашей системе. Как только это будет сделано, перезагрузите вашу систему и проверьте, решена ли указанная проблема или нет.
ИСПРАВЛЕНИЕ 2: Очистите ненужные файлы:
Накопление ненужных файлов также может привести к ошибке DISM 1392. Когда вы используете свой компьютер, ненужные файлы со временем сохраняются, а если вы не очищаете их регулярно, они начинают накапливаться. И из-за конфликта файлов или перегрузки диска это может вызвать указанную ошибку. Следовательно, лучший способ решить эту проблему — очистить ненужные файлы.
- Для этого вы можете удалить такие файлы вручную или использовать сторонний инструмент для очистки.
- После очистки вашего ПК вы избавитесь от ошибки DISM 1392 и улучшите его скорость и производительность.
ИСПРАВЛЕНИЕ 3: Запустите команду Проверить диск:
Команда Проверить диск проверяет целостность любого диска и обнаруживает любую ошибку, которая находится внутри, а затем отображает сообщение об этом. Для запуска команды выполните действия, указанные ниже:
- Перейдите в панель поиска Windows и введите «Cmd»
- В результатах поиска перейдите к опции Командная строка и выберите вариант Запустить от имени администратора.
- В окне командной строки введите chkdsk / f h: а затем нажмите Войти.
НОТА: Здесь «h» — это диск с ошибкой disk.exe 1392.
- После сканирования на контрольном диске отобразится сообщение о проблеме. Теперь, если вы не укажете следующий шаг, он не начнет устранять проблему. Следовательно, чтобы найти и исправить ошибки на диске C, вам необходимо рассмотреть следующую команду chkdsk / f C:
ИСПРАВЛЕНИЕ 4. Выполните сканирование на вредоносное ПО:
Заражение вашего ПК вредоносным ПО также может привести к сбою сканирования DISM с ошибкой 1392. Следовательно, чтобы отметить, эта возможность рассматривает запуск сканирования на наличие вредоносных программ. Для этого мы рекомендуем использовать надежный сторонний инструмент.
После завершения сканирования на наличие вредоносных программ перезагрузите систему и проверьте, решена ли проблема.
ИСПРАВЛЕНИЕ 5: временно отключите стороннюю антивирусную программу:
Отключение антивирусной программы помогло нескольким пользователям избавиться от проблемы «Сбой сканирования DISM с ошибкой 1392». Для этого
- Перейдите к значку антивирусного программного обеспечения на панели задач, щелкните его правой кнопкой мыши и выберите Отключить.
- После этого проверьте, устранена ли проблема с ошибкой.
Важная заметка: Отключение антивирусной программы может открыть возможные угрозы для вашей системы. Поэтому мы советуем вам включить его как можно скорее, чтобы защитить вашу систему.
ИСПРАВЛЕНИЕ 6. Вернитесь к точке восстановления системы.:
Восстановление системы помогает восстановить более раннюю дату, когда ваш компьютер работал правильно без каких-либо ошибок. В этом случае возврат к точке восстановления, в которой ваша система работала без сбоев, поможет вам устранить указанную ошибку. Однако помните, что вы можете потерять некоторые файлы и программы, которые вы загрузили после даты восстановления.
Для этого
Создайте точку восстановления:
- В строке поиска Windows введите Восстановление системы.
- Теперь из результатов поиска выберите вариант Создать точку восстановления.
- Здесь введите свой пароль учетной записи администратора или предоставить разрешение на доступ.
- В следующем диалоговом окне нажмите на вкладка восстановления системы а затем нажмите на Следующий.
- Теперь выберите точка восстановления который был создан до возникновения указанной ошибки.
- Наконец, нажмите следующий а затем нажмите на финиш.
Введите точку восстановления:
Ошибки Dism.exe очень распространены на вашем компьютере, и время от времени вы можете получать их. Однако, если вы столкнетесь с ошибкой DISM 1392, рекомендуется быстро устранить ее.
Это были все возможные исправления для «DISM Scan Fails with Error 1392». Решения, упомянутые в статье выше, удобны, и для их использования не требуется никаких знаний экспертного уровня. Если у вас есть какие-либо вопросы или отзывы, напишите комментарий в поле для комментариев ниже.
Содержание
- 1 Память не может быть read как исправить?
- 1.1 Как можно устранить ошибку «Память не может быть read»?
- 1.2 Пробуем отключить службу предотвращения данных (DEP)
- 1.3 Для тех, у кого стоит Windows 7
- 1.4 Для тех, кто пользуется Windows XP
- 1.5 Конфликты в программном обеспечении
- 1.6 Отключение отчета об ошибках
- 1.7 Для тех, кто пользуется Windows 7:
- 1.8 Нарушения в библиотеке ole.dll
- 1.9 Проблемы, возникающие с виртуальной памятью
- 1.10 Пиратская версия Windows
- 1.11 Ничего не помогло?
- 2 Файл или папка повреждены. Чтение невозможно — что делать
- 2.1 Отчего возникает ошибка «Файл или папка повреждены»?
- 2.2 Если ошибка появилась на флешке?
- 2.3 Пробуем загрузить поврежденный жесткий диск
- 2.4 Файл или папка повреждены: код ошибки 0x80070570
- 2.5 Заключение
- 3 Ошибка — «Память не может быть read» Как исправить?
- 3.1 Память не может быть read как исправить? Способы устранения ошибки!
- 3.2 Как отключить службу DEP в Windows XP?
- 3.3 Если выше описанные советы не помогли! Что делать?
Память не может быть read как исправить?
Здравствуйте, дорогие читатели! Сегодня мы изучим и рассмотрим самые распространенные причины, которые могут вызвать ошибку чтения памяти. В связи с тем, что причиной появления данного рода ошибок может являться множество различных программных неполадок, в этой статье будут приведен целый ряд действий и шагов, которые помогут устранить данную проблему.
В процессе работы с каким-либо приложением внезапно возникает сообщение, приблизительно с таким содержанием: Инструкция по адресу 0x100042 обратилась к памяти по адресу 0x100042. Память не может быть read. О чем говорит данное сообщение?
Таким образом система Windows сообщает о том, что одно из приложений попыталось прочесть страницу памяти, но к этому участку памяти для этой программы доступ запрещен. Такая ошибка не является слишком страшной, можно даже не обращать на нее внимание.
Но все же это говорит о том, что некая программа работает некорректно. Поэтому лучше постараться все исправить. Кстати, довольно часто этот вид ошибки можно встретить в различных пиратских, не лицензионных сборках.
Они способны вызывать не стабильную работу компьютера и приводить к разным программным сбоям.
Как можно устранить ошибку «Память не может быть read»?
В Сети великое множество различных методов, позволяющих избавиться от данной проблемы. В этой статье приведены лишь те, которые действительно, на практике, помогли все исправить, или прекратить появление таких сообщений. Если Вы постоянно видите ошибку с текстом «Память не может быть read», то можете воспользоваться одним из следующих действий.
Пробуем отключить службу предотвращения данных (DEP)
В первую очередь мы рассмотрим службу, которая и отвечает за появление подобного рода ошибок. Ее называют «Служба предотвращения данных» (DEP). Она контролирует как другие обращаются к памяти.
Таким образом наблюдая, что бы все приложения находились на своих местах в памяти. Возможно Вам тоже приходилось пересекаться с такой проблемой: работаете в каком-нибудь приложении и внезапно оно закрывается.
Если у вас Windows 7, появляется окно такого вида.
Какой бы вариант не был выбран, в любом случае, запущенное приложение закроется с потерей всех не сохраненных данных. И это очень неприятно.
Причина такой неисправности всегда кроется в некорректной работе приложения, которое было закрыто. А служба предотвращения данных, при обнаружении неполадок во время программы, выполняет аварийную остановку и закрытие. Но если отключить эту службу, то такая ошибка перестанет возникать и закрывать приложения. Это не всегда помогает, однако в многих случаях срабатывает.
Для отключения службы DEP, необходимо зайти в ее настройки. Любые подобные действия необходимо делать с правами Администратора. Чтобы это сделать, следуйте инструкции, которая описана далее.
Для тех, у кого стоит Windows 7
Заходим в панель управления (через меню «Пуск») и находим раздел «Системы и безопасности», открываем его. И теперь открываем пункт «Система». В левой части окошка находится ссылка «Дополнительные параметры системы», переходим по ней.
Далее заходим в «Дополнительно». В части, которая связанна с быстродействием, кликнем по параметрам.
В следующем окошке необходимо будет открыть раздел с названием «Предотвращение выполнение данных».
Тут можно увидеть, что DEP может быть активирована, например, для контроля за основными программами и службами, а может работать для анализируя все установленные на компьютере приложения. Здесь же можно добавить к исключениям программы, с которыми эта служба не будет взаимодействовать.
В этом примере, DEP будет игнорировать исключительно одну, определенную программу. Что бы это сделать активируем пункт «Включить DEP для всех программ и служб, кроме выбранных ниже:». Затем необходимо нажать на «Добавить».
Ищем файл приложения, которое собираемся добавить в список исключений DEP. Затем выбираем его.
После того как приложение было добавлено, нажимаем на кнопку «Применить» и затем на кнопку «Ок». После этого выполняем перезагрузку своего компьютера. Теперь служба DEP не будет контролировать выбранную программу. Если в дальнейшем потребуется обратно включить DEP для добавленного в список исключений приложения, то просто необходимо убрать возле него галочку.
После этого снова нажимаем «Применить» и выполняем перезагрузку компьютера.
Ну а как тогда полностью отключить DEP? Что бы это сделать, придется прибегнуть к командной строке. Заходим в меню «Пуск» и в поиске набираем «cmd». Нам нужно открыть контекстное меню, для программы «cmd» (кликнув по ней правой кнопкой) и в нем перейти на пункт, позволяющий запуститься от имени администратора.
У нас откроется терминал. В нем необходимо ввести такой текст: bcdedit.exe/set {current} nx AlwaysOff
После того как Вы ввели этот текст, нажимаем на «Enter» и выполняем перезагрузку своего ПК. Теперь DEP вообще не будет запускаться. Когда понадобится ее снова активировать, таким же образом откройте окошко командной строки и вставьте туда этот текст: bcdedit.exe/set {current} nx OptIn
Опять нажимаем «Enter» и выполняем перезагрузку.
Для тех, кто пользуется Windows XP
Если Вы являетесь пользователем ОС Windows XP, то нужно выполнить такие шаги:
В свойствах системы, находим раздел «Дополнительно», в пункте с названием «Загрузка и восстановление» кликаем по кнопочке «Параметры».
Нажимаем на кнопочку «Правка».
Теперь потребуется немножко подкорректировать файл boot.ini. Мы должны изменить этот фрагмент: /noexecute=optin на такой: noexecute=AlwaysOff и после того сохранить все изменения. Затем, выполняем перезагрузку своего компьютера.
Часто, описанные выше операции, помогают избавиться от ошибки «Память не может быть read». Но если проблема не исчезла, предлагаю перейти к другому способу ее решения.
Конфликты в программном обеспечении
В случае, когда на компьютер устанавливалось большое количество разных программ то возможно, что с большой долей вероятности некоторые из них будут создавать помехи другим и мешать нормально работать. При определенных обстоятельствах это будет вызывать ошибку некорректного чтения памяти.
Еще достаточно негативную роль отыгрывает всякий программный мусор на диске, разные затерянные файлы. Такой хлам появляется и накапливается при выполнении установки, или удаления разных программ (особенно если это делать часто). Поэтому рекомендуется регулярно выполнять чистку системы от бесполезных и не удаленных файлов.
Можно воспользоваться специальными утилитами, которые чистят реестр и файловую систему. Про них упоминалось в одной из предыдущих статей на этом сайте.
Возникновение программного конфликта, за которым последует упомянутая ошибка, может произойти из-за неправильно указанной папки, во время установки приложения (особенно это касается игр). В неподходящем месте, программа может просто начать мешать нормально работать остальным приложениям.
Дополнительно, при возникновении ошибок, всегда выполняйте полное сканирование антивирусом. Ведь конфликт может возникнуть из-за «тихо» установившейся вредоносной программы, например, «трояна».
Отключение отчета об ошибках
Каждый раз, когда появляется подобное сообщение об ошибке, то оно тут же связывается с центром отчетов об ошибках. Если постоянно сталкиваетесь с: «Память не может быть read», можно решить эту проблему путем отключения данной системы учета.
Для тех, кто пользуется Windows 7:
Через меню «Пуск» заходим в «Панель управления», там находим раздел «Система и безопасность». Открываем «Центр поддержки» и выбираем «Параметры».
Иногда данный раздел может не отображаться, тогда просто зайдите в «Обслуживание» и откройте там необходимо перейти к дополнительным параметрам отчетов об ошибках. В конце концов появится такое окошко.
Выберете пункт с названием «Не проверять на наличие новых решений». Затем нажимаете на кнопку «Ок» и выполняете перезагрузку компьютера.
Для тех, кто использует Windows XP, для отключения отчетов нужно выполнить такие действия:
Через «Пуск» заходим в «Панель управления», в ней открываем раздел Системы. В нем находим и раскрываем «Дополнительно». Там нужно запустить «Отчет об ошибках». Теперь переключаемся на «Отключить отчет об ошибках» и убираем флажок возле «Но уведомлять о критических ошибках».
Жмем «ОК» и выполняем перезагрузку компьютера.
Нарушения в библиотеке ole.dll
Очень распространенное явление, когда во время деинсталляции, или установки различного программного обеспечения, могут проявляться не правильные параметры и другие нарушения. После этого такие нарушения иногда отображаются в библиотеке ole.dll, что приводит к различному роду ошибкам. Но их можно исправить.
Используйте сочетание клавиш Win+R и в отрывшемся окошке «Выполнить» введите следующий текст: regsvr32 %SystemRoot%system32ole32.dll
Затем жмем на «Enter». Затем выполняем перезагрузку компьютера.
Проблемы, возникающие с виртуальной памятью
Неполадки с файлом подкачки также, иногда, приводят к всевозможным ошибкам. В определенных случаях, этого вида памяти может быть просто недостаточно, слишком маленькие размеры файла подкачки. Поэтому необходимо увеличить его.
В других случаях, проблемы могут возникнуть после установки программ (особенно игр) которые требуют более мощных ресурсов чем те, что есть на компьютере. Приведу пример: для адекватной работы игры необходимо 2 ГБ оперативной памяти, а на данном ПК имеется всего лишь 512 МБ. После запуска такой игры, вполне закономерно, может возникнуть и ошибка доступа к памяти.
Пиратская версия Windows
Сейчас есть великое множество всевозможных ломаных систем Windows. Всякие пиратские сборки не несут никаких гарантий того, что система будет стабильно работать. Ведь при их создании, в коде оригинальной Windows выполняют довольно значительные изменения, которые влекут за собой всевозможные ошибки. Все эти сбои довольно часто приводят к переустановке операционной системы.
Ничего не помогло?
Выполните проверку жесткого диска на наличие ошибок, не помешает дефрагментация диска. И если даже после этого ошибка продолжает о себе напоминать, то можно выполнить переустановку операционной системы, с полным форматированием винчестера.
Особенно это рекомендуется для тех, кто пользуется пиратскими Windows. Ведь в таком случае все программные неисправности могут быть связанны с ошибками самой сборки. На этом все, держите систему в чистоте.
До скорой встречи в следующей статье!
Источник: http://prostocomp.net/sistema/oshibka-pamyat-ne-mozhet-byt-read.html
Файл или папка повреждены. Чтение невозможно — что делать
Операционная система Windows при довольно большом количестве разных ошибок все равно может удивлять. Одним из самых опасных сюрпризов становиться сообщение «Файл или папка повреждены. Чтение невозможно».
Именно в этот момент к пользователю приходит понимание того, что вся хранившаяся информация на жестком диске или флешке под угрозой полного стирания.
А ведь среди хранящейся информации могут быть семейные фотографии, рабочие проекты или другие ценные файлы.
Код ошибки 0x80070570 при удалении файла
Отчего возникает ошибка «Файл или папка повреждены»?
Ошибка «Файл или папка повреждены. Чтение невозможно» возникает по нескольким причинам.
Наименее разрушительный фактор – это разного рода программные сбои в ОС (битые файлы, удаленные сектора памяти в виду влияния антивируса, кривые обновления и другое). Их еще можно попробовать исправить самостоятельно.
Но вот в ситуациях с техническими повреждениями носителя информации — нужно будет просто купить себе новое устройство или нести поломку в сервисный центр.
Если ошибка появилась на флешке?
Если ваша USB флешка не читается компьютером и появляется соответствующее сообщение при копировании, тогда следует проверить именно сам носитель. Маловероятно, что конфликт возникает по причине Windows. Попробуйте провести несколько операций.
- Вставьте флешку в другие USB-порты. Возможно, один из них уже работает не корректно (повреждено питание, шлейф, отключен в настройках).
- Проверьте носитель на физические повреждения, нет ли явных следов ударов. Если таковы дефекты имеются, то пора идти в магазин за новой покупкой.
- Зайдите в меню «Пуск». От туда перейдите в «Панель управления» и «Система». С левой стороны будет пункт «Диспетчер устройств». Примерно в середине среди других устройств найдите «Контроллер USB». Определите именно вашу флешку и обновите в ней драйвера, через правую кнопку мышки.Обновляем драйвера USB контроллеров
- Зайдите в «Мой компьютер». Откройте свойства USB носителя (через правую кнопку мышки). Кликните по «Сервис». Выполните проверку на наличие ошибок. Укажите оба варианта сканирования.Выполняем анализ флешки на ошибки секторов
- Можно попробовать перезалить информацию на устройство, предварительно отформатировав флеш-накопитель в режиме NTFS.
Последний вариант подходит для спасения любого внешнего или внутреннего носителя информации. Применяйте его по отношению к жесткому диску внутреннего и внешнего характера.
Пробуем загрузить поврежденный жесткий диск
Первоначально проверьте диск на наличие ошибок (выполните действия описанные выше). Если это способ не помогает, тогда воспользуйтесь следующими советами.
- Вызовите проводник «Выполнить». Зажмите на клавиатуре (значок флага) Win+R. В отобразившейся графе введите chkdsk и имя жесткого диска, закрываете символом /f (пример chkdsk c: /f). После проверки желательно перезагрузиться.
Применяем команду chkdsk c: /f для диска C:
- Проверьте ваш жесткий диск на битые сектора при помощи утилит Victoria и HDD Regenerator. Они просты в использовании, а их инструкций можно легко найти в интернете. Вот одна из них.
И в конце небольшая видео-инструкция с обзором данных методов при ошибках чтения жесткого диска в Windows.
Файл или папка повреждены: код ошибки 0x80070570
Данная конфликтная ситуации в целом схожа на с вышеописанными сбоями. Появляется код ошибки 0x80070570 при загрузке файлов, установке или удаления приложений. Способы решения в принципе одинаковы и лишь немного могут отличаться. Рассмотрим несколько из них.
- В первую очередь проверти все пункты из вышеописанного текста.
- Если сообщение с кодом 0x80070570 появляется при копировании файлов с диска, тогда причиной может являться наличие трещин на оболочке. Попробуйте протереть всю поверхность диска сухой тканью. Последним шансом вытащить информацию может стать сторонние приложения, CDRoller, например.
- Если сбой выскакивает при удалении программы или игры — попробуйте применить сторонние клинеры (CCleaner, например).
- Прочистите вашу материнскую плату. Извлеките из нее по возможности как можно больше элементов. Прочистите их контакты.
Заключение
Последним вариантом в решении проблем с чтением остается обращение в сервисный центр. Это стоит делать в том случае, когда хранящаяся информация имеет очень большое значение, и неправильно выполненные действия могут повлечь их потерю. Ведь подобные услуги стоят не всегда дешево.
- Алексей
- Распечатать
Источник: https://dadaviz.ru/fayl-ili-papka-povregdeni-chtenie-nevozmogno-chto-delat/
Ошибка — «Память не может быть read» Как исправить?
Здравствуйте, уважаемые пользователи! В сегодняшней статье предлагаю Вам рассмотреть наиболее вероятные причины, связанные с ошибкой чтения памяти персональных компьютеров.
Вообще по-большому счету следует отметить, что ошибка чтения памяти может быть вызвана различными ошибками и поэтому для устранения возникновения такой ошибки, как правило, необходимо выполнить ряд определенных действий, которые позволят устранить возникшую ошибку, связанную с чтением памяти.
В силу своих профессиональных обязанностей, пользователи частенько мне задают вопрос: Память не может быть read как исправить? Именно в этой статье я бы хотел Вам изложить ряд тех основных действий, которые помогали мне устранить причину возникновения ошибки чтения памяти. Однако скажу Вам, что в некоторых случаях устранить ошибку, связанную с чтением памяти не всегда успешно удавалось при помощи действий, изложенные в этой статье, но в большинстве случаев, конечно, эту проблему удается исключить, не прибегая к переустановке Windows.
Итак, появление ошибки такого рода как: «Память не может быть read», связано с тем, что определенная программа или приложение пытается получить доступ к некоторым страницам памяти (иными словами пытается что-то прочитать или выполнить запись), доступ к которой изначально запрещен этой программе. То есть это ошибка программная. Операционная система в свою очередь обнаруживает все это дело, и соответственно блокирует эту программу, выдавая тем самым ошибку чтения памяти. Ниже представлен скриншот этой самой ошибки.
В принципе можно сказать, что появление такой ошибки не представляет прямой угрозы для всей операционной системы, однако это не говорит нам, что ошибки такого вида можно просто спокойно игнорировать и продолжать дальнейшую работу за компьютером.
Система лишь уведомляет пользователя, что конкретная программа не совсем корректно распоряжается предоставленной ей памятью и выходит за рамки ограниченной области.
Во многом случае такая ошибка возникает из-за таких программ, которые не являются лицензионными или же в процессе написания программы допустили ошибки в коде, которые в свою очередь вызывают сбой, зависание, появление ошибок в компьютере.
Память не может быть read как исправить? Способы устранения ошибки!
Итак, допустим, на вашем компьютере постоянно появляться ошибка: память не может быть read как исправить и в чем собственно причина ее возникновения. Давайте узнаем, какие способы в большинстве случаев позволяют успешно устранить эту ошибку. Я приведу лишь те методы (способы), благодаря которым мне удалось полностью избавиться от этой назойливой ошибки.
Сначала я советую Вам выполнить очистку своего компьютера от всякого рода хлама, шлаков, как это можно будет сделать, Вы узнаете из статьи:
Как очистить диск С от ненужных файлов?
— Служба предотвращения данных (DEP). Для начала несколько слов о том, что это за служба. Служба предотвращения данных представляет собой некоторый набор программных и аппаратных технологий, которые в свою очередь контролируют процесс использования памяти программами.
Говоря простыми словами, осуществляет контроль доступа к памяти любой программы. Если Вы, к примеру, работаете в конкретной программе, и в процессе работы вдруг появляется окошко с текстом «Прекращена работа программы», то соответственно Вам предлагается два варианта решения этой проблемы.
В Windows 7 ошибка выглядит в виде следующего окна.
В итоге, конечно, программа закроется и не сохраненная работа будет утеряна. Если Вам приходилось сталкиваться с подобной ошибкой, думаю, Вы понимаете, о чем я говорю.
А виной всему служит как раз таки некорректная работа программы, с которой Вы работали, чуть ранее я уже говорил причины некорректной работы таких программ.
Так вот возникает вопрос: можно ли каким-нибудь образом устранить подобную проблему? Именно отключение службы предотвращения данных позволяет не допустить появление ошибки.
Впрочем, опираясь на свои практические навыки должен Вам сказать, что отключение DEP не всегда позволяет добиться желаемого результата. Для более полного понимания о службе DEP предлагаю Вам рассмотреть основные операции, которая позволяет выполнять данная служба.
Итак, для начала нам нужно узнать, как добраться до самой службы DEP и где она находится? При этом важно знать, что все выполняемые Вами действия должны выполняться от имени администратора.
Для того, чтобы открыть окно службы DEP, Вам нужно будет выполнить следующие действия:
Для Windows 7:
Пуск => Панель управления => Система и безопасность => Система => Дополнительные параметры системы.
Затем в открывшемся окне перейти во вкладку «Дополнительно» и выбрать раздел «Быстродействие», в котором потребуется нажать на «Параметры».
Дальше в появившемся окне переходите во вкладку «Предотвращение выполнение данных».
В открывшемся окне мы видим, что службу DEP можно задать, как для отдельной программы, так и для всех программ, приложений или же вовсе можно просто отключить данную службу.
Следует отметить, что по умолчанию служба включена для основных программ, нам же для примера следует отключить DEP только для конкретной программы. Для этого устанавливаем переключатель, как показано на рисунке ниже и нажимаем кнопку «Добавить».
Дальше в открывшемся окне нужно будет выбрать исполняемый файл той программы (в папке Programs Files), для которой требуется отключить DEP.
В моем примере я указал исполняемый файл программы Дубль ГИС 2.0 и нажимаю «Применить» и «ОК». Для того, чтобы изменения вступили в силу, потребуется перезагрузить компьютер. Если Вам необходимо будет в будущем включить DEP для программы, то просто снимите флажок напротив той программы, которую необходимо внести под службу DEP.
В завершении нажмите «Применить» и перезагрузите компьютер.
Теперь пора, рассмотреть, каким способом можно отключить DEP. Для этого воспользуемся командной строкой. Нажмите «Пуск» и в строке поиска введите команду «cmd».
Затем правой кнопкой мыши нажмите по «cmd» и в появившемся меню выберите «Запустить от имени администратора».
Теперь в открывшемся окне в соответствующей строке Вам нужно будет ввести следующую команду bcdedit.exe/set {current} nx AlwaysOff
После чего нажимаете «Enter» и перезагружаете свой компьютер. Таким образом, после перезагрузки команда DEP будет не активна, то есть отключена. Для того чтобы служба DEP вновь стала активной, нужно будет включить ее. Для этого Вам снова нужно будет открыть командную строку и прописать следующую команду:
bcdedit.exe/set {current} nx OptIn
Затем потребуется нажать «Enter» и перезагрузить компьютер.
Как отключить службу DEP в Windows XP?
Для Windows XP мы с Вами отключим службу DEP следующим путем:
Для начала заходите в свойства системы и во вкладке «Дополнительно» переходите в раздел «Параметры», как показано на рисунке ниже.
В следующем окне Вам следует нажать «Правка»
Далее в файле boot.ini изменить значение /noexecute=optin на новое значение /noexecute=AlwaysOff и соответственно следует сохранить внесенные изменения и перезагрузить компьютер.
Если выше проделанные операции не помогли решить проблему с появлением ошибки: Память не может быть read как исправить и избавиться от нее другими способами? Давайте рассмотрим еще другие методы.
— Системная библиотека ole.dll
Мнение многих опытных пользователей сводится к тому, что установка или удаление определенных программ может происходить не совсем корректно, вследствие чего все это отображается при обращении к системной библиотеке. Для исправления ошибок в самой системной библиотеке нужно будет задать специальную команду.
Для этого в строке команды «Выполнить» необходимо будет прописать команду regsvr32 %SystemRoot%system32ole32.dll нажать «Enter» и перезагрузить компьютер.
— Конфликт программного обеспечения
Возможен такой вариант, когда одна программа создает препятствия для нормальной работы другой программы, в результате этого возникает ошибка «Память не может быть read». Теоретически считается, что чем больше на Вашем компьютере установлено различных программ, тем велика вероятность появлении ошибки «Память не может быть read».
Также следует отметить захламленность операционной системы, если скажем так, на вашем компьютере происходит регулярная установка и удалении различных программ, приложений, то в этом случае целесообразнее будет провести очистку операционной системы от неудалившихся файлов.
Нередко бывают ситуации, когда при установке игр, программ пользователи неверно указывают путь для установки программ, соответственно в дальнейшем это может быть причиной появления ошибки «Память не может быть read» или же некорректно установленная программа будет мешать нормальному функционированию другой программы.
В одной из прошлых своих статей я уже говорил, что существую утилиты, которые предназначены для очистки реестра системы, автозагрузки, да и всего компьютера в целом от не нужных файлов, одной из таких программ как раз таки является программа CCleaner. Более подробно, о том, как пользоваться этой программой Вы можете прочитать эту статью.
— Отчет об ошибках
Любые ошибки, которые возникают в операционной системе, как правило, формируются в так называемом отчете. Можно попытаться отключить отчет об ошибках в Windows 7 или если у Вас установлена версия Windows XP, то и в ней не проблема будет отключить отчет об ошибках.
Отключить отчет об ошибках в Windows 7 можно будет, пройдя по следующей ветке:
Пуск => Панель управления => Система и безопасность => Центр поддержки. После этого Вам следует выбрать раздел «Параметры».
Если этот раздел не отображается, то кликните по «Обслуживание» для открытия дополнительных параметров отчета об ошибках. В конечном итоге откроется вот окно, представленное на рисунке ниже:
Здесь Вам лишь нужно будет обозначить «Не проверять на наличие новых решений», нажать «ОК» и перезагрузить компьютер.
Для Windows XP:
Пуск => Панель управления => Система => Дополнительно => Отчет об ошибках. Дальше нужно будет установить галочку в окошке «Отключить отчет об ошибках» и не забудьте убрать галочку в окошке «Но уведомлять о критических ошибках».
Теперь Вам следует нажать «ОК» и перезагрузить компьютер.
— Файл подкачки.
Ошибки при работе за компьютером могут возникать, если на Вашем компьютере не установлен оптимальный объем файла подкачки.
Особенно часто бывает, что появляется уведомление такого характера как «Виртуальная память заканчивается», согласитесь, что не каждый начинающий пользователь способен самостоятельно разобраться, в чем собственно дело и как добавить эту виртуальную память.
Вообще про файл подкачки я писал отдельную статью, в которой подробно рассказывал какое значение должно быть установлено при определенном объеме оперативной памяти, какие бывают виды памяти. Поэтому не поленитесь и ознакомиться со статьей:
Как увеличить виртуальную память компьютера
Раз уж я заговорил о памяти компьютера, то хочу добавить, что одной из причиной возникновения ошибки «Память не может быть read» может быть несоответствие программ или игр к конфигурации компьютера. К примеру, Вы желаете установить на свой компьютер игру, для которой требуется 1 ГБ оперативной памяти, а Вашем случае установлена одна планка оперативной памяти всего лишь на 512 МБ.
— Версия операционной системы не является подлинной;
Ошибки могут возникнуть из-за не лицензионной версии Windows. На сегодняшний день существующие различные пиратские сборки операционных систем имеют большую вероятность того, что Вам постоянно придется переустанавливать Windows.
Ведь такие ломаные версии операционных систем сами содержат ошибки в коде, что в свою очередь снижают защиту компьютера от вирусных атак и мала вероятность того, что Ваши данные останутся в целостности и сохранности даже при внутреннем системном сбое.
Вообще конечно я бы сказал, что при появлении ошибок в системе выполните для начала полную проверку компьютера на вирусы, ведь вполне возможно, что конфликт может быть вызван какой-нибудь, недавно установлено троянской программой.
Если выше описанные советы не помогли! Что делать?
Итак, что же нужно делать, если выше описанные советы так и не помогли избавиться от ошибки «Память не может быть read». В этом случае нужно будет проверить жесткий диск на ошибки, а также выполнить дефрагментацию диска. Если не знаете, как это сделать, тогда рекомендую прочитать мои статьи:
Как очистить жесткий диск от ненужных файлов?
Как проверить жесткий диск на ошибки?
Как выполнить дефрагментацию жесткого диска?
Если ошибка продолжает появляться, то следующим шагом будет переустановка операционной системы с последующим форматированием системного раздела. Ведь причина появления ошибки может скрываться именно в самой сборке операционной системы.
А сборка, как известно – это такая система, в которой интерфейс операционной системы отличается от действительной, то есть ее модификация не соответствует требованиям Windows, отсюда следует изменение некоторых системных файлов, к тому же драйвера входящие в такую сборку не всегда соответствуют оборудованиям.
Завершая сегодняшнюю статью, я бы хотел еще сказать, что не каждому пользователю по карману установить лицензионную операционную систему.
Поэтому если Вы устанавливаете не оригинальную версию Windows на свой компьютер, с надеждой что Ваш компьютер будет работать еще лучше, быстрее, то будьте готовы к тому, что такая сборка в скором времени может проявиться с появлением возможных ошибок, зависаний компьютера.
А приходилось ли Вам сталкиваться с появлением ошибки: Память не может быть read как исправить удалось Вам? Может, Вы знаете свои методы устранения такой ошибки, которые не были озвучены мною в этой статье, буду рад Вас выслушать в комментарии.
P. S =>>>
Источник: http://temowind.ru/obsluzhivanie-i-diagnostika-kompyutera/pamyat-ne-mozhet-byt-read-kak-ispravit/
Вопрос
Проблема: как исправить код ошибки Microsoft Office 30174-8 (1392)?
Я попытался установить Microsoft Office 365, но вместо этого получил код ошибки 30174-8. Я использую Windows 8. Я использую антивирус Avast, если в данном случае это важно. Пожалуйста, посоветуйте, что мне делать, чтобы решить эту проблему. Спасибо!
Решенный ответ
Наверное, каждый из пользователей ПК / ноутбуков не представляет жизни без пакета Microsoft Office. MS Word, MS Office, MS Excel и другие программы незаменимы для работы или учебы. К сожалению, но иногда система Windows отказывается устанавливать Microsoft Office и выдает ошибку.
код ошибки 30174-8 (1392) во время установки. Эта проблема может появиться во всех версиях Windows (7, 8, 8.1, XP, Vista и 10). Если вы предпочитаете более старые версии MS Office, например 2010 или 2012, вы вряд ли столкнетесь с «Извините, у нас возникла проблема. Код ошибки 30174-8 ” проблема. Однако, если вы собираетесь установить Office 2013, 2016 или 365, вы можете быть неприятно удивлены ошибкой установки из-за вышеупомянутой ошибки.
Чтобы решить эту проблему, важно знать, какие проблемы могут стоять за ней. По словам инженеров Microsoft, MОшибка Microsoft Office 30174-8 (1392) может быть вызвано неполной установкой другой версии MS Office, неверно настроенными настройками прокси, конфликтом с антивирусом или поврежденными / поврежденными файлами Office. Если ни одна из этих причин вам не подходит, возможно, вы запускаете нерелевантные сторонние приложения, которые вызывают несоответствия операционной системы. Несмотря на то, насколько вы можете чувствовать себя беспомощным в этой ситуации, мы подготовили для вас несколько исправлений. Поэтому, если вы выберете запуск MS Office как можно скорее, не теряйте время и исправить ошибку 30174-8 (1392) с помощью учебника, приведенного ниже.
Как исправить код ошибки MS Office 30174-8 (1392)?
Исправить это сейчас!Исправить это сейчас!
Для восстановления поврежденной системы необходимо приобрести лицензионную версию Reimage Reimage.
Есть несколько методов, которые можно применить для исправления ошибки 30174-8 (1392). Все известные исправления приведены ниже.
Способ 1. Отключить антивирус
Мы указали антивирус как один из 30174-8 (1392) ошибка причины. Поскольку отключить его — это, безусловно, самое простое, что вы можете сделать, сначала сделайте это и проверьте, все ли MS Office выдает ошибку. Для этого вам просто нужно найти значок вашего средства защиты от вредоносных программ, который должен быть размещен на панели задач. Щелкните правой кнопкой мыши на нем и выберите Запрещать. Чтобы убедиться, что он выключен, перейдите в Диспетчер задач (Ctrl + Alt + Delete) и проверьте, не запущен ли антивирус.
Способ 2. Очистите ваш компьютер
Ошибка MS Office также может быть вызвана системными ошибками или несоответствующим сторонним программным обеспечением. Поэтому желательно выполнить полное сканирование системы с помощью ускорителя ПК, например ReimageСтиральная машина Mac X9. Эта программа проверит все «углы» вашего ПК и исправит такие проблемы, как поврежденные реестры, дублирование файлов, повреждение вредоносным ПО и тому подобное.
Способ 3. Сбросить настройки прокси
- Перейдите к Панель управления -> Сеть и Интернет -> Настройки интернета.
- В новом окне выберите Подключения а потом Настройки LAN.
- Поставьте галочку на Автоматически определять настройки.
- После этого, перезагрузите ваш компьютер и попробуйте установить MS Office прямо сейчас. Если не работает, перейдите к следующему способу.
Способ 4. Удалить не полностью установленный предыдущий пакет MS Office
Фактически, неполная установка Office на сегодняшний день является наиболее частой причиной, по которой люди сталкиваются с 30174-8 (1392) ошибка при установке другого пакета MS Office. Поэтому перед установкой нового избавьтесь от старого.
- Нажмите Ctrl + Alt + Delete открыть Диспетчер задач.
- Находить OfficeClickToRun. EXE процесс или любой другой процесс, связанный с MS Office в списке, щелкните его и выберите Завершить задачу.
- После этого перейдите к эта страница (безопасная ссылка, свободная от вирусов) и скачайте инструмент для удаления Office.
- Наконец, попробуйте установить версию MS Office, которая бросила вам код ошибки 30174-8.
Надеюсь, вы устранили эту проблему и теперь можете использовать программы Microsoft Office без каких-либо ограничений.
Исправляйте ошибки автоматически
Команда ugetfix.com делает все возможное, чтобы помочь пользователям найти лучшие решения для устранения их ошибок. Если вы не хотите бороться с методами ручного ремонта, используйте автоматическое программное обеспечение. Все рекомендованные продукты были протестированы и одобрены нашими профессионалами. Инструменты, которые можно использовать для исправления ошибки, перечислены ниже:
Предложение
сделай это сейчас!
Скачать Fix
Счастье
Гарантия
сделай это сейчас!
Скачать Fix
Счастье
Гарантия
Совместим с Майкрософт ВиндоусСовместим с OS X По-прежнему возникают проблемы?
Если вам не удалось исправить ошибку с помощью Reimage, обратитесь за помощью в нашу службу поддержки. Сообщите нам все подробности, которые, по вашему мнению, нам следует знать о вашей проблеме.
Reimage — запатентованная специализированная программа восстановления Windows. Он диагностирует ваш поврежденный компьютер. Он просканирует все системные файлы, библиотеки DLL и ключи реестра, которые были повреждены угрозами безопасности.Reimage — запатентованная специализированная программа восстановления Mac OS X. Он диагностирует ваш поврежденный компьютер. Он просканирует все системные файлы и ключи реестра, которые были повреждены угрозами безопасности.
Этот запатентованный процесс восстановления использует базу данных из 25 миллионов компонентов, которые могут заменить любой поврежденный или отсутствующий файл на компьютере пользователя.
Для восстановления поврежденной системы необходимо приобрести лицензионную версию Reimage инструмент для удаления вредоносных программ.
Нажмите
Условия использования Reimage | Политика конфиденциальности Reimage | Политика возврата денег за товар | Нажмите
Чтобы оставаться полностью анонимным и не допустить, чтобы интернет-провайдер и правительство от шпионажа на вас, вы должны использовать Частный доступ в Интернет VPN. Это позволит вам подключаться к Интернету, оставаясь полностью анонимным, за счет шифрования всей информации, предотвращения трекеров, рекламы, а также вредоносного контента. Самое главное, вы остановите незаконную слежку, которую за вашей спиной проводят АНБ и другие правительственные учреждения.
Непредвиденные обстоятельства могут произойти в любой момент при использовании компьютера: он может выключиться из-за отключения электроэнергии, Может возникнуть синий экран смерти (BSoD) или случайные обновления Windows могут произойти на машине, когда вы ушли на несколько минут. минут. В результате ваши школьные задания, важные документы и другие данные могут быть потеряны. К восстанавливаться потерянные файлы, вы можете использовать Восстановление данных Pro — он ищет копии файлов, которые все еще доступны на вашем жестком диске, и быстро их извлекает.
На чтение 7 мин. Просмотров 8.4k. Опубликовано 03.09.2019
Dism.exe ошибка 1392 обычно отображается всякий раз, когда файл или каталог поврежден и не читается.
Расположение, указанное в сообщении об ошибке, указывает, что некоторые временные файлы повреждены. Поскольку файлы являются только временными, одно из быстрых исправлений, которые вы можете сделать, – это удалить упомянутый файл в сообщении об ошибке и проверить, сохраняется ли проблема.
Ошибка вызвана отсутствием системных файлов или поврежденными поврежденными данными, которые следует исправить как можно скорее, чтобы предотвратить дальнейшее повреждение оборудования и приложений, так как это может привести к сбоям системы, потере данных или отказу оборудования в большинстве случаев.
Ошибка 1392 проявляется в таких проблемах, как предупреждающие сообщения, замедление или отставание производительности ПК, зависание системы, проблемы с блокировкой программ, запуском или завершением работы, а также с ошибками при установке приложений или других программ и обновлений.
Если вы попытались удалить временный файл и ничего не произошло, попробуйте другие решения, перечисленные здесь.
Содержание
- Как исправить ошибку Dism.exe 1392
- Решение 1. Выполните сканирование SFC
- Решение 2. Запустите проверку диска, чтобы проверить и исправить ошибки диска
- Решение 3. Временно отключите антивирусную программу
- Решение 4. Сканирование компьютера на наличие вредоносных программ
- Решение 5. Удалите ненужные файлы с помощью очистки диска
- Решение 6. Выполните восстановление системы
Как исправить ошибку Dism.exe 1392
-
- Выполнить сканирование SFC
- Запустите Check disk, чтобы проверить и исправить ошибки диска
- Временно отключить антивирусную программу
- Сканирование вашего компьютера на наличие вредоносных программ
- Очистите ненужные файлы с помощью Disk Cleanup
- Выполните восстановление системы
Решение 1. Выполните сканирование SFC
Всякий раз, когда вы обнаружите ошибку dism.exe 1392, скорее всего, есть поврежденные файлы, и программа проверки системных файлов вызовет такие файлы, так как сканирует все защищенные системные файлы, а затем заменяет неправильные версии подлинными, правильными версиями Microsoft.
- Нажмите Пуск .
- Перейдите в поле поиска и введите CMD .
- Перейдите в Командную строку .
- Нажмите правой кнопкой мыши и выберите Запуск от имени администратора .

- Введите sfc/scannow

- Нажмите Enter .
Перезагрузите компьютер и проверьте, исчезла ли ошибка dism.exe 1392.
Решение 2. Запустите проверку диска, чтобы проверить и исправить ошибки диска
Вы должны очень часто использовать инструмент проверки диска для проверки целостности дисков. Это проверяет диски и может исправить многие типы распространенных ошибок на дисках FAT16, FAT32 и NTFS. Один из способов, с помощью которого Check Disk обнаруживает ошибки, заключается в сравнении растрового изображения тома с секторами диска, назначенными файлам в файловой системе.
Check Disk не может восстановить поврежденные данные в файлах, которые кажутся структурно неповрежденными. Вы можете запустить Check Disk из командной строки или через графический интерфейс.
- Нажмите правой кнопкой мыши на Пуск и выберите Командная строка (администратор) .

- Введите следующую команду: chkdsk/f h: и нажмите клавишу ввода (h – это диск с проблемой disk.exe ошибка 1392)
Вы также можете попробовать следующую команду: chkdsk/F/R и затем нажмите enter
Примечание. Check Disk проанализирует диск и выдаст сообщение о состоянии, в котором он обнаружил возникшие проблемы. Если вы не укажете дополнительные параметры, Check Disk не будет устранять проблемы, но для поиска и исправления ошибок на диске C используйте chkdsk/f C: .
Когда вы используете эту команду, Check Disk выполняет анализ диска, а затем исправляет все найденные ошибки, если диск не используется. Если он используется, Check Disk отображает запрос, который спрашивает, хотите ли вы запланировать проверку диска при следующей перезагрузке системы. Нажмите да , чтобы запланировать эту проверку.
- ТАКЖЕ ЧИТАЙТЕ: исправлено: Windows 10 chkdsk зависла
Полный синтаксис для Check Disk выглядит следующим образом:
CHKDSK [том [[путь] имя файла]] [/ F] [/ V] [/ R] [/ X] [/ I] [/ C ] [/ L [: размер]]
- V предназначен для громкости , чтобы настроить громкость для работы с
- путь/имя файла . Указывает файлы для проверки на фрагментацию (только FAT16 и FAT32).
- /F Исправляет ошибки на диске
- /V . Отображает полный путь и имя каждого файла на диске (FAT16 и FAT32); отображает сообщения очистки, если таковые имеются (NTFS)
- /R Находит поврежденные сектора и восстанавливает читаемую информацию (подразумевается/F)
- /X . Вынуждает том сначала отключиться при необходимости (подразумевается/F).
- /I Выполняет минимальную проверку записей индекса (только NTFS)
- /C Пропускает проверку циклов в структуре папок (только NTFS)
- /L: размер . Устанавливает размер файла журнала (только NTFS).
- /B Повторная оценка сбойных кластеров на томе (только NTFS; подразумевает/R)
Решение 3. Временно отключите антивирусную программу
- Перейдите на панель задач рядом с часами и щелкните значок антивирусного программного обеспечения
- Щелкните по нему правой кнопкой мыши
- Выберите опцию, чтобы отключить
Примечание. Антивирусное программное обеспечение может помочь защитить компьютер от вирусов и других угроз безопасности. В большинстве случаев вы не должны отключать его. Если вам необходимо временно отключить его для установки другого программного обеспечения, включите его снова, как только вы закончите.
Если вы подключены к Интернету или сети, когда антивирусное программное обеспечение отключено, ваш компьютер открыт для атак.
- ТАКЖЕ ПРОЧИТАЙТЕ: 5 лучших антивирусных инструментов с неограниченным сроком действия [2018 Список]
Решение 4. Сканирование компьютера на наличие вредоносных программ
Ошибка dism.exe 1392 может быть связана с заражением вашего компьютера вредоносным ПО, так как они могут повредить, повредить или даже удалить файлы, связанные с ошибками во время выполнения, или ошибка может быть связана с компонентом вредоносной программы. Проведите полное сканирование, чтобы исключить проблемы с вредоносным ПО.
Решение 5. Удалите ненужные файлы с помощью очистки диска
По мере использования компьютера со временем накапливаются ненужные файлы, а если они не очищены, они могут привести к замедлению работы компьютера или его зависанию, а также могут вызвать ошибку dism.exe 1392 из-за конфликтов файлов или перегрузки жесткого диска.
Их очистка может устранить ошибку и повысить производительность и скорость вашего компьютера.
- Войдите в систему как администратор .
- Нажмите Пуск и выберите Проводник .
- Разверните Этот компьютер .
- Нажмите правой кнопкой мыши на Локальный диск (C:) и выберите Свойства .
- Перейдите на вкладку Инструменты .

- В разделе Оптимизировать и дефрагментировать диск выберите Оптимизировать .

- Нажмите «Применить», затем нажмите «Ввод» или «ОК».
Решение 6. Выполните восстановление системы
- Нажмите Пуск .
- Перейдите в поле поиска и введите Восстановление системы .
- Нажмите Создать точку восстановления в списке результатов поиска.

- Введите пароль учетной записи администратора или предоставьте разрешения, если будет предложено
- В диалоговом окне Восстановление системы нажмите Восстановление системы .

- Нажмите Далее .
- Нажмите точку восстановления, созданную до возникновения проблемы
- Нажмите Далее .
- Нажмите Готово .
Чтобы вернуться к точке восстановления, выполните следующие действия:
- Нажмите правой кнопкой мыши Пуск .
- Выберите Панель управления .
- В поле поиска панели управления введите Восстановление .
- Выберите Восстановление .

- Нажмите Открыть восстановление системы .

- Нажмите Далее .
- Выберите точку восстановления, связанную с проблемной программой/приложением, драйвером или обновлением
- Нажмите Далее .
- Нажмите Готово .
Другие вещи, которые можно попробовать:
- Обновите драйверы вашего компьютера, поскольку ошибки 1392 могут быть связаны с повреждением или устареванием драйверов устройств. Поиск точного драйвера для проблемы dism.exe error 1392 может быть трудным, но вы можете использовать инструмент обновления драйверов для автоматизации процесса.Ошибка может быть не связана с драйверами, но хорошо убедиться, что все драйверы обновлены для оптимальной производительности ПК
- Установите все доступные обновления Windows, так как Microsoft постоянно обновляет системные файлы, связанные с ошибкой, поэтому решение проблем с ошибками во время выполнения может быть выполнено путем установки последних обновлений или пакетов обновления или других регулярно выпускаемых исправлений
- Удалите и установите заново программу, связанную с ошибкой dism.exe 1392.
- Выполните чистую установку Windows. Сделайте резервную копию всех ваших файлов и данных, прежде чем начать этот трудоемкий процесс. Это последнее средство в попытке решить проблему с ошибкой 1392, но она сотрет все с вашего жесткого диска, поэтому вы можете начать с новой системы. Это также очищает накопленный мусор.
Примечание. Если после чистой установки ошибка dism.exe не устранена, ошибки времени выполнения не связаны с программным обеспечением, а связаны с оборудованием, поэтому замените оборудование, вызывающее ошибку dism.exe 1392.
Некоторые пользователи Windows сообщают, что недавно они провели сканирование DISM, которое в конечном итоге привело к коду ошибки 1392. Подтверждено, что эта проблема возникает в Windows 7, Windows 8.1 и Windows 10.
Ошибка DISM 1392
После изучения этой конкретной проблемы выясняется, что эта конкретная проблема всегда связана с каким-либо повреждением системных файлов, которое влияет на способность вашей ОС определять и заменять поврежденные системные файлы.
Несмотря на то, что основная причина та же, исправление, которому вы должны следовать, зависит от нескольких разных сценариев, с которыми может иметь дело ваш компьютер.
Теперь, когда вы знаете причину появления этого кода ошибки, вот список проверенных методов, которые другие затронутые пользователи успешно использовали для решения проблемы:
Метод 1. Запуск сканирования «CHKDSK Forceofflinefix»
Если утилита DISM (Обслуживание образов развертывания и управление ими) ранее выдавала код ошибки 1392, очевидно, что вы имеете дело с какой-то проблемой повреждения. Один из самых быстрых способов решить эту проблему — запустить сканирование / offlinescanandfix на поврежденном томе с помощью утилиты CHKDSK (Проверить диск).
По сути, это будет запускать автономное сканирование указанного тома, которое вызвало ошибку 1392, и исправлять ошибки, которые ранее были помечены как поврежденные. Несколько затронутых пользователей подтвердили, что этот метод был единственным, что позволило им избавиться от ошибки 1392 без необходимости сбрасывать каждый связанный файл ОС.
Если вы еще не пробовали это сделать, следуйте инструкциям ниже, чтобы запустить сканирование CHKDSK Forceofflinefix на затронутом диске:
- Нажмите клавишу Windows + R, чтобы открыть диалоговое окно «Выполнить». В поле «Выполнить» введите «cmd», затем нажмите Ctrl + Shift + Enter, чтобы открыть командную строку с повышенными привилегиями. Когда вам будет предложено UAC (Контроль учетных записей пользователей), нажмите Да, чтобы предоставить доступ администратора.
Открытие расширенной командной строки
- В командной строке с повышенными привилегиями введите следующую команду и нажмите Enter, чтобы запустить автономное сканирование с помощью утилиты проверки диска: chkdsk / offlinescanandfix
- Терпеливо дождитесь завершения операции, а затем перезагрузите компьютер после завершения процесса.
- Как только ваш компьютер загрузится, запустите еще одно сканирование DISM и посмотрите, решена ли проблема.
Если сканирование DISM по-прежнему вызывает ту же ошибку 1392, перейдите к следующему потенциальному исправлению ниже.
Метод 2: Запуск полного сканирования SFC
Если вы еще этого не сделали, следующий шаг, который вам следует предпринять, — запустить полное сканирование с помощью другого встроенного инструмента под названием SFC (Проверка системных файлов). Между DISM и SFC много общего, но главное отличие состоит в том, что SFC не требует подключения к Интернету для завершения сканирования.
Поэтому, если причина, по которой вы видите ошибку 1392, связана с повреждением системного файла, который используется для облегчения загрузки «исправных системных файлов», этот маршрут может помочь вам полностью избежать проблемы.
Некоторые пользователи, столкнувшиеся с той же проблемой, подтвердили, что проблема была окончательно решена после того, как они запустили полное сканирование SFC и позволили утилите заменить поврежденные экземпляры исправными файлами из локально сохраненного архива.
Если вы ищете шаги, которые позволят вам запустить полное сканирование SFC, следуйте инструкциям ниже:
- Нажмите клавишу Windows + R, чтобы открыть диалоговое окно «Выполнить». Затем введите cmd и нажмите Ctrl + Shift + Enter, чтобы открыть командную строку с повышенными привилегиями. Когда вам будет предложено UAC (Контроль учетных записей пользователей), нажмите Да, чтобы предоставить доступ администратора.
Открытие командной строки с повышенными привилегиями
- В командной строке с повышенными привилегиями введите следующую команду и нажмите Enter, чтобы начать полное сканирование SFC: sfc / scannow
- Терпеливо дождитесь завершения операции, затем перезагрузите компьютер и выполните еще одно сканирование DISM, чтобы убедиться, что процесс по-прежнему прерывается ошибкой 1392.
Если проблема все еще не решена, перейдите к следующему потенциальному исправлению ниже.
Если вы уже попробовали оба возможных исправления, описанные выше, и при выполнении сканирования DISM все еще видите ту же ошибку 1392, одно из возможных исправлений — запустить более тщательное сканирование с использованием длинной версии служебной программы обслуживания образов развертывания и управления ими.
Потратив время на создание совместимого установочного носителя и его установку на свой компьютер перед запуском длительного сканирования DISM, вы предоставите ему повышенные разрешения и возможности, которые, мы надеемся, позволят ему исправить повреждение системного файла без необходимости обновлять каждый компонент ОС. .
Если вы еще не пробовали это сделать, следуйте инструкциям ниже:
Примечание. Приведенные ниже инструкции применимы только к пользователям Windows 10. Если вы используете старую версию, перейдите к следующему способу ниже.
- Откройте браузер по умолчанию и перейдите к Страница загрузки Windows 10. Оказавшись внутри, нажмите кнопку Загрузить инструмент сейчас (в разделе Создать установочный носитель Windows 10).
Скачать Win 10 iso
- Подождите, пока MediaCreationTool загрузится, затем дважды щелкните по нему и нажмите Да в UAC (Контроль учетных записей пользователей), когда будет предложено сделать это.
- Затем терпеливо подождите, пока приложение завершит инициализацию, затем примите ToS и выберите Создать установочный носитель (USB-накопитель, DVD, файл ISO) для другого ПК), прежде чем нажать Далее.
Создание установочного носителя с помощью программы установки Windows 10
- На следующем шаге снимите флажок Использовать рекомендуемые параметры для этого ПК и настройте язык, выпуск и архитектуру, чтобы они соответствовали вашей текущей версии ОС, если уже выбранные параметры неверны. Как только вы это сделаете, нажмите «Далее» еще раз.
Создание правильного установочного носителя
- При следующем запросе выберите файл ISO из доступных вам вариантов и еще раз нажмите «Далее».
- Как только вы нажмете «Далее», вы увидите всплывающее окно «Выбор пути», которое необходимо использовать для выбора подходящего места для файла .ISO, который вы собираетесь создать. После того, как вы выбрали правильное местоположение, нажмите «Далее» в последний раз и дождитесь успешного создания ISO.
Скачивание и создание Windows 10
Примечание. Эта утилита начнет работу с загрузки последней сборки Windows 10 перед ее преобразованием в ISO, поэтому, в зависимости от вашего интернет-соединения, эта операция продлится несколько часов.
- После успешного создания ISO закройте утилиту установки Windows 10, затем с помощью проводника перейдите к месту, где вы создали ISO, и дважды щелкните его, чтобы смонтировать на своем компьютере. Нажмите Да при запросе подтверждения.
- После успешного создания и подключения установочного носителя Windows 10 нажмите клавишу Windows + R, чтобы открыть команду «Выполнить», затем введите «cmd» в текстовое поле и нажмите Ctrl + Shift + Enter, чтобы открыть командную строку с повышенными привилегиями.
Открытие командной строки с повышенными привилегиями
- Когда вы войдете в командную строку CMD с повышенными правами, введите следующую команду, помня о заполнителе, который необходимо заменить: DISM / Online / Cleanup-Image / RestoreHealth /source:WIM:X:SourcesInstall.wim:1 / LimitAccess
Примечание. Замените X буквой диска, на котором расположен ISO-образ. Если он у вас установлен по умолчанию, вы, скорее всего, найдете его на диске C: /.
- Терпеливо подождите, пока не будет выполнено долгое сканирование версии DISM, а затем перезагрузите компьютер по его завершении.
Примечание. Имейте в виду, что эта операция займет больше времени, чем стандартная операция DISM, поэтому, в зависимости от стороны вашего диска и если вы используете твердотельные или жесткие диски, это может занять несколько часов. - После завершения сканирования длинной версии DISM перезагрузите компьютер и посмотрите, решена ли проблема.
Если вы по-прежнему сталкиваетесь с кодом ошибки 1392 во время обычного сканирования, перейдите к следующему потенциальному исправлению ниже.
Метод 4: обновление каждого компонента Windows
Если ни одно из возможных исправлений, описанных выше, не помогло в вашем случае, почти наверняка вы имеете дело с каким-то повреждением системных файлов, которое нельзя решить обычным способом. В этом случае единственный вариант — сбросить каждый системный файл, принадлежащий вашей операционной системе, чтобы убедиться, что ни один поврежденный экземпляр не вызывает ошибку 1392.
И в зависимости от времени, которое у вас на руках, и важности файлов, которые вы в данный момент запускаете на диске с ОС, на этом этапе у вас есть 2 варианта:
- Восстановительная установка. Если у вас много важных файлов на дисках C: и у вас мало времени, эта операция, вероятно, будет для вас лучшим выбором. Ремонтная установка (также известная как восстановление на месте) обновит подавляющее большинство компонентов Windows, не затрагивая никаких личных файлов (включая приложения, игры, личные мультимедиа, пользовательские настройки и т. Д.). Но главный недостаток этого метода заключается в том, что он не решает ни одного случая повреждения системных файлов, и вам понадобится совместимый установочный носитель, чтобы начать его работу. (У вас уже есть, если вы следовали методу 3)
- Чистая установка — это самая простая процедура из двух. Вам не нужен совместимый установочный носитель, так как эту операцию можно запустить прямо из меню графического интерфейса Windows. Однако, если вы не сделаете резервную копию своих данных заранее, вы потеряете все личное, что в настоящее время хранится на диске ОС.
Содержание
- 1 Признаки ошибки 1392
- 2 Причины ошибки 1392
-
- 2.0.1 Ошибки во время выполнения в базе знаний
-
- 3 Как исправить ошибку Windows 8 1392
-
- 3.0.1 Шаг 1: Восстановить записи реестра, связанные с ошибкой 1392
- 3.0.2 Шаг 2: Проведите полное сканирование вашего компьютера на вредоносное ПО
- 3.0.3 Шаг 3: Очистить систему от мусора (временных файлов и папок) с помощью очистки диска (cleanmgr)
- 3.0.4 Шаг 4: Обновите драйверы устройств на вашем компьютере
- 3.0.5 Шаг 5: Используйте Восстановление системы Windows, чтобы «Отменить» последние изменения в системе
- 3.0.6 Шаг 6: Удалите и установите заново программу Windows 8, связанную с Ошибка 1392
- 3.0.7 Шаг 7: Запустите проверку системных файлов Windows («sfc /scannow»)
- 3.0.8 Шаг 8: Установите все доступные обновления Windows
- 3.0.9 Шаг 9: Произведите чистую установку Windows
-
- 4 Информация об операционной системе
- 5 Проблема с 1392 все еще не устранена?
- 5.1 Получить ответы от нашихСообщество компьютерных экспертов
- 5.2 как удалить ошибок файл или каталог поврежден и читается (1392)
-
- 5.2.0.1 Старые
- 5.2.0.2 Новейший
- 5.2.0.3 Голосов
- 5.2.1 1 голосование
- 5.2.2 0 голоса
-
| Номер ошибки: | Ошибка 1392 | |
| Название ошибки: | Windows 8 Error 1392 | |
| Описание ошибки: | Ошибка 1392: Возникла ошибка в приложении Windows 8. Приложение будет закрыто. Приносим извинения за неудобства. | |
| Разработчик: | Microsoft Corporation | |
| Программное обеспечение: | Windows 8 | |
| Относится к: | Windows XP, Vista, 7, 8 |
Совместима с Windows 2000, XP, Vista, 7, 8 и 10
- Появляется сообщение «Ошибка 1392» и окно активной программы вылетает.
- Ваш компьютер часто прекращает работу после отображения ошибки 1392 при запуске определенной программы.
- Отображается “Windows 8 Error 1392”.
- Windows медленно работает и медленно реагирует на ввод с мыши или клавиатуры.
- Компьютер периодически «зависает» на несколько секунд.
Такие сообщения об ошибках 1392 могут появляться в процессе установки программы, когда запущена программа, связанная с Microsoft Corporation (например, Windows 8), при запуске или завершении работы Windows, или даже при установке операционной системы Windows. Отслеживание момента появления ошибки 1392 является важной информацией при устранении проблемы.
Причины ошибки 1392
- Поврежденная загрузка или неполная установка программного обеспечения Windows 8.
- Повреждение реестра Windows 8 из-за недавнего изменения программного обеспечения (установка или удаление), связанного с Windows 8.
- Вирус или вредоносное ПО, которые повредили файл Windows или связанные с Windows 8 программные файлы.
- Другая программа злонамеренно или по ошибке удалила файлы, связанные с Windows 8.
Ошибки типа Ошибки во время выполнения, такие как «Ошибка 1392», могут быть вызваны целым рядом факторов, поэтому важно устранить каждую из возможных причин, чтобы предотвратить повторение ошибки в будущем.
Ошибки во время выполнения в базе знаний
star rating here
Как исправить ошибку Windows 8 1392
Ниже описана последовательность действий по устранению ошибок, призванная решить проблемы Ошибка 1392. Данная последовательность приведена в порядке от простого к сложному и от менее затратного по времени к более затратному, поэтому мы настоятельно рекомендуем следовать данной инструкции по порядку, чтобы избежать ненужных затрат времени и усилий.
Пожалуйста, учтите: Нажмите на изображение [ 

Шаг 1: Восстановить записи реестра, связанные с ошибкой 1392
Редактирование реестра Windows вручную с целью удаления содержащих ошибки ключей Ошибка 1392 не рекомендуется, если вы не являетесь специалистом по обслуживанию ПК. Ошибки, допущенные при редактировании реестра, могут привести к неработоспособности вашего ПК и нанести непоправимый ущерб вашей операционной системе. На самом деле, даже одна запятая, поставленная не в том месте, может воспрепятствовать загрузке компьютера!
В связи с подобным риском мы настоятельно рекомендуем использовать надежные инструменты очистки реестра, такие как WinThruster [Загрузить] (разработанный Microsoft Gold Certified Partner), чтобы просканировать и исправить любые проблемы, связанные с Ошибка 1392. Используя очистку реестра [Загрузить], вы сможете автоматизировать процесс поиска поврежденных записей реестра, ссылок на отсутствующие файлы (например, вызывающих ошибку %%error_name%%) и нерабочих ссылок внутри реестра. Перед каждым сканированием автоматически создается резервная копия, позволяющая отменить любые изменения одним кликом и защищающая вас от возможного повреждения компьютера. Самое приятное, что устранение ошибок реестра [Загрузить] может резко повысить скорость и производительность системы.
Предупреждение: Если вы не являетесь опытным пользователем ПК, мы НЕ рекомендуем редактирование реестра Windows вручную. Некорректное использование Редактора реестра может привести к серьезным проблемам и потребовать переустановки Windows. Мы не гарантируем, что неполадки, являющиеся результатом неправильного использования Редактора реестра, могут быть устранены. Вы пользуетесь Редактором реестра на свой страх и риск.
Перед тем, как вручную восстанавливать реестр Windows, необходимо создать резервную копию, экспортировав часть реестра, связанную с Ошибка 1392 (например, Windows 8):
- Нажмите на кнопку Начать.
- Введите «command» в строке поиска. ПОКА НЕ НАЖИМАЙТЕENTER!
- Удерживая клавиши CTRL-Shift на клавиатуре, нажмите ENTER.
- Будет выведено диалоговое окно для доступа.
- Нажмите Да.
- Черный ящик открывается мигающим курсором.
- Введите «regedit» и нажмите ENTER.
- В Редакторе реестра выберите ключ, связанный с Ошибка 1392 (например, Windows 8), для которого требуется создать резервную копию.
- В меню Файл выберите Экспорт.
- В списке Сохранить в выберите папку, в которую вы хотите сохранить резервную копию ключа Windows 8.
- В поле Имя файла введите название файла резервной копии, например «Windows 8 резервная копия».
- Убедитесь, что в поле Диапазон экспорта выбрано значение Выбранная ветвь.
- Нажмите Сохранить.
- Файл будет сохранен с расширением .reg.
- Теперь у вас есть резервная копия записи реестра, связанной с Windows 8.
Следующие шаги при ручном редактировании реестра не будут описаны в данной статье, так как с большой вероятностью могут привести к повреждению вашей системы. Если вы хотите получить больше информации о редактировании реестра вручную, пожалуйста, ознакомьтесь со ссылками ниже.
Мы не несем никакой ответственности за результаты действий, совершенных по инструкции, приведенной ниже — вы выполняете эти задачи на свой страх и риск.
Шаг 2: Проведите полное сканирование вашего компьютера на вредоносное ПО
Есть вероятность, что ошибка 1392 может быть связана с заражением вашего компьютера вредоносным ПО. Эти вредоносные злоумышленники могут повредить или даже удалить файлы, связанные с Ошибки во время выполнения. Кроме того, существует возможность, что ошибка 1392 связана с компонентом самой вредоносной программы.
Совет: Если у вас еще не установлены средства для защиты от вредоносного ПО, мы настоятельно рекомендуем использовать Emsisoft Anti-Malware (скачать). В отличие от других защитных программ, данная программа предлагает гарантию удаления вредоносного ПО.
Шаг 3: Очистить систему от мусора (временных файлов и папок) с помощью очистки диска (cleanmgr)
Со временем ваш компьютер накапливает ненужные файлы в связи с обычным интернет-серфингом и повседневным использованием компьютера. Если такие ненужные файлы иногда не удалять, они могут привести к снижению быстродействия Windows 8 или к ошибке 1392, возможно вследствие конфликтов файлов или перегрузки жесткого диска. Удаление таких временных файлов при помощи утилиты Очистка диска может не только устранить ошибку 1392, но и существенно повысить быстродействие вашего компьютера.
Совет: Хотя утилита Очистки диска является прекрасным встроенным инструментом, она удаляет не все временные файлы с вашего компьютера. Другие часто используемые программы, такие как Microsoft Office, Firefox, Chrome, Live Messenger, а также сотни других программ не поддаются очистке при помощи программы Очистка диска (включая некоторые программы Microsoft Corporation).
Из-за недостатков утилиты Windows Очистка диска (cleanmgr) мы настоятельно рекомендуем использовать специализированное программное обеспечение очистки жесткого диска / защиты конфиденциальности, например WinSweeper [Загрузить] (разработано Microsoft Gold Partner), для очистки всего компьютера. Запуск WinSweeper [Загрузить] раз в день (при помощи автоматического сканирования) гарантирует, что ваш компьютер всегда будет чист, будет работает быстро и без ошибок %%error_name%%, связанных с временными файлами.
Как запустить Очистку диска (cleanmgr) (Windows XP, Vista, 7, 8 и 10):
- Нажмите на кнопку Начать.
- Введите «command» в строке поиска. ПОКА НЕ НАЖИМАЙТЕENTER!
- Удерживая клавиши CTRL-Shift на клавиатуре, нажмите ENTER.
- Будет выведено диалоговое окно для доступа.
- Нажмите Да.
- Черный ящик открывается мигающим курсором.
- Введите «cleanmgr» и нажмите ENTER.
- Программа Очистка диска приступит к подсчету занятого места на диске, которое вы можете освободить.
- Будет открыто диалоговое окно Очистка диска, содержащее флажки, которые вы можете выбрать. В большинстве случаев категория «Временные файлы» занимает большую часть дискового пространства.
- Установите флажки напротив категорий, которые вы хотите использовать для очистки диска, и нажмите OK.
Шаг 4: Обновите драйверы устройств на вашем компьютере
Ошибки 1392 могут быть связаны с повреждением или устареванием драйверов устройств. Драйверы с легкостью могут работать сегодня и перестать работать завтра по целому ряду причин. Хорошая новость состоит в том, что чаще всего вы можете обновить драйверы устройства, чтобы устранить проблему с Ошибка 1392.
В связи с временными затратами и общей сложностью обновления драйверов мы настоятельно рекомендуем использовать утилиту обновления драйверов, например DriverDoc (разработана Microsoft Gold Partner), для автоматизации этого процесса.
Пожалуйста, учтите: Ваш файл Ошибка 1392 может и не быть связан с проблемами в драйверах устройств, но всегда полезно убедиться, что на вашем компьютере установлены новейшие версии драйверов оборудования, чтобы максимизировать производительность вашего ПК.
Шаг 5: Используйте Восстановление системы Windows, чтобы «Отменить» последние изменения в системе
Восстановление системы Windows позволяет вашему компьютеру «отправиться в прошлое», чтобы исправить проблемы Ошибка 1392. Восстановление системы может вернуть системные файлы и программы на вашем компьютере к тому времени, когда все работало нормально. Это потенциально может помочь вам избежать головной боли от устранения ошибок, связанных с 1392.
Пожалуйста, учтите: использование восстановления системы не повлияет на ваши документы, изображения или другие данные.
Чтобы использовать Восстановление системы (Windows XP, Vista, 7, 8 и 10):
- Нажмите на кнопку Начать.
- В строке поиска введите «Восстановление системы» и нажмите ENTER.
- В окне результатов нажмите Восстановление системы.
- Введите пароль администратора (при появлении запроса).
- Следуйте инструкциям Мастера для выбора точки восстановления.
- Восстановить ваш компьютер.
Шаг 6: Удалите и установите заново программу Windows 8, связанную с Ошибка 1392
Инструкции для Windows 7 и Windows Vista:
- Откройте «Программы и компоненты», нажав на кнопку Пуск.
- Нажмите Панель управления в меню справа.
- Нажмите Программы.
- Нажмите Программы и компоненты.
- Найдите Windows 8 в столбце Имя.
- Нажмите на запись Windows 8.
- Нажмите на кнопку Удалить в верхней ленте меню.
- Следуйте инструкциям на экране для завершения удаления Windows 8.
Инструкции для Windows XP:
- Откройте «Программы и компоненты», нажав на кнопку Пуск.
- Нажмите Панель управления.
- Нажмите Установка и удаление программ.
- Найдите Windows 8 в списке Установленные программы.
- Нажмите на запись Windows 8.
- Нажмите на кнопку Удалить справа.
- Следуйте инструкциям на экране для завершения удаления Windows 8.
Инструкции для Windows 8:
- Установите указатель мыши в левой нижней части экрана для показа изображения меню Пуск.
- Щелкните правой кнопкой мыши для вызова Контекстного меню Пуск.
- Нажмите Программы и компоненты.
- Найдите Windows 8 в столбце Имя.
- Нажмите на запись Windows 8.
- Нажмите Удалить/изменить в верхней ленте меню.
- Следуйте инструкциям на экране для завершения удаления Windows 8.
После того, как вы успешно удалили программу, связанную с Ошибка 1392 (например, Windows 8), заново установите данную программу, следуя инструкции Microsoft Corporation.
Совет: Если вы абсолютно уверены, что ошибка 1392 связана с определенной программой Microsoft Corporation, удаление и повторная установка программы, связанной с Ошибка 1392 с большой вероятностью решит вашу проблему.
Шаг 7: Запустите проверку системных файлов Windows («sfc /scannow»)
Проверка системных файлов представляет собой удобный инструмент, включаемый в состав Windows, который позволяет просканировать и восстановить поврежденные системные файлы Windows (включая те, которые имеют отношение к Ошибка 1392).
Чтобы запустить проверку системных файлов (Windows XP, Vista, 7, 8 и 10):
- Нажмите на кнопку Начать.
- Введите «command» в строке поиска. ПОКА НЕ НАЖИМАЙТЕENTER!
- Удерживая клавиши CTRL-Shift на клавиатуре, нажмите ENTER.
- Будет выведено диалоговое окно для доступа.
- Нажмите Да.
- Черный ящик открывается мигающим курсором.
- Введите «sfc /scannow» и нажмите ENTER.
- Проверка системных файлов начнет сканирование на наличие проблем Ошибка 1392 и других системных файлов (проявите терпение — проверка может занять длительное время).
- Следуйте командам на экране.
Шаг 8: Установите все доступные обновления Windows
Microsoft постоянно обновляет и улучшает системные файлы Windows, связанные с Ошибка 1392. Иногда для решения проблемы Ошибки во время выполнения нужно просто напросто обновить Windows при помощи последнего пакета обновлений или другого патча, которые Microsoft выпускает на постоянной основе.
Чтобы проверить наличие обновлений Windows (Windows XP, Vista, 7, 8 и 10):
- Нажмите на кнопку Начать.
- Введите «update» в строке поиска и нажмите ENTER.
- Будет открыто диалоговое окно Обновление Windows.
- Если имеются доступные обновления, нажмите на кнопку Установить обновления.
Шаг 9: Произведите чистую установку Windows
Предупреждение: Мы должны подчеркнуть, что переустановка Windows займет очень много времени и является слишком сложной задачей, чтобы решить проблемы Ошибка 1392. Во избежание потери данных вы должны быть уверены, что вы создали резервные копии всех важных документов, изображений, программ установки программного обеспечения и других персональных данных перед началом процесса. Если вы сейчас е создаете резервные копии данных, вам стоит немедленно заняться этим (скачать рекомендованное решение для резервного копирования), чтобы защитить себя от безвозвратной потери данных.
Пожалуйста, учтите: Если проблема 1392 не устранена после чистой установки Windows, это означает, что проблема Ошибки во время выполнения ОБЯЗАТЕЛЬНО связана с аппаратным обеспечением. В таком случае, вам, вероятно, придется заменить соответствующее оборудование, вызывающее ошибку 1392.
Информация об операционной системе
Сообщения об ошибках 1392 могут появляться в любых из нижеперечисленных операционных систем Microsoft Windows:
- Windows 10
- Windows 8
- Windows 7
- Windows Vista
- Windows XP
- Windows ME
- Windows 2000
Проблема с 1392 все еще не устранена?
Обращайтесь к нам в любое время в социальных сетях для получения дополнительной помощи:
Об авторе: Джей Гитер (Jay Geater) является президентом и генеральным директором корпорации Solvusoft — глобальной компании, занимающейся программным обеспечением и уделяющей основное внимание новаторским сервисным программам. Он всю жизнь страстно увлекался компьютерами и любит все, связанное с компьютерами, программным обеспечением и новыми технологиями.
1AppDataLocalTempis6JM5Q.tmp».»
Я теперь даже музыку не могу скачать, ведь ТАКУЮ папку не скачаешь из интернета! Теперь систему переустанавливать? 
в этих папках (C:Users (имя пользователя) AppDataLocal. и т. д.) часто шкерятся вирусы
какого хера и какая программа пытается туда что-то записать?
Temp — это временное хранилище, не ответственная за работу системы, более того — содержимое этой папки (. AppDataLocalTemp. ) можно смело удалять
если ты используешь программу-качалку — попробуй в ее настройках изменить путь сохранения, т. е. местоположение файлов другое задай, например — мои документы/записи/ (создай свою папку с любым именем)
и еще. Код ошибки 1392 означает:
Код ошибки: 1392 (0×0570)
Файл или папка повреждены. Чтение невозможно.
возможно ошибка файловой системы, поэтому —
мой компьютер — диск С — свойства — сервис- выполнить проверку.
Поставь обе галочки и перезагрузи компьютер.
Получить ответы от наших
Сообщество компьютерных экспертов
как удалить ошибок файл или каталог поврежден и читается (1392)
Я бы рекомендовал выполнив проверку диска (CHKDSK) на диске (для например C:.)., Содержащего эти XLS файлы
Проверка диска может исправить такие файловой системы, связанные ошибки на вашем диске.
Чтобы запустить проверку диска в Windows, щелкните правой кнопкой мыши по этому букву и выберите «Свойства «. Перейдите на вкладку Сервис, а под «Проверка диска «, нажмите «Проверить сейчас . «.
Альтернативный метод: http://support.microsoft.com/kb/176646
- 3 Ответы
Старые
Новейший
Голосов
1 голосование
может быть, это не возможно, чтобы удалить сообщение об ошибке с XLS файл, так как он мог быть поврежден. Надеюсь, у вас есть резервные копии файла Excel.
если это «Файл или каталог поврежден и читается» Ошибка происходит разделить или USB диски, а затем вы можете выполнить CHKDSK / FG: (г является буква раздела) в вопросе, чтобы исправить проблему легко.
0 голоса
Для устранения или исправить свои ошибки, вам нужно найти и ремонт проблемный файл, применяя следующие шаги:
- Найти папку Xlstart в операционной системе Windows XP, путь по умолчанию C: Documents и Settings Имя пользователя Application Data Microsoft Excel XLSTART или C: Program Files Microsoft Office Office10 Xlstart
- Выберите все файлы, содержащиеся в нем, и переместить их в другую папку.
- Откройте все файлы по одному и после обнаружения поврежденного файла переместить другие файлы на прежнее место, т.е. Xlstart.
- Теперь откройте файл поврежден, используя ‘Открыть и восстановить «функцию, чтобы восстановить ее.
Если вы не в состоянии восстановить поврежденные Excel файл с применением MS Excel встроенной функцией восстановления файлов, то попробуйте другой способ для ремонта и восстановления поврежденных файлов ваш.
В этом методе вы должны сохранить файл MS Excel в формате HTML. Чтобы сделать эту задачу Откройте Excel-файл и выберите опцию «Сохранить как» и после этого выберите опцию «Другие форматы» и выберите «Веб-страница» из выпадающего списка.
Убедитесь, что полная книга выбрана и после всего нажмите «Сохранить». Появится предупреждение, как «потери форматирования в файле Excel вполне возможно» Нажмите кнопку «Да», чтобы убедиться в этом предупреждение или «Помощь», чтобы узнать больше об этом.
После процесса сохранения, нажмите правой кнопкой мыши на файле и выберите пункт «Открыть с >> Microsoft Office Excel ‘опции и после того, как пойти в» Сохранить как «и формата файла Excel’ ‘из списка. Измените имя файла, чтобы избежать какой-либо неопределенности и нажмите «Сохранить».
Если выше метод не работает, то, что вам нужно Trun проверки диска вашего компьютера:
Используйте команды проверки диска следующим образом:
1. Нажмите кнопку Пуск.
2. В поисках оконного типа ‘Cmd’ и ENTER. Щелкните правой кнопкой мыши и выберите «Запуск от имени администратора».
3. Введите в командной строке CHKDSK / P и нажмите ENTER, чтобы сканировать диск.
4. Затем введите CHKDSK C: / F / R и нажмите ENTER, чтобы восстановить поврежденные секторы, если таковые имеются.
ПРИМЕЧАНИЕ: Корень езды должен быть C: и команда может запланировать задачу при старте системы, если она, затем нажмите Y, чтобы запланировать задачу и перезагрузить компьютер, чтобы выполнить CHKDSK.
После проверки диска завершится, загрузка на рабочий стол, а затем проверить.
В последнее время в цифровом мире множество пользователей ПК заявляют о «сбое сканирования DISM с ошибкой 1392». Это обычная ошибка Windows, которая может возникать независимо от используемой вами версии. Ошибка DISM 1392 обычно возникает из-за поврежденных или нечитаемых временных системных файлов. Это также может произойти из-за отсутствующих или поврежденных данных.
Поскольку причина ошибки DISM 1392 является фундаментальной, ее решения также не очень сложные. В этой статье мы обсудим последствия ошибки DISM 1392 и некоторые из ее стандартных исправлений, которые помогут пользователю быстро избавиться от нее. Давайте начнем.
Содержание
- 1 Что такое ошибка DISM 1392 и ее последствия?
-
2 Исправления «Ошибка сканирования DISM с ошибкой 1392».
- 2.1 ИСПРАВЛЕНИЕ 1: Запустите сканирование SFC:
- 2.2 ИСПРАВЛЕНИЕ 2: Очистите ненужные файлы:
- 2.3 ИСПРАВЛЕНИЕ 3: Запустите команду Проверить диск:
- 2.4 ИСПРАВЛЕНИЕ 4: Выполните сканирование на наличие вредоносных программ:
- 2.5 ИСПРАВЛЕНИЕ 5: временно отключите стороннюю антивирусную программу:
- 2.6 ИСПРАВЛЕНИЕ 6. Вернитесь к точке восстановления системы:
Что такое ошибка DISM 1392 и ее последствия?
Как было сказано выше, «DISM Scan Fails with Error 1392» — распространенная ошибка Windows, которая обычно появляется, когда данные повреждены или повреждены, или временный системный файл отсутствует. Указанная ошибка отображает предупреждения о зависании системы, зависании программы, ошибках установки, низкой или отстающей производительности ПК, проблемах с запуском или выключением и других. Если не решить проблему на ранней стадии, это может привести к отказу оборудования, повреждению приложения или даже к полному сбою системы в некоторых случаях.
Ошибка DISM 1392 в основном связана с временными системными файлами; следовательно, первое средство — удалить все эти файлы. Однако, если это не решит проблему для вас, рассмотрите возможность использования исправлений, приведенных ниже.
Исправления «Ошибка сканирования DISM с ошибкой 1392».
ИСПРАВЛЕНИЕ 1. Запустите сканирование SFC.:
Поврежденные системные файлы — одна из наиболее частых причин возникновения ошибки DISM 1392; следовательно, в этом случае может помочь сканирование SFC. Для этого
- Перейдите в панель поиска Windows и введите «cmd ».
- В результатах поиска перейдите к опции Командная строка и выберите вариант Запустить от имени администратора.
- В окне командной строки введите sfc / scannow а затем нажмите Войти.
- Теперь он выполнит команду и просканирует и восстановит все поврежденные файлы в вашей системе. Как только это будет сделано, перезагрузите вашу систему и проверьте, решена ли указанная проблема или нет.
ИСПРАВЛЕНИЕ 2: Очистите ненужные файлы:
Накопление ненужных файлов также может привести к ошибке DISM 1392. Когда вы используете свой компьютер, ненужные файлы со временем сохраняются, а если вы не очищаете их регулярно, они начинают накапливаться. И из-за конфликта файлов или перегрузки диска это может вызвать указанную ошибку. Следовательно, лучший способ решить эту проблему — очистить ненужные файлы.
- Для этого вы можете удалить такие файлы вручную или использовать сторонний инструмент для очистки.
- После очистки вашего ПК вы избавитесь от ошибки DISM 1392 и улучшите его скорость и производительность.
ИСПРАВЛЕНИЕ 3: Запустите команду Проверить диск:
Команда Проверить диск проверяет целостность любого диска и обнаруживает любую ошибку, которая находится внутри, а затем отображает сообщение об этом. Для запуска команды выполните действия, указанные ниже:
- Перейдите в панель поиска Windows и введите «Cmd»
- В результатах поиска перейдите к опции Командная строка и выберите вариант Запустить от имени администратора.
- В окне командной строки введите chkdsk / f h: а затем нажмите Войти.
НОТА: Здесь «h» — это диск с ошибкой disk.exe 1392.
- После сканирования на контрольном диске отобразится сообщение о проблеме. Теперь, если вы не укажете следующий шаг, он не начнет устранять проблему. Следовательно, чтобы найти и исправить ошибки на диске C, вам необходимо рассмотреть следующую команду chkdsk / f C:
ИСПРАВЛЕНИЕ 4. Выполните сканирование на вредоносное ПО:
Заражение вашего ПК вредоносным ПО также может привести к сбою сканирования DISM с ошибкой 1392. Следовательно, чтобы отметить, эта возможность рассматривает запуск сканирования на наличие вредоносных программ. Для этого мы рекомендуем использовать надежный сторонний инструмент.
После завершения сканирования на наличие вредоносных программ перезагрузите систему и проверьте, решена ли проблема.
ИСПРАВЛЕНИЕ 5: временно отключите стороннюю антивирусную программу:
Отключение антивирусной программы помогло нескольким пользователям избавиться от проблемы «Сбой сканирования DISM с ошибкой 1392». Для этого
- Перейдите к значку антивирусного программного обеспечения на панели задач, щелкните его правой кнопкой мыши и выберите Отключить.
- После этого проверьте, устранена ли проблема с ошибкой.
Важная заметка: Отключение антивирусной программы может открыть возможные угрозы для вашей системы. Поэтому мы советуем вам включить его как можно скорее, чтобы защитить вашу систему.
ИСПРАВЛЕНИЕ 6. Вернитесь к точке восстановления системы.:
Восстановление системы помогает восстановить более раннюю дату, когда ваш компьютер работал правильно без каких-либо ошибок. В этом случае возврат к точке восстановления, в которой ваша система работала без сбоев, поможет вам устранить указанную ошибку. Однако помните, что вы можете потерять некоторые файлы и программы, которые вы загрузили после даты восстановления.
Для этого
Создайте точку восстановления:
- В строке поиска Windows введите Восстановление системы.
- Теперь из результатов поиска выберите вариант Создать точку восстановления.
- Здесь введите свой пароль учетной записи администратора или предоставить разрешение на доступ.
- В следующем диалоговом окне нажмите на вкладка восстановления системы а затем нажмите на Следующий.
- Теперь выберите точка восстановления который был создан до возникновения указанной ошибки.
- Наконец, нажмите следующий а затем нажмите на финиш.
Введите точку восстановления:
Ошибки Dism.exe очень распространены на вашем компьютере, и время от времени вы можете получать их. Однако, если вы столкнетесь с ошибкой DISM 1392, рекомендуется быстро устранить ее.
Это были все возможные исправления для «DISM Scan Fails with Error 1392». Решения, упомянутые в статье выше, удобны, и для их использования не требуется никаких знаний экспертного уровня. Если у вас есть какие-либо вопросы или отзывы, напишите комментарий в поле для комментариев ниже.