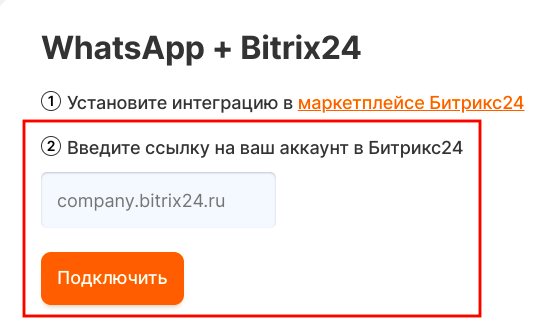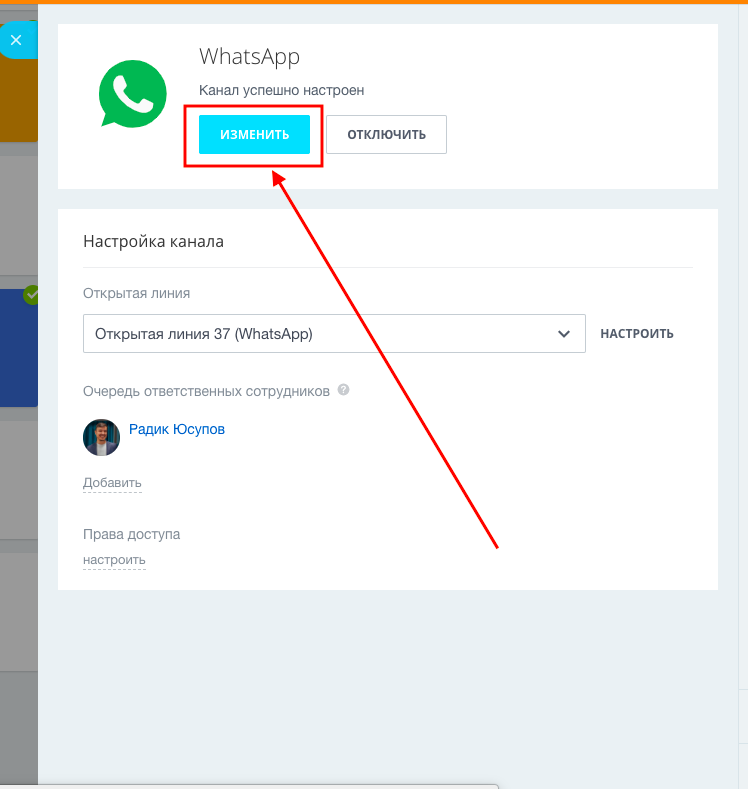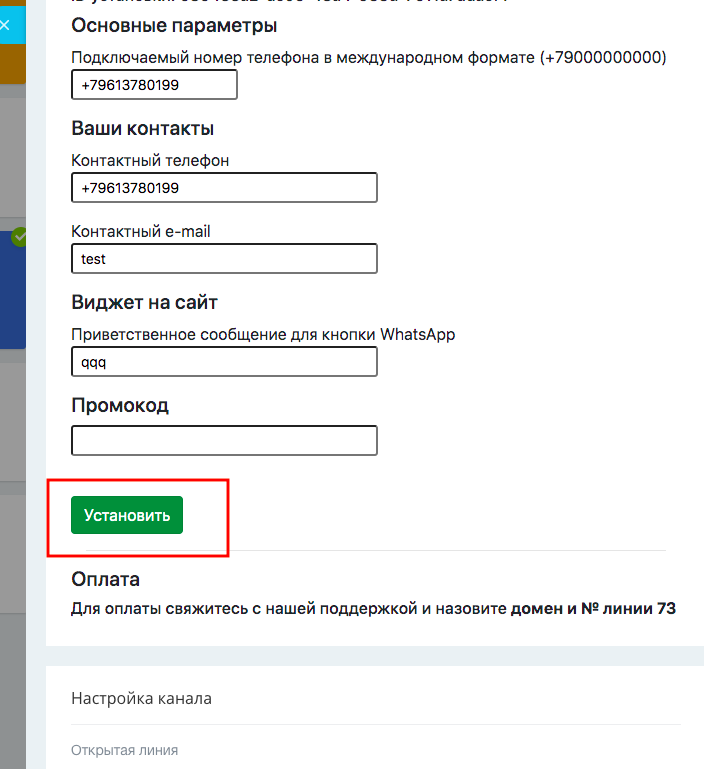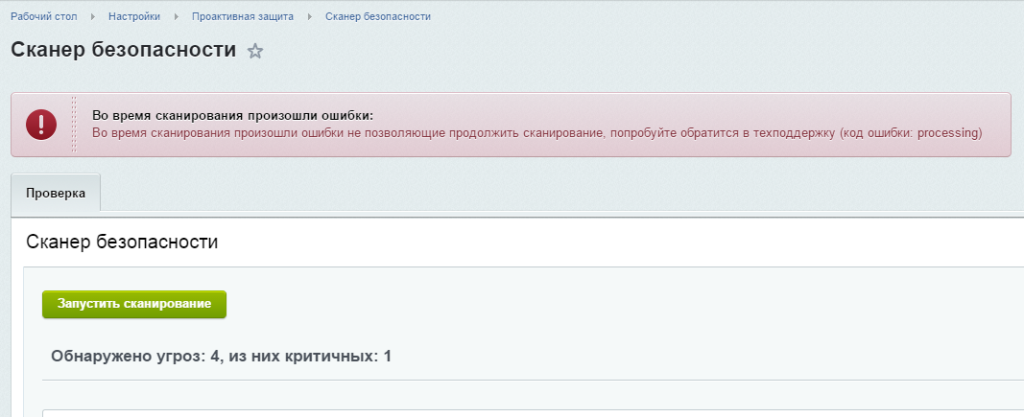При работе с десктопным приложением Битрикс24 могут возникнуть ошибки. Давайте рассмотрим из-за чего они возникают и как их решить.
Неверный логин или пароль
Классическая ошибка — видимо вы ошиблись, вводя свой логин или пароль. Если вы уверены, что вводите верно, то попробуйте авторизоваться с теми же данными в браузере. Если ошибка повторится, то вам нужно восстановить свои данные.
- Как восстановить пароль?
- Как узнать логин сотрудника в Битрикс24
Очень часто проблема возникает из-за неправильного языка при вводе пароля или случайно нажатой клавиши CAPS LOCK. Настоятельно рекомендую это проверить.
Не удалось установить соединение с сервером
Данная проблема может возникнуть по целому ряду причин. Чаще всего это могут быть проблемы с интернет-соединением. Чтобы проверить связь — попробуйте зайти на ваш Битрикс24 в браузере.
Обязательно проверьте, верно ли вы указали доменное имя вашего Битрикс24. Ошибка также возникнет, если вы ошиблись в нем.
Неправильный одноразовый код
Одноразовый код, который вы вводите для двухэтапной авторизации не подходит.
Очень часто такое возникает, если вы работаете с несколькими Битрикс24 через одно приложение и вводите код для другого портала.
Проверьте, верно ли установлено время и часовой пояс на телефоне и компьютере. Если настройки сбились — установите верные.
Если и это не помогло, то обратитесь к администратору. Он отключит вам на время двухэтапную авторизацию и вы сможете установить ее заново. Как это сделать — описано в этой статье.
Домен вашего Битрикс24 изменен
Такая ошибка возникает, если у вашего Битрикс24 сменился домен.
Если приложение самостоятельно не подставляет новый домен, то нужно ввести его вручную в форме авторизации.
Доступ к серверу невозможен
Данная ошибка может возникать, если ваш Битрикс24 был деактивирован, удален или просто перемещен, но редирект на новый адрес не был настроен. Также бывают сложности, если на вашем сервере отсутствует URL авторизации либо не включен модуль Веб-мессенджер.
Также для некоторых серверов такая проблема возникает, если требуется другой протокол доступа — https вместо http.
Проверьте, правильно ли вы вводите адрес вашего Битрикс24, и в случае повторения ошибки обратитесь к администратору.
Сервер не готов к работе
Данная ошибка возникает, если на вашем сервере не установлено ПО Битрикс24 либо не включен модуль Веб-мессенджер.
Проверьте, верно ли введен адрес портала, и в случае повторения обратитесь к администратору.
SSL-сертификат сервера не прошел проверку
Данная ошибка возникает, если SSL-сертификат, предоставленный сервером при попытке безопасного подключения к нему, не проходит проверку. Почему это может произойти:
- Сертификат подписан издателем, не включенным в список доверенных (например, самоподписанный).
- Доменное имя в сертификате не совпадает с адресом портала (ошибка в адресе, фишинг, ошибка настройки сервера).
- Срок действия сертификата еще на наступил или уже истёк.
- На сервере несовместимая версия протокола SSL/TLS.
Проверьте, правильно ли вы ввели доменное имя, и обратитесь к администратору.
Если администратор подтвердит, что так и должно быть, то проигнорируйте данное сообщение и согласитесь на подключение к серверу. Но делайте это только под свою ответственность.
Спасибо, помогло!
Спасибо
Необязательно:
Оставить отзыв о статье
Уточните, пожалуйста, почему:
Это не то, что я ищу
Очень сложно и непонятно
Оставить отзыв о статье
|
Добрый день, коллеги. Подскажите, куда копать? |
|
|
И ещё, возможно это как-то связанно. В настройках десктопного приложения такая ошибка |
|
|
push and pull настроен? В консоле браузера какие ошибки? |
|
|
Браузер при звонке открывает десктопное приложение, а оно показывает чёрный экран звонка с ошибкой «Не удалось получить доступ к камере и микрофону. Убедитесь что доступ разрешён в настройках браузера». При этом сотруднику, которому я звоню ничего не приходит, кроме сообщения о звонке в чат А мои настройки push and pull посмотрите тут Так настроено из коробки, я ничего не трогал |
|
|
Пользователь 1488151 Эксперт Сообщений: 290 |
#5 0 13.02.2020 07:04:13
На виртуальной машине NodeJS Push установлен? |
||
|
Пользователь 3952232 Заглянувший Сообщений: 10 |
#6 0 13.02.2020 07:10:11
Это то? Сам образ скачан инсталятором, который поставил виртуальную машину |
||
|
Пользователь 1488151 Эксперт Сообщений: 290 |
#7 0 13.02.2020 07:54:13
https://dev.1c-bitrix.ru/learning/course/index.php?COURSE_ID=37&CHAPTER_ID=09377&LESSON_PATH=3908.8809.9377 |
||||
|
Пользователь 3952232 Заглянувший Сообщений: 10 |
#9 0 13.02.2020 10:31:45 Пока ждал ответ ещё больше сломал…
|
||
|
Пользователь 2556045 Заглянувший Сообщений: 6 |
#10 0 24.03.2020 17:34:11 Доброго времени суток. Аналогичная проблема, поставил демо на месяц (осталось не очень много дней), пытаюсь всё запустить и протестировать весь функционал. прокинул порты на 192.168.4.2 Тестирование системы выдает ошибки:
|
||
|
Пользователь 2556045 Заглянувший Сообщений: 6 |
#11 0 24.03.2020 17:58:42 Сейчас перепроверил, межсетевой экран не прокидывает порты, настроил переадресацию на роутере Почитал предложенную тему Получается, что у меня стоит NodeJS-PushServer Возможно тут надо копаться, что в системе пытается подключиться через nginx-push-stream, а на сервере NodeJS-PushServer ? |
|
Пользователь 2556045 Заглянувший Сообщений: 6 |
#12 0 26.03.2020 08:18:19 update: вопрос всё еще актуален, копаю интернет, решения пока не найдено. |
|
Пользователь 136059 Гуру Сообщений: 5418 |
#13 0 26.03.2020 11:21:41 Максим Медведев, смотрите доп. требования к телефонии https://helpdesk.bitrix24.ru/open/1272906/ Голосуй за идеи по развитию API Bitrix: |
Содержание
- Аудио- и видеозвонки сотрудникам
- Видеозвонки один-на-один
- Групповые видеозвонки
- Панель управления звонка
- Технические требования для видеозвонков
- Не работает видеосвязь в Бизнес-чате корпортала внутри сети
- Видеозвонки в приложении Битрикс24
- Панель управления звонка
- Демонстрация экрана
- Настройки звука и камеры
- Установка фона
- Bitrix24 видеозвонки не работают
- Начальные требования
- У нас часто спрашивают, сколько нужно заплатить
- Баллы опыта
- Тесты и сертификат
- Для преподавания оффлайн
- Если нет интернета
Аудио- и видеозвонки сотрудникам
Мы понимаем, что многие компании переходят на удаленную работу и используют аудио- и видеозвонки. Поэтому усиленно работаем над улучшением качества связи и регулярно выпускаем обновления.
Видеозвонки один-на-один
Чтобы позвонить сотруднику:
- Найдите сотрудника в списке контактов мессенджера и нажмите на кнопку Видеозвонок HD, также можно выбрать и обычный Звонок без видео:
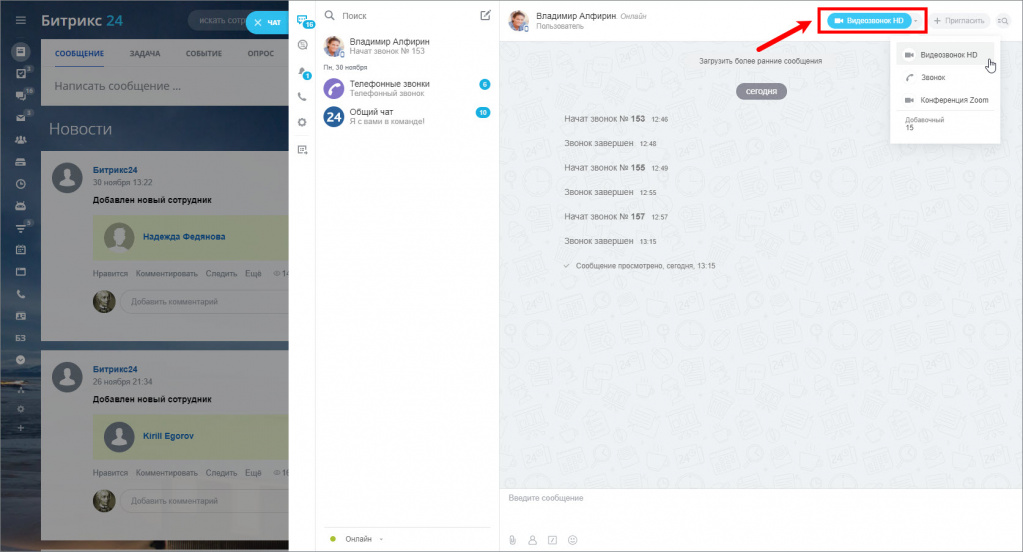
Подтвердите доступ к аудио- и видеоустройствам. Затем установится соединение и откроется окно видеосвязи:
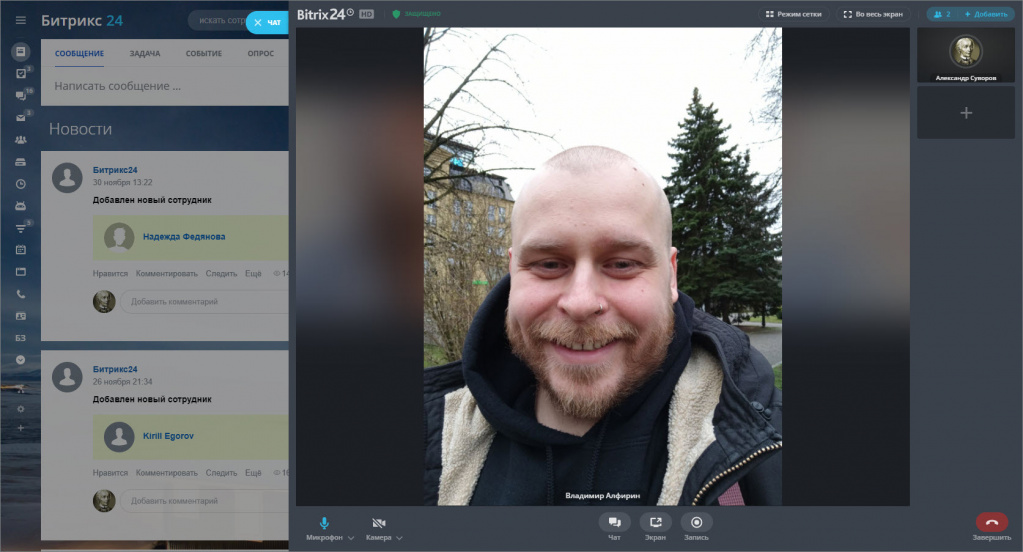
Во время звонка с коллегой можно перейти в чат и отправить сообщение. Все это время связь не прекращается – звонок сворачивается в узкую полоску в верхней части окна чата, и вы продолжаете слышать собеседника.
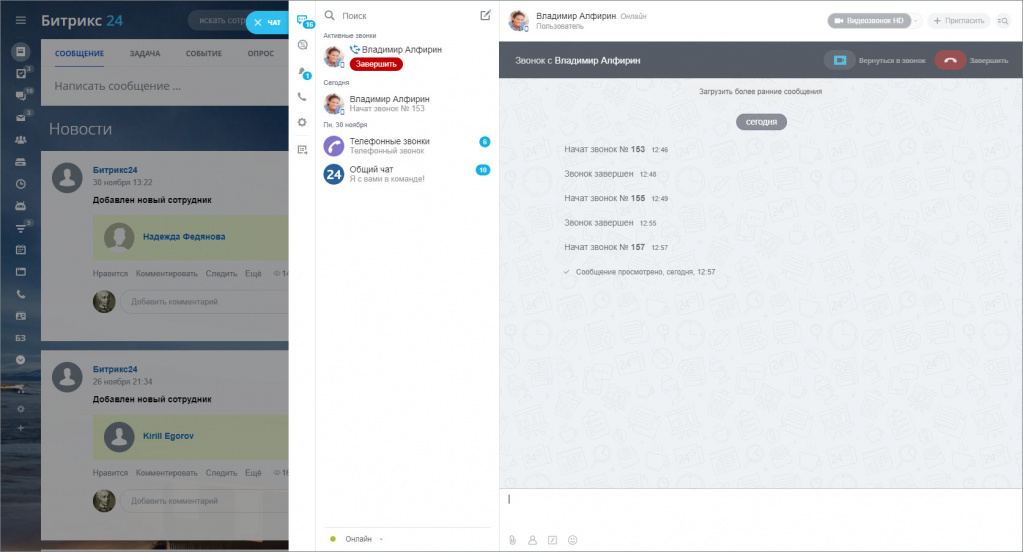
В звонок вы можете пригласить еще участников.
Групповые видеозвонки
Для группового аудио- или видеозвонка необходимо создать любой чат, пригласить сотрудников и потом выбрать в меню Видеозвонок HD или Звонок:
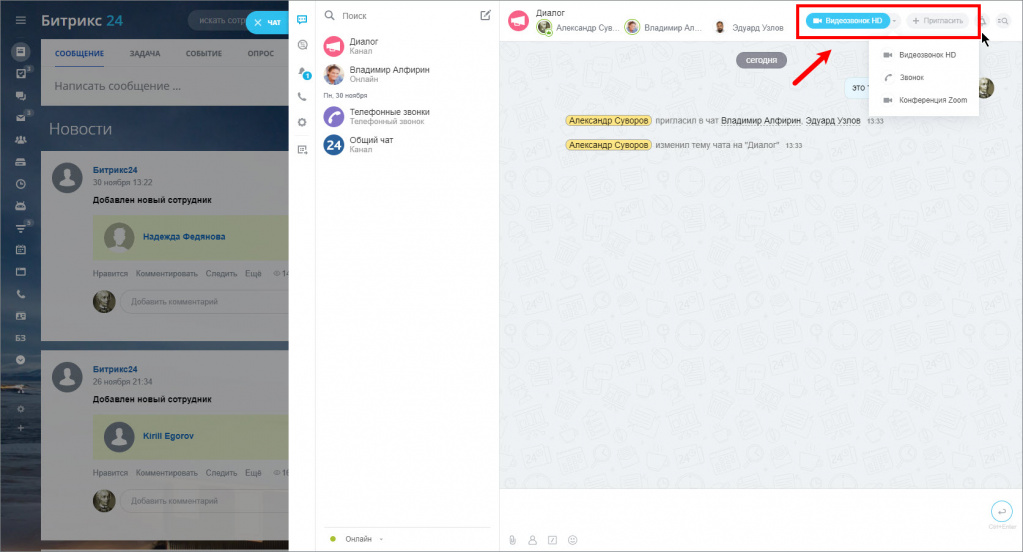
После начала звонка вы всегда можете пригласить других сотрудников или выйти из звонка.
Групповой звонок для сотрудников в браузере открывается в том же чате:
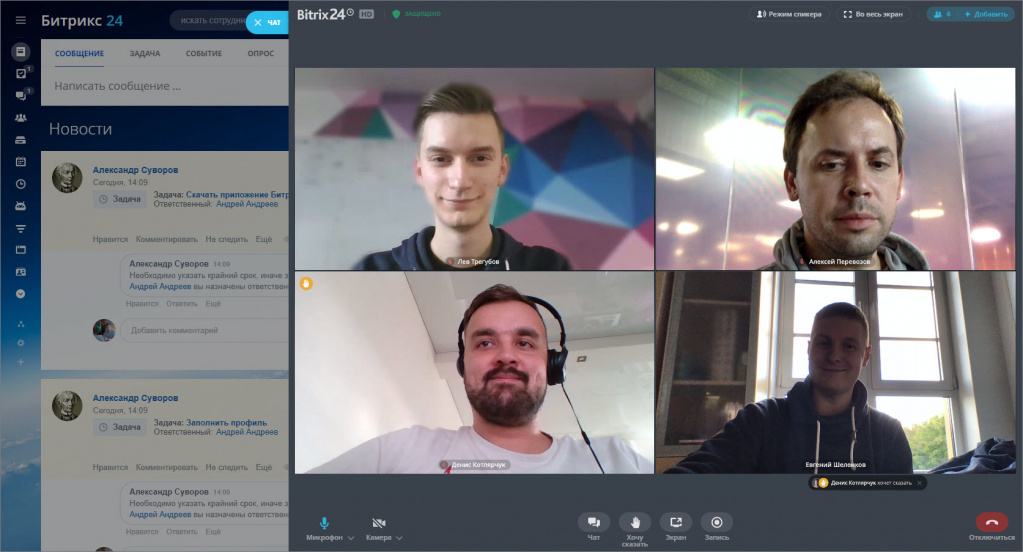
Панель управления звонка
Во время звонка на панели доступны кнопки управления режимами и дополнительными возможностями:
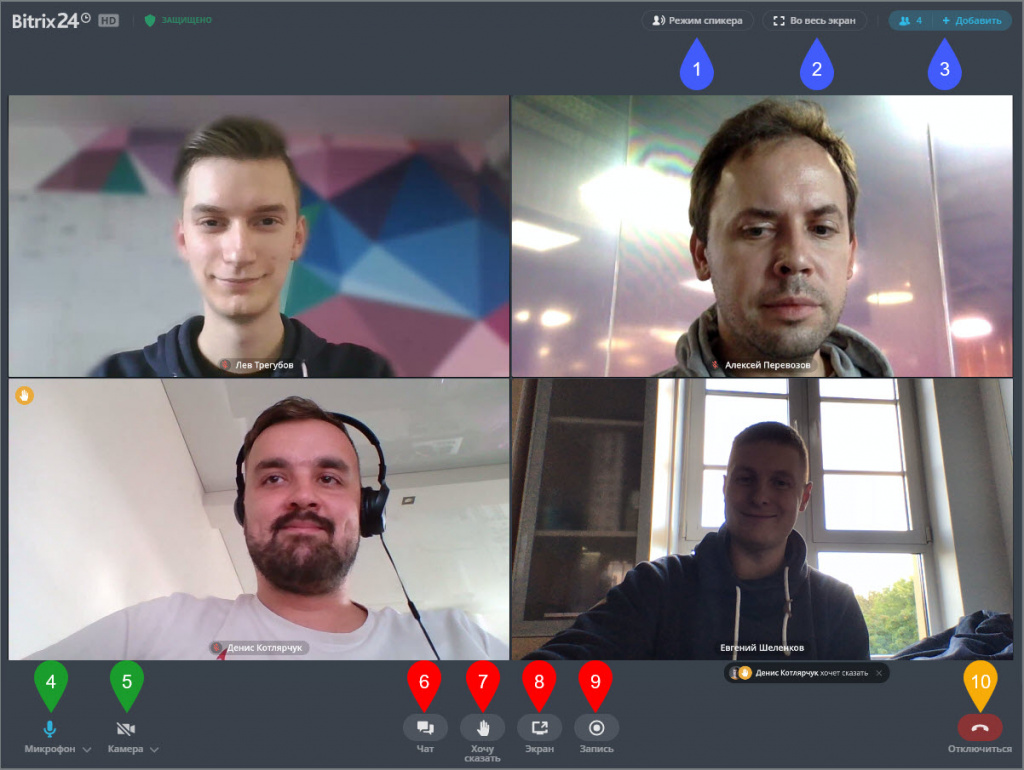
- Режим спикера/Сетка – сменить расположение встроенных окон собеседников.
- Во весь экран – развернуть окно звонка на весь экран.
- Добавить – добавить сотрудника в разговор.
- Микрофон – отключить или включить микрофон, а также выбрать микрофон, если их несколько в системе.
- Камера – отключить или включить камеру, а также выбрать камеру, если их несколько в системе.
- Чат – перейти в чат, не сбрасывая звонок.
- Хочу сказать – нажмите, чтобы не перебивать собеседников и уведомить о том, что хотите что-то сказать. Доступно в звонке, в котором более 2-х участников. При этом появится иконка руки и соответствующая надпись.
- Экран – включить демонстрацию экрана во время звонка.
- Запись – возможность видеозаписи звонка только в приложении Битрикс24 для Win и Mac.
- Завершить – позволяет завершить звонок.
В свернутом виде звонка есть тоже кнопки управления:
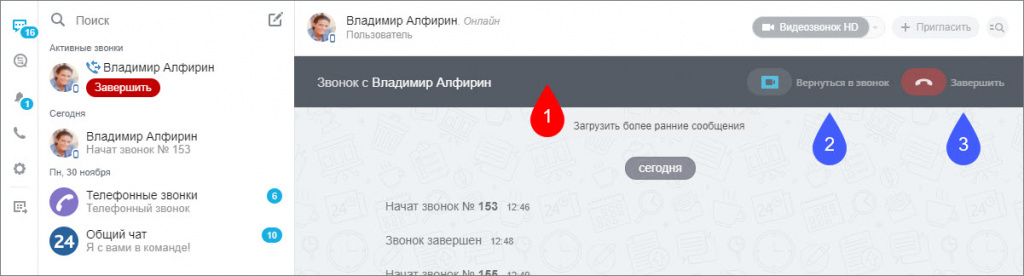
- Панель – клик по панели возвращает в окно звонка.
- Вернуться в звонок – развернуть окно звонка.
- Завершить – позволяет завершить звонок.
Источник
Технические требования для видеозвонков
Для совершения аудио- и видеозвонков необходимо соблюсти технические требования:
Видеозвонки доступны в браузерах Google Chrome версии 80 и выше, а также в десктоп- и мобильном приложении Битрикс24. При звонке коллеге, который использует неподходящий браузер или версию, будет выводиться соответствующее уведомление.
Для корректной работы внутренних звонков должен быть открыт доступ для адресов и портов, которые используются для звонков между сотрудниками:
Должны быть открыты порты: 3478 UDP и 3478 TCP для работы протоколов stun и turn.
Если пирам не удается установить прямое соединение, то turn-сервер может выступить в роли прокси для rtp-соединения (UDP порты 16384-32767).
| 149.11.34.27, 149.11.44.91, 149.56.83.166, 149.56.83.167, 38.122.236.126, |
173.237.15.28, 173.237.12.68, 173.237.12.69, 173.237.16.194, 173.0.146.133, |
173.0.146.163, 130.193.51.165, 130.193.37.201, 95.213.221.98, 95.213.228.3, |
| 95.213.198.99, 198.27.75.221, 185.164.148.247, 185.164.148.245, 185.164.148.237, |
185.164.149.11, 185.164.149.13, 185.164.149.31, 185.164.149.33, 185.164.149.15, |
185.164.149.17, 185.164.148.216, 185.164.149.19, 185.164.149.21, 185.164.148.234, |
| 185.164.148.232, 185.164.149.26, 185.164.149.28, 185.164.148.228, 185.164.148.226, |
185.164.148.214, 185.175.44.164, 185.164.150.2, 185.164.150.4, 185.164.150.6, |
185.164.150.8, 185.164.150.5, 185.164.150.7, 185.164.150.3, 185.164.149.34, |
| 185.164.150.9, 185.164.148.233, 185.164.148.244, 185.164.149.20, 185.164.149.22, |
185.164.148.217, 185.164.148.213, 185.164.148.231, 185.164.149.32, 185.164.148.246, |
185.164.148.227, 185.164.149.12, 185.164.148.229, 185.164.149.29, 185.164.148.236, |
| 185.164.149.18, 185.164.149.16, 185.164.149.27, 185.164.149.14, 185.164.149.100, |
185.164.148.1, 82.202.208.156, 82.202.208.157, 189.1.168.99, 5.255.230.141, |
80.93.190.218, 80.93.190.219, 80.93.190.220, 141.8.185.5, 141.8.185.3, |
| 142.0.192.196, 142.0.198.236, 142.0.198.244, 142.0.196.148, 66.242.15.141, |
66.242.15.143, 86.62.123.138, 203.195.120.44, 203.195.121.227, 161.202.172.211, |
188.42.189.51, 188.42.37.36, 84.201.156.10, 84.201.138.148, 84.201.161.148, |
| 84.201.164.10, 84.201.132.230, 84.17.63.66, 84.201.153.68, 178.154.211.244, |
178.159.33.225, 88.212.245.252, 88.212.234.226, 35.198.89.233, 35.224.221.105, |
35.188.10.140, 35.197.173.8, 35.187.244.139, 104.198.170.178, 23.105.225.156, |
| 23.105.225.158, 23.105.225.131, 23.248.172.62, 51.77.43.137, 51.77.43.45, |
51.83.36.23, 51.75.155.142, 51.68.148.57, 51.68.148.58, 51.68.148.59, |
51.81.107.30, 51.83.214.197, 51.83.214.198, 51.77.85.41, 152.228.247.209, |
| 152.228.247.210, 96.46.191.68, 96.46.191.76, 96.46.186.133, 89.187.182.201, |
89.187.182.220, 89.184.65.247, 89.219.34.163, 193.176.181.241, 193.118.55.178, |
193.118.55.179, 94.140.211.164, 94.247.23.34, 169.57.161.229, 169.57.161.230, |
| 169.45.66.184, 129.227.121.194, 129.227.121.195, 129.227.94.146, 129.227.94.147, |
162.221.192.178, 162.221.192.179, 69.167.178.6, 69.167.178.14, 18.229.108.9, |
18.140.111.54, 13.48.50.139, 13.55.250.61, 3.123.246.217, 15.237.38.34, |
Для видеозвонков технические требования для интернет-канала для одного соединения (на прием) в зависимости от качества изображения (кодек VP8):
- для 720p, 30 кадров/c: 1-2 МБит/с;
- для 360p, 30 кадров/c: 0,5-1 МБит/с;
- для 180p, 30 кадров/c: 0,1-0,5 МБит/с.
Качество видеоизображения подстраивается автоматически в зависимости от ширины интернет-канала.
Таким образом, ширина канала для видеозвонка между сотрудниками будет такой:
0,1-2 МБит/с * [количество участников видеозвонка] * 2 .
В коробочной версии Битрикс24 для видеозвонков на 24 сотрудника дополнительно должны быть соблюдены условия:
– активная лицензия
– установлен модуль Телефония (voximplant)
– в настройка модуля Веб-мессенджер (im) версии 20.0.887 и выше должна быть включена опция «Использовать для видеозвонков SFU сервер Voximplant».
Источник
Не работает видеосвязь в Бизнес-чате корпортала внутри сети
Может, кто-то сталкивался.
Корпортал за NAT-ом к хостовой машине — серверу Win Server 2012.
На сервере Usergate. Сделаны пробросы портов в Usergate.
Видеосвязь на портале работает, если созваниваются пользователи из внешней сети.
Из внутренней со всех компов — черный экран, тишина, хотя веб-камера, микрофон есть и браузеры новые.
Порты 8893, 8894 открыты, сам чат работает и PUSH-уведомления тоже. Проверка системы вся зелененькая.
В чем еще может быть проблема? Техподдержка не поможет, т.к. на портале видеосвязь сама работает. Проблема в нашей внутренней сети.
| Цитата |
|---|
| Для осуществления видеозвонков нужен браузер с поддержкой WebRTC (Google Chrome с 17 версии, Opera с 12 версии и Firefox с 18). |
На сервере должен быть настроен модуль Nginx: push-stream-module. Виртуальная машина «1С-Битрикс» с версии 4.2 имеет полную поддержку этого модуля.
Если
прямое сетевое соединение браузеров невозможно, нужен специальный TURN
сервер. Компания «1С-Битрикс» бесплатно предоставляет для своих клиентов
настроенный TURN сервер по адресу: turn.calls.bitrix24.com, который
используется по умолчанию. Вы можете настроить собственный сервер и
указать его адрес в настройках модуля «веб-мессенджер» (im).
| Цитата |
|---|
| Юрий Пономарев написал: Проверку системы делали? |
Проверка система вся зелененькая. Более того, видеозвонки протестированы с ТехПоддержкой Битрикс. Все работает. Все видно и слышно. На компах у сотрудников — черный экран и тишина.
Системный администратор решил проверить из внешней сети (из офиса или дома). У него даже иконки «Видеосвязь» нет, хотя браузер новый.
Обновлены все браузеры. У меня в Хроме — кнопка Видеосвязь доступна (зеленая), в Опере — она серая и предлагает скачать десктоп-приложение, в Файрфокс — ее вообще нет.
У системного администратора, судя по отзывам, нигде ее нет, хотя версии браузеров такие же.
Через десктопное пробовали Видеосвязь — черный экран и тишина.
Проверьте доступные браузерам порты и возможно на шлюзе тоже есть файрвол. Возможно файрволы блочат всё, кроме стандартных для веба портов.
А, у вас же там написано в первом сообщении про шлюз. Видеозвонки юзают UDP и TCP и диапазон портов 6хххх вроде бы, точно не помню, а врать не буду
Источник
Видеозвонки в десктоп-приложении Битрикс24 практически ничем не отличаются от видеозвонков в браузере. Все что вам нужно – это пригласить коллег в чат и нажать на кнопку Видеозвонок HD или пригласить их сразу во время звонка.
При поступлении звонка появится окно, в котором вы можете отклонить или ответить на звонок как с видео, так и без:
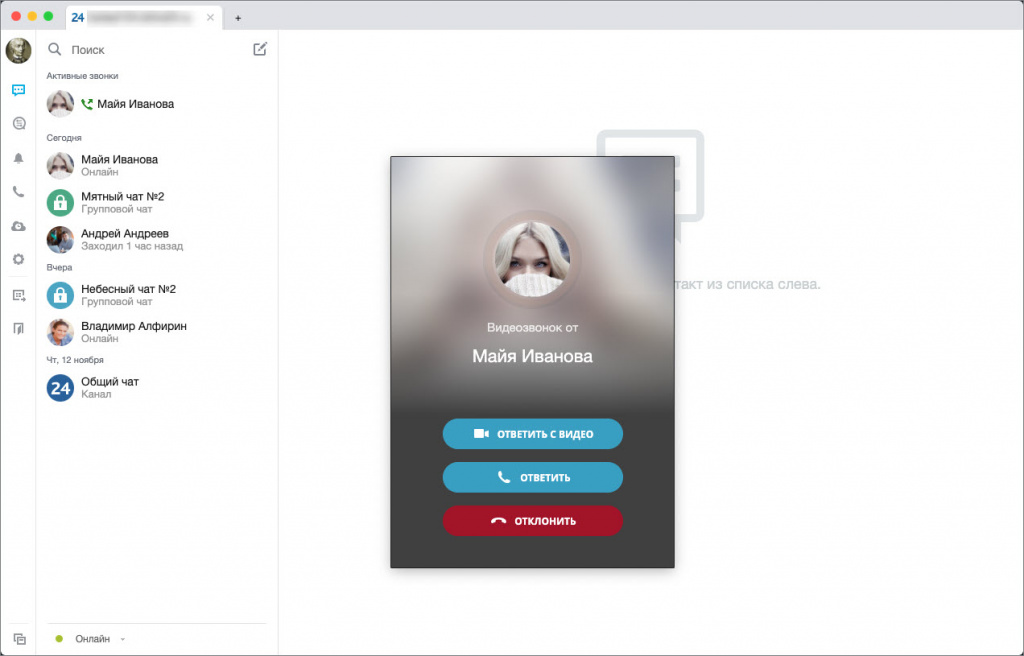
Панель управления звонка
Во время звонка на панели доступны кнопки управления режимами и дополнительными возможностями:
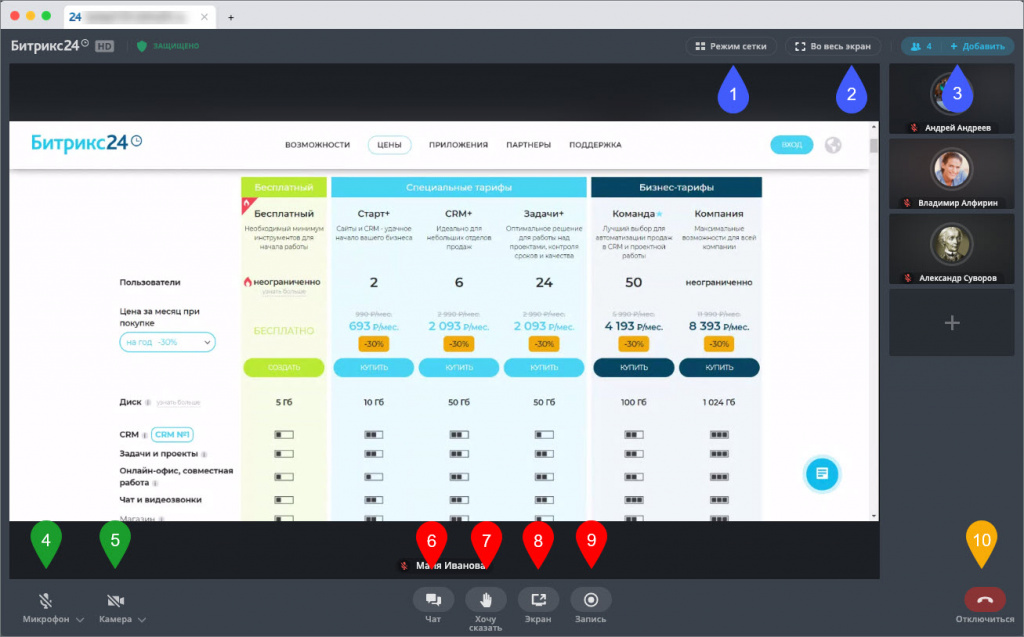
- Режим спикера/Сетка – сменить расположение встроенных окон собеседников.
- Во весь экран – развернуть окно звонка на весь экран.
- Добавить – добавить сотрудника в звонок.
- Микрофон – отключить или включить микрофон, а также выбрать микрофон, если их несколько в системе.
- Камера – отключить или включить камеру, а также выбрать камеру, если их несколько в системе.
- Чат – перейти в чат, не сбрасывая звонок.
- Хочу сказать – нажмите, чтобы не перебивать собеседников и уведомить о том, что хотите что-то сказать. Доступно в звонке, в котором более 2-х участников. При этом появится иконка руки и соответствующая надпись.
- Экран – включить демонстрацию экрана во время звонка.
- Запись – возможность видеозаписи звонка (пока недоступна, будет позже)
- Завершить – позволяет завершить звонок.
Если перейти в чат, то окно звонка свернется. В свернутом окне есть также кнопки управления:
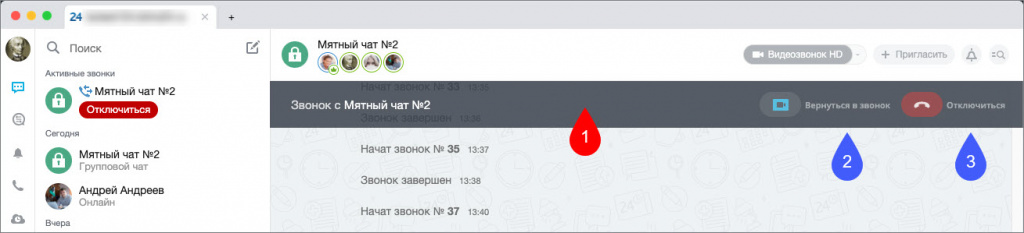
- Панель – клик по панели возвращает в окно звонка.
- Вернуться в звонок – развернуть окно звонка.
- Завершить – позволяет завершить звонок.
Демонстрация экрана
Нажмите на кнопку Экран и выберите подходящее приложение или весь экран для демонстрации:
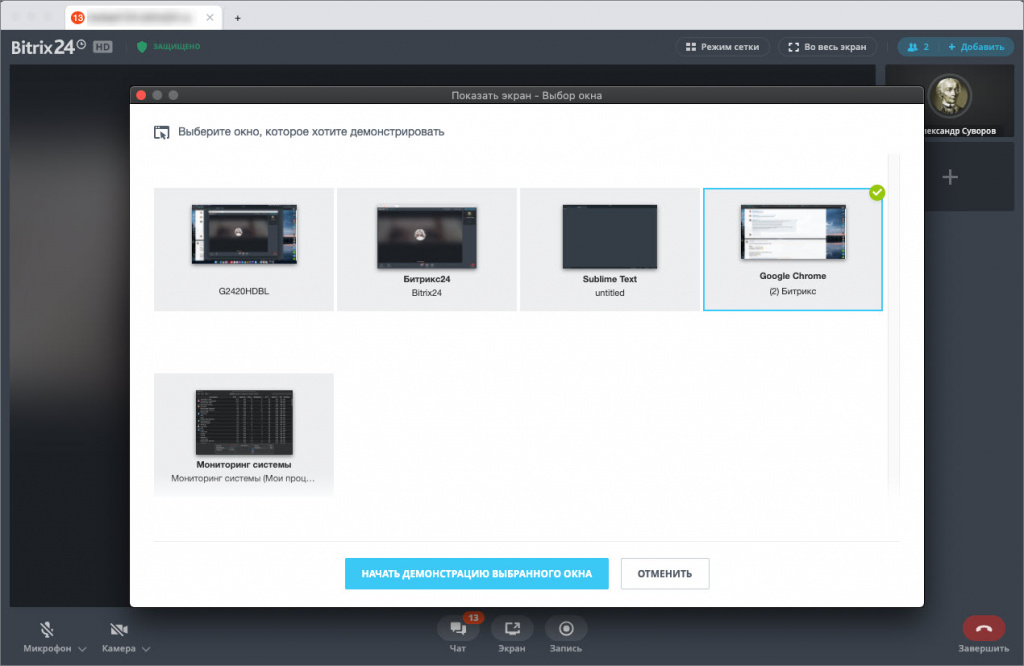
Настройки звука и камеры
Окно настроек микрофона и камеры можно вызвать из соответствующего меню на кнопках панели:
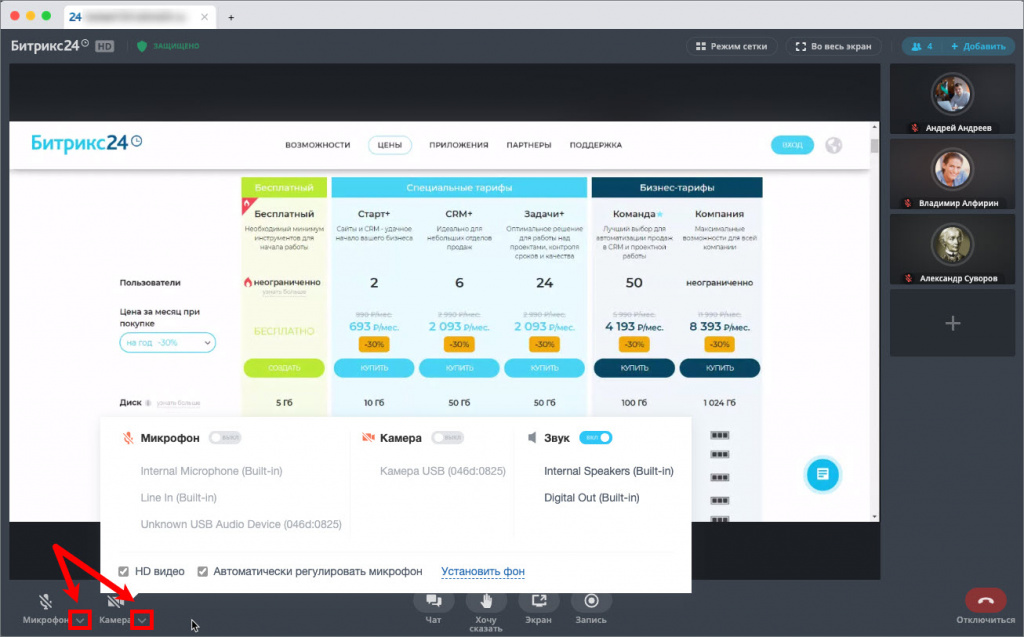
Здесь вы можете выбрать микрофон, камеру или устройство вывода звука, если в системе их несколько, качество видеозвонка, а также установить фон.
Установка фона
Вызовите меню настройки камеры или микрофона и нажмите на ссылку Установить фон. В качестве фона вы можете выбрать картинку или видео из имеющихся вариантов, загрузить свои фоны, либо вообще выбрать размытие текущего фона.
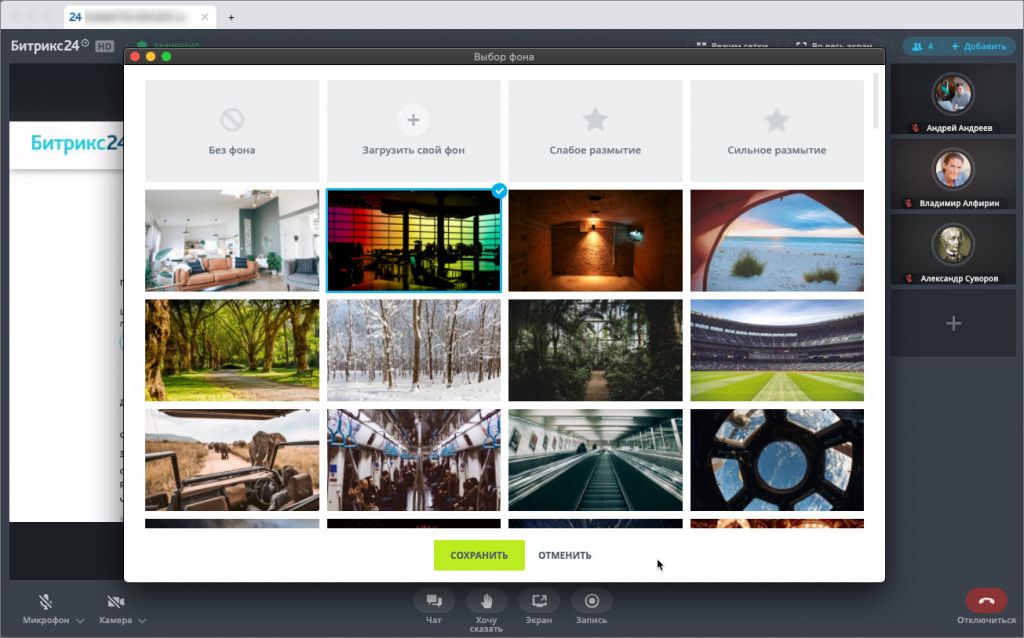
Таким образом вы можете скрыть все, что происходит за вашей спиной.
Источник
Bitrix24 видеозвонки не работают
Курс предназначен для базовой подготовки пользователей, осуществляющих администрирование порталов, созданных на коробочной версии сервиса Битрикс24. Изучение курса позволяет освоить основные методы администрирования системы. Если вы хотите ознакомиться с тем как внедрить наш сервис в работу вашей компании, то для вас создан курс Внедрение корпоративного портала.
Курс предусматривает обучение по двум ролям администраторов: Администратор корпоративного портала и Администратор системы.
Разные роли созданы в связи с тем, что для администрирования настроенного и отлаженного корпоративного портала нет необходимости в работе профессионала высокого уровня. Вполне достаточно пользователя успешно изучившего данный курс в рамках роли Администратор КП.
При условии качественного изучения материалов курса, по его окончании специалист должен уметь:
- настраивать модули системы;
- использовать возможности интерфейса по управлению системой;
- управлять доступом к системе, сайтами, пользователями, группами пользователей;
- управлять содержимым портала;
- работать с инструментами системы;
Начальные требования
Для прохождения курса необходимо:
- наличие базовых навыков компьютерной грамотности и навыков работы с ОС Windows;
- наличие представлений о WWW и организации доступа к веб-серверу;
- базовые навыки установки и администрирования *nix-систем.
Если вам предстоит самостоятельная установка системы, то рекомендуется к изучению курс Установка и настройка.
Администратору системы будет полезно ознакомиться с курсом Разработчик Bitrix Framework, рассказывающем о принципах работы Bitrix Framework.
У нас часто спрашивают, сколько нужно заплатить
Курс полностью бесплатен. Изучение курса, прохождение итоговых тестов и получение сертификатов — ничего из этого оплачивать не нужно.
Ещё у нас есть Академия 1С-Битрикс, где можно обучиться на платной основе на курсах нашей компании либо наших партнёров.
Баллы опыта
В конце каждого урока есть кнопка . При клике на неё в Вашу итоговую таблицу опыта добавляется то количество баллов, которое указано в прочитанном После нажатия кнопки Прочитано! появится
окно подтверждения:
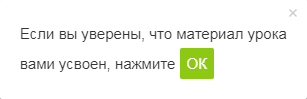
Периодически мы заново оцениваем сложность уроков, увеличивая/уменьшая число баллов, поэтому итоговое количество набранных Вами баллов может отличаться от максимально возможного. Не переживайте! Отличный результат — это если общее число набранных Вами баллов отличается от максимального на 1-2%.
Тесты и сертификат
После изучения курса вам будет предложено пройти тесты на сертификацию. При успешной сдаче линейки тестов на странице Моё обучение можно просмотреть результат обучения и загрузить сертификат в формате PDF.
| На каждой странице курса авторизованный на сайте посетитель может дать комментарий к содержимому страницы. Комментарий — не форум, там не ведётся обсуждений или разъяснений. Это инструмент для сообщений нам об ошибках, неточностях. Для отправки комментария воспользуйтесь расположенной в правом нижнем углу окна браузера кнопкой: |  |
Для преподавания оффлайн
Если данный курс берётся в качестве основы для оффлайного преподавания, то рекомендуемая продолжительность: 10 дней (70 академических часов).
Если нет интернета

Android:
EPUB Reader
CoolReader
FBReader
Moon+ Reader
eBoox
iPhone:
FBReader
CoolReader
iBook
Bookmate
Windows:
Calibre
FBReader
Icecream Ebook Reader
Плагины для браузеров:
EpuBReader – для Firefox
Readium – для Google Chrome
iOS
Marvin for iOS
ShortBook
обновляются периодически, поэтому возможно некоторое отставание их от онлайновой версии курса. Версия файла — от 06.09.2021.
Источник
Сама ошибка в Битриксе отсутствует соединение с сервером выглядит так:
Причины появления ошибки отсутствия соединение с сервером
Первое, что необходимо проверить, это корректность настроек модуля Push&Pull. Перейдите в админ-панель вашего сайта на Битрикс или Битрикс24 и далее в раздел:
Настройки – Настройки продукта – Настройка модулей – Push and Pull
Здесь вам необходимо включить пункты:
- Отправлять PUSH уведомления на мобильные телефоны (если планируете использовать телефон)
- На сервере установлен и активирован «Push server»:
Если вы используете наш хостинг для Битрикс или хостинг для Битрикс24, то в подпункте На сервер установлена должен быть выбран вариант Виртуальная машина 4.4 — 7.0 (nginx-push-stream-module 0.4.0).
Проверьте также строку «Путь для публикации команд:». Там должна быть такая запись:
http://127.0.0.1:8895/bitrix/pub/
Такой способ подходит, если у вас неактивна лицензия на Битрикс и вы не можете пользоваться облачным сервером Push&Pull. Мы рекомендуем всегда продлевать лицензию на Битрикс. То же самое относится к продлению лицензии для Битрикс24, это поможет избежать множества проблем.
Если у вас действующая лицензия, то включите облачный сервер Битрикса в модуле Push&Pull. Для этого зайдите в настройки модуля и в строке «Использовать Push сервер» в выпадающем списке выберите «Использовать облачный сервер 1С-Битрикс» и нажмите кнопку Зарегистрироваться.
После этого, в Битрикс и Битрикс24, ошибка «соединения с сервером отсутствует» больше вас не побеспокоит.
Установка Bitrix Push server на BitrixVM
Если вы используете наш VPS хостинг для Битрикс, то на нем будет установлена виртуальная машина Битрикса под названием BitrixVM. Если там вы используете Битрикс или Битрикс24 и тоже появляется ошибка «отсутствует соединение с сервером», значит вы не установили Push server 2.0. Он не установлен по умолчанию. Для установки Push server на BitrixVM подключитесь к вашему серверу по SSH и у вас откроется главное меню:
Далее выберите пункт 9. Configure Push/RTC service:
Затем для установки NodeJS RTC выбираем 1. Install/Update NodeJS RTC Service
После чего вводим название хоста из поля Hostname и подтверждаем установку
Спустя пару минут Push server 2.0 в BitrixVM будет установлен.
После этого, в админ панели Битрикс в настройках модуля Push and Pull, выберите Виртуальная машина 7.3 и новее (Bitrix Push server 2.0) и сохраните настройки.
Дополнительные настройки Push and Pull
Чтобы модуль Push and Pull работал корректно, необходимо так же в настройках Главного модуля отключить продление сессии. Для этого снимите галочку в разделе:
Главный модуль – Авторизация – Контроль сессии - Продлевать сессию при активности посетителя в окне браузера
Кроме того, в разделе Главный модуль необходимо включить поддержку быстрой отдачи файлов через Nginx. Для этого включите галочку в разделе:
Главный модуль – Настройки – Файлы - Быстрая отдача файлов через Nginx
Если вы устанавливаете Битрикс24 на техническом домене, то дополнительно в настройках модуля Push and Pull необходимо исправить адреса чтения команд для браузеров, заменив там #DOMAIN# на ваш технический адрес:
Ошибка Push and Pull после переноса Битрикс на другой хостинг
Часто ошибка отсутствует соединение с сервером возникает при переносе сайта на другой хостинг. В первую очередь нужно проверить те моменты, которые описаны выше. Кроме этого, частой причиной ошибки является некорректная настройка в поле Код-подпись для взаимодействия с сервером. Зачастую там остается код со старого сервера, на каждом сервере этот код будет свой. Поэтому его нужно заменить на новый.
Для этого, уже после установки Push server 2.0, нужно скопировать ключ из файла настроек сервера очередей /etc/push-server/push-server*.json. Он находится в секции security в параметре key:
"security": { "key": "<ваш секретный ключ>" }
Также код можно узнать выполнив по SSH команду:
fgrep "key" /etc/push-server/
Диагностика ошибок телефонии Битрикс24
В любом случае всегда советую попытаться смоделировать проблематику на другом портале — станет понятно, виноват портал или номер
Где взять отладочную информацию
При возникновении ошибок с телефонией информации с «Офисной АТС» не всегда может быть достаточно для диагностики проблем, кроме того, в битриксе же есть возможность подключать номер в «облачном» режиме.
На помощь в этих случаях приходят журналы звонков в самом битриксе
Найти их можно в разделе «Детализация звонков»
https://ваш_портал/services/telephony/detail.php
Где для каждого звонка есть отдельный лог.
Кроме того, можно воспользоваться функцией записи логов модуля Voximplant в файл
https://dev.1c-bitrix.ru/user_help/settings/voximplant/index.php
Ищите в журнале следующие упоминания для того, чтобы быстрее найти нужную часть лога:
— error
— forbidden
— response
— bad
— crit
— access
Известные проблемы и пути их решения
Got SIP response 502 «Bad Gateway» back from 69.167.178.6:5060
Возможно в портале вообще не будет никаких логов, лично мне удалось отловить эту ошибку только на стороне астериска и проблема оказалась в том, что сбились настройки на стороне, обслуживающийся битриксом. Если всё работает на одном портале и не работает с абсолютно идентичными настройками на другом, существует вероятность того, что всё-таки конкретно для вашего портала придётся связываться с поддержкой битрикса для исправления подобной проблемы, в нашем случае это были новые параметры для подключения sip-коннектора
Error while getting B24 config: 400
Скорее всего такая ошибка связана с тем, что некорректно отрабатывает страница
https://ваш_портал/services/telephony/info_receiver.php?b24_direct=y
Например из-за ошибок php, правильным результатом выполнения данного скрипта как минимум должно быть «You don’t have access to this page.»
Если вы видите вместо надписи белый экран — это нужно исправлять.
SIP/2.0 403 Forbidden
Такая проблема возникла у меня с исходящими звонками от оператора telphin
В качестве сервера я указывал voice.telphin.ru, а как оказалось, для авторизации на telphin через внешний ip(как это делает портал) нужно указывать sip.telphin.ru
Возможно и в вашем случае окажется, что проблема связана с авторизацией у оператора и стоит обращаться в его тех. поддержку
Похожие записи в блоге
Все статьи
Пересохранить интеграцию в ЛК
1) Перейти в ЛК в раздел «Интеграции»
2) Выбрать интеграцию WhatsApp+Bitrix в категории «Доступные»
3) Выполнить только 2ой шаг.
Проверить статус подключения в ЛК
2) Актуальные статусы подключения в tabs 👇
Отсканируйте QR-код в мобильном приложении WhatsApp
Код отсканирован на другом устройстве
Телефон отвязался от сервиса, возможно вы меняли телефон или открывали WhatsApp-Web или декстопное приложение на компьютере.
Необходимо отсканировать QR-код через приложение на телефоне, закрыв все текущие сессии.
Статус возникает в 2х случаях:
-
аккаунт создан только что, в течение 30 минут он запустится
-
проблемы с аккаунтом на сервере.
Что делать в этих случаях читайте ниже в статье.
Вероятно, вы не внесли оплату за сервис, и интеграция отключилась.
Обратитесь в чат тех поддержки, чтобы внести оплату.
Если вы запустили WhatsApp-Web или декстоп:
— в приложении WhatsApp закрыть все текущие сессии в WhatsApp-Web
— отсканировать наш код в ЛК
— после скана кода, статус должен смениться на «Подключен».
Если статус подключения стоит «Загрузка…»
Самая распространенная причина проблемы в интеграции — в телефоне.
Если ваш WhatsApp-номер запущен НЕ на нашем хостинге, а на вашем телефоне, то первым делом проверьте его.
1) взять телефон, на котором запущено приложение WhatsApp с подключенным к сервису номером
2) проверить, включен ли телефон (возможно села зарядка, и он выключился совсем)
3) проверить, есть ли зарядка (при малом заряде батареи телефон может включить режим энергосбережения и приложение WhatsApp может уйти в сон)
4) проверить, включен ли интернет
5) зайти в приложение WhatsApp
6) взять свой личный телефон, зайти в свой личный WhatsApp
7) написать со своего личного телефона на телефон, который подключен к сервису
убедиться, что сообщение до приложения WhatsApp на подключенном к сервису телефоне дошло, отправить сообщение в обратную сторону и убедиться, что оно тоже дошло до личного телефона
Если сообщения не доходят до подключенного телефона — перезагрузите его!
9) Если вы не имеете доступа до телефона, который подключен к сервису и не можете его проверить:
— со своего личного WhatsApp напишите тестовое сообщение на ваш подключенный WhatsApp-номер
— если сообщение ушло с двумя галочками, то значит сообщение дошло до подключенного телефона, телефон в порядке
— если сообщение ушло с одной галочкой, то значит сообщение не дошло до подключенного телефона, его нужно проверять/перезагружать/и тд.
Проверить память телефона
Если интеграция не работает, то стоит также проверить память телефона. Если память забита, то приложение ватсап может просто не получать новые сообщения. Очистите память, почистите кеш приложения ватсап, и проверьте интеграцию.
Обновить данные подключения в Б24
Возможно устарели данные подключения в Б24. Нужно с аккаунта администратора перейти по ссылке:
https://bitrix24.webhooks.radist.online/bitrix24/oauth/redirect/radist.radist_online/ДОМЕНБ24 (нужно в конце подставить свой ДОМЕНБ24)
При переходе по ссылке при успешности выйдет сообщение: {«message»: «Authenticated», «success»: true}
После чего, проверить интеграцию.
Если проверка телефона не помогла и интеграция все равно не работает, обратитесь за помощью в чат
тех поддержки
.
Возможные проблемы с Открытыми линиями, из-за которых сообщения могут не приходить/не отправляться
1) Нельзя подключать к одной открытой линии одинаковые каналы!
Например, нельзя подключить одновременно Radist.Online и Wazzup к одной и той же открытой линии. Чтобы подключить Radist.Online вначале нужно отключить от линии Wazzup (чтобы на его плитке в Контакт-Центре не было галочки — внутри виджета нажать «Отключить»). В Битриксе нет защиты от этого, поэтому можно к одной линии подключить несколько виджетов с одинаковым функционалом и потом ломать голову,
почему ничего не работает.
2) Линия подключена, но сообщения также не приходят/не отправляются.
Нужно пересохранить настройки. В большинстве случаев это поможет:
— «Изменить» открытую линию
— не меняя никаких полей, нажать «Установить».
3) Возможно линия не активна. В выпадающем списке с ОЛ на них будет красный крестик.
Чтобы её активировать можно:
1. выбрать её еще раз, кликнув по ней
2. откроется окно с предложением активировать её
3. Нажать «Активировать».
Если это окно не появляется, а линия выбрана:
1. зайти настройки (Кнопка Настроить справа от выпадающего списка с ОЛ)
2. перейти на вкладку «Прочее».
3. активировать галочку «Линия активна»
4. Нажать сохранить в самом низу окна.
Сообщение не отправляется из Открытой линии — слева возле него крутится кружок.
Это говорит о том, что Открытые линии Б24 перегружены. Нужно подождать какое-то время, и сообщение отправится.
Также посмотреть статус стабильности с сервером Б24 можно по этой ссылке: https://status.bitrix24.ru/ (там обычно пишут про значительные проблемы в работе системы).
Рекомендуем регламент действий после очередного обновления!
Наконец-то поступила информация об очередном долгожданном обновлении, естественное желание каждого продвинутого пользователя скорее его установить самостоятельно или поручив, это скажем не совсем простое дело Вашему интегратору.
Старт обновление доступен из штатного меню настроек во вкладке обновления. Обычно не вдаваясь в подробности информации о обновлениях, рекомендациях и оповещениях о возможных последствиях шаловливые ручки сразу давят на старт и запускают механизм без учета рабочего времени и активной работы портала в этот момент.
И как положено наступает ожидаемая ситуация, происходит обрыв соединений с сервером, ошибки сети, сотрудники теряют доступ к порталу, получают множество тревожных оповещений, и компания замирает в глубоком пардоне, т.е. замешательстве.
Что происходит?
Новые обновления постоянно вносят изменения в структуру, меняют техническую логику, отвечающую за работу портала и авторизацию пользователя.
После обновления произошли изменения в ядре, базах данных, механике, а в браузерах пользователей остаются сохраненные старые данные авторизации, которые мешают работе.
Что делать?
Вроде нормальная мысль — немедленно очистить кэш и куки браузера?
Давим одновременно на Контрол+Шифт+ Делит, открываем карточку очистки истории и чистим кеш и cookie за все время и получаем новую бесконечную головную боль, так как этими действиями вы скорее всего вернете работу Битрикс24, но снесете все записанные настройки авторизации e-mail и других сайтов с которыми ежедневно работаете.
И потом нужно будет ручками заново авторизоваться во всех снесенных доступах к сервисам. А если случайно утеряны пароли и не сохранены логины, то это будет большой нежданный неприятный подарок формата сюрприз.
ВАЖНО РЕКОМЕНДУЕМ:
Нужно чистить данные только относящиеся к Битрикс24. Активируем правой кнопкой мыши доступ к меню и вкладке «исследовать элемент»
Немного истории, почему клиенты переходят с облака на коробку?
- Для объединения Сайта Интернет-магазина и Битрикс24.CRM.
- Для оптимизации интерфейса.
- Для добавления новых функциональных возможностей.
- Для установки и создания локальных приложений и кастомных доработок.
А как все же нужно поступать в случае очередного обновления правильно и без эмоций?
- Не совершать самостоятельно не обдуманных обновлений платформы, если вы четко не представляете какие последствия могут наступить в результате последнего. Ведь после обновления возможно, что часть ваших возможностей, функционала «поломается» и станет не работоспособной. Так как Битрикс24 не стоит на месте и развивается, то со временем могут меняться классы, методы, удаляться устаревшие решения, включаться новые обновления и изменения, например, в PHP. Возможно, что после обновления модулей по-прежнему будут проблемы, так как на сервере осталась старая версия PHP.
- Обязательно проводить предварительное тестирование каждого обновления на отдельном сервере, Проверять и тестировать работу портала, сайта, лейдинги, интернет магазина.
- Заранее предупредить и оповести всех сотрудников компании о планировании обновления портала о возможных ошибках и действиях, которые необходимо выполнить сотрудникам для возобновления нормальной работы.
- Перед обновлением сохранить копию BACKUP, желательно сохранить несколько копий, для возможного отката обратно.
- Только после выполнения всех описанных выше рекомендаций можно приступать к обновлению рабочего портала Битрикс24.CRM в нерабочее время и только в выходные дни.
Больше деталей и подробностей можно узнать на наших каналах:
- YouTube канал
- Телеграм канал
- Инстаграм канал
С уважением, Лаборатория автоматизации «LOG [IN] OFF»
Ситуации, когда телефония даёт сбой, случаются часто, однако в большинстве случаев проблема не на стороне Битрикс24. Неверно подключенная гарнитура, отсутствие стабильного Интернет-соединения или старая версия приложения – большая часть первопричин поломки.
О том, как подключить телефонию к Битрикс24 и арендовать номер, можно прочитать на нашем сайте.

В данной статье разберем самые частые ошибки, и расскажем способы их решения:
- Почему собеседника не слышно?
- Как настроить десктоп на принятие вызовов?
- Что делать, если звонки уходят другому сотруднику?
Мы поделимся примерами из практики и расскажем, какие шаги предпринять, чтобы избежать проблем со звонками в дальнейшем. Наглядно продемонстрируем исправление ошибок телефонии в обучающем видео-уроке в конце статьи.
Пример №1. «Я не слышу собеседника, но он слышит меня!»
Первый пример, который мы разберем, включает сразу несколько заблуждений при использовании телефонии.
К нам обратился постоянный клиент, работающий в коробочной версии Битрикс24. Задача была сформулирована следующим образом:
При поступлении вызова окно приема отображается, но звука нет.
В браузере Опера прием звонков не работает.
Проблема наблюдается только при работе из офиса, дома получается принимать звонки через Google Chrome.
В подобной ситуации решений проблемы может быть несколько. Для исправления ошибки убедитесь в соблюдении пяти правил технических требований к телефонии. Разберем их подробно.
Во-первых, поддержка звонков реализована только в четырёх браузерах:
- Google Chrome (рекомендуемый)
- Mozilla Firefox
- Microsoft Edge
- Safari
Из этого следует, что звонки, при работе в Opera или любом другом веб-обозревателе, доходить до вас не будут.
Чтобы убедиться, что браузер обрабатывает звонки корректно и проверить качество связи, воспользуйтесь
тестовым сервисом от Voximplant. Программа поэтапно проверит доступность вашего компьютера для вызовов и выявит неполадки:

Во-вторых, минимальная скорость интернета для совершения звонков должна составлять 128 кбит/c. Если проблема наблюдается только в определенных случаях, например – когда вы работаете из дома, стоит проверить скорость вашего интернет-подключения.
В-третьих, для совершения звонков нужна исправная гарнитура, правильно подключенная к компьютеру. Проблемы со звуком могут наблюдаться, если наушники подсоединены к нерабочему разъему.
В-четвертых, требуется соблюдать настройки локальной сети. Поручите системным администраторам проверить блокировку SIP-портов, если проблема наблюдается у многих работников компании. Следующие порты должны быть открыты:
- 443 TCP, 3478 TCP/UDP, 8000-48000 UDP – для звонков из браузера
- 5060 TCP/UDP, 3478 TCP/UDP, 8000-48000 UDP – для звонков с SIP-телефона
В-пятых, на совершение звонков могут влиять сторонние решения. Проверьте, не заглушают ли поступление звонка дополнительные утилиты:
- Включенный VPN
- Блокировщики рекламы
- Антивирусная программа
В 90% случаев проблема с телефонией кроется в несоблюдении технических требований.
Пример №2. «Десктоп перестал принимать звонки!»
Следующий пример может быть знаком пользователям, использующим десктоп-приложение. Клиент, обнаруживший проблему, пользовался настольным Битрикс24 более года. В течение этого времени звонки обрабатывались исправно, однако со временем приложение начало глючить:
После принятия вызова не видно карточки звонка.
Если удалить десктоп и брать трубку из браузера, все работает корректно.
В данном случае могло быть две причины возникновения ошибки.
Первая причина – необновлённое приложение. Для поддержки функции аудио- и видеозвонков требуется седьмая (или выше) версия десктоп. При каждом запуске приложения система проверяет наличие обновлений, и, при наличии, предлагает их установить.
Однако же в случае нашего клиента данный вариант не подходил – все обновления были установлены.
Вторая причина – переполненный кеш. При постоянном использовании десктопа Битрикс24 следует периодически чистить кеш приложения вручную. Чем дольше вы пользуетесь приложением, тем больше системных данных оно хранит и обрабатывает. Повышается риск возникновения ошибок в работе.
Для Windows существует два способа чистки кэша. Первый – кардинальный, поскольку предполагает переустановку десктопа и подходит, в том числе, для пользователей, давно не обновлявших приложение:
- Удалите приложение
- Удалите все содержимое папки по пути:
Диск C → Users → <Имя пользователя> → AppData → Roaming → Bitrix → Desktop → 3.0
Либо в открытом приложении нажмите Ctrl + Shift + L. Удалите папку cef_cache. - Скачайте новый установщик приложения в формате .exe
- Установите приложение
- Проведите тестирование
Второй путь – более быстрый, и не требует переустановки десктопа. Просто закройте приложение и удалите папку cef_cache, аналогично инструкции выше.

Порядок действий для MacOS отличается сочетанием клавиш. Для вызова папки, в которой хранится кеш и логи приложения, нажмите cmd + Shift + L. Закройте десктоп и удалите папку cef_cache.
Пример №3. «Мои звонки уходят другому человеку!»
Третий пример важен для пользователей Битрикс24, использующих внутренние номера. Данная функциональность в крупных организациях используется для выделения отдельных сотрудников в департаменты, для упрощения корпоративной связи. В маленьких компаниях – для быстрой связи клиента с менеджером.
К нам обратилась новая сотрудница одного из наших постоянных клиентов:
Мне задали внутренний номер для звонков.
Но до меня ни один вызов не доходит – карточка звонка появляется у моей коллеги.
В подобной ситуации нужно в первую очередь проверить внутренний номер сотрудника, у которого наблюдается проблема. В 95% случаев внутренний номер либо не назначен совсем, либо совпадает с внутренним номером другого сотрудника.
В примере, описанном выше, у двух пользователей системы был назначен внутренний номер «13». Решение было простым – назначение нового номера одной из сотрудниц.
Внутренний телефон можно назначить двумя способами.
Первый способ. Добавление внутреннего номера через профиль сотрудника в поле Контактная информация → Внутренний телефон. Если это поле не видно, нажмите кнопку Изменить:

Второй способ. Назначение внутреннего номера сотрудника через раздел Телефония → Настройки телефонии → Пользователи телефонии → Внутренний номер.

Обратите внимание, что страница настроек по умолчанию доступна только пользователям с административными правами. Для редактирования поля нажмите меню возле фотографии нужного пользователя, далее пункт Настроить. Укажите внутренний номер в открывшейся форме:

Мы разобрали лишь часть ошибок, возникающих при использовании телефонии. В 97% случаев для решения проблем со связью не требуется привлечение официальной технической поддержки Битрикс24.
Видеоурок по исправлению ошибок телефонии
В качестве наглядной демонстрации по исправлению ошибок телефонии мы создали для вас видеоурок:
Наши специалисты готовы помочь с выполнением задач любой сложности. Если вы столкнулись с некорректной работой телефонии и не знаете, как решить ее самостоятельно, свяжитесь с нами бесплатно по номеру +7 (495) 118-39-18, или заполните форму ниже.
Вас также может заинтересовать:
Битрикс24 позволяет эффективно управлять бизнесом, предлагая своим пользователям большое количество инструментов для автоматизации рутинных бизнес-процессов, контроля и управления персоналом, организации документооборота и многое другое. Несмотря на то, что команда Битрикс старается сделать использование сервиса простым и понятным — иногда возникают различные ошибки, не позволяющие полноценно пользоваться порталом.
Разбирать причины возникновения ошибок бессмысленно: иногда в этом виноват провайдер, иногда — сам пользователь. Бывает также, что неполадки возникают из-за сбоев в работе сервиса. Но существуют некоторые типовые ошибки, которые можно устранить самостоятельно, не обращаясь в техническую поддержку Битрикс24. Кроме этого, при обращении по другим ошибкам потребуется указать ряд сведений, которые помогут специалистам их исправить.
Мы предлагаем разобрать такие случаи, чтобы вы знали, что нужно предпринять для скорейшего решения проблемы, какие данные указывать при обращении и где отслеживать работу технических специалистов.
Нет доступа сразу у всех пользователей
Если проблема массовая и зайти на портал не получается ни одного сотрудника компании, то в первую очередь нужно проверить работу службы технических специалистов. Для этого нужно перейти по ссылке https://status.bitrix24.ru/ и посмотреть статус доступности: оранжевый или зеленый.

Когда все работает хорошо, все порталы находятся в зеленой зоне, а если в определенных регионах случаются массовые сбои, то они «переносятся» в оранжевую зону. Посмотрите, в какой цветовой зоне находится домен вашего портала. Если он расположен в оранжевой зоне, то это означает, что проблема известна и разработчики уже принимают меры по ее устранению — писать в техподдержку не нужно. Просто отслеживайте состояние портала: когда все будет исправлено, он снова окажется в зеленой зоне.
В том случае, если ваш портал находится в зеленой зоне, но у ваших сотрудников все равно не получается зайти на него, нужно обратиться к вашему интегратору. Если вы управляете порталом самостоятельно, то, возможно, это повод задуматься о профессиональной технической поддержке.
Не может зайти часть пользователей
В этом случае проблема скорее всего частная и для ее решения требуется обратиться к интегратору Битрикс24. Как правило, техническую поддержку оказывает интегратор, который выполнял внедрение CRM-системы, но можно заключить и дополнительный договор. Если вы занимаетесь порталом самостоятельно, то можете заключить договор с любым сертифицированным интегратором. Позвоните или напишите нам — мы предлагаем очень хорошие условия.


Нет возможности открыть конкретную страницу
Нет доступа к определенной странице, но при этом работоспособность портала не нарушена и навигация по остальным страницам происходит нормально. В этом случае нужно создать обращение в техническую поддержку, с обязательным указанием следующей информации:

- какая именно страница недоступна: дать на нее ссылку;
- кто именно не смог зайти на страницу: дать ссылку на пользователя;
- в какое время начались проблемы (например, 13-15 часов по московскому времени);
- как часто повторяется ошибка.
Эта информация поможет специалистам сразу приступить к изучению и решению проблемы. Если у них появятся дополнительные уточняющие вопросы, старайтесь отвечать на них без эмоций, исчерпывающе, но коротко.
Нет связи с сервером

Данные не отправляются и не скачиваются, нет соединения с сервером. В этом случае необходимо сформировать обращение в техническую поддержку с указанием имени пользователя, испытывающего проблемы, и ссылки на его профиль.
Портал работает медленно
Неочевидная ошибка, когда портал вроде работает, но при этом страницы открываются очень медленно и полная загрузка может занимать 10-20 секунд, а то и дольше. Первым делом нужно исключить влияние интернет-провайдера. Для этого достаточно посмотреть, как работают другие интернет-ресурсы: если страницы на них быстро открываются, то значит проблема на стороне Битрикс24.

При обращении в техподдержку потребуется указать следующую информацию:
- IP-адрес;
- HAR-файл, записанный непосредственно на проблемной странице;
- трассировку маршрута до вашего Битрикс24.
Бывает, что медленно работает не весь портал, а только некоторые страницы. В этом случае при обращении нужно будет указать:
- ссылку на страницу, которая медленно открывается;
- ссылку на профиль пользователя, у которого наблюдаются проблемы;
- время возникновения проблемы;
- коротко описать, что именно происходит: к примеру, страница долго грузится или не может до конца прогрузиться.
После первого обращения не обращайтесь повторно, дождитесь решения проблемы или обратитесь к своему интегратору.
Сложности с авторизацией
Одна из самых частых проблем с авторизацией — оповещение «Неверный логин или пароль».

Нужно внимательно проверить правильность ввода логина и пароля, если ничего не помогло, попробуйте восстановить пароль, воспользовавшись кнопкой «Забыли пароль?», размещенной чуть ниже полей авторизации. Доступно 2 способа восстановления:
- адрес электронной почты, используемый для входа в Битрикс24;
- мобильный телефон, указанный при регистрации.
В обоих случая у вас появится возможность сменить пароль на новый. Если вы не помните адрес электронной почты, который использовали при регистрации (логин), то его может посмотреть администратор портала по пути: «Профиль сотрудника» / «Пароли» / «Авторизация».

Еще один распространенный случай, когда при попытке авторизоваться всплывает надпись «Такого пользователя нет на портале».

Это означает, что единый профиль пользователя Битрикс24.Паспорт не привязан к порталу, на котором он пытается авторизоваться.
Для разрешения ситуации нужно пригласить пользователя на портал и добавить в Битрикс24. Если проблема после этого все еще осталась, то, скорее всего, он использует неверные данные авторизации: email, номер мобильного, социальная сеть.
Проблемы с работой десктоп-приложения

Первое, что нужно сделать, если возникли проблемы с десктопным приложением Битрикс24 — убедиться, что у вас установлена последняя версия. Для этого выполните следующие действия:
- Для Windows: запустите приложение, щелкнете ПКМ на иконке, расположенной в панели задач, и выберите пункт «О программе».
- Для macOS: На панели приложения, в меню Битрикс24 откройте пункт «Проверить обновления».
Как правило, большинство проблем решаются, если использовать актуальную версию программы. Полностью обновить окно приложения и очистить содержимое кэша можно комбинацией клавиш: Ctrl + Shift + R для Windows и cmd + Shift + R для macOS.
Заключение
Конечно, в рамках одной статьи невозможно описать даже часть возникающих проблем. Мы постарались привести в пример лишь некоторые из тех, с которыми вы можете столкнуться, и показали способы их решения. Если у вас остались вопросы — напишите или позвоните нам.
Больше 10 лет мы помогаем бизнесу расти и развиваться, используя IT-решения, помогающие автоматизировать рутинную работу, сократить расходы и повысить эффективность бизнес-процессов.
При работе с десктопным приложением Битрикс24 могут возникнуть ошибки. Давайте рассмотрим из-за чего они возникают и как их решить.
Неверный логин или пароль
Классическая ошибка — видимо вы ошиблись, вводя свой логин или пароль. Если вы уверены, что вводите верно, то попробуйте авторизоваться с теми же данными в браузере. Если ошибка повторится, то вам нужно восстановить свои данные.
- Как восстановить пароль?
- Как узнать логин сотрудника в Битрикс24
Очень часто проблема возникает из-за неправильного языка при вводе пароля или случайно нажатой клавиши CAPS LOCK. Настоятельно рекомендую это проверить.
Не удалось установить соединение с сервером
Данная проблема может возникнуть по целому ряду причин. Чаще всего это могут быть проблемы с интернет-соединением. Чтобы проверить связь — попробуйте зайти на ваш Битрикс24 в браузере.
Обязательно проверьте, верно ли вы указали доменное имя вашего Битрикс24. Ошибка также возникнет, если вы ошиблись в нем.
Неправильный одноразовый код
Одноразовый код, который вы вводите для двухэтапной авторизации не подходит.
Очень часто такое возникает, если вы работаете с несколькими Битрикс24 через одно приложение и вводите код для другого портала.
Проверьте, верно ли установлено время и часовой пояс на телефоне и компьютере. Если настройки сбились — установите верные.
Если и это не помогло, то обратитесь к администратору. Он отключит вам на время двухэтапную авторизацию и вы сможете установить ее заново. Как это сделать — описано в этой статье.
Домен вашего Битрикс24 изменен
Такая ошибка возникает, если у вашего Битрикс24 сменился домен.
Если приложение самостоятельно не подставляет новый домен, то нужно ввести его вручную в форме авторизации.
Доступ к серверу невозможен
Данная ошибка может возникать, если ваш Битрикс24 был деактивирован, удален или просто перемещен, но редирект на новый адрес не был настроен. Также бывают сложности, если на вашем сервере отсутствует URL авторизации либо не включен модуль Веб-мессенджер.
Также для некоторых серверов такая проблема возникает, если требуется другой протокол доступа — https вместо http.
Проверьте, правильно ли вы вводите адрес вашего Битрикс24, и в случае повторения ошибки обратитесь к администратору.
Сервер не готов к работе
Данная ошибка возникает, если на вашем сервере не установлено ПО Битрикс24 либо не включен модуль Веб-мессенджер.
Проверьте, верно ли введен адрес портала, и в случае повторения обратитесь к администратору.
SSL-сертификат сервера не прошел проверку
Данная ошибка возникает, если SSL-сертификат, предоставленный сервером при попытке безопасного подключения к нему, не проходит проверку. Почему это может произойти:
- Сертификат подписан издателем, не включенным в список доверенных (например, самоподписанный).
- Доменное имя в сертификате не совпадает с адресом портала (ошибка в адресе, фишинг, ошибка настройки сервера).
- Срок действия сертификата еще на наступил или уже истёк.
- На сервере несовместимая версия протокола SSL/TLS.
Проверьте, правильно ли вы ввели доменное имя, и обратитесь к администратору.
Если администратор подтвердит, что так и должно быть, то проигнорируйте данное сообщение и согласитесь на подключение к серверу. Но делайте это только под свою ответственность.
Спасибо, помогло!
Спасибо 
Это не то, что я ищу
Написано очень сложно и непонятно
Есть устаревшая информация
Слишком коротко, мне не хватает информации
Мне не нравится, как это работает
Обновлено: 05.06.2023
Иногда могут случаться ошибки в работе десктоп-приложения Битрикс 24.
-
Обновите десктоп-приложение Битрикс 24
Убедитесь, что используете последнюю версию версию десктоп-приложения:
Windows: правой кнопкой мыши на иконке в панели задач и выбрать пункт О программе.
macOS: На панели приложения, в меню Битрикс 24 выбрать пункт Проверить обновления.
C: Users <User> AppData Roaming Bitrix Desktop 3.0 cef_cache или C: Documents and settings <User> Application Data Bitrix Desktop 3.0 cef_cache .
macOS: для вызова папки, где находятся логи и данные приложения, нажмите cmd + Shift + L, далее удалите папку cef_cache.
1. Если у вас в приложении пустое окно или что-то работает неправильно, нажмите:
Windows: Ctrl + Shift + R.
macOS: cmd + Shift + R
2. Либо откройте чат с любым сотрудником и введите команду: /clearWindowSize .
Ошибка «TCP port cannot be used» может возникнуть при запуске, если на одном компьютере используются несколько сессий (под разными пользователями) с запущенным приложением, т.к несколько приложений пытаются использовать один и тот же порт. Либо какая-то еще программа используется тот же порт, что и приложение.
Десктоп-приложение в целях безопасности не поддерживает некоторые типы файлов: .lnk, .tmp, .ini, .pl.
А также имена файлов не должны содержать в себе символы: / : * ? » ‘ | < >% ; &
Если для звонков используется десктоп-приложение, то оно должно быть версии 4 и выше.

Эта ошибка может возникнуть, когда вы запускаете приложение, а в нем была раньше активна учетная запись портала, к которому в данный момент у вас нет доступа (портал был удален или вас уволили с него).
Просто найдите иконку десктоп-приложения в верхней панели macOS или в панели уведомлений Windows, далее в настройках выберите Сменить пользователя:
Евгений Хазиахметов
Артём Великоречин
На некоторых?)
Нельзя попасть на страницу авторизации.
Гост, ваша заявка передана в отдел разработки, ожидайте сколько сможете
Кто себе сделал свой сервер, для тарифа Команда, сколько вышел сервак (железо) + лицензия ?
То что сервак необязательно Хеон — понял, благодарю. Перенос не кровавый ? Обновлять потом не гемор ?
Резюмирую: 139 000 рублей (коробка на 50 юзеров) + 50 000 рублей (Сервак) + 10000 рублей установка/перенос с облака/настройка вашими силами = 200000 рублей. Верно ?
Alex, по сути да, где-то так, можно 50к растянуть если арендовать вдс на месяцы. и можно растянуть платежи за коробку если вы юрик, это индивидуально можно обсудить.
Всё понял, спасибо. Я свяжусь если директор одобрит идею.
Alex, напишите в лс, у вас личка закрыта, есть более интересное предложение по коробочному Битрикс24.
Что вы переживаете, посмотрите пока презентацию Б24 она стабильно доступна на ютубчике при любом сбое, зарядитесь оптимизмом, пока все лежит
Orange, некогда клиентам отвечаем почему их облако оплаченное лежит(
вам что, за это платят? рискованные люди, памятник им поставить надо
от части, когда сопровождаешь клиентов и выполняешь для них доработку и настройку, то в случае таких проблем весь негатив и вопросы по работе обращаются к тому с кем работают.
а работать когда будет нормально? Потеряных клиентов кто компенсирует?
Evgeny, ЛИЦЕНЗИОННОЕ СОГЛАШЕНИЕ С КОНЕЧНЫМ ПОЛЬЗОВАТЕЛЕМ — Если при использовании Программы будут обнаружены ошибки, 1С-Битрикс предпримет меры для их исправления в максимально короткие сроки. Стороны соглашаются, что точное определение срока устранения ошибки не может быть установлено, так как Программа тесно взаимодействует с другими программами для ЭВМ сторонних разработчиков, операционными системами и аппаратными ресурсами компьютера Администратора Портала и работоспособность и время устранения проблем в полной мере не зависят только от 1С-Битрикс.
Битрикс24 – незаменимая вещь в работе компании. Но проблемы с входом на портал – головная боль для многих пользователей.
Какие проблемы могут возникнуть и как с ними справится?
1. Выскакивает ошибка «Неверный логин или пароль»
Скорее всего, вы указали неверный пароль. Первым делом попытайтесь его восстановить.
Если это не сработало, то внимательней просмотрите логин. Возможно опечатка в нем.
2. Пользователь авторизован как «Сергей Петров» с авторизацией «Почта/социальная сеть». Битрикс24 говорит, что такого пользователя нет на портале, и просит сменить авторизацию, чтоб войти под другим логином.
Во-первых, возможно пользователя никогда не было на портале. Если так, то необходимо всего лишь пригласить сотрудника.
3. Сотрудник не может авторизоваться через аккаунт социальной сети
Первая причина в том, что вы последовательно привязали один и тот же аккаунт социальной сети к нескольким логинам Нетворка. В таком случае сохраняется только последняя привязка. Для восстановления доступа необходимо выполнить следующие действия:
— авторизоваться в Нетворке с помощью нужной социальной сети;
— удалить привязку в своем профиле;
— выйти из аккаунта и заново авторизоваться с помощью этой социальной сети.
Вторая причина в том, что у вас несколько аккаунтов в социальной сети. И вы не помните, какой из них привязан к вашему Битриксу. Поэтому просто попробуйте войти с помощью другого аккаунта.
4. Контакт с таким email уже существует
Такая проблема возникает, если вы хотите задать себе адрес почты, который уже есть в Нетворке. Решение простое – зайдите через нужную почту, и замените ее на другую.
Как это сделать?
— на сайте Битрикс24.нет войдите в свой профиль и выберите «редактировать»;
— кликните ссылку «Сменить e-mail»;
— появится окно, где нужно указать новую почту, которая активна на данный момент, и текущий пароль;
— подтвердите логин по ссылке на почте.
Теперь вы можете создать аккаунт с нужным почтовым адресом.
5. Пользователь с такой почтой уже существует
Такая проблема возникает при приглашении нового сотрудника. Это означает, что на портале уже есть почта авторизации с таким адресом, или он указан в строке «Контактный email», или все вместе.
В данном случае сотрудника можно пригласить, если сменить почту в Битрикс24.Нетворк и в профиле.
6. Администратор совершил ошибку в названии почты при регистрации сотрудника, и теперь он не может войти
Решение одно – уволить сотрудника с некорректной почтой и пригласить заново с правильным адресом.
7. Сотруднику на почту не доходят приглашения или запросы на восстановление пароля
Если папка для спама пуста, то вышлите приглашение сотруднику заново. Сделать это можно на странице «Компания». Выберите графу «Сотрудники», там найдите приглашенных работников и нажмите «Пригласить еще раз».
8. Сотрудник потерял сим-карту или переустановил приложение и не может войти без одноразового пароля
Если у вас есть резервные коды для входа в Битрикс24, то воспользуйтесь ими вместо одноразового пароля. Если нет, то попросите администратора портала отключить двухэтапную авторизацию.
Вы пытаетесь выполнить привычный вход в систему, но возникает ошибка. Она может быть только у вас или у ваших коллег одновременно. Причины, по которой вы не можете попасть на свой портал Битрикс24, разные:
- портал удален, т.к. вы давно в него не заходили и не оплачивали коммерческий тариф;
- вам запрещен доступ администратором портала;
- проблемы с интернет-соединением;
- проблемы на стороне Битрикс24.
Если первые 3 пункта можно исключить путем дополнительных уточнений, то как быть, когда проблема с доступом на портал связана с техническими работами на стороне разработчика продукта?
В статье расскажем:
Материал будет полезен владельцам облачной версии Битрикс24 – на платном и бесплатном тарифах.
Статус доступности сервиса Битрикс24
Если статус зеленый, то все хорошо, перебоев в работе не зафиксировано. Если горит оранжевый или голубой круг, то есть какие-то особенности в работе порталов. Обязательно указываются тип проблемы и домены, которых это касается:
Скорость решения ситуации зависит от характера и масштаба проблемы. Причин возникновения перебоев в работе может быть множество и все они инфраструктурного характера. Инженеры Битрикс24 мониторят ситуацию 24/7. Высокая компетентность администраторов на этом участке работ обеспечивает редчайший показатель uptime в 99,99% (время непрерывной работы системы).
Работоспособность системы, как правило, восстанавливают от пары минут до нескольких часов. Некоторые пользователи Битрикс24 даже не успевают заметить какие-то изменения в работе. Проблемы технического характера в современном мире виртуальных платформ – частый сценарий. Растет нагрузка на ресурсы, прогрессируют хакерские атаки и внешние системные угрозы. От перебоев в работе никто не защищен.
Меры защиты Битрикс24 от отключений
Важно помнить, что даже при сбоях в работе системы, информация, хранящаяся на вашем портале, в это время не пропадет. Данные надежно защищены и имеют резервную копию на случай внештатных ситуаций. Основная сложность при отсутствии соединения с порталом Битрикс24 – невозможно фиксировать текущую работу.
Как обеспечить бесперебойную работу корпоративного портала?
Для каждого региона Битрикс24 размещает данные в 2 независимых дата-центрах с автоматическим контролем и оповещением о сбоях. Дополнительно используются комплексы оборудования для обеспечения надежной и непрерывной работы порталов. Однако все эти меры не дают 100% гарантии, что ваша система будет работать бесперебойно. В случае, когда вы хотите самостоятельно отвечать за доступность сервиса, рекомендуем использовать коробочную версию Битрикс24. Преимущества:
- портал устанавливается на ваш сервер и информация хранится в зоне вашей ответственности;
- доступность к серверу обеспечиваете и контролируете вы сами;
- в случае с проблемами доступа вы точно сможете определить причину неполадок и предполагаемые сроки восстановления работоспособности портала.
В редакции Энтерпрайз предусмотрен веб-кластер для обеспечения дополнительной стабильности в работе корпоративного портала. Чтобы получить развернутую информацию по возможностям коробочной версии Битрикс24, заполните форму по кнопке ниже.
Узнать о преимуществах коробки
Первые шаги при возникновении ошибки
В ситуации, когда у вас нет доступа к порталу, проделайте следующие шаги:
- Исключите внешние факторы (удаление портала, исключение вас из числа сотрудников и пр.)
- Убедитесь, что проблема массового характера
- Проверьте статус доступности Битрикс24 на специальной странице
Далее действуйте в зависимости от ситуации и фиксируйте работу в ручном режиме через сторонние решения, если это возможно.
Все клиенты компании ПУСК могут дополнительно получить справку в нашем отделе поддержки. У нас свой штат специалистов, обеспечивающих помощь пользователям при работе с порталом Битрикс24. По деталям сотрудничества обратитесь в коммерческий отдел по телефону или через форму ниже.
Читайте также:
- Почему не сохраняется полис омс на госуслугах в мобильном приложении
- В какую папку скидывать приложения на андроид с компьютера
- Приложение где можно писать текст
- Как пользоваться приложением mighty amp
- Как выйти в меню пуск из приложения игровых
Ошибка сканирования processing
24.12.2015
При администрировании сайта, периодически используется сканер безопасности. Все хорошо, но иногда сканирование полностью не завершается и выскакивают ошибки такого плана:
«Во время сканирования произошли ошибки: Во время сканирования произошли ошибки не позволяющие продолжить сканирование, попробуйте обратится в техподдержку (код ошибки: processing)»
Проблема оказалось носит системный характер на некоторых хостингах. Выяснилось, и не в первый раз, что в корне сайта есть зацикленная символьная ссылка /www, по сути ссылается на корневую директорию, из-за этого зацикливания сканер не может продолжить сканирования.
Для решения вопроса нужно обратиться к администратору сервера (если сервер ваш) или в тех. поддержку хостинга.
Ещё статьи:
12.05.2023
Битрикс убрал тип поля «Привязка к карте Яндекс»
В новых обновлениях Битрикс убрал тип поля «Привязка к карте Яндекс».
ID: 455
18.01.2023
Нюансы перехода битрикс на РНР 8.0
С февраля битрикс прекращает поддерживать РНР 7.4 и в битрикс сегменте сайтов начался переход на РНР 8 для получения обновлений.
Но без нюансов и ошибок…
ID: 431
10.01.2023
БУС окончательно всё?
Появилась информация от битрикс, что грубо говоря поддержка по отраслевому медицинскому решению от битрикс будет до 1 февраля 2024 года, а что потом б…
ID: 426
Новые статьи в блоге:
Возврат к списку
Содержание
- Аудио- и видеозвонки сотрудникам
- Видеозвонки один-на-один
- Групповые видеозвонки
- Панель управления звонка
- Технические требования для видеозвонков
- Не работает видеосвязь в Бизнес-чате корпортала внутри сети
- Видеозвонки в приложении Битрикс24
- Панель управления звонка
- Демонстрация экрана
- Настройки звука и камеры
- Установка фона
- Bitrix24 видеозвонки не работают
- Начальные требования
- У нас часто спрашивают, сколько нужно заплатить
- Баллы опыта
- Тесты и сертификат
- Для преподавания оффлайн
- Если нет интернета
Аудио- и видеозвонки сотрудникам
Мы понимаем, что многие компании переходят на удаленную работу и используют аудио- и видеозвонки. Поэтому усиленно работаем над улучшением качества связи и регулярно выпускаем обновления.
Видеозвонки один-на-один
Чтобы позвонить сотруднику:
- Найдите сотрудника в списке контактов мессенджера и нажмите на кнопку Видеозвонок HD, также можно выбрать и обычный Звонок без видео:
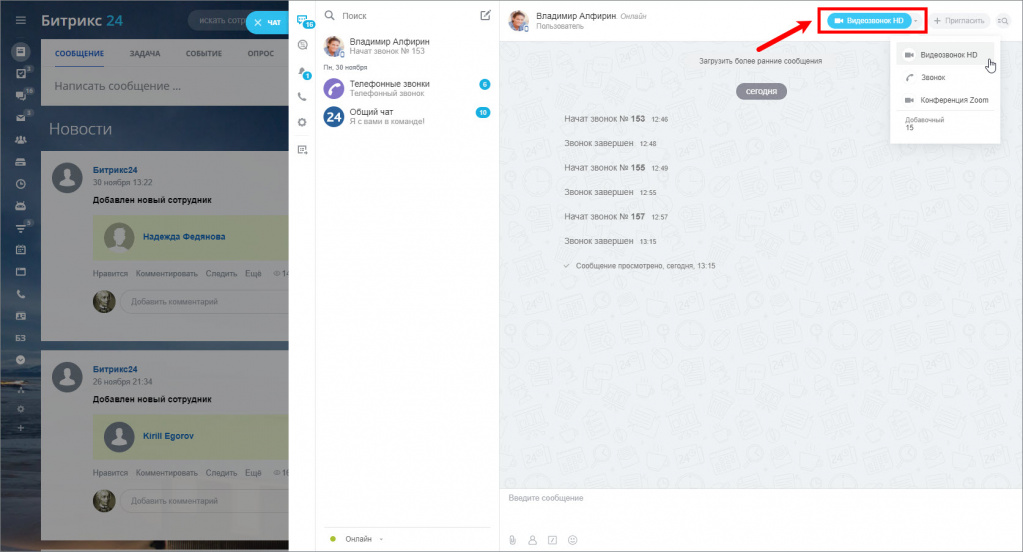
Подтвердите доступ к аудио- и видеоустройствам. Затем установится соединение и откроется окно видеосвязи:
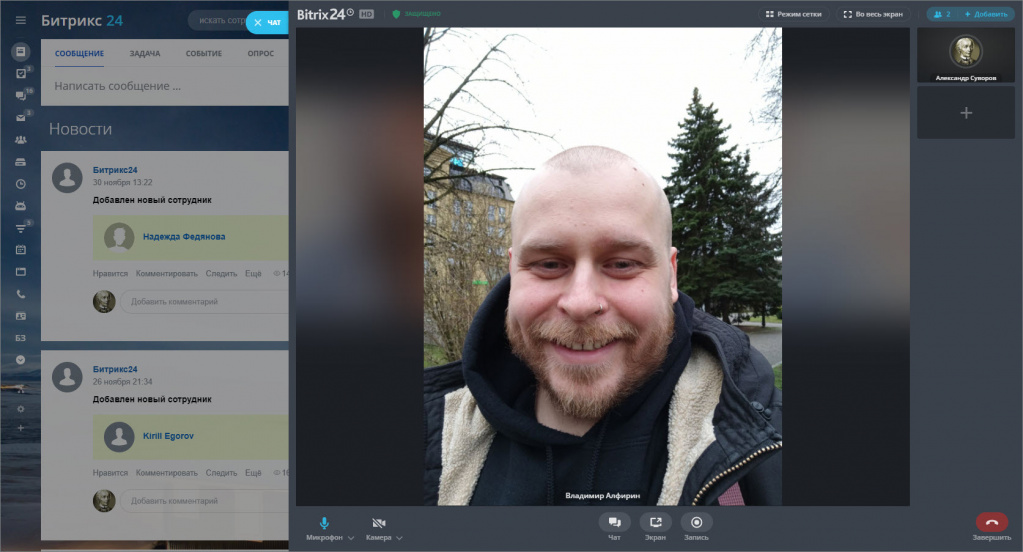
Во время звонка с коллегой можно перейти в чат и отправить сообщение. Все это время связь не прекращается – звонок сворачивается в узкую полоску в верхней части окна чата, и вы продолжаете слышать собеседника.
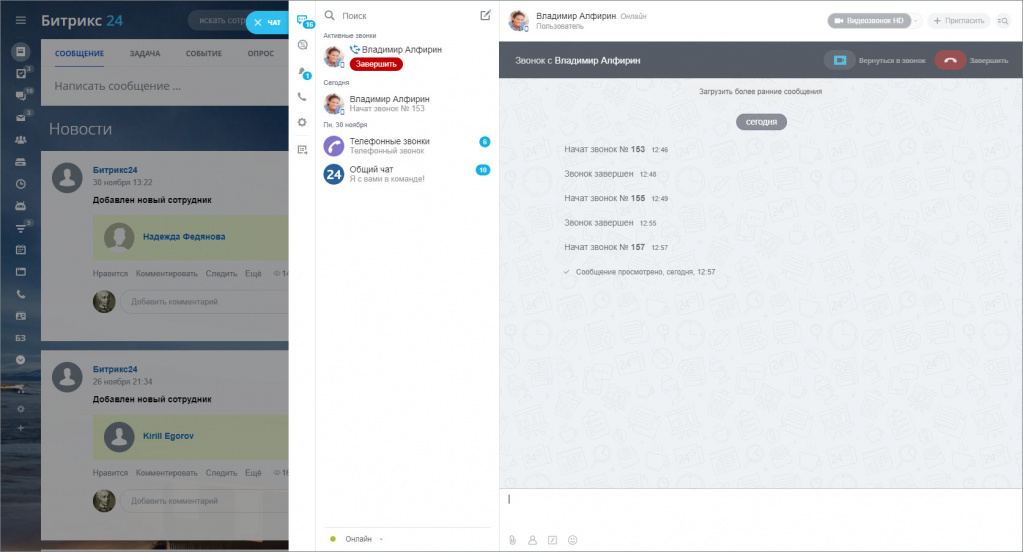
В звонок вы можете пригласить еще участников.
Групповые видеозвонки
Для группового аудио- или видеозвонка необходимо создать любой чат, пригласить сотрудников и потом выбрать в меню Видеозвонок HD или Звонок:
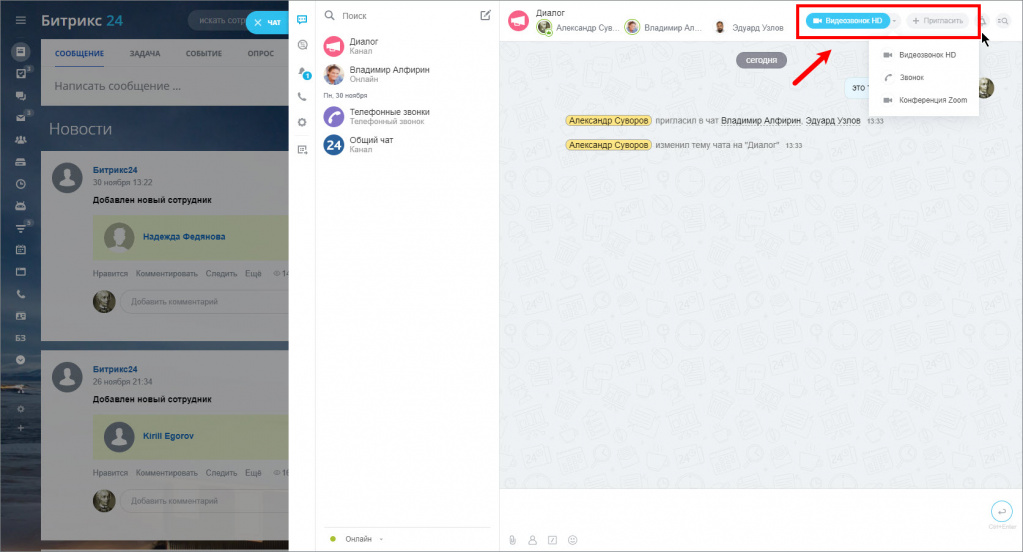
После начала звонка вы всегда можете пригласить других сотрудников или выйти из звонка.
Групповой звонок для сотрудников в браузере открывается в том же чате:
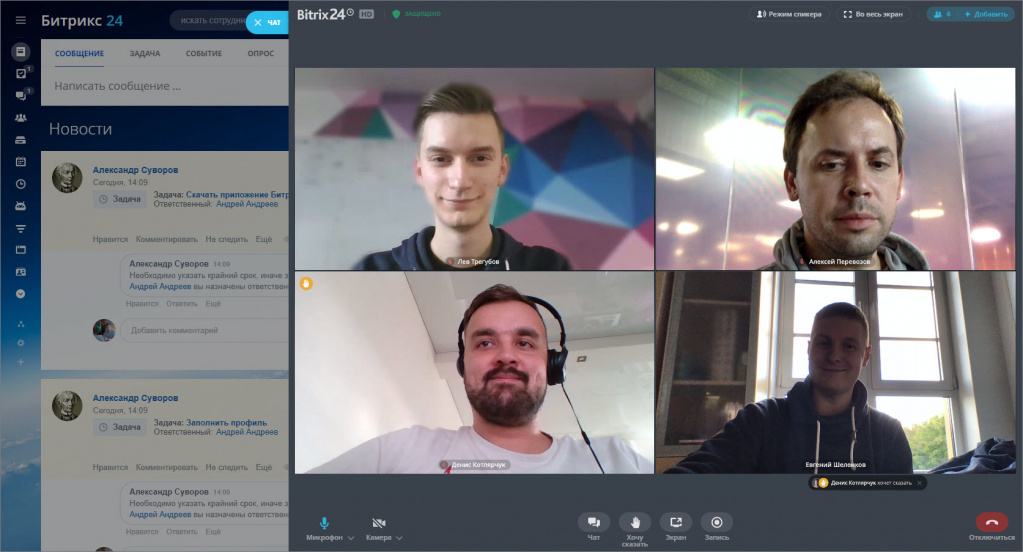
Панель управления звонка
Во время звонка на панели доступны кнопки управления режимами и дополнительными возможностями:
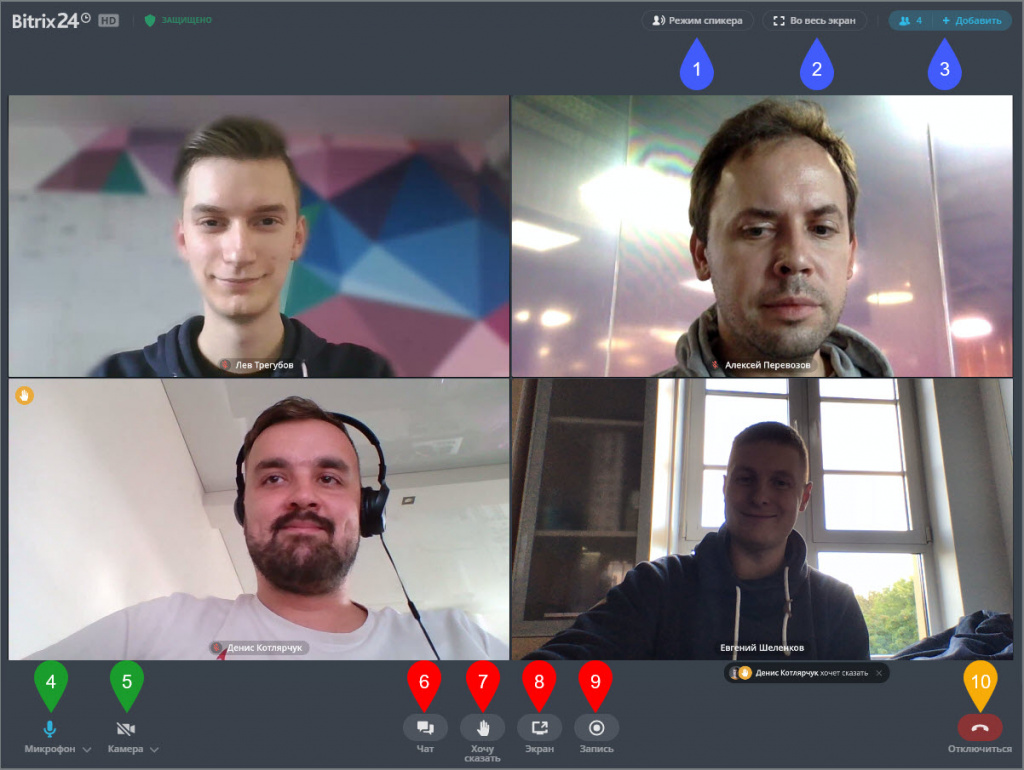
- Режим спикера/Сетка – сменить расположение встроенных окон собеседников.
- Во весь экран – развернуть окно звонка на весь экран.
- Добавить – добавить сотрудника в разговор.
- Микрофон – отключить или включить микрофон, а также выбрать микрофон, если их несколько в системе.
- Камера – отключить или включить камеру, а также выбрать камеру, если их несколько в системе.
- Чат – перейти в чат, не сбрасывая звонок.
- Хочу сказать – нажмите, чтобы не перебивать собеседников и уведомить о том, что хотите что-то сказать. Доступно в звонке, в котором более 2-х участников. При этом появится иконка руки и соответствующая надпись.
- Экран – включить демонстрацию экрана во время звонка.
- Запись – возможность видеозаписи звонка только в приложении Битрикс24 для Win и Mac.
- Завершить – позволяет завершить звонок.
В свернутом виде звонка есть тоже кнопки управления:
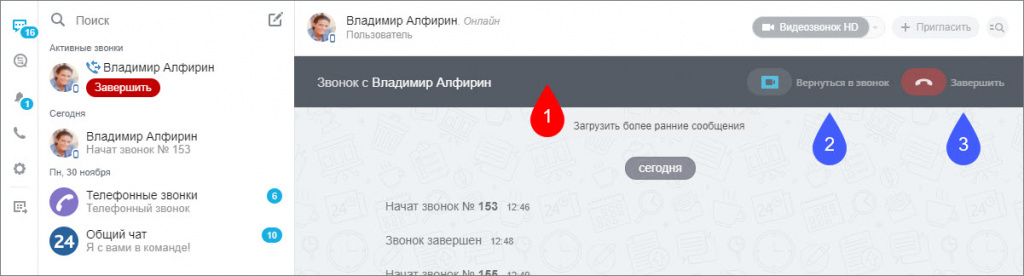
- Панель – клик по панели возвращает в окно звонка.
- Вернуться в звонок – развернуть окно звонка.
- Завершить – позволяет завершить звонок.
Источник
Технические требования для видеозвонков
Для совершения аудио- и видеозвонков необходимо соблюсти технические требования:
Видеозвонки доступны в браузерах Google Chrome версии 80 и выше, а также в десктоп- и мобильном приложении Битрикс24. При звонке коллеге, который использует неподходящий браузер или версию, будет выводиться соответствующее уведомление.
Для корректной работы внутренних звонков должен быть открыт доступ для адресов и портов, которые используются для звонков между сотрудниками:
Должны быть открыты порты: 3478 UDP и 3478 TCP для работы протоколов stun и turn.
Если пирам не удается установить прямое соединение, то turn-сервер может выступить в роли прокси для rtp-соединения (UDP порты 16384-32767).
| 149.11.34.27, 149.11.44.91, 149.56.83.166, 149.56.83.167, 38.122.236.126, |
173.237.15.28, 173.237.12.68, 173.237.12.69, 173.237.16.194, 173.0.146.133, |
173.0.146.163, 130.193.51.165, 130.193.37.201, 95.213.221.98, 95.213.228.3, |
| 95.213.198.99, 198.27.75.221, 185.164.148.247, 185.164.148.245, 185.164.148.237, |
185.164.149.11, 185.164.149.13, 185.164.149.31, 185.164.149.33, 185.164.149.15, |
185.164.149.17, 185.164.148.216, 185.164.149.19, 185.164.149.21, 185.164.148.234, |
| 185.164.148.232, 185.164.149.26, 185.164.149.28, 185.164.148.228, 185.164.148.226, |
185.164.148.214, 185.175.44.164, 185.164.150.2, 185.164.150.4, 185.164.150.6, |
185.164.150.8, 185.164.150.5, 185.164.150.7, 185.164.150.3, 185.164.149.34, |
| 185.164.150.9, 185.164.148.233, 185.164.148.244, 185.164.149.20, 185.164.149.22, |
185.164.148.217, 185.164.148.213, 185.164.148.231, 185.164.149.32, 185.164.148.246, |
185.164.148.227, 185.164.149.12, 185.164.148.229, 185.164.149.29, 185.164.148.236, |
| 185.164.149.18, 185.164.149.16, 185.164.149.27, 185.164.149.14, 185.164.149.100, |
185.164.148.1, 82.202.208.156, 82.202.208.157, 189.1.168.99, 5.255.230.141, |
80.93.190.218, 80.93.190.219, 80.93.190.220, 141.8.185.5, 141.8.185.3, |
| 142.0.192.196, 142.0.198.236, 142.0.198.244, 142.0.196.148, 66.242.15.141, |
66.242.15.143, 86.62.123.138, 203.195.120.44, 203.195.121.227, 161.202.172.211, |
188.42.189.51, 188.42.37.36, 84.201.156.10, 84.201.138.148, 84.201.161.148, |
| 84.201.164.10, 84.201.132.230, 84.17.63.66, 84.201.153.68, 178.154.211.244, |
178.159.33.225, 88.212.245.252, 88.212.234.226, 35.198.89.233, 35.224.221.105, |
35.188.10.140, 35.197.173.8, 35.187.244.139, 104.198.170.178, 23.105.225.156, |
| 23.105.225.158, 23.105.225.131, 23.248.172.62, 51.77.43.137, 51.77.43.45, |
51.83.36.23, 51.75.155.142, 51.68.148.57, 51.68.148.58, 51.68.148.59, |
51.81.107.30, 51.83.214.197, 51.83.214.198, 51.77.85.41, 152.228.247.209, |
| 152.228.247.210, 96.46.191.68, 96.46.191.76, 96.46.186.133, 89.187.182.201, |
89.187.182.220, 89.184.65.247, 89.219.34.163, 193.176.181.241, 193.118.55.178, |
193.118.55.179, 94.140.211.164, 94.247.23.34, 169.57.161.229, 169.57.161.230, |
| 169.45.66.184, 129.227.121.194, 129.227.121.195, 129.227.94.146, 129.227.94.147, |
162.221.192.178, 162.221.192.179, 69.167.178.6, 69.167.178.14, 18.229.108.9, |
18.140.111.54, 13.48.50.139, 13.55.250.61, 3.123.246.217, 15.237.38.34, |
Для видеозвонков технические требования для интернет-канала для одного соединения (на прием) в зависимости от качества изображения (кодек VP8):
- для 720p, 30 кадров/c: 1-2 МБит/с;
- для 360p, 30 кадров/c: 0,5-1 МБит/с;
- для 180p, 30 кадров/c: 0,1-0,5 МБит/с.
Качество видеоизображения подстраивается автоматически в зависимости от ширины интернет-канала.
Таким образом, ширина канала для видеозвонка между сотрудниками будет такой:
0,1-2 МБит/с * [количество участников видеозвонка] * 2 .
В коробочной версии Битрикс24 для видеозвонков на 24 сотрудника дополнительно должны быть соблюдены условия:
– активная лицензия
– установлен модуль Телефония (voximplant)
– в настройка модуля Веб-мессенджер (im) версии 20.0.887 и выше должна быть включена опция «Использовать для видеозвонков SFU сервер Voximplant».
Источник
Не работает видеосвязь в Бизнес-чате корпортала внутри сети
Может, кто-то сталкивался.
Корпортал за NAT-ом к хостовой машине — серверу Win Server 2012.
На сервере Usergate. Сделаны пробросы портов в Usergate.
Видеосвязь на портале работает, если созваниваются пользователи из внешней сети.
Из внутренней со всех компов — черный экран, тишина, хотя веб-камера, микрофон есть и браузеры новые.
Порты 8893, 8894 открыты, сам чат работает и PUSH-уведомления тоже. Проверка системы вся зелененькая.
В чем еще может быть проблема? Техподдержка не поможет, т.к. на портале видеосвязь сама работает. Проблема в нашей внутренней сети.
| Цитата |
|---|
| Для осуществления видеозвонков нужен браузер с поддержкой WebRTC (Google Chrome с 17 версии, Opera с 12 версии и Firefox с 18). |
На сервере должен быть настроен модуль Nginx: push-stream-module. Виртуальная машина «1С-Битрикс» с версии 4.2 имеет полную поддержку этого модуля.
Если
прямое сетевое соединение браузеров невозможно, нужен специальный TURN
сервер. Компания «1С-Битрикс» бесплатно предоставляет для своих клиентов
настроенный TURN сервер по адресу: turn.calls.bitrix24.com, который
используется по умолчанию. Вы можете настроить собственный сервер и
указать его адрес в настройках модуля «веб-мессенджер» (im).
| Цитата |
|---|
| Юрий Пономарев написал: Проверку системы делали? |
Проверка система вся зелененькая. Более того, видеозвонки протестированы с ТехПоддержкой Битрикс. Все работает. Все видно и слышно. На компах у сотрудников — черный экран и тишина.
Системный администратор решил проверить из внешней сети (из офиса или дома). У него даже иконки «Видеосвязь» нет, хотя браузер новый.
Обновлены все браузеры. У меня в Хроме — кнопка Видеосвязь доступна (зеленая), в Опере — она серая и предлагает скачать десктоп-приложение, в Файрфокс — ее вообще нет.
У системного администратора, судя по отзывам, нигде ее нет, хотя версии браузеров такие же.
Через десктопное пробовали Видеосвязь — черный экран и тишина.
Проверьте доступные браузерам порты и возможно на шлюзе тоже есть файрвол. Возможно файрволы блочат всё, кроме стандартных для веба портов.
А, у вас же там написано в первом сообщении про шлюз. Видеозвонки юзают UDP и TCP и диапазон портов 6хххх вроде бы, точно не помню, а врать не буду
Источник
Видеозвонки в приложении Битрикс24
Видеозвонки в десктоп-приложении Битрикс24 практически ничем не отличаются от видеозвонков в браузере. Все что вам нужно – это пригласить коллег в чат и нажать на кнопку Видеозвонок HD или пригласить их сразу во время звонка.
При поступлении звонка появится окно, в котором вы можете отклонить или ответить на звонок как с видео, так и без:
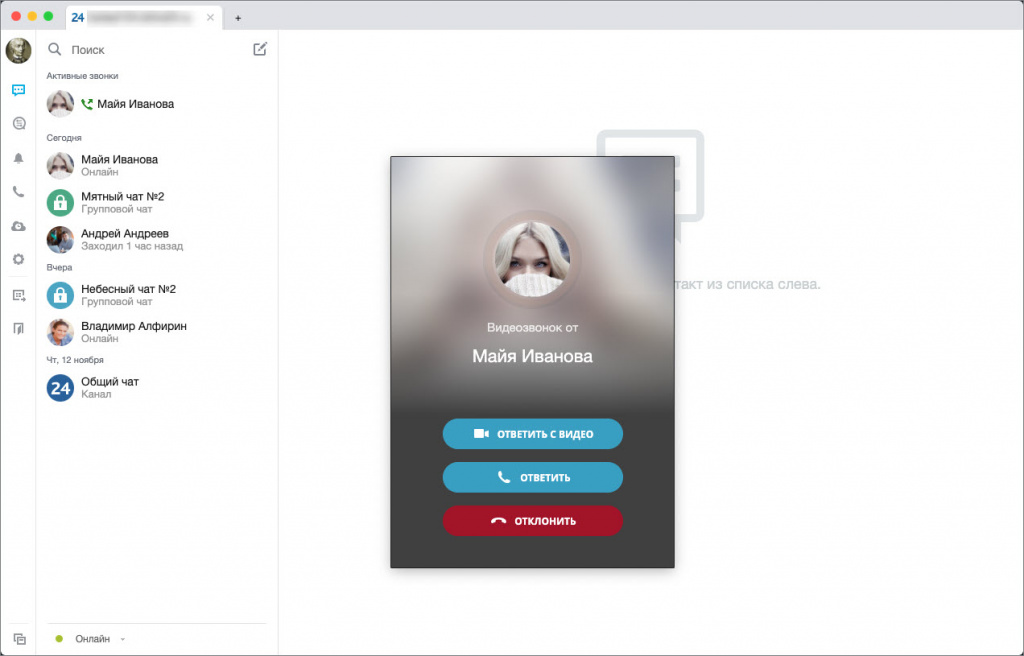
Панель управления звонка
Во время звонка на панели доступны кнопки управления режимами и дополнительными возможностями:
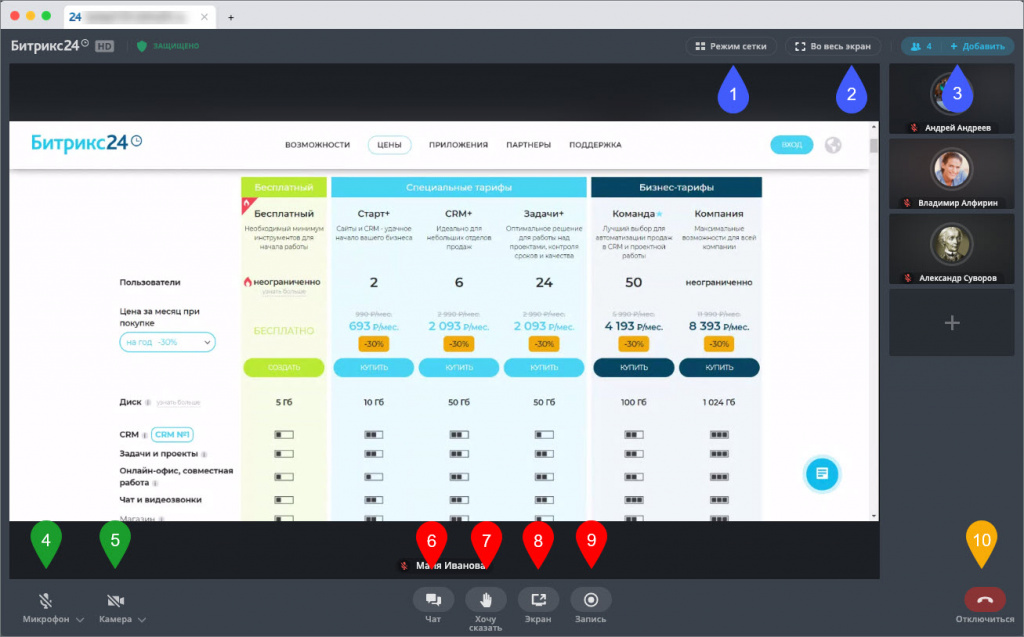
- Режим спикера/Сетка – сменить расположение встроенных окон собеседников.
- Во весь экран – развернуть окно звонка на весь экран.
- Добавить – добавить сотрудника в звонок.
- Микрофон – отключить или включить микрофон, а также выбрать микрофон, если их несколько в системе.
- Камера – отключить или включить камеру, а также выбрать камеру, если их несколько в системе.
- Чат – перейти в чат, не сбрасывая звонок.
- Хочу сказать – нажмите, чтобы не перебивать собеседников и уведомить о том, что хотите что-то сказать. Доступно в звонке, в котором более 2-х участников. При этом появится иконка руки и соответствующая надпись.
- Экран – включить демонстрацию экрана во время звонка.
- Запись – возможность видеозаписи звонка (пока недоступна, будет позже)
- Завершить – позволяет завершить звонок.
Если перейти в чат, то окно звонка свернется. В свернутом окне есть также кнопки управления:
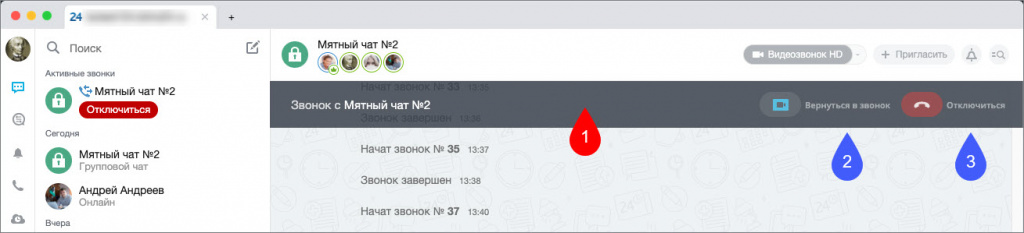
- Панель – клик по панели возвращает в окно звонка.
- Вернуться в звонок – развернуть окно звонка.
- Завершить – позволяет завершить звонок.
Демонстрация экрана
Нажмите на кнопку Экран и выберите подходящее приложение или весь экран для демонстрации:
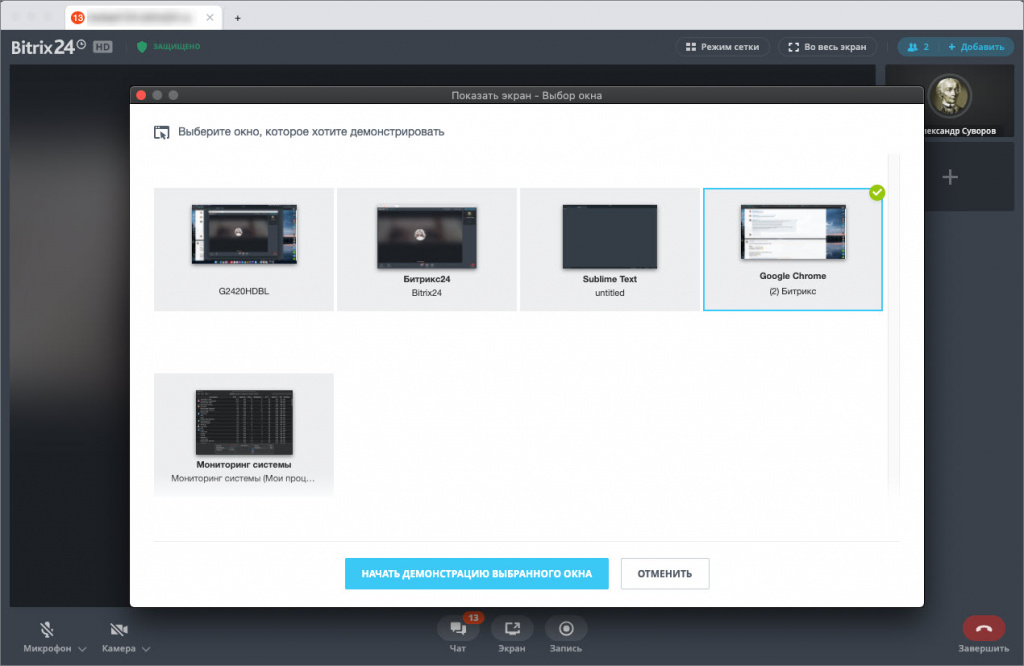
Настройки звука и камеры
Окно настроек микрофона и камеры можно вызвать из соответствующего меню на кнопках панели:
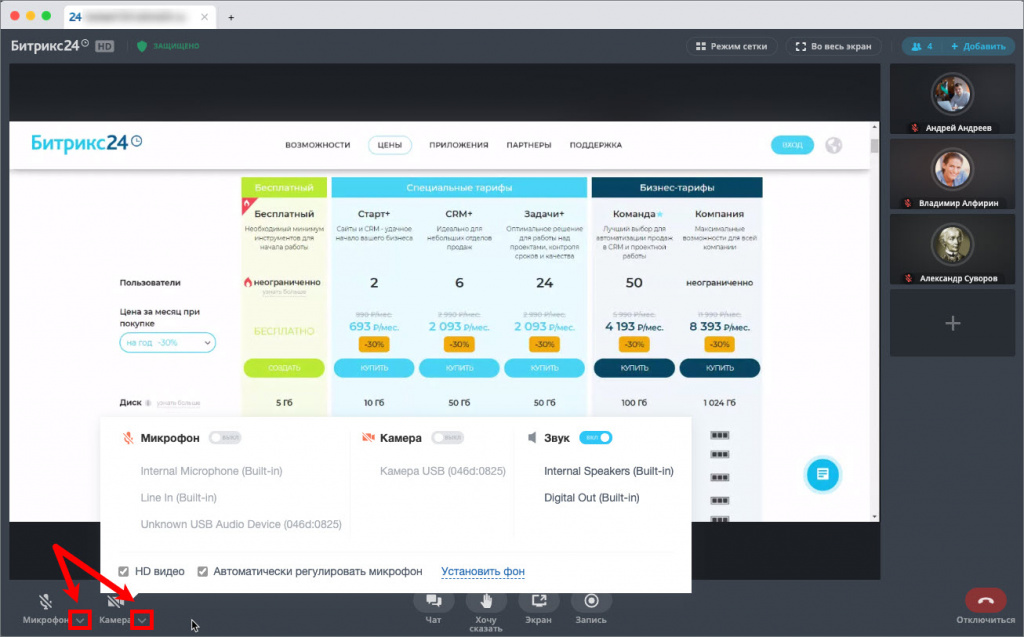
Здесь вы можете выбрать микрофон, камеру или устройство вывода звука, если в системе их несколько, качество видеозвонка, а также установить фон.
Установка фона
Вызовите меню настройки камеры или микрофона и нажмите на ссылку Установить фон. В качестве фона вы можете выбрать картинку или видео из имеющихся вариантов, загрузить свои фоны, либо вообще выбрать размытие текущего фона.
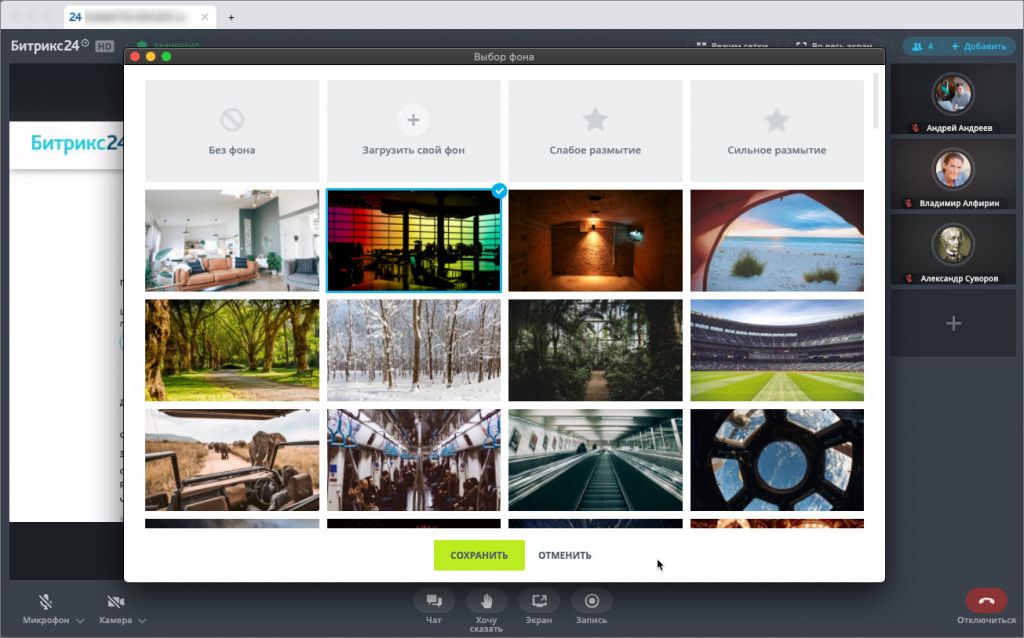
Таким образом вы можете скрыть все, что происходит за вашей спиной.
Источник
Bitrix24 видеозвонки не работают
Курс предназначен для базовой подготовки пользователей, осуществляющих администрирование порталов, созданных на коробочной версии сервиса Битрикс24. Изучение курса позволяет освоить основные методы администрирования системы. Если вы хотите ознакомиться с тем как внедрить наш сервис в работу вашей компании, то для вас создан курс Внедрение корпоративного портала.
Курс предусматривает обучение по двум ролям администраторов: Администратор корпоративного портала и Администратор системы.
Разные роли созданы в связи с тем, что для администрирования настроенного и отлаженного корпоративного портала нет необходимости в работе профессионала высокого уровня. Вполне достаточно пользователя успешно изучившего данный курс в рамках роли Администратор КП.
При условии качественного изучения материалов курса, по его окончании специалист должен уметь:
- настраивать модули системы;
- использовать возможности интерфейса по управлению системой;
- управлять доступом к системе, сайтами, пользователями, группами пользователей;
- управлять содержимым портала;
- работать с инструментами системы;
Начальные требования
Для прохождения курса необходимо:
- наличие базовых навыков компьютерной грамотности и навыков работы с ОС Windows;
- наличие представлений о WWW и организации доступа к веб-серверу;
- базовые навыки установки и администрирования *nix-систем.
Если вам предстоит самостоятельная установка системы, то рекомендуется к изучению курс Установка и настройка.
Администратору системы будет полезно ознакомиться с курсом Разработчик Bitrix Framework, рассказывающем о принципах работы Bitrix Framework.
У нас часто спрашивают, сколько нужно заплатить
Курс полностью бесплатен. Изучение курса, прохождение итоговых тестов и получение сертификатов — ничего из этого оплачивать не нужно.
Ещё у нас есть Академия 1С-Битрикс, где можно обучиться на платной основе на курсах нашей компании либо наших партнёров.
Баллы опыта
В конце каждого урока есть кнопка . При клике на неё в Вашу итоговую таблицу опыта добавляется то количество баллов, которое указано в прочитанном После нажатия кнопки Прочитано! появится
окно подтверждения:
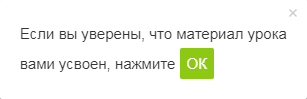
Периодически мы заново оцениваем сложность уроков, увеличивая/уменьшая число баллов, поэтому итоговое количество набранных Вами баллов может отличаться от максимально возможного. Не переживайте! Отличный результат — это если общее число набранных Вами баллов отличается от максимального на 1-2%.
Тесты и сертификат
После изучения курса вам будет предложено пройти тесты на сертификацию. При успешной сдаче линейки тестов на странице Моё обучение можно просмотреть результат обучения и загрузить сертификат в формате PDF.
| На каждой странице курса авторизованный на сайте посетитель может дать комментарий к содержимому страницы. Комментарий — не форум, там не ведётся обсуждений или разъяснений. Это инструмент для сообщений нам об ошибках, неточностях. Для отправки комментария воспользуйтесь расположенной в правом нижнем углу окна браузера кнопкой: |  |
Для преподавания оффлайн
Если данный курс берётся в качестве основы для оффлайного преподавания, то рекомендуемая продолжительность: 10 дней (70 академических часов).
Если нет интернета

Android:
EPUB Reader
CoolReader
FBReader
Moon+ Reader
eBoox
iPhone:
FBReader
CoolReader
iBook
Bookmate
Windows:
Calibre
FBReader
Icecream Ebook Reader
Плагины для браузеров:
EpuBReader – для Firefox
Readium – для Google Chrome
iOS
Marvin for iOS
ShortBook
обновляются периодически, поэтому возможно некоторое отставание их от онлайновой версии курса. Версия файла — от 06.09.2021.
Источник