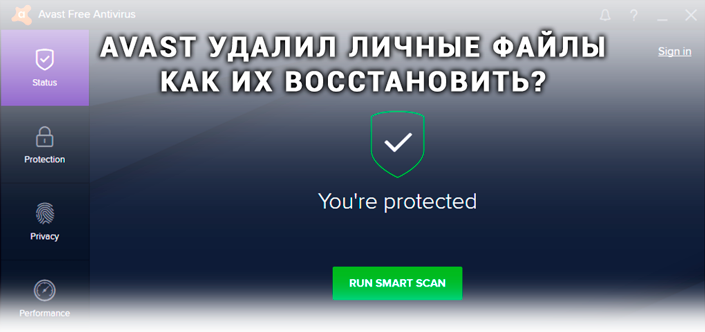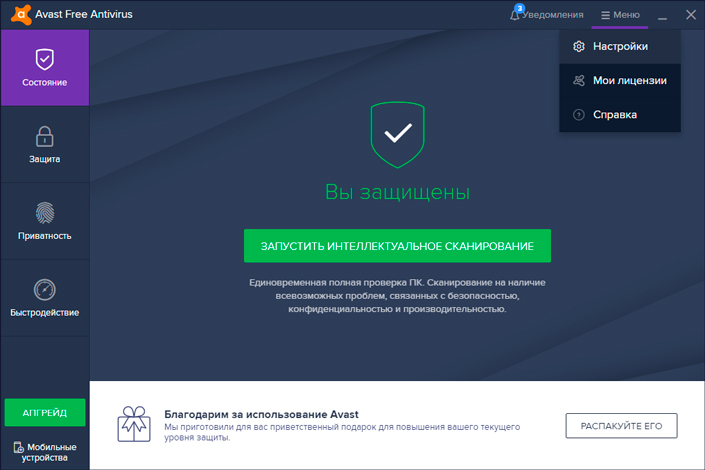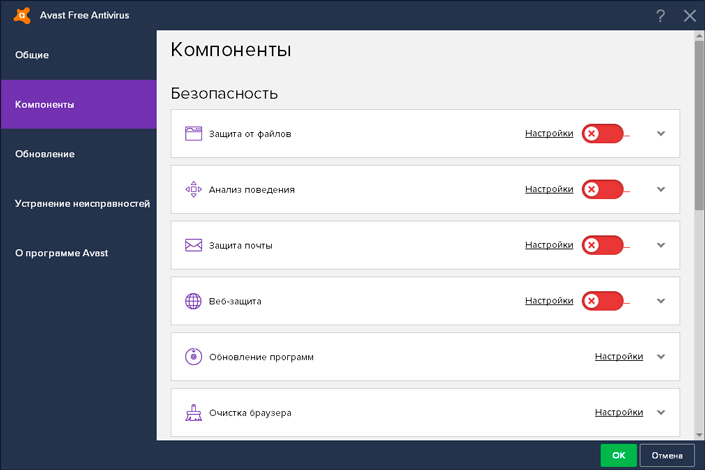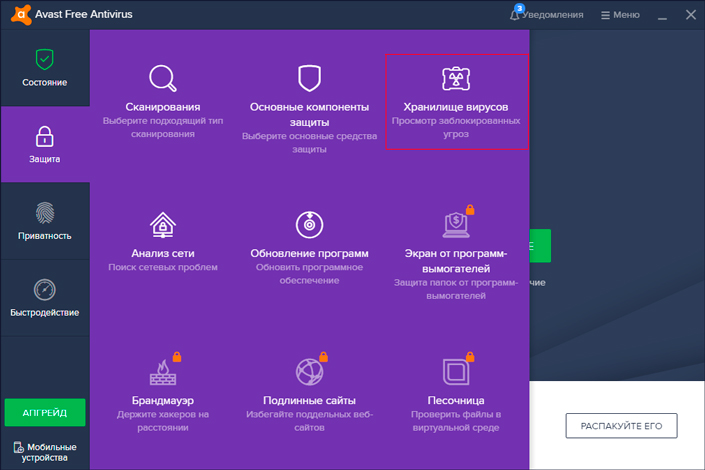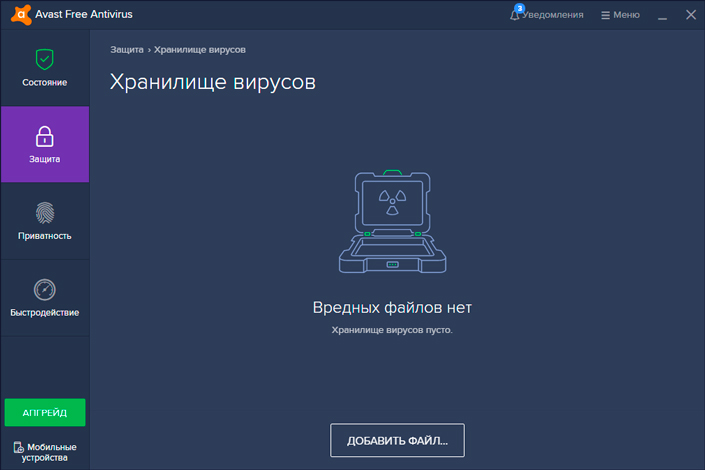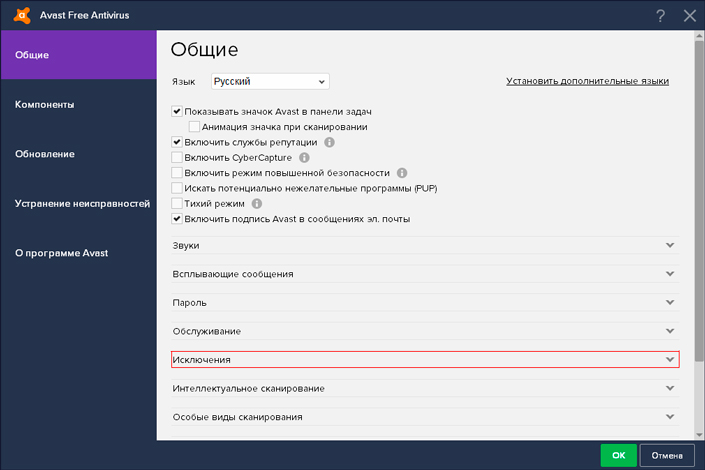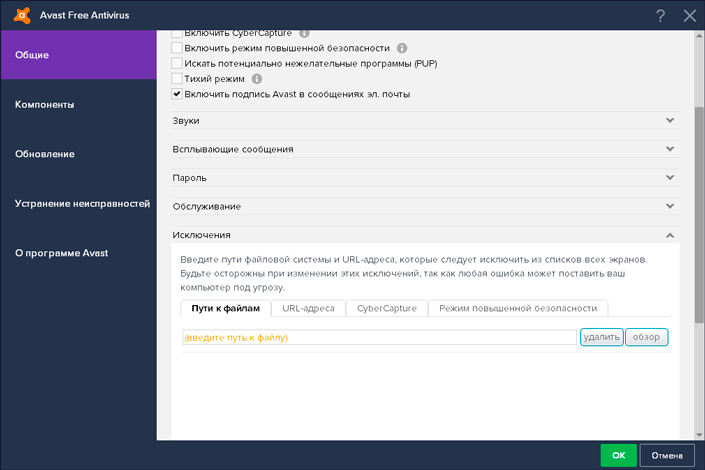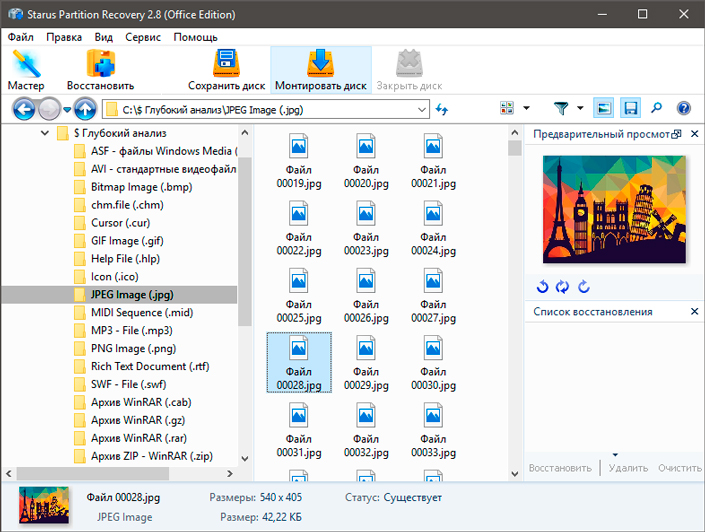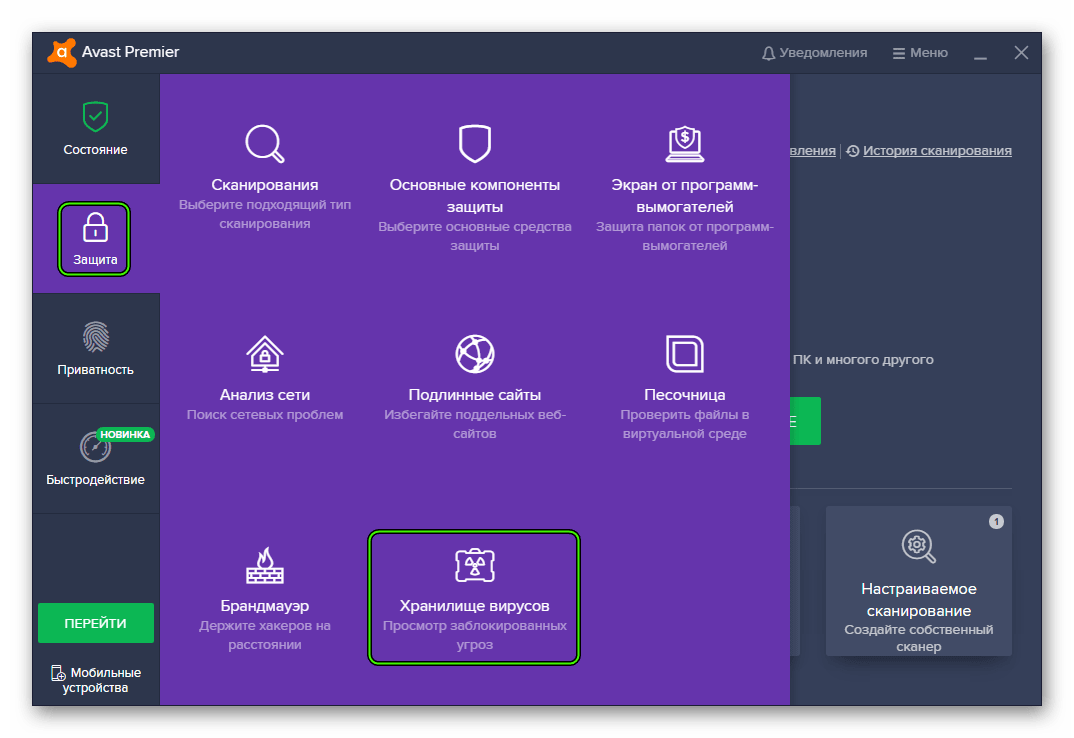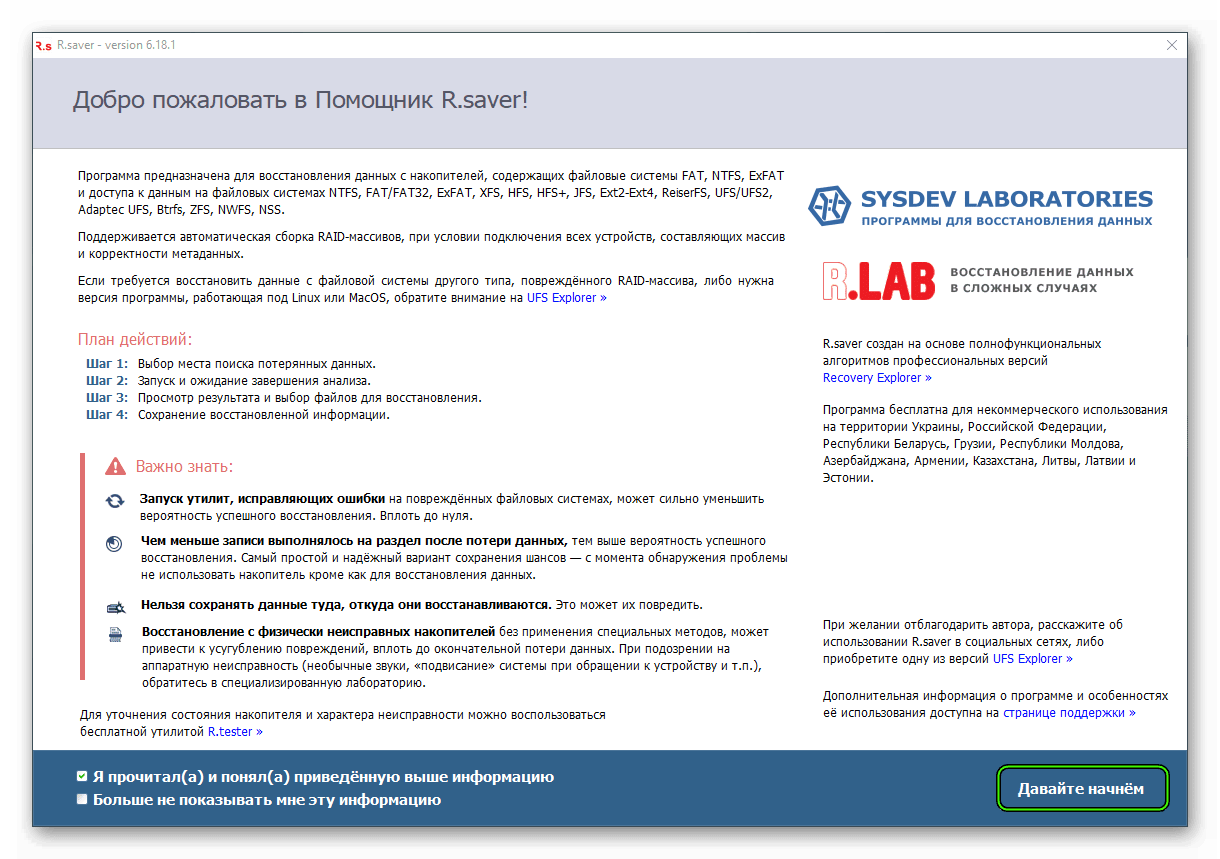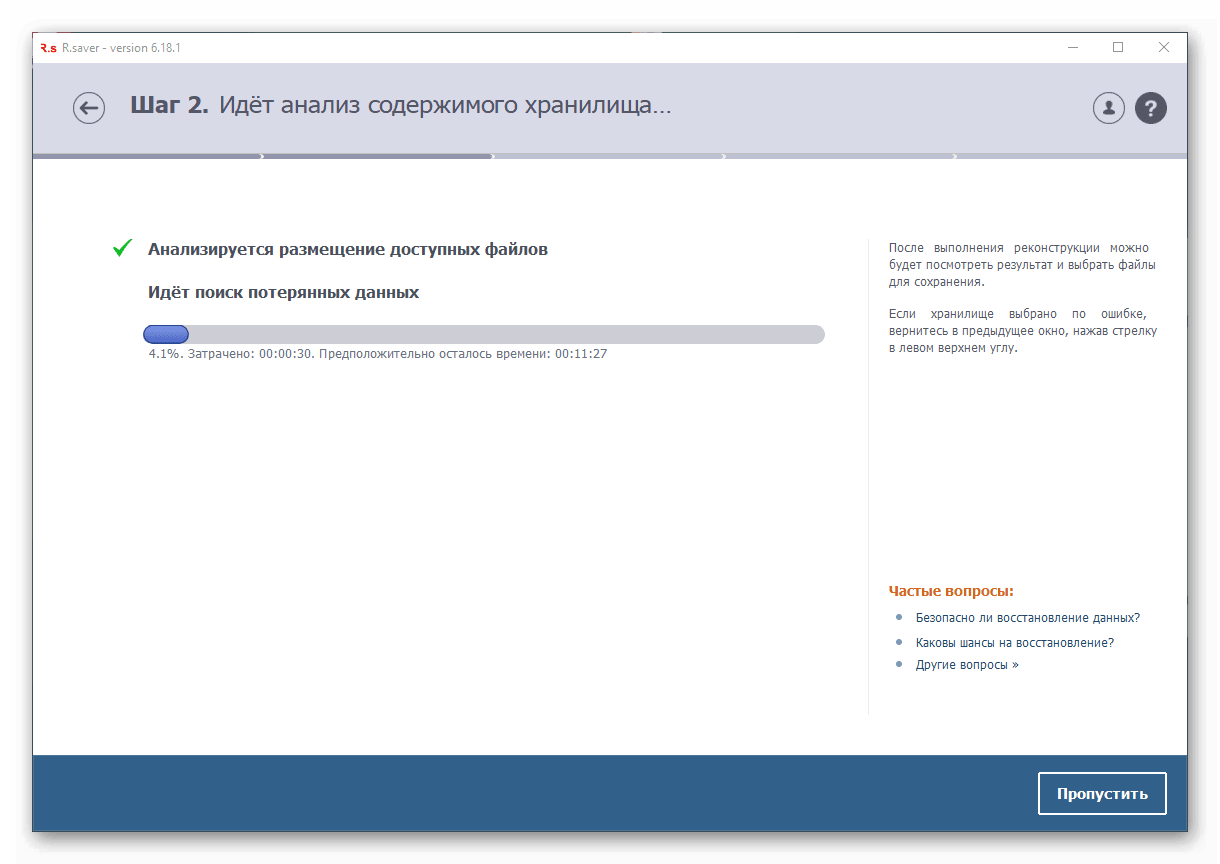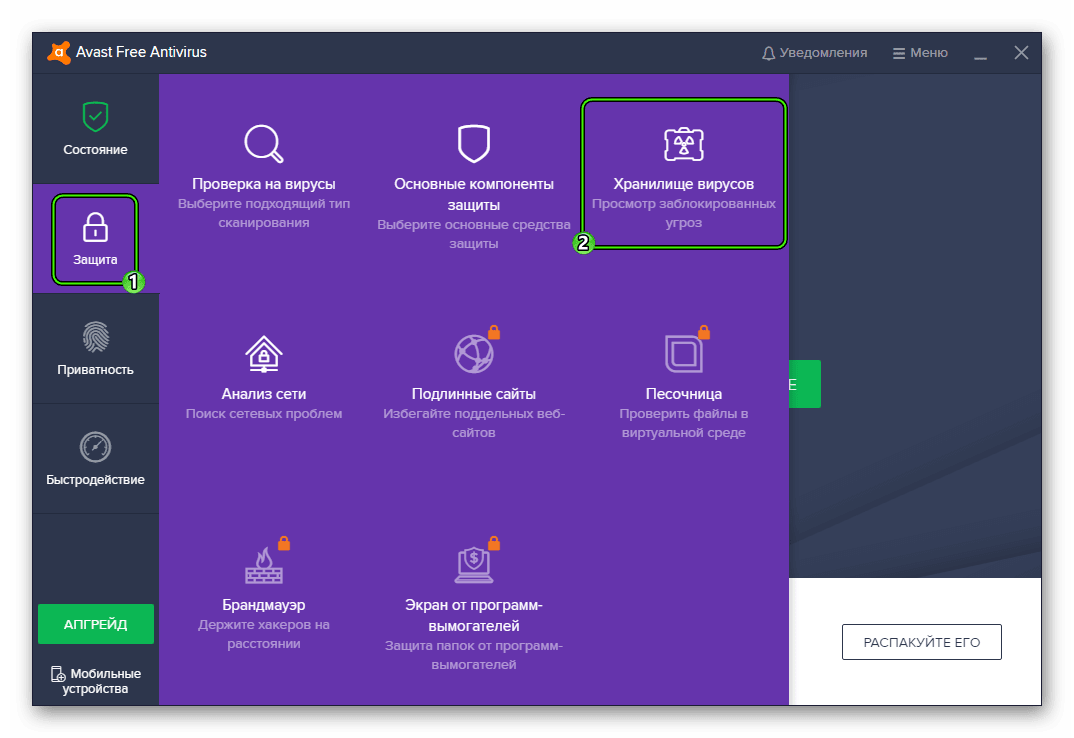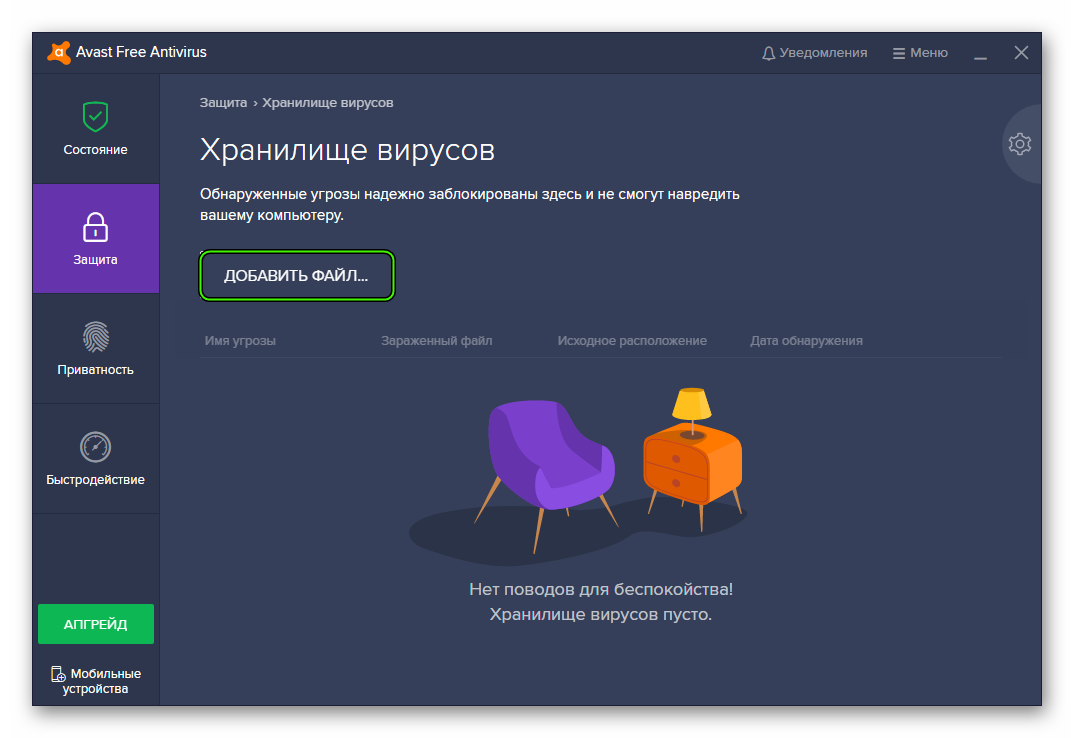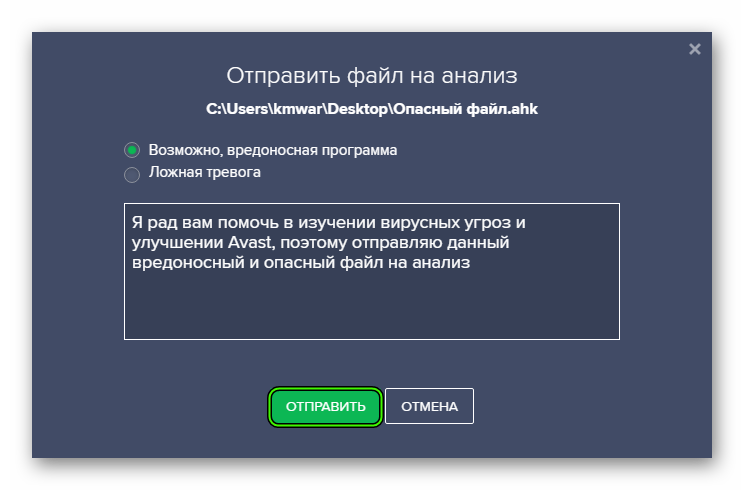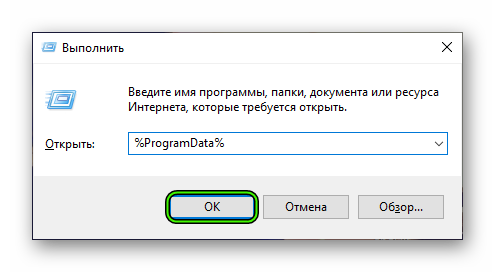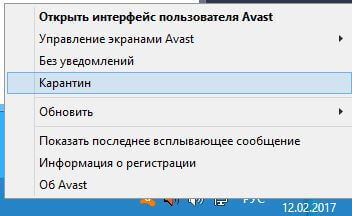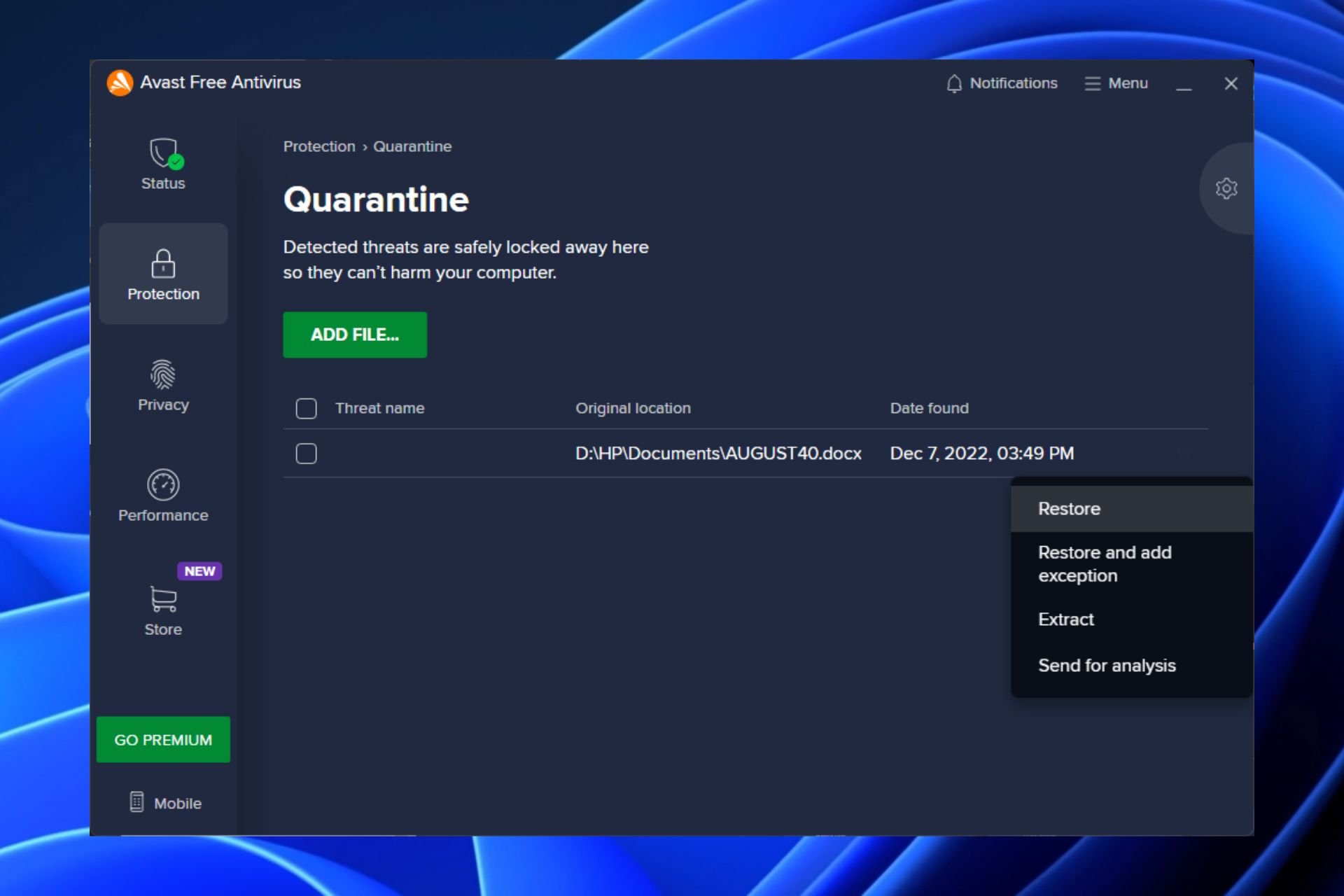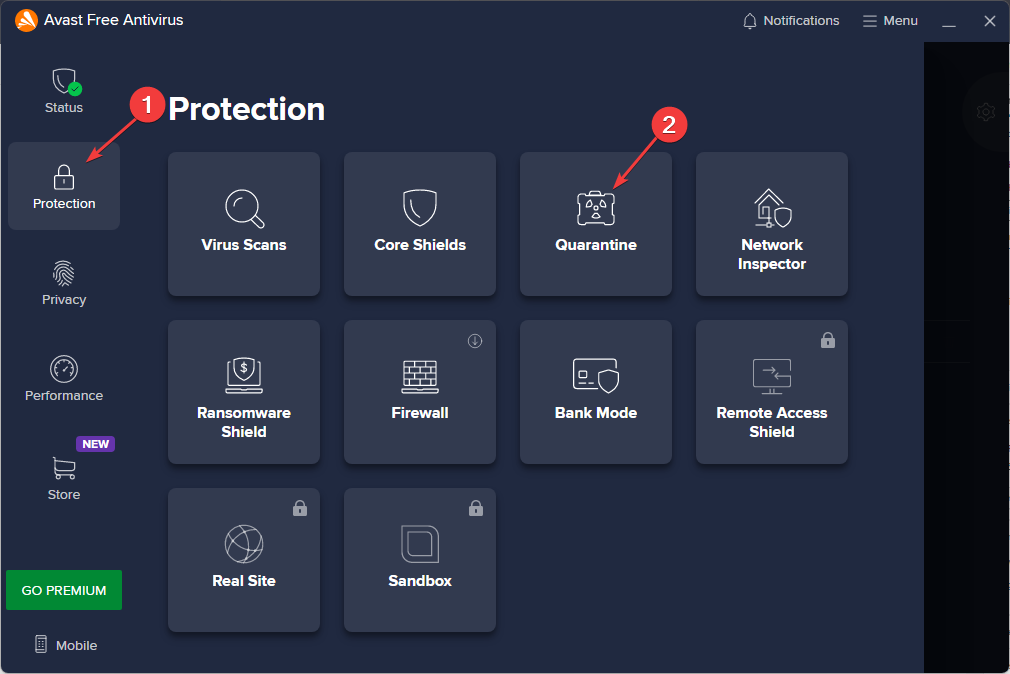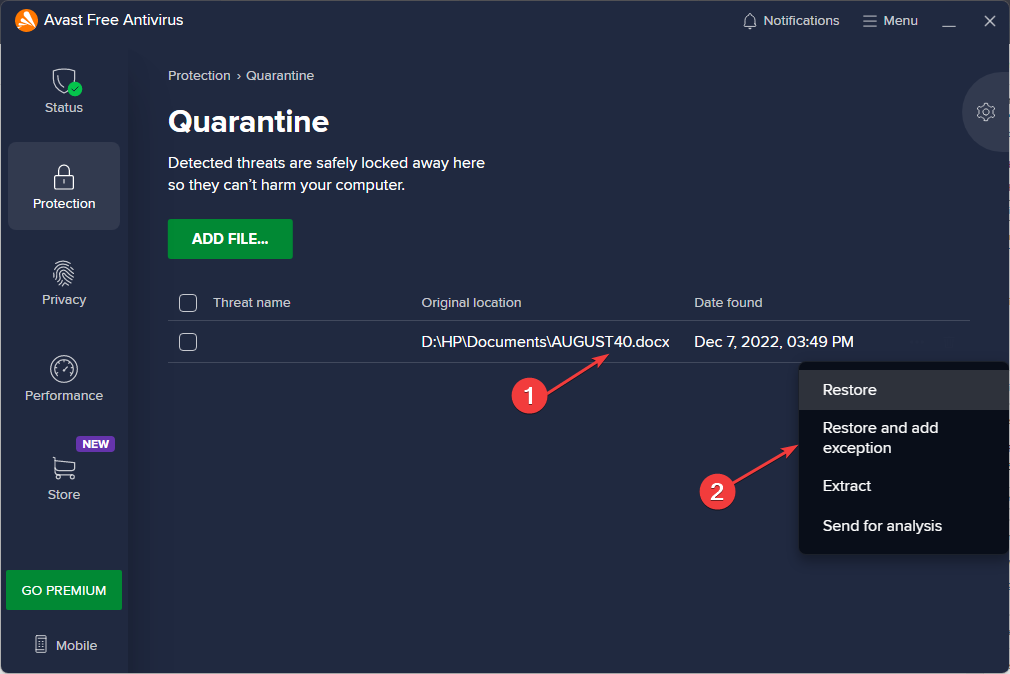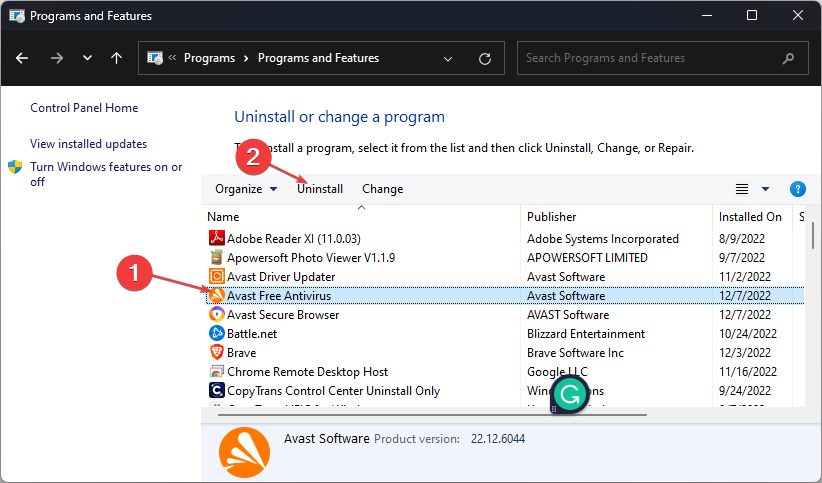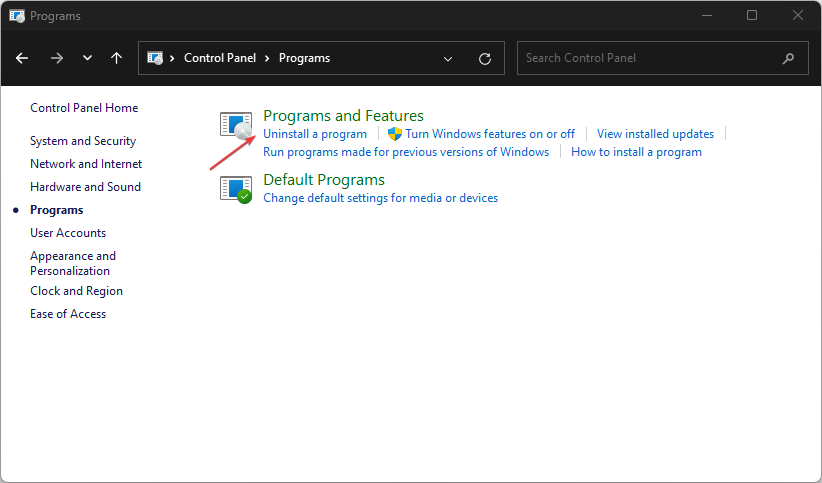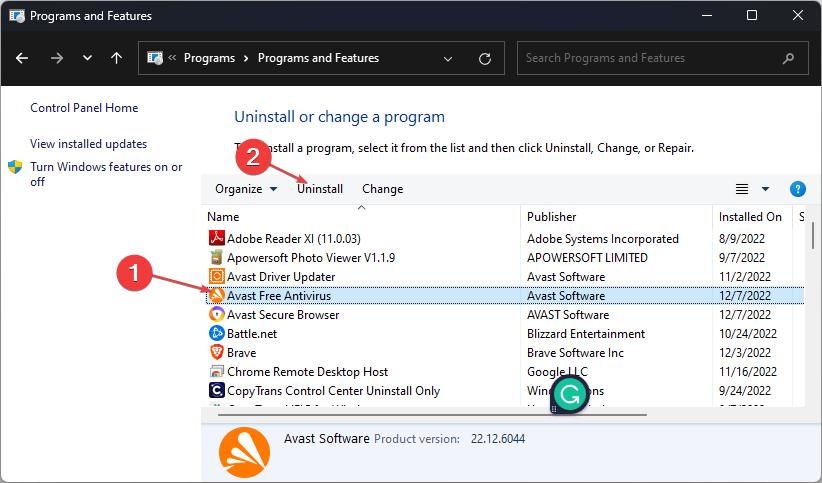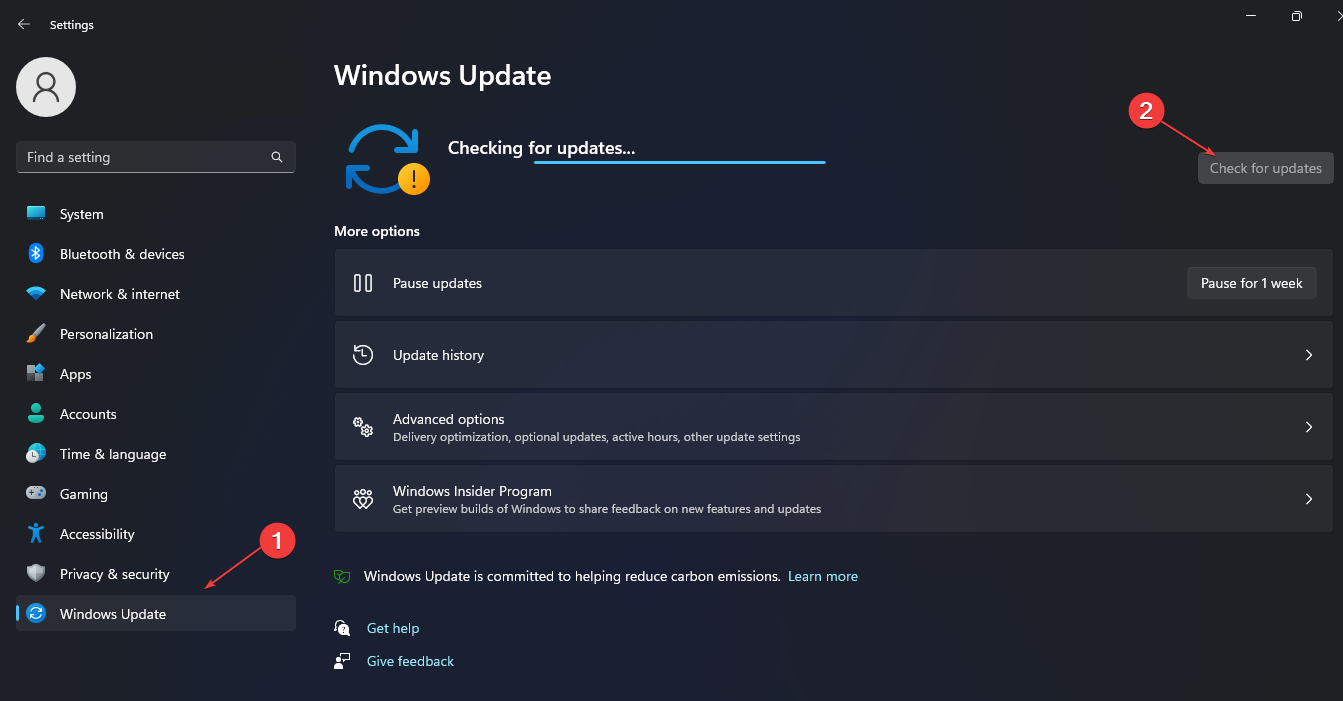Topic: Аваст «Восстановить файл невозможно» (Read 4056 times)
0 Members and 1 Guest are viewing this topic.
Писал два дня скрипт, сабж снес его, при чем молча. Вчера какой-то был апдейт возможно уведомление слетело. Черт с ним, я уже в теме и эти пируэты сабжа знаю, пошел в карантин и вот такой пирует меня ошарашил
Рука чуть не дернулась снести аваст
« Last Edit: August 19, 2021, 03:20:15 PM by all_regs_mail »
Logged
Logged
Вы писатель? В той теме что-то непонятно написано?
Давняя тема, для всех антивирусов. Для любого языка программирования.
Верное решение:
Во время программирования папка с программами должна быть в исключениях. После того как готов релиз программы — надо её слать в техподдержку, чтобы сняли фолспозитив.
Вы писатель? В той теме что-то непонятно написано?
Давняя тема, для всех антивирусов. Для любого языка программирования.
Верное решение:
Во время программирования папка с программами должна быть в исключениях. После того как готов релиз программы — надо её слать в техподдержку, чтобы сняли фолспозитив.
Я не «писатель», если вы подразумеваете под «писателем» прогера, то это не компилируемая программа
…Писал два дня скрипт…
И опять таки, при чем здесь исключения? Когда файл не восстанавливается
Logged
Итог, удаленный файл был восстановлен после переписки с техподдержкой
Logged
У меня тоже так было. Вроде надо сначала эту папку в «Исключения» добавить, а потом уже жать «Восстановить файлы», вроде я так делал, давно было, точно не помню, но я как то восстановил — вроде сначала в исключения добавил папку. Попрообуйте, может прокатит. (хоть и поздно советую, но может кому еще пригодится)
Logged
У меня тоже так было. Вроде надо сначала эту папку в «Исключения» добавить, а потом уже жать «Восстановить файлы», вроде я так делал, давно было, точно не помню, но я как то восстановил — вроде сначала в исключения добавил папку. Попрообуйте, может прокатит. (хоть и поздно советую, но может кому еще пригодится)
Не помогло, решила техподдержка на инг форуме
Мой совет, писать напрямую в ЛС техподдержки или в инг разделе. Здесь ни кто не поможет
Logged
Мой совет, писать напрямую в ЛС техподдержки или в инг разделе. Здесь ни кто не поможет
Так сюда почти никогда не заглядывают из фирмы Аваста.
Они большей частью сидят в английской ветке.
В других ветках форума они реже бывают.
А про нашу ветку я уж молчу !
Logged
Я частичку своей жизни оставил в Ютербоге Германии !
Содержание
- Восстановление полностью удаленных файлов утилитой R.saver
- Восстановление из карантина
- Вопросы и ответы
Иногда бывают случаи, что у антивирусов происходит ложное срабатывание, и они удаляют вполне безопасные файлы. Полбеды, если удаленным окажется развлекательный или малозначимый контент, но что делать, если антивирус удалил важный документ или системный файл? Давайте выясним, что предпринимать, если Аваст удалил файл, и как восстановить его.
Скачать программу Avast Free Antivirus
Восстановление полностью удаленных файлов утилитой R.saver
Если антивирус Аваст полностью удалил файлы, ошибочно помеченные, как вирусные, то восстановить их гораздо сложнее, чем в следующем случае. К тому же, даже нет гарантии, что восстановление завершиться удачно. Но, если файлы очень важные, то попробовать можно, и нужно. Главный принцип: чем раньше вы начнете процедуру восстановления после удаления, тем больше шансов на успех.
Восстановить полностью удаленные антивирусом файлы можно с помощью одной из специальных программ для восстановления данных. В число лучших из них входит бесплатная утилита R.saver.
Запускаем данную программу, и выбираем диск, где хранился удаленный файл.
В открывшемся окне жмем на кнопку «Сканировать».
Затем нам предстоит выбрать тип сканирования: полное или быстрое. Если вы не форматировали диск, а с момента удаления прошло не так уж много времени, можно воспользоваться быстрым сканированием. В обратном случае, выбираем полное.
Начинается процесс сканирования.
После завершения процесса сканирования, нам представляется файловая система в реконструированном виде.
Предстоит отыскать удаленный файл. Заходим в тот каталог, в котором он ранее располагался, и ищем его.
Когда, удаленный программой Аваст файл находим, кликаем по нему левой кнопкой мыши, и, в появившемся контекстном меню, выбираем действие «Копировать в…».
После этого, перед нами открывается окно, где мы должны выбрать, куда восстановленный файл будет сохранен. Выбрав директорию, жмем на кнопку «Сохранить».
После этого, удаленный антивирусом Аваст файл, будет восстановлен на жестком диске или съемном носителе, в указанном вами месте.
Не забудьте вручную добавить данный файл в исключения антивируса, иначе велика вероятность его повторного удаления.
Скачать программу R.saver
Восстановление из карантина
У антивируса Аваст существует два вида удаления вирусного содержимого: полное удаление и перенос в карантин.
При переносе в карантин, восстановить удаленные данные намного проще, чем в первом случае. Давайте разберемся, как это сделать.
Для того, чтобы восстановить файлы из карантина, переходим в него по следующему пути: «Главное окно Аваст» — «Сканирование» — «Сканирование на вирусы» — «Карантин».
После того, как мы попали в карантин, выделяем курсором, прижимая левую кнопку мышки, те файлы, которые мы собираемся восстановить. Затем, жмем на правую кнопку мыши, и выбираем пункт «Восстановить».
Если мы хотим, чтобы эти файлы больше никогда ошибочно не попали в карантин, то жмем на пункт «Восстановить и добавить в исключения».
После выполнения одного из этих действий, файлы будут восстановлены на прежнем месте своего расположения.
Как видим, восстановление файлов, перемещенных антивирусом в карантин, не вызывает особых проблем, а вот для того, чтобы вернуть к жизни контент, полностью удаленный программой Аваст, возможно придется потратить немало времени.
Восстановление удаленных антивирусом Аваст файлов
Как восстановить файл из карантина Avast и добавить файл, папку или программу в исключения антивируса
Как восстановить удалённый файл из карантина Avast
Если антивирус Avast обнаружит зараженный или подозрительный файл, то, в зависимости от настроек, файл будет автоматически удалён или перемещён в карантин антивируса – заблокированное хранилище, из которого файл не сможет быть запущен и не навредит компьютеру:
Если вам необходимо восстановить файл из карантина Avast, выполните следующее:
В версиях антивируса 5 – 8, в главном окне антивируса, во вкладке “Обслуживание“, выберите “Карантин“. В правой части окна, появится список файлов, изолированных в карантине Avast. Для восстановления файла, щёлкните по нему прамой кнопкой мыши и выберите пункт “Восстановить“:
В версии 9, для просмотра списка файлов в карантине, на вкладке “Сканирование“, щелкните по ссылке “Карантин” в нижней части окна:
В версиях 10-17, в главном онке Avast, на вкладке “Защита“, выберите пункт “Антивирус” и нажмите кнопку “Карантин“:
Для восстановления файла из карантина Avast версий 9-17, в окне “Карантин”, щёлкните по файлу правой кнопкой мыши и выберите пункт “Восстановить” или “Восстановить и добавить в исключения“:
ВАЖНО! Восстанавливайте из карантина только те файлы, которые получены из надёжных источников и в безопасности которых вы уверены.
Как добавить файл или программу в исключения антивируса Avast
Если вы уверены в безопасности определённых файлов, программ или игр, но определяются антивирусом Avast как небезопасные, то из нужно добавить в исключения антивируса. Файлы, добавленные в исключения, не проверяются и не блокируются антивирусом во время их запуска и планового сканирования компьютера.
В версиях Avast 5-8, для добавления папки в исключения, откройте настройки антивируса и перейдите на вкладку “Исключения“. Нажмите “Добавить” и “Обзор“:
Отметьте папку, которую вы хотите исключить из проверки антивирусом и нажмите “OK”:
Указанная папка добавится в список. Нажмите “OK” для закрытия окна настроек:
В версиях Avast 9 – 17, исключения находятся в настройках антивируса на вкладке “Антивирус” (версия 9) или вкладке “Общие” (начиная с 10-й версии). Также, папки можно добавить в исключения “DeepScreen” и “Усиленного режима”:
Подтвердите добавление файла в список исключений:
Добавленные файлы и папки появятся в списке:
Восстановление удаленных антивирусом Аваст файлов
Иногда бывают случаи, что у антивирусов происходит ложное срабатывание, и они удаляют вполне безопасные файлы. Полбеды, если удаленным окажется развлекательный или малозначимый контент, но что делать, если антивирус удалил важный документ или системный файл? Давайте выясним, что предпринимать, если Аваст удалил файл, и как восстановить его.
Восстановление из карантина
У антивируса Аваст существует два вида удаления вирусного содержимого: перенос в карантин и полное удаление.
При переносе в карантин, восстановить удаленные данные намного проще, чем во втором случае. Давайте разберемся, как это сделать.
Для того, чтобы восстановить файлы из карантина, переходим в него по следующему пути: «Главное окно Аваст» — «Сканирование» — «Сканирование на вирусы» — «Карантин».
После того, как мы попали в карантин, выделяем курсором, прижимая левую кнопку мышки, те файлы, которые мы собираемся восстановить. Затем, жмем на правую кнопку мыши, и выбираем пункт «Восстановить».
Если мы хотим, чтобы эти файлы больше никогда ошибочно не попали в карантин, то жмем на пункт «Восстановить и добавить в исключения».
После выполнения одного из этих действий, файлы будут восстановлены на прежнем месте своего расположения.
Восстановление полностью удаленных файлов утилитой R.saver
Если антивирус Аваст полностью удалил файлы, ошибочно помеченные, как вирусные, то восстановить их гораздо сложнее, чем в предыдущем случае. К тому же, даже нет гарантии, что восстановление завершиться удачно. Но, если файлы очень важные, то попробовать можно, и нужно. Главный принцип: чем раньше вы начнете процедуру восстановления после удаления, тем больше шансов на успех.
Восстановить полностью удаленные антивирусом файлы можно с помощью одной из специальных программ для восстановления данных. В число лучших из них входит бесплатная утилита R.saver.
Запускаем данную программу, и выбираем диск, где хранился удаленный файл.
В открывшемся окне жмем на кнопку «Сканировать».
Затем нам предстоит выбрать тип сканирования: полное или быстрое. Если вы не форматировали диск, а с момента удаления прошло не так уж много времени, можно воспользоваться быстрым сканированием. В обратном случае, выбираем полное.
Начинается процесс сканирования.
После завершения процесса сканирования, нам представляется файловая система в реконструированном виде.
Предстоит отыскать удаленный файл. Заходим в тот каталог, в котором он ранее располагался, и ищем его.
Когда, удаленный программой Аваст файл находим, кликаем по нему левой кнопкой мыши, и, в появившемся контекстном меню, выбираем действие «Копировать в…».
После этого, перед нами открывается окно, где мы должны выбрать, куда восстановленный файл будет сохранен. Выбрав директорию, жмем на кнопку «Сохранить».
После этого, удаленный антивирусом Аваст файл, будет восстановлен на жестком диске или съемном носителе, в указанном вами месте.
Не забудьте вручную добавить данный файл в исключения антивируса, иначе велика вероятность его повторного удаления.
Как видим, восстановление файлов, перемещенных антивирусом в карантин, не вызывает особых проблем, а вот для того, чтобы вернуть к жизни контент, полностью удаленный программой Аваст, возможно придется потратить немало времени.
Отблагодарите автора, поделитесь статьей в социальных сетях.
Avast удалил личные файлы. Как их восстановить?
“Антивирус Avast удалил мои файлы” — довольно часто приходится слышать эти слова от многих пользователей ПК. По вине ошибочного удаления всего лишь одного единственного файла, может полностью отказать недавно установленный софт . А что делать если нет возможности загрузить его снова?
Перед тем как мы приступим к к рассмотрению вопроса, давайте вкратце изучим что же такое антивирус, как он работает и почему безвредный файл может быть вдруг заблокирован.
Антивирус — это средство компьютерной защиты, предназначенное для устранения возможной вирусной угрозы, которая может попасть на него как из сети Интернет, так и со сторонних носителей (например, Flash-накопитель).
Наибольший вред способны нанести файлы, которые тем или иным образом вмешиваются в код системы и модифицируют его, тем самым нарушая “здоровое” функционирование ПК или вовсе приводя к его поломке.
Сканирование компьютера — мощное средство борьбы с нежелательными программами, которое может определить из большой базы данных один, казалось бы, незначительный файл, способный пустить под откос работу любого устройства.
Как антивирус определяет опасный файл?
В большинстве случаев таким “вирусом” может стать любая программа, функционал которой завязан на вмешательстве в работу системы или же другого приложения.
Таким образом антивирус дифференцирует опасный файл от обычного документа, никак не влияющего на рабочий процесс ПК. И именно по этой причине вполне безвредный файл может быть случайно распознан как вредоносный, даже если он не несет в себе никакой угрозы.
Содержание статьи:
Что такое антивирус Avast?
Прежде всего, Avast — это чешская компания, посвятившая себя разработке программного обеспеспечения, создающего надежные условия кибербезопасности по всему миру. Количество пользователей продукции данного производителя превышает невероятные цифры в 400 миллионов пользователей и долгие годы занимает уверенную позицию на рынке среди поставщиков антивирусных приложений.
Avast Free Antivirus, будучи лидером среди прочих специализированных программ, занял заслуженное первое место по продажам антивирусного софта, что составляет 20,5% по состоянию на июнь 2017 года.
Если вы все еще в поисках надежного защитника, способного нейтрализовать большинство попавших на компьютер угроз, Avast станет надежным вкладом в личную кибербезопасность.
Как включить или отключить антивирус Avast?
Довольно часто нам нужно повысить производительность компьютера путем отключения антивируса. К сожалению, нет единого пути взаимодействия со всеми приложениями. Именно по этой причине зачастую нужно найти индивидуальный подход к каждому.
Как можно включить антивирусную защиту Avast?
1. Запустите приложение Avast Free Antivirus.
2. Откройте вкладку Меню и перейдите в Настройки.
3. Откройте Компоненты.
4. В разделе Безопасность перед вами появится список доступных параметров антивируса. Подключите или деактивируйте их.
Основные функции антивируса Avast. Карантин.
Компания Avast выгодно отличается от других производителей тем, что они заботятся о максимальной простоте и функциональности интерфейса своего софта.
Избавляя своих пользователей от необходимости долгих поисков нужных параметров, они создают несколько узкоспециализированных разделов, отвечающих за собственные функции:
- Состояние. В этом разделе вы можете просканировать компьютер и узнать его состояние (заражен или нет)
- Защита. Здесь расположены все параметры, отвечающие за кибербезопасность.
- Приватность. Раздел, отвечающий за конфиденциальность вашей личной информации.
- Быстродействие. Позволяет адаптировать работу антивируса под слабые ПК либо уменьшить потребление программой ресурсов во время запуска игр.
Наряду со сканированием ПК, первое место по важности разделяет такой параметр как карантин. Он невероятно важен для любого антивирусного приложения, ведь это единственное место, в которое программа может перенаправлять “обезвреженные” файлы.
Обычно такие документы не подлежат мгновенному удалению, если не несут особой угрозы для системы, поэтому они откладываются в специализированное хранилище для дальнейшей оценки администратором устройства.
Так как же найти карантин Avast Free Antivirus?
1. Запустите приложение.
2. Откройте раздел Защита и выберите параметр Хранилище вирусов.
3. Перед вами появится окно со всеми ликвидированными угрозами.
Примечание:
При желании, вы всегда можете вручную добавить вредоносный файл в карантин антивируса, если приложение самостоятельно не может диагностировать угрозу. Однако помните! Применяя это действие к файлам, которые могут маскироваться под системные, соблюдайте предельную осторожность, чтобы не повредить Windows.
Как в антивирусе Avast добавить исключение?
Нередко случается так, что антивирус начинает блокировать совершенно безвредные файлы. Почему так происходит? Все просто — любое антивирусное приложение считает угрозой каждый документ, который так или иначе воздействует на работу системы или других программ.
Разумеется, он делает это из благих побуждений, однако не всегда можно контролировать происходящее иным способом, кроме как создать файл-исключение.
1. Запустите Avast Antivirus.
2. Откройте вкладку Меню и перейдите в Настройки.
3. Найдите раздел Исключения и разверните его.
4. Расширенное меню исключений позволит вам гибко настроить любой документ. Укажите путь к файлу, URL-адрес или CyberCapture.
Готово! Теперь любое заблокированное приложение сможет снова полноценно функционировать.
Антивирус Avast удалил важный файл. Как восстановить?
Как мы уже упоминали выше, удаление антивирусом совершенно безвредных файлов — это далеко не редкость. Какой бы несправедливой не казалась сложившаяся ситуация, следует помнить, что без такой самоотверженной защиты нашего ПК со стороны Avast, устройство уже давно было бы заражено сотней вирусов, большинство которых способно запросто вывести из строя всю систему.
Не торопитесь отчаиваться! Любой удаленный файл, даже если нет возможности загрузить его снова, всегда можно восстановить. Воспользуйтесь приложением Starus Partition Recovery. Оно позволит вам провести глубокий низкоуровневый анализ диск, на котором расположен файл, и в кратчайшие сроки поможет вернуть его к жизни.
Интуитивно понятный русскоязычный интерфейс и удобная классификация результатов сканирования по типу файлов, позволит без путаницы и траты личного времени найти любой документ, который вам нужен. А окно предварительного просмотра даcт возможность убедится, что конкретный файл не поврежден и не перезаписан и подлежит полному восстановлению.
Надеемся, статья оказалась для вас полезной и помогла найти решение по восстановлению удаленного файла.
Похожие статьи про восстановление данных:
.%3C/p%3E%3C/blockquote%3E%3Cp%20style=)


Способ №1. Удаление с помощью утилиты Avastclear
Разработчик предоставляет на официальном сайте специальную утилиту для деинсталляции. Ее можно скачать по ссылке
Но здесь важно учесть следующие особенности:
1. Перед загрузкой Avastclear нужно создать отдельную папку на рабочем столе (например «uninstallеr»). Обязательно укажите путь размещения файла (C:Documents and SettingsАдминистраторРабочий стол uninstallеr). Проверьте, что он находится именно там. В противном случае, после удаления Аваст, вся информация, находящаяся в папке с деинсталлятором, будет уничтожена.

2. Открывать утилиту необходимо в безопасном режиме Windows 7 или других ОС. Обычный запуск может привести к повреждению системных файлов. В целях безопасности советуем сделать точку восстановления (Пуск — Все программы — Стандартные — Служебные — Восстановление системы — Создать точку восстановления — Далее -Создать).

Подробная инструкция по работе с удалением Аваст с помощью утилиты, смотрите в этом видео:
Способ №2. Удаление с помощью приложения Revo Uninstaller
Любой уважающий себя пользователь должен иметь всегда под рукой это суперполезное расширение. Его можно скачать на официальном сайте: www.revouninstaller.com. Дистрибутив платный, но пробная версия функционирует 30 дней. RUni отлично работает на любой ОС, включая Windows 10. Особенность программы заключается в том, что она полностью очищает системные файлы и реестр от компонентов удаляемого ПО, а главное безопасно.
Отключение само
1. Отключите компонент самозащиты антивируса. Откройте деинсталлятор и выберите в списке Avast. Нажмите на кнопку «Удалить».

2. В проводнике расширения подтвердите действие «uninstall».

3. Выберите команду «Перезагрузить позже».

4. Установите «Продвинутый» режим и запустите «Сканирование».

5. Отметьте оставшиеся записи в реестре, выделенные жирным шрифтом и нажмите «Удалить», затем «Далее».

6. Теперь выберите все оставшиеся файлы и папки на локальном диске, затем нажмите кнопку «Удалить» и дождитесь окончания деинсталляции.

7. В завершении, необходимо перезагрузить компьютер.
Совет! Для надежности, просканируйте реестр на наличие оставшегося «мусора» уникальным чистильщиком CCleaner. Он имеет множество функций для оптимизации работы компьютера. Бесплатная версия предоставляется на официальном сайте
Способ №3. Как удалить Аваст с компьютера, если он не удаляется
Этот вариант чем-то похож на процесс деинсталляции антивируса с помощью Revo Uninstaller. Но удалять мы будем стандартными средствами Виндовс 7, XP,Vista, 8 или Windows 10. На всех операционных системах последовательность действий одинаковая.
Будьте внимательны! Данный способ предназначен для продвинутых пользователей, но это не значит, что он самый лучший. Два первых приема не менее эффективны.
Рекомендуем его применять в крайнем случае, например, если нет возможности скачать утилиту Avastclear или деинсталлятор Revo Uninstaller. Выполняйте все пункты нашей инструкции очень внимательно и никакой самодеятельности! Иначе, мы не гарантируем исправной работы системы после удаления Аваст.
1. Создайте точку восстановления системы и отключите модуль самозащиты антивируса, как показано в 1 способе.
2. Пройдите следующий путь: — — Установка и удаление программ. В списке установленного софта, найдите Avast и нажмите «Удалить». Далее следуйте указаниям проводника.

3. После деинсталляции, снова зайдите в меню «Пуск» и перейдите в командный менеджер «Выполнить».

4. В строке открывшегося окна, наберите «regedit» (без кавычек).

5. В редакторе реестра, откройте контекстное меню «Правка» и выберите «Найти…».

6. Введите в поиск запрос «аvast».

7. Удаляйте все найденные папки и файлы со словом «аvаst». Выполняйте поиск снова и снова нажатием клавиши F3, пока в реестре не останется ни единого компонента программы.

8. Следующий этап – это чистка системы. Откройте меню «Пуск» и выберите раздел «Поиск». Укажите место исследования «Локальный диск С».

9. Выберите область действия поисковой системы «Файлы и папки» и ведите в строки слово «аvаst».

10. Выделите все найденные элементы и удалите. Если по какой-то причине некоторые файлы не уничтожаются, то можно воспользоваться отличным приложением Unlocker, которое предназначено для Windows 7, ХР и более новых версий, включая самую последнюю Виндовс 10.
Важно! Не забудьте после всего почистить корзину, перезагрузить компьютер, просканировать реестр и очистить систему с помощью CCleaner. Если боитесь навредить, то сначала скачайте Play Market для компьютера, установите эмулятор и потренируйтесь на виртуальной машине.
Содержание
- 1 Инструкция
- 1.1 Из карантина
- 1.2 Возвращение полностью удаленных документов
- 2 Подведем итоги
- 3 Подробности
- 3.1 Как поместить файл в карантин Аваст
- 3.2 Восстановление файлов из карантина
- 3.3 Расположение карантина в файловой системе Windows
Часто защитное ПО грешит слишком тщательным поиском вирусного кода, что очень «радует» пользователей. Несмотря на явный деструктив, удаленные файлы можно вернуть на законное место. Сегодня мы поговорим о том, как восстановить файл в Авасте, в процессе повествования мы рассмотрим несколько способов решения проблемы.
Инструкция
Существует несколько способов, которые помогут восстановить «утерянные» пользовательские файлы. Долг повествователя требует описания обоих. Для удобства восприятия разобьем дальнейшее повествование на несколько логических блоков.
Из карантина
Функционал антивируса Аваст предполагает безвозвратное удаление файлов и их предварительное помещение в карантин. Первый способ поможет вытащить заветные фрагменты с помощью следующей пошаговой инструкции:
- Запускаем основное окно антивируса и переходим в раздел «Защита».
- Затем выбираем пункт «Хранилище вирусов».
- В новом окне выделяем нужные файлы, кликаем по области ПКМ и в диалоговом окне выбираем «Восстановить».
Возвращение полностью удаленных документов
Для претворения задуманного в жизнь воспользуемся сторонней утилитой R.saver. Пошаговая инструкция представлена ниже:
- Загружаем архив по ссылке выше и извлекаем его в любой каталог.
- Открываем R.saver64.exe.
- Отмечаем графу «Я прочитал(а)…» и жмем на «Давайте начнем».
- Дождитесь инициализации программы, а затем выберите диск, где хранились удаленные фрагменты.
- Кликаем на кнопку «Продолжить».
- Инициализируется сканирование.
- Ждем завершения процедуры и видим несколько модифицированную файловую систему.
- Ищем удаленный ранее объект, выделяем его и в диалоговом окне кликаем на «Восстановить выбранное».
- Завершаем процедуру
Подведем итоги
Часто антивирусное ПО, в погоне за оптимальными результатами, слишком настойчиво ищут проблемные и подозрительные файлы. Если катастрофа уже произошла, то используем утилиту сторонней разработки для восстановления нужных данных.
Место, куда антивирус помещает вредоносный код после сканирования называется карантин. Это изолированная область, к которой не могут получить доступ процессы системы и приложения, и тем самым нанести вред компьютеру. В последних обновлениях карантин Аваст был изменен, теперь этот раздел называется «Хранилище вирусов».
Подробности
После установки Аваста сразу и не поймёшь где находится карантин. Всё дело в том, что в новых редакциях разработчики решили убрать из панели быстрого доступа вкладку «Карантин». И теперь, если вы хотите извлечь или восстановить программу, которую Avast поместил туда, или при ложных срабатываниях, его придется поискать в интерфейсе программы.
Найти его несложно:
- Откройте антивирус.
- В левой панели выберите раздел «Защита».
- Отобразится дополнительное меню, здесь-то и расположен раздел, который называется «Хранилище вирусов».
Попасть сюда можно еще быстрее, для этого даже не нужно запускать основное меню Avast. На панели задач, в трее, кликните по иконке антивируса правой клавишей мыши и в контекстном меню выберите соответствующий пункт.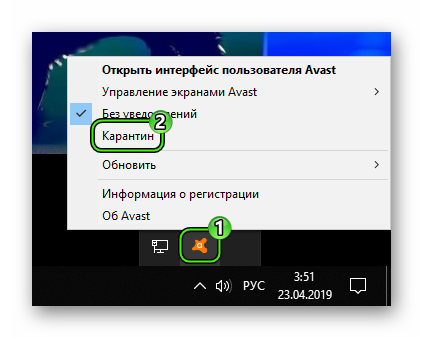
Как поместить файл в карантин Аваст
При подозрении на то что какая-то программа в системе заражена, а антивирус не реагирует, её можно поместить в специально изолированную область для обезвреживания вручную.
Находясь в хранилище вирусов выполните следующие действия:
- Нажмите «Добавить файл…».
- Найдите в системе папку, в которой хранится потенциально вредоносный файл (или программа), выделите его кликом мыши и нажмите «Открыть».
Объект будет изолирован и больше не принесет вреда.
Восстановление файлов из карантина
Чтобы восстановить объект из хранилища и вернуть его в исходное местоположение выполните следующие действия:
- В интерфейсе программы отметьте флажком один или несколько пунктов.
- Кликните по иконке, размещенной правее кнопки «Удалить».
- Выберите «Восстановить».
- Откроется диалоговое окно подтверждения — щелкните «Закрыть».
Кроме восстановления, функции антивируса позволяют отправить в лабораторию Аваст для анализа потенциально вредоносные программы или объекты, которые антивирус не отметил как опасные. Или при ложных срабатываниях, когда антивирус поместил заведомо здоровый документ или фото в карантин.
Чтобы занести в базу данных и помочь улучшить программу, здесь у каждого пользователя есть возможность отправить конкретный объект в лабораторию. Выберите нужный пункт, далее выберите категорию, опишите вашу проблему и нажмите «Отправить».
Расположение карантина в файловой системе Windows
На жестком диске папка для хранения вредоносных объектов расположена по следующему адресу:
C:ProgramDataAVAST SoftwareAvastchest
Но каталог ProgramData просто так не увидеть, ведь он изначально скрыта. Попасть в него можно следующим образом:
- Нажмите сочетание клавиш Win + R на клавиатуре.
- В поле ввода команд впечатайте %ProgramData%.
- Нажмите на «ОК».
Остается только пройти по указанному ранее пути. В папке chest находятся вирусы, помещённые сюда после сканирования.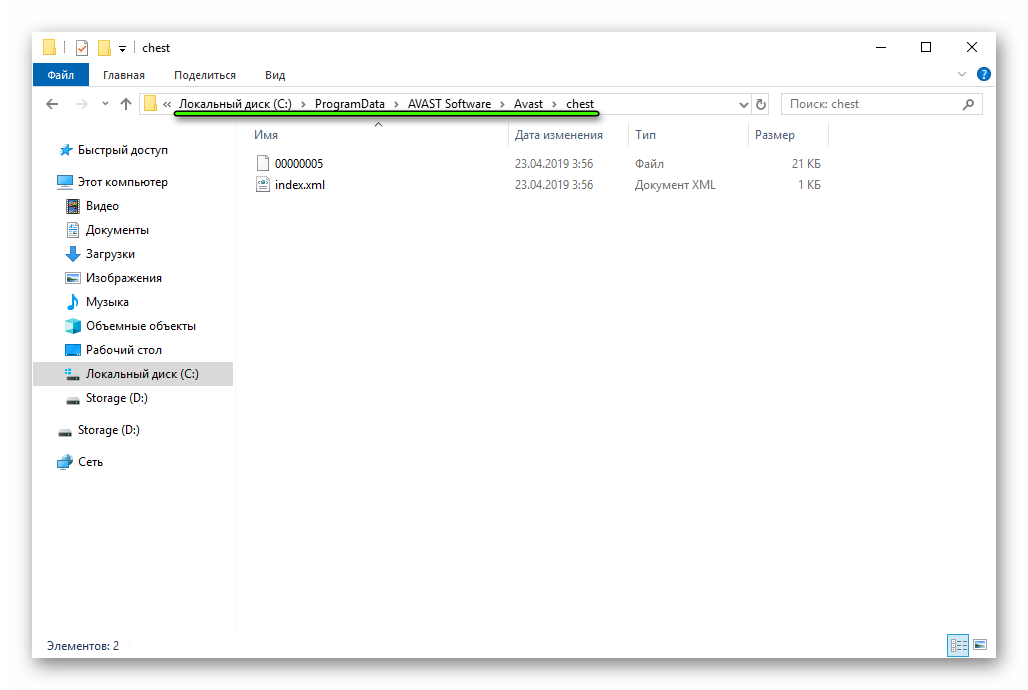
В данной статье будет показано где находится карантин в аваст, и как можно удалить файл оттуда, либо же добавить в исключения. Сам интерфейс программы в последнее время имеет понятный вид, и обычного пользователя он как правило вполне устраивает. Но почему то разработчики Avast Free Antivirus посчитали, что выделять отдельный пункт разделу карантин нет необходимости, и вот это я считаю не есть хорошо. После того как данный антивирус помещает нужный вам файл в карантин, вы возможно захотите удалить его из этого списка, но вот найти как туда зайти, не у каждого хватит терпения искать. Кстати на момент написания статьи, у антивируса как раз обновился интерфейс программы.
Где находится карантин в avast ?
1. Открываем avast и жмем на раздел «Защита», и в нем выбираем подраздел «Антивирус». 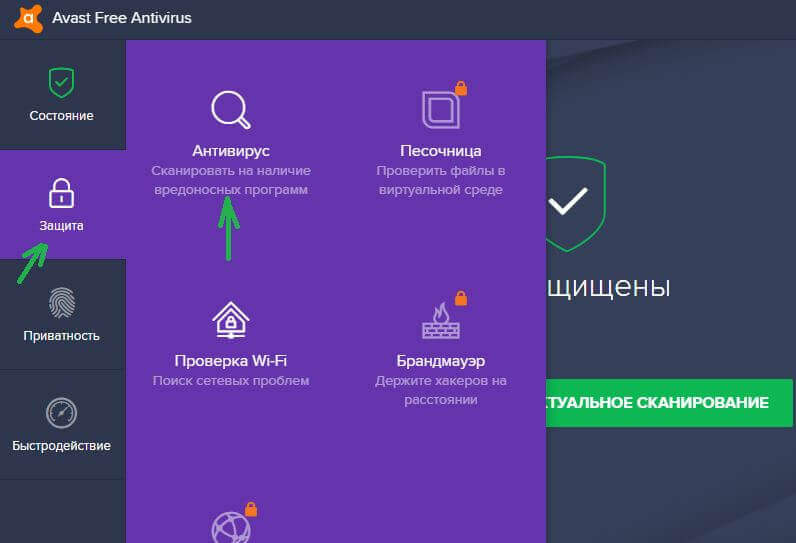
2. В следующем окне вы увидите подраздел «карантин». 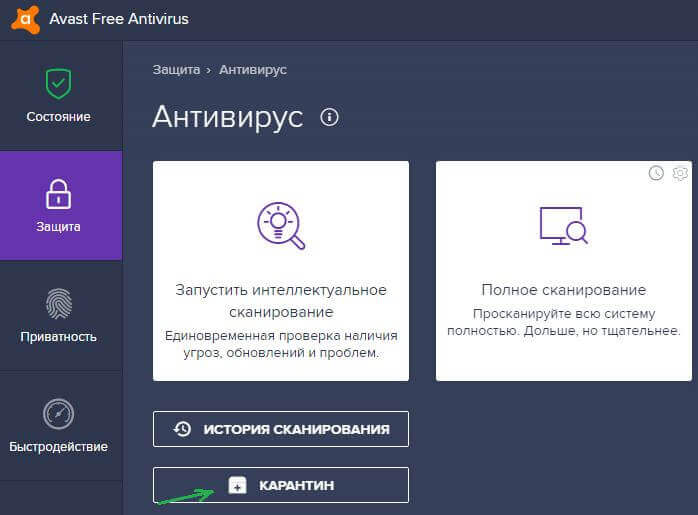
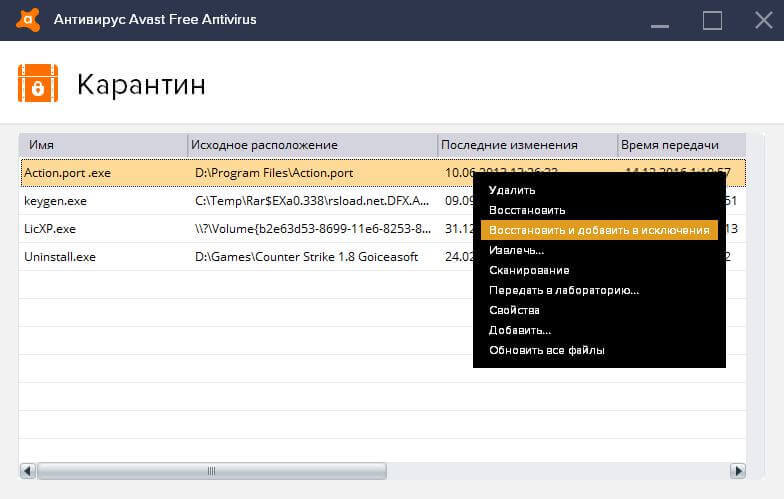
После нажатия которого вам высветится список файлов находящихся в этом хранилище, там же теперь можно восстановить файл и добавить его в исключения антивируса аваст.
Upd. Оказывается есть способ зайти в карантин avast намного проще.
Для этого в области уведомлений (трее) нужно нажать правой клавишей мыши по значку антивируса и вы увидите тот самый нужный вам пункт.
Try these simple solutions to fix Avast file restoration problems
by Loredana Harsana
Loredana is a passionate writer with a keen interest in PC software and technology. She started off writing about mobile phones back when Samsung Galaxy S II was… read more
Updated on December 9, 2022
Reviewed by
Alex Serban
After moving away from the corporate work-style, Alex has found rewards in a lifestyle of constant analysis, team coordination and pestering his colleagues. Holding an MCSA Windows Server… read more
- Whenever users come across the Avast this file cannot be restored error, it is because the Avast Virus Chest views the file as a threat.
- At times, when you close and reopen Avast Virus Chest from your Taskbar, it can fix the problem.
- Another viable way to troubleshoot the problem is to update the Avast antivirus on your PC.
XINSTALL BY CLICKING THE DOWNLOAD FILE
This software will repair common computer errors, protect you from file loss, malware, hardware failure and optimize your PC for maximum performance. Fix PC issues and remove viruses now in 3 easy steps:
- Download Restoro PC Repair Tool that comes with Patented Technologies (patent available here).
- Click Start Scan to find Windows issues that could be causing PC problems.
- Click Repair All to fix issues affecting your computer’s security and performance
- Restoro has been downloaded by 0 readers this month.
Recently, some of our readers have reported that they are receiving error messages on Avast –This file cannot be restored, while trying to recover some quarantined files.
So, we’ve dedicated this article to providing you with simplified steps to restore your files. Also, some of these fixes can troubleshoot Avast if it won’t open.
Why won’t Avast let me restore a file?
The Avast antivirus software has been upgraded to protect users from malware threats and attacks. One of the features of this utility protector is that it quarantines malware-detected files in a Safe Virus Chest.
Now, the reason users are experiencing problems with restoring such files from the Safe Virus Chest is mostly because of false-positive detection.
This means that files that seem clean to a user are detected as malware by Avast, hence the difficulty in restoring such files. You can stop Avast from blocking download files since they usually are targeted by the antivirus.
Now that you know the reason behind the Avast –This file cannot be restored error message, follow the solutions below to fix it.
How do I fix Avast if it doesn’t allow me to restore files?
Before starting the troubleshooting, you should perform the following quick checks that have worked for other users:
- Confirm that you’re running the latest Avast antivirus software.
- Simply close and reopen the Avast Virus Chest and check if your file can be recovered.
- Check if your Windows version is compatible with the Avast version.
After confirming the above checks, if the error persists, you can move to the next section to apply advanced solutions.
1. Reopen the Virus Chest and add file to exception
- Left-click the Start button, type avast antivirus, and click Open.
- Click on Protection on the left pane and select Quarantine.
- Right-click on the file that you want to restore and select Restore and add exception from the dropdown that appears.
By re-opening the Virus Chest/Quarantine, you should be able to access the files and restore them.
Also, due to the constant monitoring for threats, Avast antivirus may cause high CPU usage. So, check this guide to troubleshoot the problem.
2. Repair Avast Antivirus software
- Right-click the Start button, type the control panel, and click Open.
- Click on Uninstall a program under Programs.
- Locate and click the Avast antivirus, then click on Uninstall.
- Once the Avast Setup wizard appears, select Repair.
- Hit Yes to confirm the action and click Done.
- Restart your PC.
- Avp.exe: What Is It & How to Fix Its High Memory Usage
- Windows Security shows Unknown? Here’s Why
- Windows Defender vs Norton: Which One Should You Use?
- Windows XP Antivirus: 8 Top Picks That Still Support This OS
- Best Antivirus for Amazon Fire Tablet: 8 Top Picks of 2023
3. Clean install Avast antivirus
- Open Control Panel, then go to Programs.
- Navigate to Uninstall a program under Programs and Features.
- Choose Avast Antivirus and click Uninstall.
- Select Uninstall in the app uninstaller pop-up and agree to restart in Safe Mode.
- Once the uninstallation is complete, restart your computer, and reinstall Avast Antivirus.
Reinstalling Avast antivirus without the prior cache files might help fix the problems preventing you from restoring files from the Virus Chest.
Also, check out this guide for other ways to uninstall the Avast antivirus in Windows 11.
4. Download the latest Windows Update
- Press the Windows + I keys to open the Settings app.
- Select Windows Update and click on the check for updates button.
Sometimes, if your Windows operating system is outdated, it can also cause the Avast this file cannot be restored error.
However, if the Windows Update fails to work, then try the fixes outlined here to solve the issue.
Having tried any of the above fixes, you should be able to fix the error. In case you need help to stop Avast from blocking your file download, you can explore our article on that.
And if you come across avastui.exe application errors too, this directory is the best solution for you.
If you have any questions or suggestions, do not hesitate to use the comments section below.
Still having issues? Fix them with this tool:
SPONSORED
If the advices above haven’t solved your issue, your PC may experience deeper Windows problems. We recommend downloading this PC Repair tool (rated Great on TrustPilot.com) to easily address them. After installation, simply click the Start Scan button and then press on Repair All.
Avast — это известный бренд антивирусов, который существует уже несколько десятилетий. Это кроссплатформенный пакет безопасности, который предлагает круглосуточную защиту для защиты наших устройств от любых потенциальных вредоносных угроз, включая вирусы, вредоносное ПО, шпионское ПО, трояны, рекламное ПО, атаки программ-вымогателей и т. Д.
Если вы уже подписались на службы Avast Antivirus, мы уверены, что вы слышали о Avast Virus Chest? Возникли проблемы с получением файлов из хранилища вирусов Avast? Не волнуйтесь! Мы вас прикрыли. В этом посте мы узнаем все о том, что такое Avast Virus Chest, как получить к нему доступ и как бороться с проблемой «Avast Virus Chest не восстанавливает мои файлы».
Давайте начнем.
Что такое Avast Virus Chest?
Virus Chest — это изолированное пространство, в котором Avast хранит опасные и подозрительные файлы. Как только Avast запускает антивирусное сканирование на вашем устройстве и обнаруживает какие-либо подозрительные данные или файлы, Avast перемещает их в хранилище вирусов.
А вот и красота Сундука с вирусами. Все файлы и данные, хранящиеся в Avast Virus Chest, не могут быть запущены или доступны в вашей системе. Чтобы защитить вашу систему от заражения потенциально вредоносным содержимым, Avast не позволяет запускать подозрительные файлы, хранящиеся в хранилище вирусов.
Как получить доступ к Avast Virus Chest?
Есть два простых способа получить доступ к Avast Virus Chest на вашем устройстве.
# 1 через настройки
Запустите на своем устройстве инструмент Avast Antivirus. Перейдите на вкладку «Защита», расположенную на левой панели меню.
На вкладке «Защита» выберите «Ящик с вирусами».
# 2 Через системный лоток
Альтернативный способ получить доступ к хранилищу вирусов в средстве защиты от вирусов Avast — через панель задач.
Щелкните правой кнопкой мыши значок Avast Antivirus, расположенный в области уведомлений на панели задач. В контекстном меню выберите «Вирусный ящик».
Теперь давайте узнаем, как восстановить файлы из Avast Virus Chest. Но да, мы настоятельно рекомендуем восстанавливать файлы из хранилища вирусов только в том случае, если вы на 100% уверены, что файл не является вредоносным и не нанесет вред вашему устройству.
В окне Virus Chest проверьте заголовок файла, который нужно восстановить.
Нажмите на трехточечный значок, расположенный внизу, и выберите «Восстановить».
Вот и все!
Как вручную добавить файлы в хранилище вирусов Avast?
Как мы упоминали ранее, Avast автоматически перемещает вредоносные файлы в хранилище вирусов, но вы также можете добавлять файлы вручную.
Запустите Avast Antivirus, перейдите на вкладку «Защита» в левой панели меню.
Выберите «Сундук с вирусами». В окне «Сундук с вирусами» нажмите кнопку «Добавить файл».
Перейдите в папку с файлом, выберите файл, который нужно добавить в «Сундук с вирусами», и нажмите кнопку «Открыть».
Avast не может восстановить файлы? Вот исправление!
Вот несколько способов решения проблемы «Avast Virus Chest не восстанавливает мои файлы».
# 1 Ремонт Avast Antivirus
На вашем ПК с Windows откройте окно поиска в меню «Пуск», введите «Панель управления» и нажмите Enter.
Нажмите на опцию «Удалить программу».
Здесь у вас будет список, включающий все установленные приложения и службы. Найдите Avast Antivirus, щелкните его правой кнопкой мыши и выберите «Восстановить».
Следуйте инструкциям на экране, чтобы восстановить установку Avast, чтобы проверить, устраняет ли она проблему.
# 2 Отправка файлов в лабораторию Avast Threat Lab как ложное срабатывание
Вы также можете отправить вредоносный файл в лабораторию Avast Threat Lab для дальнейшего анализа. Сообщив о файле как о ложном срабатывании, вы можете заявить, что файл был потенциально безопасным и все же был обнаружен как вредоносное ПО при антивирусном сканировании. Вот что вам нужно сделать:
Перейдите в раздел Avast Antivirus Virus Chest.
Выберите соответствующий файл, который нужно восстановить. Нажмите на трехточечный значок, расположенный внизу, и выберите «Отправить на анализ».
Выберите вариант «Ложное срабатывание». Нажмите кнопку «Отправить».
После отправки файла как «Ложно-положительный» расслабьтесь и расслабьтесь в течение нескольких дней, пока не получите известие от службы поддержки Avast.
Скачать Systweak Antivirus для ПК с Windows
Ищете альтернативу антивирусному программному обеспечению Avast? У нас есть быстрая рекомендация! Systweak Antivirus — это надежный и мощный антивирусный пакет, который предлагает защиту в реальном времени от вирусов, вредоносных программ, троянов, рекламного ПО и атак программ-вымогателей. Он не только защищает ваше устройство от потенциальных вредоносных угроз, но и повышает его производительность, удаляя нежелательные стартовые элементы. Systweak Antivirus предлагает три различных режима сканирования:
- Быстрое сканирование
- Глубокий анализ
- Выборочная проверка
Systweak Antivirus также защищает ваше устройство от атак нулевого дня и уязвимостей. Если вы ищете идеальный инструмент антивирусной безопасности для своего ПК с Windows, скачайте Systweak Antivirus сегодня!
Часто задаваемые вопросы
Где находится папка сундука с вирусами Avast?
Папка Avast Virus Chest находится в самом антивирусном средстве. Вы можете получить к нему доступ, перейдя на вкладку «Защита» в левой панели меню.
Должен ли я удалять вирусы из вирусного хранилища?
Не обязательно! Все файлы, помещенные в папку Virus Chest, не причинят вреда вашему устройству. Avast Virus Chest — это изолированное пространство, поэтому даже если вы оставите там файлы вирусов, не удаляя их, вам не о чем беспокоиться.
Заключение
Вот несколько способов решения проблемы «Avast Virus Chest не восстанавливает мои файлы» в Windows 10. Сообщите нам, какое решение сработало для вас лучше всего для восстановления файлов из Virus Chest. Не стесняйтесь писать в поле для комментариев!