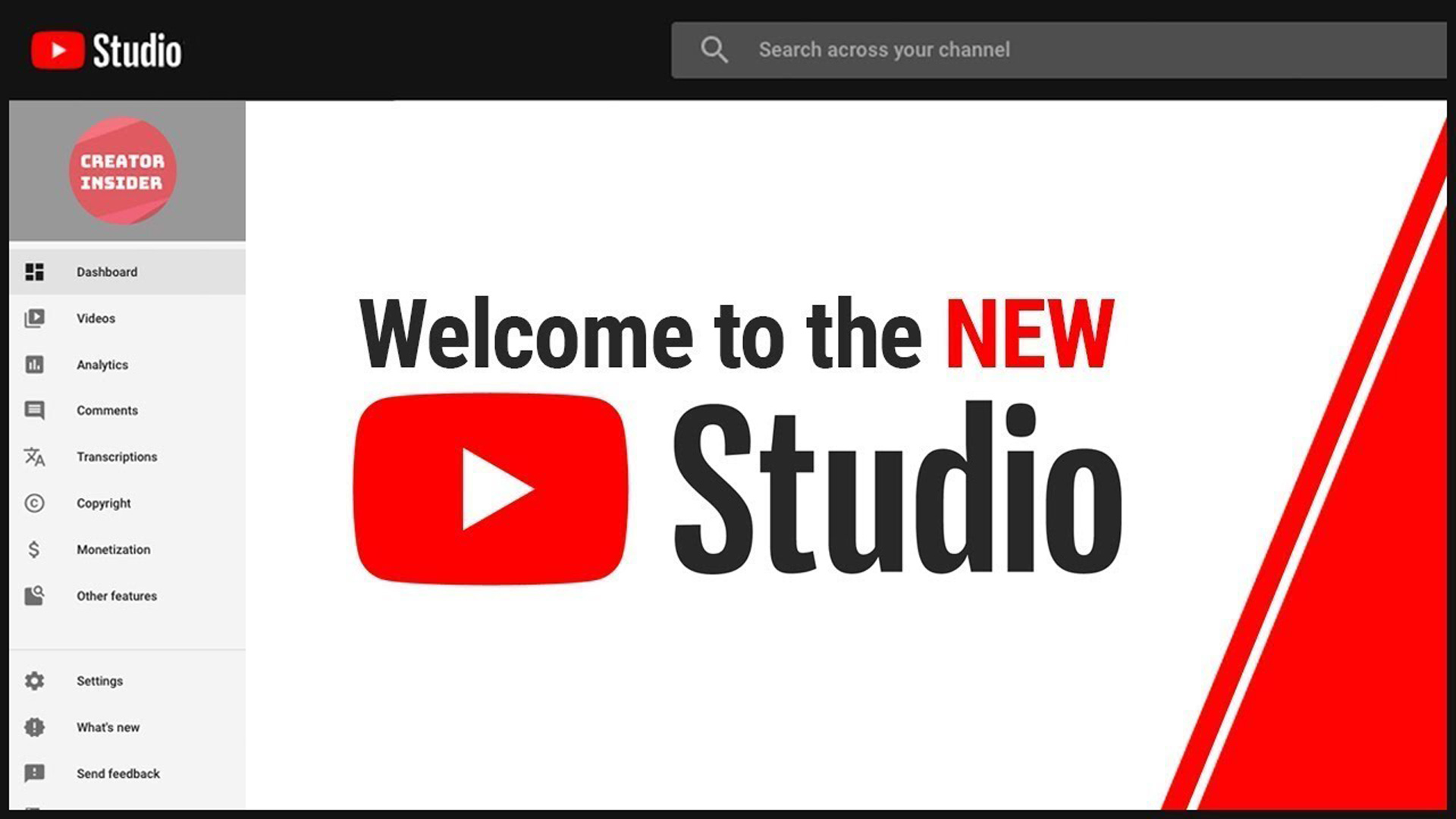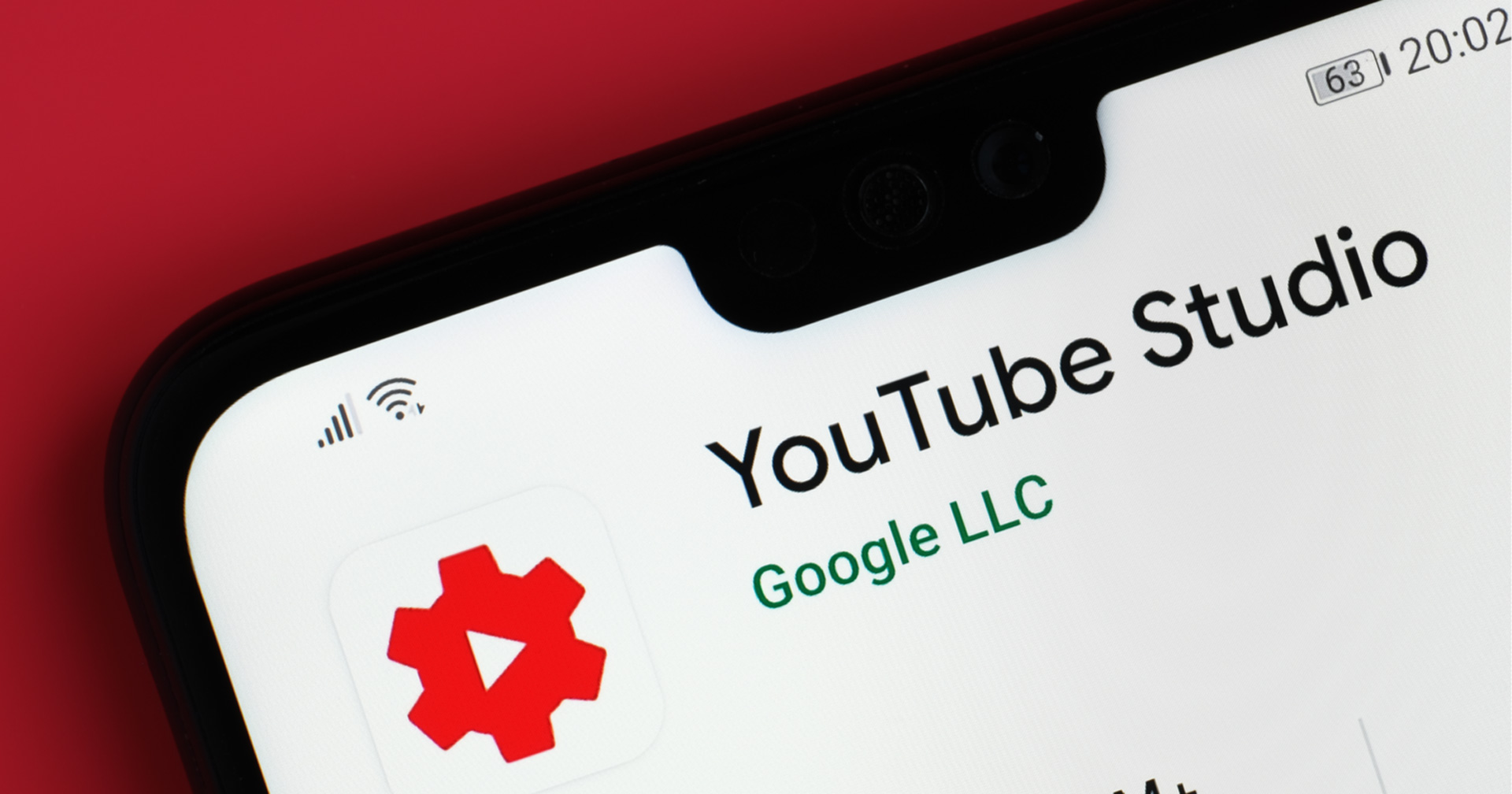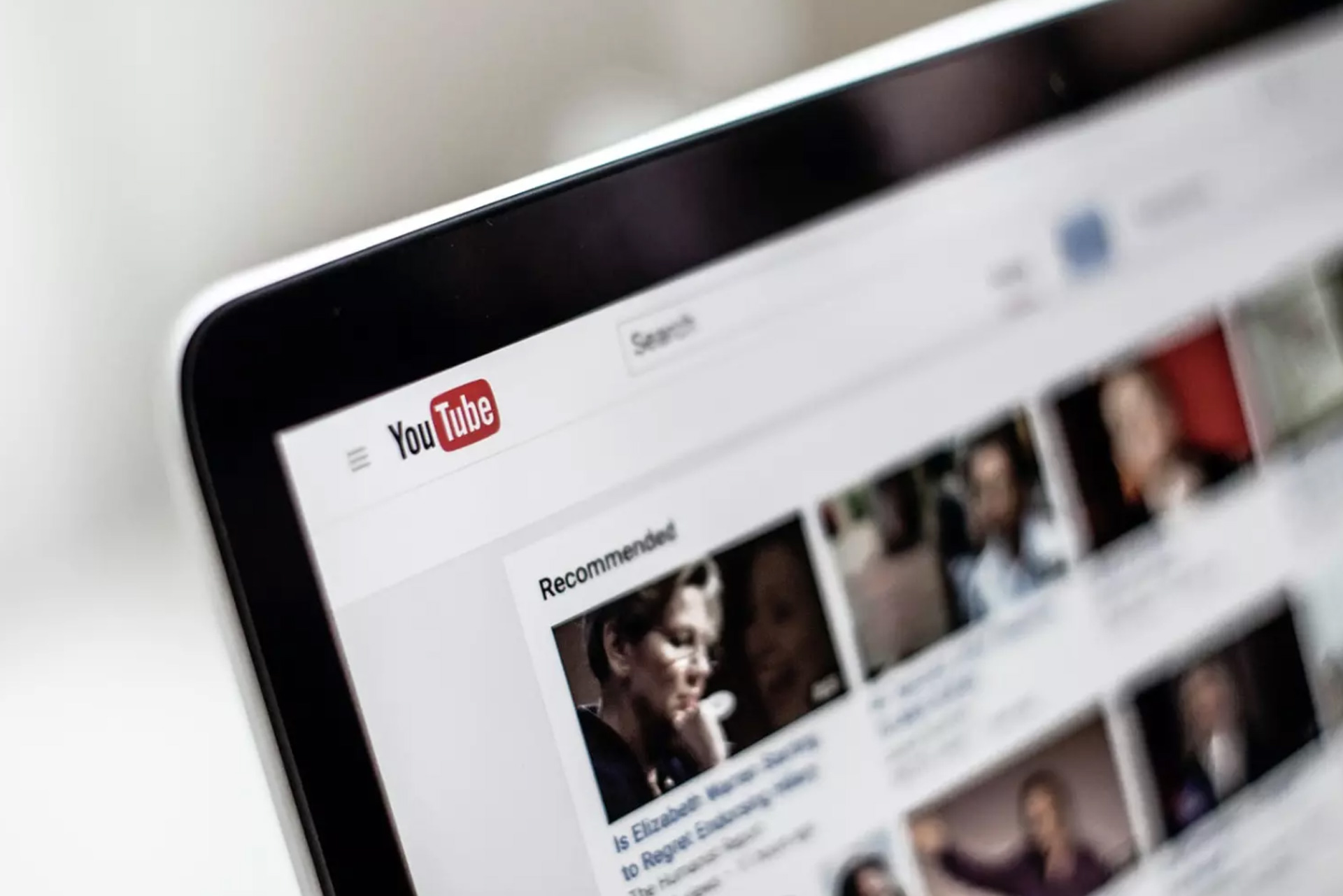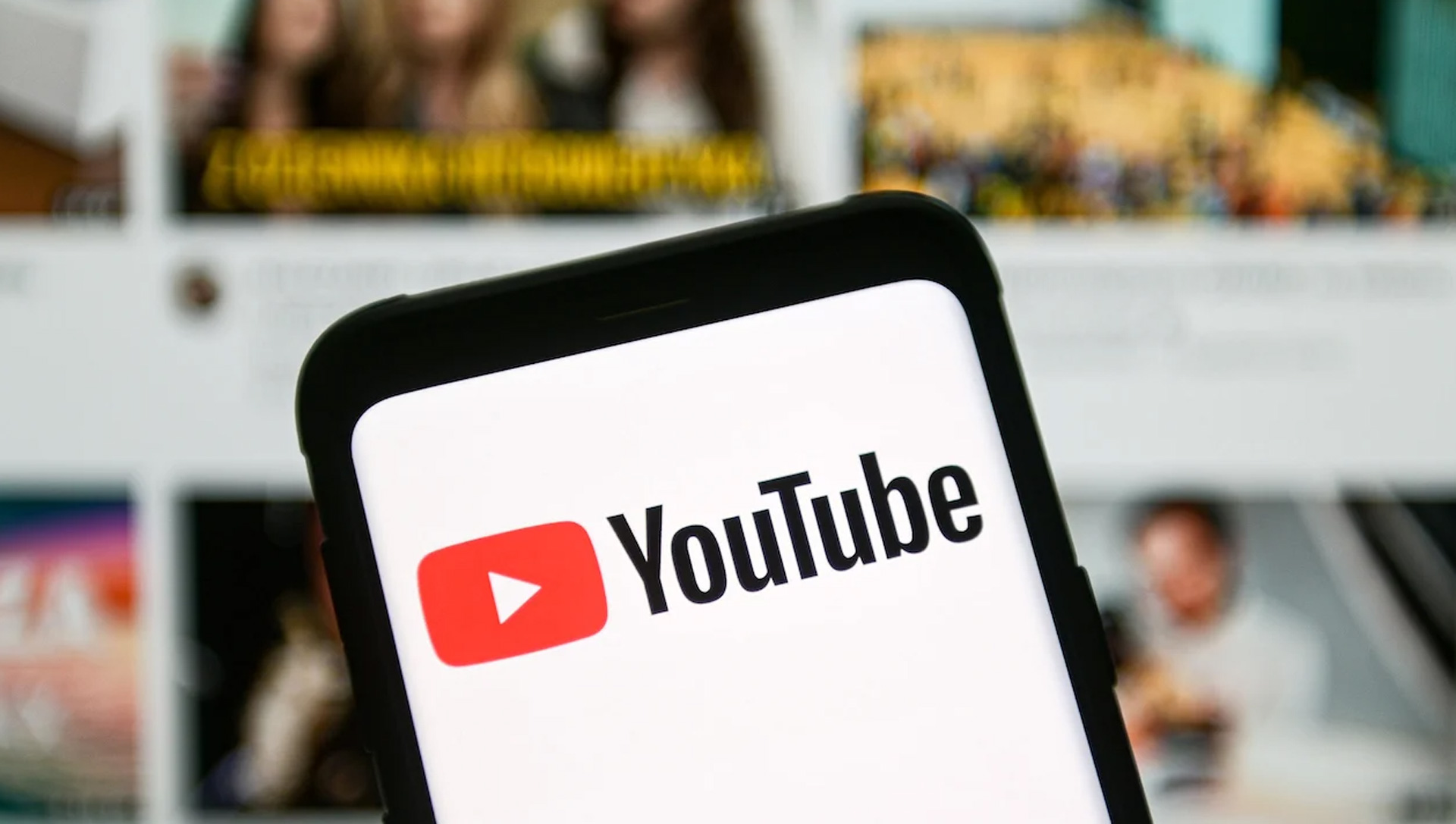Cправка — YouTube
Войти
Справка Google
- Справочный центр
- Устранение проблем
- Обучающие видео
- Как управлять настройками канала
- Режим родительского контроля на YouTube
- YouTube Premium
- Как начать вести свой канал
- Как зарабатывать с помощью Партнерской программы YouTube
- Правила, безопасность и авторское право
- Сообщество
- YouTube
- Политика конфиденциальности
- Условия использования YouTube
- Отправить отзыв
Тема отзыва
Информация в текущем разделе Справочного центра
Общие впечатления о Справочном центре Google
- Справочный центр
- Сообщество
- Советы авторам
YouTube
Сейчас к нам поступает очень много запросов. Возможно, вам придется ждать ответа дольше обычного.
В этой статье мы объясним, как исправить неработающую YouTube Studio. Все мы иногда сталкиваемся с процессами, где Студия YouTube не работает. Если это так, вы пришли в нужное место. В этом посте мы перечислили все решения, которые можно использовать для решения проблем с подключением и работой с YouTube Studio.
Однако иногда у пользователей могут возникать проблемы с программным обеспечением. Некоторые пользователи могут столкнуться со сбоями YouTube Studio, а другие могут столкнуться только с зависанием. Какой бы ни была причина, есть несколько общих решений и методов, которые всегда решат проблему с YouTube Studio.
Почему не работает студия YouTube?
Может быть несколько причин, по которым YouTube Studio не работает. Сервер YouTube Studio может быть недоступен или находится в процессе обслуживания. Помимо этого, постоянные проблемы могут привести к перебоям в обслуживании. Но самая типичная проблема в том, что YouTube Studio никогда не запускается. Это может быть серьезной проблемой по понятным причинам, особенно для частых пользователей.
Самое быстрое и распространенное решение
Наиболее популярное решение, которое может позволить вам получить доступ к YouTube Studio, указано ниже.
- Возможно, приложение находится в режиме обслуживания, поэтому подождите некоторое время.
- Подождите некоторое время, возможно, сервер не работает.
- Посмотрите на ваше интернет-соединение.
Вы можете попробовать дополнительные методы, чтобы открыть приложение, если вышеупомянутые исправления не работают.
- Обновите Творческую студию YouTube.
- Перезагрузите телефон.
- Убедитесь, что ваше устройство совместимо.
- Проверьте настройки времени и даты на устройстве.
- Обновите свое устройство.
- В настройках программы удалите файл кеша приложения.
YouTube Studio не работает: как это исправить?
- Подождите некоторое время
- Проверить скорость интернета
- Обновите Творческую студию YouTube до последней версии
- Проверьте разрешение YouTube Studio
- Перезапустите приложение
- Вход и выход из YouTube Studio
- Очистить кэш Студии YouTube
- Перезагрузите телефон
Мы предлагаем 8 различных способов исправить ошибку, с которой вы столкнулись при попытке использовать YouTube Studio.
Подождите некоторое время
Возможно, сейчас в YouTube Studio проводятся технические работы. Если команда YouTube Studio отправила вам какие-либо уведомления, проверьте свою электронную почту. Если YouTube Studio требует обновления или обслуживания, отложите его до тех пор, пока проблема с новым сообщением не будет решена.
Проверить скорость интернета
Убедитесь, что у вас есть надежное или быстрое подключение к Интернету. Если скорость вашего мобильного подключения для передачи данных к сети Wi-Fi низкая, у вас могут возникнуть проблемы с YouTube Studio. Итак, проверьте скорость вашего интернета. Если вы используете Wi-Fi, проверьте свою сеть; в противном случае включите и выключите свои мобильные данные.
Обновите Творческую студию YouTube до последней версии
Обновите Творческую студию YouTube до последней версии. В старых версиях могут быть проблемы. Если ваша студия YouTube устарела, она может работать некорректно. Кроме того, обновление до самой последней версии YouTube Studio исправит все ошибки, которые уже были обнаружены службой поддержки YouTube Studio. Вы также можете настроить автоматическое обновление приложения, чтобы оно постоянно работало с самой последней версией и не содержало ошибок.
Проверьте разрешение YouTube Studio
Убедитесь, что вы предоставили YouTube Studio необходимое разрешение. YouTube Studio не будет работать правильно, если вы не предоставите ей необходимые разрешения. Для этого перейдите в настройки Android >> нажмите на приложение, выберите YouTube Studio, а затем предоставьте необходимый доступ.
Перезапустите приложение
Попробуйте перезапустить YouTube Studio, если вышеупомянутое исправление не решило проблему. Вы просто перезапускаете приложение после его закрытия. Иногда это решает проблему.
Вход и выход из YouTube Studio
Попробуйте выйти из YouTube Studio, а затем снова войти в приложение, чтобы посмотреть, поможет ли это. Это вернет приложение в нормальное состояние и может решить проблему.
Очистить кэш Студии YouTube
В большинстве случаев удаление кеша приложения устраняет проблемы с приложением. Чтобы удалить кеш из YouTube Studio, пользователям Android следует выбрать «Настройки». Доступ к диспетчеру приложений. Нажмите Творческая студия YouTube. Нажмите на очистить кеш. Кэш YouTube Studio будет удален.
Перейдите в настройки iPhone, если у вас есть iPhone. Найдите YouTube Studio, выберите ее, коснитесь параметра «Выгрузить приложение», а затем установите приложение еще раз. Ваша проблема может быть решена с помощью вышеуказанного средства.
Перезагрузите телефон
Если вышеупомянутое решение не помогло решить вашу проблему, скорее всего, проблема в вашем телефоне. Так что просто перезагрузите телефон. После перезагрузки телефона откройте YouTube Studio, чтобы проверить, получаете ли вы новое сообщение.
Если вам понравилась эта статья о неработающем исправлении YouTube Studio: как это исправить, обязательно ознакомьтесь с тем, как использовать музыку в видео на YouTube.
Source: YouTube Studio не работает: как это исправить?
Нередко в процессе использования сервиса YouTube у зрителей возникают ошибки ←
По большей мере они связаны с:
- нестабильностью интернет-соединения
- несовместимостью ПО
- и проблемами со стороны хостинга.
• Специально для наших читателей мы систематизировали – популярные ошибки на Ютуб, а также расскажем о способах их устранения ↓↓↓
Основные виды проблем
Начнем с того, что существуют самые разнообразные причины, почему Ютуб выдает различные сбои. В свою очередь, ошибка – это техническая или программная неисправность, которая нарушает работу определенных сервисов или функций…….
Большинство неисправностей происходят со стороны пользователя: ↓↓↓
- низкая скорость интернет-подключения;
- устаревшее программное обеспечение;
- слабая производительность устройства;
- несовместимый формат видео и многое другое.
Ютуб пишет ошибку при любой из вышеописанных причин, исходя из которых, можно выделить такие их виды: ↓↓↓
- ошибки воспроизведения на Ютубе;
- ошибки приложения;
- ошибки при загрузке видео;
- ошибки трансляции и другие.
• Ниже мы рассмотрим наиболее популярные сбои, а также методы их исправления. ↓↓↓
1) → Ошибка сети в Ютуб на Андроиде – решение есть !!!
Все чаще на форумах пользователи мобильных гаджетов жалуются на неисправности при использовании сервисов Ютуб.
Чаще всего владелец телефона видит различные диалоговые окна: ↓↓↓
- на данный момент нет подключения к сети;
- необходимо проверить подключение;
- нет сети и другое.
В этом случае проблему можно устранить очень быстро: ↓↓↓
- подключиться к скоростной точке доступа;
- выполните перезапуск приложения;
- скачайте обновленную версию приложения или ОС;
- повторить воспроизведения ролика позже.
В некоторых случаях вы можете заметить, что есть доступ к сети, но приложение показывает ошибку 400.
→ В этом случае обязательно нужно проследовать в приложения и очистить кэш в Ютубе.
Как правило, это позволяет исправить неисправность, которая встречается очень часто при обновлениях
Обратите внимание, что такие ошибки подключения связаны с низкой скоростью Интернета и Ютуб здесь совершенно не виноват !
Вы можете легко убедиться, что проблема возникает с вашей стороны, если протестируете сервис с другого гаджета и на другой точке доступа.
2) → Ошибка в приложении Ютуб – подробная инструкция, что делать
• Также пользователи телефонов жалуются, что произошла ошибка приложении на Ютубе. Это проблема встречается очень часто и представляет собой диалоговое окно, в котором имеется надпись «в приложении произошла ошибка».
Это окно может появляться :
- при запуске телефона
- или во время использования приложения.
Главная причина такой неисправности – один из сервисов, к которому обращается приложение, отключен.
Теперь давайте рассмотрим один из способов, который поможет устранить эту неисправность: ↓↓↓
- переходим в «Настройки» и пункт «Приложения» на вашей мобилке;
- найдите в конце списка отключенные приложения и кликните;
- выберите пункт «Включить»;
- чаще всего речь о сервисах Google, шрифтах и прочих утилитах;
- по завершении процедуры перезагрузите устройство.
Вот и все – готово
→ Если проблема не ушла, то попробуйте проделать аналогичную процедуру, открыть приложение YouTube и очистить его кэш. В некоторых случаях помогает перезагрузка устройства или полный сброс данных !!!
Раскрутка на Youtube — Топ статей
3) → Ошибка повторите попытку позже – лучший способ решения

Это проблема встречается с одинаковой частотой на телефонах и компьютерах. Чаще всего она происходит во время воспроизведения какого-либо ролика.
Так, проигрывание прерывается и появляется уведомление «произошла ошибка повторите попытку позже».
Как показывает опыт, такая проблема чаще всего наблюдается в Firefox.
Если, например, воспроизвести видео на другом гаджете, то видео проигрывается нормально.
Есть несколько методов, как можно устранить это ↓↓↓
1. Переустановка Flash-проигрывателя: ↓↓↓
- удаляем через панель инструментов старую версию Flash-плеера;
- заходим на официальный сайт (http://get.adobe.com/ru/flashplayer/) и устанавливаем новую версию;
- теперь проверяем в разделе «Дополнения» появился ли новый проигрыватель и ставим «Использовать всегда»;
- после этого обязательно попробуйте воспроизвести ролик.
Ну или вот вам видео инструкция ↓
2. Вы можете еще найти информацию, что эта ошибка возникает вследствие изменения идентификатора воспроизведения.
→ Итак, такую ошибку видео на Ютуб можно устранить очень просто – необходимо выставить на компьютере верное время и дату !!! Таким образом, вы можете устранить ошибку идентификатора всего в несколько кликов.
3. Также на форумах приводятся и другие популярные способы решения ошибки повторите попытку. В частности, можно зайти в настройки приватности, после чего удалить кэш и куки.
→ Некоторым пользователям при обнаружении надписи «Произошла ошибка повторить» помогает метод переустановки браузера.
Но тут уже стоит использовать все способы последовательно, пока вы не добьетесь нормального воспроизведения.
4) → Ошибка 404 на Ютубе – можно ли решить проблему
Каждый пользователь хоть раз видел заголовок «404» – это означает, что на данном домене нет подобной страницы !!!
Также подобная картинка может возникать и на Ютубе : ↓
- Иногда пользователь ошибается при вводе адреса
- а в других случаях проблема появляется при несовместимости ПО.
Чаще всего можно проследить неисправность у пользователей мобильных устройств.
Если вы увидели ошибку 404 на Ютубе, то мы рекомендуем такое решение: ↓↓↓
• Теперь вы можете зайти через браузер на m.youtube.com и убедиться, что проблемы больше не наблюдается.
5) → Ошибки трансляции на Ютубе – простые советы

→ Чаще всего неисправности возникают только у одного пользователя, что говорит о низкой скорости и прочих проблемах, которые не связаны с сервисом.
→ Реже наблюдаются групповые проблемы – тут вероятно имеются неисправности на линии.
В свою очередь, когда есть массовые сбои, то стоит думать о декодере и следовать такой инструкции: ↓↓↓
Таким образом, в этой статье мы рассмотрели основные проблемы, а также простые способы их решения.
Не забудьте сохранить статью в закладке, чтобы быстро воспользоваться нашими инструкциями.
В этом руководстве мы покажем вам различные способы исправления статуса «Неизвестная монетизация» в приложении YouTube Studio. Это приложение от гигантов Силиконовой долины предоставляет удобную платформу для управления вашими видео на YouTube и связанными с ними данными. Управление всеми вашими каналами под одной крышей, проверка статистики, ответы на комментарии, планирование загрузки видео и проверка текущего статуса монетизации — вы можете легко выполнять все эти задачи под одной крышей.
Говоря о последнем, он показывает его как «Вкл.», «Проверка», «Не соответствует требованиям» или «Ограничено». Однако на данный момент появилась новая запись — Неизвестно. А это доставляет массу неудобств и доставляет создателям контента бессонные ночи. Если вы тоже находитесь в одной лодке, не волнуйтесь, так как вы можете легко решить эту проблему с помощью нескольких обходных путей. Итак, без лишних слов, давайте проверим эти методы, чтобы исправить статус «Неизвестная монетизация» в приложении YouTube Studio.
Обратите внимание, что универсального решения как такового не существует. Вам нужно будет попробовать каждый из нижеперечисленных обходных путей и посмотреть, какой из них лучше всего работает в вашу пользу.
ИСПРАВЛЕНИЕ 1. Проверьте статус сервера YouTube
Прежде всего, вы должны проверить, запущен ли сервер YouTube или нет. Если есть проблема с сервером, то с вашей стороны ничего нельзя сделать, чтобы исправить проблему. В лучшем случае вы можете отслеживать их дескриптор в социальных сетях (предпочтительно в Твиттере) для ETA исправления, связанного со статусом «Неизвестная монетизация» в приложении YouTube Studio.
ИСПРАВЛЕНИЕ 2. Проверьте статус монетизации через веб-сайт
Затем вы должны проверить статус монетизации через веб-сайт YouTube Studio. Если он показывает правильный статус, проблема связана только с приложением, и вы можете продолжить с остальными методами, указанными ниже.
С другой стороны, если на веб-сайте также отображается «Неизвестный статус», а серверы YouTube также работают нормально, то с вашей учетной записью могут быть проблемы. Так что лучше связаться с Команда поддержки и наметить лучший маршрут соответственно.
ИСПРАВЛЕНИЕ 3. Удаление кэша YouTube Studio
если со временем накапливается много временных данных, это может привести к конфликту с нормальным функционированием приложения. Поэтому вам следует рассмотреть возможность удаления этих временно сохраненных файлов, следуя приведенным ниже инструкциям:
- Перейдите в «Настройки»> «Приложение»> «Просмотреть все приложения».
- Затем выберите YouTube Studio из списка.
- Перейдите в раздел «Хранилище» и нажмите «Очистить кэш».
- Теперь запустите YouTube Studio и проверьте, исправляет ли он статус «Неизвестная монетизация».
ИСПРАВЛЕНИЕ 4. Удаление данных YouTube Studio
Если данные приложения будут повреждены, вам придется удалить их, а затем позволить приложению повторно заполнить свой новый экземпляр с нуля через серверы Google. Итак, следуйте приведенным ниже инструкциям, чтобы удалить его данные:
- Перейдите в «Настройки»> «Приложение»> «Просмотреть все приложения».
- Затем выберите YouTube Studio из списка.
- Перейдите в раздел «Хранилище» и нажмите «Очистить данные»> «ОК» в диалоговом окне подтверждения.
- Теперь запустите YouTube Studio и войдите, используя свою учетную запись Google.
- Проверьте, исправляет ли он статус «Неизвестная монетизация» в YouTube Studio.
ИСПРАВЛЕНИЕ 5. Переустановите Студию YouTube
Если ни один из вышеупомянутых методов не увенчался успехом, вам придется пойти ядерным путем, удалив приложение с вашего устройства и переустановив его последнюю версию из официального источника. Вот как это можно сделать:
- Перейдите в «Настройки»> «Приложение»> «Просмотреть все приложения».
- Затем выберите YouTube Studio из списка.
- Нажмите «Удалить» > «ОК» в диалоговом окне подтверждения.
- После удаления перейдите в Play Store и скачать это.
- Затем запустите его и войдите, используя свою учетную запись Google.
- Вот и все. Основная проблема была бы решена.
Итак, это были пять различных способов исправить статус «Неизвестная монетизация» в приложении YouTube Studio. Что касается официальной позиции по этому вопросу, разработчики в курсе этой проблемы, но они не объявили ETA для развертывания исправления. Как и когда это произойдет, мы соответствующим образом обновим это руководство. Между тем, вышеупомянутые обходные пути — ваш лучший выбор.
YouTube сегодня является одним из крупнейших веб-сайтов для обмена видео. Однако, когда вы смотрите видео или выполняете другие действия на YouTube, вам не избежать ошибок. Например, ошибка невозможности просмотра видео на YouTube, ошибки видео YouTube теряются, а ошибки YouTube недоступны.
Ниже приведены некоторые из наиболее распространенных ошибок на Youtube и способы их устранения.
- 1. Ошибка «Произошла ошибка, повторите попытку позже»
- 2. Ошибка при просмотре видео на YouTube.
- 3. Ошибка при отображении видео с YouTube.
- 4. Ошибка потери голоса при просмотре видео на Youtube.
- 5. Видео скоро остановится.
- 6. Ошибка JavaScript или ошибка Flash Player.
- 7. Ошибка «Не удалось загрузить Shockwave Flash» в браузере Chrome.
- 8. Ошибки видео заблокированы в вашей стране.
- 9. Ошибка воспроизведения видео.
- 10. Ошибка Youtube не работает
- Проверьте, не свернут ли YouTube
- Как исправить YouTube в Chrome
- Как исправить YouTube на Android и iOS
1. Ошибка «Произошла ошибка, повторите попытку позже»
Это одна из самых распространенных ошибок на Youtube. Чтобы исправить эту ошибку, вы можете выполнить следующие действия:
1. Удалите файлы cookie, кеш, историю и временные интернет-файлы в своем браузере.
2. Приостановите воспроизведение видео, затем измените разрешение видео (720p, 480p, 360p и т. Д.).
3. Убедитесь, что все плагины обновлены до последней версии. Если нет, установите последнюю версию.
4. Отключите аппаратное ускорение видеокарты. Наконец, сохраните изменения и перезапустите Firefox.
5. Отключите youtube.com в HTTPS по всем правилам, затем посмотрите видео Youtube в этом профиле Firefox, если это не SSL.
2. Ошибка при просмотре видео на YouTube.
Эта ошибка возникает часто, вероятно, из-за скорости подключения к Интернету, владельца видео изменяет видео или видео было удалено,.
Чтобы исправить эту ошибку, вы можете выполнить следующие действия:
1. Перезагрузите страницу видео Youtube.
2. Подождите около 30 минут, чтобы перезагрузить видео.
3. Закройте браузер и откройте его снова.
4. Убедитесь, что вы обновили Flash Player и браузер до последней версии.
5. Откройте JavaScript. Ссылка: Включение и отключение JavaScript в браузере Chrome
6. Смотрите видео с Youtube в другом браузере или на другом компьютере.
7. Удалите файлы cookie, кеш, историю и временные Интернет-файлы в своем браузере, нажав Ctrl + Shift + Del, появится сообщение «Очистить данные» нажмите / Удалить данные. Дополнительная информация: Очистить кеш и файлы cookie в браузерах Coc Coc, Chrome, Firefox
8. Приостановите воспроизведение видео, затем измените разрешение видео (720p, 480p, 360p и т. Д.).
3. Ошибка при отображении видео с YouTube.
Если вы слышите только звук, но не видите видеоизображение, вы можете исправить это несколькими способами:
1. Отключите аппаратное ускорение в Adobe Flash Player. Щелкните правой кнопкой мыши видео с ошибкой => нажмите Настройки => Оставьте Включить аппаратное ускорение => Затем выберите Закрыть и перейдите к обновлению страницы YouTube.
2. Обновите драйвер графики (видеокарты).
4. Ошибка потери голоса при просмотре видео на Youtube.
Чтобы исправить потерю языка в видеороликах Youtube:
1. Проверьте громкость на компьютере, проверьте динамик и видео на Youtube.
2. Перезагрузите браузер.
3. Обновите версию Flash Player до последней версии.
4. Проверьте, не блокируют ли антивирусное программное обеспечение и брандмауэр (брандмауэр) содержимое третьего приложения.
5. Убедитесь, что на вкладке YouTube отключен звук. Если щелкнуть вкладку YouTube правой кнопкой мыши, выберите сайт «Включить звук».
Кроме того, в некоторых случаях ошибки YouTube вызваны тем, что видео защищено авторским правом, поэтому YouTube отключил видео, вам следует выбрать другое видео для просмотра.
5. Видео скоро остановится.
Как и в случае с вышеуказанными ошибками, с помощью этой ошибки вы можете изменить разрешение видео или очистить кеш браузера и файлы cookie. Также, если скорость медленного интернет-соединения также является причиной этой ошибки.
6. Ошибка JavaScript или ошибка Flash Player.
При возникновении ошибки JavaScript или Flash Player на экране отображается сообщение об ошибке: «Здравствуйте, у вас отключен JaveScript или установлена старая версия Macromedia’s Flash Player. Загрузите последнюю версию Flash-плеера» .
Чтобы исправить это, просто активируйте JavaScript в своем браузере или установите последнюю версию Flash Player.
7. Ошибка «Не удалось загрузить Shockwave Flash» в браузере Chrome.
В процессе просмотра видеороликов Youtube в браузере Chrome многие пользователи часто сталкиваются с ошибками: Не удается загрузить Shockwave Flash. Чтобы исправить эту ошибку:
Сначала введите chrome: // plugins / в адресную строку новой вкладки, затем найдите плагин Shockwave Flash => нажмите «Подробности» => отключите версию только в C: Users. и сохраните сеансы Другая версия C: Windows. активирован.
Затем повторно откройте видео Youtbe на новой вкладке или в новом окне.
8. Ошибки видео заблокированы в вашей стране.
- Ознакомьтесь с некоторыми способами исправить заблокированные видео в вашей стране здесь.
9. Ошибка воспроизведения видео.
Эта ошибка связана с такими ситуациями, как медленная загрузка видео, отсутствие воспроизведения видео, ошибки без видео. Эту ошибку можно разделить на 2 случая: некоторые видео недоступны для воспроизведения или в видео нет контента для воспроизведения.
Чтобы исправить эту ошибку:
1. Измените настройки межсетевого экрана (межсетевого экрана).
В некоторых случаях YouTube блокируется брандмауэром, что не позволяет воспроизвести видео. Поэтому вам нужно изменить настройки брандмауэра для доступа и просмотра видео на Youtube.
2. Временно отключите программу или блокировщик всплывающих окон.
10. Ошибка Youtube не работает
YouTube не работает? Может быть, у всех пользователей YouTube есть эта ошибка, или только у вас.
Если приложение не загружается, следующие шаги по устранению неполадок для Chrome, Android и iOS помогут YouTube снова работать.
Проверьте, не свернут ли YouTube
YouTube редко выходит из строя полностью, но это уже случалось раньше. Первое, что нужно проверить, — не связана ли проблема с самим YouTube, вместо того, чтобы пытаться найти субъективные причины.
В этом пользователям помогают два веб-сайта: downdetector.com и outage.report. Они собирают отчеты пользователей повсюду, сообщают вам, о каких проблемах сообщается и из какой точки мира.
Когда у YouTube слишком долгое «мертвое» время, информационные агентства также публикуют информацию об этом. Самый быстрый способ проверить это — зайти в Новости Google и найти такие фразы, как «YouTube свернут» или «YouTube не работает», либо перейти на сайт TipsMake.com.
Если вы точно знаете, что YouTube по-прежнему работает с другими пользователями, возможно, причина в вас. Давайте посмотрим на эти шаги по устранению неполадок!
Как исправить YouTube в Chrome
Если вы используете YouTube в настольной версии Chrome, выполните следующие действия, чтобы попытаться устранить неактивный YouTube.
1. Обновите Chrome.
Пользователи всегда должны использовать последнюю версию Chrome. Он обновится автоматически, но лучше еще раз активно проверить это.
Вставьте chrome: // settings / help в поле ввода URL-адреса и нажмите Enter. Пользователи увидят сообщение «Google Chrome обновлен». Если нет, нажмите «Обновить Google Chrome», а затем нажмите «Перезапустить».
2. Удалите файлы cookie и кеш.
Попробуйте очистить файлы cookie и кеш в Chrome, чтобы «очистить» браузер. Вставьте chrome: // settings / clearBrowserData в то место, где нужно ввести URL-адрес, и нажмите Enter.
В раскрывающемся списке Диапазон времени выберите Все время. Проверьте файлы cookie и другие данные сайта, а также кешированные изображения и файлы. Затем щелкните Очистить данные.
3. Отключить расширения.
Расширения могут вызвать проблемы совместимости с YouTube. Чтобы увидеть установленные расширения, вставьте chrome: // extensions / в URL-адрес и нажмите Enter.
Отключите каждое расширение по очереди, щелкнув ползунок, чтобы он стал серым. После отключения каждого расширения попробуйте еще раз зайти на YouTube и посмотреть, решена ли проблема. Если проблема решена, оставьте расширение отключенным и попробуйте связаться с разработчиком, чтобы узнать, могут ли они решить проблему.
4. Обновите видеодрайверы.
Если видеодрайвер «устарел», это может вызвать проблемы при воспроизведении видео. Попробуйте обновить драйвер, чтобы увидеть, решит ли он проблему. Для этого нажмите клавиши Windows + X и щелкните Диспетчер устройств.
Дважды щелкните адаптеры дисплея. Затем щелкните адаптер правой кнопкой мыши и выберите «Обновить драйвер». Щелкните Автоматический поиск обновленного программного обеспечения драйвера и следуйте инструкциям мастера.
5. Проверьте подключение к Интернету.
Даже если вы можете получить доступ к другим сайтам, это не значит, что с подключением к Интернету нет проблем. Возможно, он недостаточно стабилен для потоковой передачи YouTube. Используйте собственное средство устранения неполадок Windows 10 для обнаружения и устранения проблем.
Нажмите Windows + I, чтобы открыть Настройки. Выберите Обновление и безопасность> Устранение неполадок> Подключения к Интернету> Запустить средство устранения неполадок.
Если это не сработает, см. Статью на сайте TipsMake.com о 7 лучших инструментах устранения неполадок в сети, «спасающих» вашу домашнюю сеть, чтобы попробовать другие способы.
Как исправить YouTube на Android и iOS
Если вы используете YouTube на устройстве Android или iOS, например iPhone или iPad, попробуйте выполнить следующие действия по устранению неполадок.
1. Обновите операционную систему.
Ваша операционная система может быть устаревшей, и поэтому YouTube не может работать с ней должным образом.
На Android откройте «Настройки» и найдите «Обновление программного обеспечения» (или «Обновление системы»). Может быть в разделе «О телефоне». Если доступна новая версия, скачайте и установите ее.
В iOS перейдите в «Настройки»> «Основные»> «Обновление программного обеспечения», затем загрузите и установите обновление, если оно доступно.
2. Обновите приложение YouTube.
В приложении YouTube всегда должна быть установлена последняя версия, чтобы пользователи могли пользоваться новейшими функциями и исправлениями.
На Android откройте Play Store, смахните слева, чтобы открыть боковую панель, затем нажмите «Мои приложения и игры». Вы попадете на вкладку «Обновления». Любое приложение, которое требует обновления, будет в разделе «Ожидающие обновления». Если в этом разделе отображается YouTube, нажмите «Обновить».
3. Удалите данные YouTube и кеш.
Если вы какое-то время использовали приложение YouTube, возможно, накопился большой объем кеша и данных, что вызвало проблемы.
На Android выберите «Настройки»> «Приложения»> «YouTube»> «Хранилище». Нажмите Очистить кеш и посмотрите, решит ли это проблему. Если нет, вернитесь в этот раздел и нажмите «Очистить данные».
На iOS лучший способ сделать это — удалить приложение, а затем переустановить YouTube. Нажмите и удерживайте приложение на главном экране и нажмите Удалить. Затем перейдите в Play Store и снова загрузите YouTube.
4. Синхронизируйте дату и время.
У приложения YouTube могут возникнуть проблемы, если дата и время на устройстве пользователя не совпадают с сервером YouTube. Лучший способ решить эту проблему — разрешить сети автоматически обрабатывать обновления даты и времени.
На Android перейдите в «Настройки»> «Общее управление»> «Дата и время» и установите для параметра «Автоматическая дата и время» значение «Вкл.».
В iOS перейдите в «Настройки»> «Основные»> «Дата и время» и установите для параметра «Автоматически» значение «Вкл.».
5. Проверьте подключение к Интернету.
YouTube может не работать, если подключение к Интернету нестабильно. На Android перейдите в «Настройки»> «Подключения». В iOS перейдите в Настройки.
Сначала включите и выключите режим полета (Flight mode). Часто это может обновить настройки сети и решить проблему. Затем попробуйте подключиться через Wi-Fi или телефонную сеть (любую сеть, которую вы используете по умолчанию). Если это не помогло, попробуйте выключить Bluetooth.
Если по-прежнему не работает, полностью сбросьте сетевое соединение. На Android выберите «Настройки»> «Общее управление»> «Сброс»> «Сбросить настройки сети». В iOS перейдите в «Настройки»> «Общие настройки»> «Сброс»> «Сбросить настройки сети».
После выполнения всех этих действий по устранению неполадок YouTube, скорее всего, вернется в нормальное состояние. Если нет, оставьте комментарии в разделе комментариев под этой статьей, чтобы сайт TipsMake.com вам помог!
Когда YouTube снова заработает, вы даже сможете сделать его еще круче с помощью расширений. Обратитесь к 5 утилитам, которые максимально используют YouTube для получения более подробной информации.
Удачи!
Узнать больше:
- Видео Youtube не воспроизводится, черный экран на Android, iOS, компьютере и Mac, вот как исправить ошибки
- Все ошибки на Youtube и как их исправить
- Исправить ошибки Flash при просмотре видео на YouTube
Информация о статусе сервера обновлена только что.

Что делать, если сайт недоступен?

Studio.youtube.com не работает сегодня январь 2023?
Узнайте, работает ли Studio.youtube.com в нормальном режиме или есть проблемы сегодня
Статус Studio.youtube.com : нет сбоя
0 комментариев
Studio.youtube.com сбои за последние 24 часа
Не работает Studio.youtube.com?
Не открывается, не грузится, не доступен, лежит или глючит?
Самые частые проблемы Studio.youtube.com
Что делать, если сайт STUDIO.YOUTUBE.COM недоступен?
Если STUDIO.YOUTUBE.COM работает, однако вы не можете получить доступ к сайту или отдельной его странице, попробуйте одно из возможных решений:
Кэш браузера.
Чтобы удалить кэш и получить актуальную версию страницы, обновите в браузере страницу с помощью комбинации клавиш Ctrl + F5.
Блокировка доступа к сайту.
Очистите файлы cookie браузера и смените IP-адрес компьютера.
Антивирус и файрвол.
Проверьте, чтобы антивирусные программы (McAfee, Kaspersky Antivirus или аналог) или файрвол, установленные на ваш компьютер — не блокировали доступ к STUDIO.YOUTUBE.COM.
DNS-кэш.
Очистите DNS-кэш на вашем компьютере и повторите попытку доступа на сайт.
Смотреть видео-инструкцию ↓
VPN и альтернативные службы DNS.
VPN: например, мы рекомендуем NordVPN.
Альтернативные DNS: OpenDNS или Google Public DNS.
Плагины браузера.
Например, расширение AdBlock вместе с рекламой может блокировать содержимое сайта. Найдите и отключите похожие плагины для исследуемого вами сайта.
Сбой драйвера микрофона
Быстро проверить микрофон: Тест Микрофона.
Форум Studio.youtube.com
Подсказки? Разочарования? Обсуждаем проблемы сервиса с другими посетителями сайта:
Чат с регистрацией
идентификация не требуется
комментарии с нецензурной лексикой и оскорблениями удаляются
YouTube – одно из самых популярных приложений среди пользователей во всем мире. Когда эти пользователи сталкиваются с такими ошибками, как “Произошла ошибка, повторите попытку позже” На YouTube они, мягко говоря, разочаровываются.
Было установлено, что пользователи YouTube могут столкнуться с этой ошибкой, которая не позволяет им смотреть какие-либо видео по ряду причин. Чтобы указать несколько основных, ваш интернет-провайдер (интернет-провайдер) может вызывать несоответствия с подключением к YouTube, или ваши настройки YouTube могли быть изменены, вызывая такие ошибки. Обычно серверы YouTube очень стабильны и не вызывают проблем, но если вы столкнулись с этой коварной ошибкой, не беспокойтесь, так как это руководство поможет вам найти выход из этой ситуации. Следуйте нашему списку исправлений, описанному в следующем разделе.
Исправить №1 – Попробуйте использовать другой браузер
Мы настоятельно рекомендуем вам попробовать смотреть видео на YouTube в браузере, отличном от того, который вы обычно используете. Если используемый вами браузер устарел или имеет проблемы на своих серверах, использование другого браузера может решить проблему “Произошла ошибка, повторите попытку позже” ошибка. Мы знаем, что может показаться странным менять браузер только из-за YouTube. Нет необходимости использовать только другой браузер; вы можете использовать YouTube в новом браузере и делать все остальное в предыдущем.
Fix#2 &# 8211; Очистите данные браузера
Вы даже можете попробовать очистить все данные своего браузера, такие как история поиска, URL-адрес веб-сайта и прошлые действия, если предыдущее исправление не сработало. Даже пароли, которые вы используете при использовании браузера, сохраняются в виде данных. Очистить данные браузера не так уж сложно; вам нужно очистить данные кеша Chrome, нажав на три точки в правом верхнем углу. Нажмите “дополнительные инструменты” и “очистить данные” Выберите данные, которые вы хотите очистить, и нажмите “очистить данные просмотра”
Fix#3 – Попробуйте изменить качество видео
Многие пользователи сообщают, что изменение качества видео решило эту проблему. Вы можете изменить качество видео на YouTube, нажав на воспроизводимое видео и нажав на значок шестеренки, затем выберите “Качество” и нажмите “Дополнительно” и выберите качество видео ниже предыдущего.
Fix#4 – Разрешить сторонние файлы cookie
Иногда “Произошла ошибка. Повторите попытку поздно” происходит на YouTube, потому что сторонние файлы cookie могут быть отключены. Если вы не знаете, как включить сторонние файлы cookie, выполните следующие простые действия. Откройте Google Chrome и введите “chrome://settings/content/cookies” в строке поиска и посмотрите, не блокирует ли “блокировать сторонние файлы cookie” включены; если это так, просто отключите их и проверьте, сможете ли вы снова воспроизводить видео с YouTube.
Мы надеемся, что это руководство помогло вам исправить ошибку “Произошла ошибка, повторите попытку позже” ; На YouTube, и теперь вы, наконец, можете спокойно смотреть видео на YouTube без ненужных прерываний.
YouTube доставляет вам проблемы?
Совет. Многие проблемы с YouTube можно решить, просто используя VPN. Одним из лучших в мире является NordVPN, и хорошо, что вы можете купить его прямо сейчас со скидками в Черную пятницу со скидкой до 68%.
Получить NordVPN сейчас
<центр> <центр>
( 2 оценки, среднее 1 из 5 )
На чтение 10 мин. Просмотров 2.8k. Опубликовано 03.09.2019
Большинство из нас посещают YouTube ежедневно, но некоторые пользователи сообщают об ошибке, в которой говорится Произошла ошибка, повторите попытку позже .
Эта ошибка не позволит вам смотреть видео, но, к счастью для вас, сегодня мы покажем вам, как исправить эту ошибку в Windows 10.
Содержание
- Категории ошибок YouTube
- Что делать, если на YouTube произошла ошибка
- Решение 1 – Используйте параметр «Забудьте об этом сайте»
- Решение 2 – Отключить Shockwave Flash
- Решение 3 – Очистите куки и кеш и обновите ваши плагины
- Решение 4. Отключите аппаратное ускорение в вашем браузере и попробуйте изменить разрешение видео
- Решение 5 – Обновите ваши аудио драйверы
- Решение 6. Подключите наушники или динамики к компьютеру.
- Решение 7 – Удалить/восстановить Bitdefender
- Решение 8 – Переключиться на другой браузер
- Решение 9 – Изменить свой DNS
- Решение 10 – измените качество своих видео
- Решение 11. Убедитесь, что куки включены
- Решение 12. Переустановите браузер
Категории ошибок YouTube
Произошла ошибка. Повторите попытку позже. Сообщение не позволит вам просматривать видео YouTube. Говоря о проблемах с YouTube, пользователи сообщили о следующих проблемах:
- YouTube Произошла ошибка при поиске . Пользователи сообщали об этой ошибке на YouTube во время поиска видео. Скорее всего, это глюк, который вы можете устранить, перезапустив браузер.
- YouTube Произошла ошибка при выполнении этой операции . Это всего лишь разновидность этой проблемы, и вы можете исправить ее, воспользовавшись одним из наших решений.
- Произошла ошибка при просмотре YouTube . По словам пользователей, эта ошибка обычно возникает при попытке просмотра видео на YouTube. Однако вы можете исправить это, очистив кэш или изменив качество видео.
- Произошла ошибка YouTube Firefox, Chrome, Edge, Internet Explorer, Opera . Эта ошибка может появиться в любом веб-браузере, и если вы столкнулись с ней, обязательно попробуйте одно из наших решений.
- Произошла ошибка YouTube Flash Player – Иногда эта проблема может быть вызвана проигрывателем Flash Player, и для ее исправления необходимо удалить Flash с компьютера.
- Видео YouTube не воспроизводятся . Существует множество причин, по которым видео YouTube не воспроизводятся, и если у вас возникла эта проблема, мы рекомендуем вам попробовать некоторые из наших решений.
Мы уже много писали о проблемах YouTube. Добавьте эту страницу в закладки, если она понадобится вам позже.
Что делать, если на YouTube произошла ошибка
Вот лучшие методы исправления ошибок YouTube:
- Используйте параметр “Забудьте об этом сайте”
- Отключить Shockwave Flash
- Очистите куки и кеш и обновите ваши плагины
- Отключить аппаратное ускорение
- Обновите аудио драйверы
- Подключите наушники или динамики к компьютеру .
- Удалить/восстановить Bitdefender
- Переключитесь на другой браузер
- Измените свой DNS
- Измените качество своих видео
- Убедитесь, что файлы cookie включены .
- Переустановите браузер .
Ниже мы приведем пошаговые решения.
Решение 1 – Используйте параметр «Забудьте об этом сайте»
Забудьте об этом сайте – это полезная функция Firefox, которая позволяет вам удалять куки, сохраненные пароли и файлы кэша для определенного сайта. Чтобы использовать это, сделайте следующее:
- Откройте Firefox и откройте историю просмотров. Вы можете открыть историю просмотров, нажав Ctrl + H на клавиатуре.
- Теперь выполните поиск в истории просмотров и найдите любую ссылку на YouTube.
- Нажмите на него правой кнопкой мыши и выберите Забудьте об этом сайте .
- Перезапустите Firefox и попробуйте воспроизвести любое видео на YouTube.
Это простой трюк, который может помочь вам с Произошла ошибка, повторите попытку позже , поэтому не стесняйтесь попробовать.
Решение 2 – Отключить Shockwave Flash
Иногда Shockwave Flash может вызывать ошибку, попробуйте позже появиться при просмотре видео на YouTube, поэтому убедитесь, что она отключена.
Чтобы отключить Shockwave Flash в Firefox, выполните следующие действия:
-
Откройте Firefox и в адресной строке введите следующее:
- о: аддоны
- Перейдите в раздел Плагины и найдите Shockwave Flash . В раскрывающемся меню выберите Никогда не активировать .
Если вы не используете Firefox, убедитесь, что вы отключили Shockwave Flash в браузере, который используете в данный момент.
Процесс отключения Shockwave Flash одинаков для всех современных браузеров.
Решение 3 – Очистите куки и кеш и обновите ваши плагины
Чтобы исправить Произошла ошибка, повторите попытку позже . Возможно, вы захотите очистить куки и кеш. Чтобы сделать это в Firefox, выполните следующие действия:
- Нажмите кнопку меню в верхнем правом углу и выберите Библиотека .
- Затем нажмите История .
- Теперь нажмите Очистить недавнюю историю .
- Выберите, какой тип данных вы хотите удалить. В нашем случае мы выбрали кеш и куки, но вы можете выбрать другой тип данных, если хотите. Выберите нужный диапазон времени и нажмите кнопку Очистить сейчас .
- Когда куки и кеш будут удалены, перезапустите Firefox.
Хотя мы показали вам, как удалить кэш и куки в Firefox, аналогичные шаги применимы и для других современных браузеров.
Если вы используете какие-либо плагины для браузера, особенно Shockwave Flash, вы можете обновить их до последней версии, чтобы устранить возможные проблемы несовместимости.
Сделайте вашу задачу намного проще, установив инструмент для очистки кэша и файлов cookie для вас!
Решение 4. Отключите аппаратное ускорение в вашем браузере и попробуйте изменить разрешение видео
Некоторые пользователи сообщают, что аппаратное ускорение может вызвать проблемы с YouTube, поэтому давайте посмотрим, как отключить его в Firefox.
Если вы используете другой браузер, вы должны знать, что вы можете отключить аппаратное ускорение аналогичным образом в любом другом браузере.
- Запустите Firefox и перейдите в раздел Параметры .
- Когда откроется вкладка Параметры , прокрутите вниз до раздела Производительность .
- Снимите флажок с Использовать рекомендуемые настройки производительности и Используйте аппаратное ускорение, если оно доступно .
- Перезапустите Firefox и попробуйте воспроизвести любое видео на YouTube.
Аппаратное ускорение может вызывать различные проблемы, но после его отключения следует устранить проблемы с видео YouTube.
Решение 5 – Обновите ваши аудио драйверы
Некоторые пользователи утверждают, что после обновления их аудиодрайверов проблема была решена для них, поэтому вы можете попробовать найти последние аудиодрайверы для вашей звуковой карты.
Просто зайдите на сайт производителя вашей материнской платы или звуковой карты и попробуйте загрузить последнюю версию или драйверы для Windows 10. Вы можете проверить наше руководство, чтобы увидеть, как вы обновляете драйверы.
Обновление драйверов вручную очень раздражает, поэтому мы рекомендуем этот сторонний инструмент (на 100% безопасный и протестированный нами) для автоматической загрузки всех устаревших драйверов на ваш компьютер.
Таким образом, вы предотвратите потерю файлов и даже необратимое повреждение вашего компьютера.
Решение 6. Подключите наушники или динамики к компьютеру.
Это звучит как необычное решение, но пользователи сообщают, что подключение наушников или динамиков к аудиоразъему во время воспроизведения видео на YouTube решает эту проблему.
Поэтому, если вы используете встроенные динамики, попробуйте подключить наушники или динамики, чтобы решить эту проблему.
Обычно на панели задач отображается значок красного креста на значке регулятора громкости, и, если вы заметили это, просто подключите колонки или наушники и попробуйте воспроизвести видео YouTube снова.
Регулятор громкости не работает? Ознакомьтесь с этими краткими советами, чтобы решить проблему!
Решение 7 – Удалить/восстановить Bitdefender
Некоторые пользователи считают, что Bitdefender также может вызывать эту ошибку YouTube, и для ее исправления вам необходимо удалить или восстановить Bitdefender.
Сообщалось, что восстановление Bitdefender устраняет проблему YouTube, но если восстановление Bitdefender не работает для вас, вы можете удалить его.
Несколько пользователей сообщили, что они исправили проблему, просто обновившись до последней версии Bitdefender , поэтому обязательно попробуйте это.
Если вы не используете Bitdefender, попробуйте отключить или временно удалить антивирусное программное обеспечение, чтобы решить эту проблему.
Иногда переключение на другое антивирусное решение может решить проблему, и если вы ищете новый антивирус, обязательно попробуйте Panda или Bullguard .
Решение 8 – Переключиться на другой браузер
Если больше ничего не работает и эта ошибка повторяется, вы можете попробовать переключиться на другой браузер.
Пользователи сообщают, что эта проблема присутствует не во всех браузерах, поэтому, пока ваш текущий браузер не будет обновлен, возможно, переключитесь на другой.
Ваша жизнь станет лучше благодаря этим идеальным браузерам для просмотра видео без буферизации!
Решение 9 – Изменить свой DNS
Если вы часто получаете сообщение Произошла ошибка, повторите попытку позже при попытке просмотреть видео YouTube, возможно, проблема в вашем DNS.
По умолчанию ваш компьютер использует DNS вашего интернет-провайдера, но иногда у вас могут возникнуть проблемы с ним. Однако вы можете изменить свой DNS, выполнив следующие действия:
- Нажмите правой кнопкой мыши значок сети на системной панели и выберите в меню Открыть настройки сети и Интернета .
- Теперь нажмите Изменить параметры адаптера .
- Появится новое окно. Найдите ваше сетевое подключение и щелкните по нему правой кнопкой мыши. Выберите в меню Свойства .
- Выберите Протокол Интернета версии 4 (TCP/IPv4) из списка и нажмите кнопку Свойства .
- Установите флажок Использовать следующие адреса DNS-серверов и установите для Предпочитаемого DNS-сервера значение 8.8.8.8 и для Альтернативного DNS-сервера значение <. сильный> 8.8.4.4 . Нажмите ОК , чтобы сохранить изменения.
После этого проверьте, решена ли проблема. Изменяя эти настройки, вы заставляете свое интернет-соединение использовать DNS от Google вместо вашего по умолчанию.
Немногие пользователи сообщили, что это решение работает для них, поэтому не стесняйтесь попробовать его. Если DNS Google не работает для вас, просто измените настройки на значения по умолчанию, и вы вернетесь к своему DNS по умолчанию.
Не можете получить доступ к DNS-серверу? Все не так страшно, как кажется! Обратитесь к нашему руководству, чтобы решить проблему!
Решение 10 – измените качество своих видео
Произошла ошибка. Повторите попытку позже. Сообщение об ошибке не позволит вам смотреть видео на YouTube, но пользователи нашли наш быстрый и простой обходной путь.
По словам пользователей, вы можете решить эту проблему, просто изменив качество видео.
Чтобы изменить качество видео, просто нажмите значок Gear в правом нижнем углу видео и выберите другое качество.
Помните, что это всего лишь обходной путь, поэтому вам придется повторять его для каждого видео YouTube, которое вы пытаетесь просмотреть.
Решение 11. Убедитесь, что куки включены
Другая причина для Произошла ошибка. Повторите попытку позже . YouTube использует куки-файлы, и если они отключены, вы можете столкнуться с этой ошибкой.
Чтобы решить эту проблему, вам нужно включить куки в вашем браузере, выполнив следующие действия:
- Откройте браузер, нажмите значок Меню в правом верхнем углу и выберите в меню Настройки .
- Прокрутите страницу до конца и нажмите Дополнительно .
- В разделе Конфиденциальность и безопасность нажмите Настройки контента .
- Перейдите в раздел Файлы cookie .
- Найдите Блокировать настройки сторонних файлов cookie и убедитесь, что они отключены.
После отключения параметра Блокировать сторонние файлы cookie YouTube снова начнет работать. Мы показали вам, как отключить эту функцию в Google Chrome, и процесс аналогичен в других веб-браузерах.
Если вы включили куки, вам нужен инструмент для их удаления! Как всегда, мы предлагаем вам лучшие варианты!
Решение 12. Переустановите браузер
Если вы получили сообщение Произошла ошибка, попробуйте еще раз сообщение об ошибке при попытке просмотра видео на YouTube, возможно, вы захотите попробовать переустановить веб-браузер.
Пользователи сообщали об этой проблеме в Firefox, но после переустановки проблема была полностью решена.
Это решение также применимо к другим веб-браузерам, таким как Chrome или Opera, и, если у вас возникла эта проблема, переустановите браузер и проверьте, помогает ли это.
Имейте в виду, что удаление вашего браузера приведет к удалению ваших файлов cookie, истории и сохраненных паролей, поэтому вы можете экспортировать их перед переустановкой.
Теперь у вас есть возможность установить UR Browser, чтобы навсегда устранить проблемы с YouTube! Прочитайте наш обзор, чтобы убедиться в этом сами!
Произошла ошибка. Повторите попытку позже. Ошибка не позволит вам смотреть видео на YouTube, но вы сможете исправить эту досадную проблему, используя одно из наших решений.
ЧИТАЙТЕ ТАКЖЕ
- Исправлено: Edge Browser Audio Проблемы с YouTube в Windows 10
- Как исправить зеленый экран YouTube в Windows 8, Windows 8.1, 10
- Исправлено: значок безопасного удаления оборудования исчез в Windows 10
- Если воспроизведение не начнется в ближайшее время, попробуйте перезагрузить устройство [Исправить]
- Исправлено: проблема с Skype на устройстве воспроизведения в Windows 10
Ваше видео на YouTube не обрабатывается или зависло на 0%? Или ваше видео на YouTube не загружается? На YouTube часто возникают проблемы с обработкой и загрузкой. Это может расстраивать, потому что вы могли потратить часы на создание видео, но вы не можете его загрузить.
Более того, если у вас есть расписание публикаций, проблемы с обработкой и загрузкой могут помешать ему.
Ваша первая реакция может заключаться в том, чтобы отменить загрузку.
Однако, если вы загружаете видео на YouTube и уже добавили описание и теги, отмена загрузки приведет к их удалению.
Следовательно, лучше не отменять загрузку, пока вы не сохраните их.
В этом руководстве вы узнаете, как исправить проблемы с обработкой и загрузкой на YouTube, независимо от того, зависает ли он на 0%, 50% или 95%.
Чтобы исправить, что видео YouTube не обрабатывается, вы можете попробовать подождать несколько минут, очистить файлы cookie и кеш браузера или выключить и снова включить Wi-Fi.
Кроме того, если вы загружаете видео в мобильное приложение YouTube, попробуйте вместо этого загрузить его на рабочий стол.
Это потому, что скорость вашего мобильного интернета ниже, чем скорость вашего компьютера.
Следовательно, если вы загружаете видео на YouTube на компьютере, оно будет обрабатываться быстрее.
Ожидание обработки вашего видео — это самый простой способ решить проблему с обработкой.
Иногда ваше видео может зависать при 0% обработке на несколько минут, поэтому вам придется немного подождать, пока оно не запустится.
Во-вторых, очистка файлов cookie и кеша вашего браузера помогает решить проблему с обработкой.
Наконец, вы можете попробовать выключить и снова включить Wi-Fi.
Вот 3 способа исправить необработанное видео YouTube:
1. Подождите 10–15 минут.
Первый способ решить проблему с обработкой на YouTube — подождать от 10 до 15 минут.
Через несколько минут видео в конечном итоге начнет обрабатываться, и вы увидите, что процент обработки увеличивается.
Я лично столкнулся с проблемой обработки, и ожидание нескольких минут помогло.
Я несколько раз пытался отменить загрузку и повторно загрузить видео на YouTube.
Однако отменить загрузку и повторно загрузить ее не получится — видео все еще зависло при обработке 0%.
Затем я решил оставить свой компьютер на 10-15 минут, а затем вернулся.
На удивление видео успешно обработали и загрузили на YouTube.
Для более длинных видео время обработки будет больше.
Однако время обработки для более коротких видео также может остаться на уровне 0%.
В любом случае, лучше всего набраться терпения и подождать.
Оставьте вкладку открытой и не отменяйте загрузку.
В конце концов, видео начнет обрабатываться через некоторое время (это может быть от 10 до 30 минут или меньше).
2. Очистите файлы cookie и кеш.

Этот метод можно использовать во всех браузерах.
Однако в этом примере я буду использовать скриншоты из Chrome.
Прежде чем очистить файлы cookie и кеш браузера, обязательно сохраните описание и теги вашего видео.
Если вы их не сохраните, вам придется переделывать их, что будет пустой тратой времени.
Во-первых, нажмите на три точки на верхней панели навигации Chrome.
После того, как вы нажмете на три точки, откроется меню навигации.
В меню навигации вы увидите несколько параметров, включая «Новая вкладка», «Новое окно» и другие.
Наведите курсор на опцию «Дополнительные инструменты».
Затем откроется второе меню навигации.
На этот раз нажмите «Очистить данные просмотра…», чтобы перейти к настройке очистки данных просмотра.

Во всплывающем окне «Очистить данные просмотра» вы увидите раскрывающийся список «Временной диапазон» и 3 других флажка.
Щелкните раскрывающийся список «Временной диапазон» и выберите «Последние 7 дней».
Вы также можете выбрать «Все время», если хотите удалить данные о просмотре за все время.
Затем установите флажок «Файлы cookie и другие данные сайта».
Это выведет вас из большинства сайтов (например, Google, Facebook).
Следовательно, вам может потребоваться снова войти на YouTube позже.
Затем установите флажок «Кэшированные изображения и файлы».
Это освободит место на вашем компьютере и устранит проблемы с загрузкой.
Наконец, нажмите «Очистить данные», чтобы удалить выбранные вами данные о просмотре.
После этого снова войдите на YouTube и попробуйте загрузить видео еще раз.
На этот раз обработка вашего видео должна начаться как обычно.
3. Выключите Wi-Fi и снова включите его.
Третий способ решить проблему обработки на YouTube — выключить Wi-Fi, а затем снова включить его.
Кроме того, вы можете попробовать выключить и снова включить компьютер.
Иногда вы можете столкнуться с проблемами подключения.
Перезагрузка компьютера или Wi-Fi может решить эти проблемы.
Многие пользователи YouTube пытались перезапустить свой Wi-Fi, маршрутизатор и компьютер.
Большинству из них удалось решить проблему с обработкой на YouTube.
Почему мое видео на YouTube не загружается?
Ваше видео на YouTube не загружается либо потому, что вы не ждали достаточно долго, у вас низкая скорость загрузки, либо вы загружаете видео в пиковое время.
Иногда видео YouTube может зависать при 0% обработке на несколько минут.
Чтобы это исправить, нужно подождать несколько минут.
После того, как вы подождете несколько минут, видео в конечном итоге начнет обрабатываться как обычно.
Во-вторых, если у вас низкая скорость интернета, обработка вашего видео займет больше времени.
Обязательно проверьте скорость загрузки, прежде чем загружать видео на YouTube.
Если ваша скорость загрузки ниже 5 Мбит / с, ваше видео может не быть обработано, потому что оно слишком медленное.
Наконец, если вы загружаете видео в пиковое время, загрузка видео на YouTube может занять больше времени.
Почему мое видео YouTube застревает при обработке 0%?
Ваше видео YouTube застряло на 0% обработке либо из-за сбоя на стороне YouTube, либо из-за слишком медленной скорости загрузки, либо из-за загрузки в пиковое время.
Когда ваше видео YouTube застревает на 0% обработке, это обычно из-за сбоя.
Чтобы исправить это, лучше всего подождать несколько минут, и в конечном итоге видео начнет обрабатываться как обычно.
Прежде чем загружать видео на YouTube, обязательно проверьте скорость загрузки.
Если у вас низкая скорость загрузки, попробуйте переключиться на другой Wi-Fi.
Наконец, если вы загружаете видео в пиковое время, загрузка видео на YouTube может занять больше времени.
В этом случае вы можете попробовать загрузить в другое время.
Заключение
Часто в YouTube, возникают проблемы с загрузкой и обработкой, что является помехой для вашего графика загрузки.
Однако иногда этих проблем невозможно избежать, даже если у вас все в порядке.
Вы можете использовать методы, упомянутые в этом руководстве, чтобы исправить проблемы с загрузкой и обработкой на YouTube.
Однако, прежде чем пытаться использовать какой-либо из методов, обязательно сначала сохраните описание и теги вашего видео.
Вы можете сделать это, скопировав и вставив их в блокнот.
Таким образом, вы можете легко скопировать и вставить их при повторной загрузке видео на YouTube.
Каждую минуту YouTube загружает более тысячи видеороликов, и это удобный источник информации и развлечений. Независимо от того, любите ли вы смотреть длинные документальные фильмы или недавно добавленные короткометражки YouTube, ошибка «что-то пошло не так» в приложении YouTube на вашем iPhone может испортить вам впечатление.
К таким ошибкам в приложении YouTube могут привести несколько факторов, в том числе неправильно настроенные параметры и устаревшее приложение. Мы познакомим вас с некоторыми решениями, которые помогут решить проблему с легкостью.
1. Включите/выключите режим полета
Вы должны начать с переключения режима полета. Это пытается решить любые незначительные проблемы с сетевым подключением, которые могли вызвать ошибку «что-то пошло не так» на YouTube.
Проведите вниз от правого верхнего угла экрана, чтобы открыть Центр управления. Коснитесь значка самолета, чтобы включить режим полета.
Подождите минуту или две, прежде чем выключать его. Затем проверьте, нормально ли работает YouTube.
Затем вам нужно убедиться, что вы разрешили YouTube использовать мобильные данные вашего телефона. Или же вы можете столкнуться с такими ошибками.
Шаг 1: Откройте «Настройки» на iPhone. Прокрутите вниз, чтобы коснуться приложения YouTube.
Шаг 2: Включите переключатель рядом с Мобильные данные. Также убедитесь, что разрешены все необходимые разрешения.
3. Проверьте Даундетектор
Хотя редко, серверы YouTube также могут иметь простои. Таким образом, прежде чем пробовать другие решения, вы должны сначала проверить статус сервера YouTube.
Такие веб-сайты, как Downdetector, активно отслеживают такие сбои в работе многих сервисов, включая YouTube. Ты сможешь посетить Даундетектор чтобы убедиться, что другие сталкиваются с аналогичными проблемами с YouTube.
4. Используйте YouTube в режиме инкогнито
Если серверы YouTube работают нормально, откройте сайт YouTube в режиме инкогнито мобильного браузера. Это должно помочь проверить, связана ли проблема только с вашей учетной записью.
Откройте YouTube на своем iPhone и нажмите на изображение профиля в правом верхнем углу. Выберите «Включить режим инкогнито» и посмотрите, нормально ли работает YouTube.
5. Обновите приложение YouTube
Если вы используете старую версию приложения YouTube, вы, скорее всего, столкнетесь с такими ошибками на YouTube. Чтобы избежать этого, лучше всего обновлять приложение до последней версии.
Посетите App Store на iPhone, чтобы обновить приложение YouTube и посмотреть, решена ли проблема.
6. Используйте Google DNS
Еще один метод, который помог многим пользователям iPhone исправить ошибку YouTube «что-то пошло не так», — это переключение на DNS от Google. Вот как это сделать.
Шаг 1: Откройте «Настройки» на вашем iPhone и перейдите к Wi-Fi. Коснитесь значка информации рядом с вашей сетью Wi-Fi.
Шаг 2: Прокрутите вниз до DNS и нажмите «Настроить DNS».
Шаг 3: Выберите «Вручную» и удалите предварительно заполненные записи в разделе «DNS-серверы». Чтобы создать новую запись для Google DNS, нажмите «Добавить сервер» и введите в ней 8.8.8.8. Точно так же добавьте 8.8.4.4 в качестве другого DNS-сервера и нажмите «Сохранить».
7. Отключить VPN
Если вы использовали VPN-подключение для просмотра видео на YouTube, которые иначе недоступны в вашей стране, вы можете попробовать отключить его на мгновение и снова использовать YouTube. Иногда проблемы с провайдером VPN также могут привести к тому, что у вас возникнут проблемы с приложением YouTube. Кроме того, вполне возможно, что сервер, который вы используете, забанен YouTube.
Чтобы отключить VPN на iPhone, откройте меню «Настройки» и выключите переключатель рядом с VPN.
Проверьте, не прерывает ли вас по-прежнему ошибка «Что-то пошло не так» на YouTube.
8. Сбросить настройки сети
Недавнее изменение сетевых настроек вашего iPhone могло привести к ошибке YouTube. Выяснение этого может занять много времени. Скорее, вам следует рассмотреть возможность сброса настроек сети на вашем iPhone. Это восстановит все сетевые настройки до их значений по умолчанию, что может решить проблему.
Шаг 1: Откройте «Настройки» на вашем iPhone и перейдите в «Основные». Прокрутите вниз, чтобы нажать «Перенести» или «Сбросить iPhone».
Шаг 2: Нажмите на опцию «Сброс» внизу и выберите «Сбросить настройки сети» в появившемся меню.
Введите пароль экрана блокировки, чтобы подтвердить свою личность, а затем нажмите «Сбросить настройки сети», когда будет предложено начать процесс сброса сети.
Наслаждайтесь бесшовной потоковой передачей
Хотя вы можете время от времени сталкиваться с такими ошибками, как мы только что узнали, вы не можете исправить это самостоятельно. Но если ничего не работает, вы всегда можете переключиться на Safari или Chrome, чтобы продолжить просмотр любимых видео на YouTube.
Post Views: 76
Информация о статусе сервера обновлена только что.

Что делать, если сайт недоступен?
Studio.youtube.com не работает сегодня июнь 2023?
Узнайте, работает ли Studio.youtube.com в нормальном режиме или есть проблемы сегодня
Статус Studio.youtube.com : нет сбоя
0 комментариев
Сообщить о сбое в соцсетях:
Studio.youtube.com сбои за последние 24 часа
Не работает Studio.youtube.com?
Не открывается, не грузится, не доступен, лежит или глючит?
Самые частые проблемы Studio.youtube.com
Не определены.
Что делать, если сайт STUDIO.YOUTUBE.COM недоступен?
Если STUDIO.YOUTUBE.COM работает, однако вы не можете получить доступ к сайту или отдельной его странице, попробуйте одно из возможных решений:
Кэш браузера.
Чтобы удалить кэш и получить актуальную версию страницы, обновите в браузере страницу с помощью комбинации клавиш Ctrl + F5.
Блокировка доступа к сайту.
Очистите файлы cookie браузера и смените IP-адрес компьютера.
Антивирус и файрвол.
Проверьте, чтобы антивирусные программы (McAfee, Kaspersky Antivirus или аналог) или файрвол, установленные на ваш компьютер — не блокировали доступ к STUDIO.YOUTUBE.COM.
DNS-кэш.
Очистите DNS-кэш на вашем компьютере и повторите попытку доступа на сайт.
Смотреть видео-инструкцию ↓
VPN и альтернативные службы DNS.
VPN: например, мы рекомендуем NordVPN.
Альтернативные DNS: OpenDNS или Google Public DNS.
Плагины браузера.
Например, расширение AdBlock вместе с рекламой может блокировать содержимое сайта. Найдите и отключите похожие плагины для исследуемого вами сайта.
Сбой драйвера микрофона
Быстро проверить микрофон: Тест Микрофона.
Форум пользователей Studio.youtube.com
Подсказки? Разочарования? Обсуждаем проблемы сервиса с другими посетителями сайта:
Чат с регистрацией
идентификация не требуется
комментарии с нецензурной лексикой и оскорблениями удаляются
Информация о статусе сервера обновлена только что.

Что делать, если сайт недоступен?

Studio.youtube.com не работает сегодня февраль 2023?
Узнайте, работает ли Studio.youtube.com в нормальном режиме или есть проблемы сегодня
Статус Studio.youtube.com : нет сбоя
0 комментариев
Studio.youtube.com сбои за последние 24 часа
Не работает Studio.youtube.com?
Не открывается, не грузится, не доступен, лежит или глючит?
Самые частые проблемы Studio.youtube.com
Что делать, если сайт STUDIO.YOUTUBE.COM недоступен?
Если STUDIO.YOUTUBE.COM работает, однако вы не можете получить доступ к сайту или отдельной его странице, попробуйте одно из возможных решений:
Кэш браузера.
Чтобы удалить кэш и получить актуальную версию страницы, обновите в браузере страницу с помощью комбинации клавиш Ctrl + F5.
Блокировка доступа к сайту.
Очистите файлы cookie браузера и смените IP-адрес компьютера.
Антивирус и файрвол.
Проверьте, чтобы антивирусные программы (McAfee, Kaspersky Antivirus или аналог) или файрвол, установленные на ваш компьютер — не блокировали доступ к STUDIO.YOUTUBE.COM.
DNS-кэш.
Очистите DNS-кэш на вашем компьютере и повторите попытку доступа на сайт.
Смотреть видео-инструкцию ↓
VPN и альтернативные службы DNS.
VPN: например, мы рекомендуем NordVPN.
Альтернативные DNS: OpenDNS или Google Public DNS.
Плагины браузера.
Например, расширение AdBlock вместе с рекламой может блокировать содержимое сайта. Найдите и отключите похожие плагины для исследуемого вами сайта.
Сбой драйвера микрофона
Быстро проверить микрофон: Тест Микрофона.
Форум Studio.youtube.com
Подсказки? Разочарования? Обсуждаем проблемы сервиса с другими посетителями сайта:
Чат с регистрацией
идентификация не требуется
комментарии с нецензурной лексикой и оскорблениями удаляются
Нередко в процессе использования сервиса YouTube у зрителей возникают ошибки ←
По большей мере они связаны с:
- нестабильностью интернет-соединения
- несовместимостью ПО
- и проблемами со стороны хостинга.
• Специально для наших читателей мы систематизировали – популярные ошибки на Ютуб, а также расскажем о способах их устранения ↓↓↓
Основные виды проблем
Начнем с того, что существуют самые разнообразные причины, почему Ютуб выдает различные сбои. В свою очередь, ошибка – это техническая или программная неисправность, которая нарушает работу определенных сервисов или функций…….
Большинство неисправностей происходят со стороны пользователя: ↓↓↓
- низкая скорость интернет-подключения;
- устаревшее программное обеспечение;
- слабая производительность устройства;
- несовместимый формат видео и многое другое.
Ютуб пишет ошибку при любой из вышеописанных причин, исходя из которых, можно выделить такие их виды: ↓↓↓
- ошибки воспроизведения на Ютубе;
- ошибки приложения;
- ошибки при загрузке видео;
- ошибки трансляции и другие.
• Ниже мы рассмотрим наиболее популярные сбои, а также методы их исправления. ↓↓↓
1) → Ошибка сети в Ютуб на Андроиде – решение есть !!!
Все чаще на форумах пользователи мобильных гаджетов жалуются на неисправности при использовании сервисов Ютуб.
Чаще всего владелец телефона видит различные диалоговые окна: ↓↓↓
- на данный момент нет подключения к сети;
- необходимо проверить подключение;
- нет сети и другое.
В этом случае проблему можно устранить очень быстро: ↓↓↓
- подключиться к скоростной точке доступа;
- выполните перезапуск приложения;
- скачайте обновленную версию приложения или ОС;
- повторить воспроизведения ролика позже.
В некоторых случаях вы можете заметить, что есть доступ к сети, но приложение показывает ошибку 400.
→ В этом случае обязательно нужно проследовать в приложения и очистить кэш в Ютубе.
Как правило, это позволяет исправить неисправность, которая встречается очень часто при обновлениях
Обратите внимание, что такие ошибки подключения связаны с низкой скоростью Интернета и Ютуб здесь совершенно не виноват !
Вы можете легко убедиться, что проблема возникает с вашей стороны, если протестируете сервис с другого гаджета и на другой точке доступа.
2) → Ошибка в приложении Ютуб – подробная инструкция, что делать
• Также пользователи телефонов жалуются, что произошла ошибка приложении на Ютубе. Это проблема встречается очень часто и представляет собой диалоговое окно, в котором имеется надпись «в приложении произошла ошибка».
Это окно может появляться :
- при запуске телефона
- или во время использования приложения.
Главная причина такой неисправности – один из сервисов, к которому обращается приложение, отключен.
Теперь давайте рассмотрим один из способов, который поможет устранить эту неисправность: ↓↓↓
- переходим в «Настройки» и пункт «Приложения» на вашей мобилке;
- найдите в конце списка отключенные приложения и кликните;
- выберите пункт «Включить»;
- чаще всего речь о сервисах Google, шрифтах и прочих утилитах;
- по завершении процедуры перезагрузите устройство.
Вот и все – готово
→ Если проблема не ушла, то попробуйте проделать аналогичную процедуру, открыть приложение YouTube и очистить его кэш. В некоторых случаях помогает перезагрузка устройства или полный сброс данных !!!
Раскрутка на Youtube — Топ статей
3) → Ошибка повторите попытку позже – лучший способ решения

Это проблема встречается с одинаковой частотой на телефонах и компьютерах. Чаще всего она происходит во время воспроизведения какого-либо ролика.
Так, проигрывание прерывается и появляется уведомление «произошла ошибка повторите попытку позже».
Как показывает опыт, такая проблема чаще всего наблюдается в Firefox.
Если, например, воспроизвести видео на другом гаджете, то видео проигрывается нормально.
Есть несколько методов, как можно устранить это ↓↓↓
1. Переустановка Flash-проигрывателя: ↓↓↓
- удаляем через панель инструментов старую версию Flash-плеера;
- заходим на официальный сайт (http://get.adobe.com/ru/flashplayer/) и устанавливаем новую версию;
- теперь проверяем в разделе «Дополнения» появился ли новый проигрыватель и ставим «Использовать всегда»;
- после этого обязательно попробуйте воспроизвести ролик.
Ну или вот вам видео инструкция ↓
2. Вы можете еще найти информацию, что эта ошибка возникает вследствие изменения идентификатора воспроизведения.
→ Итак, такую ошибку видео на Ютуб можно устранить очень просто – необходимо выставить на компьютере верное время и дату !!! Таким образом, вы можете устранить ошибку идентификатора всего в несколько кликов.
3. Также на форумах приводятся и другие популярные способы решения ошибки повторите попытку. В частности, можно зайти в настройки приватности, после чего удалить кэш и куки.
→ Некоторым пользователям при обнаружении надписи «Произошла ошибка повторить» помогает метод переустановки браузера.
Но тут уже стоит использовать все способы последовательно, пока вы не добьетесь нормального воспроизведения.
4) → Ошибка 404 на Ютубе – можно ли решить проблему
Каждый пользователь хоть раз видел заголовок «404» – это означает, что на данном домене нет подобной страницы !!!
Также подобная картинка может возникать и на Ютубе : ↓
- Иногда пользователь ошибается при вводе адреса
- а в других случаях проблема появляется при несовместимости ПО.
Чаще всего можно проследить неисправность у пользователей мобильных устройств.
Если вы увидели ошибку 404 на Ютубе, то мы рекомендуем такое решение: ↓↓↓
• Теперь вы можете зайти через браузер на m.youtube.com и убедиться, что проблемы больше не наблюдается.
5) → Ошибки трансляции на Ютубе – простые советы

→ Чаще всего неисправности возникают только у одного пользователя, что говорит о низкой скорости и прочих проблемах, которые не связаны с сервисом.
→ Реже наблюдаются групповые проблемы – тут вероятно имеются неисправности на линии.
В свою очередь, когда есть массовые сбои, то стоит думать о декодере и следовать такой инструкции: ↓↓↓
Таким образом, в этой статье мы рассмотрели основные проблемы, а также простые способы их решения.
Не забудьте сохранить статью в закладке, чтобы быстро воспользоваться нашими инструкциями.
I have an android app, which allows to play youtube video. I am using the latest YouTube API (1.2.1). I try it on a several devices within android version 4.0.4, 4.3, 4.4.4 or 5.0 and it works perfect (on every device is YouTube app version 10.-. But on one device, where is android 4.0.4 and YouTube app version 4.4.11 it does not work and get an error «An error occurred while initializing YouTube player». In documentation is written, that the minimal required version of YouTube app is 4.2.16. So I don’t know, where is the problem.
Does somebody have an idea, what is wrong or how can I fix it?
Thanks a lot…
asked Mar 18, 2015 at 22:25
2
This issues coming in Android 11 and above version, due to Package visibility filtering
The limited app visibility affects the return results of methods that give information about other apps, such as queryIntentActivities(), getPackageInfo(), and getInstalledApplications(). The limited visibility also affects explicit interactions with other apps, such as starting another app’s service.
For more info : https://developer.android.com/training/package-visibility
Add the below lines of code into your AndroidManifest.xml file
<queries>
<intent>
<action android:name="com.google.android.youtube.api.service.START" />
</intent>
</queries>
answered Feb 23, 2021 at 9:35
Bilal TariqBilal Tariq
5793 silver badges6 bronze badges
5
Update your Android youtube app to the latest version and it will work for Sure!!
answered May 31, 2016 at 18:38
Sourav NandaSourav Nanda
1,7311 gold badge10 silver badges11 bronze badges
0
I would never have thought to look in that location for the settings. It worked just as you said.
Here are the instructions for that less knowledge of the settings.
First, you need to go Settings -> battery -> app launch -> YouTube.
Now make disable the option manage automatically.
After disabling the above option, a popup will be shown.
Now make enable the option Secondary Launch (can be launched by other apps)
Parth Patel
9552 gold badges11 silver badges28 bronze badges
answered May 31, 2019 at 12:40
If someone still getting this error then,
The problem is in the layout file, may be you defined the fixed height and width :
<com.google.android.youtube.player.YouTubePlayerView
android:layout_width="123dp"
android:layout_height="123dp" />
Replace height and width with «wrap_content» :
<com.google.android.youtube.player.YouTubePlayerView
android:layout_width="wrap_content"
android:layout_height="wrap_content" />
answered Jan 12, 2022 at 18:50
1
I replaced targetSdkVersion =30 to targetSdkVersion =26 and it’s worked for me
apply plugin: 'com.android.application'
android {
compileSdkVersion 30`enter code here`
defaultConfig {
applicationId "com.loopwiki.youtubeplayerexample"
minSdkVersion 19
targetSdkVersion 26
versionCode 1
versionName "1.0"
testInstrumentationRunner "android.support.test.runner.AndroidJUnitRunner"
}
buildTypes {
release {
minifyEnabled false
proguardFiles getDefaultProguardFile('proguard-android.txt'), 'proguard-rules.pro'
}
}
}
dependencies {
implementation fileTree(include: ['*.jar'], dir: 'libs')
implementation 'com.android.support:appcompat-v7:26.1.0'
implementation 'com.android.support.constraint:constraint-layout:1.0.2'
implementation 'com.android.support:design:26.1.0'
testImplementation 'junit:junit:4.12'
androidTestImplementation 'com.android.support.test:runner:1.0.1'
androidTestImplementation 'com.android.support.test.espresso:espresso-core:3.0.1'
implementation files('libs/YouTubeAndroidPlayerApi.jar')
}
answered Jun 18, 2021 at 19:32
1
I have an android app, which allows to play youtube video. I am using the latest YouTube API (1.2.1). I try it on a several devices within android version 4.0.4, 4.3, 4.4.4 or 5.0 and it works perfect (on every device is YouTube app version 10.-. But on one device, where is android 4.0.4 and YouTube app version 4.4.11 it does not work and get an error «An error occurred while initializing YouTube player». In documentation is written, that the minimal required version of YouTube app is 4.2.16. So I don’t know, where is the problem.
Does somebody have an idea, what is wrong or how can I fix it?
Thanks a lot…
asked Mar 18, 2015 at 22:25
2
This issues coming in Android 11 and above version, due to Package visibility filtering
The limited app visibility affects the return results of methods that give information about other apps, such as queryIntentActivities(), getPackageInfo(), and getInstalledApplications(). The limited visibility also affects explicit interactions with other apps, such as starting another app’s service.
For more info : https://developer.android.com/training/package-visibility
Add the below lines of code into your AndroidManifest.xml file
<queries>
<intent>
<action android:name="com.google.android.youtube.api.service.START" />
</intent>
</queries>
answered Feb 23, 2021 at 9:35
Bilal TariqBilal Tariq
5793 silver badges6 bronze badges
5
Update your Android youtube app to the latest version and it will work for Sure!!
answered May 31, 2016 at 18:38
Sourav NandaSourav Nanda
1,7311 gold badge10 silver badges11 bronze badges
0
I would never have thought to look in that location for the settings. It worked just as you said.
Here are the instructions for that less knowledge of the settings.
First, you need to go Settings -> battery -> app launch -> YouTube.
Now make disable the option manage automatically.
After disabling the above option, a popup will be shown.
Now make enable the option Secondary Launch (can be launched by other apps)
Parth Patel
9552 gold badges11 silver badges28 bronze badges
answered May 31, 2019 at 12:40
If someone still getting this error then,
The problem is in the layout file, may be you defined the fixed height and width :
<com.google.android.youtube.player.YouTubePlayerView
android:layout_width="123dp"
android:layout_height="123dp" />
Replace height and width with «wrap_content» :
<com.google.android.youtube.player.YouTubePlayerView
android:layout_width="wrap_content"
android:layout_height="wrap_content" />
answered Jan 12, 2022 at 18:50
1
I replaced targetSdkVersion =30 to targetSdkVersion =26 and it’s worked for me
apply plugin: 'com.android.application'
android {
compileSdkVersion 30`enter code here`
defaultConfig {
applicationId "com.loopwiki.youtubeplayerexample"
minSdkVersion 19
targetSdkVersion 26
versionCode 1
versionName "1.0"
testInstrumentationRunner "android.support.test.runner.AndroidJUnitRunner"
}
buildTypes {
release {
minifyEnabled false
proguardFiles getDefaultProguardFile('proguard-android.txt'), 'proguard-rules.pro'
}
}
}
dependencies {
implementation fileTree(include: ['*.jar'], dir: 'libs')
implementation 'com.android.support:appcompat-v7:26.1.0'
implementation 'com.android.support.constraint:constraint-layout:1.0.2'
implementation 'com.android.support:design:26.1.0'
testImplementation 'junit:junit:4.12'
androidTestImplementation 'com.android.support.test:runner:1.0.1'
androidTestImplementation 'com.android.support.test.espresso:espresso-core:3.0.1'
implementation files('libs/YouTubeAndroidPlayerApi.jar')
}
answered Jun 18, 2021 at 19:32
1
YouTube – одно из самых популярных приложений среди пользователей во всем мире. Когда эти пользователи сталкиваются с такими ошибками, как “Произошла ошибка, повторите попытку позже” На YouTube они, мягко говоря, разочаровываются.
Было установлено, что пользователи YouTube могут столкнуться с этой ошибкой, которая не позволяет им смотреть какие-либо видео по ряду причин. Чтобы указать несколько основных, ваш интернет-провайдер (интернет-провайдер) может вызывать несоответствия с подключением к YouTube, или ваши настройки YouTube могли быть изменены, вызывая такие ошибки. Обычно серверы YouTube очень стабильны и не вызывают проблем, но если вы столкнулись с этой коварной ошибкой, не беспокойтесь, так как это руководство поможет вам найти выход из этой ситуации. Следуйте нашему списку исправлений, описанному в следующем разделе.
Исправить №1 – Попробуйте использовать другой браузер
Мы настоятельно рекомендуем вам попробовать смотреть видео на YouTube в браузере, отличном от того, который вы обычно используете. Если используемый вами браузер устарел или имеет проблемы на своих серверах, использование другого браузера может решить проблему “Произошла ошибка, повторите попытку позже” ошибка. Мы знаем, что может показаться странным менять браузер только из-за YouTube. Нет необходимости использовать только другой браузер; вы можете использовать YouTube в новом браузере и делать все остальное в предыдущем.
Fix#2 &# 8211; Очистите данные браузера
Вы даже можете попробовать очистить все данные своего браузера, такие как история поиска, URL-адрес веб-сайта и прошлые действия, если предыдущее исправление не сработало. Даже пароли, которые вы используете при использовании браузера, сохраняются в виде данных. Очистить данные браузера не так уж сложно; вам нужно очистить данные кеша Chrome, нажав на три точки в правом верхнем углу. Нажмите “дополнительные инструменты” и “очистить данные” Выберите данные, которые вы хотите очистить, и нажмите “очистить данные просмотра”
Fix#3 – Попробуйте изменить качество видео
Многие пользователи сообщают, что изменение качества видео решило эту проблему. Вы можете изменить качество видео на YouTube, нажав на воспроизводимое видео и нажав на значок шестеренки, затем выберите “Качество” и нажмите “Дополнительно” и выберите качество видео ниже предыдущего.
Fix#4 – Разрешить сторонние файлы cookie
Иногда “Произошла ошибка. Повторите попытку поздно” происходит на YouTube, потому что сторонние файлы cookie могут быть отключены. Если вы не знаете, как включить сторонние файлы cookie, выполните следующие простые действия. Откройте Google Chrome и введите “chrome://settings/content/cookies” в строке поиска и посмотрите, не блокирует ли “блокировать сторонние файлы cookie” включены; если это так, просто отключите их и проверьте, сможете ли вы снова воспроизводить видео с YouTube.
Мы надеемся, что это руководство помогло вам исправить ошибку “Произошла ошибка, повторите попытку позже” ; На YouTube, и теперь вы, наконец, можете спокойно смотреть видео на YouTube без ненужных прерываний.
YouTube доставляет вам проблемы?
Совет. Многие проблемы с YouTube можно решить, просто используя VPN. Одним из лучших в мире является NordVPN, и хорошо, что вы можете купить его прямо сейчас со скидками в Черную пятницу со скидкой до 68%.
Получить NordVPN сейчас
<центр> <центр>
( 4 оценки, среднее 1 из 5 )
Не удалось добавить комментарий на youtube: два способа, как это сделать
Содержание
- 1 Причины и решение проблемы
- 1.1 Причина 1: заблокирован профиль Google+
- 1.2 Причина 2: нарушения за несоблюдение авторских прав и правил сообщества
- 1.3 Причина 3: неверные настройки комментариев
- 2 Не удалось добавить комментарий: добавляем исключения в браузере
- 3 Не удалось добавить комментарий: правка вручную
- 4 Что с комментариями на YouTube, они не работают?
YouTube можно считать социальной площадкой, потому что помимо просмотра видеороликов, на нем можно еще и общаться с людьми. Осуществляется это посредством комментариев под видео. Только вот некоторые сталкиваются с проблемами. В этой статье будет дан ответ на вопрос: «Почему я не могу оставить комментарий на YouTube?», ну и конечно же будет рассказано, как исправить эту ситуацию.
Причины и решение проблемы
Сразу стоит описать ситуацию, когда может наблюдаться ошибка при отправке коммента в Ютубе. Происходит это сразу же после нажатия кнопки «Отправить». Стоит заметить, что данная проблема распространяется повсеместно. Это означает следующее: если при попытке прокомментировать ролик у одного автора вы заметили ошибку, то она будет появляться на всех остальных видеозаписях. Вы даже не можете отвечать на сообщения пользователей в Творческой студии.
Сама же ошибка выглядит просто – появляется выделенный красным цветом текст «Не удалось оставить комментарий». При последующей попытке она все равно появится, поэтому нужно сначала разобраться, из-за чего возникла проблема.
Причина 1: заблокирован профиль Google+
YouTube напрямую связан с аккаунтом Google+, соответственно, если на него наложены определенные санкции, то это отразится на вашем профиле в видеохостинге. Именно поэтому, если вы столкнулись с трудностями при отправке комментария, вам надо проверить свою учетную запись Google+.
- Перейдите на главную страницу поискового сервиса от Google.
- Авторизуйтесь на нем. Для этого нажмите по кнопке «Войти» в верхнем правом углу и введите свои регистрационные данные.
- Нажмите по иконке профиля, которая появилась на месте кнопки «Вход».
- В выпадающем меню нажмите по кнопке «Аккаунт Google». Заметьте, если у вас несколько аккаунтов от Гугл, тогда предварительно надо выбрать тот, на котором есть учетная запись YouTube.
- Перейдя на страницу аккаунта, повторно нажмите по иконке профиля, только в этот раз перейдите по ссылке «Профиль Google+».
Если все с профилем нормально, то сразу после выполнения вышеописанных действий загрузится страница Google+. В противном случае появится окно с предупреждением, что аккаунт заблокирован. Если это так, тогда причина невозможности отправки сообщений в Ютубе заключается именно в блокировке.
Чтобы его разблокировать, необходимо отправить письмо в техническую поддержку. В нем потребуется доказать, что ваша учетная запись была заблокирована по ошибке.
Причина 2: нарушения за несоблюдение авторских прав и правил сообщества
YouTube – это коммерческий проект, поэтому существуют некоторые правила его использования, нарушая которые, вы подвергаетесь санкциям. Если вы получили некоторое число жалоб, тогда может случиться, что возможность оставлять комментарии и отвечать на них у вас отняли. Проверить это можно в Творческой студии прямо на YouTube.
- Находясь на главной странице видеохостинга, нажмите по иконке своего профиля. Важно при этом быть авторизованным на сайте.
- В появившемся меню выберите пункт «Творческая студия».
- Перейдите на классическое отображение интерфейса. Для этого надо нажать по кнопке «Классический интерфейс» в нижнем левом углу.
- В появившемся диалоговом окне нажмите кнопку «Пропустить».
- Нажмите на боковой панели по пункту «Канал».
Сразу после этого вы попадете в меню, где можно увидеть статус вашего профиля. Есть две колонки: «Соблюдение авторских прав» и «Соблюдение принципов сообщества». В них должны быть выделены красным улыбающиеся смайлики Ютуба. Если все так, тогда нарушений никаких нет, и причина не в этом. В противном случае нужно будет обратиться в техподдержку Ютуба и оспорить жалобы на вас. Либо подождать 30 дней, тогда репутация на видеохостинге автоматически восстановится.
Причина 3: неверные настройки комментариев
По умолчанию после создания канала на Ютубе в настройках установлены корректные параметры, которые позволяют оставлять комментарии под роликами. Однако в процессе работы за компьютером пользователь может изменить их. В этом случае необходимо проверить их корректность и в случае несоответствия поменять на правильные. Делается это следующим образом:
- Находясь в Творческой студии с классическим интерфейсом на боковой панели перейдите в раздел «Сообщество».
- В выпадающем меню все на той же боковой панели перейдите в подраздел «Настройки сообщества».
- На открывшейся странице опуститесь до самого низа.
- Там вы обнаружите раздел «Настройки по умолчанию». Найдите параметры «Комментарии к новым видео» и «Комментарии на вашем канале», и измените их значение на «Разрешить все комментарии».
- Поднимитесь вверх по странице и в самом верху справа нажмите кнопку «Сохранить», чтобы изменения вступили в силу.
Сразу же после этого попытайтесь оставить какой-нибудь комментарий под видеороликом на видеохостинге, ошибка должна исчезнуть.
Всем привет! Не удалось добавить комментарий – такое сообщение в последнее время мне стал выдавать ютуб при каждой попытке ответить на комментарии под своими же видеороликами. А выглядит это, кстати, вот таким образом:
Сказать, что я нервничала, когда на 20 раз клика на кнопку Ответить появлялось это же сообщение – это ничего не сказать!))) Я нашла, как решить эту проблему, и сегодня с вами поделюсь двумя способами.
Не удалось добавить комментарий: добавляем исключения в браузере
Для того, чтобы убрать проблему «не удалось добавить комментарий» на youtube, воспользуемся первым способом.
Вам необходимо в вашем браузере зайти в раздел Настройки.
Далее выбрать вкладку под названием Содержимое – Всплывающие окна – Исключения.
В поле Адрес веб-сайта добавьте URL видеохостинга ютуб. Кнопочка Разрешить. Сохранить изменения.
После этого действия youtubeпопадает в список Разрешенные сайты, и ваша проблема с добавлением комментариев под видео должна исчезнуть!
Такой путь настроек вы можете сделать в браузере FireFox.
В Google Chrome все немножко по-другому. Там вам необходимо выбрать раздел Личные данные – Настройки контента. Всплывающие окна – Настроить исключения. По аналогии добавьте в исключения адрес видеохостинга ютуб.
Не удалось добавить комментарий: правка вручную
Если после первого способа у вас по-прежнему появляется фраза – не удалось добавить комментарий, предлагаю воспользоваться способом номер два.
Сразу скажу, что он не очень удобен. Просто когда нужно срочно оставить комментарий, им можно воспользоваться.
Что для этого необходимо сделать? Открывайте то видео, под которым хотите оставить сообщение, и вам это не удается. И теперь обратите внимание на браузерную строку, где отображается адрес видеоролика. Например:
Что вам сейчас нужно сделать – просто удалить часть адреса, которая начинается со знака & (амперсанд).
На странице произойдет перезагрузка, и после этого вы сможете без каких-либо сложностей оставить любой комментарий под видео.
Я думаю, что воспользовавшись одним из этих способов, вы больше никогда не столкнетесь с проблемой, которая не дает размещать комментарии под видео.
Лично мне пришлось использовать оба варианта, когда я только начала с ней «бороться». Теперь же у меня больше такой ошибки не возникает!
Друзья! Если статья оказалась вам полезной, поделитесь ей в своей соцсети.
Денежные ручейки
Как оставить комментарий на YouTube? Чтобы оставлять комментарии под видеороликами, нужно авторизоваться на самом популярном видеохостинге.
Но бывает и такое, что оставлять записи не получается даже после входа в профиль. Связано это может быть с разными причинами, поэтому придется разобраться, что именно не работает.
<center>
Что с комментариями на YouTube, они не работают?
Каждый сайт модернизируется, хотя внешне это и не заметно. Видеохостинг YouTube не исключение, а изменения в нем происходят довольно часто.
Разработчики стараются сразу оптимизировать всё под Google Chrome (собственный браузер) и только после этого проверяют, как всё работает в других платформах.
Чаще всего с проблемами при комментировании видео на YouTube сталкиваются пользователи Mozilla. Если вы не можете оставить запись под роликом, просто попробуйте воспользоваться другим браузером.
Если комментарии приходится оставлять часто и переходить на другой браузер не хочется, тогда открывайте инструменты, переходите к настройкам, потом выбирайте приватность и разрешите принимать cookies со сторонних сайтов:
<center>
Появляются дополнительные строчки только после того, как в первом поле вы выберите использование ваших настроек. Напротив «Принимать куки со сторонникх сайтов» необходимо поставить «Всегда».
Некоторые пользователи сталкиваются с проблемой, когда их комментарии никто не видит. В этом случае вы можете оставить запись под чьим-нибудь комментарием или дождаться, пока YouTube решит проблему (как написать в суппорт YouTube).
Если вам доведется столкнуться с такой проблемой, сначала просто попробуйте почистить cookies (что это такое и как их чистить).
Хотя бы одно из решений должно вам подойти, а если ничего не работает, обращайтесь в техническую поддержку или просто ждите, пока всё исправят разработчики, к сожалению, у многих не получается комментировать видео на YouTube.
Вам также будет интересно: — Заработок на чужих видео YouTube — Озвучка видео YouTube за деньги — Как стать звездой YouTube?
Используемые источники:
- https://howyoutube.ru/problemy/ne-mogu-ostavit-kommentariy-na-youtube
- https://denezhnye-ruchejki.ru/ne-udalos-dobavit-kommentariy-na-youtube/
- https://workion.ru/kak-ostavit-kommentarij-na-youtube.html
Оценка статьи:

Загрузка…