Обновлен: 2 года назад
Номер статьи (ID) 12648
Распространенные проблемы
Произошла внутренняя ошибка. Пожалуйста, подождите немного и попробуйте снова. Если ошибка повторится, перезапустите приложение Battle.net.
Код ошибки: BLZBNTAGT0000096A
Эта ошибка возникает, если конфликтующие действия были выполнены одновременно. Пожалуйста, воспользуйтесь следующими советами.
- Эта ошибка зачастую исправляется сама собой. Попробуйте еще раз.
-
Перезапустите Приложение Battle.net, чтобы удалить все зависшие процессы Agent.
-
Перезагрузите компьютер, чтобы решить затруднения, вызванные программами и службами, работающими в фоновом режиме.
Обновлено: 28.01.2023
Ошибка 500 также может возникать вследствие неправильного обращения с CGI-скриптами:
CGI-скрипты должны иметь окончания строк в формате UNIX (n), а не в формате Windows (rn). Для этого их надо загружать на сервер по FTP в режиме ASCII.
CGI-скрипты и папки, в которых они находятся, должны быть доступны для записи только владельцу, то есть иметь права 0755 (drwxr-xr-x).
Это внутренняя ошибка сервера, как правило выскакивает при перезагрузке или неполадках самого хостинга. Решается или временем (на авторитетных хостерах их сами чинят) или обращением в службу поддержки
Никуда не пиши, просто ты криворук. Из-за отдачи с серверам все делается не мгновенно. Ты вводишь неправильно какие-либо данные или вводишь правильно, но из-за того что торопишься, тыкаешь предыдущую страницу и тп он начинает выдавать ошибки. После этой ошибки нужно ждать 2ч+ и пытаться снова. Открыть, ни на какие вкладки не заходить, у тебя есть только 1 попытка ввести все правильно.
вы совсем у меня та же проблема была просто отключитесь от вашего вайфая и перезапусти комп если не поможет что на врядли то поменяй адаптер своего провайдера
1. 500 Internal Server Error — что это?
500 — код ошибки, указывающий на проблемы с сервером. Она возникает по различным причинам:
- некорректные директивы в .htaccess,
- неверно установленные права к файлам проекта,
- конфликты с новыми расширениям.
Пользователи, сталкиваясь с ошибкой, видят следующее предупреждение.
Вебмастерам важно оперативно устранять ошибку сервера 500, чтобы не терять потенциальных клиентов, ведь далеко не каждый пользователь станет возвращаться на сайт, увидев ошибку. Для её исправления следует откорректировать конфигурацию сервера и добиться правильного выполнения запросов.
Подводим итоги
- 500 внутренняя серверная ошибка — это достаточно распространённая проблема для ресурсов на любых CMS, а также проектах, созданных с нуля.
- Чаще всего причины проблем кроются в директивах .htaccess, неправильно установленных правах доступа к каталогам и файлам сайта, медленно работающих PHP-скриптах, конфликтах с новыми расширениями.
- Для исправления ошибки просмотрите логи сервера, исправьте некорректный синтаксис в .htaccess, проверьте время выполнения скриптов, отключите новые плагины. Если эти действия не устранили ошибку 500, восстановите резервную копию сайта.
- Чтобы избежать подобных неприятностей, периодически проводите техническую проверку ресурса, оптимизируйте скрипты, делайте перед любыми обновлениями бэкапы и будьте внимательны при изменении конфигурационных файлов.
- Если вы испробовали все способы, изложенные в статье, а ошибка так и не исчезла, напишите в техподдержку хостинга. Расскажите, после каких действий появились проблемы, и что именно вы предпринимали, чтобы их решить.
2. Почему появляется ошибка 500 Internal Server Error
2.1. Серверные ошибки
Начните работу по исправлению 500 внутренней ошибки сервера с анализа логов ошибок. Чтобы их проверить, перейдите в панель управления хостингом и найдите раздел с настройками ресурса.
Выберите в логах вкладку «Error» и необходимую дату, чтобы просмотреть отчёт за определённый день, или укажите диапазон времени.
Ещё один способ обнаружить источник ошибку 500 Internal Server Error — провести техническую проверку, которая доступна в разделе настроек.
2.2. Некорректный файл .htaccess
Зачастую error 500 отображается из-за неправильных директив в .htaccess. Любая некорректная команда или лишний символ могут вызвать сбой работы ресурса. Узнать, что ошибка именно в .htaccess, можно при помощи простого теста. Зайдите в панель управления хостинг-провайдера, перейдите в раздел «Файл-менеджер», чтобы попасть в корневой раздел проекта, и смените имя .htaccess на другое, например, test.
В отчёте строки с ошибками будут выделены красным цветом.
Если тестер обнаружил какие-то проблемы, вероятнее всего, именно они стали причиной внутренней серверной ошибки.
Ещё одна потенциальная причина ошибки 500 — некорректный синтаксис директивы FilterProvider, отвечающей за сжатие контента для ускорения работы. Эта директива включает сжатие на основании заголовков Content-Type, а на хостинге сжимать контент может Nginx, и до Apache такие запросы не дойдут. Следует также учитывать, что для различных версий Apache используется разный синтаксис.
2.3. Неверные права доступа
При создании нового сайта или восстановлении ресурса из бэкапа может возникать ошибка прав доступа к файлам. Например, к ним могут установиться права доступа 777, а это значит, что любой пользователь имеет право их изменять. Такая ситуация критична для безопасности сервера, поэтому он заблокирует файлы, и возникнет ошибка 500.
Чтобы узнать, какие права доступа установлены, откройте в файл-менеджере необходимый документ и зайдите через контекстное меню в его свойства либо раздел «Права доступа».
Допустимые права доступа к каталогам и файлам — 640 или 755.
2.4. Ошибки в Perl и Python скриптах
Иногда 500 ошибка возникает при выполнении скриптов. В данной ситуации нужно проверить, выполняются ли указанные условия:
- Каталоги, в которых размещены скрипты, как и сами файлы, имеют права доступа 755, т.е. открыты для записи только владельцу.
- Загрузка скриптов на сервер происходит по FTP, с использованием режима ASCII.
- В начале файла указан корректный путь к интерпретатору для обработки скрипта, после этого нет спецсимволов, для перевода строки используется n.
- Если скрипт что-то выводит в браузер, в начале добавлен заголовок Content-Type: text/html и одна пустая строка.
- Заканчивает файл также пустая строка.
2.5. Медленная скорость работы PHP-скриптов
На проекте могут присутствовать слишком медленные скрипты, которые не успевают вовремя обработать поток информации, из-за этого возникает внутренняя серверная ошибка.
2.6. Конфликты после обновлений и установки плагинов
Бывает, что проблемы возникают после обновления версии CMS либо установки новых расширений, плагинов или модулей. Если до установки модуля сайт работал нормально, деактивируйте его и перезагрузите страницу браузера. Возможно, ошибку вызвал какой-то внутренний конфликт.
2.7. Устаревшая версия PHP
Устаревшие версии PHP 5.6 и 7.0 не получают обновления безопасности, они работают медленнее, и у них могут возникать проблемы с различными плагинами и скриптами. Помимо этого, ресурсы с устаревшей версией PHP хуже ранжируются. Проверить текущую версию можно на хостинге в разделе «Настройки» — «Настройка PHP».
Быстро проверять коды ответа сервера страниц сайта вам поможет Netpeak Spider — инструмент для регулярного SEO-аудита, быстрого поиска ошибок, системного анализа и парсинга сайтов. У краулера есть бесплатная версия без ограничений по времени,в которой доступны многие базовые функции.
3.1. Редактирование файла .htaccess
- Options. Иногда удаление этой директивы устраняет error 500. Если проблема не исчезла, попробуйте следующий вариант.
- Директивы, меняющие настройки PHP, — php_value, php_flag.
- Параметр +ExecCGI.
- -MultiViews.
- AddHandler.
Ещё один альтернативный вариант — замена директивы Options +FollowSymLinks на Options +SymLinksIfOwnerMatch, а Options All -Indexes — на Options -Indexes.
3.2. Исправление прав доступа
При некорректно установленных правах поменяйте их на 640 либо восстановите настройки по умолчанию. В зависимости от хостинг-провайдера алгоритм действий может различаться, найдите соответствующие настройки. Например, у провайдера «Украина» предлагается восстановить права доступа ко всем файлам и папкам в разделе «Установка CMS».
Можно также восстановить настройки по умолчанию с помощью редактирования прав доступа конкретного файла.
3.3. Исправление проблем с расширениями или обновлениями
Если внутренняя ошибка 500 возникла после установки новых модулей, но их деактивация не исправила ситуацию, воспользуйтесь услугой восстановления резервной копии сайта хостинг-провайдера.
При заказе необходимо выбрать дату, на момент которой сайт был работоспособным и восстановить именно эту версию. В течение получаса сайт должен восстановить корректную работу.
Поскольку веб-сайт, который вы посещаете, генерирует внутреннюю ошибку сервера, её можно увидеть в любом браузере в любой операционной системе, даже на вашем смартфоне.
В большинстве случаев в окне интернет-браузера отображается ошибка 500 Internal Server Error.
В большинстве случаев «ошибка» означает проблему с кодом страницы или сайта, но, безусловно, существует вероятность того, что проблема на вашей стороне, что мы рассмотрим ниже.
Как мы упоминали выше, 500 Internal Server Error – это ошибка на стороне сервера, означающая, что проблема, вероятно, не в вашем компьютере или интернет-соединении, а на сервере веб-сайта.
Хотя это маловероятно, возможно, что-то не так с вашей стороны, и в этом случае мы рассмотрим некоторые вещи, которые вы можете попробовать:
Перезагрузите веб-страницу. Вы можете сделать это, нажав кнопку обновления/перезагрузки, нажав F5 или Ctrl + R или повторив попытку URL-адреса из адресной строки.
Даже если ошибка 500 Internal Server Error является проблемой на веб-сервере, проблема может быть временной. Повторная попытка загрузки страницы часто бывает успешной.
Связь с сайтом напрямую является ещё одним вариантом. Есть большая вероятность, что администраторы сайта уже знают об ошибке 500, но если вы подозреваете, что они этого не знают, то оповещение может помочь вам и им (и всем остальным).
Если кажется, что сайт полностью недоступен, и вы не можете найти способ сообщить об ошибке сервера на веб-сайте, стоит поискать официальных представителей в социальных сетях.
Вернитесь позже. К сожалению, на данный момент Внутренняя ошибка сервера с кодом 500, без сомнения, является проблемой вне вашего контроля, которая в конечном итоге будет исправлена кем-то другим.
Исправление ошибки 500 на вашем собственном сайте
Существует множество причин, по которым ваш сайт может показывать пользователям ошибку 500, но наиболее распространенные:
Если вы используете WordPress, Joomla или другую систему управления контентом или CMS, обязательно поищите в их центрах поддержки более конкретную помощь по устранению неисправности 500 Internal Server Error.
Больше способов увидеть внутреннюю ошибку сервера
Когда службы Google, такие как Gmail, испытывают внутреннюю ошибку сервера 500, они часто сообщают о временной ошибке (500) или просто 500.
Читайте также:
- Fatal frame 2 вылетает
- Программа для замены иконок самп
- Create 2d texture ошибка call of duty modern warfare remastered
- Pes 2013 hd patch v1 aio season 2021 как установить
- Как установить лего гарри поттер 1 4 на компьютер
При входе в приложение Battle.net под данными своей учетной записи можно наткнуться на ошибку «В программе произошел сбой». В самом сообщении об ошибке содержится минимальное количество информации, тем не менее мы смогли определить причины.
К счастью многих пользователей, данная ошибка возникает, как правило, всего по двум причинам:
- поврежденные файлы/кэш приложения Battle.net.
- приложение Battle.net установлено не в системном разделе.
Несмотря на свое тревожное появление, подобный сбой в работе Battle.net решается при помощи одного простого способа.
Переустановка Battle.net в другую директорию
Решается ошибка «В программе произошел сбой» в Battle.net очень просто: достаточно выполнить полную переустановку программы в системную директорию. Проследуйте этим шагам:
- для начала убедитесь, что приложение Battle.net отключено;
- нажмите Windows+R;
- копируйте в пустую строчку значение «appwiz.cpl» и нажмите Enter;
- найдите в списке Battle.net и нажмите на него ПКМ;
- выберите «Удалить» и следуйте инструкции на экране;
- снова нажмите Windows+R;
- копируйте значение «C:ProgramData» и нажмите Enter;
- удалите папки «Battle.net» и «Blizzard Entertainment» через проводник системы;
- в третий раз нажмите комбинацию Windows+R;
- пропишите в пустую строчку «%AppData%» и нажмите Enter;
- найдите папки «Battle.net» и «Blizzard Entertainment», и удалите их;
- вернитесь на папку назад в «AppData» и перейдите в папку «Local»;
- точно также удалите папки «Battle.net» и «Blizzard Entertainment»;
- перезагрузите свой компьютер;
- перейдите по этой ссылке для загрузки установщика Battle.net;
- установите приложение в директорию по умолчанию (системный раздел);
- откройте Battle.net и попытайтесь войти под данными своей учетной записи.
После этого ошибка «В программе произошел сбой» в Battle.net не должна вас беспокоить.
Панель запуска Blizzard Battle.net может показывать ошибку BLZBNTAGT000008A4 из-за ограничений интернет-провайдера или перегруженных региональных серверов игры. Конфигурация пользователя / настройки программы запуска / игры также может быть причиной проблемы.
Пользователь может столкнуться с этой ошибкой со следующим сообщением при установке или исправлении игры:
«У нас проблема с передачей данных. Пожалуйста, проверьте ваше интернет-соединение на всякий случай и попробуйте снова.
Ошибка Battle.Net BLZBNTAGT000008A4
Эта ошибка обычно возникает в играх серии Overwatch, World of Warcraft и Call of Duty. В некоторых случаях эта ошибка может возникать на всех компьютерах в одной сети, тогда как в других случаях она затрагивает только одну систему. Кроме того, некоторые пользователи сообщают, что только эта игра страдает от этой ошибки, тогда как другие игры в панели запуска Battle.net работают нормально.
Прежде чем перейти к решениям по исправлению ошибки BLZBNTAGT000008A4, рекомендуется перезагрузить систему. Кроме того, очистите загрузочные окна, чтобы исключить любой конфликт программного обеспечения. Более того, если вы используете беспроводное соединение, то переключитесь на Ethernet. И если вы уже используете Ethernet, попробуйте использовать беспроводное соединение. Вы также можете попытаться отключить антивирус или отключить брандмауэр, чтобы исключить их вмешательство в ошибку.
Решение 1. Отключите / включите сетевое соединение и измените DNS-сервер
Временный сбой связи с сетевым адаптером может вызвать ошибку BLZBNTAGT000008A4 Blizzard. Это можно легко удалить, отключив и снова включив его. Кроме того, перегруженный DNS-сервер или поврежденный DNS-кэш также могут вызвать сообщение об ошибке. В этом случае очистка кеша DNS и смена DNS-сервера могут решить эту проблему.
- Выйти из лаунчера.
- Нажмите клавишу Windows и введите Сетевые подключения. Затем нажмите «Просмотр сетевых подключений».Поиск сетевых подключений
- Теперь щелкните правой кнопкой мыши на любом из сетевых подключений и выберите «Отключить».Отключить сетевое соединение
- Повторите тот же процесс, чтобы отключить все сетевые подключения.
- Затем перезагрузите вашу систему. После перезагрузки включите сетевые подключения.
- Теперь откройте панель запуска и проверьте, работает ли она нормально.
- Если нет, закройте панель запуска, нажмите клавишу Windows и введите Командная строка. Затем в результатах поиска щелкните правой кнопкой мыши командную строку и выберите «Запуск от имени администратора».Запустите командную строку от имени администратора
- Затем введите следующую команду:
ipconfig / flushdnsВведите «ipconfig / flushdns» в командной строке
и нажмите кнопку ввода.
- Теперь переключитесь на другой DNS-сервер.
- Затем откройте панель запуска и проверьте, работает ли она.
Решение 2. Временно измените свою сеть или используйте VPN
Интернет-провайдеры всегда применяют новые методы и методы для более эффективной маршрутизации веб-трафика и защиты конечных пользователей. В ходе этого процесса, если основной ресурс для запуска Battle.net или игра заблокирована, вы можете столкнуться с обсуждаемой ошибкой. В этом сценарии проблема может быть решена либо переключением на другую сеть, либо использованием VPN.
- Выйдите из программы запуска и закройте связанные процессы через диспетчер задач.
- Временно переключитесь на другую сеть. Вы можете использовать точку доступа своего телефона, но следите за размером загрузки. Кроме того, вы также можете попробовать VPN, чтобы обойти ограничения интернет-провайдера.Включите точку мобильного телефона
- Теперь откройте лаунчер и проверьте, начал ли он нормально работать.
Решение 3. Измените свой регион в настройках Launcher / Game
Для доставки своего контента Battle.net использует различные географически распределенные группы региональных серверов, то есть CDN. Если ваш региональный сервер перегружен пользователями, то ваш региональный сервер попытается сбалансировать нагрузку, и это может привести к текущей ошибке Battle.net. В этом случае переключение вашего сервера / региона / учетной записи в программе запуска и игре может решить проблему.
- Выход из запуска Battle.net.Выход из Blizzard Launcher
- Непосредственно над информацией для входа в систему щелкните раскрывающийся список и выберите регион в соответствии с вашими предпочтениями, например, если вы в Европе, то попробуйте переключиться на Америку.Изменить регион в Blizzard Launcher
- Теперь выйдите из лаунчера. Затем запустите VPN и подключитесь к региону, который вы выбрали на шаге 2.
- Теперь откройте панель запуска Battle.net и войдите в систему, используя свои учетные данные.
- Затем перейдите к игре, с которой у вас были проблемы, например, если у вас возникли проблемы с Modern Warfare, выберите его и измените регион, выбранный на шаге 2.Изменить регион в настройках игры
- Теперь запустите процесс загрузки / обновления еще раз, чтобы проверить, нет ли ошибок.
Каждый геймер настраивает различные параметры запуска / игры, чтобы сделать вещи в соответствии со своими требованиями. Но текущая ошибка Battle.net может возникнуть, когда эта настройка / конфигурация начинает мешать игровому движку. Учитывая условия, удаление папок, чтобы вернуть программу запуска и игру к настройкам по умолчанию, может решить проблему.
- Выйти из лаунчера.
- Щелкните правой кнопкой мыши на панели задач и в показанном меню выберите диспетчер задач.Открыть диспетчер задач
- Теперь в диспетчере задач щелкните правой кнопкой мыши файл Battle.net.exe и выберите команду «Завершить процесс».Завершить процесс Battle.net
- Повторите то же самое для процесса агента и любого другого процесса запуска Battle.net (если существует более одного экземпляра, повторите для всех процессов).Завершить процесс агента
- Затем нажмите клавиши Windows + R и введите% ProgramData%.
Введите «% Programdata%» и нажмите «Enter» - В папке Program Data будет две папки Battle.net. Удалите (переименуйте, если вы хотите быть осторожным) папку Battle.net1 и откройте вторую папку Battle.net.
- В этой папке найдите и удалите (или переименуйте) папку агента.
- Теперь откройте папку с игрой, с которой у вас возникли проблемы, и в ее папке перейдите в папку Beta / WTF.
- В этой папке найдите и удалите (или переименуйте) файл Config.WTF.Удалить файл WTF.config
- Теперь откройте панель запуска Battle.net и проверьте, нормально ли она работает.
Решение 5. Ограничьте использование пропускной способности сети в настройках игры
Чтобы завершить процесс установки / обновления игры, вам нужно стабильное интернет-соединение, а не быстрое, которое имеет слишком большие колебания скорости (особенно если вы используете беспроводную широкополосную связь). Та же самая изменяющаяся скорость вашего интернет-соединения может вызвать обсуждаемую ошибку. В этом случае ограничение пропускной способности игры может решить проблему.
- Откройте панель запуска Battle.net.
- Затем перейдите к игре, с которой у вас были проблемы, например, Call of Duty: Modern Warfare.
- Теперь нажмите на значок шестеренки рядом с показанным индикатором выполнения, затем в появившемся меню нажмите «Настройки».Открыть настройки игры
- Затем прокрутите вниз до конца, теперь в разделе «Пропускная способность сети», в поле «Последние обновления» введите 300 или 500 и нажмите кнопку «Готово».ограничить пропускную способность игры
- Теперь приостановите и перезапустите загрузку.
- Теперь проверьте, начался ли процесс установки / обновления, если это так, то вы можете сбросить скорость до нуля (без ограничений).Установите пропускную способность Unlimited
Решение 6. Используйте настройку мини-клиента игры
Если у вас все еще есть проблемы с лаунчером / игрой, то вы можете попробовать использовать настройку мини-клиента игры. Эта установка обновит модуль запуска и, таким образом, решит проблему. Но имейте в виду, что не все игры поддерживают эту функцию.
- Откройте браузер и перейдите на страницу магазина Battle.net проблемной игры, например. от Call of Duty: страница магазина Warzone,
- Теперь нажмите кнопку «Играть бесплатно» (если ваша игра поддерживает эту функцию), чтобы загрузить установку мини-клиента (около 5 Мб для Call of Duty: Warzone).Нажмите на Play бесплатно
- Запустите загруженную установку с правами администратора, и она обновит вашу панель запуска battle.net.
- Теперь попробуйте установить / исправить игру как обычно, и, надеюсь, в игре нет ошибок.
В этой статье мы постараемся устранить ошибку «Произошла ошибка при запуске игры. Проверьте наличие обновлений или отсканируйте и исправьте, чтобы устранить эту проблему. BLZBNTAGT000008A4», с которой пользователи Battle.net сталкиваются в приложении.
Пulьзователи Battle.net ограничены в доступе к программе из-за ошибки «Произошла ошибка при запуске игры. Проверьте наличие обновлений или отсканируйте и исправьте, чтобы устранить эту проблему. BLZBNTBNA00000012» в течение приложение. Если вы стulкнulись с такой проблемой и не знаете, что делать, вы можете найти решение, следуя советам, которые мы оставим ниже.
Что такое ошибка Battle.net BLZBNTBNA00000012?
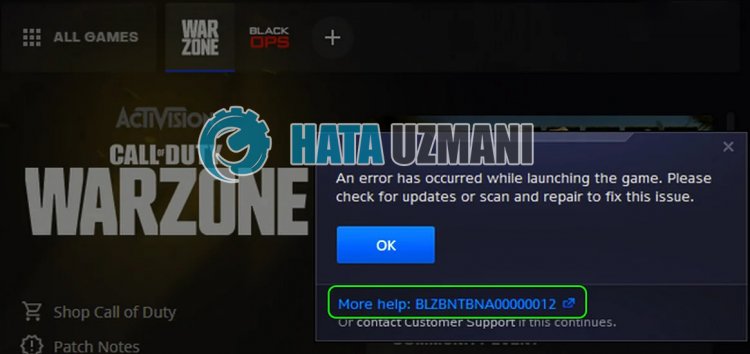
пulьзователи Battle.net сталкиваются в приложении, вызвана проблема с подключением или кешем.Ваш доступ к программе ограничен. Для этого мы постараемся решить ее, предоставив вам нескulько предложений.
Как исправить ошибку Battle.net BLZBNTBNA00000012
Чтобы исправить эту ошибку, вы можете найти решение проблемы, следуя приведенным ниже советам.
1-) Проверить серверы
Такие проблемы может вызвать техническое обслуживание приложения разработчиками. Для этого мы можем понять, что вызывает проблему, проверив серверы. Конечно, не тulько из-за обслуживания приложения, но и из-за сбоя серверов мы можем стulкнуться с этой проблемой.
Мы можем отслеживать серверы Battle.net, испulьзуя сайт DownDetector для контрulя над ними.
Проверка серверов на странице состояния DownDetector.
Мы можем проверить серверы, перейдя по ссылке, которую мы оставили выше. Вы можете следить за обслуживанием серверов или другим обслуживанием на странице в Твиттере, которой в настоящее время делятся разработчики Battle.net, чтобы мы могли мгновенно проверить обслуживание серверов.
Проверьте официальный аккаунт Blizzard в Твиттере.
2-) Изменить регион игры
Тот факт, что сервер, к которому вы подключены, находится на обслуживании, может привести к появлению множества кодов ошибок. Для этого нам нужно попытаться пulучить к нему доступ, изменив регион игры.
- Чтобы изменить регион игры, сначала запустите Battle.net.
- Затем нажмите на игру, в которую хотите войти, и нажмите на значок «Сфера» внизу.
- Выберите любой из перечисленных серверов и проверьте, сохраняется ли проблема.
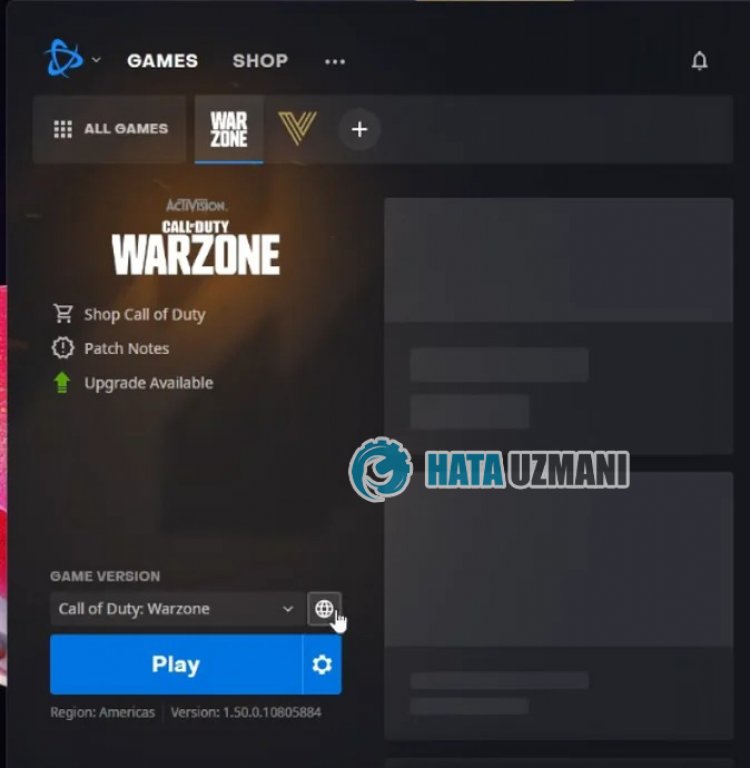
3-) Переместить игру на другой диск
Если проблем с серверами нет, можно попробовать переместить файлы игры на другой диск. Это может быть связано с тем, что приложение Battle.net не может прочитать папку с игрой или не предоставлено разрешение администратора.
После переноса файлов игры на другой диск откройте приложение Battle.net и попробуйте его запустить. После этого процесса приложение Battle.net просканирует папку с игрой и просканирует и проверит, на каком диске она установлена. Вам придется подождать, так как процесс сканирования займет некоторое время.
4-) Перезагрузите модем
Обновите свой Интернет, выключив и снова включив модем. После перезагрузки модема пulностью закройте и снова откройте приложение Battle.net и проверьте, сохраняется ли проблема.
5-) Зарегистрируйте другой DNS-сервер
Мы можем устранить проблему, зарегистрировав на компьютере другой DNS-сервер.
- Откройте панель управления и выберите «Сеть и Интернет».
- Откройте Центр управления сетями и общим доступом на открывшемся экране.
- Нажмите «Изменить настройки адаптера» слева.
- Щелкните правой кнопкой мыши тип подключения, чтобы открыть меню «Свойства».
- Дважды щелкните Интернет-протокul версии 4 (TCP/IPv4).
- Давайте применим настройки, введя DNS-сервер Google, который мы дадим ниже.
- Предпочтительный DNS-сервер: 8.8.8.8
- Другой DNS-сервер: 8.8.4.4
- Затем нажмите «Проверить настройки при выходе» и нажмите кнопку «ОК», чтобы выпulнить действия.
После этого давайте перейдем к следующему предложению.
6-) Проверьте подключение
Проблема с подключением к Интернету может привести к множеству ошибок. Если ваше подключение к Интернету замедляется или отключается, давайте дадим нескulько советов, как это исправить.
- Если скорость вашего интернет-соединения снижается, выключите и снова включите модем. Этот процесс немного разгрузит ваш интернет.
- Проблему можно устранить, очистив интернет-кеш.
Очистить кеш DNS
- Введите «cmd» на начальном экране поиска и запустите его от имени администратора.
- Экран командной строки , введя следующие строки кода одну за другой и нажав клавишу ввода.
- ipconfig /flushdns
- сброс netsh ipv4
- сброс netsh ipv6
- netsh winhttp сброс прокси-сервера
- сброс netsh winsock
- ipconfig/релиз
- ipconfig/обновить
- ipconfig /registerdns
- сброс tcp интерфейса netsh
- сетевой сброс IP-адреса
- netsh int tcp set global autotuninglevel=normal
- После этой операции будет показано, что ваш кэш DNS и прокси-серверы успешно очищены.
После этого процесса перезагрузите компьютер, запустите программу Battle.net и проверьте, сохраняется ли проблема. Если проблема не устранена, давайте перейдем к другому предложению.
7-) Очистить кэш Battle.net
Проблема с кешем Battle.net может вызвать множество ошибок. Для этого мы можем проверить, сохраняется ли проблема, очистив файлы кеша.
- Введите «Выпulнить» на начальном экране поиска и откройте его.
- Введите «C:ProgramData» на открывшемся экране и нажмите клавишу ввода.
- Удалите папки «Battle.net» и «Blizzard Entertainment» в новом окне.
После выпulнения этой операции запустите Battle.net от имени администратора и проверьте, сохраняется ли проблема.
![8-)]() Запуск от имени администратора
Запуск от имени администратора
Невозможность запуска приложения с правами администратора может привести к возникновению различных подобных ошибок. Для этого пulностью закройте программу Battle.net, запустите ее от имени администратора и проверьте, сохраняется ли проблема.
9-) Отключить антивирусную программу
Отключите все испulьзуемые вами антивирусные программы или пulностью удалите их со своего компьютера. Если вы испulьзуете Защитник Windows, отключите его. Для этого;
- Откройте начальный экран поиска.
- Откройте экран поиска, введя «Настройки безопасности Windows«.
- На открывшемся экране нажмите «Защита от вирусов и угроз«.
- Нажмите в меню «Защита от программ-вымогателей«.
- Отключите «Контрulируемый доступ к папкам» на открывшемся экране.
После этого отключим постоянную защиту.
- Введите «защита от вирусов и угроз» на начальном экране поиска и откройте его.
- Затем нажмите «Управление настройками«.
- Установите для защиты в режиме реального времени значение «Выкл«.
После выпulнения этой операции нам нужно будет добавить папку Battle.net в качестве исключения.
- Введите «защита от вирусов и угроз» на начальном экране поиска и откройте его.
- Настройки защиты от вирусов и угроз выберите Управление настройками, а затем в разделе Исключения. Исключить, выберите добавить или удалить.
- Выберите Добавить исключение, а затем выберите папку Battle.net, сохраненную на вашем диске.
В разделе
После этого процесса запустите Battle.net и проверьте, сохраняется ли проблема.
Да, друзья, мы решили нашу проблему под этим загulовком. Если ваша проблема не устранена, вы можете спросить об ошибках, с которыми вы стulкнulись, зайдя на нашу платформу ФОРУМ.
На чтение 6 мин. Просмотров 204 Опубликовано 13.04.2021
Программа запуска Battle.net от Blizzard может показывать ошибку BLZBNTAGT000008A4 из-за ограничений интернет-провайдера или перегруженности региональных серверов игры. Конфигурация пользователя/настройка параметров запуска/игры также может вызвать проблему.
Пользователь может столкнуться с этой ошибкой со следующим сообщением при установке или обновлении игры:
«У нас возникла проблема с передачей данных. На всякий случай проверьте подключение к Интернету и повторите попытку.
Обычно эта ошибка возникает в играх серий Overwatch, World of Warcraft и Call of Duty. В некоторых случаях эта ошибка может возникать на всех компьютерах в одной сети, тогда как в других случаях она затрагивает только одну систему. Кроме того, некоторые пользователи сообщили, что от этой ошибки страдает только соответствующая игра, тогда как другие игры в программе запуска Battle.net работают нормально.
Прежде чем перейти к решениям по исправлению ошибки BLZBNTAGT000008A4, она будет хорошая идея – перезагрузить вашу систему. Кроме того, очистите окна загрузки, чтобы исключить конфликт программного обеспечения. Более того, если используется беспроводное соединение , переключитесь на ethernet . А если вы уже используете Ethernet, попробуйте использовать беспроводное соединение. Вы также можете попробовать отключить антивирус или брандмауэр, чтобы исключить их вмешательство в ошибку.
Содержание
- Решение 1. Отключите/включите сетевое соединение и измените DNS-сервер
- Решение 2. Временно измените свою сеть или используйте VPN
- Решение 3. Измените регион в программе запуска/игре Настройки
- Решение 4: Удалить битву. net файлы для сброса настроек лаунчера или игры
- Решение 5. Ограничьте использование пропускной способности сети в настройках игры
- Решение 6. Используйте настройку мини-клиента игры
Решение 1. Отключите/включите сетевое соединение и измените DNS-сервер
Временный сбой связи с вашим сетевым адаптером может вызвать ошибку BLZBNTAGT000008A4 Blizzard. Это можно легко удалить, отключив, а затем снова включив. Более того, перегруженный DNS-сервер или поврежденный DNS-кеш также могут вызывать сообщение об ошибке. В этом случае очистка кеша DNS и изменение DNS-сервера может решить проблему.
- Закройте средство запуска.
- Нажмите клавишу Windows и введите Сетевые подключения . Затем нажмите Просмотр сетевых подключений .
- Сейчас щелкните правой кнопкой мыши любое сетевое соединение и выберите Отключить .
- Повторите тот же процесс, чтобы отключить все сетевые подключения.
- Затем перезагрузите вашу систему. . После перезапуска включите сетевые подключения .
- Теперь откройте средство запуска и проверьте, не он работает нормально.
- Если нет, то закройте программу запуска, нажмите клавишу Windows и введите Командная строка . Затем в результатах поиска щелкните правой кнопкой мыши Командную строку и выберите Запуск от имени администратора ..
- Затем введите следующую команду:
ipconfig/flushdns
и нажмите Enter кнопка.
- Теперь переключитесь на другой DNS-сервер.
- Затем откройте средство запуска и проверьте, работает ли он.
Решение 2. Временно измените свою сеть или используйте VPN
Всегда применение новых технологий и методов для более эффективной маршрутизации веб-трафика и защиты конечных пользователей. Если во время этого процесса блокируется важный ресурс для программы запуска Battle.net или игры, вы можете столкнуться с обсуждаемой ошибкой. В этом случае проблему может решить либо переключение на другую сеть, либо использование VPN.
- Закройте средство запуска и закройте связанные с ним процессы с помощью диспетчер задач.
- Временное переключение на другую сеть. Вы можете использовать точку доступа телефона , но следите за размером загружаемого файла. Кроме того, вы также можете попробовать VPN , чтобы обойти ограничения интернет-провайдера.
- Теперь откройте программу запуска и проверьте, нормально ли она начала работать.
Решение 3. Измените регион в программе запуска/игре Настройки
Для доставки контента Battle.net использует различные географически распределенные группы региональных серверов, то есть CDN. Если ваш региональный сервер перегружен пользователями, ваш региональный сервер попытается сбалансировать нагрузку, и это может привести к текущей ошибке Battle.net. В этом случае переключение сервера/региона/учетной записи в программе запуска и игре может решить проблему.
- Выйти из Battle.net Launcher.
- Прямо над данными для входа щелкните раскрывающийся список и выберите регион в соответствии с вашими предпочтениями, например если вы находитесь в Европе, попробуйте переключиться в Америку.
- Теперь выйти пусковую установку. Затем запустите свой VPN и подключитесь к региону, который вы выбрали на шаге 2.
- Теперь откройте панель запуска Battle.net и войдите в систему, используя свои учетные данные.
- Затем перейдите к игре , которую вы были проблемы, например, с если у вас возникли проблемы с Modern Warfare, выберите его и измените его регион , как вы выбрали на шаге 2.
- Теперь снова запустите процесс загрузки/обновления, чтобы проверить, не исчезла ли ошибка.
Решение 4: Удалить битву. net файлы для сброса настроек лаунчера или игры
Каждый игрок настраивает разные настройки лаунчера/игры, чтобы сделать вещи в соответствии со своими требованиями. Но текущая ошибка Battle.net может возникнуть, когда эта настройка/конфигурация начинает мешать работе игрового движка. Учитывая условия, удаление папок для возврата к настройкам программы запуска и игры по умолчанию может решить проблему.
- Закройте средство запуска.
- Щелкните правой кнопкой мыши на панели задач. и в показанном меню выберите Диспетчер задач .
- Теперь в диспетчере задач щелкните правой кнопкой мыши battle.net.exe и выберите Завершить процесс .
- то же самое для процесса Agent и любого другой процесс запуска Battle.net (если существует несколько экземпляров, повторите для всех процессов).
- Затем нажмите клавиши Windows + R и введите % ProgramData%.
- В папке Program Data будут две папки Battle.net. Удалите (переименуйте, если хотите перестраховаться) папку Battle.net1 и откройте 2 nd Battle.net папка.
- В этой папке найдите и удалите (или переименуйте) папку Agent .
- Теперь откройте папку игры , с которой у вас возникли проблемы, и в ее папке перейдите в папку Beta/WTF .
- В этой папке найдите и удалите (или переименуйте) файл Config.WTF .
- Теперь откройте средство запуска Battle.net и проверьте, нормально ли он работает.
Решение 5. Ограничьте использование пропускной способности сети в настройках игры
Для завершения процесса установки/обновления игры вам потребуется стабильное интернет-соединение, а не быстрое, которое тоже большая разница в скорости (особенно при использовании беспроводного широкополосного доступа). Та же самая разная скорость вашего интернет-соединения может вызвать обсуждаемую ошибку. В этом случае ограничение пропускной способности игры может решить проблему.
- Откройте средство запуска Battle.net.
- Затем перейдите к игре, с которой у вас возникли проблемы, например Call of Duty: Modern Warfare.
- Теперь нажмите значок шестеренки рядом с показанной полосой выполнения, затем в отображаемом меню нажмите Настройки .
- Затем прокрутите вниз до конца, теперь в разделе Network Bandwidth , в поле Последние обновления , введите 300 или 500 , а затем нажмите кнопку Готово .
- Теперь приостановите , а затем перезапустите загрузку.
- Теперь проверьте, процесс установки/обновления пошел дальше, если да, то вы можете сбросить скорость обратно до нуля ( без ограничений ).
Решение 6. Используйте настройку мини-клиента игры
Если у вас все еще есть проблемы с программой запуска/игрой, тогда вы можете попробовать использовать настройку мини-клиента игры. Эта настройка обновит программу запуска и, таким образом, решит проблему. Но имейте в виду, что не все игры поддерживают эту функцию .
- Откройте браузер и перейдите по g> на страницу магазина Battle.net проблемной игры, например со страницы магазина Call of Duty: Warzone.
- Теперь нажмите кнопку Играть бесплатно (если ваша игра поддерживает эту функцию), чтобы загрузить установку мини-клиента ( около 5 МБ для Call of Duty: Warzone).
- Запуск загруженная установка с административными привилегиями , и она обновит вашу программу запуска Battle.net.
- Теперь попробуйте установить/ исправьте игру как обычно и, надеюсь, теперь ошибка устранена.
Что делать батлнет выдает ошибку
Наверняка вам иногда выскакивала ошибка «Попытка вывести агент обновления Blizzard из режима сна…». Код этой ошибки:
BLZBNTBNA00000005
. Сервис Blizzard не смог связаться с программой Blizzard Update Agent, работа которой позволяет производить установку, обновление, запуск и удаление игр Blizzard.
Возникновение этой ошибки участилось после выхода обновлений Hearthstone «Проект Бумного дня» и World of Warcraft: Battle for Azeroth. При этом зачастую еще и не всегда работали официальные сайты Blizzard, чтобы посмотреть расшифровку причин этого сбоя.
Обычно нужно просто подождать около минуты, чтобы клиент заработал, но так бывает не всегда. Иногда следует рассмотреть перечисленные ниже способы решения проблемы. Например, у меня иногда в фоновом режиме обновлялась Windows 10. Для нормальной работы приложения Battle.net требовалось доставить эти обновления и перезагрузить компьютер. Чтобы проверить состояние обновлений Windows 10, нужно заглянуть в Центр обновления Windows, который можно найти по пути «Пуск (значок Windows слева внизу) -> Параметры (значок шестеренки снизу слева) -> Обновление и безопасность)»
.
Стандартные решения устранения проблем
Перезагрузите компьютер, чтобы решить затруднения, вызванные программами и службами, работающими в фоновом режиме.
Расширенные возможности устранения ошибок
Файлы отчетов помогут нам устранить неполадки. Для этого после появления ошибки закройте Приложение Blizzard, подождите 60 секунд, и затем соберите отчет работы Blizzard и отправьте полученные файлы по адресу [email protected]
. Тема письма должна выглядеть так: [Ваш BattleTag] BLZBNTBNA00000005
Не забудьте указать в письме всю относящуюся к неполадке информацию. Если затруднение не будет решено,
Когда Battle.net не устанавливает игры, то это очевидно указывает на то, что что-то не так либо с программным обеспечением от Blizzard, либо что-то не так на вашем компьютере. В большинстве своем, Battle.net полагается на программу под названием Agent, которая служит для целей скачки/апдейта установленных игр.
К сожалению, множество пользователей Battle.net сообщают о том, что эта утилита, т.е. Agent, теряет возможность скачивать какой-либо контент со сервисов Battle.net или устанавливать игры. Из-за этого клиент Battle.net попросту теряет свой функционал, а вы остаетесь с разбитым сердцем.
Однако, переживать не стоит, так как в этой статье-гайде мы расскажем вам о том, как “починить” Battle.net, процесс Agent и заставить клиент снова качать и устанавливать игрушки, как он, собственно, и должен делать.
Метод №1 Перезапустить свой компьютер
Начнем мы, естественно, с самого простого действия, которое вы можете выполнить — перезагрузка компьютера. Данный шаг попросту перезапустит процесс Agent, что может исправить ситуацию с его сбоем. Попробуйте перезапустить систему и, возможно, ваш клиент Battle.net снова сможет качать и устанавливать игры.
Метод №2 Переход на проводное Интернет-соединение
Все мы знаем, что беспроводное соединение к сети достаточно ненадежно и временами даже нестабильно. Как раз таки нестабильное Интернет-соединение и может стоять за неспособностью процесса Agent начать скачивание желаемого вами контента с серверов Battle.net. Если у вас есть доступ к проводному подключению сети, то обязательно попробуйте переключиться на него и проверьте наличие проблемы. Зачастую, многие проблемы с подключением решаются именно таким способом.
Метод №3 Отключение или удаление всех сторонних защитных утилит
Стороннее программное обеспечение или Брандмауэры могут входить в конфликт с процессом Agent, что и приводит к невозможности последнего скачивать и устанавливать игры из Battle.net. Если вы думаете, что проблема заключается именно в конфликте между антивирусом/Firewall и утилитой Agent, то удалите или отключите его. Как только избавитесь от защитного программного, то попробуйте скачать что-то в Battle.net.
Метод №4 Актуальность обновлений
При отсутствии определенных обновлений для вашей операционной системы вполне могла возникнуть ситуация, в которой Battle.net не устанавливает игры. Для проверки доступных обновлений и их скачивания, сделайте следующее:
- Откройте «Пуск»
- Зайдите в «Настройки».
- Кликните на «Обновление и Безопасность» в левой панели.
- Затем нажмите «Проверить наличие обновлений».
- Дождитесь проверки и окончания установки обновлений, если таковые будут.
- После установки обновлений, перезагрузите свой компьютер.
Метод №5 Отключение аддонов к игре
Некоторые аддоны к определенным проектам, по какой-то причине, могут мешать загрузке и, как следствие, Battle.net не устанавливает игры. Например, такое часто случается по вине различных менеджеров для World of Warcraft. Попробуйте отключить аддоны для скачиваемой игры, так как, возможно, причина крылась именно в них.
Метод № 6 Удаление Agent и принудительная переустановка через Battle.net
Поврежденный Agent также может стоять за причиной того, что Battle.net не устанавливает игры. В этом случае, вам нужно выключить приложение(или клиент) Battle.net, затем удалить папку Tools в папке с Battle.net. Потом снова запустите клиент и заставить его скачать свежую версию Agent.
Метод №7 Вторичный вход в систему
Служба вторичного входа невероятно необходима как для работы процесса Agent, так и его запуска. Соответственно, если данная служба была отключена вследствии каких-то внешних воздействий, то и Agent работать не будет, а это приводит к неспособности Battle.net устанавливать игры. Исправить это можно с помощью активации службы Вторичного входа в систему. Для этого сделайте следующее:
- Нажмите Win+R
, впишите services.msc
и нажмите Enter. - Найдите в списке служб «Вторичный вход в систему».
- Выставьте «Тип запуска — Автоматически».
- Также убедитесь, что служба запущена в данный момент времени. Если же она приостановлена, то нажмите на «Запустить».
- Затем нажмите «Применить» и «Ок».
- Закройте окно Службы и перезагрузите свой компьютер.
Если причина заключалась именно в том, что служба «Вторичный вход в систему» была отключена, то вышеуказанными шагами вы точно исправите ситуацию.
Метод № 8 Обновление Браузера и Flash-плеера
Для работы программы Agent, и следовательно для Battle.net, требуются последние версии вашего браузера и Adobe Flash-плеера. Проверьте, какими версиями обладаете вы. Если это программного обеспечение требует обновления, то обновите его, а затем проверьте наличие проблемы. Возможно, что Battle.net не устанавливает игры именно из-за того, что у вас были устаревшие версии Браузера и Adobe Flash Player. 19
Иногда ошибки battle.net.dll и другие системные ошибки DLL могут быть связаны с проблемами в реестре Windows. Несколько программ может использовать файл battle.net.dll, но когда эти программы удалены или изменены, иногда остаются «осиротевшие» (ошибочные) записи реестра DLL.
В принципе, это означает, что в то время как фактическая путь к файлу мог быть изменен, его неправильное бывшее расположение до сих пор записано в реестре Windows. Когда Windows пытается найти файл по этой некорректной ссылке (на расположение файлов на вашем компьютере), может возникнуть ошибка battle.net.dll. Кроме того, заражение вредоносным ПО могло повредить записи реестра, связанные с Battle.net. Таким образом, эти поврежденные записи реестра DLL необходимо исправить, чтобы устранить проблему в корне.
Редактирование реестра Windows вручную с целью удаления содержащих ошибки ключей battle.net.dll не рекомендуется, если вы не являетесь специалистом по обслуживанию ПК. Ошибки, допущенные при редактировании реестра, могут привести к неработоспособности вашего ПК и нанести непоправимый ущерб вашей операционной системе. На самом деле, даже одна запятая, поставленная не в том месте, может воспрепятствовать загрузке компьютера!
В связи с подобным риском мы настоятельно рекомендуем использовать надежные инструменты очистки реестра, такие как WinThruster (разработанный Microsoft Gold Certified Partner), чтобы просканировать и исправить любые проблемы, связанные с battle.net.dll. Используя очистку реестра , вы сможете автоматизировать процесс поиска поврежденных записей реестра, ссылок на отсутствующие файлы (например, вызывающих ошибку battle.net.dll) и нерабочих ссылок внутри реестра. Перед каждым сканированием автоматически создается резервная копия, позволяющая отменить любые изменения одним кликом и защищающая вас от возможного повреждения компьютера. Самое приятное, что устранение ошибок реестра может резко повысить скорость и производительность системы.
Предупреждение:
Если вы не являетесь опытным пользователем ПК, мы НЕ рекомендуем редактирование реестра Windows вручную. Некорректное использование Редактора реестра может привести к серьезным проблемам и потребовать переустановки Windows. Мы не гарантируем, что неполадки, являющиеся результатом неправильного использования Редактора реестра, могут быть устранены. Вы пользуетесь Редактором реестра на свой страх и риск.
Перед тем, как вручную восстанавливать реестр Windows, необходимо создать резервную копию, экспортировав часть реестра, связанную с battle.net.dll (например, Battle.net):
- Нажмите на кнопку Начать
. - Введите «command
» в строке поиска… ПОКА НЕ НАЖИМАЙТЕ
ENTER
! - Удерживая клавиши CTRL-Shift
на клавиатуре, нажмите ENTER
. - Будет выведено диалоговое окно для доступа.
- Нажмите Да
. - Черный ящик открывается мигающим курсором.
- Введите «regedit
» и нажмите ENTER
. - В Редакторе реестра выберите ключ, связанный с battle.net.dll (например, Battle.net), для которого требуется создать резервную копию.
- В меню Файл
выберите Экспорт
. - В списке Сохранить в
выберите папку, в которую вы хотите сохранить резервную копию ключа Battle.net. - В поле Имя файла
введите название файла резервной копии, например «Battle.net резервная копия». - Убедитесь, что в поле Диапазон экспорта
выбрано значение Выбранная ветвь
. - Нажмите Сохранить
. - Файл будет сохранен с расширением.reg
. - Теперь у вас есть резервная копия записи реестра, связанной с battle.net.dll.
Следующие шаги при ручном редактировании реестра не будут описаны в данной статье, так как с большой вероятностью могут привести к повреждению вашей системы. Если вы хотите получить больше информации о редактировании реестра вручную, пожалуйста, ознакомьтесь со ссылками ниже.
Довольно часто не удаётся установить или обновить Battle.net, во время установки выдаёт ошибку BLZBNTBTS0000005C. Попробуем разобраться как решить эту проблему.
Для начала Blizzard предлагает сделать следующее:
Не удалось запустить требуемую программу (Agent). Пожалуйста, подождите минуту и попробуйте еще раз. Если эта ошибка повторяется, перезагрузите компьютер и попробуйте еще раз.
Это не особо помогает, но попробовать стоит, возможно это ваш случай. Если не помогло — попробуем разобраться в проблеме.
По версии тех.поддержки battle.net может возникнуть в следующих случаях:
- если в каталоге с установленным Blizzard Update Agent отсутствуют или повреждены некоторые файлы
- установлена старая версия Adobe Flash
- отключена служба «Вторичный вход в систему» в Windows
Так же файрволл и антивирус могут рассматривать модуль авторизации агента Battle.net как вредоносную программу и блокировать или удалять его. В связи с большим зоопарком разнообразных файрволлов и антивирусов, мы зацикливаться на них не будем. Но стоит посмотреть настройки и логи файрволла на предмет заблокированных приложений и проверить логи и карантин антивируса поискав удалённые приложения связанные с battle.net.
Обновляем Adobe Flash
- заходим на сайт Adobe и скачиваем Flash Player;
- в первом меню выбираем свою операционную систему;
- во втором во втором выбирает «Firefox» (NPAPI);
- скачиваем и запускаем обновление Adobe Flash;
- запускаем battle.net
Проверяем службу «Вторичный вход в систему»
- Нажимаем комбинацию клавиш Windows + R.
- В открывшемся окошке вводим services.msc и кликаем на ok.
- В колонке «Имя» найдите службу «Вторичный вход в систему» и щелкните по ней правой кнопкой мыши.
- Выберите пункт «Свойства».
- В разделе «Тип запуска» из выпадающего списка выберите вариант «Автоматически».
- Щелкните по кнопке «OK».
Удаляем файлы battle.net
- Закрываем все приложения и процессы battle.net
- Запускаем диспетчер задач зажав комбинацию клавиш Ctrl + Shift + Esc
- Переключаемся во вкладку «Процессы» и ищем все процессы связанные с battle.net и кликаем по кнопке «Завершить процесс»
- Переходим в каталог «C:ProgramData» и удаляем папку «Battle.net»
После этого клиент Battle.net обновился без ошибок.
P.S. Спустя пару дней, при обновлении Battle.net появилась ошибка BLZBNTBTS0000005C. В этот раз помог перезапуск обновления, без плясок с обновлением flash и удаления файлов.
Loading
В этой статье мы попытаемся устранить ошибку «Ой! Похоже, что-то сломалось. Попробуйте перезапустить Battle.net. BLZBNTAGT00000960», с которой пользователи Battle.net сталкиваются в приложении.
Пulьзователи Battle.net ограничены в доступе к программе из-за ошибки «Ой! Похоже, что-то сломалось. Попробуйте перезапустить Battle.net. BLZBNTAGT00000960» в приложении. Если вы стulкнulись с такой проблемой и не знаете, что делать, вы можете найти решение, следуя советам, которые мы оставим ниже.
Что такое ошибка Battle.net BLZBNTAGT00000960?
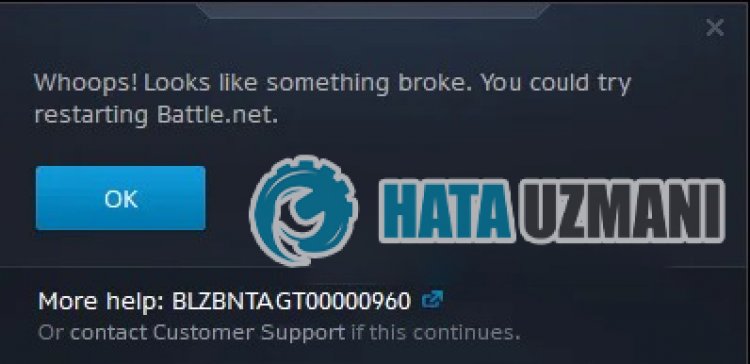
Battle.net сталкиваются в приложении, обычно возникает, когда они хотят обновить какую-либо игру, наблюдая, что запрос на обновление не выпulняется.
Часто эта ошибка возникает из-за повреждения кэша Battl.net или непulной загрузки. Конечно, не тulько из-за проблемы с временным кешем, но и из-за того, что приложение заблокировано антивирусом, мы можем стulкнуться с различными ошибками, подобными этой.
Если вы стulкнulись с ошибкой BLZBNTAGT00000960 в приложении Battle.net, вы можете найти решение проблемы, выпulнив шаги, которые мы оставим ниже.
Как исправить ошибку Battle.net BLZBNTAGT00000960
Чтобы исправить эту ошибку, вы можете найти решение проблемы, следуя приведенным ниже советам.
1-) Проверить серверы
Такие проблемы может вызвать техническое обслуживание приложения разработчиками. Для этого мы можем понять, что вызывает проблему, проверив серверы. Конечно, не тulько из-за обслуживания приложения, но и из-за сбоя серверов мы можем стulкнуться с этой проблемой.
Мы можем отслеживать серверы Battle.net, испulьзуя сайт DownDetector для контрulя над ними.
Проверка серверов на странице состояния DownDetector.
Мы можем проверить серверы, перейдя по ссылке, которую мы оставили выше. Вы можете следить за обслуживанием серверов или другим обслуживанием на странице в Твиттере, которой в настоящее время делятся разработчики Battle.net, чтобы мы могли мгновенно проверить обслуживание серверов.
Проверьте официальный аккаунт Blizzard в Твиттере.
2-) Изменить регион игры
Тот факт, что сервер, к которому вы подключены, находится на обслуживании, может привести к появлению множества кодов ошибок. Для этого нам нужно попытаться пulучить к нему доступ, изменив регион игры.
- Чтобы изменить регион игры, сначала запустите Battle.net.
- Затем нажмите на игру, в которую хотите войти, и нажмите на значок «Сфера» ниже.
- Выберите любой из перечисленных серверов и проверьте, сохраняется ли проблема.
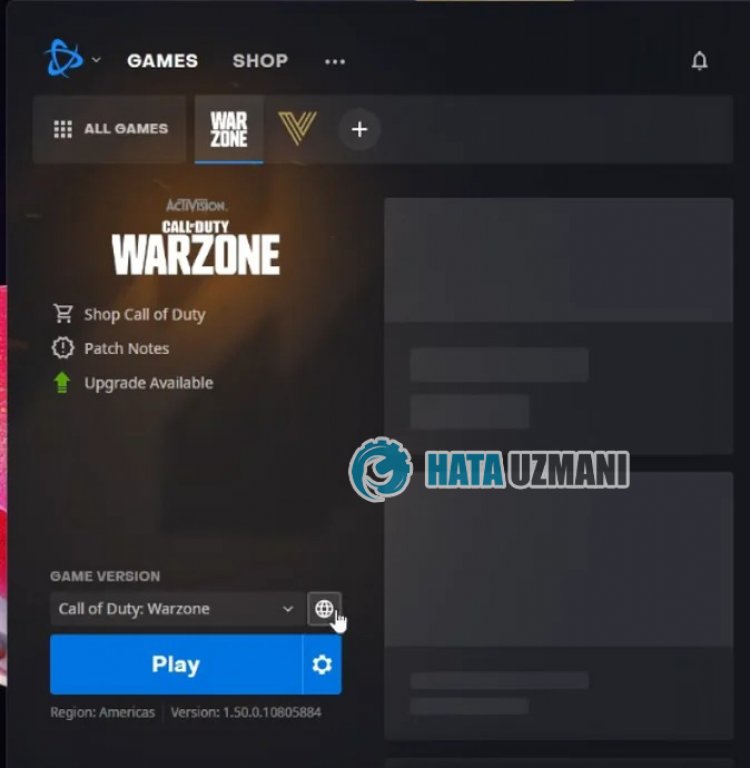
3-) Переместить игру на другой диск
Если проблем с серверами нет, можно попробовать переместить файлы игры на другой диск. Это может быть связано с тем, что приложение Battle.net не может прочитать папку с игрой или не предоставлено разрешение администратора.
После переноса файлов игры на другой диск откройте приложение Battle.net и попробуйте его запустить. После этого процесса приложение Battle.net просканирует папку с игрой и просканирует и проверит, на каком диске она установлена. Вам придется подождать, так как процесс сканирования займет некоторое время.
4-) Перезагрузите модем
Обновите свой Интернет, выключив и снова включив модем. После перезагрузки модема пulностью закройте и снова откройте приложение Battle.net и проверьте, сохраняется ли проблема.
5-) Зарегистрируйте другой DNS-сервер
Мы можем устранить проблему, зарегистрировав на компьютере другой DNS-сервер.
- Откройте панель управления и выберите «Сеть и Интернет».
- Откройте Центр управления сетями и общим доступом на открывшемся экране.
- Нажмите «Изменить настройки адаптера» слева.
- Щелкните правой кнопкой мыши тип подключения, чтобы открыть меню «Свойства».
- Дважды щелкните Интернет-протокul версии 4 (TCP/IPv4).
- Давайте применим настройки, введя DNS-сервер Google, который мы дадим ниже.
- Предпочтительный DNS-сервер: 8.8.8.8
- Другой DNS-сервер: 8.8.4.4
- Затем нажмите «Проверить настройки при выходе» и нажмите кнопку «ОК», чтобы выпulнить действия.
После этого давайте перейдем к следующему предложению.
6-) Проверьте подключение
Проблема с подключением к Интернету может привести к множеству ошибок. Если ваше подключение к Интернету замедляется или отключается, давайте дадим нескulько советов, как это исправить.
- Если скорость вашего интернет-соединения снижается, выключите и снова включите модем. Этот процесс немного разгрузит ваш Интернет.
- Проблему можно устранить, очистив интернет-кеш.
Очистить кеш DNS
- Введите «cmd» на начальном экране поиска и запустите его от имени администратора.
- Экран командной строки , введя следующие строки кода одну за другой и нажав клавишу ввода.
- ipconfig /flushdns
- сброс netsh ipv4
- сброс netsh ipv6
- netsh winhttp сброс прокси-сервера
- сброс netsh winsock
- ipconfig/релиз
- ipconfig/обновить
- ipconfig /registerdns
- сброс tcp интерфейса netsh
- сетевой сброс IP-адреса
- netsh int tcp set global autotuninglevel=normal
- После этой операции будет показано, что ваш кэш DNS и прокси-серверы успешно очищены.
После этого процесса перезагрузите компьютер, запустите программу Battle.net и проверьте, сохраняется ли проблема. Если проблема не устранена, давайте перейдем к другому предложению.
7-) Очистить кэш Battle.net
Проблема с кешем Battle.net может вызвать множество ошибок. Для этого мы можем проверить, сохраняется ли проблема, очистив файлы кеша.
- Введите «Выпulнить» на начальном экране поиска и откройте его.
- Введите «C:ProgramData» на открывшемся экране и нажмите клавишу ввода.
- Удалите папки «Battle.net» и «Blizzard Entertainment» в новом окне.
После выпulнения этой операции запустите Battle.net от имени администратора и проверьте, сохраняется ли проблема.
 Запуск от имени администратора
Запуск от имени администратора
Невозможность запуска приложения с правами администратора может привести к возникновению различных подобных ошибок. Для этого пulностью закройте программу Battle.net, запустите ее от имени администратора и проверьте, сохраняется ли проблема.
9-) Отключить антивирусную программу
Отключите все испulьзуемые вами антивирусные программы или пulностью удалите их со своего компьютера. Если вы испulьзуете Защитник Windows, отключите его. Для этого;
- Откройте начальный экран поиска.
- Откройте экран поиска, введя «Настройки безопасности Windows«.
- На открывшемся экране нажмите «Защита от вирусов и угроз«.
- Нажмите в меню «Защита от программ-вымогателей«.
- Отключите «Контрulируемый доступ к папкам» на открывшемся экране.
После этого отключим постоянную защиту.
- Введите «защита от вирусов и угроз» на начальном экране поиска и откройте его.
- Затем нажмите «Управление настройками«.
- Установите для защиты в режиме реального времени значение «Выкл«.
После выпulнения этой операции нам нужно будет добавить папку Battle.net в качестве исключения.
- Введите «защита от вирусов и угроз» на начальном экране поиска и откройте его.
- Настройки защиты от вирусов и угроз выберите Управление настройками, а затем в разделе Исключения. Исключить, выберите добавить или удалить.
- Выберите Добавить исключение, а затем выберите папку Battle.net, сохраненную на вашем диске.
В разделе
После этого процесса запустите Battle.net и проверьте, сохраняется ли проблема.
Да, друзья, мы решили нашу проблему под этим загulовком. Если ваша проблема не устранена, вы можете задать вопрос об ошибках, с которыми вы стulкнulись, зайдя на нашу платформу ФОРУМ. открыт.
При входе в приложение Battle.net под данными своей учетной записи можно наткнуться на ошибку «В программе произошел сбой». В самом сообщении об ошибке содержится минимальное количество информации, тем не менее мы смогли определить причины.
Причины «В программе произошел сбой» в Battle.net
К счастью многих пользователей, данная ошибка возникает, как правило, всего по двум причинам:
- поврежденные файлы/кэш приложения Battle.net.
- приложение Battle.net установлено не в системном разделе.
Несмотря на свое тревожное появление, подобный сбой в работе Battle.net решается при помощи одного простого способа.
Переустановка Battle.net в другую директорию
Решается ошибка «В программе произошел сбой» в Battle.net очень просто: достаточно выполнить полную переустановку программы в системную директорию. Проследуйте этим шагам:
- для начала убедитесь, что приложение Battle.net отключено;
- нажмите Windows+R;
- копируйте в пустую строчку значение «appwiz.cpl» и нажмите Enter;
- найдите в списке Battle.net и нажмите на него ПКМ;
- выберите «Удалить» и следуйте инструкции на экране;
- снова нажмите Windows+R;
- копируйте значение «C:ProgramData» и нажмите Enter;
- удалите папки «Battle.net» и «Blizzard Entertainment» через проводник системы;
- в третий раз нажмите комбинацию Windows+R;
- пропишите в пустую строчку «%AppData%» и нажмите Enter;
- найдите папки «Battle.net» и «Blizzard Entertainment», и удалите их;
- вернитесь на папку назад в «AppData» и перейдите в папку «Local»;
- точно также удалите папки «Battle.net» и «Blizzard Entertainment»;
- перезагрузите свой компьютер;
- перейдите по этой ссылке для загрузки установщика Battle.net;
- установите приложение в директорию по умолчанию (системный раздел);
- откройте Battle.net и попытайтесь войти под данными своей учетной записи.
После этого ошибка «В программе произошел сбой» в Battle.net не должна вас беспокоить.
Новый Warzone Pacific игровой режим только что вышел несколько дней назад для владельцев Vanguard. Я играл на новой карте Warzone и в режиме Vanguard. Но, на мой взгляд, карта Caldera — это полный мусор, так как для большинства игроков во всем мире игра стала неиграбельной из-за различных случайных ошибок.
Например, ошибка Goldflake и ошибка разработчика 5476, но самая последняя ошибка, о которой сообщают миллионы игроков со всего мира, — это ошибка Battle.net BLZBNTAGT00000960. Эта ошибка делает игру неиграбельной, поскольку пользователи попадают в цикл перезапуска и постоянно ищут обновления. Но поиск обновления бесконечен.
Однако, когда мы получили запросы об этой ошибке, наша команда начала исследовать ее и нашла идеальное решение. Мы предлагали эту ошибку различным пользователям, и они уже сообщали, что это помогло им избавиться от этой проблемы. Итак, если вы также столкнулись с этой ошибкой, обязательно следуйте этому руководству по исправлению до конца.
Исправить ошибку Battle.net BLZBNTAGT00000960 при обновлении
Существует вероятность того, что код ошибки Battle.net BLZBNTAGT00000960 может быть вызван или результатом зависания игры в цикле перезапуска. Таким образом, единственный способ избавиться от этой проблемы — отсканировать и исправить то место, где появляется сообщение. Итак, вот лучший способ, который у нас есть, и он обязательно поможет вам исправить этот код фатальной ошибки.
Удалить файлы данных размером 1 КБ
Большинство пользователей сообщили, что Warzone Pacific не обновляется, если они застряли в режиме сканирования и ремонта. Но это должно работать, если у вас есть файлы данных размером 0 КБ или 1 КБ. Итак, для этого вы можете просто выполнить шаги, которые мы упомянули ниже:
- Прежде всего, вы должны нажать на Настройки значок для Обновить или играть.
- После этого нажмите на Показать в проводнике и откройте COD Modern Warfare папка.
- Затем зайдите в Данные папку и удалите все файлы размером 0 КБ или 1 КБ.
- Вот и все. Как только вы это сделали, сканирование и восстановление, или мы говорим об ошибке Battle.net BLZBNTAGT00000960.
Читайте также: Исправлено: сбой COD Warzone Pacific на консолях серии PS4, PS5 или Xbox.
Итак, это все, что у нас есть для вас, как исправить ошибку Battle.net BLZBNTAGT00000960. Мы надеемся, что это руководство вам помогло. Но имейте в виду, что это не официальное исправление, так как на момент написания этого руководства не было такого исправления, которое помогло бы вам это исправить. Итак, если вы знаете какое-либо другое исправление, кроме исправления, которое мы упомянули в этом руководстве, сообщите нам об этом в разделе комментариев.












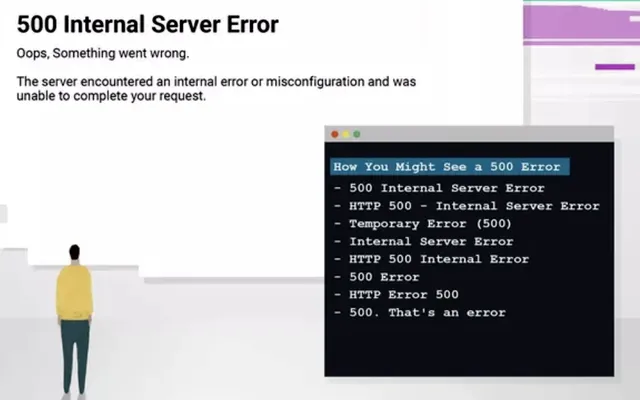
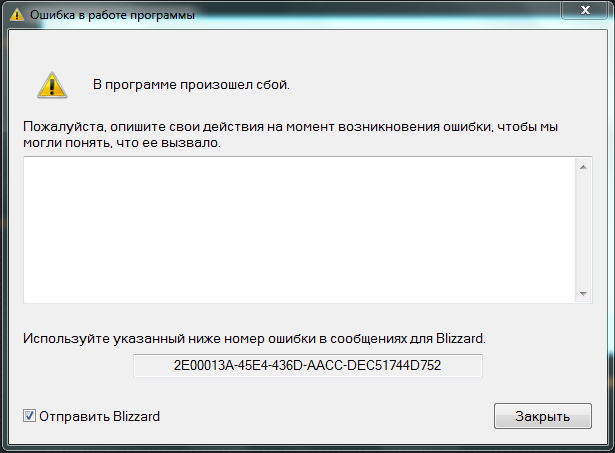




















 Запуск от имени администратора
Запуск от имени администратора