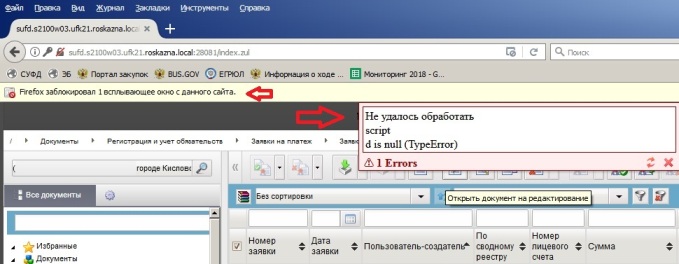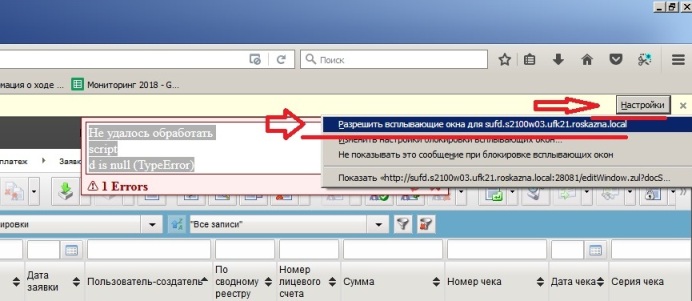Наконец то мы дождались изменений в настройке доступа к СУФД. С мая 2021 года УФК планомерно переводит ведомства на новый тип авторизации на портале. Что изменилось?
Уходят в небытие забытые пароли, учётные записи и, самое главное, казначейство наконец избавляется от Континент АП 3.7. К сожалению, сама контора, разрабатывающая континент — никуда не делась, вместо неё теперь используется Континент TLS VPN клиент. Зато теперь больше не нужно перевыпускать транспортные сертификаты =).
Что нам понадобится для настройки
1. Сертификат, полученный в казначействе на человека, указанного в карточке образцов подписей;
2. Крипто Про CSP 4;
3. Крипто Про ЭЦП Browser Plugin;
4. Континент TLS VPN клиент;
5. Почти любой современный браузер, но лучше всего подойдёт Chrome или Chromium Gost.
5. Серверный сертификат казначейства, его можно скачать по ссылке. Нам нужен тот, который до 11.05.2023;
6. Нужно знать прошлый адрес доступа к СУФД, либо знать код ТОФК.
Подготовка к настройке
1. Обязательно удаляем континент АП (если был), с обязательной перезагрузкой;
2. Первым делом нужно поставить Крипто Про CSP 4, желательно версии R5. Можно скачать с официального сайта, пробный бесплатный период использования — 3 месяца. Потом покупать, либо просить у казначейства;
3. Затем устанавливаем Континент TLS VPN клиент. Казначейство рекомендует версию 1.2, именно её можно получить сделав запрос в УФК, но я пользуюсь версией 2.0. Скачать Континент TLS VPN клиент 2.0 можно по ссылке;
4. После установки Континент нужно зарегистрировать — это бесплатно. Достаточно просто вбить ФИО, организацию и электронную почту.
5. Устанавливаем личный сертификат, полученный в казначействе. Если не умеете — см. статью Установка сертификатов Крипто Про в реестр.
6. Устанавливаем CADES, он же Крипто Про ЭЦП Browser Plugin. Ссылка на его загрузку — Тык.
Настройка Континент TLS VPN клиента
После установки всего и перезагрузки АРМ, запускаем наш TLS клиент. Его ярлык будет лежать на рабочем столе.
В меню Континент TLS-клиента необходимо нажать на «+ Добавить» и выбрать вкладку «Ресурс». В это поле вписываем адрес нашего суфд портала, но не старый адрес. Порт указываем 443.
Новый адрес выглядит по принципу: ufkXX.sufd.budget.gov.ru, где XX — номер вашего ТОФК. Если не знаете номер — посмотрите на прошлую ссылку, по которой ранее ходили в СУФД. В моём случае старый адрес выглядел так: s2000w03.ufk20.roskazna.local. Делаем вывод, в моём случае, для моего региона, новый адрес доступа к СУФД будет выглядеть так — ufk20.sufd.budget.gov.ru.
Далее нам потребуется установить серверный сертификат. Напоминаю, что скачать его можно тут (до 11.05.2023). Идём в раздел «Управление сертификатами» в континент TLS, выбираем пункт «Серверные сертификаты» и импортируем скачанный файлик.
Если на АРМ ранее не пользовались электронными подписями — будет ошибка типа «Не найден корневой сертификат, невозможно проверить цепочку сертификатов«. Скорее всего не установлены сертификаты минкомсвязи и удостоверяющего центра ФК.
Для удобства — вот ссылка на сертификат минкомсвязи (Обновлено 05.03.2022, теперь этот сертификат выдаётся минцифрой). Его устанавливаете в Доверенные корневые центры сертификации. А вот ссылка на актуальные корневые сертификаты УФК, их устанавливаете в Промежуточные центры сертификации.
Если ошибок нет, сертификат говорит что он действителен, пройдите на соседнюю вкладку «CDP» и прожмите пункт «Скачать CRL».
В настройках Континента можно включить автоматический старт программы при запуске компьютера — это удобно.
Вход в СУФД по новому адресу после настройки
Открываете свой любимый браузер. Удостоверьтесь в том, что Крипто Про ЭЦП Browser plugin включён и работает. Новый адрес доступа к СУФД будет выглядеть как в процессе настройки TLS клиента — то есть в моём случае это ufk20.sufd.budget.gov.ru.
Если всё настроено верно, то попытка зайти на портал попросит вас сразу же выбрать сертификат, под которым будет осуществлён вход.
Из неудобного — для подписания документов другим человеком теперь недостаточно перезайти в СУФД, так как сайт будет помнить, под каким сертификатом прошла авторизация. Чтобы зайти под другим человеком, нужно предварительно сбросить TLS соединение. Для этого в правом нижнем углу нажмите правой кнопкой на значок Континент TLS и нажмите «Сброс соединений»
Содержание
- 1. Ошибка при подписании документа: блокировка всплывающего окна
- 2. Проблема при подписании документа: «Сертификат с указанным отпечатком не найден в системе»
- 3. Проблема при подписании документа: пустое окно «Криптографические операции»
Не удалось обработать script d is null (TypeError) — эта ошибка стала выскакивать на компьютере, с только что переустановленной Windows — когда мы хотели подписать документ в СУФД.
Напомню, что при первой авторизации и последующей работы в СУФД, мало установить весь необходимый пакет программ. Неизбежно будут выходить вспылывающие окна, которые нужно потверждать (как в данном примере), а так же при первом подписании документа будут еще всплывать окна Java, в которых все будет на английском — и простому пользователю (кассиру или бухгалтеру) они мало что скажут ))))))
Жмем с права на кнопочку «Настройки» и выбираем «Разрешить всплывающие окна для . «, там будет прописан адрес сайта, в дальнейшем при работе на котором всплывающие окна не будут блокироваться.
Данное решение этой ошибки в браузере Mozilla Firefox будет актуально и для других сайтов.
Небольшой FAQ по решению типичных проблем при работе с порталом СУФД. Информация взята с сайта УФК по Чувашской республике и немного переработана, всвязи с этим некоторые данные (ip-адреса, имена узлов) могут отличатся. Вместо имен узлов можно использовать ip-адреса. Желательно использовать браузер Mozilla Firefox, ибо стабильнее.
1. Не можем войти в СУФД, вводим логин и пароль,но при нажатии кнопки «Вход» ничего не происходит
Очистка файлов cookie, кэша браузера.
Удалить запомненные пароли в КриптоПРО.
Панель управления -> КриптоПРО -> вкладка «Сервис» -> кнопка «Удалить запомненные пароли» -> поставить галочку в пункте «Пользователя» и нажать на кнопку «ОК».
Очистка кэша Java.
Панель управления -> Java -> вкладка «General» -> кнопка «Settings» -> в появившемся окне нажать на кнопку «Delete files» -> нажать на кнопку «ОК».
Желательно проделывать эти процедуры каждый день, перед началом работы с порталом. А также проверить, не сбилось ли у вас системное время (дата, часовой пояс).
2. Нет соединения с порталом, хотя континент работает
Пропинговать ip-адресс 10.15.200.66, и если ping идет, проверить, прописаны ли в файле hosts (C:WINDOWSsystem32driversetchosts) строки:
10.15.200.66 s1500w03.ufk15.roskazna.local s1500w03
10.15.200.66 sufd.s1500w03.ufk15.roskazna.local sufd
если нет, то их необходимо прописать и перезагрузить компьютер.
3. СУФД не работает, сервер не отвечает.
Возможно, из-за перезагрузки сервера СУФД в УФК. Первичная рекомендация подождать 10-15 минут, если вы все равно не смогли войти по истечению этого времени, позвонить в отдел информационных систем.
4. Портал просит сменить пароль, что делать
На странице для смены пароля ввести свой старый пароль и дважды новый (составленный вами в соответствии с памяткой выданной вам в отделе режима секретности и безопасности информации).
5. Пользователь блокирован
Обратиться в отдел режима секретности и безопасности информации.
6. Континент не работает
Проверить, установлен ли личный сертификат на Континент-АП.
Панель управления -> Свойства обозревателя -> вкладка «Содержание» -> кнопка «Сертификаты».
Если нет, необходимо его установить, нажав правой кнопкой мыши на иконку Континент-АП в трее(правый нижний угол экрана), перейдя в пункт меню «Установить сертификат пользователя».
При отсутствии у вас данного сертификата обратиться в отдел режима секретности и безопасности информации.
7. Как установить личные сертификаты
Устанавливаются через КриптоПро.
Панель управления -> КриптоПро -> «Сервис» -> «Установить личный сертификат». По поводу сертификата обратиться в отдел режима секретности и безопасности информации.
8. Не подписывается документ
Проверить, установлены ли личные сертификаты пользователей в КриптоПро.
Панель управления -> Свойства обозревателя -> вкладка «Содержание» -> кнопка «Сертификаты».
Проверить, соответствует ли версия Java рекомендуемой(как войти см. п.1 и нажимаете кнопку «About», должна быть 6 update 17 или выше).
Разрешен ли запуск Java, включены ли плагины Java( Для Internet Explorer: заходите во вкладку «Сервис»-> «Надстройки»-> «Панели инструментов и расширения», в появившемся меню все, что связано с Java, должно быть в состоянии «включено».
Если Mozilla Firefox, то во вкладке «Инструменты»-> пункт «Дополнения»-> во вкладках «Расширения» и «Плагины» все, что связано Java, также должно быть включено).
Отключено ли блокирование всплывающих окон(Для Internet Explorer: вкладка «Сервис»-> пункт «Блокирование всплывающих окон»-> в раскрывшемся меню первый пункт должен быть «Включить блокирование всплывающих окон», если же в первом пункте «Отключить блокирование всплывающих окон», то его необходимо кликнуть мышкой.
В Mozilla Firefox вкладка «Инструменты» -> «Настройки» -> вкладка «Содержимое», в пункте «Блокировать всплывающие окна» убираете галочку и жмете кнопку «ОК» ).
Сброс на стандартные настройки Java. В панели управления открываете Java(как войти см. п.1), кнопка «Settings», затем «Restore defaults» и «ОК».
Проверить, провели ли вы «Документарный контроль», соблюдается ли у вас очередность подписей.
Тот ли ключевой носитель у вас стоит.
Под тем ли пользователем вы вошли.
9. Проблемы c Java
Просмотреть также как в пункте 8: разрешено ли исполнение java, отключено ли блокирование всплывающих окон в браузере, корректная версия ли у вас Java стоит, включены ли плагины Java.
10. Документ не отправляется, пишет «Документ имеет недостаточное количество подписей, в соответствии с настроенными правилами утверждения»
Документ подписан либо одной подписью вместо 2-х, либо одна из подписей некорректная. В случае недостаточного количества подписей – подписать недостающей, в случае ошибочной – переподписать.
11. Во время подписания документа «вылетает» ошибка «URL is NULL» либо любая другая, некорректно завершающая подписание
Заново установить личный сертификат. См. пункт 7.
12. Во время подписания «вылетает» окно КриптоПро, в котором написано, что указанный набор ключей не существует
Проверить, соответствует ли внешний носитель с ключом ЭЦП пользователю, работающему в СУФД. Если соответствует, заново установить личный сертификат пользователя и привязать его к ключевому носителю. См. пункт 7.
13. Не могу подписать вложения
Подписывать вложения нет необходимости, так как сам документ утверждается.
14. Как заполнять документ
В этом случае обращайтесь к вашему куратору функционального отдела.
15. Не сохраняется документ
Типичная ошибка связана с некорректным заполнением документа, документ не сохраняется из-за критических ошибок. Необходимо данные ошибки исправить, после чего документ можно будет сохранить.
16. Не импортируется документ в СУФД
Проверить в обязательном порядке форматы экспорта в ППО, откуда производится импорт документа. Требования к форматам файлов приведены на сайте Федерального казначейства.
17. Не виден документ в скроллере общего списка, не меняется статус документа после проведения каких-либо операций над ним
Необходимо обновить список документов, нажав на кнопку «Обновить список документов» в панели инструментов СУФД. Чтобы увидеть созданный документ, необходимо также обновить список документов, либо пролистать скроллер на следующую страницу просмотра.
18. Не могу найти документ
Проверить, в том ли разделе вы ищете документы. Удалить фильтры, обновить список документов, посмотреть, под тем ли вы полномочием находитесь, привязано ли к вашему логину данное полномочие. Уточнить у куратора функционального отдела, отправлен ли документ к вам.
19. Нет возможности просмотреть вложения в документах или сам документ не открывается.
Если у вас Internet Explorer 7,8,9 то нужно добавить в доверенные узлы два узла СУФД: s1500w03.ufk15.roskazna.local, sufd.s1500w03.ufk15.roskazna.local;
и сбросить настройки безопасности для этих узлов на низкий(Для этого входите во вкладку «Сервис» -> «Свойства обозревателя» -> вкладка «Безопасность» -> пункт «Надежные узлы» -> кнопка «Узлы», в появившемся окне добавляете два узла:
и жмете кнопку «Закрыть».
Чтобы сбросить уровень безопасности для надежных узлов на низкий, в пункте «Надежные узлы» жмете на кнопку «Другой»-> в выпадающем списке выбираете «Низкий» ->нажимаете кнопку «Сбросить»-> в окне предупреждения жмете кнопку «Да» и нажимаете «ОК», закрываете «Свойства обозревателя» ).
Если у вас Mozilla Firefoх, то во вкладке «Инструменты» -> «Настройки» -> «Содержимое», в пункте «Блокировать всплывающие окна» убираете галочку и жмете кнопку «ОК»
20. Не распечатываюся вложения
Заходите в документ, в котором имеются вложения, вкладка «Системные атрибуты», внизу есть поле «вложения», ставите галочку в поле «GUID» и жмете на кнопку «Напечатать».
21. Документ не проходит документарный контроль
При прохождении документарного контроля существуют 2 группы ошибок:
некритичные (желтые значки в списке ошибок) и критичные (красные значки в списке ошибок). Устранение критичных ошибок является обязательным условием для прохождения документарного контроля документа.
22. После проведения документарного контроля кнопка подписи неактивна.
После проведения документарного контроля Бизнес-статус должен стать «Введено», а Статус передачи «Введен».
1.Если Статус передачи «Отсутствует», то документарный контроль прошел некорректно. Необходимо такие документы откатить до статуса «Черновик» при помощи кнопки «Откат статуса передачи» и заново провести документарный контроль. После этого кнопка подписи должна стать активной.
2.Возможен второй вариант, если кнопка подписи неактивна, даже если документарный контроль прошел корректно. В таком случае нужно зайти в документ на редактирование и провести проверку документа при помощи кнопки «Проверить документ».После этого выйти из документа, обновить список документов, кнопка подписи должна стать активной.
23. Как выделить все документы
Выделяете один документ из списка и нажимаете Ctrl+A. После чего можете провести документарный контроль и подписание документов всей выделенной группы.
Если вам необходимо выделить не все, а несколько документов, зажимаете Ctrl и выделяете при помощи мыши те записи, которые вам нужны, при условии, что у вас записи расположены не по порядку.
Если необходимые вам записи распологаются одна за другой, зажимаете Shift и при помощи мыши выделяете документы.
24. Документ не отправляется, пишет «Документ имеет недостаточное количество подписей, в соответствии с настроенными правилами утверждения»
Документ подписан либо одной подписью вместо 2-х, либо одна из подписей некорректная. В случае недостаточного количества подписей – подписать недостающей, в случае ошибочной – переподписать.
25. Не меняется статус документа более получаса
Удостоверится, что документ отправлен, созвониться с куратором функционального отдела.
26. Нет возможности подготовить документ без связи с УФК
Данная проблема присуща самой идее использования портала СУФД, так как используется интернет подключение к удаленным ресурсам казначейства. Документ рекомендуется предварительно готовить в программах клиента, предназначенных для ведения бухгалтерского учета (1:С, парус и др.), с последующим импортом в портал.
27. Какое ПО нужно использовать для работы в СУФД на ОС Windows 7
Желательно использовать браузер Mozilla Firefoх последней версии, Java 6.17, если не работает с данной версией, то версию более новую. Проверить, соблюдены ли рекомендации данные в пункте 8. Континент-АП версии 3.5, КриптоПро версии 3.6 (по поводу данных ПО обращаться в отдел режима секретности и безопасности информации).
28. Если постоянно выбрасывает при вводе логина и пароля на страницу авторизации на ОС Windows 7
Необходимое программное обеспечение для работы в Портале СУФД содержится в утилите настройки для рабочего места СУФД-online, размещенной на сайте УФК по Саратовской области http://saratov. ***** в разделе «Информация для клиентов»-«Электронный документооборот и ЭП»-«СУФД-online».
После установки Портала необходимо убедиться, что ПО «Java» настроена правильно. Для этого необходимо зайти по пути «Пуск»-«Панель управления»-«Java», перейти на вкладку «Advanced» и выставить галочки согласно рис. 1.
1. Ошибка при подписании документа: блокировка всплывающего окна
При выполнении операции подписания документа, после нажатия кнопки «Подписать» появляется сообщение о блокировке всплывающего окна (рис. 2).
Рисунок 2. Сообщение о блокировке всплывающего окна
Окно подписи представляет собой, так называемое всплывающее окно. Ошибка возникает в том случае, если в настройках браузера указано блокировать всплывающие окна. Для устранения ошибки необходимо изменить настройки браузера.
При использовании браузера Mozilla Firefox необходимо выполнить следующие действия:
1. В главном меню браузера перейти по следующему пути «Инструменты – Настройки – Вкладка «Содержимое»
2. Перейти в «Исключения» (рис. 3).
Рисунок 3. Пункт «исключения» в браузере Mozilla Firefox
3. Ввести адрес портала и нажать кнопку «разрешить» как показано на рисунке 4.
Для сохранения настройки нажать кнопку «закрыть» и «ОК».
Рисунок 4. Добавление портала в исключения.
При использовании браузера Internet Explorer необходимо выполнить следующие действия:
1. В главном меню браузера перейти по следующему пути «Сервис – Свойства обозревателя – Вкладка «Конфиденциальность»
2. Нажать на кнопку «Параметры» (рис. 5).
Рисунок 5. Параметры блокирования окон в браузере Internet Explorer
3. Добавить адрес портала в исключения как на рисунке 6.
Рисунок 6. Добавление портала в исключения в браузере Internet Explorer
Для сохранения настройки нажать кнопку «Закрыть» и «OK».
2. Проблема при подписании документа: «Сертификат с указанным отпечатком не найден в системе»
При подписании документа, в окне «Криптографические операции», в поле «Владелец сертификата», указано значение «Сертификат с указанным отпечатком не найден в системе» (рис. 7).
Рисунок 7. Ошибка «Сертификат с указанным отпечатком не найден в системе»
Для устранения проблемы необходимо выполнить следующую последовательность действий:
1. Добавить личный сертификат в хранилище «Личные», используя установку сертификата через «Крипто Про 3.6».
2. Перезапустить браузер, авторизоваться на Портале и повторить подписание документа.
3. Если ошибка не исчезла, то позвонить в отдел РСиБИ (, ) и уточнить установлен ли данный сертификат на сервере УФК.
3. Проблема при подписании документа: пустое окно «Криптографические операции»
При подписании документа, после нажатия кнопки «Подпись», всплывающее окно «Криптографические операции» остается пустым (рис. 8).
Рисунок 8. Пустое окно «Криптографические операции»
Такая ситуация возникает в том случае, если на рабочей станции не установлена/возникли проблемы в работе Java.
— Для решения проблемы необходимо установить/переустановить нужную версию Java (версия Java 6 Update 17) или переустановить Портал СУФД с помощью утилиты настройки для рабочего места СУФД – online (раздел «Информация для клиентов»-«Электронный документооборот и ЭП»-«СУФД-online»-«Утилита настройки для рабочего места СУФД» на сайте УФК по Саратовской области http://saratov. ***** ).
— Убедиться, что плагины браузера «Java Quick Starter 1.0» и/или «Java Console» включены (плагины можно просмотреть, зайдя в браузере Firefox «инструменты-дополнения-расширения»)
4. При открытии или подписании документа появляется окно с предупреждением.
Рисунок 9. Окно предупреждения
Если появилось окно как на рисунке 9, то необходимо поставить галочку «Always trust content from this publisher» и нажать кнопку «Run».
Если появилось окно как на рисунке 10, то жмем кнопку «No», чтобы ресурс не блокировался.
Рисунок 10. Окно блокировки
Чтобы в дальнейшем это окно не появлялось, необходимо зайти по пути «Пуск»-«Панель управления»-«Java», перейти на вкладку «Advanced»-«Security»-«Mixed code (sandboxed vs. trusted)»и выбрать пункт «Disable verification»
5. После нажатия кнопки подписать появляется окно с ошибкой «Cant find private key…»
Рисунок 11. Окно с ошибкой
Если при подписании документа появляется окно как на рисунке 11, значит в системе не установлены нужные сертификаты.
Если строка символов в ошибке соответствует следующей строке «8a a4 4f 36 e3 5bf 83 0f 00 4a 97 ab d5 09 2f», то значит в системе не установлен корневой сертификат УУЦ2011. Для этого необходимо скачать сертификат с сайта УФК по Саратовской области (сайт http://saratov. *****, раздел «Информация для клиентов»-«Электронный документооборот и ЭП»-«Программное обеспечение и сертификаты»-«2011»-«Корневой сертификат УУЦ2011») и установить его в хранилище доверенных корневых сертификатов.
6. При подписании документа появляется сообщение с просьбой обновить плагины.
Данное сообщение появляется если произошло автоматическое обновление браузера Mozilla Firefox или Java. Для решения проблемы необходимо переустановить Портал СУФД с помощью утилиты настройки для рабочего места СУФД – online (раздел «Информация для клиентов»-«Электронный документооборот и ЭП»-«СУФД-online»-«Утилита настройки для рабочего места СУФД» на сайте УФК по Саратовской области http://saratov. ***** ).
7. Кнопка подписания документа неактивна.
Проблема может возникать по нескольким причинам:
1) Не выбран документ в списке документов.
2) Документ не прошел «документарный контроль»- необходимо провести документарный контроль или исправить ошибки в документе, если он уже проводился.
3) Не установлены сертификаты подписи — установить сертификаты, используя «КриптоПро 3.6».
4) В случае если п.1-3 не помогли — обратиться в отдел РСиБИ (
8. При авторизации в Портале СУФД появляется ошибка «HTTP 500 ERROR»
Данная ошибка означает, что код УБП (код участника бюджетного процесса) организации не привязан к учетным записям пользователей. Для решения проблемы необходимо обратиться в отдел информационных систем (
9. При подписании документа появляется ошибка «Нет сертификатов/Не найдено действующих сертификатов»
Ошибка может возникать по нескольким причинам:
1) Не установлены действующие сертификаты — необходимо установить нужные сертификаты.
2) На рабочей машине стоит неверная дата и время — необходимо установить правильную дату и время!
10. Проблемы с Порталом СУФД в ОС Windows 7
Для стабильной работы Портала СУФД в операционной системе Windows 7 необходимо запускать Портал (браузер Mozilla Firefox) от имени администратора. Для этого необходимо выполнить следующие действия:
Щелкните правой клавишей мыши по нужному ярлыку (ярлык браузера Mozilla Firefox) и выберите пункт «Свойства«.
Перейдите на вкладку «Ярлык«, нажмите «Дополнительно«, установите флажок «Запускать от имени администратора» (рис. 12):
Или перейдите на вкладку «Совместимость» и установите флажок «Выполнять эту программу от имени администратора» (рис. 13):
Далее запуск от имени администратора осуществляется обычным двойным щелчком по ярлыку.
Небольшой FAQ по решению типичных проблем при работе с порталом СУФД. Информация взята с сайта УФК по Чувашской республике и немного переработана, всвязи с этим некоторые данные (ip-адреса, имена узлов) могут отличатся. Вместо имен узлов можно использовать ip-адреса. Желательно использовать браузер Mozilla Firefox, ибо стабильнее.
|
Проблема: |
Решение: |
|
1. Не можем войти в СУФД, вводим логин и пароль,но при нажатии кнопки «Вход» ничего не происходит |
Очистка файлов cookie, кэша браузера. Удалить запомненные пароли в КриптоПРО. Панель управления -> КриптоПРО -> вкладка «Сервис» -> кнопка «Удалить запомненные пароли» -> поставить галочку в пункте «Пользователя» и нажать на кнопку «ОК». Очистка кэша Java. Панель управления -> Java -> вкладка «General» -> кнопка «Settings» -> в появившемся окне нажать на кнопку «Delete files» -> нажать на кнопку «ОК». Желательно проделывать эти процедуры каждый день, перед началом работы с порталом. А также проверить, не сбилось ли у вас системное время (дата, часовой пояс). |
|
2. Нет соединения с порталом, хотя континент работает |
Пропинговать ip-адресс 10.15.200.66, и если ping идет, проверить, прописаны ли в файле hosts (C:WINDOWSsystem32driversetchosts) строки: 10.15.200.66 s1500w03.ufk15.roskazna.local s1500w03 10.15.200.66 sufd.s1500w03.ufk15.roskazna.local sufd если нет, то их необходимо прописать и перезагрузить компьютер. |
|
3. СУФД не работает, сервер не отвечает. |
Возможно, из-за перезагрузки сервера СУФД в УФК. Первичная рекомендация подождать 10-15 минут, если вы все равно не смогли войти по истечению этого времени, позвонить в отдел информационных систем. |
|
4. Портал просит сменить пароль, что делать |
На странице для смены пароля ввести свой старый пароль и дважды новый (составленный вами в соответствии с памяткой выданной вам в отделе режима секретности и безопасности информации). |
|
5. Пользователь блокирован |
Обратиться в отдел режима секретности и безопасности информации. |
|
6. Континент не работает |
Проверить, установлен ли личный сертификат на Континент-АП. Панель управления -> Свойства обозревателя -> вкладка «Содержание» -> кнопка «Сертификаты». Если нет, необходимо его установить, нажав правой кнопкой мыши на иконку Континент-АП в трее(правый нижний угол экрана), перейдя в пункт меню «Установить сертификат пользователя». При отсутствии у вас данного сертификата обратиться в отдел режима секретности и безопасности информации. |
|
7. Как установить личные сертификаты |
Устанавливаются через КриптоПро. Панель управления -> КриптоПро -> «Сервис» -> «Установить личный сертификат». По поводу сертификата обратиться в отдел режима секретности и безопасности информации. |
|
8. Не подписывается документ |
Проверить, установлены ли личные сертификаты пользователей в КриптоПро. Панель управления -> Свойства обозревателя -> вкладка «Содержание» -> кнопка «Сертификаты». Проверить, соответствует ли версия Java рекомендуемой(как войти см. п.1 и нажимаете кнопку «About», должна быть 6 update 17 или выше). Разрешен ли запуск Java, включены ли плагины Java( Для Internet Explorer: заходите во вкладку «Сервис»-> «Надстройки»-> «Панели инструментов и расширения», в появившемся меню все, что связано с Java, должно быть в состоянии «включено». Если Mozilla Firefox, то во вкладке «Инструменты»-> пункт «Дополнения»-> во вкладках «Расширения» и «Плагины» все, что связано Java, также должно быть включено). Отключено ли блокирование всплывающих окон(Для Internet Explorer: вкладка «Сервис»-> пункт «Блокирование всплывающих окон»-> в раскрывшемся меню первый пункт должен быть «Включить блокирование всплывающих окон», если же в первом пункте «Отключить блокирование всплывающих окон», то его необходимо кликнуть мышкой. В Mozilla Firefox вкладка «Инструменты» -> «Настройки» -> вкладка «Содержимое», в пункте «Блокировать всплывающие окна» убираете галочку и жмете кнопку «ОК» ). Сброс на стандартные настройки Java. В панели управления открываете Java(как войти см. п.1), кнопка «Settings», затем «Restore defaults» и «ОК». Проверить, провели ли вы «Документарный контроль», соблюдается ли у вас очередность подписей. Тот ли ключевой носитель у вас стоит. Под тем ли пользователем вы вошли. |
|
9. Проблемы c Java |
Просмотреть также как в пункте 8: разрешено ли исполнение java, отключено ли блокирование всплывающих окон в браузере, корректная версия ли у вас Java стоит, включены ли плагины Java. |
|
10. Документ не отправляется, пишет «Документ имеет недостаточное количество подписей, в соответствии с настроенными правилами утверждения» |
Документ подписан либо одной подписью вместо 2-х, либо одна из подписей некорректная. В случае недостаточного количества подписей – подписать недостающей, в случае ошибочной – переподписать. |
|
11. Во время подписания документа «вылетает» ошибка «URL is NULL» либо любая другая, некорректно завершающая подписание |
Заново установить личный сертификат. См. пункт 7. |
|
12. Во время подписания «вылетает» окно КриптоПро, в котором написано, что указанный набор ключей не существует |
Проверить, соответствует ли внешний носитель с ключом ЭЦП пользователю, работающему в СУФД. Если соответствует, заново установить личный сертификат пользователя и привязать его к ключевому носителю. См. пункт 7. |
|
13. Не могу подписать вложения |
Подписывать вложения нет необходимости, так как сам документ утверждается. |
|
14. Как заполнять документ |
В этом случае обращайтесь к вашему куратору функционального отдела. |
|
15. Не сохраняется документ |
Типичная ошибка связана с некорректным заполнением документа, документ не сохраняется из-за критических ошибок. Необходимо данные ошибки исправить, после чего документ можно будет сохранить. |
|
16. Не импортируется документ в СУФД |
Проверить в обязательном порядке форматы экспорта в ППО, откуда производится импорт документа. Требования к форматам файлов приведены на сайте Федерального казначейства. |
|
17. Не виден документ в скроллере общего списка, не меняется статус документа после проведения каких-либо операций над ним |
Необходимо обновить список документов, нажав на кнопку «Обновить список документов» в панели инструментов СУФД. Чтобы увидеть созданный документ, необходимо также обновить список документов, либо пролистать скроллер на следующую страницу просмотра. |
|
18. Не могу найти документ |
Проверить, в том ли разделе вы ищете документы. Удалить фильтры, обновить список документов, посмотреть, под тем ли вы полномочием находитесь, привязано ли к вашему логину данное полномочие. Уточнить у куратора функционального отдела, отправлен ли документ к вам. |
|
19. Нет возможности просмотреть вложения в документах или сам документ не открывается. |
Если у вас Internet Explorer 7,8,9 то нужно добавить в доверенные узлы два узла СУФД: s1500w03.ufk15.roskazna.local, sufd.s1500w03.ufk15.roskazna.local; и сбросить настройки безопасности для этих узлов на низкий(Для этого входите во вкладку «Сервис» -> «Свойства обозревателя» -> вкладка «Безопасность» -> пункт «Надежные узлы» -> кнопка «Узлы», в появившемся окне добавляете два узла: https://s1500w03.ufk15.roskazna.local https://sufd.s1500w03.ufk15.roskazna.local и жмете кнопку «Закрыть». Чтобы сбросить уровень безопасности для надежных узлов на низкий, в пункте «Надежные узлы» жмете на кнопку «Другой»-> в выпадающем списке выбираете «Низкий» ->нажимаете кнопку «Сбросить»-> в окне предупреждения жмете кнопку «Да» и нажимаете «ОК», закрываете «Свойства обозревателя» ). Если у вас Mozilla Firefoх, то во вкладке «Инструменты» -> «Настройки» -> «Содержимое», в пункте «Блокировать всплывающие окна» убираете галочку и жмете кнопку «ОК» |
|
20. Не распечатываюся вложения |
Заходите в документ, в котором имеются вложения, вкладка «Системные атрибуты», внизу есть поле «вложения», ставите галочку в поле «GUID» и жмете на кнопку «Напечатать». |
|
21. Документ не проходит документарный контроль |
При прохождении документарного контроля существуют 2 группы ошибок: некритичные (желтые значки в списке ошибок) и критичные (красные значки в списке ошибок). Устранение критичных ошибок является обязательным условием для прохождения документарного контроля документа. |
|
22. После проведения документарного контроля кнопка подписи неактивна. |
После проведения документарного контроля Бизнес-статус должен стать «Введено», а Статус передачи «Введен». 1.Если Статус передачи «Отсутствует», то документарный контроль прошел некорректно. Необходимо такие документы откатить до статуса «Черновик» при помощи кнопки «Откат статуса передачи» и заново провести документарный контроль. После этого кнопка подписи должна стать активной. 2.Возможен второй вариант, если кнопка подписи неактивна, даже если документарный контроль прошел корректно. В таком случае нужно зайти в документ на редактирование и провести проверку документа при помощи кнопки «Проверить документ».После этого выйти из документа, обновить список документов, кнопка подписи должна стать активной. |
|
23. Как выделить все документы |
Выделяете один документ из списка и нажимаете Ctrl+A. После чего можете провести документарный контроль и подписание документов всей выделенной группы. Если вам необходимо выделить не все, а несколько документов, зажимаете Ctrl и выделяете при помощи мыши те записи, которые вам нужны, при условии, что у вас записи расположены не по порядку. Если необходимые вам записи распологаются одна за другой, зажимаете Shift и при помощи мыши выделяете документы. |
|
24. Документ не отправляется, пишет «Документ имеет недостаточное количество подписей, в соответствии с настроенными правилами утверждения» |
Документ подписан либо одной подписью вместо 2-х, либо одна из подписей некорректная. В случае недостаточного количества подписей – подписать недостающей, в случае ошибочной – переподписать. |
|
25. Не меняется статус документа более получаса |
Удостоверится, что документ отправлен, созвониться с куратором функционального отдела. |
|
26. Нет возможности подготовить документ без связи с УФК |
Данная проблема присуща самой идее использования портала СУФД, так как используется интернет подключение к удаленным ресурсам казначейства. Документ рекомендуется предварительно готовить в программах клиента, предназначенных для ведения бухгалтерского учета (1:С, парус и др.), с последующим импортом в портал. |
|
27. Какое ПО нужно использовать для работы в СУФД на ОС Windows 7 |
Желательно использовать браузер Mozilla Firefoх последней версии, Java 6.17, если не работает с данной версией, то версию более новую. Проверить, соблюдены ли рекомендации данные в пункте 8. Континент-АП версии 3.5, КриптоПро версии 3.6 (по поводу данных ПО обращаться в отдел режима секретности и безопасности информации). |
|
28. Если постоянно выбрасывает при вводе логина и пароля на страницу авторизации на ОС Windows 7 |
Если у вас Internet Explorer, то сменить на Mozilla Firefoх, если продолжается и на Mozilla Firefoх, то в командной строке (как вызвать смотреть п.2 ) ввести C:Program FilesMozilla Firefoxfirefox.exe –p, где C:Program FilesMozilla Firefoxfirefox.exe – это путь к браузеру. |
22 март 2022 14:08 #20563
от RumbleJS
Всем привет. Перехожу к документам по цепочке Документы -> Оперативная отчётность -> Отчёты -> Отчёты. Открываю любой документ для просмотра, в новом окне выдаёт ошибку «Произошла внутренняя ошибка сервера. Обработка запроса невозможна. Обратитесь к системному администратору.» В консоли браузера показывает, что ошибка со статусом «500».
Что установлено:
— Win10 Pro;
— КриптоПРО 4.0.9842;
— Континент TLS 2.0:
Плагин, сертификаты установлены; хосты прописаны; перелопачена куча инструкций. Вроде всё имеется. При обращении в службу поддержки, сказали, что проблема не у них, а на нашей стороне. Что делать? Куда копать? Подскажите пожалуйста.
Пожалуйста Войти или Регистрация, чтобы присоединиться к беседе.
Наконец то мы дождались изменений в настройке доступа к СУФД. С мая 2021 года УФК планомерно переводит ведомства на новый тип авторизации на портале. Что изменилось?
Уходят в небытие забытые пароли, учётные записи и, самое главное, казначейство наконец избавляется от Континент АП 3.7. К сожалению, сама контора, разрабатывающая континент — никуда не делась, вместо неё теперь используется Континент TLS VPN клиент. Зато теперь больше не нужно перевыпускать транспортные сертификаты =).
Что нам понадобится для настройки
1. Сертификат, полученный в казначействе на человека, указанного в карточке образцов подписей;
2. Крипто Про CSP 4;
3. Крипто Про ЭЦП Browser Plugin;
4. Континент TLS VPN клиент;
5. Почти любой современный браузер, но лучше всего подойдёт Chrome или Chromium Gost.
5. Серверный сертификат казначейства, его можно скачать по ссылке. Нам нужен тот, который до 11.05.2023;
6. Нужно знать прошлый адрес доступа к СУФД, либо знать код ТОФК.
Подготовка к настройке
1. Обязательно удаляем континент АП (если был), с обязательной перезагрузкой;
2. Первым делом нужно поставить Крипто Про CSP 4, желательно версии R5. Можно скачать с официального сайта, пробный бесплатный период использования — 3 месяца. Потом покупать, либо просить у казначейства;
3. Затем устанавливаем Континент TLS VPN клиент. Казначейство рекомендует версию 1.2, именно её можно получить сделав запрос в УФК, но я пользуюсь версией 2.0. Скачать Континент TLS VPN клиент 2.0 можно по ссылке;
4. После установки Континент нужно зарегистрировать — это бесплатно. Достаточно просто вбить ФИО, организацию и электронную почту.
5. Устанавливаем личный сертификат, полученный в казначействе. Если не умеете — см. статью Установка сертификатов Крипто Про в реестр.
6. Устанавливаем CADES, он же Крипто Про ЭЦП Browser Plugin. Ссылка на его загрузку — Тык.
Настройка Континент TLS VPN клиента
После установки всего и перезагрузки АРМ, запускаем наш TLS клиент. Его ярлык будет лежать на рабочем столе.
В меню Континент TLS-клиента необходимо нажать на «+ Добавить» и выбрать вкладку «Ресурс». В это поле вписываем адрес нашего суфд портала, но не старый адрес. Порт указываем 443.
Новый адрес выглядит по принципу: ufkXX.sufd.budget.gov.ru, где XX — номер вашего ТОФК. Если не знаете номер — посмотрите на прошлую ссылку, по которой ранее ходили в СУФД. В моём случае старый адрес выглядел так: s2000w03.ufk20.roskazna.local. Делаем вывод, в моём случае, для моего региона, новый адрес доступа к СУФД будет выглядеть так — ufk20.sufd.budget.gov.ru.
Далее нам потребуется установить серверный сертификат. Напоминаю, что скачать его можно тут (до 11.05.2023). Идём в раздел «Управление сертификатами» в континент TLS, выбираем пункт «Серверные сертификаты» и импортируем скачанный файлик.
Если на АРМ ранее не пользовались электронными подписями — будет ошибка типа «Не найден корневой сертификат, невозможно проверить цепочку сертификатов«. Скорее всего не установлены сертификаты минкомсвязи и удостоверяющего центра ФК.
Для удобства — вот ссылка на сертификат минкомсвязи (Обновлено 05.03.2022, теперь этот сертификат выдаётся минцифрой). Его устанавливаете в Доверенные корневые центры сертификации. А вот ссылка на актуальные корневые сертификаты УФК, их устанавливаете в Промежуточные центры сертификации.
Если ошибок нет, сертификат говорит что он действителен, пройдите на соседнюю вкладку «CDP» и прожмите пункт «Скачать CRL».
В настройках Континента можно включить автоматический старт программы при запуске компьютера — это удобно.
Вход в СУФД по новому адресу после настройки
Открываете свой любимый браузер. Удостоверьтесь в том, что Крипто Про ЭЦП Browser plugin включён и работает. Новый адрес доступа к СУФД будет выглядеть как в процессе настройки TLS клиента — то есть в моём случае это ufk20.sufd.budget.gov.ru.
Если всё настроено верно, то попытка зайти на портал попросит вас сразу же выбрать сертификат, под которым будет осуществлён вход.
Из неудобного — для подписания документов другим человеком теперь недостаточно перезайти в СУФД, так как сайт будет помнить, под каким сертификатом прошла авторизация. Чтобы зайти под другим человеком, нужно предварительно сбросить TLS соединение. Для этого в правом нижнем углу нажмите правой кнопкой на значок Континент TLS и нажмите «Сброс соединений»
Содержание
- 1. Ошибка при подписании документа: блокировка всплывающего окна
- 2. Проблема при подписании документа: «Сертификат с указанным отпечатком не найден в системе»
- 3. Проблема при подписании документа: пустое окно «Криптографические операции»
Не удалось обработать script d is null (TypeError) — эта ошибка стала выскакивать на компьютере, с только что переустановленной Windows — когда мы хотели подписать документ в СУФД.
Напомню, что при первой авторизации и последующей работы в СУФД, мало установить весь необходимый пакет программ. Неизбежно будут выходить вспылывающие окна, которые нужно потверждать (как в данном примере), а так же при первом подписании документа будут еще всплывать окна Java, в которых все будет на английском — и простому пользователю (кассиру или бухгалтеру) они мало что скажут ))))))
Жмем с права на кнопочку «Настройки» и выбираем «Разрешить всплывающие окна для . «, там будет прописан адрес сайта, в дальнейшем при работе на котором всплывающие окна не будут блокироваться.
Данное решение этой ошибки в браузере Mozilla Firefox будет актуально и для других сайтов.
Небольшой FAQ по решению типичных проблем при работе с порталом СУФД. Информация взята с сайта УФК по Чувашской республике и немного переработана, всвязи с этим некоторые данные (ip-адреса, имена узлов) могут отличатся. Вместо имен узлов можно использовать ip-адреса. Желательно использовать браузер Mozilla Firefox, ибо стабильнее.
1. Не можем войти в СУФД, вводим логин и пароль,но при нажатии кнопки «Вход» ничего не происходит
Очистка файлов cookie, кэша браузера.
Удалить запомненные пароли в КриптоПРО.
Панель управления -> КриптоПРО -> вкладка «Сервис» -> кнопка «Удалить запомненные пароли» -> поставить галочку в пункте «Пользователя» и нажать на кнопку «ОК».
Очистка кэша Java.
Панель управления -> Java -> вкладка «General» -> кнопка «Settings» -> в появившемся окне нажать на кнопку «Delete files» -> нажать на кнопку «ОК».
Желательно проделывать эти процедуры каждый день, перед началом работы с порталом. А также проверить, не сбилось ли у вас системное время (дата, часовой пояс).
2. Нет соединения с порталом, хотя континент работает
Пропинговать ip-адресс 10.15.200.66, и если ping идет, проверить, прописаны ли в файле hosts (C:WINDOWSsystem32driversetchosts) строки:
10.15.200.66 s1500w03.ufk15.roskazna.local s1500w03
10.15.200.66 sufd.s1500w03.ufk15.roskazna.local sufd
если нет, то их необходимо прописать и перезагрузить компьютер.
3. СУФД не работает, сервер не отвечает.
Возможно, из-за перезагрузки сервера СУФД в УФК. Первичная рекомендация подождать 10-15 минут, если вы все равно не смогли войти по истечению этого времени, позвонить в отдел информационных систем.
4. Портал просит сменить пароль, что делать
На странице для смены пароля ввести свой старый пароль и дважды новый (составленный вами в соответствии с памяткой выданной вам в отделе режима секретности и безопасности информации).
5. Пользователь блокирован
Обратиться в отдел режима секретности и безопасности информации.
6. Континент не работает
Проверить, установлен ли личный сертификат на Континент-АП.
Панель управления -> Свойства обозревателя -> вкладка «Содержание» -> кнопка «Сертификаты».
Если нет, необходимо его установить, нажав правой кнопкой мыши на иконку Континент-АП в трее(правый нижний угол экрана), перейдя в пункт меню «Установить сертификат пользователя».
При отсутствии у вас данного сертификата обратиться в отдел режима секретности и безопасности информации.
7. Как установить личные сертификаты
Устанавливаются через КриптоПро.
Панель управления -> КриптоПро -> «Сервис» -> «Установить личный сертификат». По поводу сертификата обратиться в отдел режима секретности и безопасности информации.
8. Не подписывается документ
Проверить, установлены ли личные сертификаты пользователей в КриптоПро.
Панель управления -> Свойства обозревателя -> вкладка «Содержание» -> кнопка «Сертификаты».
Проверить, соответствует ли версия Java рекомендуемой(как войти см. п.1 и нажимаете кнопку «About», должна быть 6 update 17 или выше).
Разрешен ли запуск Java, включены ли плагины Java( Для Internet Explorer: заходите во вкладку «Сервис»-> «Надстройки»-> «Панели инструментов и расширения», в появившемся меню все, что связано с Java, должно быть в состоянии «включено».
Если Mozilla Firefox, то во вкладке «Инструменты»-> пункт «Дополнения»-> во вкладках «Расширения» и «Плагины» все, что связано Java, также должно быть включено).
Отключено ли блокирование всплывающих окон(Для Internet Explorer: вкладка «Сервис»-> пункт «Блокирование всплывающих окон»-> в раскрывшемся меню первый пункт должен быть «Включить блокирование всплывающих окон», если же в первом пункте «Отключить блокирование всплывающих окон», то его необходимо кликнуть мышкой.
В Mozilla Firefox вкладка «Инструменты» -> «Настройки» -> вкладка «Содержимое», в пункте «Блокировать всплывающие окна» убираете галочку и жмете кнопку «ОК» ).
Сброс на стандартные настройки Java. В панели управления открываете Java(как войти см. п.1), кнопка «Settings», затем «Restore defaults» и «ОК».
Проверить, провели ли вы «Документарный контроль», соблюдается ли у вас очередность подписей.
Тот ли ключевой носитель у вас стоит.
Под тем ли пользователем вы вошли.
9. Проблемы c Java
Просмотреть также как в пункте 8: разрешено ли исполнение java, отключено ли блокирование всплывающих окон в браузере, корректная версия ли у вас Java стоит, включены ли плагины Java.
10. Документ не отправляется, пишет «Документ имеет недостаточное количество подписей, в соответствии с настроенными правилами утверждения»
Документ подписан либо одной подписью вместо 2-х, либо одна из подписей некорректная. В случае недостаточного количества подписей – подписать недостающей, в случае ошибочной – переподписать.
11. Во время подписания документа «вылетает» ошибка «URL is NULL» либо любая другая, некорректно завершающая подписание
Заново установить личный сертификат. См. пункт 7.
12. Во время подписания «вылетает» окно КриптоПро, в котором написано, что указанный набор ключей не существует
Проверить, соответствует ли внешний носитель с ключом ЭЦП пользователю, работающему в СУФД. Если соответствует, заново установить личный сертификат пользователя и привязать его к ключевому носителю. См. пункт 7.
13. Не могу подписать вложения
Подписывать вложения нет необходимости, так как сам документ утверждается.
14. Как заполнять документ
В этом случае обращайтесь к вашему куратору функционального отдела.
15. Не сохраняется документ
Типичная ошибка связана с некорректным заполнением документа, документ не сохраняется из-за критических ошибок. Необходимо данные ошибки исправить, после чего документ можно будет сохранить.
16. Не импортируется документ в СУФД
Проверить в обязательном порядке форматы экспорта в ППО, откуда производится импорт документа. Требования к форматам файлов приведены на сайте Федерального казначейства.
17. Не виден документ в скроллере общего списка, не меняется статус документа после проведения каких-либо операций над ним
Необходимо обновить список документов, нажав на кнопку «Обновить список документов» в панели инструментов СУФД. Чтобы увидеть созданный документ, необходимо также обновить список документов, либо пролистать скроллер на следующую страницу просмотра.
18. Не могу найти документ
Проверить, в том ли разделе вы ищете документы. Удалить фильтры, обновить список документов, посмотреть, под тем ли вы полномочием находитесь, привязано ли к вашему логину данное полномочие. Уточнить у куратора функционального отдела, отправлен ли документ к вам.
19. Нет возможности просмотреть вложения в документах или сам документ не открывается.
Если у вас Internet Explorer 7,8,9 то нужно добавить в доверенные узлы два узла СУФД: s1500w03.ufk15.roskazna.local, sufd.s1500w03.ufk15.roskazna.local;
и сбросить настройки безопасности для этих узлов на низкий(Для этого входите во вкладку «Сервис» -> «Свойства обозревателя» -> вкладка «Безопасность» -> пункт «Надежные узлы» -> кнопка «Узлы», в появившемся окне добавляете два узла:
и жмете кнопку «Закрыть».
Чтобы сбросить уровень безопасности для надежных узлов на низкий, в пункте «Надежные узлы» жмете на кнопку «Другой»-> в выпадающем списке выбираете «Низкий» ->нажимаете кнопку «Сбросить»-> в окне предупреждения жмете кнопку «Да» и нажимаете «ОК», закрываете «Свойства обозревателя» ).
Если у вас Mozilla Firefoх, то во вкладке «Инструменты» -> «Настройки» -> «Содержимое», в пункте «Блокировать всплывающие окна» убираете галочку и жмете кнопку «ОК»
20. Не распечатываюся вложения
Заходите в документ, в котором имеются вложения, вкладка «Системные атрибуты», внизу есть поле «вложения», ставите галочку в поле «GUID» и жмете на кнопку «Напечатать».
21. Документ не проходит документарный контроль
При прохождении документарного контроля существуют 2 группы ошибок:
некритичные (желтые значки в списке ошибок) и критичные (красные значки в списке ошибок). Устранение критичных ошибок является обязательным условием для прохождения документарного контроля документа.
22. После проведения документарного контроля кнопка подписи неактивна.
После проведения документарного контроля Бизнес-статус должен стать «Введено», а Статус передачи «Введен».
1.Если Статус передачи «Отсутствует», то документарный контроль прошел некорректно. Необходимо такие документы откатить до статуса «Черновик» при помощи кнопки «Откат статуса передачи» и заново провести документарный контроль. После этого кнопка подписи должна стать активной.
2.Возможен второй вариант, если кнопка подписи неактивна, даже если документарный контроль прошел корректно. В таком случае нужно зайти в документ на редактирование и провести проверку документа при помощи кнопки «Проверить документ».После этого выйти из документа, обновить список документов, кнопка подписи должна стать активной.
23. Как выделить все документы
Выделяете один документ из списка и нажимаете Ctrl+A. После чего можете провести документарный контроль и подписание документов всей выделенной группы.
Если вам необходимо выделить не все, а несколько документов, зажимаете Ctrl и выделяете при помощи мыши те записи, которые вам нужны, при условии, что у вас записи расположены не по порядку.
Если необходимые вам записи распологаются одна за другой, зажимаете Shift и при помощи мыши выделяете документы.
24. Документ не отправляется, пишет «Документ имеет недостаточное количество подписей, в соответствии с настроенными правилами утверждения»
Документ подписан либо одной подписью вместо 2-х, либо одна из подписей некорректная. В случае недостаточного количества подписей – подписать недостающей, в случае ошибочной – переподписать.
25. Не меняется статус документа более получаса
Удостоверится, что документ отправлен, созвониться с куратором функционального отдела.
26. Нет возможности подготовить документ без связи с УФК
Данная проблема присуща самой идее использования портала СУФД, так как используется интернет подключение к удаленным ресурсам казначейства. Документ рекомендуется предварительно готовить в программах клиента, предназначенных для ведения бухгалтерского учета (1:С, парус и др.), с последующим импортом в портал.
27. Какое ПО нужно использовать для работы в СУФД на ОС Windows 7
Желательно использовать браузер Mozilla Firefoх последней версии, Java 6.17, если не работает с данной версией, то версию более новую. Проверить, соблюдены ли рекомендации данные в пункте 8. Континент-АП версии 3.5, КриптоПро версии 3.6 (по поводу данных ПО обращаться в отдел режима секретности и безопасности информации).
28. Если постоянно выбрасывает при вводе логина и пароля на страницу авторизации на ОС Windows 7
Необходимое программное обеспечение для работы в Портале СУФД содержится в утилите настройки для рабочего места СУФД-online, размещенной на сайте УФК по Саратовской области http://saratov. ***** в разделе «Информация для клиентов»-«Электронный документооборот и ЭП»-«СУФД-online».
После установки Портала необходимо убедиться, что ПО «Java» настроена правильно. Для этого необходимо зайти по пути «Пуск»-«Панель управления»-«Java», перейти на вкладку «Advanced» и выставить галочки согласно рис. 1.
1. Ошибка при подписании документа: блокировка всплывающего окна
При выполнении операции подписания документа, после нажатия кнопки «Подписать» появляется сообщение о блокировке всплывающего окна (рис. 2).
Рисунок 2. Сообщение о блокировке всплывающего окна
Окно подписи представляет собой, так называемое всплывающее окно. Ошибка возникает в том случае, если в настройках браузера указано блокировать всплывающие окна. Для устранения ошибки необходимо изменить настройки браузера.
При использовании браузера Mozilla Firefox необходимо выполнить следующие действия:
1. В главном меню браузера перейти по следующему пути «Инструменты – Настройки – Вкладка «Содержимое»
2. Перейти в «Исключения» (рис. 3).
Рисунок 3. Пункт «исключения» в браузере Mozilla Firefox
3. Ввести адрес портала и нажать кнопку «разрешить» как показано на рисунке 4.
Для сохранения настройки нажать кнопку «закрыть» и «ОК».
Рисунок 4. Добавление портала в исключения.
При использовании браузера Internet Explorer необходимо выполнить следующие действия:
1. В главном меню браузера перейти по следующему пути «Сервис – Свойства обозревателя – Вкладка «Конфиденциальность»
2. Нажать на кнопку «Параметры» (рис. 5).
Рисунок 5. Параметры блокирования окон в браузере Internet Explorer
3. Добавить адрес портала в исключения как на рисунке 6.
Рисунок 6. Добавление портала в исключения в браузере Internet Explorer
Для сохранения настройки нажать кнопку «Закрыть» и «OK».
2. Проблема при подписании документа: «Сертификат с указанным отпечатком не найден в системе»
При подписании документа, в окне «Криптографические операции», в поле «Владелец сертификата», указано значение «Сертификат с указанным отпечатком не найден в системе» (рис. 7).
Рисунок 7. Ошибка «Сертификат с указанным отпечатком не найден в системе»
Для устранения проблемы необходимо выполнить следующую последовательность действий:
1. Добавить личный сертификат в хранилище «Личные», используя установку сертификата через «Крипто Про 3.6».
2. Перезапустить браузер, авторизоваться на Портале и повторить подписание документа.
3. Если ошибка не исчезла, то позвонить в отдел РСиБИ (, ) и уточнить установлен ли данный сертификат на сервере УФК.
3. Проблема при подписании документа: пустое окно «Криптографические операции»
При подписании документа, после нажатия кнопки «Подпись», всплывающее окно «Криптографические операции» остается пустым (рис. 8).
Рисунок 8. Пустое окно «Криптографические операции»
Такая ситуация возникает в том случае, если на рабочей станции не установлена/возникли проблемы в работе Java.
— Для решения проблемы необходимо установить/переустановить нужную версию Java (версия Java 6 Update 17) или переустановить Портал СУФД с помощью утилиты настройки для рабочего места СУФД – online (раздел «Информация для клиентов»-«Электронный документооборот и ЭП»-«СУФД-online»-«Утилита настройки для рабочего места СУФД» на сайте УФК по Саратовской области http://saratov. ***** ).
— Убедиться, что плагины браузера «Java Quick Starter 1.0» и/или «Java Console» включены (плагины можно просмотреть, зайдя в браузере Firefox «инструменты-дополнения-расширения»)
4. При открытии или подписании документа появляется окно с предупреждением.
Рисунок 9. Окно предупреждения
Если появилось окно как на рисунке 9, то необходимо поставить галочку «Always trust content from this publisher» и нажать кнопку «Run».
Если появилось окно как на рисунке 10, то жмем кнопку «No», чтобы ресурс не блокировался.
Рисунок 10. Окно блокировки
Чтобы в дальнейшем это окно не появлялось, необходимо зайти по пути «Пуск»-«Панель управления»-«Java», перейти на вкладку «Advanced»-«Security»-«Mixed code (sandboxed vs. trusted)»и выбрать пункт «Disable verification»
5. После нажатия кнопки подписать появляется окно с ошибкой «Cant find private key…»
Рисунок 11. Окно с ошибкой
Если при подписании документа появляется окно как на рисунке 11, значит в системе не установлены нужные сертификаты.
Если строка символов в ошибке соответствует следующей строке «8a a4 4f 36 e3 5bf 83 0f 00 4a 97 ab d5 09 2f», то значит в системе не установлен корневой сертификат УУЦ2011. Для этого необходимо скачать сертификат с сайта УФК по Саратовской области (сайт http://saratov. *****, раздел «Информация для клиентов»-«Электронный документооборот и ЭП»-«Программное обеспечение и сертификаты»-«2011»-«Корневой сертификат УУЦ2011») и установить его в хранилище доверенных корневых сертификатов.
6. При подписании документа появляется сообщение с просьбой обновить плагины.
Данное сообщение появляется если произошло автоматическое обновление браузера Mozilla Firefox или Java. Для решения проблемы необходимо переустановить Портал СУФД с помощью утилиты настройки для рабочего места СУФД – online (раздел «Информация для клиентов»-«Электронный документооборот и ЭП»-«СУФД-online»-«Утилита настройки для рабочего места СУФД» на сайте УФК по Саратовской области http://saratov. ***** ).
7. Кнопка подписания документа неактивна.
Проблема может возникать по нескольким причинам:
1) Не выбран документ в списке документов.
2) Документ не прошел «документарный контроль»- необходимо провести документарный контроль или исправить ошибки в документе, если он уже проводился.
3) Не установлены сертификаты подписи — установить сертификаты, используя «КриптоПро 3.6».
4) В случае если п.1-3 не помогли — обратиться в отдел РСиБИ (
8. При авторизации в Портале СУФД появляется ошибка «HTTP 500 ERROR»
Данная ошибка означает, что код УБП (код участника бюджетного процесса) организации не привязан к учетным записям пользователей. Для решения проблемы необходимо обратиться в отдел информационных систем (
9. При подписании документа появляется ошибка «Нет сертификатов/Не найдено действующих сертификатов»
Ошибка может возникать по нескольким причинам:
1) Не установлены действующие сертификаты — необходимо установить нужные сертификаты.
2) На рабочей машине стоит неверная дата и время — необходимо установить правильную дату и время!
10. Проблемы с Порталом СУФД в ОС Windows 7
Для стабильной работы Портала СУФД в операционной системе Windows 7 необходимо запускать Портал (браузер Mozilla Firefox) от имени администратора. Для этого необходимо выполнить следующие действия:
Щелкните правой клавишей мыши по нужному ярлыку (ярлык браузера Mozilla Firefox) и выберите пункт «Свойства«.
Перейдите на вкладку «Ярлык«, нажмите «Дополнительно«, установите флажок «Запускать от имени администратора» (рис. 12):
Или перейдите на вкладку «Совместимость» и установите флажок «Выполнять эту программу от имени администратора» (рис. 13):
Далее запуск от имени администратора осуществляется обычным двойным щелчком по ярлыку.
Очистка истории / кэша / куков
Или просто нажмите Ctrl+Shift+Del
Проблемы с входом
Убедитесь, что соединение в Континент-АП установлено (значок Континента должен гореть зеленым)
Если, после успешного подключения Континент-АП портал СУФД не открывается — проверьте, не блокирует ли адрес подключения какой-либо межсетевой экран. Также проверьте, появились ли адреса СУФД в таблице маршрутизации. Для этого, в командной строке выполните команду route print — в IPv4 таблице маршрутизации должны быть адреса типа 10.18.*.*. Если эти адреса отсутствуют в таблице маршрутизации, обратитесь в территориальный отдел УФК или почте с просьбой сбросить пароль и указанием логина.
Скорее всего, это случилось из-за перезагрузки сервера СУФД в УФК. Подождите 10-15 минут. Если по истечении этого времени войти не удалось, позвоните в ваш территориальный отдел УФК для уточнения ситуации.
Обращаем ваше внимание, что сервер СУФД находится в Краснодаре, а звоните вы в Сочи. Информация о проблемах с сервером попадает к нам не сразу.
Необходимо очистить кэш и куки браузера, кэш Java и запомненные пароли КриптоПро.
Убедитесь, что системное время не сбилось (дата, часовой пояс)
- В первом случае, в форме смены пароля нужно ввести свой текущий пароль и дважды новый.
- Во втором случае рекомендуем сменить пароль в СУФД вручную до истечения срока.
Обратите внимание, что пароль не должен совпадать с предыдущими 6 паролями, которые вы использовали на портале.
Свяжитесь с нами по телефону или почте с просьбой сбросить пароль и указанием логина.
Проблемы с документами
Если вы недавно открыли новый лицевой счет и вам был присвоен новый код УБП, необходимо подать заявку на подключение к СУФД уполномоченных пользователей с указанием нового кода УБП. Если вы это уже сделали, свяжитесь с отделом информационной безопасности территориального отдела УФК и уточните статус переключения транспорта для вашей организации.
Убедитесь, что ищете документ в нужном разделе и не в архиве.
Сбросьте фильтры, обновите список документов.
Обратите внимание, что страниц с документами может быть несколько. Счетчик расположен в правом нижнем углу списка документов.
Уточните у куратора функционального отдела , отправлен ли документ к вам.
В левом верхнем углу списка документов есть кнопка с изображением архива.
С вопросами по заполнению обращайтесь к кураторам функционального отдела .
Такое случается при высокой загрузке канала связи. На доставку документа в загруженные дни может уйти до 2 часов. Если вам кажется что все возможные временные лимиты уже исчерпаны, а статус документа так и не изменился, пожалуйста, свяжитесь с куратором функционального отдела для уточнения статуса документа. Если куратор подтвердил, что документ не доставлен — направьте нам письмо на электронную почту с указанием GUID’ов проблемных документов.
GUID’ы присылайте текстом, а не скриншотами!
Проблемы с подписью
Убедитесь, что пройден документарный контроль.
Убедитесь, что установлен действующий сертификат. Помощь по установке личных сертификатов можно найти в разделе «Сертификаты».
Если вы недавно обновили сертификат или давно не заходили, свяжитесь с территориальным отделом УФК и уточните, подвязан ли ваш сертификат к аккаунту.
Это означает что ваша Мозилла отказывается работать с Java.
Убедитесь, что ваш браузер не обновился. Версия должна быть ниже 52.0. Если это не так, есть несколько вариантов:
— откатить версию Firefox (удалите текущую версию, установите любую другую ниже 52.0 и отключите автоматические обновления)
— использовать браузер CryptoPro Fox
— отказаться от использования Java в пользу КриптоПро ЭЦП browser plug-in (обратите внимание, что при работе в новой Firefox может потребоваться установить дополнительное расширение, информация представлена по той же ссылке)
Если версия браузера соответствует, убедитесь что в нем активна Java. Если это не так, переустановите Java 32bit.
Документ подписан либо одной подписью вместо двух, либо одна из подписей некорректная.
В случае недостаточного количества подписей – подписать недостающей, в случае ошибочной – переподписать.
|
merzik |
|
|
Статус: Новичок Группы: Участники
Зарегистрирован: 15.12.2017(UTC) |
При попытке подписать документ выходит ошибка: Именно на версии CryptoPro 4.0 и континент-ап 3.7.5 и Windows 8.1 На Windows 7 и CryptoPro 3.6 всё подписывает. В чем может быть проблема? Алгоритм в параметрах безопасности выставлен как ГОСТ 2001, ключи, которыми подписываю также этим гостом Отредактировано пользователем 15 декабря 2017 г. 13:06:04(UTC) |
 |
|
|
Андрей Писарев |
|
|
Статус: Сотрудник Группы: Участники
Зарегистрирован: 26.07.2011(UTC) Сказал «Спасибо»: 451 раз |
Здравствуйте. Попробуйте удалить из реестра регистрацию указанных идентификаторов (как вариант — просто переименуйте |
|
Техническую поддержку оказываем тут |
|
 |
WWW |
|
merzik |
|
|
Статус: Новичок Группы: Участники
Зарегистрирован: 15.12.2017(UTC) |
Автор: Андрей * Здравствуйте. Попробуйте удалить из реестра регистрацию указанных идентификаторов (как вариант — просто переименуйте Однако, помогло. Спасибо. |
 |
|
| Пользователи, просматривающие эту тему |
|
Guest |
Быстрый переход
Вы не можете создавать новые темы в этом форуме.
Вы не можете отвечать в этом форуме.
Вы не можете удалять Ваши сообщения в этом форуме.
Вы не можете редактировать Ваши сообщения в этом форуме.
Вы не можете создавать опросы в этом форуме.
Вы не можете голосовать в этом форуме.
Прежде, чем приступать к работе с системой СУФД, необходимо убедиться, что соблюдены следующие технические требования:
1. У организации есть доступ к сети Internet со скоростью доступа не менее 128кбс, а для комфортной работы с СУФД-онлайн 512 кбс Организация выделяет компьютер с характеристиками не ниже:
• Процессор/x86 частота 2.0 Ггц;
• ОЗУ/256 Мб;
• ПЗУ/40 Гб;
• Монитор/1024х768;
2. Сеть/FastEthernet (100+ Mbit/s)
3. На рабочем месте, где будет осуществляться работа с СУФД-онлайн, должно быть установлено следующее программное обеспечение:
3.1. Крипто Про версии 4.0
3.2. Континент-АП 3.7
3.3. Java версий последней версии
3.4. Браузер InternetExplorer не ниже 10 версии MozillaFirefox версии 50 и выше Google Chrome последней версии
устанавливаются самостоятельно с сайтов разработчиков( ссылки на сайты InternetExplorer MozillaFirefox Google Chrome)
4. Организация осуществляет установку на выделенном компьютере средства криптографической защиты информации (СКЗИ) КриптоПро версии 4.0.
Прим.: Дистрибутив СКЗИ КриптоПро версии 4.0 и лицензия предоставляется органом Федерального казначейства по доверенности. Установка/удаление СКЗИ КриптоПро осуществляется специалистами Организации по «Инструкции по установке ПО.doc».
5. Организация осуществляет установку на выделенном компьютере ПО Континент-АП.
Прим.: ПО Континент АП предоставляется органом Федерального казначейства. Установка и настройка ПО Континент АП осуществляется специалистами Организации. В ОС Win7 ставится ПО Континент-АП версии 3.7.
6. В Организации должен быть определен перечень должностных лиц, которые в силу своих должностных обязанностей будут иметь производственную необходимость непосредственной работы в СУФД-онлайн.
Прим.: На начало внедрения в эксплуатацию ППО “Портал АСФК для ДУБП” (СУФД-онлайн) указанный перечень лиц определяется Приказами о наделении правом электронной цифровой подписи, изданных Организацией в ходе подключения к СЭД ФК и работе в СЭД ФК.
При необходимости корректировка перечня может быть осуществлена путем издания Организацией нового приказа, аналогичного имеющимся приказам в части СЭД ФК. Заверенная копия нового Приказа должна быть предоставлена в орган Федерального казначейства. Обобщенная информация по откорректированному перечню (ФИО сотрудников полностью, должности) должна быть предоставлена в орган Федерального казначейства для формирования учетных записей (“заведения”) в ППО “Портал АСФК для ДУБП”.
nat/«Дистрибутив для АРМ НУБП (для генерации ЭП)». При генерации в программе ключей ЭП рекомендуется устанавливать расширенное назначение сертификата открытого ключа по максимально возможному варианту (Это позволит минимизировать вероятность переделки ключей ЭП вследствие возможных ошибок при наделении полномочиями сотрудников Организации).
8. Сотрудниками Организации должны быть своевременно получены логины и пароли для входа в СУФД-онлайн.
9. На рабочем месте, где будет осуществляться работа с СУФД-онлайн, должны быть установлены корневой сертификат Федерального казначейства и личные сертификаты ЭП сотрудников Организации в соответствии с нижеприведенной инструкцией.
II. Установка ЭП для СУФД-онлайн
2. Открывается окно «Мастер установки личного сертификата», нажимаем кнопку «Далее».
3. В строке «Имя файла сертификата» нажимаем кнопку «Обзор» и выбираем сертификат ключа ЭП пользователя, который необходимо установить. Данный сертификат может находиться на съемном диске (флешке, Вам скинули при выдаче сертификата ключа ЭП в отделе безопасности), либо сертификат ключа ЭП пользователя можно выгрузить из СЭДа (см.ниже).
Выгрузка сертификата из СЭД.
Для того, чтобы выгрузить сертификат ключа ЭП из СЭДа, необходимо выполнить следующие шаги:
В строке «Имя файла» нажимаем кнопку «Обзор», открывается окно «Сохранить как». Выбираем папку, куда необходимо сохранить файл сертификата ключа ЭП или сохраняем на рабочий стол, присвоив имя файлу сертификата и нажав кнопку «Сохранить». В следующем окне «Мастер экспорта сертификатов» будет указано, куда будет сохранен выбранный сертификат ключа ЭП, нажимаем кнопку «Далее». В последующем окне нажимаем кнопку «Готово». По завершению «Мастер экспорта сертификатов» выведет окно с результатом «Экспорт успешно выполнен», нажимаем кнопку «ОК». В указанной ранее папке, куда сохранили файл сертификата ключа ЭП, или на рабочем столе появится сертификат ключа ЭП необходимого пользователя организации.
Работа с СУФД-онлайн
III. Как работать с Порталом АРМ ДУБП
Вернуться к содержанию
Для работы в СУФД-онлайн необходимо последовательно выполнить следующие шаги:
1. Установить защищенное соединение с помощью программы Континент-АП.
2. Запустить браузер Internet Explorer или Mozilla Firefox (требования к версии браузера см. в п. 3.4 раздела Технические требования). В адресной строке ввести ссылку, выданную в УФК
http://10.68.200.12:28081/
Откроется окно Регистрации.
3. В окне Регистрации необходимо ввести логин и пароль пользователя, выданный в УФК, и нажать кнопку OK. Если логин и пароль будет введен неправильно 3 раза, то, пользователь будет заблокирован на 10 минут.
4. После авторизации откроется рабочее окно, в котором слева будет находиться дерево документов. Вся работа осуществляется с использованием дерева меню. В дереве меню, путем открытия нужных веток, необходимо выбирать нужные для работы документы.
5. Для работы с документами используются кнопки находящиеся в верней части экрана:
| — Импортировать документы | |
| — Экспортировать выделенные документы | |
| — Создать новый документ | |
| — Открыть документ на редактирование | |
| — Создать копию документа | |
| — Удалить документ | |
| — Подпись | |
| — Проверка подписи | |
| — Удаление подписи | |
| — Документарный контроль | |
| — Отменить Отправку | |
| — Отправить | |
| — Просмотр изменения статуса документа/записи справочника | |
| — Печать документа | |
| — Печать скроллера | |
| — Поиск | |
| — Обновить список документов |
Примечание. Все кнопки могут не уместиться на экране, для доступа к скрытым кнопкам необходимо с помощью стрелок сместиться в нужную сторону.
6. Основная последовательность действий при работе с документами в СУФД-онлайн:
— Создание документа (путем ручного ввода, импорта или копирования)
— Проведение документарного контроля, устранение ошибок при необходимости
— Подписание документа сначала второй, затем первой подписью
— Отправка документа
IV. Как создать и отправить документ на Портале АРМ ДУБП
Вернуться к содержанию
Создание и отправка документов в СУФД-онлайн производится последовательно:
1. Перед созданием документа необходимо убедиться в правильном выборе роли организации.
Смена роли организации происходит путем выбора из списка, вызываемого по кнопке над деревом документов.
2. Для создания и отправки документа необходимо последовательно выполнить следующие шаги:
2.1. Создать документ в системе. Создать документ можно несколькими способами, нажав соответствующую кнопку:
1) Ручной ввод
2) Импорт
3) Копирование
Чтобы увидеть созданный документ следует обновить список, нажав кнопку .
Созданный любым из трех способов документ имеет статус передачи и бизнес-статус «Черновик».
Над документом с данным статусом доступны следующие операции:
редактирование
удаление
документарный контроль
2.2. Далее документ должен пройти подтверждение ввода – документарный контроль. При этом осуществляется проверка реквизитов документа на соответствие справочным данным – предупредительный контроль, а также контроль сумм документа (сумма строк должна быть равна общей сумме) и дат – блокирующий контроль. Для выполнения документарного контроля требуется установить курсор на созданный документ в списке документов и нажать на кнопку на панели инструментов.
2.3. Если документ, находящийся на статусе «Введен», необходимо отредактировать, то сначала производится откат статуса передачи по кнопке до «Черновика». После этого производится редактирование, сохранение документа и документарный контроль.
2.4. Далее необходимо подписать документ (утвердить). Для утверждения документа пользователь должен обладать сертификатом подписи, а документ должен иметь статус передачи «Введен».
Чтобы подписать документ, необходимо выделить соответствующий документ в списке документов и нажать на кнопку .
В этом случае у документа происходит изменение статуса утверждения (на «Утвержден»), статус передачи и бизнес-статус не изменяются.
Информацию о подписях можно просмотреть на закладке «Подписи» информационной панели, расположенной в нижней части экрана, предварительно обновив список документов.
После подписания документ получает статус утверждения «Утвержден» или «Частично утвержден».
Статус «Частично утвержден» документ получает в случае если подписан не всеми необходимыми ЭЦП. В этом случае необходимо наложить на документ недостающие ЭЦП.
2.5. На следующем шаге документ может быть отправлен.
Для отправки документа следует выбрать необходимый документ в списке и нажать на кнопку .
Выполняется отправка выбранного документа. В случае успешной отправки документ переходит в статус передачи «Отправляется».
Далее статус документа изменяется в соответствии со статусами, присваиваемыми документу на стороне ФК.
После завершения отправки вы можете контролировать прохождение документа, отслеживая статус в колонке «Статус (наименование)».
V. Часто задаваемые вопросы при работе с СУФД-онлайн
1. Если при открытии или подписании документа появилась ошибка «Не удалось обработать скрипт»:
2. Если при открытии или подписании документа появилось предупреждение безопасности:
3. Выходит пустое окно «Криптографические операции»:
Если окно пустое и черного цвета значит некорректно установлена Java, требуется ее переустановка.
4. Если появилось окно с сообщением, что сертификат не найден:
a. сертификат ЭП не установлен на компьютере пользователя: необходимо установить его в соответствии с инструкцией, находящейся в файле «Установка ЭЦП для Портала СУФД.doc», и видеороликом «00_Сертификаты.exe»
b. сертификат ЭП не зарегистрирован на сервере: необходимо обратиться в отдел безопасности УФК
5. Если после нажатия кнопки «Подписать» появилось окно с ошибкой:
6. При подписании система безопасности выдает сообщение:
На этот вопрос всегда нужно отвечать «Нет» (No).
7. При подписании документа появляется окно с сообщением об ошибке сценария:
Необходимо поставить галочку «Больше не задавать этот вопрос» и нажать кнопку «Продолжить».
8. При похождении документарного контроля выходит ошибка:
Чтоб ее просмотреть необходимо нажать ок и в появившемся окне нажать на синий квадратик
Посмотреть в раскрывшемся списке ошибки
9. Где искать выписку и приложенные к ней ПП
В пункте меню оперативная отчетность – отчеты
10. Как распечатать выписку и приложенные к ней ПП
11. При создании или импорте документов в таблице не появляются новые записи
Забыли нажать кнопку Обновить список документов или Применить фильтр
12. При работе с Порталом вылезла ошибка “Create socket error“
Сервер безопасности прекратил работу
13. Организация при входе в портал видит наименование другой организации
К логину не подвязали организацию.
14. Выходит следующее сообщение
Временные проблемы на Портале. Выйти из портала на некоторое время.
15. Старый формат ТФФ (формат файла не поддерживается)
nat/ в блоке Документация)
16. При наложении ЭП на документ браузер требует установить плагин.
VI. Настройка java
— очищаем кэш явы. Для этого в том же окне «Temporary Files Settings» нажимаем кнопку «Delete Files…» и в открывшемся окне «Delete Files and Applications» ставим три галочки и нажимаем «OK», затем в окне «Temporary Files Settings» нажимаем «OK»
— «ползунок» на вкладке Безопасность (Security) устанавливается на минимальной отметке:
— на вкладке Advanced в пункте Mixed code выставляется значение Disable verification:
— в браузере Mozilla Firefox выставляется настройка «Всегда включать» для плагина Java. Для этого запускаем с рабочего стола ярлык «Портал СУФД» браузера Mozilla Firefox и на панели инструментов «Инструменты» выбираем «Дополнения»:
В открывшейся вкладке «Управление дополнениями» нажимаем кнопку «Плагины» и для плагина Java выставляем настройки «Всегда включать»
VII. Настройка браузера
Вернуться к содержанию
Сверьте настройки своего браузера Mozilla Firefox со следующими изображениями
Источник
СУФД: Решение типовых проблем при работе с СУФД портал
Небольшой FAQ по решению типичных проблем при работе с порталом СУФД. Информация взята с сайта УФК по Чувашской республике и немного переработана, всвязи с этим некоторые данные (ip-адреса, имена узлов) могут отличатся. Вместо имен узлов можно использовать ip-адреса. Желательно использовать браузер Mozilla Firefox, ибо стабильнее.
1. Не можем войти в СУФД, вводим логин и пароль,но при нажатии кнопки «Вход» ничего не происходит
Очистка файлов cookie, кэша браузера.
Удалить запомненные пароли в КриптоПРО.
Желательно проделывать эти процедуры каждый день, перед началом работы с порталом. А также проверить, не сбилось ли у вас системное время (дата, часовой пояс).
2. Нет соединения с порталом, хотя континент работает
Пропинговать ip-адресс 10.15.200.66, и если ping идет, проверить, прописаны ли в файле hosts (C:WINDOWSsystem32driversetchosts) строки:
10.15.200.66 s1500w03.ufk15.roskazna.local s1500w03
10.15.200.66 sufd.s1500w03.ufk15.roskazna.local sufd
если нет, то их необходимо прописать и перезагрузить компьютер.
3. СУФД не работает, сервер не отвечает.
Возможно, из-за перезагрузки сервера СУФД в УФК. Первичная рекомендация подождать 10-15 минут, если вы все равно не смогли войти по истечению этого времени, позвонить в отдел информационных систем.
4. Портал просит сменить пароль, что делать
На странице для смены пароля ввести свой старый пароль и дважды новый (составленный вами в соответствии с памяткой выданной вам в отделе режима секретности и безопасности информации).
5. Пользователь блокирован
Обратиться в отдел режима секретности и безопасности информации.
6. Континент не работает
Проверить, установлен ли личный сертификат на Континент-АП.
Если нет, необходимо его установить, нажав правой кнопкой мыши на иконку Континент-АП в трее(правый нижний угол экрана), перейдя в пункт меню «Установить сертификат пользователя».
При отсутствии у вас данного сертификата обратиться в отдел режима секретности и безопасности информации.
7. Как установить личные сертификаты
Устанавливаются через КриптоПро.
8. Не подписывается документ
Проверить, установлены ли личные сертификаты пользователей в КриптоПро.
Проверить, соответствует ли версия Java рекомендуемой(как войти см. п.1 и нажимаете кнопку «About», должна быть 6 update 17 или выше).
Разрешен ли запуск Java, включены ли плагины Java( Для Internet Explorer: заходите во вкладку «Сервис»-> «Надстройки»-> «Панели инструментов и расширения», в появившемся меню все, что связано с Java, должно быть в состоянии «включено».
Если Mozilla Firefox, то во вкладке «Инструменты»-> пункт «Дополнения»-> во вкладках «Расширения» и «Плагины» все, что связано Java, также должно быть включено).
Отключено ли блокирование всплывающих окон(Для Internet Explorer: вкладка «Сервис»-> пункт «Блокирование всплывающих окон»-> в раскрывшемся меню первый пункт должен быть «Включить блокирование всплывающих окон», если же в первом пункте «Отключить блокирование всплывающих окон», то его необходимо кликнуть мышкой.
Сброс на стандартные настройки Java. В панели управления открываете Java(как войти см. п.1), кнопка «Settings», затем «Restore defaults» и «ОК».
Проверить, провели ли вы «Документарный контроль», соблюдается ли у вас очередность подписей.
Тот ли ключевой носитель у вас стоит.
Под тем ли пользователем вы вошли.
Просмотреть также как в пункте 8: разрешено ли исполнение java, отключено ли блокирование всплывающих окон в браузере, корректная версия ли у вас Java стоит, включены ли плагины Java.
10. Документ не отправляется, пишет «Документ имеет недостаточное количество подписей, в соответствии с настроенными правилами утверждения»
Документ подписан либо одной подписью вместо 2-х, либо одна из подписей некорректная. В случае недостаточного количества подписей – подписать недостающей, в случае ошибочной – переподписать.
11. Во время подписания документа «вылетает» ошибка «URL is NULL» либо любая другая, некорректно завершающая подписание
Заново установить личный сертификат. См. пункт 7.
12. Во время подписания «вылетает» окно КриптоПро, в котором написано, что указанный набор ключей не существует
Проверить, соответствует ли внешний носитель с ключом ЭЦП пользователю, работающему в СУФД. Если соответствует, заново установить личный сертификат пользователя и привязать его к ключевому носителю. См. пункт 7.
13. Не могу подписать вложения
Подписывать вложения нет необходимости, так как сам документ утверждается.
14. Как заполнять документ
В этом случае обращайтесь к вашему куратору функционального отдела.
15. Не сохраняется документ
Типичная ошибка связана с некорректным заполнением документа, документ не сохраняется из-за критических ошибок. Необходимо данные ошибки исправить, после чего документ можно будет сохранить.
16. Не импортируется документ в СУФД
Проверить в обязательном порядке форматы экспорта в ППО, откуда производится импорт документа. Требования к форматам файлов приведены на сайте Федерального казначейства.
17. Не виден документ в скроллере общего списка, не меняется статус документа после проведения каких-либо операций над ним
Необходимо обновить список документов, нажав на кнопку «Обновить список документов» в панели инструментов СУФД. Чтобы увидеть созданный документ, необходимо также обновить список документов, либо пролистать скроллер на следующую страницу просмотра.
18. Не могу найти документ
Проверить, в том ли разделе вы ищете документы. Удалить фильтры, обновить список документов, посмотреть, под тем ли вы полномочием находитесь, привязано ли к вашему логину данное полномочие. Уточнить у куратора функционального отдела, отправлен ли документ к вам.
19. Нет возможности просмотреть вложения в документах или сам документ не открывается.
Если у вас Internet Explorer 7,8,9 то нужно добавить в доверенные узлы два узла СУФД: s1500w03.ufk15.roskazna.local, sufd.s1500w03.ufk15.roskazna.local;
и жмете кнопку «Закрыть».
20. Не распечатываюся вложения
Заходите в документ, в котором имеются вложения, вкладка «Системные атрибуты», внизу есть поле «вложения», ставите галочку в поле «GUID» и жмете на кнопку «Напечатать».
21. Документ не проходит документарный контроль
При прохождении документарного контроля существуют 2 группы ошибок:
некритичные (желтые значки в списке ошибок) и критичные (красные значки в списке ошибок). Устранение критичных ошибок является обязательным условием для прохождения документарного контроля документа.
22. После проведения документарного контроля кнопка подписи неактивна.
После проведения документарного контроля Бизнес-статус должен стать «Введено», а Статус передачи «Введен».
1.Если Статус передачи «Отсутствует», то документарный контроль прошел некорректно. Необходимо такие документы откатить до статуса «Черновик» при помощи кнопки «Откат статуса передачи» и заново провести документарный контроль. После этого кнопка подписи должна стать активной.
2.Возможен второй вариант, если кнопка подписи неактивна, даже если документарный контроль прошел корректно. В таком случае нужно зайти в документ на редактирование и провести проверку документа при помощи кнопки «Проверить документ».После этого выйти из документа, обновить список документов, кнопка подписи должна стать активной.
23. Как выделить все документы
Выделяете один документ из списка и нажимаете Ctrl+A. После чего можете провести документарный контроль и подписание документов всей выделенной группы.
Если вам необходимо выделить не все, а несколько документов, зажимаете Ctrl и выделяете при помощи мыши те записи, которые вам нужны, при условии, что у вас записи расположены не по порядку.
Если необходимые вам записи распологаются одна за другой, зажимаете Shift и при помощи мыши выделяете документы.
24. Документ не отправляется, пишет «Документ имеет недостаточное количество подписей, в соответствии с настроенными правилами утверждения»
Документ подписан либо одной подписью вместо 2-х, либо одна из подписей некорректная. В случае недостаточного количества подписей – подписать недостающей, в случае ошибочной – переподписать.
25. Не меняется статус документа более получаса
Удостоверится, что документ отправлен, созвониться с куратором функционального отдела.
26. Нет возможности подготовить документ без связи с УФК
Данная проблема присуща самой идее использования портала СУФД, так как используется интернет подключение к удаленным ресурсам казначейства. Документ рекомендуется предварительно готовить в программах клиента, предназначенных для ведения бухгалтерского учета (1:С, парус и др.), с последующим импортом в портал.
27. Какое ПО нужно использовать для работы в СУФД на ОС Windows 7
Желательно использовать браузер Mozilla Firefoх последней версии, Java 6.17, если не работает с данной версией, то версию более новую. Проверить, соблюдены ли рекомендации данные в пункте 8. Континент-АП версии 3.5, КриптоПро версии 3.6 (по поводу данных ПО обращаться в отдел режима секретности и безопасности информации).
28. Если постоянно выбрасывает при вводе логина и пароля на страницу авторизации на ОС Windows 7
Источник
Если ошибка не исчезла, то позвонить в отдел РСиБИ (,) и уточнить установлен ли данный сертификат на сервере УФК. 3. Проблема при подписании документа: пустое окно «Криптографические операции» При подписании документа, после нажатия кнопки «Подпись», всплывающее окно «Криптографические операции» остается пустым (рис. 8). Рисунок 8. Пустое окно «Криптографические операции» Такая ситуация возникает в том случае, если на рабочей станции не установлена/возникли проблемы в работе Java. — Для решения проблемы необходимо установить/переустановить нужную версию Java (версия Java 6 Update 17) или переустановить Портал СУФД с помощью утилиты настройки для рабочего места СУФД – online (раздел «Информация для клиентов»-«Электронный документооборот и ЭП»-«СУФД-online»-«Утилита настройки для рабочего места СУФД» на сайте УФК по Саратовской области http://saratov. *****).
Записная книжка системного администратора. мысли. заметки. решения
Мы уже писали о том, что с переходом на версию 4.0 криптопровайдера Крипто-Про у пользователей различных систем, работающих с цифровыми ключами, стали появляться разного рода проблемы. Например, при генерации новых ключей в интерфейсе БК Россельхозбанка у пользователей, пользующихся версией Crypto-Pro CSP версии 4.0 выдавалась ошибка об отсутствии необходимого криптопровайдера и решалась установкой датчика случайных чисел (ДСЧ).
Не обошла проблема стороной и пользователей СУФД. Ошибка подписи cryptsignmessage 0xc000000d — тема нашей сегодняшней статьи. Почему она появляется и как ее исправить — разбираемся вместе.
Итак, ошибка программы Крипто-Про при работе с цифровыми ключами подписи, выдаваемая под номером 0xc000000d, появляется в основном на 64-битных операционных системах (Windows 7, Windows 8, Windows 8.1 и Windows 10) и серверных платформах, имеющих такую разрядность.
Arh-sufd-portal.ru
Убедиться, что плагины браузера «Java Quick Starter 1.0» и/или «Java Console» включены (плагины можно просмотреть, зайдя в браузере Firefox «инструменты-дополнения-расширения») 4. При открытии или подписании документа появляется окно с предупреждением.
Внимание
Рисунок 9. Окно предупреждения Если появилось окно как на рисунке 9, то необходимо поставить галочку «Always trust content from this publisher» и нажать кнопку «Run». Если появилось окно как на рисунке 10, то жмем кнопку «No», чтобы ресурс не блокировался.
Рисунок 10. Окно блокировки Чтобы в дальнейшем это окно не появлялось, необходимо зайти по пути «Пуск»-«Панель управления»-«Java», перейти на вкладку «Advanced»-«Security»-«Mixed code (sandboxed vs. trusted)» и выбрать пункт «Disable verification». 5. После нажатия кнопки подписать появляется окно с ошибкой «Cant find private key…» Рисунок 11.
Решение типичных проблем при работе в портале суфд
Общие сведения Необходимое программное обеспечение для работы в Портале СУФД содержится в утилите настройки для рабочего места СУФД-online, размещенной на сайте УФК по Саратовской области http://saratov. ***** в разделе «Информация для клиентов»-«Электронный документооборот и ЭП»-«СУФД-online». После установки Портала необходимо убедиться, что ПО «Java» настроена правильно. Для этого необходимо зайти по пути «Пуск»-«Панель управления»-«Java», перейти на вкладку «Advanced» и выставить галочки согласно рис. 1. Рис. 1 1. Ошибка при подписании документа: блокировка всплывающего окна При выполнении операции подписания документа, после нажатия кнопки «Подписать» появляется сообщение о блокировке всплывающего окна (рис.
2). Рисунок 2. Сообщение о блокировке всплывающего окна Окно подписи представляет собой, так называемое всплывающее окно.
Ошибка подписи cryptsignmessage 0xc000000d суфд
Для ее устранения необходимо править реестр. Если вы не обладаете навыками выше обычного пользователя компьютера — воспользуйтесь помощью более сведущих в данном вопросе товарищей или делайте все четко по инструкции. Нажмите комбинацию клавиш Win+R. (Win это клавиша в самом нижнем ряду вашей клавиатуры с фирменным знаком окошка).
В открывшееся окно Выполнить введите regedit и нажмите Enter. Откроется редактор реестра, выглядеть он будет примерно так: Далее нам надо сделать экспорт веток реестра HKEY_LOCAL_MACHINESOFTWAREMicrosoftCryptography и HKEY_LOCAL_MACHINESOFTWAREWow6432NodeMicrosoftCryptography.
Инфо
Последовательно открываем эти две ветки и делаем экспорт данных. Для этого надо кликнуть правой кнопкой мыши по требуемой строке и выбрать «Экспортировать».
Суфд ошибка подписи
Проблема: Решение: 1. Не можем войти в СУФД, вводим логин и пароль,но при нажатии кнопки «Вход» ничего не происходит Очистка файлов cookie, кэша браузера. Удалить запомненные пароли в КриптоПРО. Панель управления — КриптоПРО — вкладка «Сервис» — кнопка «Удалить запомненные пароли» — поставить галочку в пункте «Пользователя» и нажать на кнопку «ОК».
Очистка кэша Java. Панель управления — Java — вкладка «General» — кнопка «Settings» — в появившемся окне нажать на кнопку «Delete files» — нажать на кнопку «ОК». Желательно проделывать эти процедуры каждый день, перед началом работы с порталом.
А также проверить, не сбилось ли у вас системное время (дата, часовой пояс). 2.
Суфд портал ошибка подписи
Если у вас Internet Explorer 7,8,9 то нужно добавить в доверенные узлы два узла СУФД: s1500w03.ufk15.roskazna.local, sufd.s1500w03.ufk15.roskazna.local; и сбросить настройки безопасности для этих узлов на низкий(Для этого входите во вкладку «Сервис» — «Свойства обозревателя» — вкладка «Безопасность» — пункт «Надежные узлы» — кнопка «Узлы», в появившемся окне добавляете два узла: https://s1500w03.ufk15.roskazna.local https://sufd.s1500w03.ufk15.roskazna.local и жмете кнопку «Закрыть». Чтобы сбросить уровень безопасности для надежных узлов на низкий, в пункте «Надежные узлы» жмете на кнопку «Другой»- в выпадающем списке выбираете «Низкий» -нажимаете кнопку «Сбросить»- в окне предупреждения жмете кнопку «Да» и нажимаете «ОК», закрываете «Свойства обозревателя»).
Суфд ошибка подписи ошибка проверки сертификата
Если у вас Mozilla Firefoх, то во вкладке «Инструменты» — «Настройки» — «Содержимое», в пункте «Блокировать всплывающие окна» убираете галочку и жмете кнопку «ОК» 20. Не распечатываюся вложения Заходите в документ, в котором имеются вложения, вкладка «Системные атрибуты», внизу есть поле «вложения», ставите галочку в поле «GUID» и жмете на кнопку «Напечатать». 21. Документ не проходит документарный контроль При прохождении документарного контроля существуют 2 группы ошибок: некритичные (желтые значки в списке ошибок) и критичные (красные значки в списке ошибок). Устранение критичных ошибок является обязательным условием для прохождения документарного контроля документа. 22. После проведения документарного контроля кнопка подписи неактивна. После проведения документарного контроля Бизнес-статус должен стать «Введено», а Статус передачи «Введен».
Ошибка создания подписи в суфд
Если Статус передачи «Отсутствует», то документарный контроль прошел некорректно. Необходимо такие документы откатить до статуса «Черновик» при помощи кнопки «Откат статуса передачи» и заново провести документарный контроль. После этого кнопка подписи должна стать активной. 2.Возможен второй вариант, если кнопка подписи неактивна, даже если документарный контроль прошел корректно. В таком случае нужно зайти в документ на редактирование и провести проверку документа при помощи кнопки «Проверить документ».После этого выйти из документа, обновить список документов, кнопка подписи должна стать активной. 23. Как выделить все документы Выделяете один документ из списка и нажимаете Ctrl+A. После чего можете провести документарный контроль и подписание документов всей выделенной группы.
При подписании документа в суфд выходит ошибка подписи сертификата
Панель управления — Свойства обозревателя — вкладка «Содержание» — кнопка «Сертификаты». Проверить, соответствует ли версия Java рекомендуемой(как войти см. п.1 и нажимаете кнопку «About», должна быть 6 update 17 или выше). Разрешен ли запуск Java, включены ли плагины Java(Для Internet Explorer: заходите во вкладку «Сервис»- «Надстройки»- «Панели инструментов и расширения», в появившемся меню все, что связано с Java, должно быть в состоянии «включено». Если Mozilla Firefox, то во вкладке «Инструменты»- пункт «Дополнения»- во вкладках «Расширения» и «Плагины» все, что связано Java, также должно быть включено).
При авторизации в Портале СУФД появляется ошибка «HTTP 500 ERROR» Данная ошибка означает, что код УБП (код участника бюджетного процесса) организации не привязан к учетным записям пользователей. Для решения проблемы необходимо обратиться в отдел информационных систем (9. При подписании документа появляется ошибка «Нет сертификатов/Не найдено действующих сертификатов» Ошибка может возникать по нескольким причинам: 1) Не установлены действующие сертификаты — необходимо установить нужные сертификаты. 2) На рабочей машине стоит неверная дата и время — необходимо установить правильную дату и время! 10. Проблемы с Порталом СУФД в ОС Windows 7 Для стабильной работы Портала СУФД в операционной системе Windows 7 необходимо запускать Портал (браузер Mozilla Firefox) от имени администратора.
Мы уже писали о том, что с переходом на версию 4.0 криптопровайдера Крипто-Про у пользователей различных систем, работающих с цифровыми ключами, стали появляться разного рода проблемы. Например, новых ключей в интерфейсе БК Россельхозбанка у пользователей, пользующихся версией Crypto-Pro CSP версии 4.0 выдавалась ошибка об отсутствии необходимого криптопровайдера и решалась установкой датчика случайных чисел (ДСЧ). Не обошла проблема стороной и пользователей СУФД. Ошибка подписи cryptsignmessage 0xc000000d — тема нашей сегодняшней статьи. Почему она появляется и как ее исправить — разбираемся вместе.
Ошибка подписи cryptsignmessage 0xc000000d в СУФД. Исправляем
Итак, ошибка программы Крипто-Про при работе с цифровыми ключами подписи, выдаваемая под номером 0xc000000d, появляется в основном на 64-битных операционных системах (Windows 7, Windows 8, Windows 8.1 и Windows 10) и серверных платформах, имеющих такую разрядность.
Для ее устранения необходимо править реестр. Если вы не обладаете навыками выше обычного пользователя компьютера — воспользуйтесь помощью более сведущих в данном вопросе товарищей или делайте все четко по инструкции. Нажмите комбинацию клавиш Win+R. (Win это клавиша в самом нижнем ряду вашей клавиатуры с фирменным знаком окошка). В открывшееся окно Выполнить введите regedit и нажмите Enter. Откроется редактор реестра, выглядеть он будет примерно так:
Далее нам надо сделать экспорт веток реестра HKEY_LOCAL_MACHINESOFTWAREMicrosoftCryptography
и HKEY_LOCAL_MACHINESOFTWAREWow6432NodeMicrosoftCryptography
. Последовательно открываем эти две ветки и делаем экспорт данных. Для этого надо кликнуть правой кнопкой мыши по требуемой строке и выбрать «Экспортировать».
Со второй веткой поступаем таким же образом: выбираем место на компьютере, куда сохраним эти резервные копии веток, даем им любые имена, сохраняем. Экспорт мы делаем на случай неправильной работы программы, чтобы в случае чего можно было вернуть все назад. Далее мы удаляем из реестра следующие записи:
В некоторых версиях программы первой ветки может не быть, не удивляемся. После удаления перезагружаем компьютер, заходим в СУФД, смотрим — ушла ли ошибка cryptsignmessage 0xc000000d. Так как эта рекомендация есть на официальном сайте техподдержки продукта Крипто-Про — проблема устраняется у большинства пользователей. Для обратного экспорта значений реестра (если ошибка не ушла и требуется вернуть прошлое состояние) по экспортированной ветке необходимо кликнуть правой кнопкой мыши и выбрать Слияние
.
Технические требования
Технические требования
Для работы с Порталом АРМ ДУБП необходимо, чтобы на рабочем месте соблюдались следующие технические требования:
1. Имеется доступ к сети Internet со скоростью доступа не менее 128 кб/с., рекомендуется для комфортной работы 512 кб/с или более.
2. На рабочем месте, с которого будет осуществляться работа с Порталом должна быть установлена операционная система:
2.1. Windows 2000
3. На рабочем месте, с которого будет осуществляться работа с Порталом, должно быть установлено дополнительное программное обеспечение
3.1. СКЗИ «Континент-АП» (предоставляется органом ФК)
3.2. СКЗИ «КриптоПРО CSP» версии 3.0 или выше (предоставляется органом ФК)
3.3. Cредства антивирусной защиты
3.4. Браузер Internet Explorer не ниже 8 версии или Mozilla Firefox версии 3.6 и выше, предпочтительней использовать браузер Mozilla Firefox, т.к. при использовании данного браузера меньше ошибок при подписании
3.5. Java версии 7.67, 7.71, 7.75 и т.д с отключенным параметром Mixed code
, но не выше версии 7.80
3.6. Установлен сертификат удостоверяющего центра (предоставляется органом ФК)
Java – Установка и настройка
Дистрибутив версии 7.67
: http://
java
.
com
/
ru
/
download
/
manual
.
jsp
#
win
Дополнительно может потребуется установка:
После установки Java обязательно нужно отключить проверку:
для этого – зайти в “Панель управления
” и открыть Java
,
Выставить параметр: Medium.
Только после этого Java готова к работе!!!
Для сведения «очистка кэш» — временных файлов в Java:
Перейти на вкладку: General
;
Mozilla Firefox — Установка
На последних версиях Mozilla Firefox разработчики отказались от автоматического запуска плагина Java, так как у него имеются проблемы с безопасностью. Чтобы включить плагин необходимо выполнить следующие действия:
1. Нажмите на красный значок плагина в адресной строке, и будет открыто окно с сообщением.
2.В нижней части окна с сообщением, нажмите на выпадающее меню справа от кнопки “Включить все плагины” и выберите пункт “Всегда включать плагины на этом сайте”.
Подключение к СУФД-Порталу
Для работы в Портале СУФД необходимо последовательно выполнить следующие шаги:
- Установить защищенное соединение с помощью программы Континент-АП.
- Запустить браузер Internet Explorer или Mozilla Firefox.
- В адресной строке ввести ссылку:
http://10.67.200.12:28081
Откроется окно Регистрации:
В окне Регистрации необходимо ввести логин и пароль пользователя, выданный в Управлении, и нажать кнопку OK.
Внимание!
Если логин и пароль будет введен некорректно 3 раза
, то, пользователь будет заблокирован на 10 минут.
Вся работа осуществляется с использованием дерева меню. В нем, путем открытия веток, необходимо выбирать документы для работы.
Все кнопки могут не уместиться на экране, для доступа к скрытым кнопкам необходимо с помощью стрелок переместить в нужную сторону:
Создание и отправка документа в СУФД-Портале
Авторизируйтесь в системе СУФД-Портала по ссылке:
http://10.67.200.12:28081
Для успешной авторизации необходимо
установить соединение в Континент-АП!!!
Только после этого можно приступать к работе в СУФД-Портале.
Перед созданием документа необходимо убедиться в правильном выборе роли организации. Смена роли организации происходит путем выбора из всплывающего списка в вернем правом углу рабочего окна.
Для создания и отправки документа необходимо выполнить следующее:
- Создать документ в системе можно несколькими способами, нажав соответствующую кнопку:
— Импортировать документы
Создать новый документ
Создать копию документа
После завершения отправки вы можете контролировать прохождение документа, отслеживая статус в колонке «Статус (наименование)».
Типичные ошибки
Вопрос:
Как посмотреть информацию из расчетных документов в СУФД?
Информация из расчетных документов в СУФД идет в составе выписки, распечатать можно открыв выписку на просмотр и в контейнере вложений выделить все файлы и нажать кнопку «печать».
Необходимо еще раз проверить соединение Континент-АП в случае если оно успешно установлено, то значок в виде щита в правом нижнем углу рядом с часами должен стать голубым.
Вопрос:
Моя учетная запись заблокирована.
В случае если вы ввели свои учетные данные не корректно три раза, ваша учетная запись будет заблокирована в соответствии с политикой безопасности в течение 10 минут. По истечению данного промежутка времени необходимо повторить авторизацию.
Вопрос:
Если при открытии документа появилась ошибка:
Необходимо настроить Internet Explorer (далее IE). Рассмотрим данную настройку на примере IE версии 8 (рекомендованной производителем).
Заходим в ППО «СУФД-Портал», набрав в адресной строке:
http://10.67.200.12:28081
Откроется окно авторизации. После этого необходимо пройти в пункт меню браузера IE «Сервис»-«Свойства обозревателя».
Откроется окно «Свойство обозревателя».
Переходим на вкладку «Безопасность», выбираем «Надежные узлы» и нажимаем кнопку «Узлы».
Откроется окно «Надежные узлы», в котором необходимо убрать галочку «Для всех узлов этой зоны требуется проверка серверов (https:)»
Многие участники закупок, в независимости от опыта, сталкиваются с проблемой корректности работы на электронной торговой площадке. Данные ошибки могут обнаружиться в любой момент, в том числе и в процессе электронных торгов.
Последствия могут быть самые разные, а именно:
- Не поданная в сроки заявка на участие в конкурсе
- Проигранный электронный аукцион
- Не подписанный в срок государственный контракт
Три наиболее распространённые проблемы в работе с электронной подписью
- Сертификат участника закупки не отображается на электронной площадке
- Электронная подпись не подписывает документы
На самом деле ошибок может быть куда больше, но мы разберем основные и их причины, а также обозначим возможные пути устранения проблем.
Самое главное — запомнить, что для корректной работы электронной подписи необходимо использовать браузер Internet Explorer не ниже 8 версии и, желательно, не выше 11 (с 11 версией нет гарантий стабильной работы подписи).
Сертификат ключа подписи не виден на площадке при попытке входа в систему
В данном случае ошибка вызвана сразу несколькими причинами, а именно:
- Некорректная настройка сертификата ключа подписи
- Неправильно настроен интернет браузер
- Отсутствует корневой сертификат Удостоверяющего Центра
Как решить проблему?
В первую очередь, необходимо убедиться в том, что Вы корректно установили открытую часть сертификата в личные через СКЗИ (Крипто Про). При этом версия установленной программы подходит для типа вашей операционной системы.
Затем, в настройках браузера Internet Explorer необходимо добавить адреса площадок в надежные узлы и включить все элементы ActiveX.
Электронная подпись выдает ошибку при подписании документов
Как правило, эта ошибка возникает в ряде случаев:
- Истек срок действия лицензии программы КриптоПро
- Вставлен носитель с другим сертификатом
Как это исправить?
Для этого Вам необходимо получить новую лицензию, обратившись в Удостоверяющий Центр. После того, как лицензия благополучно получена, необходимо запустить КриптоПро и ввести серийный номер лицензии.
Во втором случае Вам необходимо проверить все закрытые контейнеры (носители), вставленные в USB-разъем компьютера и проверить правильность выбора нужного сертификата.
Система выдает ошибку при входе на электронную площадку
Данная ошибка может быть вызвана совокупностью причин, указанных выше. Как показывает практика, такая ошибка в первую очередь появляется из-за неправильно установленной библиотеки Capicom. Рекомендуем проверить наличие установленной библиотеки на Вашем компьютере и обратить внимание на необходимость копирования 2 системных файлов с расширением.dll в одну из папок Windows, при пользовании 64-разрядной системой.
Для того, чтобы Вы могли избежать подобных ошибок, перед установкой электронной подписи, прочитайте по установке и настройке электронной подписи или заказать по выпуску и настройке электронной подписи в нашей компании.
Читайте также…
- Меняем HDD на быстрый SSD в Apple MacBook Pro Программа для клонирования жесткого диска c mac
- Удаленный доступ к Mac OS X
- Магнитный адаптер microUSB — сбережёт ваш порт (но не нервы) Магнитный переходник для iphone
- Google Карты для Андроид Скачать гугл карты для навигатора
Настройка рабочего места для доступа к СУФД в 2022 году (обновлено 05.03.2022)
Наконец то мы дождались изменений в настройке доступа к СУФД. С мая 2021 года УФК планомерно переводит ведомства на новый тип
Если ошибок нет, сертификат говорит что он действителен, пройдите на соседнюю вкладку «CDP» и прожмите пункт «Скачать CRL».
В настройках Континента можно включить автоматический старт программы при запуске компьютера — это удобно.
Вход в СУФД по новому адресу после настройки
Открываете свой любимый браузер. Удостоверьтесь в том, что Крипто Про ЭЦП Browser plugin включён и работает. Новый адрес доступа к СУФД будет выглядеть как в процессе настройки TLS клиента — то есть в моём случае это ufk20.sufd.budget.gov.ru.
Если всё настроено верно, то попытка зайти на портал попросит вас сразу же выбрать сертификат, под которым будет осуществлён вход.
Из неудобного — для подписания документов другим человеком теперь недостаточно перезайти в СУФД, так как сайт будет помнить, под каким сертификатом прошла авторизация. Чтобы зайти под другим человеком, нужно предварительно сбросить TLS соединение. Для этого в правом нижнем углу нажмите правой кнопкой на значок Континент TLS и нажмите «Сброс соединений»
Чрезмерная омертвевшая кожа под вросшим ногтем, тщательно очистите его 【Сюэ Идао】
Источник: shadani.ru
Для корректной работы СУФД необходимо
1. Установить Java версии 6.17, Java 7.67 или Java 8.
Необходимые настройки каждой версии Java для корректной работы с СУФД указаны ниже.
Не устанавливайте 64-битную версию Java, даже если у вас операционная система Windows x64.
Обязательно отключить обновление Java!
Не ставьте Java поверх старой Java иначе могут быть проблемы с подписанием документов. Сперва необходимо удалить установленную версию и только потом ставить новую.
2. Установить Mozilla Firefox. Если у вас установлена Java 6, то необходимо устанавливать Mozilla Firefox младше 18 версии, например, версию 16. Если же у вас установлена Java 7 или 8, то Mozilla Firefox луше устанавливать версии 37, (в случае необходимости работы в версии Mozilla Firefox 52 и выше потребуется установить плагин КриптоПро ЭЦП Browser plug-in и расширение для браузера. , Mozilla Firefox 52
Необходимые настройки для корректной работы Mozilla Firefox с СУФД указаны ниже.
Обязательно отключить обновление Mozilla Firefox!
Для работы с СУФД-порталом рекомендуется использовать браузер Mozilla Firefox. Все остальные браузеры (Opera, Google Chrome, Internet Explorer) могут работать с СУФД-порталом не совсем корректно.
3. Установить КриптоПро (Инструкция по установке)
4. Установить Континент АП , сертификат для Континента АП и убедиться, что он соединяется с сервером. (Инструкция по установке и настройке во вложении к данной статье)
5. Установить корневые сертификаты: Сертификат Головного удостоверяющего центра
6. Установить личные сертификаты пользователей СУФД (Инструкция по установке).
ШЬËМ БИОС ПРОФЕССИОНАЛЬНО! ПРОГРАММАТОР CH341A PRO!
7. Добавить в файл «C:WINDOWSSystem32driversetchosts» две строки:
Код: Выделить всё
172.16.5.2 s2000w03.ufk20.roskazna.local s2000w03
172.16.5.2 sufd.s2000w03.ufk20.roskazna.local sufd
Если у вас Windows Vista, Windows 7 или Windows 8, то перед внесением изменений в файл hosts необходимо скопировать его в другое место, например, на Рабочий стол и уже там его редактировать. После сохранения изменений отредактированный файл hosts надо скопировать обратно в папку «C:WINDOWSSystem32driversetc» и заменить им старый файл.
8. Проверить, что в Mozilla Firefox открывается сайт http://s2000w03.ufk20.roskazna.local:28081/ или http://s2000w03.ufk20.roskazna.local:28 . n_new.html.
Если выходит сообщение, что сервер не найден, то необходимо выполнить следующие действия:
a. Необходимо выяснить использует ли операционная система Windows отредактированный вами файл hosts. Для этого необходимо запустить командную строку: Пуск — Выполнить, в открывшемся окне ввести команду cmd и нажать ОК.
b. Откроется черное окно (это и есть командная строка) в котором необходимо написать «ping s20000w03» (без кавычек) и нажать Enter.
c. Если появится надпись «При проверке связи не удалось обнаружить узел s2000w03. Проверьте имя узла и повторите попытку», то Windows не видит отредактированный вами файл. Попробуйте снова скопировать отредактированный файл hosts в папку «C:WINDOWSSystem32driversetc» и заменить им старый файл.
Настройка перечисленного ППО
Проверка установленной версии Java
1. Зайти в Панель управления — Java — [About. ] Здесь указана установленная у вас версия Java.
2. Необходимо зайти в Панель управления — Java — Java — [View. ] и убедиться, что на обоих вкладках в таблицах есть только по одной строке.
3. Если их две или больше, то значит установлено несколько версий Java. Необходимо удалить все версии через Панель управления — Установка и удаление программ (в Windows Vista/7/8 Java удаляется в пункте «Программы и компоненты»).
4. Далее желательно удалить папку «Java» в папке «C:Program Files», если она не удалилась сама.
5. Установить Java.
Примечание: Работает любая версии Java из перечисленных ниже.
Java 8
1. Зайти в Панель управления — Java — Update, снять галочку и на возникшее сообщение ответить [Do Not Check].
2. На вкладке «Security» нажать кнопку [Manage Certificates].
3. Из выпадающего списка вверху выбрать пункт «Signer CA», потом нажать на кнопку [Import] и указать файл «sufd_code_storage.cer» (сертификат безопасности Java). Нажать кнопку [Open], а потом [Close].
4. Нажать [Edit Site List] и добавить в список два этих сайта:
http://s2000w03.ufk20.roskazna.local
http://sufd.s2000w03.ufk20.roskazna.local
5. Перейти на вкладку «Advanced», промотать список вниз до раздела «Mixed Code. » и напротив слов «Disable verification (not recommended)» поставить точку. Нажать [OK].
Java 7
1. Зайти в Панель управления — Java — Update, снять галочку и на возникшее сообщение ответить [Do Not Check].
2. На вкладке «Security» опустить ползунок до уровня «Medium».
3. Перейти на вкладку «Advanced», промотать список вниз до раздела «Mixed Code. » и напротив слов «Disable verification (not recommended)» поставить точку. Нажать [OK].
4. Скопировать в папку «C:Program FilesJavajre7libsecurity» файл «java.policy» с заменой существующего файла.
Java 6 Update 17
1. Зайти в Панель управления — Java — Update, снять галочку и на возникшее сообщение ответить [Never Check].
2. Скопировать в папку «C:Program FilesJavajre6libsecurity» файл «java.policy» с заменой существующего файла.
3. Скопировать в папку «C:Program FilesJavajre6libapplet» файл «webclient_store».
Mozilla Firefox
Можно также использовать Mozilla Firefox 3.6, но ее настройка будет немного отличаться от описанной здесь.
1. Зайти в Инструменты — Дополнения
2. В разделах «Расширения» и «Плагины» найти все строки, где упоминается Java и убедиться, что они включены (если есть кнопка «Отключить», то плагин включен). Если плагины Java отключены, то их необходимо включить.
3. Зайти в Инструменты — Настройки и на вкладке «Содержимое» убрать галочку с пункта «Блокировать всплывающие окна». Нажать [OK].
4. Зайти в Инструменты — Настройки — Дополнительные и на вкладке «Сеть» нажать кнопку [Настроить] напротив пункта «Соединение». В появившемся окне «Параметры соединения» выбрать пункт «Без прокси» и нажать [OK].
5. Зайти в Инструменты — Настройки — Дополнительные и на вкладке «Обновления» выбрать пункт «Никогда не проверять наличие обновлений». Нажать [OK].
6. В адресной строке набрать «about:config» и нажать на клавиатуре [Enter].
7. Нажать на кнопку [Я обещаю, что буду осторожен!].
8. Найти параметр «extensions.blocklist.enabled» и изменить значение на «false» дважды щелкнув по данной строке.
9. Для Mozilla Firefox версии 39 и выше, необходимо дополнительно изменить значение параметра «browser.safebrowsing.appRepURL» на значение «http://127.0.0.1/».
Примечание: Данные настройки программ Java и Mozilla Firefox идентичны для различных версий Windows (XP, Vista, 7, 8), но в отличие от Windows XP в остальных версиях Windows, из-за срабатывания системы безопасности, возможно несохранение сделанных настроек. Поэтому желательно повторно зайти в настройки этих программ и проверить, что сделанные вами изменения сохранились.
Каких то особых настроек КриптоПро для работы с СУФД обычно не требуется.
Руководство по установке и настройке Континент-АП есть в архиве с дистрибутивом и во вложении к данной статье.
Файл hosts можно открыть и отредактировать стандартным Блокнотом.
Источник: klifford.ru
Ошибка при попытке открыть документ для просмотра в СУФД.
Всем привет. Перехожу к документам по цепочке Документы -> Оперативная отчётность -> Отчёты -> Отчёты. Открываю любой документ для просмотра, в новом окне выдаёт ошибку «Произошла внутренняя ошибка сервера. Обработка запроса невозможна. Обратитесь к системному администратору.» В консоли браузера показывает, что ошибка со статусом «500».
Что установлено:
— Win10 Pro;
— КриптоПРО 4.0.9842;
— Континент TLS 2.0:
Плагин, сертификаты установлены; хосты прописаны; перелопачена куча инструкций. Вроде всё имеется. При обращении в службу поддержки, сказали, что проблема не у них, а на нашей стороне. Что делать? Куда копать?
Подскажите пожалуйста.
Вложения:
Пожалуйста Войти или Регистрация, чтобы присоединиться к беседе.
Меньше Больше
- Сообщений: 2284
- Спасибо получено: 380
23 март 2022 05:40 #20568 от Alex_04
Alex_04 ответил в теме Ошибка при попытке открыть документ для просмотра в СУФД.
Документы -> Оперативная отчётность -> Отчёты -> Отчёты. Открываю любой документ для просмотра, «Произошла внутренняя ошибка сервера. Обработка запроса невозможна. Обратитесь к системному администратору.» В консоли браузера показывает, что ошибка со статусом «500».
Уточните — в каком формате открываемые документы: DOC, RTF, XLS, PDF, RAR?
Если в RAR — проверьте версию WivRAR, установленного на рабочем АРМе: желательно не ниже 5.7 чтоб был.
Пожалуйста Войти или Регистрация, чтобы присоединиться к беседе.
Меньше Больше
- Сообщений: 202
- Спасибо получено: 76
Источник: sedkazna.ru
СУФД: Решение типовых проблем при работе с СУФД портал
Небольшой FAQ по решению типичных проблем при работе с порталом СУФД. Информация взята с сайта УФК по Чувашской республике и немного переработана, всвязи с этим некоторые данные (ip-адреса, имена узлов) могут отличатся. Вместо имен узлов можно использовать ip-адреса. Желательно использовать браузер Mozilla Firefox, ибо стабильнее.
1. Не можем войти в СУФД, вводим логин и пароль,но при нажатии кнопки «Вход» ничего не происходит
Очистка файлов cookie, кэша браузера.
Удалить запомненные пароли в КриптоПРО.
Панель управления -> КриптоПРО -> вкладка «Сервис» -> кнопка «Удалить запомненные пароли» -> поставить галочку в пункте «Пользователя» и нажать на кнопку «ОК».
Очистка кэша Java.
Панель управления -> Java -> вкладка «General» -> кнопка «Settings» -> в появившемся окне нажать на кнопку «Delete files» -> нажать на кнопку «ОК».
Желательно проделывать эти процедуры каждый день, перед началом работы с порталом. А также проверить, не сбилось ли у вас системное время (дата, часовой пояс).
2. Нет соединения с порталом, хотя континент работает
Пропинговать ip-адресс 10.15.200.66, и если ping идет, проверить, прописаны ли в файле hosts (C:WINDOWSsystem32driversetchosts) строки:
10.15.200.66 s1500w03.ufk15.roskazna.local s1500w03
10.15.200.66 sufd.s1500w03.ufk15.roskazna.local sufd
если нет, то их необходимо прописать и перезагрузить компьютер.
3. СУФД не работает, сервер не отвечает.
Возможно, из-за перезагрузки сервера СУФД в УФК. Первичная рекомендация подождать 10-15 минут, если вы все равно не смогли войти по истечению этого времени, позвонить в отдел информационных систем.
4. Портал просит сменить пароль, что делать
На странице для смены пароля ввести свой старый пароль и дважды новый (составленный вами в соответствии с памяткой выданной вам в отделе режима секретности и безопасности информации).
5. Пользователь блокирован
Обратиться в отдел режима секретности и безопасности информации.
6. Континент не работает
Проверить, установлен ли личный сертификат на Континент-АП.
Панель управления -> Свойства обозревателя -> вкладка «Содержание» -> кнопка «Сертификаты».
Если нет, необходимо его установить, нажав правой кнопкой мыши на иконку Континент-АП в трее(правый нижний угол экрана), перейдя в пункт меню «Установить сертификат пользователя».
При отсутствии у вас данного сертификата обратиться в отдел режима секретности и безопасности информации.
7. Как установить личные сертификаты
Устанавливаются через КриптоПро.
Панель управления -> КриптоПро -> «Сервис» -> «Установить личный сертификат». По поводу сертификата обратиться в отдел режима секретности и безопасности информации.
8. Не подписывается документ
Проверить, установлены ли личные сертификаты пользователей в КриптоПро.
Панель управления -> Свойства обозревателя -> вкладка «Содержание» -> кнопка «Сертификаты».
Проверить, соответствует ли версия Java рекомендуемой(как войти см. п.1 и нажимаете кнопку «About», должна быть 6 update 17 или выше).
Разрешен ли запуск Java, включены ли плагины Java( Для Internet Explorer: заходите во вкладку «Сервис»-> «Надстройки»-> «Панели инструментов и расширения», в появившемся меню все, что связано с Java, должно быть в состоянии «включено».
Если Mozilla Firefox, то во вкладке «Инструменты»-> пункт «Дополнения»-> во вкладках «Расширения» и «Плагины» все, что связано Java, также должно быть включено).
Отключено ли блокирование всплывающих окон(Для Internet Explorer: вкладка «Сервис»-> пункт «Блокирование всплывающих окон»-> в раскрывшемся меню первый пункт должен быть «Включить блокирование всплывающих окон», если же в первом пункте «Отключить блокирование всплывающих окон», то его необходимо кликнуть мышкой.
В Mozilla Firefox вкладка «Инструменты» -> «Настройки» -> вкладка «Содержимое», в пункте «Блокировать всплывающие окна» убираете галочку и жмете кнопку «ОК» ).
Сброс на стандартные настройки Java. В панели управления открываете Java(как войти см. п.1), кнопка «Settings», затем «Restore defaults» и «ОК».
Проверить, провели ли вы «Документарный контроль», соблюдается ли у вас очередность подписей.
Тот ли ключевой носитель у вас стоит.
Под тем ли пользователем вы вошли.
9. Проблемы c Java
Просмотреть также как в пункте 8: разрешено ли исполнение java, отключено ли блокирование всплывающих окон в браузере, корректная версия ли у вас Java стоит, включены ли плагины Java.
10. Документ не отправляется, пишет «Документ имеет недостаточное количество подписей, в соответствии с настроенными правилами утверждения»
Документ подписан либо одной подписью вместо 2-х, либо одна из подписей некорректная. В случае недостаточного количества подписей – подписать недостающей, в случае ошибочной – переподписать.
11. Во время подписания документа «вылетает» ошибка «URL is NULL» либо любая другая, некорректно завершающая подписание
Заново установить личный сертификат. См. пункт 7.
12. Во время подписания «вылетает» окно КриптоПро, в котором написано, что указанный набор ключей не существует
Проверить, соответствует ли внешний носитель с ключом ЭЦП пользователю, работающему в СУФД. Если соответствует, заново установить личный сертификат пользователя и привязать его к ключевому носителю. См. пункт 7.
13. Не могу подписать вложения
Подписывать вложения нет необходимости, так как сам документ утверждается.
14. Как заполнять документ
В этом случае обращайтесь к вашему куратору функционального отдела.
15. Не сохраняется документ
Типичная ошибка связана с некорректным заполнением документа, документ не сохраняется из-за критических ошибок. Необходимо данные ошибки исправить, после чего документ можно будет сохранить.
16. Не импортируется документ в СУФД
Проверить в обязательном порядке форматы экспорта в ППО, откуда производится импорт документа. Требования к форматам файлов приведены на сайте Федерального казначейства.
17. Не виден документ в скроллере общего списка, не меняется статус документа после проведения каких-либо операций над ним
Необходимо обновить список документов, нажав на кнопку «Обновить список документов» в панели инструментов СУФД. Чтобы увидеть созданный документ, необходимо также обновить список документов, либо пролистать скроллер на следующую страницу просмотра.
18. Не могу найти документ
Проверить, в том ли разделе вы ищете документы. Удалить фильтры, обновить список документов, посмотреть, под тем ли вы полномочием находитесь, привязано ли к вашему логину данное полномочие. Уточнить у куратора функционального отдела, отправлен ли документ к вам.
19. Нет возможности просмотреть вложения в документах или сам документ не открывается.
Если у вас Internet Explorer 7,8,9 то нужно добавить в доверенные узлы два узла СУФД: s1500w03.ufk15.roskazna.local, sufd.s1500w03.ufk15.roskazna.local;
и сбросить настройки безопасности для этих узлов на низкий(Для этого входите во вкладку «Сервис» -> «Свойства обозревателя» -> вкладка «Безопасность» -> пункт «Надежные узлы» -> кнопка «Узлы», в появившемся окне добавляете два узла:
и жмете кнопку «Закрыть».
Чтобы сбросить уровень безопасности для надежных узлов на низкий, в пункте «Надежные узлы» жмете на кнопку «Другой»-> в выпадающем списке выбираете «Низкий» ->нажимаете кнопку «Сбросить»-> в окне предупреждения жмете кнопку «Да» и нажимаете «ОК», закрываете «Свойства обозревателя» ).
Если у вас Mozilla Firefoх, то во вкладке «Инструменты» -> «Настройки» -> «Содержимое», в пункте «Блокировать всплывающие окна» убираете галочку и жмете кнопку «ОК»
20. Не распечатываюся вложения
Заходите в документ, в котором имеются вложения, вкладка «Системные атрибуты», внизу есть поле «вложения», ставите галочку в поле «GUID» и жмете на кнопку «Напечатать».
21. Документ не проходит документарный контроль
При прохождении документарного контроля существуют 2 группы ошибок:
некритичные (желтые значки в списке ошибок) и критичные (красные значки в списке ошибок). Устранение критичных ошибок является обязательным условием для прохождения документарного контроля документа.
22. После проведения документарного контроля кнопка подписи неактивна.
После проведения документарного контроля Бизнес-статус должен стать «Введено», а Статус передачи «Введен».
1.Если Статус передачи «Отсутствует», то документарный контроль прошел некорректно. Необходимо такие документы откатить до статуса «Черновик» при помощи кнопки «Откат статуса передачи» и заново провести документарный контроль. После этого кнопка подписи должна стать активной.
2.Возможен второй вариант, если кнопка подписи неактивна, даже если документарный контроль прошел корректно. В таком случае нужно зайти в документ на редактирование и провести проверку документа при помощи кнопки «Проверить документ».После этого выйти из документа, обновить список документов, кнопка подписи должна стать активной.
23. Как выделить все документы
Выделяете один документ из списка и нажимаете Ctrl+A. После чего можете провести документарный контроль и подписание документов всей выделенной группы.
Если вам необходимо выделить не все, а несколько документов, зажимаете Ctrl и выделяете при помощи мыши те записи, которые вам нужны, при условии, что у вас записи расположены не по порядку.
Если необходимые вам записи распологаются одна за другой, зажимаете Shift и при помощи мыши выделяете документы.
24. Документ не отправляется, пишет «Документ имеет недостаточное количество подписей, в соответствии с настроенными правилами утверждения»
Документ подписан либо одной подписью вместо 2-х, либо одна из подписей некорректная. В случае недостаточного количества подписей – подписать недостающей, в случае ошибочной – переподписать.
25. Не меняется статус документа более получаса
Удостоверится, что документ отправлен, созвониться с куратором функционального отдела.
26. Нет возможности подготовить документ без связи с УФК
Данная проблема присуща самой идее использования портала СУФД, так как используется интернет подключение к удаленным ресурсам казначейства. Документ рекомендуется предварительно готовить в программах клиента, предназначенных для ведения бухгалтерского учета (1:С, парус и др.), с последующим импортом в портал.
27. Какое ПО нужно использовать для работы в СУФД на ОС Windows 7
Желательно использовать браузер Mozilla Firefoх последней версии, Java 6.17, если не работает с данной версией, то версию более новую. Проверить, соблюдены ли рекомендации данные в пункте 8. Континент-АП версии 3.5, КриптоПро версии 3.6 (по поводу данных ПО обращаться в отдел режима секретности и безопасности информации).
28. Если постоянно выбрасывает при вводе логина и пароля на страницу авторизации на ОС Windows 7
Если у вас Internet Explorer, то сменить на Mozilla Firefoх, если продолжается и на Mozilla Firefoх, то в командной строке (как вызвать смотреть п.2 ) ввести C:Program FilesMozilla Firefoxfirefox.exe –p, где C:Program FilesMozilla Firefoxfirefox.exe – это путь к браузеру.
Источник: tmie.ru
Очистка истории / кэша / куков
Или просто нажмите Ctrl+Shift+Del
Проблемы с входом
Убедитесь, что соединение в Континент-АП установлено (значок Континента должен гореть зеленым)
Если, после успешного подключения Континент-АП портал СУФД не открывается — проверьте, не блокирует ли адрес подключения какой-либо межсетевой экран. Также проверьте, появились ли адреса СУФД в таблице маршрутизации. Для этого, в командной строке выполните команду route print — в IPv4 таблице маршрутизации должны быть адреса типа 10.18.*.*. Если эти адреса отсутствуют в таблице маршрутизации, обратитесь в территориальный отдел УФК или почте с просьбой сбросить пароль и указанием логина.
Скорее всего, это случилось из-за перезагрузки сервера СУФД в УФК. Подождите 10-15 минут. Если по истечении этого времени войти не удалось, позвоните в ваш территориальный отдел УФК для уточнения ситуации.
Обращаем ваше внимание, что сервер СУФД находится в Краснодаре, а звоните вы в Сочи. Информация о проблемах с сервером попадает к нам не сразу.
Необходимо очистить кэш и куки браузера, кэш Java и запомненные пароли КриптоПро.
Убедитесь, что системное время не сбилось (дата, часовой пояс)
- В первом случае, в форме смены пароля нужно ввести свой текущий пароль и дважды новый.
- Во втором случае рекомендуем сменить пароль в СУФД вручную до истечения срока.
Обратите внимание, что пароль не должен совпадать с предыдущими 6 паролями, которые вы использовали на портале.
Свяжитесь с нами по телефону или почте с просьбой сбросить пароль и указанием логина.
Проблемы с документами
Если вы недавно открыли новый лицевой счет и вам был присвоен новый код УБП, необходимо подать заявку на подключение к СУФД уполномоченных пользователей с указанием нового кода УБП. Если вы это уже сделали, свяжитесь с отделом информационной безопасности территориального отдела УФК и уточните статус переключения транспорта для вашей организации.
Убедитесь, что ищете документ в нужном разделе и не в архиве.
Сбросьте фильтры, обновите список документов.
Обратите внимание, что страниц с документами может быть несколько. Счетчик расположен в правом нижнем углу списка документов.
Уточните у куратора функционального отдела , отправлен ли документ к вам.
В левом верхнем углу списка документов есть кнопка с изображением архива.
С вопросами по заполнению обращайтесь к кураторам функционального отдела .
Такое случается при высокой загрузке канала связи. На доставку документа в загруженные дни может уйти до 2 часов. Если вам кажется что все возможные временные лимиты уже исчерпаны, а статус документа так и не изменился, пожалуйста, свяжитесь с куратором функционального отдела для уточнения статуса документа. Если куратор подтвердил, что документ не доставлен — направьте нам письмо на электронную почту с указанием GUID’ов проблемных документов.
GUID’ы присылайте текстом, а не скриншотами!
Проблемы с подписью
Убедитесь, что пройден документарный контроль.
Убедитесь, что установлен действующий сертификат. Помощь по установке личных сертификатов можно найти в разделе «Сертификаты».
Если вы недавно обновили сертификат или давно не заходили, свяжитесь с территориальным отделом УФК и уточните, подвязан ли ваш сертификат к аккаунту.
Это означает что ваша Мозилла отказывается работать с Java.
Убедитесь, что ваш браузер не обновился. Версия должна быть ниже 52.0. Если это не так, есть несколько вариантов:
— откатить версию Firefox (удалите текущую версию, установите любую другую ниже 52.0 и отключите автоматические обновления)
— использовать браузер CryptoPro Fox
— отказаться от использования Java в пользу КриптоПро ЭЦП browser plug-in (обратите внимание, что при работе в новой Firefox может потребоваться установить дополнительное расширение, информация представлена по той же ссылке)
Если версия браузера соответствует, убедитесь что в нем активна Java. Если это не так, переустановите Java 32bit.
Документ подписан либо одной подписью вместо двух, либо одна из подписей некорректная.
В случае недостаточного количества подписей – подписать недостающей, в случае ошибочной – переподписать.
|
merzik |
|
|
Статус: Новичок Группы: Участники
Зарегистрирован: 15.12.2017(UTC) |
При попытке подписать документ выходит ошибка: Именно на версии CryptoPro 4.0 и континент-ап 3.7.5 и Windows 8.1 На Windows 7 и CryptoPro 3.6 всё подписывает. В чем может быть проблема? Алгоритм в параметрах безопасности выставлен как ГОСТ 2001, ключи, которыми подписываю также этим гостом Отредактировано пользователем 15 декабря 2017 г. 13:06:04(UTC) |
 |
|
|
Андрей Писарев |
|
|
Статус: Сотрудник Группы: Участники
Зарегистрирован: 26.07.2011(UTC) Сказал «Спасибо»: 451 раз |
Здравствуйте. Попробуйте удалить из реестра регистрацию указанных идентификаторов (как вариант — просто переименуйте |
|
Техническую поддержку оказываем тут |
|
 |
WWW |
|
merzik |
|
|
Статус: Новичок Группы: Участники
Зарегистрирован: 15.12.2017(UTC) |
Автор: Андрей * Здравствуйте. Попробуйте удалить из реестра регистрацию указанных идентификаторов (как вариант — просто переименуйте Однако, помогло. Спасибо. |
 |
|
| Пользователи, просматривающие эту тему |
|
Guest |
Быстрый переход
Вы не можете создавать новые темы в этом форуме.
Вы не можете отвечать в этом форуме.
Вы не можете удалять Ваши сообщения в этом форуме.
Вы не можете редактировать Ваши сообщения в этом форуме.
Вы не можете создавать опросы в этом форуме.
Вы не можете голосовать в этом форуме.
Прежде, чем приступать к работе с системой СУФД, необходимо убедиться, что соблюдены следующие технические требования:
1. У организации есть доступ к сети Internet со скоростью доступа не менее 128кбс, а для комфортной работы с СУФД-онлайн 512 кбс Организация выделяет компьютер с характеристиками не ниже:
• Процессор/x86 частота 2.0 Ггц;
• ОЗУ/256 Мб;
• ПЗУ/40 Гб;
• Монитор/1024х768;
2. Сеть/FastEthernet (100+ Mbit/s)
3. На рабочем месте, где будет осуществляться работа с СУФД-онлайн, должно быть установлено следующее программное обеспечение:
3.1. Крипто Про версии 4.0
3.2. Континент-АП 3.7
3.3. Java версий последней версии
3.4. Браузер InternetExplorer не ниже 10 версии MozillaFirefox версии 50 и выше Google Chrome последней версии
устанавливаются самостоятельно с сайтов разработчиков( ссылки на сайты InternetExplorer MozillaFirefox Google Chrome)
4. Организация осуществляет установку на выделенном компьютере средства криптографической защиты информации (СКЗИ) КриптоПро версии 4.0.
Прим.: Дистрибутив СКЗИ КриптоПро версии 4.0 и лицензия предоставляется органом Федерального казначейства по доверенности. Установка/удаление СКЗИ КриптоПро осуществляется специалистами Организации по «Инструкции по установке ПО.doc».
5. Организация осуществляет установку на выделенном компьютере ПО Континент-АП.
Прим.: ПО Континент АП предоставляется органом Федерального казначейства. Установка и настройка ПО Континент АП осуществляется специалистами Организации. В ОС Win7 ставится ПО Континент-АП версии 3.7.
6. В Организации должен быть определен перечень должностных лиц, которые в силу своих должностных обязанностей будут иметь производственную необходимость непосредственной работы в СУФД-онлайн.
Прим.: На начало внедрения в эксплуатацию ППО “Портал АСФК для ДУБП” (СУФД-онлайн) указанный перечень лиц определяется Приказами о наделении правом электронной цифровой подписи, изданных Организацией в ходе подключения к СЭД ФК и работе в СЭД ФК.
При необходимости корректировка перечня может быть осуществлена путем издания Организацией нового приказа, аналогичного имеющимся приказам в части СЭД ФК. Заверенная копия нового Приказа должна быть предоставлена в орган Федерального казначейства. Обобщенная информация по откорректированному перечню (ФИО сотрудников полностью, должности) должна быть предоставлена в орган Федерального казначейства для формирования учетных записей (“заведения”) в ППО “Портал АСФК для ДУБП”.
nat/«Дистрибутив для АРМ НУБП (для генерации ЭП)». При генерации в программе ключей ЭП рекомендуется устанавливать расширенное назначение сертификата открытого ключа по максимально возможному варианту (Это позволит минимизировать вероятность переделки ключей ЭП вследствие возможных ошибок при наделении полномочиями сотрудников Организации).
8. Сотрудниками Организации должны быть своевременно получены логины и пароли для входа в СУФД-онлайн.
9. На рабочем месте, где будет осуществляться работа с СУФД-онлайн, должны быть установлены корневой сертификат Федерального казначейства и личные сертификаты ЭП сотрудников Организации в соответствии с нижеприведенной инструкцией.
II. Установка ЭП для СУФД-онлайн
2. Открывается окно «Мастер установки личного сертификата», нажимаем кнопку «Далее».
3. В строке «Имя файла сертификата» нажимаем кнопку «Обзор» и выбираем сертификат ключа ЭП пользователя, который необходимо установить. Данный сертификат может находиться на съемном диске (флешке, Вам скинули при выдаче сертификата ключа ЭП в отделе безопасности), либо сертификат ключа ЭП пользователя можно выгрузить из СЭДа (см.ниже).
Выгрузка сертификата из СЭД.
Для того, чтобы выгрузить сертификат ключа ЭП из СЭДа, необходимо выполнить следующие шаги:
В строке «Имя файла» нажимаем кнопку «Обзор», открывается окно «Сохранить как». Выбираем папку, куда необходимо сохранить файл сертификата ключа ЭП или сохраняем на рабочий стол, присвоив имя файлу сертификата и нажав кнопку «Сохранить». В следующем окне «Мастер экспорта сертификатов» будет указано, куда будет сохранен выбранный сертификат ключа ЭП, нажимаем кнопку «Далее». В последующем окне нажимаем кнопку «Готово». По завершению «Мастер экспорта сертификатов» выведет окно с результатом «Экспорт успешно выполнен», нажимаем кнопку «ОК». В указанной ранее папке, куда сохранили файл сертификата ключа ЭП, или на рабочем столе появится сертификат ключа ЭП необходимого пользователя организации.
Работа с СУФД-онлайн
III. Как работать с Порталом АРМ ДУБП
Вернуться к содержанию
Для работы в СУФД-онлайн необходимо последовательно выполнить следующие шаги:
1. Установить защищенное соединение с помощью программы Континент-АП.
2. Запустить браузер Internet Explorer или Mozilla Firefox (требования к версии браузера см. в п. 3.4 раздела Технические требования). В адресной строке ввести ссылку, выданную в УФК
http://10.68.200.12:28081/
Откроется окно Регистрации.
3. В окне Регистрации необходимо ввести логин и пароль пользователя, выданный в УФК, и нажать кнопку OK. Если логин и пароль будет введен неправильно 3 раза, то, пользователь будет заблокирован на 10 минут.
4. После авторизации откроется рабочее окно, в котором слева будет находиться дерево документов. Вся работа осуществляется с использованием дерева меню. В дереве меню, путем открытия нужных веток, необходимо выбирать нужные для работы документы.
5. Для работы с документами используются кнопки находящиеся в верней части экрана:
| — Импортировать документы | |
| — Экспортировать выделенные документы | |
| — Создать новый документ | |
| — Открыть документ на редактирование | |
| — Создать копию документа | |
| — Удалить документ | |
| — Подпись | |
| — Проверка подписи | |
| — Удаление подписи | |
| — Документарный контроль | |
| — Отменить Отправку | |
| — Отправить | |
| — Просмотр изменения статуса документа/записи справочника | |
| — Печать документа | |
| — Печать скроллера | |
| — Поиск | |
| — Обновить список документов |
Примечание. Все кнопки могут не уместиться на экране, для доступа к скрытым кнопкам необходимо с помощью стрелок сместиться в нужную сторону.
6. Основная последовательность действий при работе с документами в СУФД-онлайн:
— Создание документа (путем ручного ввода, импорта или копирования)
— Проведение документарного контроля, устранение ошибок при необходимости
— Подписание документа сначала второй, затем первой подписью
— Отправка документа
IV. Как создать и отправить документ на Портале АРМ ДУБП
Вернуться к содержанию
Создание и отправка документов в СУФД-онлайн производится последовательно:
1. Перед созданием документа необходимо убедиться в правильном выборе роли организации.
Смена роли организации происходит путем выбора из списка, вызываемого по кнопке над деревом документов.
2. Для создания и отправки документа необходимо последовательно выполнить следующие шаги:
2.1. Создать документ в системе. Создать документ можно несколькими способами, нажав соответствующую кнопку:
1) Ручной ввод
2) Импорт
3) Копирование
Чтобы увидеть созданный документ следует обновить список, нажав кнопку .
Созданный любым из трех способов документ имеет статус передачи и бизнес-статус «Черновик».
Над документом с данным статусом доступны следующие операции:
редактирование
удаление
документарный контроль
2.2. Далее документ должен пройти подтверждение ввода – документарный контроль. При этом осуществляется проверка реквизитов документа на соответствие справочным данным – предупредительный контроль, а также контроль сумм документа (сумма строк должна быть равна общей сумме) и дат – блокирующий контроль. Для выполнения документарного контроля требуется установить курсор на созданный документ в списке документов и нажать на кнопку на панели инструментов.
2.3. Если документ, находящийся на статусе «Введен», необходимо отредактировать, то сначала производится откат статуса передачи по кнопке до «Черновика». После этого производится редактирование, сохранение документа и документарный контроль.
2.4. Далее необходимо подписать документ (утвердить). Для утверждения документа пользователь должен обладать сертификатом подписи, а документ должен иметь статус передачи «Введен».
Чтобы подписать документ, необходимо выделить соответствующий документ в списке документов и нажать на кнопку .
В этом случае у документа происходит изменение статуса утверждения (на «Утвержден»), статус передачи и бизнес-статус не изменяются.
Информацию о подписях можно просмотреть на закладке «Подписи» информационной панели, расположенной в нижней части экрана, предварительно обновив список документов.
После подписания документ получает статус утверждения «Утвержден» или «Частично утвержден».
Статус «Частично утвержден» документ получает в случае если подписан не всеми необходимыми ЭЦП. В этом случае необходимо наложить на документ недостающие ЭЦП.
2.5. На следующем шаге документ может быть отправлен.
Для отправки документа следует выбрать необходимый документ в списке и нажать на кнопку .
Выполняется отправка выбранного документа. В случае успешной отправки документ переходит в статус передачи «Отправляется».
Далее статус документа изменяется в соответствии со статусами, присваиваемыми документу на стороне ФК.
После завершения отправки вы можете контролировать прохождение документа, отслеживая статус в колонке «Статус (наименование)».
V. Часто задаваемые вопросы при работе с СУФД-онлайн
1. Если при открытии или подписании документа появилась ошибка «Не удалось обработать скрипт»:
2. Если при открытии или подписании документа появилось предупреждение безопасности:
3. Выходит пустое окно «Криптографические операции»:
Если окно пустое и черного цвета значит некорректно установлена Java, требуется ее переустановка.
4. Если появилось окно с сообщением, что сертификат не найден:
a. сертификат ЭП не установлен на компьютере пользователя: необходимо установить его в соответствии с инструкцией, находящейся в файле «Установка ЭЦП для Портала СУФД.doc», и видеороликом «00_Сертификаты.exe»
b. сертификат ЭП не зарегистрирован на сервере: необходимо обратиться в отдел безопасности УФК
5. Если после нажатия кнопки «Подписать» появилось окно с ошибкой:
6. При подписании система безопасности выдает сообщение:
На этот вопрос всегда нужно отвечать «Нет» (No).
7. При подписании документа появляется окно с сообщением об ошибке сценария:
Необходимо поставить галочку «Больше не задавать этот вопрос» и нажать кнопку «Продолжить».
8. При похождении документарного контроля выходит ошибка:
Чтоб ее просмотреть необходимо нажать ок и в появившемся окне нажать на синий квадратик
Посмотреть в раскрывшемся списке ошибки
9. Где искать выписку и приложенные к ней ПП
В пункте меню оперативная отчетность – отчеты
10. Как распечатать выписку и приложенные к ней ПП
11. При создании или импорте документов в таблице не появляются новые записи
Забыли нажать кнопку Обновить список документов или Применить фильтр
12. При работе с Порталом вылезла ошибка “Create socket error“
Сервер безопасности прекратил работу
13. Организация при входе в портал видит наименование другой организации
К логину не подвязали организацию.
14. Выходит следующее сообщение
Временные проблемы на Портале. Выйти из портала на некоторое время.
15. Старый формат ТФФ (формат файла не поддерживается)
nat/ в блоке Документация)
16. При наложении ЭП на документ браузер требует установить плагин.
VI. Настройка java
— очищаем кэш явы. Для этого в том же окне «Temporary Files Settings» нажимаем кнопку «Delete Files…» и в открывшемся окне «Delete Files and Applications» ставим три галочки и нажимаем «OK», затем в окне «Temporary Files Settings» нажимаем «OK»
— «ползунок» на вкладке Безопасность (Security) устанавливается на минимальной отметке:
— на вкладке Advanced в пункте Mixed code выставляется значение Disable verification:
— в браузере Mozilla Firefox выставляется настройка «Всегда включать» для плагина Java. Для этого запускаем с рабочего стола ярлык «Портал СУФД» браузера Mozilla Firefox и на панели инструментов «Инструменты» выбираем «Дополнения»:
В открывшейся вкладке «Управление дополнениями» нажимаем кнопку «Плагины» и для плагина Java выставляем настройки «Всегда включать»
VII. Настройка браузера
Вернуться к содержанию
Сверьте настройки своего браузера Mozilla Firefox со следующими изображениями
Источник
СУФД: Решение типовых проблем при работе с СУФД портал
Небольшой FAQ по решению типичных проблем при работе с порталом СУФД. Информация взята с сайта УФК по Чувашской республике и немного переработана, всвязи с этим некоторые данные (ip-адреса, имена узлов) могут отличатся. Вместо имен узлов можно использовать ip-адреса. Желательно использовать браузер Mozilla Firefox, ибо стабильнее.
1. Не можем войти в СУФД, вводим логин и пароль,но при нажатии кнопки «Вход» ничего не происходит
Очистка файлов cookie, кэша браузера.
Удалить запомненные пароли в КриптоПРО.
Желательно проделывать эти процедуры каждый день, перед началом работы с порталом. А также проверить, не сбилось ли у вас системное время (дата, часовой пояс).
2. Нет соединения с порталом, хотя континент работает
Пропинговать ip-адресс 10.15.200.66, и если ping идет, проверить, прописаны ли в файле hosts (C:WINDOWSsystem32driversetchosts) строки:
10.15.200.66 s1500w03.ufk15.roskazna.local s1500w03
10.15.200.66 sufd.s1500w03.ufk15.roskazna.local sufd
если нет, то их необходимо прописать и перезагрузить компьютер.
3. СУФД не работает, сервер не отвечает.
Возможно, из-за перезагрузки сервера СУФД в УФК. Первичная рекомендация подождать 10-15 минут, если вы все равно не смогли войти по истечению этого времени, позвонить в отдел информационных систем.
4. Портал просит сменить пароль, что делать
На странице для смены пароля ввести свой старый пароль и дважды новый (составленный вами в соответствии с памяткой выданной вам в отделе режима секретности и безопасности информации).
5. Пользователь блокирован
Обратиться в отдел режима секретности и безопасности информации.
6. Континент не работает
Проверить, установлен ли личный сертификат на Континент-АП.
Если нет, необходимо его установить, нажав правой кнопкой мыши на иконку Континент-АП в трее(правый нижний угол экрана), перейдя в пункт меню «Установить сертификат пользователя».
При отсутствии у вас данного сертификата обратиться в отдел режима секретности и безопасности информации.
7. Как установить личные сертификаты
Устанавливаются через КриптоПро.
8. Не подписывается документ
Проверить, установлены ли личные сертификаты пользователей в КриптоПро.
Проверить, соответствует ли версия Java рекомендуемой(как войти см. п.1 и нажимаете кнопку «About», должна быть 6 update 17 или выше).
Разрешен ли запуск Java, включены ли плагины Java( Для Internet Explorer: заходите во вкладку «Сервис»-> «Надстройки»-> «Панели инструментов и расширения», в появившемся меню все, что связано с Java, должно быть в состоянии «включено».
Если Mozilla Firefox, то во вкладке «Инструменты»-> пункт «Дополнения»-> во вкладках «Расширения» и «Плагины» все, что связано Java, также должно быть включено).
Отключено ли блокирование всплывающих окон(Для Internet Explorer: вкладка «Сервис»-> пункт «Блокирование всплывающих окон»-> в раскрывшемся меню первый пункт должен быть «Включить блокирование всплывающих окон», если же в первом пункте «Отключить блокирование всплывающих окон», то его необходимо кликнуть мышкой.
Сброс на стандартные настройки Java. В панели управления открываете Java(как войти см. п.1), кнопка «Settings», затем «Restore defaults» и «ОК».
Проверить, провели ли вы «Документарный контроль», соблюдается ли у вас очередность подписей.
Тот ли ключевой носитель у вас стоит.
Под тем ли пользователем вы вошли.
Просмотреть также как в пункте 8: разрешено ли исполнение java, отключено ли блокирование всплывающих окон в браузере, корректная версия ли у вас Java стоит, включены ли плагины Java.
10. Документ не отправляется, пишет «Документ имеет недостаточное количество подписей, в соответствии с настроенными правилами утверждения»
Документ подписан либо одной подписью вместо 2-х, либо одна из подписей некорректная. В случае недостаточного количества подписей – подписать недостающей, в случае ошибочной – переподписать.
11. Во время подписания документа «вылетает» ошибка «URL is NULL» либо любая другая, некорректно завершающая подписание
Заново установить личный сертификат. См. пункт 7.
12. Во время подписания «вылетает» окно КриптоПро, в котором написано, что указанный набор ключей не существует
Проверить, соответствует ли внешний носитель с ключом ЭЦП пользователю, работающему в СУФД. Если соответствует, заново установить личный сертификат пользователя и привязать его к ключевому носителю. См. пункт 7.
13. Не могу подписать вложения
Подписывать вложения нет необходимости, так как сам документ утверждается.
14. Как заполнять документ
В этом случае обращайтесь к вашему куратору функционального отдела.
15. Не сохраняется документ
Типичная ошибка связана с некорректным заполнением документа, документ не сохраняется из-за критических ошибок. Необходимо данные ошибки исправить, после чего документ можно будет сохранить.
16. Не импортируется документ в СУФД
Проверить в обязательном порядке форматы экспорта в ППО, откуда производится импорт документа. Требования к форматам файлов приведены на сайте Федерального казначейства.
17. Не виден документ в скроллере общего списка, не меняется статус документа после проведения каких-либо операций над ним
Необходимо обновить список документов, нажав на кнопку «Обновить список документов» в панели инструментов СУФД. Чтобы увидеть созданный документ, необходимо также обновить список документов, либо пролистать скроллер на следующую страницу просмотра.
18. Не могу найти документ
Проверить, в том ли разделе вы ищете документы. Удалить фильтры, обновить список документов, посмотреть, под тем ли вы полномочием находитесь, привязано ли к вашему логину данное полномочие. Уточнить у куратора функционального отдела, отправлен ли документ к вам.
19. Нет возможности просмотреть вложения в документах или сам документ не открывается.
Если у вас Internet Explorer 7,8,9 то нужно добавить в доверенные узлы два узла СУФД: s1500w03.ufk15.roskazna.local, sufd.s1500w03.ufk15.roskazna.local;
и жмете кнопку «Закрыть».
20. Не распечатываюся вложения
Заходите в документ, в котором имеются вложения, вкладка «Системные атрибуты», внизу есть поле «вложения», ставите галочку в поле «GUID» и жмете на кнопку «Напечатать».
21. Документ не проходит документарный контроль
При прохождении документарного контроля существуют 2 группы ошибок:
некритичные (желтые значки в списке ошибок) и критичные (красные значки в списке ошибок). Устранение критичных ошибок является обязательным условием для прохождения документарного контроля документа.
22. После проведения документарного контроля кнопка подписи неактивна.
После проведения документарного контроля Бизнес-статус должен стать «Введено», а Статус передачи «Введен».
1.Если Статус передачи «Отсутствует», то документарный контроль прошел некорректно. Необходимо такие документы откатить до статуса «Черновик» при помощи кнопки «Откат статуса передачи» и заново провести документарный контроль. После этого кнопка подписи должна стать активной.
2.Возможен второй вариант, если кнопка подписи неактивна, даже если документарный контроль прошел корректно. В таком случае нужно зайти в документ на редактирование и провести проверку документа при помощи кнопки «Проверить документ».После этого выйти из документа, обновить список документов, кнопка подписи должна стать активной.
23. Как выделить все документы
Выделяете один документ из списка и нажимаете Ctrl+A. После чего можете провести документарный контроль и подписание документов всей выделенной группы.
Если вам необходимо выделить не все, а несколько документов, зажимаете Ctrl и выделяете при помощи мыши те записи, которые вам нужны, при условии, что у вас записи расположены не по порядку.
Если необходимые вам записи распологаются одна за другой, зажимаете Shift и при помощи мыши выделяете документы.
24. Документ не отправляется, пишет «Документ имеет недостаточное количество подписей, в соответствии с настроенными правилами утверждения»
Документ подписан либо одной подписью вместо 2-х, либо одна из подписей некорректная. В случае недостаточного количества подписей – подписать недостающей, в случае ошибочной – переподписать.
25. Не меняется статус документа более получаса
Удостоверится, что документ отправлен, созвониться с куратором функционального отдела.
26. Нет возможности подготовить документ без связи с УФК
Данная проблема присуща самой идее использования портала СУФД, так как используется интернет подключение к удаленным ресурсам казначейства. Документ рекомендуется предварительно готовить в программах клиента, предназначенных для ведения бухгалтерского учета (1:С, парус и др.), с последующим импортом в портал.
27. Какое ПО нужно использовать для работы в СУФД на ОС Windows 7
Желательно использовать браузер Mozilla Firefoх последней версии, Java 6.17, если не работает с данной версией, то версию более новую. Проверить, соблюдены ли рекомендации данные в пункте 8. Континент-АП версии 3.5, КриптоПро версии 3.6 (по поводу данных ПО обращаться в отдел режима секретности и безопасности информации).
28. Если постоянно выбрасывает при вводе логина и пароля на страницу авторизации на ОС Windows 7
Источник
Если ошибка не исчезла, то позвонить в отдел РСиБИ (,) и уточнить установлен ли данный сертификат на сервере УФК. 3. Проблема при подписании документа: пустое окно «Криптографические операции» При подписании документа, после нажатия кнопки «Подпись», всплывающее окно «Криптографические операции» остается пустым (рис. 8). Рисунок 8. Пустое окно «Криптографические операции» Такая ситуация возникает в том случае, если на рабочей станции не установлена/возникли проблемы в работе Java. — Для решения проблемы необходимо установить/переустановить нужную версию Java (версия Java 6 Update 17) или переустановить Портал СУФД с помощью утилиты настройки для рабочего места СУФД – online (раздел «Информация для клиентов»-«Электронный документооборот и ЭП»-«СУФД-online»-«Утилита настройки для рабочего места СУФД» на сайте УФК по Саратовской области http://saratov. *****).
Записная книжка системного администратора. мысли. заметки. решения
Мы уже писали о том, что с переходом на версию 4.0 криптопровайдера Крипто-Про у пользователей различных систем, работающих с цифровыми ключами, стали появляться разного рода проблемы. Например, при генерации новых ключей в интерфейсе БК Россельхозбанка у пользователей, пользующихся версией Crypto-Pro CSP версии 4.0 выдавалась ошибка об отсутствии необходимого криптопровайдера и решалась установкой датчика случайных чисел (ДСЧ).
Не обошла проблема стороной и пользователей СУФД. Ошибка подписи cryptsignmessage 0xc000000d — тема нашей сегодняшней статьи. Почему она появляется и как ее исправить — разбираемся вместе.
Итак, ошибка программы Крипто-Про при работе с цифровыми ключами подписи, выдаваемая под номером 0xc000000d, появляется в основном на 64-битных операционных системах (Windows 7, Windows 8, Windows 8.1 и Windows 10) и серверных платформах, имеющих такую разрядность.
Arh-sufd-portal.ru
Убедиться, что плагины браузера «Java Quick Starter 1.0» и/или «Java Console» включены (плагины можно просмотреть, зайдя в браузере Firefox «инструменты-дополнения-расширения») 4. При открытии или подписании документа появляется окно с предупреждением.
Внимание
Рисунок 9. Окно предупреждения Если появилось окно как на рисунке 9, то необходимо поставить галочку «Always trust content from this publisher» и нажать кнопку «Run». Если появилось окно как на рисунке 10, то жмем кнопку «No», чтобы ресурс не блокировался.
Рисунок 10. Окно блокировки Чтобы в дальнейшем это окно не появлялось, необходимо зайти по пути «Пуск»-«Панель управления»-«Java», перейти на вкладку «Advanced»-«Security»-«Mixed code (sandboxed vs. trusted)» и выбрать пункт «Disable verification». 5. После нажатия кнопки подписать появляется окно с ошибкой «Cant find private key…» Рисунок 11.
Решение типичных проблем при работе в портале суфд
Общие сведения Необходимое программное обеспечение для работы в Портале СУФД содержится в утилите настройки для рабочего места СУФД-online, размещенной на сайте УФК по Саратовской области http://saratov. ***** в разделе «Информация для клиентов»-«Электронный документооборот и ЭП»-«СУФД-online». После установки Портала необходимо убедиться, что ПО «Java» настроена правильно. Для этого необходимо зайти по пути «Пуск»-«Панель управления»-«Java», перейти на вкладку «Advanced» и выставить галочки согласно рис. 1. Рис. 1 1. Ошибка при подписании документа: блокировка всплывающего окна При выполнении операции подписания документа, после нажатия кнопки «Подписать» появляется сообщение о блокировке всплывающего окна (рис.
2). Рисунок 2. Сообщение о блокировке всплывающего окна Окно подписи представляет собой, так называемое всплывающее окно.
Ошибка подписи cryptsignmessage 0xc000000d суфд
Для ее устранения необходимо править реестр. Если вы не обладаете навыками выше обычного пользователя компьютера — воспользуйтесь помощью более сведущих в данном вопросе товарищей или делайте все четко по инструкции. Нажмите комбинацию клавиш Win+R. (Win это клавиша в самом нижнем ряду вашей клавиатуры с фирменным знаком окошка).
В открывшееся окно Выполнить введите regedit и нажмите Enter. Откроется редактор реестра, выглядеть он будет примерно так: Далее нам надо сделать экспорт веток реестра HKEY_LOCAL_MACHINESOFTWAREMicrosoftCryptography и HKEY_LOCAL_MACHINESOFTWAREWow6432NodeMicrosoftCryptography.
Инфо
Последовательно открываем эти две ветки и делаем экспорт данных. Для этого надо кликнуть правой кнопкой мыши по требуемой строке и выбрать «Экспортировать».
Суфд ошибка подписи
Проблема: Решение: 1. Не можем войти в СУФД, вводим логин и пароль,но при нажатии кнопки «Вход» ничего не происходит Очистка файлов cookie, кэша браузера. Удалить запомненные пароли в КриптоПРО. Панель управления — КриптоПРО — вкладка «Сервис» — кнопка «Удалить запомненные пароли» — поставить галочку в пункте «Пользователя» и нажать на кнопку «ОК».
Очистка кэша Java. Панель управления — Java — вкладка «General» — кнопка «Settings» — в появившемся окне нажать на кнопку «Delete files» — нажать на кнопку «ОК». Желательно проделывать эти процедуры каждый день, перед началом работы с порталом.
А также проверить, не сбилось ли у вас системное время (дата, часовой пояс). 2.
Суфд портал ошибка подписи
Если у вас Internet Explorer 7,8,9 то нужно добавить в доверенные узлы два узла СУФД: s1500w03.ufk15.roskazna.local, sufd.s1500w03.ufk15.roskazna.local; и сбросить настройки безопасности для этих узлов на низкий(Для этого входите во вкладку «Сервис» — «Свойства обозревателя» — вкладка «Безопасность» — пункт «Надежные узлы» — кнопка «Узлы», в появившемся окне добавляете два узла: https://s1500w03.ufk15.roskazna.local https://sufd.s1500w03.ufk15.roskazna.local и жмете кнопку «Закрыть». Чтобы сбросить уровень безопасности для надежных узлов на низкий, в пункте «Надежные узлы» жмете на кнопку «Другой»- в выпадающем списке выбираете «Низкий» -нажимаете кнопку «Сбросить»- в окне предупреждения жмете кнопку «Да» и нажимаете «ОК», закрываете «Свойства обозревателя»).
Суфд ошибка подписи ошибка проверки сертификата
Если у вас Mozilla Firefoх, то во вкладке «Инструменты» — «Настройки» — «Содержимое», в пункте «Блокировать всплывающие окна» убираете галочку и жмете кнопку «ОК» 20. Не распечатываюся вложения Заходите в документ, в котором имеются вложения, вкладка «Системные атрибуты», внизу есть поле «вложения», ставите галочку в поле «GUID» и жмете на кнопку «Напечатать». 21. Документ не проходит документарный контроль При прохождении документарного контроля существуют 2 группы ошибок: некритичные (желтые значки в списке ошибок) и критичные (красные значки в списке ошибок). Устранение критичных ошибок является обязательным условием для прохождения документарного контроля документа. 22. После проведения документарного контроля кнопка подписи неактивна. После проведения документарного контроля Бизнес-статус должен стать «Введено», а Статус передачи «Введен».
Ошибка создания подписи в суфд
Если Статус передачи «Отсутствует», то документарный контроль прошел некорректно. Необходимо такие документы откатить до статуса «Черновик» при помощи кнопки «Откат статуса передачи» и заново провести документарный контроль. После этого кнопка подписи должна стать активной. 2.Возможен второй вариант, если кнопка подписи неактивна, даже если документарный контроль прошел корректно. В таком случае нужно зайти в документ на редактирование и провести проверку документа при помощи кнопки «Проверить документ».После этого выйти из документа, обновить список документов, кнопка подписи должна стать активной. 23. Как выделить все документы Выделяете один документ из списка и нажимаете Ctrl+A. После чего можете провести документарный контроль и подписание документов всей выделенной группы.
При подписании документа в суфд выходит ошибка подписи сертификата
Панель управления — Свойства обозревателя — вкладка «Содержание» — кнопка «Сертификаты». Проверить, соответствует ли версия Java рекомендуемой(как войти см. п.1 и нажимаете кнопку «About», должна быть 6 update 17 или выше). Разрешен ли запуск Java, включены ли плагины Java(Для Internet Explorer: заходите во вкладку «Сервис»- «Надстройки»- «Панели инструментов и расширения», в появившемся меню все, что связано с Java, должно быть в состоянии «включено». Если Mozilla Firefox, то во вкладке «Инструменты»- пункт «Дополнения»- во вкладках «Расширения» и «Плагины» все, что связано Java, также должно быть включено).
При авторизации в Портале СУФД появляется ошибка «HTTP 500 ERROR» Данная ошибка означает, что код УБП (код участника бюджетного процесса) организации не привязан к учетным записям пользователей. Для решения проблемы необходимо обратиться в отдел информационных систем (9. При подписании документа появляется ошибка «Нет сертификатов/Не найдено действующих сертификатов» Ошибка может возникать по нескольким причинам: 1) Не установлены действующие сертификаты — необходимо установить нужные сертификаты. 2) На рабочей машине стоит неверная дата и время — необходимо установить правильную дату и время! 10. Проблемы с Порталом СУФД в ОС Windows 7 Для стабильной работы Портала СУФД в операционной системе Windows 7 необходимо запускать Портал (браузер Mozilla Firefox) от имени администратора.
Мы уже писали о том, что с переходом на версию 4.0 криптопровайдера Крипто-Про у пользователей различных систем, работающих с цифровыми ключами, стали появляться разного рода проблемы. Например, новых ключей в интерфейсе БК Россельхозбанка у пользователей, пользующихся версией Crypto-Pro CSP версии 4.0 выдавалась ошибка об отсутствии необходимого криптопровайдера и решалась установкой датчика случайных чисел (ДСЧ). Не обошла проблема стороной и пользователей СУФД. Ошибка подписи cryptsignmessage 0xc000000d — тема нашей сегодняшней статьи. Почему она появляется и как ее исправить — разбираемся вместе.
Ошибка подписи cryptsignmessage 0xc000000d в СУФД. Исправляем
Итак, ошибка программы Крипто-Про при работе с цифровыми ключами подписи, выдаваемая под номером 0xc000000d, появляется в основном на 64-битных операционных системах (Windows 7, Windows 8, Windows 8.1 и Windows 10) и серверных платформах, имеющих такую разрядность.
Для ее устранения необходимо править реестр. Если вы не обладаете навыками выше обычного пользователя компьютера — воспользуйтесь помощью более сведущих в данном вопросе товарищей или делайте все четко по инструкции. Нажмите комбинацию клавиш Win+R. (Win это клавиша в самом нижнем ряду вашей клавиатуры с фирменным знаком окошка). В открывшееся окно Выполнить введите regedit и нажмите Enter. Откроется редактор реестра, выглядеть он будет примерно так:
Далее нам надо сделать экспорт веток реестра HKEY_LOCAL_MACHINESOFTWAREMicrosoftCryptography
и HKEY_LOCAL_MACHINESOFTWAREWow6432NodeMicrosoftCryptography
. Последовательно открываем эти две ветки и делаем экспорт данных. Для этого надо кликнуть правой кнопкой мыши по требуемой строке и выбрать «Экспортировать».
Со второй веткой поступаем таким же образом: выбираем место на компьютере, куда сохраним эти резервные копии веток, даем им любые имена, сохраняем. Экспорт мы делаем на случай неправильной работы программы, чтобы в случае чего можно было вернуть все назад. Далее мы удаляем из реестра следующие записи:
В некоторых версиях программы первой ветки может не быть, не удивляемся. После удаления перезагружаем компьютер, заходим в СУФД, смотрим — ушла ли ошибка cryptsignmessage 0xc000000d. Так как эта рекомендация есть на официальном сайте техподдержки продукта Крипто-Про — проблема устраняется у большинства пользователей. Для обратного экспорта значений реестра (если ошибка не ушла и требуется вернуть прошлое состояние) по экспортированной ветке необходимо кликнуть правой кнопкой мыши и выбрать Слияние
.
Технические требования
Технические требования
Для работы с Порталом АРМ ДУБП необходимо, чтобы на рабочем месте соблюдались следующие технические требования:
1. Имеется доступ к сети Internet со скоростью доступа не менее 128 кб/с., рекомендуется для комфортной работы 512 кб/с или более.
2. На рабочем месте, с которого будет осуществляться работа с Порталом должна быть установлена операционная система:
2.1. Windows 2000
3. На рабочем месте, с которого будет осуществляться работа с Порталом, должно быть установлено дополнительное программное обеспечение
3.1. СКЗИ «Континент-АП» (предоставляется органом ФК)
3.2. СКЗИ «КриптоПРО CSP» версии 3.0 или выше (предоставляется органом ФК)
3.3. Cредства антивирусной защиты
3.4. Браузер Internet Explorer не ниже 8 версии или Mozilla Firefox версии 3.6 и выше, предпочтительней использовать браузер Mozilla Firefox, т.к. при использовании данного браузера меньше ошибок при подписании
3.5. Java версии 7.67, 7.71, 7.75 и т.д с отключенным параметром Mixed code
, но не выше версии 7.80
3.6. Установлен сертификат удостоверяющего центра (предоставляется органом ФК)
Java – Установка и настройка
Дистрибутив версии 7.67
: http://
java
.
com
/
ru
/
download
/
manual
.
jsp
#
win
Дополнительно может потребуется установка:
После установки Java обязательно нужно отключить проверку:
для этого – зайти в “Панель управления
” и открыть Java
,
Выставить параметр: Medium.
Только после этого Java готова к работе!!!
Для сведения «очистка кэш» — временных файлов в Java:
Перейти на вкладку: General
;
Mozilla Firefox — Установка
На последних версиях Mozilla Firefox разработчики отказались от автоматического запуска плагина Java, так как у него имеются проблемы с безопасностью. Чтобы включить плагин необходимо выполнить следующие действия:
1. Нажмите на красный значок плагина в адресной строке, и будет открыто окно с сообщением.
2.В нижней части окна с сообщением, нажмите на выпадающее меню справа от кнопки “Включить все плагины” и выберите пункт “Всегда включать плагины на этом сайте”.
Подключение к СУФД-Порталу
Для работы в Портале СУФД необходимо последовательно выполнить следующие шаги:
- Установить защищенное соединение с помощью программы Континент-АП.
- Запустить браузер Internet Explorer или Mozilla Firefox.
- В адресной строке ввести ссылку:
http://10.67.200.12:28081
Откроется окно Регистрации:
В окне Регистрации необходимо ввести логин и пароль пользователя, выданный в Управлении, и нажать кнопку OK.
Внимание!
Если логин и пароль будет введен некорректно 3 раза
, то, пользователь будет заблокирован на 10 минут.
Вся работа осуществляется с использованием дерева меню. В нем, путем открытия веток, необходимо выбирать документы для работы.
Все кнопки могут не уместиться на экране, для доступа к скрытым кнопкам необходимо с помощью стрелок переместить в нужную сторону:
Создание и отправка документа в СУФД-Портале
Авторизируйтесь в системе СУФД-Портала по ссылке:
http://10.67.200.12:28081
Для успешной авторизации необходимо
установить соединение в Континент-АП!!!
Только после этого можно приступать к работе в СУФД-Портале.
Перед созданием документа необходимо убедиться в правильном выборе роли организации. Смена роли организации происходит путем выбора из всплывающего списка в вернем правом углу рабочего окна.
Для создания и отправки документа необходимо выполнить следующее:
- Создать документ в системе можно несколькими способами, нажав соответствующую кнопку:
— Импортировать документы
Создать новый документ
Создать копию документа
После завершения отправки вы можете контролировать прохождение документа, отслеживая статус в колонке «Статус (наименование)».
Типичные ошибки
Вопрос:
Как посмотреть информацию из расчетных документов в СУФД?
Информация из расчетных документов в СУФД идет в составе выписки, распечатать можно открыв выписку на просмотр и в контейнере вложений выделить все файлы и нажать кнопку «печать».
Необходимо еще раз проверить соединение Континент-АП в случае если оно успешно установлено, то значок в виде щита в правом нижнем углу рядом с часами должен стать голубым.
Вопрос:
Моя учетная запись заблокирована.
В случае если вы ввели свои учетные данные не корректно три раза, ваша учетная запись будет заблокирована в соответствии с политикой безопасности в течение 10 минут. По истечению данного промежутка времени необходимо повторить авторизацию.
Вопрос:
Если при открытии документа появилась ошибка:
Необходимо настроить Internet Explorer (далее IE). Рассмотрим данную настройку на примере IE версии 8 (рекомендованной производителем).
Заходим в ППО «СУФД-Портал», набрав в адресной строке:
http://10.67.200.12:28081
Откроется окно авторизации. После этого необходимо пройти в пункт меню браузера IE «Сервис»-«Свойства обозревателя».
Откроется окно «Свойство обозревателя».
Переходим на вкладку «Безопасность», выбираем «Надежные узлы» и нажимаем кнопку «Узлы».
Откроется окно «Надежные узлы», в котором необходимо убрать галочку «Для всех узлов этой зоны требуется проверка серверов (https:)»
Многие участники закупок, в независимости от опыта, сталкиваются с проблемой корректности работы на электронной торговой площадке. Данные ошибки могут обнаружиться в любой момент, в том числе и в процессе электронных торгов.
Последствия могут быть самые разные, а именно:
- Не поданная в сроки заявка на участие в конкурсе
- Проигранный электронный аукцион
- Не подписанный в срок государственный контракт
Три наиболее распространённые проблемы в работе с электронной подписью
- Сертификат участника закупки не отображается на электронной площадке
- Электронная подпись не подписывает документы
На самом деле ошибок может быть куда больше, но мы разберем основные и их причины, а также обозначим возможные пути устранения проблем.
Самое главное — запомнить, что для корректной работы электронной подписи необходимо использовать браузер Internet Explorer не ниже 8 версии и, желательно, не выше 11 (с 11 версией нет гарантий стабильной работы подписи).
Сертификат ключа подписи не виден на площадке при попытке входа в систему
В данном случае ошибка вызвана сразу несколькими причинами, а именно:
- Некорректная настройка сертификата ключа подписи
- Неправильно настроен интернет браузер
- Отсутствует корневой сертификат Удостоверяющего Центра
Как решить проблему?
В первую очередь, необходимо убедиться в том, что Вы корректно установили открытую часть сертификата в личные через СКЗИ (Крипто Про). При этом версия установленной программы подходит для типа вашей операционной системы.
Затем, в настройках браузера Internet Explorer необходимо добавить адреса площадок в надежные узлы и включить все элементы ActiveX.
Электронная подпись выдает ошибку при подписании документов
Как правило, эта ошибка возникает в ряде случаев:
- Истек срок действия лицензии программы КриптоПро
- Вставлен носитель с другим сертификатом
Как это исправить?
Для этого Вам необходимо получить новую лицензию, обратившись в Удостоверяющий Центр. После того, как лицензия благополучно получена, необходимо запустить КриптоПро и ввести серийный номер лицензии.
Во втором случае Вам необходимо проверить все закрытые контейнеры (носители), вставленные в USB-разъем компьютера и проверить правильность выбора нужного сертификата.
Система выдает ошибку при входе на электронную площадку
Данная ошибка может быть вызвана совокупностью причин, указанных выше. Как показывает практика, такая ошибка в первую очередь появляется из-за неправильно установленной библиотеки Capicom. Рекомендуем проверить наличие установленной библиотеки на Вашем компьютере и обратить внимание на необходимость копирования 2 системных файлов с расширением.dll в одну из папок Windows, при пользовании 64-разрядной системой.
Для того, чтобы Вы могли избежать подобных ошибок, перед установкой электронной подписи, прочитайте по установке и настройке электронной подписи или заказать по выпуску и настройке электронной подписи в нашей компании.
Читайте также…
- Меняем HDD на быстрый SSD в Apple MacBook Pro Программа для клонирования жесткого диска c mac
- Удаленный доступ к Mac OS X
- Магнитный адаптер microUSB — сбережёт ваш порт (но не нервы) Магнитный переходник для iphone
- Google Карты для Андроид Скачать гугл карты для навигатора
Настройка рабочего места для доступа к СУФД в 2022 году (обновлено 05.03.2022)
Наконец то мы дождались изменений в настройке доступа к СУФД. С мая 2021 года УФК планомерно переводит ведомства на новый тип
Если ошибок нет, сертификат говорит что он действителен, пройдите на соседнюю вкладку «CDP» и прожмите пункт «Скачать CRL».
В настройках Континента можно включить автоматический старт программы при запуске компьютера — это удобно.
Вход в СУФД по новому адресу после настройки
Открываете свой любимый браузер. Удостоверьтесь в том, что Крипто Про ЭЦП Browser plugin включён и работает. Новый адрес доступа к СУФД будет выглядеть как в процессе настройки TLS клиента — то есть в моём случае это ufk20.sufd.budget.gov.ru.
Если всё настроено верно, то попытка зайти на портал попросит вас сразу же выбрать сертификат, под которым будет осуществлён вход.
Из неудобного — для подписания документов другим человеком теперь недостаточно перезайти в СУФД, так как сайт будет помнить, под каким сертификатом прошла авторизация. Чтобы зайти под другим человеком, нужно предварительно сбросить TLS соединение. Для этого в правом нижнем углу нажмите правой кнопкой на значок Континент TLS и нажмите «Сброс соединений»
Чрезмерная омертвевшая кожа под вросшим ногтем, тщательно очистите его 【Сюэ Идао】
Источник: shadani.ru
Для корректной работы СУФД необходимо
1. Установить Java версии 6.17, Java 7.67 или Java 8.
Необходимые настройки каждой версии Java для корректной работы с СУФД указаны ниже.
Не устанавливайте 64-битную версию Java, даже если у вас операционная система Windows x64.
Обязательно отключить обновление Java!
Не ставьте Java поверх старой Java иначе могут быть проблемы с подписанием документов. Сперва необходимо удалить установленную версию и только потом ставить новую.
2. Установить Mozilla Firefox. Если у вас установлена Java 6, то необходимо устанавливать Mozilla Firefox младше 18 версии, например, версию 16. Если же у вас установлена Java 7 или 8, то Mozilla Firefox луше устанавливать версии 37, (в случае необходимости работы в версии Mozilla Firefox 52 и выше потребуется установить плагин КриптоПро ЭЦП Browser plug-in и расширение для браузера. , Mozilla Firefox 52
Необходимые настройки для корректной работы Mozilla Firefox с СУФД указаны ниже.
Обязательно отключить обновление Mozilla Firefox!
Для работы с СУФД-порталом рекомендуется использовать браузер Mozilla Firefox. Все остальные браузеры (Opera, Google Chrome, Internet Explorer) могут работать с СУФД-порталом не совсем корректно.
3. Установить КриптоПро (Инструкция по установке)
4. Установить Континент АП , сертификат для Континента АП и убедиться, что он соединяется с сервером. (Инструкция по установке и настройке во вложении к данной статье)
5. Установить корневые сертификаты: Сертификат Головного удостоверяющего центра
6. Установить личные сертификаты пользователей СУФД (Инструкция по установке).
ШЬËМ БИОС ПРОФЕССИОНАЛЬНО! ПРОГРАММАТОР CH341A PRO!
7. Добавить в файл «C:WINDOWSSystem32driversetchosts» две строки:
Код: Выделить всё
172.16.5.2 s2000w03.ufk20.roskazna.local s2000w03
172.16.5.2 sufd.s2000w03.ufk20.roskazna.local sufd
Если у вас Windows Vista, Windows 7 или Windows 8, то перед внесением изменений в файл hosts необходимо скопировать его в другое место, например, на Рабочий стол и уже там его редактировать. После сохранения изменений отредактированный файл hosts надо скопировать обратно в папку «C:WINDOWSSystem32driversetc» и заменить им старый файл.
8. Проверить, что в Mozilla Firefox открывается сайт http://s2000w03.ufk20.roskazna.local:28081/ или http://s2000w03.ufk20.roskazna.local:28 . n_new.html.
Если выходит сообщение, что сервер не найден, то необходимо выполнить следующие действия:
a. Необходимо выяснить использует ли операционная система Windows отредактированный вами файл hosts. Для этого необходимо запустить командную строку: Пуск — Выполнить, в открывшемся окне ввести команду cmd и нажать ОК.
b. Откроется черное окно (это и есть командная строка) в котором необходимо написать «ping s20000w03» (без кавычек) и нажать Enter.
c. Если появится надпись «При проверке связи не удалось обнаружить узел s2000w03. Проверьте имя узла и повторите попытку», то Windows не видит отредактированный вами файл. Попробуйте снова скопировать отредактированный файл hosts в папку «C:WINDOWSSystem32driversetc» и заменить им старый файл.
Настройка перечисленного ППО
Проверка установленной версии Java
1. Зайти в Панель управления — Java — [About. ] Здесь указана установленная у вас версия Java.
2. Необходимо зайти в Панель управления — Java — Java — [View. ] и убедиться, что на обоих вкладках в таблицах есть только по одной строке.
3. Если их две или больше, то значит установлено несколько версий Java. Необходимо удалить все версии через Панель управления — Установка и удаление программ (в Windows Vista/7/8 Java удаляется в пункте «Программы и компоненты»).
4. Далее желательно удалить папку «Java» в папке «C:Program Files», если она не удалилась сама.
5. Установить Java.
Примечание: Работает любая версии Java из перечисленных ниже.
Java 8
1. Зайти в Панель управления — Java — Update, снять галочку и на возникшее сообщение ответить [Do Not Check].
2. На вкладке «Security» нажать кнопку [Manage Certificates].
3. Из выпадающего списка вверху выбрать пункт «Signer CA», потом нажать на кнопку [Import] и указать файл «sufd_code_storage.cer» (сертификат безопасности Java). Нажать кнопку [Open], а потом [Close].
4. Нажать [Edit Site List] и добавить в список два этих сайта:
http://s2000w03.ufk20.roskazna.local
http://sufd.s2000w03.ufk20.roskazna.local
5. Перейти на вкладку «Advanced», промотать список вниз до раздела «Mixed Code. » и напротив слов «Disable verification (not recommended)» поставить точку. Нажать [OK].
Java 7
1. Зайти в Панель управления — Java — Update, снять галочку и на возникшее сообщение ответить [Do Not Check].
2. На вкладке «Security» опустить ползунок до уровня «Medium».
3. Перейти на вкладку «Advanced», промотать список вниз до раздела «Mixed Code. » и напротив слов «Disable verification (not recommended)» поставить точку. Нажать [OK].
4. Скопировать в папку «C:Program FilesJavajre7libsecurity» файл «java.policy» с заменой существующего файла.
Java 6 Update 17
1. Зайти в Панель управления — Java — Update, снять галочку и на возникшее сообщение ответить [Never Check].
2. Скопировать в папку «C:Program FilesJavajre6libsecurity» файл «java.policy» с заменой существующего файла.
3. Скопировать в папку «C:Program FilesJavajre6libapplet» файл «webclient_store».
Mozilla Firefox
Можно также использовать Mozilla Firefox 3.6, но ее настройка будет немного отличаться от описанной здесь.
1. Зайти в Инструменты — Дополнения
2. В разделах «Расширения» и «Плагины» найти все строки, где упоминается Java и убедиться, что они включены (если есть кнопка «Отключить», то плагин включен). Если плагины Java отключены, то их необходимо включить.
3. Зайти в Инструменты — Настройки и на вкладке «Содержимое» убрать галочку с пункта «Блокировать всплывающие окна». Нажать [OK].
4. Зайти в Инструменты — Настройки — Дополнительные и на вкладке «Сеть» нажать кнопку [Настроить] напротив пункта «Соединение». В появившемся окне «Параметры соединения» выбрать пункт «Без прокси» и нажать [OK].
5. Зайти в Инструменты — Настройки — Дополнительные и на вкладке «Обновления» выбрать пункт «Никогда не проверять наличие обновлений». Нажать [OK].
6. В адресной строке набрать «about:config» и нажать на клавиатуре [Enter].
7. Нажать на кнопку [Я обещаю, что буду осторожен!].
8. Найти параметр «extensions.blocklist.enabled» и изменить значение на «false» дважды щелкнув по данной строке.
9. Для Mozilla Firefox версии 39 и выше, необходимо дополнительно изменить значение параметра «browser.safebrowsing.appRepURL» на значение «http://127.0.0.1/».
Примечание: Данные настройки программ Java и Mozilla Firefox идентичны для различных версий Windows (XP, Vista, 7, 8), но в отличие от Windows XP в остальных версиях Windows, из-за срабатывания системы безопасности, возможно несохранение сделанных настроек. Поэтому желательно повторно зайти в настройки этих программ и проверить, что сделанные вами изменения сохранились.
Каких то особых настроек КриптоПро для работы с СУФД обычно не требуется.
Руководство по установке и настройке Континент-АП есть в архиве с дистрибутивом и во вложении к данной статье.
Файл hosts можно открыть и отредактировать стандартным Блокнотом.
Источник: klifford.ru
Ошибка при попытке открыть документ для просмотра в СУФД.
Всем привет. Перехожу к документам по цепочке Документы -> Оперативная отчётность -> Отчёты -> Отчёты. Открываю любой документ для просмотра, в новом окне выдаёт ошибку «Произошла внутренняя ошибка сервера. Обработка запроса невозможна. Обратитесь к системному администратору.» В консоли браузера показывает, что ошибка со статусом «500».
Что установлено:
— Win10 Pro;
— КриптоПРО 4.0.9842;
— Континент TLS 2.0:
Плагин, сертификаты установлены; хосты прописаны; перелопачена куча инструкций. Вроде всё имеется. При обращении в службу поддержки, сказали, что проблема не у них, а на нашей стороне. Что делать? Куда копать?
Подскажите пожалуйста.
Вложения:
Пожалуйста Войти или Регистрация, чтобы присоединиться к беседе.
Меньше Больше
- Сообщений: 2284
- Спасибо получено: 380
23 март 2022 05:40 #20568 от Alex_04
Alex_04 ответил в теме Ошибка при попытке открыть документ для просмотра в СУФД.
Документы -> Оперативная отчётность -> Отчёты -> Отчёты. Открываю любой документ для просмотра, «Произошла внутренняя ошибка сервера. Обработка запроса невозможна. Обратитесь к системному администратору.» В консоли браузера показывает, что ошибка со статусом «500».
Уточните — в каком формате открываемые документы: DOC, RTF, XLS, PDF, RAR?
Если в RAR — проверьте версию WivRAR, установленного на рабочем АРМе: желательно не ниже 5.7 чтоб был.
Пожалуйста Войти или Регистрация, чтобы присоединиться к беседе.
Меньше Больше
- Сообщений: 202
- Спасибо получено: 76
Источник: sedkazna.ru
СУФД: Решение типовых проблем при работе с СУФД портал
Небольшой FAQ по решению типичных проблем при работе с порталом СУФД. Информация взята с сайта УФК по Чувашской республике и немного переработана, всвязи с этим некоторые данные (ip-адреса, имена узлов) могут отличатся. Вместо имен узлов можно использовать ip-адреса. Желательно использовать браузер Mozilla Firefox, ибо стабильнее.
1. Не можем войти в СУФД, вводим логин и пароль,но при нажатии кнопки «Вход» ничего не происходит
Очистка файлов cookie, кэша браузера.
Удалить запомненные пароли в КриптоПРО.
Панель управления -> КриптоПРО -> вкладка «Сервис» -> кнопка «Удалить запомненные пароли» -> поставить галочку в пункте «Пользователя» и нажать на кнопку «ОК».
Очистка кэша Java.
Панель управления -> Java -> вкладка «General» -> кнопка «Settings» -> в появившемся окне нажать на кнопку «Delete files» -> нажать на кнопку «ОК».
Желательно проделывать эти процедуры каждый день, перед началом работы с порталом. А также проверить, не сбилось ли у вас системное время (дата, часовой пояс).
2. Нет соединения с порталом, хотя континент работает
Пропинговать ip-адресс 10.15.200.66, и если ping идет, проверить, прописаны ли в файле hosts (C:WINDOWSsystem32driversetchosts) строки:
10.15.200.66 s1500w03.ufk15.roskazna.local s1500w03
10.15.200.66 sufd.s1500w03.ufk15.roskazna.local sufd
если нет, то их необходимо прописать и перезагрузить компьютер.
3. СУФД не работает, сервер не отвечает.
Возможно, из-за перезагрузки сервера СУФД в УФК. Первичная рекомендация подождать 10-15 минут, если вы все равно не смогли войти по истечению этого времени, позвонить в отдел информационных систем.
4. Портал просит сменить пароль, что делать
На странице для смены пароля ввести свой старый пароль и дважды новый (составленный вами в соответствии с памяткой выданной вам в отделе режима секретности и безопасности информации).
5. Пользователь блокирован
Обратиться в отдел режима секретности и безопасности информации.
6. Континент не работает
Проверить, установлен ли личный сертификат на Континент-АП.
Панель управления -> Свойства обозревателя -> вкладка «Содержание» -> кнопка «Сертификаты».
Если нет, необходимо его установить, нажав правой кнопкой мыши на иконку Континент-АП в трее(правый нижний угол экрана), перейдя в пункт меню «Установить сертификат пользователя».
При отсутствии у вас данного сертификата обратиться в отдел режима секретности и безопасности информации.
7. Как установить личные сертификаты
Устанавливаются через КриптоПро.
Панель управления -> КриптоПро -> «Сервис» -> «Установить личный сертификат». По поводу сертификата обратиться в отдел режима секретности и безопасности информации.
8. Не подписывается документ
Проверить, установлены ли личные сертификаты пользователей в КриптоПро.
Панель управления -> Свойства обозревателя -> вкладка «Содержание» -> кнопка «Сертификаты».
Проверить, соответствует ли версия Java рекомендуемой(как войти см. п.1 и нажимаете кнопку «About», должна быть 6 update 17 или выше).
Разрешен ли запуск Java, включены ли плагины Java( Для Internet Explorer: заходите во вкладку «Сервис»-> «Надстройки»-> «Панели инструментов и расширения», в появившемся меню все, что связано с Java, должно быть в состоянии «включено».
Если Mozilla Firefox, то во вкладке «Инструменты»-> пункт «Дополнения»-> во вкладках «Расширения» и «Плагины» все, что связано Java, также должно быть включено).
Отключено ли блокирование всплывающих окон(Для Internet Explorer: вкладка «Сервис»-> пункт «Блокирование всплывающих окон»-> в раскрывшемся меню первый пункт должен быть «Включить блокирование всплывающих окон», если же в первом пункте «Отключить блокирование всплывающих окон», то его необходимо кликнуть мышкой.
В Mozilla Firefox вкладка «Инструменты» -> «Настройки» -> вкладка «Содержимое», в пункте «Блокировать всплывающие окна» убираете галочку и жмете кнопку «ОК» ).
Сброс на стандартные настройки Java. В панели управления открываете Java(как войти см. п.1), кнопка «Settings», затем «Restore defaults» и «ОК».
Проверить, провели ли вы «Документарный контроль», соблюдается ли у вас очередность подписей.
Тот ли ключевой носитель у вас стоит.
Под тем ли пользователем вы вошли.
9. Проблемы c Java
Просмотреть также как в пункте 8: разрешено ли исполнение java, отключено ли блокирование всплывающих окон в браузере, корректная версия ли у вас Java стоит, включены ли плагины Java.
10. Документ не отправляется, пишет «Документ имеет недостаточное количество подписей, в соответствии с настроенными правилами утверждения»
Документ подписан либо одной подписью вместо 2-х, либо одна из подписей некорректная. В случае недостаточного количества подписей – подписать недостающей, в случае ошибочной – переподписать.
11. Во время подписания документа «вылетает» ошибка «URL is NULL» либо любая другая, некорректно завершающая подписание
Заново установить личный сертификат. См. пункт 7.
12. Во время подписания «вылетает» окно КриптоПро, в котором написано, что указанный набор ключей не существует
Проверить, соответствует ли внешний носитель с ключом ЭЦП пользователю, работающему в СУФД. Если соответствует, заново установить личный сертификат пользователя и привязать его к ключевому носителю. См. пункт 7.
13. Не могу подписать вложения
Подписывать вложения нет необходимости, так как сам документ утверждается.
14. Как заполнять документ
В этом случае обращайтесь к вашему куратору функционального отдела.
15. Не сохраняется документ
Типичная ошибка связана с некорректным заполнением документа, документ не сохраняется из-за критических ошибок. Необходимо данные ошибки исправить, после чего документ можно будет сохранить.
16. Не импортируется документ в СУФД
Проверить в обязательном порядке форматы экспорта в ППО, откуда производится импорт документа. Требования к форматам файлов приведены на сайте Федерального казначейства.
17. Не виден документ в скроллере общего списка, не меняется статус документа после проведения каких-либо операций над ним
Необходимо обновить список документов, нажав на кнопку «Обновить список документов» в панели инструментов СУФД. Чтобы увидеть созданный документ, необходимо также обновить список документов, либо пролистать скроллер на следующую страницу просмотра.
18. Не могу найти документ
Проверить, в том ли разделе вы ищете документы. Удалить фильтры, обновить список документов, посмотреть, под тем ли вы полномочием находитесь, привязано ли к вашему логину данное полномочие. Уточнить у куратора функционального отдела, отправлен ли документ к вам.
19. Нет возможности просмотреть вложения в документах или сам документ не открывается.
Если у вас Internet Explorer 7,8,9 то нужно добавить в доверенные узлы два узла СУФД: s1500w03.ufk15.roskazna.local, sufd.s1500w03.ufk15.roskazna.local;
и сбросить настройки безопасности для этих узлов на низкий(Для этого входите во вкладку «Сервис» -> «Свойства обозревателя» -> вкладка «Безопасность» -> пункт «Надежные узлы» -> кнопка «Узлы», в появившемся окне добавляете два узла:
и жмете кнопку «Закрыть».
Чтобы сбросить уровень безопасности для надежных узлов на низкий, в пункте «Надежные узлы» жмете на кнопку «Другой»-> в выпадающем списке выбираете «Низкий» ->нажимаете кнопку «Сбросить»-> в окне предупреждения жмете кнопку «Да» и нажимаете «ОК», закрываете «Свойства обозревателя» ).
Если у вас Mozilla Firefoх, то во вкладке «Инструменты» -> «Настройки» -> «Содержимое», в пункте «Блокировать всплывающие окна» убираете галочку и жмете кнопку «ОК»
20. Не распечатываюся вложения
Заходите в документ, в котором имеются вложения, вкладка «Системные атрибуты», внизу есть поле «вложения», ставите галочку в поле «GUID» и жмете на кнопку «Напечатать».
21. Документ не проходит документарный контроль
При прохождении документарного контроля существуют 2 группы ошибок:
некритичные (желтые значки в списке ошибок) и критичные (красные значки в списке ошибок). Устранение критичных ошибок является обязательным условием для прохождения документарного контроля документа.
22. После проведения документарного контроля кнопка подписи неактивна.
После проведения документарного контроля Бизнес-статус должен стать «Введено», а Статус передачи «Введен».
1.Если Статус передачи «Отсутствует», то документарный контроль прошел некорректно. Необходимо такие документы откатить до статуса «Черновик» при помощи кнопки «Откат статуса передачи» и заново провести документарный контроль. После этого кнопка подписи должна стать активной.
2.Возможен второй вариант, если кнопка подписи неактивна, даже если документарный контроль прошел корректно. В таком случае нужно зайти в документ на редактирование и провести проверку документа при помощи кнопки «Проверить документ».После этого выйти из документа, обновить список документов, кнопка подписи должна стать активной.
23. Как выделить все документы
Выделяете один документ из списка и нажимаете Ctrl+A. После чего можете провести документарный контроль и подписание документов всей выделенной группы.
Если вам необходимо выделить не все, а несколько документов, зажимаете Ctrl и выделяете при помощи мыши те записи, которые вам нужны, при условии, что у вас записи расположены не по порядку.
Если необходимые вам записи распологаются одна за другой, зажимаете Shift и при помощи мыши выделяете документы.
24. Документ не отправляется, пишет «Документ имеет недостаточное количество подписей, в соответствии с настроенными правилами утверждения»
Документ подписан либо одной подписью вместо 2-х, либо одна из подписей некорректная. В случае недостаточного количества подписей – подписать недостающей, в случае ошибочной – переподписать.
25. Не меняется статус документа более получаса
Удостоверится, что документ отправлен, созвониться с куратором функционального отдела.
26. Нет возможности подготовить документ без связи с УФК
Данная проблема присуща самой идее использования портала СУФД, так как используется интернет подключение к удаленным ресурсам казначейства. Документ рекомендуется предварительно готовить в программах клиента, предназначенных для ведения бухгалтерского учета (1:С, парус и др.), с последующим импортом в портал.
27. Какое ПО нужно использовать для работы в СУФД на ОС Windows 7
Желательно использовать браузер Mozilla Firefoх последней версии, Java 6.17, если не работает с данной версией, то версию более новую. Проверить, соблюдены ли рекомендации данные в пункте 8. Континент-АП версии 3.5, КриптоПро версии 3.6 (по поводу данных ПО обращаться в отдел режима секретности и безопасности информации).
28. Если постоянно выбрасывает при вводе логина и пароля на страницу авторизации на ОС Windows 7
Если у вас Internet Explorer, то сменить на Mozilla Firefoх, если продолжается и на Mozilla Firefoх, то в командной строке (как вызвать смотреть п.2 ) ввести C:Program FilesMozilla Firefoxfirefox.exe –p, где C:Program FilesMozilla Firefoxfirefox.exe – это путь к браузеру.
Источник: tmie.ru