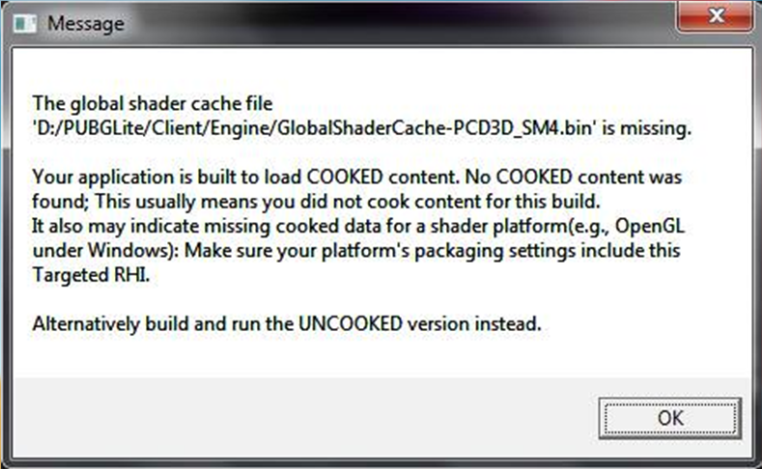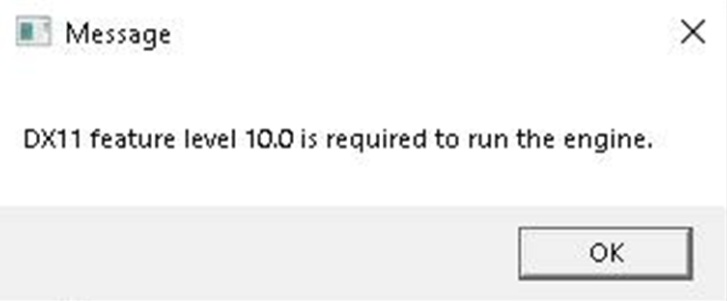В этом посте представлены различные решения, которые можно попробовать, если Propnight дает сбой, зависает или не загружается на ПК с Windows. Propnight — это многопользовательская охота за реквизитом, основанная на физике, смешанная с классической игрой на выживание ходдера, доступной для ПК с Windows. Вы можете наслаждаться игрой в своей системе через Steam. Но многие пользователи сообщают о сбоях, зависаниях и проблемах с загрузкой игры.

Если Propnight дает сбой, зависает, заикается или не загружается на ПК с Windows 11/10, возможно, вы захотите взглянуть на эти предложения, которые сработали для многих.
- Закройте ненужные фоновые приложения
- Запуск с правами администратора
- Обновить графический драйвер
- Запустите Propnight на выделенном графическом процессоре
- Включите игровой режим
- Белый список Propnight от брандмауэра Windows
- Проверка целостности игровых файлов
Теперь давайте подробно рассмотрим все решения.
1]Закройте ненужные фоновые приложения
Первое, что вы можете попробовать в этой ситуации, это закрыть все ненужные приложения, работающие в фоновом режиме. Как оказалось, различные приложения, работающие в фоновом режиме, продолжают потреблять системные ресурсы, в результате чего основное приложение остается с ограниченными ресурсами. Ниже приведены шаги, которые необходимо выполнить, чтобы закрыть все ненужные приложения, работающие в фоновом режиме.
- Нажмите сочетание клавиш Ctrl + Shift + Esc, чтобы открыть диспетчер задач.
- Щелкните правой кнопкой мыши все ненужные приложения и выберите «Завершить задачу» в контекстном меню.
Как только вы закончите закрытие всех ненужных приложений, запустите игру и проверьте, сохраняется ли проблема. Если да, попробуйте следующее решение в списке.
2]Запуск с правами администратора
Иногда отсутствие прав администратора может быть основной причиной проблемы. Как оказалось, такие игры, как Propnight, требуют прав администратора для запуска без каких-либо проблем. Если это не так, вы всегда будете окружены проблемами.
- Для начала щелкните правой кнопкой мыши значок Propnight и выберите параметр «Свойства».
- Перейдите на вкладку «Совместимость».
- Установите флажок Запускать эту программу от имени администратора.
- Нажмите «Применить» > «ОК».
Теперь откройте Steam и запустите игру. Проверьте, не сталкиваетесь ли вы с проблемой. Если да, попробуйте следующее решение в списке.
См.: FIFA 22 Заикание, зависание, отставание, сбои на ПК.
3]Обновить графический драйвер
Propnight — современная игра, ориентированная на графику. Для без проблем требуется последнее обновление графического драйвера. Если это не так, вам всегда придется иметь дело с проблемами сбоев и зависаний. Ниже приведены шаги, которые необходимо выполнить, чтобы загрузить последнее обновление графического драйвера.
- Вы можете загрузить последнее обновление графического драйвера, выбрав «Настройки» > «Центр обновления Windows» > «Дополнительные параметры» > «Необязательные обновления».
- Кроме того, вы можете посетить официальный веб-сайт производителя устройства, чтобы загрузить драйверы.
После установки обновления запустите игру и проверьте, сохраняется ли проблема. Проверьте, не сталкиваетесь ли вы с проблемой. Если да, продолжайте работу с руководством.
4]Запустите Propnight на выделенном графическом процессоре
Следующее решение в списке — запустить Propnight на выделенном графическом процессоре. Вы можете сделать это, выполнив следующие шаги.
- Запустите окно настроек, нажав сочетание клавиш Windows + I.
- Перейдите в Система > Дисплей > Графика.
- Найдите Propnight и нажмите на него.
- Нажмите «Параметры».
- Выберите Высокая производительность в следующем окне.
- Нажмите Сохранить.
Запустите игру и проверьте, сохраняется ли проблема.
См.: Halo Infinite продолжает зависать, зависать, тормозить или не работать на ПК.
5]Включите игровой режим
В Windows 11/10 вы можете включить игровой режим, чтобы повысить производительность игры. Это один из лучших способов устранить проблему сбоев в игре. Ниже приведены шаги, которые необходимо выполнить.
- Запустите «Настройки» с помощью горячих клавиш Windows + I.
- Нажмите на игровой подарок на левой панели экрана.
- Нажмите на опцию «Игровой режим».
- В следующем окне включите переключатель «Игровой режим».
Откройте игру и проверьте, сохраняется ли проблема. Если да, продолжайте работу с руководством.
6]Белый список Propnight из брандмауэра Windows
Было замечено, что брандмауэр Windows мешает запуску игры и вызывает зависание. В качестве решения вам придется разрешить Propnight из брандмауэра Windows. Также вы можете временно отключить любую стороннюю антивирусную программу, установленную на вашем ПК, перед запуском игры.
7]Проверьте целостность игровых файлов
Следующее, что может быть причиной проблемы, — это поврежденные файлы игры. Но, к счастью, вы можете решить эту проблему, используя функцию «Проверка целостности игровых файлов» в Steam. Вот как это делается.
- Прежде всего, откройте клиент Steam и щелкните меню БИБЛИОТЕКА вверху.
- Теперь найдите Propnight в списке установленных игр.
- Щелкните его правой кнопкой мыши и в контекстном меню выберите пункт «Свойства».
- Нажмите на вкладку ЛОКАЛЬНЫЕ ФАЙЛЫ и нажмите Проверить целостность файлов игры.
- Подождите, пока процесс проверки будет завершен, и после его завершения перезапустите Propnight и посмотрите, решена ли проблема.
Читайте: сбой или зависание PUBG на ПК с Windows
Почему моя игра внезапно вылетает?
Если игра вылетает на вашем ПК с Windows, высока вероятность того, что система не соответствует минимальным требованиям игры. Проблема также может возникать из-за устаревших графических драйверов. Вам придется обновить драйвер, чтобы решить все проблемы.
Могу ли я запустить Propnight на своем ПК?
Вы можете запустить Propnight на ПК, если система соответствует минимальным требованиям. Ниже приведены минимальные и рекомендуемые требования для запуска игры.
Минимум:
- ОС: Windows 10 64-битная
- Оперативная память: 8 ГБ ОЗУ
- Графический процессор: Geforce GTX 960 или аналогичный AMD с не менее 4 ГБ видеопамяти.
- DirectX: версия 11
- Бесплатное хранилище: 15 ГБ свободного места.
рекомендуемые
- ОС: Windows 10 64-битная
- Оперативная память: 16 ГБ ОЗУ
- Графический процессор: Nvidia GTX 1060 или AMD Radeon 570 с не менее 6 ГБ видеопамяти.
- DirectX: версия 12
- Бесплатное хранилище: 15 ГБ свободного места
Вот и все.
Читать дальше: Call of Duty Vanguard постоянно зависает или вылетает.

Propnight — это Многопользовательская охота за реквизитами, основанная на физике, 4 на 1, смешанная с классическим хоррором на выживание. Группа молодых людей пропадает из родного города. Они должны выжить и сбежать из города, чтобы узнать, что случилось. Это игра в жанре экшн, разработанная FNTASTIC и изданная MYTONA.
Есть пользователи, которые сообщали о типичных проблемах при запуске или во время игры. Если вы столкнулись с проблемой сбоя Propnight в Windows 11, 10/8/7 / Vista / XP, вот простое решение.
Однако, как и в других играх для ПК, у Propnight есть некоторые проблемы со сбоями, задержками, заиканиями, графическими сбоями и т. Д., Которые могут сильно повлиять на ваш игровой процесс. Теперь, если вы также являетесь одной из жертв, обязательно ознакомьтесь со всеми возможными причинами и обходными путями ниже, чтобы решить эту проблему.
Содержание страницы
- Почему Propnight вылетает на ПК?
-
Исправлено: сбой Propnight на ПК.
- 1. Проверить системные требования
- 2. Обновите драйверы графики
- 3. Принудительно использовать оконный режим без полей
- 4. Обновите Windows
- 5. Закройте фоновые выполняющиеся задачи
- 6. Запускаем игру от имени администратора
- 7. Установите высокий приоритет в диспетчере задач
- 8. Переустановите DirectX (последний)
- 9. Отключить брандмауэр Windows или антивирусную программу
- 10. Установите высокую производительность в параметрах электропитания
- 11. Закройте игру из фоновых приложений
- 12. Обновить Propnight
- 13. Отключить разгон ЦП или ГП
- 14. Попробуйте отключить оверлейные приложения
- 15. Выполните чистую загрузку
- 16. Переустановите Microsoft Visual C ++ Runtime
Почему Propnight вылетает на ПК?
Что касается компьютерных игр, похоже, что большинство игр для ПК действительно связаны с той или иной проблемой. Эта конкретная проблема может возникнуть из-за поврежденных или отсутствующих файлов игры, устаревшей версии игры, устаревшей сборки ОС Windows, проблем. с антивирусным программным обеспечением, проблемы с фоновыми задачами или запуском программ, запуск игры без доступа администратора, и т.п.
Также может быть, что система Windows не рассматривает игровой процесс для правильного запуска из-за других последовательно запущенных процессов. Кроме того, такие проблемы, как установка DirectX 11 вместо 12, установка старой версии Windows 10, использование устаревших графических драйверов для графических процессоров AMD / NVIDIA, запуск игр в полноэкранном режиме. режим, запуск оверлеев в фоновом режиме, разогнанные процессоры и т. д. могут вызывать различные проблемы с сбоями игры, неправильным запуском, сильными задержками, зависанием, заиканием и т. д. на.
Исправлено: сбой Propnight на ПК.
К счастью, здесь мы поделились всеми возможными решениями, которые подойдут вам. Итак, не теряя больше времени, давайте перейдем к делу.
1. Проверить системные требования
Стоит отметить, что перед тем, как делать какие-либо выводы, лучше проверить совместимые системные требования для конкретной игры. Если в этом случае конфигурация вашего ПК не соответствует системным требованиям, вы можете возникают лаги, сбои или другие ошибки в игре при запуске или во время игрового процесса как бы то ни было. Итак, убедитесь, достаточно ли совместимо ваше компьютерное оборудование.
Минимальные системные требования:
- Требуется 64-битный процессор и операционная система.
- ОПЕРАЦИОННЫЕ СИСТЕМЫ: 64-разрядная операционная система Windows 10
- Процессор: Требуется 64-битный процессор и операционная система.
- Объем памяти: 8 ГБ RAM
- Графика: Geforce GTX 960 или эквивалент AMD с не менее 4 ГБ видеопамяти
- DirectX: Версия 11
- Сеть: Широкополосное подключение к Интернету
- Место хранения: 15 ГБ свободного места
Рекомендованные системные требования:
- Требуется 64-битный процессор и операционная система.
- ОПЕРАЦИОННЫЕ СИСТЕМЫ: 64-разрядная операционная система Windows 10
- Процессор: Требуется 64-битный процессор и операционная система.
- Объем памяти: 16 ГБ RAM
- Графика: Nvidia GTX 1060 или AMD Radeon 570 с не менее 6 ГБ видеопамяти
- DirectX: Версия 12
- Сеть: Широкополосное подключение к Интернету
- Место хранения: 15 ГБ свободного места
- Звуковая карта: DX11 совместимый
2. Обновите драйверы графики
Всегда необходимо обновлять графические драйверы в вашей системе Windows, чтобы все программы работали без сбоев. Сделать это:
- Щелкните правой кнопкой мыши на Стартовое меню открыть Меню быстрого доступа.
- Нажмите на Диспетчер устройств из списка.
- Теперь, Двойной клик на Видеоадаптеры категория, чтобы развернуть список.
- потом щелкните правой кнопкой мыши на названии выделенной видеокарты.
- Выбирать Обновить драйвер > Выбрать Автоматический поиск драйверов.
- Если доступно обновление, оно автоматически загрузит и установит последнюю версию.
- После этого обязательно перезагрузите компьютер, чтобы изменить эффекты.
Кроме того, вы можете вручную загрузить последнюю версию графического драйвера и установить ее прямо с официального сайта производителя вашей видеокарты. Пользователи видеокарт Nvidia могут обновить приложение GeForce Experience через Официальный сайт Nvidia. Между тем, пользователи видеокарт AMD могут посетить Сайт AMD для того же.
3. Принудительно использовать оконный режим без полей
Вам также следует попробовать принудительно запустить игру в оконном режиме без полей, а не в полноэкранном режиме. Для этого:
- Открытым Стим > Перейти к Библиотека > Щелкните правой кнопкой мыши на Propnight.
- Теперь нажмите на Характеристики > Щелкните по Общий вкладка> Перейти к Установить параметры запуска.
- Здесь введите этот аргумент командной строки -windowed –noborder на поле.
- Перезапустите клиент Steam, чтобы изменения вступили в силу.
4. Обновите Windows
Обновление сборки ОС Windows всегда необходимо для пользователей ПК, а также для компьютерных геймеров, чтобы уменьшить количество сбоев в системе, проблем с совместимостью и сбоев. Между тем, последняя версия в основном включает в себя дополнительные функции, улучшения, исправления безопасности и многое другое. Для этого:
- Нажмите Windows + I ключи, чтобы открыть Настройки Windows меню.
- Далее нажмите на Обновление и безопасность > Выбрать Проверить обновления под Центр обновления Windows раздел.
- Если доступно обновление функции, выберите Загрузить и установить.
- Обновление может занять некоторое время.
- После этого перезагрузите компьютер, чтобы установить обновление.
5. Закройте фоновые выполняющиеся задачи
Ненужные фоновые задачи или программы могут съедать много системных ресурсов, таких как использование ЦП или памяти, что буквально снижает производительность системы. Следовательно, довольно часто возникают сбои при запуске, запаздывание, отсутствие загрузки. Просто закройте все ненужные фоновые задачи полностью. Сделать это:
- Нажмите Ctrl + Shift + Esc ключи, чтобы открыть Диспетчер задач.
- Теперь нажмите на Процессы tab> Щелкните, чтобы выбрать задачи, которые излишне выполняются в фоновом режиме и потребляют достаточно системных ресурсов.
- Нажмите на Завершить задачу чтобы закрыть его по одному.
- После этого перезагрузите вашу систему.
Теперь вы можете проверить, исправили ли вы на вашем компьютере ошибку Propnight Doesn’t Open / Not Launching или Crashing или нет. Если нет, воспользуйтесь следующим методом.
6. Запускаем игру от имени администратора
Обязательно запускайте exe-файл игры от имени администратора, чтобы избежать контроля учетной записи пользователя в отношении проблем с привилегиями. Вы также должны запустить клиент Steam на своем ПК от имени администратора. Сделать это:
- Щелкните правой кнопкой мыши на Propnight exe на вашем компьютере.
- Теперь выберите Характеристики > Щелкните по Совместимость таб.
- Обязательно нажмите на Запустите эту программу от имени администратора флажок, чтобы установить его.
- Нажмите на Подать заявление и выберите Ok сохранить изменения.
7. Установите высокий приоритет в диспетчере задач
Сделайте свою игру приоритетной в более высоком сегменте с помощью диспетчера задач, чтобы ваша система Windows запускала игру должным образом. Сделать это:
- Щелкните правой кнопкой мыши на Стартовое меню > Выбрать Диспетчер задач.
- Нажать на Процессы вкладка> Щелкните правой кнопкой мыши по игровому заданию.
- Выбирать Установить приоритет к Высокий.
- Закройте диспетчер задач.
- Наконец, запустите игру Propnight, чтобы проверить, вылетает ли она на ПК или нет.
8. Переустановите DirectX (последний)
Вам следует попробовать переустановить последнюю версию DirectX из официальный сайт Microsoft на вашем ПК / ноутбуке. Вам просто нужно скачать и установить пакет установщика DirectX и запустить его. Имейте в виду, что для правильного запуска игры Propnight вам потребуется DirectX 12 или более поздняя версия.
9. Отключить брандмауэр Windows или антивирусную программу
Скорее всего, ваша защита брандмауэра Защитника Windows по умолчанию или какая-либо сторонняя антивирусная программа препятствует правильной работе текущих подключений или файлов игры. Поэтому не забудьте временно отключить или отключить постоянную защиту и защиту брандмауэра. Затем попробуйте запустить игру, чтобы проверить, исправлена ли проблема Propnight Doesn’t Open / Not Launching или Crashing на ПК. Сделать это:
- Нажать на Стартовое меню > Тип межсетевой экран.
- Выбирать Брандмауэр Защитника Windows из результатов поиска.
- Теперь нажмите на Включение или отключение брандмауэра Защитника Windows из левой панели.
- Откроется новая страница> выберите Отключить брандмауэр Защитника Windows (не рекомендуется) вариант как для Настройки частной и общедоступной сети.
- После выбора нажмите Ok сохранить изменения.
- Наконец, перезагрузите компьютер.
Точно так же вы должны отключить защиту Windows Security. Просто следуйте инструкциям ниже:
- Нажмите Windows + I ключи, чтобы открыть Настройки Windows меню.
- Нажмите на Обновление и безопасность > Нажмите на Безопасность Windows из левой панели.
- Теперь нажмите на Откройте Безопасность Windows кнопка.
- Перейти к Защита от вирусов и угроз > Нажмите на Управлять настройками.
- Далее вам нужно будет просто выключать в Защита в режиме реального времени переключать.
- При появлении запроса нажмите да чтобы продолжить.
- Кроме того, вы также можете отключить облачная защита, Защита от саботажа Если хочешь.
10. Установите высокую производительность в параметрах электропитания
Если в этом случае ваша система Windows работает в сбалансированном режиме в параметрах электропитания, просто установите режим высокой производительности для получения лучших результатов. Хотя этот вариант потребует более высокого энергопотребления или использования батареи. Сделать это:
- Нажать на Стартовое меню > Тип Панель управления и щелкните по нему в результатах поиска.
- Теперь перейдите к Оборудование и звук > Выбрать Варианты питания.
- Нажмите на Высокая производительность чтобы выбрать его.
- Обязательно закройте окно и полностью выключите компьютер. Для этого нажмите на Стартовое меню > Перейти к Власть > Неисправность.
- После того, как ваш компьютер полностью выключится, вы можете снова включить его.
Это должно решить проблему сбоя Propnight на вашем ПК в большинстве случаев. Однако, если ни один из методов не помог вам, следуйте следующему.
11. Закройте игру из фоновых приложений
Если каким-то образом в игре Propnight по-прежнему возникают проблемы, обязательно отключите ее с помощью функции фоновых приложений на своем ПК. Для этого
- Нажмите Windows + I ключи, чтобы открыть Настройки Windows меню.
- Нажмите на Конфиденциальность > Прокрутите вниз с левой панели и выберите Фоновые приложения.
- Прокрутите вниз и найдите Propnight название игры.
- Просто выключи тумблер рядом с названием игры.
- После этого закройте окно и перезагрузите компьютер.
Этот метод должен вам помочь. Однако, если это не решит проблему, вы можете воспользоваться следующим методом.
12. Обновить Propnight
Если на всякий случай вы не обновляли игру Propnight какое-то время, обязательно выполните следующие действия, чтобы проверить наличие обновлений и установить последний патч (если он доступен). Сделать это:
- Открыть Стим клиент> Перейти к Библиотека > Нажмите на Propnight из левой панели.
- Он автоматически выполнит поиск доступных обновлений. Если доступно обновление, не забудьте нажать на Обновлять.
- Установка обновления может занять некоторое время> После этого обязательно закройте клиент Steam.
- Наконец, перезагрузите компьютер, чтобы изменения вступили в силу, а затем попробуйте снова запустить игру.
13. Отключить разгон ЦП или ГП
Также стоит упомянуть, что не следует включать разгон CPU / GPU на вашем ПК, если ваша игра вылетает или сильно тормозит. Мы понимаем, что разгон CPU / GPU может иметь огромное влияние на улучшение игрового процесса, но иногда он также может вызывать проблемы с узким местом или совместимостью. Просто установите частоту по умолчанию для оптимальной производительности.
14. Попробуйте отключить оверлейные приложения
Кажется, что у пары популярных приложений есть собственная программа наложения, которая в конечном итоге может работать в фоновом режиме и вызывать проблемы с производительностью игры или даже проблемы с запуском. Вы должны отключить их, чтобы решить проблему, выполнив следующие действия:
Отключить наложение Discord
- Запустить Раздор приложение> Нажмите на значок передач внизу.
- Нажмите на Оверлей под Настройки приложения > Включить в Включить внутриигровой оверлей.
- Нажать на Игры вкладка> Выбрать Propnight.
- Наконец-то, выключать в Включить внутриигровой оверлей переключать.
- Обязательно перезагрузите компьютер, чтобы изменения вступили в силу.
Отключить игровую панель Xbox
- Нажмите Windows + I ключи, чтобы открыть Настройки Windows.
- Нажмите на Игры > Перейти к Игровая панель > Выключить Записывайте игровые клипы, скриншоты и трансляции с помощью игровой панели вариант.
Если на всякий случай вы не можете найти опцию Game Bar, просто найдите ее в меню настроек Windows.
Отключить наложение Nvidia GeForce Experience
- Запустить Nvidia GeForce Experience приложение> Перейти к Настройки.
- Нажать на Общий вкладка> Запрещать в Внутриигровой оверлей вариант.
- Наконец, перезагрузите компьютер, чтобы изменения вступили в силу, и снова запустите игру.
Также имейте в виду, что вам следует отключить некоторые другие оверлейные приложения, такие как MSI Afterburner, Rivatuner, программное обеспечение RGB или любые другие сторонние оверлейные приложения, которые всегда работают в фоновом режиме.
15. Выполните чистую загрузку
Некоторые приложения и их службы могут запускаться автоматически при загрузке системы. В этом случае эти приложения или службы определенно будут использовать много интернет-соединения, а также системные ресурсы. Если вы тоже чувствуете то же самое, обязательно выполните чистую загрузку компьютера, чтобы проверить, не возникает ли проблема. Для этого:
- Нажмите Windows + R ключи, чтобы открыть Запустить чат.
- Теперь введите msconfig и ударил Входить открыть Конфигурация системы.
- Перейти к Услуги вкладка> Включите Скрыть все службы Microsoft флажок.
- Нажмите на Отключить все > Нажмите на Подать заявление а потом Ok сохранить изменения.
- Теперь перейдите к Запускать вкладка> нажмите Открыть диспетчер задач.
- Откроется интерфейс диспетчера задач. Вот иди в Запускать таб.
- Затем щелкните конкретную задачу, которая оказывает большее влияние на запуск.
- После выбора нажмите Запрещать чтобы отключить их от процесса запуска.
- Выполните те же действия для каждой программы, которая оказывает большее влияние на запуск.
- После этого обязательно перезагрузите компьютер, чтобы изменения вступили в силу.
16. Переустановите Microsoft Visual C ++ Runtime
Обязательно переустановите Microsoft Visual C ++ Runtime на свой компьютер, чтобы полностью исправить несколько игровых проблем или ошибок. Для этого:
- нажмите Окна клавишу на клавиатуре, чтобы открыть Стартовое меню.
- Тип Приложения и функции и щелкните по нему в результатах поиска.
- Теперь найдите Microsoft Visual C ++ программа (ы) в списке.
- Выберите каждую программу и нажмите Удалить.
- Посетить официальный сайт Microsoft и загрузите последнюю версию Microsoft Visual C ++ Runtime.
- После этого установите его на свой компьютер и перезапустите систему, чтобы изменить эффекты.
Вот и все, ребята. Мы предполагаем, что это руководство было для вас полезным. Для дальнейших запросов вы можете оставить комментарий ниже.
Checking / Installing Drivers
First of all, you need to check all the drivers:
- free utility [Driver Pack] (if you have a blank page, try logging in through an incognito tab or disable AdBlock)
- analogue Driver Booster
- go to the website of the manufacturer of your laptop or motherboard and download the drivers there
You can also separately install drivers for video cards and related software on the websites of video card developers, where drivers appear faster than in auto-updaters:
- AMD
- Nvidia
- IntelHD

DirectX update
All errors that have the prefix D3D, X3D, xinput *** .dll most likely report the absence of the necessary DirectX libraries.
- Here you can download the web installer
Installing the NET Framework library also may help.
- Download Microsoft .NET Framework 3.5
- Download Microsoft .NET Framework 4
Updating Microsoft Visual C++ Libraries
If the name mentions the MSVC prefix, and if it does not, updating these libraries for games is extremely important. Even after installation, you may notice that the error keeps repeating. The reason is that you need to download all versions, both x64 and x86, some games require both.
Download Microsoft Visual C++ Redistributable Libraries
Cleaning the system with Advanced SystemCare Free
Download the program
Run it, use Artificial Intelligence-driven analysis. The program, probably, will find out a huge number of junk files, broken registrys and etc.
Wait until it is complete to apply automatically fix (correction)
System requirements Propnight (2021)
Make sure your computer meets the minimum specifications required for this game:
Minimum
Операционная система: 64-разрядная Windows 10
Видеокарта: NVIDIA GeForce GTX 960
Оперативная память: 8 ГБ
Место на диске: 15 ГБ
DirectX: 11
Recommended
Операционная система: 64-разрядная Windows 10
Видеокарта: NVIDIA GeForce GTX 1060 / AMD Radeon RX 570
Оперативная память: 16 ГБ
Место на диске: 15 ГБ
DirectX: 11

Computer Viruses
Check your PC for viruses, you can use free and trial versions of programs, for example:
- Avast Free Antivirus
- Dr. WEB CureIT
Antivirus program blocking the launch of Propnight (2021)
The situation is the opposite of the previous one. Installed or built-in (Microsoft Defender) antivirus blocks the launch of the game. To solve this problem, you must either disable this program for a while, or add the game folder to the exceptions. However, if the defender managed to quarantine any files, the game will have to be reinstalled.
How to temporarily turn off Microsoft Defender
Select Start → Settings → Update & Security → Windows Security → Virus & threat protection → Manage settings (In early versions of Windows 10, select Virus & threat protection) → Real-time protection setting to Off and choose Yes to verify.
How to add files and folders to exclusions Microsoft Defender
Go to Start → Settings → Update & Security → Windows Security → Virus & threat protection → Manage settings. Under Exclusions, select Add or remove exclusions → select from files, folders, file types, or process.

Propnight (2021) full screen game window is offset to wrong position or zoomed, the image does not expand to full screen, screen resolution problems
Of course, you have already checked the «screen resolution» and «full screen» items in the game settings.
The problem may lie in the wrong scaling. Go to shortcut properties → Change high DPI settings → check the box at the bottom and click OK.
Propnight (2021) misidentifies monitor, runs on wrong monitor
If you’re trying to display your game on a different monitor, article 5 ways to display your game on a second monitor might help you.
Propnight (2021), downloaded from Torrent does not work
Pirated versions of games do not guarantee stable operation at all, their developers are not responsible to you for the quality of the product. There is a possibility that the repack will turn out to be inoperative, or unfinished specifically for your characteristics. In any case, we recommend using licensed versions of games, this will save your computer from all kinds of spyware, miners and other troubles, as well as providing stable support and the release of new patches from developers.
Propnight (2021) not downloading or downloading take so long. Lag, high ping, game latency
First of all, check the speed of your Internet connection on speedtest.net, if the declared speed is in order, check if your channel is loaded, maybe you have several devices connected to Wi-Fi, the operating system is being updated, something is downloading in the browser , or a movie is running. Look at the network load in Device Manager. Check the integrity of the cable going to your device. If you still use a torrent, it is possible that the upload speed is limited due to a lack of distributors. As a last resort, you can always call your ISP and see if everything is okay with your internet.
Propnight (2021) gives an error about the missing DLL file
Write down the name of the DLL file and download it using an Internet search, there should be a description of what exactly this file is and where it should be. If there is no description, we recommend looking for alternative download sites. Or use the DLL-Fixer utility.

Propnight (2021) is not installed. Installation aborted
Check for free space on your disk. If everything is in order with the place, we also recommend checking the disk for bad sectors using free programs VictoriaHDD or CrystalDiskInfo
Screen freezes but Propnight (2021) keeps playing
The problem may be caused by the game itself, this is a good option. But this may indicate a malfunction in the processor and video card. Check the temperatures of the CPU and GPU, the normal level can be found on the developer’s website by the device model. If the temperature is too high, the device is no longer under warranty and has not been cleaned for a long time, do it yourself (if you know how to do) or take it to a service center for cleaning and replacement of thermal paste. If the problem persists, there is a possibility that other components have failed: the motherboard, RAM, or power supply.
Propnight (2021) slows down. FPS drops and stuttering
Probably your PC does not have enough power for stable operation Propnight (2021). First of all, enable vertical sync if it is disabled and check the result. After that try lowering all graphic settings to the minimum, except for the screen resolution. Then increase until the picture remains comfortable. If lowering does not help, it remains only to lower the screen resolution.

Propnight (2021) has no sound. Can’t hear anything
Check the sound in the game settings. We check the sound on the PC, for example, music in the browser. If there is nothing:
- check the sound level in windows (your OS), maybe the sound level is set to 0
- check the correct connection of speakers, headphones
- if the device is non-standard, it may require its own drivers from the developer
- perhaps there are no sound drivers in the system at all (update it, see the first paragraph)
- In extreme cases, there is a possibility that the sound card has failed.
Propnight (2021) not responding to the mouse, keyboard or gamepad. Control not working
Firstly, go to the game settings and check your control device is switched to a gamepad (if the problem is in it). Are the wires tightly connected? Do devices work outside of the game? The solution may be to check the drivers using utilities (see the first paragraph) or do disconnection → connection.
Old game won’t launch or crashes
Operating system incompatibilities may cause the game to crash when launching. You need to go to the properties of the shortcut (right-click on the shortcut and go to the very bottom) and specify the compatibility mode, for example: Windows XP or other, you can experiment with this setting.
The game does not enough permissions to run
Go to shortcut properties → compatibility → check «Run this program as an administrator» (See screenshot above).

Propnight (2021) does not start and pops up an error 0xc0000142
If Propnight (2021) pops up an error message is 0xc0000142, fix things can in one of the following ways. It is best to try one by one until the problem is solved.
- Disable all antivirus software before downloading the game.
- Check the path to the game folder, everything should be written in Latin letters (English). For example — C:GamesGame Folder.
- The Windows username must also be in Latin characters. Press Win+R → type the command netplwiz → highlight the username → Properties.
- Go to the properties of the game by right-clicking on the shortcut. Compatibility → Compatibility mode → Select a compatibility mode other than your OS → Check the box «Run as administrator«.
If these tips did not help, then you need to look for a problem in the stability of the OS and in the game files.
- Using CCleaner / Advanced SystemCare Free, perform a standard cleaning (see the paragraph at the beginning).
- Replace registry value: Search → Registry Editor → HKEY_LOCAL_MACHINE → SOFTWARE → Microsoft → Windows NT → *CurrentVersion * → Windows → LoadAppInit_DLLs → in the Value line, replace 1 with 0.
- Check your computer for malware and viruses. After checking and cleaning, restart your PC and download the game again.
- Check that you have installed all the necessary versions of the components, namely Microsoft Visual C ++, DirectX, Drivers (see paragraphs at the beginning).
К сожалению, в играх бывают изъяны: тормоза, низкий FPS, вылеты, зависания, баги и другие мелкие и не очень ошибки. Нередко проблемы начинаются еще до начала игры, когда она не устанавливается, не загружается или даже не скачивается. Да и сам компьютер иногда чудит, и тогда в Propnight вместо картинки черный экран, не работает управление, не слышно звук или что-нибудь еще.
Что сделать в первую очередь
- Скачайте и запустите всемирно известный CCleaner (скачать по прямой ссылке) — это программа, которая очистит ваш компьютер от ненужного мусора, в результате чего система станет работать быстрее после первой же перезагрузки;
- Обновите все драйверы в системе с помощью программы Driver Updater (скачать по прямой ссылке) — она просканирует ваш компьютер и обновит все драйверы до актуальной версии за 5 минут;
- Установите Advanced System Optimizer (скачать по прямой ссылке) и включите в ней игровой режим, который завершит бесполезные фоновые процессы во время запуска игр и повысит производительность в игре.
Системные требования Propnight
Второе, что стоит сделать при возникновении каких-либо проблем с Propnight, это свериться с системными требованиями. По-хорошему делать это нужно еще до покупки, чтобы не пожалеть о потраченных деньгах.
Каждому геймеру следует хотя бы немного разбираться в комплектующих, знать, зачем нужна видеокарта, процессор и другие штуки в системном блоке.
Файлы, драйверы и библиотеки
Практически каждое устройство в компьютере требует набор специального программного обеспечения. Это драйверы, библиотеки и прочие файлы, которые обеспечивают правильную работу компьютера.
Начать стоит с драйверов для видеокарты. Современные графические карты производятся только двумя крупными компаниями — Nvidia и AMD. Выяснив, продукт какой из них крутит кулерами в системном блоке, отправляемся на официальный сайт и загружаем пакет свежих драйверов:
- Скачать драйвер для видеокарты Nvidia GeForce
- Скачать драйвер для видеокарты AMD Radeon

Обязательным условием для успешного функционирования Propnight является наличие самых свежих драйверов для всех устройств в системе. Скачайте утилиту Driver Updater, чтобы легко и быстро загрузить последние версии драйверов и установить их одним щелчком мыши:
- загрузите Driver Updater и запустите программу;
- произведите сканирование системы (обычно оно занимает не более пяти минут);
- обновите устаревшие драйверы одним щелчком мыши.

Фоновые процессы всегда влияют на производительность. Вы можете существенно увеличить FPS, очистив ваш ПК от мусорных файлов и включив специальный игровой режим с помощью программы Advanced System Optimizer
- загрузите Advanced System Optimizer и запустите программу;
- произведите сканирование системы (обычно оно занимает не более пяти минут);
- выполните все требуемые действия. Ваша система работает как новая!
Когда с драйверами закончено, можно заняться установкой актуальных библиотек — DirectX и .NET Framework. Они так или иначе используются практически во всех современных играх:
- Скачать DirectX
- Скачать Microsoft .NET Framework 3.5
- Скачать Microsoft .NET Framework 4
Еще одна важная штука — это библиотеки расширения Visual C++, которые также требуются для работы Propnight. Ссылок много, так что мы решили сделать отдельный список для них:
- Скачать Microsoft Visual C++ 2005 Service Pack 1
- Скачать Microsoft Visual C++ 2008 (32-бит) (Скачать Service Pack 1)
- Скачать Microsoft Visual C++ 2008 (64-бит) (Скачать Service Pack 1)
- Скачать Microsoft Visual C++ 2010 (32-бит) (Скачать Service Pack 1)
- Скачать Microsoft Visual C++ 2010 (64-бит) (Скачать Service Pack 1)
- Скачать Microsoft Visual C++ 2012 Update 4
- Скачать Microsoft Visual C++ 2013
Если вы дошли до этого места — поздравляем! Наиболее скучная и рутинная часть подготовки компьютера к геймингу завершена. Дальше мы рассмотрим типовые проблемы, возникающие в играх, а также кратко наметим пути их решения.
Propnight не скачивается. Долгое скачивание. Решение
Скорость лично вашего интернет-канала не является единственно определяющей скорость загрузки. Если раздающий сервер работает на скорости, скажем, 5 Мб в секунду, то ваши 100 Мб делу не помогут.
Если Propnight совсем не скачивается, то это может происходить сразу по куче причин: неправильно настроен роутер, проблемы на стороне провайдера, кот погрыз кабель или, в конце-концов, упавший сервер на стороне сервиса, откуда скачивается игра.
Propnight не устанавливается. Прекращена установка. Решение
Перед тем, как начать установку Propnight, нужно еще раз обязательно проверить, какой объем она занимает на диске. Если же проблема с наличием свободного места на диске исключена, то следует провести диагностику диска. Возможно, в нем уже накопилось много «битых» секторов, и он банально неисправен?
В Windows есть стандартные средства проверки состояния HDD- и SSD-накопителей, но лучше всего воспользоваться специализированными программами.
Но нельзя также исключать и вероятность того, что из-за обрыва соединения загрузка прошла неудачно, такое тоже бывает. А если устанавливаете Propnight с диска, то стоит поглядеть, нет ли на носителе царапин и чужеродных веществ!
Propnight не запускается. Ошибка при запуске. Решение
Propnight установилась, но попросту отказывается работать. Как быть?
Выдает ли Propnight какую-нибудь ошибку после вылета? Если да, то какой у нее текст? Возможно, она не поддерживает вашу видеокарту или какое-то другое оборудование? Или ей не хватает оперативной памяти?
Помните, что разработчики сами заинтересованы в том, чтобы встроить в игры систему описания ошибки при сбое. Им это нужно, чтобы понять, почему их проект не запускается при тестировании.
Обязательно запишите текст ошибки. Если вы не владеете иностранным языком, то обратитесь на официальный форум разработчиков Propnight. Также будет полезно заглянуть в крупные игровые сообщества и, конечно, в наш FAQ.
Если Propnight не запускается, мы рекомендуем вам попробовать отключить ваш антивирус или поставить игру в исключения антивируса, а также еще раз проверить соответствие системным требованиям и если что-то из вашей сборки не соответствует, то по возможности улучшить свой ПК, докупив более мощные комплектующие.
В Propnight черный экран, белый экран, цветной экран. Решение
Проблемы с экранами разных цветов можно условно разделить на 2 категории.
Во-первых, они часто связаны с использованием сразу двух видеокарт. Например, если ваша материнская плата имеет встроенную видеокарту, но играете вы на дискретной, то Propnight может в первый раз запускаться на встроенной, при этом самой игры вы не увидите, ведь монитор подключен к дискретной видеокарте.
Во-вторых, цветные экраны бывают при проблемах с выводом изображения на экран. Это может происходить по разным причинам. Например, Propnight не может наладить работу через устаревший драйвер или не поддерживает видеокарту. Также черный/белый экран может выводиться при работе на разрешениях, которые не поддерживаются игрой.
Propnight вылетает. В определенный или случайный момент. Решение
Играете вы себе, играете и тут — бац! — все гаснет, и вот уже перед вами рабочий стол без какого-либо намека на игру. Почему так происходит? Для решения проблемы стоит попробовать разобраться, какой характер имеет проблема.
Если вылет происходит в случайный момент времени без какой-то закономерности, то с вероятностью в 99% можно сказать, что это ошибка самой игры. В таком случае исправить что-то очень трудно, и лучше всего просто отложить Propnight в сторону и дождаться патча.
Однако если вы точно знаете, в какие моменты происходит вылет, то можно и продолжить игру, избегая ситуаций, которые провоцируют сбой.
Однако если вы точно знаете, в какие моменты происходит вылет, то можно и продолжить игру, избегая ситуаций, которые провоцируют сбой. Кроме того, можно скачать сохранение Propnight в нашем файловом архиве и обойти место вылета.
Propnight зависает. Картинка застывает. Решение
Ситуация примерно такая же, как и с вылетами: многие зависания напрямую связаны с самой игрой, а вернее с ошибкой разработчика при ее создании. Впрочем, нередко застывшая картинка может стать отправной точкой для расследования плачевного состояния видеокарты или процессора.
Так что если картинка в Propnight застывает, то воспользуйтесь программами для вывода статистики по загрузке комплектующих. Быть может, ваша видеокарта уже давно исчерпала свой рабочий ресурс или процессор греется до опасных температур?
Проверить загрузку и температуры для видеокарты и процессоров проще всего в программе MSI Afterburner. При желании можно даже выводить эти и многие другие параметры поверх картинки Propnight.
Какие температуры опасны? Процессоры и видеокарты имеют разные рабочие температуры. У видеокарт они обычно составляют 60-80 градусов по Цельсию. У процессоров немного ниже — 40-70 градусов. Если температура процессора выше, то следует проверить состояние термопасты. Возможно, она уже высохла и требует замены.
Если греется видеокарта, то стоит воспользоваться драйвером или официальной утилитой от производителя. Нужно увеличить количество оборотов кулеров и проверить, снизится ли рабочая температура.
Propnight тормозит. Низкий FPS. Просадки частоты кадров. Решение
При тормозах и низкой частоте кадров в Propnight первым делом стоит снизить настройки графики. Разумеется, их много, поэтому прежде чем снижать все подряд, стоит узнать, как именно те или иные настройки влияют на производительность.Разрешение экрана. Если кратко, то это количество точек, из которого складывается картинка игры. Чем больше разрешение, тем выше нагрузка на видеокарту. Впрочем, повышение нагрузки незначительное, поэтому снижать разрешение экрана следует только в самую последнюю очередь, когда все остальное уже не помогает.Качество текстур. Как правило, этот параметр определяет разрешение файлов текстур. Снизить качество текстур следует в случае если видеокарта обладает небольшим запасом видеопамяти (меньше 4 ГБ) или если используется очень старый жесткий диск, скорость оборотов шпинделя у которого меньше 7200.Качество моделей (иногда просто детализация). Эта настройка определяет, какой набор 3D-моделей будет использоваться в игре. Чем выше качество, тем больше полигонов. Соответственно, высокополигональные модели требуют большей вычислительной мощности видекарты (не путать с объемом видеопамяти!), а значит снижать этот параметр следует на видеокартах с низкой частотой ядра или памяти.Тени. Бывают реализованы по-разному. В одних играх тени создаются динамически, то есть они просчитываются в реальном времени в каждую секунду игры. Такие динамические тени загружают и процессор, и видеокарту. В целях оптимизации разработчики часто отказываются от полноценного рендера и добавляют в игру пре-рендер теней. Они статичные, потому как по сути это просто текстуры, накладывающиеся поверх основных текстур, а значит загружают они память, а не ядро видеокарты.Нередко разработчики добавляют дополнительные настройки, связанные с тенями:
- Разрешение теней — определяет, насколько детальной будет тень, отбрасываемая объектом. Если в игре динамические тени, то загружает ядро видеокарты, а если используется заранее созданный рендер, то «ест» видеопамять.
- Мягкие тени — сглаживание неровностей на самих тенях, обычно эта опция дается вместе с динамическими тенями. Вне зависимости от типа теней нагружает видеокарту в реальном времени.
Сглаживание. Позволяет избавиться от некрасивых углов на краях объектов за счет использования специального алгоритма, суть которого обычно сводится к тому, чтобы генерировать сразу несколько изображений и сопоставлять их, высчитывая наиболее «гладкую» картинку. Существует много разных алгоритмов сглаживания, которые отличаются по уровню влияния на быстродействие Propnight.Например, MSAA работает «в лоб», создавая сразу 2, 4 или 8 рендеров, поэтому частота кадров снижается соответственно в 2, 4 или 8 раз. Такие алгоритмы как FXAA и TAA действуют немного иначе, добиваясь сглаженной картинки путем высчитывания исключительно краев и с помощью некоторых других ухищрений. Благодаря этому они не так сильно снижают производительность.Освещение. Как и в случае со сглаживанием, существуют разные алгоритмы эффектов освещения: SSAO, HBAO, HDAO. Все они используют ресурсы видеокарты, но делают это по-разному в зависимости от самой видеокарты. Дело в том, что алгоритм HBAO продвигался в основном на видеокартах от Nvidia (линейка GeForce), поэтому лучше всего работает именно на «зеленых». HDAO же, наоборот, оптимизирован под видеокарты от AMD. SSAO — это наиболее простой тип освещения, он потребляет меньше всего ресурсов, поэтому в случае тормозов в Propnight стоит переключиться него.Что снижать в первую очередь? Как правило, наибольшую нагрузку вызывают тени, сглаживание и эффекты освещения, так что лучше начать именно с них.Часто геймерам самим приходится заниматься оптимизацией Propnight. Практически по всем крупным релизам есть различные соответствующие и форумы, где пользователи делятся своими способами повышения производительности.
Один из них — специальная программа под названием Advanced System Optimizer. Она сделана специально для тех, кто не хочет вручную вычищать компьютер от разных временных файлов, удалять ненужные записи реестра и редактировать список автозагрузки. Advanced System Optimizer сама сделает это, а также проанализирует компьютер, чтобы выявить, как можно улучшить производительность в приложениях и играх.
Скачать Advanced System Optimizer
Propnight лагает. Большая задержка при игре. Решение
Многие путают «тормоза» с «лагами», но эти проблемы имеют совершенно разные причины. Propnight тормозит, когда снижается частота кадров, с которой картинка выводится на монитор, и лагает, когда задержка при обращении к серверу или любому другому хосту слишком высокая.
Именно поэтому «лаги» могут быть только в сетевых играх. Причины разные: плохой сетевой код, физическая удаленность от серверов, загруженность сети, неправильно настроенный роутер, низкая скорость интернет-соединения.
Впрочем, последнее бывает реже всего. В онлайн-играх общение клиента и сервера происходит путем обмена относительно короткими сообщениями, поэтому даже 10 Мб в секунду должно хватить за глаза.
В Propnight нет звука. Ничего не слышно. Решение
Propnight работает, но почему-то не звучит — это еще одна проблема, с которой сталкиваются геймеры. Конечно, можно играть и так, но все-таки лучше разобраться, в чем дело.
Сначала нужно определить масштаб проблемы. Где именно нет звука — только в игре или вообще на компьютере? Если только в игре, то, возможно, это обусловлено тем, что звуковая карта очень старая и не поддерживает DirectX.
Если же звука нет вообще, то дело однозначно в настройке компьютера. Возможно, неправильно установлены драйвера звуковой карты, а может быть звука нет из-за какой-то специфической ошибки нашей любимой ОС Windows.
В Propnight не работает управление. Propnight не видит мышь, клавиатуру или геймпад. Решение
Как играть, если невозможно управлять процессом? Проблемы поддержки специфических устройств тут неуместны, ведь речь идет о привычных девайсах — клавиатуре, мыши и контроллере.
Таким образом, ошибки в самой игре практически исключены, почти всегда проблема на стороне пользователя. Решить ее можно по-разному, но, так или иначе, придется обращаться к драйверу. Обычно при подключении нового устройства операционная система сразу же пытается задействовать один из стандартных драйверов, но некоторые модели клавиатур, мышей и геймпадов несовместимы с ними.
Таким образом, нужно узнать точную модель устройства и постараться найти именно ее драйвер. Часто с устройствами от известных геймерских брендов идут собственные комплекты ПО, так как стандартный драйвер Windows банально не может обеспечить правильную работу всех функций того или иного устройства.
Если искать драйверы для всех устройств по отдельности не хочется, то можно воспользоваться программой Driver Updater. Она предназначена для автоматического поиска драйверов, так что нужно будет только дождаться результатов сканирования и загрузить нужные драйвера в интерфейсе программы.
Нередко тормоза в Propnight могут быть вызваны вирусами. В таком случае нет разницы, насколько мощная видеокарта стоит в системном блоке. Проверить компьютер и отчистить его от вирусов и другого нежелательного ПО можно с помощью специальных программ. Например NOD32. Антивирус зарекомендовал себя с наилучшей стороны и получили одобрение миллионов пользователей по всему миру.
ZoneAlarm подходит как для личного использования, так и для малого бизнеса, способен защитить компьютер с операционной системой Windows 10, Windows 8, Windows 7, Windows Vista и Windows XP от любых атак: фишинговых, вирусов, вредоносных программ, шпионских программ и других кибер угроз. Новым пользователям предоставляется 30-дневный бесплатный период.
Nod32 — анитивирус от компании ESET, которая была удостоена многих наград за вклад в развитие безопасности. На сайте разработчика доступны версии анивирусных программ как для ПК, так и для мобильных устройств, предоставляется 30-дневная пробная версия. Есть специальные условия для бизнеса.
Propnight, скачанная с торрента не работает. Решение
Если дистрибутив игры был загружен через торрент, то никаких гарантий работы быть в принципе не может. Торренты и репаки практически никогда не обновляются через официальные приложения и не работают по сети, потому что по ходу взлома хакеры вырезают из игр все сетевые функции, которые часто используются для проверки лицензии.
Такие версии игр использовать не просто неудобно, а даже опасно, ведь очень часто в них изменены многие файлы. Например, для обхода защиты пираты модифицируют EXE-файл. При этом никто не знает, что они еще с ним делают. Быть может, они встраивают само-исполняющееся программное обеспечение. Например, майнер, который при первом запуске игры встроится в систему и будет использовать ее ресурсы для обеспечения благосостояния хакеров. Или вирус, дающий доступ к компьютеру третьим лицам. Тут никаких гарантий нет и быть не может.
К тому же использование пиратских версий — это, по мнению нашего издания, воровство. Разработчики потратили много времени на создание игры, вкладывали свои собственные средства в надежде на то, что их детище окупится. А каждый труд должен быть оплачен.
Поэтому при возникновении каких-либо проблем с играми, скачанными с торрентов или же взломанных с помощью тех или иных средств, следует сразу же удалить «пиратку», почистить компьютер при помощи антивируса и приобрести лицензионную копию игры. Это не только убережет от сомнительного ПО, но и позволит скачивать обновления для игры и получать официальную поддержку от ее создателей.
Propnight выдает ошибку об отсутствии DLL-файла. Решение
Как правило, проблемы, связанные с отсутствием DLL-библиотек, возникают при запуске Propnight, однако иногда игра может обращаться к определенным DLL в процессе и, не найдя их, вылетать самым наглым образом.
Чтобы исправить эту ошибку, нужно найти необходимую библиотеку DLL и установить ее в систему. Проще всего сделать это с помощью программы DLL-fixer, которая сканирует систему и помогает быстро найти недостающие библиотеки.
Если ваша проблема оказалась более специфической или же способ, изложенный в данной статье, не помог, то вы можете спросить у других пользователей в нашей рубрике «Вопросы и ответы». Они оперативно помогут вам!
Благодарим за внимание!
Propnight — это Многопользовательская охота за реквизитами, основанная на физике, 4 на 1, смешанная с классическим хоррором на выживание. Группа молодых людей пропадает из родного города. Они должны выжить и сбежать из города, чтобы узнать, что случилось. Это игра в жанре экшн, разработанная FNTASTIC и изданная MYTONA.
Есть пользователи, которые сообщали о типичных проблемах при запуске или во время игры. Если вы столкнулись с проблемой сбоя Propnight в Windows 11, 10/8/7 / Vista / XP, вот простое решение.
Однако, как и в других играх для ПК, у Propnight есть некоторые проблемы со сбоями, задержками, заиканиями, графическими сбоями и т. Д., Которые могут сильно повлиять на ваш игровой процесс. Теперь, если вы также являетесь одной из жертв, обязательно ознакомьтесь со всеми возможными причинами и обходными путями ниже, чтобы решить эту проблему.
Содержание страницы
- Почему Propnight вылетает на ПК?
-
Исправлено: сбой Propnight на ПК.
- 1. Проверить системные требования
- 2. Обновите драйверы графики
- 3. Принудительно использовать оконный режим без полей
- 4. Обновите Windows
- 5. Закройте фоновые выполняющиеся задачи
- 6. Запускаем игру от имени администратора
- 7. Установите высокий приоритет в диспетчере задач
- 8. Переустановите DirectX (последний)
- 9. Отключить брандмауэр Windows или антивирусную программу
- 10. Установите высокую производительность в параметрах электропитания
- 11. Закройте игру из фоновых приложений
- 12. Обновить Propnight
- 13. Отключить разгон ЦП или ГП
- 14. Попробуйте отключить оверлейные приложения
- 15. Выполните чистую загрузку
- 16. Переустановите Microsoft Visual C ++ Runtime
Почему Propnight вылетает на ПК?
Что касается компьютерных игр, похоже, что большинство игр для ПК действительно связаны с той или иной проблемой. Эта конкретная проблема может возникнуть из-за поврежденных или отсутствующих файлов игры, устаревшей версии игры, устаревшей сборки ОС Windows, проблем. с антивирусным программным обеспечением, проблемы с фоновыми задачами или запуском программ, запуск игры без доступа администратора, и т.п.
Также может быть, что система Windows не рассматривает игровой процесс для правильного запуска из-за других последовательно запущенных процессов. Кроме того, такие проблемы, как установка DirectX 11 вместо 12, установка старой версии Windows 10, использование устаревших графических драйверов для графических процессоров AMD / NVIDIA, запуск игр в полноэкранном режиме. режим, запуск оверлеев в фоновом режиме, разогнанные процессоры и т. д. могут вызывать различные проблемы с сбоями игры, неправильным запуском, сильными задержками, зависанием, заиканием и т. д. на.
Исправлено: сбой Propnight на ПК.
К счастью, здесь мы поделились всеми возможными решениями, которые подойдут вам. Итак, не теряя больше времени, давайте перейдем к делу.
1. Проверить системные требования
Стоит отметить, что перед тем, как делать какие-либо выводы, лучше проверить совместимые системные требования для конкретной игры. Если в этом случае конфигурация вашего ПК не соответствует системным требованиям, вы можете возникают лаги, сбои или другие ошибки в игре при запуске или во время игрового процесса как бы то ни было. Итак, убедитесь, достаточно ли совместимо ваше компьютерное оборудование.
Минимальные системные требования:
- Требуется 64-битный процессор и операционная система.
- ОПЕРАЦИОННЫЕ СИСТЕМЫ: 64-разрядная операционная система Windows 10
- Процессор: Требуется 64-битный процессор и операционная система.
- Объем памяти: 8 ГБ RAM
- Графика: Geforce GTX 960 или эквивалент AMD с не менее 4 ГБ видеопамяти
- DirectX: Версия 11
- Сеть: Широкополосное подключение к Интернету
- Место хранения: 15 ГБ свободного места
Рекомендованные системные требования:
- Требуется 64-битный процессор и операционная система.
- ОПЕРАЦИОННЫЕ СИСТЕМЫ: 64-разрядная операционная система Windows 10
- Процессор: Требуется 64-битный процессор и операционная система.
- Объем памяти: 16 ГБ RAM
- Графика: Nvidia GTX 1060 или AMD Radeon 570 с не менее 6 ГБ видеопамяти
- DirectX: Версия 12
- Сеть: Широкополосное подключение к Интернету
- Место хранения: 15 ГБ свободного места
- Звуковая карта: DX11 совместимый
2. Обновите драйверы графики
Всегда необходимо обновлять графические драйверы в вашей системе Windows, чтобы все программы работали без сбоев. Сделать это:
- Щелкните правой кнопкой мыши на Стартовое меню открыть Меню быстрого доступа.
- Нажмите на Диспетчер устройств из списка.
- Теперь, Двойной клик на Видеоадаптеры категория, чтобы развернуть список.
- потом щелкните правой кнопкой мыши на названии выделенной видеокарты.
- Выбирать Обновить драйвер > Выбрать Автоматический поиск драйверов.
- Если доступно обновление, оно автоматически загрузит и установит последнюю версию.
- После этого обязательно перезагрузите компьютер, чтобы изменить эффекты.
Кроме того, вы можете вручную загрузить последнюю версию графического драйвера и установить ее прямо с официального сайта производителя вашей видеокарты. Пользователи видеокарт Nvidia могут обновить приложение GeForce Experience через Официальный сайт Nvidia. Между тем, пользователи видеокарт AMD могут посетить Сайт AMD для того же.
3. Принудительно использовать оконный режим без полей
Вам также следует попробовать принудительно запустить игру в оконном режиме без полей, а не в полноэкранном режиме. Для этого:
- Открытым Стим > Перейти к Библиотека > Щелкните правой кнопкой мыши на Propnight.
- Теперь нажмите на Характеристики > Щелкните по Общий вкладка> Перейти к Установить параметры запуска.
- Здесь введите этот аргумент командной строки -windowed –noborder на поле.
- Перезапустите клиент Steam, чтобы изменения вступили в силу.
4. Обновите Windows
Обновление сборки ОС Windows всегда необходимо для пользователей ПК, а также для компьютерных геймеров, чтобы уменьшить количество сбоев в системе, проблем с совместимостью и сбоев. Между тем, последняя версия в основном включает в себя дополнительные функции, улучшения, исправления безопасности и многое другое. Для этого:
- Нажмите Windows + I ключи, чтобы открыть Настройки Windows меню.
- Далее нажмите на Обновление и безопасность > Выбрать Проверить обновления под Центр обновления Windows раздел.
- Если доступно обновление функции, выберите Загрузить и установить.
- Обновление может занять некоторое время.
- После этого перезагрузите компьютер, чтобы установить обновление.
5. Закройте фоновые выполняющиеся задачи
Ненужные фоновые задачи или программы могут съедать много системных ресурсов, таких как использование ЦП или памяти, что буквально снижает производительность системы. Следовательно, довольно часто возникают сбои при запуске, запаздывание, отсутствие загрузки. Просто закройте все ненужные фоновые задачи полностью. Сделать это:
- Нажмите Ctrl + Shift + Esc ключи, чтобы открыть Диспетчер задач.
- Теперь нажмите на Процессы tab> Щелкните, чтобы выбрать задачи, которые излишне выполняются в фоновом режиме и потребляют достаточно системных ресурсов.
- Нажмите на Завершить задачу чтобы закрыть его по одному.
- После этого перезагрузите вашу систему.
Теперь вы можете проверить, исправили ли вы на вашем компьютере ошибку Propnight Doesn’t Open / Not Launching или Crashing или нет. Если нет, воспользуйтесь следующим методом.
6. Запускаем игру от имени администратора
Обязательно запускайте exe-файл игры от имени администратора, чтобы избежать контроля учетной записи пользователя в отношении проблем с привилегиями. Вы также должны запустить клиент Steam на своем ПК от имени администратора. Сделать это:
- Щелкните правой кнопкой мыши на Propnight exe на вашем компьютере.
- Теперь выберите Характеристики > Щелкните по Совместимость таб.
- Обязательно нажмите на Запустите эту программу от имени администратора флажок, чтобы установить его.
- Нажмите на Подать заявление и выберите Ok сохранить изменения.
7. Установите высокий приоритет в диспетчере задач
Сделайте свою игру приоритетной в более высоком сегменте с помощью диспетчера задач, чтобы ваша система Windows запускала игру должным образом. Сделать это:
- Щелкните правой кнопкой мыши на Стартовое меню > Выбрать Диспетчер задач.
- Нажать на Процессы вкладка> Щелкните правой кнопкой мыши по игровому заданию.
- Выбирать Установить приоритет к Высокий.
- Закройте диспетчер задач.
- Наконец, запустите игру Propnight, чтобы проверить, вылетает ли она на ПК или нет.
8. Переустановите DirectX (последний)
Вам следует попробовать переустановить последнюю версию DirectX из официальный сайт Microsoft на вашем ПК / ноутбуке. Вам просто нужно скачать и установить пакет установщика DirectX и запустить его. Имейте в виду, что для правильного запуска игры Propnight вам потребуется DirectX 12 или более поздняя версия.
9. Отключить брандмауэр Windows или антивирусную программу
Скорее всего, ваша защита брандмауэра Защитника Windows по умолчанию или какая-либо сторонняя антивирусная программа препятствует правильной работе текущих подключений или файлов игры. Поэтому не забудьте временно отключить или отключить постоянную защиту и защиту брандмауэра. Затем попробуйте запустить игру, чтобы проверить, исправлена ли проблема Propnight Doesn’t Open / Not Launching или Crashing на ПК. Сделать это:
- Нажать на Стартовое меню > Тип межсетевой экран.
- Выбирать Брандмауэр Защитника Windows из результатов поиска.
- Теперь нажмите на Включение или отключение брандмауэра Защитника Windows из левой панели.
- Откроется новая страница> выберите Отключить брандмауэр Защитника Windows (не рекомендуется) вариант как для Настройки частной и общедоступной сети.
- После выбора нажмите Ok сохранить изменения.
- Наконец, перезагрузите компьютер.
Точно так же вы должны отключить защиту Windows Security. Просто следуйте инструкциям ниже:
- Нажмите Windows + I ключи, чтобы открыть Настройки Windows меню.
- Нажмите на Обновление и безопасность > Нажмите на Безопасность Windows из левой панели.
- Теперь нажмите на Откройте Безопасность Windows кнопка.
- Перейти к Защита от вирусов и угроз > Нажмите на Управлять настройками.
- Далее вам нужно будет просто выключать в Защита в режиме реального времени переключать.
- При появлении запроса нажмите да чтобы продолжить.
- Кроме того, вы также можете отключить облачная защита, Защита от саботажа Если хочешь.
10. Установите высокую производительность в параметрах электропитания
Если в этом случае ваша система Windows работает в сбалансированном режиме в параметрах электропитания, просто установите режим высокой производительности для получения лучших результатов. Хотя этот вариант потребует более высокого энергопотребления или использования батареи. Сделать это:
- Нажать на Стартовое меню > Тип Панель управления и щелкните по нему в результатах поиска.
- Теперь перейдите к Оборудование и звук > Выбрать Варианты питания.
- Нажмите на Высокая производительность чтобы выбрать его.
- Обязательно закройте окно и полностью выключите компьютер. Для этого нажмите на Стартовое меню > Перейти к Власть > Неисправность.
- После того, как ваш компьютер полностью выключится, вы можете снова включить его.
Это должно решить проблему сбоя Propnight на вашем ПК в большинстве случаев. Однако, если ни один из методов не помог вам, следуйте следующему.
11. Закройте игру из фоновых приложений
Если каким-то образом в игре Propnight по-прежнему возникают проблемы, обязательно отключите ее с помощью функции фоновых приложений на своем ПК. Для этого
- Нажмите Windows + I ключи, чтобы открыть Настройки Windows меню.
- Нажмите на Конфиденциальность > Прокрутите вниз с левой панели и выберите Фоновые приложения.
- Прокрутите вниз и найдите Propnight название игры.
- Просто выключи тумблер рядом с названием игры.
- После этого закройте окно и перезагрузите компьютер.
Этот метод должен вам помочь. Однако, если это не решит проблему, вы можете воспользоваться следующим методом.
12. Обновить Propnight
Если на всякий случай вы не обновляли игру Propnight какое-то время, обязательно выполните следующие действия, чтобы проверить наличие обновлений и установить последний патч (если он доступен). Сделать это:
- Открыть Стим клиент> Перейти к Библиотека > Нажмите на Propnight из левой панели.
- Он автоматически выполнит поиск доступных обновлений. Если доступно обновление, не забудьте нажать на Обновлять.
- Установка обновления может занять некоторое время> После этого обязательно закройте клиент Steam.
- Наконец, перезагрузите компьютер, чтобы изменения вступили в силу, а затем попробуйте снова запустить игру.
13. Отключить разгон ЦП или ГП
Также стоит упомянуть, что не следует включать разгон CPU / GPU на вашем ПК, если ваша игра вылетает или сильно тормозит. Мы понимаем, что разгон CPU / GPU может иметь огромное влияние на улучшение игрового процесса, но иногда он также может вызывать проблемы с узким местом или совместимостью. Просто установите частоту по умолчанию для оптимальной производительности.
14. Попробуйте отключить оверлейные приложения
Кажется, что у пары популярных приложений есть собственная программа наложения, которая в конечном итоге может работать в фоновом режиме и вызывать проблемы с производительностью игры или даже проблемы с запуском. Вы должны отключить их, чтобы решить проблему, выполнив следующие действия:
Отключить наложение Discord
- Запустить Раздор приложение> Нажмите на значок передач внизу.
- Нажмите на Оверлей под Настройки приложения > Включить в Включить внутриигровой оверлей.
- Нажать на Игры вкладка> Выбрать Propnight.
- Наконец-то, выключать в Включить внутриигровой оверлей переключать.
- Обязательно перезагрузите компьютер, чтобы изменения вступили в силу.
Отключить игровую панель Xbox
- Нажмите Windows + I ключи, чтобы открыть Настройки Windows.
- Нажмите на Игры > Перейти к Игровая панель > Выключить Записывайте игровые клипы, скриншоты и трансляции с помощью игровой панели вариант.
Если на всякий случай вы не можете найти опцию Game Bar, просто найдите ее в меню настроек Windows.
Отключить наложение Nvidia GeForce Experience
- Запустить Nvidia GeForce Experience приложение> Перейти к Настройки.
- Нажать на Общий вкладка> Запрещать в Внутриигровой оверлей вариант.
- Наконец, перезагрузите компьютер, чтобы изменения вступили в силу, и снова запустите игру.
Также имейте в виду, что вам следует отключить некоторые другие оверлейные приложения, такие как MSI Afterburner, Rivatuner, программное обеспечение RGB или любые другие сторонние оверлейные приложения, которые всегда работают в фоновом режиме.
15. Выполните чистую загрузку
Некоторые приложения и их службы могут запускаться автоматически при загрузке системы. В этом случае эти приложения или службы определенно будут использовать много интернет-соединения, а также системные ресурсы. Если вы тоже чувствуете то же самое, обязательно выполните чистую загрузку компьютера, чтобы проверить, не возникает ли проблема. Для этого:
- Нажмите Windows + R ключи, чтобы открыть Запустить чат.
- Теперь введите msconfig и ударил Входить открыть Конфигурация системы.
- Перейти к Услуги вкладка> Включите Скрыть все службы Microsoft флажок.
- Нажмите на Отключить все > Нажмите на Подать заявление а потом Ok сохранить изменения.
- Теперь перейдите к Запускать вкладка> нажмите Открыть диспетчер задач.
- Откроется интерфейс диспетчера задач. Вот иди в Запускать таб.
- Затем щелкните конкретную задачу, которая оказывает большее влияние на запуск.
- После выбора нажмите Запрещать чтобы отключить их от процесса запуска.
- Выполните те же действия для каждой программы, которая оказывает большее влияние на запуск.
- После этого обязательно перезагрузите компьютер, чтобы изменения вступили в силу.
16. Переустановите Microsoft Visual C ++ Runtime
Обязательно переустановите Microsoft Visual C ++ Runtime на свой компьютер, чтобы полностью исправить несколько игровых проблем или ошибок. Для этого:
- нажмите Окна клавишу на клавиатуре, чтобы открыть Стартовое меню.
- Тип Приложения и функции и щелкните по нему в результатах поиска.
- Теперь найдите Microsoft Visual C ++ программа (ы) в списке.
- Выберите каждую программу и нажмите Удалить.
- Посетить официальный сайт Microsoft и загрузите последнюю версию Microsoft Visual C ++ Runtime.
- После этого установите его на свой компьютер и перезапустите систему, чтобы изменить эффекты.
Вот и все, ребята. Мы предполагаем, что это руководство было для вас полезным. Для дальнейших запросов вы можете оставить комментарий ниже.
PUBG Light — современная многопользовательская игра в стиле «Королевская битва», одна из лучших в своем классе. Как и любое приложение имеет определенный ряд ошибок, которые мешают рядовому игроку насладиться игрой. В основном все сбои по мере развития проекта устраняются разработчиками, однако случается и такое что некоторые остаются.
В основном большая часть ошибок проявляет себя после очередного обновления. Так, одна ошибка не позволяет запустить игру, именно о ней и пойдет речь сегодня. В статье разбирается проблема при запуске игры, от чего подобный сбой может возникать и что требуется сделать для того что бы от этого избавиться.
Причины проблем с запуском игры
Большинство ошибок возникает из-за классических проблем, сбоев в работе пользователя, слабого железа. В первую очередь требуется проверить установлены ли все необходимые программы для обеспечения бесперебойной работы игры.
Так, игра может не работать из-за отсутствия DirectX нужной версии, отсутствия последней версии драйверов для видеокарты, не распакованных библиотек dll после переустановки Windows. Также причины могут крыться в самом коде игры. При установке программа могла распаковать с ошибкой. В случае скачивания игры с пиратских сайтов — последняя может быть повреждена изначально, также вируса могут повредить несколько файлов вследствие чего приложение будет сбоить.
Как исправить ошибку фортнайт 30007
Способы решения неисправности при запуске PUBG Light
Что бы решить проблему нужно в первую очередь определиться с причинами, которые к ней приводят. Конечно можно действовать и в слепую, что часто помогает решить компьютерный сбой не имя представления о его сути.
Рассмотрим некоторые сообщения игры об ошибке.
При возникновении такой ошибки — требуется проверить версию DirectX. Установите последнюю доступную версию.
- Если видеокарта не поддерживает одиннадцатую версию то вы столкнетесь с такой проблемой:
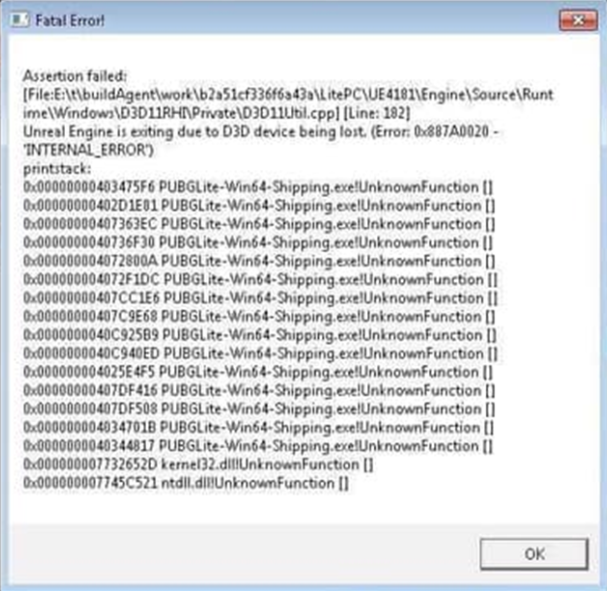
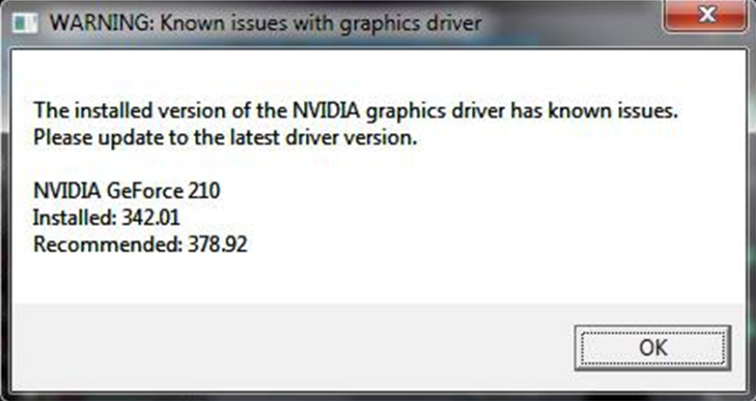
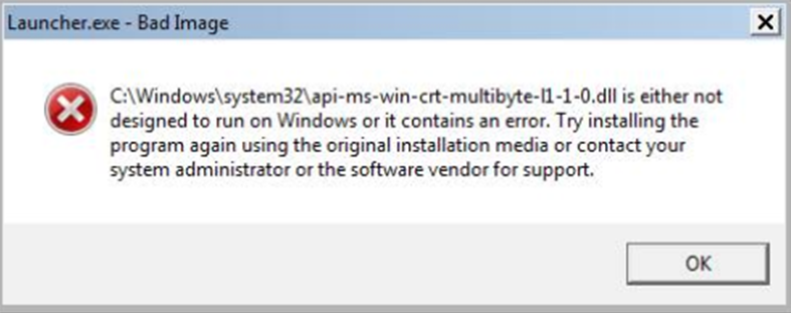
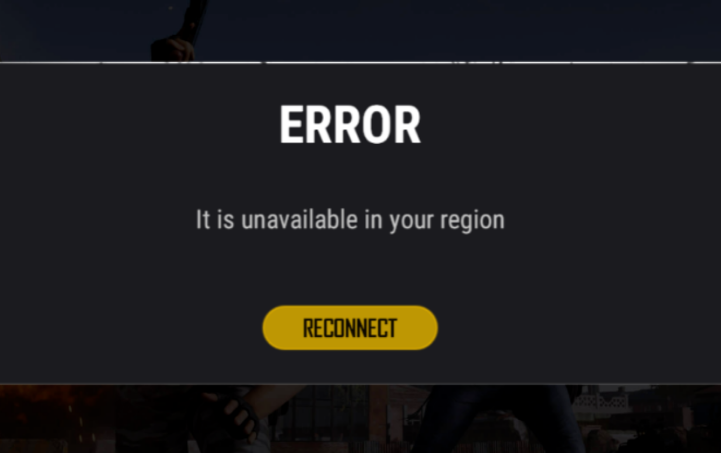
Ошибка при запуске игры
Рекомендации разработчиков по запуску игры
При столкновении с проблемами в игре очень важно прислушаться к мнению разработчиков касательной той или иной ошибки. Что бы не возникало сбоев и игра работала корректно перед установкой требуется ознакомиться с системными требованиями PUBG Lite:
- ОС: Windows 7,8,10, 64bit.
- Процессор: Core i3 2.4GHz.
- Оперативная память: 4GB.
- Видеокарта: DirectX11 Intel HD Graphics 4000.
- Место на диске: 4GB.
- DirectX: 11.
При возникновении любых трудностей с игрой, конечно в первую очередь следует пробовать разрешить подручными средствами. Но когда ничего не помогает нужно обращаться в техническую поддержку
Источник: itkek.ru
Propnight по сети
Play Нажимаем кнопку «Party» (верхний правый угол) Приглашаем друзей Quick play Search game.
Информация о сетевых режимах:
КООПЕРАТИВ: 4+1
МУЛЬТИПЛЕЕР: 0
- Вы можете играть на официальных серверах.
- Как заставить контроллер работать? / How to make your controller work?
- Программы необходимые для запуска игр.
Поделиться:
Ошибки при запуске Propnight по сети бесплатно, где скачать новую версию, торрент, доступные серверы, настройки, решение проблем в игре вы можете обсудить ниже.
Источник: online-fix.me
Ошибка при запуске античит
Всем привет, как и многие другие столкнулся с проблемой Античита. Выдает ошибку (failure during update process). Я уже что только не делал, ВПН скачал, везде галочки давно проставлены для запуска от имени Администратора, античит уже миллион раз удалил, обратно установил. Все конфликтующие другие Античиты удалил. Вообще ничего не помогает.
Источник: answers.ea.com
Исправление ошибок при запуске игры в Playerunknown’s Battlegrounds
Первым делом необходимо проверить кэш игры!! для этого переходим в библиотеку Steam, щелкаем по игре правой кнопкой мышки и выбираем — «Свойства«, далее выбираем вкладку — «Локальные файлы» и жмем — «Проверить целостность кэша«.
Вылезает ошибка Plugin «LeapMotionController»… в Playerunknown’s Battlegrounds
При запуске игры PLAYERUNKNOWN’S BATTLEGROUNDS выдает ошибку:
Plugin «LeapMotionController» failed to load because module ‘LeapMotionController’ could not be found. Please ensure the plugin is properly installed, otherwise consider disabling the plugin from this project.
- Если у вас есть VR(virtual reality) — отключите его
- Если использовали программы симулирующие каким-то образом VR(virtual reality) — удалите, отключите, уничтожьте их
- Найдите папки «leapmotioncontroller» в корневом каталоге — PLAYERUNKNOWN’S BATTLEGROUNDS и удалите их.( примерно находятся тут — …SteamsteamappscommonPUBGEnginePluginsRuntime ) — скриншот:
Вылезает ошибка Unreal Engine… в Playerunknown’s Battlegrounds
Вылетает ошибка: «Unreal Engine is exiting due to D3D device being lost. (Error: 0x887A0006 — ‘HUNG’)»
Решение:
Если у вас NVIDIA, то надо скачать последнюю версию драйвера с официального сайта — http://www.nvidia.ru , далее запустить инсталлятор и в процессе выбрать пункт — «Выполнить чистую установку». Теперь перезагружаем ПК, и проблема должна быть решена.
Если у вас AMD, то нужно сделать подобное, но к сожалению, как это выглядит я не знаю, тк являюсь обладателем видеокарты GTX970 от NVIDIA.
Вылезает ошибка «DX11 feature level 11.0… в Playerunknown’s Battlegrounds
Проблема:
Вылетает ошибка: «DX11 feature level 11.0 is required to run the engine» иили «DX11 feature level 10.0 is required to run the engine»
Решение:
Дело в том, что игра работает начиная с DirectX 11, а у вас либо он не установлен, либо видеокарта устаревшая и не поддерживает его. Если у вас действительно нет поддержки DX11, то можно обмануть игру.
- Проверка DirectX. Откройте — Пуск >Выполнить и наберите там — «dxdiag» В появившемся окне в нижней части будет написана версия DirectX. Либо нажмите Win+R, наберите — «dxdiag«. (как установить DirectX написано ниже в пункте Б)
- Проверка видеокарты. Видеокарты Nvidia GTX400 series/AMD HD5000 series или современней, имеют поддержку DirectX 11, остальные модели, нет.
- Если в пунктах 1 и 2 результат вышел положительный, то у вас просто возник баг. Первое, что стоит попробовать это переустановить драйвер на видеокарту и переустановить DirectX.
- a) Если у вас NVIDIA, то надо скачать последнюю версию драйвера с оффициального сайта — http://www.nvidia.ru , далее запустить инсталлятор и в процессе выбрать пункт — «Выполнить чистую установку». Теперь перезагружаем ПК, и проблема должна быть решена.
Если у вас AMD, то нужно сделать подобное, но к сожалению, как это выглядит я не знаю, тк являюсь обладателем видеокарты GTX970 от NVIDIA.
Дополнительно:
Гайд от NVIDIA — http://support.nvidia.eu/hc/ru/articles/201072371- - б) Установкапереустановка DirectX, зайдите в папку — …SteamsteamappscommonPUBG_CommonRedistDirectXJun2010 и запустите файл DXSETUP.exe
- У вас две видеокарты, встроеная и внешняя(отдельная, дискретная) и ваш ПК или Ноутбук почему-то пытается запуститься через встроенную, которая не поддерживает DirectX 11.
Вам необходимо установить Последние драйверы(включая ПО этих дров, например Nvidia Control Panel или AMD Catalyst Control Center в зависимости от производителя) для вашей дискретной видеокарты. Далее покажу на примере NVIDIA, заходим в Nvidia Control Panel или Панель управления NVIDIA, раскрываем пункт — «Параметры 3D«, далее переходим в — «Управление параметрами 3D«, после смотрим пункт — «Предпочтительный графический поцессор:«, выбираем — «высокопроизводительный процессор NVIDIA«, сохраняем настройки. Возможно после этого потребуется перезагрузится, обновить DirectX. - У вас видеокарта работает только на DX10, но вы все же хотите запустить игру. Можно попробовать программы, которые запускают игры на DX10 хотя требуется DX11, но тогда у вас будут дикие лаги и это еще если античит не заблокирует. Именно поэтому я решил не расписывать этот пункт, но если очень хочется, то можно воспользоваться гуглом — КЛИК. Главное не нахватайтесь вирусов.
Поделиться ссылкой:
- Нажмите, чтобы поделиться на Twitter (Открывается в новом окне)
- Нажмите здесь, чтобы поделиться контентом на Facebook. (Открывается в новом окне)
Источник: gamemod-pc.ru
Из названия статьи вы уже поняли, что именуется данная ошибка «Fatal error in gc». А суть этой ошибки: «Get Thread Context failed». Практически все пользователи, познакомившиеся с «Fatal error in gc» — игроманы, в хорошем смысле этого слова. То есть, на компьютере или ноутбуке установлен клиент какой-либо браузерной игры, какая игра – не важно. Естественно, из-за большой популярности игр:
- «Ground War: Tanks».
- «Metal War Online»
- «Contract Wars»
- «Cities: Skylines»
- «Prime World: Defenders»
— ошибка всплывает чаще всего именно в клиентах этих игр.
Список игр можно продолжать перечислять до бесконечности. Суть всего выше сказанного такова: ошибка «Fatal error in gc» появляется во время игры, в Клиент версии игры. Изначально игры браузерные, но разработчики этих самых игр, создают Клиент игры и ошибка выскакивает именно в Клиенте игры, а не в браузерной версии.
Что означает ошибка «Fatal error in gc» и как исправить ошибку «Fatal error in gc»?
Мы решили отследить историю возникновения данной ошибки у пользователей, а точнее у игроманов.
В 2010 году о данной проблеме ещё не слышали и не видели. Тогда, в далёком десятом году, вылетала ошибка «Fatal error in gc», но, правда, с надписью: «Too many heap sections», что явно не с нашей оперы. Наша, рассматриваемая проблема, появилась ровно через десять месяцев, в конце 10-ого, начале 11-ого годов.
В 2011 году начинают появляться призывы о помощи в решении проблемы с «Fatal error in gc» в играх «Wolf Quest» и «Prime World». В те далёкие времена начали появляться всплывающие окошки от виндовс с надписью «Неисправимая ошибка» или «Фатальная ошибка».
И, начиная с 2011 года, начали регулярно всплывать мольбы о помощи на различного рода игровых форумах. Ошибка «Fatal error in gc» появилась в 2013 году в играх: «King’s Bounty: Legions» и «Contra City».
И вот уже сейчас, спустя шесть лет (с 2011 по 2017), проблема остаётся трудно решаемой. Одни советуют одно, другие советуют второе. Как же решить проблему со всплывающей «Фатальной ошибкой»?
Как решить проблему: «Fatal error in gc: Get Thread Context failed»?
Сразу отметим, что причиной возникновения этого лага не есть антивирусники. Отключать, удалять и переустанавливать антивирусник, не важно Kaspersky Anti-Virus это или Dr.Web CureIt – это не решит проблему. Но, отказываться от совета или нет, решать вам: «Необходимо отключить антивирусник, а точнее Real-time shield защиту, потом почистить кеш и перезапусть игровой Клиент». Маловероятно, что проблема у вас решиться, но исключить данный вариант решения вопроса следует
Суть проблемы «Fatal error in gc: Get Thread Context failed» — это несовместимость игры с вашей ОС. Грубовато сказано, но зато доходчиво, ведь действительно проблема в совместимости, которую можно решать несколькими путями.
Решение вопроса с совместимостью
Для решения совместимости программы (игрового клиента) следует кликнуть по иконке игры или по файлу с разрешением .exe правой кнопкой мыши.

Дальнейшие действия очень просты. В появившемся окошке, вам необходимо будет определиться с выбором варианта решения проблемы с совместимостью.
Первый пункт. В первом варианте вам будет предложено решить проблему с совместимостью с помощью рекомендованных параметров. При выборе именно этого пункта решения вопроса совместимости, всё закончится довольно таки быстро. Windows решит проблему методом присвоения параметров, которые соответствуют режиму совместимости с Windows Windows 8.
Второй пункт «Диагностика программы» — это долгий путь, который будет закончен режимом совместимости Windows Windows XP. Попробуйте оба варианта совместимости и остановитесь на том варианте, который устраняет возникновение «Fatal error in gc».
Если вы знаете, как по другому решается проблема возникновения Fatal error in gc — пишите об этом в комментариях под этой статьёй.
Little Nightmares
Если Вы столкнулся с ошибкой «Fatal error» в игре Little Nightmares, то есть решение с использованием эмулятора.
Его можно скачать по ссылке ниже.
Инструкция по запуску через эмулятор.
А что делать если данный способ не помог, есть еще варианты?
Проц AMD phenom II x4 995, после всех манипуляций, уже в меню игры жуткие фризы и загрузка камня 99%.
А что делать если данный способ не помог, есть еще варианты?
Проц AMD phenom II x4 995, после всех манипуляций, уже в меню игры жуткие фризы и загрузка камня 99%.
У меня тоже процессор AMD Phenom II x4. Модель не помню. Какая у тебя видеокарта и сколько оперативной памяти? Всё делал как в видео?
Кастыль, не играбельно. Через N-ое время наичнает безбожно тормозить.
P.S: id игры при новом запуске меняется.
P.S: AMD Phenom II X4 970, 16 GB памяти, MSI R7 265 2GB
P.S: Не мучайтесь, делайте возврат денег.
Круто конечно, что и лицензия запускается через эмулятор, но кто-нибудь в курсе собираются разработчики это поправлять?
Ведь по факту толку от того что они юзают SSE4a никакого — лучше бы оптимизировали игру и поправили местами управление — местами очень неудобно.
Мы недавно уже писали об одной из ошибок FATAL ERROR в S.T.A.L.K.E.R.: Call of Pripyat, не подумайте, что это та же самая. Дело в том, что ошибки в этой игре не отображают не код, а значатся просто как FATAL ERROR. И методы смправления у этих багов разумеется совершенно разные. Различать эти баги можно исключительно по тексту, который вы увидите в табличке с ошибкой. В нашей статье мы разберем FATAL ERROR, сопровождающуюся следующим текстом:
[error]Expression : fatal error [error]Function : CInifile::Load [error]File : D:prog_repositorysources runkxrCoreXr_ini.cpp [error]Line : 274 [error]Description : [error]Arguments : Duplicate section ‘wpn_m16’ found.
Давайте мы расскажем вам, как избавиться от этого неприятного бага.
Метод устранения ошибки
Устранить ошибку не так уж и сложно, вам всего лишь нужно:
- Зайти в папку с игрой.
- Найти в ней папку gamedata и удалить ее.
- Далее , если игра скачана в Steam, о найдите ее в библиотеке, щелкните правой кнопкой и выберите «Обновить кэш».
- Также, если вы используете моды, то рекомендуется использовать только один мод оружия.
Радостная новость заключается в том, что переустановка игры не требуется и после этих нехитрых действий ошибка должна пропасть. Приятной игры!