Файл propsys.dll считается разновидностью DLL-файла. DLL-файлы, такие как propsys.dll, по сути являются справочником, хранящим информацию и инструкции для исполняемых файлов (EXE-файлов), например HelpPane.exe. Данные файлы были созданы для того, чтобы различные программы (например, Microsoft Office Access 2010) имели общий доступ к файлу propsys.dll для более эффективного распределения памяти, что в свою очередь способствует повышению быстродействия компьютера.
К сожалению, то, что делает файлы DLL настолько удобными и эффективными, также делает их крайне уязвимыми к различного рода проблемам. Если что-то происходит с общим файлом DLL, то он либо пропадает, либо каким-то образом повреждается, вследствие чего может возникать сообщение об ошибке выполнения. Термин «выполнение» говорит сам за себя; имеется в виду, что данные ошибки возникают в момент, когда происходит попытка загрузки файла propsys.dll — либо при запуске приложения Microsoft Office Access 2010, либо, в некоторых случаях, во время его работы. К числу наиболее распространенных ошибок propsys.dll относятся:
- Нарушение прав доступа по адресу — propsys.dll.
- Не удается найти propsys.dll.
- Не удается найти C:WindowsSysWOW64propsys.dll.
- Не удается зарегистрировать propsys.dll.
- Не удается запустить Microsoft Office Access 2010. Отсутствует требуемый компонент: propsys.dll. Повторите установку Microsoft Office Access 2010.
- Не удалось загрузить propsys.dll.
- Не удалось запустить приложение, потому что не найден propsys.dll.
- Файл propsys.dll отсутствует или поврежден.
- Не удалось запустить это приложение, потому что не найден propsys.dll. Попробуйте переустановить программу, чтобы устранить эту проблему.
Файл propsys.dll может отсутствовать из-за случайного удаления, быть удаленным другой программой как общий файл (общий с Microsoft Office Access 2010) или быть удаленным в результате заражения вредоносным программным обеспечением. Кроме того, повреждение файла propsys.dll может быть вызвано отключением питания при загрузке Microsoft Office Access 2010, сбоем системы при загрузке propsys.dll, наличием плохих секторов на запоминающем устройстве (обычно это основной жесткий диск) или, как нередко бывает, заражением вредоносным программным обеспечением. Таким образом, крайне важно, чтобы антивирус постоянно поддерживался в актуальном состоянии и регулярно проводил сканирование системы.
Ошибки Propsys.dll вызваны ситуациями, которые приводят к удалению или повреждению файла propsys DLL .
В некоторых случаях ошибки propsys.dll могут указывать на проблему в реестре, проблему с вирусом или вредоносным ПО , или даже сбой оборудования .
Есть несколько различных способов, которыми ошибки propsys.dll могут появляться на вашем компьютере. Вот некоторые из наиболее распространенных способов, которыми вы можете увидеть ошибки propsys.dll:
Propsys.dll не найдено
Это приложение не удалось запустить, поскольку propsys.dll не был найден. Повторная установка приложения может решить эту проблему.
Не удается найти [PATH] propsys.dll
. Файл propsys.dll отсутствует.
Не удается запустить [ПРИЛОЖЕНИЕ]. Отсутствует необходимый компонент: propsys.dll. Пожалуйста, установите [ПРИЛОЖЕНИЕ] снова
Сообщения об ошибках Propsys.dll могут появляться при использовании или установке определенных программ, при запуске или завершении работы Windows, или даже при установке Windows.
Контекст ошибки propsys.dll является важной информацией, которая будет полезна при решении проблемы.
Как исправить ошибки в propsys.dll
-
- Если вы подозреваете, что вы случайно удалили propsys.dll, но вы уже очистили Корзину, вы можете восстановить propsys.dll с помощью бесплатной программы восстановления файлов .
Восстановление удаленной копии propsys.dll с помощью программы восстановления файлов — разумная идея, только если вы уверены, что удалили файл самостоятельно и что он работал должным образом до того, как вы это сделали.
-
Запустите проверку на вирусы и вредоносные программы всей вашей системы . Некоторые ошибки propsys.dll могут быть связаны с вирусом или другим заражением вашего компьютера вредоносным ПО, которое повредило файл DLL. Возможно даже, что ошибка propsys.dll связана с враждебной программой, маскирующейся под файл.
-
Старайтесь изо всех сил, чтобы завершить этот шаг. Переустановка программы, которая предоставляет файл propsys.dll, если возможно, является вероятным решением этой ошибки DLL.
-
Файл propsys.dll может или не может быть связан с видеокартами — это был только пример. Ключевым моментом здесь является очень пристальное внимание к контексту ошибки и устранение неполадок соответственно.
-
-
Проверьте свою память, а затем проверьте свой жесткий диск . Мы оставили большинство проблем с аппаратным обеспечением до последнего шага, но память и жесткий диск вашего компьютера легко тестируются и являются наиболее вероятными компонентами, которые могут вызвать ошибки propsys.dll в случае их сбоя.
- Если на каком-либо из ваших тестов произошел сбой, замените память или замените жесткий диск как можно скорее.
-
Восстановите вашу установку Windows . Если приведенные выше рекомендации по устранению неполадок с отдельными файлами propsys.dll не увенчались успехом, выполнение восстановления при запуске или восстановительной установки должно восстановить все файлы Windows DLL до их рабочих версий.
-
Используйте бесплатный очиститель реестра, чтобы исправить проблемы propsys.dll в реестре. Бесплатная программа очистки реестра может помочь, удалив недействительные записи реестра propsys.dll, которые могут быть причиной ошибки DLL.
Мы редко рекомендуем использовать очистители реестра. Мы включили эту опцию в качестве «последней инстанции», прежде чем наступит разрушительный шаг.
-
Выполните чистую установку Windows . Чистая установка Windows сотрет все с жесткого диска и установит свежую копию Windows. Если ни один из вышеперечисленных шагов не исправляет ошибку propsys.dll, это должно быть вашим следующим действием.
Вся информация на вашем жестком диске будет стерта во время чистой установки. Убедитесь, что вы сделали лучшую попытку исправить ошибку propsys.dll с помощью шага по устранению неполадок до этого.
-
Устраните неполадки, связанные с аппаратным обеспечением, если какие-либо ошибки propsys.dll не устранены. После чистой установки Windows ваша проблема DLL может быть связана только с аппаратным обеспечением.
Нужна дополнительная помощь?
Скачать сейчас
Ваша операционная система:
Как исправить ошибку Propsys.dll?
Прежде всего, стоит понять, почему propsys.dll файл отсутствует и почему возникают propsys.dll ошибки. Широко распространены ситуации, когда программное обеспечение не работает из-за недостатков в .dll-файлах.
What is a DLL file, and why you receive DLL errors?
DLL (Dynamic-Link Libraries) — это общие библиотеки в Microsoft Windows, реализованные корпорацией Microsoft. Файлы DLL не менее важны, чем файлы с расширением EXE, а реализовать DLL-архивы без утилит с расширением .exe просто невозможно.:
Когда появляется отсутствующая ошибка Propsys.dll?
Если вы видите эти сообщения, то у вас проблемы с Propsys.dll:
- Программа не запускается, потому что Propsys.dll отсутствует на вашем компьютере.
- Propsys.dll пропала.
- Propsys.dll не найдена.
- Propsys.dll пропала с вашего компьютера. Попробуйте переустановить программу, чтобы исправить эту проблему.
- «Это приложение не запустилось из-за того, что Propsys.dll не была найдена. Переустановка приложения может исправить эту проблему.»
Но что делать, когда возникают проблемы при запуске программы? В данном случае проблема с Propsys.dll. Вот несколько способов быстро и навсегда устранить эту ошибку.:
метод 1: Скачать Propsys.dll и установить вручную
Прежде всего, вам нужно скачать Propsys.dll на ПК с нашего сайта.
- Скопируйте файл в директорию установки программы после того, как он пропустит DLL-файл.
- Или переместить файл DLL в директорию вашей системы (C:WindowsSystem32, и на 64 бита в C:WindowsSysWOW64).
- Теперь нужно перезагрузить компьютер.
Если этот метод не помогает и вы видите такие сообщения — «propsys.dll Missing» или «propsys.dll Not Found,» перейдите к следующему шагу.
Propsys.dll Версии
Версия
биты
Компания
Язык
Размер
7.0.9600.17041
32 bit
Microsoft Corporation
U.S. English
1.14 MB
Версия
биты
Компания
Язык
Размер
7.0.9200.16420
32 bit
Microsoft Corporation
U.S. English
1.08 MB
Версия
биты
Компания
Язык
Размер
7.0.7601.17514
32 bit
Microsoft Corporation
U.S. English
0.94 MB
Версия
биты
Компания
Язык
Размер
7.0.6001.16503
32 bit
Microsoft Corporation
U.S. English
0.72 MB
Версия
биты
Компания
Язык
Размер
7.0.18362.815
64 bit
Microsoft Corporation
U.S. English
0.93 MB
Версия
биты
Компания
Язык
Размер
7.0.18362.267
64 bit
Microsoft Corporation
U.S. English
0.93 MB
Версия
биты
Компания
Язык
Размер
7.0.18362.267
32 bit
Microsoft Corporation
U.S. English
0.76 MB
Версия
биты
Компания
Язык
Размер
7.0.14393.0
64 bit
Microsoft Corporation
U.S. English
1.53 MB
Версия
биты
Компания
Язык
Размер
7.0.14393.0
32 bit
Microsoft Corporation
U.S. English
1.31 MB
Версия
биты
Компания
Язык
Размер
7.0.10586.494
32 bit
Microsoft Corporation
U.S. English
1.29 MB
Версия
биты
Компания
Язык
Размер
6.0.6000.16386
32 bit
Microsoft Corporation
U.S. English
0.7 MB
метод 2: Исправление Propsys.dll автоматически с помощью инструмента для исправления ошибок
Как показывает практика, ошибка вызвана непреднамеренным удалением файла Propsys.dll, что приводит к аварийному завершению работы приложений. Вредоносные программы и заражения ими приводят к тому, что Propsys.dll вместе с остальными системными файлами становится поврежденной.
Вы можете исправить Propsys.dll автоматически с помощью инструмента для исправления ошибок! Такое устройство предназначено для восстановления поврежденных/удаленных файлов в папках Windows. Установите его, запустите, и программа автоматически исправит ваши Propsys.dll проблемы.
Если этот метод не помогает, переходите к следующему шагу.
метод
3: Установка или переустановка пакета Microsoft Visual C ++ Redistributable Package
Ошибка Propsys.dll также может появиться из-за пакета Microsoft Visual C++ Redistribtable Package. Необходимо проверить наличие обновлений и переустановить программное обеспечение. Для этого воспользуйтесь поиском Windows Updates. Найдя пакет Microsoft Visual C++ Redistributable Package, вы можете обновить его или удалить устаревшую версию и переустановить программу.
- Нажмите клавишу с логотипом Windows на клавиатуре — выберите Панель управления — просмотрите категории — нажмите на кнопку Uninstall.
- Проверить версию Microsoft Visual C++ Redistributable — удалить старую версию.
- Повторить деинсталляцию с остальной частью Microsoft Visual C++ Redistributable.
- Вы можете установить с официального сайта Microsoft третью версию редистрибутива 2015 года Visual C++ Redistribtable.
- После загрузки установочного файла запустите его и установите на свой ПК.
- Перезагрузите компьютер после успешной установки.
Если этот метод не помогает, перейдите к следующему шагу.
метод
4: Переустановить программу
Как только конкретная программа начинает давать сбой из-за отсутствия .DLL файла, переустановите программу так, чтобы проблема была безопасно решена.
Если этот метод не помогает, перейдите к следующему шагу.
метод
5: Сканируйте систему на наличие вредоносного ПО и вирусов
System File Checker (SFC) — утилита в Windows, позволяющая пользователям сканировать системные файлы Windows на наличие повреждений и восстанавливать их. Данное руководство описывает, как запустить утилиту System File Checker (SFC.exe) для сканирования системных файлов и восстановления отсутствующих или поврежденных системных файлов (включая файлы .DLL). Если файл Windows Resource Protection (WRP) отсутствует или поврежден, Windows может вести себя не так, как ожидалось. Например, некоторые функции Windows могут не работать или Windows может выйти из строя. Опция «sfc scannow» является одним из нескольких специальных переключателей, доступных с помощью команды sfc, команды командной строки, используемой для запуска System File Checker. Чтобы запустить её, сначала откройте командную строку, введя «командную строку» в поле «Поиск», щелкните правой кнопкой мыши на «Командная строка», а затем выберите «Запустить от имени администратора» из выпадающего меню, чтобы запустить командную строку с правами администратора. Вы должны запустить повышенную командную строку, чтобы иметь возможность выполнить сканирование SFC.
- Запустите полное сканирование системы за счет антивирусной программы. Не полагайтесь только на Windows Defender. Лучше выбирать дополнительные антивирусные программы параллельно.
- После обнаружения угрозы необходимо переустановить программу, отображающую данное уведомление. В большинстве случаев, необходимо переустановить программу так, чтобы проблема сразу же исчезла.
- Попробуйте выполнить восстановление при запуске системы, если все вышеперечисленные шаги не помогают.
- В крайнем случае переустановите операционную систему Windows.
В окне командной строки введите «sfc /scannow» и нажмите Enter на клавиатуре для выполнения этой команды. Программа System File Checker запустится и должна занять некоторое время (около 15 минут). Подождите, пока процесс сканирования завершится, и перезагрузите компьютер, чтобы убедиться, что вы все еще получаете ошибку «Программа не может запуститься из-за ошибки Propsys.dll отсутствует на вашем компьютере.
метод 6: Использовать очиститель реестра
Registry Cleaner — мощная утилита, которая может очищать ненужные файлы, исправлять проблемы реестра, выяснять причины медленной работы ПК и устранять их. Программа идеально подходит для работы на ПК. Люди с правами администратора могут быстро сканировать и затем очищать реестр.
- Загрузите приложение в операционную систему Windows.
- Теперь установите программу и запустите ее. Утилита автоматически очистит и исправит проблемные места на вашем компьютере.
Если этот метод не помогает, переходите к следующему шагу.
Frequently Asked Questions (FAQ)
QКакая последняя версия файла propsys.dll?
A7.0.9600.17041 — последняя версия propsys.dll, доступная для скачивания
QКуда мне поместить propsys.dll файлы в Windows 10?
Apropsys.dll должны быть расположены в системной папке Windows
QКак установить отсутствующую propsys.dll
AПроще всего использовать инструмент для исправления ошибок dll
Иногда система Windows отображает сообщения об ошибках поврежденных или отсутствующих файлов propsys.dll. Подобные ситуации могут возникнуть, например, во время процесса установки программного обеспечения. Каждая программа требует определенных ресурсов, библиотек и исходных данных для правильной работы. Поэтому поврежденный или несуществующий файл propsys.dll может повлиять на неудачное выполнение запущенного процесса.
Файл был разработан для использования с программным обеспечением . Здесь вы найдете подробную информацию о файле и инструкции, как действовать в случае ошибок, связанных с propsys.dll на вашем устройстве. Вы также можете скачать файл propsys.dll, совместимый с устройствами Windows 10, Windows 8.1, Windows 8, Windows 7, Windows 7, Windows Vista, Windows Vista, которые (скорее всего) позволят решить проблему.
Совместим с: Windows 10, Windows 8.1, Windows 8, Windows 7, Windows 7, Windows Vista, Windows Vista
Популярность пользователя
Исправьте ошибки propsys.dll
- 1 Информация о файле propsys.dll
- 2 Ошибки, связанные с файлом propsys.dll
- 3 Как исправить ошибки, связанные с propsys.dll?
- 3.1 Сканирование на наличие вредоносных программ
- 3.2 Обновление системы и драйверов
- 3.3 Инструмент проверки системных файлов
- 3.4 Восстановление системы
- 4 Скачать propsys.dll
- 4.1 Список версий файла propsys.dll
Информация о файле
| Основная информация | |
|---|---|
| Имя файла | propsys.dll |
| Расширение файла | DLL |
| Описание | Microsoft Property System |
| Программного обеспечения | |
|---|---|
| программа | Windows® Search |
| автор | Microsoft Corporation |
| подробности | |
|---|---|
| MIME тип | application/octet-stream |
| Тип файла | Dynamic link library |
| система | Windows NT 32-bit |
| Авторские права | © Microsoft Corporation. All rights reserved. |
| Набор символов | Unicode |
| Языковая треска | English (U.S.) |
Наиболее распространенные проблемы с файлом propsys.dll
Существует несколько типов ошибок, связанных с файлом propsys.dll. Файл propsys.dll может находиться в неправильном каталоге файлов на вашем устройстве, может отсутствовать в системе или может быть заражен вредоносным программным обеспечением и, следовательно, работать неправильно. Ниже приведен список наиболее распространенных сообщений об ошибках, связанных с файлом propsys.dll. Если вы найдете один из перечисленных ниже (или похожих), рассмотрите следующие предложения.
- propsys.dll поврежден
- propsys.dll не может быть расположен
- Ошибка выполнения — propsys.dll
- Ошибка файла propsys.dll
- Файл propsys.dll не может быть загружен. Модуль не найден
- невозможно зарегистрировать файл propsys.dll
- Файл propsys.dll не может быть загружен
- Файл propsys.dll не существует
propsys.dll
Не удалось запустить приложение, так как отсутствует файл propsys.dll. Переустановите приложение, чтобы решить проблему.
OK
Проблемы, связанные с propsys.dll, могут решаться различными способами. Некоторые методы предназначены только для опытных пользователей. Если вы не уверены в своих силах, мы советуем обратиться к специалисту. К исправлению ошибок в файле propsys.dll следует подходить с особой осторожностью, поскольку любые ошибки могут привести к нестабильной или некорректно работающей системе. Если у вас есть необходимые навыки, пожалуйста, продолжайте.
Как исправить ошибки propsys.dll всего за несколько шагов?
Ошибки файла propsys.dll могут быть вызваны различными причинами, поэтому полезно попытаться исправить их различными способами.
Шаг 1.. Сканирование компьютера на наличие вредоносных программ.
Файлы Windows обычно подвергаются атаке со стороны вредоносного программного обеспечения, которое не позволяет им работать должным образом. Первым шагом в решении проблем с файлом propsys.dll или любыми другими системными файлами Windows должно быть сканирование системы на наличие вредоносных программ с использованием антивирусного инструмента.
Если по какой-либо причине в вашей системе еще не установлено антивирусное программное обеспечение, вы должны сделать это немедленно. Незащищенная система не только является источником ошибок в файлах, но, что более важно, делает вашу систему уязвимой для многих опасностей. Если вы не знаете, какой антивирусный инструмент выбрать, обратитесь к этой статье Википедии — сравнение антивирусного программного обеспечения.
Шаг 2.. Обновите систему и драйверы.
Установка соответствующих исправлений и обновлений Microsoft Windows может решить ваши проблемы, связанные с файлом propsys.dll. Используйте специальный инструмент Windows для выполнения обновления.
- Откройте меню «Пуск» в Windows.
- Введите «Центр обновления Windows» в поле поиска.
- Выберите подходящую программу (название может отличаться в зависимости от версии вашей системы)
- Проверьте, обновлена ли ваша система. Если в списке есть непримененные обновления, немедленно установите их.
- После завершения обновления перезагрузите компьютер, чтобы завершить процесс.
Помимо обновления системы рекомендуется установить последние версии драйверов устройств, так как драйверы могут влиять на правильную работу propsys.dll или других системных файлов. Для этого перейдите на веб-сайт производителя вашего компьютера или устройства, где вы найдете информацию о последних обновлениях драйверов.
Шаг 3.. Используйте средство проверки системных файлов (SFC).
Проверка системных файлов — это инструмент Microsoft Windows. Как следует из названия, инструмент используется для идентификации и адресации ошибок, связанных с системным файлом, в том числе связанных с файлом propsys.dll. После обнаружения ошибки, связанной с файлом %fileextension%, программа пытается автоматически заменить файл propsys.dll на исправно работающую версию. Чтобы использовать инструмент:
- Откройте меню «Пуск» в Windows.
- Введите «cmd» в поле поиска
- Найдите результат «Командная строка» — пока не запускайте его:
- Нажмите правую кнопку мыши и выберите «Запуск от имени администратора»
- Введите «sfc / scannow» в командной строке, чтобы запустить программу, и следуйте инструкциям.
Шаг 4. Восстановление системы Windows.
Другой подход заключается в восстановлении системы до предыдущего состояния до того, как произошла ошибка файла propsys.dll. Чтобы восстановить вашу систему, следуйте инструкциям ниже
- Откройте меню «Пуск» в Windows.
- Введите «Восстановление системы» в поле поиска.
- Запустите средство восстановления системы — его имя может отличаться в зависимости от версии системы.
- Приложение проведет вас через весь процесс — внимательно прочитайте сообщения
- После завершения процесса перезагрузите компьютер.
Если все вышеупомянутые методы завершились неудачно и проблема с файлом propsys.dll не была решена, перейдите к следующему шагу. Помните, что следующие шаги предназначены только для опытных пользователей
Загрузите и замените файл propsys.dll
Последнее решение — вручную загрузить и заменить файл propsys.dll в соответствующей папке на диске. Выберите версию файла, совместимую с вашей операционной системой, и нажмите кнопку «Скачать». Затем перейдите в папку «Загруженные» вашего веб-браузера и скопируйте загруженный файл propsys.dll.
Перейдите в папку, в которой должен находиться файл, и вставьте загруженный файл. Ниже приведен список путей к каталогу файлов propsys.dll.
- Windows 10: C:WindowsSystem32
- Windows 8.1: C:WindowsSystem32
- Windows 8: 1: C:WindowsSystem32
- Windows 7: C:WindowsSysWOW64
- Windows 7: C:WindowsSysWOW64
- Windows Vista: —
- Windows Vista: —
Если действия не помогли решить проблему с файлом propsys.dll, обратитесь к профессионалу. Существует вероятность того, что ошибка (и) может быть связана с устройством и, следовательно, должна быть устранена на аппаратном уровне. Может потребоваться новая установка операционной системы — неправильный процесс установки системы может привести к потере данных.
Список версий файлов

Имя файла
propsys.dll
система
Windows 10
Размер файла
1465360 bytes
Дата
2017-03-18
| Подробности файла | ||
|---|---|---|
| MD5 | 91343ead5198b718adaa776298d739ed | |
| SHA1 | 6d609c607d14d7322a5398c04e340309c36f5c50 | |
| SHA256 | 340fcf86fbab7618e4d15296b48c355d56cce500a15e33dededb2d86e9d5e34a | |
| CRC32 | 20b32b7d | |
| Пример расположения файла | C:WindowsSystem32 |

Имя файла
propsys.dll
система
Windows 8.1
Размер файла
1287112 bytes
Дата
2014-11-21
| Подробности файла | ||
|---|---|---|
| MD5 | f44508f6da6128e57ddd2456b717e231 | |
| SHA1 | 991b91f1901d18953e07b406f46f31c50cfbc581 | |
| SHA256 | 9923629cd36ee336a210c10b72065b698428813074f578e0afa2e35ec3c38270 | |
| CRC32 | 876b6c5b | |
| Пример расположения файла | C:WindowsSystem32 |

Имя файла
propsys.dll
система
Windows 8
Размер файла
1137152 bytes
Дата
2012-07-26
| Подробности файла | ||
|---|---|---|
| MD5 | 923d7d9b57300c9b46c2ff72f83e0969 | |
| SHA1 | f21f544fec384bb8a1c5622c30277a2673474c58 | |
| SHA256 | d551893e6eece30802b3722617077a1775b5887d1af05b85b5e53c9d0d7fd94a | |
| CRC32 | 30551f10 | |
| Пример расположения файла | 1: C:WindowsSystem32 |

Имя файла
propsys.dll
система
Windows 7
Размер файла
988160 bytes
Дата
-0001-11-30
| Подробности файла | ||
|---|---|---|
| MD5 | 12c45e3cb6d65f73209549e2d02eca7a | |
| SHA1 | 805e9426fc0e4e1c7c6332ece0956dcf363a0251 | |
| SHA256 | 9dfd9c58b90257c34d52b7156c1d2566be32ee7bd4699dde164a5f190ec4d44a | |
| CRC32 | 790731b7 | |
| Пример расположения файла | C:WindowsSysWOW64 |

Имя файла
propsys.dll
система
Windows 7
Размер файла
1212416 bytes
Дата
2010-11-21
| Подробности файла | ||
|---|---|---|
| MD5 | f06bb4e336ea57511fdbafafcc47de62 | |
| SHA1 | bfee1b9d2269d26d99c8e462825ee8399c8bd4ec | |
| SHA256 | be43ec62548e9ff89a9495a1722e22dbb76eec3764f86e64057b636f27d15765 | |
| CRC32 | d998ddb3 | |
| Пример расположения файла | C:WindowsSysWOW64 |

Имя файла
propsys.dll
система
Windows Vista
Размер файла
754688 bytes
Дата
-0001-11-30
| Подробности файла | ||
|---|---|---|
| MD5 | 7dacd94118e2d8b6d72f47adeb0367bf | |
| SHA1 | 3e45576aed4a7aeab1d598c652622fb6e1f7b7aa | |
| SHA256 | 6467de36c7db6502af17210148194f16be76a9ba793105fac763536cc14ce693 | |
| CRC32 | 5e19f1df | |
| Пример расположения файла | — |

Имя файла
propsys.dll
система
Windows Vista
Размер файла
923136 bytes
Дата
2009-04-11
| Подробности файла | ||
|---|---|---|
| MD5 | fe13271ef661f8be83a1a0d3366164d0 | |
| SHA1 | 8614b04b0799e2302bc2db1449f6feda9da25641 | |
| SHA256 | 084d858a21ec8a22c0880d4c70d042acab3982e998054cfe3525d2725d7454e2 | |
| CRC32 | 497c1553 | |
| Пример расположения файла | — |
Разве это не раздражает, когда вы получаете всплывающее сообщение об ошибке «Не удается найти propsys.dll» или «propsys.dll не найден» при запуске компьютера или открытии определенной программы?
Файл propsys.dll имеет решающее значение для операционной системы Windows. Этот файл находится в одном из следующих мест: «C:Windows», C:Program Files, C:WINDOWSsystem32 или C:Program FilesCommon Files». И ошибка propsys.dll указывает на то, что файл цифровой библиотеки propsys поврежден и поврежден.
Ошибка propsys.dll может привести к очень нестабильной операционной системе.
Это также может помешать вам получить доступ ко многим программам на вашем компьютере, привести к сбою программ и системы и снизить производительность системы. Поэтому, чтобы избежать этих системных угроз, желательно немедленно исправить ошибку.
Решения
 Причины ошибок
Причины ошибок
Распространенные причины ошибки файла propsys.dll:
- Проблема с реестром
- Файл propsys.dll поврежден из-за вируса или шпионского ПО.
- Неправильное удаление программного обеспечения
- Аппаратный сбой
Сообщение об ошибке propsys.dll отображается в одной из следующих форм:
- Propsys.dll не найден
- Не удается найти [путь] propsys.dll
- Не удалось запустить это приложение, так как propsys.dll не был найден. Переустановка приложения может решить проблему
- Файл propsys.dll отсутствует
Дополнительная информация и ручной ремонт
Есть много способов исправить ошибку propsys.dll. Однако для получения оптимальных результатов от исправления необходимо сначала определить причину ошибки, а затем выбрать соответствующее решение.
- Рекомендуемое решение для проблемы с реестром
Если вы используете свою систему ежедневно, полученные в результате пропущенные / недействительные / нежелательные записи могут расширить реестры.
Это может привести к сбоям реестра, что может привести к ошибке propsys.dll на вашем экране. Когда это происходит, рекомендуется использовать очиститель реестра для решения проблемы.
Очиститель реестра помогает очистить ненужные записи и восстановить поврежденные реестры.
Для этого вам сначала нужно будет загрузить инструмент для очистки реестра, Загрузите и установите программное обеспечение на свой компьютер. После загрузки нажмите кнопку запуска сканирования, чтобы запустить. Это помогает сканировать и диагностировать системные ошибки на вашем компьютере в считанные секунды.
После завершения сканирования нажмите кнопку «исправить», чтобы исправить проблему с реестром.
- Рекомендуемое решение для повреждения и повреждения файлов
Используйте опцию «Восстановление системы», чтобы восстановить поврежденные файлы. Функция «Восстановление системы» поможет вам вернуть новую копию и одновременно исправить ошибку. Вот как использовать и получить доступ к функции «Восстановление системы» на вашем компьютере:
Просто перейдите в меню «Пуск» и в поле поиска введите «восстановить». Как только вы введете, он покажет вам вариант восстановления системы. Теперь выберите «выбрать другую точку восстановления». После этого вам будет представлен список точек восстановления.
Выберите точку, которая, по вашему мнению, произошла до появления ошибки propsys.dll. Подтвердите свой выбор и перезапустите.
Другим альтернативным решением проблемы повреждения файлов является сканирование всей вашей системы на вирусы; повреждение может быть связано с заражением вирусом или вредоносным ПО.
- Рекомендуемое решение для сбоя оборудования
Если ошибка propsys.dll возникает из-за сбоя оборудования, рекомендуется обновить драйверы для аппаратных устройств, которые, по вашему мнению, связаны с propsys.dll. Например, если вы получаете сообщение об ошибке propsys.dll при воспроизведении 3D-видеоигры, попробуйте обновить драйвер для вашей видеокарты.
Вам нужна помощь с вашим устройством?
Наша команда экспертов может помочь
Специалисты Troubleshoot.Tech всегда готовы помочь вам!
Замените поврежденные файлы
Восстановить производительность
Удалить вредоносные программы
ПОЛУЧИТЬ ПОМОЩЬ
Специалисты Troubleshoot.Tech работают со всеми версиями Microsoft Windows, включая Windows 11, с Android, Mac и другими.
Поделиться этой статьей:
Вас также может заинтересовать
Qtcore4.dll Ошибка — Что это?
qtcore4.dll — это файл библиотеки динамической компоновки, который помогает Microsoft Windows загружать несколько ключевых компонентов системы. Ошибка Qtcore4.dll возникает, когда файл Qtcore4.dll не может быть загружен для запуска приложения, поддерживаемого этим файлом .dll. Сообщение об отсутствии Qcore4.dll может появиться при загрузке вашей системы или запуске определенной программы. Это синий экран типа ошибки смерти. Код ошибки Qtcore4.dll часто отображается как:
СИНИЙ ЭКРАН ОШИБКА — QtCore4.dll не найден
Не удалось загрузить Filei386QtCore4.dll. Код ошибки 7. Установка не может быть продолжена. Нажмите любую клавишу для выхода.
Решения
 Причины ошибок
Причины ошибок
Этот код ошибки вызван различными причинами, такими как:
- Файл размещения файлов Windows поврежден
- BIOS вашего компьютера (базовая система ввода / вывода) неправильно настроен
- Файл Qtcore4.dll повреждается
- Реестр поврежден и поврежден
- Программа не Microsoft не работает в тандеме с Windows
- Вредоносная программа
- Неправильное программное обеспечение аппаратного драйвера
Рекомендуется немедленно исправить код ошибки Qtcore4.dll, поскольку эта ошибка может представлять серьезную угрозу для вашей системы. Ошибка Qtcore4.dll может привести к поломке системы.
Дополнительная информация и ручной ремонт
Вот несколько способов исправить ошибку Qtcore4.dll в вашей системе:
1. Переустановите сообщение об ошибке Program Causing Qtcore4.dll, чтобы появилось всплывающее окно.
Поскольку файлы dll являются общими файлами, иногда из-за удаления и установки программы настройки файла .dll могут быть неправильно настроены, повреждены или повреждены. В таком случае вы можете попробовать переустановить программу, которая вызывает появление на экране сообщения об ошибке Qtcore4.dll.
2. Переконфигурируйте неправильно настроенный BIOS
Если неправильная конфигурация BIOS является причиной этого кода ошибки в вашей системе, попробуйте изменить конфигурацию неправильно настроенной системы. BIOS.
- Для этого загрузите компьютер и нажмите соответствующие клавиши BIOS, чтобы войти в BIOS. Клавиши могут отличаться от производителя к производителю, но обычно это клавиши настройки F2, F10, F12 и Del.
- Разобравшись с клавишами настройки, быстро нажимайте их при загрузке компьютера.
- После успешного нажатия клавиш настройки загрузится BIOS, и вы увидите меню настроек BIOS на своем экране. Отрегулируйте настройки. Перейдите в раздел «Работа с SATA» и измените RAID AHCI на RAID ATA. Сохраните изменения и затем выйдите.
3. Сканирование компьютера с помощью программы очистки реестра и антивируса.
Однако после настройки BIOS, если ошибка все еще появляется на вашем экране, это указывает на то, что проблема серьезнее, чем вы думаете. Это вызывает либо атаку вредоносного ПО, либо повреждение реестра. Если это основные причины ошибки Qtcore4.dll в вашей системе, вам необходимо просканировать компьютер с помощью программы очистки реестра и антивируса.
Реестр является основной базой данных вашей системы; если это будет повреждено, это, скорее всего, приведет к сбою системы и потере ценных данных. А что касается вредоносных программ, то наибольшую озабоченность вызывают угрозы безопасности данных. Современные передовые и смертоносные вредоносные программы, такие как вирусы и программы-шпионы, могут предоставить хакерам легкий доступ к вашей системе из удаленного места, просматривать ваши конфиденциальные и личные данные и манипулировать ими в своих интересах. Это привело к всплеску различные виды киберпреступности, утечка данных и случаи кражи личных данных на протяжении многих лет. Чтобы избежать всего этого при устранении кода ошибки Qtcore4.dll на вашем ПК, необходимы очистка и восстановление реестра, а также антивирусное сканирование. Вы можете либо загрузить 2 отдельных инструмента в свою систему для сканирования вашего ПК, что, кстати, займет много времени и увеличит ваши шансы на замедление работы системы, либо вы можете скачать Restoro.
Почему Ресторо?
- Total System Care — это усовершенствованный, удобный, высокотехнологичный и многофункциональный ремонт.
- Он развертывается с помощью мощного и интуитивно понятного средства очистки реестра. Он также работает как системный оптимизатор. Это избавляет вас от необходимости загружать множество инструментов для устранения и устранения различных ошибок на вашем компьютере.
- Это универсальное решение не только для проблем с Qtcore4.dll, но и практически для всех проблем, связанных с ПК.
- Утилита очистки реестра обнаруживает все вредоносные, ненужные и устаревшие файлы, которые перегружают и портят вашу оперативную память.
- Сюда входят ненужные и временные файлы. Он стирает их, освобождая место на диске. Одновременно он также восстанавливает поврежденные и неправильно настроенные файлы DLL, включая файл Qtcore4.dll, и исправляет поврежденный реестр.
- Утилита для проверки конфиденциальности имеет свойства антивируса. Он обнаруживает и удаляет вредоносные программы, вирусы, рекламные и шпионские программы из вашей системы за секунды.
- Total System Care устраняет ошибку Qtcore4.dll в вашей системе и повышает ее производительность. Он имеет простой и аккуратный интерфейс, который позволяет пользователям легко управлять им, даже тем, кто технически не разбирается.
- Он совместим со всеми версиями Windows.
Открыть чтобы загрузить Restoro и исправить ошибку Qtcore4.dll на вашем компьютере.
Узнать больше
Специальные папки, такие как музыка, изображения, загрузки, видео и т. д., могут быть помещены в виде ярлыков в меню «Пуск» в Windows 11 для быстрого доступа. Ярлыки появятся в меню «Пуск» внизу в виде простых глифов. Их нет в меню «Пуск» по умолчанию, поэтому его необходимо сначала включить.

- Откройте Настройки Windows
- В настройках перейдите в Персонализация> Начать
- В Пуске нажмите на Папки
- В данном списке настроек, проводника, документов, загрузок, музыки, изображений, видео, сети и личной папки щелкните значок переключатель рядом с ними, если вы хотите, чтобы они были ярлыками в меню «Пуск». Вы можете выбрать то, что хотите.
- Закрыть настройки
Вы можете вернуться в меню настроек, чтобы добавить больше значков или удалить некоторые из них позже, если захотите.
Узнать больше
Если вы уже давно используете свой компьютер с Windows 10, вы могли столкнуться с несколькими проблемами — от минимальных до критических, таких как синий экран смерти или ошибки остановки BSOD. Одна из этих ошибок BSOD, с которой вы можете столкнуться, — это ошибка синего экрана DRIVER_IRQL_NOT_LESS_OR_EQUAL. Эта конкретная ошибка BSOD вызвана iaStorA.sys, iaisp64 sys, Netwtw04.sys, nvlddmkm.sys, ndis.sys, wrUrlFlt.sys и другими файлами драйверов в Windows 10. Эта ошибка указывает на то, что драйвер режима ядра пытался получить доступ страничная память при слишком высоком IRQL процесса. Когда вы сталкиваетесь с этой ошибкой, как и с типичной ошибкой BSOD, ваш компьютер внезапно останавливается, и вы увидите синий экран с сообщением об ошибке:
«Ваш компьютер столкнулся с проблемой и нуждается в перезагрузке. Мы просто собираем информацию об ошибке, а затем перезапустим для вас. (100% выполнено)
Если вы хотите узнать больше, вы можете найти в Интернете позже эту ошибку:
DRIVER_IRQL_NOT_LESS_OR_EQUAL (wrUrlFlt.sys) »
Файл iaStorA.sys — это программный компонент, связанный с технологией Intel Rapid Storage от Intel. Это программное решение, поддерживаемое технологией Intel Smart Response, которая позволяет ПК взаимодействовать с оборудованием, а также с внешними устройствами. Технология Intel Rapid Storage обеспечивает поддержку хранилища Peripheral Component Interconnect Express или PCIe, последовательный ATA RAID или избыточный массив независимых дисков 0, 1, 5 и 10, а также PUIS или включение питания в режиме ожидания. Чтобы устранить такую ошибку BSOD, вам необходимо обновить, откатить или заново установить проблемный драйвер. Обратитесь к вариантам, изложенным ниже, для получения подробных инструкций.
Вариант 1. Попробуйте удалить драйверы Intel Rapid Storage Technology или IRST.
Первое, что вы можете попробовать, это исправить драйвер Wi-Fi или драйвер Ethernet на вашем компьютере, чтобы устранить ошибку BSOD. Обратите внимание, что эта опция работает не только в Windows 10, но и в других версиях Windows.
- Нажмите клавиши Win + R на клавиатуре, чтобы открыть диалоговое окно «Выполнить».
- После этого введите «devmgmt.MSC»И нажмите« Ввод »или« ОК », чтобы открыть диспетчер устройств.
- После открытия диспетчера устройств нажмите на запись «IDE ATA / ATAPI Controller» и разверните ее.
- Затем щелкните правой кнопкой мыши все записи драйверов, которые помечены соответствующим образом, а затем щелкните Удалить устройство.
- Теперь перезагрузите компьютер и проверьте, исправлена ли проблема. Если нет, перейдите к следующей опции ниже.
Вариант 2. Попробуйте обновить драйверы Intel Rapid Storage Technology или IRST.
Если вы уже пытались удалить драйвер IRST, но по-прежнему получаете сообщение об ошибке «НЕВЕРНЫЙ ИЛИ РАВНЫЙ ДРАЙВЕР IRQL НЕ ПРИМЕНЯЕТСЯ» при использовании компьютера с Windows 10, это означает, что драйверы могут быть повреждены или несовместимы с операционной системой. версия, которую вы используете прямо сейчас. Таким образом, чтобы решить проблему, вы должны обновить драйверы. Для этого выполните следующие действия.
- Первое, что вам нужно сделать, это зайти на сайт вашего OEM.
- Как только вы уже находитесь на сайте OEM-производителя, перейдите в раздел «Драйверы» и получите последнюю версию для вашего устройства, а затем попробуйте перезаписать ее.
Кроме того, вы также можете обновить драйверы через диспетчер устройств:
- Нажмите клавиши Win + R на клавиатуре, чтобы открыть диалоговое окно «Выполнить».
- После этого введите «devmgmt.MSC»И нажмите« Ввод »или« ОК », чтобы открыть диспетчер устройств.
- После открытия диспетчера устройств нажмите на запись «IDE ATA / ATAPI Controller» и разверните ее.
- Затем щелкните правой кнопкой мыши все записи драйверов, которые имеют соответствующие метки, и выберите параметр «Обновить драйвер».
- Теперь перезагрузите компьютер и проверьте, исправлена ли ошибка BSOD или нет.
Вариант 3. Попробуйте использовать средство проверки системных файлов через командную строку.
Средство проверки системных файлов или SFC — это встроенная командная утилита, которая помогает восстанавливать как поврежденные, так и отсутствующие файлы. Он заменяет плохие и поврежденные системные файлы на хорошие системные файлы, которые могут вызывать ошибку DRIVER IRQL NOT LESS OR EQUAL Blue Screen. Чтобы запустить команду SFC, выполните действия, указанные ниже.
- Нажмите Win + R, чтобы запустить Run.
- Введите CMD в поле и нажмите Enter.
- После открытия командной строки введите ПФС / SCANNOW
Команда запустит сканирование системы, которое займет несколько секунд, прежде чем завершится. Как только это будет сделано, вы можете получить следующие результаты:
- Защита ресурсов Windows не обнаружила нарушений целостности.
- Защита ресурсов Windows обнаружила поврежденные файлы и успешно восстановила их.
- Windows Resource Protection обнаружила поврежденные файлы, но не смогла исправить некоторые из них.
Узнать больше
Пользователи, которые постоянно используют приложения с интенсивной графикой, такие как игры или любое программное обеспечение для рендеринга видео, должны контролировать использование своей видеокарты. Есть некоторые, кто всегда переключает настройки качества графики, чтобы увеличить количество кадров в секунду или FPS. В то время как некоторые склонны регулировать размер, ориентацию, масштабирование и другие параметры дисплея, чтобы использовать свои ПК более эффективно или просто лучше работать. И во всем этом на первый план выходит видеокарта NVIDIA. Обратите внимание, что это программное обеспечение работает только на ПК, к которым подключена видеокарта NVIDIA. Таким образом, если вы используете другую видеокарту, этот пост не для вас, в противном случае продолжайте читать, чтобы узнать, что вы можете сделать, если панель управления NVIDIA не открывается на вашем ПК с Windows 10.
Вот несколько вещей, которые вы можете попробовать, если панель управления NVIDIA не открывается, не отвечает или не работает:
- Перезапустите процесс панели управления NVIDIA
- Перезапустите службу драйвера дисплея NVIDIA
- Обновите драйверы дисплея NVIDIA
Для получения более подробной информации обратитесь к инструкциям ниже.
Вариант 1. Перезапустите процесс в Панели управления NVIDIA.
- Нажмите клавиши Ctrl + Shift + Esc, чтобы открыть диспетчер задач.
- После открытия диспетчера задач найдите процесс с именем Приложение панели управления NVIDIA.
- Найдя его, разверните его и щелкните правой кнопкой мыши подпроцесс панели управления NVIDIA, а затем нажмите «Завершить задачу».
- Теперь попробуйте открыть панель управления NVIDIA из меню «Пуск» и посмотреть, работает ли она теперь нормально или нет.
Вариант 2. Перезапустите службу драйвера дисплея NVIDIA.
- Нажмите клавиши Win + R, чтобы открыть диалоговое окно «Выполнить».
- Затем введите «services.msc» в поле и нажмите Enter, чтобы открыть диспетчер служб Windows.
- После открытия окна Сервисы вы увидите список сервисов. Оттуда найдите службы с именем «NVIDIA Display Container LS» и дважды щелкните по нему, чтобы открыть его Свойства.
- Теперь убедитесь, что служба запущена. Если это не так, вам нужно запустить его, в противном случае вам нужно остановить его и запустить снова. Вы также должны убедиться, что для параметра Тип запуска установлено значение Автоматический.
- Сделайте то же самое для сервиса NVIDIA LocalSystem Container.
- Перезагрузите компьютер и проверьте, устранена ли проблема.
Вариант 3. Попробуйте обновить драйверы с официального сайта NVIDIA.
Если первая и вторая указанные опции не сработали, вы также можете попробовать обновить драйверы с официального сайта NVIDIA. А если вы не знаете тип видеокарты Nvidia, на которой установлен ваш компьютер, выполните следующие действия:
- Нажмите клавиши Win + R, чтобы открыть диалоговое окно «Выполнить».
- Далее введите «DXDiag»И нажмите« ОК »или нажмите« Ввод », чтобы открыть инструмент диагностики DirectX.
- Оттуда вы можете увидеть, какой тип видеокарты Nvidia используется в вашей системе.
- Запишите информацию о вашей видеокарте и найдите лучшие драйверы для вашей операционной системы. После того, как вы загрузили и установили файл, перезагрузите компьютер.
Узнать больше
Одной из полезных функций, появившихся в Windows 10, является мобильная точка доступа, хотя у нее есть и обратная сторона — она быстрее разряжает батарею, особенно если ваше устройство с Windows 10 работает от батареи. Еще один недостаток реализации этой функции заключается в том, что она остается активной, даже когда соединение не используется. Другими словами, он все равно активен, даже если к нему не подключено ни одно устройство. В результате это расходует заряд батареи и влияет на него. Также бывают случаи, когда это влияет на производительность сетевого подключения. На момент написания Microsoft еще ничего не сделала для решения этой дилеммы, поэтому вы можете продолжить чтение этого поста, чтобы решить эту проблему на своем устройстве с Windows 10. Вы можете исправить эту проблему с мобильной точкой доступа, выполнив команду в Windows PowerShell. Чтобы начать, следуйте приведенным ниже инструкциям.
Автоматическое отключение мобильной точки доступа:
Шаг 1: Первое, что вам нужно сделать, это скопировать следующую команду:
powershell -windowstyle hidden -command «Start-Process cmd -ArgumentList ‘/ s, / c, net stop» icssvc «& REG ADD» HKLMSYSTEMCurrentControlSetServicesicssvcSettings «/ V PeerlessTimeoutEnabled / T REG_DWORD» net start «- icssvc_d 1 / F Глагол runAs «
Шаг 2: После копирования приведенной выше команды откройте приложение «Блокнот», вставьте туда скопированную команду и сохраните ее. И при сохранении выберите опцию «Сохранить как» и его Тип файла как «Все файлы».
Шаг 3: После этого укажите «TurnOnTimer.bat» в качестве имени файла и сохраните его на рабочем столе.
Шаг 4: После этого запустите только что созданный файл, и когда появится запрос управления учетными записями пользователей или UAC, просто нажмите Да.
Шаг 5: После того, как вы запустите файл, он запустит серию сценариев в командной строке, которые автоматически отключат мобильную точку доступа, когда она не используется. Именно так вы автоматически отключаете мобильную точку доступа, когда ваше устройство с Windows 10 не используется. С другой стороны, если вы хотите отменить внесенные изменения, вы всегда можете сделать это, выполнив шаги, указанные ниже.
Включите мобильную точку доступа:
Шаг 1: Скопируйте и вставьте следующую команду в приложение «Блокнот»:
powershell -windowstyle hidden -command «Start-Process cmd -ArgumentList ‘/ s, / c, net stop» icssvc «& REG ADD» HKLMSYSTEMCurrentControlSetServicesicssvcSettings «/ V PeerlessTimeoutEnabled / T REG_DWORD» net start «- icssvc_d 0 / F Глагол runAs «
Шаг 2: После копирования и вставки команды сохраните ее как «TurnOffTimer.bat» на рабочем столе.
Шаг 3: После этого запустите файл, как вы делали ранее, и выберите «Да», когда появится запрос UAC. Это запустит серию скриптов в командной строке, которые вернут изменения к их состоянию по умолчанию.
Узнать больше
Неспособность MS Vista или XP выполнить действие входного или выходного сигнала — это то, что мы называем ошибкой устройства ввода-вывода. Эта неисправность возникает, когда MS Vista не может выполнять действия, например чтение и копирование различных видов информации с диска или накопителя.
Решения
 Причины ошибок
Причины ошибок
- Часть разрушенного оборудования: Вы получаете сообщения, информирующие вас о неисправности устройства ввода-вывода, когда на вашем компьютере установлено оборудование, которое Windows не может использовать.
- Сломанный / неисправный аппаратный аппарат: Если по какой-либо причине оборудование оборудования сломано или имеет дефект, вы также получите такие сообщения, указывающие на наличие ошибки устройства ввода-вывода.
- Несовместимые / сломанные драйверы оборудования: Такие неисправности часто являются результатом несовместимых или неисправных драйверов оборудования.
- Проблемы с кабельной связью: Технические специалисты определили наличие проблемы со связью, например, кабель в плохом состоянии, как еще одну переменную, которая также может вызывать эти сообщения об ошибках.
- Грозный / Пыльный CD или DVD диск: Еще одна переменная, которая часто является причиной ошибки устройства ввода-вывода, — это поврежденный CD- или DVD-диск. Если он не чистился вами, и если диск грязный, приготовьтесь к частому получению таких сообщений.
Дополнительная информация и ручной ремонт
Не стоит переживать из-за Устройство ввода / вывода Неисправность, когда она возникает на вашем собственном компьютере. Вы действительно можете это исправить. Во-первых, прежде чем тратить много денег на решение проблемы и бежать искать специалиста, перезагрузите компьютер. Затем постарайтесь получить толчок или диск, которые вы раньше не могли. Во-вторых, очистите диск. Найдите отличное очищающее средство и выполните его. Используйте другой компьютер для доступа к диску, который вы не можете использовать на текущем компьютере. Если он открывается на другом компьютере, значит, диск исправен и должен работать и на вашем компьютере. Предположим, что вам не хватает другого компьютера, ищите отдельный диск и попытайтесь запустить его на своем текущем компьютере. Если проблема не в компьютере, должен открыться свежий диск и можно будет получить доступ к содержимому. Если вы полностью потерпите неудачу, вы имеете полное право искать технологию, чтобы исправить ситуацию, если вы попытаетесь выполнить каждый из предыдущих вариантов. Вы также можете просмотреть эти разделы устройств ввода-вывода, чтобы узнать, устраните ли вы проблему самостоятельно.
а) Сетевые кабельные соединения: Ясно, что это действительно то, что вы можете сделать, не требуя техники. Всегда проверяйте, хорошо ли подключены сетевые и компьютерные кабели. Если вы считаете, что он сломался при использовании внешнего толчка, вы можете заменить кабель другим. Что касается внутренних кабелей, если у вас нет навыков работы с компьютером высокого уровня, вам не следует пытаться их менять.
б) Попытка чистой загрузки ПК: Вы можете сделать это самостоятельно. Скорее всего, драйвер или программное обеспечение несовместимы с накопителем, имеющимся на ПК. Чистая загрузка компьютера аналогична настройке MS Windows. Если ошибка устранена после предыдущего действия, это означает, что на вашем компьютере установлен драйвер или программное обеспечение, несовместимое с остальными.
c) Распознать атрибуты канала IDE и настроить режим передачи: Вполне возможно, что вы или кто-то другой изменил режим передачи, что затрудняет или делает невозможным перенос информации на диск вашего ПК. Если вы понимаете, что устройство ввода-вывода правильно передает режим, и если это произошло, просто измените его. Не пытайтесь изменить или изменить основной канал IDE.
г) Проверьте состояние устройства: Подтверждение рабочего характера аппаратного устройства, которое вы можете сделать в Диспетчере устройств, может сообщить вам, правильно ли оно работает или нет.
д) Поиск производственной компании: Когда остальные не работают, и вы, вероятно, использовали технологию, которая не может решить проблему, вам нужно связаться с производителем или проверить его сайт и посмотреть, когда появится обновление. Можно раз и навсегда устранить ошибку устройства ввода-вывода с помощью простого обновления.
Узнать больше
Stop C00002lA Фатальная системная ошибка — что это?
C00002lA Неустранимая системная ошибка — это Синий экран смерти ошибка, которая может возникнуть при запуске компьютера под управлением Windows NT 4.0. Эта ошибка приводит к тому, что экран становится синим, а система также выключается. Сообщение об ошибке остановки C000021A отображается в следующем формате:
Stop c000021a {Неустранимая системная ошибка}
Системный процесс инициализации диспетчера сеансов неожиданно завершился со статусом 0xc0000017 (0x00000000, 0x0000000). Система была остановлена.
Причины ошибок
Ошибка остановки C000021A возникает при сбое Crrss.exe или Winlogon.exe. Когда ядро Windows NT определяет, что один из этих процессов дал сбой, оно останавливается, и на экране компьютера появляется код ошибки stop C000021A. Вот некоторые из основных причин ошибки остановки C0000021A:
- Несовместимая сторонняя программа
- Проблемы с жестким диском
- Установка пакета обновления не удалась
- Установлены несоответствующие системные файлы
- Неверные и недействительные ключи реестра
Дополнительная информация и ручной ремонт
Чтобы устранить остановку C000021A Fatal System Error на вашем компьютере, попробуйте следующие решения:
-
Удалить несовместимые сторонние программы
Если ошибка возникла после того, как вы недавно установили новую программу, рекомендуется удалить эту программу. Ошибка возникает из-за несовместимости программы. Чтобы удалить программу, зайдите в меню «Пуск» и нажмите на панель управления. Теперь перейдите на вкладку «Установка и удаление программ» и дважды щелкните имя программы, которую вы недавно установили, и удалите ее из списка. После удаления не перезагружайте компьютер. Переустановите совместимую программу и запустите ее. Скорее всего, это решит проблему. Однако, если ошибка остановки C000021A все еще возникает, это означает, что проблема критическая. Это связано с реестром.
-
Ремонт и восстановление реестра
Эта процедура немного длинная и сложная. Чтобы попробовать, нужно быть технически грамотным. Вот что вам нужно сделать: сначала создать параллельную установку Windows NT. Запустите на своем ПК параллельную установку, а затем откройте редактор реестра. В меню Windows редактора реестра щелкните HKEY_LOCAL_MACHINE на локальном компьютере, а затем щелкните Загрузить куст. Теперь введите путь %systemroot%system32configsystem в раздел System предыдущей установки. Затем нажмите открыть. Здесь вам будет предложено ввести имя ключа, введите TEST. Обратите внимание на настройку текущего значения DWord в предыдущем разделе реестра. Это 0x1 и обозначается CURRENT:Reg_Dword: 0x1. Это значение указывает на то, что текущий набор элементов управления для исходной установки Windows NT соответствует элементу ControlSet001 в этом окне. Теперь, если значение равно 2, это указывает на то, что текущий набор элементов управления соответствует ControlSet002.
Теперь найдите следующий раздел реестра:
HKEY_LOCAL_MACHINETESTControlSetXXXДиспетчер сеансов управления. XXX — текущее значение набора элементов управления. И удалите все незавершенные операции переименования файлов. Затем нажмите ПРОВЕРИТЬ куст, а затем нажмите Выгрузить куст. После этого снова повторите процесс, откройте меню реестра и нажмите «Загрузить куст», здесь введите путь %systemroot%system32configSoftware к разделу «Программное обеспечение» предыдущей установки и нажмите «Открыть». Теперь вы вводите TEST 2, когда вам будет предложено ввести имя ключа. Удалите все незавершенные операции переименования файлов в следующих разделах реестра:
HKEY_LOCAL_MACHINETEST2MicrosoftWindowsCurrentVersionRunOnce
HKEY_LOCAL_MACHINETEST2MicrosoftWindowsCurrentVersionRunOnceEx
Теперь щелкните куст TEST2, а затем щелкните выгрузить куст. Закройте редактор реестра и перезапустите исходную установку. Это устранит ошибку остановки C000021A.
Узнать больше
Если вы не знаете, Windows теперь поставляется с совершенно новой темой Light Mode, которая придает светлый акцент панели задач, меню «Пуск» и области уведомлений. Помимо этого, он также содержит новые улучшения и функции. Эта новая тема находится где-то между темной и полностью белой, и в этом посте вы узнаете, как включить эту новую функцию на своем компьютере с Windows 10. Хотя светлый режим выглядит потрясающе и нравится многим пользователям, он фактически переключает все приложения, а также панель задач и меню «Пуск» в светлый режим, чего раньше не было. Кроме того, значки в области панели задач, а также в центре уведомлений также инвертированы. Чтобы решить эту проблему, вы можете настроить тему светлого режима несколькими способами, а также активировать ее в Windows 10 v1903. Как? Обратитесь к каждому из вариантов, приведенных ниже.
Вариант 1 — через настройки темы
В Windows 10 появилась новая тема под названием «Windows (Light)», которая автоматически включит режим освещения и установит автоматические цвета акцента. Это также применит новые обои Windows 10 на вашем рабочем столе. Чтобы включить Windows (Light), все, что вам нужно сделать, это щелкнуть правой кнопкой мыши на рабочем столе и выбрать «Темы» в левом меню. После этого выберите опцию Windows (Light) в разделе «Изменить темы». Это применимо к режиму Windows (Light).
Вариант 2 — Через настройки цвета
Второй и более настраиваемый способ активировать режим освещения — через Настройки. Помимо светлых и темных, в Windows также появилась опция Пользовательский цвет, которая позволяет вам выбирать режимы Windows и App по умолчанию независимо. Чтобы включить легкий режим с помощью настроек, следуйте инструкциям ниже.
- Сначала откройте «Настройки» и перейдите в «Персонализация».
- После этого выберите «Цвета» в левом меню.
- Затем выберите «Свет» в разделе «Выберите свой цвет», чтобы активировать световой режим в Windows 10. Это активирует световой режим для всего вашего компьютера.
Примечание: Если после активации светлого режима вы обнаружите, что он вам не нравится, и вы хотите сохранить все как было раньше (светлый режим приложения и темный режим Windows), вы можете добиться этого с помощью параметра Пользовательский. Все, что вам нужно сделать, это выбрать в раскрывающемся меню пункт «Пользовательский», чтобы независимо выбрать режим Windows и приложения по умолчанию. После этого выберите светлый в режиме приложения по умолчанию и темный в режиме Windows по умолчанию, чтобы вы могли сохранить все, как было до обновления. С другой стороны, вы также можете попробовать противоположную версию светлого режима Windows и темного режима приложения, поскольку Windows увеличила уровень настраиваемости, что позволяет пользователям использовать опцию полностью легкого режима.
Узнать больше
Ehshell.exe Ошибка приложения — что это?
Ehshell.exe — это разновидность .exe (исполняемого файла). Этот файл является важным компонентом Microsoft Media Center. По умолчанию он находится в подпапке C:Windows. Ошибка приложения Ehshell.exe — это код ошибки, который появляется, когда задачи в Media Center зависают. Ошибка приложения Ehshell.exe обычно отображается на экране в следующем формате:
«Ehshell.exe — Сервисы отладки общеязыковых сред выполнения
Приложение создало исключение, которое невозможно было обработать.
Идентификатор процесса = 0xa18 (2584), идентификатор потока = 0xa24 (2596) ».
Решения
 Причины ошибок
Причины ошибок
Ошибка приложения Ehshell.exe возникает, когда пользователи ПК выполняют повторяющиеся задачи в Media Center на Windows XP Media Center Edition. Компьютер перестает отвечать, и отображается сообщение об ошибке. Эта ошибка возникает, если пользователи выполняют одну или несколько из следующих повторяющихся задач в Media Center:
- Повторное изменение размера, восстановление и сворачивание окна Media Center
- Расписание телепередач для записи
- Повторно меняйте канал, пока Media Center находится в окне
- Повреждение файла Ehshell.exe из-за заражения вредоносным ПО или проблем с реестром.
Хотя это не является фатальной ошибкой, чтобы избежать каких-либо неудобств, рекомендуется сразу исправить ошибку.
Дополнительная информация и ручной ремонт
Чтобы исправить ошибку приложения ehshell.exe в вашей системе, вам не нужно нанимать профессионала и тратить сотни долларов на ремонт. Вот некоторые из лучших и наиболее эффективных самостоятельных методов, с помощью которых вы можете попробовать немедленно решить эту проблему на своем компьютере.
Способ 1. Установите последний пакет обновления для Microsoft Windows.
Чтобы устранить проблему, установите последний пакет обновления для Windows. Пакет обновления — это, по сути, обновление Windows, часто объединяющее ранее выпущенные обновления, которые помогают сделать Windows более надежной. Они предлагаются бесплатно на официальном сайте Microsoft. Чтобы начать работу, просто войдите на официальный сайт Microsoft и загрузите последний пакет обновлений, совместимый с вашей версией Windows. Процесс установки может занять 30 минут. И вам будет предложено перезагрузить компьютер примерно в середине процесса установки. После установки пакета обновления Windows ошибка приложения ehshell.exe будет исправлена. Если ошибка все еще сохраняется, попробуйте способ 2.
Способ 2 — сканирование на наличие вредоносных программ
Ошибка приложения Ehshell.exe также может появиться на вашем компьютере из-за заражения вредоносным ПО. Вредоносные программы, такие как вирусы, трояны и черви, намеренно дают своим вредоносным процессам похожие имена файлов .exe, поэтому вредоносное ПО трудно идентифицировать. В таком случае желательно скачать мощный антивирус и просканировать весь ПК. Запустите его, чтобы удалить все скрытые вредоносные программы в вашей системе. После удаления вредоносного ПО ошибка приложения ehshell.exe будет устранена.
Способ 3 — Очистить реестр
Иногда файлы .exe также могут быть повреждены, когда реестр перегружен ненужными и устаревшими файлами. Если это является основной причиной появления кода ошибки, рекомендуется загрузить Restoro. Это многофункциональное и удобное средство восстановления ПК, развернутое с очистителем реестра. Он удаляет все ненужные файлы, очищает и восстанавливает реестр за считанные секунды, тем самым исправляя все ошибки, связанные с реестром.
Открыть чтобы загрузить Total System Care и устранить ошибку приложения Ehshell.exe на вашем компьютере.
Узнать больше
Для большинства пользователей часто предпочтительнее иметь самые последние приложения, но иногда у нас есть некоторые старые приложения, которые не были обновлены, или мы просто хотим запустить старое приложение на нашем компьютере, потому что оно делает все, что нам нужно, и мы не хотим обновляться, чтобы сохранить немного денег. Проблема возникает иногда, когда мы пытаемся запустить старое приложение в Windows 10, а некоторые компоненты отсутствуют в самой Windows или приложение просто закодировано таким образом, чтобы работать в более старых версиях Windows. Если по какой-то причине у вас возникла эта проблема, то это руководство для вас, поскольку мы собираемся показать вам, как запускать старые приложения в Windows 10. Это руководство составлено таким образом, чтобы учесть, что само приложение полностью установлено на вашем компьютере. Машина с Windows 10, если вы даже не можете установить приложение, вам нужно будет искать решение для этого конкретного приложения, поскольку это не может быть действительно обобщено и точно определено, каждое приложение отличается.
Запуск старых приложений с использованием параметра совместимости
Сказав все это, давайте запустим это старое приложение, которое у вас есть. Первое, что нужно сделать разместить исполняемый файл или ярлык нужного приложения. Как только он будет найден, щелкните правой кнопкой мыши на нем, чтобы открыть меню, и вплоть до самого низа вы найдете свойства. Щелкните левой кнопкой мыши на свойствах.



Узнать больше
Авторское право © 2022, ErrorTools, Все права защищены
Товарный знак: логотипы Microsoft Windows являются зарегистрированными товарными знаками Microsoft. Отказ от ответственности: ErrorTools.com не имеет отношения к Microsoft и не претендует на прямую связь.
Информация на этой странице предоставлена исключительно в информационных целях.


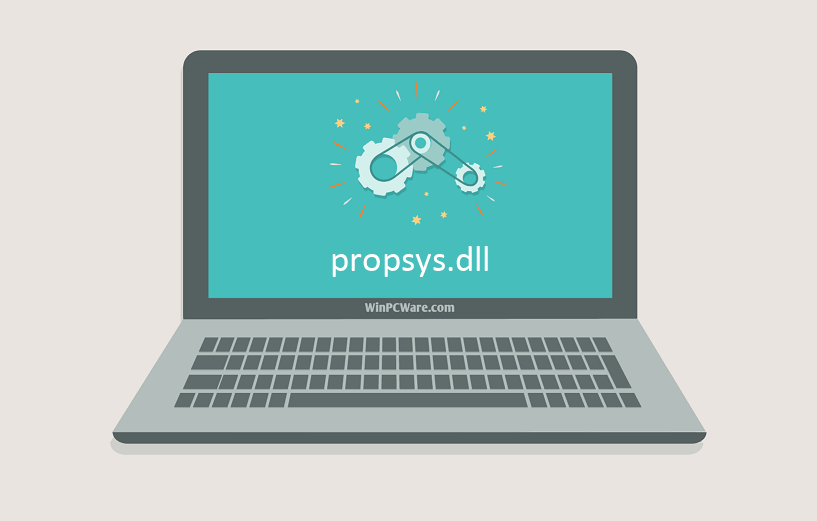




 Причины ошибок
Причины ошибок
