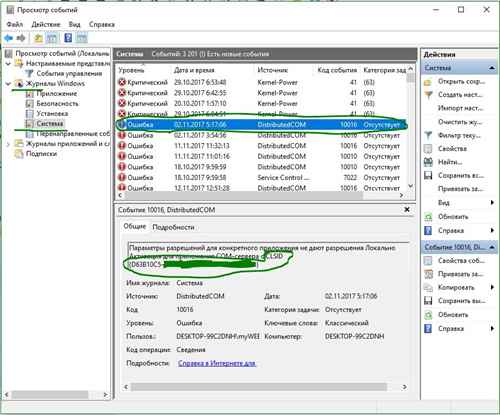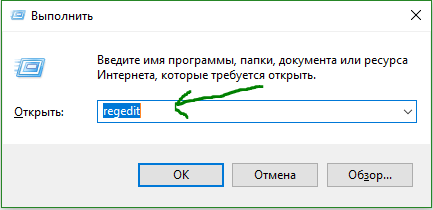Стационарные флюорографы.
Чт, 24/07/2008 — 00:20
#1
Не на сайте
Был на сайте: 4 года 2 месяцев назад
Зарегистрирован: 22.03.2008 — 22:15
Публикации: 54876
Информация по аналоговым и цифровым флюорографическим установкам
- Войти Зарегистрироваться
Чт, 24/07/2008 — 00:22
#2
Не на сайте
Был на сайте: 4 года 2 месяцев назад
Зарегистрирован: 22.03.2008 — 22:15
Публикации: 54876
Малодозовый цифровой сканирующий флюорограф ПроСкан-2000
Конструкция аппарата и принцип работы. Для регистрации рентгеновского излучения, прошедшего через пациента, во флюорографе ПроСкан-2000 используется кремниевый линейный детектор. Детектор состоит из 1024 элементов и имеет длину 400 мм. Для получения снимка легких детектор перемещают вдоль грудной клетки в горизонтальном направлении одновременно с веерообразным рентгеновским пучком, формируемым щелевой диафрагмой. Для этого детектор и щелевая диафрагма крепятся к штанге, которая совершает вращательное движение вокруг фокусного пятна излучения на аноде. В движение штангу приводит микрошаговый двигатель. Снимок выполняется в рентгенозащитной кабине, чтобы уменьшить радиационную нагрузку на персонал. Питание рентгеновской трубки с фокусом 0,3 мм осуществляется среднечастотным УРП. Флюорограф оснащается двумя рабочими местами: рентгенолога и рентгенлаборанта. На обоих местах устанавливаются профессиональные графические мониторы размером 21 дюйм, а также программа управления флюорографом и обработки изображения «ПроСкан». Для архивирования снимков используются цифровые видео диски (DVD), емкостью 3 500 снимков каждый. Твердую копию при необходимости можно получить на профессиональном медицинском принтере, причем как на бумаге, так и на пленке. Для распечатки периодических отчетов устанавливается также офисный лазерный принтер.
Достоинства флюорографа ПроСкан-2000.
Линейный кремниевый детектор не требует периодического обслуживания. Его 1024 активных элемента обеспечивают пространственное разрешение в плоскости пациента 2,2 пар линий на мм. Прямое преобразование рентгеновского излучения и высокая эффективность регистрации позволяют получать прямой снимок всего при 100 мкР в плоскости пациента (для сравнения, в нашем флюорографе АПЦФ-01, использующем цифровую камеру с ПЗС матрицей эта величина равна 1000 мкР).
Рентгенозащитная кабина имеющая поглощение равное 1,2 мм эквивалента свинца уменьшает практически до уровня естественного фона радиационную нагрузку на персонал, поэтому аппарат можно размещать рядом с врачами даже в таких ограниченных объемах, как фургон передвижного флюорографического комплекса.
Среднечастотное питающее устройство УРП-30-СЧ-«АМИКО» в исполнении ПроСкан-2000 подключается к электрической однофазной сети 220 В ± 10% и сопротивлением до 1,5 Ом. Большинству флюорографических аппаратов для нормальной работы необходима трехфазная сеть 380 В ± 10% с сопротивлением не более 0,3 Ом.
Комплектация рабочих мест рентгенлаборанта и рентгенолога. На обоих местах устанавливаются компьютеры последнего поколения и профессиональные графические мониторы размером 21 дюйм. Профессиональный графический принтер обеспечивает 256 оттенков серого цвета и высокое пространственное разрешение на термобумаге. При этом снимок одинаково информативен как на мониторе, так и на твердой копии. Для печати периодических отчетов аппарат комплектуется лазерным офисным принтером.
Программное обеспечение «ПроСкан» соответствует международному протоколу DICOM-3.0, что позволяет при необходимости интегрировать его в любую современную медицинскую информационную систему. Программа разрабатывается в тесном сотрудничестве с рентгенологами, поэтому содержит не только общепринятые формализованные протоколы, но и необходимые формы периодических отчетов. В программе заложены практически неограниченные возможности обработки полученного изображения специальными фильтрами. Архивирование изображений выполняется на цифровой видео диск емкостью 4 700 Мб (около 3 500 снимков). На сегодняшний день это один из самых надежных способов хранения такой информации.
|
Технические параметры: |
||
|
Максимальное количество обслуживаемых пациентов, в час |
60 |
человек |
|
Размер кадра |
390 х 390 |
мм |
|
Размер фокуса |
0,3 х 0,3 |
мм |
|
Номинальное напряжение на рентгеновской трубке |
60÷125 |
кВ |
|
Точность поддержания анодного напряжения |
± 2 |
% |
|
Динамический диапазон |
1600 |
|
|
Наибольшая потребляемая мощность (кратковременно) |
5 |
кВт |
|
Номинальное значение анодного тока |
1÷15 |
мА |
|
Пространственное разрешение |
2,2 |
пар линий/мм |
|
Время сканирования |
5 |
сек |
|
Контрастная чувствительность, не более |
1,0 |
% |
|
при дозе на кадр в плоскости |
100 |
мкР |
|
Контрастная чувствительность, не более |
0,5 |
% |
|
при дозе на кадр в плоскости |
200 |
мкР |
|
Габаритные размеры, не более |
1950 х 1350 х 2200 |
мм |
|
Масса аппарата с комплектом ЗИП |
770 |
кг |
|
Требования к электросети: |
||
|
Тип |
Однофазная |
|
|
Напряжение |
220 ± 10% |
В |
|
Частота |
50/60 |
Гц |
|
Сопротивление, не более |
1,5 |
Ом |
Аппарат соответствует международным требованиям безопасности по МЭК 601-1-88 и МЭК 407-73.
Комплектация флюорографа ПроСкан-2000:
- Рентгенозащитная кабина.
- Механизм сканирования.
- Линейный кремниевый рентгеновский детектор с блоком электроники.
- Рентгеновский излучатель с щелевой диафрагмой и рентгеновской трубкой 2,5-50БД21-150.
- Среднечастотное питающее устройство УРП-30-СЧ.
- Рабочее место рентгенолога:
- Компьютер класса Пентиум-4;
- DVD драйвер и диск 4,7 Гб;
- Профессиональный графический монитор, не менее 21 дюйма;
- Источник бесперебойного питания.
- Рабочее место рентгенлаборанта:
- Компьютер класса Пентиум-4;
- DVD драйвер и диск 4,7 Гб;
- Профессиональный графический монитор, не менее 21 дюйма;
- Источник бесперебойного питания.
- Принтер для печати снимков на термобумаге SONY UP-D895 + 10 рулонов термобумаги (можно распечатать около 1800 снимков).
- Лазерный принтер для печати отчетов класса HP-1200.
- Программа управления флюорографом, обработки и архивирования снимков «ПроСкан», соответствующая международному протоколу DICOM 3.0.
- Комплект документации.
Сертификат соответствия Госстандарта России
№ РОСС RU.ИМО2.В09886 от 18.07.2002 г.
Санитарно-эпидемиологическое заключение
Департамента Госсанэпиднадзора Минздрава России
№ 77.99.04.944.Д.003247.05.02 от 23.05.2002 г.
Регистрационное удостоверение Минздрава России
№ 29/04040698/3883-02 от 30.05.2002 г.
- Войти Зарегистрироваться
Не на сайте
Был на сайте: 4 года 2 месяцев назад
Зарегистрирован: 22.03.2008 — 22:15
Публикации: 54876
Малодозовый цифровой сканирующий флюорограф ПроСкан-7000
Для регистрации рентгеновского излучения, прошедшего через пациента, во флюорографе ПроСкан-7000 используется кремниевый линейный детектор. Детектор имеет длину около 550 мм. Для получения снимка легких его перемещают вдоль грудной клетки в горизонтальном направлении одновременно с веерообразным рентгеновским пучком, формируемым щелевой диафрагмой. Для этого детектор и щелевая диафрагма крепятся к штанге, которая совершает вращательное движение вокруг фокусного пятна излучения на аноде. В движение штангу приводит микрошаговый двигатель.
Нами разработана новая рентгенозащитная кабина, которая изготавливается из современных композитных материалов. Она уменьшает радиационную нагрузку на персонал, поэтому аппарат можно размещать рядом с врачами даже в таких ограниченных объемах, как фургон передвижного флюорографического комплекса.
Питание рентгеновской трубки с фокусом 0,3 мм осуществляется среднечастотным УРП.
Флюорограф оснащается двумя рабочими местами: рентгенолога и рентгенлаборанта. Рентгенлаборант управляет аппаратом с 17″ консоли, выполненной на базе персонального компьютера с экраном, реагирующим на касание пальцами рук (тачскрин). Удобные «всплывающие» меню позволяют заполнять данные на пациента, выполнять настройки флюорографа и контролировать качество полученного снимка. Место рентгенолога оснащено профессиональным медицинским TFT-монитором размером 20.3″ фирмы EIZO (Япония).
Обследования могут выполняться в двух режимах: профилактический (рекомендуемый для повседневного обследования здоровых людей) и диагностический. Профилактический режим характеризуется меньшей дозой облучения пациента (около 200 мкР), меньшим размером изображения (в 4 раза, что позволяет, экономить на DVD) и максимально высокой контрастностью изображения. Пространственное разрешение при этом уменьшается до 2 пар линий на мм. В случае обнаружения патологий при профилактическом обследовании рекомендуется переходить на режим диагностического обследования и выполнять необходимое количество снимков.
На обоих местах устанавливается программа управления флюорографом и обработки изображения «ПроСкан». Для архивирования снимков используются цифровые видео диски (DVD), емкостью около 3 500 снимков каждый. Твердую копию при необходимости можно получить на профессиональном медицинском принтере, причем как на бумаге, так и на пленке. Для распечатки периодических отчетов устанавливается также офисный лазерный принтер.
Достоинства флюорографа ПроСкан-7000.
Линейный кремниевый детектор не требует периодического обслуживания. Обеспечивает пространственное разрешение в плоскости пациента 3.2 пар линий на мм и контрастную чувствительность не хуже 1%. Высокая эффективность регистрации позволяет получать прямой снимок всего при 250 мкР.
Рентгенозащитная кабина имеющая поглощение равное 1,2 мм эквивалента свинца уменьшает практически до уровня естественного фона радиационную нагрузку на персонал.
Среднечастотное питающее устройство УРП-30-СЧ-«АМИКО» в исполнении ПроСкан-7000 подключается к электрической однофазной сети 220 В ± 10% и сопротивлением до 1,5 Ом. Большинству флюорографических аппаратов для нормальной работы необходима трехфазная сеть 380 В ± 10% с сопротивлением не более 0,3 Ом.
Комплектация рабочих мест рентгенлаборанта и рентгенолога. Это уникальная компьютерная комплектация, позволяющая выполнять обследования в максимально комфортных условиях, повышающая эффективность работы и обладающая высокопрофессиональными возможностями.
Программное обеспечение «ПроСкан» соответствует международному протоколу DICOM-3.0, что позволяет при необходимости интегрировать его в любую современную медицинскую информационную систему. Программа разрабатывается в тесном сотрудничестве с рентгенологами, поэтому содержит не только общепринятые формализованные протоколы, но и необходимые формы периодических отчетов. В программе заложены практически неограниченные возможности обработки полученного изображения специальными фильтрами. Архивирование изображений выполняется на цифровой видео диск емкостью 4 700 Мб (около 3 500 снимков). На сегодняшний день это один из самых надежных способов хранения такой информации.
|
Технические параметры: |
||
|
Максимальное количество обслуживаемых пациентов, в час |
60 |
человек |
|
Размер кадра |
390 х 390 |
мм |
|
Размер фокуса |
0,3 х 0,3 |
мм |
|
Номинальное напряжение на рентгеновской трубке |
60÷125 |
кВ |
|
Точность поддержания анодного напряжения |
± 2 |
% |
|
Динамический диапазон |
1600 |
|
|
Наибольшая потребляемая мощность (кратковременно) |
8 |
кВт |
|
Номинальное значение анодного тока |
1÷40 |
мА |
|
Пространственное разрешение (в плоскости пациента) |
3,2 |
пар линий/мм |
|
Время сканирования |
5 |
сек |
|
Контрастная чувствительность, не более |
1,0 |
% |
|
при дозе на кадр в плоскости |
250 |
мкР |
|
Контрастная чувствительность, не более |
0,5 |
% |
|
при дозе на кадр в плоскости |
400 |
мкР |
|
Габаритные размеры, не более |
1950 х 1350 х 2200 |
мм |
|
Масса аппарата с комплектом ЗИП |
770 |
кг |
|
Требования к электросети: |
||
|
Тип |
Однофазная |
|
|
Напряжение |
220 ± 10% |
В |
|
Частота |
50/60 |
Гц |
|
Сопротивление, не более |
1,5 |
Ом |
Аппарат соответствует международным требованиям безопасности по МЭК 601-1-88 и МЭК 407-73.
Комплектация флюорографа ПроСкан-7000:
- Рентгенозащитная кабина.
- Механизм сканирования.
- Линейный кремниевый рентгеновский детектор с блоком электроники.
- Рентгеновский излучатель с щелевой диафрагмой и рентгеновской трубкой 2,5-50БД21-150.
- Среднечастотное питающее устройство УРП-30-СЧ.
- Рабочее место рентгенолога:
- Компьютер класса Пентиум-4;
- DVD драйвер и диск 4,7 Гб;
- профессиональный медицинский TFT-монитор 20.3 дюйма EIZO (Япония);
- Источник бесперебойного питания.
- Рабочее место рентгенлаборанта:
- Консоль 17 дюймов на базе персонального компьютера с тачскрином;
- Профессиональный графический монитор, не менее 21 дюйма;
- Источник бесперебойного питания.
- Принтер для печати снимков на термобумаге SONY UP-D895 + 10 рулонов термобумаги (можно распечатать около 1800 снимков).
- Лазерный принтер для печати отчетов класса HP-1200.
- Программа управления флюорографом, обработки и архивирования снимков «ПроСкан», соответствующая международному протоколу DICOM 3.0.
- Комплект документации.
Сертификат соответствия Госстандарта России
№ РОСС RU.ИМО2.В09886 от 18.07.2002 г.
Санитарно-эпидемиологическое заключение
Департамента Госсанэпиднадзора Минздрава России
№ 77.99.04.944.Д.003247.05.02 от 23.05.2002 г.
Регистрационное удостоверение Минздрава России
№ 29/04040698/3883-02 от 30.05.2002 г.
- Войти Зарегистрироваться
Не на сайте
Был на сайте: 4 года 2 месяцев назад
Зарегистрирован: 22.03.2008 — 22:15
Публикации: 54876
Флюорограф 12Ф9
Несмотря на огромный интерес рентгенологов к цифровому оборудованию (ПроСкан-2000® и ПроСкан-7000®), наш пленочный флюорограф 12Ф9 продолжает пользоваться огромным спросом.
Модель 12Ф9 выпускается в двух модификациях:
- с камерой для пленки 70 мм;
- с камерой для пленки 100 мм.
В отличие от предыдущей модели флюорографа 12Ф7, новый флюорограф 12Ф9 комплектуется среднечастотным питающим устройством УРП-СЧ мощностью 30 кВт. Это позволило снизить пульсации напряжения на рентгеновской трубке, увеличив тем самым срок ее службы и улучшить точность поддержания анодного напряжения до 2% при всех дестабилизирующих факторах. Кроме того, примерно, на 20% сократилась экспозиция, и, соответственно, радиационная доза, получаемая пациентом во время снимка.
В 2002 году нами разработана новая рентгенозащитная кабина, которая изготавливается из современных композитных материалов. Она уменьшает практически до уровня естественного фона радиационную нагрузку на персонал, поэтому аппарат можно размещать рядом с врачами даже в таких ограниченных объемах, как фургон передвижного флюорографического комплекса. Принципиально изменены некоторые части аппарата с учетом пожеланий фтизиатров, а также появились дополнительные функции, такие, например, как дистанционный пульт управления, с помощью которого можно управлять подъемником пациента, шторками диафрагмы и выполнять снимок.
|
Технические параметры: |
||
|
Максимальное количество обслуживаемых пациентов, в час |
60 |
чел |
|
Доза на кадр в плоскости приемника изображения, камера 70 мм |
2500 |
мкР |
|
Доза на кадр в плоскости приемника изображения, камера 100 мм |
5000 |
мкР |
|
Размер рабочего фокуса |
1,2 х 1,2 |
мм |
|
Напряжение на рентгеновской трубке |
60 ÷ 125 |
кВ |
|
Точность поддержания анодного напряжения |
± 2 |
% |
|
Уставки реле экспозиции |
4 ÷ 250 |
мАс |
|
Наибольшая потребляемая мощность (кратковременно) |
20 |
кВт |
|
Требования к электросети: *) |
||
|
Тип |
Трехфазная |
|
|
Напряжение |
380 ± 10% |
В |
|
Частота |
50/60 |
Гц |
|
Сопротивление, не более |
1,0 |
Ом |
|
Габаритные размеры, не более |
2650 х 1350 х 2200 |
мм |
|
Масса аппарата с комплектом ЗИП |
570 |
кг |
|
*) По требованию аппарат комплектуется накопителем энергии, что позволяет работать от однофазной электрической сети 220В ± 10% и сопротивлением до 5 Ом. Также аппарат может комплектоваться миниэлектростанцией. |
||
|
Наибольшая потребляемая мощность |
1,5 |
кВт |
|
Габариты: МНЭ |
550 x 550 x 300 |
мм |
|
миниэлектростанция |
450 х 640 х 600 |
мм |
Аппарат соответствует международным требованиям безопасности по МЭК 601-1-88 и МЭК 407-73.
Гарантия 18 месяцев.
Сертификат соответствия Госстандарта России
№ РОСС RU.ИМО2.В09887 от 18.07.2002 г.
Гигиеническое заключение Департамента
Госсанэпиднадзора Минздрава России
№ 77.99.4.944.П.9023.2.00 от 22.02.2000 г.
Регистрационное удостоверение Минздрава России
№ 29/04020296/0827-00 от 12.09.2000 г.
- Войти Зарегистрироваться
Не на сайте
Был на сайте: 4 года 2 месяцев назад
Зарегистрирован: 22.03.2008 — 22:15
Публикации: 54876
Модернизация пленочных флюорографов до цифровых ФЕНИКС-4000 (АПЦФ-01)
К модернизации рентгено-техники мы подходим очень осторожно. Заниматься профанацией и обещать легкую замену пленочной флюорокамеры на цифровую мы не будем. Любой рентгеновский аппарат — это сложный электротехнический комплекс, а не набор детских кубиков. Опасайтесь доморощенных умельцев, не имеющих лицензии на производство цифровых флюорографов. Причем лицензия должна быть не на производство какой-то части цифрового аппарата (камеры, питающего устройства и т.п.), а на весь аппарат в целом.
Модернизация — это печальная необходимость. Но если обстоятельства сильнее Вас, мы готовы Вам помочь и выполнить модернизацию пленочного аппарата профессионально.
Наша производственная база позволяет модернизировать почти любую модель пленочного флюорографа. Лучше всего для модернизации подходят аппараты типа 12Ф7.
Цифровой аппарат имеет перед пленочным ряд очевидных преимуществ:
- Доза, получаемая пациентом за снимок, существенно ниже;
- Мгновенный контроль качества снимка;
- Отсутствие фотолаборатории, пленки, химикатов и всех, связанных с этим проблем;
- Автоматическое создание периодических отчетов и остальные возможности работы с базой данных пациентов.
Модернизация — это процесс производства нового аппарата на Вашей площади. Поэтому первым шагом этого процесса является тщательный осмотр существующего аппарата и изучение его характеристик. Модернизация возможна, если питающее устройство, кабина и рентгеновская трубка находятся в приличном состоянии. Если необходима замена питающего устройства, то модернизация утрачивает свой смысл. А замена рентгеновской трубки — рутинное мероприятие.
Минимальная комплектация АПЦФ-01(для модернизации):
- Цифровая флюорографическая камера;
- Рабочее место рентгенолога: Компьютер класса Пентиум-4, Монитор 21″;
- Термопринтер SONY-D895 + 10 рулонов термобумаги (около 1 800 снимков);
- Лазерный принтер для печати периодических отчетов HP-1200;
- Программное обеспечение.
|
Технические параметры: |
||
|
Максимальное количество обслуживаемых пациентов, в час |
60 |
человек |
|
Размер кадра |
390 х 390 |
мм |
|
Динамический диапазон |
400 |
|
|
Число элементов в ПЗС |
2048 х 2048 |
штук |
|
Пространственное разрешение |
2,5 |
пар линий/мм |
|
Контрастная чувствительность, не более |
1,0 |
% |
|
при дозе на кадр в плоскости |
800 |
мкР |
|
Наибольшая потребляемая мощность |
1,0 |
кВт |
Аппарат соответствует международным требованиям безопасности по МЭК 601-1-88 и МЭК 407-73.
Сертификат соответствия Госстандарта России № РОСС RU.ИМО2.В09886 от 18.07.2002 г.
Санитарно-эпидемиологическое заключение Департамента Госсанэпиднадзора Минздрава России № 77.99.04.944.Д.003247.05.02 от 23.05.2002 г.
Регистрационное удостоверение Минздрава России № 29/04040698/3883-02 от 30.05.2002 г.
- Войти Зарегистрироваться
Не на сайте
Был на сайте: 4 года 2 месяцев назад
Зарегистрирован: 22.03.2008 — 22:15
Публикации: 54876
Флюорограф цифровой малодозовый стационарный ФЦС-Рентех
Флюорограф цифровой стационарный предназначен для исследования органов грудной клетки в положении пациента стоя в прямой и боковой проекциях. Рентгенозащитная кабина с лифтом для пациента и механизированным закрыванием дверей, среднечастотное питающее устройство, цифровая флюорографическая камера, автоматизированные рабочие места лаборанта и врача — гарантия безопасных условий работы медперсонала и высокого качества диагностических исследований.
|
Технические характеристики флюрографа ФЦС-«Рентех» |
|
|
Параметры питающей сети |
3х380 В, 50 Гц |
|
Потребляемая мощность |
не более 35 кВА |
|
Уставки анодного напряжения |
40-125 кВ |
|
Установки анодного тока |
10-400 мА |
|
Перемещение подъемника электроприводом, не менее |
500 мм |
|
Максимальная нагрузка подъемника |
135 кг |
|
Габаритные размеры кабины |
2000х1030х2230 мм |
|
Масса, не более |
800 кг |
|
Производительность, не менее |
60 пациентов/час |
|
Цифровая флюорографическая камера, исполнение I |
|||||||||||||||||||||
|
|
Цифровая флюорографическая камера, исполнение II |
|||||||||||||||||||||
|
- Войти Зарегистрироваться
Не на сайте
Был на сайте: 4 года 2 месяцев назад
Зарегистрирован: 22.03.2008 — 22:15
Публикации: 54876
Критерии выбора параметров цифрового малодозового беспленочного флюорографа
(из Интернета)
Все цифровые флюорографы, выпускаемые в настоящее время, можно разделить на две большие группы: сканирующие и матричные.
1. Различия между сканирующими флюорографами (типа Проскан 2000) и матричными флюорографами (типа «Ренекс-Флюоро»)
Основное отличие заключено в детекторах рентгеновского излучения, применяемых в аппаратах. Если размер детектора соизмерим с площадью легких пациента, то такие флюорографы, вне зависимости от типа детекторов, обычно, имеют хорошие характеристики, но обладают одним существенным недостатком — крайне высокой ценой (несколько сотен тысяч долларов). Минимизировать затраты на детектор возможно резко уменьшив его размер.
Например, взять детектор размером 50 х 50 мм (ПЗС-матрица) и с помощью системы линз (объектива) уменьшить реальное изображение легких, полученное на переизлучающем экране (400 х 400 мм), до этого размера.
Самое главное достоинство матричных флюорографов — малое время экспозиции (сотые доли секунды; в «Ренекс-Флюоро» — не более 0,03 сек.). Малое время экспозиции — не самоцель, а обязательное требование при исследовании органов грудной клетки. Даже в том случае, когда пациент правильно задерживает дыхание (что бывает далеко не всегда, особенно у пожилых) остается пульсация аорты, сердца и крупных сосудов. Поэтому для рентгеносемиотики легких крайне важно производство «моментального» снимка, с четкой границей сосудов и сердца.
Можно уменьшить детектор только в одном измерении. Получится линейный детектор размером около 400 мм, перемещая который вдоль пациента одновременно с веерообразным рентгеновским излучением можно просмотреть площадь 400 х 400 мм. Такие системы называют сканирующими. Детектором могут быть газовая линейка, кремниевая линейка и так далее.
В таких системах четыре принципиальных недостатка.
Первый. Время сканировании 5-10 сек., что делает существенным фактор динамической нерезкости от дыхания и пульсации крупных сосудов. Сторонники данных систем утверждают, что динамическая нерезкость не имеет места, т.к. шаг линейки происходит с очень короткой экспозицией, но в этом случае, без компьютерной обработки контур сосудов будет зубчатым, как при кинематорентгенографии.
Отсюда вытекает второй принципиальный недостаток: изображение на экране монитора является сборным, «сшитым» из лоскутов, просканированных в разное время, т.е. не является «моментальной» фотографией органов грудной клетки в реальном времени как это происходит в случае матричных флюорографов, а также пленочной рентгенографии и флюорографии.
Третий. Флюорографический аппарат обязан обеспечивать высокую пропускную способность. На матричном флюорографе (типа «Ренекс-Флюоро») можно сделать до 60 снимков за 1 час работы, т.к. при сверхкороткой экспозиции нагрузка на рентгеновскую трубку на каждый снимок минимальна и не требуется длительное ее охлаждение. В сканирующих системах все диаметрально наоборот. Время экспонирования длительное и необходимы большие перерывы (несколько минут) между снимками для охлаждения рентгеновской трубки. Т.е. пропускная способность в самом лучшем случае – 30 снимков в час.
Четвертый. Существенно более низкая надежность из-за наличия прецизионной механики, прямо влияющей на качество снимка.
2. Различия между матричными флюорографами («Ренекс-Флюоро», «Электрон», «Мосрентген»)
Основные различия между матричными флюорографами заключается в следующих параметрах:
- Используется одна или несколько систем ПЗС-матрица+объектив
- Количество активных пиксел в ПЗС-матрице
- Аппаратно-программная платформа
- Штативная часть
- Силовая часть (рентгеновское питающее устройство — РПУ)
Коротко о плюсах и минусах указанных выше параметров.
1. Используется одна или несколько систем ПЗС-матрица+объектив
Теоретически, использование не одной а нескольких систем (ПЗС-матрица + объектив) высокого класса позволяет повысить разрешающую способность изображения. Но при этом конечная «картинка» на экране монитора складывается из отдельных «лоскутов». Возникает проблема точной юстировки всех систем экран-объективы-ПЗС-матрицы и «сшивки» изображения.
Практически, за счет высококачественной оптики и сложного программного алгоритма обработки изображения удается достичь, действительно хорошего качества изображения при приемлемой дозе облучения («ddr Chest-System», Swissray). Но такие системы стоят несколько сот тысяч долларов и не могут рассматриваться как скрининговые. Многокамерные системы, сопоставимые по цене с однокамерными («Диарс-МР», Мосрентген) собираются на основе матриц и объективов бытового уровня, не позволяющих преодолеть все недостатки, описанные выше, и в конечном итоге уступают по качеству изображения однокамерным системам.
Вывод: флюорографические аппараты, построенные на основе высококачественной однокамерной системы ПЗС-матрица+объектив+экран являются оптимальными для скрининга органов грудной клетки с точки зрения соотношения стоимости, лучевой нагрузки, качества изображения.
2. Количество активных пиксел в ПЗС-матрице
Теоретически, чем больше количество пикселей, тем выше разрешающая способность. Т.е. матрица 2048 х 2048 лучше, чем 1024 х 1024 при одинаковом размере пиксела. Но в конечном итоге качество восприятия «картинки» зависит не столько от разрешающей способности, сколько от соотношения трех параметров: разрешающая способность, зернистость (шумы), динамический диапазон (градационная разрешающая способность — количество уровней серого). В пленочной рентгенографии похожая зависимость описывается частотно-контрастной характеристикой (ЧКХ) изображения.
Практически – те же проблемы, что и многокамерными системами, т.е. чем пикселей больше, тем доза выше. Уменьшить дозу и не потерять динамический диапазон (число градаций оттенков серого) можно опять-таки за счет высококачественной оптики и сложного алгоритма обработки изображения («VERTIX UM-D», Siemens и «IMIX Thorax», Medira), но при этом цена изделия снова равняется нескольким сотням тысячам долларов.
Более дешевая (читай, менее качественная) оптика не дает возможности снизить дозу облучения и не потерять динамический диапазон, и, как следствие, ухудшается качество «картинки» несмотря на бОльшую разрешающую способность.
Говоря о флюорографии органов грудной клетки необходимо иметь в виду, что для их рентгенологического отображения гораздо важнее возможность передачи большего количества полутонов – градаций оттенков серого (т.е. малоконтрастных плохо очерченных образований, диаметром около 1 мм), чем способность передавать мелкие контрастные детали (которые в легких бывают нечасто).
Наши многолетние эксперименты в области цифровой флюорографии ( в том числе и с матрицей 2048 х 2048) показали, что оптимальным для скрининговой флюорогрфической системы является использование единой ПЗС-матрицы с числом активных пикселей 1024 х 1024 (не более) и правильным алгоритмом программной обработки. Кстати, такая система отлично показывает и очень мелкие детали изображения за счет высокой контрастной чувствительности.
Все отступления от данной схемы только ухудшают какие-либо из характеристик: цена, доза, качество «картинки».
3. Аппаратно-программная платформа (АПП)
Все производители отечественных цифровых флюорографов используют АПП Intel-Windows в силу ее наибольшей распространенности и доступности. В среде Windows есть только одна профессиональная платформа — Windows NT. Использование данной платформы позволяет создать высокопроизводительную многопользовательскую систему управления базой данных (БД), обеспечивающую автоматизированное архивирование с многократным резервированием БД, с возможностью восстановления БД после серьезных отказов и сбоев, вплоть до катастрофических (полное разрушение жесткого диска или магнито-оптического диска). Именно эта платформа используется в «Ренекс-Флюоро». «Бытовые» версии Windows (98, ME и т.д.), лежащие в основе программного обеспечения других флюорографов (Электрон, Мосрентген, СпектрАП) не обеспечивают таких возможностей, кроме того часто дают сбои и требуют переустановки.
4. Штативная часть
Как правило, в матричных флюорографах штативная часть выполняется без защитной кабины. При этом конфигурация с отдельной стойкой излучателя и отдельной стойкой приемника излучения (ФЦМБ «Ренекс-Флюоро») позволяет выдержать фокусное расстояние 120 см (сводящее до минимума проекционные искажения), а также обеспечивает свободный подход пациента к аппарату с любой стороны (что существенно облегчает размещение аппарата в кабинете). Кроме того, данная конфигурация является единственной, позволяющей обследование пациентов на каталке или в латеропозиции. В отечественных флюорографах других фирм эти возможности не обеспечиваются.
5. Силовая часть (рентгеновское питающее устройство — РПУ)
РПУ флюорографа должно обеспечивать стабильную работу аппарата при максимальной производительности (до 60 снимков в час) и при пониженных требованиях к электрической сети (220 В, нестабильная сеть). Этим требованиям отвечает среднечастотное РПУ с накопителем энергии и с полностью автоматизированным выбором режимов экспонирования «УРСПас-Ренекс» модели флюорографа ФЦМБ «Ренекс-Флюоро».
На самом деле существующие на сегодняшний день, так называемые автоматические системы экспонирования (в режиме падающей нагрузки, орган-автоматика), подразумевают ручной выбор рентгенолаборантом 1-2 параметров экспонирования. Общеизвестно, что брак при выполнении снимков в ручном или даже полуавтоматическом режиме экспонирования в наших ЛПУ достигает 40%. Только в РПУ «УСПас-Ренекс» применена запатентованная уникальная в мировой практике полностью автоматическая система выбора экспозиции, включая кВ, мАс, сек. Она позволяет исключить «человеческий фактор» при экспонировании снимка, и тем самым на 100% избежать ошибок экспонирования.
Основные параметры отечественных и некоторых импортных моделей цифровых матричных флюорографов представлены в таблице 1. При этом жирным шрифтом выделены лучшие характеристики в каждой группе параметров, исходя из описанного выше принципа определения оптимальных параметров матричных флюорографов.
Список литературы
- Э.Г. Чикирдин. Торговая марка «Ренекс» — ХХI ввек отечественной рентгенотехники// Медицинский бизнес, 1999, № 11-12, с.6-7
- Э.Г. Чикирдин. Работаем на малодозовом цифровом аппарате «Ренекс-Флюопро»// Медицинский бизнес, 2000, № 12, с.8
- И.Б. Белова, В.М. Китаев. Малодозовая цифровая рентгенография в профилактических обследованиях населения// Радиология-практика, 2001, №2, с. 22-26.
- Рентгеновские диагностические аппараты// Под редакцией Н.Н. Блинова, Б.И. Леонова, Москва, ВНИИИМТ, 2001, т.2.
- Основы рентгенодиагностической техники// Под редакцией Н.Н. Блинова, Москва, 2002, «Медицина».
- Михайлов А. Н. Роль рентгенологии в раннем распознавании туберкулеза//Новости лучевой диагностики 1999, № 3, стр. 7-8
Мишкинис А.Б. Развитие цифровой флюорографии// Медицинский бизнес, 2003, № 9-10, с.46-48
- Войти Зарегистрироваться
Не на сайте
Был на сайте: 4 года 2 месяцев назад
Зарегистрирован: 22.03.2008 — 22:15
Публикации: 54876
Сравнительные технические характеристики
Сравнительные характеристики новых рентгенофлюорографических комплексов
для исследования грудной клетки
Н.Н. Блинов, д.т.н., проф., статья «Новая идеология технического перевооружения флюорографии» журнал «Медицинский алфавит» №12 2004 год.
|
Компания |
Способ |
Рентгеновский |
Разрешающая способность, |
Контраст. |
Доза в |
Производи- |
Средний |
|
СириусСКАН Медрентех Россия |
Цифровой сканирующий |
125кВ |
1,2 |
0,5-1,0 |
0,4 мР |
30 |
80 кВ |
|
12Ф9 |
Флюорограф |
125кВ |
2,5 |
2 |
2,5-5,0 мР |
60 |
90 кВ |
|
Fluoro-Star CV |
Флюорограф |
125кВ |
3 |
1 ,5-2,0 |
3,5 мР |
40 |
100кВ |
|
Pulmodiagonst 125 Philips Голландия |
Флюорограф |
125кВ |
2,2 |
2 |
1,0 мР |
50 |
90 кВ |
|
FCR Fuji Япония |
Цифровой |
150 кВт |
6 |
2 |
0,6 мР |
50 |
100кВ |
|
General Electric США |
Цифровой |
150кВ |
5 |
1,5 |
0,5 мР |
60 |
100кВ |
|
Medira Финляндия |
Цифровой экран + оптика + ПЗС |
150кВ |
3,5 |
0,2 |
1,5-3 мР |
50 |
140кВ |
|
Ренекс-Флюоро Россия |
Цифровой экран + оптика + ПЗС |
125кВ |
1,2 |
1,5 |
1,6мР |
60 |
80 кВ |
|
ПроСкан-2000® |
Сканирующий полупроводниковый детектор |
25 кВ |
2,2 |
1,0 |
0,1 мР |
60 |
80 кВ |
Сравнить технические характеристики рентгеновских аппаратов, выпускаемых компанией ЗАО «Рентгенпром».
- Войти Зарегистрироваться
Не на сайте
Был на сайте: 4 года 2 месяцев назад
Зарегистрирован: 22.03.2008 — 22:15
Публикации: 54876
Цифровой флюорограф с ПЗС матрицей ПроМатрикс–4000.
Достоинства цифрового флюорографического аппарата ПроМатрикс-4000:
Для врача выполнение снимка на этом аппарате ничем не отличается от процедуры на пленочном флюорографе. Только получение изображения существенно упрощается, поскольку оно практически мгновенно появляется на экране монитора.
Рентгенозащитная кабина, имеющая поглощение равное 1,2 мм эквивалента свинца, уменьшает практически до уровня естественного фона радиационную нагрузку на персонал, поэтому аппарат можно размещать рядом с врачами даже в таких ограниченных объемах, как фургон передвижного флюорографического комплекса.
Среднечастотное питающее устройство УРП-30-СЧ-«АМИКО» подключается к электрической трехфазной сети 380 В ± 10 % и сопротивлением до 1 Ом.
Комплектация рабочих мест рентгенолаборанта и врача-рентгенолога. На обоих местах устанавливаются компьютеры последнего поколения. АРМ рентгенолаборанта комплектуется профессиональным графическим монитором размером 50 см. АРМ врача комплектуется профессиональным графическим монитором размером 43 см для работы с базой данных и описания снимка при этом изображение снимка выводится и постоянно находится для изучения на втором медицинском монохромном мониторе 50 см. Программа «ПроГраф» позволяет врачу просматривать снимки на большом мониторе, одновременно используя второй монитор для работы с базой данных. Профессиональный графический принтер обеспечивает 256 оттенков серого цвета и высокое пространственное разрешение на термобумаге. При этом снимок одинаково информативен как на мониторе, так и на твердой копии. Для печати периодических отчетов аппарат комплектуется лазерным офисным принтером. Архивируются снимки и база данных на картриджи DVD-RAM. Преимущество данного DVD перед обычным в том, что запись выполняется на две стороны диска, тем самым в два раза увеличивается объем диска и, что диск имеет специальную защитную коробку (картридж), которая предохраняет его поверхность от повреждений и существенно увеличивает надежность. Емкость данного диска составляет примерно 3000 снимков. На сегодняшний день это один из самых надежных способов хранения информации, специально сертифицированный для хранения медицинских диагностических изображений.
Программное обеспечение «ПроГраф» соответствует международному протоколу DICOM 3.0, включающему последние изменения стандарта 2004 года (со сжатием изображения JPEG2000) и возможностью печати на DICOM-принтеры. Это позволяет при необходимости интегрировать его в любую современную медицинскую информационную систему. Программа разрабатывается в тесном сотрудничестве с рентгенологами, поэтому содержит не только общепринятые формализованные протоколы, но и необходимые формы периодических отчетов. В программе заложены практически неограниченные возможности обработки полученного изображения специальными фильтрами.
- Войти Зарегистрироваться
Не на сайте
Был на сайте: 4 года 2 месяцев назад
Зарегистрирован: 22.03.2008 — 22:15
Публикации: 54876
Комплектация флюорографа ПроМатрикс–4000:
1. Рентгенозащитная кабина.
2. Цифровая флюорографическая камера с ПЗС
3. Рентгеновский излучатель с рентгеновской трубкой 2,5-30БД29-150.
4. Среднечастотное питающее устройство УРП-30-СЧ.
5. Рабочее место рентгенолога:
o Компьютер класса Pentium 4;
o Привод DVD-RAM и 5 картриджей по 9,5 Гб
o Монохромный медицинский монитор 50 см ;
o Профессиональный графический монитор 43 см;
o Источник бесперебойного питания.
6. Рабочее место рентгенолаборанта:
o Компьютер класса Pentium 4;
o Привод DVD-RAM
o Профессиональный графический монитор 50 см ;
o Источник бесперебойного питания.
7. Принтер SONY-UP 990AD для печати снимков на термобумаге и 10 рулонов термобумаги (можно распечатать около 1 800 снимков).
8. Лазерный принтер для печати отчетов класса HP LaserJet P2000.
9. Программа управления флюорографом, обработки и архивирования снимков.
10. Комплект документации.
|
Технические параметры ПроМатрикс-4000: |
||
|
Максимальное количество обслуживаемых пациентов в час, чел. |
60 |
|
|
Размер кадра, мм |
390×390 |
|
|
Размер фокуса, мм |
1,2×1,2 |
|
|
Напряжение на рентгеновской трубке, кВ |
60—125 |
|
|
Точность поддержания анодного напряжения, % |
± 2 |
|
|
Динамический диапазон не менее |
400 |
|
|
Установки реле экспозиции, мАс |
2—250 |
|
|
Число элементов в ПЗС, шт. |
2 048×2 048 |
|
|
Пространственное разрешение (в плоскости пациента) |
2,5 |
|
|
Контрастная чувствительность , не более |
1,5 % |
|
|
Требования к электросети |
Трехфазная, 380 В ± 10 %, 50/60 Гц, 1 Ом |
|
|
Наибольшая потребляемая мощность (кратковременно), кВт |
20 |
|
|
Габаритные размеры не более, мм |
1 950×1 350×2 200 |
|
|
Масса аппарата с комплектом ЗИП брутто (нетто), кг |
810 |
Аппарат соответствует международным требованиям безопасности по МЭК 601-1-88 и МЭК 407-73.
- Войти Зарегистрироваться
Не на сайте
Был на сайте: 4 года 2 месяцев назад
Зарегистрирован: 22.03.2008 — 22:15
Публикации: 54876
Камера рентгенографическая цифровая КРЦ 01 — «ПОНИ» (КРЦ) предназначена для проведения модернизации пленочных флюорографов и создания современных цифровых флюорографических аппаратов и может использоваться как в стационарных флюорографических аппаратах так и в подвижном варианте.
Камера рентгенографическая цифровая КРЦ 01 — «ПОНИ» обеспечивает получение в цифровой форме рентгеновских изображений грудной клетки в положении пациента стоя в прямой и боковой проекциях.
Работоспособность КРЦ (получение качественного диагностического снимка) обеспечивается в широком диапазоне эксплуатационных условий (колебание внешней сети питания и внешней среды).
КРЦ спроектирована на базе ПЗС матрицы повышенной чувствительности, высокоэффективного входного люминесцентного экрана на основе гадолиния и светосильного объектива. Реализованная схема построения оптико-электронного канала КРЦ обеспечивает получение высоких параметров качества цифрового изображения и визуализацию на экране монитора при минимизации дозовых нагрузок на пациента и обслуживающий персонал.
В КРЦ используется радиационный датчик наличия рентгеновского излучения и его качества, позволяющий работать с различными типами рентгеновских питающих устройств без подключения к их электрическим цепям, что обеспечивает сохранение гарантийных обязательств со стороны организаций занимающихся ремонтом и обслуживанием флюоографических аппаратов.
Базовый комплекс автоматизированного рабочего места АРМ-1 на базе ПЭВМ в составе КРЦ обеспечивает получение цифровых изображений и твердых копий на рабочем месте сразу после окончания обследования.
Для более эффективной и удобной работы врача-рентгенолога в комплект КРЦ может включаться второе автоматизированное рабочее место АРМ-2, что позволяет производить обследование пациента (съемку) на АРМ-1 и диагностику (описание) на АРМ-2 одновременно или последовательно.
Программное обеспечение КРЦ (ПО «ПОНИ-Флюоро-Альфа») отличается максимально возможной простотой интерфейса пользователя (рентгенлаборанта, врача-рентгенолога). Для работы с системой не требуется специального компьютерного образования и обучения. Все управляющие кнопки и иконки ПО на экране монитора имеют подсказки.
ПО «ПОНИ-Флюоро-Альфа» позволяет реализовать следующие функциональные возможности:
- Организацию одного, двух и более автоматизированных рабочих мест.
- Обеспечивает по желанию потребителя последовательный либо параллельный режим работы АРМ-1 и АРМ-2 с целью сокращения времени диагностики снимка и удобства пользователя цифровой системой флюорографического аппарата.
- Содержит наличие информационных данных об установках условий рентгеновской съемки (кВ, mAc) с использованием органомических таблиц по (рекомендованная автоматизированная предварительная установка условий экспозиции)
- Содержит автоматизированный расчет эффективной дозы, получаемой пациентом при обследовании, осуществляемый на основе методических указаний Госсанэпиднадзора МУК 2.6.1.1797-03 «Контроль эффективных доз облучения пациентов при медицинских рентгенологических исследованиях». Обеспечивает вывод на экран монитора АРМ одновременно 2-х и более снимков пациента.
- Обеспечивает создание оперативного, основного и долговременного (внешнего) архивов снимков и карт пациентов.
- Поиск по признакам, ввод изменений в карту, удаление пациентов из основной базы данных.
- Обмен информацией между АРМ в виде текстовых сообщений. Печать изображений и их фрагментов, сопровождающей текстовой информации на лазерном принтере, на лазерной мультиформатной камере и термопринтере. Экспорт данных в форматы DICOM 3.0, JPEG.
- Войти Зарегистрироваться
- 1
- 2
- 3
- последняя страница
- следующая страница
Войти Зарегистрироваться
Когда на вашем ПК происходит сбой приложения или программы, вы можете заметить в журнале просмотра событий сообщение об ошибке приложения Event 1000. Идентификатор события 1000 означает, что приложение, вызывающее обеспокоенность, аварийно завершило работу из-за неизвестных событий. Вы увидите идентификатор ошибки и путь к файлу приложения, в котором она хранится. Если вы столкнетесь с этой ошибкой, ваше приложение непреднамеренно закроется, и вы не сможете запустить его снова должным образом. Если вы сталкиваетесь с этой ошибкой чаще, то пришло время исправить ее сейчас. Мы предлагаем идеальное руководство, которое поможет вам устранить эту ошибку на вашем компьютере. Давай начнем!
Этой ошибке способствовало несколько причин, включая само приложение. Кроме того, если на вашем компьютере повреждены системные файлы, вы можете снова столкнуться с ошибкой. Вот еще несколько возможных причин, вызывающих эту ошибку на вашем устройстве.
- Если какое-либо конкретное приложение часто дает сбой, вы можете столкнуться с этой ошибкой из-за сбоя приложения.
- Наиболее распространенной причиной этой ошибки являются поврежденные системные файлы. Когда ваши системные файлы повреждены, некоторые компоненты Windows могут выйти из строя, что вызовет трудности при запуске программы.
- Эта ошибка может быть вызвана наличием вирусов, вредоносных программ и ненужных файлов.
- Несколько устаревших или несовместимых драйверов могут не соответствовать вашей версии Windows, вызывая эту ошибку.
- Вашему ПК потребуется платформа .NET для управления несколькими приложениями и их работы. Если у вас неверный фреймворк .NET, вы столкнетесь с этой ошибкой.
-
Устаревшие версии Windows также могут помешать запуску приложения.
Вы должны проверить, совместимо ли приложение с системой. Приложения могут аварийно завершать работу, если система не соответствует требованиям. Например, версия Windows должна быть 7 или выше, чтобы загрузить Discord. Вы можете обновить версию Windows, но любое другое обновление оборудования или процессора — это совсем другая тема.
Вот несколько простых способов устранения неполадок с кодом события 1000. Методы расположены от базового до продвинутого уровня. Следуйте им в том же порядке, чтобы достичь идеальных результатов. Вот так!
Способ 1: выполнить чистую загрузку
Если вы не можете определить, какое приложение вызывает у вас проблемы, вы можете выполнить чистую загрузку. Например, проблемы, связанные с этой ошибкой, можно устранить путем чистой загрузки всех основных служб и файлов в вашей системе Windows 10, как описано в этом методе.
Примечание. Убедитесь, что вы вошли в систему как администратор, чтобы выполнить чистую загрузку Windows.
1. Запустите диалоговое окно «Выполнить», нажав одновременно клавиши Windows + R.
2. Введите msconfig и нажмите кнопку «ОК», чтобы открыть «Конфигурация системы».
3. Появится окно конфигурации системы. Далее перейдите на вкладку «Услуги».
4. Установите флажок рядом с пунктом «Скрыть все службы Microsoft» и нажмите кнопку «Отключить все», как показано на рисунке.
5. Теперь перейдите на вкладку «Автозагрузка» и щелкните ссылку «Открыть диспетчер задач», как показано ниже.
6. Появится окно диспетчера задач. Перейдите на вкладку «Автозагрузка».
7. Затем выберите задачи запуска, которые не требуются, и нажмите Отключить, отображаемую в правом нижнем углу.
8. Закройте окно «Диспетчер задач и конфигурация системы».
9. Наконец, перезагрузите компьютер и проверьте, решена ли проблема.
Способ 2: сброс каталога Winsock
Чтобы решить эту проблему, рекомендуется очистить кэш DNS (ipconfig /flushdns), освободить и обновить имена NetBIOS (nbtstat -RR), сбросить параметры конфигурации IP (netsh int ip reset) и сбросить каталог Winsock (netsh winsock reset). . Это можно сделать с помощью соответствующих командных строк, как указано ниже.
1. Нажмите клавишу Windows, введите «Командная строка» и нажмите «Запуск от имени администратора».
2. Теперь введите следующие команды одну за другой и нажмите Enter после каждой команды.
ipconfig /flushdns nbtstat -RR netsh int ip reset netsh winsock reset
3. Дождитесь завершения процесса и перезагрузите компьютер.
Проверьте, исправлена ли ошибка с идентификатором события 1000.
Способ 3: восстановить системные файлы
Пользователи Windows 10 могут автоматически сканировать и восстанавливать свои системные файлы, запустив средство проверки системных файлов. Кроме того, это встроенный инструмент, который позволяет пользователю удалять файлы и устранять эту проблему. Затем выполните следующие шаги.
1. Нажмите клавишу Windows, введите «Командная строка» и нажмите «Запуск от имени администратора».
2. Нажмите «Да» в окне контроля учетных записей.
3. Введите команду chkdsk C: /f /r /x и нажмите клавишу Enter.
4. Если появится сообщение Chkdsk не может быть запущено… том… используется в процессе, введите Y и нажмите клавишу Enter.
5. Снова введите команду: sfc /scannow и нажмите клавишу Enter, чтобы запустить проверку системных файлов.
Примечание. Будет запущено сканирование системы, которое займет пару минут. Тем временем вы можете продолжать выполнять другие действия, но будьте осторожны, чтобы случайно не закрыть окно.
После завершения сканирования появится одно из следующих сообщений:
- Защита ресурсов Windows не обнаружила нарушений целостности.
- Защите ресурсов Windows не удалось выполнить запрошенную операцию.
- Защита ресурсов Windows обнаружила поврежденные файлы и успешно восстановила их.
- Защита ресурсов Windows обнаружила поврежденные файлы, но не смогла исправить некоторые из них.
6. После завершения сканирования перезагрузите компьютер.
7. Снова запустите командную строку от имени администратора и выполните указанные команды одну за другой:
dism.exe /Online /cleanup-image /scanhealth dism.exe /Online /cleanup-image /restorehealth dism.exe /Online /cleanup-image /startcomponentcleanup
Примечание. У вас должно быть работающее подключение к Интернету для правильного выполнения команд DISM.
Способ 4: запустить сканирование на наличие вредоносных программ
Защитник Windows иногда не может идентифицировать угрозу, когда какой-либо вирус или вредоносное ПО использует системные файлы. Это вредоносное ПО наносит ущерб системе пользователя, крадет личные данные или шпионит за системой без ведома пользователя. Немногие антивирусные программы справятся с любой вредоносной программой. Поэтому, чтобы избежать ошибки приложения Event 1000, запустите антивирусную проверку в своей системе и проверьте, решена ли проблема. Затем выполните следующие шаги.
1. Нажмите одновременно клавиши Windows + I, чтобы запустить настройки.
2. Здесь нажмите «Обновление и безопасность», как показано на рисунке.
3. Перейдите в раздел Безопасность Windows на левой панели.
4. Щелкните параметр Защита от вирусов и угроз на правой панели.
5. Нажмите кнопку «Быстрое сканирование», чтобы выполнить поиск вредоносных программ.
6А. После завершения сканирования отобразятся все угрозы. Нажмите «Начать действия» в разделе «Текущие угрозы».
6Б. Если на вашем устройстве нет угроз, на устройстве отобразится предупреждение Нет текущих угроз.
Способ 5: Запустите сканер безопасности Microsoft
Если вы не получили исправления, запустив антивирусное сканирование, вы можете воспользоваться профессиональной службой сканирования Microsoft. Microsoft Safety Scanner — это инструмент, разработанный для удаления любых вредоносных программ с ПК с Windows. Это автономный сканер вредоносных программ и вирусов, который помогает удалить любую вредоносную программу, вызывающую ошибки, такие как Event ID 1000.
1. Загрузите сканер безопасности Microsoft с Официальный сайт.
2. Запустите загруженный установочный файл.
3. Установите флажок Принять все условия предыдущего лицензионного соглашения и нажмите Далее.
4. Нажмите Далее в следующем окне.
5. Теперь выберите тип сканирования (быстрое сканирование, полное сканирование, выборочное сканирование) в соответствии с вашими потребностями и нажмите «Далее».
6. Затем подождите, пока инструмент просканирует ваш компьютер на наличие вирусов, шпионских и других потенциально нежелательных программ.
7. После завершения процесса сканирования инструмент предоставит вам отчет об обнаруженном и удаленном программном обеспечении. Нажмите Готово, чтобы закрыть.
8. Вы также можете просмотреть результаты журнала инструмента, нажав клавиши Windows + E, чтобы открыть проводник.
9. Вставьте следующий путь в проводник, и вы увидите подробности журнала, как показано ниже.
%SYSTEMROOT%debugmsert.log
Теперь проверьте, решена ли проблема.
Способ 6: обновить драйверы устройств
Если текущие драйверы в вашей системе несовместимы или устарели с файлами браузера, вы столкнетесь с этой проблемой. Поэтому рекомендуется обновить устройство и драйверы, чтобы устранить или избежать этой проблемы.
1. Нажмите «Пуск», введите «Диспетчер устройств» и нажмите клавишу «Ввод».
2. Дважды щелкните Видеоадаптеры, чтобы развернуть его.
3. Щелкните правой кнопкой мыши видеодрайвер (например, Intel (R) UHD Graphics) и выберите Обновить драйвер, как показано ниже.
4. Затем нажмите Автоматический поиск драйверов, как показано на рисунке.
5А. Если драйверы уже были обновлены, это показывает, что лучшие драйверы для вашего устройства уже установлены.
5Б. Если драйвера устарели, то они будут обновлены автоматически. Наконец, перезагрузите компьютер.
Способ 7: переустановите драйверы устройств
Если обновление драйверов не устранило ошибку Event id 1000, вы можете удалить сетевые драйверы и установить их снова. Затем выполните следующие шаги, чтобы реализовать то же самое.
1. Запустите Диспетчер устройств и перейдите к Сетевым адаптерам.
2. Щелкните правой кнопкой мыши драйвер беспроводной сети (например, беспроводной сетевой адаптер Qualcomm Atheros QCA9377) и выберите Удалить устройство, как показано ниже.
3. Подтвердите приглашение, нажав кнопку «Удалить» после выбора параметра «Удалить программное обеспечение драйвера для этого устройства».
4. Перейти к официальный сайт HP.
5А. Здесь нажмите кнопку «Позволить HP обнаружить ваш продукт», чтобы разрешить автоматическую загрузку драйверов.
5Б. Или введите серийный номер вашего ноутбука и нажмите «Отправить».
6. Теперь выберите свою операционную систему и щелкните Driver-Network.
7. Нажмите кнопку «Загрузить» для сетевого драйвера.
8. Теперь перейдите в папку «Загрузки», чтобы запустить файл .exe для установки скачанного драйвера.
Способ 8: переустановите NET Framework
NET framework на вашем ПК необходим для более плавной работы современных игр и приложений. Многие программы имеют функцию автоматического обновления для платформы NET, поэтому она будет периодически обновляться, когда ожидается обновление. Вы также можете вручную установить последнюю версию NET Framework, как описано ниже, чтобы исправить ошибку приложения Event 1000.
1. Нажмите клавишу Windows, введите Панель управления и нажмите Открыть.
2. Установите Просмотр по категории и щелкните Удалить программу.
3. Щелкните Включить или отключить компоненты Windows.
4. Снимите отметку со всех записей .NET Framework и нажмите OK.
5. Перезагрузите компьютер после выполнения всех шагов, упомянутых выше.
6. Теперь проверьте наличие новых обновлений от Microsoft .NET Framework. официальный сайт.
7. При наличии обновлений щелкните соответствующую ссылку и выберите параметр Загрузить среду выполнения .NET Framework 4.8.
Примечание. Не нажимайте «Загрузить пакет разработчика .NET Framework 4.8».
8. Запустите файл из Моих загрузок и проверьте, успешно ли установлена платформа NET на вашем ПК.
Наконец, проверьте, устранена ли сейчас ошибка с идентификатором события 1000.
Способ 9: обновить Windows
Если вы не получили никаких исправлений указанными выше способами, то маловероятно, что в вашей системе могут быть ошибки. Установка последних обновлений Windows поможет вам решить любые проблемы в вашей системе. Поэтому всегда следите за тем, чтобы ваша система была обновлена до последней версии. В противном случае файлы в системе будут несовместимы с системными файлами, что приведет к ошибке приложения Event 1000. Выполните следующие шаги.
1. Нажмите одновременно клавиши Windows + I, чтобы запустить настройки.
2. Щелкните плитку «Обновление и безопасность», как показано на рисунке.
3. На вкладке Центр обновления Windows нажмите кнопку Проверить наличие обновлений.
4А. Если доступно новое обновление, нажмите «Установить сейчас» и следуйте инструкциям по обновлению.
4Б. В противном случае, если Windows обновлена, появится сообщение «Вы обновлены».
Способ 10: переустановите конкретное приложение
Последнее, что вам нужно попробовать, это переустановить приложение, которое вызывает у вас проблемы. Вы можете мгновенно определить, какое приложение выдает эту ошибку с идентификатором события 1000, отследив местоположение. После успешного определения местоположения попробуйте переустановить конкретное приложение, выполнив следующие шаги, чтобы исправить ошибку приложения Event 1000.
1. Нажмите клавишу Windows, введите приложения и функции и нажмите «Открыть».
2. Найдите приложение (например, Roblox) в поле «Найти в этом списке». Выберите его и нажмите «Удалить», как показано ниже.
3. Снова нажмите «Удалить», чтобы подтвердить это еще раз.
4. Теперь загрузите и переустановите приложение с официального сайта (например, Робокс)
***
Мы надеемся, что это руководство было полезным, и вы смогли исправить ошибку приложения Event 1000 в Windows 10. Сообщите нам, какой метод сработал для вас лучше всего. Кроме того, если у вас есть какие-либо вопросы/предложения относительно этой статьи, не стесняйтесь оставлять их в разделе комментариев.
Некоторые пользователи наталкиваются на ошибку «Код события 1000» в системном приложении «Просмотр событий». Данный код означает, что приложение внезапно завершило свою работу по неизвестной причине. Помимо кода ошибки, пользователю предоставляется директория к исполнительному файлу приложения, которое вылетело.
Содержание
- Причины ошибки «Код события 1000»
- Методы решения «Код события 1000»
- Метод №1 Сканирование программой SFC
- Метод №2 Удаление конкретного приложения
- Метод №3 Выполнение чистой загрузки
- Метод №4 Обновление Windows до последнего билда
Причины ошибки «Код события 1000»
Причин для подобной ошибки может быть действительно множество, но мы все же смогли составить список наиболее из наиболее вероятных.
- Повреждение системных файлов. Если у вас есть какие-то поврежденные системные файлы или отсутствующие модули, то некоторые компоненты Windows могут неправильно работать или даже вылетать.
- Вылетает конкретное приложение. Иная причина ошибки — какое-то определенное приложение в вашей системе крашится. Вы можете понять, что это за приложение, проверив лог в системном приложении «Просмотр событий» либо выполнив процесс чистой загрузки.
- Некорректно установленный .NET Framework. .NET Framework используется многочисленными приложениями и даже самой системой Windows. Если .NET Framework был некорректно установлен или некоторые его библиотеки повреждены, то вы имеете все шансы видеть «Код события 1000».
- Устаревшая версия Windows. Еще одна причина — довольно устаревшая версия ОС Windows, что может быть решено при помощи установки всех последних обновлений.
- Вредоносное ПО/вирусы. К сожалению, вредоносное программное обеспечение и различные вирусы, попавшие в систему с просторов интернета, точно также могут вызывать эту ошибку. Но все можно исправить при помощи сканирования системы надежным антивирусом и последующим удалением всех незваных гостей.
Методы решения «Код события 1000»
Метод №1 Сканирование программой SFC
Для начала мы рекомендуем попробовать провести сканирование такой системной утилитой, как System File Checker. Если у вас в системе действительно есть поврежденные файлы или модули, то данная программа поможет найти их и восстановить. Чтобы запустить ее, сделайте следующее:
- нажмите Windows+S;
- впишите «Командная строка»;
- нажмите правой кнопкой мыши на найденный результат и выберите «Запуск от имени администратора»;
- далее выполните команды «sfc /scannow» и «DISM /Online /Cleanup-Image /RestoreHealth» (обе без кавычек).
Вам придется подождать некоторое время между выполнением команд, но если в вашей Windows действительно присутствовали какие-то поврежденные файлы, то этот метод должен был помочь. Перезагрузите компьютер и снова загляните в «Просмотр событий». Возможно, «Код события 1000» перестала появляться.
Метод №2 Удаление конкретного приложения
Также вы можете попробовать удалить или же заменить приложение, которое вызывает данную проблему. Как правило, вы должны сразу же понять, какое именно приложение виновно, проверив лог, т.е. там же, где вы нашли «Код события 1000». Если у вас получилось определить нужное приложение, то вы можете удалить его со своего компьютера следующим образом:
- нажмите Windows+R;
- вставьте в пустую строчку «appwiz.cpl» и нажмите Enter;
- найдите в списке приложение-виновника и нажмите на него правой кнопкой мыши;
- выберите «Удалить» и проследуйте инструкциям на экране;
- перезагрузите компьютер после удаления.
Метод №3 Выполнение чистой загрузки
Если вы не смогли обнаружить нужное приложение в «Просмотре событий», то можно воспользоваться иным, несколько более сложным методом, который поможет определить виновника. Метод этот имеет название «чистая загрузка». Выполняется подобная загрузка следующим образом:
- нажмите комбинацию Windows+R;
- вставьте в пустую строчку «msconfig» и нажмите Enter;
- перейдите во вкладку «Службы»;
- поставьте галочку возле «Не отображать службы Майкрософт» и нажмите на кнопу «Отключить все»;
- нажмите на кнопку «Применить» и перейдите во вкладку «Автозагрузка»;
- нажмите на «Открыть диспетчер задач»;
- отключите все службы в представленном списке и перезагрузите компьютер.
Теперь вам нужно проверить, пропал ли «Код события 1000». Если да, то одна из программ/служб была виновна в проблеме. Активируйте поочередно все отключенные элементы и проверяйте, когда появится ошибка.
Метод №4 Обновление Windows до последнего билда
Если никакой из вышеперечисленных методов не смог помочь с вашей проблемой, то пора попробовать просто обновить свою операционную систему. Отсутствие тех или иных обновлений для Windows может вызывать разнообразные ошибки. Вот что вам нужно сделать:
- нажмите Windows+S;
- впишите «Проверить наличие обновлений» и выберите найденный результат;
- нажмите на кнопку «Проверка наличия обновлений»;
- дождитесь, когда будут установлены все обновления и перезапустите компьютер.
Мы надеемся, что хотя бы какой-то из четырех представленных здесь методов смог помочь вам в решении проблемы с «Код события 1000».
Таблица ошибок
| Коды ошибок Cashcode SM / Cashcode MFL | ||
| Число сигналов | Неисправность | Способ устранения неисправности |
| 1 | Отсутствует кассета в купюроприемнике | Проверить правильность установки кассеты |
| 2 | Неверный тип датчиков или нарушена связь с датчиками | Проверить надежность контактов с платой процессора |
| 3 | Кассета заполнена | Заменить кассету пустой |
| 4 | Заклинивание банкноты в кассете или сбой двигателя укладчика | 1. Снять кассету с валидатора и вынуть застрявшую банкноту 2. При включенном питании протестировать работу двигателя укладчика |
| 5 | Отказ емкостных датчиков | Обратиться в территориальную сервисную службу |
| 6 | Отказ оптических датчиков | Открыть направляющие и очистить оптические датчики. |
| 7 | Отказ индуктивных датчиков | Обратиться в территориальную сервисную службу |
| 8 | Отказ двигателя транспортирующего механизма | 1. Открыть направляющие и очистить приемный канал. 2. Снять кассету и открыть крышку. Проверить механические и электрические соединения |
| 11 | Приемный канал не свободен | Открыть направляющие и проверить состояние приемного канала |
| 12 | Заклинивание банкноты на входе в кассету. Нет условного кредитования. | Снять кассету и прочистить приемный |
Ошибки при загрузке обновлений Cashcode SM |
||
| Кол-во сигналов | Ошибка | Способ устранения ошибки |
| 1 Зелено—красный | Внешняя ошибка в ходе загрузки |
Проверьте правильно ли выбран тип программы для обновления. Повторите операцию. |
| 2 Зелено—красный | Ошибка CRC карточки памяти |
1. Выключите электропитание, выньте и снова вставьте карточку памяти, включите электропитание. 2. Замените карточку памяти новой. |
| 3 Зелено—красный | Ошибка данных в карточке памяти |
Проверьте, или программа карточки соответствует типу вашего купюроприемника. Вставьте нужную карточку. |
| 4 Зелено—красный | Карточка не вставлена | Вставьте карточку памяти надлежащим образом |
| 5 Зелено—красный | Неверный тип карточки памяти |
Вставьте правильный тип карточки памяти CashCode. |
| 6 Зелено—красный | Сбой в ходе загрузки | Выключите электропитание. Выньте и снова вставьте карточку памяти, а затем включите электропитание. Повторите операцию загрузки. |
| 7 Зелено—красный | Ошибка в месте соединения карточки памяти. | 1. Выключите электропитание, выньте и снова вставьте карточку памяти, включите электропитание. 2. Замените карточку памяти новой. |
| Таблица ошибок CUSTOM VKP80-2 | ||
| Постоянно горит зеленый | Принтер включен: ошибок нет | |
| Мигает зеленый | Число миганий | Описание |
| 1 | Прием данных | |
| 2 | Ошибка приема (parity, frame error, overrun error) | |
| 3 | Команда не распознана | |
| 4 | Истекло время на прием команды | |
| Мигает оранжевый | 2 | Перегрев печатающей термоголовки |
| 3 | Закончилась бумага | |
| 4 | Замятие бумаги | |
| 5 | Неверное напряжение блока питания | |
| 6 | Открыта крышка | |
| Мигает красный | 3 | Ошибка RAM |
| 4 | Ошибка EEPROM | |
| 5 | Ошибка автообрезчика |
| Таблица неисправностей Citizen PPU-700 | |||
| Таблица | Зеленый | Красный | Ззумер (звуковой сигнал) |
| Закончилась бумага | Горит | Горит | 3 коротких — 1 длинный — 3 коротких |
| Бумага заканчивается | Горит | Горит | Нет |
| Крышка открыта | Горит | Горит | 3 коротких — 1 длинный — 3 коротких |
| Заклинило автообрезчик | Горит | 2 коротких — 1 длинный | 2 коротких — 1 длинный |
| Перегрев термоголовки | Горит | 2 длинных | Нет |
| Ошибка проверки памяти | 4 коротких | Горит | Нет |
| Низкое напряжение | Горит | 3 коротких — 1 длинный | Нет |
| Высокое напряжение | Горит | 4 коротких — 1 длинный | Нет |
| Ошибка проверочной суммы | 4 коротких | 4 коротких — 1 длинный | Нет |
| Ошибка презентера | Горит | 2 коротких — 2 длинных | 2 коротких |
| Ошибка обнаружения черной метки | Горит | 2 длинных — 3 коротких | 2 коротких — 1 длинный |
| Ожидание общего исполнения | Горит | 1 длинный и 1 бесконечно длинный | Нет |
В этой статье:
- Значение события 1000, ошибка приложения?
- Причины события 1000, ошибка приложения?
- Исправление: ошибка приложения 1000 в Windows 10
- Что вызывает ошибку приложения 1000 с идентификатором события?
- Обновить:
- Чистая загрузка Windows
- Выполнение сканирования SFC
- Запуск ПК в безопасном режиме
- Как я могу исправить ошибки приложения Event 1000 навсегда в Windows 10?
- Почему появляется ошибка DistributedCOM 10016?
- Проверка процесса
- Открытие сервисов компонентов
- Исправление ошибки 10016
- Шаг 1: Настройка разрешений в реестре
- Шаг 2: Настройка службы компонентов
- Включите разрешения DCOM для определенной ошибки
Ошибка или неточность, вызванная ошибкой, совершая просчеты о том, что вы делаете. Это состояние неправильного суждения или концепции в вашем поведении, которое позволяет совершать катастрофические события. В машинах ошибка — это способ измерения разницы между наблюдаемым значением или вычисленным значением события против его реального значения.
Это отклонение от правильности и точности. Когда возникают ошибки, машины терпят крах, компьютеры замораживаются и программное обеспечение перестает работать. Ошибки — это в основном непреднамеренные события. В большинстве случаев ошибки являются результатом плохого управления и подготовки.
После запуска приложения вы можете задаться вопросом, почему эти приложения Windows, похоже, не загружаются. Когда это произойдет, ваше приложение испытывает ошибку. Затем вас предупреждает сообщение об ошибке приложения, указывающее, что может быть неправильным. Ошибки приложения могут быть или не быть чем-то большим. Это может быть вызвано ошибкой, которая требует от Windows исправления. Или это требует только быстрой перезагрузки. Причины ошибки приложения зависят от его ресурса и соединения. Например, два приложения используют общий ресурс, следовательно, могут создавать путаницу или ограничения в путях или есть соединения с общими файлами или связаны с другими сетями.
Если вы хотите загружать и использовать приложения для своего компьютера, вы можете посетить официальный магазин Windows Store, официальный рынок Microsoft. Есть множество приложений на выбор и загрузка в любое время. Но, скорее всего, есть ошибки приложения, с которыми вы столкнетесь при использовании или установке приложений. Некоторые приложения не смогут установить, в то время как другие не будут запускать или создавать какое-либо обновление. Другие приложения просто сбой. Тем не менее, есть также исправления для решения проблем. Вы можете очистить кеш, запустить средство устранения неполадок или сбросить приложения. Идея заключается не в панике, когда вы сталкиваетесь с ошибкой приложения. Легкое исправление часто поможет.
Причины события 1000, ошибка приложения?
Когда вы сталкиваетесь с ошибкой приложения, сначала попытайтесь понять сообщение и посмотрите, что может вызвать проблему. Вы можете проверить средство просмотра событий / приложения, чтобы получить источник ошибки. Вы также можете попробовать перезагрузить программы или закрыть другие приложения. Если он не работает, попробуйте перезагрузить компьютер.
Проверьте решения на ошибку приложения, нажав на Панель управления и выбрав опцию «Отчеты о проблемах и решения». Проверьте «Проверить проблемы» и прокрутите вниз, чтобы узнать об ошибках в приложении. Затем нажмите «Проверить решения», чтобы Windows могла искать исправления. После поиска Windows установите эти исправления в свое приложение.
Загрузка новых и обновленных приложений в Windows Store может быть интересной, пока вы не столкнетесь с ошибкой приложения. К счастью, существует несколько способов устранения этих ошибок. Простым способом является проверка настроек времени и даты. Зачастую обновления не работают, потому что ваше время и дата неверны.
Если он все еще не работает, попробуйте выполнить следующие другие исправления:
- Сбросьте свой кэш Windows Store с помощью команды WSRESET
- Удаление временных файлов
- Используйте средство устранения неполадок приложений Windows Store для сканирования и обнаружения проблем
- Очистить кеш-память
- Сбросьте компоненты Windows Update
- Редактирование реестра для ошибок подключения
- Перерегистрируйте Windows Store
Исправление: ошибка приложения 1000 в Windows 10
Ошибка приложения события ID 1000 – это ошибка, которая содержится в Журнал просмотра событий при сбое приложений. Если возникает ошибка, вы не можете запустить нужную программу, или программное обеспечение может неожиданно закрыться.
Если ошибка Event ID 1000 является распространенной ошибкой на вашем настольном компьютере или ноутбуке с Windows, вот некоторые решения, которые могут это исправить.
Что вызывает ошибку приложения 1000 с идентификатором события?
После получения первоначальных отчетов от пользователей мы пришли к выводу, что эта ошибка произошла по ряду причин. Вот некоторые из причин, по которым вы видите идентификатор события в вашей программе просмотра событий:
- Поврежденные системные файлы: Обычно это самая распространенная причина, по которой вы сталкиваетесь с идентификатором события 1000. Если у вас повреждены системные файлы или отсутствуют модули, некоторые компоненты Windows могут выйти из строя и вызвать системные проблемы.
- Особое применение растений: Другая причина, по которой вы получаете сообщение об ошибке, заключается в том, что на вашем компьютере происходит сбой определенного приложения. Вы можете диагностировать проблему, посмотрев путь к файлу для дела или выполнив чистый запуск.
- .NET Framework неправильно установлен: .NET Framework используется многими различными приложениями и самой Windows для своих операций. Если платформа неправильно установлена или имеет поврежденные файлы, вы увидите идентификатор события 1000 в журналах событий.
- Устаревшие окна: Другая причина, по которой вы можете столкнуться с этой проблемой, заключается в том, что на вашем компьютере установлены устаревшие окна. Установка последней версии устраняет проблему немедленно.
- Вредоносные программы / вирусы: Этот идентификатор события также может произойти из-за вредоносных программ или вирусов на вашем компьютере. Сканирование с использованием хорошего антивирусного программного обеспечения обычно решает проблему.
Обновить:
Теперь мы рекомендуем использовать этот инструмент для вашей ошибки. Кроме того, этот инструмент исправляет распространенные компьютерные ошибки, защищает вас от потери файлов, вредоносных программ, сбоев оборудования и оптимизирует ваш компьютер для максимальной производительности. Вы можете быстро исправить проблемы с вашим ПК и предотвратить появление других программ с этим программным обеспечением:
- Шаг 1: Скачать PC Repair & Optimizer Tool (Windows 10, 8, 7, XP, Vista — Microsoft Gold Certified).
- Шаг 2: Нажмите «Начать сканирование”, Чтобы найти проблемы реестра Windows, которые могут вызывать проблемы с ПК.
- Шаг 3: Нажмите «Починить все», Чтобы исправить все проблемы.
Чистая загрузка Windows
Конфликты программного обеспечения часто могут привести к сбоям программы. Чистая загрузка может помочь исправить ошибку события ID 1000 в Windows. Это запустит Windows с минимумом программного обеспечения и загрузкой драйверы, Вы можете очистить Windows 10 следующим образом.
- Нажмите клавишу Windows + сочетание клавиш R, чтобы открыть аксессуар «Выполнить».
- Затем вы можете ввести «msconfig» в «Выполнить», чтобы открыть конфигурацию системы.
- На вкладке Общие выберите Выборочный запуск.
- Выберите параметры «Загрузить системные службы» и «Использовать службы» в исходных параметрах конфигурации загрузки.
- Снимите флажок «Загрузить начальные позиции».
- Затем выберите вкладку «Услуги».
- Нажмите на опцию Скрыть все службы Microsoft.
- Нажмите кнопку Отключить все.
- Затем нажмите Применить> ОК.
- Нажмите кнопку «Перезагрузить», чтобы перезагрузить Windows.
Выполнение сканирования SFC
Вы можете испортить системные файлы, поэтому вы часто сталкиваетесь с ошибкой приложения события ID 1000. Поэтому мы рекомендуем вам выполнить сканирование SFC для устранения проблемы. Средство проверки системных файлов сканирует ваш компьютер на наличие поврежденных файлов WRP и соответственно обращается к ним. Чтобы выполнить сканирование SFC, просто следуйте этим инструкциям:
- Нажмите Windows Key + X на клавиатуре.
- Выберите Командную строку (Администратор) или Windows PowerShell (Администратор) из списка.
- Выполните следующую команду:
DISM.exe / Онлайн / Очистка — Изображение / Восстановление здоровья
Когда процесс завершится, выполните следующую команду:
ПФС / SCANNOW
Сканирование может занять несколько минут. Поэтому важно, чтобы вы держались подальше от этого.
Запуск ПК в безопасном режиме
Несколько факторов могут привести к неожиданному простою системы. Перегрев источника питания, вирусы, поврежденные системные файлы и разгон являются одними из причин, по которым конкретное устройство может продолжать отказывать.
В целях изоляции мы рекомендуем запустить компьютер в безопасном режиме, выполнив шаги, описанные в этой статье: Запустите компьютер в безопасном режиме под Windows 10, а затем проверьте, сохраняется ли проблема. Доказано, что этот метод решает проблемы с программами и драйверами, которые могут помешать нормальной загрузке Windows.
Как я могу исправить ошибки приложения Event 1000 навсегда в Windows 10?
- Запустите проверку системных файлов проверки
- Сканирование реестра
- Чистая загрузка Windows
- Переустановите Microsoft NET Framework
- Обновление драйверов Windows
- Переустановите программное обеспечение
Почему появляется ошибка DistributedCOM 10016?
Найти ошибку DistributedCOM 10016 можно в службе «Просмотр событий», которая открывается через раздел «Администрирование» панели управления, утилитой «Выполнить» или командой eventvwr в командной строке. Служба отслеживает все, что происходит с системой и установленными приложениями, а также планирует выполнение задач в будущем.
Ошибка DistributedCOM 10016 в Windows 10 появляется в журнале при старте системы
Ошибка DistributedCOM 10016 в Windows 10 — это системное событие, поэтому находится она в пункте «Система» раздела «Журналы Windows» в меню слева. Справа расположен список событий, в котором и можно найти ошибку — она помечена красной иконкой с восклицательным знаком. В верхнем окне справа отмечается основная информация о событии — точное время, код и источник. В нижнем окне служба показывает всю информацию об ошибке, которой достаточно для ее решения, но разобраться в этих данных может быть сложно для начинающего пользователя.
Об ошибке DistributedCOM 10016 журнал говорит, что причиной ее является невозможность запуска конкретного приложения службой DCOM из-за отсутствия у системы разрешения на это. Ниже указан код приложения (ADDID) в шестнадцатеричной системе. Какой программе соответствует этот код, в данном случае не важно, ее название не потребуется для исправления ошибки 10016.
Еще ниже указано, какому пользователю нужно разрешение на запуск приложения. Как правило, при возникновении ошибки DCOM 10016 это пользователь SYSTEM. Таким образом, в том, как исправить ошибку DistributedCOM 10016 в Windows 10, нет особых сложностей — нужно найти соответствующее приложение и предоставить системе права на его запуск.
Проверка процесса
Шаг 1. Прежде всего должны отсортировать процесс или службу, связанную с кодом ошибки 10016. Далее вы найдете описание ошибки чуть ниже во вкладке «общие» или «подробности». Из описания скопируйте CLSID. Он может выглядеть как {D63B10C5… .
Шаг 2. Отроем теперь редактор реестра. Нажмите сочетание кнопок Win+R и введите regedit.
- В редакторе реестра выделите «Компьютер» одним нажатием мышки и нажмите «Правка» > «Найти«.
- Введите в поле поиска свой CLSID ключ, который типа {D63B10C5… . Поставьте галочку искать только «имена разделов».
- Вам выдаст ключ в правой стороне, выделите его мышкой один раз.
- В правом поле у вас будет ключ «По умолчанию» со значением RuntimeBroker. Запомните это значение оно нам пригодится в дальнейшим.
Следующая задача — запустить сценарий, чтобы внести некоторые изменения в раздел разрешений, найденных в службах компонентов для этой службы.
Открытие сервисов компонентов
- Наберите в поиске windows «Службы компонентов«, нажмите правой кнопкой мыши и выберите запустить от имени администратора.
- Перейдите по следующему пути Службы компонентов > Компьютеры > Мой компьютер > Настройка DCOM > и найдите в списке RuntimeBroker.
В некоторых случаях может быть два файла с этим именем. Вам нужно выяснить, какой файл несет ответственность за ошибку, что ниже мы и сделаем.
- Нажмите по очереди на двух файлов с именем RuntimeBroker правой кнопкой мыши выберите «Свойства«.
- Во вкладке «Общие» у вас будет «Код приложения» запомните его на двух файлах RuntimeBroker.
- Сравните код с ошибкой в «Журнале событий». APPID в журнале с ошибкой, должен соответствовать коду приложения в файле RuntimeBroker.
Исправление ошибки 10016
Данная ошибка относится к числу тех, что могут быть проигнорированы пользователем. Об этом говорит запись в базе знаний Microsoft. Вместе с тем, она может сообщать о том, что некоторые компоненты работают некорректно. Это касается серверных функций операционной системы, которые обеспечивают взаимодействие с локальной сетью, в том числе и с виртуальными машинами. Иногда мы можем наблюдать сбои и при удаленных сеансах. Если вы заметили, что запись появилась после возникновения подобных проблем, следует принять меры.
Еще одна причина появления ошибки – аварийное завершение работы системы. Это может быть отключение электроэнергии, сбой в программном или аппаратном обеспечении компьютера. В таком случае необходимо проверить, не появится ли событие при штатной работе, после чего уже приступать к решению, приведенному ниже.
Шаг 1: Настройка разрешений в реестре
Перед тем как приступать к редактированию реестра, создайте точку восстановления системы. Это действие поможет восстановить работоспособность при неудачном стечении обстоятельств.
Подробнее:
Как создать точку восстановления в Windows 10
Как откатить Windows 10 до точки восстановления
Еще один нюанс: все операции необходимо производить из учетной записи, имеющей права администратора.
- Внимательно смотрим на описание ошибки. Здесь нас интересуют два куска кода: «CLSID» и «AppID».
- Переходим к системному поиску (значок лупы на «Панели задач») и начинаем вводить «regedit». Когда в списке появится «Редактор реестра», нажимаем на него.
- Идем обратно в журнал и сначала выделяем и копируем значение AppID. Сделать это можно только с помощью комбинации CTRL+C.
- В редакторе выделяем корневую ветку «Компьютер».
Идем в меню «Правка» и выбираем функцию поиска.
- Вставляем в поле наш скопированный код, оставляем флажок только возле пункта «Имена разделов» и жмем «Найти далее».
- Кликаем ПКМ по найденному разделу и переходим к настройке разрешений.
- Здесь нажимаем кнопку «Дополнительно».
- В блоке «Владелец» идем по ссылке «Изменить».
- Снова жмем «Дополнительно».
- Переходим к поиску.
- В результатах выбираем «Администраторы» и ОК.
- В следующем окне также нажимаем ОК.
- Для подтверждения смены владельца кликаем «Применить» и ОК.
- Теперь в окне «Разрешения для группы» выбираем «Администраторов» и даем им полный доступ.
- Повторяем действия для CLSID, то есть ищем раздел, меняем владельца и предоставляем полный доступ.
Шаг 2: Настройка службы компонентов
Добраться до следующей оснастки также можно через системный поиск.
- Жмем на лупу и вводим слово «Службы». Здесь нас интересуют «Службы компонентов». Переходим.
- Раскрываем по очереди три верхних ветки.
Кликаем по папке «Настройка DCOM».
- Справа находим пункты с названием «RuntimeBroker».
Нам подходит только один из них. Проверить, какой именно, можно, перейдя в «Свойства».
Код приложения должен соответствовать коду AppID из описания ошибки (мы его искали первым в редакторе реестра).
- Идем на вкладку «Безопасность» и нажимаем кнопку «Изменить» в блоке «Разрешение на запуск и активацию».
- Далее по запросу системы удаляем нераспознаваемые записи разрешений.
- В открывшемся окне настроек жмем кнопку «Добавить».
- По аналогии с операцией в реестре, переходим к дополнительным опциям.
- Ищем «LOCAL SERVICE» и нажимаем ОК.
Еще раз ОК.
- Выбираем добавленного юзера и в нижнем блоке ставим флажки, как показано на скриншоте ниже.
- Таким же способом добавляем и настраиваем пользователя с именем «СИСТЕМА».
- В окне разрешений нажимаем ОК.
- В свойствах «RuntimeBroker» жмем «Применить» и ОК.
- Перезагружаем ПК.
Включите разрешения DCOM для определенной ошибки
Если это не сработает, вы можете использовать более длительный обходной путь. Однако, если у вас есть несколько отдельных приложений, все из которых предоставляют ошибки DCOM, следующий процесс займет некоторое время, так как вам придется повторять большинство из них для каждой ошибки.
Сообщение об ошибке DCOM 10016 в средстве просмотра событий содержит информацию о конкретном приложении или процессе, создающем проблему.
Введите средство просмотра событий в строке поиска в меню «Пуск» и выберите «Лучшее соответствие».
Перейдите в « Журналы Windows» → «Система» и найдите последнюю ошибку DCOM 10016. Дважды щелкните сообщение об ошибке, чтобы развернуть его.
Вкладка General объясняет причину ошибки 10016, перечисляя CLSID (идентификатор класса) и APPID (идентификатор приложения). Строки символов CLSID и APPID выглядят случайными. Однако их можно использовать для определения того, какое приложение или служба является маршрутом ошибки 10016.
Найдите CLSID и APPID в редакторе реестра
Вот как вы находите сервис в редакторе реестра.
Сначала выделите CLSID в средстве просмотра событий, затем нажмите CTRL + C, чтобы скопировать. Затем откройте редактор реестра . Поиск в реестре для следующего:
HKEY_CLASSES_ROOTCLSID{Paste Your CLSID Here}
Для меня это выглядит как HKEY_CLASSES_ROOT CLSID {2593F8B9-4EAF-457C-B68A-50F6B8EA6B54}.
Помните, что вы можете скопировать и вставить адрес в адресную строку редактора реестра. После завершения поиска CLSID вы можете связать APPID из сообщения об ошибке с AppID, указанным в CLSID.
В моем случае ошибка DCOM 10016 происходит от посредника времени выполнения, который является одной из наиболее распространенных причин этой ошибки.
Изменить разрешения CLSID
В левом списке записей реестра щелкните правой кнопкой мыши CLSID, относящийся к ошибке, затем выберите Разрешение → Дополнительно. Отсюда вы можете редактировать разрешения службы.
Выделите Администраторов и выберите Изменить. Переключите Основные разрешения, чтобы включить Полный доступ, затем нажмите OK → Применить → ОК.
Теперь перезагрузите вашу систему.
После завершения перезагрузки введите компонентные службы в строке поиска в меню «Пуск» и выберите «Лучшее соответствие». Перейдите в раздел Компьютеры → Мой компьютер → Конфигурация DCOM.
Вы увидите длинный список сервисов, которые каким-то образом используют DCOM. Найдите службу, используя имя и APPID, щелкните правой кнопкой мыши и выберите «Свойства» → «Безопасность».
В разделе «Разрешения на запуск и активацию» выберите «Правка» → «Добавить» → «Добавить локальную службу» → «Применить». Теперь установите флажок «Локальная активация», нажмите «ОК» и снова перезагрузите систему.
Уф! Все сделано, процесс завершен.
Примечание. К сожалению, если у вас есть несколько причин ошибки 10016, вам придется завершить этот процесс для каждой комбинации CSLID/APPID.
Ошибка DCOM 10016 решена
Надеемся, что это облегчило вашу ошибку в Distributed COM 10016. Я должен подчеркнуть, что ошибка DCOM 10016 вряд ли повлияет на производительность вашей системы. В очень старые времена, когда Microsoft впервые представила «Distributed» в компонентной объектной модели, были уязвимости. Однако эти уязвимости были исправлены, и DCOM теперь безопасен.
Источники:
- https://ru.fileerrors.com/event-1000-application-error.html
- https://a174.ru/application-error-1000-windows-10-kak-ispravit/
- http://windowsbulletin.com/ru/%D0%B8%D1%81%D0%BF%D1%80%D0%B0%D0%B2%D0%BB%D0%B5%D0%BD%D0%B8%D0%B5-%D0%BE%D1%88%D0%B8%D0%B1%D0%BA%D0%B8-%D0%BF%D1%80%D0%B8%D0%BB%D0%BE%D0%B6%D0%B5%D0%BD%D0%B8%D1%8F-1000-%D0%B2-Windows-10/
- https://generd.ru/fix/oshibka-prilozheniya-event-1000-v-windows-10-quickest-methods/
- https://lifehacki.ru/oshibka-distributedcom-10016-v-windows-10-kak-ispravit/
- https://mywebpc.ru/windows/event-id-10016-distributedcom-windows-10-error/
- https://lumpics.ru/error-10016-in-windows-10/
- https://ip-calculator.ru/blog/ask/kak-ispravit-oshibku-distributedcom-10016-v-windows-10/
Когда приложение на вашем ПК дает сбой, одним из возможных кодов, которые вы увидите в журнале просмотра событий, является ошибка приложения с идентификатором события 1000. Когда это появится, программа, которую вы используете, неожиданно закроется. Более того, вы не сможете запустить его должным образом. Если вы начинаете замечать, что этот код ошибки чаще возникает на вашем компьютере, значит, пора решить проблему.
В этой статье мы научим вас, как устранить сбой приложения с кодом ошибки 1000. Убедитесь, что вы продвигаетесь по нашему списку решений, пока не найдете то, которое устранит проблему навсегда.
Как исправить событие с идентификатором 1000 в Windows 10
- Очистить реестр
- Выполните сканирование SFC
- Обновляйте драйверы
- Переустановите NET Framework
- Выполните чистую загрузку
- Переустановите программное обеспечение
Метод 1: сканирование реестра
Ошибка с кодом события 1000 появляется из-за поврежденных или поврежденных записей реестра. Итак, мы рекомендуем использовать надежный сканер реестра. Есть много программ, которые могут выполнить эту задачу. Однако мы предлагаем выбрать надежный инструмент, такой как Auslogics Registry Cleaner. Вам не нужно беспокоиться о риске стабильности вашей операционной системы, потому что это программное обеспечение создает резервную копию вашего реестра перед его очисткой. Самое приятное, что вы можете скачать, установить и использовать Auslogics Registry Cleaner бесплатно.
Также стоит отметить, что этот инструмент решает все проблемы в вашем реестре. Итак, как только процесс будет завершен, вы заметите значительное улучшение производительности вашего компьютера.
Метод 2: выполнение сканирования SFC
Возможно, у вас повреждены системные файлы, поэтому вы часто сталкиваетесь с ошибкой приложения Event ID 1000. Итак, мы предлагаем выполнить сканирование SFC, чтобы решить проблему. Средство проверки системных файлов просканирует ваш компьютер на наличие поврежденных файлов WRP, а затем обработает их соответствующим образом. Чтобы выполнить сканирование SFC, вам просто нужно следовать этим инструкциям:
- На клавиатуре нажмите Windows Key + X.
- Выберите из списка командную строку (администратор) или Windows PowerShell (администратор).
- Выполните следующую команду:
DISM.exe / Online / Cleanup-image / Restorehealth
- По завершении процесса выполните следующую команду:
Сканирование может занять пару минут. Поэтому важно не мешать этому.
Метод 3: Обновление драйверов
Некоторые пользователи сообщили, что ошибка Event ID 1000 появляется из-за устаревших, поврежденных или поврежденных драйверов. Поэтому мы рекомендуем обновить ваши драйверы. Вы можете сделать это вручную, но этот процесс может быть трудоемким, рискованным и утомительным. Вы должны знать, что научиться исправлять Event ID 1000 в Windows 10 легко, особенно если решение можно автоматизировать. Используйте Auslogics Driver Updater, и одним нажатием кнопки вы можете исправить все проблемы, связанные с драйверами на вашем ПК.
Метод 4: переустановка NET Framework
Некоторым программам требуется NET Framework для нормальной работы. В некоторых случаях, когда NET Framework требуется ремонт, может появиться ошибка Event ID 1000. Итак, мы рекомендуем переустановить его, выполнив следующие действия:
- Запустите диалоговое окно «Выполнить», нажав клавиши Windows + R на клавиатуре.
- Введите «appwiz.cpl» (без кавычек) и нажмите Enter.
- Перейдите в меню на левой панели и нажмите «Включение или отключение компонентов Windows».
- Разверните содержимое параметров NET Framework в списке.
- Снимите выделение со всех записей NET Framework.
- Используйте инструмент очистки NET Framework, чтобы удалить эту функцию из вашей системы.
- Перезагрузите компьютер.
- Загрузите последнюю версию NET Framework, затем установите ее на свой компьютер.
Метод 5: выполнение чистой загрузки
Некоторые программы или службы имеют тенденцию мешать работе других приложений или программного обеспечения, что часто приводит к таким проблемам, как ошибка Event ID 1000. Поэтому мы рекомендуем выполнить чистую загрузку, чтобы запустить Windows с минимальным набором драйверов и программного обеспечения для запуска. Для этого следуйте инструкциям ниже:
- На клавиатуре нажмите клавиши Windows + R, чтобы открыть диалоговое окно «Выполнить».
- Введите «msconfig» (без кавычек), затем нажмите Enter.
- Перейдите на вкладку Общие, затем щелкните Выборочный запуск.
- Установите флажки рядом с «Загрузить системные службы» и «Использовать исходную конфигурацию загрузки».
- Снимите флажок рядом с «Загружать элементы автозагрузки».
- Перейдите на вкладку Services.
- Щелкните параметр «Скрыть все службы Microsoft» внизу окна.
- Щелкните Отключить все.
- Сохраните изменения, нажав Применить и ОК.
- Нажмите «Перезагрузить», чтобы перезагрузить систему.
Метод 6: переустановка программного обеспечения
Если возникает ошибка приложения Event ID 1000, проблема, вероятно, кроется в самом уязвимом программном обеспечении. Таким образом, переустановка может решить проблему. Вот шаги:
- И снова вам нужно открыть диалоговое окно «Выполнить». Вы можете сделать это, нажав Windows Key + R на клавиатуре.
- В диалоговом окне «Выполнить» введите «appwiz.cpl» (без кавычек) и нажмите Enter.
- Найдите программу, которая продолжает давать сбой.
- Щелкните его правой кнопкой мыши, затем выберите в списке «Удалить».
- Если будет предложено подтверждение, нажмите Да.
- Перед переустановкой программы обязательно перезагрузите систему.
- Переустановите последнюю версию приложения.
После переустановки программного обеспечения попробуйте запустить его, чтобы проверить, исчезла ли ошибка.
Как исправить ошибку приложения Event ID 1000 в Windows 10/8/7 [Новости MiniTool]
Вы видели ошибку приложения с кодом события 1000 в журнале просмотра событий при сбое приложения в Windows 10/8/7? Если да, вы пришли в нужное место. Вот пять методов, которые предлагает MiniTool вы можете попытаться исправить ошибку приложения легко и эффективно.
Событие 1000, ошибка приложения
Иногда ваше приложение Windows внезапно дает сбой. Когда вы переходите в журнал просмотра событий, вы можете увидеть один код ошибки, а наиболее распространенным является ошибка приложения «событие 1000». Посмотрим на следующий рисунок! Вы видите, что идентификатор события — 1000. Это означает, что вы не можете запустить эту программу должным образом или программа может неожиданно закрыться.
Ошибка приложения с кодом события 1000 может возникнуть по нескольким причинам, включая поврежденные системные файлы, плохо установленную .NET Framework и т. Д. Теперь пришло время решить проблему. Все решения применимы к Windows 10/8/7.
Как исправить событие с идентификатором 1000 в Windows 10/8/7
Запустите сканирование проверки системных файлов
Прежде чем пробовать что-либо еще, вы должны сначала убедиться, что ваша Windows действительно полная и нет никаких расхождений. Во многих случаях, если системные файлы Windows отсутствуют или повреждены, ваш компьютер не будет работать должным образом или столкнется с некоторыми неожиданными ошибками, такими как ошибка идентификатора события Windows 1000.
Поэтому вам следует запустить сканирование System File Checker и посмотреть, сканирует ли эта утилита Windows и восстанавливает ли поврежденный файл. Вот как использовать инструмент в Windows 10/8/7:
- Ввод cmd в строке поиска и щелкните правой кнопкой мыши Командная строка для запуска этого инструмента с правами администратора.
- Тип sfc / scannow и нажмите Войти .
- Процесс проверки займет некоторое время, и вы должны существовать в командной строке, пока она не достигнет 100%.
Наконечник: Иногда вы можете не запустить сканирование sfc с сообщением об ошибке «Защита ресурсов Windows не смогла выполнить запрошенную операцию» или «Защита ресурсов Windows не смогла запустить службу восстановления». Чтобы получить решения, обратитесь к этому сообщению — Быстрое исправление неработающего SFC Scannow (акцент на 2 случаях) .
Переустановите программу
Если вы получаете ошибку с кодом события 1000, возможно, сама программа работает неправильно. Таким образом, вы можете попробовать удалить и установить его снова, чтобы устранить проблему.
1. Откройте панель управления в Windows 10/8/7 и перечислите все предметы большими значками.
2. Щелкните значок Программы и особенности ссылка на список приложений.
3. Щелкните правой кнопкой мыши проблемную программу и выберите Удалить удалить его.
4. Перезагрузите компьютер, загрузите последнюю версию этой программы и снова установите ее на свой компьютер. Попробуйте открыть его, чтобы увидеть, появляется ли ошибка.
Сканирование на наличие вредоносных программ для Windows 10/8/7
Вредоносное ПО, шпионское ПО, вирусы и программы-вымогатели на вашем компьютере также могут вызвать ошибку приложения 1000. Таким образом, вы можете запустить антивирус или программу защиты от вредоносных программ для сканирования вашего компьютера и удаления вирусов и вредоносного ПО.

Если вы ищете место для хранения ваших устройств с Windows, вам следует сначала запустить лучшее антивирусное программное обеспечение — Защитник Windows. Посмотрим подробнее.
Malwarebytes, McAfee, Norton и т. Д. Могут использоваться для удаления профессиональных вирусов или вредоносных программ. Просто скачайте один из них с официального сайта, чтобы отсканировать.
Переустановите .NET Framework
Для многих программ им требуется .NET Framework, иначе они не смогут работать бесперебойно. Если Framework неправильно установлен или поврежден, ошибка с кодом события 1000 может появиться в журналах событий.
1. Нажмите Win + R запустить Бежать инструмент.
2. Ввод appwiz.cpl и нажмите Хорошо .
3. Щелкните Включение и отключение функций Windows .
4. Разверните содержимое .NET Framework и снимите выделение со всех записей.
5. Используйте средство очистки .NET Framework, чтобы удалить эту функцию.
6. Перезагрузите компьютер.
7. Получите последнюю версию .NET Framework и снова установите ее на свой компьютер.
Обновите Windows
В операционных системах Windows может возникнуть ошибка, а некоторые службы и модули не работают должным образом. Чтобы исправить ошибку приложения с идентификатором события 1000, вы можете попробовать обновить Windows до последней сборки.
В качестве примера возьмем Windows 10:
- Идти к Пуск> Настройки> Обновление и безопасность .
- Нажмите Проверить обновления .
- Затем Windows проверит наличие доступных обновлений и загрузит их. После этого перезагрузите компьютер, чтобы завершить установку.
Выполните чистую загрузку
Некоторые службы могут конфликтовать с некоторыми приложениями; в результате появляется событие с идентификатором 1000. Чтобы решить эту проблему, вы можете выполнить чистую загрузку.
- Ввод msconfig в диалоговое окно ‘Выполнить’ и нажмите Войти .
- Нажмите Выборочный запуск и снимите галочку Загрузить элементы автозагрузки .
- Под Сервисы вкладку, щелкните значок Скрыть все службы Microsoft вариант и выберите Отключить все .
- Нажмите Хорошо и перезагрузите компьютер.
Конец
Сталкивались ли вы с ошибкой приложения с кодом события 1000 при сбое приложения в Windows 10/8/7? Теперь здесь почти все возможные методы. Просто попробуйте их исправить с идентификатором события Windows 1000, и пусть ваша программа будет работать правильно.
(Решено) Идентификатор события 1000 в Windows 7, 8 и 10
Если вы ищете решение ошибки приложения с идентификатором события 1000, вы обратились по адресу. Вот 5 исправлений, которые вы можете попробовать исправить.
Если вы ищете решение ошибки приложения с идентификатором события 1000, вы обратились по адресу. Вот 5 исправлений, которые вы можете попытаться решить быстро и легко.
Попробуйте эти исправления:
Возможно, вам не придется пробовать их все. Просто двигайтесь вниз по списку, пока не найдете тот, который вам подходит.
- Обновите ваши драйверы
- Проверить наличие обновлений Windows
- Сканировать ваш компьютер на наличие вредоносных программ
- Выполните чистую загрузку
- Запустите командную строку
Исправление 1. Обновите драйверы.
Обновление драйверов всегда должно быть вашим вариантом, когда что-то идет не так с вашим компьютером или системой. Независимо от того, решите ли вы обновить драйверы устройств вручную, с помощью Центра обновления Windows или используете надежный сторонний продукт, очень важно, чтобы у вас всегда были самые свежие драйверы для вашей операционной системы.
Есть два способа обновить драйверы:
Вариант 1 — Вручную — Вам потребуются навыки работы с компьютером и терпение, чтобы обновить драйверы таким образом, потому что вам нужно найти именно тот драйвер в Интернете, загрузить его и установить шаг за шагом.
Вариант 2 — автоматически (рекомендуется) — Это самый быстрый и простой вариант. Все это делается парой щелчков мышью — легко, даже если вы компьютерный новичок.
Вариант 1 — Загрузите и установите драйвер вручную
Производители вашего оборудования постоянно обновляют драйверы. Чтобы получить их, вам необходимо перейти на веб-сайты каждого производителя, найти драйвер, соответствующий вашей конкретной версии Windows (например, 32-разрядной версии Windows), и загрузить драйвер вручную.
После того, как вы загрузили правильный драйвер для своей системы, дважды щелкните загруженный файл и следуйте инструкциям на экране, чтобы установить драйвер.
Вариант 2 — автоматическое обновление драйверов
Если у вас нет времени, терпения или навыков работы с компьютером для обновления драйверов вручную, вы можете сделать это автоматически с помощью Водитель Easy .
Driver Easy автоматически распознает вашу систему и найдет для нее подходящие драйверы. Вам не нужно точно знать, в какой системе работает ваш компьютер, вам не нужно рисковать, загружая и устанавливая неправильный драйвер, и вам не нужно беспокоиться о том, что вы ошиблись при установке.
Вы можете автоматически обновлять драйверы с помощью БЕСПЛАТНОЙ или Pro версии Driver Easy. Но с версией Pro это займет всего 2 клика:
1) Скачать и установите Driver Easy.
2) Запустите Driver Easy и щелкните Сканировать сейчас кнопка. Затем Driver Easy просканирует ваш компьютер и обнаружит проблемы с драйверами.
3) Нажмите Обновить все для автоматической загрузки и установки правильной версии всех драйверов, которые отсутствуют или устарели в вашей системе (для этого требуется Pro версия — вам будет предложено выполнить обновление, когда вы нажмете «Обновить все»).

Исправление 2: проверьте наличие обновлений Windows
Обновления Windows также могут устранять ошибки, связанные как с оборудованием, так и с программным обеспечением. Поэтому убедитесь, что вы установили все новые обновления Windows, чтобы ваш компьютер работал бесперебойно. Вот как это сделать:
Показанные ниже экраны относятся к Windows 10, но этот метод также применим к Windows 7 и 8.
1) На клавиатуре нажмите Логотип Windows ключ. Затем введите Центр обновления Windows и выберите Настройки Центра обновления Windows .
2) Нажмите Проверить обновления, а затем подождите, пока Windows автоматически загрузит и установит обновления.
3) Перезагрузите компьютер.
Если проблема не исчезла после обновления компьютера, продолжайте читать и попробуйте исправить это ниже.
Исправление 3: сканирование на наличие вредоносных программ на вашем компьютере
Вредоносные программы на вашем компьютере, включая вирусы, шпионское ПО и программы-вымогатели, также могут вызывать ошибки приложений. Итак, вам следует запустить средство удаления вредоносных программ, чтобы определить, есть ли на вашем компьютере какие-либо вредоносные программы.
Если на вашем компьютере нет программы для удаления вредоносных программ, попробуйте установить Malwarebytes . Он может автоматически обнаруживать и устранять компьютерные проблемы, вызванные вредоносным ПО.
Теперь вы можете сэкономить на Malwarebytes, используя один из текущих купонов Malwarebytes! Нажмите, чтобы получить Купоны на скидку Malwarebytes , то вы будете перенаправлены на главную страницу Malwarebytes.
1) Скачать и установите Malwarebytes.
2) Бежать Malwarebytes, а затем щелкните Кнопка Сканировать сейчас чтобы начать сканирование вашего компьютера.
3) Дождитесь завершения процесса. Если на вашем компьютере есть вредоносное ПО, удалите его, следуя инструкциям на экране.
Если вредоносное ПО не обнаружено, это означает, что ваша проблема не вызвана вредоносным ПО. Попробуйте исправить это ниже.
Исправление 4. Выполните чистую загрузку.
Некоторые службы или программы, запущенные на вашем компьютере, могут конфликтовать с определенными приложениями на вашем компьютере, что приводит к ошибкам приложений. Чтобы узнать, не в этом ли проблема, попробуйте выполнить чистую загрузку. Вот как:
- Если вы используете Windows 7…
- Если вы используете Windows 10…
Если у вас Windows 7…
1) На клавиатуре нажмите Windows logo key и р в то же время, чтобы открыть диалоговое окно «Выполнить».
2) Тип msconfig . Затем на клавиатуре нажмите кнопку Enter, Shift и Ctrl одновременно с клавишами для запуска конфигурации системы от имени администратора.
3) Снимите флажок рядом с Загрузить элементы автозагрузки . Затем нажмите Применять .
4) Щелкните значок Вкладка Services, а затем установите флажок рядом с Скрыть все службы Microsoft .
5) Нажмите Отключить все .
6) Нажмите Применять .
7) Щелкните значок Вкладка ‘Автозагрузка’.

Отключайте только те программы, которые, как вы знаете, не должны запускаться автоматически при запуске. В целях безопасности следует сохранить автоматический запуск антивируса.
9) Нажмите Рестарт и дождитесь перезагрузки компьютера.
После перезагрузки компьютера проверьте, решена ли проблема. Если да, вам может потребоваться повторно включить важные запуски и службы один за другим, чтобы увидеть, какие из них конфликтуют, чтобы вы могли отключить их.
Если у вас Windows 10…
1) На клавиатуре нажмите Windows logo key и р в то же время, чтобы открыть диалоговое окно «Выполнить».
2) Тип msconfig . Затем на клавиатуре нажмите кнопку Enter, Shift и Ctrl одновременно с клавишами для запуска конфигурации системы от имени администратора.
3) Снимите флажок рядом с Загрузить элементы автозагрузки . Затем нажмите Применять .
4) Щелкните значок Вкладка Services, а затем установите флажок рядом с Скрыть все службы Microsoft .
5) Нажмите Отключить все .
6) Нажмите Применять .
7) Щелкните значок Вкладка ‘Автозагрузка’ , затем щелкните Открыть диспетчер задач .

Отключайте только те программы, которые, как вы знаете, не должны запускаться автоматически при запуске. В целях безопасности следует сохранить автоматический запуск антивируса.
9) Перезагрузите компьютер и проверьте, решило ли это вашу проблему.
Если да, вам может потребоваться повторно включить важные запуски и службы один за другим, чтобы увидеть, какие из них конфликтуют, чтобы вы могли отключить их.
Если нет, вам необходимо перезагрузить компьютер, чтобы он запустился нормально. Следуйте инструкциям ниже:
После устранения неполадок чистой загрузки перезагрузите компьютер для нормальной загрузки
1) На клавиатуре нажмите Windows logo key и р в то же время, чтобы открыть диалоговое окно «Выполнить».
2) Тип msconfig и нажмите Хорошо .
3) Нажмите кнопку рядом с Нормальный запуск, а затем щелкните Применять .
4) Щелкните значок Вкладка Services .
5) Нажмите Включить все, затем щелкните Хорошо .
6) Нажмите Рестарт .
Ваш компьютер загрузится нормально после того, как вы закончите этот шаг. Если чистая перезагрузка не устранила проблему, попробуйте исправить это ниже.
Исправление 5: запустите командную строку
Поврежденные или поврежденные системные файлы также могут вызывать эту проблему. Если это проблема для вас, может помочь командная строка. Следуйте инструкциям ниже:
1) На клавиатуре нажмите Логотип Windows ключ и р в то же время.
2) Тип cmd, затем нажмите Ctrl, Shift и Войти ключи одновременно, чтобы запустить командную строку от имени администратора.
3) Тип sfc.exe / scannow , затем нажмите Войти клавишу на клавиатуре.
Этот процесс может занять несколько минут. Подождите, пока он будет завершен.
4) Тип DISM.exe / онлайн / очистки-изображения / startcomponentcleanup , затем нажмите Войти клавишу на клавиатуре.
5) Тип DISM.exe / онлайн / очистки-изображения / Restorehealth , затем нажмите Войти клавишу на клавиатуре.
Дождитесь завершения процесса. Затем перезагрузите компьютер, чтобы проверить, сработало ли это исправление для вас.
Надеюсь, эта статья помогла решить вашу проблему. Пожалуйста, оставьте комментарий ниже, если у вас есть какие-либо предложения и вопросы.