Форум РадиоКот • Просмотр темы — ОШибка установки кряка для Proteus
Сообщения без ответов | Активные темы
| ПРЯМО СЕЙЧАС: |
| Автор | Сообщение | ||
|---|---|---|---|
|
|
Заголовок сообщения: ОШибка установки кряка для Proteus
|
||
Зарегистрирован: Пт ноя 19, 2010 19:20:49 Рейтинг сообщения: 0
|
стоит у меня Windows 7 x64, какую бы версию протеуса не ставил при установке кряка пишет:»Ошибка обновления главного файла. Операция отменена. Проверьте, не запущен ли файл и та ли у него версия». Версия та, файл не запущен(в диспетчере процесса нет). Всё по инструкции делал: http://eldigi.ru/site/prog/1.php . Ничего не помогает. Может кто с таким сталкивался? |
||
| Вернуться наверх |
Профиль
|
||
| Реклама | |
|
|
|
|
ks0 |
Заголовок сообщения: Re: ОШибка установки кряка для Proteus
|
||
Зарегистрирован: Чт фев 28, 2013 14:16:10 Рейтинг сообщения: 0
|
От имени администратора запускаете? |
||
| Вернуться наверх | |||
| Реклама | |
|
|
|
|
vadim23409 |
Заголовок сообщения: Re: ОШибка установки кряка для Proteus
|
||
Зарегистрирован: Пт ноя 19, 2010 19:20:49 Рейтинг сообщения: 0
|
ks0 писал(а): От имени администратора запускаете? да |
||
| Вернуться наверх | |||
|
Cheba |
Заголовок сообщения: Re: ОШибка установки кряка для Proteus
|
|
Карма: 22 Рейтинг сообщения: 0
|
В семерке папка Program files и все вложенные закрыты от изменения. Нужно на папку Proteus 7 Professional и все файлы в ней дать все права пользователю, даже если он и имеет права администратора. |
| Вернуться наверх | |
| Реклама | |

|
ИБП MEAN WELL серии DRC-180 на DIN-рейку – новое решение для пожарно-охранных систем
Компания MEAN WELL расширила семейство DRC-40/60/100 – недорогих ИБП (UPS) 2-в-1 (ИП и контроллер заряда/разряда АКБ в одном корпусе) с креплением на DIN-рейку. Теперь доступны модели мощностью 180 Вт новой серии DRC-180. Подробнее>> |
|
ALEKS1102X |
Заголовок сообщения: Re: ОШибка установки кряка для Proteus
|
|
Зарегистрирован: Пт мар 29, 2013 23:53:14 Рейтинг сообщения: 0
|
Попробуйте не через права администратора, а загрузитесь в безопасном режиме и оттуда установите протеус, лицензию и русификатор. Только когда на 64 будете ставить лицензию, то надо изменить путь к папке протеуса, т.к. он устанавливается в папку Program Files (x86). У меня Proteus 7.10_SP0.Rus без вопросов ставится, а через права администратора не всегда получалось. |
| Вернуться наверх | |
| Реклама | |
|
|
|
|
andrei.b |
Заголовок сообщения: Re: ОШибка установки кряка для Proteus
|
|
Зарегистрирован: Пт мар 11, 2011 12:05:45 Рейтинг сообщения: 0
|
[quote=»vadim23409″][/quote] Вадим, решил проблему? у меня такая-же фигня, с утра сижу и ни как |
| Вернуться наверх | |
|
andrei.b |
Заголовок сообщения: Re: ОШибка установки кряка для Proteus
|
|
Зарегистрирован: Пт мар 11, 2011 12:05:45 Рейтинг сообщения: 0
|
сам себе отвечу, причина в невнимательном чтении мануала по установке, необходимо все архивы распаковывать в отдельную папку и открывать не двоиным кликом а запускать от имени администратора |
| Вернуться наверх | |
|
blazer |
Заголовок сообщения: Re: ОШибка установки кряка для Proteus
|
||
|
Зарегистрирован: Ср июн 29, 2011 14:30:41 Рейтинг сообщения: 0
|
Вроде все сделал.Но не запускается Proteus 7.10 SP0_ENG_RUS .Пишет вот такое.и так уже раз десять.подскажите что не так?
|
||
| Вернуться наверх | |||
|
Alexeyslav |
Заголовок сообщения: Re: ОШибка установки кряка для Proteus
|
|
Карма: 28 Рейтинг сообщения: 0
|
И что же там непонятного написано? Вроде бы, по-русски же… |
| Вернуться наверх | |
|
Andrei415SAA |
Заголовок сообщения: Re: ОШибка установки кряка для Proteus
|
|
Зарегистрирован: Ср фев 26, 2020 17:14:12 Рейтинг сообщения: 0
|
стоит у меня Windows 7 x64, какую бы версию протеуса не ставил при установке кряка пишет:»Ошибка обновления главного файла. Операция отменена. Проверьте, не запущен ли файл и та ли у него версия». Версия та, файл не запущен(в диспетчере процесса нет). Всё по инструкции делал: http://eldigi.ru/site/prog/1.php . Ничего не помогает. Может кто с таким сталкивался? Несколько минут назад с таким же столкнулся, пришлось все архивы разархивировать в отдельные папки и затем уже устанавливать от имени администратора. После установки запустил файл лицензии. |
| Вернуться наверх | |
Кто сейчас на форуме |
|
Сейчас этот форум просматривают: нет зарегистрированных пользователей и гости: 0 |
| Вы не можете начинать темы Вы не можете отвечать на сообщения Вы не можете редактировать свои сообщения Вы не можете удалять свои сообщения Вы не можете добавлять вложения |
Форум РадиоКот • Просмотр темы — ОШибка установки кряка для Proteus
Сообщения без ответов | Активные темы
| ПРЯМО СЕЙЧАС: |
| Автор | Сообщение | ||
|---|---|---|---|
|
|
Заголовок сообщения: ОШибка установки кряка для Proteus
|
||
Зарегистрирован: Пт ноя 19, 2010 19:20:49 Рейтинг сообщения: 0 |
стоит у меня Windows 7 x64, какую бы версию протеуса не ставил при установке кряка пишет:»Ошибка обновления главного файла. Операция отменена. Проверьте, не запущен ли файл и та ли у него версия». Версия та, файл не запущен(в диспетчере процесса нет). Всё по инструкции делал: http://eldigi.ru/site/prog/1.php . Ничего не помогает. Может кто с таким сталкивался? |
||
| Вернуться наверх |
Профиль |
||
| Реклама | |
|
ks0 |
Заголовок сообщения: Re: ОШибка установки кряка для Proteus
|
||
Зарегистрирован: Чт фев 28, 2013 14:16:10 Рейтинг сообщения: 0 |
От имени администратора запускаете? |
||
| Вернуться наверх | |||
| Реклама | |
|
|
|
|
vadim23409 |
Заголовок сообщения: Re: ОШибка установки кряка для Proteus
|
||
Зарегистрирован: Пт ноя 19, 2010 19:20:49 Рейтинг сообщения: 0 |
ks0 писал(а): От имени администратора запускаете? да |
||
| Вернуться наверх | |||
|
Cheba |
Заголовок сообщения: Re: ОШибка установки кряка для Proteus
|
|
Карма: 22 Рейтинг сообщений: 87
Зарегистрирован: Ср сен 26, 2012 14:12:47 Рейтинг сообщения: 0 |
В семерке папка Program files и все вложенные закрыты от изменения. Нужно на папку Proteus 7 Professional и все файлы в ней дать все права пользователю, даже если он и имеет права администратора. |
| Вернуться наверх | |
| Реклама | |

|
Как выбрать батарейки для IoT-устройств – обзор эксперта Как выбрать химические источники тока (ХИТ, батарейки) для устройств промышленного и бытового интернета вещей? В чем различие критериев выбора и ключевых параметров? Какие изделия популярных брендов FANSO и POWER FLASH удовлетворяют этим критериям? Подробнее>> |
|
ALEKS1102X |
Заголовок сообщения: Re: ОШибка установки кряка для Proteus
|
|
Зарегистрирован: Пт мар 29, 2013 23:53:14 Рейтинг сообщения: 0 |
Попробуйте не через права администратора, а загрузитесь в безопасном режиме и оттуда установите протеус, лицензию и русификатор. Только когда на 64 будете ставить лицензию, то надо изменить путь к папке протеуса, т.к. он устанавливается в папку Program Files (x86). У меня Proteus 7.10_SP0.Rus без вопросов ставится, а через права администратора не всегда получалось. |
| Вернуться наверх | |
| Реклама | |
| Реклама | |

|
Выгодные LED-драйверы MOSO для индустриальных приложений Компэл представляет выгодные светодиодные драйверы MOSO для промышленных решений с высоким классом защиты от внешних воздействующих факторов, хорошей устойчивостью к импульсным помехам и высокой надежностью. В ряде серий реализована возможность дистанционного контроля, кроме того, отдельные версии драйверов могут программироваться на работу в автономном режиме по заранее заданному сценарию. Рассмотрим подробнее их характеристики. Подробнее>> |
|
andrei.b |
Заголовок сообщения: Re: ОШибка установки кряка для Proteus
|
|
Зарегистрирован: Пт мар 11, 2011 12:05:45 Рейтинг сообщения: 0 |
[quote=»vadim23409″][/quote] Вадим, решил проблему? у меня такая-же фигня, с утра сижу и ни как |
| Вернуться наверх | |
|
andrei.b |
Заголовок сообщения: Re: ОШибка установки кряка для Proteus
|
|
Зарегистрирован: Пт мар 11, 2011 12:05:45 Рейтинг сообщения: 0 |
сам себе отвечу, причина в невнимательном чтении мануала по установке, необходимо все архивы распаковывать в отдельную папку и открывать не двоиным кликом а запускать от имени администратора |
| Вернуться наверх | |
|
blazer |
Заголовок сообщения: Re: ОШибка установки кряка для Proteus
|
||
|
Зарегистрирован: Ср июн 29, 2011 14:30:41 Рейтинг сообщения: 0 |
Вроде все сделал.Но не запускается Proteus 7.10 SP0_ENG_RUS .Пишет вот такое.и так уже раз десять.подскажите что не так?
|
||
| Вернуться наверх | |||
|
Alexeyslav |
Заголовок сообщения: Re: ОШибка установки кряка для Proteus
|
|
Карма: 28 Рейтинг сообщений: 568
Зарегистрирован: Чт май 05, 2011 21:26:34 Рейтинг сообщения: 0 |
И что же там непонятного написано? Вроде бы, по-русски же… |
| Вернуться наверх | |
|
Andrei415SAA |
Заголовок сообщения: Re: ОШибка установки кряка для Proteus
|
|
Зарегистрирован: Ср фев 26, 2020 17:14:12 Рейтинг сообщения: 0 |
стоит у меня Windows 7 x64, какую бы версию протеуса не ставил при установке кряка пишет:»Ошибка обновления главного файла. Операция отменена. Проверьте, не запущен ли файл и та ли у него версия». Версия та, файл не запущен(в диспетчере процесса нет). Всё по инструкции делал: http://eldigi.ru/site/prog/1.php . Ничего не помогает. Может кто с таким сталкивался? Несколько минут назад с таким же столкнулся, пришлось все архивы разархивировать в отдельные папки и затем уже устанавливать от имени администратора. После установки запустил файл лицензии. |
| Вернуться наверх | |
Кто сейчас на форуме |
|
Сейчас этот форум просматривают: нет зарегистрированных пользователей и гости: 4 |
| Вы не можете начинать темы Вы не можете отвечать на сообщения Вы не можете редактировать свои сообщения Вы не можете удалять свои сообщения Вы не можете добавлять вложения |
Программа Autodesk 3ds Max 2010 позволяет быстро создавать реалистичные персонажи, удачные спецэффекты, захватывающие компьютерные игры, а также высококачественные фильмы и телепрограммы. Усовершенствованные наборы инструментов позволяют формировать 3D окружение в соответствии с вашими потребностями, управлять сложными сценами и использовать все преимущества возросшей функциональной совместимости и поддержки интегрированного процесса разработки. В новой версии представлено огромное число нововведений и улучшений. Их количество настолько велико, что создатели 3ds Max говорят о том, что это – самый значительный релиз, начиная с версии 3D Studio Max 4 Пожалуй, одно из наиболее заметных нововведений – включение в состав программы популярного набора инструментов для моделирования PolyBoost, которые ранее были доступны в виде дополнения. В 3ds Max эти средства появятся под названием Graphite Modeling Tools. Благодаря PolyBoost, в общей сложности, в новой версии появится более 100 новых инструментов. Кроме Graphite Modeling Tools, в 3ds Max 2010 представлено около трехсот нововведений.
Скачать русификатор 3ds Max 2010 — 32 bit
Скачать русификатор 3ds Max 2010 — 64 bit
Скачать русификатор для 3ds Max 2010 SP1х32
Скачать русификатор для 3ds Max 2010 SP1х64
Основные причины появления сообщений при русификации:
Ошибка обновления главного файла! Операция отменена.
Проверте, не запущен ли этот файл и та ли у него версия.
или
Main file updating failed,operation canceled!
Main File Data integrity (CRC) error.
- версия программы и версия русификатора не совпадает. Например: 3dsmax2010 и 3dsmax2011 — это РАЗНЫЕ версии программы, 3dsmax2011 и 3dsmaxdesign2011 — это РАЗНЫЕ версии программы, 3dsmax2011 и 3dsmax2011 SP1 — это РАЗНЫЕ версии программы.
- при установки программы изменили путь по умолчанию, а русификатор пытаемся ставить в путь по умолчанию. Чтобы наверняка определить, где у вас установлена программа, надо сделать правый клик по ярлыку к программе на рабочем столе и выбрать пункт контекстного меню «Свойства». В открывшемся окне свойств этого ярлыка в текстовом поле «Рабочая папка» будет указан путь к папке с установленной программой. Так же не забываем, что в 64 битных Операционных системах у вас две папки с программными файлами: Program Files (x86) и Program Files.
- в Windows Vista/7 надо запустить русификатор из контекстного меню — «Запустить с правами администратора» не зависимо от того, какие права у вас в компьютере. Контекстное меню вызывается правым кликом мышки по файлу русификатора.
- запустили русификатор из файла ZIP не распаковывая его, т.к. по умолчанию включена опция «Отображать ZIP-файлы как папки» . Большая проблема разобраться с расширениями файлов у начинающих пользователей, если опция «Скрывать расширения для зарегистрированных типов файлов» в свойствах папки включена (галочка стоит). Свойство папки — вкладка Вид — снять галочку с «Скрывать расширения для зарегистрированных типов файлов», чтобы видеть то, что написано в имени файла после точки.
- Антивирус Kaspersky препятствует работе русификатора, следствие чего не все файлы в программе на русском языке или опять выдается сообщение о неверной контрольной сумме (ошибка CRC). Решение: отключить Kaspersky перед установкой русификатора. Для собственного успакоения можно предварительно проверить файл русификатора на наличие вирусов программой антивирус Kaspersky или на этом сайте
Если вы делаете первые шаги в своем бизнесе, не стесняйтесь задавать вопросы. Правильно, четко и грамотно заданный вопрос содержит 50% ответа: никогда не выключайте то, чем думаете, и все у вас получится.
Если вы себя считаете профессионалом, то будьте всегда доброжелательным, а не снисходительным. Не упрекайте других, что они делают что-то не так, а подскажите, как сделать так, чтобы сравняться с вами по уровню мастерства.
Если вы являетесь рекламодателем, то наш сайт с удовольствием опубликует на своих страницах любую информацию о вашем бизнесе, если она не противоречит действующему законодательству в Российской Федерации.
Обновлено: 29.01.2023
14 сентября 2021 года Microsoft выпустили ряд обновлений для Windows 10. После установки этих обновлений, пользователи могут столкнуться с проблемой печати документов на принтеры, находящиеся в общем доступе и подключенные через сеть: принтер находится в режиме автономной работы; документы, отправленные на печать, остаются в очереди и не печатаются. При попытке переподключения принтера, появляется ошибка: «Windows не удаётся подключиться к принтеру» с кодом ошибки 0x0000011b, 0x00000709 или 0x80070035.
Решение через реестр
Данное решение предложил комментатор Valdiz в комментариях к этой статье.
Как показывает практика, это решение помогает примерно в половине случаев. Мы рекомендуем всё-таки сразу удалять обновления ОС.
Запустите редактор реестра (regedit). Перейдите в ветку HKEY_LOCAL_MACHINESystemCurrentControlSetControlPrint . Создайте параметр типа DWORD32 с именем RpcAuthnLevelPrivacyEnabled и установите ему значение 0 .
Или скачайте файл fix-0x0000011b.zip (1 КБ), разархивируйте, запустите файл fix-0x0000011b.reg и разрешите ему внести изменения в реестр.
Данная ошибка появляется после установки нескольких обновлений Windows:
- KB5005565
- KB5005568
- KB5006670
- KB5006714 (по информации пользователя OLeg из комментариев)
- KB5007186
- KB5007247 (по информации пользователя Oleg из комментариев)
Обновления необходимо удалить на обоих компьютерах: и на том, с которого происходит попытка подключения к принтеру, и на том, к которому принтер подключен физически.
Для удаления этих обновлений перейдите в Панель управления – Программы и компоненты – Просмотр установленных обновлений.
В открывшемся окне найдите обновление с индексами из перечисленных выше, выделите их и нажмите «Удалить» в панели сверху. Согласитесь на удаление обновления и дождитесь завершения удаления.
Удалить обновления можно и через командную строку или PowerShell (от имени администратора): wusa /uninstall /kb:5005565 , wusa /uninstall /kb:5005568 , wusa /uninstall /kb:5006670 , wusa /uninstall /kb:5006714 , wusa /uninstall /kb:5007186 , wusa /uninstall /kb:5007247
Так же обратите внимание: могут установиться не все обновления, а, например, только одно. В таком случае, при попытке удаления неустановленного обновления, появится ошибка:
Просто проигнорируйте её.
После удаления обновлений, перезагрузите компьютер и попробуйте подключиться к принтеру вновь.
В случае неудачи, переименуйте принтер. После этого проблема должна исчезнуть.
Отключение (скрытие) обновления
Для того, чтобы данные обновления больше не устанавливались на компьютер, скачайте утилиту скрытия обновлений Windows:
wushowhide.diagcab (48КБ) / ZIP-архив: wushowhide.zip (44КБ)
В случае скачивания архива, распакуйте из него файл wushowhide.diagcab в любую папку и запустите его.
В первом окне нажмите кнопку «Далее», после чего дождитесь сбора сведений:
Выберите пункт «Hide updates» (Скрыть обновления):
Найдите обновление «Накопительное обновления для Windows 10 Version 21H1 для систем на базе процессоров x64, 2021 09 (KB5005565)» и иные обновления, указанные в начале страницы. Установите на них галочку и нажмите «Далее»:
Дождитесь завершения скрытия обновления. Убедитесь, что установлен статус «Исправлено». Нажмите «Закрыть» и перезагрузите ПК.
Если обновление в списке не отображается – значит либо обновление уже установлено в системе (и его необходимо предварительно удалить), либо не выполнена перезагрузка после удаления обновления.
Временное отключение обновлений Windows
Также вы можете временно приостановить обновления ОС, пока Microsoft не решат проблему данного обновления. Сделать это можно через приложение «Параметры»:
Параметры – Обновление и безопасность – Центр обновления Windows – Дополнительные параметры – Раздел «Приостановка обновлений».
В данном разделе Вы можете приостановить скачивание обновлений до определённой даты (максимум на 35 дней).
Также можно ограничить скачивание некоторых обновлений путём перевода подключения в тип «Лимитное подключение». Сделать это можно также через приложение «Параметры»:
Параметры – Сеть и Интернет – Ethernet – нажмите по текущему подключению левой кнопкой мыши (обычно оно называется «Сеть»). В разделе «Лимитное подключение» переведите ползунок «Задать как лимитное подключение».
При включении данной функции, часть необязательных обновлений скачиваться не будет.
Цифровые книги
Программа Autodesk 3ds Max 2010 позволяет быстро создавать реалистичные персонажи, удачные спецэффекты, захватывающие компьютерные игры, а также высококачественные фильмы и телепрограммы. Усовершенствованные наборы инструментов позволяют формировать 3D окружение в соответствии с вашими потребностями, управлять сложными сценами и использовать все преимущества возросшей функциональной совместимости и поддержки интегрированного процесса разработки. В новой версии представлено огромное число нововведений и улучшений. Их количество настолько велико, что создатели 3ds Max говорят о том, что это – самый значительный релиз, начиная с версии 3D Studio Max 4. Пожалуй, одно из наиболее заметных нововведений – включение в состав программы популярного набора инструментов для моделирования PolyBoost, которые ранее были доступны в виде дополнения. В 3ds Max эти средства появятся под названием Graphite Modeling Tools. Благодаря PolyBoost, в общей сложности, в новой версии появится более 100 новых инструментов. Кроме Graphite Modeling Tools, в 3ds Max 2010 представлено около трехсот нововведений.
Ошибка обновления главного файла! Операция отменена.
Проверте, не запущен ли этот файл и та ли у него версия.
или
Main file updating failed,operation canceled!
Main File Data integrity (CRC) error.
1. версия программы и версия русификатора не совпадает. Например: 3dsmax2010 и 3dsmax2011 — это РАЗНЫЕ версии программы, 3dsmax2011 и 3dsmaxdesign2011 — это РАЗНЫЕ версии программы, 3dsmax2011 и 3dsmax2011 SP1 — это РАЗНЫЕ версии программы.
2. при установки программы изменили путь по умолчанию, а русификатор пытаемся ставить в путь по умолчанию. Чтобы наверняка определить, где у вас установлена программа, надо сделать правый клик по ярлыку к программе на рабочем столе и выбрать пункт контекстного меню «Свойства». В открывшемся окне свойств этого ярлыка в текстовом поле «Рабочая папка» будет указан путь к папке с установленной программой. Так же не забываем, что в 64 битных Операционных системах у вас две папки с программными файлами: Program Files (x86) и Program Files.
3. в Windows Vista/7 надо запустить русификатор из контекстного меню — «Запустить с правами администратора» не зависимо от того, какие права у вас в компьютере. Контекстное меню вызывается правым кликом мышки по файлу русификатора.
Код ошибки 0x80004005 может возникать при обновлении Windows 10 или даже при подключении/создании виртуальной машине, а также в любых других ситуациях. Мы постарались рассмотреть решения практически для всех возможных случаев.
Что вызывает код ошибки 0x80004005 в Windows?
Код ошибки 0x80004005 в основном возникает, по одной из следующих причин:
- при работе с виртуальными машинами;
- отсутствует файл Dpcdll.dll;
- повреждение системных файлов;
- проблемы с Центром обновления Windows;
- при извлечении архивных/сжатых файлов или папок;
- при переименование файлов или папок;
- когда пользователь пытается получить доступ к общим файлам и папкам.
Содержание
Запустите средство устранения неполадок Центра обновления Windows
Выполните SFC и DISM проверку
- Нажмите клавиши Win + R вместе, чтобы открыть диалоговое окно Выполнить.
- Введите cmd в текстовое поле и нажмите клавиши Ctrl + Shift + Enter.
- Если появится окно управления учетной записью пользователя, нажмите Да, чтобы разрешить открытие командной строки от имени администратора.
- Рядом с мигающим курсором введите приведенный ниже код и нажмите Enter.
- После запуска программы подождите пару минут, пока не закончится поиск и исправление поврежденных файлов.
- Введите команду exit и нажмите клавишу Enter, чтобы выйти из командной строки. Затем перезагрузите компьютер, чтобы изменения вступили в силу.
- Нажмите клавиши Win + S, чтобы открыть окно поиска Windows 10.
- Введите команду CMD в текстовое поле и щелкните правой кнопкой мыши верхний результат.
- В контекстном меню выберите Запуск от имени администратора.
- Если появится окно UAC, нажмите Да, чтобы разрешить доступ.
- В окне командной строки, введите команду представленную ниже и нажмите клавишу Enter.
- Поскольку это трудоемкий процесс, для завершения всего процесса может потребоваться от 10 до 15 минут. После завершения процесса сканирования/восстановления перезагрузите компьютер.
Заменить файл Dpcdll.dll
- Прежде всего, откройте сайт загрузки DLL файлов.
- Перейдите в строку поиска и введите Dpcdll.dll.
- Нажмите Enter, и выберите в результатах поиска строку с DLL файлом.
- После перехода на страницу DLL файла выберите нужную версию, если вы не знаете какую версию файла выбрать, выбирайте последнюю как показано на изображении ниже.
- Доступный там файл находится в формате Zip. Поэтому не забудьте извлечь его из архива, когда загрузка завершится.
- После завершения загрузки запустите диалоговое окно Выполнить, нажав на клавиатуре клавишиWin + R.
- Скопируйте/вставьте текст ниже и нажмите ОК.
- Вы перейдёте по пути — C:WindowsSystem32. Скопируйте DLL файл, который вы распаковали из архива, и вставьте его сюда.
Проверьте, перестала ли проявляться данная ошибка.
Внимание! Если вы используете 64-битную операционную систему, скопируйте файл Dpcdll.dll и вставьте его в эту папку: C:WindowssysWOW64
Обновите свой компьютер с помощью последних патчей и SSU
Код ошибки 0x80004005 может возникать в процессе обновления или в результате некорректной установки обновлений на компьютер. После таких ситуаций может помочь установка последних корректных обновлений или стека обслуживания.
- В поле поиска Windows 10 введите Просмотреть журнал обновлений.
- Теперь нажмите на выпадающий список Обновления компонентов и скопируйте номер последней версии обновлений Windows 10, нажав правой правой кнопкой мыши на нём как показано на изображении ниже.
- Затем посетите каталог Центра обновления Майкрософт и вставьте номер обновления из предыдущего шага в поле поиска, затем нажмите клавишу Enter.
- После того, как вы увидите на экране список обновлений нужной вам версии, снова перейдите в окно Просмотр журнала обновлений и нажмите на выпадающий список Исправления. После этого сравните номера обновлений установленных в вашей системе со списком выпущенных обновлений на сайте каталога Microsoft как показано на изображениях ниже.
Внимание! Необходимо сравнивать обновления, которые обозначены в колонке Classification каталога обновлений как Security Updates
Отредактировать ветку реестра AppCompatFlagsLayers
Если проблема связана с тем, что ошибка 0x80004005 возникает при работе с программой VirtualBox, то для исправления данной ошибки необходимо удалить определенный ключ со своего компьютера. Для этого выполните шаги представленные ниже.
- В поле поиска Windows 10 наберите Редактор реестра и нажмите клавишу Enter, чтобы открыть редактор реестра на вашем компьютере.
- В редакторе реестра перейдите сюда:
- Теперь в правой части окна нажмите правой кнопкой мыши нажмите на строковый параметр C:Program FilesOracleVirtualBoxVirtualBox.exe и выберите Удалить, и затем нажмите Да в предупреждении, чтобы удалить.
- Закройте окно редактора реестра. Попробуйте подключиться к виртуальной машине со своего компьютера снова.
Включить гостевой доступ к общим сетевым ресурсам
Начиная с версии Windows 10 1709, Windows запрещает вам доступ к общим сетевым ресурсам при включенном гостевом доступе. Гостевой доступ означает подключение к общим сетевым ресурсам без аутентификации с использованием встроенной «гостевой» учетной записи.
Внимание! Гостевой доступ часто используется для доступа к данным, хранящимся на сетевом хранилище. Каждый пользователь с любого устройства имеет доступ к этим ресурсам. Как правило, никогда не рекомендуется использовать гостевой доступ, поскольку это создает серьезную угрозу безопасности. Во времена программ-вымогателей шифрование целых дисков — это определенно не лучшая идея. Если вы создаете сервер-хранилище, то настоятельно рекомендуется использовать поддержку LDAP для аутентификации на вашем NAS сервере.
Чтобы включить гостевой доступ, выполните действия ниже.
- Нажмите клавишу Пуск, затем в перечне программ выберите Средство администрирования Windows в открывшемся меню Редактор реестра.
- После того, как откроется окно Редактор реестра перейдите в ветку реестра:
- В правой части окна редактора найдите параметр AllowInsecureGuestAuth и нажмите на него левой кнопкой мыши, чтобы открыть его.
- После того, как откроется окно Изменение параметра DWORD (32 бита) измените значение на 1, как на изображении ниже. AllowInsecureGuestAuth и нажмите на него левой кнопкой мыши, чтобы открыть его.
- После изменения значения нажмите OK и закройте окно Редактора реестра. После этого проверьте возникает ошибка или она устранена.
Внимание! Если параметра AllowInsecureGuestAuth в нужной ветке реестра нет, то создайте его. Для этого убедитесь, что вы находитесь в правильной ветке реестра, затем в правой части окна нажмите правой кнопкой мыши и выберите Создать -> Параметр DWORD (32 бита). Затем назовите его AllowInsecureGuestAuth. Теперь вернитесь к Шагу 3 и выполните все необходимые действия.
Включаем поддержку клиента SMB 1.0/CIFS для доступа к устаревшим серверам
Включение данного клиента иногда необходимо для подключения к устаревним хранилищам данных, мы не рекомендуем его использовать длительное время. Для его включения выполните последовательно действия представленные ниже.
- В строке поиска Windows 10 введите Включение или отключение компонентов Windows.
- После того, как откроется окно пролистайте вниз и раскройте пункт Поддержка общего доступа к файлам SMB 1.0/CIFS.
- Установите флажок Клиент SMB 1.0/CIFS. Нажмите ОК, чтобы применить изменения.
- Проверьте устранена ли ошибка 0x80004005 при подключении.
Выполните чистую установку
Если ни одно из вышеперечисленных исправлений не устраняет код ошибки 0x80004005, лучше выполнить чистую установку Windows 10. Для этого выполните действия представленные ниже.
Предупреждение! Если вы предпочитаете чистую установку Windows 10, обязательно создайте полную резервную копию всех важных файлов и папок.
Получать обновления операционной системы Windows 10 всегда приятно, особенно когда они включают важные и значимые изменения. С их поступлением, как правило, проблем ни у кого не возникает, но установить актуальные обновления получается далеко не у каждого. Нередко бывает, что пользователи сталкиваются с различными рода ошибками, которые блокируют загрузку и инсталляцию свежей версии системы.
О том, как со всем этим бороться и не угробить систему, поговорим в сегодняшней статье.
Исправляем проблему загрузки обновления Windows 10
Что делать, если обновления не загружаются
Если вы получили набор обновлений в Центре обновлений Windows 10, но они просто висят и не могут загрузиться по какой-то причине, то попробуйте воспользоваться следующими способами:
- полностью отключите антивирусное средство и VPN/Proxy-клиент;
- попробуйте самостоятельно загрузить и установить обновления через специальное средство Update Assistant;
- проверьте интернет-соединение – может быть, проблема просто в нем.
- Зажимаем на клавиатуре комбинацию клавиш «Win+I», где Win – клавиша с логотипом Windows, расположенная в нижней левой части клавиатуры. Таким образом мы попадаем в параметры системы – оттуда переходим в раздел «Обновление и безопасность».
- Переходим в подраздел «Устранение неполадок» и в правой части находим кнопку «Запустить средство устранения неполадок». Если такой кнопки нет, то значит, Windows нечего вам предложить.
Ошибка службы оптимизации доставки
- Открываем в нижнем левом углу меню «Пуск» и вводим запрос «Службы». В отобразившемся окне открываем первый запрос.
- Находим нужную нам службу и кликаем по ней двойным щелчком мыши. Выбираем тип запуска «Вручную» и жмем «ОК».
После этой процедуры потребуется перезагрузить компьютер и попробовать заново скачать обновления. Если это не помогло, то попробуйте выбрать тип запуска «Автоматически (отложенный запуск)».
Остановка службы центр обновлений
Еще один способ – попробовать перезапустить центр обновлений. Иногда бывает, что он попросту зависает по каким-либо причинам. Для этого снова переходим в службы и находим там нужный нам компонент – кликаем по нему двойным щелчком мыши и жмем на кнопку «Остановить». В нашем случае кнопка серая, так как служба отключена.
После остановки службы пробуем активировать ее заново – для этого предназначена кнопка «Запустить».
Если и такие манипуляции не помогли, то следуем дальше.
Утилита Reset Windows Update Tool
Существует специальная утилита от Microsoft под названием Reset Windows Update Tool, которая выполняет полный набор действий для исправления различных моментов, способных помешать скачиванию и установке обновлений. Перед тем как использовать данный способ, рекомендую создать точку восстановления системы – для этого перейдите в меню Пуск, введите запрос «Восстановление», затем откройте первый запрос и в отобразившемся окне выберите «Создание диска восстановления».
Когда точка восстановления будет создана, можно вернуться к сохраненным данным, если во время исправления ошибок что-то пойдет не так.
Итак, используем утилиту следующим образом:
- Переходим на официальный сайт и загружаем последнюю версию.
- Устанавливаем Reset Windows Update Tool и запускаем ее от имени администратора – для этого кликаем правой кнопкой мыши по ярлыку и находим необходимую опцию. В отобразившемся окне выбираем английский язык – просто вводим цифру 0 и жмем «Enter».
- После этого перед нами отобразится информация о том, что гарантии исправной работы утилита не дает – соглашаемся с этим клавишей Y. В результате мы увидим окно с доступными опциями. Рекомендую поочередно воспользоваться следующими опциями: 2, 3, 6, 11, 12, 14.
Актуальный список доступных функций утилиты:
- Открывает параметры защиты системы.
- Сбрасывает компоненты Центра обновлений Windows.
- Удаляет временные файлы.
- Открывает настройки Internet Explorer.
- Проверяет диск на наличие ошибок.
- Проверяет целостность файлов системы.
- Проверяет целостность хранилища компонентов.
- Проверяет образ на наличие отметки «поврежденный».
- Автоматически восстановливает хранилища компонентов с помощью dism.exe
- Очищает устаревшие компоненты.
- Очищает записи реестра с ошибками.
- Сбрасывает и корректирует параметры Winsock.
- Сбрасывает данные Microsoft Windows Store.
- Принудительно обновляет локальные групповые политики.
- Включает поиск обновлений Windows.
- Ищет ключ продукта Windows.
- Открывает устранение неполадок Windows.
- Открывает справку на сайте Майкрософт в браузере, чтобы найти дополнительные решения проблемы онлайн.
- Перезапускает компьютер.
Сброс центра обновлений Windows для исправления ошибок
Мы также можем сбросить все параметры Центра обновлений Windows до исходных – такой способ иногда позволяет решить все проблемы. Сделать это можно автоматически с помощью bat-файла, который мы создадим самостоятельно. В этом нет ничего сложного, просто следуйте инструкции, и все получится.
Итак, приступим. Для начала давайте убедимся, что у нас включена возможность изменять расширение файла. Это необходимо, чтобы простой документ преобразовался в bat-файл. Для этого открываем любую папку и переходим в раздел «Вид». Там убеждаемся, что отмечен пункт «Расширения имен файлов».
Теперь можем переходить к основным этапам: создаем на рабочем столе блокнот и добавляем в него следующий код:
Сохраняем блокнот – переходим для этого в меню «Файл» и выбираем «Сохранить как…».
Даем ему название, например «Исправление ошибки обновления», и в конце обязательно указываем расширение .bat. В завершение жмем «Сохранить».
Теперь потребуется запустить файл от имени администратора. Кликаем по нему правой кнопкой мыши и выбираем «Запуск от имени администратора».
В результате увидим следующее:
Обязательно перезагружаем компьютер и проверяем, была ли исправлена неполадка с обновлением системы.
Исправляем проблему установки обновления Windows 10
Довольно неприятная ситуация, когда во время установки обновлений компьютер замирает с надписью «Подготовка к настройке Windows. Не выключайте компьютер».
Если вы наблюдаете эту запись крайне долгое время, например несколько часов, то, скорее всего, уже никакого результата не будет. В таких случаях остается только перезагрузить компьютер, но в результате этого может произойти несколько сценариев:
- Компьютер успешно перезагрузится, обновление начнется заново.
- Произойдет сбой системы, и компьютер начнет автоматическое исправление ошибок.
- Произойдет сбой системы, и вы не сможете в нее войти из-за поврежденных файлов.
Восстановив систему, попробуйте заново ее обновить. Если же восстановление не удалось, то потребуется помощь специалиста либо ручная переустановка системы.
Синий экран после обновления Windows 10
Если после обновления системы у вас стал появляться синий экран смерти, информирующий о том, что пошло что-то не так, то можно пойти следующими путями:
- Используйте мастер восстановления системы. Если система недавно начала испытывать сбои, используйте функцию восстановления системы, чтобы вернуть систему в предыдущее стабильное состояние. Если это поможет, то, скорее всего, проблема была вызвана ошибками программного обеспечения. . Если ваш компьютер постоянно выдает сбои с синим экраном, то попытайтесь загрузиться в безопасном режиме. В безопасном режиме Windows загружает только основные драйверы, поэтому критические ошибки будут опущены. В таком случае мы можем либо откатить систему, либо удалить ранее установленные обновления.
- Переустановите Windows. Крайне радикальный метод, но иногда без него совсем никуда. Если вы не умеете переустанавливать систему, то лучше вызвать специалиста, который не просто переустановит ОС, а попытается восстановить исходную.
Другие проблемы с обновлением Windows 10
Обновление Windows 10 может показаться удачным, но со временем могут появиться некоторые проблемы, например ошибки подключения к интернету. Решить такую проблему можно через командную строку.
Давайте запустим ее и введем некоторые команды:
- Открываем меню «Пуск» и вводим запрос «Командная строка». Кликаем по ней правой кнопкой мыши и выбираем «Запуск от имени администратора».
- В отобразившемся окне поочередно вводим команды: netsh winsock reset catalog и netsh int ipv4 reset reset.log.
Если такой способ не помог, то попробуйте в командной строке ввести запрос ipconfig /renew. В таком случае будет обновлен IP-адрес компьютера, и, возможно, проблема решится.
Команды DISM для проверки проблем с Windows 10
Команда CheckHealth
CheckHealth позволяет обнаружить потенциальные повреждения. Данная команда используется для поиска повреждений, но не исправляет их. Чтобы ее запустить, открываем командную строку от имени администратора, как мы делали это выше, и вводим команду:
Команда ScanHealth
Данная опция позволяет сканировать образ Windows на предмет каких-либо повреждений. В отличие от предыдущей команды, проверка может занимать до 10 минут. Ее запуск выполняется также через командную строку с помощью следующей команды:
Команда RestoreHealth
RestoreHealth позволяет автоматически проводить процедуру восстановления поврежденных образов Windows. Она запускается с помощью следующей команды:
Обратите внимание на то, что во время запуска команд /RestoreHealth или /ScanHealth может наблюдаться зависание процесса между 20% и 30% – в этом нет ничего страшного. Просто подождите, дальше все пойдет нормально.
Отключение обновления Windows 10 и драйверов
Если вы окончательно намучились с обновлениями и хотите отключить их загрузку и установку, то сделать это вполне реально. Начиная с Windows 10 1903 в Центре обновления Windows стала доступна функция «Приостановить обновление на 7 дн.», позволяющая откладывать все поступающие обновления. Пользователи Windows 10 Home могут активировать ее 5 раз подряд.
Для этого необходимо перейти в параметры компьютера (комбинация клавиш WIN+I), открыть раздел «Обновление и безопасность» и в подразделе «Центр обновление Windows» воспользоваться функцией «Приостановить обновление на 7 дн.».
В случае с обновлением драйверов все немного иначе – потребуется загрузить специальную утилиту, чтобы отключить их автообновление.
Другие возможные причины ошибок при обновлении и способы их исправления
- Если ранее вы использовали стороннюю программу для отключения обновлений, то попробуйте с ее помощью снова запустить обновления.
- Если вы использовали утилиты для отключения слежки Windows 10, то они могли заблокировать доступ к серверам Майкрософт в файле hosts и брандмауэре. Удалите системные адреса из списка блокировок.
- Попробуйте установить DNS 8.8.8.8 и 8.8.4.4 в параметрах интернет-соединения.
- Возможно, что у вас просто отсутствует свободное место на компьютере, поэтому обновления не устанавливаются. Очистите диск и попробуйте снова.
- Проверьте, запущены ли у вас службы обновления Windows.
- Выполните поиск ошибки в интернете по сообщаемому коду, чтобы узнать о возможных причинах ее появления.
Читайте также:
- Готика 2 проблема с разрешением экрана
- Школьный нетбук iru intro 105 как разобрать
- После перезагрузки антивируса не включается ноутбук
- Как снять образ с raid массива
- Как загрузить html файл на гугл сайт
Error Code 0x80070652 in Windows Update [SOLVED]
Expert-tested solutions for you to resume your updates
by Ivan Jenic
Passionate about all elements related to Windows and combined with his innate curiosity, Ivan has delved deep into understanding this operating system, with a specialization in drivers and… read more
Published on December 20, 2022
Reviewed by
Vlad Turiceanu
Passionate about technology, Windows, and everything that has a power button, he spent most of his time developing new skills and learning more about the tech world. Coming… read more
- Many users claimed that error 0x80070652 in Windows 10 prevents them from installing updates.
- The first step is to restart your computer and run the Windows Troubleshoot tool.
- It may also help to uninstall the latest updates and check again for upgrades.
- You can also use the Media Creation tool to install the necessary patches.
XINSTALL BY CLICKING THE DOWNLOAD FILE
- Download Restoro PC Repair Tool that comes with Patented Technologies (patent available here).
- Click Start Scan to find broken files that are causing the problems.
- Click Repair All to fix issues affecting your computer’s security and performance
- Restoro has been downloaded by 0 readers this month.
Besides the abundance of the new features, Windows 10 also has some distinctive problems that were rarely seen in the previous system editions.
One of those troubling segments is the update errors that are sometimes hard to cope with.
To make things even harder, there’s no way to ignore updates, like that, was the case in some other Windows versions.
At least, not without some effort. Don’t get us wrong, it’s advised to install updates, but what if some annoying error prevents you from doing so?
Just like the error we’ll try and address today. This error goes by the code 0x80070652, and if you’ve encountered it, you should definitely check the workarounds we have provided below.
How can I fix the error code 0x80070652 in Windows 10?
1. Restart the PC and run Windows Troubleshoot tool
- Press the Windows key + I to open the Settings app.
- Open Update & security.
- Under the left pane, click Troubleshoot.
- Click on the Windows Update and run the troubleshooter.
The first obvious step is the PC reboot. On more than one occasion, troubled users resolved update issues by a simple restart.
Restart can clear the infliction brought by some of the system’s features, like third-party programs or update services.
Another thing you should do as soon as possible is hidden under the refurbished Troubleshoot menu that came with the Creators update.
We now have the troubleshooting tools that cover most of the system errors in one spot. You can utilize the Windows Update troubleshooter by following the above steps.
2. Uninstall the latest updates and try again
- Open the Settings app, and go to the Update & security section.
- Click Windows Update in the left pane, and select the Advanced Options.
- Choose View your update history.
- Click Uninstall updates.
- Choose the latest update that probably caused the issue, and uninstall it.
- Check for updates again, and watch out for any interference that may corrupt the update during the process.
With Windows 10, we got ourselves a bunch of mandatory updates installed on (almost) a daily basis. And it’s quite hard to prevent them from appearing, almost impossible.
But, you can at least uninstall them if something goes wrong and check for updates again. If your problem goes deeper than this, you’ll probably want to check the remaining solutions.
3. Use third-party tool for Windows issues
Clutter in your system and damaged registry files can sometimes lead to errors like 0x80070652. Restoring the registry settings to their default values and performing an in-depth cleanup might prevent these issues.
Some PC issues are hard to tackle, especially when it comes to corrupted repositories or missing Windows files. If you are having troubles fixing an error, your system may be partially broken.
We recommend installing Restoro, a tool that will scan your machine and identify what the fault is.
Click here to download and start repairing.
We recommend using third-party software that delivers a complete OS optimization.
Windows Update is meant to improve the overall performance of your operating system, integrate new features, and even upgrade the existing ones. However, there are times when certain errors may occur out of the blue.
Thankfully, if you happen to run into such issues, there is a specialized Windows repair software that can help you solve them in no time, and it is called Restoro.
This is how you can fix registry errors using Restoro:
- Download and install Restoro.
- Launch the application.
- Wait for the application to find any system stability issues and possible malware infections.
- Press Start Repair.
- Restart your PC for all the changes to take effect.
After the process is completed your computer should work perfectly fine and you will no longer have to worry about Windows Update errors of any kind.
⇒ Get Restoro
Disclaimer: This program needs to be upgraded from the free version in order to perform some specific actions.
4. Run the batch script
- Download the script file.
- Right-click on the file, and run it as an administrator.
- After the process is finished, restart your PC and check for updates once more.
It not uncommon for the Windows update services to get unresponsive. But, luckily, there’s a way to reset them.
Now, you can do that manually by resetting certain update services or use the pre-created batch script that can do that for you. You can use the batch file in a few simple steps.
If you want to create the script on your own, the complete instructions can be found in our comprehensive guide.
5. Reinstall the update file manually
- Go to the Microsoft Update catalog.
- Write the number of KB in the search bar.
- Download the file and run it.
- After the installation is finished, restart your PC.
If you have a problem with a major patch (build) you may need to restore your system in order to start from scratch. Follow the above instructions to reinstall the update file manually.
Luckily, that’s not the case with the small security patches or cumulative updates. You can download those from Microsoft’s official site and manually install them.
In the end, if all of these steps weren’t enough to overcome the error, you can use the final step to force the updates.
- 0x80072ee7 on Windows 11: How to Fix This Error
- Xbox Sign in error 0x80072ee7: How to fix it
- Fix: Xbox One S error code 0x80072ee7
6. Use the Media Creation tool to install updates
- Download the Media Creation tool.
- Just in case, backup your data and license key.
- Start the desktop client, and click Upgrade this PC now.
- The tool should obtain and install the available updates.
- After that, restart your PC, and you’re good to go.
Media Creation Tool was introduced with Windows 10 to vastly improve the digital delivery of the system.
And it’s more than a welcomed tool for the multitude of upgrade/installation procedures.
Additionally, you can use it to force the updates and surpass the issues brought by the standard over-the-air update system.
That should wrap it up. These methods can be used for a large variety of update issues, but we advise you to check our site for detailed explanations and workarounds for a multitude of distinctive errors.
In addition, make sure to share your experiences and suggestions in the comments section below.
Newsletter
Error Code 0x80070652 in Windows Update [SOLVED]
Expert-tested solutions for you to resume your updates
by Ivan Jenic
Passionate about all elements related to Windows and combined with his innate curiosity, Ivan has delved deep into understanding this operating system, with a specialization in drivers and… read more
Published on December 20, 2022
Reviewed by
Vlad Turiceanu
Passionate about technology, Windows, and everything that has a power button, he spent most of his time developing new skills and learning more about the tech world. Coming… read more
- Many users claimed that error 0x80070652 in Windows 10 prevents them from installing updates.
- The first step is to restart your computer and run the Windows Troubleshoot tool.
- It may also help to uninstall the latest updates and check again for upgrades.
- You can also use the Media Creation tool to install the necessary patches.
XINSTALL BY CLICKING THE DOWNLOAD FILE
- Download Restoro PC Repair Tool that comes with Patented Technologies (patent available here).
- Click Start Scan to find broken files that are causing the problems.
- Click Repair All to fix issues affecting your computer’s security and performance
- Restoro has been downloaded by 0 readers this month.
Besides the abundance of the new features, Windows 10 also has some distinctive problems that were rarely seen in the previous system editions.
One of those troubling segments is the update errors that are sometimes hard to cope with.
To make things even harder, there’s no way to ignore updates, like that, was the case in some other Windows versions.
At least, not without some effort. Don’t get us wrong, it’s advised to install updates, but what if some annoying error prevents you from doing so?
Just like the error we’ll try and address today. This error goes by the code 0x80070652, and if you’ve encountered it, you should definitely check the workarounds we have provided below.
How can I fix the error code 0x80070652 in Windows 10?
1. Restart the PC and run Windows Troubleshoot tool
- Press the Windows key + I to open the Settings app.
- Open Update & security.
- Under the left pane, click Troubleshoot.
- Click on the Windows Update and run the troubleshooter.
The first obvious step is the PC reboot. On more than one occasion, troubled users resolved update issues by a simple restart.
Restart can clear the infliction brought by some of the system’s features, like third-party programs or update services.
Another thing you should do as soon as possible is hidden under the refurbished Troubleshoot menu that came with the Creators update.
We now have the troubleshooting tools that cover most of the system errors in one spot. You can utilize the Windows Update troubleshooter by following the above steps.
2. Uninstall the latest updates and try again
- Open the Settings app, and go to the Update & security section.
- Click Windows Update in the left pane, and select the Advanced Options.
- Choose View your update history.
- Click Uninstall updates.
- Choose the latest update that probably caused the issue, and uninstall it.
- Check for updates again, and watch out for any interference that may corrupt the update during the process.
With Windows 10, we got ourselves a bunch of mandatory updates installed on (almost) a daily basis. And it’s quite hard to prevent them from appearing, almost impossible.
But, you can at least uninstall them if something goes wrong and check for updates again. If your problem goes deeper than this, you’ll probably want to check the remaining solutions.
3. Use third-party tool for Windows issues
Clutter in your system and damaged registry files can sometimes lead to errors like 0x80070652. Restoring the registry settings to their default values and performing an in-depth cleanup might prevent these issues.
Some PC issues are hard to tackle, especially when it comes to corrupted repositories or missing Windows files. If you are having troubles fixing an error, your system may be partially broken.
We recommend installing Restoro, a tool that will scan your machine and identify what the fault is.
Click here to download and start repairing.
We recommend using third-party software that delivers a complete OS optimization.
Windows Update is meant to improve the overall performance of your operating system, integrate new features, and even upgrade the existing ones. However, there are times when certain errors may occur out of the blue.
Thankfully, if you happen to run into such issues, there is a specialized Windows repair software that can help you solve them in no time, and it is called Restoro.
This is how you can fix registry errors using Restoro:
- Download and install Restoro.
- Launch the application.
- Wait for the application to find any system stability issues and possible malware infections.
- Press Start Repair.
- Restart your PC for all the changes to take effect.
After the process is completed your computer should work perfectly fine and you will no longer have to worry about Windows Update errors of any kind.
⇒ Get Restoro
Disclaimer: This program needs to be upgraded from the free version in order to perform some specific actions.
4. Run the batch script
- Download the script file.
- Right-click on the file, and run it as an administrator.
- After the process is finished, restart your PC and check for updates once more.
It not uncommon for the Windows update services to get unresponsive. But, luckily, there’s a way to reset them.
Now, you can do that manually by resetting certain update services or use the pre-created batch script that can do that for you. You can use the batch file in a few simple steps.
If you want to create the script on your own, the complete instructions can be found in our comprehensive guide.
5. Reinstall the update file manually
- Go to the Microsoft Update catalog.
- Write the number of KB in the search bar.
- Download the file and run it.
- After the installation is finished, restart your PC.
If you have a problem with a major patch (build) you may need to restore your system in order to start from scratch. Follow the above instructions to reinstall the update file manually.
Luckily, that’s not the case with the small security patches or cumulative updates. You can download those from Microsoft’s official site and manually install them.
In the end, if all of these steps weren’t enough to overcome the error, you can use the final step to force the updates.
- 0x80072ee7 on Windows 11: How to Fix This Error
- Xbox Sign in error 0x80072ee7: How to fix it
- Fix: Xbox One S error code 0x80072ee7
6. Use the Media Creation tool to install updates
- Download the Media Creation tool.
- Just in case, backup your data and license key.
- Start the desktop client, and click Upgrade this PC now.
- The tool should obtain and install the available updates.
- After that, restart your PC, and you’re good to go.
Media Creation Tool was introduced with Windows 10 to vastly improve the digital delivery of the system.
And it’s more than a welcomed tool for the multitude of upgrade/installation procedures.
Additionally, you can use it to force the updates and surpass the issues brought by the standard over-the-air update system.
That should wrap it up. These methods can be used for a large variety of update issues, but we advise you to check our site for detailed explanations and workarounds for a multitude of distinctive errors.
In addition, make sure to share your experiences and suggestions in the comments section below.
Newsletter
При запуске популярных программ, используемых на Windows (например, Word, Excel и других) может появиться сообщение о том, что операция отменена из-за ограничений действующих на этом компьютере, и предложение обратиться к администратору. Особенно такая ошибка удивляет юзеров, которые используют всего одну учетную запись и она же является административной. Но не стоит паниковать раньше времени, так как все решаемо.
Содержание
- Какой раздел системы отвечает за ограничения на ПК
- Сработает ли отмена действующих ограничения на ПК путем автоматического исправления?
- Чтобы запустить автоматическое решение проблем, воспользуемся встроенным средством ОС:
- Видео решение:
- Сбрасываем настройки браузера для снятия ограничений на компьютере
- Используем редактор локальной групповой политики
- Отмена ограничений через редактор реестра
- Импортируем регистрационные файлы с другого ПК
Какой раздел системы отвечает за ограничения на ПК
Обычно сообщение «Операция отменена из-за ограничений, действующих на этом компьютере. Обратитесь к системному администратору» появляются в том случае, если были произведены изменения в настройках политики ОС. Это означает, что подобное могло произойти в редакторе групповой политики, реестра или в стороннем ПО. Это означает, что, например, если пользователь хочет перейти по ссылке, указанной в документе Word или загрузить файл через браузер, то система не позволит этого сделать. Это и есть ограничения такого типа в действии. Могут быть пресечены и другие операции, которые раньше не приводили к ошибкам.
К счастью, если ограничения были активированы, то их можно и отменить. Перед выполнением любого из описанных ниже шагов, нужно удостовериться в том, что у вас есть права администратора, так как в противном случае внести изменения не получится. Если вы используете несколько аккаунтов на ПК, то войдите именно в административный. После этого можно переходить к активным действиям.
Читайте также: Не удалось сформировать список обычных подкаталогов – Отказано в доступе – Решение.
Сработает ли отмена действующих ограничения на ПК путем автоматического исправления?
Раньше, во времена, когда Windows 7 ещё радовала пользователей, было отличное автоматическое решение. Для этого достаточно было загрузить Microsoft Easy Fix и активировать решение. Но с отказом от «семерки» было прекращено и использование такого решение. Но есть другой вариант, который мы рассмотрим на примере «десятки».
Чтобы запустить автоматическое решение проблем, воспользуемся встроенным средством ОС:
- Жмем «Пуск» и переходим в «Параметры».
- Выбираем «Обновление и безопасность».
- Находим пункт «Устранение неполадок» и запускаем его.
- В ходе работы решения нужно будет определить тип ошибки. Также стоит активировать опцию устранения неполадок и следовать дальнейшим инструкциям системы.
- Дождаться результат диагностики и исправления ошибок.
Если и после этого появляются ограничения на используемом ПК и они связаны преимущественно с невозможностью перехода по ссылкам, то пробуем следующий метод.
Видео решение:
Сбрасываем настройки браузера для снятия ограничений на компьютере
Переход по внешним ссылкам обычно осуществляется через классическое приложение Internet Explorer (независимо от того, сколько браузеров у вас установлено и какими из них вы пользуетесь чаще). Соответственно и перезагружать будем параметры встроенного браузера. Для этого:
- Одновременно нажимаем Win + R, чтобы перейти в командную строку.
- Указываем в соответствующем поле inetcpl.cpl.
- Нажимаем OK.
- В открывшемся окне переходим во вкладку «Дополнительно» и «Сброс».
- В новом окне отмечаем галочкой пункт «Удалить личные настройки» и подтверждаем выполнение операции.
- Теперь в окне свойств браузера нужно выбрать вкладку «Программы» и выбрать «Задать программы».
- Выбираем первый пункт «Задание по умолчанию».
- Находим в поиске Microsoft Outlook и выбираем «Использовать по умолчанию».
- То же самое делаем и для Internet Explorer.
- Сохраняем изменения и выходим из окна.
Это тоже не всегда срабатывает, поэтому переходим к более сложным, но действенным методам отключения ограничений на действующем ПК и сообщения «Операция отменена вследствие действующих для компьютера ограничений».
Используем редактор локальной групповой политики
Так как именно тут и формируются подобные ограничения, логично будет произвести исправление в этом же разделе.
Чтобы перейти в реестр и попробовать отклонить ограничения, пробуем следующее:
- Жмем Win + R и вписываем в строку команду gpedit.msc, активируем. Это откроет требуемый редактор.
- Выбираем в списке «Конфигурация пользователя» и дальше «Административные шаблоны», где нужно нажать на «Все параметры».
- Откроется перечень параметров. Их очень много, поэтому для более удобной сортировки, щелкнем на «Состояние». Так вверх будут выведены включенные по умолчанию ограничения.
- Находим те политики, которые могут вызывать ошибку. Например, в них могут быть упоминания о запрете на переход по ссылкам, блокировке доступа к панели управления и многое другое.
- Дважды нажимаем на параметр, блокирующий полноценную работу на ПК, и устанавливаем «Отключить» или «Не задано».
- Подтверждаем действие.
Чтобы все внесенные изменения вступили в силу, необходимо перезагрузить компьютер. Иногда достаточно выхода из системы и повторного входа.
Отмена ограничений через редактор реестра
Предыдущие методы могут не сработать, если на ПК установлена домашняя или стартовая версия ОС. Фактически это усеченные варианты, поэтому часть опций попросту не работает. Но и из этой ситуации можно выйти. Для этого:
- Нажимаем Win + R и вписываем комбинацию regedit.
- Подтверждаем действие.
- Переходим по пути, указанному ниже.
- В каталоге Explore скорее всего расположены запреты. Обычно они отправляются в папку с названием DisallowRun.
- Чтобы отключить нежелательные компоненты, достаточно просто удалить неугодные параметры. Например, файл NoControlPanel блокирует панель управления. Поэтому щелкаем по нему правой клавишей мыши и смело удаляем. Если производить такие манипуляции страшно, то достаточно дважды щелкнуть по запрету и в значении записи установить 0.
- Чтобы отключить запреты на загрузку или открытие сторонних программ, нужно также покопаться в директории названием DisallowRun.
Процесс трудоемкий, так как некоторые файлы имеют не названия, а номера. Придется искать их в поисковике и расшифровывать.
Также вам будет интересно: Failed to synchronize registry data from server Minecraft – как исправить?
Импортируем регистрационные файлы с другого ПК
Это один из радикальных методов, к которому стоит прибегать только при условии, что вы предварительно создали точку восстановления ОС. Это позволит избежать других пробоем. То есть если что-то пойдет не так, то вы всегда сможете откатить действия и не рисковать.
Дальнейшие действия выполняются сначала на стороннем ПК, у которого нет ограничений действий:
- Снова жмем Win + R и вписываем regedit.
- Переходим по пути, указанному на картинке.
- Нажимаем на подкаталог с названием Command.
- В верхнем меню слева выбираем «Файл» и после этого «Экспорт».
- Сохраняем reg-файл с нормальной конфигурацией и заливаем его на флешку или любой другой носитель, который можно подключить к проблемному компьютеру.
- Подключаем носитель на ПК с ограничением.
- Дважды щелкаем по сохраненному файлу.
- Дожидаемся выполнения операции.
После этого скопированный реестр должен объединиться с тем, который возможно провоцирует сбои.
Также стоит проверить ПК на вирусы. Иногда именно вредоносное ПО доставляет массу головной боли и вносит серьезные изменения в настройки системы. Если вирусы были обнаружены, то нужно удалить их или отправить в карантин. Также можно попробовать выполнить блокируемую манипуляцию при выключенном антивирусе. Если, когда он неактивен, все работает, то возможно проблема «Операция отменена из-за ограничений, действующих на этом компьютере. Обратитесь к системному администратору» в нем.
Ошибка обновления Windows 0x80070424 часто возникает, когда необходимые файлы DLL не зарегистрированы в системе. Обычно проявляет себя, когда пытаемся обновить систему через автономного установщика Центра обновления Windows или с локального сервера WSUS.
Автономный установщик Центра обновления Windows (Wusa.exe) – это встроенная утилита, которая использует API агента обновления для загрузки и установки пакетов. Пользователи сталкивались с ошибкой 0x80070424 еще в версии XP, и она еще преследует кого-то время от времени. Но есть способы полностью от нее избавится. Можно найти решение проблемы, если известны причины ее возникновения.
0x80070424 является ошибкой обновления еще со времен Windows XP. Как и у многих, при попытке установить новые обновления возникает ошибка со следующим сообщением: «С установкой обновлений возникли некоторые проблемы, но попытка будет повторена позже. Если вы продолжаете видеть это сообщение и хотите получить сведения, выполнив поиск в Интернете или обратившись в службу поддержки, вам может помочь это: (0x80070424) ». На этом предложения решений от Microsoft заканчиваются. К счастью, дальнейшее обсуждение на форумах и в блогах по устранению неполадок помогло пользователям сформировать список решений, которые могут устранить код 0x80070424. Как правило, такие ошибки возникают из-за того, что некоторые файлы отсутствуют или повреждены, из-за поврежденной или отключенной конфигураций некоторых служб и стороннего ПО, которое вызывает конфликт. Можно только гадать, какая из этих причин провоцирует ошибку в вашем случае. Поэтому стоит пробовать каждое доступное решение, пока проблема не будет решена в конечном итоге. Вы можете найти список всех решений в нашем руководстве ниже.
Ошибка Центра обновления Windows 0x80070424 (пример 1)
Причина ошибки 0x80070424
Ошибка появляется в результате попытки установить Visual C++. Система оповещает о том, что служба не активна, при попытке системы установить некоторые обновления. Пользователь видит перед собой код ошибки 0x80070424 и соответствующее сообщение. Можно попробовать просмотреть список служб Майкрософт и убедиться, что они все запущены. Для этого необходимо открыть строку ввода (WIN+R) и ввести следующую команду «services.msc».
Ошибка может появляться в результате удаления старого антивирусного программного обеспечения и установки нового. Или наличия вирусов на компьютере пользователя.
Воспользуйтесь средством устранения неполадок Центра обновления Windows
Этот метод неоднократно повторялся в других статьях, посвященных обновлениям. Хотя средство устранения неполадок обновления не является панацеей от всех ошибок обновления, мы все же настаиваем на его использовании. Средство устранения неполадок просканирует вашу систему на предмет потенциальных проблем и попытается исправить их в конечном итоге.
- Откройте Настройки и перейдите в Обновление и безопасность > Поиск и устранение неисправностей.
- На правой панели найдите Центр обновления Windows и нажмите Запустить средство устранения неполадок.
- Завершите процесс, следуя инструкциям на экране, и перезагрузите компьютер.
Указанная служба не существует как установленная служба, 0x80070424
Иногда установщик Windows может столкнуться с глюками. Один такой сбой, при котором автономный установщик Центра обновления Windows, Защитник Windows и брандмауэр Windows выдают ошибку: 0x80070424 Указанная служба не существует как установленная служба. Это может повлиять на ряд приложений.
Автономный установщик Центра обновления Windows, установщик обнаружил ошибку 0x80070424, указанная служба не существует в качестве установленного сервера.
У этой проблемы нет конкретной причины, но в прошлом было доказано, что некоторые обходные пути эффективны для этого.
Указанная служба не существует как установленная служба, 0x80070424
Чтобы устранить ошибку, мы рассмотрим следующие исправления:
Теперь подождите, пока не появится сообщение – W32Time успешно зарегистрирован.
В командной строке с повышенными привилегиями выполните следующие команды, одну за другой:
Это обеспечит доступность необходимых услуг.
4] Загрузите и установите агент обновления Windows
Вы также можете загрузить и установить последнюю версию агента Центра обновления Windows и проверить, устраняет ли это ваши проблемы.
5] Сброс компонентов Центра обновления Windows
Вам нужно вручную сбросить каждый компонент Центра обновления Windows по умолчанию и посмотреть, поможет ли это.
После этого перезагрузите Winsock.
Теперь проверьте наличие обновлений на вашем компьютере и убедитесь, что ошибка исправлена.
6] Запустите средство устранения неполадок брандмауэра Windows
Запустите средство устранения неполадок брандмауэра Windows и посмотрите, поможет ли оно вам. Это поможет вам автоматически восстанавливать и устранять проблемы брандмауэра Windows. Посмотрите, доступен ли он для вашей Windows или встроен.
Источник
Проверьте целостность системных файлов.
Довольно часто в списке возможных причин можно увидеть отсутствующие или поврежденные файлы. Такие файлы могут иметь большое значение в правильной работе служб Windows. Если некоторые из этих файлов отсутствуют, то скорее всего это станет причиной ошибок обновления. Ниже мы воспользуемся SFC (средство проверки системных файлов) и DISM (обслуживание и управление образами развертывания), которые помогут обнаружить и восстановить отсутствующие компоненты, если таковые имеются. Обязательно используйте оба сканирования, поскольку они могут по-разному влиять на решение ошибки. Вот как:
С помощью SFC
- Откройте Командная строка , введя cmd в поле поиска рядом с Меню Пуск кнопку.
- Щелкните правой кнопкой мыши по Командная строка , а затем Запуск от имени администратора.
- После открытия консоли введите sfc /scannow команду и нажмите Перейти.
- Когда процесс восстановления будет завершен, перезагрузите компьютер.
С помощью DISM
- Откройте Командная строка как мы это делали на предыдущем шаге.
- Скопируйте и вставьте эту команду DISM.exe /Online /Cleanup-image /Restorehealth.
- Нажмите Перейти и подождите, пока Windows закончит сканирование и исправление.
- После этого перезагрузите компьютер и снова установите обновление.
После завершения обоих сканирований попробуйте снова запустить установку обновлений. Если это не сработает, переходите к альтернативным решениям ошибок ниже.
Вариант 4 – Попробуй сбросить кеш Microsoft Store
Как и браузеры, Microsoft Store также кэширует при просмотре приложений и игр, поэтому, скорее всего, кэш больше не действителен и должен быть удален. Для этого выполните следующие действия.
- Щелкните правой кнопкой мыши по кнопке «Пуск» и выберите «Командная строка» (администратор).
- Затем введите команду «wsreset.ехе”И нажмите Enter. Как только вы это сделаете, команда очистит кеш для приложения Магазина Windows.
- Теперь перезагрузите компьютер, а затем попробуйте снова открыть Microsoft Store и посмотреть, решен ли код ошибки 0x80070424 или нет.
Зарегистрируйте системные файлы вручную.
Если предыдущий метод не помог решить проблему, вы можете добавить необходимые системные файлы вручную. Часто отсутствуют два файла .dll. Проверьте, так ли это, используя следующие шаги:
- Нажмите Windows Key + R и введите эти две команды одну за другой. Нажмите OK после каждой.
- Как вы сделаете это, перезагрузите компьютер и попробуйте снова установить проблемное обновление.
regsvr32 Qmgr.dll /s regsvr32 Qmgrprxy.dll /s
Убедитесь, что служба обновления запускается «Автоматически».
Прежде чем переходить к другим методам, проверьте, все ли службы обновления настроены на автоматический режим и работают. Чтобы сделать это:
- Нажмите Windows Key + R и введите services.msc.
- После открытия найдите Центр обновления Windows из списка.
- Щелкните правой кнопкой мыши и выберите Свойства.
- Затем убедитесь, что служба установлена на значение Автоматически рядом с Тип запуска. Нажмите Применить если вам пришлось внести изменения.
- В случае, если эта служба Остановлена, нажмите Start и OK , чтобы закрыть окно.
Есть несколько других важных служб, которые отвечают за правильную настройку обновлений. Фоновая интеллектуальная служба передачи и Рабочая станция это еще две службы, которые должны быть запущены и установлены на значение автоматически.
Запускаем необходимую службу Windows 10 и редактируем реестр
Проверьте, появляется ли ошибка 0x80070424 в Windows 10, возможно на этом этапе она уже устранена. Если это не так, откройте службы Майкрософт.
- Для этого нажмите две клавиши вместе WIN+R и введите в строке команду для вызова служб: services.msc.
- В следующем окне найдите Windows Modules Installer Service и запустите эту службу, если она отключена.
- Для запуска необходимо нажать на нужную службу левой кнопкой мыши и выбрать слева вверху «Запустить службу».
Следующий метод основан на копировании параметров из определенной ветки реестра рабочей операционной системы. Для этого вам можно воспользоваться компьютером друга, но есть одно условие — версии Windows должны быть одинаковыми (дополнения Home, Pro не имеют значения). Если есть такая возможность, вы можете скопировать параметры на флешку или память телефона, после чего перенести его на свой ПК.
Разрешите обновления с помощью Редактора реестра.
Есть вероятность, что некоторые значения, отвечающие за запуск обновлений, настроены неправильно, что ограничивает установку. Давайте проверим, так ли это, выполнив следующие шаги:
- Нажмите Windows Key + R и введите regedit. Разрешите действие, если всплывет окно с запросом.
- Как только вы войдете в Редактор реестра, перейдите в
- После нажатия на Центр обновления Windows, найдите и дважды щелкните по DisableWindowsUpdateAccess на правой панели.
- Убедитесь, что его значение установлено на 0 и нажмите OK.
- Наконец, перезагрузите компьютер и попробуйте снова установить обновления.
HKEY_LOCAL_MACHINESOFTWAREPoliciesMicrosoftWindowsWindowsUpdate
Включите Чистый запуск Windows.
Ошибка 0x80070424 также может быть вызвана проблемами с несовместимостью. Антивирус или любое другое стороннее ПО может конфликтовать со службами Windows, вызывая ошибку. Функция чистой загрузки помогает запустить компьютер только со встроенными приложениями и службами. Это поможет узнать, вызывает ли проблему какое-то стороннее приложение или нет. Чтобы запуститься в режиме чистой загрузки, выполните следующие действия:
- Нажмите Windows Key + R кнопки одновременно и вставьте msconfig.
- Затем в открывшемся окне перейдите в Услуги сверху.
- Установите флажок рядом с Не отображать службы Майкрософт и нажмите на Отключить все кнопку.
- Теперь перейдите в Общие и выберите Выборочный запуск опцию. Убедитесь, что флажок установлен только рядом с Загружать системные службы.
- Нажмите Применить и OK. Затем перезагрузите компьютер.
Теперь вы можете попробовать обновить свою систему, находясь в режиме Чистой загрузки. Независимо от того, удалось ли вам установить обновление или нет, необходимо вернуть Windows к параметрам обычного запуска. Для этого просто повторите все шаги, которые были описаны выше, включив отключенные службы и изменив параметры запуска с Выборочный запуск в Обычный запуск.
Устраняем ошибку в Windows 10
Для начала нам нужно убедиться, что система чиста и не содержит вирусов. Иначе большинство проделанных методов просто не смогут помочь вам устранить ошибку 0x80070424 в Windows 10. Для начала попробуйте это сделать установленным на вашем компьютере антивирусом. Запустите его и выберите полное сканирование. Если антивирус ничего не нашел, воспользуйтесь специальной утилитой от Windows — https://www.microsoft.com/ru-ru/download/confirmation.aspx?id=9905. Её нужно скачать и запустить.
Дополнительно можно воспользоваться утилитой от других не менее надежных разработчиков — Dr.Web CureIt!. Скачать её можно по следующей ссылке https://free.dataprotection.com.ua/cureit/. В использовании этих утилит нет ничего сложного. Для начала сканирования нужно только запустить скачанный файл и выбрать режим сканирования. Если программы найдут подозрительные файлы — удалите или вылечите все, даже если утилиты посчитают вредоносными ваши игры или программы.
Рекомендуем: Windows не удалось создать необходимую папку установки — решение.
Сбросьте компоненты Центра обновления Windows.
Предпоследнее решение в нашем списке сводится к сбросу настроек Центра обновления Windows. Этот метод особенно хорошо зарекомендовал себя при решении проблем с обновлением. Вся процедура включает перезапуск служб BITS, Cryptographic, MSI Installer и Windows Update, а также переименование некоторых папок обновлений (SoftwareDistribution и Catroot2). Эти папки содержат временные файлы, необходимые для установки обновлений Windows. Исходя из этого, мы заставим Windows удалить поврежденные элементы и создать компоненты, связанные с обновлением, с нуля. Ниже мы покажем вам два способа выполнения этого метода. Первый требует ввода и выполнения каждой консольной команды в ручной последовательности. Другой включает в себя так называемый пакетный файл, написанный в Блокноте и сохраненный в формате WUReset.bat. Особой разницы в том, какой из них вы выберете нет. Хотя вся процедура может показаться сложной, она не займет много времени и знаний. Просто выполните следующие действия, описанные ниже:
Вручную
- Откройте Командная строка , введя cmd в поле поиска рядом с Меню Пуск кнопку.
- Щелкните правой кнопкой мыши по Командная строка , а затем Запуск от имени администратора.
- Скопируйте и вставьте этот список команд одну за другой, нажимая Перейти после каждой. (Это действие отключит службы, ответственные за Обновления Windows)
- Затем мы должны переименовать вышеупомянутые папки. Просто вставьте эти команды, нажимая Перейти после каждой.
- Наконец, все, что осталось сделать, это вернуть отключенные службы. Введите эти команды так же, как мы делали ранее.
- На этом все. Перейдите в центр обновления Windows и попробуйте выполнить установку снова.
net stop wuauserv net stop cryptSvc net stop bits net stop msiserver
ren C:WindowsSoftwareDistribution SoftwareDistribution.old ren C:WindowsSystem32catroot2 Catroot2.old
net start wuauserv net start cryptSvc net start bits net start msiserver
С помощью Пакетного файла
Это альтернативный метод описанному выше. «Пакетный сценарий» используется для выполнения тех же команд для сброса всех компонентов Центра обновления Windows, криптографических служб и папок, таких как SoftwareDistribution. Это не так сложно, как можно представить. Даже гораздо проще, чем предыдущий. Все, что вам нужно, — это блокнот Windows и немного копирования. Главная прелесть пакетных файлов в том, что они помогают выполнять все шаги сразу, не вводя команды вручную. Если вы когда-нибудь столкнетесь с подобными проблемами в будущем, вы сможете запустить уже созданный .bat файл для сброса компонентов обновления:
- Откройте новый Блокнот . Для этого щелкните правой кнопкой мыши на любую свободную область на рабочем столе, выберите Создать и Текстовый документ.
- Затем вставьте этот список команд в блокнот:
- После вставки всех команд, нажмите Файл > Сохранить как и назовите файл WUReset.bat, Обязательно установите Кодирование в ANSI и сохраните файл в любом месте.
- Наконец, нажмите на файл правой кнопкой мыши и выберите Запуск от имени администратора и наслаждайтесь автоматическим сбросом компонентов обновлений Windows.
@ECHO OFF echo Simple Script to Reset / Clear Windows Update echo. PAUSE echo. attrib -h -r -s %windir%system32catroot2 attrib -h -r -s %windir%system32catroot2*.* net stop wuauserv net stop CryptSvc net stop BITS ren %windir%system32catroot2 catroot2.old ren %windir%SoftwareDistribution sold.old ren «%ALLUSERSPROFILE%Application DataMicrosoftNetworkDownloader» downloader.old net Start BITS net start CryptSvc net start wuauserv echo. echo Task completed successfully… echo. PAUSE
Методы исправления
Первое, что нужно сделать, – понять, что ОС чистая, и на ней нет вирусов. Можно сделать это с помощью антивирусника, который уже установлен, а если его нет – необходимо его установить.
Утилита Dr.Web, которая сканирует ПК, тоже может помочь. Она лучше находит все потенциальные угрозы системы и позволяет за 30-40 минут просканировать диск до 2ТБ. Это быстрее, чем в случае работы других антивирусных программ, плюс не загружает ОС.
Тем не менее, лучше не пренебрегать антивирусом. Утилита от Dr.Web позволяет избежать большинства проблем, которые касаются вредоносного ПО. Достаточно запускать ее 1 раз в неделю.
Запустите утилиту проверки диска или CHDSK
CHDSK – внутреннее решение для проверки жесткого диска. Если речь идет о битых секторах или повреждении файлов, она может помочь их восстановить. Также команда может помочь восстановить работоспособность ПК или ноутбука.
Если дело в том, что какой-то из секторов был поврежден, можно запустить сканирование секторов диска. Рекомендуется пользоваться CHDSK, так как это безопаснее, но можно воспользоваться и утилитами.
После цикла восстановления необходимо перезагрузить ПК и попробовать запустить обновление. Если все работает так, как нужно – значит, была проблема в повреждении секторов.
Запустите проверку SFC или проверку системных файлов
SFC – проверка целостности файлов. Она нужна для того, чтобы компьютер автоматически просканировал все данные, которые используются системой. Они могут быть повреждены или удалены из-за вирусов или неосторожных действий пользователя.
Запускается программа из Командной строки. «Win+R» и надпись: «sfc /scannow». После того, как Командная строка запущена, появится окно, в котором будет производиться сканирование. Перед пользователем будут результаты этой операции.
Если ОС не обнаружила нарушений целостности, значит, проблема не в файлах.
Необходимо пробовать другие методы.
Попробуйте запустить Редактор реестра
- справа будет параметр «Disable Windows Update Acess»;
- клик по нему и установка «ОК».
Это отключает запрет на обновления Виндовса. То есть разрешает системе скачивать новые файлы и обновлять себя. Может помочь с решением ошибки. Остается перезагрузить ПК и проверить, что изменилось.
Запустить команды DISM
DISM – софт, который работает еще с версии «Vista». Он позволяет сканировать ПК, проверять целостность системы и восстанавливать ее. CheckHealth, ScanHealth и RestoreHealth – три команды.
DISM /Online /Cleanup-Image / — этот текст нужно ввести в Командную строку. Чтобы проверить, как работает система, необходимо запустить CheckHealth. Это стандартная процедура, которая позволяет узнать, есть ли неполадки.
ScanHealth – найти конкретную проблему. RestoreHealth – решить ее.
Попробуйте запустить средство устранения неполадок синего экрана
Windows 10 – более автоматизированная система с точки зрения поиска и устранения ошибок системы. Есть внутренние программы, которые позволяют системе найти нарушение и устранить его. Ошибки 0x80070424 это тоже касается.
Для того чтобы попытаться ее убрать, нужно запустить средство устранения неполадок. Включить его можно через:
- Параметры;
- Обновление и безопасность;
Последняя строка – Центр обновления Windows. Нужно запустить отладку. Если проблема в баге системы или ошибке ПО – это действие поможет устранить ошибку.
Выполните сканирование системы с помощью Restoro
Restoro – название вируса и программы для восстановления ПК. Главное – не перепутать их. Качать рекомендуется только с официального сайта. Софт позволяет просканировать систему и выявить уязвимости. Таким образом, можно пофиксить 95 % проблем системы, если они не лежат в аппаратной плоскости.
Используйте Media Creation Tool.
Последний метод обхода трудностей с обновлениями — это Media Creation Tool. Данный инструмент выпущен Microsoft, с целью получения последних имеющихся обновлений, особенно для пользователей, которым сложно сделать это традиционным способом. Процедура обновления не коснется ваших личных данных, а просто обновит компьютер. Для этого выполните шаги, перечисленные ниже:
- Сначала вам нужно скачать утилиту с веб-сайта Microsoft.
- Затем запустите загруженный файл.
- После того, как вы согласитесь с Условиями использования, вам будет предложено два варианта на выбор. Выберите Обновить этот компьютер сейчас.
- Выберите Сохранить личные файлы чтобы они не пострадали.
- Наконец, запустите процесс и дождитесь его завершения.
- Надеемся, этот метод помог вам обойти ошибку 0x80070424.
Операция отменена из-за ограничений, действующих на этом компьютере Win 10 – что означает ошибка, какие варианты устранения? Подобное сообщение может отображаться при разных ситуациях – запуск панели управления, консоли командной строки, утилиты regedit.
Причины и решения
Начнем с рассмотрения факторов, приводящих к таким негативным последствиям в операционной системе Виндовс 7 8 10.
К слову, текст в окне может иметь иную формулировку – администратор запретил редактирование реестра, операция отменена вследствие ограничений, действующих для ПК. Но суть одинаковая.
Практически при каждом подобном случае рекомендуется обратиться к админу, который ответственный за все беды. На самом деле, ошибка возникает даже при вмешательстве со стороны установленного ПО. Оно способно вносить корректировки в критически важные параметры системы.
Подумайте, может дефект начал проявляться после инсталляции определенного софта, оптимизаторов? Их удаление может исправить ошибку. Но если нет возможности отыскать причину, стоит ознакомиться со следующими инструкциями.
«Операция отменена из-за ограничений на компьютере» — как исправить?
Самое первое и главное действие, без которого реализация дальнейших шагов невозможна, нужно войти в систему под учетной записью «Администратора». Получить максимальный уровень доступа можно с помощью перечисленных здесь методов.
Способ №1 – используем редактор локальных групповых политик
Работает во всех версиях ОС Microsoft, кроме Home (Домашняя) и Starter (Базовая). Если у Вас именно такая ОС, советуем перейти ко второму решению.
- Вызываем окно консоли «Выполнить», нажав сочетание клавиш
Win
+
R
; - В строке вводим команду:
gpedit.msc
- Спустя 5-10 секунд загрузиться встроенная утилита Windows Обратите внимание на левую часть со списком папок. Открываем «Конфигурацию пользователя», затем «Админ шаблоны», а внутри находим «Все параметры» и кликаем по пункту левой кнопкой мышки:
- Переводим взгляд на правую часть, где отобразился большой перечень элементов. Названия выводятся в алфавитном порядке. Но придется потратить некоторое время на осуществление поиска нужных объектов – «Запретить доступ к панели управления…» и т.д. (смотрите скришнот ниже):
- Если напротив указано состояние «Включено», нужно двойным щелчок открыть окно параметров, выбрать опцию «Отключено» и сохранить внесенные изменения:
Аналогичным образом поступаем и с прочими обнаруженными запретами Win 7 | Win 10.
Полезный контент:
- Где скачать универсальный переводчик на компьютер
- Установить WhatsApp на компьютер
- Как поменять значок папки в Windows, выбрать свой
- Вставить рамку в Word 2003, 2007, 2010, 2013
- Card-Reader – что это такое в компьютере
- Нарисовать таблицу в Ворд
- Бесплатные калькуляторы, которые можно скачать на рабочий стол
- Операция отменена вследствие действующих для компьютера ограничений – устранение ошибки в реестре
- Вдруг предыдущий подход неактуален для Вашей версии Виндовс, значит придётся пойти более запутанным путём.
- Вызываем окно «Выполнить», используя комбинацию
Win
+
R
; - Вводим команду:
regedit
- Слева увидите список каталогов, следует перейти по пути:
-
HKEY-CURRENT-USER | SOFTWARE | Microsoft | Window | Current-Version | Policies | Explorer
- Справа находим ключ NoControlPanel, производим замену значения ключа с «1» (включено) на «0» (отключено):
Если у Вас в папке «Explorer» есть вложенные подпапки, к примеру, DisallowRun (запрет запуска), то следует просмотреть имеющиеся ключи справа. Они могут содержать ссылки exe-файлов приложений, чьё открытие провоцирует ошибку «операция отменена из-за ограничений, действующих на этом компьютере». Просто удалите ненужные записи, перезагрузите ПК.
Вдруг возникают сомнения – лучше задать вопрос в комментариях, спросить у Google/Яндекс.
- Вы не можете создать новую тему
- Вы не можете ответить в тему
Proteus Последняя Версия
Обновление
#1
-
Группа:
Администратор -
Сообщений:
320 -
Регистрация:
08 Август 08 - Пол:Мужчина
- Город:http://forum.eldigi.ru/
Отправлено 30 Июль 2010 — 17:13
0
- Наверх of the page up there ^
#2
Admin
-
Группа:
Администратор -
Сообщений:
585 -
Регистрация:
08 Август 08
Отправлено 01 Август 2010 — 17:38
Спасибо!
0
- Наверх of the page up there ^
#3
cda2023
-
Группа:
Пользователи -
Сообщений:
1 -
Регистрация:
03 Август 10
Отправлено 03 Август 2010 — 15:53
скачал по приведённой ссылке в crack один из файлов не извлекается — повреждён — большой плиз перезалейте crack
0
- Наверх of the page up there ^
#4
Alex
-
Группа:
Администратор -
Сообщений:
320 -
Регистрация:
08 Август 08 - Пол:Мужчина
- Город:http://forum.eldigi.ru/
Отправлено 03 Август 2010 — 21:19
Попробовал скачать и распаковать. Всё нормально распаковывается.
0
- Наверх of the page up there ^
#5
Admin
-
Группа:
Администратор -
Сообщений:
585 -
Регистрация:
08 Август 08
Отправлено 11 Август 2010 — 17:01
Проверил ещё раз, всё нормально.
0
- Наверх of the page up there ^
#6
Positive
-
Группа:
Пользователи -
Сообщений:
3 -
Регистрация:
25 Август 10
Отправлено 25 Август 2010 — 19:11
Доброе время суток!
У меня возникла проблема при установке кряка. Делаю все как было написанно в инструкции и при запуске LXK Proteus 7.7 SP2 RUS v1.0.1 у меня выдает ошибку » Ошибка обновления главного файлй! операция отменена. Проверте не запущен ли этот файл и та ли у него версия». Русификатор так-же не работает, — не может найти файл.
Что делать?
0
- Наверх of the page up there ^
#7
Admin
-
Группа:
Администратор -
Сообщений:
585 -
Регистрация:
08 Август 08
Отправлено 25 Август 2010 — 20:38
1. путь установки протеуса не изменял ?
2. проверь этот главный файл, может при установке криво установился.
0
- Наверх of the page up there ^
#8
Positive
-
Группа:
Пользователи -
Сообщений:
3 -
Регистрация:
25 Август 10
Отправлено 25 Август 2010 — 21:10
нет, путь таким же оставил. А что это за файл вообще? В папке Labelectronics только папка протеуса и больше никаких файлов. Когда меняю путь на другие папки (BIN) пишет, что не верная папка.
Система имеет значение, к слову?
0
- Наверх of the page up there ^
#9
Positive
-
Группа:
Пользователи -
Сообщений:
3 -
Регистрация:
25 Август 10
Отправлено 26 Август 2010 — 19:11
поставил на диск D и все стало нормально. Не знаю почему, на С ни в какую ставится не хочет.
0
- Наверх of the page up there ^
#10
Dust
-
Группа:
Пользователи -
Сообщений:
3 -
Регистрация:
20 Сентябрь 10
Отправлено 20 Сентябрь 2010 — 09:44
скачал, поставил, поработал примерно 2 нед. и такой казус.. проект открывается без ошибок. но как только нажмешь любою клавишу все элементы убираются и поставить их назад не реально… получается просто голая форма.. ели открываешь заново тоже самое… пытался переустанавливать не помогло.. ставил версию ниже. не помогло… в чем косяк?
0
- Наверх of the page up there ^
#11
Admin
-
Группа:
Администратор -
Сообщений:
585 -
Регистрация:
08 Август 08
Отправлено 20 Сентябрь 2010 — 22:20
Прикрепи проект сюда, откроем посмотрим. ВОзможно сам проект глючный. Попробуй открыть прект и сохранить под другим именем.
0
- Наверх of the page up there ^
#12
Dust
-
Группа:
Пользователи -
Сообщений:
3 -
Регистрация:
20 Сентябрь 10
Отправлено 21 Сентябрь 2010 — 09:18
не открывает все проекты даже те которые в составе программы… причем и на двух компьютерах одинакова… первое время работают потом такой вот глюк. ладно с новой версией понятно (возможны глюки) но ведь на проверенной 7.6 SP4 не должно быть… может где галочку какую поставить или ключик в реестре удалить и заново прогу переставить..? чо самое странное ошибок нет… такое чувство что где то чота неправильно сконфигурировано..
0
- Наверх of the page up there ^
#13
Alex
-
Группа:
Администратор -
Сообщений:
320 -
Регистрация:
08 Август 08 - Пол:Мужчина
- Город:http://forum.eldigi.ru/
Отправлено 21 Сентябрь 2010 — 10:03
Что значит «не открывает» ? Ошибку покажите.
И если можно, прикрепите сюда проект, который не открывается.
0
- Наверх of the page up there ^
#14
Dust
-
Группа:
Пользователи -
Сообщений:
3 -
Регистрация:
20 Сентябрь 10
Отправлено 21 Сентябрь 2010 — 11:14
немного не так написал… открывать он все открывает и показывает. но стоит нажать мышкой по полю как вся схема исчезает. получается чистое окно. ошибок нет… скачал демо версию программы на оф. сайте все работает нормально… но как только ставлю 7.7 или 7.6 . не работает как надо
Прикрепленные файлы
-
HW1.rar (11,73К)
Количество загрузок:: 135
0
- Наверх of the page up there ^
#15
verbnn
-
Группа:
Пользователи -
Сообщений:
4 -
Регистрация:
24 Октябрь 10
Отправлено 24 Октябрь 2010 — 04:58
Аналогичная проблемма как и у Dust и не первый раз.После установки проходит какоето время и появляется глюк.
Создаеш проект работаеш потом в один прекрасный момент открываеш сщелкаеш мышкой изображение поекта исчезает.
Хотя файл сохраняется в другом Proteuse (на другой машине)работает.Переустановка (с чисткой реестра )не помогает .Только переустановка WIN
0
- Наверх of the page up there ^
#16
Admin
-
Группа:
Администратор -
Сообщений:
585 -
Регистрация:
08 Август 08
Отправлено 25 Октябрь 2010 — 15:41
Посмотрел прикреплённый проект, всё нормально работает. Проверял на Windows XP и Windows 7. Какая у вас ОС ?
0
- Наверх of the page up there ^
#17
oksman
-
Группа:
Пользователи -
Сообщений:
1 -
Регистрация:
28 Октябрь 10
Отправлено 28 Октябрь 2010 — 17:09
Благодарю
0
- Наверх of the page up there ^
#18
verbnn
-
Группа:
Пользователи -
Сообщений:
4 -
Регистрация:
24 Октябрь 10
Отправлено 29 Октябрь 2010 — 18:57
OS WINXP SP 3 и такаяже фигня на SP2 а вот под VirtualBox WINXP SP3 такого не замечено.Но это не выход.
0
- Наверх of the page up there ^
#19
Admin
-
Группа:
Администратор -
Сообщений:
585 -
Регистрация:
08 Август 08
Отправлено 05 Ноябрь 2010 — 23:33
В инете почитал… говорят виновата лицензия. Но ведь у меня с той же лицензией работает….
0
- Наверх of the page up there ^
#20
skrapy
-
Группа:
Пользователи -
Сообщений:
1 -
Регистрация:
09 Ноябрь 10
Отправлено 09 Ноябрь 2010 — 19:43
Хлопцы, чего за проблемма? Собрал простейшую схему батарейка выключатель и мотор. При запуске эмуляции выдаёт ошибку Timestep too small. Первый раз пробую протеус, помогите разобраться.
0
- Наверх of the page up there ^
- ← Предыдущая тема
- Программы для разработчика
- Следующая тема →
- Вы не можете создать новую тему
- Вы не можете ответить в тему
1 человек читают эту тему
0 пользователей, 1 гостей, 0 скрытых пользователей
Помогите пожалуйста, с кряком.
Proteus 7.7 SP2 Professional. Запускаю LXK Proteus 7.7 SP2 RUS v1.0.2. Выходит ошибка. Если я запускаю его без администратора, то выходит такая ошибка:
Ошибка обновления главного файла! Операция отменена.
Проверьте, не запущен ли этот файл и та ли у него версия.
-=-=-=-=-
С правами администратора (ошибка на английском, но я перевел):
Ошибка обновления главного файла! Операция отменена.
Ошибка главного файла в целостности данных (CRC).
-=-=-=-=-
Помогите пожалуйста много раз пытался перекачать его, не выходило. Даже с другого сайта. Проверял запущен ли он, но не запущен.
Операционная система: Windows 7 HomeBasic x64.
|
2019 / 1123 / 475 Регистрация: 11.10.2018 Сообщений: 5,727 |
|
|
1 |
|
|
12.03.2020, 20:29. Показов 30578. Ответов 9
Здравствуйте. Установил Proteus 8.9 не-portable, с установщиком. Попытался нарисовать схему первую для этого Proteusa и выскакивает сообщение: «No Libraries Found.»
0 |
|
2019 / 1123 / 475 Регистрация: 11.10.2018 Сообщений: 5,727 |
|
|
13.03.2020, 16:11 [ТС] |
3 |
|
— не думаю, что это поможет. Там у чувака все компоненты на месте, он только догружает единичные, редкие, т.е. те, которых нету. Еще варианты? Добавлено через 6 минут Добавлено через 5 часов 3 минуты
0 |
|
29 / 26 / 8 Регистрация: 09.12.2017 Сообщений: 434 |
|
|
14.03.2020, 10:55 |
4 |
|
Попробуй запустить Proteus от имени администратора Добавлено через 2 часа 56 минут
0 |
|
29 / 26 / 8 Регистрация: 09.12.2017 Сообщений: 434 |
|
|
16.03.2020, 01:15 |
5 |
|
FFPowerMan, Зачем было создавать тему? Создал и свалил, решено-не решено — по барабану!
0 |
|
2019 / 1123 / 475 Регистрация: 11.10.2018 Сообщений: 5,727 |
|
|
16.03.2020, 09:20 [ТС] |
6 |
|
С админ. правами вообще не работает. Начинает загружаться, появляется сплэш-скрин(стартовая картинка) и зависает.
0 |
|
29 / 26 / 8 Регистрация: 09.12.2017 Сообщений: 434 |
|
|
16.03.2020, 11:55 |
7 |
|
Можешь скачать по ссылке
0 |
|
0 / 0 / 0 Регистрация: 04.08.2015 Сообщений: 17 |
|
|
23.11.2020, 02:44 |
8 |
|
перепробовал кучу разных версий Proteus 8, на семерке встает прекрасно, а на 10 (чтоб она сдохла) ничего не помогает и антивирусы поотключал, что делать? Добавлено через 17 минут
0 |
|
0 / 0 / 0 Регистрация: 04.08.2015 Сообщений: 17 |
|
|
24.11.2020, 11:14 |
9 |
|
короче, прекратил боротся с виндой(чтоб она сдохла) и нашел версию портайбл, все работает
0 |
|
1 / 1 / 0 Регистрация: 22.12.2020 Сообщений: 1 |
|
|
22.12.2020, 21:27 |
10 |
|
Да запусти ты её от имени администратора и наслаждайся
1 |
|
IT_Exp Эксперт 87844 / 49110 / 22898 Регистрация: 17.06.2006 Сообщений: 92,604 |
22.12.2020, 21:27 |
|
10 |



































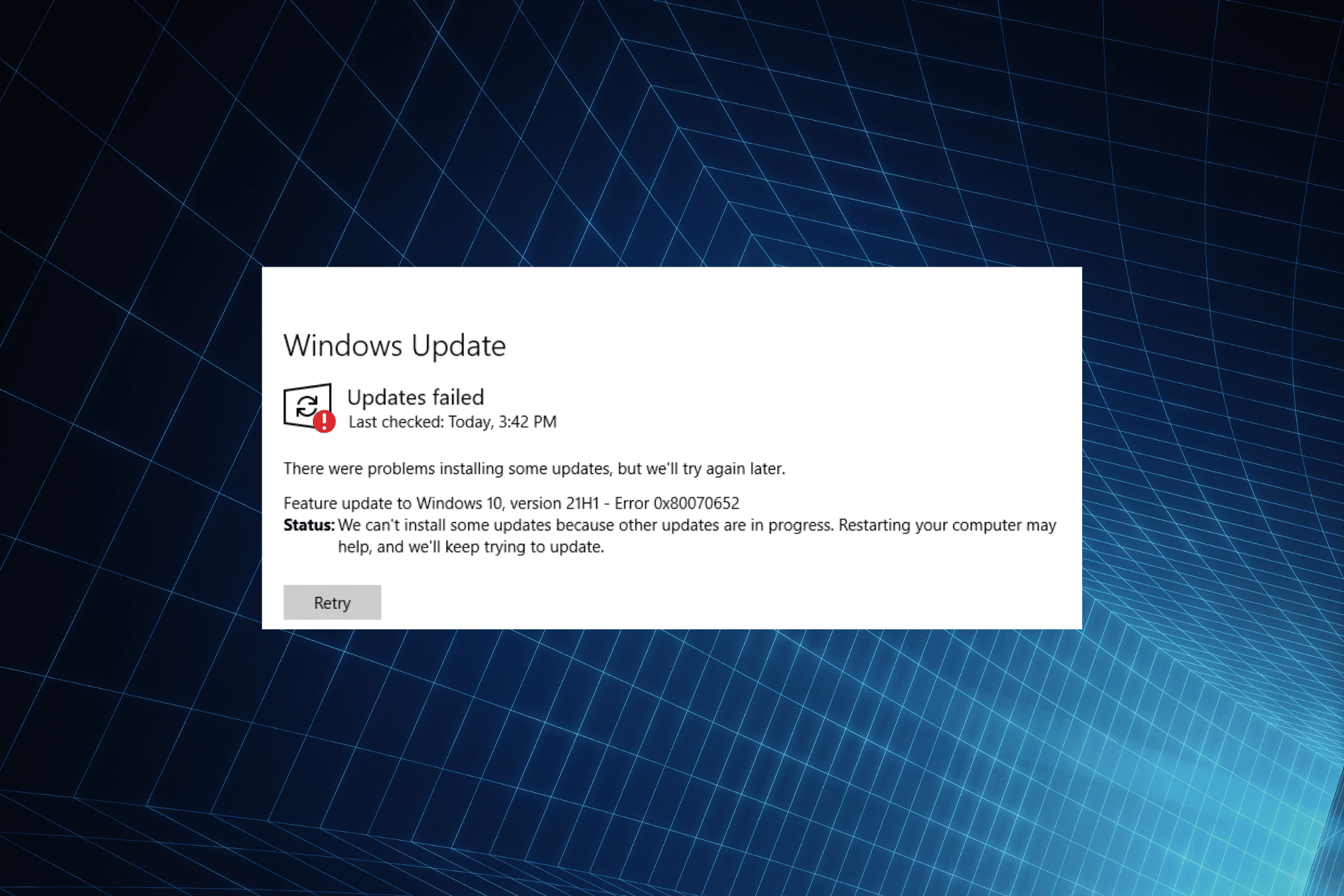
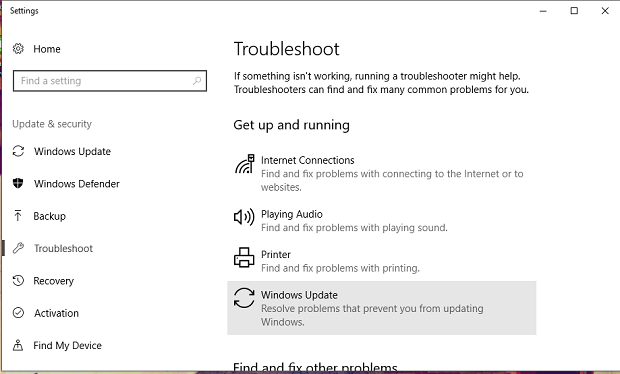
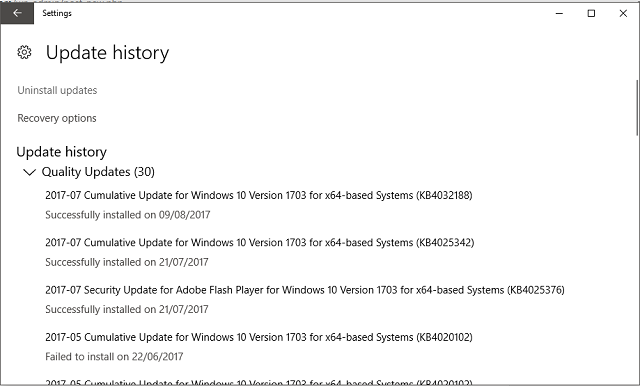
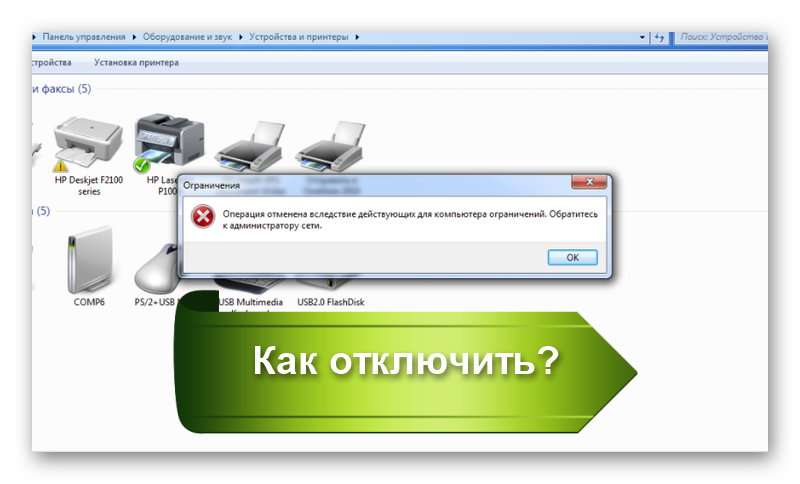
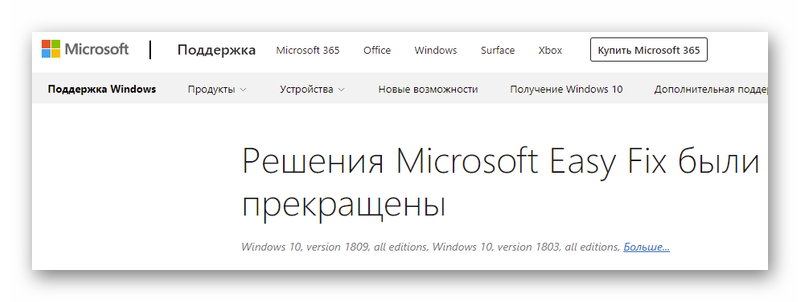
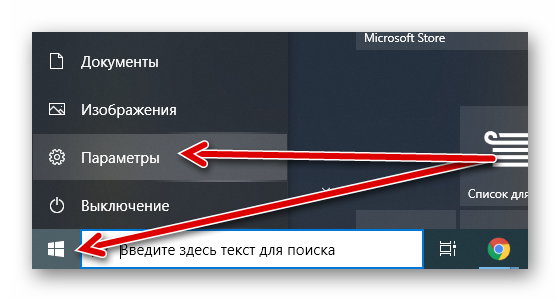
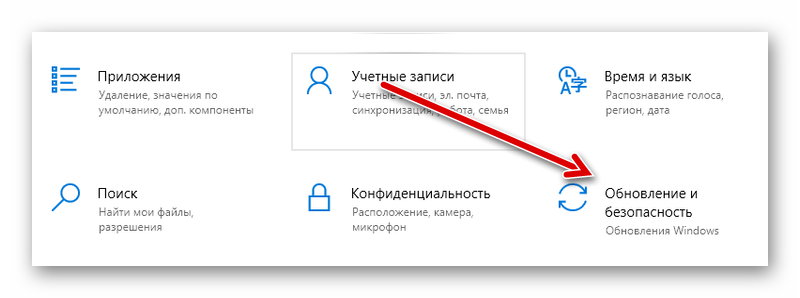
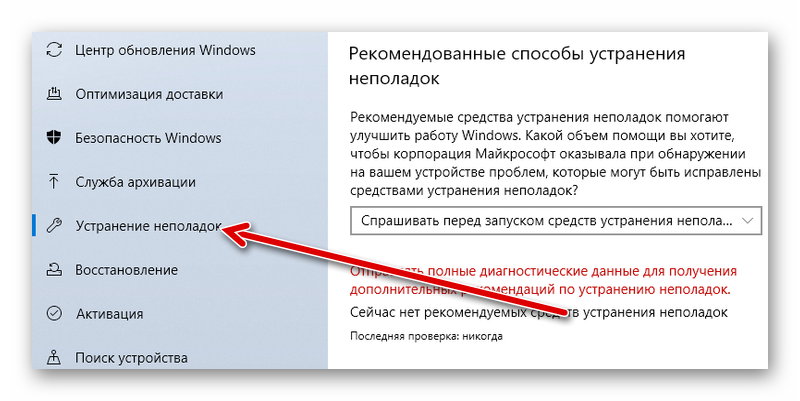
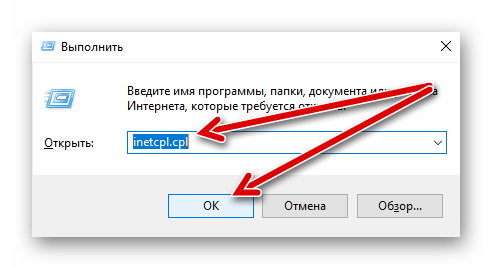
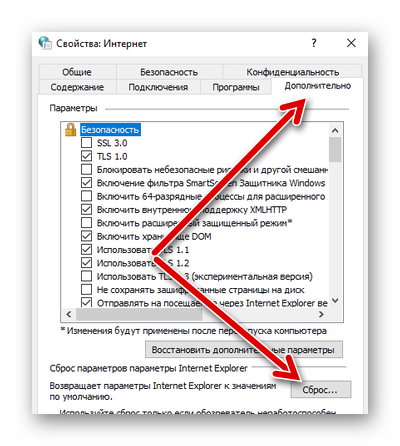
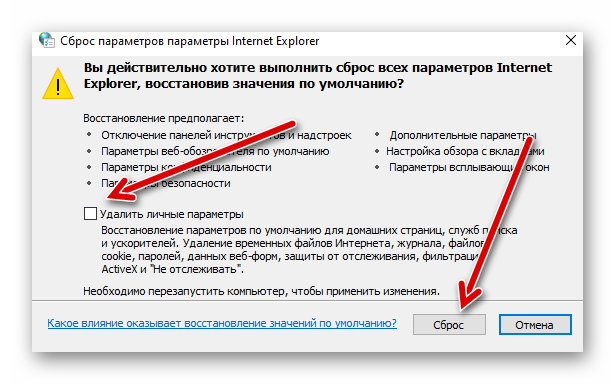
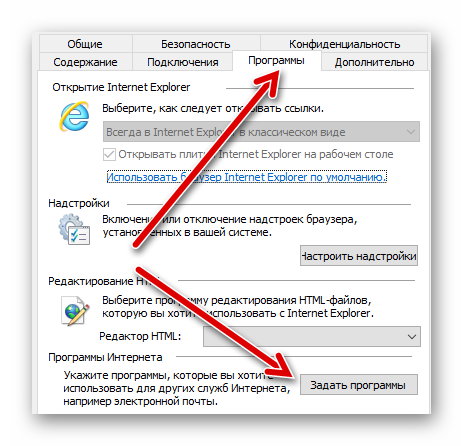
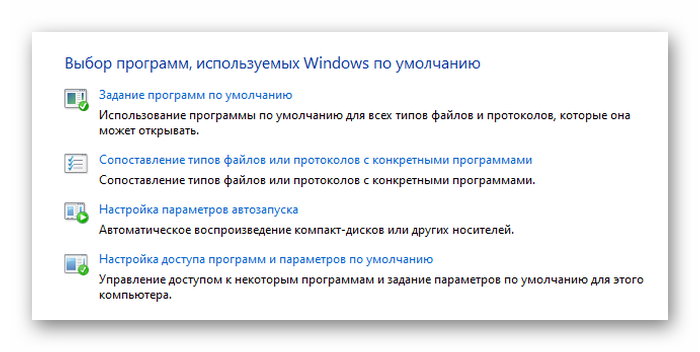
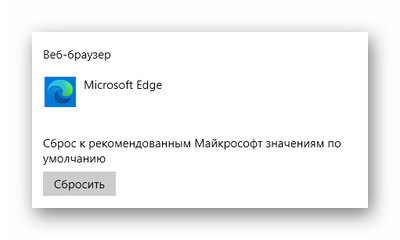
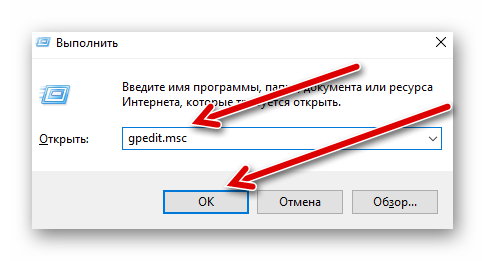
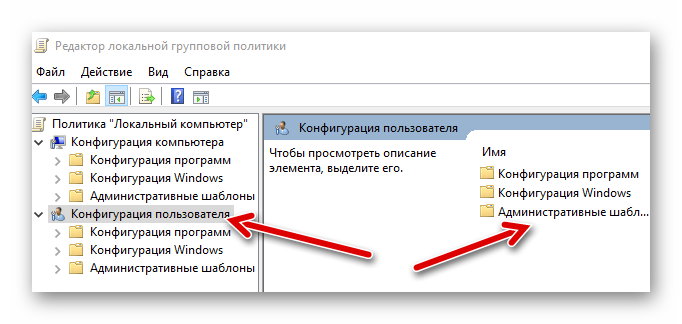
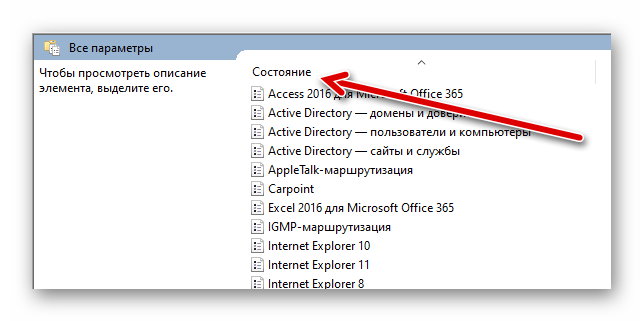
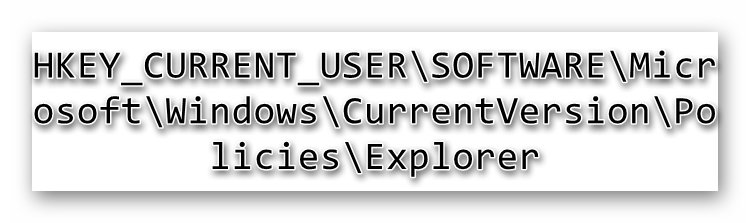
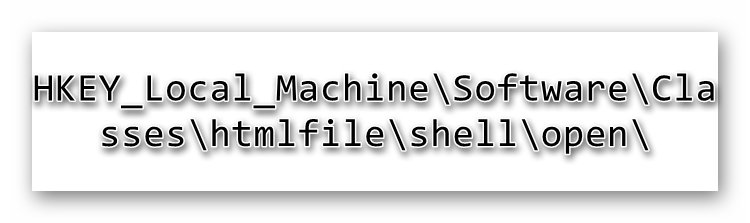
























 Напишите, пожалуйста, путь и пару библиотек для примера.
Напишите, пожалуйста, путь и пару библиотек для примера.