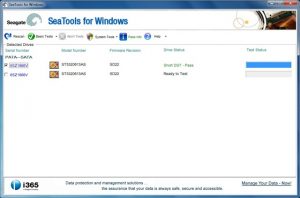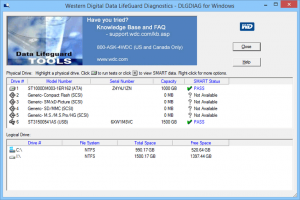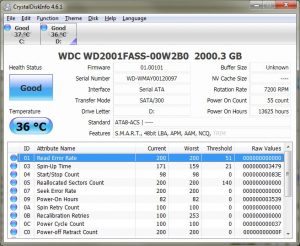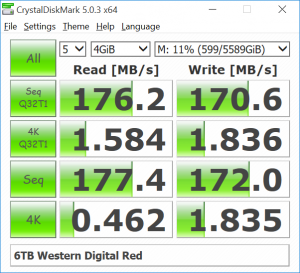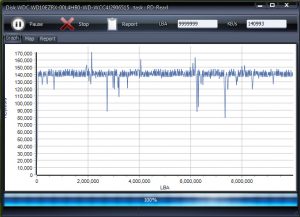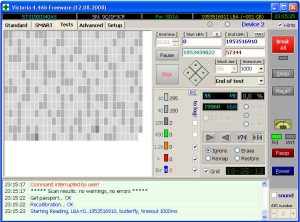Проверка жесткого диска на ошибки: лучшие программы и способы проверки
Жесткие диски являются основными устройствами хранения данных на компьютерах и других электронных устройствах. А поскольку в процессе работы они подвержены воздействию различных внешних и внутренних факторов, которые могут привести к ошибкам и потере данных, то проверка жесткого диска на ошибки является важной процедурой для обеспечения стабильной работы компьютера и сохранения важных данных. В этой статье мы рассмотрим лучшие программы и способы проверки жесткого диска на ошибки, а также предоставим рекомендации по их использованию. Для удобства пользователей рассмотрим и программные и физические способы проверки.
Содержание
- Встроенные инструменты проверки жесткого диска
- Сторонние программы для проверки жесткого диска на ошибки
- Физическая проверка жесткого диска
- Заключение
Встроенные инструменты проверки жесткого диска
1. Проверка диска в Windows
Операционная система Windows предлагает встроенный инструмент для проверки жесткого диска на ошибки, называемый «Проверка диска» (Check Disk или CHKDSK). Этот инструмент анализирует файловую систему и поверхность диска на наличие повреждений и ошибок, а также предлагает опции для их исправления. Вот как использовать «Проверку диска» в Windows:
- Откройте «Проводник» и нажмите правой кнопкой мыши на диске, который хотите проверить.
- В контекстном меню выберите «Свойства».
- Перейдите на вкладку «Сервис» и нажмите кнопку «Проверить».
- В появившемся окне выберите опции проверки и восстановления и нажмите «Начать».
После завершения проверки вы увидите отчет о состоянии диска и выполненных операциях. Обратите внимание, что для проверки системного диска потребуется перезагрузка компьютера.
2. Проверка диска на macOS
В macOS есть встроенная утилита «Дисковая утилита» (Disk Utility), которая позволяет проверять и восстанавливать файловую систему на жестких дисках. Вот как использовать «Дисковую утилиту» для проверки диска на ошибки:
- Откройте «Дисковую утилиту» через «Программы» > «Утилиты» или через поиск Spotlight.
- В левой панели выберите диск, который хотите проверить.
- Нажмите кнопку «Проверить диск» (или «Первая помощь» в более старых версиях macOS) и следуйте инструкциям на экране.
После завершения проверки вы увидите отчет о состоянии диска и выполненных операциях. В случае обнаружения ошибок «Дисковая утилита» предложит опции для их исправления.
Сторонние программы для проверки жесткого диска на ошибки
В дополнение к встроенным инструментам существует множество сторонних программ для проверки жесткого диска на ошибки. Вот несколько из них.
1. CrystalDiskInfo
CrystalDiskInfo – это бесплатная программа для мониторинга состояния жестких дисков и SSD на компьютерах с Windows. Она предоставляет информацию о температуре, времени работы и смарт-параметрах диска (S.M.A.R.T.), которые помогут оценить его состояние и вероятность отказа. Скачать CrystalDiskInfo можно с официального сайта разработчика.
2. HD Tune
HD Tune – это универсальная программа для проверки и мониторинга жестких дисков и SSD. Она предлагает функции проверки ошибок, измерения производительности, анализа смарт-параметров и другие опции. Программа HD Tune доступна как в бесплатной, так и в платной версии с расширенным функционалом.
3. GSmartControl
GSmartControl – это кросс-платформенная программа для анализа смарт-параметров жестких дисков и SSD. Она предоставляет подробную информацию о состоянии диска, температуре, времени работы и других параметрах. GSmartControl может выполнять тесты на наличие ошибок и предупреждать о возможных проблемах.
Физическая проверка жесткого диска
В некоторых случаях проблемы с жестким диском могут быть связаны с физическими повреждениями или нарушением соединения контактов. В таких ситуациях рекомендуется выполнить следующие действия:
1. Проверьте кабели и подключения
Убедитесь, что кабели и разъемы жесткого диска надежно закреплены и не имеют видимых повреждений. Если возможно, попробуйте заменить кабель на новый.
2. Проверьте диск на наличие внешних повреждений
Осмотрите корпус жесткого диска на наличие видимых повреждений, таких как вмятины, царапины или следы перегрева. Если обнаружены повреждения, рассмотрите возможность замены жесткого диска, чтобы предотвратить потерю данных.
3. Проверьте жесткий диск на шумы и вибрации
Внимательно прослушайте жесткий диск во время работы. Если вы слышите необычные звуки, такие как громкое щелчки или гул, это может указывать на механические проблемы внутри диска. В таких случаях, рекомендуется обратиться к специалисту или заменить жесткий диск.
Заключение
Проверка жесткого диска на ошибки – это важный процесс, который помогает обеспечить стабильную работу компьютера и сохранение важных данных. В этой статье мы рассмотрели встроенные инструменты проверки диска в операционных системах Windows и macOS, а также представили несколько сторонних программ, которые помогут вам проверить состояние жесткого диска и предупредить возможные проблемы. Также мы описали процесс физической проверки жесткого диска на наличие повреждений и нарушение соединения контактов.
Важно регулярно проверять жесткий диск на ошибки и следить за его состоянием, особенно если компьютер используется для хранения важных данных. Помимо этого, всегда следует делать резервные копии ваших файлов, чтобы минимизировать риски потери данных в случае отказа жесткого диска.
Проверка жесткого диска на ошибки
Дополнение 2.05.2019
Очень часто в процессе использования вашего компьютера появляются «тормоза» зависания, притормаживания, в этом случае необходимо сделать проверку жесткого диска на ошибки, благо в Windows имеется много возможностей сделать эту проверку. Прочитайте внимательно данную статью и следуйте рекомендациями.
Если в процессе работы на компьютере при выполнении каких-либо манипуляций, ПК начинает притормаживать или зависать, это может означать, что на винчестере имеются какие-то ошибки. В данном случае необходимо проверить жесткий диск на наличие ошибок и попытаться их исправить. Выполнить это довольно просто.
Стоит отметить, что нижеописанные манипуляции не помогут решить все проблемы с притормаживанием компьютера. Однако, для тех случаев, когда «тормоза» вызывают именно ошибки на винчестере эти действия вполне подойдут. Кроме того, исправление ошибок и поддержание винчестера в нормальном состоянии позволит продлить срок эксплуатации HDD, поэтому эту процедуру желательно регулярно выполнять.
Физические ошибки жесткого диска
Физические ошибки связаны с повреждениями поверхности диска. Такое повреждение может случиться из-за удара или падения, а может даже из-за брака на производстве. В таком случае на поверхности диска образуются битые сектора, которые не могут содержать информации. Если в таких секторах были размещены системные файлы, то операционная система будет давать сбой.
Логические ошибки жесткого диска
Логические проблемы связаны с повреждением файловой системы. На жестком диске размещена файловая система, которая управляет расположением файлов, доступом к файлам. Если повреждена файловая система, то также компьютер может перегружаться или может появиться синий экран.
Из-за чего могут возникнуть ошибки на жестком диске?
Ошибки на винчестере могут возникать по разным причинам. К примеру, при работе на компьютере внезапно пропало электричество, и при этом были открыты какие-то файлы или программы. Кроме того, некоторые пользователи выключают компьютер путем нажатия на кнопки питания, а не через «Завершение работы». Такие действия приравниваются к внезапному отключению электроэнергии. В этом случае компьютер неправильно завершает свою работу. Помимо этого, есть еще большое количество причин появления ошибок на винчестере.
Проверка жесткого диска на наличие ошибок в Windows
Проверить винчестер на ошибки можно несколькими способами. Выполнить это можно с помощью интегрированной утилиты командной строки CHKDSK или сторонних программ, а также графический инструмент. Для начинающих пользователей отлично подойдет последний вариант, так как он самый простой из всех. Проверка таким способом одинаково проходит на «семерке» и «восьмерке» Windows.
Данная процедура может отнять довольно много времени, в зависимости от объема винчестера и количества выявленных ошибок. Работать за компьютером в этот момент не рекомендуется. Если выполняется проверка системного диска, на котором установлена операционная система, то проводить ее нужно после перезагрузки компьютера.
- Первым делом необходимо перейти в «Мой компьютер». Если такого ярлыка на рабочем столе нет, тогда сделать это можно через меню «Пуск». При необходимости расположить этот ярлык на рабочем столе можно поискать в интернете, как это сделать.
- Затем необходимо выбрать диск, который нужно проверить и щелкнуть по нему ПКМ. В выпавшем меню необходимо выбрать «Свойства».
- Перейдя в свойства диска, нужно зайти в раздел «Сервис», где должна находиться клавиша «Выполнить проверку». Ее необходимо нажать. На экране появится окно с разделом «Параметры проверки диска». В этом окне необходимо поставить галочки возле пунктов «Автоматически исправлять системные ошибки» и «Проверять и восстанавливать поврежденные сектора». Это позволить выявлять файловые и физические ошибки на винчестере. После этого требуется нажать на кнопку «Запуск».
- Затем начнется проверка винчестера, в ходе которой присутствие пользователя не нужно, поэтому можно заняться своими делами. По завершении проверки на экране появится окно, в котором будет указано, что проверка выполнена успешно, а также будет отображаться количество ошибок, выявленных в ходе сканирования, если такие будут на винчестере.
Вот, в принципе, и все. Способ довольно простой, поэтому воспользоваться им сможет любой начинающий пользователь. При необходимости можно воспользоваться другими методами проверки, однако, они требуют имение некоего опыта работы за компьютером. Новичкам также можно попробовать использовать сторонние программы для проверки винчестера, которые способы автоматически решить все ошибки на жестком диске.
Выполнить проверку жесткого диска через утилиту chkdsk
Как удостовериться, что Ваш жесткий диск не содержит ошибок и плохих секторов? В этом поможет служебная программа chkdsk: мы покажем, как запустить chkdsk в Windows и основы работы с ней.
chkdsk — это встроенная в Windows утилита для выявления ошибок на Вашем жестком диске, если говорить кратко, то — проверка диска (вытекающее отсюда ошибки, bad-секторы, и прочие «шероховатости»).
Нажимаем Win + R -> cmd -> OK
Вводим команду
chkdsk с: /f
В данном случае C: — это буква проверяемого диска, а параметр /f задает исправление ошибок. Утилита может выдать предупреждение «Невозможно выполнить команду Chkdsk, так как указанный том используется другим процессом…» Просто ответьте утвердительно, нажав Y. Проверка будет произведена при последующей перезагрузке компьютера.
Команды консоли CHKDSK :
Команда: CHKDSK [том: [/F] [/V] [/R] [/X] [/C] [/L[:размер]] выполняет проверку указанного диска при помощи программы Check Disk, при вызове без аргументов осуществляется проверка текущего диска. В консоль вбивать без скобок. Пример: C: /F /R
- том — определяет метку тома проверяемого диска, точку подключения либо имя диска с двоеточием (например, C:);
- путь, имя файла — имя файла или группы файлов для проверки на фрагментацию. Используется только в файловой системе FAT/FAT32;
- /F — выполнение проверки на наличие ошибок и их автоматическое исправление;
- /V — в процессе проверки диска выводить полные пути и имена хранящихся на диске файлов. Для дисков, содержащих разделы NTFS, также выводятся сообщения об очистке;
- /R — выполнить поиск поврежденных секторов и восстановить их содержимое. Требует обязательного использования ключа /F;
- /X — в случае необходимости выполнить отключение тома перед его проверкой. После отключения все текущие дескрипторы для данного тома будут недействительны. Требует обязательного использования ключа /F;
- /I — не проводить строгую проверку индексных элементов. Используется только в файловой системе NTFS;
- /C — не проводить проверку циклов внутри структуры папок. Используется только в файловой системе NTFS.
- /L:размер — в ходе проверки изменить размер файла журнала до указанной величины (в килобайтах). Если значение не указано, выводится текущий размер файла. Используется только в файловой системе NTFS;
Собственно, все. Теперь Вы имеете представление о том, что такое chkdsk и зачем она нужна.
Программы для диагностики жесткого диска
Существуют специальные утилиты для диагностики жестких и современных твердотельных дисков. Часть из приложений позволяют своевременно обнаружить повреждения на поверхности и другие ошибки, некоторые из программ способны даже исправлять проблемы в работе накопителей.
- DiskCheckup — Неплохой инструмент для диагностики носителей. «Изюминка» приложения – это возможность не просто сгенерировать отчет со S.M.A.R.T.-параметрами диска, но и сверить их с показателями, полученными при более раннем анализе. При выявлении проблем в работе накопителя программа сразу же отправляет письмо на заранее указанный адрес электронной почты.
- Crystal Disk Mark — Утилита позволяет узнать реальную скорость чтения и записи информации на диск, при этом используется четыре различных метода тестирования. Один из них — алгоритм последовательной записи «Seq» — применяют производители накопителей, поэтому пользователь может сравнить полученные цифры с заявленными разработчиком устройства показателями.
- CrystalDiskInfo — Программа для диагностики винчестера компьютера с русской версией меню от создателя популярного тестировщика скорости Crystal Disk Mark. Как и DiskCheckup, утилита может вести историю S.M.A.R.T.-показателей, с той лишь разницей, что у нее есть больше инструментов для визуализации. Благодаря такой функции можно графически построить историю «здоровья» накопителя и своевременно выявить ухудшение состояния диска.
- HDDScan — Утилита для просмотра информации об устройствах хранения данных и тестирования дисков по разным алгоритмам – S.M.A.R.T. и режим линейной обработки. Есть функция отображения температуры накопителя, а также возможность генерирования отчета, содержащего информацию о «медленных» секторах.
- HDD Regenerator — Если вкратце охарактеризовать эту программу, то ее можно назвать «современным вариантом MHDD». Утилита использует собственные методы реанимации битых участков, при этом она не только запрещает доступ к проблемной области поверхности, но и пробует восстановить ее специальной комбинаций сигналов высокого и низкого уровня. Данный алгоритм более эффективен, чем способ низкоуровневого форматирования. Приложение поддерживает все популярные интерфейсы подключения накопителей.
- Western Digital Data Lifeguard Diagnostic — Основные возможности для анализа этой программы сопоставимы с Seagate SeaTools, однако приложение от компании Western Digital мы рекомендуем более продвинутым пользователям. Причина – наличие функции безвозвратного глубокого форматирования накопителя, после которого нет возможности восстановить удаленные файлы. В меню она называется «WRITE ZEROS».
- MHDD — Программа-«ветеран», знакома всем пользователям «со стажем» со времен одноядерных процессоров. Инструментами приложения можно выполнить низкоуровневую проверку жесткого диска, выявить поврежденные области и переназначить их. Утилита также позволяет контролировать уровень шума винчестера и имеет функцию установки пароля на устройство хранения данных.Из-за отсутствия поддержки Windows Vista, 7 и новее эту утилиту чаще всего используют в виде загрузочного образа как портативный вариант диагностики HDD без запуска операционной системы.
- Seagate SeaTools — Фирменная утилита от известного производителя жестких дисков. Приложение позволяет определить состояние накопителя по S.M.A.R.T.-алгоритму. Правда, получить подробную информацию о каждом показателе нет возможности. По запросу пользователя с помощью Seagate SeaTools можно произвести три типа анализа – так называемый короткий selftest, экспресс-тест методом непродолжительного чтения последовательных массивов и полную диагностику последовательного чтения.
Диагностика диска с программой Victoria HDD
Victoria HDD — максимально простая, но очень мощная программа полной диагностики жёсткого диска. Приложение создавалось в качестве инструмента оценки производительности HDD, тестирования всех его параметров, устранения выявленных проблем, а также правильного и чистого форматирования HDD.
Интерфейс программа Victoria очень простой, тем не менее, программа рассчитана на продвинутых пользователей, или хотя бы со средним левелом знаний и навыков. Программа гибкая, и её можно подстроить (сконфигурировать) под ваш уровень технической грамотностиподготовки. Это изменяет алгоритмы сканирования и вывода информации. Структура данных будет такая, какая вам больше подходит. Программа выдаёт все детали по вашему диску, который сканируется, от модели, общего размера до функций.
Victoria также сканирует физическую поверхность блинов диска, то есть проводит тест с помощью считывающих головок. При обнаружении каких-то проблем и неисправностей, выдаёт предупреждение, помечает, где эта неисправность находится. Это могут быть плохиеповреждённые сектора. После выдаётся подробный отчёт. Пользователь может переназначить все повреждённые сектора, таким образом изолируя плохой блок, чтобы диском можно было продолжать пользоваться без опасения потери ваших данных. Программа является разработкой Казанского Сергея. Хоть и не было давно обновления, приложение до сих пор делает свою работу на очень высоком уровне эффективности.
Главным преимуществом Victoria HDD является работа программы на низовом уровне, это сканирование поверхности диска, анализ его структуры через порты. В этом случае эффективность не может быть низкой, как у программ, которые используют виртуальные костыли. Но для полноценного использования программы пользователю понадобятся навыки повыше обычного пользователя. Можно сказать, что эта программа для профессионалов по восстановлению HDD.
Я уверен что данная статья поможет вам предотвратить частых сбоев в жестком диски и устранить проблему с притормаживанием Windows, удачи!
Источники:
http://lp-digital.ru/articles/598-proverka-zhestkogo-diska-na-oshibki-utilita-chkdsk.html
http://commentarticle.xyz/programmy/instrukcii/5164-proverka-zhestkogo-diska-kompjutera-na-nalichie.html
https://ww.epicm.org/rtfm/chkdsk
https://www.softhome.ru/article/programmy-dlya-diagnostiki-vinchestera
Поделись мнением о статье «Проверка жесткого диска на ошибки», предложи свой вариант в комментариях! Спасибо!
Опубликовано: 24 февраля 2022
При постоянной эксплуатации жесткого диска, он может дать сбои в работе, то есть происходит снижение его производительности
В основном это получается из-за большого числа накопившихся ошибок. Также причиной могут стать поврежденные сектора, которые не подлежат исправлению в отличии от ошибок. Поэтому, необходимо своевременное выявление образований поврежденных секторов. Чем раньше вы это сделаете, тем больше шансов сохранить информацию, размещенную на жестком диске. Шанс создания резервной копии на полностью поврежденном диске равен нулю.
Для обнаружения ошибок и поврежденных секторов существуют специальные программы. Они сканируют сектора HDD и отображают не реагирующие области.
На настоящий момент есть ряд бесплатных программ, помогающих выполнить такую процедуру. Рассмотри их подробнее.
Сristal Disk Мark
Данное программное обеспечение обладает поддержкой всех видов носителей, а также использует разные варианты тестирования. Это ПО часто называют приложением “второго дыхания” для твердотельных накопителей. С помощью утилиты определяется реальная скорость считывания и записи данных на диск. Помимо этого ПО осуществляет четыре алгоритма тестирования, различающихся между собой.
Отметим, что количество переданных данных в процессе тестирования перед диагностикой можно скорректировать. Рекомендуем уменьшить объем записываемой информации до 512MБ, а количество проходов до 1. Это практически не окажет влияние на итоговый отчет, но значительно ускорит анализ. Результат проверки можно сохранить как текстовый файл, так и экспортировать в буфер обмена.
Viktoriа 5.37
Это программное обеспечение разработано много лет назад и является творением наших соотечественников. Viktoria значится в числе лучших бесплатных программ для тестирования накопителей. Основной ее плюс состоит в том, что она работает на русском языке. Удобный интерфейс также позволяет оперативно провести необходимую диагностику и возможное восстановление HDD и внешних накопителей.
Уникальность Viktoria состоит в том, что ее функционал позволяет выполнять многие действия, на которые не способны большинство платных программ. Кроме русского языка, можно выделить еще ряд ее ключевых особенностей:
- отсутствие ограничений по эксплуатации;
- усиленные функциональные возможности;
- быстрый и мощный анализ поверхности диска (около трех минут);
- создание, считывание и проверка журналов SMARТ дисков НDD и SDD;
- уничтожение информации, не подлежащей восстановлению;
- создание графиков при диагностике секторов диска.
Следует отметить, что программа также обладает поддержкой накопителей с функцией USВ.
Seagate SeaТools
Программное обеспечение SeaТools является абсолютно бесплатным и осуществляет сканирование жестких дисков с помощью аппаратного устройства. Считывать записи может в двух режимах: быстрый и углубленный. При этом программа определяет показатели SMARТ и информацию о прошивке.
Утилита разработана специально для накопителей марки Seagate.
SeaТools проводит сканирование винчестеров и даже тех, которые изначально были переданы на ремонт. Она более точно выявляет отсутствие дефектов. Существует две версии данного ПО:
- для DОS;
- для Windows.
В первом случае программа может работать независимо от установленной операционной системы на накопителях СD и USB.
Во втором — SeaТools устанавливается на ОC Windows. При ее использовании проводится базовая, либо расширенная диагностика внешнего накопителя. Функционирует она на винчестерах любого производителя, а также со съемных носителей.
Кроме того, SeaТools может показать серийный номер HDD. Это особенно важно, когда требуется узнать год выпуска жесткого диска и проверить срок гарантии. Так-же утилита позволяет обновить прошивку диска, а её отчет в случае “провала” теста является доказательством неисправности диска при сдачи его в сервисный центр.
DiskCheckuр
Данная программа имеет развитую систему уведомлений, а также отображает историю SMARТ-диагностики. Довольно неплохое ПО для тестирования носителей.
Ключевой особенностью DiskCheckuр является то, что она может не только сгенерировать отчет со SMARТ-показателями, но и сверить их с данными предыдущего анализа. При обнаружении проблемы в работе жесткого диска программа сразу направляет письмо об этом на указанный Email-адрес.
Утилита безошибочно может построит SMARТ-образы для используемых устройств, но самодиагностику твердых накопителей выполнить не в состоянии (ввиду ограниченного числа контролеров).
НDDScan
НDDScan применяется для сканирования и анализа любых производителей. С помощью нее происходит анализ твердых накопителей, определяются ошибки и bad-сектора. А также выполняется ряд других функций:
- проверка дефектных секторов на поверхности диска, благодаря SMARТ-тестированию;
- поддержка USВ и SDD-дисков;
- возможность анализа атрибутов SMARТ НDD;
- проведение регулярной диагностики винчестера и прогноз времени его работы до возникновения поломки.
Это ПО довольно не сложно в использовании и может переноситься на USВ. За счет регулярного обновления работает эффективно и оперативно.
МНDD
Эту программу можно считать “ветераном” своего дела. Она знакома пользователям очень давно. Её особенностью является высокая эффективность обнаружения bаd-секторов. С помощью инструментов данного программного обеспечения можно провести диагностику жесткого диска на низком уровне, определить поврежденные сектора и переназначить их. С помощью утилиты выполняется контроль уровня шума винчестера, а также она обладает опцией установки пароля хранения данных.
МНDD обычно используют как вариант загрузочного образа в процессе портативного анализа НDD, при запуске которого не требуется наличие операционной системы.
Таким образом, мы рассмотрели основные программы, которые выполняют бесплатное тестирование жестких дисков. Данная процедура необходима, чтобы вовремя выявить имеющиеся ошибки повреждения секторов и по возможности исправить ситуацию. В противном случае накопитель может подлежать утилизации и придется приобретать новое устройство.
Лучшие программы для диагностики винчестера
Один из самых важных компонентов системы – накопитель данных или просто жесткий диск. На нем хранятся все объекты операционной системы и локальные пользовательские файлы. Чтобы избежать случайной потери важной информации или предотвратить сбои в работе операционки, следует следить за состоянием носителей. Для этого существуют специальные утилиты для диагностики жестких и современных твердотельных дисков. Часть из приложений позволяют своевременно обнаружить повреждения на поверхности и другие ошибки, некоторые из программ способны даже исправлять проблемы в работе накопителей.
| S.M.A.R.T. — анализ | Система уведомлений | Исправление ошибок | DOS-версия | |
|---|---|---|---|---|
| Crystal Disk Mark | Нет | Нет | Нет | Нет |
| HDDScan | Да | Нет | Нет | Нет |
| DiskCheckup | Да | Да | Нет | Нет |
| CrystalDiskInfo | Да | Да | Нет | Нет |
| Seagate SeaTools | Да | Нет | Нет | Нет |
| Western Digital Data Lifeguard Diagnostic | Да | Нет | Да | Нет |
| USB Disk Storage Format Tool | Нет | Нет | Да | Нет |
| MHDD | Да | Нет | Да | Да |
| HDD Regenerator | Да | Да | Да | Да |
| Victoria HDD | Да | Нет | Да | Да |
| HD Tune | Да | Нет | Нет | Нет |
Для начала рассмотрим утилиты, которые позволяют получить различные сведения о состоянии накопителя без возможности исправления выявленных ошибок.
5.3
Интерфейс
Функционал
Удобство
Скачать
- различные алгоритмы тестирования эмулируют разные сценарии записи
- поддержка всех типов носителей
- передача больших объемов информации отрицательно влияет на ресурс SSD-дисков
Приложение, получившие «второе дыхание» после распространения твердотельных накопителей. Утилита позволяет узнать реальную скорость чтения и записи информации на диск, при этом используется четыре различных метода тестирования. Один из них — алгоритм последовательной записи «Seq» — применяют производители накопителей, поэтому пользователь может сравнить полученные цифры с заявленными разработчиком устройства показателями.
Перед диагностикой можно изменить объем переданной информации в момент тестирования. Советуем немного уменьшить размер записываемого блока (до 100 МБ). Это положительно отразится на скорости анализа и практически не повлияет на релевантность результата. Готовый отчет можно экспортировать в буфер обмена или сохранить в виде текстового файла.
4.7
Интерфейс
Функционал
Удобство
Скачать
- генерирование отчета о секторах с низкой скоростью доступа
- поддержка Flash-накопителей
- не определяются SSD-накопители с малорасространенными контроллерами
Утилита для просмотра информации об устройствах хранения данных и тестирования дисков по разным алгоритмам – S.M.A.R.T. и режим линейной обработки. Есть функция отображения температуры накопителя, а также возможность генерирования отчета, содержащего информацию о «медленных» секторах. Программа поддерживает различные интерфейсы подключения, может работать с RAID-массивами, анализировать не только классические носители, но и SSD-диски и карты памяти.
Из минусов утилиты отметим отсутствие индикации хода выполнения задания, ведь линейная диагностика занимает много времени.
Отдельно отметим два бесплатных анализатора с функцией отправки оповещений в случае обнаружения критических сбоев на дисках – DiskCheckup и CrystalDiskInfo.
5.7
Интерфейс
Функционал
Удобство
Скачать
- ведение истории S.M.A.R.T.-диагностики
- развитая система уведомлений
- сложности при анализе некоторых SSD-дисков
Неплохой инструмент для диагностики носителей. «Изюминка» приложения – это возможность не просто сгенерировать отчет со S.M.A.R.T.-параметрами диска, но и сверить их с показателями, полученными при более раннем анализе. При выявлении проблем в работе накопителя программа сразу же отправляет письмо на заранее указанный адрес электронной почты.
При тестировании утилита безошибочно построила S.M.A.R.T.-образы для установленных устройств, а вот функция самодиагностики была недоступна для твердотельного накопителя. Это связано с поддержкой ограниченного количества контроллеров.
7
Интерфейс
Функционал
Удобство
Скачать
- построение истории показателей
- мониторинг температуры
- поддержка не всех контролеров SSD
Программа для диагностики винчестера компьютера с русской версией меню от создателя популярного тестировщика скорости Crystal Disk Mark. Как и DiskCheckup, утилита может вести историю S.M.A.R.T.-показателей, с той лишь разницей, что у нее есть больше инструментов для визуализации. Благодаря такой функции можно графически построить историю «здоровья» накопителя и своевременно выявить ухудшение состояния диска.
Система уведомлений программы позволяет следить за температурой устройств и отправлять письмо на E-Mail в случае достижения критических значений.
Следующие два решения – официальные утилиты от производителей винчестеров. Они «заточены» под собственные продукты, однако успешно работают с устройствами других компаний.
4.7
Интерфейс
Функционал
Удобство
Скачать
- уведомление о наличии новой версии прошивки для дисков
- панель доступа к системным утилитам
- отсутствие подробных сведений в генерируемых отчетах
Фирменная утилита от известного производителя жестких дисков. Приложение позволяет определить состояние накопителя по S.M.A.R.T.-алгоритму. Правда, получить подробную информацию о каждом показателе нет возможности. По запросу пользователя с помощью Seagate SeaTools можно произвести три типа анализа – так называемый короткий selftest, экспресс-тест методом непродолжительного чтения последовательных массивов и полную диагностику последовательного чтения.
«Фишка» приложения – функция проверки актуальности ПО для дисков, с помощью которой можно узнать о выходе новой версии прошивки. Правда, она работает не со всеми устройствами.
5.7
Интерфейс
Функционал
Удобство
Скачать
- возможность корректировки доступа к плохим секторам
- поддержка SSD разных вендоров
- из-за не совсем логичного обозначения функции форматирования есть риск случайного удаления данных
Основные возможности для анализа этой программы сопоставимы с Seagate SeaTools, однако приложение от компании Western Digital мы рекомендуем более продвинутым пользователям. Причина – наличие функции безвозвратного глубокого форматирования накопителя, после которого нет возможности восстановить удаленные файлы. В меню она называется «WRITE ZEROS».
Еще одна особенность утилиты – возможность переназначения битых секторов. Это особый метод анализа, при котором при выявлении повреждений на поверхности носителя программа ставит специальные метки, запрещающие доступ к проблемным секторам. Таким методом исключается возможность повторной записи на плохие участки.
Western Digital Data Lifeguard Diagnostic открывает категорию программ, способных не только диагностировать ошибки, но и исправлять некоторые из них.
4.3
Интерфейс
Функционал
Удобство
Скачать
- нестандартный алгоритм форматирования
- быстрое переключение между подключенными накопителями
- поддержка только Flash-дисков
Небольшая утилита, «заточенная» на работу с флешками разных производителей. Она позволяет форматировать указанный переносной накопитель с использованием нестандартного алгоритма удаления данных. Именно поэтому с помощью программы можно восстановить работу флешек, которые содержали неправильные записи в разделах. Еще одна особенность приложения – функция создания разделов FAT32 на дисках, объем которых превышает 32 Гигабайта. Правда, подобная опция не сильно востребована среди пользователей, ведь, в отличие от другой популярной файловой системы NTFS, разметка FAT32 не позволяет записывать объекты с объемом, превышающим 4 Гигабайта.
В заключение рассмотрим утилиты, имеющие специальную версию для запуска без старта операционной системы. Их можно использовать при повреждении целостности структуры ОС.
6
Интерфейс
Функционал
Удобство
Скачать
- высокая эффективность выявления bad-секторов
- длительное время сканирования
- нет поддержки Windows 7 и новее
- сложности при диагностике SSD-устройств
Программа-«ветеран», знакома всем пользователям «со стажем» со времен одноядерных процессоров. Инструментами приложения можно выполнить низкоуровневую проверку жесткого диска, выявить поврежденные области и переназначить их. Утилита также позволяет контролировать уровень шума винчестера и имеет функцию установки пароля на устройство хранения данных.
Из-за отсутствия поддержки Windows Vista, 7 и новее эту утилиту чаще всего используют в виде загрузочного образа как портативный вариант диагностики HDD без запуска операционной системы.
8.7
Интерфейс
Функционал
Удобство
Скачать
- применение эффективных алгоритмов восстановления диска
- поддержка различных носителей и интерфейсов подключения
Если вкратце охарактеризовать эту программу, то ее можно назвать «современным вариантом MHDD». Утилита использует собственные методы реанимации битых участков, при этом она не только запрещает доступ к проблемной области поверхности, но и пробует восстановить ее специальной комбинаций сигналов высокого и низкого уровня. Данный алгоритм более эффективен, чем способ низкоуровневого форматирования. Приложение поддерживает все популярные интерфейсы подключения накопителей.
Единственный минус программы – без регистрации доступны только функции анализа, за возможность восстановления bad-секторов следует заплатить 90 долларов. Это единственное платное приложение в обзоре.
7.3
Интерфейс
Функционал
Удобство
Скачать
- различные методы анализа
- множество дополнительных функций
- отсутствие официальных сборок под Windows-системы
Один из самых популярных инструментов для исправления битых секторов. Кроме стандартных функций для экспресс-анализа и переназначения проблемных областей, приложение содержит интегрированный файловый менеджер, функцию поиска плохих контактов в шлейфе и позволяет оценивать производительность дисков. Программа поддерживает различные способы подключения накопителей, включая самые популярные – IDE и SATA. Несмотря на длительное отсутствие обновлений, утилита успешно работает с современными SSD-накопителями.
К сожалению, Victoria HDD не имеет официальных версий для запуска на Windows-системах, рекомендуем использовать ее отдельно от ОС.
5.3
Интерфейс
Функционал
Удобство
Скачать
- есть возможность низкоуровневого сканирования;
- режим выявления нетипичных ошибок.
- минимальная функциональность бесплатной версии;
- нет официальной локализации.
Простое бесплатное приложение, позволяющее выявить неполадки в работе носителей двумя способами – произвести экспресс-диагностику по методу S.M.A.R.T. или выполнить низкоуровневый анализ в режиме чтения. При этом, программа задействует собственные алгоритмы для обнаружения нестандартных ошибок. Утилита поддерживает классические HDD и современные SSD-накопители.
Отметим, что существует также платная версия утилиты HD Tune Pro, в которой применяется большее количество инструментов для сканирования винчестеров.
Как вы заметили, мы сопоставили возможности программ по юзабилити интерфейса, их функциональности и удобству использования. Отметим, что в последней категории («Удобство»), мы отдельно оценивали поддержку современных версий ОС, возможность сравнения полученной информации с критическими значениями, а также функции для экспорта отчетов.
Среди перечисленных инструментов для онлайн-мониторинга выделим CrystalDiskInfo из-за наличия русскоязычного меню, остальные функции данной категории приложений сопоставимы. Если же вам нужно исправить ошибки на носителе, в первую очередь обратите внимание на Victoria HDD. Пусть программа не обладает современным интерфейсом и стартует из-под DOS, зато ее эффективность достаточно высока.
Если с помощью Victoria HDD не удалось переназначить проблемные области, тогда попробуйте привлечь «тяжелую артиллерию» в виде платной версии HDD Regenerator.
Перечисленные приложения могут спрогнозировать большинство сбоев, однако они не смогут помочь при внезапном механическом повреждении накопителя. Чтобы избежать потери информации в подобном случае, рекомендуем бэкапить важные файлы в «облаке» с помощью специальных программ, ознакомиться с которыми можно в нашем отдельном обзоре.
Программы для проверки жесткого диска
Жесткий диск – важная составляющая компьютера, отвечающая за хранение больших объемов данных. Корректная работа запоминающего устройства обеспечивается лишь в том случае, если оно работает исправно. Поэтому своевременная диагностика позволяет выявить и исключить будущие поломки.
Своевременное тестирование hdd на поврежденные сектора и другие физические дефекты и/или программные сбои позволит избежать серьезных проблем, связанных с загрузкой windows (или другой операционной системы), инсталляцией ПО, исчезновением разделов, отсутствием доступа к файлам и логическим дискам.
Проверку жесткого диска вы можете произвести собственными силами с использованием одной из специализированных утилит, например, HDD Regenerator или Кристалл Диск. Но, даже если у вас имеются навыки работы с данными программными продуктами, необходимо иметь представление технологии работы жесткого носителя, его особенностей сборки, уметь обнаруживать и правильно устранять дефекты работы.
Если вы не обладаете достаточными навыками и квалификацией мастера в области информационных технологий, лучше не приниматься за дело самостоятельно.
В противном случае, вам не удастся избежать критических ошибок, и вы рискуете потерять важные данные с hdd или usb.
Чтобы произвести всестороннюю диагностику и устранить проблемы, обращайтесь за оказанием услуги в специализированную организацию.
Произвести работы вам помогут квалифицированные специалисты компании DATARC.
Проверку носителя информации мы проводим с привлечением специализированных программно-аппаратных средств.
Цели проведения проверки
Процесс проходит с помощью разнообразных утилит. С их помощью выявляют нечитаемые, либо медленные сектора на диске, а также сбои в работе механики. Эти программы, как правило, предоставляют информацию о характеристиках S.M.A.R.T. диска. Часть программ умеет исправлять дефекты посредством переназначения нечитаемых секторов. Но обнаружение таких проблем уже свидетельствует о том, что устройство скоро может выйти из строя. Если проверка скорости покажет неудовлетворительный результат, то это повод подстраховаться, и создать резервные копии на другом носителе. Это поможет сохранить данные в случае непредвиденной поломки жесткого диска.
Проверка состояния поверхности и корректности работы механики жесткого диска на PC-3000
Как провести проверку самостоятельно
Провести проверки собственными усилиями можно, если у человека есть навыки обращения с ПК. Для проверки понадобится одна из утилит:
- Victoria HDD (Виктория). Одна из наиболее востребованных программ, которую используют для тестирования. Также она умеет исправлять дефекты жесткого диска. Программа Виктория требует правильного обращения. Нужно иметь понимание работы жесткого диска, его особенностей.
- MHDD. Это одно из старых, но хорошо зарекомендовавших себя средств. С его помощью можно эффективно проводить тестирование, исправлять ошибки на жестких дисках. Эта программа понравится пользователям, заставшим IDE-интерфейс. И хоть более современные утилиты выглядят иначе, функциональность MHDD высока.
- HDD Regenerator. Это средство, наделенное большим функционалом. Им удобно пользоваться. Проблема в том, что для полноценного использования понадобится оплатить лицензию. В таком случае пользователь получит доступ к более расширенным функциям утилиты и с ее помощью сможет проверять на ошибки и работоспособность и исправлять их.
- CrystalDiskInfo (Кристалл Диск). Программа с русским меню. В функции входит рассылка e-mail сообщений об опасных показателях температуры диска.
С помощью полезного софта можно эффективно провести диагностику жесткого диска. Одна из вышеописанных утилит пригодится, если нужна проверка на битые сектора. Но чтобы программа работала эффективно, стоит при скачивании учитывать ее совместимость с ОС (windows 10 и более старыми версиями).
Основные функциональные возможности программ для проверки hdd и их инструментарий
Проверка здоровья жесткого диска должна осуществляться регулярно с привлечением соответствующих программных утилит и опытных специалистов. Главная цель подобного мероприятия – поиск ошибок файловой системы, восстановление поврежденных блоков данных, получение доступа к логическим разделам для возможности чтения и записи информации.
Не зависимо от разработчика программной утилиты (MHDD, Victoria HDD, Кристалл Диск и.т.д), которая предназначена для сканирования физического пространства hdd, их практическое назначение одно – проверка жесткого диска и исправление критических ошибок на нем.
В качестве информации: практически каждое приложение находится в свободном доступе и не требует покупки лицензии/сертификата.
Стандартная программа для проверки состояния жесткого диска, как правило, предусматривает следующие инструменты и функционал:
- Поиск поврежденных блоков данных и их лечение (проверка жесткого диска на битые сектора). Суть подобного процесса заключается в поиске нечитаемого блока и его переназначении. После лечения винчестера и избавления от поврежденных секторов, существенно возрастет скорость чтения/записи данных.
- Комплексное структурное тестирование жесткого носителя, а также проверка системной памяти и контроллера. Обнаружить ошибки и предполагаемые проблемы позволяет цветовая индикация, предусмотренная интерфейсом утилит.
- Тестирование работоспособности, скорости чтения и записи информации на жесткий носитель (программа для проверки скорости жесткого диска).
- Диагностика физических показателей, например, опасной температуры работы HDD, при которой он может перегреться и утратить работоспособность.
- Создание образа загрузочного диска. Основное практическое назначение подобной опции – возможность проверки состояния жесткого диска до фактической загрузки операционной системы.
- Самодиагностика винчестера (smart проверка жесткого диска).
Что интересно: любая программа для проверки и восстановления жесткого диска взаимодействует с винчестерами, подключенными ко всем типам аппаратных интерфейсов, включая SATA, ATA и USB.
Проверка жесткого диска на ошибки – одна из главных специализаций компании DATARC. Максимально оперативно наши сотрудники подберут необходимые программные утилиты для быстрого и эффективного тестирования физического накопителя.
Если у вас появились сомнительные вопросы, касающиеся функциональных возможностей утилит для тестирования состояния hdd, не медлите, звоните одному из наших практикующих специалистов.
В их ведение входит самый широкий список разнообразных аспектов.
Как работает софт и его инструментарий, сколько длится стандартное тестирование на битые сектора, вероятность нахождения и исправления критических ошибок – только самая незначительная часть вопросов, которая находится в непосредственной компетенции наших сотрудников.
Компания DATARC: комплексная проверка жесткого диска на работоспособность по самой лояльной стоимости.
Программы для проверки HDD
Seagate SeaTools
SeaTools представляет из себя комплект фирменных утилит от компании Seagate, распространяется бесплатно. Можно скачать с официального сайта. Предлагаемые утилиты чекают на ошибки HDD разных марок, можно использовать для исправления и лечения секторов жестких дисков и устранения ошибок винчестера.
SeaTools for Windows осуществляет проверку в интерфейсе Windows. Утилита для DOS представляет из себя iso-образ, из которого можно сделать загрузочный диск. Эта версия предпочтительна, если пользователь хочет избежать проблем, связанных с обращением ОС к диску во время проверки.
Western Digital Data Lifeguard Diagnostic
Western Digital Data Lifeguard Diagnostic – это утилита, которая разработана для проверки дисков Western Digital, особенно популярных среди российских пользователей. Также как и предыдущая является бесплатной, имеет версию для Windows и ISO. Предоставляет информацию S.M.A.R.T..
CrystalDiskInfo и CrystalDiskMark
CrystalDiskMark cпособна производить замеры средних показателей скорости чтения и записи на различных отделах диска. Эта бесплатная, мультиязычная программа предназначена специально для измерения скорости. Она работает с самыми популярными версиями Windows. Помимо HDD может быть использована для SSD и флешек. Представлена в двух версиях: для инсталляции и портативной.
CrystalDiskInfo предназначена для проверки жесткого диска и SSD. Можно посмотреть данные о скорости вращения шпинделя, проверить состояние здоровья и температуру диска. Можно смотреть показания S.M.A.R.T. такие как нестабильные сектора и многое другое.
Встроенные утилиты Windows
Проверка встроенными средствами Windows. Зайдите в “Мой комьютер” (“Этот компьютер” для Windows 8.1). Нажмите правой кнопкой по диску, чтобы открыть “Свойства”. Выберите в меню “Сервис” и нажмите кнопку “Проверить”. Подождите пока завершится процесс и компьютер выведет на экран результат.
HDDScan
HDD Scan – хорошая бесплатная программа. Поддерживаются жесткие диски с интерфейсом IDE/SATA/SCSI, RAID-массивы, внешние USB/FireWire-накопители, SSD и флэш-карты. Позволяет идентифицировать битые сектора, получать данные SMART, производить различного рода тестирования диска.
Victoria HDD
Victoria HDD представляет из себя популярное программное обеспечение для проверки жестких дисков: производит тест поверхности диска, с целью обнаружения возможных неисправностей, проверяет сбойные сектора, помечает бэд блоки.
Victoria HDD это довольно простая и мощная программа для проверки жесткого диска, которая была создана для оценки производительности, тестирования, устранения незначительных проблем и форматирования диска.
Специалисты по жестким дискам:
Почему стоит доверить работу профессионалам
Чтобы заказать проверку скорости и состояния жесткого диска, вы можете воспользоваться услугами различных компьютерных сервисов, но только наша компания гарантирует индивидуальный подход в каждом конкретном случае и лояльные цены.
Мы выгодно отличаемся следующими принципиальными аспектами:
- Осуществляется всесторонняя диагностика (поврежденные сектора, программно-технические сбои и.т.д) любых жестких носителей, не зависимо от предприятия-изготовителя, общего объема, текущего состояния.
- Для диагностики используются современные лицензионные программы, что позволяет максимально оперативно выполнить проверку, найти и устранить ошибки.
- Гарантируется неразглашение персональных данных, которые находится на hdd носителе.
- Оплата осуществляется только по факту выполненной работы.
Компания DATARC: комплексная проверка и восстановление жесткого диска ноутбука и персонального компьютера по самой разумной стоимости.
Большинство программ тестирования предназначаются для профессионального использования. Мастера умеют читать ошибки, понимая, чем они вызваны и каковы могут быть их последствия. Также, специалисты используют более профессиональные средства для работы с жесткими дисками, такие как PC3000 – дорогой, хорошо защищенный программно-аппаратный комплекс, не доступный обычному пользователю.
Если у пользователя ПК недостаточно тематических знаний, то проверку состояния стоит доверить профессионалами. Ведь в неопытных руках даже проверенная утилита может навредить.
Стоит обращаться за помощью, если нужна диагностика с официальным заключением (актуально для юридических лиц, организаций), восстановление жесткого диска, исправление ошибок или просто проверка здоровья устройства. В процессе будут выявлены и устранены все дефекты.
Наше оборудование
Чистая комната
Замена БМГ
Перестановка пластин
Паяльные станции
Ламинарный бокс
Цена проверки жесткого диска
Базовая стоимость профессионального тестирования – 1500 рублей за носитель. Конечная цена может быть меньше в зависимости от количества носителей, которые необходимо проверить.
Закажите проверку жесткого диска в профессиональной лаборатории
Остались вопросы?
Оставьте телефон и менеджер перезвонит Вам