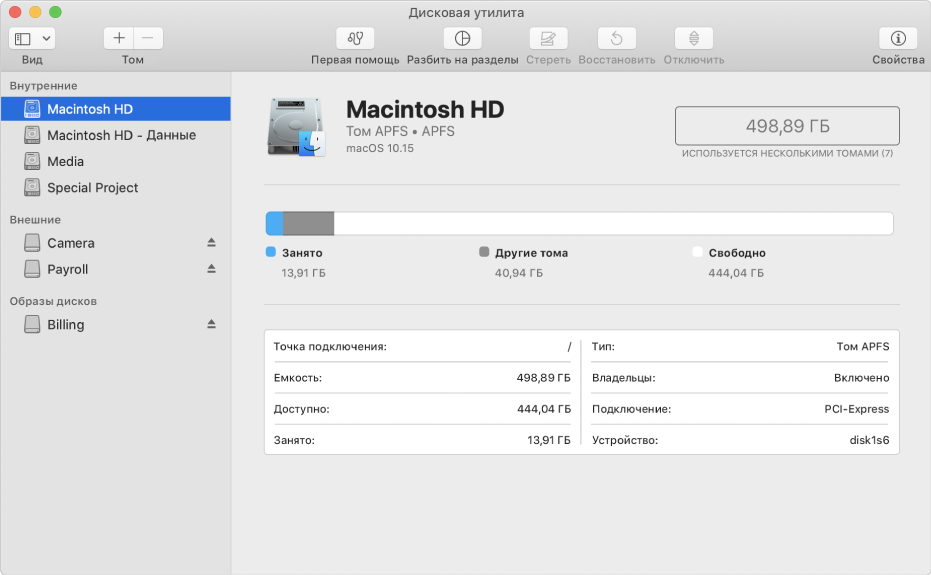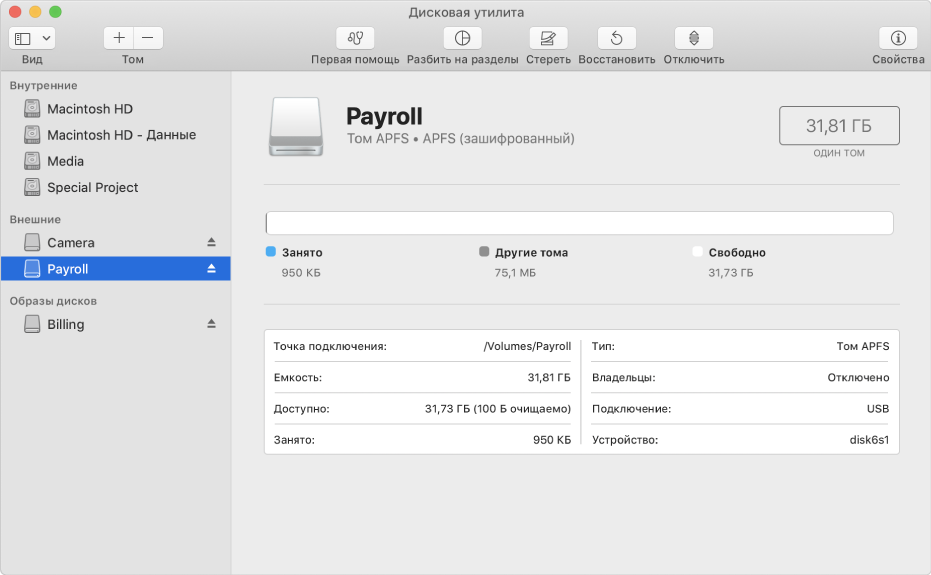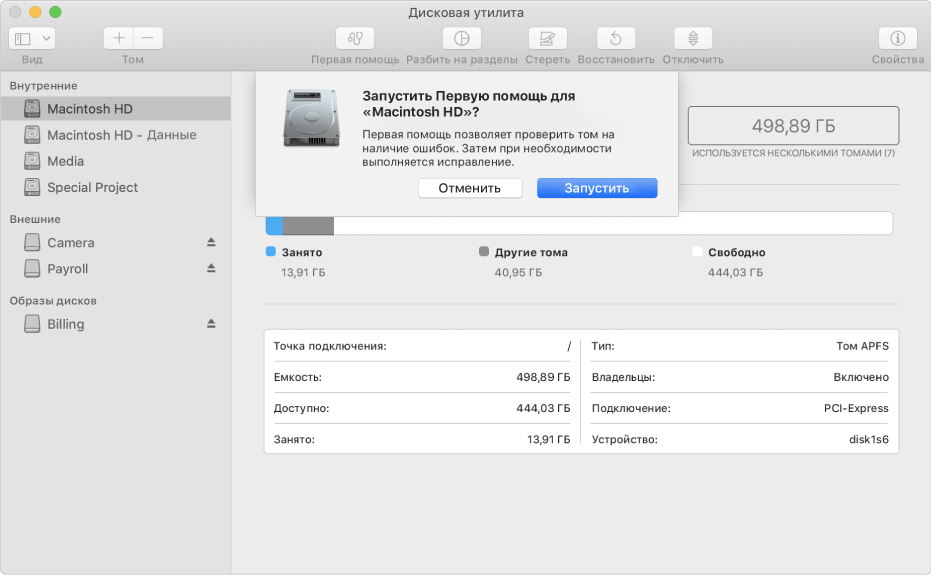Ваш Mac не включается? Без паники! Не спешите бросать всё и нести любимый компьютер в ближайший сервис. Вполне возможно, что для «реанимации» хватит и встроенных средств macOS, воспользоваться которыми может каждый желающий.
💚 ПО ТЕМЕ: Терминал на Mac (macOS): что это, команды, синтаксис – понятный гид для начинающих.
Загрузка в Безопасном режиме (Safe Mode) на Mac
При активации Safe Mode macOS просканирует жесткий диск и исправит все ошибки, которые найдет.
«Безопасная» загрузка запускает только жизненно необходимые компоненты (т.е. только то, что необходимо для запуска компьютера). В результате не будут запущены сторонние расширения, элементы входа в систему (логины-пароли), а также будет очищен кэш в определенных разделах.
О том, как загрузить Mac в режиме Safe Mode мы подробно рассказали в этом материале.
💚 ПО ТЕМЕ: Как вывести свои контакты на дисплей пропавшего Mac.
Если безопасный режим не решил вашу проблему, переходим к следующей опции под названием Режим восстановления (Recovery Mode). Он «живёт» в отдельной части загрузочного диска и позволяет восстанавливать систему, получать доступ к Терминалу и возможность переустановить операционную систему вашего Mac — macOS.
Для перехода в Режим восстановления:
1. Выключите компьютер;
2. Включите его;
3. Сразу же после стартового сигнала нажмите и удерживайте сочетание клавиш ⌘Cmd + R.
Если перейти в Recovery Mode не удается (при проблемах с диском такое бывает), можно запустить режим восстановления через интернет. Сочетание клавиш будет уже несколько другим — ⌘Cmd + ⌥Option (Alt) + R. Этот способ требует интернет-подключения и займет гораздо больше времени, т.к. macOS будет загружать из Сети образ системы весом в несколько гигабайт.
Если загрузка в Режим восстановления прошла успешно, вы увидите несколько вариантов действий. Запустите Дисковую утилиту и найдите загрузочный диск, который является источником проблем — скорее всего, он называется Macintosh HD. Выберите его в окне слева, а затем нажмите Первая помощь → Запустить.
💚 ПО ТЕМЕ: Как удалить дубликаты файлов (фото и тд) и освободить место на Mac: лучшие бесплатные приложения.
Проверка fsck
File system consistency check (fsck, «проверка целостности файловой системы») — старый добрый Unix-инструмент для проверки и решения проблем с дисками.
В зависимости от объема жесткого диска, его типа и серьезности проблемы fsck-проверка может занять довольно много времени. Просто наберитесь терпения.
Для запуска fsck необходим переход в однопользовательский режим (Single User Mode). Он позволяет вносить изменения в общие пользовательские ресурсы на компьютере. Single User Mode не запускает macOS; он просто дает доступ к командной строке Unix.
Для перехода в Single User Mode:
1. Выключите Mac;
2. Включите его;
3. Сразу после стартового сигнала нажмите и удерживайте сочетание клавиш ⌘Cmd + S.
Вскоре вы увидите командную строку. Наберите в ней fsck -fy для запуска процедуры fsck.
Примечание: если ваш диск зашифрован, выберите подходящий пользовательский аккаунт и введите пароль для дешифровки. Если у вас установлен пароль на прошивку Mac, запустить Single User Mode не получится.
Важно дождаться окончания fsck-проверки — если процесс будет прерван, возможна потеря данных. После окончания проверки вы увидите одно из следующих сообщений:
** The volume Macintosh HD could not be repaired.
*****The volume was modified *****
Система сообщает, что восстановить жесткий диск не удалось. Ничего страшного — просто запустите fsck еще раз. Команда та же: fsck -fy
** The volume Macintosh HD was repaired successfully.
*****The volume was modified *****
Уже намного лучше… но расслабляться рано. Опять-таки, запустите проверку еще раз.
** The volume Macintosh HD appears to be OK.
А вот это — то, что нам нужно. fsck проверила весь диск и не нашла ничего, что требовало бы исправлений.
Теперь из Single User Mode можно выходить. Команда для выхода: exit.
💚 ПО ТЕМЕ: Как узнать, откуда был скачан файл на Mac.
Apple Diagnostics
Если описанные выше способы вам не помогли, то проблема почти наверняка очень серьезная. А это значит, что пришло время воспользоваться Apple Diagnostics!
Это специальный тест для компьютеров Mac от компании-производителя. По его итогам вы получите код ошибки и сможете понять, что именно не так с вашим Mac.
Для запуска теста Apple Diagnostics:
1. Выключите ваш Mac;
2. Отключите от него все подключенные устройства, за исключение клавиатуры, мышки, монитора, Ethernet-кабеля (если есть) и кабеля питания. Иными словами, отключите флешки, внешние жесткие диски, принтеры, сканеры и т.п.
3. Включите Mac;
4. Сразу же после стартового сигнала нажмите и удерживайте на клавиатуре D.
5. Выберите свой язык
Как уже упоминалось выше, после прохождения теста вы получите в свое распоряжение код ошибки. Расшифровка кодов:
- ADP001: Ошибок не найдено.
- NDD001: Проблема с USB-устройствами. Убедитесь, что вся ненужная USB-техника отключена;
- NNN001: Не найден серийный номер. Вы пользуетесь Hackintosh? За вами уже выехали! (шутка);
- PFR001: Проблема с программным обеспечением;
- PPM001-015: Проблема с памятью компьютера;
- PPR001: Проблема с процессором;
- PPT001: Аккумулятор не найден;
- VFD006: Проблема с видеокартой;
- VFF001: Проблема со звуковой картой.
Как видим, проблемы делятся на две категории — те, которые легко устранит и рядовой пользователь (например, ошибки, связанные с USB), и те, с которыми надо сразу идти в сервис (к примеру, неполадки с видео- и аудиокартами, процессором, памятью и т.д.).
💚 ПО ТЕМЕ: Что можно делать с QuickTime Player на Mac: 20 возможностей, о которых вы могли не знать.
Восстановление файлов с поврежденного диска
Повреждение жесткого диска среди прочего означает и возможную потерю данных (или их части). Для того, чтобы избежать этого, попробуйте создать образ «сломавшегося» диска. Для этого потребуется внешний жесткий диск как минимум того же объема.
1. Подключите его к Mac, перезагрузите компьютер,
2. Войдите в Recovery Mode (⌘Cmd + R),
3. Запустите Дисковую утилиту,
4. В строке меню вверху выберите Файл → Новый образ → Образ «Macintosh HD» и запустите процесс. На создание образа уйдет какое-то время, но в конце вы получите копию старого диска в формате DMG и сможете его смонтировать уже в новой системе.
Если же создание образа по каким-то причинам не получится, файлы можно скопировать и вручную. Для этого вернитесь в режим восстановления (⌘Cmd + R) и запустите приложение Терминал. Для запуска копирования ваших файлов на внешний носитель используйте команду cp -r. Пример:
cp -r /Volumes/Macintosh HD/Users/[username]/Documents/Volumes/Backup/
Не забудьте сменить [username] на свое имя пользователя в системе.
Давайте разберем команду: cp — это команда на копирование, –r означает, что эта команда выполняется рекурсивно, т.е. сначала копируются директории внутри указанной вами директории, а затем директории, которые входят в их состав, и так далее.
Первый путь — это указание на местонахождение файлов, которые вы хотите скопировать. Второй путь указывает местоположение внешнего накопителя, он всегда будет в /Volumes/, какое бы название вы ему ни дали.
Единственная сложность этого способа — вы должны вспомнить, где именно находились ваши файлы, и соответствующим образом прописать путь. Также вам остается только надеяться на то, что файлы не находятся на поврежденной части диска.
Когда копирование данных будет завершено, вы можете с чистой совестью отдать Mac в ремонт или переустановить macOS.
… Именно в такие моменты люди начинают понимать важность резервного копирования данных. И действительно — при настроенном копировании Time Machine проблемы с потерей данных не страшны. Настройте копирование данных прямо сейчас — и сэкономьте себе много времени, нервов и денег в будущем!
🔥 Смотрите также:
- Стопки в macOS, или как упорядочить файлы на рабочем столе в аккуратные группы.
- Автозагрузка на Mac, или как добавить (удалить) программы для автоматического запуска при загрузке macOS.
- Самые сложные пароли: как правильно придумывать и не забывать их — 2 совета от хакера.
- 🍏 Мы в Telegram и YouTube, подписывайтесь!
На чтение 6 мин. Просмотров 2.9k. Опубликовано 09.01.2021

Жесткие диски выходят из строя, и в конечном итоге это произойдет. Неважно, оснащен ли ваш Mac вращающимся жестким диском (HDD) или твердотельным накопителем (SSD). Данные показывают, что 22% жестких дисков выходят из строя в течение первых четырех лет.
Что мы можем сделать, чтобы продлить срок службы жесткого диска? Много. Но вы никогда не знаете, когда ваш Mac-диск выйдет из строя или выйдет из строя … и если это произойдет, это катастрофа для всех файлов, которые вы сохранили на этом диске.
Итак, что может вы делаете, чтобы предотвратить это?
Две вещи!
№1: проверьте состояние диска и №2: сделайте резервную копию данные на регулярной основе. Это может показаться простым, но для правильного выполнения двух небольших задач требуется время.
Для резервного копирования данных мы рекомендуем Time Machine (встроенное приложение уже существует на вашем Mac), и если вы Можно использовать программу клонирования дисков Mac в качестве вторичного решения для резервного копирования. Обычно это необязательно, но мы рекомендуем сделать это на всякий случай.
Сегодня мы собираемся показать вам шесть отличных инструментов для проверки состояния жесткого диска Mac, от теста скорости до проверки диска/ мониторинг/ремонт, проверка сбойных секторов, мы покрываем их все.
Добрый совет: мы понимаем, что ваше время дорого и маловероятно, что вы сможете установить все 6 приложений, которые мы рекомендуем ниже. Итак, мы добавили пометку «Лучшее для» под каждое приложение, надеюсь, это поможет подобрать для вас подходящее приложение.
Содержание
- 1. Дисковая утилита
- 2. CleanMyMac
- 3. Stellar Drive Toolbox
- 4. Blackmagic Disk Speed Test
- 5. Меню IStat
- 6. CleanMyDrive
1. Дисковая утилита
- Подходит для: проверки наличия неисправности диска.
- Цена: бесплатно

Первое, что вы можете сделать, это проверить SMART Статус с помощью встроенной Дисковой утилиты в macOS. SMART (технология самоконтроля, анализа и отчетности) – это внутренняя система мониторинга, которая включена почти во все жесткие диски Mac (жесткие диски и твердотельные накопители).
SMART помогает получить общее представление о состоянии ваш Mac-диск. Как определить? Просто откройте Дисковую утилиту. Выделите имя жесткого диска слева, затем проверьте статус в таблице (см. Выше). Если отображается «Проверено», это означает, что ваш жесткий диск исправен. В противном случае вам может потребоваться его немедленная замена. Если ваш бюджет позволяет, подумайте о переходе на твердотельный накопитель.
Затем проверьте наличие ошибок на диске с помощью первой помощи. Если на вашем Mac установлена OS X El Capitan, macOS Sierra или последняя версия High Sierra, выберите Macintosh HD слева и нажмите «Первая помощь». Появится новое окно с вопросом, хотите ли вы запустить, просто нажмите «Да», чтобы продолжить.
Примечание. Для OS X Yosemite или более старых версий используйте две кнопки. в правом углу вместо «Проверить диск» и «Восстановить диск».
2. CleanMyMac
- Подходит для: проверки и восстановления загрузочного диска на Mac.
- Цена: доступна бесплатная пробная версия (89,95 долларов США для покупки)

CleanMyMac в основном используется чтобы освободить место на вашем почти заполненном жестком диске (или SSD). Приложение глубоко сканирует и очищает вашу систему Mac и может освободить тонны дискового пространства. Чтобы проверить загрузочный диск вашего Mac, все, что вам нужно сделать, это открыть приложение, перейти в Обслуживание> Проверить загрузочный диск и нажать «Выполнить».
Кроме того, вы можете использовать CleanMyMac для выполнения ряда других задач, таких как поиск старых и больших файлов, удаление ненужных файлов из фотографий/iTunes, удаление расширений, удаление приложений Mac в пакетном режиме и т. д.
- Подходит для: проверки жесткого диска Mac на наличие битых секторов.

Stellar Drive Toolbox – это универсальное приложение, включающее ряд дисковых утилит (оптимизация, защита , дезинфекция, ремонт и многое другое), которые помогают поддерживать жесткий диск Mac в хорошем состоянии. Лучше всего то, что он может проверить работоспособность жесткого диска Mac на наличие битых секторов. Секторы – это в основном блоки пространства на диске.
Плохие секторы – это блоки, которые повреждены, поэтому не могут быть прочитаны. Просто откройте приложение, перейдите в раздел «Drive Monitor» и нажмите кнопку «Продолжить», чтобы просканировать диск. Если выясняется, что количество поврежденных секторов увеличивается, вероятно, пришло время заменить диск Mac в случае случайного повреждения или сбоя. Обратите внимание, что приложение в настоящее время не работает с компьютерами Mac с флэш-памятью (например, SSD).
4. Blackmagic Disk Speed Test
- Подходит для: тестирования скорости чтения/записи вашего Mac-диска.
- Цена: бесплатно

Если вы чувствуете жесткий диск Mac (или твердотельный накопитель) реагирует медленно, рекомендуется проверить его скорость записи/чтения и выполнить эталонный тест в соответствии с отраслевым стандартом. Вам понравится это бесплатное приложение от Blackmagic. Это удивительное, но простое в использовании приложение, которое позволяет быстро протестировать и сертифицировать производительность вашего диска Mac.
После установки приложения на Mac откройте его и затем нажмите кнопку ПУСК расположен в центре. Скоро вы увидите цифры на двух кругах спидометра. Примечание. Лучше закрыть все другие активные приложения перед использованием Blackmagic Disk Speed Test, это поможет получить более точные данные.
5. Меню IStat
- Подходит для: мониторинга состояния SMART диска Mac.
- Цена: бесплатная 7-дневная пробная версия.

Меню iStat – расширенное Системный монитор Mac для строки меню macOS. Он может уведомлять вас о широком спектре событий, которые вас интересуют, например об использовании графического процессора, памяти, дисков, сети, датчиков, батареи, питания и т. Д.. Это очень удобно и удобно, и в этом случае вы можете положиться на инструменты мониторинга дисков для отслеживания состояния SMART на жестких дисках Mac или SSD.
Хотя это не предотвратит сбоя вашего диска Mac , вы можете использовать его как индикатор потенциальных проблем с диском до того, как они возникнут.
Новое обновление: к сожалению, меню iStat не работают с компьютерами Mac с флэш-памятью (все модели, выпущенные в 2016 году или позже) в связи с тем, что Apple больше не позволяет сторонним программным средствам проверять статус SMART SSD.
6. CleanMyDrive
- Подходит для: проверки статистики диска и очистки скрытого мусора на внешних дисках.
- Цена: бесплатно

CleanMyDrive – еще одна полезная проверка состояния диска Mac. приложение, и это тоже совершенно бесплатно. Приложение больше похоже на облегченный диспетчер дисков как для внутреннего диска Macintosh, так и для внешних дисков.
Вы можете использовать его для проверки состояния жесткого диска, например визуальный вид того, как используется ваш диск, сколько существует ненужных файлов. Если CleanMyDrive обнаруживает скрытые ненужные файлы, вы можете использовать приложение для их автоматической очистки за несколько кликов. Примечание. Приложение прекрасно работает с USB-накопителями, картами памяти SD и т. Д.
Это все, чем мы хотели поделиться. Я надеюсь, что вы освоили некоторые из этих приложений, и удачи в поддержании вашего Mac-диска в хорошем состоянии.
Есть ли какой-нибудь инструмент, чтобы проверить, сколько ГБ записано на моем SSD?
Ответ
Сама macOS может это показать. Перейдите к логотипу Apple> Об этом Mac> Хранилище, чтобы узнать.
Ответ
Чтобы выбрать лучший SSD для моего iMac, мне нужно оценить, сколько я записываю на каждый диск. день. Есть ли способ это измерить?
Ответить
проверка для проверки
Ответить
Руководство пользователя Дисковой утилиты
для macOS Catalina
Настройка macOS на распределение пространства между несколькими томами
В файловой системе APFS, впервые представленной в macOS 10.13, можно легко добавлять и удалять тома на устройствах хранения. Тома формата APFS автоматически увеличиваются и уменьшаются, поэтому Вам не придется заново разбивать устройство хранения на разделы.
Защита внешних устройств хранения
Получив новый флеш-накопитель или другое устройство хранения, отформатируйте его как APFS и зашифруйте паролем, чтобы защитить его содержимое.
Проверка состояния диска
Если при работе с диском возникли трудности, Дисковая утилита может проверить его работоспособность и устранить обнаруженные неисправности.
Чтобы просмотреть руководство пользователя Дисковой утилиты, нажмите «Оглавление» в верхней части страницы.
Источник
Диагностика неполадок на компьютере Mac
Приложения «Apple Hardware Test» и «Диагностика Apple» диагностируют и распознают неполадки внутренних аппаратных компонентов компьютера, таких как материнская плата, память и устройства беспроводной связи. Возможно, удастся запустить компьютер с помощью приложений «Диагностика Apple» или «Apple Hardware Test», даже если компьютер не загружается в macOS.
Используемое средство зависит от модели Вашего компьютера Mac и версии macOS. Для просмотра модели и версии выберите меню Apple 
Если компьютер Mac выпущен в 2013 году или позже, используйте приложение «Диагностика Apple», которое входит в комплект поставки компьютера Mac.
Если Ваш Mac выпущен в 2012 году или раньше и на нем установлена OS X версии 10.8.4 или более поздней версии, используйте приложение Apple Hardware Test, которое входит в комплект поставки компьютера.
Если Ваш Mac выпущен в 2012 году или раньше и на нем установлена OS X версии 10.8.3 или более ранней, используйте диск с программным обеспечением системы или флэш-накопитель USB, которые входят в комплект поставки компьютера.
Использование приложения «Диагностика Apple»
Распечатайте эти инструкции. Нажмите кнопку «Общий доступ» 
Отсоедините все внешние устройства, такие как клавиатура, мышь, монитор и динамики. Если Вы используете кабель Ethernet или внешний привод DVD, отключите их тоже.
На Mac выберите меню Apple 
Выберите язык. Диагностика Apple запускается автоматически.
Когда Диагностика Apple закончит работу, появится список найденных проблем. (Код ошибки используется службой поддержки Apple Support.)
Следуйте инструкциям на экране.
Чтобы запустить компьютер со встроенного восстановительного диска и открыть страницу «Обратитесь в службу поддержки Apple» в Safari, нажмите «Начать».
Если Диагностика Apple обнаружит, что карта Wi-Fi работает неправильно, обратитесь в службу поддержки Apple, доставьте компьютер Mac в магазин Apple Store, в котором он был приобретен, либо обратитесь к авторизованному поставщику услуг Apple.
Чтобы снова изменить язык, нажмите сочетание клавиш Command-L.
Использование приложения «Apple Hardware Test»
Распечатайте эти инструкции. Нажмите кнопку «Общий доступ» 
Отсоедините все внешние устройства, такие как клавиатура, мышь, монитор и динамики. Если Вы используете кабель Ethernet или внешний привод DVD, отключите их тоже.
На Mac выберите меню Apple 
Когда откроется экран выбора приложения «Apple Hardware Test», выберите язык, а затем нажмите клавишу Return или кнопку со стрелкой вправо.
Если экран выбора не появился, возможно, приложения просто нет на компьютере. Можно попробовать запустить приложение Apple Hardware Test из Интернета. Подключите компьютер к сети и снова перезагрузите его, удерживая клавиши Option и D.
Когда появится основной экран приложения «Apple Hardware Test», следуйте инструкциям на экране.
Если Apple Hardware Test обнаруживает неполадку, на экране отображается предупреждение. Запишите сообщение, чтобы использовать, если Вам нужно будет обратиться в службу поддержки Apple.
Использование диска с системным программным обеспечением или флэш-накопителя USB
Если к компьютеру прилагался диск с программным обеспечением системы или USB-накопитель, можно попробовать использовать его для запуска приложения «Apple Hardware Test».
Важно! Эти инструкции можно выполнять, только если к Вашему компьютеру прилагался диск с системным программным обеспечением или флэш-накопитель USB. Не пытайтесь использовать диск или USB-накопитель от другой модели Mac.
Распечатайте эти инструкции. Нажмите кнопку «Общий доступ» 
Отсоедините все внешние устройства, такие как клавиатура, мышь, монитор и динамики. Если Вы используете кабель Ethernet или внешний привод DVD, отключите их тоже.
Вставьте диск с программным обеспечением системы или подключите USB-накопитель.
На Mac выберите меню Apple 
Когда откроется экран выбора приложения «Apple Hardware Test», выберите язык, а затем нажмите клавишу Return или кнопку со стрелкой вправо.
Когда появится основной экран приложения «Apple Hardware Test», следуйте инструкциям на экране.
Если Apple Hardware Test обнаруживает неполадку, на экране отображается предупреждение. Запишите сообщение, чтобы использовать, если Вам нужно будет обратиться в службу поддержки Apple.
Приложения «Диагностика Apple» или «Apple Hardware Test» не проверяют внешние аппаратные компоненты, например подключаемые через USB или FireWire, и устройства, не изготовленные компанией Apple, например PCI-карты сторонних производителей. Они не проверяют неполадки, связанные с операционной системой (macOS) и программным обеспечением, такие как конфликты между приложениями или расширениями.
Если проблема аппаратного обеспечения не обнаружена, возможно, неполадки возникают в используемой версии macOS и Вам необходимо ее переустановить. Переустановка macOS.
Источник
Как проверить состояние жёсткого диска Mac с помощью статуса SMART
Пользователи Mac могут легко проверить состояние жёсткого диска с помощью функции SMART в Дисковой утилите Mac OS.
Сегодня мы расскажем, как проверить статус SMART жёсткого диска Mac OS. Таким образом можно легко узнать, в каком состоянии жёсткий диск, и нуждается ли он в замене.
SMART (Self Monitoring Analysis and Reporting Technology System) – это механизм для проверки состояния жёсткого диска, с помощью которого можно проверить наличие каких-либо системных проблем. Делать это очень важно, поскольку проблемы с жёстким диском довольно распространённые и возникают у многих пользователей.
Как проверить состояние жёсткого диска в Mac OS
Способ одинаковый во всех современных версиях MacOS.
- Откройте Дисковую утилиту в папке /Программы/Утилиты/.
- Выберите жёсткий диск из списка слева.
- Найдите на экране пункт «Статус S.M.A.R.T.».
- Если рядом с ним указано «Проверен», то состояние диска хорошее.
- Если вы видите текст «Ошибка», то необходимо как можно скорее сохранить копию своих данных и заменить диск.
Если статус SMART отображает ошибку, значит с жёстким диском серьёзная проблема, которая может привести к потере данных.
Рекомендуем регулярно сохранять копию данных через Time Machine или другим способом, а также следить за состоянием жёсткого диска описанным выше способом.
Статус SMART в порядке, но проблемы с диском есть
Если у вас возникают какие-либо проблемы с жёстким диском, но статус SMART указан как «Проверен», можно ввести устройство в режим восстановления и выяснить, в чём заключается проблема.
Жёсткий диск вообще не отображается в Дисковой утилите
Если ваш жёсткий диск вообще не отображается в Дисковой утилите, то он либо уже в неисправном состоянии, либо периодически перестаёт работать и скоро перестанет работать совсем. Также есть вероятность, что диск не подключен физически, что возможно при повреждении устройства.
Также учтите, что не все жёсткие диски поддерживают статус SMART, и в таком случае вы не сможете узнать, в каком они состоянии.
У самих дисков зачастую названия соответствуют производителю. К примеру, если «APPLE SSD SM0512G Media» – название жёсткого диска, то «Macintosh HD» – только его раздел. Нужно выбирать в списке именно сам диск.
Самый простой способ сохранить копию жёсткого диска – через Time Machine. Если с диском какие-то проблемы, нужно срочно сохранить все данные, которые на нём хранятся, иначе вы можете их потерять. Если проблема заключается в самом жёстком диске, его нужно будет заменить.
Источник
Пользователи Mac могут легко проверить состояние жёсткого диска с помощью функции SMART в Дисковой утилите Mac OS.
Сегодня мы расскажем, как проверить статус SMART жёсткого диска или SSD Mac OS. Таким образом можно легко узнать, в каком состоянии жёсткий диск, и нуждается ли он в замене.
SMART (Self Monitoring Analysis and Reporting Technology System) – это механизм для проверки состояния жёсткого диска, с помощью которого можно проверить наличие каких-либо системных проблем. Делать это очень важно, поскольку проблемы с жёстким диском довольно распространённые и возникают у многих пользователей.
Как проверить состояние жёсткого диска в Mac OS
Способ одинаковый во всех современных версиях MacOS.
- Откройте Дисковую утилиту в папке /Программы/Утилиты/.
- Выберите жёсткий диск из списка слева.
- Найдите на экране пункт «Статус S.M.A.R.T.».
- Если рядом с ним указано «Проверен», то состояние диска хорошее.
- Если вы видите текст «Ошибка», то необходимо как можно скорее сохранить копию своих данных и заменить диск.
Если статус SMART отображает ошибку, значит с жёстким диском серьёзная проблема, которая может привести к потере данных.
Рекомендуем регулярно сохранять копию данных через Time Machine или другим способом, а также следить за состоянием жёсткого диска описанным выше способом.
Если у вас возникают какие-либо проблемы с жёстким диском, но статус SMART указан как «Проверен», можно ввести устройство в режим восстановления и выяснить, в чём заключается проблема.
Жёсткий диск вообще не отображается в Дисковой утилите
Если ваш жёсткий диск вообще не отображается в Дисковой утилите, то он либо уже в неисправном состоянии, либо периодически перестаёт работать и скоро перестанет работать совсем. Также есть вероятность, что диск не подключен физически, что возможно при повреждении устройства.
Также учтите, что не все жёсткие диски поддерживают статус SMART, и в таком случае вы не сможете узнать, в каком они состоянии.
У самих дисков зачастую названия соответствуют производителю. К примеру, если «APPLE SSD SM0512G Media» – название жёсткого диска, то «Macintosh HD» – только его раздел. Нужно выбирать в списке именно сам диск.
Самый простой способ сохранить копию жёсткого диска – через Time Machine. Если с диском какие-то проблемы, нужно срочно сохранить все данные, которые на нём хранятся, иначе вы можете их потерять. Если проблема заключается в самом жёстком диске, его нужно будет заменить.
Если вы хотите узнать более подробную информацию о состоянии SSD-диска M1 Mac, вам понадобится инструмент Smartmontools.
Шаг 1: Скачайте и установите Xcode на свой Mac.
Шаг 2: Установите Homebrew на Mac. Откройте Терминал и используйте следующую команду:
/bin/bash -c “$(curl -fsSL https://raw.githubusercontent.com/Homebrew/install/HEAD/install.sh)”
Если Xcode ещё не установлен на ваш Mac, Терминал попросит это сделать. Просто нажмите Enter, чтобы установить Xcode и Homebrew. На этот процесс может уйти некоторое время.
Шаг 3: Теперь нужно установить Smartmontools на Mac. Для этого используйте данную команду:
brew install smartmontools && sudo smartctl --all /dev/disk0
Во время установки понадобится ввести пароль от Mac.
Шаг 4: Когда инструмент smartmontools установится, он автоматически просканирует «/disk0» SSD на вашем Mac и отобразит информацию о состоянии жёсткого диска.
Более подробная информация с помощью Smartmontools
Чтобы ещё раз вручную с помощью smartmontools проверить состояние своего SSD на Mac, делайте следующее:
Шаг 1: Запустите Дисковую утилиту. В меню слева нажмите на жёсткий диск правой кнопкой мыши и выберите Свойства.
Шаг 2: В правом нижнем углу найдите текст, который отображается в пункте «Устройство». Он вам понадобится.
Шаг 3: Откройте Терминал и используйте команду ниже. Используйте то название, которое вы узнали только что. К примеру, у нас это «disk0».
smartctl -a disk0
Вы увидите детали о состоянии жёсткого диска. Важно понимать эти детали. Главные – Available Spare Threshold и Percentage Used. В идеале, если у вас M1 Mac, эти показатели должны быть 0% или 1%.
Если показатели выше, вам стоит подождать выхода обновления, которое может содержать решение проблемы. Возможно, версия macOS 11.3 Big Sur поможет.
Таким же образом можно посмотреть данные о состоянии SSD Intel Mac. Если у вас относительно старый Mac, то показатель «Percentage Used» может достигать 5-30%.
Если показатель ещё выше, то стоит сохранить копию своих данных, поскольку состояние SSD влияет на длительность работы компьютера. Кстати, таким же способом вы можете проверить состояние внешних жёстких дисков.
Mac macOS
Your Mac’s hard drive is one of its most essential components. Without a hard drive to store data and a CPU to process commands, your Mac would be an expensive desk ornament. Many tools and utilities are designed to help you maintain the health of your hard drive. In this article, we are going to look at the best software solutions for checking disk health on your Mac so you can find the right app for your situation.
Best Mac Hard Drive Testing Software Summary
| Evaluation criteria | Software |
| 💗 Best overall | DriveDx |
| 🌡️ Best for S.M.A.R.T. monitoring | Disk Drill |
| ⚙️ Best for repairing disks | Disk Utility |
| 📉 Best for speed testing | Blackmagic Disk Speed Test |
| 🛡️ Best additional features | Disk Drill |
| 📊 Best disk statistics | iStat Menu |
| 💽 Best for freeing disk space | CleanMyDrive 2 |
Why Should You Test Your Mac’s Disks?
Having a well-performing hard disk drive (HDD) or solid-state drive (SSD) is a critical factor in the overall performance and functionality of your Mac or MacBook. A disk in poor health can result in slower system response time and can eventually lead to data loss. The worst-case scenario is that your drive fails completely and you cannot start your computer.
Testing your Mac’s disks regularly can give you an indication when the device is not performing optimally. You may also want to test the drive to determine the extent of damage or corruption if you start to experience issues like missing files. It is foolish to ignore any signs that your disk may be acting up. Failure to act quickly may lead to a data loss situation that could have been avoided with some preemptive actions.
Apps to Check Mac Hard Drive Health Testing Statistics:
| Number of Software tested on Mac: | 8 |
| How long we test tools: | 1 month |
| OS version: | macOS Monterey |
| S.M.A.R.T. Technology: | Yes/No |
8 Apps That Perform a Mac Hard Drive Test
Here’s an overview of eight apps that you can use to check hard drive health on a Mac. They don’t all have the same level of functionality and some are more useful for specific issues you may be experiencing with your Mac’s disks.
1. Disk Utility
S.M.A.R.T. Technology: Yes | Speed: Good | System Requirements: Installed as part of macOS | Main Function: disk repair and verification
Overview:
Disk Utility is a built-in macOS app that can be used to perform a variety of tasks on your Mac’s disks. The First Aid function in Disk Utility checks for errors and makes repairs under certain circumstances. Disk Utility cannot fix all disk problems and may deliver a report that indicates your disk will soon fail. If that is the case, backup your data as soon as possible and consider replacing the drive.
Key features:
- Disk formatting and partitioning;
- Erase disks;
- Displaying disk information such as capacity and S.M.A.R.T. status.
Pros:
- Free with macOS
- Supported by Apple
Cons:
- Limited monitoring capability
Pricing plans:
- Free tool included as part of your macOS installation
User Guide
2. Disk Drill Disk Health Tool
S.M.A.R.T. Technology: Yes | Speed: Good | System Requirements: Runs on all versions of macOS or OS X | Main Function: S.M.A.R.T. monitoring and data recovery
Overview:
Disk Drill is data recovery software that can also check SSD health on your Mac. You can choose to have Disk Drill monitor the state of your SSD drive and display warning messages if it detects problems. On Macs shipped before 2016, you can also view S.M.A.R.T. details. Unfortunately, Apple has disabled that option on newer Mac models.
Key features:
- Recover lost and deleted data;
- Create bootable disks;
- Free data protection tools;
- Find duplicate files;
- Shred data;
- Create byte-level backups for data recovery.
Pros:
- Extensive data recovery and protection tools
Cons:
- Limited disk monitoring capability
Pricing plans:
- Free tool included as part of Disk Drill’s trial download. A full license for the Pro version of Disk Drill data recovery is $89
Free Download
3. CleanMyMac
S.M.A.R.T. Technology: No | Speed: Good | System Requirements: Available for all macOS versions | Main Function: verify the startup disk and free disk space
Overview:
CleanMyMac is designed to remove temporary and junk files from your Mac’s hard drive to give you more space and increase your computer’s response speed. The tool will inform you when there are files that can be removed and lets you know how much space you can save by performing a disk cleaning.
Key features:
- Removes browsing history to protect privacy;
- Find and remove malware.
Pros:
- Frees disk storage
- Malware removal
Cons:
- Requires a yearly subscription
Pricing plans:
- Free trial available. A yearly subscription for one Mac is $39.95
Free Download
4. PowerMyMac Hard Drive Health Checker
S.M.A.R.T. Technology: No | Speed: Good | System Requirements: macOS macOS 10.9+ | Main Function: freeing disk space
Overview:
PowerMyMac is a multi-purpose tool that can help free up valuable disk space for more effective use of your storage devices. It can also monitor various aspects of your Mac such as memory and CPU utilization.
Pros:
- Encrypt private data
- Uninstalls applications with one click
- Finds duplicate files
Pricing plans:
- Free trial, $29.95 for a lifetime license
Free Download
5. Blackmagic Disk Speed Test
S.M.A.R.T. Technology: No | Speed: Excellent | System Requirements: macOS 10.13.0 or later | Main Function: testing disk read/write speed
Overview:
If you work with large video files, the read and write speed of your hard disk can be vitally important. This tool is a single function application that tests the speed at which your disk is operating. You can continuously monitor if you desire to see if performance is impacted over time.
Pros:
- Strictly a disk read/write speed monitoring tool
6. DriveDx
S.M.A.R.T. Technology: Yes | Speed: Good | System Requirements: macOS OS X 10.6+ | Main Function: disk diagnostics and monitoring
Overview:
DriveDX offers real-time disk monitoring that is designed to alert you before your HDD or SSD fails. The tool provides key metrics regarding the health and performance of your drives to let you know when problems occur. It uses different algorithms to perform a more complete assessment of the state of HDD or SSD drives.
Pros:
- Automated email reports
- Modern and intuitive user-interface
- Early warning system for drive problems
Pricing plans:
- Free trial, $19.99 for a personal license
Free Download
7. iStat Menus
S.M.A.R.T. Technology: Yes | Speed: Good | System Requirements: macOS 10.11 or later | Main Function: detailed disk monitoring
Overview:
iStat Menu is a full-featured monitoring application that can check the disk on a Mac as well as perform many other diagnostic activities. It displays free and used disk space, S.M.A.R.T. status, and provides statistics on disk I/O. The tool gives you an impressive array of information regarding the health of your Mac’s disk and about the system in general.
Key features:
- Monitor CPU and GPU usage;
- Memory and network statistics;
- Customizable notifications for many aspects of your Mac.
Pros:
- Provides extensive system information
Cons:
- May be too complex for novice users
Pricing plans:
- $9.99 from Mac App Store
Buy Now
8. CleanMyDrive 2
S.M.A.R.T. Technology: No | Speed: Good | System Requirements: macOS 10.10 or higher | Main Function: freeing up disk space
Overview:
This tool does exactly what its name implies. It keeps your drive free of junk and unnecessary files that reduce your storage capacity and slow down your computer. You can use this app to clean your Mac’s internal or external drives. Handcrafted icons for each drive make it easier to view and determine which one is having issues.
Key features:
- Copy files to any drive by dragging them into the app;
- Eject multiple drives with a single click.
Pros:
- Powerful freeware tool
Cons:
- No disk health monitoring
How to Check Hard Drive Health on a Mac
There are multiple ways to check the hard drive health on your Mac. You can scan the disk on your Mac to determine if there are any errors or bad sectors on the device with a Mac HDD tester like Disk Utility using a simple procedure.
Follow next steps for Checking Hard Drive Health on Mac:
- Open Disk Utility, found within the /Applications/Utilities folder.
- Select the disk from the available devices.
- Click on First Aid to check your drive for errors.
- Click on “Verify Disk” in the lower right corner
- Disk Utility will report on the status of the drive and attempt to fix errors.
You can also run monitoring software that provides real-time information regarding your disks and alerts you to impending issues. Some of the tools we have looked at generate warnings while others require you to review the details manually to determine the state of your drives. Both approaches are valid, and one may work better for your specific needs.
Summary
The collection of tools and applications we have presented covers many different issues that your Mac’s hard drive might be experiencing. Whether you want to run a Mac HDD test to verify read and write speed, monitor your S.M.A.R.T. status, search for and repair errors, or remove unwanted junk files, there is an app out there for you. All of the apps are free or have a free trial, so there’s no excuse for not trying them. Take good care of your Mac’s disks and they will keep your machine running optimally.
FAQ
How do I check the health of my hard drive on a Mac?
You can use Disk Utility to check the health of your Mac’s hard drive with the following procedure:
- Open Disk Utility, found within the /Applications/Utilities folder.
- Select the disk from the available devices.
- Click on First Aid to check your drive for errors.
- Click on “Verify Disk” in the lower right corner
- Disk Utility will report on the status of the drive and attempt to fix errors.
How do I check the health of my Mac’s SSD?
Disk Utility will display the S.M.A.R.T. status of your SSD. Follow these steps:
- Open Disk Utility.
- Select the disk from the available devices.
- S.M.A.R.T. status is displayed in the bottom left box.
How do I know if my iMac hard drive is failing?
You will begin to have issues with your iMac that point to its hard drive getting ready to fail. These include missing files, corrupted data, slow system performance, and unexplained system crashes.
What are the signs of a failing hard drive on a Mac?
The signs of a failing hard drive include:
- Missing files;
- Slow system response;
- Corrupt or damaged files;
- System crashes.
How can I fix my hard drive’s health?
You may be able to fix a hard drive’s health with Disk Utility and First Aid. The application will attempt to fix errors when running First Aid. In extreme cases, you may need to reformat your drive. Backup all of the data before proceeding with the formatting procedure so you can restore it after the drive has been repaired.
How do I run a diagnostic test on my Mac?
Follow these steps to run a diagnostic test on your Mac. The steps vary based on the type of processor in your Mac.
All processors
- Shutdown the Mac and place it on a hard, flat surface with good ventilation.
- Disconnect all external devices except keyboard, mouse, display, Ethernet connection (if applicable), and connection to AC power.
Apple silicon processor
- Turn on the Mac and press and hold the power button while it starts.
- Release the button when you see the startup options window.
- Press Command (⌘)-D on your keyboard.
Intel Processor
Turn on your Mac, then immediately press and hold the D key on your keyboard as your Mac starts up.
Release when you see a progress bar or you’re asked to choose a language.
Post Views: 1,717
With his keen understanding of technology and his ability to make it accessible to a general audience, David has been covering technology-related topics for the greater part of his career. When not researching, writing, or proofreading, David likes to spend time with his wife and young daughter.