Welcome ${RESELLERNAME} Customers
Please opt-in to receive reseller support
I agree that Autodesk may share my name and email address with ${RESELLERNAME} so that ${RESELLERNAME} may provide installation support and send me marketing communications. I understand that the Reseller will be the party responsible for how this data will be used and managed.
Email Address
Email is required
Entered email is invalid.
Откройте поврежденный файл DWG в AutoCAD и щелкните значок AutoCAD в столбце «Инструменты» > «Утилиты рисования» > «Восстановить». Параметр «Восстановить» автоматически восстанавливает поврежденный файл чертежа. Шаг 2. Когда процесс завершится, проверьте восстановленный файл САПР.
Что делает команда аудита?
Команда аудита управляет аудитом системы с помощью нескольких ключевых слов. Вы должны включать одно ключевое слово каждый раз, когда вводите команду. Ключевое слово start и ключевое слово shutdown запускают и останавливают систему аудита и сбрасывают конфигурацию системы.
Как восстановить недействительный файл AutoCAD?
Как я могу это исправить?
- Используйте «Восстановление» в AutoCAD. Откройте AutoCAD и перейдите в «Файл». Выберите опцию «Утилиты для рисования». Выберите «Восстановить»…
- Найдите и удалите файлы DWL. Откройте папку, в которую AutoCAD помещает сохраненные файлы. Установите флажок «Скрытые файлы». Вернитесь в панель управления.
Сколько времени занимает аудит AutoCAD?
Это зависит от содержимого вашего файла, размера и степени необходимого исправления. lessardb написал: > Второй проход аудита занимает от 15 до 20 минут, в диспетчере задач Windows он на самом деле говорит мне, что ACAD (не отвечает), но если вы подождете, он в конечном итоге завершит аудит (иногда).
Почему мой файл AutoCAD недействителен?
Это сообщение об ошибке обычно указывает на то, что чертеж поврежден или не подлежит использованию. Могут быть и другие факторы окружающей среды, вызывающие сбой или повреждение устройства, например: Неисправность оборудования. Проблемы с передачей.
Что делает аудит AutoCAD?
ПРОВЕРКА (команда) — оценивает целостность чертежа и исправляет некоторые ошибки. ВОССТАНОВИТЬ (команда) — восстанавливает, а затем открывает поврежденный файл чертежа. ОЧИСТИТЬ (команда) — удаляет из чертежа неиспользуемые элементы, такие как определения блоков и слои.
Как очистить AutoCAD DWG?
Чтобы использовать команду очистки, введите PURGE в командной строке и нажмите Enter, появится новое окно очистки. Нажмите кнопку «Очистить все» в этом окне. Возможно, вам придется нажать кнопку «Очистить все» несколько раз, чтобы удалить все лишние объекты с чертежа.
Что такое избыточная команда в AutoCAD?
Что удаляет OVERKILL. OVERKILL удаляет повторяющиеся или перекрывающиеся линии, дуги и полилинии. Объединяет частично перекрывающиеся линии и удаляет дуги, находящиеся на окружностях.
Как работают слои в AutoCAD?
Слои — это основной метод организации объектов на чертеже по функциям или назначению. Слои могут уменьшить визуальную сложность чертежа и повысить производительность отображения, скрывая информацию, которую вам не нужно видеть в данный момент.
Где находятся файлы восстановления AutoCAD?
Откройте папку автосохранения.
- В Windows: по умолчанию он находится в папке Temp. Вы можете открыть его, набрав %tmp% в меню «Пуск».
- В macOS: по умолчанию это /Users/username/Documents/Autodesk/Autosave.
Как найти недостающие чертежи в AutoCAD?
Используйте Zoom Extents для масштабирования, чтобы вернуть все содержимое пространства модели обратно в центр чертежа, выполнив следующие шаги:
- Введите команду МАСШТАБ.
- Введите E и нажмите клавишу ввода или выберите параметр «Границы» на панели команд.
Является ли аудит Autodesk обязательным?
те, кто использует Inventor, Fusion 360, AutoCAD или Revit), ТРЕБУЮТСЯ участвовать в «договорном аудите». Это означает, что условия EULA (лицензионного соглашения с конечным пользователем) требуют, чтобы вы согласились на аудит, когда они запрашивают его.
Что делает очистка в AutoCAD?
Удаляет из чертежа неиспользуемые элементы, такие как определения блоков и слои. Откроется диалоговое окно «Очистка». Неиспользуемые именованные объекты можно удалить из текущего чертежа. К ним относятся определения блоков, размерные стили, группы, слои, типы линий и стили текста.
View Original
X
ПРОВЕРИТЬ (команда)
Программные продукты и их версии
AutoCAD 2017, AutoCAD Architecture 2017, AutoCAD Civil 3D 2017, AutoCAD Electrical 2017, AutoCAD MEP 2017, AutoCAD Map 3D 2017, AutoCAD Mechanical 2017, AutoCAD P&ID 2017, AutoCAD Plant 3D 2017, & AutoCAD Utility Design 2017
Автор: 
Help
Проверка целостности чертежа и исправление отдельных ошибок.
Команда «Проверить» позволяет поместить в предыдущий набор объектов все объекты с ошибками, которые находятся в текущем пространстве. Если для системной переменной AUDITCTL задано значение «1», создается текстовый файл с расширением ADT, в котором описываются ошибки и предпринятые действия. Если чертеж содержит ошибки, которые невозможно определить с помощью команды ПРОВЕРИТЬ, то, чтобы найти чертеж и исправить его ошибки, следует применить команду ВОССТАН.
Далее появляется подсказка:
- Исправить все обнаруженные ошибки?
- Укажите, требуется ли устранить неполадки, обнаруженные в ходе проверки («Да» или «Нет»).
View Original
X
Products and versions covered
Advance Steel 2018, AutoCAD 2018, AutoCAD Architecture 2018, AutoCAD Civil 3D 2018, AutoCAD Electrical 2018, AutoCAD MEP 2018, AutoCAD Map 3D 2018, AutoCAD Mechanical 2018, & AutoCAD Plant 3D 2018
By: 
Help
Evaluates the integrity of a drawing and corrects some errors.
Audit places the objects with errors that are in the current space into the Previous selection set. If the AUDITCTL system variable is set to 1, a text file with an ADT file extension is created that describes the problem and the action taken. If a drawing contains errors that AUDIT cannot fix, use RECOVER to retrieve the drawing and correct its errors.
The following prompt is displayed.
- Fix any errors detected?
- Specify whether you want to correct problems found by the audit (Yes or No).
View Original
X
Products and versions covered
Advance Steel 2018, AutoCAD 2018, AutoCAD Architecture 2018, AutoCAD Civil 3D 2018, AutoCAD Electrical 2018, AutoCAD MEP 2018, AutoCAD Map 3D 2018, AutoCAD Mechanical 2018, & AutoCAD Plant 3D 2018
By: 
Help
Evaluates the integrity of a drawing and corrects some errors.
Audit places the objects with errors that are in the current space into the Previous selection set. If the AUDITCTL system variable is set to 1, a text file with an ADT file extension is created that describes the problem and the action taken. If a drawing contains errors that AUDIT cannot fix, use RECOVER to retrieve the drawing and correct its errors.
The following prompt is displayed.
- Fix any errors detected?
- Specify whether you want to correct problems found by the audit (Yes or No).
Перейти к содержимому раздела
Форумы CADUser
Информационный портал для профессионалов в области САПР
Вы не вошли. Пожалуйста, войдите или зарегистрируйтесь.
Дерево сообщений Активные темы Темы без ответов
команда проверки и исправления ошибок В С Е Х Ф А Й Л О В П Р О Е К Т А
Страницы 1
Чтобы отправить ответ, вы должны войти или зарегистрироваться
#1 4 мая 2011г. 13:24:20 (изменено: Yuriy, 4 мая 2011г. 22:00:40)
- Yuriy
- Активный участник
- Откуда: Санкт-Петербург
- На форуме с 20 декабря 2007г.
- Сообщений: 1,503
- Спасибо: 18
Тема: команда проверки и исправления ошибок В С Е Х Ф А Й Л О В П Р О Е К Т А
Command: AUDIT — проверяет и исправляет ошибки открытого файла
Command: RECOVER — проверяет и исправляет ошибки открываемого файла
Command: RECOVERALL — проверяет и исправляет ошибки указанного файла и всех вставленных в него файлов
Имеется ли в AutoCAD Architecture команда или быстрый способ для проверки и исправления файлов всего проекта
#2 Ответ от Vitaly 4 мая 2011г. 16:36:21 (изменено: Vitaly, 4 мая 2011г. 16:36:48)
- Vitaly
- Активный участник
- Откуда: г. Саратов
- На форуме с 13 февраля 2002г.
- Сообщений: 4,354
- Спасибо: 28
Re: команда проверки и исправления ошибок В С Е Х Ф А Й Л О В П Р О Е К Т А
:D….
#3 Ответ от Yuriy 4 мая 2011г. 19:01:26
- Yuriy
- Активный участник
- Откуда: Санкт-Петербург
- На форуме с 20 декабря 2007г.
- Сообщений: 1,503
- Спасибо: 18
Re: команда проверки и исправления ошибок В С Е Х Ф А Й Л О В П Р О Е К Т А
другого ответа и не ожидал
значит только програмным путем…
#4 Ответ от Vitaly 4 мая 2011г. 20:04:13
- Vitaly
- Активный участник
- Откуда: г. Саратов
- На форуме с 13 февраля 2002г.
- Сообщений: 4,354
- Спасибо: 28
Re: команда проверки и исправления ошибок В С Е Х Ф А Й Л О В П Р О Е К Т А
Юра, RECOVERALL я посадил на F5 и завёл для себя и других привычку пользоваться ею при открытии и в ходе работы по смыслу, например перед тем, как воспользоваться ссылкой и т.п.
PS может лиспик какой есть, чтоб в цикле фалы проверять…?
#5 Ответ от Yuriy 4 мая 2011г. 21:51:51
- Yuriy
- Активный участник
- Откуда: Санкт-Петербург
- На форуме с 20 декабря 2007г.
- Сообщений: 1,503
- Спасибо: 18
Re: команда проверки и исправления ошибок В С Е Х Ф А Й Л О В П Р О Е К Т А
Vitaly пишет:
PS может лиспик какой есть, чтоб в цикле фалы проверять…?
готового пока нет только некоторые заготовки
надеюсь все таки удастся все собрать и реализовать данную задачку…
#6 Ответ от kpblc 4 мая 2011г. 21:58:12
- kpblc
- Активный участник
- Откуда: С.-Петербург
- На форуме с 29 ноября 2004г.
- Сообщений: 8,347
- Спасибо: 23
Re: команда проверки и исправления ошибок В С Е Х Ф А Й Л О В П Р О Е К Т А
Насколько я знаю, _.audit не будет работать для нетекущего документа. Поэтому придется писать скрипт.
ИМХО, как всегда.
#7 Ответ от Yuriy 6 мая 2011г. 08:37:33 (изменено: Yuriy, 6 мая 2011г. 08:43:42)
- Yuriy
- Активный участник
- Откуда: Санкт-Петербург
- На форуме с 20 декабря 2007г.
- Сообщений: 1,503
- Спасибо: 18
Re: команда проверки и исправления ошибок В С Е Х Ф А Й Л О В П Р О Е К Т А
список dwg файлов текущего проекта получил
скрипт (.scr) програмно вызвать получилось
застрял на том что в скрипте путь к файлу должен быть вида
«H:Y-dp—wk—dplwk-wk-dp—VSSPA-Lembolovo—AA-project—dp-2010-06-17SheetsSPAУзлы-деталистеклорасстекловка-план купола.dwg»
а не
«H:Y-dp—wk—dplwk-wk-dp—VSSPA-Lembolovo—AA-project—dp-2010-06-17SheetsSPAУзлы-деталистеклорасстекловка-план купола.dwg»
есть ли штатная лисповская ф-ция поиска и замены в строке чтобы быстро заменить «» на «»
#8 Ответ от kpblc 6 мая 2011г. 08:45:01
- kpblc
- Активный участник
- Откуда: С.-Петербург
- На форуме с 29 ноября 2004г.
- Сообщений: 8,347
- Спасибо: 23
Re: команда проверки и исправления ошибок В С Е Х Ф А Й Л О В П Р О Е К Т А
scr пишется автоматом, надеюсь? Если да, то там и так нормально заменяется на (насколько я помню лисп ;))
#9 Ответ от Yuriy 6 мая 2011г. 09:05:13
- Yuriy
- Активный участник
- Откуда: Санкт-Петербург
- На форуме с 20 декабря 2007г.
- Сообщений: 1,503
- Спасибо: 18
Re: команда проверки и исправления ошибок В С Е Х Ф А Й Л О В П Р О Е К Т А
Кулик Алексей aka kpblc пишет:
scr пишется автоматом, надеюсь?
пока еще нет (( но будет если цикл заработает ))
Кулик Алексей aka kpblc пишет:
и так нормально заменяется на
если можно чуть подробней
#10 Ответ от Yuriy 6 мая 2011г. 10:51:34 (изменено: Yuriy, 6 мая 2011г. 10:53:10)
- Yuriy
- Активный участник
- Откуда: Санкт-Петербург
- На форуме с 20 декабря 2007г.
- Сообщений: 1,503
- Спасибо: 18
Re: команда проверки и исправления ошибок В С Е Х Ф А Й Л О В П Р О Е К Т А
там и так нормально заменяется на (насколько я помню лисп
Алексей, это имеется ввиду —
Command: (princ «P:LembolovoHouseLembolovo»)
P:LembolovoHouseLembolovo
#11 Ответ от kpblc 6 мая 2011г. 10:55:02
- kpblc
- Активный участник
- Откуда: С.-Петербург
- На форуме с 29 ноября 2004г.
- Сообщений: 8,347
- Спасибо: 23
Re: команда проверки и исправления ошибок В С Е Х Ф А Й Л О В П Р О Е К Т А
В общем-то да. ПРи этом все едино — печатать в ком.строку или в файл, результат будет один и тот же.
#12 Ответ от Yuriy 8 мая 2011г. 08:17:49 (изменено: Yuriy, 8 мая 2011г. 09:00:30)
- Yuriy
- Активный участник
- Откуда: Санкт-Петербург
- На форуме с 20 декабря 2007г.
- Сообщений: 1,503
- Спасибо: 18
Re: команда проверки и исправления ошибок В С Е Х Ф А Й Л О В П Р О Е К Т А
Итак, первый блин
; программа проверки dwg файлов текущего проекта командой Audit c исправлением ошибок
; разместить в общедоступной папке файлы Fil---obr-3.lsp, Fil_obr-3a---start.scr,
(defun c:test ()
(setq _tmp (strcat "HKEY_CURRENT_USER" (vlax-product-key) "Recent Project list" ))
(setq _tmp (vl-registry-read _tmp (car(acad_strlsort (vl-registry-descendents _tmp "" )))))
(setq _tmp (vl-filename-directory _tmp))
(princ "nПапка проекта - ") (princ _tmp)
(princ "n----------------------------------------")
(setq _spF (GetFolders (list _tmp))) ; список файлов
(setq _spF ; список dwg файлов
(vl-remove-if '(lambda (xxx) (or (vl-file-directory-p XXX) (null (wcmatch (strcase XXX T) "*.dwg*")) )) _spF))
(vl-propagate '_spf) ; список файлов
(setq _i-spf (length _spf)) ; номер текущего файла в списке
(command "_qsave")
(command "_script" "Fil_obr-3a---start.scr")
(princ))
(defun GetFolders (p)
;; By ElpanovEvgeniy
;; (GetFolders '("C:Program FilesAutoCAD 2004Sample"))
;|
Function of search of all folders,
inside of the root folders specified in the list.
Arguments:
P - the list of root folders.
For example '("C:Program Files") or ' ("C:" "D:" "E:")
|;
(if p
(append
p
(GetFolders
(apply
(function append)
(mapcar
(function (lambda (b)
(mapcar (function (lambda (a) (strcat b "" a)))
(vl-remove ".." (vl-remove "." (vl-directory-files b nil-1)))
) ;_ mapcar
) ;_ lambda
) ;_ function
p
) ;_ mapcar
) ;_ apply
) ;_ GetFolders
) ;_ append
) ;_ if
) ;_ defun
; код файла - Fil---obr-3.lsp (defun fil---obr-3 () (print (nth _i-spf _spf)) (setq _i-spf (1- _i-spf)) (vl-propagate '_i-spf) ; номер текущего файла в списке (setq _file (nth _i-spf _spf)) (print _i-spf) ); defun
содержимое файла Fil_obr-3a—start.scr
(load "fil---obr-3") (fil---obr-3) ._open (princ _file) ._audit _Y ._qsave ._script Fil_obr-3a---start
Цикл обработки списка файлов работает
Проблема пока в появляющихся иногда окнах автокада типа
— сделано в предыдущей версии
— Customization file ‘aca.cuix’ is write protected.
и т.п.
при этом программа останавливается, но после нажатия на OK продолжается…
можно ли как-то одним махом подавить подобные запросы автокада
PS
В программе использовались:
— способ доступа к папке текущего проекта Алексея Кулик
— функция GetFolders Евгения Елпанова
Сообщения 12
Тему читают: 1 гость
Страницы 1
Чтобы отправить ответ, вы должны войти или зарегистрироваться
Как вы проверяете чертежи AutoCAD?
Откройте файл чертежа. Проведите аудит и исправьте любые ошибки: введите AUDIT в командной строке. «Y» для «Да», чтобы исправить любые ошибки, затем нажмите «Ввод».
…
Удалите с чертежа неиспользуемые именованные объекты:
- Введите ОЧИСТИТЬ в командной строке.
- Включите все отмеченные флажки.
- щелкните Очистить все.
Как восстановить файл AutoCAD
- Установите Recovery Toolbox for DWG на свой компьютер.
- Запустите Recovery Toolbox for DWG.
- Выберите поврежденный *. …
- Нажмите кнопку Анализ.
- Просмотрите восстановленные объекты из поврежденного файла DWG.
- Нажмите кнопку «Начать восстановление», чтобы экспортировать данные в новый проект AutoCAD.
Как очистить файл DWG?
Элементы можно очистить по отдельности, щелкнув правой кнопкой мыши объект в списке и выбрав «Очистить». Чтобы быстро очистить чертеж, просто выберите параметр «Очистить все», чтобы удалить все элементы, доступные для очистки, одним щелчком мыши.
Что делает команда аудита?
Команда аудита управляет аудитом системы с помощью нескольких ключевых слов. Вы должны включать одно ключевое слово каждый раз, когда вводите команду. Ключевое слово start и ключевое слово shutdown запускают и останавливают систему аудита и сбрасывают конфигурацию системы.
Что делает очистка в AutoCAD?
Удаляет из чертежа неиспользуемые элементы, такие как определения блоков и слои. Откроется диалоговое окно «Очистка». Неиспользуемые именованные объекты можно удалить из текущего чертежа. К ним относятся определения блоков, размерные стили, группы, слои, типы линий и стили текста.
Сколько времени занимает аудит AutoCAD?
Это зависит от содержимого вашего файла, размера и степени необходимого исправления. lessardb написал: > Второй проход аудита занимает от 15 до 20 минут, в диспетчере задач Windows он на самом деле говорит мне, что ACAD (не отвечает), но если вы подождете, он в конечном итоге завершит аудит (иногда).
Почему мой файл DWG недействителен?
Это сообщение об ошибке обычно указывает на то, что чертеж поврежден или не подлежит использованию. Могут быть и другие факторы окружающей среды, вызывающие сбой или повреждение устройства, например: Неисправность оборудования. Проблемы с передачей.
Как выполнить ремонт в AutoCAD?
Решение:
- Щелкните правой кнопкой мыши кнопку «Пуск» и выберите «Приложения и компоненты» в верхней части списка.
- В разделе «Приложения и функции» выберите свою версию AutoCAD, затем нажмите кнопку «Изменить».
- Щелкните Восстановить или переустановить.
- Выберите нужный вариант для восстановления или переустановки.
Как восстановить фатальную ошибку в AutoCAD?
Обычно диспетчер восстановления чертежей запускается автоматически при запуске AutoCAD после сбоя. Однако мы можем открыть его в любое время, набрав в командной строке DRAWINGRECOVERY. Используя диспетчер восстановления чертежей в AutoCAD, вы можете открыть резервную копию (.bak) и автосохранение (.
Как удалить ненужные строки в AutoCAD?
Отключить отображение сглаженных линий. В командной строке AutoCAD введите LINESMOOTHING и установите для него значение «Выкл.» или 0 (ноль).
Что делает overkill в AutoCAD?
OVERKILL удаляет повторяющиеся или перекрывающиеся линии, дуги и полилинии. Объединяет частично перекрывающиеся линии и удаляет дуги, находящиеся на окружностях.
Что такое команды в AutoCAD?
Основные команды Автокад.
| КОРОТКОЕ / КОМАНДА | ОПИСАНИЕ |
|---|---|
| DI/РАССТОЯНИЕ | Найдите расстояние между двумя точками на чертеже |
| УДАЛИТЬ/Е | Удаление или удаление объектов с рисунка |
| ЭЛЕКТРОННАЯ ПЕРЕДАЧА/ ZIP | Создайте самораспаковывающийся или заархивированный файл |
| I/ ВСТАВИТЬ | Вставить (существующий блок или рисунок как блок) |
Как работают слои в AutoCAD?
Слои — это основной метод организации объектов на чертеже по функциям или назначению. Слои могут уменьшить визуальную сложность чертежа и повысить производительность отображения, скрывая информацию, которую вам не нужно видеть в данный момент.
Что такое сочетание клавиш для сохранения чертежа AutoCAD?
Управление чертежами
| Ctrl + N | Новый рисунок |
|---|---|
| Ctrl + S | Сохранить рисунок |
| Ctrl + | Открыть чертеж |
| Ctrl + P | Диалоговое окно «График» |
| Ctrl + Tab | Перейти к следующему |
Issue:
AutoCAD or AutoCAD vertical (.DWG) file corruption can be seen through one or more of the following symptoms:
- File will open with errors.
- File hangs or crashes AutoCAD.
- Slow performance when opening, editing, and manipulating the file.
- Error messages when working in the file.
- Commands do not work or there is considerable delay in operation.
- Unexplained file size increases.
- Display/Regen problems.
- Drawing elements missing or shown incorrectly.
- Objects cannot be selected consistently.
Causes:
File corruption can be introduced in numerous ways, some examples are listed below:
- Third-party applications running inside AutoCAD.
- DWG files created or saved by non-Autodesk or non-RealDWG products.
- AutoCAD terminated while saving the drawing.
- Old drawings used repeatedly over long time periods.
- Network anomalies (transmission errors, file locking, latent writing of data).
- Storage media degradation (bad sectors on a hard drive).
Solution:
Use the following drawing utilities to remove unused geometry and correct drawing database errors. The commands can be found under the Application menu › Drawing Utilities:
- AUDIT (Command) — Evaluates the integrity of a drawing and corrects some errors.
- RECOVER (Command) — Repairs and then opens a damaged drawing file.
- PURGE (Command) — Removes unused items, such as block definitions and layers, from the drawing.
- -PURGE (Command) > RegApps — Removes RegApps from the drawing (available from the command line only).
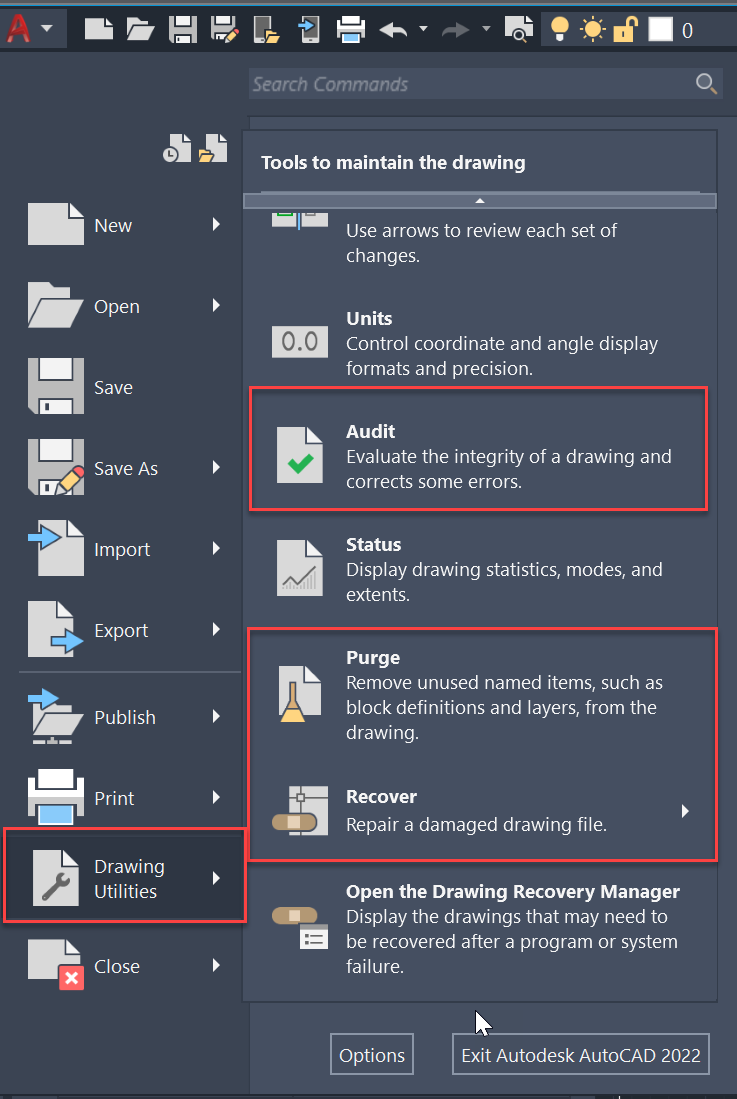
The listed commands can be used individually or in combination for maintenance and error-checking. The two methods shown in the following examples will perform the same tasks, although method 2 which uses Recover as opposed to Audit will do a more thorough job in detecting and fixing errors:
Method 1:
- Open the drawing file.
- Audit and fix any errors:
- Type AUDIT on the command line.
- «Y» for Yes to fix any errors, then Enter.
- Remove unused named objects from the drawing:
- Type PURGE on the command line.
- Enable all checkboxes checked on.
- Click Purge All.
- Purge Registered Applications (from the command line):
- Type -PURGE.
- «R» for Regapps (registered applications), then Enter.
- «*» , then press Enter (the asterisk equates to All).
- «N» asked to verify each name to be purged, then Enter.
- Save the drawing.
Note: Step 3 executes the dialog version of the Purge command, whereas step 4 uses the command line equivalent. This is because the option to purge Regapps is only available from the ‘-Purge’ command.
Both steps 3 and 4 can be executed from command line. For step 3 use «All» to purge all entities.
Command: -PURGE
Enter type of unused objects to purge [Blocks/DEtailviewstyles/Dimstyles/Groups/LAyers/LTypes/MAterials/MUltileaderstyles/Plotstyles/SHapes/textSTyles/Mlinestyles/SEctionviewstyles/Tablestyles/Visualstyles/Regapps/Zero-length geometry/Empty text objects/Orphaned data/All]: A
Enter name(s) to purge <*>:
Verify each name to be purged? [Yes/No] <Y>: N
Repeat the command:
Command: -PURGE
Enter type of unused objects to purge [Blocks/DEtailviewstyles/Dimstyles/Groups/LAyers/LTypes/MAterials/MUltileaderstyles/Plotstyles/SHapes/textSTyles/Mlinestyles/SEctionviewstyles/Tablestyles/Visualstyles/Regapps/Zero-length geometry/Empty text objects/Orphaned data/All]: R
Enter name(s) to purge <*>:
Verify each name to be purged? [Yes/No] <Y>:
Note: to reduce RegApps inherited from XREFs in the future, consider setting XREFREGAPPCTL = 1
Method 2:
- Close the drawing file.
- Recover and fix any errors:
- Type Recover on the command line.
- In the Select File dialog, select the problematic file.
- Once error-checking is complete the drawing will open.
Note:
- Depending on the number of errors checked, it’s good practice to use SAVEAS, renaming the drawing and keeping a copy of the original file. Then closing the file and run Recover again on the newly saved file.
- When working with a host drawing file and it’s referenced files, use the RECOVERALL command to error check the references.
- Remove unused named objects from the drawing:
- Type PURGE on the command line.
- Enable all checkboxes checked on
- Click Purge All
- Purge Registered Applications (from the command line):
- Type -PURGE
- «R» for Regapps (registered applications), then Enter
- «*» , then press Enter (the asterisk equates to All)
- «N» asked to verify each name to be purged, then Enter
- Save the drawing
Method 3:
For AutoCAD 2012 and later versions, the PURGE and RECOVER command can be performed simultaneously by using the DWGCONVERT utility. This utility can also be used to batch perform these procedures on many drawings at the same time.
- To start the DWG Convert utility, either:
- With any drawing open, enter the DWGCONVERT command.
- With no drawings open, click the application menu and select DWG Convert.
- In the DWG Convert window, click Conversion Setups.
- Click New and enter a name for the Conversion setup.
- Optionally, select a Conversion setup other than Standard from the drop-down list to base the new Conversion setup upon.
- In the Modify Conversion Setup window, select the Check and fix errors and Purge drawings options.
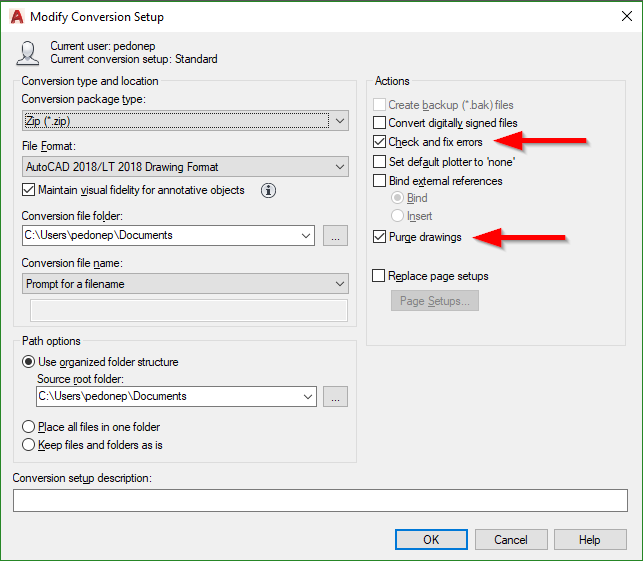
- Set other conversion options as needed.
- Click OK and then Close.
- Load files to clean up by either:
- Clicking the Add file icon and browsing to the files.
- Dragging-and-dropping the files from Windows Explorer to the Files tree area.
- Select the newly created Conversion setup from the right box.
- Click Convert and follow other instructions as applicable, depending on the Conversion setup settings.
See Also:
- How to repair corrupt AutoCAD files
- DWG files increase in file size and file performance degrades in AutoCAD
- «Drawing file is not valid» when opening a file in AutoCAD
- Understanding backup and autosave files in AutoCAD
- About creating and restoring from backup files
- About repairing damaged drawing files
- Cursor lags or jumps on specific drawings in AutoCAD products
Products:
AutoCAD for Mac; AutoCAD LT for Mac; AutoCAD Products;
Issue:
AutoCAD or AutoCAD vertical (.DWG) file corruption can be seen through one or more of the following symptoms:
- File will open with errors.
- File hangs or crashes AutoCAD.
- Slow performance when opening, editing, and manipulating the file.
- Error messages when working in the file.
- Commands do not work or there is considerable delay in operation.
- Unexplained file size increases.
- Display/Regen problems.
- Drawing elements missing or shown incorrectly.
- Objects cannot be selected consistently.
Causes:
File corruption can be introduced in numerous ways, some examples are listed below:
- Third-party applications running inside AutoCAD.
- DWG files created or saved by non-Autodesk or non-RealDWG products.
- AutoCAD terminated while saving the drawing.
- Old drawings used repeatedly over long time periods.
- Network anomalies (transmission errors, file locking, latent writing of data).
- Storage media degradation (bad sectors on a hard drive).
Solution:
Use the following drawing utilities to remove unused geometry and correct drawing database errors. The commands can be found under the Application menu › Drawing Utilities:
- AUDIT (Command) — Evaluates the integrity of a drawing and corrects some errors.
- RECOVER (Command) — Repairs and then opens a damaged drawing file.
- PURGE (Command) — Removes unused items, such as block definitions and layers, from the drawing.
- -PURGE (Command) > RegApps — Removes RegApps from the drawing (available from the command line only).
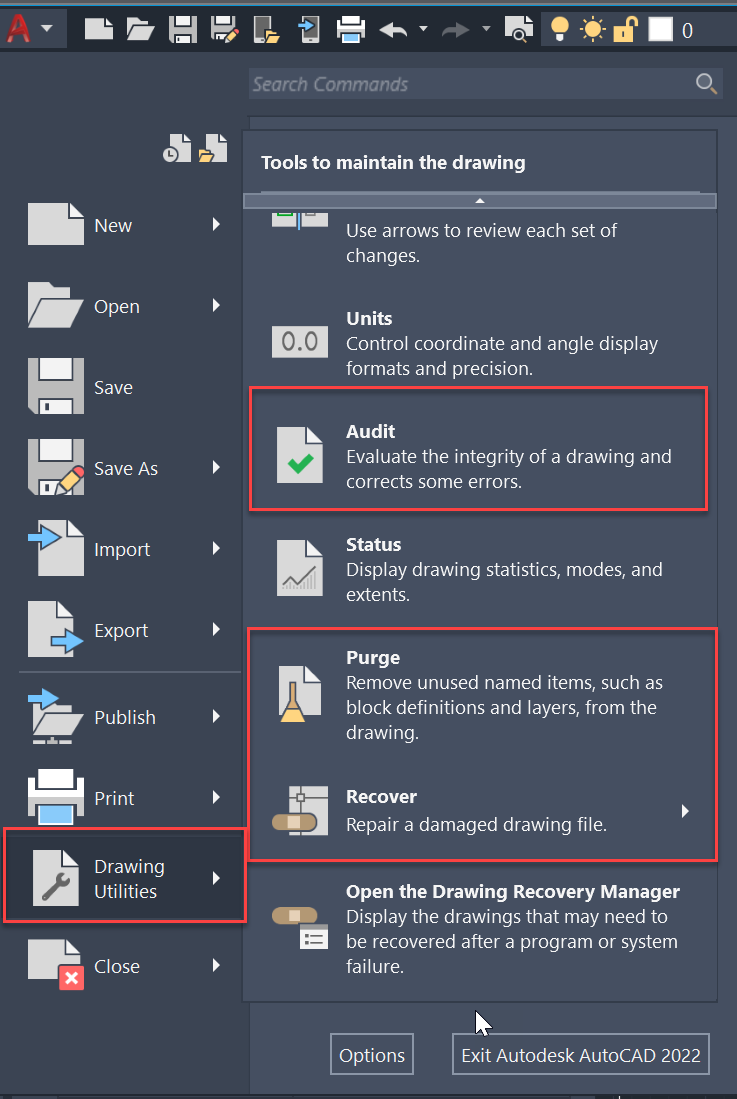
The listed commands can be used individually or in combination for maintenance and error-checking. The two methods shown in the following examples will perform the same tasks, although method 2 which uses Recover as opposed to Audit will do a more thorough job in detecting and fixing errors:
Method 1:
- Open the drawing file.
- Audit and fix any errors:
- Type AUDIT on the command line.
- «Y» for Yes to fix any errors, then Enter.
- Remove unused named objects from the drawing:
- Type PURGE on the command line.
- Enable all checkboxes checked on.
- Click Purge All.
- Purge Registered Applications (from the command line):
- Type -PURGE.
- «R» for Regapps (registered applications), then Enter.
- «*» , then press Enter (the asterisk equates to All).
- «N» asked to verify each name to be purged, then Enter.
- Save the drawing.
Note: Step 3 executes the dialog version of the Purge command, whereas step 4 uses the command line equivalent. This is because the option to purge Regapps is only available from the ‘-Purge’ command.
Both steps 3 and 4 can be executed from command line. For step 3 use «All» to purge all entities.
Command: -PURGE
Enter type of unused objects to purge [Blocks/DEtailviewstyles/Dimstyles/Groups/LAyers/LTypes/MAterials/MUltileaderstyles/Plotstyles/SHapes/textSTyles/Mlinestyles/SEctionviewstyles/Tablestyles/Visualstyles/Regapps/Zero-length geometry/Empty text objects/Orphaned data/All]: A
Enter name(s) to purge <*>:
Verify each name to be purged? [Yes/No] <Y>: N
Repeat the command:
Command: -PURGE
Enter type of unused objects to purge [Blocks/DEtailviewstyles/Dimstyles/Groups/LAyers/LTypes/MAterials/MUltileaderstyles/Plotstyles/SHapes/textSTyles/Mlinestyles/SEctionviewstyles/Tablestyles/Visualstyles/Regapps/Zero-length geometry/Empty text objects/Orphaned data/All]: R
Enter name(s) to purge <*>:
Verify each name to be purged? [Yes/No] <Y>:
Note: to reduce RegApps inherited from XREFs in the future, consider setting XREFREGAPPCTL = 1
Method 2:
- Close the drawing file.
- Recover and fix any errors:
- Type Recover on the command line.
- In the Select File dialog, select the problematic file.
- Once error-checking is complete the drawing will open.
Note:
- Depending on the number of errors checked, it’s good practice to use SAVEAS, renaming the drawing and keeping a copy of the original file. Then closing the file and run Recover again on the newly saved file.
- When working with a host drawing file and it’s referenced files, use the RECOVERALL command to error check the references.
- Remove unused named objects from the drawing:
- Type PURGE on the command line.
- Enable all checkboxes checked on
- Click Purge All
- Purge Registered Applications (from the command line):
- Type -PURGE
- «R» for Regapps (registered applications), then Enter
- «*» , then press Enter (the asterisk equates to All)
- «N» asked to verify each name to be purged, then Enter
- Save the drawing
Method 3:
For AutoCAD 2012 and later versions, the PURGE and RECOVER command can be performed simultaneously by using the DWGCONVERT utility. This utility can also be used to batch perform these procedures on many drawings at the same time.
- To start the DWG Convert utility, either:
- With any drawing open, enter the DWGCONVERT command.
- With no drawings open, click the application menu and select DWG Convert.
- In the DWG Convert window, click Conversion Setups.
- Click New and enter a name for the Conversion setup.
- Optionally, select a Conversion setup other than Standard from the drop-down list to base the new Conversion setup upon.
- In the Modify Conversion Setup window, select the Check and fix errors and Purge drawings options.
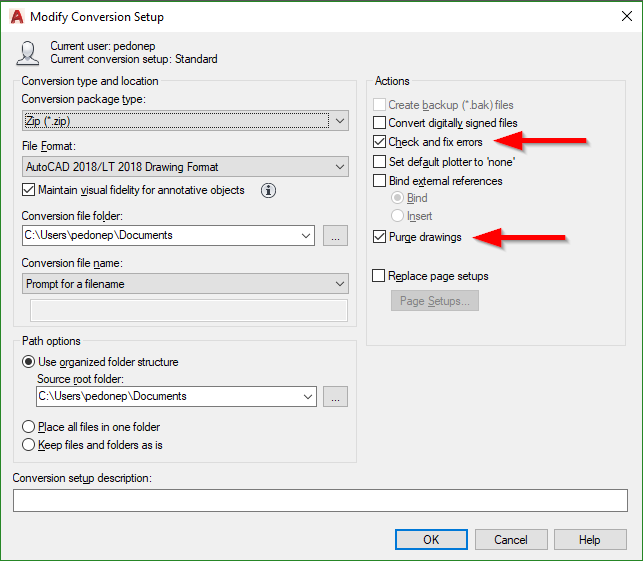
- Set other conversion options as needed.
- Click OK and then Close.
- Load files to clean up by either:
- Clicking the Add file icon and browsing to the files.
- Dragging-and-dropping the files from Windows Explorer to the Files tree area.
- Select the newly created Conversion setup from the right box.
- Click Convert and follow other instructions as applicable, depending on the Conversion setup settings.
See Also:
- How to repair corrupt AutoCAD files
- DWG files increase in file size and file performance degrades in AutoCAD
- «Drawing file is not valid» when opening a file in AutoCAD
- Understanding backup and autosave files in AutoCAD
- About creating and restoring from backup files
- About repairing damaged drawing files
- Cursor lags or jumps on specific drawings in AutoCAD products
Products:
AutoCAD for Mac; AutoCAD LT for Mac; AutoCAD Products;
А поподробнее можно?
Можно, конечно. Но тогда сперва теория, а то будет непонятно.
Свойства каждого семейства элементов в каталоге описывается отдельным файлом настроек в виде файла XML. Например:
-
<?xml version=«1.0»?>
-
<LandPart desc=«Part Table» version=«1.0» xmlns:xlink=«http://www.w3.org/1999/xlink» fixColumn=«C1»>
-
<ColumnConstView desc=«Parameter-driven Display» id=«CCV1» viewKey=«3d» viewName=«AeccPartRecipe» pathsRelativeTo=«Table»>
-
<Images>
-
<Image>
-
<URL xlink:title=«Part Reference Image» xlink:href=«ПП ПРАГМА OD.bmp»/>
-
</Image>
-
</Images>
-
<Recipe>ПП ПРАГМА OD.dwg</Recipe>
-
</ColumnConstView>
-
<ColumnUnique desc=«Primary Key» datatype=«string» name=«UUID» visible=«0»>
-
<RowUnique id=«r0»>2D640E49-4DEC-4EED-A238-977CCC7CCECA</RowUnique>
-
<RowUnique id=«r1»>5EE9358E-C3AB-4177-B8CC-0FB946551A7E</RowUnique>
-
<RowUnique id=«r2»>A51BF368-C11A-4D43-B079-A8D55A4756A3</RowUnique>
-
<RowUnique id=«r3»>9A6E112E-99E5-4481-ABE9-37F4B3A2DEA8</RowUnique>
-
<RowUnique id=«r4»>EC195848-09F2-4248-9AF4-A99309650E05</RowUnique>
-
<RowUnique id=«r5»>313280B0-CAAD-4F1D-839E-4741D360600A</RowUnique>
-
<RowUnique id=«r6»>B878C76D-AC88-4453-8D4D-CCB92EDF0323</RowUnique>
-
<RowUnique id=«r7»>1E28F9B0-75E6-455E-88B4-1E1FF5A77D0F</RowUnique>
-
<RowUnique id=«r8»>6E8E8F09-3E8F-492C-87C2-252E5B6F38FF</RowUnique>
-
<RowUnique id=«r9»>815098BF-0C45-4AAA-B105-C44A31FA2FB6</RowUnique>
-
<RowUnique id=«r10»>834EAEF3-7779-45FE-A098-C506E7A8634D</RowUnique>
-
<RowUnique id=«r11»>4B5D5942-B4F1-4736-B93B-647F2F44A752</RowUnique>
-
<RowUnique id=«r12»>308D3CB6-248E-407D-89C9-AECDA9441C82</RowUnique>
-
<RowUnique id=«r13»>CAF54778-F820-471D-A896-9205B4975969</RowUnique>
-
<RowUnique id=«r14»>82595050-CC98-47E3-81C7-B45427AC0F4D</RowUnique>
-
</ColumnUnique>
-
<Column desc=«Inner Pipe Diameter» dataType=«float» unit=«mm» name=«PID» id=«C1» visible=«1» context=«PipeInnerDiameter» index=«0»>
-
<Row id=«r0»>139.0000</Row>
-
<Row id=«r1»>176.0000</Row>
-
<Row id=«r2»>221.0000</Row>
-
<Row id=«r3»>277.0000</Row>
-
<Row id=«r4»>349.0000</Row>
-
<Row id=«r5»>437.0000</Row>
-
<Row id=«r6»>549.0000</Row>
-
<Row id=«r7»>139.0100</Row>
-
<Row id=«r8»>176.0100</Row>
-
<Row id=«r9»>221.0100</Row>
-
<Row id=«r10»>277.0100</Row>
-
<Row id=«r11»>349.0100</Row>
-
<Row id=«r12»>139.0200</Row>
-
<Row id=«r13»>176.0200</Row>
-
<Row id=«r14»>221.0200</Row>
-
</Column>
-
<Column desc=«Wall Thickness» dataType=«float» unit=«mm» name=«WTh» id=«C2» visible=«1» context=«WallThickness» index=«0»>
-
<Row id=«r0»>10.5000</Row>
-
<Row id=«r1»>12.0000</Row>
-
<Row id=«r2»>14.5000</Row>
-
<Row id=«r3»>19.0000</Row>
-
<Row id=«r4»>25.5000</Row>
-
<Row id=«r5»>31.5000</Row>
-
<Row id=«r6»>40.5000</Row>
-
<Row id=«r7»>10.5000</Row>
-
<Row id=«r8»>12.0000</Row>
-
<Row id=«r9»>14.5000</Row>
-
<Row id=«r10»>19.0000</Row>
-
<Row id=«r11»>25.5000</Row>
-
<Row id=«r12»>10.5000</Row>
-
<Row id=«r13»>12.0000</Row>
-
<Row id=«r14»>14.5000</Row>
-
</Column>
-
<Column desc=«Кольцевая жесткость» dataType=«string» unit=«» name=«SNParam» id=«C3» visible=«1» context=«SN_Parameter» index=«0»>
-
<Row id=«r0»>8</Row>
-
<Row id=«r1»>8</Row>
-
<Row id=«r2»>8</Row>
-
<Row id=«r3»>8</Row>
-
<Row id=«r4»>8</Row>
-
<Row id=«r5»>8</Row>
-
<Row id=«r6»>8</Row>
-
<Row id=«r7»>10</Row>
-
<Row id=«r8»>10</Row>
-
<Row id=«r9»>10</Row>
-
<Row id=«r10»>10</Row>
-
<Row id=«r11»>10</Row>
-
<Row id=«r12»>16</Row>
-
<Row id=«r13»>16</Row>
-
<Row id=«r14»>16</Row>
-
</Column>
-
<ColumnConst desc=«Домен элемента» dataType=«string» unit=«» name=«PDom» id=«CC0» visible=«0» context=«Catalog_Domain» index=«0»>Pipe_Domain</ColumnConst>
-
<ColumnConst desc=«Тип элемента» dataType=«string» unit=«» name=«PTyp» id=«CC1» visible=«1» context=«Catalog_PartType» index=«0»>Pipe</ColumnConst>
-
<ColumnConst desc=«Подтип элемента» dataType=«string» unit=«» name=«PSTyp» id=«CC2» visible=«1» context=«Catalog_SubType» index=«0»>Undefined</ColumnConst>
-
<ColumnConst desc=«Название элемента» dataType=«string» unit=«» name=«PrtNm» id=«CC3» visible=«0» context=«Catalog_PartName» index=«0»>ПП ПРАГМА OD</ColumnConst>
-
<ColumnConst desc=«Описание элемента» dataType=«string» unit=«» name=«PrtD» id=«CC4» visible=«1» context=«Catalog_PartDesc» index=«0»>ПП ПРАГМА OD</ColumnConst>
-
<ColumnConst desc=«Код элемента» dataType=«string» unit=«» name=«PrtID» id=«CC5» visible=«0» context=«Catalog_PartID» index=«0»>EA065F34-485B-4517-AF47-11DA97338CC2</ColumnConst>
-
<ColumnConst desc=«Версия данных» dataType=«string» unit=«» name=«DVer» id=«CC6» visible=«0» context=«DataVersion» index=«0»>2.0</ColumnConst>
-
<ColumnConst desc=«Тип содержимого» dataType=«int» unit=«» name=«CntTy» id=«CC7» visible=«0» context=«Content_Type» index=«0»>4</ColumnConst>
-
<ColumnConst desc=«Флаг скрытия элемента» dataType=«bool» unit=«» name=«HPrtF» id=«CC8» visible=«0» context=«Catalog_PartHide» index=«0»>0</ColumnConst>
-
<ColumnConst desc=«Форма поперечного сечения» dataType=«string» unit=«» name=«CSS» id=«CC9» visible=«1» context=«SweptShape» index=«0»>SweptShape_Circular</ColumnConst>
-
<ColumnConst desc=«Коэффициент Мэннинга» dataType=«float» unit=«» name=«ACMan» id=«CC10» visible=«1» context=«FlowAnalysis_Manning» index=«0»>0.0100</ColumnConst>
-
<ColumnConst desc=«Material» dataType=«string» unit=«» name=«Mat» id=«CC11» visible=«1» context=«Material_Type» index=«0»>ПП</ColumnConst>
-
<ColumnConst desc=«Нормативный документ» dataType=«string» unit=«» name=«NormDoc» id=«CC12» visible=«1» context=«Normative_Document» index=«0»>ТУ 2248-001-96467180-2008 с изм № 1</ColumnConst>
-
<ColumnConst desc=«Название типа» dataType=«string» unit=«» name=«TypeName» id=«CC14» visible=«1» context=«Type_Name» index=«0»>Прагма</ColumnConst>
-
<ColumnCalc desc=«Outer Pipe Diameter» dataType=«float» unit=«mm» name=«POD» id=«CCA0» visible=«1» context=«PipeOuterDiameter» index=«0»>2* $WTh + $PID</ColumnCalc>
-
<ColumnCalc desc=«Вспом. обозначение» dataType=«string» unit=«» name=«HlpDesign» id=«CCA1» visible=«0» context=«Help_Designation» index=«0»>FormatNumber($POD,0,,,0) + «/» + FormatNumber($PID,0,,,0)</ColumnCalc>
-
<ColumnCalc desc=«Название размера элемента» dataType=«string» unit=«» name=«PrtSN» id=«CCA2» visible=«1» context=«Catalog_PartSizeName» index=«0»>«ПП Pragma OD $HlpDesign SN$SNParam»</ColumnCalc>
-
<ColumnCalc desc=«Обозначение на плане» dataType=«string» unit=«» name=«PlSign» id=«CCA3» visible=«1» context=«Plane_Designation» index=«0»>«$HlpDesign ПП»</ColumnCalc>
-
<ColumnCalc desc=«Номинальный диаметр трубы» dataType=«float» unit=«mm» name=«NDiam» id=«CCA4» visible=«1» context=«NominalDiameter» index=«0»>$POD</ColumnCalc>
-
<ColumnCalc desc=«Обозначение элемента» dataType=«string» unit=«» name=«PrtDesign» id=«CCA5» visible=«0» context=«Part_Designation» index=«0»>«Труба ПП Pragma OD $HlpDesign кольцевая жесткостьPSN$SNParam кН/м2 $NormDoc|Труба ПП Pragma OD $HlpDesignPSN$SNParam кН/м2 $NormDoc|Труба ПП Pragma ODP$HlpDesign SN$SNParam кН/м2|ПП Pragma ODP$HlpDesign SN$SNParam|ПП Pragma ODP$HlpDesign|ППP$HlpDesign»</ColumnCalc>
-
<ColumnCalc desc=«Обозначение диаметра» dataType=«string» unit=«» name=«DiamSign» id=«CCA6» visible=«1» context=«Diameter_Designation» index=«0»>«$HlpDesign»</ColumnCalc>
-
<ColumnCalc desc=«Body Diameter 1» dataType=«float» unit=«mm» name=«BdyD1» id=«CCA7» visible=«0» context=«BodyGeometry_Diameter» index=«1»>$PID</ColumnCalc>
-
</LandPart>
В самом низу есть описание параметра «Body Diameter 1». В нём задаётся диаметр трубы, который используется при моделировании трубы в виде 3D тела в трёхмерном пространстве:
-
<ColumnCalc desc=«Body Diameter 1» dataType=«float» unit=«mm» name=«BdyD1» id=«CCA7» visible=«0» context=«BodyGeometry_Diameter» index=«1»>$PID</ColumnCalc>
Как можно понять из этой строки, «Body Diameter 1» будет брать своё значение из параметра «PID» (Pipe Inner Diameter — внутренний диаметр трубы). Когда-то давно я решил, что это нехорошо и изменил «$PID» на «$WTh*2+$PID». Я посчитал, что это будет правильнее — толщина тела трубы будет с учётом параметра «WTh» (Wall Thickness — толщина стенки трубы). Но там оказалось не всё так просто. Civil 3D какими-то внутренними механизмами сам добавляет толщину стенки. А ещё он не принимает другие значения этого параметра, кроме «$PID».
И с этой правкой каталог использовался последние года 4, наверное. Суть в том, что элемент, в котором я сделал это, практически не использовался. Поэтому ошибку и не замечали так долго. А тут его начали активно использовать и начались проблемы.
Хочешь сказать, что команда _AUDIT заглядывает в каталог труб и колодцев???
Думаю, что нет. Скорее всего, при обращении к свойствам труб читаются их параметры из каталога. После получения значений, полагаю, происходит их анализ. И уже затем, Civil понимает, что они некорректные и исправляет их. А так как правка происходит уже в чертеже, а не в каталоге, то фактически ошибка остаётся неисправленной.
К сожалению, как и в любом программном обеспечении, в AutoCAD возможны лаги, ошибки и вылеты, что, соответственно, может привести к повреждению чертежа/ей, полной или частичной потере несохранённых данных, особенно если отключено автосохранение.
На этот случай, разработчики предусмотрели и интегрировали специальные утилиты, которые восстанавливают и проверяют повреждённый проект на возможные ошибки, испорчен ли он, и если не полностью, то хотя бы частично помогают восстановить данные с повреждённого файла.
Как восстановить файл с помощью встроенной утилиты
Если ошибки непосредственно при работе программы, она автоматически сохраняет введённые изменения и помечает «dwg» проект как повреждённый.
После восстановления работоспособности Автокада автоматически запускается проверка, и вносятся исправления для достижения корректности работы.
Но если проверка не была запущена, можно осуществить её вручную, для этого:
- Откройте раздел меню «А» (левый верхний угол) и перейдите в строку «Утилиты».
- В развернувшемся списке кликните по строке «Проверить».
- В ответ на запрос команды об исправлении обнаруженных ошибок нажмите «ДА».
- Если что-то найдено, будут автоматически внесены исправления.
Диспетчер восстановления чертежей AutoCAD
Это более мощный инструмент по восстановлению повреждённых файлов, нежели выше рассмотренная утилита, и в большинстве случаев помогает восстановить даже несохранённый проект.
Запускается он по умолчанию после восстановления сбойной работы, но вызвать «Диспетчер» можно и в ручном режиме.
Для этого откройте меню, далее – раздел «Утилиты» и выберите «Открыть диспетчер восстановления чертежей»:
- Диспетчер хранит файлы, которые удалось сохранить до произошедшего сбоя. Там же можно ознакомиться и с датой/временем и местом последнего сохранения.
- Последний сохранённый объект носит разрешение «.sv$», он и представляет наибольший интерес, так как содержит все последние изменения.
- С расширением «.dwg» – это последнее ручное сохранение.
- Наряду с «.sv$», стоит обратить внимание на «.bak» – это резервная копия, которая активируется при выполнении «Меню» – «Сохранить» или «ctrl+s». Файлы формата «.bak», то есть резервные копии, автоматически перезаписываются.
- Для восстановления кликните левой кнопкой мышки по одному из подходящих вариантов, дождитесь загрузки и открытия чертежа и сохраните его вручную, с новым именем и определённым месторасположением.
Чтобы посмотреть, где хранятся файлы автосохранения, откройте «Параметры», вкладка «Файлы» и найдите раздел «Папка для автосохранения», где и будет указан требуемый адрес каталога.
Восстановление чертежа в Автокаде с помощью утилиты «Восстановить»
Данный функционал находится в том же разделе «Утилиты».
- После вызова будет предложено выбрать импортируемый объект, найдите его в каталоге папок, например, в папке «Мои рисунки» и нажмите «Открыть».
- После завершения работы появится «Текстовое окно AutoCAD», содержащее информацию о проводимом восстановлении и обнаруженных при этом ошибках.
Проект с расширением dwg не открывается
При появлении ошибки вида «Чертёж не является действительным», следует для начала определиться – действительно ли проблема была создана в программе AutoCAD.
Для проверки откроем объект в любом текстовым редакторе, к примеру, «Блокнот» и ищем и обращаем внимание на первые четыре символа, они должны быть вида «AC10…», если это не так, то использовалось стороннее ПО, поэтому попытки восстановления пройдут впустую.
Если символы соответствуют, попробуйте провести следующие действия:
- Возможная причина появления ошибки кроется в наличии «клонов» исходного файла с тем же именем, но с разрешением «.dwl1» или «.dwl2».
- В зависимости от версии операционной системы, откройте отображение скрытых файлов и папок и перейдите в каталог, где сохраняются проекты.
- Затем потребуется найти все элементы «.dwl» с одинаковыми наименованиями и просто удалить их.
Как ещё можно восстановить чертёж в Автокаде: дополнительные способы
Применять действия, которые будут описаны ниже, можно в любой последовательности:
- Попробуйте к пустому «.dwg» прикрепить проблемный объект в качестве внешней ссылки. Для этого воспользуйтесь командой «ВНССЫЛКИ» и в зависимости от версии программного обеспечения выберите «Присоединить dwg» или «Ссылка на dwg».
- Используя команду «DXFOUT», экспортируйте проект в формате «dfx», затем создайте пустой «dwg» и командой «DXFIN» импортируйте созданный объект.
Полезные команды и переменные
- «SAVETIME» – установка интервала для функции «Автоматическое сохранение»;
- «REPORTERROR» – отправляет отчёт об ошибке когда, «вылетел» Автокад;
- «RECOVERYMODE» – записывает информацию после сбоя;
- «ISAVEBAK» – увеличивает скорость последовательных сохранений;
- «DRSTATE» – закрывает/открывает окно диспетчера.
Если ничего из вышеописанного не принесло нужного результата, попробуйте воспользоваться другой версией AutoCAD, а также проверить работу сторонних программ на вмешательство в процессы Автокада.
Актуальным является вопрос восстановления чертежей после системного сбоя, аварийного завершения работы программы и др. возможных причин. В данной статье уделим особое внимание проверке файлов AutoCAD на наличие ошибок, а также рассмотрим «Диспетчер восстановления чертежей» Автокад.
Не зная, как выполнить восстановление файла Автокад, можно потратить уйму времени на создание чертежа заново.
Разработчики AutoCAD предусмотрели возможность программных сбоев. Поэтому при возникновении такой ситуации, в рабочем чертеже стараются сохранить последние внесенные изменения, а сам файл помечается как поврежденный.
Когда программа запускается после неполадки, то автоматически возникает процедура проверки файлов на наличие в них ошибок. Также автоматически происходит их восстановление. Это касается и сохраненной базы изменений.
Бывает, что файл AutoCAD открывается без проблем, однако в нем пропадает часть информации. Или чертеж вообще пустой, хотя вы уверены, что объекты из него не удаляли. Тогда необходимо вручную проверить чертеж. Для этого переходим в «Файл» → «Утилиты» и выбираем команду «Проверить» (см. рис).
На запрос командной строки «Исправить все обнаруженные ошибки?» отвечаем «Да». Далее все выполняется в автоматическом режиме. После завершения данной процедуры нужно обязательно сохранить чертеж.
Диспетчер восстановления чертежей Автокад
В Автокад восстановление файлов можно выполнять через более мощный инструмент, так называемый «Диспетчер восстановления чертежей». При запуске программы после сбоя он открывается по умолчанию. Однако его можно вызвать принудительно через «Утилиты» (см. рис. выше). Благодаря Диспетчеру, восстановлению подлежит максимально возможное количество изменений, которые были внесены в чертеж с момента последнего сохранения и до «вылета» программы.
Как видно из рис. ниже, Диспетчер содержит файлы архива, которые удалось сохранить до сбоя, а также все подробности. В частности, название файлов, место их хранения и время их последнего сохранения. Давайте более подробно рассмотрим, с какими файлами предстоит работать.
Диспетчер восстановления чертежей AutoCAD содержит список файлов в порядке их последнего сохранения,. Т.е. файл автосохранения (.*sv$), стоящий на первом месте, предоставляет больший интерес. Поскольку он имеет последние изменения, которые были внесены в чертеже (см. дату сохранения на рис.).
В Диспетчере файл с расширением *.dwg содержит внесенные в него изменения на тот момент, когда вы вручную сохранили файл AutoCAD. В «Подробностях» эту информацию можно посмотреть.
Что касается файла *.bak, то это резервная копия, которая появляется во время сохранения вами чертежа. Т.е. когда выполняется действие «Меню» – «Сохранить» или Ctrl+S. Важно то, что при каждом сохранении этот файл перезаписывается. Однако при этом в документе хранится версия проекта на момент предыдущего сохранения. Как правило, он бывает полезен, если вы испортили файл. Например, если вы что-то удалили или внесли нежелательные поправки, после чего сохранили файл, а возможности «откатить» последние действия нет.
Для восстановления файла нужно дважды щелкнуть ЛКМ по проекту с расширением (.*sv$), он откроется в AutoCAD. Этот чертеж будет содержать данные, которые были внесены на момент последнего автосохранения, но при этом утеряны изменения, сделанные в интервале автосохранения. После этого перейдите в «Меню» и выберите «Сохранить как…». Задайте новое имя и место сохранения файла. Все, можете продолжать работу!
Теперь вы знаете, что делать, если в AutoCAD файл чертежа испорчен. Ознакомьтесь также с материалом, в котором рассказывается про временные файлы AutoCAD и их отличие от файлов Автосохранения.
Перейти к содержимому раздела
Форумы CADUser
Информационный портал для профессионалов в области САПР
Вы не вошли. Пожалуйста, войдите или зарегистрируйтесь.
Дерево сообщений Активные темы Темы без ответов
команда проверки и исправления ошибок В С Е Х Ф А Й Л О В П Р О Е К Т А
Страницы 1
Чтобы отправить ответ, вы должны войти или зарегистрироваться
#1 4 мая 2011г. 13:24:20 (изменено: Yuriy, 4 мая 2011г. 22:00:40)
- Yuriy
- Активный участник
- Откуда: Санкт-Петербург
- На форуме с 20 декабря 2007г.
- Сообщений: 1,503
- Спасибо: 18
Тема: команда проверки и исправления ошибок В С Е Х Ф А Й Л О В П Р О Е К Т А
Command: AUDIT — проверяет и исправляет ошибки открытого файла
Command: RECOVER — проверяет и исправляет ошибки открываемого файла
Command: RECOVERALL — проверяет и исправляет ошибки указанного файла и всех вставленных в него файлов
Имеется ли в AutoCAD Architecture команда или быстрый способ для проверки и исправления файлов всего проекта 
#2 Ответ от Vitaly 4 мая 2011г. 16:36:21 (изменено: Vitaly, 4 мая 2011г. 16:36:48)
- Vitaly
- Активный участник
- Откуда: г. Саратов
- На форуме с 13 февраля 2002г.
- Сообщений: 4,354
- Спасибо: 28
Re: команда проверки и исправления ошибок В С Е Х Ф А Й Л О В П Р О Е К Т А
:D….
#3 Ответ от Yuriy 4 мая 2011г. 19:01:26
- Yuriy
- Активный участник
- Откуда: Санкт-Петербург
- На форуме с 20 декабря 2007г.
- Сообщений: 1,503
- Спасибо: 18
Re: команда проверки и исправления ошибок В С Е Х Ф А Й Л О В П Р О Е К Т А



другого ответа и не ожидал
значит только програмным путем…
#4 Ответ от Vitaly 4 мая 2011г. 20:04:13
- Vitaly
- Активный участник
- Откуда: г. Саратов
- На форуме с 13 февраля 2002г.
- Сообщений: 4,354
- Спасибо: 28
Re: команда проверки и исправления ошибок В С Е Х Ф А Й Л О В П Р О Е К Т А
Юра, RECOVERALL я посадил на F5 и завёл для себя и других привычку пользоваться ею при открытии и в ходе работы по смыслу, например перед тем, как воспользоваться ссылкой и т.п.
PS может лиспик какой есть, чтоб в цикле фалы проверять…?
#5 Ответ от Yuriy 4 мая 2011г. 21:51:51
- Yuriy
- Активный участник
- Откуда: Санкт-Петербург
- На форуме с 20 декабря 2007г.
- Сообщений: 1,503
- Спасибо: 18
Re: команда проверки и исправления ошибок В С Е Х Ф А Й Л О В П Р О Е К Т А
Vitaly пишет:
PS может лиспик какой есть, чтоб в цикле фалы проверять…?
готового пока нет только некоторые заготовки
надеюсь все таки удастся все собрать и реализовать данную задачку…
#6 Ответ от kpblc 4 мая 2011г. 21:58:12
- kpblc
- Активный участник
- Откуда: С.-Петербург
- На форуме с 29 ноября 2004г.
- Сообщений: 8,348
- Спасибо: 23
Re: команда проверки и исправления ошибок В С Е Х Ф А Й Л О В П Р О Е К Т А
Насколько я знаю, _.audit не будет работать для нетекущего документа. Поэтому придется писать скрипт.
ИМХО, как всегда.
#7 Ответ от Yuriy 6 мая 2011г. 08:37:33 (изменено: Yuriy, 6 мая 2011г. 08:43:42)
- Yuriy
- Активный участник
- Откуда: Санкт-Петербург
- На форуме с 20 декабря 2007г.
- Сообщений: 1,503
- Спасибо: 18
Re: команда проверки и исправления ошибок В С Е Х Ф А Й Л О В П Р О Е К Т А
список dwg файлов текущего проекта получил
скрипт (.scr) програмно вызвать получилось
застрял на том что в скрипте путь к файлу должен быть вида
«H:Y-dp—wk—dplwk-wk-dp—VSSPA-Lembolovo—AA-project—dp-2010-06-17SheetsSPAУзлы-деталистеклорасстекловка-план купола.dwg»
а не
«H:\Y-dp—wk—dpl\wk-wk-dp—VS\SPA-Lembolovo—AA-project—dp-2010-06-17\Sheets\SPA\Узлы-детали\стекло\расстекловка-план купола.dwg»
есть ли штатная лисповская ф-ция поиска и замены в строке чтобы быстро заменить «\» на «» 
#8 Ответ от kpblc 6 мая 2011г. 08:45:01
- kpblc
- Активный участник
- Откуда: С.-Петербург
- На форуме с 29 ноября 2004г.
- Сообщений: 8,348
- Спасибо: 23
Re: команда проверки и исправления ошибок В С Е Х Ф А Й Л О В П Р О Е К Т А
scr пишется автоматом, надеюсь? Если да, то там и так нормально заменяется \ на (насколько я помню лисп ;))
#9 Ответ от Yuriy 6 мая 2011г. 09:05:13
- Yuriy
- Активный участник
- Откуда: Санкт-Петербург
- На форуме с 20 декабря 2007г.
- Сообщений: 1,503
- Спасибо: 18
Re: команда проверки и исправления ошибок В С Е Х Ф А Й Л О В П Р О Е К Т А
Кулик Алексей aka kpblc пишет:
scr пишется автоматом, надеюсь?
пока еще нет (( но будет если цикл заработает ))
Кулик Алексей aka kpblc пишет:
и так нормально заменяется \ на
если можно чуть подробней
#10 Ответ от Yuriy 6 мая 2011г. 10:51:34 (изменено: Yuriy, 6 мая 2011г. 10:53:10)
- Yuriy
- Активный участник
- Откуда: Санкт-Петербург
- На форуме с 20 декабря 2007г.
- Сообщений: 1,503
- Спасибо: 18
Re: команда проверки и исправления ошибок В С Е Х Ф А Й Л О В П Р О Е К Т А
там и так нормально заменяется \ на (насколько я помню лисп
Алексей, это имеется ввиду —
Command: (princ «P:\Lembolovo\House\Lembolovo»)
P:LembolovoHouseLembolovo

#11 Ответ от kpblc 6 мая 2011г. 10:55:02
- kpblc
- Активный участник
- Откуда: С.-Петербург
- На форуме с 29 ноября 2004г.
- Сообщений: 8,348
- Спасибо: 23
Re: команда проверки и исправления ошибок В С Е Х Ф А Й Л О В П Р О Е К Т А
В общем-то да. ПРи этом все едино — печатать в ком.строку или в файл, результат будет один и тот же.
#12 Ответ от Yuriy 8 мая 2011г. 08:17:49 (изменено: Yuriy, 8 мая 2011г. 09:00:30)
- Yuriy
- Активный участник
- Откуда: Санкт-Петербург
- На форуме с 20 декабря 2007г.
- Сообщений: 1,503
- Спасибо: 18
Re: команда проверки и исправления ошибок В С Е Х Ф А Й Л О В П Р О Е К Т А
Итак, первый блин 
; программа проверки dwg файлов текущего проекта командой Audit c исправлением ошибок
; разместить в общедоступной папке файлы Fil---obr-3.lsp, Fil_obr-3a---start.scr,
(defun c:test ()
(setq _tmp (strcat "HKEY_CURRENT_USER\" (vlax-product-key) "\Recent Project list" ))
(setq _tmp (vl-registry-read _tmp (car(acad_strlsort (vl-registry-descendents _tmp "" )))))
(setq _tmp (vl-filename-directory _tmp))
(princ "nПапка проекта - ") (princ _tmp)
(princ "n----------------------------------------")
(setq _spF (GetFolders (list _tmp))) ; список файлов
(setq _spF ; список dwg файлов
(vl-remove-if '(lambda (xxx) (or (vl-file-directory-p XXX) (null (wcmatch (strcase XXX T) "*.dwg*")) )) _spF))
(vl-propagate '_spf) ; список файлов
(setq _i-spf (length _spf)) ; номер текущего файла в списке
(command "_qsave")
(command "_script" "Fil_obr-3a---start.scr")
(princ))
(defun GetFolders (p)
;; By ElpanovEvgeniy
;; (GetFolders '("C:\Program Files\AutoCAD 2004\Sample"))
;|
Function of search of all folders,
inside of the root folders specified in the list.
Arguments:
P - the list of root folders.
For example '("C:\Program Files") or ' ("C:" "D:" "E:")
|;
(if p
(append
p
(GetFolders
(apply
(function append)
(mapcar
(function (lambda (b)
(mapcar (function (lambda (a) (strcat b "\" a)))
(vl-remove ".." (vl-remove "." (vl-directory-files b nil-1)))
) ;_ mapcar
) ;_ lambda
) ;_ function
p
) ;_ mapcar
) ;_ apply
) ;_ GetFolders
) ;_ append
) ;_ if
) ;_ defun
; код файла - Fil---obr-3.lsp (defun fil---obr-3 () (print (nth _i-spf _spf)) (setq _i-spf (1- _i-spf)) (vl-propagate '_i-spf) ; номер текущего файла в списке (setq _file (nth _i-spf _spf)) (print _i-spf) ); defun
содержимое файла Fil_obr-3a—start.scr
(load "fil---obr-3") (fil---obr-3) ._open (princ _file) ._audit _Y ._qsave ._script Fil_obr-3a---start
Цикл обработки списка файлов работает
Проблема пока в появляющихся иногда окнах автокада типа
— сделано в предыдущей версии
— Customization file ‘aca.cuix’ is write protected.
и т.п.
при этом программа останавливается, но после нажатия на OK продолжается…
можно ли как-то одним махом подавить подобные запросы автокада 
PS
В программе использовались:
— способ доступа к папке текущего проекта Алексея Кулик
— функция GetFolders Евгения Елпанова
Сообщения 12
Тему читают: 1 гость
Страницы 1
Чтобы отправить ответ, вы должны войти или зарегистрироваться








