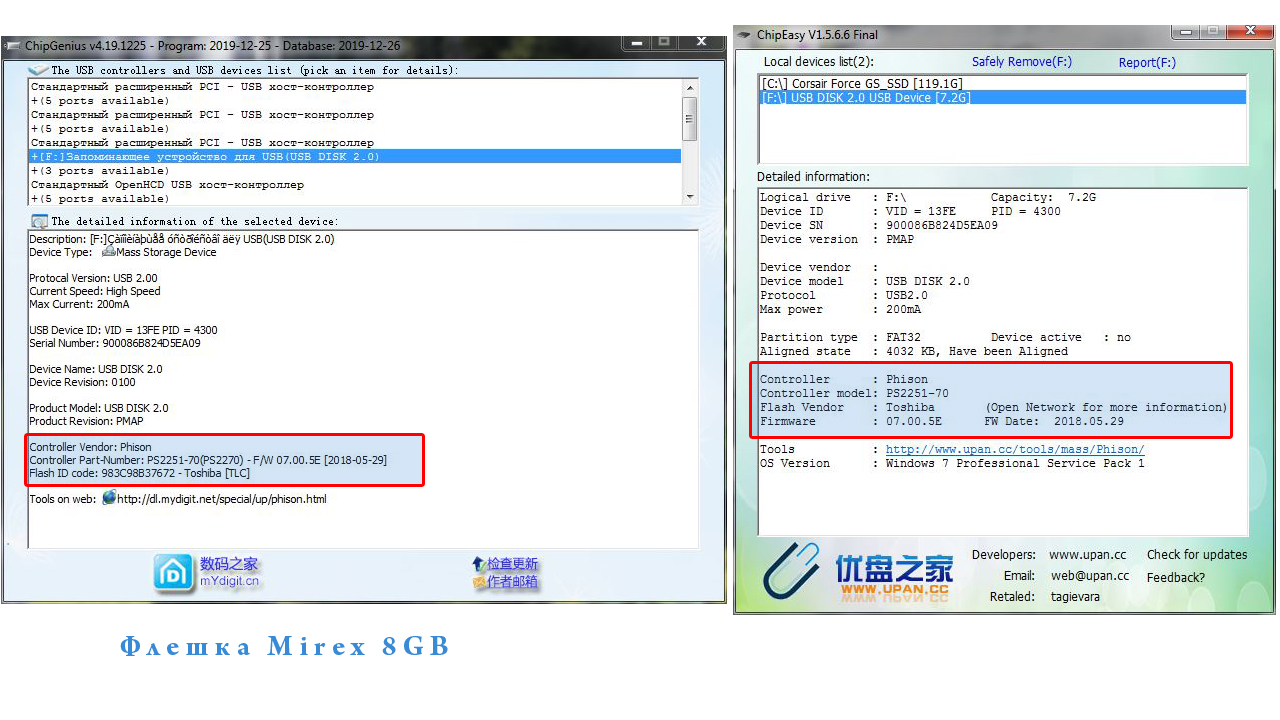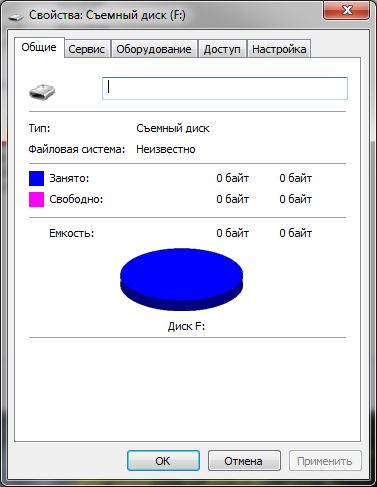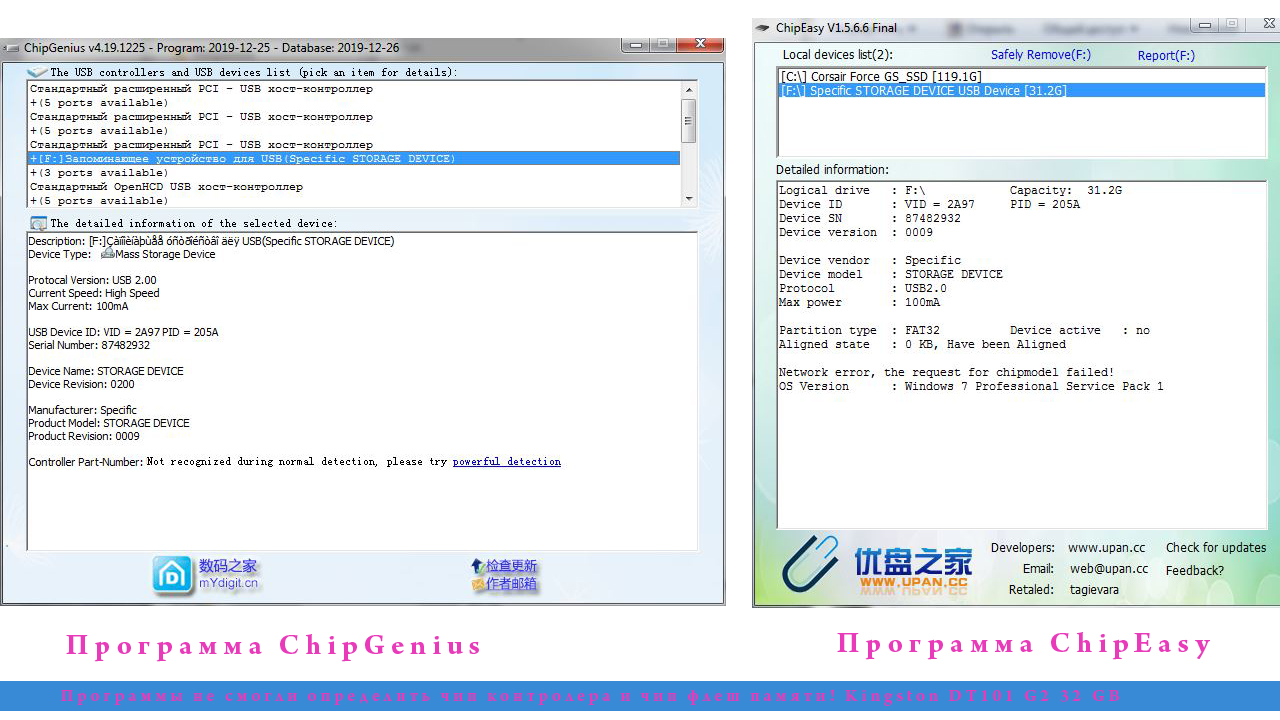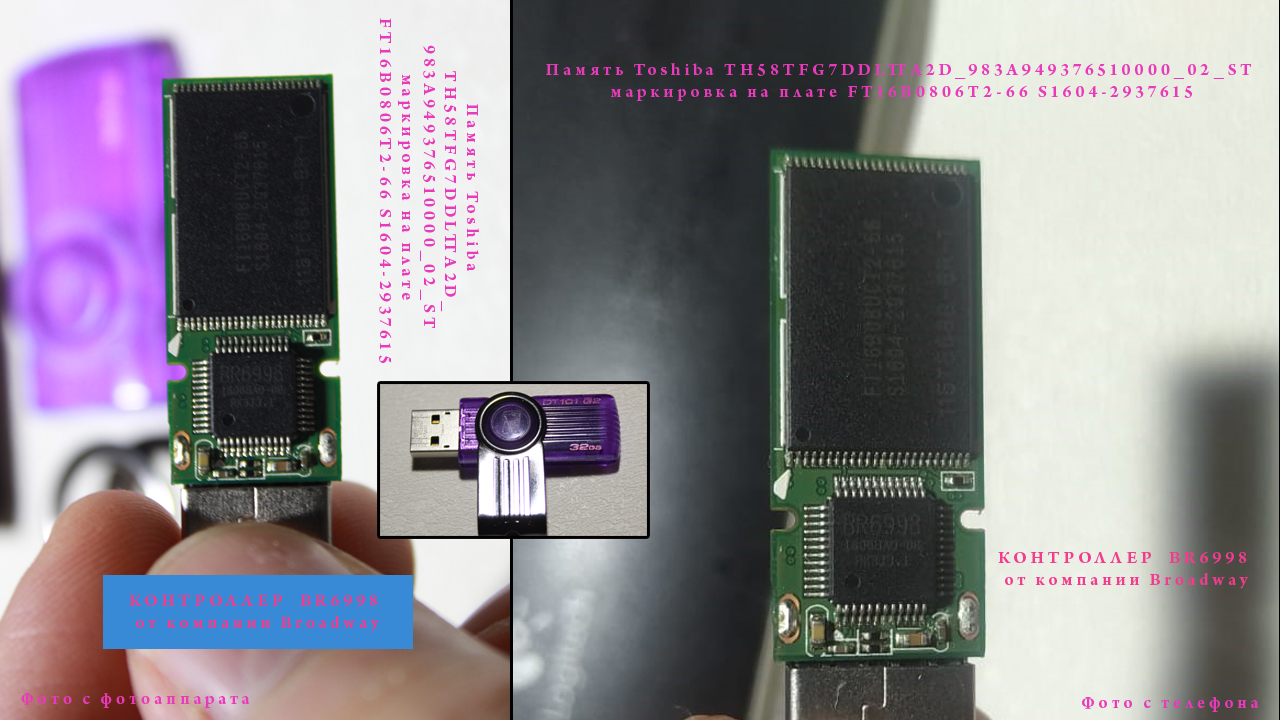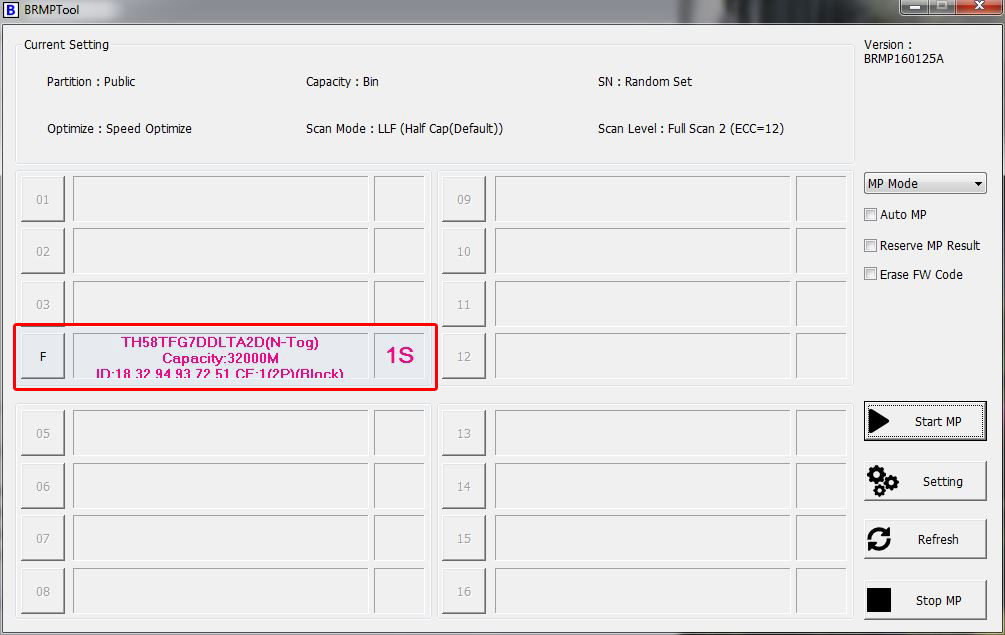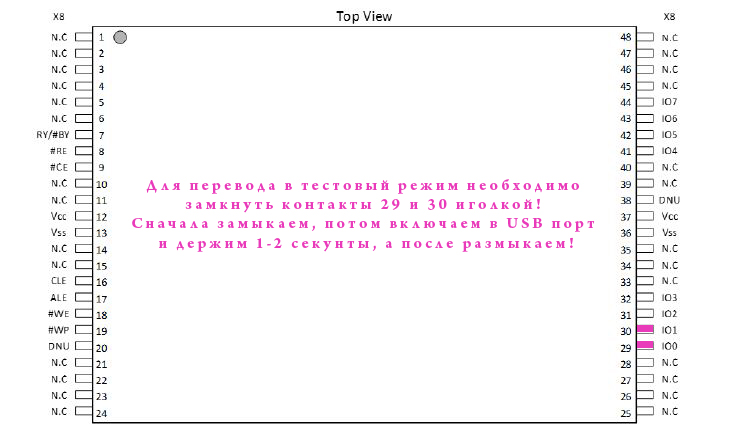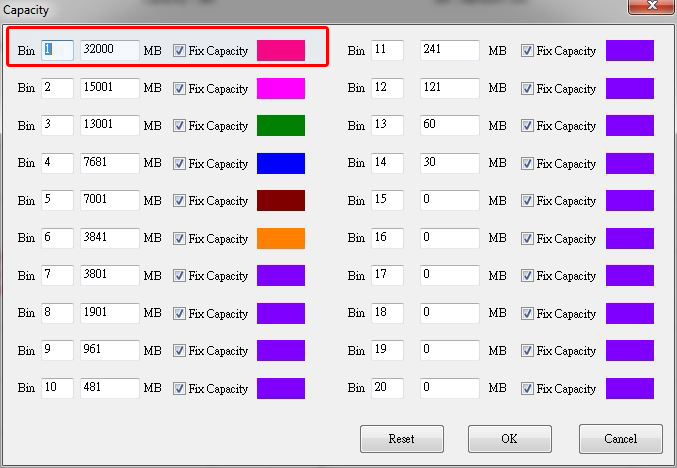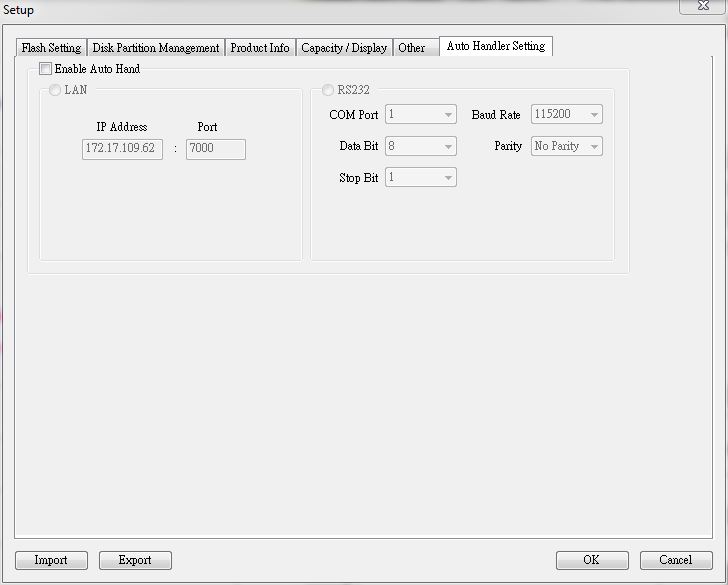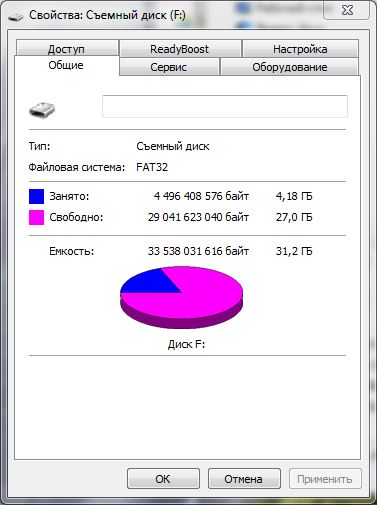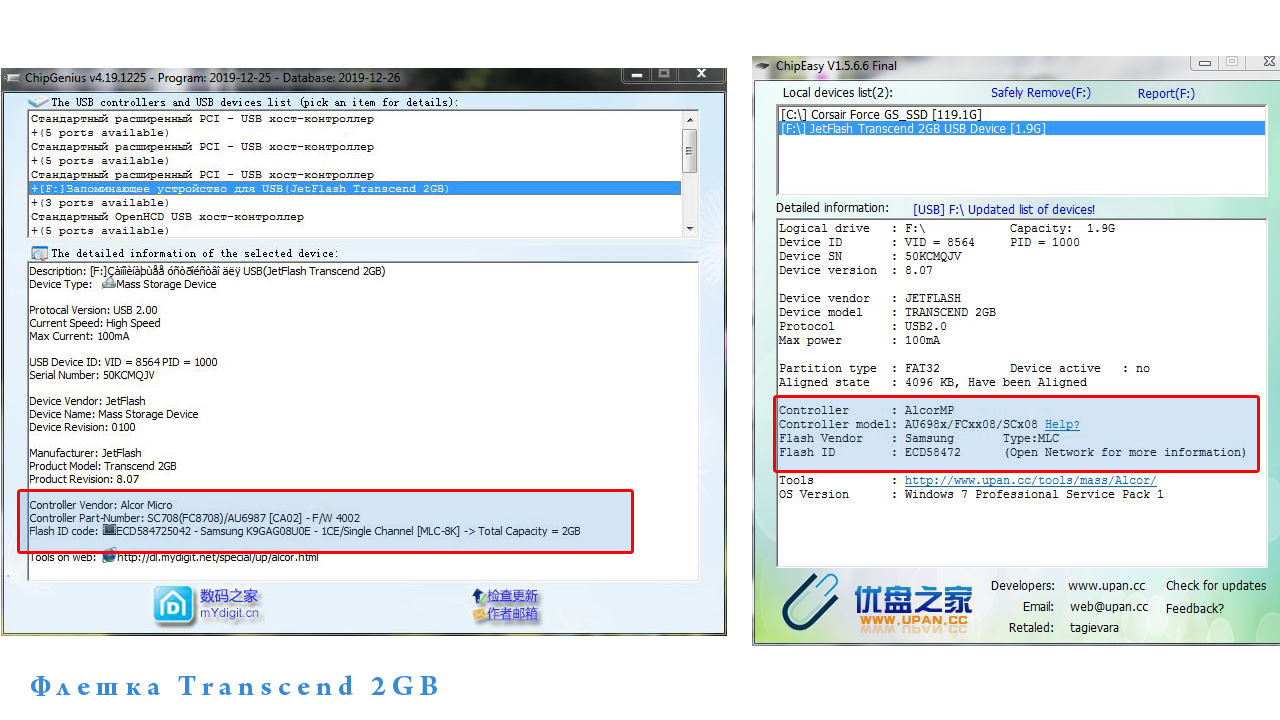Бесплатные программы для ремонта флешек

Если различные способы исправить ошибки USB накопителя путем манипуляций с драйверами, действий в «Управлении дисками» Windows или с помощью командной строки (diskpart, format и пр.) не привели к положительному результату, можно попробовать утилиты и программы для ремонта флешек, предоставляемые как производителями, например, Kingston, Silicon Power и Transcend, так и сторонними разработчиками.
Отмечу, что использование программ, описанных ниже, может не исправить, а усугубить проблему, а проверка их работоспособности на исправной флешке может привести к выходу ее из строя. Все риски вы берете на себя. Также полезными могут оказаться руководства: Флешка пишет Вставьте диск в устройство, Windows не удается завершить форматирование флешки, Сбой запроса дескриптора USB устройства код 43.
В этой статье сначала будут описаны фирменные утилиты популярных производителей — Kingston, Adata, Silicon Power, Apacer и Transcend, а также универсальная утилита для SD карт памяти. А после этого — подробное описание, как узнать контроллер памяти своего накопителя и найти бесплатную программу для ремонта именно этой флешки.
Transcend JetFlash Online Recovery
Для восстановления работоспособности USB накопителей Transcend производитель предлагает собственную утилиту — Transcend JetFlash Online Recovery, которая, теоретически, совместима с большинством современных флешек производства этой компании.
На официальном сайте доступны две версии программы для ремонта флешек Transcend — одна для JetFlash 620, другая — для всех остальных накопителей.
Для работы утилиты необходимо наличие подключения к Интернету (для автоматического определения конкретного метода восстановления). Утилита позволяет восстановить флешку как с форматированием (Repair drive and erase all data) так и, при возможности, с сохранением данных (Repair drive and keep existing data).
Скачать утилиту Transcend JetFlash Online Recovery можно с официального сайта https://ru.transcend-info.com/supports/special.aspx?no=3
Silicon Power Flash Drive Recovery Software
На официальном сайте Silicon Power в разделе «Поддержка» представлена программа для ремонта флешек этого производителя — USB Flash Drive Recovery. Для загрузки потребуется ввести адрес электронной почты (не проверяется), затем загружается ZIP-архив UFD_Recover_Tool, в котором находится SP Recovery Utility (требует для работы компоненты .NET Framework 3.5, загрузятся автоматически при необходимости).
Аналогично предыдущей программе, для работы SP Flash Drive Recovery требуется подключение к Интернету и восстановление работы происходит в несколько этапов — определение параметров USB накопителя, загрузка и распаковка подходящей утилиты для него, затем — автоматическое выполнение необходимых действий.
Скачать программу для ремонта флешек Silicon Power SP Flash Drive Recovery Software можно бесплатно с официального сайта http://www.silicon-power.com/web/download-USBrecovery
Kingston Format Utility
Если вы являетесь владельцем накопителя Kingston DataTraveler HyperX 3.0, то на официальном сайте Kingston вы можете найти утилиту для ремонта этой линейки флешек, которая поможет отформатировать накопитель и привести его в состояние, которое он имел при покупке.
Скачать бесплатно Kingston Format Utility можно со страницы https://www.kingston.com/ru/support/technical/downloads/111247
ADATA USB Flash Drive Online Recovery
У производителя Adata также имеется своя утилита, которая поможет исправить ошибки флешки, если не удается прочитать содержимое флешки, Windows сообщает, что диск не отформатирован или вы видите другие ошибки, связанные с накопителем. Для загрузки программы потребуется ввести серийный номер флешки (чтобы загрузилось именно то, что требуется) как на скриншоте ниже.
После загрузки — запустить скачанную утилиту и выполнить несколько простых шагов по восстановлению работы USB устройства.
Официальная страница, где можно скачать ADATA USB Flash Drive Online Recovery и прочитать об использовании программы — http://www.adata.com/ru/ss/usbdiy/
Apacer Repair Utility, Apacer Flash Drive Repair Tool
Для флешек Apacer доступно сразу несколько программ — разные версии Apacer Repair Utility (которые, правда, не удается найти на официальном сайте), а также Apacer Flash Drive Repair Tool, доступная для скачивания на официальных страницах некоторых из флешек Apacer (поищите на официальном сайте конкретно вашу модель USB накопителя и загляните в раздел загрузок внизу страницы).
Судя по всему, программа выполняет одно из двух действий — простое форматирование накопителя (пункт Format) или низкоуровневое форматирование (пункт Restore).
Formatter Silicon Power
Formatter Silicon Power — бесплатная утилита низкоуровневого форматирования флешек, которая, по отзывам (в том числе в комментариях к текущей статье), работает и для многих других накопителей (но используйте её на свой страх и риск), позволяя восстановить их работоспособность, когда никакие другие методы не помогают.
На официальном сайте SP утилита больше не доступна, так что придется воспользоваться гуглом, чтобы её скачать (на неофициальные расположения я ссылок в рамках этого сайта не даю) и не забудьте проверить скачанный файл, например, на VirusTotal перед его запуском.
SD Memory Card Formatter для ремонта и форматирования карт памяти SD, SDHC и SDXC (в том числе Micro SD)
Ассоциация компаний-производителей карт памяти SD предлагает собственную универсальную утилиту для форматирования соответствующих карт памяти при возникновении проблем с ними. При этом, судя по доступной информации, она совместима почти со всеми такими накопителями.
Сама программа доступна в версиях для Windows (есть поддержка и Windows 10) и MacOS и довольно-таки проста в использовании (но потребуется наличие кард-ридера).
Скачать SD Memory Card Formatter можно с официального сайта https://www.sdcard.org/downloads/formatter/
Программа D-Soft Flash Doctor
Бесплатная программа D-Soft Flash Doctor не привязана к какому-либо определенному производителю и, судя по отзывам, может помочь исправить проблемы с флешкой посредством низкоуровневого форматирования.
Кроме этого, программа позволяет создать образ флешки для последующей работы уже не над физическим накопителем (во избежание дальнейших неисправностей) — это может пригодиться, если вам требуется получить данные с Flash диска. К сожалению, официальный сайт утилиты найти не удалось, но она доступна на многих ресурсах с бесплатными программами.
Как найти программу для ремонта флешки
На самом деле такого рода бесплатных утилит для ремонта флешек куда больше, чем здесь перечислено: я постарался учесть лишь относительно «универсальные» инструменты для USB накопителей разных производителей.
Вполне возможно, что ни одна из вышеперечисленных утилит не подходит для того, чтобы восстановить работоспособность вашего USB накопителя. В этом случае, вы можете воспользоваться следующими шагами, чтобы найти нужную программу.
- Загрузите утилиту Chip Genius или Flash Drive Information Extractor, с помощью нее вы можете узнать, какой контроллер памяти используется в вашем накопителе, а также получить данные VID и PID, которые пригодятся на следующем шаге. Загрузить утилиты можно со страниц: http://www.usbdev.ru/files/chipgenius/ и http://www.usbdev.ru/files/usbflashinfo/ соответственно.
- После того, как эти данные вам известны, зайдите на сайт iFlash http://flashboot.ru/iflash/ и введите в поле поиска VID и PID, полученные в предыдущей программе.
- В результатах поиска, в столбце Chip Model обратите внимание на те накопители, в которых используется тот же контроллер, что и у вас и посмотрите на предлагаемые утилиты для ремонта флешки в столбце Utils. Остается только найти и скачать соответствующую программу, после чего посмотреть, подходит ли она для ваших задач.
Дополнительно: если все описанные способы отремонтировать USB накопитель не помогли, попробуйте Низкоуровневое форматирование флешки.

Совсем не редко с SD-картами и USB-флешками происходят всякие неприятности: то не читаются, то копирование идет слишком долго, то появляются разного рода ошибки (что диск защищен от записи, что требуется форматирование, отображается неправильный объем памяти и пр.). Причем, происходит это порой ни с того ни с сего… 👀
В этой статье, хочу порекомендовать десяток утилит, которые не раз и не два меня выручали. С их помощью можно работать с флешками и накопителями разных производителей (Silicon Power, Kingston, Transcend и пр.), т.е. это универсальное ПО! 👌
Думаю, материал придется весьма кстати всем, кто периодически сталкивается с подобными проблемами.
Итак…
*
📌Также в помощь!
1) Почему компьютер не видит флешку: 10 основных причин!
2) Как проверить SD-карту или USB-флешку: на работоспособность, на ошибки, реальный объем, скорость работы.
3) Как проверить флешку на вирусы и очистить ее — см. инструкцию
*
Содержание статьи
- 1 Программы и утилиты для ремонта флешек и SD-карт
- 1.1 Для тестирования и диагностики
- 1.2 Для восстановления удаленных файлов с флешки
- 1.3 Для форматирования и ремонта
→ Задать вопрос | дополнить
Программы и утилиты для ремонта флешек и SD-карт
Для тестирования и диагностики
CrystalDiskMark
Сайт разработчика: https://crystalmark.info/en/download/
Расшифровка параметров + как пользоваться: см. инструкцию
Скорость чтения — 37MB/s, записи — 7MB/s (скриншот окна DiskMark)
Очень полезная небольшая утилита. Позволяет быстро получить данные по скорости чтения/записи. Поддерживает не только USB флешки, но и классические HDD, SSD, внешние жесткие диски и пр. накопители (которые видит «Windows»).
Примечание: в большинстве случаев ориентируются по первой строчке «Sec» (последовательная скорость чтения записи). Read — чтение, Write — запись.
*
H2testw
Сайт разработчика: https://www.heise.de
Тест пройден нормально, ошибок не найдено
Небольшая утилита от немецких программистов. Предназначена для сканирования USB накопителей на их реальных объем (прим.: некоторые флешки, например, китайских производителей — идут с «липовым» завышенным объемом). В этих случаях, достаточно прогнать флешку с помощью H2testw, а затем правильно отформатировать ее.
📌 В помощь!
Как узнать реальный объем флешки и восстановить ее работоспособность (с помощью H2testw).
*
Flash Memory Toolkit
Сайт разработчика: http://www.flashmemorytoolkit.com/
Мой пример, как ей пользоваться: см. инструкцию
Flash Memory Toolkit — главное окно утилиты
Flash Memory Toolkit — хороший комплекс для обслуживания USB устройств. Позволяет выполнить целый спектр самых необходимых действий:
- тестирования накопители на ошибки при чтении и записи;
- восстановление данных с флеш-накопителей;
- просмотр свойств и характеристик;
- возможность создания бэкапа флешки;
- низкоуровневый тест скорости работы накопителя.
*
Flashnul
Сайт разработчика: http://shounen.ru/
Загрузить можно с SoftPortal
Окно работы Flashnul
Эта программа можно диагностировать и исправлять многие программные ошибки (особенно, когда неясно, что вообще происходит с флешкой: т.е. не высвечивается никаких ошибок). К тому же она поддерживает практически все носители на flash-памяти: USB flash drives, CompactFlash, SD, MMC, MS, XD, и пр.
Возможности:
- тестирование чтения и записи: будет проверена доступность каждого сектора носителя;
- проверка целостности файлов, находящихся на USB-накопителе;
- возможность сделать образ содержимого на флешке (может пригодится для восстановления данных);
- возможность посекторной записи образа на устройство USB;
- часть операций можно выполнить и для других типов носителей: HDD, CD, Floppy disk и пр.
*
ChipEasy
Англоязычная версия (Софтпедия): https://www.softpedia.com/
ChipEasy — предоставление информации о носителе
Бесплатная и очень простая утилита для получения полной информации о флешке. Очень пригодится в тех случаях, когда на самой флешке маркировка стерлась (или ее вообще не было).
Какие данные предоставляет ChipEasy:
- VID&PID;
- производитель;
- модель контроллера;
- серийный номер;
- информация о прошивке;
- модель памяти;
- макс. потребление тока и др.
*
Flash Drive Information
Англоязычная версия: https://www.softpedia.com/
Flash Drive Information — скрин работы приложения
Утилита аналогична предыдущей. Позволяет за 2 клика мышкой узнать всю информацию о накопителе (флешке, карте памяти): модель, контроллер, память и т.д.
*
USB Flash Benchmark
Сайт разработчика: http://usbflashspeed.com/
Результаты тестирования накопителя в USB Flash Benchmark
Еще одна утилита для тестирования скорости работы флешек. Позволяет получить не только какие-то цифры, но и сравнить их с другими накопителями (т.е. оценить свою флешку с другими моделями устройств). Сделать это можно благодаря тому, что результаты тестов сохраняются на одноименном сайте (вместе с моделями флешек).
Кстати! Если вы надумали купить быструю флешку — просто зайдите на сайт http://usbflashspeed.com/ и посмотрите топ 10. Таким образом сможете приобрести то, что уже другие люди испытали на практике!
*
Для восстановления удаленных файлов с флешки
Нижеперечисленные утилиты могут пригодится и в тех случаях, когда флешка была отформатирована (или возникли какие-либо ошибки).
Data Recovery Wizard
Сайт разработчика: https://www.easeus.com/datarecoverywizard/
Инструкция по работе с программой — см. мой пример
Выбираем файлы для восстановления
Достаточно мощная программа для восстановления случайно-удаленных файлов (например, после форматирования диска, или после каких-то ошибок файловой системы). Data Recovery Wizard поддерживает разные типы накопителей: HDD, SSD, SD-карты, USB-флешки.
Примечание: программа подкупает тем, что часто помогает восстановить данные, когда другое ПО бессильно (еще один плюс: структура каталогов при восстановлении тоже будет сохранена).
Обратите внимание, что бесплатная версия программы поддерживает восстановление не более 2 ГБ информации. Совместима с Windows 10/11.
*
R.Saver
Сайт разработчика: https://rlab.ru/tools/rsaver.html
Выбор накопителя, с которого пропали файлы (процесс восстановления в R.Saver)
Простая в использовании программа для восстановления удаленных файлов с различных типов носителей: жестких дисков, карт памяти, флешек и т.д. Можно использовать при различных ошибках, сбоях файловой системы, после форматирования, вирусного заражения и пр.
Поддерживает файловые системы NTFS, FAT и ExFAT. Для жителей России (при использовании в не коммерческих целях) программа бесплатна.
📌 В помощь!
Вы можете подробно ознакомиться по работе с R.Saver в статье о том, как восстановить фото с MicroSD карты памяти или USB-флешки.
*
Recuva
Сайт разработчика: https://www.ccleaner.com/recuva
Инструкция: пример восстановления Word-документов
Поиск удаленных картинок на диске — Recuva
Программа для восстановления файлов от разработчиков CCleaner (знаменитой утилите для очистки Windows от мусорных файлов).
Recuva позволяет работать не только с HDD, но и с USB флешками, внешними дискам, SSD, картами памяти. Программа ориентирована на начинающего пользователя, поэтому ее использование очень простое.
Особенности:
- все действия в программе выполняются по шагам;
- 2 режима для сканирования накопителей;
- сортировка файлов по их имени, размеру, состоянию и пр.;
- утилита бесплатная;
- поддерживается русский;
- совместима с Windows XP, 7, 8, 10, 11 (32/64 bits).
*
MiniTool Power Data Recovery
Сайт разработчика: https://www.minitool.com/
MiniTool Power Data Recovery — главное окно
Очень мощная программа (с уникальными алгоритмами сканирования), которая позволит восстановить данные с битых флешек, карт памяти, внешних дисков, CD-дисков и др. накопителей. Поддерживаются популярные файловые системы: FAT 12/16/32, NTFS.
От себя отмечу, что на мой скромный взгляд, алгоритмы программы на самом деле отличны от других программ подобного толка, т.к. несколько раз с ее помощью удавалось восстановить информацию, когда другое ПО просто ничего не находило…
Примечание: в бесплатной версии программы MiniTool Power Data Recovery можно восстановить только 1 ГБ информации.
*
📌 Дополнение!
Вообще подобных программ достаточно много (прим.: которые могут просканировать накопитель и восстановить часть удаленных файлов).
В одной из своих прошлых статей я уже приводил десяток наиболее удачных бесплатных продуктов (большая часть из них работает не только с классическими HDD, но и с флешками). Ссылку на статью публикую ниже.
10 бесплатных программ для восстановления удаленных данных: файлов, документов, фото — [см. мою подборку софта]
*
Для форматирования и ремонта
HDD Low Level Format Tool
Сайт разработчика: http://hddguru.com/
Как ей пользоваться: см. пример форматирования
Выбор накопителя || Continue || HDD Low Level Format Tool
Программа для низкоуровневого* форматирования жестких дисков, SD карт, флешек и др. накопителей. Отметил бы ее «неприхотливость»: даже если другие утилиты зависают при попытке обратится к флешке (или ее не видят), HDD Low Level Format Tool способна в большинстве случаев помочь…
Особенности:
- поддерживается большинство производителей (Hitachi, Seagate, Samsung, Toshiba и др.) и интерфейсов (SATA, IDE, USB, SCSI, Firewire);
- при форматировании очищается абсолютно вся информация с диска (таблица разделов, MBR);
- восстановить информацию с диска после форматирования с помощью HDD Low Level Format Tool — почти невозможно!
*
MyDiskFix
Англоязычная версия: https://www.usbdev.ru/files/mydiskfix/
Примечание: утилита разработана китайскими программистами. В китайской версии разобраться достаточно сложно, поэтому ссылку даю на англ. версию (русской в сети не встречал).
Скриншот работы MyDiskFix
Бесплатная небольшая утилита, предназначенная для низкоуровневого форматирования сбойных флешек. Пригодится в тех случаях, когда вашу флешку не удается отформатировать стандартными средствами Windows, когда у флешки показывается ошибочный объем, или происходит ошибка записи.
Примечание: перед форматированием в MyDiskFix, необходимо узнать, сколько на вашей флешке реально-рабочих секторов. Сделать это можно, например, с помощью утилиты H2Test (которую приводил выше).
*
USB Disk Storage Format Tool
Разработчик: Hewlett-Packard Company
Англоязычная версия: http://www.authorsoft.com/
USB Disk Storage Format Tool — окно работы
Небольшая утилита для форматирования HDD/USB Flash drive (поддерживаются файловые системы: NTFS, FAT, FAT32).
Кстати, USB Disk Storage Format Tool не требует установки, не зависает, если работает со сбойными флешками, от которых необходимо минутами ждать ответа (как, например, стандартная утилита форматирования в Windows).
Особенности:
- быстрое и безопасное форматирование накопителя;
- при полном форматировании через утилиту происходит удаление всех данных с флешки (в последствии, ни один файл с нее невозможно будет восстановить);
- сканирование накопителя на ошибки;
- создание разделов с файловой системой FAT 32 больше, чем 32 GB;
- протестирована с 1000 самых различных флешек (Compact Flash, CF Card II, Memory Stick Duo Pro, SDHC, SDXC, Thumb Drive и др.), и различных производителей (HP, Sony, Lexar, Imation, Toshiba, PNY, ADATA и др.).
*
Format USB Or Flash Drive Software
Англоязычная версия (сайт разработчика): https://www.sobolsoft.com/formatusbflash/
Скриншот главного окна утилиты Format USB Or Flash Drive Software
Специализированная утилита для работы со сбойными USB накопителям. Позволяет произвести форматирование и восстановление работы флешки. Отметил бы еще ее очень простой интерфейс (см. скрин выше), и возможность работы без установки.
Особенности:
- поддержка файловых систем: FAT, FAT32, eXFAT, NTFS;
- простой и удобный интерфейс;
- возможность полного и быстрого форматирования;
- возможность «видеть» накопители, которые отказывается «показывать» проводник;
- возможность интеграции в меню Windows;
- совместима с Windows 7, 8, 10, 11.
*
Transcend RecoveRx
Сайт разработчика: https://ru.transcend-info.com/recoverx
Скрин работы приложения Transcend RecoveRx
Многофункциональная программа: позволяет восстанавливать файлы с флешек, производить их форматирование, и защищать паролем.
Вообще, эта программа предназначена для флешек от производителя Transcend, но не могу не отметить, что возможность форматирования работает и для флешек другого производства.
RecoveRx достаточно «всеядная» программа: поддерживает USB флешки, карты памяти, MP3-плееры, внешние жесткие диски (HDD)и твердотельные накопители (SSD).
*
JetFlash Recovery Tool
Сайт разработчика: https://ru.transcend-info.com/Support/Software-3
JetFlash Recovery Tool — скрин главного окна
Эта утилита поможет в тех случаях, когда стандартные средства Windows просто не видят флешку. Официально поддерживаются USB флешки только от Transcend, JetFlash и A-DATA (неофициально — гораздо больше).
Важно! Имейте ввиду, что программа в процессе ремонта (восстановления) флешки производит полное удаление всех данных с нее! Если у вас есть возможность сохранить что-то с неисправной флешки — сделайте это.
Особенности:
- простая и бесплатная утилита (всего 2 кнопки!);
- совместима с Windows 7, 8, 10 (также работает и с более старыми ОС Windows XP, 2000 (остальные ОС — работа не гарантируется));
- официально поддерживаются только 3 производителя: Transcend, A-DATA и JetFlash;
- автоматическое восстановление накопителя (от пользователя нужно нажать только 1 кнопку);
- низкие системные требования;
- не требуется установка утилиты.
*
SD Formatter
Сайт разработчика: https://www.sdcard.org/downloads/formatter/
Форматирование SD карты Canon в SD Formatter
Эта утилита предназначена для ремонта и восстановления карт памяти: SD, SDHC, SDXC, microSD. Разработчики специально ориентировали свой продукт для нужд фотографов, видео-операторов, и специалистов по обслуживанию подобной техники.
Восстановление накопителя происходит в авто-режиме. Подойдет в самых разных случаях: при ошибках в ПО, заражении вирусами, сбоях, из-за неправильного использования и пр.
Примечание: в процессе работы с флешкой — SD Formatter удалит с нее все данные!
*
D-Soft Flash Doctor
Разработчик: Казанцев Владимир
Русскоязычная версия: https://www.usbdev.ru/files/dsoftflashdoctor/
D-Soft Flash Doctor — главное окно программы
Небольшая портативная программа для диагностики и ремонта битых флешек (низкоуровневое форматирование, программный сброс). Кроме этого, умеет создавать образы с флешек/карт памяти и записывать их на др. носители информации.
Программа поддерживает русский язык (т.к. разработчик из Казахстана), и совместима со всеми современными ОС Windows 7, 8, 10, 11.
*
На этом пока все…
Дополнения по полезным и интересным утилитам — всегда приветствуются.
Удачи!
👋
Первая публикация: 02.12.2018
Корректировка: 12.10.2021


Полезный софт:
-
- Видео-Монтаж
Отличное ПО для создания своих первых видеороликов (все действия идут по шагам!).
Видео сделает даже новичок!
-
- Ускоритель компьютера
Программа для очистки Windows от «мусора» (удаляет временные файлы, ускоряет систему, оптимизирует реестр).
С компанией Kingston знакомы многие пользователи. Эта одна из самых известных компаний, которая занимается производством USB-накопителей. Как правило, поломки флешки данного производителя в первые годы встречаются крайне редко, т.к. компания Kingston тщательно следит за всеми этапами производства, а также предоставляет своим пользователям гарантированный обмен товара в течение года, если поломка возникла не по виде пользователя. Однако ни один пользователь Kingston не застрахован от того, что после истечения гарантированного периода флешка перестанет работать.
Прежде чем выкидывать флешку Kingston, которая «глючит», не определяется компьютером, показывает неправильный объем памяти или не показывает его вовсе, стоит воспользоваться программами для восстановления, которые могут помочь вернуть ее к жизни.
Phison Preformat
Простая утилита для восстановления USB-накопителей, включая Kingston. Утилита не требует установки, поэтому после осуществления загрузки вы сразу сможете приступить к процессу восстановления.
Обратите внимание! После проведения процедуры форматирования, вся содержащаяся на флешке информация будет безвозвратно удалена.
После запуска окна утилиты вам остается лишь выбрать режим форматирования. Если флешка дает сбои, то рекомендуется выбирать самый последний пункт меню.
Скачать Phison Preformat бесплатно
Загрузить программу
USB Flash Disk Formmater
Чрезвычайно простая утилита для форматирования флешек Kingston, которая также не требует установки.
Более того, запустив утилиту, она лишь попросит подтвердить старт форматирования, после чего процесс немедленно начнется.
Скачать USB Flash Disk Formmater бесплатно
Загрузить программу
AlcorMP AU698x RT
Популярная утилита, которая уже позволила вернуть к жизни не одну тысячу флешек. После запуска утилиты появится главное окно, в котором должна определиться подключенная к компьютеру флешка.
Вам остается лишь нажать кнопку «Start» и дождаться окончания работы программы, после чего флешка, скорее всего, будет снова работоспособна.
Скачать AlcorMP AU698x RT бесплатно
Загрузить программу
Скачав бесплатные программы для ремонта флешек, можно восстановить USB-носитель и снова вернуть возможность пользоваться им для записи и чтения. При этом придётся пожертвовать данными, которые потом, возможно, восстановить не удастся. Но альтернативой использования этих приложений является и неработающая флешка, и отсутствие информации.
Диагностика проблемы
Основными признаками того, что флешка требует ремонта, являются:
- Выдача сообщений о защите USB-носителя от копирования или о неопознанном устройстве;
- Невозможность определения накопителя ни одним компьютером;
- Отсутствие списке дисков;
- Невозможность чтения (и, естественно, записи) информации;
- Отрицательный результат при попытках восстановить или отформатировать.

Определение флешки как неизвестного устройства
Иногда проблема может заключаться в USB-разъёме или отсутствии драйверов на конкретном компьютере. Но, когда неполадки отмечаются на каждом устройстве, скорее всего, дело в накопителе. И его можно попробовать восстановить.
Утилиты для флешек
Попробовать вернуть работоспособность USB‑накопителю можно с помощью системных утилит. Но, когда проблема серьёзная, лучшим вариантом станет восстановление через программу, специально предназначенную для ремонта. Некоторые производители выпускают собственные приложения, лучше всего справляющиеся с ремонтом именно этих марок. Хотя с их помощью можно восстановить USB-носитель любой марки.
Совет: Специальные программы рассчитаны для ремонта, а не для восстановления. Извлекать с их помощью информацию не рекомендуется.
JetFlash Online Recovery
Для восстановления неработающих накопителей Transcend компания-производитель создала специальную утилиту, которую можно найти и бесплатно скачать на её официальном сайте. Она называется JetFlash Online Recovery и очень роста в использовании. Здесь есть всего 2 команды:
- Исправить флешку, стерев все данные;
- Восстановить с сохранением данных.
Сначала стоит воспользоваться вторым способом. И, если он не поможет, первым.

Утилита для флешек Transcend
Silicon Power
На сайте компании Silicon Power в разделе поддержки тоже есть восстанавливающая программа, получить которую можно бесплатно. Она позволяет восстанавливать, в первую очередь, флешки этой марки и называется SP Recovery Tool Utility.

Утилита для флешек Silicon Power
Adata
У производителя Adata на официальном сайте тоже есть в свободном доступе программа для восстановления USB-носителя. Если, используя USB Flash Drive Online Recovery, считать информацию не получилось, флешку можно отремонтировать, потеряв данные.

Основное окно программы для восстановление накопителей Adata
Ремонт флешек Kingston
Владельцу накопителя Kingston, наверняка, понравится возможность получить назад целую флешку после того как будет запущена программа MediaRECOVER 4.0 Digital Image Recovery. В некоторых случаях приложению удаётся спасти и часть данных, даже если USB-носитель был отформатирован. Восстановлению, в отличие от большинства таких программ, подлежат не только файлы видео, аудио и фото, но и документы Word, электронные книги и таблицы.

Ремонт накопителя USB Kingston
Универсальные программы
Кроме специализированного программного обеспечения, ремонтирующего в основном накопители своей марки, существует несколько приложений, способных восстанавливать рабочее состояние большинства устройств. Одним из них является программа D-Soft Flash Doctor, предоставляющая следующие преимущества:
- Меню и документация на русском языке;
- Отсутствие локализации по отдельным маркам;
- Создание образа flash-диска для дальнейшей работы не над накопителем, а над его виртуальной копией.

Утилита D-Soft Flash Doctor
Следующими программами, не такими известными, зато тоже бесплатными и достаточно эффективными, являются:
- ChipEasy, способная не только легко восстановить флешку, но и узнать компанию-изготовителя, если её название не написано на корпусе или стёрлось со временем;
- Flash Drive Information Extractor – утилита, способная предоставить максимальное количество данных о флешке вместе с её восстановлением;
- CheckUDisk – при всей своей простоте использования, очень быстро работающее и детализирующее информацию приложение.
Как найти программу для ремонта флешки
Не исключено, что, даже опробовав все вышеперечисленные способы, не вышло восстановить работоспособность вашей USB флешки. В этом случае стоит совершить следующие действия:
- Загрузить утилиту Chip Genius;
- Узнать с её помощью VID и PID, а также название чипсета, располагающегося внутри флешки;
- Зайти на сайт iFlash и ввести полученные 2 числа;
- Найти в списке свою модель накопителя.

Сайт для поиска программы, подходящей для вашей флешки
Теперь осталось только найти соответствующую программу в столбце Chip Model, обращая внимание на совпадение контроллеров. Найти и бесплатно скачать её можно в Интернете. Принцип действия у них всех примерно одинаковый – больший упор на восстановление работоспособности, меньший на спасение данных.
Тематическое видео:
Источник
Сегодня рассмотрим ремонт флеш накопителя Kingston DT101 G2 32 GB. В этой статье вы найдете инструкцию и программное обеспечения для восстановления для флеш накопителей (usb флешек) на контроллере BR6998 от компании Broadway, а также подробный алгоритм для диагностики неисправности usb накопителя (флешки). А теперь обо всем по порядку, начнем с теории.
Внимание! Все манипуляции Вы осуществляете на свой риск и страх!
Из чего состоит USB флеш накопитель.
Мы знаем множество известных производителей, которые производят флешки. Так нам всем знакомы: Kingston, Transcend, Silicon Power, Mirax, Toshiba, Sandisk, Verbatim, и.т.д. Однако, думаю, что все понимают, что в большинстве случае указанные производители не делают электронные компоненты для производства флешек, а закупают их у других производителей. Несмотря на то, что сама флешка не очень большая, она состоит из множества электронных деталей, но при этом ее конструкция достаточно примитивная.
Так при производстве флешки производитель закупает следующие электронные компоненты:
— usb коннектор;
— контроллер памяти;
— флеш- память для хранения ваших будущих файлов;
— печатная плата;
— мелкие электронные компоненты: резисторы, кварцевые резонаторы, светодиоды led, итд;
— пластиковый корпус.
Обычно, при ремонте флешки чаще всего выходит из строя мелкие электронные компоненты, а именно резисторы на плате, а также глюки и сбои контроллера и флеш памяти.
Аппаратный или программный ремонт флеш накопителя (Флешки).
Ремонт флешки может быть как аппаратный, программный, так и комбинированный. При аппаратном ремонте необходимо разобрать флешку и заменить электронный компонент на печатной плате при помощи паяльной станции. При программном ремонте разбирать накопитель не требуется, достаточно скачать и установить нужное программное обеспечение для работы с контроллером памяти, установленном именно в вашей модели флешки! Комбинированный ремонт сочетает в себе аппаратный и программный ремонт.
В целом, алгоритм ремонта USB флеш накопителя следующий:
1) Нужно понять, определяется ли флешка в операционной системе и какая собственно с ней проблема. Подключаем и смотрим. Здесь у нас может быть несколько вариантов неисправностей:
— флешка не определяется в системе, совсем не определяется. Нет звука подключения и нет световой индикации на самой флешке. Это самый плохой вариант, в большинстве случаев — это связанно с аппаратной проблемой компонентов. Обычно перегорает транзистор на плате. После его замены флешка оживает. Также могут выгорать дорожки или выходить из строя другие компоненты;
— при подключении флешки она не издает звуков и на ней не мигает лампочка (обратите внимание, что световые индикаторы установлены не на всех флешках!), она также не определяется в системе, но сервисная утилита видит контроллер флешки, а это значит, что есть шанс восстановить накопитель без перепаивания компонентов;
— при подключении флешки слышен звук подключения и в след за ним звук отключения, то есть она включилась и сразу выключилась и так повторяется до бесконечности с интервалом в несколько секунд, доступа к флешке у нас конечно же нет. В этом случае, она у нас скорей всего не будет определяться в системе, но флешка будет видна в сервисной утилите, а в этом случае у нас имеются все шансы на ее восстановление;
— при подключении usb накопителя мы слышим звук и она подключается и даже видится в системе, но при этом если мы попытаемся зайти на флешку у нас не получится. При просмотре свойств флешки, мы увидим, что емкость флешки нулевая. Объем не определится, будет именно пустая флешка. Отформатировать ее не получится, получим ошибку. В данном случае, скорей всего у нас глюк с флеш памятью. С большой вероятностью контроллер накопителя определится сервисной утилитой и мы сможем восстановить нашу флешку;
— при подключении флешки она определяется и даже открывается, можно скопировать информацию с флешки, но записать на нее ничего нельзя, так как получим ошибку. Если попробуем ее отформатировать, то также получим ошибку. В итоге мы имеем флешку, с которой можем только считывать информацию, но ничего не сможем записать. В этом случае, обязательно скопируйте важные файлы с флешки и сохраните в более надежном месте! С очень высокой вероятностью флешку можно восстановить с помощью сервисной утилиты.
2. После того как мы определили проблему, нам необходимо проверить, видит ли сервисная утилита контроллер нашей флешки. Здесь начинается самый сложный момент! Необходимо понять, какой именно контроллер установлен в нашем накопителе и подобрать к нему сервисную утилиту, которая в последствии прошьет флешку и восстановит ее работу. Нужно узнать производителя и модель контроллера. Если мы подберем неправильную сервисную утилиту, то она просто не увидит нашу флешку!
Возможно, вы очень удивитесь, узнав что в абсолютно одинаковых с виду флешках могут быть совершенно разные контроллеры управления флеш памятью! Как же нам узнать, какой контроллер установлен в нашей флешке? Самый простой вариант — разобрать флешку и прямо на чипах посмотреть маркировку как контроллера, так и флеш памяти. Однако, это сложный способ, но самый достоверный! Второй вариант, с помощью утилит ChipGenius v4.19.1225 и ChipEasy v1.5.6.6 EN. Запускаем и смотрим какой именно установлен контроллер в нашем накопителе. Однако, частенько эти программы не могут определить, какой именно установлен контроллер, именно поэтому все равно приходится разбирать накопитель и смотреть маркировку на чипах.
В нашем случае, у нас usb накопитель от компании Kingston DT101 G2 32GB. Узнать модель контроллера с помощью утилит не получилось, поэтому аккуратно разбираем накопитель и смотрим маркировку чипа контроллера. Итак у нас BR6998, это чип от компании Brodway. Переходим к следующему этапу: поиск сервисной утилиты под наш контроллер!
3. Заходим на сайт usbdev.ru и в поиске забиваем модель нашего контроллера BR6998 и смотрим результаты. Может оказаться, что для вашего контроллера не окажется сервисной утилиты на данном сайте. В этом случае Вам не повезло. Возможно, у Вас очень новая флешка и сервисной утилиты под этот контроллер еще не появилось. В этом случае нужно подождать несколько месяцев, после чего повторить попытку поиска, так как скорей всего автор добавит новые сервисные программы под ваш контроллер. Также можно самостоятельно попробовать найти утилиту на других ресурсах в интернете, но это связано с риском закачать вирусы или прочий мусор. Нам повезло, и мы нашли нужную нам утилиту: Broadway BRMPTool BR6998 160125A. Качаем и распаковываем архив с программой, после чего запускаем.
4.Запускаем программу, дважды нажав на BRMPTool.exe. Usb накопитель, который нам нужно отремонтировать, он уже должен быть подключен к компьютеру. Лучше всего подключать накопитель к задней панели компьютера к портам серии usb 2.0, так как именно с этими портами обеспечивается наилучшая совместимость. При открытии программы мы видим 16 ячеек, в одной из которых имеется наш накопитель (см. скриншот ниже). Если накопитель подключен к usb порту, но не отображается в сервисной утилите, это может говорить о том, что:
— наш накопитель сломан и для восстановления понадобится аппаратный ремонт. То есть нужно будет перепаивать элемент на плате флешки. Обычно перегорают транзисторы на плате. В этом случае нужно проверить на короткое замыкание элементы на плате, нет ли обрывов дорожек, измерить сопротивление транзисторов, проверить проходит ли питание 5v до контроллера, прозванивается ли контроллер по шине данных. В рамках данной статьи, мы не будем рассматривать как это делается, а будем заниматься именно программным ремонтом ;
— накопитель заглючил, и можно попробовать перевести либо контролллер, либо память на контроллере в режим теста, замыкая на чипе специальные контакты. В этом случае флешку также необходимо будет разобрать, чтобы подобраться к чипам памяти флеш накопителя. В нашем случае именно этот способ помог нам вывести флешку из комы;
— у нас контроллер не BR6998, а какой-то другой и поэтому сервисная утилита не видит контроллер. В этом случае внимательно смотрим, что указанно на чипе контроллера и пытаемся найти подходящую сервисную утилиту конкретно к вашему контроллеру!
5. Как я и сказал в предыдущем пункте, мы не будем заниматься аппаратным ремонтом флешки, а только программным с элементами аппаратного ремонта. В нашем случае флешка сразу не определилась в сервисной программе. В итоге флешку разобрали, прозвонили и проверили сопротивления и много чего еще. На удивление, все с ней было хорошо! Поэтому мы решили перевести ее в тестовый режим, так как предположили, что произошел глюк, из за которого она не определялась сервисной программой! И это нам помогло, она определилась.
Перевод флешки в тестовый режим
Перевод флешки в тестовый режим может помочь в тех случаях, когда флешка отказывается определяться в виндовс или сервисной утилите. Обычно такие случаи происходят после программных сбоев контроллера или микросхем флеш памяти после небезопасного извлечения флешки. Хорошую статью о том, как перевести контроллер и флеш память в тестовый режим, можно почитать на usbdev.ru.
Теперь расскажу касательно нашего случая с usb накопителем Kingston DT101 G2 32 GB. Напомним, что он работает на контроллере Broadway BR6998 и памяти Toshiba TH58TFG7DDLTTA2D_983A949376510000_02_ST ( на самом чипе можно увидеть маркировку FT16B0806T2-66 S1604-2937615, по ней я почему-то не нашел, что это память от Тошибы).
Найти, как перевести контроллер Broadway BR6998 в тестовый режим, не получилось, но был найдем способ, как перевести флешку в тестовый режим при замыкании шины данных флеш памяти.
Для этого находим наш флеш накопитель и замыкаем 29 и 30 контакт на памяти иголкой или тонкой отверткой. Необходимо замкнуть контакты и одновременно включить флешку в компьютер, а после 2 секунд разомкнуть. Обычно после этого можно услышать звуковой сигнал из виндовс о том, что подключено новое устройство к порту usb компьютера. После того как флешка определилась, открываем сервисную утилиту и приступаем к прошивке.
6. Открываем BRMPTool и видим нашу флешку. Нажимаем setting и получаем схему с прошивками, на которой снимаем все галочки и оставляем только ту, которая соответсвует размеру нашей флешки, в данном случае у нас 32 Гб, соответсвенно оставляем галочку только на Bin 1 32000 MB.
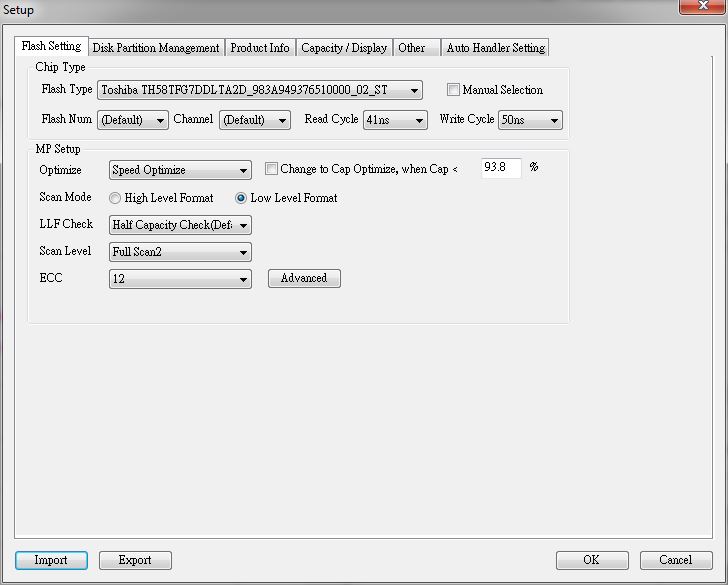
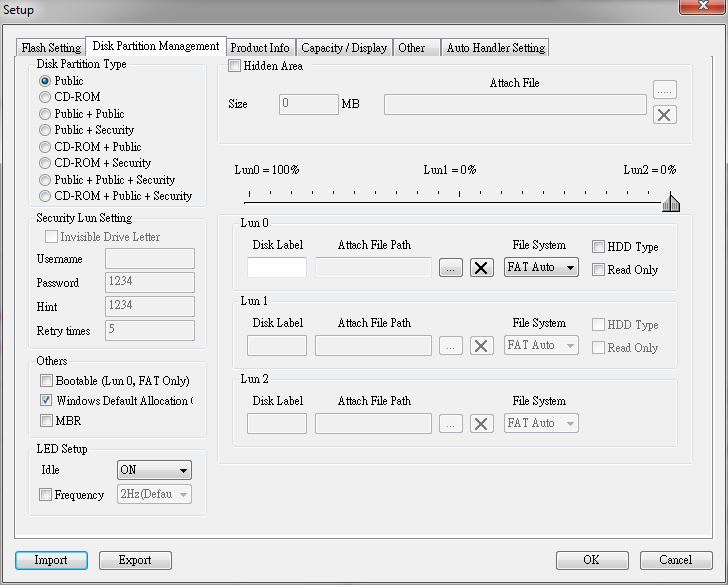
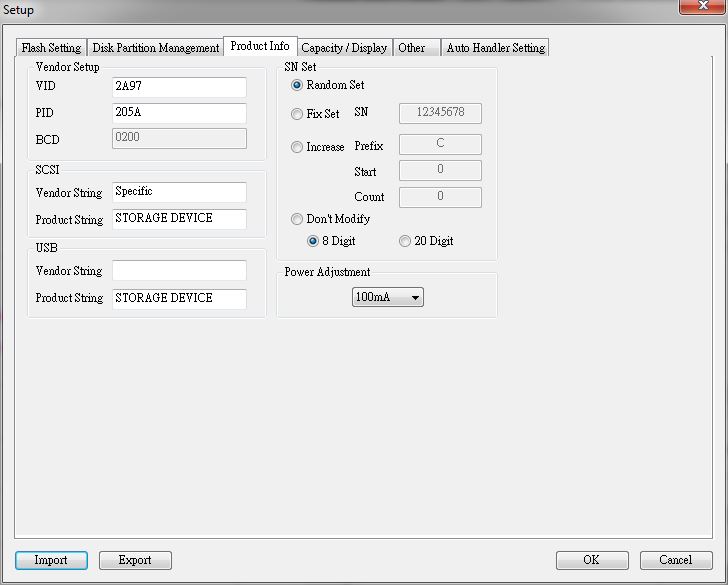
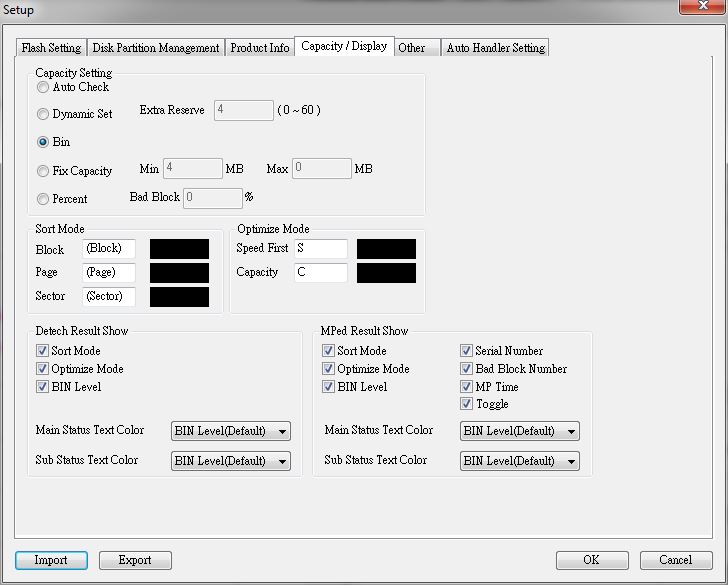
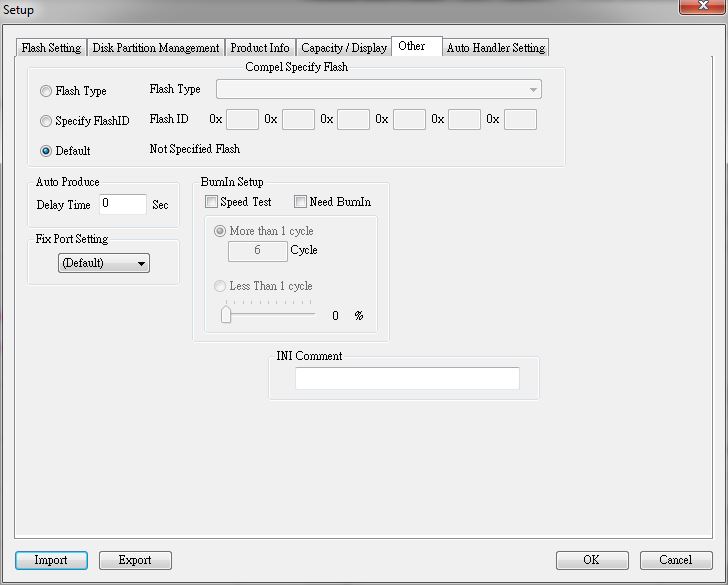
Далее все остальные параметры оставляем по умолчанию и нажимаем ок, и в главном меню программы нажимаем Start MP. Теперь нужно запастись терпением и подождать. В нашем случае ждать пришлось чуть больше трех часов, после этого флешка была готова к работе. Можно конечно поэкспериментировать с настройками и исправить интересующие параметры. Я попробовал исправить некоторые параметры и после этого прошил флешку, после этого она не работала, пришлось шить по новой, уже ничего не менял.После этого все работало отлично, как на запись, так и на чтение. Аккуратно склеил пластиковый корпус супер клеем. Ремонт окончен.
В заключение скажем только то, что сам процесс восстановления usb флешки не такой сложный. Самое главное — точно узнать, какой у вас стоит контроллер и к нему подобрать нужную сервисную утилиту! Конечно, бывают случаи, когда для вашего контроллера не выложили в открытый доступ сервисной утилиты, однако, забросив флешку в ящик на пару месяцев, можно попробовать снова, так как к этому времени вполне возможно выпустят нужную утилиту для прошивки вашего контроллера. Возможно данная статья получилась весьма сумбурная, но мы попытались изложить все варианты поломок и как с ними бороться, надеемся, что данная статья будет полезна многим пользователям, которым необходимо восстановить свои флеш накопители. Мы также выражаем благодарность сайту usbdev.ru, так как без них у нас вряд ли получилось что-то отремонтировать и разобраться.
Программное обеспечение для прошивки usb-накопителем.
Скачать сервисную утилиту Broadway BRMPTool BR6998 160125A.
Скачать ChipGenius v4.19.1225
Скачать ChipEasy v1.5.6.6 EN
Примеры по определению контроллеров флеш накопителей программами ChipGenius v4.19.1225 и ChipEasy v1.5.6.6 EN.