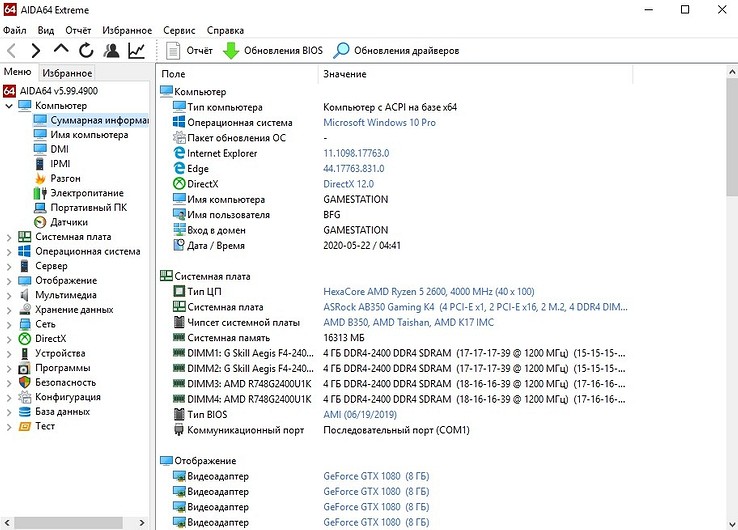Как проверить компьютер на наличие неисправностей, протестировать все комплектующие, выявить проблемы и при возможности самостоятельно устранить.
Многие владельцы ПК сталкиваются с различными ошибками и сбоями в работе компьютера, но не могут определить причину неполадки. В этой статье мы рассмотрим основные способы диагностики компьютера, позволяющие самостоятельно выявить и устранить различные проблемы.
Учтите, что качественная диагностика компьютера может занять целый день, выделите его с утра специально для этого, а не начинайте все ближе к вечеру.
Предупреждаю, что писать буду подробно как для новичков, которые ни разу не разбирали компьютер, чтобы предупредить о всех возможных нюансах, которые могут привести к проблемам.
Краткую инструкция по диагностике ПК и другие полезные файлы вы можете скачать в разделе «Ссылки».
Рекомендуется выполнять диагностику компьютера в изложенном ниже порядке, так как все действия взаимосвязаны и нежелательно переходить к следующему шагу не выполнив предыдущий.
Содержание
Содержание
- 1. Разборка и чистка компьютера
- 2. Проверка батарейки материнской платы
- 3. Сброс BIOS
- 4. Визуальный осмотр комплектующих
- 5. Проверка блока питания
- 6. Проверка контактов питания
- 7. Сборка и включение компьютера
- 7.1. Поэтапная сборка ПК
- 7.2. Первая загрузка ПК
- 8. Анализ ошибок
- 8.1. Включение дампов памяти
- 8.2. Анализ дампов памяти
- 9. Тестирование оперативной памяти
- 10. Подготовка к тестам комплектующих
- 11. Тестирование процессора
- 12. Тестирование видеокарты
- 13. Тестирование блока питания
- 14. Тестирование дисков
- 15. Тестирование оптического привода
- 16. Проверка корпуса
- 17. Проверка материнской платы
- 18. Если ничего не помогает
- 19. Ссылки
1. Разборка и чистка компьютера
В первую очередь рекомендуется снять и тщательно почистить основные комплектующие компьютера, так как часто причиной неполадок может быть пыль или плохие контакты.
При разборке и чистке компьютера не спешите, делайте все аккуратно, чтобы ничего не повредить. Складывайте комплектующие в заранее подготовленное безопасное место.
До чистки начинать диагностику не целесообразно, так как вы не сможете выявить причину неисправности, если она вызвана засорением контактов или системы охлаждения. Кроме того, может не удастся завершить диагностику из-за повторных сбоев.
Отключите системный блок из розетки не менее чем за 15 минут до чистки, чтобы успели разрядиться конденсаторы.
Произведите разборку в следующей последовательности:
- Отключите от системного блока все провода.
- Снимите обе боковых крышки.
- Отсоедините разъемы питания от видеокарты и выньте ее.
- Выньте все планки памяти.
- Отсоедините и выньте шлейфы всех дисков.
- Открутите и выньте все диски.
- Отсоедините все кабели блока питания.
- Открутите и выньте блок питания.
Материнскую плату, процессорный кулер, корпусные вентиляторы снимать ненужно, можно также оставить DVD-привод, если он нормально работает.
Аккуратно продуйте системный блок и все комплектующие по отдельности мощным потоком воздуха из пылесоса без пылевого мешка.
Аккуратно снимите крышку с блока питания и продуйте его, не касаясь руками и металлическими частями к электродеталям и плате, так как в конденсаторах может быть напряжение!
Если ваш пылесос не работает на выдув, а только на вдув, то будет немного сложнее. Хорошо очистите его, чтобы он как можно сильнее тянул. При чистке рекомендуется использовать насадку с мягким ворсом.
Также, чтобы вычистить прибившуюся пыль, можно использовать мягкую кисть.
Тщательно очистите радиатор процессорного кулера, предварительно рассмотрев где и на сколько сильно он забился пылью, так как это одна из частых причин перегрева процессора и сбоев ПК.
Убедитесь также, что крепление кулера не сломалось, прижим не раскрылся и радиатор надежно прижат к процессору.
Будьте аккуратны при чистке вентиляторов, не давайте им сильно раскручиваться и не подносите близко насадку пылесоса если она без щетки, чтобы не отбить лопасть.
По окончании чистки не спешите собирать все обратно, а переходите к следующим этапам.
2. Проверка батарейки материнской платы
Первым делом после чистки, чтобы потом не забыть, я проверяю заряд батарейки на материнской плате, а заодно сбрасываю BIOS. Для того, чтобы ее вытащить, нужно надавить плоской отверткой на защелку в указанном на фото направлении и она сама выскочит.
После этого нужно замерить ее напряжение мультиметром, оптимально если оно будет в пределах 2.5-3 В. Изначальное напряжение батарейки 3 В.
Если напряжение батарейки ниже 2.5 В, то желательно ее уже поменять. Напряжение 2 В является критически низким и ПК уже начинает сбоить, что проявляется в сбросе настроек BIOS и остановках в начале загрузки ПК с предложением нажать F1 или еще какую-то клавишу для продолжения загрузки.
Если у вас нет мультиметра, то можете взять батарейку с собой в магазин и попросить, чтобы там проверили или просто заранее купите батарейку для замены, она стандартная и совсем недорогая.
Явным признаком севшей батарейки является постоянно слетающая дата и время на компьютере.
Батарейку нужно менять своевременно, но если у вас сейчас нет под рукой замены, то просто не отключайте системный блок от питания пока не поменяете батарейку. В таком случае настройки слетать не должны, но проблемы все равно могут возникнуть, так что не затягивайте.
3. Сброс BIOS
Проверка батарейки хорошее время для полного сброса BIOS. При этом сбрасываются не только настройки BIOS, что можно сделать через меню Setup, но и так называемая энергозависимая память CMOS, в которой хранятся параметры всех устройств (процессора, памяти, видеокарты и т.д.).
Ошибки в CMOS часто являются причинами следующих проблем:
- компьютер не включается
- включается через раз
- включается и ничего не происходит
- включается и сам выключается
Напоминаю, что перед сбросом BIOS системный блок должен быть отключен из розетки, иначе CMOS будет подпитываться от БП и ничего не получится.
Для сброса BIOS на 10 секунд замкните отверткой или другим металлическим предметом контакты в разъеме батарейки, этого обычно достаточно для разрядки конденсаторов и полной очистки CMOS.
Признаком того, что сброс произошел будет сбившаяся дата и время, которые нужно будет установить в биосе при ближайшей загрузке компьютера.
4. Визуальный осмотр комплектующих
Внимательно осмотрите все конденсаторы на материнской плате на предмет вздутия и потеков, особенно в области процессорного сокета.
Иногда конденсаторы вздуваются не вверх, а вниз, что приводит к их наклону как будто их просто немного погнули или неровно припаяли.
Если какие-то конденсаторы вздулись, то нужно как можно скорее отдать материнку в ремонт и попросить перепаять все конденсаторы, включая те что находятся рядом со вздувшимися.
Также осмотрите конденсаторы и другие элементы блока питания, не должно быть вздутий, потеков, следов подгорания.
Осмотрите контакты дисков на предмет окисления.
Их можно почистить стирательной резинкой и после этого обязательно заменить шлейф или переходник питания, которым был подключен этот диск, так как он уже испорчен и из-за него скорее всего произошло окисление.
Вообще проверьте все шлейфы и разъемы, чтобы они были чистые, с блестящими контактами, плотно подключались к дискам и материнской плате. Все несоответствующие этим требованиям шлейфы нужно заменить.
Проверьте правильность подключения проводов от передней панели корпуса к материнской плате.
Важно чтобы была соблюдена полярность (плюс к плюсу, минус к минусу), так как на передней панели бывает общая масса и несоблюдение полярности будет приводить к замыканию, из-за чего компьютер может вести себя неадекватно (включаться через раз, сам выключаться или перезагружаться).
Где плюс и минус в контактах передней панели указано на самой плате, в бумажном руководстве к ней и в электронной версии руководства на сайте производителя. На контактах проводов от передней панели также бывает указано где плюс и минус. Обычно белый провод это минус, а плюсовой разъем может обозначаться треугольником на пластиковом коннекторе.
Многие даже опытные сборщики допускают здесь ошибку, так что проверяйте.
5. Проверка блока питания
Если компьютер до чистки вообще не включался, то не спешите его собирать, первом делом нужно проверить блок питания. Впрочем, в любом случае проверить БП не повредит, может именно из-за него компьютер сбоит.
Проверяйте блок питания в полностью собранном виде, чтобы избежать удара током, замыкания или случайной поломки вентилятора.
Для проверки блока питания замкните единственный зеленый провод в разъеме материнской платы с любым черным. Это даст сигнал блоку питания, что он подключен к материнской плате, иначе он не включится.
Затем включите блок питания в сетевой фильтр и нажмите кнопку на нем. Не забывайте, что на самом блоке питания также может быть кнопка включения/выключения.
Признаком включения блока питания должен стать крутящийся вентилятор. Если вентилятор не крутится, то возможно он вышел из строя и его нужно заменить.
В некоторых бесшумных блоках питания вентилятор может начинать крутится не сразу, а только под нагрузкой, это нормально и можно проверить в процессе эксплуатации ПК.
Замерьте мультиметром напряжения между контактами в разъемах для периферийных устройств.
Они должны находится примерно в следующем диапазоне.
- 12 В (желтый-черный) – 11.7-12.5 В
- 5 В (красный-черный) – 4.7-5.3 В
- 3.3 В (оранжевый-черный) – 3.1-3.5 В
Если какое-либо напряжение отсутствует или сильно выходит за указанные границы, значит блок питания неисправен. Лучше всего заменить его на новый более качественный, но если сам компьютер недорогой, то допускается ремонт, БП поддаются этому легко и недорого.
Запуск блока питания и нормальные напряжения хороший знак, но сам по себе еще не говорит о том, что блок питания хороший, так как сбои могут происходить из-за просадок или пульсации напряжения под нагрузкой. Но это уже определяется на последующих этапах тестирования.
6. Проверка контактов питания
Обязательно проверьте все электрические контакты от розетки до системного блока. Розетка должна быть современная (под европейскую вилку), надежная и не разболтанная, с чистыми упругими контактами. Такие же требования предъявляются к сетевому фильтру и кабелю от блока питания компьютера.
Контакт должен быть надежен, вилки и разъемы не должны болтаться, искрить или быть окисленными. Обратите на это пристальное внимание, так как плохой контакт часто является причиной выхода из строя системного блока, монитора и других периферийных устройств.
Если у вас есть подозрение в качестве розетки, сетевого фильтра, кабеля питания системного блока или монитора, то как можно быстрее поменяйте их, чтобы избежать выхода из строя компьютера. Не затягивайте и не экономьте на этом, так как ремонт ПК или монитора обойдется значительно дороже.
Также плохой контакт часто является причиной сбоев в работе ПК, которые сопровождаются внезапным отключением или перезагрузкой с последующими сбоями на жестком диске и как следствие нарушением работы операционной системы.
Еще сбои могут происходить из-за просадок или пульсаций напряжения в сети 220 В, особенно в частном секторе и отдаленных районах города. В таком случае сбои могут проявляться даже когда компьютер простаивает. Попробуйте замерить напряжение в розетке сразу после самопроизвольного отключения или перезагрузки компьютера и понаблюдайте за показаниями какое-то время. Так можно выявить длительные просадки, спасет от которых линейно-интерактивный ИБП со стабилизатором.
7. Сборка и включение компьютера
После чистки и осмотра ПК аккуратно соберите его и внимательно проверьте, что подключили все что нужно. Если компьютер до чистки отказывался включатся или включался через раз, то желательно подключать комплектующие по очереди. Если таких проблем не было, то пропустите следующий раздел.
7.1. Поэтапная сборка ПК
Сперва к материнской плате с процессором подключите разъем питания материнской платы и питания процессора. Не вставляете оперативку, видеокарту и не подключайте диски.
Включите питание ПК и если с материнской платой все нормально, должен закрутиться вентилятор процессорного кулера. Также, если к материнке подключена пищалка, обычно звучит звуковой код, указывающий на отсутствие оперативной памяти.
Разные материнские платы могут иметь разные звуковые коды, узнать которые вы можете в инструкции, которую можно скачать в разделе «Ссылки».
Установка памяти
Выключите компьютер коротким или (если не получится) длинным нажатием кнопки включения на системном блоке и вставьте одну планку оперативной памяти в ближайший к процессору цветной слот. Если все слоты одного цвета, то просто в ближайший к процессору.
Следите, чтобы планка памяти вставлялась ровно, до упора и защелкивались фиксаторы, иначе она может повредиться при включении ПК.
Если с одной планкой памяти компьютер завелся и есть пищалка, то обычно звучит код, сигнализирующий о том, что отсутствует видеокарта (если нет интегрированной графики). Если звуковой код сигнализирует о проблемах с оперативкой, то попробуйте вставить другую планку на тоже место. Если проблема продолжается или другой планки нет, то переставьте планку в другой ближайший слот. Если никаких звуков нет, то возможно все нормально, продолжайте дальше.
Выключите компьютер и вставьте вторую планку памяти в слот того же цвета. Если на материнке 4 слота одного цвета, то руководствуйтесь инструкцией к материнской плате, так чтобы память стояла в рекомендуемых для двухканального режима слотах. После чего вновь включите и проверьте включается ли ПК и какие звуковые сигналы издает.
Если у вас 3 или 4 планки памяти, то просто вставляйте их по очереди, каждый раз выключая и включая ПК. Если с какой-то планкой компьютер не стартует или выдает звуковой код ошибки памяти, значит эта планка неисправна. Также можно проверить и слоты материнской платы, переставляя рабочую планку в разные слоты.
На некоторых материнках есть красный индикатор, который светится в случае неполадок с памятью, а иногда и сегментный индикатор с кодом ошибок, расшифровка которых есть в руководстве к материнской плате.
Если компьютер запускается, то дальнейшее тестирование памяти происходит уже на другом этапе.
Установка видеокарты
Пришло время проверить видеокарту, вставив ее в верхний слот PCI-E x16 (или AGP для старых ПК). Не забудьте подключить дополнительное питание к видеокарте с соответствующими разъемами.
С видеокартой компьютер должен нормально стартовать, без звуковых сигналов, либо с одиночным звуковым сигналом, свидетельствующим о нормальном прохождении самотестирования.
Если ПК не включается или издает звуковой код ошибки видеокарты, значит она с большой вероятностью неисправна. Но не спешите с выводами, иногда нужно просто подключить монитор и клавиатуру.
Подключение монитора
Выключите ПК и подключите монитор к видеокарте (или материнке если нет видеокарты). Убедитесь, что разъем к видеокарте и монитору подключен плотно, иногда тугие разъемы входят не до конца, что является причиной отсутствия изображения на экране.
Включите монитор и убедитесь, что на нем выбран правильный источник сигнала (разъем к которому подключен ПК, если их несколько).
Включите компьютер и на экране должна появится графическая заставка и текстовые сообщения материнской платы. Обычно это предложение зайти в BIOS по клавише F1, сообщение об отсутствии клавиатуры или загрузочных устройств, это нормально.
Если компьютер молча включается, но на экране ничего нет, скорее всего что-то не так с видеокартой или монитором. Видеокарту можно проверить только переставив на рабочий компьютер. Монитор можно подключить к другому рабочему ПК или устройству (ноутбуку, плееру, тюнеру и т.п.). Не забывайте выбирать нужный источник сигнала в настройках монитора.
Подключение клавиатуры и мыши
Если с видеокартой и монитором все нормально, то идем дальше. По очереди подключайте сначала клавиатуру, затем мышку, каждый раз выключая и включая ПК. Если компьютер зависает после подключения клавиатуры или мышки, значит они требуют замены – такое бывает!
Подключение дисков
Если с клавиатурой и мышкой компьютер стартует, то начинаем по очереди подключать жесткие диски. Сначала подключайте второй диск без операционной системы (если есть).
Не забывайте, что кроме подключения интерфейсным шлейфом к материнской плате, к диску также нужно подключить разъем от блока питания.
После чего включите компьютер и если дело доходит до сообщений BIOS, значит все нормально. Если ПК не включается, зависает или сам выключается, значит контроллер этого диска вышел из строя и его нужно менять или нести в ремонт для спасения данных.
Выключите компьютер и подключите DVD-привод (если есть) интерфейсным шлейфом и по питанию. Если после этого возникают проблемы, значит привод сбоит по питанию и его нужно менять, ремонтировать обычно не имеет смысла.
В конце подключаем основной системный диск и готовимся ко входу в BIOS для первоначальной настройки перед запуском операционной системы. Включаем компьютер и если все нормально, переходим к следующему этапу.
7.2. Первая загрузка ПК
При первом включении компьютера зайдите в BIOS. Обычно для этого используется клавиша Delete, реже другие (F1, F2, F10 или Esc), что указывается в подсказках в начале загрузки.
На первой вкладке установите дату и время, а на вкладке «Boot» выберите первым загрузочным устройством ваш жесткий диск с операционной системой.
На старых материнках с классическим BIOS это может выглядеть так.
На более современных с графической оболочкой UEFI немного по-другому, но смысл такой же.
Для выхода из биоса с сохранением настроек нажмите F10. Не отвлекайтесь и проследите как произойдет полная загрузка операционной системы, чтобы заметить возможные проблемы.
По завершении загрузки ПК проверьте работают ли вентиляторы процессорного кулера, блока питания и видеокарты, иначе производить дальнейшее тестирование не имеет смысла.
Некоторые современные видеокарты могут не включать вентиляторы до достижения определенной температуры видеочипа.
Если не работает какой-либо из корпусных вентиляторов, то это не страшно, просто запланируйте его замену в ближайшем будущем, не отвлекайтесь на это сейчас.
8. Анализ ошибок
Здесь по сути начинается диагностика, а все выше описанное было лишь подготовкой, после которой многие проблемы могли уйти и без нее начинать тестирование не имело смысла.
8.1. Включение дампов памяти
Если в процессе работы компьютера появлялись синие экраны смерти (BSOD), то это может существенно облегчить выявление неисправности. Обязательным условием для этого является наличие дампов памяти (или хотя бы выписанных самостоятельно кодов ошибок).
Для проверки или включения функции записи дампов нажмите на клавиатуре сочетание клавиш «Win+R», введите в появившуюся строку «sysdm.cpl» и нажмите ОК или Enter.
В появившемся окне перейдите на вкладку «Дополнительно» и в разделе «Загрузка и восстановление» нажмите кнопку «Параметры».
В поле «Запись отладочной информации» должно стоять «Малый дамп памяти».
Если это так, то у вас уже должны быть дампы предыдущих ошибок в папке «C:WindowsMinidump».
Если эта опция не была включена, то дампы не сохранялись, включите ее хотя бы сейчас для возможности анализа ошибок, если они будут повторяться.
Дампы памяти могут не успевать создаваться во время серьезных сбоев с перезагрузкой или выключением ПК. Также некоторые утилиты очистки системы и антивирусы могут их удалять, необходимо отключить функцию очистки системы на время диагностики.
Если дампы в указанной папке есть, то переходим к их анализу.
8.2. Анализ дампов памяти
Для анализа дампов памяти с целью выявления того что приводит к сбоям есть замечательная утилита «BlueScreenView», которую вы вместе с другими утилитами для диагностики можете скачать в разделе «Ссылки».
Данная утилита показывает файлы в которых произошел сбой. Эти файлы принадлежат операционной системе, драйверам устройств или какой-либо программе. Соответственно, по принадлежности файла можно определить какое устройство или ПО стало виной сбоя.
Если вы не можете загрузить компьютер в обычном режиме, то попробуйте загрузится в безопасном, зажав клавишу «F8» сразу после исчезновения графической заставки материнской платы или текстовых сообщений BIOS.
Пробегитесь по дампам и посмотрите какие файлы чаще всего фигурируют как виновники сбоя, они выделены красным фоном. Кликните правой кнопкой мыши на одном из таких файлов и просмотрите его свойства (Properties).
В нашем случае несложно определить, что файл относится к драйверу видеокарты «nVidia» и большая часть ошибок была вызвана им.
Кроме того, в некоторых дампах фигурировал файл «dxgkrnl.sys», даже из названия которого понятно, что он относится к DirectX, непосредственно связанного с 3D графикой. А значит, наиболее вероятно, что в сбое виновата видеокарта, которую стоит подвергнуть тщательному тестированию, что мы также рассмотрим.
Таким же образом можно определить, что виной сбоя является звуковая карта, сетевая карта, жесткий диск или какая-то программа глубоко залезающая в систему типа антивируса. Например, если сбоит диск, то будет крашится драйвер контроллера.
Если вы не можете определить к какому драйверу или программе относится тот или иной файл, то поищите эту информацию в интернете по названию файла.
Если сбои происходят в драйвере звуковой карты, то скорее всего она вышла из строя. Если она интегрированная, то можно отключить ее через BIOS и установить другую дискретную. Тоже самое можно сказать и о сетевой карте. Однако, сетевые сбои могут быть вызваны атаками из интернета, что часто решает обновление драйвера сетевой карты и подключение к интернету через роутер.
В любом случае не делайте поспешных выводов до полного окончания диагностики, может у вас просто сбоит винда или залез вирус, что решается переустановкой системы.
Также в утилите «BlueScreenView» можно посмотреть коды ошибок и надписи, которые были на синем экране. Для этого зайдите в меню «Options» и выберите вид «Blue Screen in XP Style» или нажмите клавишу «F8».
После этого, переключаясь между ошибками, вы будете видеть как они выглядели на синем экране.
По коду ошибки также можно найти возможную причину проблемы в интернете, но по принадлежности файлов это сделать проще и надежнее. Для возврата в предыдущий вид можно использовать клавишу «F6».
Если в ошибках все время фигурируют разные файлы и различные коды ошибок, то это признак возможных проблем с оперативной памятью, в которой крашится все подряд. Ее мы и подвергнем диагностике в первую очередь.
9. Тестирование оперативной памяти
Даже если вы думаете, что проблема не в оперативке, все равно проверьте ее в первую очередь. Иногда место имеет несколько неполадок, а если оперативка сбоит, то диагностировать все остальное довольно сложно из-за частых сбоев ПК.
Для теста оперативной памяти рекомендую использовать лучшую утилиту «Memtest 86+». Она самая надежная, работает на любых ПК и входит в комплект загрузочного диска «Hiren’s BootCD» для диагностики ПК.
Проведение теста памяти с загрузочного диска является обязательным условием, так как получить точные результаты в операционной системе Windows на сбойном ПК сложно.
Кроме того, «Hiren’s BootCD» содержит несколько альтернативных тестов памяти, на случай если «Memtest 86+» не запустится и еще множество полезных утилит для теста жестких дисков, видеопамяти и др.
Скачать образ «Hiren’s BootCD» вы можете там же где и все остальное – в разделе «Ссылки». Если вы не знаете как правильно записать такой образ на CD или DVD диск, обратитесь к статье где мы рассматривали создание установочного диска Windows, тут все делается точно также.
Настройте BIOS на загрузку с DVD-привода или используйте «Boot Menu» как описано в статье о настройке BIOS, загрузитесь с диска «Hiren’s BootCD» и запустите «Memtest 86+».
Тестирование может длиться от 30 до 60 минут, в зависимости от скорости и объема оперативной памяти. Должен завершиться один полный проход и тест пойдет по второму кругу. Если с памятью все нормально, то после первого прохода (Pass 1) ошибок быть не должно (Errors 0).
После этого тестирование можно прервать с помощью клавиши «Esc» и компьютер перезагрузится.
Если были ошибки, то придется тестировать каждую планку по отдельности, вынимая все остальные, чтобы определить какая из них битая.
Если битая планка еще на гарантии, то сделайте фото с экрана с помощью фотоаппарата или смартфона и предъявите в гарантийный отдел магазина или сервисный центр (хотя в большинстве случаев это не обязательно).
В любом случае использовать ПК с битой памятью и проводить дальнейшую диагностику до ее замены не целесообразно, так как будут сыпаться различные непонятные ошибки.
10. Подготовка к тестам комплектующих
Все остальное, кроме оперативной памяти, тестируется из-под Windows. Поэтому, чтобы исключить влияние операционной системы на результаты тестов, желательно сделать резервную копию системы, при необходимости сохранить важные файлы, временно установить чистую Windows и самые необходимые драйвера.
Для тестов устанавливайте Windows только из оригинальных дистрибутивов, а из драйверов обычно достаточно только драйвера на видеокарту.
Если для вас это сложно или нет времени, то можно попробовать провести тестирование на старой системе. Но, если сбои происходят из-за неполадок в операционной системе, какого-то драйвера, программы, вируса, антивируса (т.е. в программной части), то тестирование железа не поможет это определить и вы можете пойти по ложному пути. А на чистой системе у вас будет возможность увидеть как ведет себя компьютер и полностью исключить влияние программной составляющей.
Перед тестированием рекомендую заранее скачать все необходимое в разделе «Ссылки» и отключить кабель интернета (или Wi-Fi), чтобы исключить влияние сетевых атак.
Лично я всегда делаю все как положено от начала и до конца как описано в этой статье. Да, это занимает целый день, но пренебрегая моими советами вы можете биться неделями, так и не определив причину проблемы.
11. Тестирование процессора
Быстрее и проще всего протестировать процессор, если конечно нет явных признаков, что проблема скажем в видеокарте, о чем мы поговорим ниже.
Если ваш компьютер через некоторое время после включения начинает тормозить, зависает при просмотре видео, в играх, внезапно перезагружается или выключается под нагрузкой, то есть вероятность перегрева процессора. На самом деле это одна из наиболее частых причин подобных проблем.
На этапе чистки и визуального осмотра вы должны были убедиться, что процессорный кулер не забит пылью, его вентилятор вращается, а радиатор надежно прижат к процессору. Также надеюсь, что вы не снимали его при чистке, так как это требует замены термопасты, о чем я еще скажу.
Для тестов нам понадобятся утилиты «CPU-Z» и «HWiNFO», которые вы уже должны были скачать в разделе «Ссылки».
«CPU-Z» мы будем использовать для стресс-теста с прогревом процессора, а «HWiNFO» для мониторинга его температуры. Хотя, лучше для мониторинга температуры использовать фирменную утилиту материнской платы, она точнее. Например, у ASUS это «PC Probe».
Для начала неплохо было бы узнать максимально допустимый тепловой пакет вашего процессора (TCASE). Например, для моего Core i7-6700K это 64 °C.
Узнать это можно перейдя на сайт производителя из поиска в интернете. Это критическая температура в теплораспределителе (под крышкой процессора), максимально допустимая производителем. Не путайте ее с температурой ядер, которая обычно выше и также отображается в некоторых утилитах. Поэтому мы будем ориентироваться не на температуру ядер по датчикам процессора, а на общую температуру процессора по показаниям материнской платы.
На практике, для большинства более старых процессоров, критической температурой выше которой начинаются сбои, является 60 °C. Самые современные процессоры могут работать и при 70 °C, что для них уже тоже критично. Реальную стабильную температуру своего процессора можно узнать из тестов в интернете.
Итак, запускаем обе утилиты – «CPU-Z» и «HWiNFO», находим датчик температуры процессора (CPU) в показателях материнской платы, запускаем тест в «CPU-Z» кнопкой «Stress CPU» и наблюдаем за температурой.
Если через 10-15 минут теста температура на 2-3 градуса ниже критичной для вашего процессора, то волноваться не о чем. Но, если имели место сбои при высокой нагрузке, то лучше погонять этот тест 30-60 минут. Если в процессе тестирования произойдет зависание или перезагрузка ПК, то следует подумать об улучшении охлаждения.
Учтите, что многое зависит еще и от температуры в помещении, возможно что в более прохладных условиях проблема не проявится, а в более жарких сразу даст о себе знать. Так что всегда нужно охлаждение с запасом.
В случае перегрева процессора проверьте, соответствует ли ваш кулер минимально необходимым требованиям. Если нет, то нужно его менять, никакие ухищрения тут не помогут. Если же кулер достаточно мощный, но немного не справляется, тогда следует поменять термопасту на более эффективную, заодно и сам кулер возможно установится более удачно.
Из недорогих, но очень хороших термопаст, могу порекомендовать Artic MX-4.
Наносить ее нужно тонким слоем, предварительно удалив старую пасту сухой и затем смоченной в спирте ватой.
Замена термопасты даст вам выигрыш в 3-5 °C, если этого окажется недостаточно, то просто доустановите корпусные вентиляторы, хотя бы самые недорогие.
Замена кулера и термопасты, дополнительные корпусные вентиляторы и регулярная чистка – это все что поможет улучшить охлаждение процессора и позволит побороть связанные с его перегревом сбои.
12. Тестирование видеокарты
Протестировать видеокарту также не вызовет особых проблем. Основные инструменты для этого утилиты – «FurMark» и «3DMark» из раздела «Ссылки». Установите сразу обе утилиты, чтобы промежуток между тестами был минимальным.
Сначала запускаем стресс-тест «FurMark» и прогреваем видеокарту в течение 10-15 минут.
Уже само по себе прохождение этого теста говорит о многом, так как мало какая глючащая видеокарта не проявит в нем никаких проблем. Для разных видеокарт максимальная температура будет разной. Отличным показателем является 60 °C, для адаптеров с более горячим норовом допустимо 70 °C, температура 80 °C и выше уже не желательна, может приводить к сбоям и требует улучшенного охлаждения с помощью корпусных вентиляторов.
Сразу после прогрева запускайте тест «3DMark 2006», он не сильно грузит видеокарту и слабо процессор, но с помощью него можно выявить ошибки в работе видеочипа и видеопамяти, приводящие к вылетам теста и различным графическим артефактам.
Внимательно смотрите как ведет себя тест, не искажается ли изображение, цвет текстур и т.п. Это будет видно невооруженным глазом. Если вы увидите цветные полоски, квадратики, ломанные линии, сплошную заливку цветом вместо травы или других текстур, то с видеокартой однозначно проблемы.
Пора ее менять или, если она еще достаточно мощная, нести в ремонт. Если повезет, поможет простой прогрев чипа, но делать это самостоятельно не рекомендую, лучше довериться опытным специалистам сервисного центра.
13. Тестирование блока питания
Блок питания, как и все остальные комплектующие компьютера, постепенно изнашивается, его мощность падает и ухудшается качество стабилизации напряжений. Больше всего к просадкам напряжения чувствительны видеокарты, а пульсации приводят к вспуханию конденсаторов на материнской плате.
При большой нагрузке одновременно на видеокарту и процессор, что происходит в основном в требовательных играх, блок питания не справляется и из-за просадки напряжения на видеокарте происходит сбой, выражающийся в зависании, а чаще в перезагрузке или выключении ПК во время игры.
Утилита «3DMark 2011» предназначена для теста видеокарты, но благодаря тому, что она хорошо нагружает не только видеокарту, но и процессор, ее можно использовать в качестве комплексного теста блока питания.
Также в качестве комплексного теста БП можно запустить одновременно стресс-тест видеокарты «FurMark» и стресс-тест процессора «CPU-Z», я часто пользуюсь таким приемом.
Если компьютер выключится или перезагрузится во время теста, то с большой вероятностью виноват блок питания, даже если вроде бы он достаточной мощности и приличного бренда, возможно вам просто попался брак, я сталкивался с таким не раз.
Лучший способ проверить догадку – попросить у кого-то заведомо хороший и достаточно мощный блок питания для теста. Или, если такой возможности нет, отнести системник для теста в сервис компьютерного магазина, где вам смогут потом предложить замену.
Утилиту «3DMark 2011» также можно скачать в разделе «Ссылки».
14. Тестирование дисков
Это самый длительный этап после теста оперативки, поэтому я предпочитаю оставлять его напоследок. Для начала можно провести тест скорости всех дисков с помощью утилиты «HDTune», на которую я даю «Ссылки». Это иногда помогает выявить зависания при обращении к диску, что говорит о проблемах с ним.
Посмотрите параметры SMART, где отображается «здоровье диска», там не должно быть красных строк и общий статус диска должен быть «ОК».
Перечень основных параметров SMART и за что они отвечают вы можете скачать в разделе «Ссылки».
Полный тест поверхности можно произвести с помощью этих же утилит из-под Windows. Процесс может занять 2-4 часа в зависимости от объема и скорости диска (где-то 1 час на каждые 500 Мб). По завершении теста не должно быть ни одного битого блока, которые выделяются красным цветом.
Наличие такого блока является однозначным приговором для диска и 100% гарантийным случаем. Быстрее спасайте ваши данные и меняйте диск, только не говорите в сервисе, что вы уронили ноутбук
Проверять можно поверхность как обычных жестких дисков (HDD), так и твердотельных накопителей (SSD). У последних правда нет никакой поверхности, но если HDD или SSD диск будет каждый раз зависать во время проверки, значит скорее всего сбоит электроника – нужно менять или чинить (последнее маловероятно).
Если у вас не получается произвести диагностику диска из-под Windows, компьютер сбоит или зависает, то попробуйте сделать это с помощью утилиты «MHDD» с загрузочного диска «Hiren’s BootCD».
Проблемы с контроллером (электроникой) и поверхностью диска приводят к окошкам с ошибками в операционной системе, кратковременным и полным зависаниям компьютера. Обычно это сообщения о невозможности прочитать тот или иной файл и ошибки обращения к памяти.
Такие ошибки можно принять за проблемы с оперативкой, в то время как вполне может быть виноват диск. Прежде чем паниковать попробуйте обновить драйвер контроллера диска или наоборот вернуть родной драйвер Windows как описано в статье об установке драйверов.
15. Тестирование оптического привода
Для проверки оптического привода обычно достаточно просто записать диск с верификацией. Например, с помощью программы «Astroburn», она есть в разделе «Ссылки».
После записи диска с сообщением об успешной верификации, попробуйте полностью скопировать его содержимое на другом компьютере. Если диск читается и привод читает другие диски (за исключением плохо читающихся), значит все нормально.
Из проблем с приводом, с которыми я сталкивался, это сбои электроники, которые полностью вешали или не давали включаться компьютеру, поломки выдвижного механизма, загрязнение линзы лазерной головки и поломка головки в результате неправильной чистки. В большинстве случаев все решается заменой привода, благо они недорогие и даже если несколько лет не использовались, умирают от пыли.
16. Проверка корпуса
Корпус тоже иногда ломается, то кнопка заедает, то проводок от передней панели отвалится, то в USB-разъеме замкнет. Это все может привести к непредсказуемому поведению ПК и решается тщательным осмотром, очисткой, тестером, паяльником и другими подручными средствами.
Главное чтобы ничего не коротило, о чем может свидетельствовать неработающая лампочка или разъем. Если сомневаетесь, отсоедините все провода от передней панели корпуса и попробуйте так какое-то время поработать за компьютером.
17. Проверка материнской платы
Зачастую проверка материнки сводится к проверке всех комплектующих. Если все комплектующие по отдельности работают нормально и проходят тесты, операционная система переустановлена, но компьютер все равно сбоит, возможно дело в материнке. И тут уж я вам не помогу, провести ее диагностику и выявить проблему с чипсетом или процессорным сокетом под силу только опытному электронщику.
Исключение составляет вылет звуковой или сетевой карты, что решается отключением их в биосе и установкой отдельных плат расширения. В материнке можно перепаять конденсаторы, но скажем замену северного моста, как правило производить не целесообразно, так как это дорого и нет никаких гарантий, лучше сразу купить новую материнку.
18. Если ничего не помогает
Конечно, всегда лучше самостоятельно обнаружить проблему и определить лучший способ решения, так как некоторые недобросовестные ремонтники норовят навешать вам лапши на уши и содрать три шкуры.
Но может быть так, что вы выполните все рекомендации, но не сможете определить проблему, у меня такое бывало. В таком случае дело чаще в материнской плате или в блоке питания, может там микротрещина в текстолите и она время от времени дает о себе знать.
В таком случае ничего не поделаешь, несите весь системный блок в более-менее хорошо себя зарекомендовавшую компьютерную фирму. Не нужно носить комплектующие по частям, если вы не уверены в чем дело, так вопрос никогда не решится. Пусть там разбираются, особенно если компьютер еще на гарантии.
Специалисты компьютерного магазина обычно не парятся, у них много разных комплектующих, они просто что-то меняют и смотрят ушла ли проблема, таким образом достаточно быстро и просто устранив неполадку. Также у них есть достаточно времени для проведения тестов.
19. Ссылки
По ссылкам ниже вы можете скачать полезные файлы и утилиты, которые существенно облегчат диагностику и выявление ошибок компьютера.
Определили что вышло из строя? Воспользуйтесь нашими статьями о выборе качественных комплектующих и периферии для компьютера.
Содержание
- Поиск и исправление ошибок в работе ПК
- Windows 10
- Windows 7
- Проверка аппаратных компонентов
- Жесткий диск
- Оперативная память
- Процессор
- Видеокарта
- Совместимость с играми
- Вирусы
- Дополнительные рекомендации
- Заключение
- Вопросы и ответы
Как бы активно и старательно Microsoft не развивали и не улучшали Windows, в ее работе все еще возникают ошибки. Практически всегда с ними можно справиться самостоятельно, но вместо неизбежной борьбы, лучше предупредить возможные сбои, проверив систему и отдельные ее компоненты заранее. Сегодня вы узнаете о том, как это сделать.
Поиск и исправление ошибок в работе ПК
Для того чтобы определить причину ошибок в работе операционной системы, а затем заняться их устранением, необходимо действовать комплексно. Сделать это можно как с помощью сторонних программ, так и стандартными средствами Windows. Кроме того, иногда может возникнуть необходимость проверки отдельного компонента ОС или ПК – программного или аппаратного соответственно. Обо всем этом и будет рассказано далее.
Windows 10
Актуальная и, если верить Майкрософт, в целом последняя версия Виндовс обновляется довольно часто, и большое количество ошибок в ее работе связанно именно с этим. Казалось бы, апдейты должны все исправлять, улучшать, но довольно часто результат от их установки совершенно противоположный. И ведь это лишь одна из возможных причин возникновения проблем в ОС. К тому же каждая из них требует не только уникального подхода к поиску, но и особого алгоритма устранения. Узнать подробнее, как выполнить проверку «десятки» и, в случае необходимости, исправить найденные ошибки, вам поможет отдельный материал на нашем сайте, в котором рассказывается об использовании для решения нашей сегодняшней задачи как стороннего программного обеспечения, так и стандартного инструментария.
Подробнее: Проверка Windows 10 на ошибки
Помимо обобщенного материала, рассказывающего о наиболее распространенных методах проверки операционной системы на предмет наличия ошибок, рекомендуем также ознакомиться с отдельной статьей, посвященной изучению возможностей стандартного средства устранения неполадок в Виндовс 10. С его помощью можно найти и устранить наиболее распространенные проблемы в работе программных и аппаратных компонентов ОС.
Подробнее: Стандартное средство устранения неполадок в Windows 10
Windows 7
Несмотря на то что седьмая версия Виндовс была выпущена значительно раньше «десятки», варианты проверки на ошибки компьютера с данной ОС на борту аналогичны – это можно сделать как с помощью ПО от сторонних разработчиков, так и исключительно стандартными средствами, о чем мы тоже ранее рассказывали в отдельной статье.
Подробнее: Проверка Windows 7 на ошибки и их исправление
Кроме общего поиска потенциальных проблем в работе «семерки» и их решения, вы также можете самостоятельно выполнить «точечную» проверку следующих компонентов операционной системы и компьютера в целом:
- Целостность системных файлов;
- Системный реестр;
- Жесткий диск;
- Оперативная память.
Проверка аппаратных компонентов
Операционная система – это всего лишь программная оболочка, обеспечивающая работу всего железа, установленного в компьютере или ноутбуке. К сожалению, в его работе тоже могут возникать ошибки и сбои. Но к счастью, в большинстве случаев их довольно легко найти и устранить.
Жесткий диск
Ошибки в работе жесткого (HDD) или твердотельного (SSD) диска чреваты не только потерей важной информации. Так, если повреждения накопителя еще не критические (например, есть битые сектора, но их немного), установленная на нем операционная система может и будет работать нестабильно, со сбоями. Первое, что необходимо сделать в таком случае, протестировать устройство хранения данных на предмет наличия ошибок. Второе – устранить их в случае обнаружения, если это возможно. Сделать это вам помогут следующие статьи.
Подробнее:
Проверка жесткого диска на битые сектора
Проверка SSD на ошибки
Программы для проверки дисковых накопителей
Оперативная память
ОЗУ, будучи одним из важнейших аппаратных компонентов любого компьютера или ноутбука, тоже не всегда работает стабильно. К сожалению, не так просто понять, заключается ли та или иная проблема именно в ней, или виновником является другое устройство. Разобраться с этим вы сможете после ознакомления с представленными по ссылке ниже материалами, где рассказывается об использовании как стандартного для ОС средства, так и стороннего программного обеспечения.
Подробнее:
Как проверить оперативную память на ошибки
Программы для тестирования оперативной памяти
Процессор
Как и ОЗУ, ЦПУ играет довольно важную роль в работе операционной системы и компьютера в целом. Поэтому в обязательном порядке следует исключить возможные ошибки в его работе (например, перегрев или троттлинг), обратившись за помощью к одной из специализированных программ. Какую из них выбрать и как ею воспользоваться, рассказано в следующих статьях.
Подробнее:
Проверка работоспособности процессора
Тестирование производительности процессора
Тест процессора на перегрев
Видеокарта
Графический адаптер, ответственный за вывод изображения на экран компьютера или ноутбука, в некоторых случаях тоже может работать некорректно, а то и вовсе отказываться выполнять свою основную функцию. Одной из наиболее распространенных, но все же не единственной причиной большинства проблем в обработке графики являются устаревшие или неподходящие драйверы. Обнаружить возможные ошибки и исправить их можно как с помощью стороннего программного обеспечения, так и стандартными средствами Windows. Подробно эта тема рассмотрена в отдельном материале.
Подробнее: Как проверить видеокарту на ошибки
Совместимость с играми
Если вы играете в видеоигры и не хотите сталкиваться с ошибками, помимо проверки работоспособности программной составляющей операционной системы и перечисленных выше аппаратных компонентов, нелишним будет убедиться в совместимости компьютера или ноутбука с интересующими вас приложениями. Сделать это поможет наша подробная инструкция.
Подробнее: Проверка компьютера на совместимость с играми
Вирусы
Наверное, самое большое количество возможных ошибок в работе ПК связано с его заражением вредоносным ПО. Именно поэтому так важно уметь своевременно выявлять вирусы, удалять их и устранять последствия негативного воздействия. При этом необходимость действовать постфактум можно исключить, если обеспечить надежную защиту операционной системы с помощью антивируса и не нарушать очевидные правила безопасности. В представленных по ссылкам ниже материалах вый найдете полезные рекомендации на тему того, как обнаружить, устранить и/или предотвратить наиболее распространенные причины возникновения ошибок в работе Windows – заражение вирусами.
Подробнее:
Проверка компьютера на вирусы
Очистка компьютера от вирусов
Дополнительные рекомендации
Если вы столкнулись с той или иной проблемой, ошибкой в работе ОС Виндовс, и знаете ее название или номер, ознакомиться с возможными вариантами решения и реализовать его на практике вы можете с помощью нашего сайта. Просто воспользуйтесь поиском на главной или любой другой странице, указав ключевые слова в запросе, а затем изучите материал на соответствующую тему и выполните предложенные в нем рекомендации. Любые возникшие вопросы вы можете задать в комментариях.
Заключение
Регулярно проверяя операционную систему на предмет наличия ошибок и своевременно их устраняя в случае обнаружения, вы можете быть уверены в стабильной работе компьютере и его высокой производительности.
У операционной системы Windows есть свой набор инструментов для выявления различного рода ошибок в ручном и автоматическом режиме.
Проверка жесткого диска
Шаг 1: откройте через проводник раздел «Мой компьютер». Укажите диск для проверки, кликом правой клавиши вызовите контекстно меню и выберите «Свойства».
Шаг 2: перейдите в раздел «Сервис», кликните на кнопку «Проверить» — вы должны обладать правами администратора.
Если диск не нуждается в проверке, система выдаст соответствующее сообщение, но вы все равно можете проверить этот диск.
Проверка системных файлов через командную строку
После проверки через меню «Сервис», можно перейти к следующему шагу выявления неисправностей файловой системы.
Шаг 1: зажмите клавиши «Win +X», выберите в меню Windows PowerShell (administrator ), если используете Windows 10 или «Командная строка» в 7 версии операционной системы.
Шаг 2: введите команду «sfc /scannow » — можете просто скопировать и вставить без скобок.
После завершения проверки наберите «Yes », если хотите сразу перегрузить операционную систему, учтите, что все данные в открытых приложениях не сохранятся. Напишите «No» если самостоятельно хотите позже перезагрузить компьютер.
Автоматическая проверка через CMD
Шаг 1: зажмите клавиши «Win +X», выберите в меню пункт «Выполнить».
Шаг 2: введите «sfc /» + один из следующих ключей: «scannow », «scanonce », «scanboot », «cancel », «purgecache », «cachesize », «revert », «cachesize =x», «scanfile », «verifyfile ».
Расшифровка ключей:
/cachesize =x – установка размера файлового кэша , где X – это размер в байтах.
/purgecache – проверка файлов с очисткой кэша .
/scanfile – указать файл для сканирования.
/verifyfile – проверка целостности файла.
/scannow – сканирование системных и защищенных файлов.
/scanonce – однократное сканирование после перезагрузки операционной системы.
/scanboot – сканирование перед каждой загрузкой ОС.
/enable – активация файлового защитника Windows .
/revert – восстановление параметров.
Устранение неполадок
Шаг 1: кликните на «Уведомления» и выберите «Все параметры».
Шаг 2: в поисковое поле введите «Устранение неполадок».
Шаг 3: укажите наиболее подходящие параметры поиска и устранения ошибок.
Итог
Каждый из описываемых способов позволяют автоматически устранить большинство неисправностей, возникающих в операционной системе Windows.
Также стоит обратить внимание что есть сторонние программы для проверки и исправления ошибок на компьютере. Которые изначально предназначены для чистки и исправления ошибок в системе. К примеру в Advanced System Care можно в один клик сделать целый комплекс действий направленный на оптимизацию и ускорение работы системы. Стоит отметить что этими программами следует пользоваться осторожно. Например, CCleaner лучше сразу настроить по инструкции, чтобы не навредить своему Windows.
Не забудьте поделиться этим материалом с друзьями, чтобы ваш компьютер всегда работал максимально быстро.
У проблем с настольным компьютером могут быть различные причины. Используя нашим советам, вы сможете быстро устранить любую неисправность.
1. Без признаков жизни
Если компьютер никаким образом не реагирует на нажатие на кнопку включения, в первую очередь следует проверить питание или саму кнопку. Мы поможем локализовать проблему.
1.1. ВНЕШНИЙ ОСМОТР. Прежде всего, проверьте, хорошо ли подсоединен кабель питания и включен ли сетевой фильтр. Не исключена ситуация, когда кнопка блока питания на тыльной стороне компьютера стоит в положении «Выкл.».
1.2. КОННЕКТОРЫ КОРПУСА. Откройте корпус ПК и проверьте надежность соединения коннекторов и отсутствие повреждений кабеля на участке между выключателями и светодиодами корпуса и материнской платой — возможно, какой-то коннектор отошел от штекера. Если один или несколько кабелей отсоединены, откройте руководство к материнской плате и проверьте, правильно ли кабели подключены к штекерам.
1.3. КНОПКА ВКЛЮЧЕНИЯ. Если коннекторы корпуса подключены корректно или их повторное подключение не принесло результата, отсоедините от материнской платы все коннекторы. Затем замкните два контакта с надписью «Power Switch» с помощью скрепки. Если компьютер включился, возможно два варианта. Первый — неисправная кнопка включения на корпусе. В этом случае нужно подсоединить оба коннектора с надписью «Reset Switch» к контактам с надписью «Power Switch» на материнской плате. С этого момента включение ПК будет осуществляться с помощью кнопки перезагрузки, а кнопка включения перестанет выполнять свою функцию. Другой причиной такой неисправности может быть короткое замыкание в кнопке перезагрузки: обычная кнопка в этом случае работать не будет, и запуск ПК станет возможен только путем замыкания двух контактов на материнской плате. Подтверждением данного предположения будет возможность запуска ПК с отключенной кнопкой перезагрузки. В таком случае оставьте кнопку включения подключенной, а кнопку перезагрузки отсоедините. После всех этих действий ваш ПК, скорее всего, вновь будет включаться без каких-либо проблем. Если и при использовании офисной скрепки компьютер отказывается «стартовать», то следует проверить систему питания.


1.6. МАТЕРИНСКАЯ ПЛАТА. Если все выше описанные меры не помогли, то, скорее всего, из строя вышла материнская плата, которую лучше всего заменить, так как ремонт не по гарантии, как правило, не оправдывает себя. Так или иначе, замена материнской платы означает полную разборку и сборку вашего ПК. Но к данной процедуре рекомендуется приступать только в том случае, когда исключены остальные возможные неисправности.
2. ПК работает, но нет изображения
После включения экран остается черным, хотя вентиляторы блока питания, ЦП и видеокарты работают и на системной плате горят светодиоды.
2.1. ПРОВЕРКА МОНИТОРА. Первым делом нужно исключить банальную неисправность, ответив на вопрос: включается ли монитор? Если нет, то, возможно, имеется проблема с питанием: кабель отключен от дисплея или от розетки или экран имеет выключатель, который установлен в положение «Выкл.». Если монитор включается, откройте экранное меню и проверьте, правильно ли выбран источник сигнала (VGA/D-Sub, DVI, HDMI).
2.2. ЗВУКОВЫЕ И СВЕТОВЫЕ СИГНАЛЫ. Если на монитор не подается сигнал изображения, системная плата часто дает это понять путем подачи звуковых либо световых сигналов, которые позволяют разобраться, в чем проблема. Обратитесь к руководству материнской платы, чтобы определить, что означают сигналы. Одним из типичных дефектов, о которых сообщается таким образом, могут быть неисправные или неправильно установленные модули ОЗУ, о чем системная плата, в зависимости от модели, предупреждает с помощью звукового сигнала либо горящих светодиодных ламп.

2.4. BIOS. Иногда причиной подобных проблем с запуском могут быть неправильные настройки BIOS. Чтобы сбросить параметры BIOS, найдите на материнской плате джампер Clear CMOS. Речь идет о трех контактах, два из которых соединены джампером. Запомните исходное положение джампера, затем вытащите его и соедините с его помощью другую пару контактов, подождите минимум десять секунд. После этого установите его снова в исходное положение. Если на системной плате есть кнопка перезагрузки, нажмите ее. Если компьютер включился, проверьте настройки BIOS. В большинстве случаев необходимо выбрать правильный режим работы SATA-контроллера, которым, начиная с Windows XP, является «AHCI», а не «IDE». После этого указанная проблема должна исчезнуть. Одной из возможных причин сбившихся настроек BIOS может быть разрядившаяся батарея системной платы — об этом речь пойдет в пункте 3.1.

2.6. ВИДЕОПЛАТА. Среди компонентов ПК проблему прежде всего стоит искать в источнике сигнала изображения — графической карте. Если ваш компьютер оснащен встроенной видеоплатой, извлеките дискретную плату и протестируйте систему со встроенным GPU. В противном случае проверьте, работает ли ПК с другой графической платой. Если да, то ваша дискретная или встроенная видеокарта неисправна.
2.7. ПРОЦЕССОР. Неисправный процессор также может быть причиной того, что компьютер работает, но не выдает сигнал изображения. Поэтому протестируйте по возможности перед следующим очень сложным шагом работоспособность ПК с другим совместимым процессором.
2.8. МАТЕРИНСКАЯ ПЛАТА. Ввиду того что все другие возможные источники проблем теперь исключены, последним «подозреваемым» остается материнская плата. Проблема здесь может быть, например, в чипе CMOS, в котором хранится BIOS, или в шине PCIe, к которой подключаются видеоплаты. Поиск и устранение неисправности в большинстве случаев не оправдывают себя, поэтому лучшим решением будет сразу заменить системную плату.
3, BIOS прекращает работу
Задача BIOS состоит в том, чтобы подготовить компьютер к загрузке операционной системы. Если в процессе работы BIOS возникают проблемы, то, как правило, появляются сообщения об ошибках, с помощью которых вы сможете их локализовать.
3.1. НАСТРОЙКИ BIOS. С компьютерами, выпущенными четыре-пять лет назад, часто случаются ситуации, когда они неожиданно отказываются загружаться. Причина кроется в настройках BIOS. В этом случае появляется сообщение «Please enter Setup to recover BIOS setting | CMOS Date/Time Not Set». Войти в BIOS можно, как правило, с помощью кнопки «F1» или «Del» при включении ПК. После этого необходимо восстановить все основные настройки — например, дату, последовательность загрузочных устройств или такой важный параметр, как режим работы SATA-контроллера (AHCI). После восстановления настроек проблем с загрузкой ПК быть не должно. Однако причина того, что настройки сбились, кроется, вероятнее всего, в следующем: на системной плате имеется круглая плоская батарея, которая является «аварийным» источником питания чипа CMOS, чтобы последний не терял настройки. Если данная батарея разрядилась, ее необходимо заменить, иначе настройки BIOS будут сбиваться каждый раз при выключении ПК.
3.2. ПОСЛЕДОВАТЕЛЬНОСТЬ ЗАГРУЗОЧНЫХ УСТРОЙСТВ. Если BIOS сообщает о том, что не может найти загрузочный носитель, то здесь может быть несколько причин. Для начала проверьте в настройках последовательность загрузочных устройств. В современных системных платах для этого нужно выполнить две операции. В параметрах загрузки вы найдете пункт «Boot priority» («Приоритет загрузочных устройств»), в котором указаны такие компоненты, как жесткие диски, сменные носители или оптические приводы. Жесткий диск должен обладать высшим приоритетом загрузки.
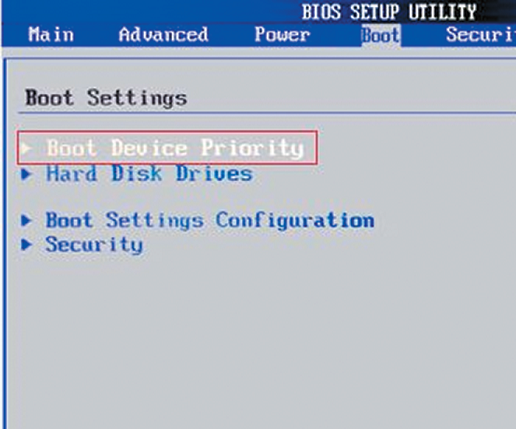
3.4. ЗАГРУЗОЧНЫЙ СЕКТОР. Если загрузочное устройство отображается в BIOS и вы можете просматривать его содержимое при подключении к другому ПК, то, скорее всего, поврежден загрузочный сектор. Это довольно часто происходит при неудачной попытке перераспределения дискового пространства или при удалении Linux, используемой в качестве второй операционной системы. Чтобы устранить ошибку, загрузитесь с установочного DVD или диска аварийного восстановления. В процессе загрузки выберите «Восстановить компьютер» или «Опции восстановления ПК», затем кликните по «Восстановлению системы», после чего следуйте указаниям мастера. Если это не решило проблему, то попробуйте произвести восстановление вручную. Снова загрузите ПК, как описано выше, и в настройках восстановления системы откройте окно командной строки. Введите в нем следующие команды: bootrec•/fixmbr [Enter] bootrec•/fixboot [Enter] Далее перезагрузите систему. Если ничего не выйдет, создайте новый загрузочный сектор. Для этого вновь загрузите диск восстановления системы, откройте окно командной строки и выполните следующие команды: bcdedit•/export•C:bcd_1 [Enter] c: [Enter] cd•boot [Enter] attrib•bcd•-s•-h•-r [Enter] ren•bcd•bcd_2 [Enter] bootrec•/RebuildBcd [Enter] После этого Windows должна загрузиться. Если и теперь возникают трудности, следуйте указаниям ниже.
4. Не удается загрузить ОС (появляется логотип Windows, но система не запускается)
Ваш компьютер начинает загружаться, но перед самым появлением пользовательского интерфейса «зависает». При таких симптомах можно исключить множество проблем с оборудованием и BIOS.
4.1. УДАЛЕНИЕ ПРОГРАММ. Последняя установленная вами программа попадает под подозрение в первую очередь, но удалить ее без работающей Windows будет непростой задачей. После того как исчезнут системные сообщения BIOS, нажмите клавишу «F8». В появившемся меню выберите «Загрузка в безопасном режиме», Как правило, данный способ позволяет загрузить ОС, единственный недостаток при этом — ограниченная функциональность. Попытки удалить программу будут безуспешными, так как необходимая для этого служба Windows Installer в безопасном режиме, как правило, не работает. Откройте редактор реестра: используйте комбинацию «Win+R», введите «regedit» и нажмите клавишу «Enter». Найдите в реестре раздел HKEY_LOCAL_MACHINESYSTEMCurrent ControlSetControlSafe BootMinimal. Щелкните правой кнопкой мыши по значку папки рядом с «Minimal», затем выберите «Создать | Раздел». В качестве имени раздела введите «MSI-сервер». Кликните правой кнопкой мыши по строке «По умолчанию» и выберите «Изменить». В качестве значения введите слово «Сервис». После этого запустите оснастку «Управление», щелкнув правой кнопкой мыши по значку компьютера в меню «Пуск». Кликните дважды по пункту «Службы и приложения | Службы» и найдите «Установщик Windows». Затем щелкните по ней правой кнопкой мыши и выберите «Свойства». В качестве типа запуска здесь необходимо указать «Автоматически», после чего щелкнуть по кнопке «Запустить». Теперь вы можете в безопасном режиме через Панель управления удалять любые программы.
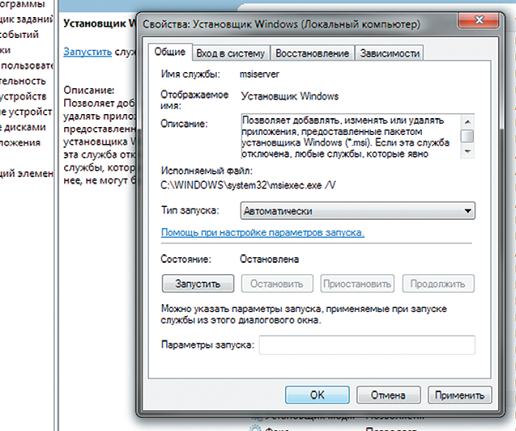
4.3. ОТКАТ. Если проблема не решилась, снова загрузите компьютер в безопасном режиме. Откройте Панель управления и функцию восстановления операционной системы. Используя Помощник, выполните восстановление ОС до последнего работоспособного состояния. В дан
ном случае удалятся программы и обновления, а все настройки будут восстановлены до соответствующего состояния. Помощник покажет, какие программы будут затронуты в процессе восстановления, при этом личные данные останутся неизменными. Эта мера помогает также при заражении программами-вымогателями, которые блокируют ПК, требуя за его разблокировку определенную плату. Если причиной неудачных попыток загрузки было вредоносное ПО, после восстановления полностью проверьте свою систему на вирусы.
4.4. ПРОВЕРКА ФАЙЛОВ СИСТЕМЫ. Если компьютер все еще отказывается работать, загрузитесь, как описано в пункте 3.4, с аварийного диска восстановления Windows и откройте окно командной строки. Команда «chkdsk c: /f /r» позволит проверить и восстановить файловую систему. Если ваша система расположена не на диске С:, измените букву соответствующим образом.
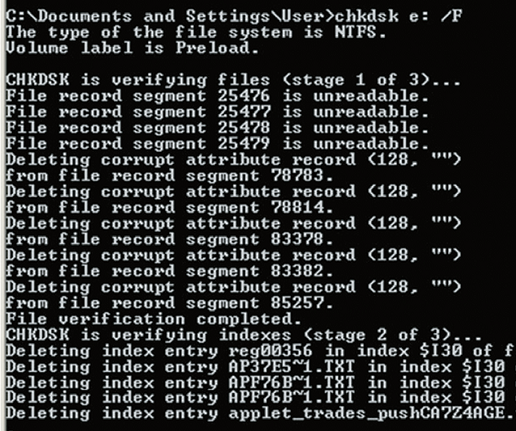
5. ПК работает со сбоями
Если сбои в работе случаются неожиданно, обнаружить неисправность будет очень непросто: причина может быть как в оборудовании, так и в операционной системе или программах. Здесь важен системный подход и последовательный поиск источника проблем.
5.1. ПРОБЛЕМА В ПРОГРАММНОМ ОБЕСПЕЧЕНИИ. Убедитесь, что на вашем компьютере установлены последние версии обновлений для системы и всех программ — это не только обеспечивает стабильность работы, но и повышает безопасность.
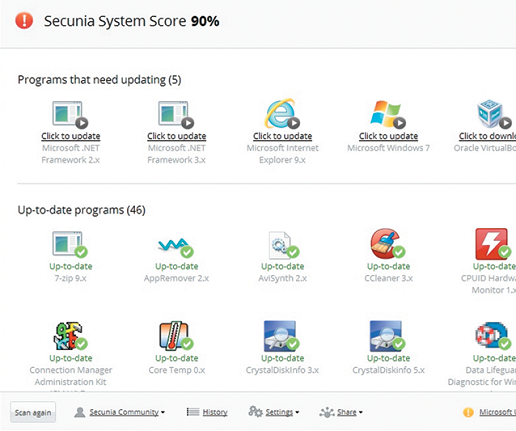
неполадок, то с большой долей вероятности можно предположить, что оперативная память не является причиной системных сбоев.
5.3. ПРОВЕРКА ЖЕСТКОГО ДИСКА. Протестируйте файловую систему своего винчестера так, как описано в пункте 4.4, чтобы затем в случае необходимости провести ее восстановление.
5.4. СИСТЕМА ОХЛАЖДЕНИЯ. Системные сбои, которые случаются при высокой загрузке ПК, довольно часто могут указывать на недостаточную эффективность системы охлаждения отдельных компонентов ПК. Ситуацию усугубляет, например, также то обстоятельство, что в процессе работы кулер CPU забивается пылью, после чего он перестает подавать достаточное количество прохладного воздуха для охлаждения. Перегрев центрального процессора вызывает ошибки, которые ведут к сбою в работе системы. Аналогичная проблема может произойти и с видеоплатой. Чтобы обнаружить источник проблем, используйте программу Prime95. После ее запуска выберите «Just Stress Test», затем опцию «In-Place Large FFTs». Если в процессе работы приложения произойдет сбой, то причина, скорее всего, кроется в неисправности процессорного кулера. Откройте системный блок и удалите пыль с лопастей и радиаторных пластин с помощью пылесоса. Если это не помогло, необходимо заменить процессорный кулер.
Если системные сбои регулярно происходят в процессе какой-либо игры, скачайте и инсталлируйте программу FurMark, которая тестирует графический процессор под максимальной нагрузкой. Установите в ней максимальное разрешение вашего монитора, после чего запустите стресс-тест щелчком по «Burn-in test». Программа отображает среди прочего скорость вращения вентиляторов. Если она поднимается до 100%, а температура графического процессора, несмотря на это, удерживается выше критической отметки в 90°C и компьютер после этого зависает или завершает работу с ошибкой, то причина, скорее всего, в недостаточно эффективной системе охлаждения видеокарты.
5.5. ПОСЛЕДНЕЕ СРЕДСТВО. Если до настоящего момента никакие меры не принесли желаемого результата, то замена отдельных компонентов ПК будет стоить меньше времени и сил, нежели дальнейший поиск неисправностей. Но перед тем, как производить замену системной платы, процессора и памяти, попробуйте решить проблему путем выполнения полной переустановки ОС.
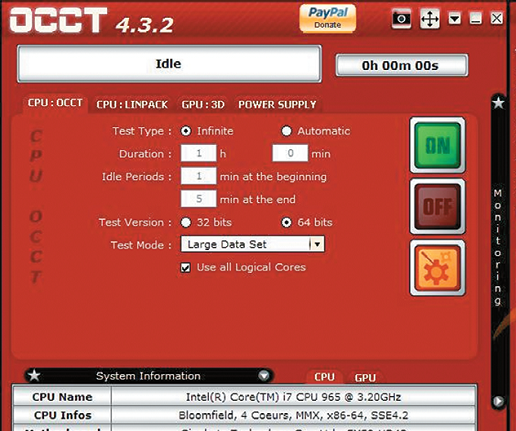
6. Не работают компоненты ПК: проблемы с изображением, звуком, портами и разъемами
Бывают ситуации, когда компьютер работает, но проявляются дефекты на уровне отдельных компонентов — например, пропадает звук, картинка или некорректно функционируют USB-устройства.
6.1. ПРОБЛЕМЫ С ИЗОБРАЖЕНИЕМ. Если монитор отображает неправильные цвета, эта проблема решается, как правило, довольно просто. Причина в том, что на дисплее или компьютере штекер кабеля имеет плохой контакт. Проверьте надежность соединения и при необходимости затяните фиксирующие винты. Если это не помогло, для поиска причины следует обратить внимание на видеоплату. Причиной случайных дефектов изображения могут быть проблемы с системой охлаждения или недостаточно мощный блок питания, поэтому протестируйте видеоплату, как описано в пункте 5.4.
6.2. НЕТ ЗВУКА. Если компьютер перестал воспроизводить звук, то первый вопрос, который напрашивается в данном случае, может показаться странным: вы установили новую видеоплату или обновили драйверы своего графического чипа? Дело в том, что современные видеокарты способны через HDMI-выход выводить звук, и данное средство вывода, как правило, вытесняет прежнее звуковое устройство. Щелкните правой кнопкой мыши по значку динамика на Панели задач, затем выберите «Устройства воспроизведения». Здесь поочередно щелкайте правой кнопкой мыши по устройствам воспроизведения, выбирая их в качестве оборудования по умолчанию, пока вы не услышите звук. Если это не помогло, проверьте в BIOS в разделе «Onboard Devices», включено ли встроенное звуковое устройство.

В нынешнее время всё труднее и труднее содержать свой домашний компьютер в нормальном состоянии, особенно если давно не производились грейдеры комплектующих, так как все новые версии программ установленных на пк грузят его систему по полной и не дают нормально быстро работать.
В сегодняшнем обзоре мы решили собрать все самые удобные программы для диагностики пк на русском языке. Скажем как есть лучшие программы это платные, но есть версии пробные которые дадут вам уйму возможностей и пару раз использовать и решить свои задачи.
Данный софт поможет диагностироваться и найти все системные неисправности, а так же проблемы с видео картой, процессором, озу , винчестером и т.д. Все представленные утилиты в рейтинге выставлены на наш взгляд исходя из опыта опробования на наших компьютерах.
Рейтинг программ для диагностики компьютера
| Лого | Программа | Язык | Лицензия | Удобство | Рейтинг |
|---|---|---|---|---|---|
| Advanced SystemCare | Русский | Бесплатная | 9 | 10 | |
| Ускоритель Компьютера | Русский | Пробная | 10 | 10 | |
| Wise Care 365 | Русский | Пробная | 9 | 10 | |
| Wise Registry Cleaner | Русский | Бесплатная | 8 | 10 | |
| Carambis Cleaner | Русский | Пробная | 7 | 10 | |
| Ashampoo WinOptimizer | Русский | Пробная | 10 | 10 | |
| CCleaner | Русский | Бесплатная | 10 | 9 | |
| Glary Utilities | Русский | Бесплатная | 9 | 9 | |
| EasyCleaner | Русский | Бесплатная | 8 | 9 | |
| Comodo System Utilities | Русский | Бесплатная | 6 | 9 | |
| Vit Registry Fix | Русский | Пробная | 6 | 8 | |
| Smart Defrag | Русский | Пробная | 10 | 9 | |
| Auslogics Registry | Русский | Бесплатная | 6 | 7 | |
| Reg Organizer | Русский | Пробная | 10 | 7 | |
| Telamon Cleaner | Русский | Бесплатная | 8 | 6 |
Обзор программ для диагностики ПК
Advanced System Care скачать
Advanced System Care Free – утилита для высококачественной автоматизации, нормализации и увеличения быстроты работы операционной системы процессора.
Товар корпорации iObit наделяет в своем составе комплект бесплатных механизмов и дополнений для качественной подсистемой модернизации, глубочайшей диагностикой и битвы со щпионскими программами, благодаря чему софт запросто соперничает даже с коммерческими аналогами.
Ускоритель Компьютера скачать
Ускоритель Компьютера – высококачественное дополнение на русском языке для самой быстрой диагностики и оптимизации — чистки пк.
Вкупе с соперничающим софтом этой градации, изучаемый нами продукт демонстрирует невообразимое убыстрение коэффициентов деятельности ПК, предельно высококачественную регулировку и впечатляющий инструментарий для выявления любых перебоев и неисправностей в системе.
Wise Care 365 скачать
Wise Care 365 – превосходная программа для эффективного и стремительного усовершенствования производительности личного компьютера.
Данный софт имеет нужный комплект средств и утилит для глубочайшей чистки и тончайшей перенастройки ОС, дефрагментации дисков, удобной настройкой в реестре , благодаря чему юзер обозревает ускоренную деятельность своего пк.
Wise Registry Cleaner скачать
Wise Registry Cleaner – дополнение для чистки функционального списка от ошибок и осуществления спецопераций по совершенствованию системы.
Утилита нормализует производительность ПК, подкорректирует различные подтипы ошибок, «тюнингует» важнейшие элементы, модернизирует по календарю, сформировывает позиции воссоздания и запасные копии перед пуском обследования реестра.
Carambis Cleaner скачать
Carambis Cleaner – продуктивный софт для качественной и действенной очистки компьютера.
Главный функционал утилиты ориентирован на увеличение быстродействия ПК, устранение всевозможных оплошностей и различных дефектов в операционной системе, сформировывая благотворную адаптацию для комфортабельной работы на компьютере.
Ashampoo WinOptimizer скачать
Ashampoo WinOptimizer – мощнейший программный комплекс для прироста быстродействия ПК с поддержкой всевозможных механизмов.
Наделяет в своем инструментарии комплект механизмов для поиска и искоренения ненужных библиотек на дисках, минимизации системного перечня, надзора перечнем автозапуска и выбора приемлемых регулировок системы.
CCleaner скачать
CCleaner – бесплатный высококачественный механизм для очистки реестра, устранения лишних и незадействованных файлов, очищения места на винчестере и наращивания производительности ПК.
Изучаемый нами «чистильщик» в 2016 обрёл присвоение первоклассной бесплатной программы для Виндовс и с этой аттестацией нельзя не согласиться, поскольку софт избавляет систему от «мусора» и ненужного материала молниеносно и добротно.
Glary Utilities скачать
Glary Utilities – высококачественный плагин для увеличения производительности ПК, самозащиты подсистемы и модернизации деятельности.
ПО служит ассистентом в обслуживании дружной, ускоренной и тактичной работы ОС, модернизации и высвобождения пространства оперативной памяти, блокировки зловредного вторжения, деинсталляции ПО и всевозможных немаловажных опций.
EasyCleaner скачать
EasyCleaner – компактная утилита для моментального тестирования и высокоэффективной чистки компьютера.
Простой, но довольно высокоэффективный уборщик вмиг диагностирует подсистему и выискивает ненужные дублирующиеся файлики, вычисляет независимое пространство в папках и на дисках, переписывает автозапуск, наводит порядок во кратковременных файлах и устраняет неработоспособные ярлыки.
Comodo System Utilities скачать
Comodo System Utilities – бесплатный оптимизатор с комплектом инструментариев для детального считывания подсистемы и чистки реестра.
Дополнение ощутимо увеличивает рентабельность компьютера благодаря невозвратимой чистке всего захламляющего ОС хлама, стирания дубликатов стандартных и интерактивных файлов, тончайшим регулировкам совершенствования системы и иным значимым приложениям.
Vit Registry Fix скачать
Vit Registry Fix – могучее дополнение для чистки реестра, устранения промашек и устаревшей информации с дальнейшей модернизацией стационарного пространства.
Интерфейс программы не удовлетворяется способностями «чистильщика», а дозволяет также осуществлять поиск ключей по определённому наименованию, избавлять дисковое место и делать стабилизационные копии функционального реестра.
Smart Defrag скачать
Smart Defrag — символически бесплатный дефрагментатор, разработанный компанией IObit и дозволяющий совершенствуть производительность жёсткого диска до максимально возможной способности деятельности.
Одним из явлений Smart Defrag трактуется дефрагментация двух—трёх разнообразных жестких дисков ритмично, но это высоко-высоко не все, что может это приложение.
Auslogics Registry Cleaner скачать
Auslogics Registry Cleaner – бесплатная утилита для чистки реестра от отживших пометок и коррекции неполадок.
Изучаемый нами продукт служит для модернизации подсистемы и имеет арсенал для чистки, искателя незадействованных файлов, «слабых» и незащищённых мест для зловредного софта. Нормализует и ускоряет работу ПК, а также предостерегает критичные крахи ос.
Reg Organizer скачать
Reg Organizer – дополнение для перепроверки, модернизации и чистки функционального реестра от скопившегося «мусора» и ненужных файлов.
Ускоряет и структурирует работу операционки, подбадривает в «тонусе» реестр системы и узкоспециализированные виндовсовские регулировки для наращивания быстродействия и отзыва ПК. После пуска проходит стремительный экспресс-анализ компа, определяет трудности и рекомендует сценарии их урегулирования.
Telamon Cleaner скачать
Telamon Cleaner – утилита для скрупулёзной чистки компьютера от вирусов и высококачественной модернизации работы.
Этот высокотехнологичный «чистильщик» совокупил в себе огромное колличество инструментариев для работы с ПК, способных найти вирусы и вычистить приспособление от них, стереть весь мусор, сканировать реестр и отладить эффективное взаимодействие компьютера.
Видео Обзор Программ для диагностики и чистки компьютера
Рекомендуемые программы для Windows:
Оцените программу
(2 413 оценок, среднее: 5,00 из 5)
Загрузка…
Содержание
- 10 лучших программ для диагностики компьютера
- Содержание
- Содержание
- AIDA64
- MSI Kombustor
- MSI Afterburner
- Thaiphoon Burner
- CrystalDiskInfo
- Victoria HDD
- HWiNFO
- 6 советов, как продиагностировать компьютерное железо
- Неисправность ОЗУ
- Диагностика HDD
- Перегрев компонентов системы
- Неисправность материнской платы
- Не забываем про резервные копии
- Что можно сделать самим?
- Лучшие бесплатные программы для проверки компьютера: тестируем компоненты
- Собираем информацию о системе
- Проверяем оперативную память
- Диагностика компьютера на наличие неисправностей
- Содержание
- Содержание
- 1. Разборка и чистка компьютера
- 2. Проверка батарейки материнской платы
- 3. Сброс BIOS
- 4. Визуальный осмотр комплектующих
- 5. Проверка блока питания
- 6. Проверка контактов питания
- 7. Сборка и включение компьютера
- 7.1. Поэтапная сборка ПК
- 7.2. Первая загрузка ПК
- 8. Анализ ошибок
- 8.1. Включение дампов памяти
- 8.2. Анализ дампов памяти
- 9. Тестирование оперативной памяти
- 10. Подготовка к тестам комплектующих
- 11. Тестирование процессора
- 12. Тестирование видеокарты
- 13. Тестирование блока питания
- 14. Тестирование дисков
- 15. Тестирование оптического привода
- 16. Проверка корпуса
- 17. Проверка материнской платы
- 18. Если ничего не помогает
- 19. Ссылки
10 лучших программ для диагностики компьютера
Содержание
Содержание
Компьютеры настолько плотно вошли в нашу повседневную жизнь, что стали необходимостью. Они предназначены не только для развлечения и отдыха, но также для работы и учебы. Компьютеры, как и любое другое устройство, могут работать некорректно. Вы можете столкнуться с такими проблемами, как синий экран смерти, частые сбои системы (BSoD), запаздывающий интерфейс и т. д.
Большинство из этих сбоев в работе является следствием проблем, связанных с оборудованием. Если не предпринимать никаких мер, последствия могут быть очень печальными.
Устранение неполадок и ремонт компьютера не всегда являются легкой задачей. Правильно диагностировать проблему и собрать системную информацию — залог успеха в данном вопросе. Существуют различные средства диагностики оборудования, которые помогут найти неисправную деталь компьютера и устранить проблему.
В этой статье мы рассмотрим подборку аппаратных средств по сбору информации, диагностике и мониторингу различных компонентов вашей системы.
AIDA64
Начнем с одной из самых известных и комплексных программ для получения информации о компонентах системы, проверке стабильности и тесте производительности. Конечно же, это AIDA64. Интерфейс программы предельно понятен и прост, все разделено на группы.
В данной программе можно узнать подробную информацию о каждом компоненте системы, температуре и аппаратных частях компьютера. Есть тесты, показывающие производительность отдельных компонентов при выполнении различных операций.
Также вы можете сравнить производительность своих комплектующих с уже протестированными.
Помимо этого, в программе имеются различные тесты на проверку стабильности компонентов компьютера.
Программа OCCT предназначена для комплексной проверки комплектующих компьютера на стабильность (CPU, GPU, RAM, Power).
Помимо наборов тестов, программа отображает общую информацию о компонентах и позволяет мониторить температуру, энергопотребление и многое другое.
Известная, а главное, полностью бесплатная программа CPU-Z,в которой можно посмотреть подробную информацию о процессоре, материнской плате, оперативной памяти и видеокарте. Тут также присутствует тест производительности процессора для сравнения с наиболее популярными моделями.
Есть возможность проверки процессора на стабильность, однако лучше это делать сторонними программами. Как, например, Linx, Prime95 или упомянутые ранее AIDA64 и OCCT.
Работает по аналогии с CPU-Z, только все заточено на работу с видеокартами. Поможет досконально узнать все про аппаратные характеристики видеокарты и информацию, зашитую в биос.
Также есть возможность мониторить параметры видеокарты: частоту, температуру, потребление напряжения и другое.
Есть возможность проверки на стабильность, но, как и с CPU-Z, имеются специальные программы, которые справляются с этим намного лучше. Например, MSI Kombustor.
MSI Kombustor
Это утилита-бенчмарк, созданная на основе всем знакомого Furmark. Позволяет проверить видеокарту и ее память на стабильность. Также проверит на прочность систему охлаждения видеокарты.
MSI Afterburner
Самая известная и широко используемая утилита для разгона видеокарт. Кроме разгона, присутствует возможность мониторить информацию о видеокарте и системе в целом, а также выводить эту информацию на экран поверх игры.
Thaiphoon Burner
Нужно узнать всю подноготную о планках оперативной памяти? Thaiphoon Burner считывает данные SPD, в которой хранится вся информация об оперативной памяти.
Вы получите полную информацию о памяти и производителе чипов памяти. Это одна из лучших программ подобного рода.
Коль речь зашла о памяти, и вам требуется узнать тайминги оперативной памяти, причем не только первичного порядка, на помощь придут несколько программ. Программы различаются по производителю процессоров (или лучше платформ) AMD или Intel.
Чтобы узнать всю информацию о таймингах для процессоров AMD Zen 1000-2000 серии, можно воспользоваться программами ZenTimings и Ryzen Timing Checker.
С процессорами Zen 3000 лучше воспользоваться программой Ryzen Master или ZenTimings.
Для процессоров Intel есть свои программы для получения информации о таймингах — это Asrock Timing Configurator и Asus MemTweakIt.
Пусть вас не пугает название Asrock и Asus в названии программ. Они работают на материнских платах любых производителей. Главное, чтобы был процессор от Intel.
Не будем вдаваться в подробности по поводу проверки памяти. Недавно на эту тему вышла отдельная статья — «Как проверить оперативную память на ошибки».
CrystalDiskInfo
Узнать о состоянии жесткого диска или SSD поможет программа CrystalDiskInfo.
Можно оценить состояние жёстких дисков при помощи считывания S.M.A.R.T, проверить температуру, количество включений и общее время работы накопителя. А в случае с дисками SSD — еще и объём данных, записанных на устройство за все время работы.
Оценить производительность диска можно при помощи программы CrystalDiskMark.
Victoria HDD
Лучшая программа для поиска и исправления ошибок жесткого диска. Досконально проверяет поверхность винчестера, обнаруживает повреждённые блоки и затирает их, чтобы в дальнейшем не записать туда файлы и не повредить их. Victoria HDD теперь работает и с SSD-дисками.
HWiNFO
Во время тестирования на стабильность главное — уделять внимание температуре компонентов. И тут наилучшее решение — это программа HWiNFO.
Программа мониторит все важные данные о состоянии аппаратных компонентов компьютера, включая процессор, видеокарту, оперативную память, жесткие диски, сетевые карты, показания датчиков и т. д.
Перечисленные программы помогут полноценно оценить состояние комплектующих, узнать детальную информацию, а также протестировать их на стабильность и сравнить производительность с другими моделями. С их помощью вы сможете провести первичную диагностику и найти виновника нестабильной работы компьютера.
Почти все приложения, рассмотренные сегодня, распространяются совершенно бесплатно. Даже не обладая обширными знаниями в области компьютерного железа, можно самостоятельно проверить работу комплектующих, не прибегая к услугам шарлатанов из компьютерных мастерских.
Если же не выходит диагностировать неисправность самостоятельно, можно обратиться в DNS, где стоимость этой услуги составляет всего 500 рублей.
Источник
6 советов, как продиагностировать компьютерное железо
Если компьютер стал плохо работать, то первое, с чего следует начать — диагностика аппаратной части
Первым, что стоит выяснить, если ваш компьютер «захворал» — это характер заболевания, ведь причиной может быть как программная, так и аппаратная часть. И если с программными ошибками вы можете разобраться самостоятельно, следуя нашим советам из раздела «Практика», то с аппаратными неисправностями вам придется обращаться в сервис или самостоятельно заменять неисправные элементы ПК.
Неисправность ОЗУ
Если признаки неполадки указывают на неисправность модулей оперативной памяти, достаточно запустить тест memtest86+, с USB-флешки или загрузочного CD-диска. Если на синем интерфейсе работающей утилиты появляются красные сообщения об ошибках — неисправные модули памяти следует заменить. Что характерно, при легких повреждениях ОЗУ, ошибки могут проявляться не сразу, а в процессе работы системы при выполнении требовательных для оперативной памяти задач: например таких, как распаковка больших архивов.
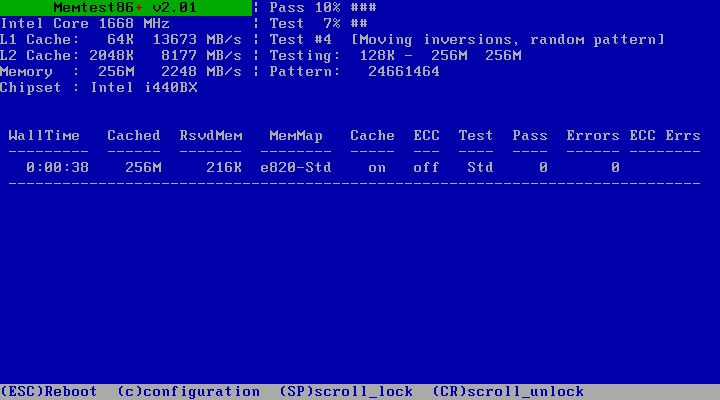
Диагностика HDD
Если программы «подвисают» при операциях с файлами, есть вероятность, что это вызвано проблемами с жестким диском. В этом случае необходимо выполнить проверку HDD с помощью встроенной в Windows утилиты Checkdisk. Запустить ее можно зайдя в «Мой компьютер», щелкнув правой кнопкой по соответствующему разделу HDD, выбрав пункт «Свойства» и вкладку «Сервис» надать на кнопку «Выполнить проверку».
Также при подозрении на проблемы с жестким диском, необходимо проверить вывод информации встроенной утилиты диагностики S.M.A.R.T. Чтобы это сделать воспользуйтесь бесплатной утилитой «Speccy».
Перегрев компонентов системы
Самый простой метод определить, что ваш компьютер перегревается — зайти в BIOS (или UEFI-интерфейс на современных материнских платах) и в разделе «Health» или «Power» посмотреть на показатели температуры CPU и чипсета. Если значения превышают 50-60°C в состоянии покоя — значит проблема скорее всего в перегреве.
Также информацию о температуре можно узнать с помощью уже упомянутой утилиты «Speccy», которая показывает температуру всех со всех датчиков вашего компьютера, включая процессор, память, материнскую плату и видеочип.
Чтобы исправить положение, как правило, чаще всего достаточно просто почистить компоненты ПК от пыли с помощью баллончика со сжатым воздухом и пылесоса. Если компьютер на гарантии и опломбирован, то можно продуть радиаторы охлаждения сжатым воздухом через вентиляционные отверстия. В редких случаях, если компьютер прослужил несколько лет, имеет смысл отсоединить радиатор и заменить термопасту центрального процессора и видеоплаты. Как правило, это необходимо сделать через 3 года эксплуатации ПК.
Неисправность материнской платы
Сложнее всего диагностировать проблемы, вызванные выходом из строя элементов материнской платы. В этом случае вам поможет ее физический осмотр. Если на поверхности наблюдаются следы температурного воздействия (изменение цвета покрытия) или на сечении конденсаторов имеются пятна электролита — лучше такую плату сразу заменить. Если же физический осмотр материнской платы не помог, но вы уверены именно в ее неисправности, попробуйте по возможности подключить к ней гарантированно рабочие компоненты (CPU, оперативную память, блок питания) с другого ПК, чтобы проверить ее работоспособность.
Хорошие возможности по диагностике аппаратных проблем, предоставляет загрузочный диск Ultimate Boot CD. Записав его на CD-диск или USB-флешку, вы можете в любое время загрузить его и провести диагностику отдельных систем вашего ПК.

Не забываем про резервные копии
Что можно сделать самим?
В случае поломки любой аппаратной части, если устройство на гарантии вам следует отнести его в сервис. В противном случае, максимум что вы сможете исправить самостоятельно — заменить модули памяти и жесткий диск, а также пропылесосить и продуть компоненты системного блока сжатым воздухом в случае перегрева. С остальными проблемами лучше обратиться к специалистам.
Источник
Лучшие бесплатные программы для проверки компьютера: тестируем компоненты
Для тестирования комплектующих ПК есть большое количество специальных утилит. Мы рекомендуем те, которыми сами пользуемся.
Компьютер — это целый механизм, состоящий из множества компонентов. От каждой комплектующей зависит общее здоровье ПК. Для того, чтобы держать в тонусе вашу вычислительную машину, желательно время от времени проводить диагностику. Программы, которая просканирует всё железо и выдаст общий вердикт, пока нет. Поэтому придется обращаться за помощью к разным инструментам. Мы подобрали ассортимент проверенных утилит: большинство из них бесплатные, но даже платные имеют достаточно большой тестовый период.
Собираем информацию о системе
Чтобы собрать комплексную информацию об имеющемся железе, встроенных в Windows инструментов недостаточно. Сторонний софт раскроет вам всю подноготную о ваших комплектующих. Сделать это можно, например, с помощью AIDA64.
Программа знает буквально всё. Количество и объем установленных накопителей. Версии драйверов. Сколько периферийных устройств подключено. Температуры всех комплектующих. Скорость кулеров. Напряжение и объем потребляемой электроэнергии. С помощью данного софта очень удобно мониторить состояние компьютера и сверять полученные результаты с рекомендованными значениями. И если что-то не так, нужно запускать более специализированные инструменты. В качестве аналога можно использовать HWMonitor.
Проверяем оперативную память
ОЗУ задействуется во многих системных процессах, но выходит из строя крайне редко. Не зря гарантия производителя на многие модели составляет 10 лет. Тем не менее, в работе памяти иногда возникают ошибки. Чтобы их проверить, можно воспользоваться как встроенной в Windows утилитой, так и софтом от стороннего разработчика.
Источник
Диагностика компьютера на наличие неисправностей
Как проверить компьютер на наличие неисправностей, протестировать все комплектующие, выявить проблемы и при возможности самостоятельно устранить.
Многие владельцы ПК сталкиваются с различными ошибками и сбоями в работе компьютера, но не могут определить причину неполадки. В этой статье мы рассмотрим основные способы диагностики компьютера, позволяющие самостоятельно выявить и устранить различные проблемы.
Учтите, что качественная диагностика компьютера может занять целый день, выделите его с утра специально для этого, а не начинайте все ближе к вечеру.
Предупреждаю, что писать буду подробно как для новичков, которые ни разу не разбирали компьютер, чтобы предупредить о всех возможных нюансах, которые могут привести к проблемам.
Рекомендуется выполнять диагностику компьютера в изложенном ниже порядке, так как все действия взаимосвязаны и нежелательно переходить к следующему шагу не выполнив предыдущий.
Содержание
Содержание
1. Разборка и чистка компьютера
В первую очередь рекомендуется снять и тщательно почистить основные комплектующие компьютера, так как часто причиной неполадок может быть пыль или плохие контакты.
До чистки начинать диагностику не целесообразно, так как вы не сможете выявить причину неисправности, если она вызвана засорением контактов или системы охлаждения. Кроме того, может не удастся завершить диагностику из-за повторных сбоев.
Произведите разборку в следующей последовательности:
Аккуратно продуйте системный блок и все комплектующие по отдельности мощным потоком воздуха из пылесоса без пылевого мешка.
Если ваш пылесос не работает на выдув, а только на вдув, то будет немного сложнее. Хорошо очистите его, чтобы он как можно сильнее тянул. При чистке рекомендуется использовать насадку с мягким ворсом.
Также, чтобы вычистить прибившуюся пыль, можно использовать мягкую кисть.
Тщательно очистите радиатор процессорного кулера, предварительно рассмотрев где и на сколько сильно он забился пылью, так как это одна из частых причин перегрева процессора и сбоев ПК.
Убедитесь также, что крепление кулера не сломалось, прижим не раскрылся и радиатор надежно прижат к процессору.
По окончании чистки не спешите собирать все обратно, а переходите к следующим этапам.
2. Проверка батарейки материнской платы
Первым делом после чистки, чтобы потом не забыть, я проверяю заряд батарейки на материнской плате, а заодно сбрасываю BIOS. Для того, чтобы ее вытащить, нужно надавить плоской отверткой на защелку в указанном на фото направлении и она сама выскочит.
После этого нужно замерить ее напряжение мультиметром, оптимально если оно будет в пределах 2.5-3 В. Изначальное напряжение батарейки 3 В.
Если напряжение батарейки ниже 2.5 В, то желательно ее уже поменять. Напряжение 2 В является критически низким и ПК уже начинает сбоить, что проявляется в сбросе настроек BIOS и остановках в начале загрузки ПК с предложением нажать F1 или еще какую-то клавишу для продолжения загрузки.
Если у вас нет мультиметра, то можете взять батарейку с собой в магазин и попросить, чтобы там проверили или просто заранее купите батарейку для замены, она стандартная и совсем недорогая.
Батарейку нужно менять своевременно, но если у вас сейчас нет под рукой замены, то просто не отключайте системный блок от питания пока не поменяете батарейку. В таком случае настройки слетать не должны, но проблемы все равно могут возникнуть, так что не затягивайте.
3. Сброс BIOS
Проверка батарейки хорошее время для полного сброса BIOS. При этом сбрасываются не только настройки BIOS, что можно сделать через меню Setup, но и так называемая энергозависимая память CMOS, в которой хранятся параметры всех устройств (процессора, памяти, видеокарты и т.д.).
Ошибки в CMOS часто являются причинами следующих проблем:
Для сброса BIOS на 10 секунд замкните отверткой или другим металлическим предметом контакты в разъеме батарейки, этого обычно достаточно для разрядки конденсаторов и полной очистки CMOS.
Признаком того, что сброс произошел будет сбившаяся дата и время, которые нужно будет установить в биосе при ближайшей загрузке компьютера.
4. Визуальный осмотр комплектующих
Внимательно осмотрите все конденсаторы на материнской плате на предмет вздутия и потеков, особенно в области процессорного сокета.
Иногда конденсаторы вздуваются не вверх, а вниз, что приводит к их наклону как будто их просто немного погнули или неровно припаяли.
Если какие-то конденсаторы вздулись, то нужно как можно скорее отдать материнку в ремонт и попросить перепаять все конденсаторы, включая те что находятся рядом со вздувшимися.
Также осмотрите конденсаторы и другие элементы блока питания, не должно быть вздутий, потеков, следов подгорания.
Осмотрите контакты дисков на предмет окисления.
Их можно почистить стирательной резинкой и после этого обязательно заменить шлейф или переходник питания, которым был подключен этот диск, так как он уже испорчен и из-за него скорее всего произошло окисление.
Вообще проверьте все шлейфы и разъемы, чтобы они были чистые, с блестящими контактами, плотно подключались к дискам и материнской плате. Все несоответствующие этим требованиям шлейфы нужно заменить.
Проверьте правильность подключения проводов от передней панели корпуса к материнской плате.
Важно чтобы была соблюдена полярность (плюс к плюсу, минус к минусу), так как на передней панели бывает общая масса и несоблюдение полярности будет приводить к замыканию, из-за чего компьютер может вести себя неадекватно (включаться через раз, сам выключаться или перезагружаться).
Где плюс и минус в контактах передней панели указано на самой плате, в бумажном руководстве к ней и в электронной версии руководства на сайте производителя. На контактах проводов от передней панели также бывает указано где плюс и минус. Обычно белый провод это минус, а плюсовой разъем может обозначаться треугольником на пластиковом коннекторе.
Многие даже опытные сборщики допускают здесь ошибку, так что проверяйте.
5. Проверка блока питания
Если компьютер до чистки вообще не включался, то не спешите его собирать, первом делом нужно проверить блок питания. Впрочем, в любом случае проверить БП не повредит, может именно из-за него компьютер сбоит.
Для проверки блока питания замкните единственный зеленый провод в разъеме материнской платы с любым черным. Это даст сигнал блоку питания, что он подключен к материнской плате, иначе он не включится.
Затем включите блок питания в сетевой фильтр и нажмите кнопку на нем. Не забывайте, что на самом блоке питания также может быть кнопка включения/выключения.
Признаком включения блока питания должен стать крутящийся вентилятор. Если вентилятор не крутится, то возможно он вышел из строя и его нужно заменить.
Замерьте мультиметром напряжения между контактами в разъемах для периферийных устройств.
Они должны находится примерно в следующем диапазоне.
Если какое-либо напряжение отсутствует или сильно выходит за указанные границы, значит блок питания неисправен. Лучше всего заменить его на новый более качественный, но если сам компьютер недорогой, то допускается ремонт, БП поддаются этому легко и недорого.
Запуск блока питания и нормальные напряжения хороший знак, но сам по себе еще не говорит о том, что блок питания хороший, так как сбои могут происходить из-за просадок или пульсации напряжения под нагрузкой. Но это уже определяется на последующих этапах тестирования.
6. Проверка контактов питания
Обязательно проверьте все электрические контакты от розетки до системного блока. Розетка должна быть современная (под европейскую вилку), надежная и не разболтанная, с чистыми упругими контактами. Такие же требования предъявляются к сетевому фильтру и кабелю от блока питания компьютера.
Контакт должен быть надежен, вилки и разъемы не должны болтаться, искрить или быть окисленными. Обратите на это пристальное внимание, так как плохой контакт часто является причиной выхода из строя системного блока, монитора и других периферийных устройств.
Если у вас есть подозрение в качестве розетки, сетевого фильтра, кабеля питания системного блока или монитора, то как можно быстрее поменяйте их, чтобы избежать выхода из строя компьютера. Не затягивайте и не экономьте на этом, так как ремонт ПК или монитора обойдется значительно дороже.
Также плохой контакт часто является причиной сбоев в работе ПК, которые сопровождаются внезапным отключением или перезагрузкой с последующими сбоями на жестком диске и как следствие нарушением работы операционной системы.
Еще сбои могут происходить из-за просадок или пульсаций напряжения в сети 220 В, особенно в частном секторе и отдаленных районах города. В таком случае сбои могут проявляться даже когда компьютер простаивает. Попробуйте замерить напряжение в розетке сразу после самопроизвольного отключения или перезагрузки компьютера и понаблюдайте за показаниями какое-то время. Так можно выявить длительные просадки, спасет от которых линейно-интерактивный ИБП со стабилизатором.
7. Сборка и включение компьютера
После чистки и осмотра ПК аккуратно соберите его и внимательно проверьте, что подключили все что нужно. Если компьютер до чистки отказывался включатся или включался через раз, то желательно подключать комплектующие по очереди. Если таких проблем не было, то пропустите следующий раздел.
7.1. Поэтапная сборка ПК
Сперва к материнской плате с процессором подключите разъем питания материнской платы и питания процессора. Не вставляете оперативку, видеокарту и не подключайте диски.
Включите питание ПК и если с материнской платой все нормально, должен закрутиться вентилятор процессорного кулера. Также, если к материнке подключена пищалка, обычно звучит звуковой код, указывающий на отсутствие оперативной памяти.
Установка памяти
Выключите компьютер коротким или (если не получится) длинным нажатием кнопки включения на системном блоке и вставьте одну планку оперативной памяти в ближайший к процессору цветной слот. Если все слоты одного цвета, то просто в ближайший к процессору.
Следите, чтобы планка памяти вставлялась ровно, до упора и защелкивались фиксаторы, иначе она может повредиться при включении ПК.
Если с одной планкой памяти компьютер завелся и есть пищалка, то обычно звучит код, сигнализирующий о том, что отсутствует видеокарта (если нет интегрированной графики). Если звуковой код сигнализирует о проблемах с оперативкой, то попробуйте вставить другую планку на тоже место. Если проблема продолжается или другой планки нет, то переставьте планку в другой ближайший слот. Если никаких звуков нет, то возможно все нормально, продолжайте дальше.
Выключите компьютер и вставьте вторую планку памяти в слот того же цвета. Если на материнке 4 слота одного цвета, то руководствуйтесь инструкцией к материнской плате, так чтобы память стояла в рекомендуемых для двухканального режима слотах. После чего вновь включите и проверьте включается ли ПК и какие звуковые сигналы издает.
Если у вас 3 или 4 планки памяти, то просто вставляйте их по очереди, каждый раз выключая и включая ПК. Если с какой-то планкой компьютер не стартует или выдает звуковой код ошибки памяти, значит эта планка неисправна. Также можно проверить и слоты материнской платы, переставляя рабочую планку в разные слоты.
На некоторых материнках есть красный индикатор, который светится в случае неполадок с памятью, а иногда и сегментный индикатор с кодом ошибок, расшифровка которых есть в руководстве к материнской плате.
Если компьютер запускается, то дальнейшее тестирование памяти происходит уже на другом этапе.
Установка видеокарты
Пришло время проверить видеокарту, вставив ее в верхний слот PCI-E x16 (или AGP для старых ПК). Не забудьте подключить дополнительное питание к видеокарте с соответствующими разъемами.
С видеокартой компьютер должен нормально стартовать, без звуковых сигналов, либо с одиночным звуковым сигналом, свидетельствующим о нормальном прохождении самотестирования.
Если ПК не включается или издает звуковой код ошибки видеокарты, значит она с большой вероятностью неисправна. Но не спешите с выводами, иногда нужно просто подключить монитор и клавиатуру.
Подключение монитора
Выключите ПК и подключите монитор к видеокарте (или материнке если нет видеокарты). Убедитесь, что разъем к видеокарте и монитору подключен плотно, иногда тугие разъемы входят не до конца, что является причиной отсутствия изображения на экране.
Включите монитор и убедитесь, что на нем выбран правильный источник сигнала (разъем к которому подключен ПК, если их несколько).
Включите компьютер и на экране должна появится графическая заставка и текстовые сообщения материнской платы. Обычно это предложение зайти в BIOS по клавише F1, сообщение об отсутствии клавиатуры или загрузочных устройств, это нормально.
Если компьютер молча включается, но на экране ничего нет, скорее всего что-то не так с видеокартой или монитором. Видеокарту можно проверить только переставив на рабочий компьютер. Монитор можно подключить к другому рабочему ПК или устройству (ноутбуку, плееру, тюнеру и т.п.). Не забывайте выбирать нужный источник сигнала в настройках монитора.
Подключение клавиатуры и мыши
Если с видеокартой и монитором все нормально, то идем дальше. По очереди подключайте сначала клавиатуру, затем мышку, каждый раз выключая и включая ПК. Если компьютер зависает после подключения клавиатуры или мышки, значит они требуют замены – такое бывает!
Подключение дисков
Если с клавиатурой и мышкой компьютер стартует, то начинаем по очереди подключать жесткие диски. Сначала подключайте второй диск без операционной системы (если есть).
После чего включите компьютер и если дело доходит до сообщений BIOS, значит все нормально. Если ПК не включается, зависает или сам выключается, значит контроллер этого диска вышел из строя и его нужно менять или нести в ремонт для спасения данных.
Выключите компьютер и подключите DVD-привод (если есть) интерфейсным шлейфом и по питанию. Если после этого возникают проблемы, значит привод сбоит по питанию и его нужно менять, ремонтировать обычно не имеет смысла.
В конце подключаем основной системный диск и готовимся ко входу в BIOS для первоначальной настройки перед запуском операционной системы. Включаем компьютер и если все нормально, переходим к следующему этапу.
7.2. Первая загрузка ПК
При первом включении компьютера зайдите в BIOS. Обычно для этого используется клавиша Delete, реже другие (F1, F2, F10 или Esc), что указывается в подсказках в начале загрузки.
На первой вкладке установите дату и время, а на вкладке «Boot» выберите первым загрузочным устройством ваш жесткий диск с операционной системой.
На старых материнках с классическим BIOS это может выглядеть так.
На более современных с графической оболочкой UEFI немного по-другому, но смысл такой же.
Для выхода из биоса с сохранением настроек нажмите F10. Не отвлекайтесь и проследите как произойдет полная загрузка операционной системы, чтобы заметить возможные проблемы.
По завершении загрузки ПК проверьте работают ли вентиляторы процессорного кулера, блока питания и видеокарты, иначе производить дальнейшее тестирование не имеет смысла.
Если не работает какой-либо из корпусных вентиляторов, то это не страшно, просто запланируйте его замену в ближайшем будущем, не отвлекайтесь на это сейчас.
8. Анализ ошибок
Здесь по сути начинается диагностика, а все выше описанное было лишь подготовкой, после которой многие проблемы могли уйти и без нее начинать тестирование не имело смысла.
8.1. Включение дампов памяти
Если в процессе работы компьютера появлялись синие экраны смерти (BSOD), то это может существенно облегчить выявление неисправности. Обязательным условием для этого является наличие дампов памяти (или хотя бы выписанных самостоятельно кодов ошибок).
Для проверки или включения функции записи дампов нажмите на клавиатуре сочетание клавиш «Win+R», введите в появившуюся строку «sysdm.cpl» и нажмите ОК или Enter.
В появившемся окне перейдите на вкладку «Дополнительно» и в разделе «Загрузка и восстановление» нажмите кнопку «Параметры».
В поле «Запись отладочной информации» должно стоять «Малый дамп памяти».
Если это так, то у вас уже должны быть дампы предыдущих ошибок в папке «C:WindowsMinidump».
Если эта опция не была включена, то дампы не сохранялись, включите ее хотя бы сейчас для возможности анализа ошибок, если они будут повторяться.
Если дампы в указанной папке есть, то переходим к их анализу.
8.2. Анализ дампов памяти
Для анализа дампов памяти с целью выявления того что приводит к сбоям есть замечательная утилита «BlueScreenView», которую вы вместе с другими утилитами для диагностики можете скачать в разделе «Ссылки».
Данная утилита показывает файлы в которых произошел сбой. Эти файлы принадлежат операционной системе, драйверам устройств или какой-либо программе. Соответственно, по принадлежности файла можно определить какое устройство или ПО стало виной сбоя.
Пробегитесь по дампам и посмотрите какие файлы чаще всего фигурируют как виновники сбоя, они выделены красным фоном. Кликните правой кнопкой мыши на одном из таких файлов и просмотрите его свойства (Properties).
В нашем случае несложно определить, что файл относится к драйверу видеокарты «nVidia» и большая часть ошибок была вызвана им.
Кроме того, в некоторых дампах фигурировал файл «dxgkrnl.sys», даже из названия которого понятно, что он относится к DirectX, непосредственно связанного с 3D графикой. А значит, наиболее вероятно, что в сбое виновата видеокарта, которую стоит подвергнуть тщательному тестированию, что мы также рассмотрим.
Таким же образом можно определить, что виной сбоя является звуковая карта, сетевая карта, жесткий диск или какая-то программа глубоко залезающая в систему типа антивируса. Например, если сбоит диск, то будет крашится драйвер контроллера.
Если сбои происходят в драйвере звуковой карты, то скорее всего она вышла из строя. Если она интегрированная, то можно отключить ее через BIOS и установить другую дискретную. Тоже самое можно сказать и о сетевой карте. Однако, сетевые сбои могут быть вызваны атаками из интернета, что часто решает обновление драйвера сетевой карты и подключение к интернету через роутер.
Также в утилите «BlueScreenView» можно посмотреть коды ошибок и надписи, которые были на синем экране. Для этого зайдите в меню «Options» и выберите вид «Blue Screen in XP Style» или нажмите клавишу «F8».
После этого, переключаясь между ошибками, вы будете видеть как они выглядели на синем экране.
По коду ошибки также можно найти возможную причину проблемы в интернете, но по принадлежности файлов это сделать проще и надежнее. Для возврата в предыдущий вид можно использовать клавишу «F6».
Если в ошибках все время фигурируют разные файлы и различные коды ошибок, то это признак возможных проблем с оперативной памятью, в которой крашится все подряд. Ее мы и подвергнем диагностике в первую очередь.
9. Тестирование оперативной памяти
Даже если вы думаете, что проблема не в оперативке, все равно проверьте ее в первую очередь. Иногда место имеет несколько неполадок, а если оперативка сбоит, то диагностировать все остальное довольно сложно из-за частых сбоев ПК.
Для теста оперативной памяти рекомендую использовать лучшую утилиту «Memtest 86+». Она самая надежная, работает на любых ПК и входит в комплект загрузочного диска «Hiren’s BootCD» для диагностики ПК.
Кроме того, «Hiren’s BootCD» содержит несколько альтернативных тестов памяти, на случай если «Memtest 86+» не запустится и еще множество полезных утилит для теста жестких дисков, видеопамяти и др.
Скачать образ «Hiren’s BootCD» вы можете там же где и все остальное – в разделе «Ссылки». Если вы не знаете как правильно записать такой образ на CD или DVD диск, обратитесь к статье где мы рассматривали создание установочного диска Windows, тут все делается точно также.
Настройте BIOS на загрузку с DVD-привода или используйте «Boot Menu» как описано в статье о настройке BIOS, загрузитесь с диска «Hiren’s BootCD» и запустите «Memtest 86+».
Тестирование может длиться от 30 до 60 минут, в зависимости от скорости и объема оперативной памяти. Должен завершиться один полный проход и тест пойдет по второму кругу. Если с памятью все нормально, то после первого прохода (Pass 1) ошибок быть не должно (Errors 0).
После этого тестирование можно прервать с помощью клавиши «Esc» и компьютер перезагрузится.
Если битая планка еще на гарантии, то сделайте фото с экрана с помощью фотоаппарата или смартфона и предъявите в гарантийный отдел магазина или сервисный центр (хотя в большинстве случаев это не обязательно).
В любом случае использовать ПК с битой памятью и проводить дальнейшую диагностику до ее замены не целесообразно, так как будут сыпаться различные непонятные ошибки.
10. Подготовка к тестам комплектующих
Все остальное, кроме оперативной памяти, тестируется из-под Windows. Поэтому, чтобы исключить влияние операционной системы на результаты тестов, желательно сделать резервную копию системы, при необходимости сохранить важные файлы, временно установить чистую Windows и самые необходимые драйвера.
Если для вас это сложно или нет времени, то можно попробовать провести тестирование на старой системе. Но, если сбои происходят из-за неполадок в операционной системе, какого-то драйвера, программы, вируса, антивируса (т.е. в программной части), то тестирование железа не поможет это определить и вы можете пойти по ложному пути. А на чистой системе у вас будет возможность увидеть как ведет себя компьютер и полностью исключить влияние программной составляющей.
Лично я всегда делаю все как положено от начала и до конца как описано в этой статье. Да, это занимает целый день, но пренебрегая моими советами вы можете биться неделями, так и не определив причину проблемы.
11. Тестирование процессора
Быстрее и проще всего протестировать процессор, если конечно нет явных признаков, что проблема скажем в видеокарте, о чем мы поговорим ниже.
Если ваш компьютер через некоторое время после включения начинает тормозить, зависает при просмотре видео, в играх, внезапно перезагружается или выключается под нагрузкой, то есть вероятность перегрева процессора. На самом деле это одна из наиболее частых причин подобных проблем.
На этапе чистки и визуального осмотра вы должны были убедиться, что процессорный кулер не забит пылью, его вентилятор вращается, а радиатор надежно прижат к процессору. Также надеюсь, что вы не снимали его при чистке, так как это требует замены термопасты, о чем я еще скажу.
«CPU-Z» мы будем использовать для стресс-теста с прогревом процессора, а «HWiNFO» для мониторинга его температуры. Хотя, лучше для мониторинга температуры использовать фирменную утилиту материнской платы, она точнее. Например, у ASUS это «PC Probe».
Для начала неплохо было бы узнать максимально допустимый тепловой пакет вашего процессора (TCASE). Например, для моего Core i7-6700K это 64 °C.
Узнать это можно перейдя на сайт производителя из поиска в интернете. Это критическая температура в теплораспределителе (под крышкой процессора), максимально допустимая производителем. Не путайте ее с температурой ядер, которая обычно выше и также отображается в некоторых утилитах. Поэтому мы будем ориентироваться не на температуру ядер по датчикам процессора, а на общую температуру процессора по показаниям материнской платы.
Итак, запускаем обе утилиты – «CPU-Z» и «HWiNFO», находим датчик температуры процессора (CPU) в показателях материнской платы, запускаем тест в «CPU-Z» кнопкой «Stress CPU» и наблюдаем за температурой.
Если через 10-15 минут теста температура на 2-3 градуса ниже критичной для вашего процессора, то волноваться не о чем. Но, если имели место сбои при высокой нагрузке, то лучше погонять этот тест 30-60 минут. Если в процессе тестирования произойдет зависание или перезагрузка ПК, то следует подумать об улучшении охлаждения.
В случае перегрева процессора проверьте, соответствует ли ваш кулер минимально необходимым требованиям. Если нет, то нужно его менять, никакие ухищрения тут не помогут. Если же кулер достаточно мощный, но немного не справляется, тогда следует поменять термопасту на более эффективную, заодно и сам кулер возможно установится более удачно.
Из недорогих, но очень хороших термопаст, могу порекомендовать Artic MX-4.
Наносить ее нужно тонким слоем, предварительно удалив старую пасту сухой и затем смоченной в спирте ватой.
Замена термопасты даст вам выигрыш в 3-5 °C, если этого окажется недостаточно, то просто доустановите корпусные вентиляторы, хотя бы самые недорогие.
Замена кулера и термопасты, дополнительные корпусные вентиляторы и регулярная чистка – это все что поможет улучшить охлаждение процессора и позволит побороть связанные с его перегревом сбои.
12. Тестирование видеокарты
Протестировать видеокарту также не вызовет особых проблем. Основные инструменты для этого утилиты – «FurMark» и «3DMark» из раздела «Ссылки». Установите сразу обе утилиты, чтобы промежуток между тестами был минимальным.
Сначала запускаем стресс-тест «FurMark» и прогреваем видеокарту в течение 10-15 минут.
Уже само по себе прохождение этого теста говорит о многом, так как мало какая глючащая видеокарта не проявит в нем никаких проблем. Для разных видеокарт максимальная температура будет разной. Отличным показателем является 60 °C, для адаптеров с более горячим норовом допустимо 70 °C, температура 80 °C и выше уже не желательна, может приводить к сбоям и требует улучшенного охлаждения с помощью корпусных вентиляторов.
Сразу после прогрева запускайте тест «3DMark 2006», он не сильно грузит видеокарту и слабо процессор, но с помощью него можно выявить ошибки в работе видеочипа и видеопамяти, приводящие к вылетам теста и различным графическим артефактам.
Внимательно смотрите как ведет себя тест, не искажается ли изображение, цвет текстур и т.п. Это будет видно невооруженным глазом. Если вы увидите цветные полоски, квадратики, ломанные линии, сплошную заливку цветом вместо травы или других текстур, то с видеокартой однозначно проблемы.
Нажмите для просмотра всех скриншотов
Пора ее менять или, если она еще достаточно мощная, нести в ремонт. Если повезет, поможет простой прогрев чипа, но делать это самостоятельно не рекомендую, лучше довериться опытным специалистам сервисного центра.
13. Тестирование блока питания
Блок питания, как и все остальные комплектующие компьютера, постепенно изнашивается, его мощность падает и ухудшается качество стабилизации напряжений. Больше всего к просадкам напряжения чувствительны видеокарты, а пульсации приводят к вспуханию конденсаторов на материнской плате.
При большой нагрузке одновременно на видеокарту и процессор, что происходит в основном в требовательных играх, блок питания не справляется и из-за просадки напряжения на видеокарте происходит сбой, выражающийся в зависании, а чаще в перезагрузке или выключении ПК во время игры.
Утилита «3DMark 2011» предназначена для теста видеокарты, но благодаря тому, что она хорошо нагружает не только видеокарту, но и процессор, ее можно использовать в качестве комплексного теста блока питания.
Также в качестве комплексного теста БП можно запустить одновременно стресс-тест видеокарты «FurMark» и стресс-тест процессора «CPU-Z», я часто пользуюсь таким приемом.
Если компьютер выключится или перезагрузится во время теста, то с большой вероятностью виноват блок питания, даже если вроде бы он достаточной мощности и приличного бренда, возможно вам просто попался брак, я сталкивался с таким не раз.
Лучший способ проверить догадку – попросить у кого-то заведомо хороший и достаточно мощный блок питания для теста. Или, если такой возможности нет, отнести системник для теста в сервис компьютерного магазина, где вам смогут потом предложить замену.
Утилиту «3DMark 2011» также можно скачать в разделе «Ссылки».
14. Тестирование дисков
Это самый длительный этап после теста оперативки, поэтому я предпочитаю оставлять его напоследок. Для начала можно провести тест скорости всех дисков с помощью утилиты «HDTune», на которую я даю «Ссылки». Это иногда помогает выявить зависания при обращении к диску, что говорит о проблемах с ним.
Посмотрите параметры SMART, где отображается «здоровье диска», там не должно быть красных строк и общий статус диска должен быть «ОК».
Перечень основных параметров SMART и за что они отвечают вы можете скачать в разделе «Ссылки».
Полный тест поверхности можно произвести с помощью этих же утилит из-под Windows. Процесс может занять 2-4 часа в зависимости от объема и скорости диска (где-то 1 час на каждые 500 Мб). По завершении теста не должно быть ни одного битого блока, которые выделяются красным цветом.
Наличие такого блока является однозначным приговором для диска и 100% гарантийным случаем. Быстрее спасайте ваши данные и меняйте диск, только не говорите в сервисе, что вы уронили ноутбук
Проверять можно поверхность как обычных жестких дисков (HDD), так и твердотельных накопителей (SSD). У последних правда нет никакой поверхности, но если HDD или SSD диск будет каждый раз зависать во время проверки, значит скорее всего сбоит электроника – нужно менять или чинить (последнее маловероятно).
Проблемы с контроллером (электроникой) и поверхностью диска приводят к окошкам с ошибками в операционной системе, кратковременным и полным зависаниям компьютера. Обычно это сообщения о невозможности прочитать тот или иной файл и ошибки обращения к памяти.
Такие ошибки можно принять за проблемы с оперативкой, в то время как вполне может быть виноват диск. Прежде чем паниковать попробуйте обновить драйвер контроллера диска или наоборот вернуть родной драйвер Windows как описано в статье об установке драйверов.
15. Тестирование оптического привода
Для проверки оптического привода обычно достаточно просто записать диск с верификацией. Например, с помощью программы «Astroburn», она есть в разделе «Ссылки».
После записи диска с сообщением об успешной верификации, попробуйте полностью скопировать его содержимое на другом компьютере. Если диск читается и привод читает другие диски (за исключением плохо читающихся), значит все нормально.
Из проблем с приводом, с которыми я сталкивался, это сбои электроники, которые полностью вешали или не давали включаться компьютеру, поломки выдвижного механизма, загрязнение линзы лазерной головки и поломка головки в результате неправильной чистки. В большинстве случаев все решается заменой привода, благо они недорогие и даже если несколько лет не использовались, умирают от пыли.
16. Проверка корпуса
Корпус тоже иногда ломается, то кнопка заедает, то проводок от передней панели отвалится, то в USB-разъеме замкнет. Это все может привести к непредсказуемому поведению ПК и решается тщательным осмотром, очисткой, тестером, паяльником и другими подручными средствами.
Главное чтобы ничего не коротило, о чем может свидетельствовать неработающая лампочка или разъем. Если сомневаетесь, отсоедините все провода от передней панели корпуса и попробуйте так какое-то время поработать за компьютером.
17. Проверка материнской платы
Зачастую проверка материнки сводится к проверке всех комплектующих. Если все комплектующие по отдельности работают нормально и проходят тесты, операционная система переустановлена, но компьютер все равно сбоит, возможно дело в материнке. И тут уж я вам не помогу, провести ее диагностику и выявить проблему с чипсетом или процессорным сокетом под силу только опытному электронщику.
Исключение составляет вылет звуковой или сетевой карты, что решается отключением их в биосе и установкой отдельных плат расширения. В материнке можно перепаять конденсаторы, но скажем замену северного моста, как правило производить не целесообразно, так как это дорого и нет никаких гарантий, лучше сразу купить новую материнку.
18. Если ничего не помогает
Конечно, всегда лучше самостоятельно обнаружить проблему и определить лучший способ решения, так как некоторые недобросовестные ремонтники норовят навешать вам лапши на уши и содрать три шкуры.
Но может быть так, что вы выполните все рекомендации, но не сможете определить проблему, у меня такое бывало. В таком случае дело чаще в материнской плате или в блоке питания, может там микротрещина в текстолите и она время от времени дает о себе знать.
В таком случае ничего не поделаешь, несите весь системный блок в более-менее хорошо себя зарекомендовавшую компьютерную фирму. Не нужно носить комплектующие по частям, если вы не уверены в чем дело, так вопрос никогда не решится. Пусть там разбираются, особенно если компьютер еще на гарантии.
Специалисты компьютерного магазина обычно не парятся, у них много разных комплектующих, они просто что-то меняют и смотрят ушла ли проблема, таким образом достаточно быстро и просто устранив неполадку. Также у них есть достаточно времени для проведения тестов.
19. Ссылки
По ссылкам ниже вы можете скачать полезные файлы и утилиты, которые существенно облегчат диагностику и выявление ошибок компьютера.
Жесткий диск WD Blue WD10EZEX
SSD Crucial BX500 CT120BX500SSD1
Жесткий диск Transcend StoreJet 25M3 1 TB
Источник
В нынешнее время всё труднее и труднее содержать свой домашний компьютер в нормальном состоянии, особенно если давно не производились грейдеры комплектующих, так как все новые версии программ установленных на пк грузят его систему по полной и не дают нормально быстро работать.
В сегодняшнем обзоре мы решили собрать все самые удобные программы для диагностики пк на русском языке. Скажем как есть лучшие программы это платные, но есть версии пробные которые дадут вам уйму возможностей и пару раз использовать и решить свои задачи.
Данный софт поможет диагностироваться и найти все системные неисправности, а так же проблемы с видео картой, процессором, озу , винчестером и т.д. Все представленные утилиты в рейтинге выставлены на наш взгляд исходя из опыта опробования на наших компьютерах.
Рейтинг программ для диагностики компьютера
Обзор программ для диагностики ПК
Advanced System Care
Advanced System Care Free – утилита для высококачественной автоматизации, нормализации и увеличения быстроты работы операционной системы процессора.
Товар корпорации iObit наделяет в своем составе комплект бесплатных механизмов и дополнений для качественной подсистемой модернизации, глубочайшей диагностикой и битвы со щпионскими программами, благодаря чему софт запросто соперничает даже с коммерческими аналогами.
Ускоритель Компьютера
Ускоритель Компьютера – высококачественное дополнение на русском языке для самой быстрой диагностики и оптимизации — чистки пк.
Вкупе с соперничающим софтом этой градации, изучаемый нами продукт демонстрирует невообразимое убыстрение коэффициентов деятельности ПК, предельно высококачественную регулировку и впечатляющий инструментарий для выявления любых перебоев и неисправностей в системе.
Wise Care 365
Wise Care 365 – превосходная программа для эффективного и стремительного усовершенствования производительности личного компьютера.
Данный софт имеет нужный комплект средств и утилит для глубочайшей чистки и тончайшей перенастройки ОС, дефрагментации дисков, удобной настройкой в реестре , благодаря чему юзер обозревает ускоренную деятельность своего пк.
Wise Registry Cleaner
Wise Registry Cleaner – дополнение для чистки функционального списка от ошибок и осуществления спецопераций по совершенствованию системы.
Утилита нормализует производительность ПК, подкорректирует различные подтипы ошибок, «тюнингует» важнейшие элементы, модернизирует по календарю, сформировывает позиции воссоздания и запасные копии перед пуском обследования реестра.
Carambis Cleaner
Carambis Cleaner – продуктивный софт для качественной и действенной очистки компьютера.
Главный функционал утилиты ориентирован на увеличение быстродействия ПК, устранение всевозможных оплошностей и различных дефектов в операционной системе, сформировывая благотворную адаптацию для комфортабельной работы на компьютере.
Ashampoo WinOptimizer
Ashampoo WinOptimizer – мощнейший программный комплекс для прироста быстродействия ПК с поддержкой всевозможных механизмов.
Наделяет в своем инструментарии комплект механизмов для поиска и искоренения ненужных библиотек на дисках, минимизации системного перечня, надзора перечнем автозапуска и выбора приемлемых регулировок системы.
CCleaner
CCleaner – бесплатный высококачественный механизм для очистки реестра, устранения лишних и незадействованных файлов, очищения места на винчестере и наращивания производительности ПК.
Изучаемый нами «чистильщик» в 2016 обрёл присвоение первоклассной бесплатной программы для Виндовс и с этой аттестацией нельзя не согласиться, поскольку софт избавляет систему от «мусора» и ненужного материала молниеносно и добротно.
Glary Utilities
Glary Utilities – высококачественный плагин для увеличения производительности ПК, самозащиты подсистемы и модернизации деятельности.
ПО служит ассистентом в обслуживании дружной, ускоренной и тактичной работы ОС, модернизации и высвобождения пространства оперативной памяти, блокировки зловредного вторжения, деинсталляции ПО и всевозможных немаловажных опций.
EasyCleaner
EasyCleaner – компактная утилита для моментального тестирования и высокоэффективной чистки компьютера.
Простой, но довольно высокоэффективный уборщик вмиг диагностирует подсистему и выискивает ненужные дублирующиеся файлики, вычисляет независимое пространство в папках и на дисках, переписывает автозапуск, наводит порядок во кратковременных файлах и устраняет неработоспособные ярлыки.
Comodo System Utilities
Comodo System Utilities – бесплатный оптимизатор с комплектом инструментариев для детального считывания подсистемы и чистки реестра.
Дополнение ощутимо увеличивает рентабельность компьютера благодаря невозвратимой чистке всего захламляющего ОС хлама, стирания дубликатов стандартных и интерактивных файлов, тончайшим регулировкам совершенствования системы и иным значимым приложениям.
Vit Registry Fix
Vit Registry Fix – могучее дополнение для чистки реестра, устранения промашек и устаревшей информации с дальнейшей модернизацией стационарного пространства.
Интерфейс программы не удовлетворяется способностями «чистильщика», а дозволяет также осуществлять поиск ключей по определённому наименованию, избавлять дисковое место и делать стабилизационные копии функционального реестра.
Smart Defrag
Smart Defrag — символически бесплатный дефрагментатор, разработанный компанией IObit и дозволяющий совершенствуть производительность жёсткого диска до максимально возможной способности деятельности.
Одним из явлений Smart Defrag трактуется дефрагментация двух—трёх разнообразных жестких дисков ритмично, но это высоко-высоко не все, что может это приложение.
Auslogics Registry Cleaner
Auslogics Registry Cleaner – бесплатная утилита для чистки реестра от отживших пометок и коррекции неполадок.
Изучаемый нами продукт служит для модернизации подсистемы и имеет арсенал для чистки, искателя незадействованных файлов, «слабых» и незащищённых мест для зловредного софта. Нормализует и ускоряет работу ПК, а также предостерегает критичные крахи ос.
Reg Organizer
Reg Organizer – дополнение для перепроверки, модернизации и чистки функционального реестра от скопившегося «мусора» и ненужных файлов.
Ускоряет и структурирует работу операционки, подбадривает в «тонусе» реестр системы и узкоспециализированные виндовсовские регулировки для наращивания быстродействия и отзыва ПК. После пуска проходит стремительный экспресс-анализ компа, определяет трудности и рекомендует сценарии их урегулирования.
Telamon Cleaner
Telamon Cleaner – утилита для скрупулёзной чистки компьютера от вирусов и высококачественной модернизации работы.
Этот высокотехнологичный «чистильщик» совокупил в себе огромное колличество инструментариев для работы с ПК, способных найти вирусы и вычистить приспособление от них, стереть весь мусор, сканировать реестр и отладить эффективное взаимодействие компьютера.